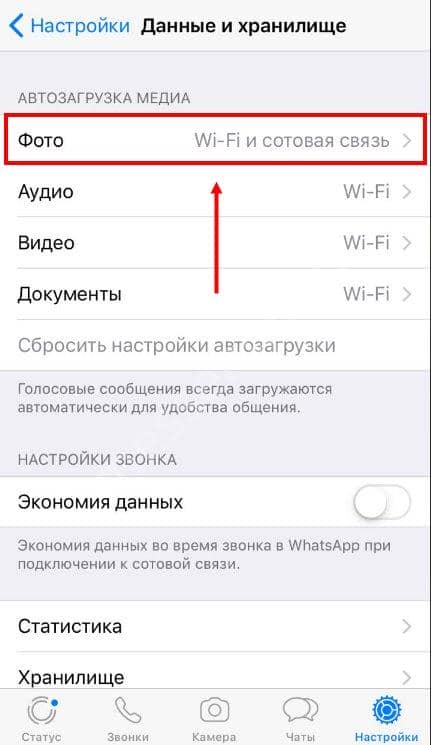Как из whatsapp сохранить фото на телефон: Как сохранить фото из Ватсапа
Как сохранить фото из Ватсапа
Не все пользователи знают, как сохранить фото из Ватсапа. Следует разобраться, можно ли загрузить медиа на iPhone и Android, как настроить автозагрузку для всех контактов и для каждой переписки отдельно.
В Вотсапе сохранить фото можно вручную или настроив автосохранение. На Айфоне и Андроиде можно включить скачивание для всех объектов медиа в галерею и отдельно для каждой группы и контакта.
Для Андроида
Сохранение фото из WhatsApp в галерею Android, как правило, происходит автоматически. По умолчанию в настройках мессенджера включено автосохранение, благодаря чему все получаемые медиафайлы сразу же скачиваются во внутреннюю память телефона.
Чтобы включить автозагрузку, нужно:
- Открыть приложение, нажать на многоточие вверху экрана. Через «Настройки» перейти в «Данные и хранилище».
- Под разделом «Автозагрузка медиа» выбрать, когда можно сохранить присланные фотографии: при использовании беспроводной, мобильной сети или в роуминге.

Если после настройки автозагрузки объекты не попадают в галерею, то возможно отключена видимость медиа. Чтобы это исправить, нужно зайти в «Настройки», «Чаты» и перевести тумблер «Видимость медиа» в рабочее состояние.
Чтобы настроить отображение фото, полученных от определенного человека, нужно зайти в параметры контакта. В пункте «Медиа» выбрать «По умолчанию» (если сохранение включено в общих настройках) или нажать «Да».
Если пользователь получает большое количество медиафайлов от своих контактов, автозагрузку лучше отключить. Память быстро переполнится и придется удалять объекты вручную. Из Вотсапа сохранить фото на Андроиде самостоятельно можно таким способом:
- Открыть приложение, перейти в чат. Незагруженные фото размыты, на них изображен значок скачивания и размер файла.
- Необходимо нажать на этот значок и дождаться конца загрузки (изображение станет четким). После этого объект появится в галерее.
Она отобразиться в галерее:
Если по каким-то причинам сохранить фото из WhatsApp на телефон не получается, можно воспользоваться следующим способом:
- Зайти в приложение, открыть переписку и развернуть изображение.

- Нажать на многоточие, «Поделиться». В списке выбрать «Копировать в…».
- Войти во внутреннюю память, перейти в «WhatsApp», «Media», «Images». После этого файл должен появится в галерее.
Здесь расскажем как изменить картинку на аватарке.
Перенести фото из Ватсапа в галерею телефона, если они не отображаются, можно так:
- Открыть «Проводник», перейти в папку «WhatsApp».
- Зажать «Media», выбрать «Переместить».
- Открыть внутреннюю память и указать местом для загрузки папку «DCIM». Подтвердить действия, нажав на надпись «Вставить».
- Перезагрузить устройство и зайти в галерею.
- Схема актуальна на Самсунге, Нокиа, Сяоми, Леново, Алкатель и прочих моделях телефонов с Android 7-10.
Для Айфона
Почему фото из Ватсапа сохраняются в галерее на Айфоне? Это происходит потому, что в настройках мессенджера включена автосохранение и автозагрузка.
- Открыть мессенджер, перейти в «Настройки».
- В разделе «Чаты» открыть «Фотопленку» и включить сохранение.
- Все медиафайлы, полученные после завершения настройки, можно сохранить в галерею.
Включать автозагрузку необязательно, так как сохранить фото с Ватсапа на телефон можно отдельно для каждого чата. Например, если в одной переписке заваливают ненужными видео и картинками, а в другой – скидывают полезную информацию, то можно включить загрузку медиафайлов только для второго чата. Так Айфон будет свободен от лишней информации. Советуем также обратить внимание на материал «как скачать фото с Ватсапа на компьютер«.
Как из Ватсап сохранить фото в галерею (из определенного чата):
- Открыть мессенджер, нажать на имя пользователя (название группы), перейти в «Данные».
- Найти параметры сохранения в «Фотопленку». Нажать «По умолчанию» (если включена общая загрузка) или «Да» (фотки будут загружаться в галерею независимо от общих настроек).

- Сохранить медиа из отдельного чата нельзя, если автозагрузка в «Фотопленку» в общих параметрах разрешена, но отключена в этой переписке.
Сохранить фото из Ватсапа на телефон можно как Андроиде, так и на Айфоне. Это делается вручную (для каждого объекта). Также можно настроить автозагрузку для все чатов или для каждого отдельно. Если происходит непредвиденная ошибка, из-за которой файлы не отображаются в галерее, нужно просто переместить папку с медиа в другое место. Здесь расскажем как отключить автосохранение.
Жмем нужное:
В случае, если возникнут какие-то проблемы, например — Почему не открываются картинки в Ватсапе — ответы можешь найти на нашем портале.
Как сохранить фото из Ватсапа на телефон: простые способы
Не знаете, как сохранить фото из Ватсапа на смартфон Айфон или Андроид? Не переживайте – мы расскажем! В нашем обзоре собраны самые действенные советы и инструкции, с которыми справится даже новичок в мире высоких технологий – вам не придется ничего делать, просто следуйте нашим алгоритмам!
Айфон
На выбор пользователя есть несколько встроенных возможностей – сохранение всех изображений или перенос выборочных документов.
Вы можете не думать о том, как перенести фото из Ватсапа в галерею телефона, если настроите автозагрузку медиа. Для этого нужно сделать следующее:
- Откройте мессенджер Ватсап;
- Кликните на кнопку настроек в нижнем правом углу;
- Выберите раздел «Данные и хранилище»;
- В блоке «Автозагрузка медиа» найдите строчку «Фото»;
- Выберите значение «Wi-Fi» или «Wi-Fi и сотовая связь»
Готово, теперь медиа будут переноситься в галерею автоматически – вам не придется ничего делать. Альбом для сохранения называется соответствующе – Whatsapp.
Хотите сохранять фото на телефон из Whatsapp по одному, отключив автозагрузку? Попробуйте следующий способ!
Сохранить фото с Ватсапа на телефон можно из чата – для этого необходимо осуществить следующие манипуляции:
- Войдите в мессенджер;
- Кликните на кнопку «Чаты» на нижней панели и откройте интересующую вас беседу;
- Щелкните по фотографии в беседе и нажмите на значок стрелочки в левом нижнем углу;
- Выберите пункт «Сохранить» в появившемся меню;
- Картинка будет автоматически перенесена в галерею.

Хотите выделить несколько изображений сразу, но не хотите сохранять все медиа? Скачать фото с Ватсапа на телефон можно выборочной подборкой – читайте ниже, как это правильно делается:
- Откройте Ватсап и кликните на кнопку «Чаты»;
- Щелкните на нужную беседу, чтобы открыть ее;
- Нажмите на имя контакта в верхней части экрана;
- Выберите раздел «Медиа, ссылки и документы»;
- Кликните на кнопку «Выбрать» в верхнем правом углу;
- Выделите галочками нужные файлы;
- Нажмите на стрелочку в нижнем левом углу;
- Выберите кнопку «Общие альбомы», чтобы перенести фотографии в галерею;
- Или нажмите на кнопку «Сохранить в файлы», чтобы перенести документы в папку «Файлы», предустановленную на смартфоне.
С Айфоном разобрались – пора обсудить, как с Вотсапа сохранить фото на Андроид, если вы пользуетесь телефоном этой операционной системы.
Андроид
Сразу же дадим ответ на вопрос, где хранятся фото Whatsapp – в галерее смартфона, при любом способе загрузки они будут переноситься туда.
Вы можете сохранить фото из Whatsapp на телефон по одному – для этого активируйте выборочную загрузку:
- Откройте Ватсап и нажмите на кнопку «Чаты» на верхней панели;
- Выберите нужную беседу и откройте ее;
- Вы увидите поверх картинки серую стрелку «Сохранить»;
- Жмите на нее, чтобы файлик перенесся в галерею.
Этот вариант удобен, если вы не хотите перекидывать все файлы – можно будет выбирать нужное.
Также можно скачать фото из Вацапа разом – просто включите автоматическую функцию, это несложно. Напомним, переноситься будут вообще все изображения, выбрать определенные категории нельзя.
- Войдите в Ватсап;
- Кликните на иконку в виде трех точек в верхнем правом углу;
- Выберите пункт «Настройки»;
- Кликните на раздел «Данные и хранилище»;
- В блоке «Автозагрузка медиа» кликните на кнопку «Мобильная сеть» и поставьте галочку на «Фотографии»;
- Откройте строку «Вай-Фай» и установите галочку напротив слова «Фотографии».

Ура, теперь медиа можно будет сохранить в галерею без вашего вмешательства, автоматически!
Надеемся, наши советы вам помогли – пользуйтесь ими, чтобы не потерять картинки, которые нужны для дальнейшего использования.
Как сохранить фото из ВатсАпа в Галерею
В процессе обмена изображениями через WhatsApp довольно часто возникает желание, а иногда и необходимость сохранить то или иное фото из чата в память используемого для доступа в сервис мобильного устройства. Если вы не знаете, как осуществить такую операцию, ознакомьтесь с рекомендациями из следующей статьи – в ней продемонстрирована процедура загрузки картинок из мессенджера в память Android-смартфона и iPhone несколькими способами.
Как сохранить фото из WhatsApp в память смартфона
Поскольку пользователи Андроид и айОС наблюдают различающийся интерфейс мессенджера, а также за счёт разной организации файловых систем указанных платформ, рассматривать решения задачи из заголовка статьи следует по отдельности для каждой из них.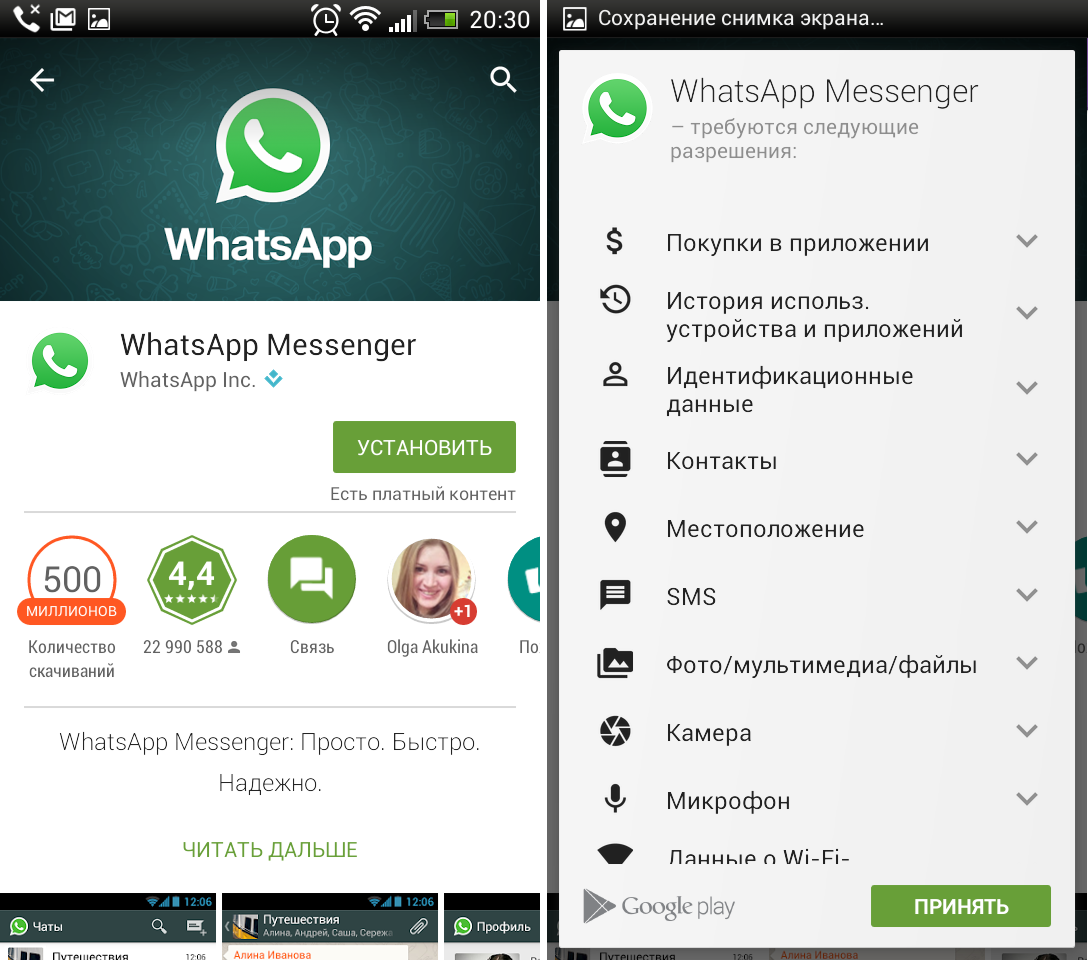
Единственным препятствием для загрузки файлов из ВатсАп может стать отсутствие у него доступа к хранилищу устройства. Поэтому прежде чем переходить к осуществлению подразумевающих сохранение фото из мессенджера манипуляций, нелишним будет проверить, что указанный доступ предоставлен. Для этого проведите соответствующую ОС вашего девайса операцию:
- Android:
Откройте «Настройки» мобильной операционки, перейдите в раздел «Приложения», нажмите «Все приложения».
Отыщите «WhatsApp» в перечне инсталлированного на смартфоне софта. Далее откройте экран с подробными сведениями о приложении, коснувшись его наименования, а затем тапните по названию категории опций «Разрешения приложений».
В отобразившемся на экране списке программно-аппаратных модулей найдите пункт «Хранилище» и переведите расположенный справа от него переключатель в положение «Включено», если изначально констатируется обратное положение вещей.
 Выйдите из «Настроек» ОС Андроид – на этом конфигурирование системы для решения рассматриваемой в статье задачи завершено.
Выйдите из «Настроек» ОС Андроид – на этом конфигурирование системы для решения рассматриваемой в статье задачи завершено. - iPhone:
Перейдите в «Настройки» iOS. Пролистав перечень параметров системы на открывшемся экране, найдите наименование «WhatsApp» и нажмите на него.
В отобразившемся списке тапните по наименованию опции «Фото». В перечне предлагаемых системой вариантов уровня доступа установите отметку возле пункта «Чтение и запись». Выйдите из «Настроек» айФона, после чего можно открывать ВатсАп – теперь все возможные препятствия для скачивания из него изображений устранены.
Android
Владельцы управляемых «зелёным роботом» девайсов, эксплуатирующие приложение WhatsApp для Android, могут использовать для сохранения фото из мессенджера один из трёх нижеописанных методов, а также комбинировать их применение в зависимости от конкретной ситуации.
Способ 1: Автозагрузка
В общем случае для копирования фото из ВатсАп для Андроид в память девайса не нужно предпринимать никаких действий – приложение по умолчанию сконфигурировано таким образом, что все изображения из чатов скачиваются автоматически. Всё, что требуется от желающего таким образом сохранять фотофайлы пользователя – это не препятствовать процессу путём установки прямого запрета.
- Запустите WhatsApp на смартфоне и затем откройте «Настройки» приложения, тапнув по трём точкам в верхнем правом углу экрана и затем выбрав соответствующий пункт в отобразившемся меню.
- Нажмите «Данные и хранилище», что откроет перед вами содержащую раздел «Автозагрузка медиа» категорию параметров приложения.
- Проверьте, что предполагающие автоматическое сохранение контента функции в ВатсАп задействованы или активируйте их:
- «Мобильная сеть» – если вы хотите, чтобы картинки из мессенджера сохранялись без вашего вмешательства в том числе и в моменты потребления девайсом трафика из 2G/3G/4G-сетей, нажмите на этот пункт.
 Далее установите галочку в расположенном рядом с наименованием «Фото» чекбоксе и подтвердите желание изменить параметр, коснувшись «ОК».
Далее установите галочку в расположенном рядом с наименованием «Фото» чекбоксе и подтвердите желание изменить параметр, коснувшись «ОК». - «Wi-Fi» – активированная по умолчанию в том числе и в отношении фотографий из чатов опция WhatsApp, обеспечивает скачивание контента в те периоды, когда мессенджер получает интернет из действующей по одноимённой технологии сети. Нажмите на этот пункт, установите отметку возле «Фото» и сохраните значение параметра, тапнув «ОК».
- «В роуминге» — если не требуется ограничивать расход получаемого при нахождении за пределами зоны действия вашего оператора сотовой связи трафика из мобильных сетей, нажмите на название опции, отметьте пункт «Фото» в открывшемся списке типов данных и коснитесь «ОК».
- «Мобильная сеть» – если вы хотите, чтобы картинки из мессенджера сохранялись без вашего вмешательства в том числе и в моменты потребления девайсом трафика из 2G/3G/4G-сетей, нажмите на этот пункт.
- Выбрав значения параметров автозагрузки, выйдите из «Настроек» мессенджера и используйте его как обычно. Отныне фотографии из чатов WhatsApp ещё до момента своего открытия будут автоматически помещаться в хранилище Android-девайса в соответствии с выбранной вами конфигурацией.

- Чтобы просмотреть сохранённые изображения удобнее всего использовать «Галерею» — здесь для них автоматически создаётся альбом «WhatsApp Imаges».
- Для систематизации загруженных из ВатсАп фото и других манипуляций с ними возможно использовать любой файловый менеджер для Андроид. Откройте наличествующий на смартфоне Проводник и перейдите с его помощью по пути:
Внутренняя память/WhatsApp/Media/WhatsApp ImagesЗдесь вы обнаружите файлы всех автоматически скачанных из чатов изображений, а значит, сможете открыть любое из них, скопировать особо ценные в отличный от предусмотренного по умолчанию каталог в памяти девайса, удалить ненужные.
Способ 2: Загрузка «вручную»
Вышеописанный принцип копирования данных из ВатсАп при активном «потреблении» контента в чатах может привести к быстрому заполнению памяти Андроид-устройства, поэтому многие пользователи деактивируют опцию автозагрузки.
Читайте также: Отключаем автосохранение фото в WhatsApp для Android
В указанных условиях возможность выборочного скачивания фото назвать реализуемой можно лишь отчасти, а сам процесс выглядит следующим образом.
- Откройте WhatsApp, перейдите в диалог или групповой чат, через который получено целевое изображение.
- Если «Автозагрузка» фото отключена в настройках приложения, они будут отображаться в переписке как бы «замутнёнными» и демонстрировать отметку, характеризующую размер своего файла-источника. Тапните по картинке, чтобы просмотреть и одновременно загрузить её в память девайса.
- На этом всё – повторимся, сохранение изображения в память устройства при любых условиях производится автоматически в момент его открытия в мессенджере. Чтобы убедиться в этом, перейдите в «Галерею» и загляните в альбом «WhatsApp Images»,
либо откройте одноимённую расположенную по пути
WhatsApp/Media/папку с помощью любого файлового менеджера для Андроид.
Способ 3: Функция «Поделиться»
Если у вас есть потребность помещать отдельные фотографии из мессенджера в конкретный каталог из созданных в хранилище девайса, с этой целью лучше всего задействовать получившую название «Поделиться» функцию Android. Для эффективной реализации сохранения изображений из ВатсАп по предлагаемому далее принципу потребуется поддерживающий возможность скачивания информации из сети файловый менеджер — в примере используется ES File Explorer, но также для осуществления задуманного подойдут его аналоги, функционирующие в рассматриваемой среде.
- Запустите WhatsApp и откройте содержащий предполагаемую к скачиванию на девайс фотографию чат.
- Далее нужно пройти один из трех путей:
- Тапните по изображению в переписке, чтобы развернуть его на весь экран. Далее коснитесь трёх точек вверху справа и затем выберите пункт «Поделиться» в открывшемся меню.
- Длительным нажатием в области сообщения-картинки выделите его.
 Тапните по значку «Поделиться» в появившемся вверху экрана меню инструментов.
Тапните по значку «Поделиться» в появившемся вверху экрана меню инструментов. - В случае если переписка, из которой нужно скачать графический файл, обширна и листать её в поиске нужной картинки придётся долго, лучшим решением будет открыть меню чата (три точки справа от заголовка) и выбрать в перечне опций пункт «Медиа, ссылки и документы».
Тапните по миниатюре копируемого из ВатсАп фото в открывшейся галерее, а затем на экране просмотра изображения в полном размере вызовите меню и нажмите в нём «Поделиться».
- В результате выполнения любой из перечисленных в пункте выше манипуляций в нижней части экрана смартфона появится меню «Отправить». Пролистывая здесь перечень программ и сервисов влево, найдите подписанную «Сохранить в» иконку«Проводника».
- Откройте каталог, куда желаете поместить копию фотографии из мессенджера, коснувшись его названия в отобразившемся списке, либо создайте новую папку и перейдите в неё.

- Далее нажмите «ВЫБОР», в результате чего буквально через мгновение задача извлечения фото из ВатсАп окажется решённой.
iOS
Сохранение фото из программы WhatsApp для iOS в хранилище iPhone в независимости от того, какой подход из предложенных далее в статье вы задействуете, не вызовет никаких затруднений и потребует от вас совершения минимального количества действий.
Способ 1: Автозагрузка
ВатсАп на айФоне может быть настроен таким образом, что фото из любого открываемого вами чата будут копироваться в его память автоматически. При таком подходе к решению нашей задачи, чтобы обеспечить скачивание изображений в процессе общения через мессенджер и без дополнительных действий с вашей стороны, достаточно проверить фактор включенности некоторых опций и при необходимости их сконфигурировать.
- Запустите WhatsApp и перейдите в «Настройки» программы, коснувшись соответствующего значка в правом нижнем углу экрана.

- Откройте раздел параметров под названием «Данные и хранилище». Интересующая нас категория настроек озаглавлена «АВТОЗАГРУЗКА МЕДИА» — тапните здесь «Фото».
- Выберите наиболее приемлемый для вас вариант «поведения» функции автоматической загрузки изображений из чатов:
- «Wi-Fi» – фото будут копироваться из чатов в память девайса только тогда, когда iPhone подключён к функционирующей по соответствующей технологии беспроводной сети.
- «Wi-Fi и сотовая связь» – загрузка изображений осуществляется вне зависимости от задействованного на устройстве типа подключения к интернету, то есть производится в том числе через сети передачи данных 3G/4G.
- Указав программе при каких условиях фотографии могут быть автоматически скачаны в хранилище мобильного устройства, выйдите из «Настроек» и далее используйте WhatsApp в обычном режиме.
- Теперь вы можете быть уверены – при просмотре изображений в чате они будут автоматически копироваться в память iPhone и станут доступными из iOS-программы «Фото».

Способ 2: Загрузка «вручную»
Описанная выше функция «Автозагрузка» достаточно успешно справляется со своим предназначением, но при этом загружает на iPhone абсолютно все фотографии из открываемых пользователем ВатсАп чатов и групп. Это, во-первых, в большинстве случаев не является необходимостью и «засоряет» Галерею, а во-вторых, приводит к неоправданному расходу места в хранилище девайса. Поэтому многие деактивируют автозагрузку, а для скачивания отдельных изображений действуют следующим методом.
- Откройте WhatsApp и перейдите в диалог или группу, где наличествует нужная вам фотография.
- Если автозагрузка фото в мессенджере отключена, рассмотреть полученное в чате изображение сразу не получится – отображается лишь его «размытое» превью и поверх него круглая кнопка «Загрузить». Коснитесь картинки – это приведёт её в «нормальный» вид и одновременно инициирует копирование данных в хранилище айФона.
- Чтобы убедиться в результативности операции по сохранению, откройте iOS-программу «Фото» — здесь вы обнаружите просмотренную вышеописанным образом картинку.

Способ 3: Функция «Поделиться»
Для скачивания в память айФона отдельных фотографий из ВатсАп с целью их просмотра либо проведения других манипуляций с помощью стороннего софта в дальнейшем, удобно использовать интегрированную в айОС функцию «Поделиться». В примере далее продемонстрируем процесс сохранения фото из WhatsApp в файловый менеджер для iPhone – Documents от Readdle, а затем поместим картинку в созданную с помощью этого «Проводника» папку.
Скачать файловый менеджер Documents от Readdle из Apple App Store
- В мессенджере откройте индивидуальный или групповой чат, где содержится копируемое фото.
- Далее действия двухвариантные:
- Нажмите на сообщение-картинку и не прекращайте воздействия до появления меню. Выберите опцию «Переслать», и на следующем экране коснитесь расположенного в правом нижнем углу значка «Поделиться».
- Тапнув по изображению в переписке, перейдите к его полноэкранному просмотру.
 Нажмите на расположенный в нижнем углу слева значок «Поделиться» и затем выберите одноимённый пункт в открывшемся меню.
Нажмите на расположенный в нижнем углу слева значок «Поделиться» и затем выберите одноимённый пункт в открывшемся меню.
- В панели с доступными для передачи изображения программами и сервисами найдите «Скопировать в Documents» и коснитесь этой иконки. Через непродолжительное время выгрузка из мессенджера будет завершена, тапните по стрелке в верхнем левом углу запустившегося файлового менеджера.
- Скопированное в результате выполнения предыдущих пунктов инструкции изображение теперь наличествует на вкладке «Мои файлы» Documents от Readdle. Тапните по трём точкам в области с его превью, а затем выберите «Переместить» в открывшемся меню.
Далее коснитесь наименования целевого для файла каталога в отображаемом на экране перечне и нажмите на расположенную вверху справа кнопку «Переместить».
- На этом «путешествие» фотографии из чата ВатсАп в стороннюю программу завершено. Откройте указанный вами на шаге выше каталог в «Проводнике» и убедитесь, что полученная копия теперь располагается в том числе и в нём.

Заключение
Сохранение фото из WhatsApp в хранилище Android-смартфонов и iPhone – несложная процедура, осуществить которую можно не единственным способом. Озадачившиеся решением рассмотренной в статье задачи пользователи, по сути, могут вообще не предпринимать каких-либо действий специально, доверив выполнение скачивания предусмотренной в мессенджере функции «Автозагрузка», но при этом не забывая, что всегда есть возможность привести процесс в соответствие своим потребностям.
Мы рады, что смогли помочь Вам в решении проблемы.Опишите, что у вас не получилось. Наши специалисты постараются ответить максимально быстро.
Помогла ли вам эта статья?
ДА НЕТКак из ватсапа сохранить фото в галерею
Пока вы активно переписываетесь в «Вацап», все данные ленты находятся именно там, и при удалении истории или очистке памяти есть риск потерять важные картинки или видео. Чтобы этого избежать, – изучите инструкции, как сохранить фото с Ватсапа.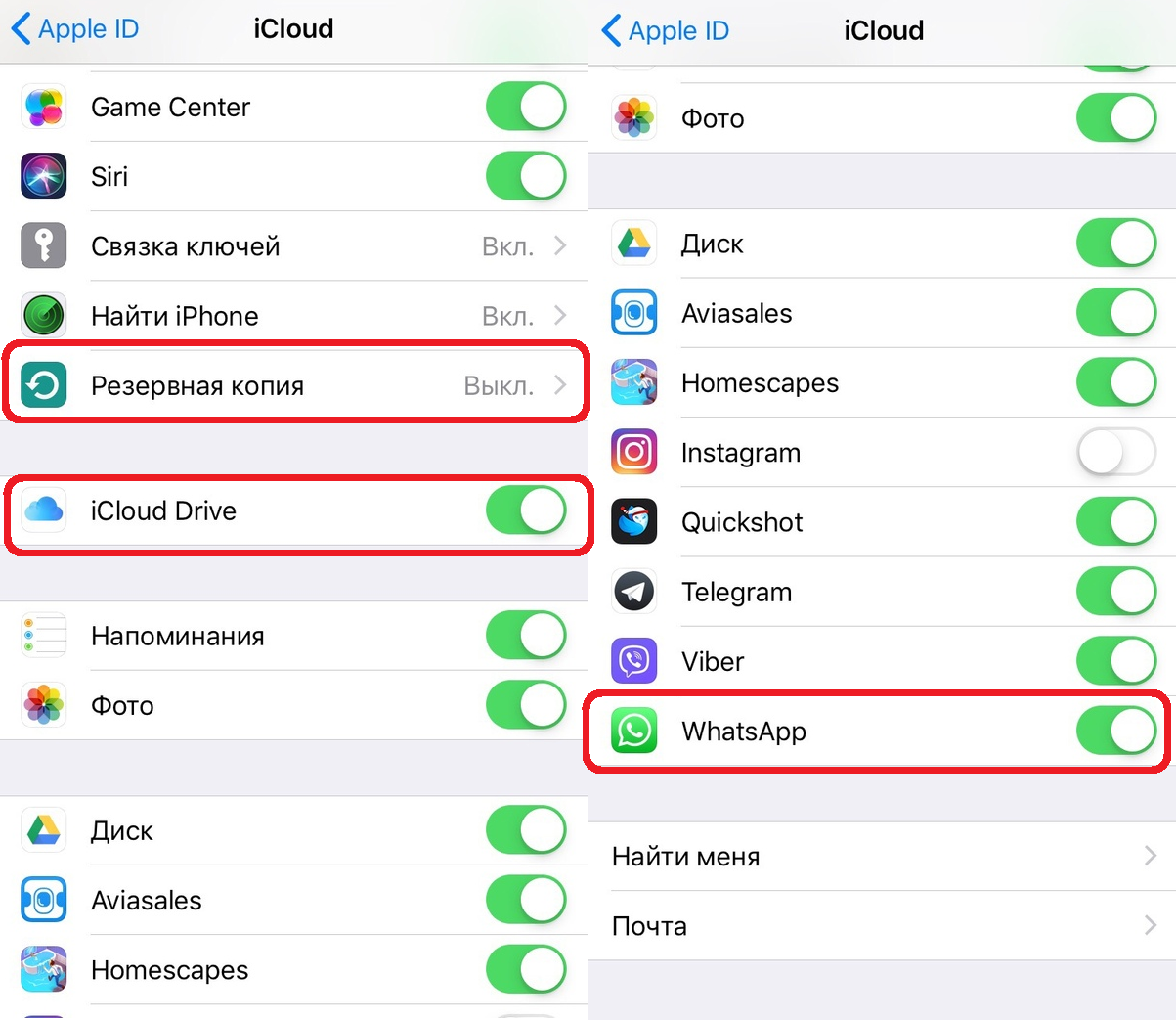
Сохранение на Андроид
Медиафайлы будут сохраняться на Андроиде при условии, что пользователь даст «Вацапу» разрешение на управление медиаданными при установке. Управлять параметрами сохранения можно и при наличии довольно солидной переписки
Как сохранить фото с Ватсапа на телефон:
- На смартфоне входим в WhatsApp.
- Переходим в раздел «Настройки» – подраздел «Данные».
- В строке сохранения медиа активируем флажок.
- Проверяем папку «Галерея» – подпапку WhatsApp Images.
Сохранение на iOS
Для «Айфона» схема действия сходная с предыдущей. Прежде всего, нужно активировать размещение в памяти:
- Включаем «Настройки».
- Переходим в «Хранилище».
- Активируем «Медиа Сохранять».
Важно! Мобильное устройство имеет ограниченное пространство памяти, следовательно, есть риск потерять файлы при очистке, форматировании, переносе данных на другое мобильное устройство.
Совет: старайтесь систематически перебрасывать файлы в облачное хранилище
Сохраняем на ПК
Перенести изображения на компьютер можно при условии, что они сохраняются в галерее гаджета. Процесс выполняется двумя путями – через почтовое сообщение и через подсоединение смартфона к ПК.
- Открываем «Галерею» телефона и находим «изображения из Ватсап».
- Выделяем нужные изображения.
- Выбираем действие – «Отправить почтой».
- Отправка происходит через подсоединённый почтовый аккаунт (система предложит выбрать).
Примечание! Такой способ подойдёт, если вы отправляете небольшое количество фотографий
- Подключаем смартфон к ПК через USB (можно воспользоваться функцией Bluetooth, если активна).
- Переходим в раздел «Мой компьютер».
- Находим значок устройства (модель, номер) и открываем его.

- Ищем папку с медиа – WhatsApp Images.
- Открываем, выбираем несколько или все и копируем на комп.
Данные сохранятся в памяти ПК и при желании их можно будет переместить в облако.
Надеемся, что воспользовавшись нашими рекомендациями, вы сумеете правильно скинуть фото на телефон и компьютер из «Вацап». Пользуйтесь опцией для своей пользы.
Если вы часто пользуетесь WhatsApp для личных или рабочих переписок, у вас наверняка накапливается множество различных медиа файлов, среди которых легко потерять действительно важные. Чтобы случайно не удалить нужную информацию при очистке памяти, вам стоит знать, как сохранить фото из WhatsApp на телефон.
Сохранение на Андроид
Если вы дадите мессенджеру разрешение на автоматическое сохранение медиа файлов на вашем андроид устройстве, они все будут загружаться в вашу галерею после того, как вы откроете их в ватсап.
Как сохранить фото с Ватсапа на телефон:
- Откройте мессенджер.

- Перейдите в настройки.
- Вкладка «Данные».
- Поставьте галочку возле надписи: «Сохранение медиа».
- После этого все принятые файлы будут сохраняться на вашем телефоне. Найти их можно будет в галерее или папке «WhatsApp Images»
Сохранение на iOS
На устройствах под управлением iOS принцип практически идентичный выше описанному:
- Открываем приложение.
- Заходим в настройки.
- Выбираем раздел «Хранилище».
- Ставим галочку напротив «Сохранять Медиа».
Примечание: таким образом на вашем телефоне будут сохраняться абсолютно все принятые файлы. Если в памяти вашего устройства мало свободного места, это может привести к скорому его заполнению и уменьшению скорости работы телефона. Поэтому лучше всего пользоваться облачными хранилищами, и сохранять фото из WhatsApp туда.
В популярном мессенджере WhatsApp можно обмениваться медиафайлами разных форматов. Они сохраняются в отдельную папку. Ее можно выбирать и менять. Перед тем как сохранить фото из «Ватсапа» в галерею, нужно разрешить приложению доступ к памяти телефона. Есть несколько вариантов настройки автосохранения для переноса и очистки.
Где сохраняются фото с «Ватсапа» по умолчанию
Фотки из мессенджера, если не изменены настройки, скачиваются в созданную после установки приложения дочернюю папку Images (сохранение происходит автоматически).
Хранение большого количества файлов из приложения нагружает телефон. Поэтому полезно настроить автоматическое скачивание в отдельные папки для одномоментного удаления или подключить облако, где будут находиться все чаты с файлами.
Как сохранить фото из WhatsApp
Инструкция по сохранению файлов из мессенджера будет отличаться для владельцев разных устройств. Скачивание может происходить в папку на ПК, смартфоне и в облако, например Mail.Ru, «Яндекс.Диск», Dropbox, iCloud.
В галерею на телефоне
Для перемещения фото из «Вотсапа» в галерею с картинками нужно сделать следующее:
- Для Andro >На компьютере
Чтобы переместить фото из мессенджера на ПК, можно использовать следующие способы:
- Скачивание программы и синхронизация с мобильным устройством. Когда файлы будут перенесены, их можно скачать с «Ватсапа» стандартным способом в папку на ПК.
- Передача данных через блютус.
- Когда беспроводного соединения на ПК нет, можно воспользоваться переносом файлов через кабель USB.
Еще один вариант — перекинуть изображение: отправить его на почту с телефона, открыть письмо на ПК и скачать.
Удобно заранее создать папку на смартфоне или ПК, куда будут сохраняться отправленные и полученные снимки и видео. Это позволит в один клик очистить ее или скопировать для переноса.
Порядок создания места в памяти телефона для быстрой очистки файлов из мессенджера:
- Создать папку.
- Придумать ей название, чтобы помнить, что там хранятся файлы из «Ватсапа».
- Зайти в меню.
- Указать местом хранения медиафайлов созданную папку.
Как сохранять фото на облачное хранилище Google Диск или iCloud
Для сохранения снимков в аккаунте Google нужно включить резервное копирование чатов.
Следует выполнить следующие действия:
- Открыть меню.
- Выбрать «Чаты».
- Нажать на «Резервная копия».
- Присоединить учетную запись Google.
- В появившемся окне указать частоту копирования, рекомендуется «Ежедневно».
Как настроить сохранение файлов на карту памяти
В мессенджере нельзя сразу сохранять файлы на флеш-накопитель. Но можно совершить некоторые манипуляции и обойти этот запрет.
«Андроид»
Настройка сохранения файлов на флешку в смартфонах на Android:
FolderMount позволяет
сохранять файлы на флешку.
- Установить FolderMount.
- Выбрать иконку со знаком «+» в меню приложения.
- Придумать имя.
- В «Sorce» добавить папку мессенджера из памяти телефона.
- В разделе «Destination» выбрать папку на карте.
- Поставить галочку возле «Exclude from», чтобы исключить дублирование.
- Тапнуть «ОК», после чего процесс будет завершен.
«Айфон»
В телефонах iPhone флешка не предусмотрена. С целью хранения и переноса файлов предусмотрен USB-флеш-накопитель. Он подключается к ПК через программу iXpand™ Sync. После медиафайлы переносятся на ПК с помощью файлового менеджера.
Как разрешить приложению WhatsApp доступ к фото
Ватсап запрашивает доступ к фото при первой попытке отправить или сохранить изображение.
Для «Айфона»
Что нужно сделать для разрешения доступа к фото на «Айфоне»:
- Перейти в опции смартфона.
- Зайти в «Конфиденциальность».
- Выбрать «Фотографии».
- Поставить галочку возле приложения.
Во время изменений мессенджер должен быть включен.
Для «Андроид»
Когда приложение запрашивает доступ, достаточно нажать ОК во всплывающем окне. Дополнительно менять настройки конфиденциальности на смартфоне не нужно.
«Ватсап» не сохраняет фото в галерею
В сложных ситуациях всегда есть возможность написать в службу поддержки и сервисный центр. Сделать это можно на официальном сайте, указанном в разделе «Контакты». Ждать ответа придется относительно долго — до 48-72 часов. При этом в разделе FAQ может содержаться решение возникшей проблемы.
Как сохранить фото в Ватсапе на Андроиде на телефон
Мессенджер WhatsApp пользуется огромной популярностью у пользователей смартфонов. Она обусловлена тем, что приложение позволяет обмениваться не только текстовыми сообщениями, но и картинками, в том числе фотографиями.
Это очень удобно, ведь человеку не нужно дожидаться оффлайн-встречи с другом или товарищем, чтобы поделится эмоциями о путешествии или интересной картинкой из интернета. Достаточно выбрать необходимое изображение и нажать кнопку «Отправить» в Вотсапе, после чего файл за считанные секунды будет доставлен адресату.
Как сохранить фото в Ватсапе на Андроиде с помощью автозагрузки
Человек, выступающий в роли получателя, может сохранить фото на свой телефон. Это поможет не потерять снимок и оставить его в памяти. Загрузка изображений через мессенджер осуществляется двумя способами:
- ручной;
- автоматический.
И для начала мы рассмотрим второй, поскольку он является самым удобным и распространенным. Он позволит не беспокоиться о том, сохранился ли снимок в телефоне. Все полученные изображения автоматически будут попадать во внутреннее хранилище устройства.
Для реализации данной идеи понадобится активировать функцию «Автозагрузка». Она включается через интерфейс Вотсапа. Пользователю нужно открыть приложение, перейти в раздел настроек, а затем выбрать пункт «Данные и хранилище».
Именно здесь скрывается функция, позволяющая сохранять полученные фото и снимки в автоматическом режиме. Для ее активации потребуется выставить значение «Да» в одном из следующих пунктов:
- мобильная сеть;
- Wi-Fi.
Выбрав первый, пользователь включит автоматическую загрузку фото при подключении к мобильному интернету. В случае со вторым пунктом скачивание будет осуществляться только при наличии соединения с вайфаем.
Пункт «В роуминге» трогать не желательно, поскольку при нахождении за рубежом стоимость мобильного интернета серьезно возрастает. Поэтому загрузка фотографий может негативно повлиять на состояние лицевого счета.
Включать автозагрузку рекомендуется только в том случае, если вы уверены в наличии достаточного количества места во внутренней памяти устройства. В противном случае хранилище быстро забьется.
Как сохранить фото с Вотсапа на Андроид вручную
Многие люди стараются отказаться от автозагрузки, поскольку активация функции заметно сказывается на внутренней памяти. Особенно, если пользователь часто обменивается фотографиями и картинками через WhatsApp.
При включенной автозагрузки изображения скачиваются без вмешательства со стороны владельца смартфона, а удалить лишние снимки может только сам пользователь. Поэтому в приличном количестве сценариев оптимальным вариантом становится ручное сохранение фото.
Оно работает в том случае, если функция «Автозагрузка» отключена. А для загрузки снимка в память своего устройства нужно открыть чат, куда поступило новое сообщение, и нажать кнопку загрузки, размещенную на картинке.
После этого начинается скачивание. Его длительность зависит от скорости интернета размера файла. Также обратите внимание, что при недостатке свободного места в памяти, загрузка не осуществится.
Как поделиться фото в WhatsApp
Интерфейс официального приложения мессенджера позволяет за пару кликов отправить полученное изображение другому человеку. Для этого необходимо задержать палец на фотографии и нажать кнопку «Поделиться».
Далее останется выбрать другого получателя, которым может стать любой человек из вашей записной книжки с действующим аккаунтом Вотсап.
Также обмениваться фотографиями можно при помощи встроенных средств смартфона. Но для начала рекомендуется узнать, куда сохраняются картинки из Воцапа.
Куда сохраняются фото из Ватсапа на Андроиде
Сотни тысяч людей ошибочно полагают, что изображения, полученные через WhatsApp, можно посмотреть только через само приложение мессенджера. Но на самом деле картинки сохраняются в отдельную папку смартфона.
Чтобы найти желанную папку, необходимо открыть любой проводник файлов (стандартный или любой сторонний) и переместиться по пути Внутренняя память -> WhatsApp -> Media -> WhatsApp Images.
Именно здесь высветятся полученные фотографии. Как ими распорядиться – решит пользователь. Можно удалить файл, переместить в другую папку или отправить другу через другой мессенджер или соцсеть.
Кроме того, все картинки, загруженные любым из предложенных ранее способов, отображаются в галерее. Откройте соответствующее приложение, перейдите во вкладку «Альбомы» и выберете альбом «WhatsApp Images».
Для открытия изображения достаточно тапнуть по его эскизу. Также в галерее доступны все способы взаимодействия с полученной картинкой. То есть без использования проводника можно удалить, изменить, переместить или отправить фотографию.
Как перенести фото из Ватсапа на карту памяти
Значительная часть современных смартфонов оснащается слотом для карточек MicroSD. Он позволяет расширить внутреннее хранилище девайса, чтобы удалось без проблем сохранить абсолютно все фотографии из Вотсапа.
По умолчанию загружать фото из WhatsApp можно только во внутреннюю память. Но пользователь может переместить фотографии с одного накопителя на другой.
Перемещение картинок из Вотсапа на SD-карту не отличается от перемещения любых других фото, расположенных во внутренней памяти устройства. То есть для выполнения операции понадобится найти фотографию при помощи галереи или проводника файлов, а затем нажать кнопку «Переместить». Далее останется выбрать папку для размещения и нажать кнопку «Вставить».
Обратите внимание, что итоговая папка должна располагаться именно на карте памяти. Многие люди не обращают внимание и просто перемещают фото в первую попавшуюся директорию. Поэтому удостоверьтесь, что в качестве первого пункта итогового расположения файла обозначена SD-карточка.
После выполнения операции вы так же без труда сможете отыскать фотографию. Сделать это можно как через проводник, так и через галерею. Но учтите, что теперь снимок будет расположен в другом альбоме. В связи с этим заглядывать в «WhatsApp Images» не имеет никакого смысла.
Как сохранить фото из Вотсап в облачное хранилище
Подавляющее большинство флагманских смартфонов лишено слота под MicroSD-карты. Это доставляет огромное количество сложностей пользователям, которые полностью загрузили внутреннее хранилище фотографиями из WhatsApp.
Но проблема легко решается при помощи специальных облачных сервисов. Они позволяют разместить снимки в интернет-хранилищу, доступ к которому получает только человек, создавший там аккаунт. Более подробно о процессе подобного сохранения расскажет наш специалист.
Герман
Эксперт в области цифровых технологий и деятельности мобильных операторов. Занимаюсь постоянным мониторингом изменений отрасли в России и за рубежом.
Задать вопрос
Какие облачные хранилища можно использовать?
Владелец смартфона не ограничен в праве выбора подходящего для него облачного сервиса. Таким образом, он может выгрузить фотографии из Воцапа на Google Drive, Яндекс Диск, iCloud и кучу других площадок.
Как автоматически переместить фото?
Интерфейс мобильного приложения WhatsApp позволяет в любой момент загрузить полученные фото на облако. Делается это через резервное копирование. Поэтому откройте Воцап, перейдите в настройки и выберете пункт «Чаты». Здесь нужно подтвердить создание бэкапа и его автоматическое сохранение на Google Drive.
Как вручную сохранить фотографии в облаке?
Для начала рекомендуется установить приложение любого облачного сервиса и пройти авторизацию. Далее потребуется выбрать одну или несколько фотографий через проводник или галерею, нажать кнопку «Поделиться» и в качестве получателя выбрать Google Drive, Яндекс Диск или другое облако. После нажатия кнопки «ОК» начнется загрузка файлов.
4.1 / 5 ( 21 голос )
Автор
Герман
Эксперт в области цифровых технологий и деятельности мобильных операторов. Занимаюсь постоянным мониторингом изменений отрасли в России и за рубежом.
Как сохранить фотографии из ВатсАпа на Android
WhatsApp, как вы уже знаете, является одним из наиболее часто используемых приложений для обмена мгновенными сообщениями в мире. Оно позволяет отправлять письменные сообщения, а также мультимедийные файлы, включая фотографии и видео. Если вы используете приложение, вам иногда может понадобиться сохранить фотографии, которые вы получили от своих знакомых. Это руководство научит вас сохранять фотографии в WhatsApp на Android.
Существуют различные способы экспорта фотографий из приложения WhatsApp на вашем устройстве Android, и вы можете использовать любой из этих методов, который соответствует вашим потребностям.
Часть 1. Как сохранить фотографии из ВатсАпа в Галерею?
Если вы хотите узнать, как сохранять фотографии из WhatsApp в Галерею, то этот раздел — все, что вам нужно. Есть несколько способов экспортировать изображения из WhatsApp в приложение «Галерея» на телефоне.
1. Автоматически сохранять фотографии WhatsApp в галерее Android
Если вы когда-либо замечали, WhatsApp на самом деле предлагает вариант, при котором вы можете автоматически загружать все мультимедийные файлы, которые вы получаете в своих сообщениях. Как только вы включите эту опцию, все ваши фотографии из WhatsApp будут автоматически сохраняться в галерее.
Здесь мы покажем, как сохранить фотографии WhatsApp в приложении «Галерея» на Android.
- Запустите WhatsApp на смартфоне и затем откройте «Настройки» приложения, тапнув по трём точкам в верхнем правом углу экрана и затем выбрав соответствующий пункт в отобразившемся меню.
- Нажмите «Данные и хранилище», что откроет перед вами содержащую раздел «Автозагрузка медиа» категорию параметров приложения.
«Wi-Fi» – активированная по умолчанию в том числе и в отношении фотографий из чатов опция WhatsApp, обеспечивает скачивание контента в те периоды, когда мессенджер получает интернет из действующей по одноимённой технологии сети. Нажмите на этот пункт, установите отметку возле «Фото» и сохраните значение параметра, тапнув «ОК».
«Мобильная сеть» – если вы хотите, чтобы картинки из мессенджера сохранялись без вашего вмешательства в том числе и в моменты потребления девайсом трафика из 2G/3G/4G-сетей, нажмите на этот пункт. Далее установите галочку в расположенном рядом с наименованием «Фото» чекбоксе и подтвердите желание изменить параметр, коснувшись «ОК».
Теперь ваш телефон должен автоматически загружать фотографии из сообщений WhatsApp в вашу галерею.
2. Сохранение фотографий WhatsApp в галерее Android вручную
Вышеописанный принцип копирования данных из ВатсАп при активном «потреблении» контента в чатах может привести к быстрому заполнению памяти Андроид-устройства, поэтому многие пользователи деактивируют опцию автозагрузки. В указанных условиях возможность выборочного скачивания фото назвать реализуемой можно лишь отчасти, а сам процесс выглядит следующим образом.
Если вы не нашли свою фотографию в этой папке, поищите в папке «Другое».
Часть 2. Как сохранить фотографии ВатсАпа на компьютер
Вы действительно можете перенести свои фотографии из WhatsApp на свой компьютер, и есть инструмент, который поможет вам в этом. Инструмент называется Tenorshare UltData for Android и позволяет передавать все сообщения WhatsApp, включая медиафайлы, с телефона на компьютер.
Если вам интересно, ниже показано, как сохранить фотографии WhatsApp на компьютер с помощью этого инструмента.
- Получите вышеупомянутый инструмент с его сайта и установите его на свой компьютер.
Запустите инструмент и выберите «Восстановить данные WhatsApp».
Вам необходимо подключить телефон к компьютеру с помощью кабеля.
- Включите на телефоне отладку по USB, если это еще не сделано.
Нажмите «Начать» в инструменте на вашем компьютере.
Выберите сообщения и фотографии WhatsApp, которые хотите перенести на свой компьютер, и нажмите «Восстановить».
Вы сделали. С помощью простых шагов вы можете сохранить фотографии из WhatsApp с Android на ПК.
Часть 3. Как сохранить фотографии из ВатсАпа на Google Диск
Если вы хотите сохранить свои фотографии из WhatsApp на Google Диске, вы можете сделать это, не устанавливая никаких приложений на свой телефон.
Ниже описано, как сохранять фотографии из WhatsApp на Android с помощью Google Диска.
Часть 4. Как сохранить фотографии из ВатсАпа по электронной почте
Если вы предпочитаете электронную почту чему-либо еще, вы можете использовать эту функцию для сохранения фотографий в любой из своих учетных записей электронной почты.
- Откройте WhatsApp и получите доступ к фотографии, которую хотите передать по электронной почте.
- Нажмите на три точки в правом верхнем углу и выберите «Поделиться».
- Выберите Gmail или любое другое почтовое приложение, которое вы используете.
Отправьте письмо самому себе, и вы сможете открыть его на любом из своих устройств, чтобы сохранить свою фотографию в WhatsApp.
Помните, что вам нужно достаточно места для хранения в вашей почтовой службе, чтобы использовать метод электронной почты. Это должно быть хорошо, если вы в большинстве случаев делитесь несколькими фотографиями.
Резюме
Сохранение фотографий из чатов WhatsApp важно для многих пользователей. Если вы один из них, теперь вы знаете, как это сделать, используя различные доступные методы.
Сохранение фотографий из Ватсап на телефон или компьютер
В популярном мессенджере WhatsApp можно обмениваться медиафайлами разных форматов. Они сохраняются в отдельную папку. Ее можно выбирать и менять. Перед тем как сохранить фото из «Ватсапа» в галерею, нужно разрешить приложению доступ к памяти телефона. Есть несколько вариантов настройки автосохранения для переноса и очистки.
Где сохраняются фото с «Ватсапа» по умолчанию
Фото с “Ватсап” хранятся обычно в папке Media.Фотки из мессенджера, если не изменены настройки, скачиваются в созданную после установки приложения дочернюю папку Images (сохранение происходит автоматически).
Хранение большого количества файлов из приложения нагружает телефон. Поэтому полезно настроить автоматическое скачивание в отдельные папки для одномоментного удаления или подключить облако, где будут находиться все чаты с файлами.
Как сохранить фото из WhatsApp
Инструкция по сохранению файлов из мессенджера будет отличаться для владельцев разных устройств. Скачивание может происходить в папку на ПК, смартфоне и в облако, например Mail.Ru, «Яндекс.Диск», Dropbox, iCloud.
В галерею на телефоне
Для сохранения картинок на iPhone в галерею необходимо включить эту функцию в настройках.Для перемещения фото из «Вотсапа» в галерею с картинками нужно сделать следующее:
- Для Android – при установке дать разрешение доступа к личным медиафайлам, зайти в настройки и включить загрузку файлов, поставив галочку.
- Для смартфонов iPhone – разрешить доступ, в настройках кликнуть графу «Данные», поставить галочку возле пункта «Сохранить медиа».
На компьютере
Чтобы переместить фото из мессенджера на ПК, можно использовать следующие способы:
- Скачивание программы и синхронизация с мобильным устройством. Когда файлы будут перенесены, их можно скачать с «Ватсапа» стандартным способом в папку на ПК.
- Передача данных через блютус.
- Когда беспроводного соединения на ПК нет, можно воспользоваться переносом файлов через кабель USB.
Еще один вариант – перекинуть изображение: отправить его на почту с телефона, открыть письмо на ПК и скачать.
Сохранение медиафайлов в указанное место для быстрой очистки
Удобно заранее создать папку на смартфоне или ПК, куда будут сохраняться отправленные и полученные снимки и видео. Это позволит в один клик очистить ее или скопировать для переноса.
Общий принцип создания папки не зависит от типа системы.Порядок создания места в памяти телефона для быстрой очистки файлов из мессенджера:
- Создать папку.
- Придумать ей название, чтобы помнить, что там хранятся файлы из «Ватсапа».
- Зайти в меню.
- Указать местом хранения медиафайлов созданную папку.
Как сохранять фото на облачное хранилище Google Диск или iCloud
Для сохранения снимков в аккаунте Google нужно включить резервное копирование чатов.
Резервное копирование защитит от потери данных.Следует выполнить следующие действия:
- Открыть меню.
- Выбрать «Чаты».
- Нажать на «Резервная копия».
- Присоединить учетную запись Google.
- В появившемся окне указать частоту копирования, рекомендуется «Ежедневно».
Для переноса файлов в iCloud нужно зайти в меню, открыть «Чаты», затем – «Копирование». Из предложенных вариантов выбрать хранилище Apple. После этого медиафайлы будут сохраняться в облаке.
Как настроить сохранение файлов на карту памяти
В мессенджере нельзя сразу сохранять файлы на флеш-накопитель. Но можно совершить некоторые манипуляции и обойти этот запрет.
«Андроид»
Настройка сохранения файлов на флешку в смартфонах на Android:
FolderMount позволяетсохранять файлы на флешку.
- Установить FolderMount.
- Выбрать иконку со знаком «+» в меню приложения.
- Придумать имя.
- В «Sorce» добавить папку мессенджера из памяти телефона.
- В разделе «Destination» выбрать папку на карте.
- Поставить галочку возле «Exclude from», чтобы исключить дублирование.
- Тапнуть «ОК», после чего процесс будет завершен.
«Айфон»
В телефонах iPhone флешка не предусмотрена. С целью хранения и переноса файлов предусмотрен USB-флеш-накопитель. Он подключается к ПК через программу iXpand™ Sync. После медиафайлы переносятся на ПК с помощью файлового менеджера.
Как разрешить приложению WhatsApp доступ к фото
Ватсап запрашивает доступ к фото при первой попытке отправить или сохранить изображение.
Для «Айфона»
Настройки разрешений на Айфоне находятся в меню “Конфиденциальность”.Что нужно сделать для разрешения доступа к фото на «Айфоне»:
- Перейти в опции смартфона.
- Зайти в «Конфиденциальность».
- Выбрать «Фотографии».
- Поставить галочку возле приложения.
Во время изменений мессенджер должен быть включен.
Для «Андроид»
Когда приложение запрашивает доступ, достаточно нажать ОК во всплывающем окне. Дополнительно менять настройки конфиденциальности на смартфоне не нужно.
«Ватсап» не сохраняет фото в галерею
Мессенджер перестает сохранять медиафайлы, когда отключено автосохранение. Нужно зайти в настройки «Вацапа», перейти в «Чаты», поставить галочку возле «Сохранить медиа».
В сложных ситуациях всегда есть возможность написать в службу поддержки и сервисный центр. Сделать это можно на официальном сайте, указанном в разделе “Контакты”. Ждать ответа придется относительно долго – до 48-72 часов. При этом в разделе FAQ может содержаться решение возникшей проблемы.
4 простых способа сохранения фотографий из WhatsApp
4 простых способа сохранения фотографий из WhatsApp
До WhatsApp вам, возможно, приходилось перепрыгивать через несколько обручей для передачи фотографий, иногда даже за плату. С WhatsApp все, что вам нужно, — это подключение к Интернету. Но как сохранить фотографии, полученные через WhatsApp?
В этой статье мы поделимся с вами некоторыми из лучших способов сохранения фотографий из WhatsApp.
Часть 1. Как сохранить фотографии из WhatsApp на Android
1.1 Сохранение фотографий вручную
Вы можете вручную экспортировать фотографии из WhatsApp в свою галерею или в любое другое место на устройстве. Это очень легко сделать с помощью приложения Google Фото. Если у вас нет приложения «Google Фото», вы можете использовать любое другое приложение для работы с файлами.
Для этого выполните следующие простые шаги:
Шаг 1. Откройте чат с фотографией, которую вы хотите сохранить. Выберите фотографию и нажмите на пункт меню (три точки вверху). Нажмите «Поделиться».
Шаг 2. В появившихся параметрах выберите приложение для сохранения файла или загрузите его в «Google Фото».
Шаг 3. Если вы выбрали Google Фото, выберите изображения и сохраните их на своем устройстве. Фотография появится в папке «Загрузки».
Вы также можете сохранить фотографии WhatsApp вручную на другие устройства, отправив их себе по электронной почте. Вот как это сделать:
Шаг 1: Выберите фотографию, которую вы хотите сохранить.
Шаг 2: Нажмите на опцию «Поделиться» в меню вверху.
Шаг 3: Нажмите на приложение электронной почты, которое вы хотите использовать, а затем отправьте электронное письмо на свой адрес электронной почты.
Шаг 4: Откройте электронное письмо на другом устройстве и загрузите фотографии. Затем вы можете переместить фотографию из папки загрузок в любую другую папку.
1.2 Автоматически сохранять фотографии
Вы также можете автоматически сохранять фотографии из галереи. Вот как включить эту функцию:
Шаг 1. Откройте WhatsApp и нажмите на меню (три точки) в правом верхнем углу.
Шаг 2: Выберите «Настройки» во всплывающем окне, а затем выберите «Чаты».
Шаг 3. Убедитесь, что включен параметр «Видимость носителя».Фотографии из WhatsApp будут автоматически загружены в вашу галерею.
Шаг 4: Затем перейдите в «Использование данных и хранилища» и настройте параметры «Автозагрузка мультимедиа», чтобы фотографии загружались автоматически.
Здесь вы можете выбрать автоматическое использование Wi-Fi или сотовой сети для загрузки фотографий. Загруженные изображения будут находиться в папке с именем «WhatsApp Images» на вашем устройстве, и вы можете переместить их в другую папку.
Часть 2. Сохранение фотографий из WhatsApp на iPhone
Если вы хотите сохранять фотографии из WhatsApp на свой iPhone, вам в первую очередь необходимо предоставить WhatsApp разрешение на доступ к приложению «Фотографии» на вашем iPhone.Вот как это сделать:
- Откройте приложение «Настройки» на своем iPhone.
- Прокрутите вниз и нажмите «Конфиденциальность».
- Нажмите «Фото», а затем прокрутите вниз, чтобы выбрать «WhatsApp».
- Нажмите «Чтение и запись».
Теперь WhatsApp сможет получить доступ к вашей библиотеке фотографий. Выполните следующие простые шаги, чтобы вручную сохранить фотографии WhatsApp в альбоме камеры:
- Откройте «WhatsApp», а затем откройте чат с фотографиями, которые вы хотите сохранить.
- Нажмите и удерживайте изображение, а затем выберите «Сохранить».
- Вы также можете выбрать опцию «Поделиться» в нижнем левом углу, а затем выбрать «Сохранить».
- Фотография будет сохранена в фотопленке устройства, и вы сможете легко переместить ее в любую другую папку на устройстве.
Часть 3. Сохранение фотографий из WhatsApp на ПК / Android / iPhone
Если вы хотите перенести WhatsApp на ПК или другое устройство, мы рекомендуем использовать Mobitrix WhatsApp Transfer. Эта программа — наиболее эффективное решение для эффективного управления данными WhatsApp.Он полезен для широкого спектра устройств, поскольку поддерживает все устройства и планшеты Android, а также все устройства iOS.
Ниже приведены некоторые из способов, которыми Mobitrix может быть полезен вам с точки зрения передачи мультимедиа:
- Mobitrix позволяет легко экспортировать сразу все медиальные файлы, включая фото, видео и аудио.
- Вы также можете экспортировать фотографии WhatsApp только без чатов WhatsApp.
- После передачи фотографий в компьютер вы можете фильтровать фотографии по времени.
- Mobitrix также позволяет сохранять чаты WhatsApp на свой компьютер и читать их по мере их появления на телефоне.
Приведенные выше решения помогут вам легко переместить фотографии WhatsApp в любую другую папку на вашем устройстве. С помощью Mobitrix вы можете сохранить фотографии на свой компьютер или перенести их на другое устройство. Сообщите нам свои мысли в разделе комментариев ниже.
Как сохранить фотографии WhatsApp на Android: полное руководство
Часть 2: Альтернативные способы сохранения фотографий WhatsApp на Android
Если у вас есть устройство Android, вы можете изучить все способы сохранения фотографий, видео и других вложений в WhatsApp.Чтобы помочь вам сэкономить ваше время, я рассмотрел здесь два самых простых решения.
Метод 1. Сохранение фотографий WhatsApp на Android с помощью Gmail
Как вы знаете, все устройства Android по умолчанию привязаны к учетной записи Gmail. Поэтому, если вы хотите, вы можете воспользоваться помощью связанной учетной записи Gmail, чтобы сохранить данные WhatsApp.
Таким образом, вы можете создать специальную резервную копию своих чатов WhatsApp, а позже даже восстановить их на то же или другое устройство.Чтобы узнать, как сохранять фотографии WhatsApp на Android через Gmail, выполните следующие действия:
- Просто разблокируйте свой Android, запустите на нем WhatsApp и перейдите в его настройки, нажав на значок гамбургера вверху.
- Перейдите в его Настройки> Чаты> Резервное копирование чата и нажмите на опцию резервного копирования данных на Google Диске отсюда. Просто убедитесь, что ваш WhatsApp привязан к активной учетной записи Google.
- Чтобы вернуть этот контент, просто переустановите WhatsApp на своем устройстве и убедитесь, что он подключен к той же учетной записи Google. Используйте тот же номер телефона при настройке WhatsApp, и приложение автоматически обнаружит существующую резервную копию. Вы можете просто нажать на кнопку «Восстановить», чтобы вернуть его.
Кроме того, вы также можете воспользоваться функцией автоматического резервного копирования здесь и установить частоту автоматического резервного копирования, например, ежедневно, еженедельно или ежемесячно.Вы даже можете выбрать, хотите ли вы включать видео в резервную копию или нет (ваши фотографии будут автоматически включены в резервную копию).
Метод 2: Сохраните фотографии WhatsApp с Android на компьютер с помощью MobileTrans — WhatsApp Transfer
Если вы ищете решение в один клик для сохранения данных WhatsApp прямо на свой компьютер, рассмотрите вариант MobileTrans — WhatsApp Transfer.
Это удобное решение является частью MobileTrans и поддерживает все ведущие устройства Android. Используя его, вы можете сохранять все медиафайлы, чаты, голосовые заметки и т. Д., Которыми обменивались WhatsApp, прямо на свой компьютер.
Вы даже можете передавать сообщения WhatsApp со своего Android-устройства на другой Android. Чтобы узнать, как сохранять фотографии WhatsApp на Android прямо в вашей системе, выполните следующие действия:
Вот видеоурок для вас.Вы также можете получить больше видео в сообществе Wondershare Video.
- Для начала подключите Android-устройство к компьютеру и запустите приложение, нажав на «WhatsApp Transfer» на главной странице MobileTrans.
- После запуска приложения перейдите к функции «WhatsApp» на его боковой панели и нажмите справа «Резервное копирование сообщений WhatsApp».
- Это автоматически запустит процесс резервного копирования, поскольку приложение сохранит фотографии WhatsApp (и другие файлы) в вашей системе. Будьте терпеливы, пока резервное копирование завершено, и убедитесь, что устройство остается подключенным к системе.
- Когда процесс резервного копирования будет завершен на 100%, приложение сообщит вам об этом. Если вы хотите, вы также можете просмотреть данные резервной копии здесь.
Как вручную сохранить фотографии WhatsApp на телефон Android
Вы можете запретить WhatsApp автоматически загружать фотографии на ваше устройство и вместо этого вручную сохранять фотографии WhatsApp на свой телефон Android по мере необходимости.
Сохранение фотографий WhatsApp вручную на телефоне с Android
По умолчанию WhatsApp автоматически загружает и сохраняет фотографии, полученные в чатах, в галерее фотографий на вашем телефоне Android.
Этот параметр предназначен для того, чтобы фотографии WhatsApp оставались на вашем устройстве даже после того, как они были удалены из чатов.
Однако использование этого параметра по умолчанию может привести к тому, что на вашем устройстве будет автоматически сохранено множество нежелательных фотографий и видео WhatsApp.
Решением этой проблемы является отключение функции автоматической загрузки мультимедийных файлов WhatsApp и сохранение фотографий WhatsApp на телефон вручную только при необходимости.
1. Запретить WhatsApp автоматически загружать фотографии
Выполните следующие действия, чтобы запретить WhatsApp автоматически загружать фотографии на ваш телефон.
1. Откройте WhatsApp> нажмите на значок меню с тремя точками и выберите в раскрывающемся списке пункт «Настройки».
2. На экране «Настройки» нажмите «Данные и использование хранилища».
3. На следующем экране нажмите При подключении к Wi-Fi.
4. Во всплывающем окне снимите флажки «Фотографии», «Видео» и нажмите «ОК».
5. Аналогичным образом нажмите «При использовании мобильных данных» и отключите «Фото и видео» во всплывающем окне.
После этого WhatsApp не сможет автоматически загружать фотографии и видео на ваш телефон Android.
2. Загрузите фотографии WhatsApp вручную на телефон Android
Выполните следующие действия, чтобы вручную загрузить фотографии WhatsApp на свой телефон Android.
1. Откройте WhatsApp> нажмите чат, содержащий фотографии, которые вы хотите сохранить на свой телефон.
2. После открытия чата нажмите на неоткрытое фото, которое вы хотите сохранить.
Выбранная фотография WhatsApp будет загружена и сохранена в галерее фотографий на вашем телефоне Android.
Связанные
Как сохранить фотографии WhatsApp на Android
WhatsApp, как вы уже знаете, является одним из наиболее часто используемых приложений для обмена мгновенными сообщениями в мире. Он позволяет отправлять письменные сообщения, а также мультимедийные файлы, включая фотографии и видео. Если вы используете приложение, вам иногда может понадобиться сохранить фотографии, полученные от ваших контактов. Это руководство должно научить вас сохранять фотографии в WhatsApp на Android.
Существуют различные способы экспорта фотографий из приложения WhatsApp на вашем устройстве Android, и вы можете использовать любой из этих методов, который соответствует вашим потребностям.
Часть 1. Как сохранить фотографии из WhatsApp в галерее Android?
Если вы хотите узнать, как сохранять фотографии из WhatsApp в Gallery Android, то этот раздел — все, что вам нужно. Есть несколько способов экспортировать изображения из WhatsApp в приложение «Галерея» на телефоне.
1. Автоматическое сохранение фотографий WhatsApp в галерее Android
Если вы когда-нибудь замечали, WhatsApp на самом деле предлагает вариант, при котором вы можете автоматически загружать все мультимедийные файлы, которые вы получаете в своих сообщениях.Как только вы включите эту опцию, все ваши фотографии из WhatsApp будут автоматически сохраняться в галерее.
Здесь мы покажем, как сохранять фотографии из WhatsApp в приложении «Галерея» на Android.
Теперь ваш телефон должен автоматически загружать фотографии из сообщений WhatsApp в вашу галерею.
2. Сохранение фотографий WhatsApp вручную в галерее Android
Если вы не хотите загружать все фотографии из WhatsApp в свою галерею, а хотите сохранить только избранные фотографии на своем устройстве, в этом разделе следует научить, как сохранять фотографии из WhatsApp выборочно.
Если вы не нашли свою фотографию в этой папке, поищите в папке «Другое».
Часть 2. Как сохранить фотографии WhatsApp на компьютер
Фактически вы можете перенести свои фотографии из WhatsApp на свой компьютер, и есть инструмент, который поможет вам в этом. Инструмент называется Tenorshare UltData для Android и позволяет передавать все ваши сообщения WhatsApp, включая медиафайлы, с телефона на компьютер.
Если вам интересно, ниже показано, как сохранять фотографии WhatsApp на компьютер с помощью этого инструмента.
- Получите вышеупомянутый инструмент с его сайта и установите его на свой компьютер.
Запустите инструмент и выберите «Восстановить данные WhatsApp».
Вам необходимо подключить телефон к компьютеру с помощью кабеля.
- Включите на телефоне отладку по USB, если это не было сделано.
Щелкните Пуск в инструменте на вашем компьютере.
Выберите Да, я хочу продолжить в командной строке на вашем компьютере.
Выберите сообщения и фотографии WhatsApp, которые вы хотите перенести на свой компьютер, и нажмите «Восстановить».
Готово. За несколько простых шагов вы можете сохранить фотографии из WhatsApp с Android на ПК.
Часть 3. Как сохранить фотографии из WhatsApp на Google Диск
Если вы хотите сохранить свои фотографии из WhatsApp на Google Диске, вы можете сделать это, не устанавливая никаких приложений на свой телефон.
Ниже описано, как сохранять фотографии из WhatsApp на Android с помощью Google Диска.
Часть 4. Как сохранить фотографии из WhatsApp по электронной почте
Если вы предпочитаете электронную почту чему-либо еще, вы можете использовать эту функцию для сохранения фотографий в любой из своих учетных записей электронной почты.
Отправьте электронное письмо самому себе, и вы сможете открыть его на любом из своих устройств, чтобы сохранить свою фотографию в WhatsApp.
Имейте в виду, что вам нужно достаточно места для хранения в вашей почтовой службе, чтобы использовать метод электронной почты. Это должно быть нормально, если вы в большинстве случаев делитесь несколькими фотографиями.
Сводка
Сохранение фотографий из чатов WhatsApp важно для многих пользователей. Если вы один из них, теперь вы знаете, как это сделать, используя различные доступные методы.
Как сохранить фотографии WhatsApp на Android 2021
Есть два основных способа сохранить фотографии WhatsApp на телефоне. Один из них — вручную загрузить и сохранить фотографии либо с помощью кнопки загрузки, либо путем создания резервных копий Gmail. Во-вторых, использование стороннего приложения, такого как MobileTrans, значительно упрощает процесс.
WhatsApp — удобный инструмент, позволяющий мгновенно общаться с людьми по всему миру. Он имеет несколько мощных функций, одна из которых — возможность беспрепятственно отправлять текстовые и мультимедийные файлы , такие как документы, видео и фотографии.
Поскольку мы используем WhatsApp практически во всех аспектах нашей жизни, необходимо знать, как загружать фотографии из WhatsApp , потому что там могут быть важные изображения, видеоклипы или даже GIF-файлы, которые нам нужно просмотреть позже или сохранить из .
В этой статье я научу вас , как сохранять фотографии WhatsApp на Android , используя два основных метода, а также как устранять распространенные проблемы!
Как сохранить фотографии в WhatsApp: пошаговые инструкции
Давайте рассмотрим два основных способа сохранения изображений из WhatsApp на устройстве Android. Вы можете использовать эти методы для просмотра или создания резервных копий всех фотографий WhatsApp , которые вы отправляете или получаете.
При загрузке вручную
Самый простой и доступный способ сохранения изображений из WhatsApp на Android — это ручной метод .Однако в долгосрочной перспективе это не самый удобный вариант.
Существует два способа загрузки вручную в WhatsApp: стандартная передача или резервная копия Gmail .
Через стандартную передачу
Это функция по умолчанию , которая доступна для всех пользователей WhatsApp без необходимости изменять какие-либо ее параметры.
Чтобы сохранить изображения в WhatsApp стандартным способом, выполните следующие действия:
- Запустите WhatsApp на телефоне Android.
- Выберите цепочку беседы , содержащую медиафайлы или изображения WhatsApp, которые вы хотите загрузить.
- Выберите изображение , которое вы хотите сохранить.
- Щелкните значок гамбургера вверху справа.
- Откроется раскрывающееся меню. Выберите Просмотреть в галерее .
- Затем нажмите кнопку с тремя точками в правом нижнем углу.
- Нажмите Сохранить . Это сохранит ваше изображение в фотопленке или в определенном альбоме в галерее вашего телефона.
Фотографии, которые вы сохранили с помощью этого метода, попадут в вашу галерею . WhatsApp автоматически создает и назначает папку во внутренней памяти вашего телефона Android в качестве места для хранения загруженных фотографий и мультимедийных файлов. Чтобы получить к нему доступ, следуйте этим инструкциям:
- Перейдите в галерею вашего телефона .
- Тэп Альбомы . Это позволит отсортировать изображения в вашем телефоне примерно по соответствующим местам хранения.
- Найдите альбом изображений WhatsApp или носителей WhatsApp .Там вы можете найти фотографии, которые вы скачали.
- Иногда альбом не отображается в основной галерее альбомов вашего телефона. В этом случае проверьте, есть ли папка с названием Others , и посмотрите, есть ли она там.
- Наконец, вы также можете зайти в файловый менеджер и найти WhatsApp.
Через резервные копии Google
Вы также можете разрешить WhatsApp сохранять изображения через свою учетную запись Google . Если этот параметр включен, WhatsApp может выполнять периодических резервных копий , которые будут храниться в вашей учетной записи Google.
Преимущество этой функции заключается в том, что вы можете создать резервную копию данных WhatsApp, включая изображения и мультимедийные файлы, , без необходимости сохранять их по одному . Вы можете просмотреть содержимое этих загрузок позже, загрузить их на свой компьютер и даже восстановить данные на другое устройство.
Чтобы воспользоваться этой функцией, выполните следующие действия:
- Перейдите в меню настроек в WhatsApp. Это значок гамбургера , который обычно находится в правом верхнем углу интерфейса WhatsApp .
- Из меню перейдите в Чаты .
- Оттуда перейдите в Резервное копирование чата .
- Просто нажмите Резервное копирование чата , и он создаст резервную копию ваших сообщений в вашей учетной записи Google.
К сожалению, данные, хранящиеся в вашем аккаунте Google , не могут быть автоматически просмотрены , просто щелкнув по нему. Сначала вам нужно восстановить данные в только что установленном WhatsApp, чтобы он был полностью функциональным.
С помощью MobileTrans
MobileTrans — это приложение для управления телефоном , которое может выполнять широкий спектр мощных функций.Одним из них является возможность сохранить все изображения и мультимедийные файлы на вашем WhatsApp в место назначения с помощью всего одним щелчком мыши .
Вы можете сохранить файлы на свой компьютер, а затем восстановить их на том же телефоне или на другом телефоне . Вы даже можете восстановить их на iPhone, , если хотите.
Получите скидку 20% на для MobileTrans в Wondershare Software. Используйте код купона SENIVS01 во время оформления заказа. Срок действия истекает 31.12.2021.
Получите MobileTrans прямо сейчас!
В дополнение к этому MobileTrans также позволяет создавать резервные копии всех данных WhatsApp , а не только медиафайлов. Вы также можете создавать резервные копии других приложений для обмена мгновенными сообщениями, таких как LINE, WeChat, Kik и Viber.
Обратите внимание, это платное приложение с бесплатной версией. Однако бесплатное приложение имеет ограниченную функциональность и не имеет необходимых нам функций, поэтому вам нужно сначала оформить подписку, прежде чем вы сможете продолжить.
Я уже делал подробный обзор MobileTrans ранее, так что не стесняйтесь проверить его, если хотите узнать больше.
Итак, вот шаги по использованию MobileTrans для сохранения фотографий WhatsApp на Android!
- Запустите MobileTrans на настольном или портативном компьютере.
- В интерфейсе выберите Whatsapp Transfer .
- Выберите Резервное копирование сообщений WhatsApp .
- Подключите Android к компьютеру с помощью USB-кабеля .
- Ваше устройство должно автоматически обнаруживаться MobileTrans. Убедитесь, что ваше устройство надежно подключено к компьютеру.
- Нажмите Пуск. MobileTrans создаст резервную копию данных с вашего WhatsApp на вашем компьютере.
- Подождите, пока приложение успешно завершит процесс резервного копирования.
- А у вас готово . Теперь вы можете отключить телефон от компьютера.
- Данные останутся в приложении.Вы можете просмотреть эти файлы или восстановить их на другое устройство позже.
Получите скидку 20% на для MobileTrans в Wondershare Software. Используйте код купона SENIVS01 во время оформления заказа. Срок действия истекает 31.12.2021.
Получите MobileTrans прямо сейчас!
Почему я не могу сохранять изображения из WhatsApp?
Могут быть случаи, когда вам действительно нужно или вы хотите сохранить картинку из WhatsApp, но по какой-то причине у вас не получается .
Но не волнуйтесь! В этом разделе я рассмотрю потенциальные причины этой проблемы одну за другой, а также предложу несколько простых решений, которые вы можете попробовать.
Ваше подключение к Интернету недостаточно надежно
Это может быть несложно, но у всех нас бывают моменты, когда мы пробовали различные исправления, и ответ всегда оказывался чем-то простым. Надежное интернет-соединение важно, если вы хотите загрузить что-нибудь из Интернета.
Итак, одна из самых первых потенциальных причин, по которым вы, возможно, захотите изучить, почему вы не можете сохранить изображение из WhatsApp, — это , достаточно ли у вас интернет-соединение для загрузки фотографии, или если вы? ре даже подключил в первую очередь .
Устранение этого на раннем этапе может избавить вас от головной боли в дальнейшем. Если вы не можете загрузить фотографию из WhatsApp, попробуйте загрузить веб-страницу в браузере телефона , чтобы убедиться. Если он не загружается, скорее всего, проблема в вашем интернет-соединении.
Возможно, вам придется переустановить WhatsApp
Бывают случаи, когда в самом WhatsApp возникает проблема, которую можно решить простой переустановкой .
Если вы уверены, что подключены к Интернету, но по-прежнему не можете сохранять фотографии WhatsApp, попробуйте полностью удалить WhatsApp , а затем переустановить его из Play Store.
Конечно, не забудьте предварительно сделать резервную копию данных WhatsApp, чтобы не потерять ничего важного.
Также обратите внимание, что удаление, переустановка и настройка вашего профиля WhatsApp слишком много раз за короткий промежуток времени может привести к временной блокировке . Если вы хотите использовать этот метод, убедитесь, что подождал не менее часа или двух между попытками .
Может быть проблема с настройками вашего телефона
Иногда, когда возникает проблема с настройками вашего телефона, особенно с настройками даты и времени , вы не сможете использовать все функции WhatsApp.
Серверы WhatsApp не будут подключаться к телефону, для которого установлены дата и время, отличные от его часового пояса, что означает, что вы не можете загружать изображения.
Чтобы исправить это, перейдите в настройки , найдите Дата и время , и оттуда вы можете установить дату и время вручную или настроить телефон автоматически.
SD-карта вашего устройства может иметь некоторые проблемы
Если все вышеперечисленное подтверждается, проблема может заключаться в вашей SD-карте — если, конечно, вы пытаетесь создать резервную копию на SD-карте или переместить WhatsApp на SD-карту.
Убедитесь, что на вашей SD-карте достаточно места для хранения для дополнительных загрузок. Если ваша SD-карта заполнена, на ней больше не будет данных.
Чтобы исправить это, просто удалите или перенесите все ненужные файлы на карту и посмотрите, решит ли это проблему.
Если по-прежнему не работает, попробуйте удалить данные WhatsApp с SD-карты. Перейдите в настройки телефона , нажмите Хранилище , найдите WhatsApp и нажмите Очистить данные .Вы также можете перейти на свою SD-карту и вручную удалить любую папку WhatsApp, которую вы там найдете.
Если после всего этого вы все еще не можете заставить его работать, то ваша SD-карта , скорее всего, повреждена . Вставьте другую SD-карту в свой телефон и посмотрите, сможете ли вы сохранять туда изображения из WhatsApp.
Если ваша SD-карта повреждена и вы можете сохранять изображения из WhatsApp с другой SD-картой, у вас есть два последних варианта: переформатировать SD-карту или пойти за новой .
Часто задаваемые вопросы
Могу ли я сохранять фотографии из WhatsApp?
Вы можете сохранять фотографии из WhatsApp несколькими способами . Вы можете загрузить его вручную с помощью стандартной кнопки загрузки, или вы можете выбрать периодическое резервное копирование Gmail . Вы также можете использовать стороннее приложение , , например MobileTrans, для загрузки и резервного копирования Whatsapp одним щелчком мыши.
Где хранятся изображения WhatsApp в Android?
Изображения, которые вы сохраняете из WhatsApp, будут автоматически сохраняться в вашей фотопленке в папке , которую Whatsapp создает в файловой системе вашего устройства.Вы также можете получить доступ к фотографиям, которые вы сохранили, через Диспетчер файлов.
Как сохранить фотографии WhatsApp на Android — подведение итогов
По мере того, как WhatsApp становится все более популярным, важно изучать основные советы и рекомендации, которые упрощают использование приложения. Одной из этих полезных функций является возможность сохранять медиафайлы, которыми совместно пользуются в приложении, чтобы мы могли просмотреть их позже или сохранить резервную копию для использования в случае возникновения чрезвычайной ситуации.
В этом руководстве я научил вас сохранять фотографии в WhatsApp на Android, используя два основных метода: ручной метод и метод с использованием стороннего приложения, например MobileTrans .Если вы выполнили изложенные мною шаги, у вас не должно возникнуть проблем с загрузкой изображений и медиафайлов из WhatsApp, как у профессионала.
Получите скидку 20% на для MobileTrans в Wondershare Software. Используйте код купона SENIVS01 во время оформления заказа. Срок действия истекает 31.12.2021.
Получите MobileTrans прямо сейчас!
Вам понравилась эта статья? Не забудьте оставить нам свои мысли в комментариях ниже!
Как сохранить фотографии из WhatsApp на iPhone Camera Roll вручную
После того, как вы отключите опцию «Сохранить в фотопленку» в WhatsApp на вашем iPhone, она перестанет автоматически сохранять изображения в приложении для фотографий.Но позже, когда вы обнаружите, что некоторые фотографии стоит сохранить, что вы будете делать? Просто придерживайтесь своего решения использовать приложение «Фотографии» без загромождений и сохраните хранилище iPhone для длительного использования. Позвольте нам показать вам, как вручную сохранить фотографии WhatsApp в фотопленку iPhone !
Предоставить WhatsApp разрешение на доступ к приложению «Фотографии»- Откройте Настройки приложение на вашем iPhone
- Прокрутите вниз и перейдите в раздел Конфиденциальность .
- Tap Фото .
- Прокрутите вниз и выберите WhatsApp.
- Выберите Чтение и запись.
Когда вы выбираете «Чтение и запись», теперь у него есть доступ к вашей библиотеке фотографий, и вы сможете сохранять фотографии в Camera Roll.
Примечание. Если вы обновили свой iPhone до последней бета-версии iOS 14 или более поздней версии, настройки WhatsApp могут отличаться, и вам нужно будет выбрать Все фотографии из доступных вариантов в тех же настройках конфиденциальности.
Как вручную сохранить фотографии WhatsApp на iPhone Camera Roll- Запустите WhatsApp и войдите в чат , в котором вам будут делиться изображениями.
- Длинный нажмите на изображение , которое вы хотите сохранить.
- Нажмите Сохранить.
Изображение сохраняется в приложении «Фото». Если ваш iPhone не поддерживает касание при длительном нажатии, вы можете выбрать другой способ.
- Откройте изображение, которое хотите сохранить.
- Коснитесь опции Поделиться в левом нижнем углу.
- Выберите Сохранить из вариантов.
Заключение
Сохранить фотографии из WhatsApp в Camera Roll на iPhone вручную действительно очень просто. Все, что вам нужно сделать, это предоставить WhatsApp доступ к приложению «Фотографии» и сохранить нужное изображение. Если вы можете сохранять фотографии с помощью этих простых шагов, зачем вам включать автосохранение, которое потребляет много места на вашем iPhone? Что вы думаете? Дайте нам знать в разделе комментариев ниже!
Кроме того, если вам нравится использовать WhatsApp, вы должны проверить эти быстрые ссылки, которые улучшат взаимодействие с пользователем!
Как сохранить фотографии WhatsApp на Android
Вы знаете WhatsApp? Думаю, ответ — да.WhatsApp входит в десятку самых загружаемых приложений для Android по статистике. Это бесплатное кроссплатформенное приложение для обмена сообщениями, которое можно использовать на Android, iPhone, Windows Phone, BlackBerry и других устройствах. Людям нравится использовать его, чтобы делиться интересными вещами, в том числе фотографиями, с друзьями или даже незнакомцами.
В этой связи вам будет интересно, как сохранить фотографии на Android WhatsApp в галерее Android, а затем вы сможете сохранить нужные фотографии, даже если нам придется однажды удалить какую-то группу разговоров или историю чата для экономии места на телефоне.Конечно, вы также можете сохранить эти фотографии на Windows или Mac просто на память. Итак, эта статья покажет вам , как сохранять фотографии WhatsApp на Android .
Часть 1. Сохранение фотографий из WhatsApp в галерею Android
Если вы загружаете WhatsApp впервые, приложение по умолчанию сохранит полученные фотографии в галерее Android. Если нет, вы можете проверить, включена ли эта опция, следуя инструкциям.
Шаг 1 Запустите WhatsApp на Android, затем щелкните три точки, расположенные вертикально, чтобы открыть раскрывающееся меню (в правом верхнем углу интерфейса).
Шаг 2 Нажмите «Настройки», а затем выберите «Чаты». Затем в настройках чата проверьте, включена ли в настоящее время опция «Видимость медиа». Если нет, включите его, и тогда ваши фотографии из WhatsApp будут автоматически загружены и отображаться в вашей галерее Android в отдельном альбоме (изображения WhatsApp).
Примечание. Вы можете настроить автоматическую загрузку фотографий при подключении к Wi-Fi или при использовании мобильных данных по своему усмотрению. Измените его, выбрав «Настройки»> «Данные и использование хранилища»> «При использовании мобильных данных / при подключении по Wi-Fi».
Часть 2. Сохранение фотографий из WhatsApp на компьютер
Кто-то изменит настройки по умолчанию, чтобы запретить автоматическую загрузку фотографий WhatsApp, а затем занять место во внутренней памяти телефона. Конечно, недостатком является то, что вы потеряете фотографию, если однажды случайно удалите группу чата. И одно из решений этой проблемы — сохранить нужную фотографию WhatsApp на компьютер. И здесь мы представим 2 метода.
Метод 1.Сохранение чата Android WhatsApp на ПК с помощью Media
Традиционным способом передачи медиафайлов из WhatsApp на компьютер является использование встроенной функции. Когда вы собираетесь экспортировать определенный чат в виде файла .txt, фотографии можно передавать вместе как вложения. И вам нужно отправить его доступными способами, такими как электронная почта, Google Диск, One Drive Dropbox и другими. И что вы должны отметить, так это то, что каждый щелчок может позволить вам экспортировать только одну или несколько фотографий в одном чате.То есть, если вы надеетесь экспортировать все фотографии WhatsApp, вам нужно экспортировать чаты один за другим, что займет у вас сотни кликов, вы можете перейти к методу 2, чтобы избежать проблем, или, если эта функция — именно то, что вам нужно, просто читать дальше …
Шаг 1 Откройте WhatsApp и выберите один целевой чат WhatsApp. Нажмите, чтобы ввести его, затем нажмите значок с вертикальным многоточием, чтобы выбрать «Еще»> «Экспорт чата». Чтобы экспортировать как текстовую часть, так и медиафайлы, щелкните ВКЛЮЧИТЬ МЕДИА. Затем отправьте сгенерированный файл на свой компьютер по электронной почте или другим способом.
Шаг 2 После того, как вы выберете метод экспорта, WhatsApp начнет процесс передачи. Затем этот чат WhatsApp будет экспортирован в виде zip-файла с включенными медиафайлами. Далее, чтобы получить фотографии, просто разархивируйте файл. Хотите экспортировать фото в другой чат? Повторите те же действия.
Метод 2. Выборочное резервное копирование и восстановление фотографий Android WhatsApp
Если вы хотите экспортировать фотографии из WhatsApp с Android на компьютер в пакетном режиме, без колебаний установите Syncios WhatsApp Transfer на свой компьютер.Это профессиональное программное обеспечение, которое позволяет выборочно и эффективно переносить, создавать резервные копии и восстанавливать базу данных WhatsApp Android / iPhone / iPad. На данный момент он может поддерживать тысячи брендов смартфонов или планшетов, включая Samsung, Oneplus, Motorola, Google, Xiaomi, Huawei и т. Д. С помощью этого инструмента вам больше не нужно бояться потерять важные данные WhatsApp.
Шаг 1. WhatsApp Transfer не установлен? Получите одну подходящую версию с помощью кнопки выше прямо сейчас.Затем запустите его на своем компьютере. На главной странице вы можете увидеть 4 модуля: Резервное копирование WhatsApp, Восстановление WhatsApp из локальной резервной копии, Восстановление WhatsApp из резервной копии iTunes и Передача WhatsApp между двумя устройствами.
Шаг 2 Подключите Android-устройство к компьютеру с помощью оригинального USB-кабеля. Нажмите на модуль резервного копирования WhatsApp. Не забудьте включить режим отладки на Android и следовать подсказкам на экране. При обнаружении нажмите кнопку Start , чтобы начать процесс резервного копирования.
Как включить режим отладки: Samsung / OnePlus / Google Pixel / Huawei / Xiaomi / More.
Шаг 3 На странице резервного копирования вы увидите индикатор выполнения и соответствующие напоминания. Просто терпеливо дождитесь завершения.
Советы:
1. Если ваш Android по-прежнему не определяется, убедитесь, что вы разблокировали экран телефона, и перейдите к проверке USB-соединения.
2. Когда вы собираетесь сделать резервную копию WhatsApp, Syncios установит настроенную, но безопасную версию WhatsApp на ваш Android.
3. Убедитесь, что вы отключили параметр «Резервное копирование на Google Диск» в настройках WhatsApp.
4. Во время процесса вам будет предложено заранее создать резервную копию базы данных WhatsApp. Откройте и войдите в учетную запись WhatsApp на исходном устройстве, затем выберите «Настройки»> «Чаты»> «Резервные чаты». Затем нажмите «Далее», чтобы продолжить резервное копирование.
Шаг 4 Нажмите кнопку View или вернитесь на домашнюю страницу и введите Восстановить WhatsApp из локальной резервной копии . Нажмите на кнопку Обзор .
Шаг 5 На левой панели инструментов вы можете увидеть вкладку WhatsApp и вложений WhatsApp.Коснитесь вкладки вложения WhatsApp , чтобы изменять и просматривать фотографии, видео, аудио и любые другие типы вложений. Например, чтобы сохранить фотографию на компьютер из Android WhatsApp, дважды щелкните папку Photos , чтобы просмотреть подробное содержимое. Отметьте желаемые товары для экспорта. Нажмите Восстановить на компьютер> Восстановить .
Заключение
Одним словом, чтобы сохранить фотографии WhatsApp в галерее Android, проверьте, отключена ли соответствующая кнопка.Чтобы перенести фотографии из WhatsApp Android на компьютер, используйте собственную функцию WhatsApp для отправки фотографий с определенным чатом в качестве вложений.

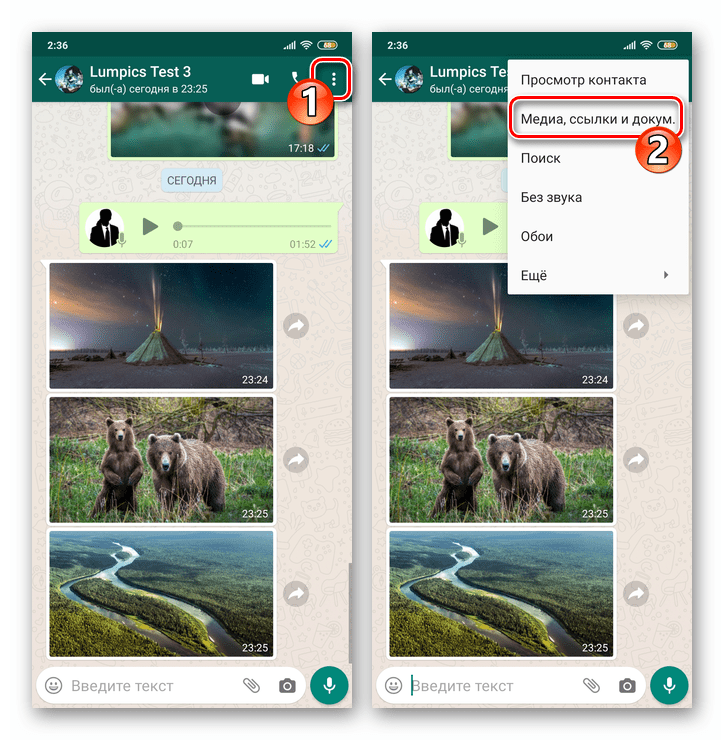



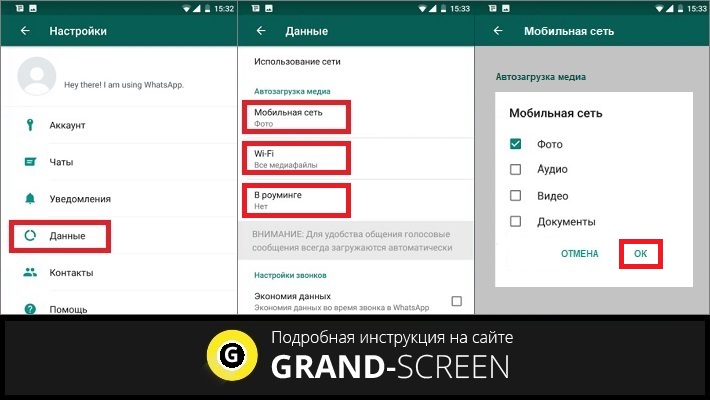
 Выйдите из «Настроек» ОС Андроид – на этом конфигурирование системы для решения рассматриваемой в статье задачи завершено.
Выйдите из «Настроек» ОС Андроид – на этом конфигурирование системы для решения рассматриваемой в статье задачи завершено. Далее установите галочку в расположенном рядом с наименованием «Фото» чекбоксе и подтвердите желание изменить параметр, коснувшись «ОК».
Далее установите галочку в расположенном рядом с наименованием «Фото» чекбоксе и подтвердите желание изменить параметр, коснувшись «ОК».

 Тапните по значку «Поделиться» в появившемся вверху экрана меню инструментов.
Тапните по значку «Поделиться» в появившемся вверху экрана меню инструментов.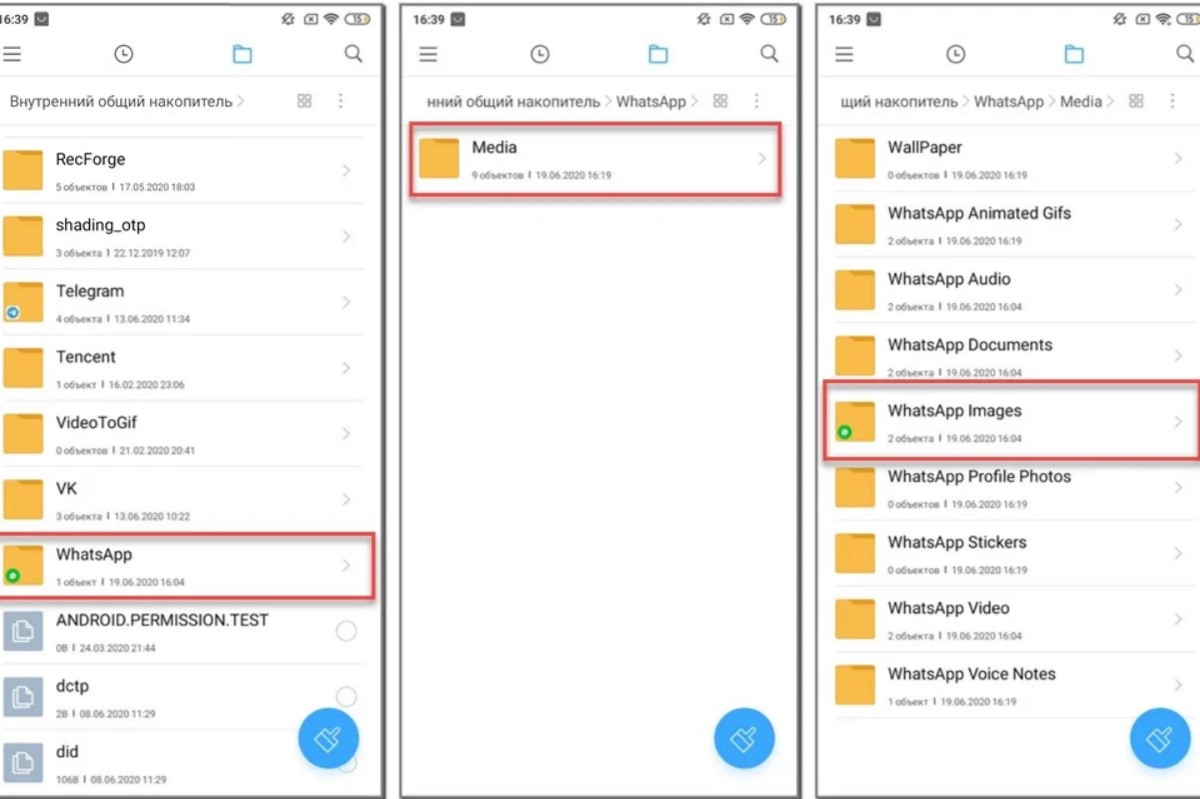
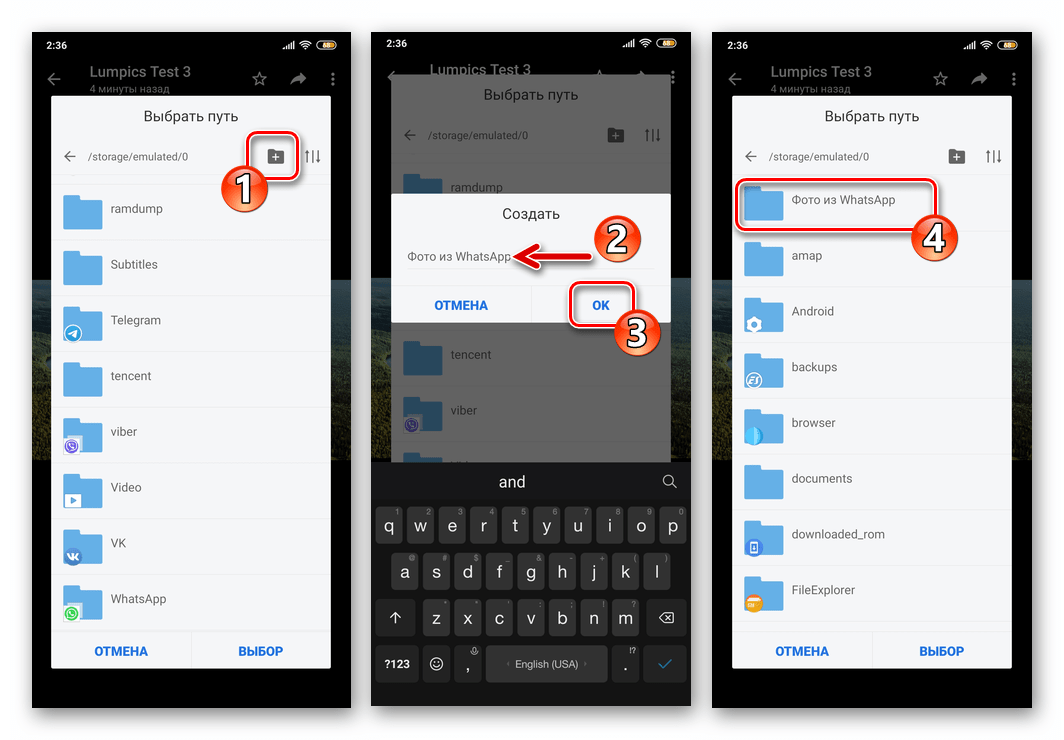


 Нажмите на расположенный в нижнем углу слева значок «Поделиться» и затем выберите одноимённый пункт в открывшемся меню.
Нажмите на расположенный в нижнем углу слева значок «Поделиться» и затем выберите одноимённый пункт в открывшемся меню. Совет: старайтесь систематически перебрасывать файлы в облачное хранилище
Совет: старайтесь систематически перебрасывать файлы в облачное хранилище