Как с телефона выйти в интернет через ноутбук: «Как подключить интернет на ноутбуке через смартфон?» – Яндекс.Кью
Как Бесплатно Раздать Интернет с Телефона Android — на Компьютер (ПК), Ноутбук Windows или Роутер
Обратимся сегодня к вопросу, как раздать интернет с телефона на Android на роутер, компьютер или ноутбук с операционной системой Windows. Наверняка, хоть раз в жизни каждый из вас сталкивался с такой ситуацией, что необходимо срочно выйти в интернет со своего компьютера или планшета, но бесплатной сети WiFi поблизости нет. В этом случае нам сможет помочь обычный смартфон Хуавей, Хонор, Самсунг или Ксяоми Редми, с которого можно раздать мобильный интернет от МТС, Билайн, Мегафон или Теле 2 на ноутбук или роутер через WiFi или кабель USB.
Как раздать интернет с телефона на ноутбук, компьютер или роутер бесплатно?
Раздать интернет со смартфона на ноутбук, компьютер и даже роутер бесплатно можно только условно. Надо понимать, что вы все равно заплатите за мобильный трафик, если у вас в тарифе в абонентскую плату не включен определенный пакет гигабайтов.
Главное условие — чтобы сам смартфон имел доступ к мобильному интернету (3G или 4G) в соответствии с тарифным планом. Также желательно, чтобы у вас был запас по включенному трафику, поскольку десктопные версии сайтов «тяжелее», чем мобильные, а значит «съедят» больше мегабайт
Но сегодня наша задача именно понять принципы, как настроить раздачу интернета со телефона на Android. А сделать это можно 3 способами:
- По USB кабелю
- Через подключение по Bluetooth
- По WiFi соединению
При этом на Андроиде нет необходимости устанавливать для раздачи сигнала какие-либо сторонние приложения. Все настраивается встроенными средствами данной мобильной операционной системы на любом смартфоне, будь то Samsung, Huawei, Honor, Xiaomi и т.д.
Главным препятствием может быть ограничения оператора сотовой связи на раздачу мобильного интернета. В этом случае рекомендую уточнять у своего провайдера, есть ли возможность использовать даную функцию со своим тарифным планом.
Например, у нас на сайте есть даже целая отдельная статья, как обойти запрет раздавать интернет с телефона на тарифе «Безлимитище» от МТС
Как раздать интернет со смартфона на компьютер через кабель USB?
Самый древний способ раздать мобильный интернет с телефона на ноутбук или компьютер — подключить смартфон по USB кабелю. Честно говоря, я не знаю, кто еще сегодня пользуется таким типом, поскольку и Android, и Windows на всех современных ноутбуках работает по WiFi. Единственный случай, это когда у вас стационарный компьютер, и вам не охота тратить деньги и время на выбор беспроводного USB адаптер для ПК. Тогда да, можно подключить телефон по кабелю USB и раздавать с него таким образом интернет.
Но раз уж такая возможность есть, давайте посмотрим, как это сделать.
Заходим на смартфоне в раздел настроек Андроид, который называется «Дополнительные функции». И включаем здесь режим «USB-модем»
Далее смотрим на монитор компьютера — Windows должен запросить разрешение на использование телефона в качестве модема
Подтверждаем подключение — и все. Интернет начнет автоматически работать без каких-либо дополнительных настроек.
Как раздать интернет с Андроида на Windows по Bluetooth?
Еще более экзотический, на мой взгляд, способ раздать интернет с Android на Windows, это подключить смартфон к компьютеру или ноутбуку по Bluetooth. Если честно, то в нем я вижу одни минусы:
- Во-первых, у Bluetooth гораздо меньшая скорость передачи данных, чем у WiFi или кабельного подключения
- Во-вторых, бесплатно раздать интернет по блютуз можно только на ноутбук. Для компьютера все равно придется покупать отдельный USB адаптер Bluetooth. Так уж лучше сразу приобрести WiFi адаптер, или же по-старинке подключить смартфон по USB кабелю.
- В третьих, настроить Bluetooth соединение между телефоном и ноутбуком (компьютером) на Windows намного сложнее и требует гораздо большего количества шагов. У новичков не всегда даже это получается с первого раза
Как понимаете, вариант не из самых удобных, поэтому заострять на нем внимание здесь я не буду.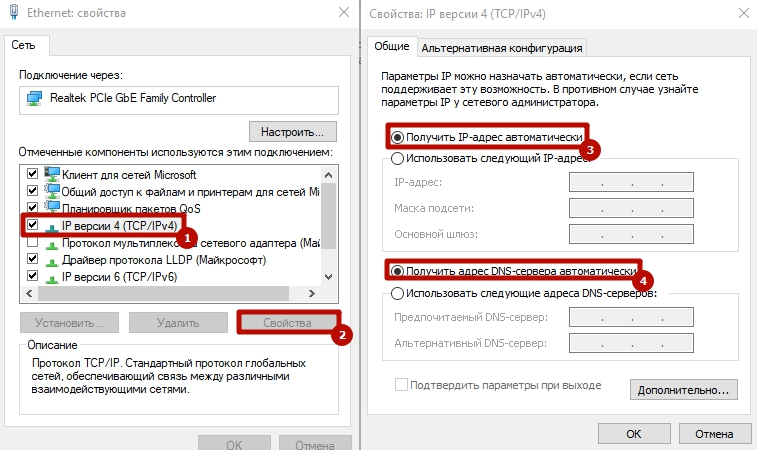 Более подробно про настройку смартфона в качестве Bluetooth модема для компьютера я написал в другой статье.
Более подробно про настройку смартфона в качестве Bluetooth модема для компьютера я написал в другой статье.
Как раздать интернет с телефона на ноутбук или компьютер через WiFi
Наконец, самым удобным на сегодняшний день способом раздать интернет со смартфона на ноутбук (или компьютер с беспроводным адаптером), является WiFi. Абсолютно все телефоны под управлением операционных систем Android (Samsung, Huawei, Honor, Xiaomi, Redmi и др.) имеют в своем арсенале так называемую функцию точки доступа. Она позволяет раздать по WiFi интернет, который телефон получает от мобильного оператора связи — Мегафон, МТС, Теле 2, Билайн и пр.
Android
Для того, чтобы раздать по WiFi мобильный интернет со смартфона на Андроид, надо найти в меню раздел «Точка доступа Wi-Fi».
Показать результатыПроголосовало: 2163
И включаем эту функцию
Далее необходимо настроить параметры wifi для подключения к нему ноутбука или компьютера.Я рекомендую для безопасности сразу поменять имя сети, которое указано по умолчанию. А также задать свой пароль для соединения с беспроводным сигналом.
Если у вас смартфон поддерживает два диапазона WiFi сетей (2.4 GHя и 5 GHz), то здесь же для выбора доступно, в каком именно вы хотите ретранслировать сигнал и раздавать мобильный интернет другим пользователям
Видео
Как подключиться к интернету через телефон по WiFi?
Раздача мобильного интернета с Android настроена. Осталось дело за малым — подключить компьютер или ноутбук к беспроводной сети от телефона.
Убедитесь, что «режим в самолёте» не включён в системе Windows.
- Для этого жмем на значок «WiFi»
- Находим имя созданного на смартфоне сигнала и подключаемся к нему
- Осталось только ввести созданный ранее пароль — и Windows подключен к мобильному интернету от телефона Андроид
С телефона на планшет или другой телефон
Точно также можно подключиться к wifi сети смартфона с другого телефона или планшета. Для этого просто активируем беспроводной модуль, находим в списке доступных сигналов свой SSID и вводим от него пароль
Как раздать интернет с телефона на роутер через WiFi или кабель USB?
Поскольку мы настроили смартфон на Android в качестве беспроводного модема, с него можно раздать интернет и на обычный роутер. Мы же может >>подключить два роутера друг к другу? Так почему же в роли один из них не может выступать телефон? Может! Со смартфона можно раздать интернет на маршрутизатор, но только по WiFi.
По USB кабелю этого сделать невозможно, так как данный разъем на роутере предназначен только для подключения флеш-карты, принтера или 4G модема.
Для того, чтобы подключить маршрутизатор к wifi сети от смартфона, он должен иметь возможность переключиться в >>режим усилителя сигнала (репитера, повторителя). Поддерживает ли его ваша модель нужно узнавать в технических характеристиках устройства.
Соответственно:
- заходим в настройки роутера
- переводим его в режим репитера
- подключаемся к сети wifi телефона
- задаем сетевые настройки на маршрутизаторе
- После чего сигнал от смартфона будет расширен, и роутер будет брать с него мобильный интернет
На этом все! Вопросы оставляйте в комментариях!
Спасибо!Не помоглоЦены в интернете
Александр
Опытный пользователь WiFi сетей, компьютерной техники, систем видеонаблюдения, беспроводных гаджетов и прочей электроники. Выпускник образовательного центра при МГТУ им. Баумана в Москве. Автор видеокурса «Все секреты Wi-Fi»
Баумана в Москве. Автор видеокурса «Все секреты Wi-Fi»
Задать вопрос
Как раздать интернет с телефона Xiaomi на ноутбук или компьютер — Altclick
Среди российских пользователей продукция этого бренда нарасхват. Модели отличаются отличной производительностью, быстрым доступом к глобальной сети, а также могут раздавать Wi-Fi.
Содержание
Один из лидеров среди производителей смартфонов, прочно занимающий 4 строчку мирового рейтинга — китайская компания Xiaomi Corporation. Среди российских пользователей продукция этого бренда нарасхват. Модели отличаются отличной производительностью, быстрым доступом к глобальной сети, а также могут раздавать Wi-Fi. То, как раздать интернет на Ксиоми, часто интересует счастливых обладателей китайского чуда техники.
Продукты Xiaomi
Продукция бренда Ксиоми или Сяоми, как его еще называют в России, отличается надежностью, практичностью, привлекательным дизайном. Это давно уже не те китайские подделки, которые переставали включаться через пару месяцев после покупки. Теперь заводской продукт из Поднебесной — это качество и добротность.
Неудивительно, что многие россияне предпочитают Xiaomi более дорогому Самсунгу и даже Айфону. Из последних новинок бренда — смартфон Mi Note 10 Lite с мощным процессором, впечатляющей камерой и отличной батареей. Существенный плюс Ми Ноут 10 Лайт — быстрая зарядка. Еще один яркий «выпускник» Ксиоми 2020 года — Xiaomi Mi Note 10. Новая модель — мечта всех любителей фото, ведь количество мегапикселей в камере рекордное — 108, плюс масса дополнительных возможностей.
Как раздавать интернет с телефона Xiaomi
Впервые столкнувшись с вопросом, как раздать интернет на Сяоми, некоторые владельцы смартфонов не могут справиться своими силами и начинают клеймить производителя. А зря — если четко следовать алгоритму, устройство начинает раздавать беспроводной сигнал без сбоев.
Путей включения раздачи Wi-Fi на Ксиоми несколько:
- через USB, используя режим модема;
- посредством Bluetooth;
- с помощью Wi-Fi.
Включение режима модема на устройстве и раздача интернета через USB
Как и большинство флагманских смартфонов, практически все телефоны модельной линейки компании Xiaomi способны работать в режиме портативного модулятора и раздавать интернет в деревне окружающим. Для этого нужно знать, как включить режим модема на Xiaomi.
Схема следующая:
- Перед тем как включить USB модем на Xiaomi, нужно подключить телефон к ПК или ноутбуку и установить режим зарядки.
- Перейти в верхнее меню, потянув «шторку» вниз и нажать на значок шестеренки, расположенный в верхнем углу справа.
- Выбрать «Дополнительные функции».
- Кликнуть «USB модем».
Готово — компьютер получает трафик со смартфона. Эта функция незаменима в поездках или на даче, где нет возможности подключиться к проводному интернету, но есть отличный сигнал от вышки мобильного оператора. Главное запомнить, как на Сяоми включить режим модема.
Раздача интернета через Wi-Fi
Ксиоми умеет работать и как роутер, предоставляя беспроводным устройствам доступ к глобальной сети. Для этого нужно:
- Перейти в «Настройки».
- Выбрать «Точка доступа Wi-Fi».
- Кликнуть на раздел «Точка доступа…(здесь будет указана модель устройства)».
Чтобы защитить сеть от сторонних подключений, необходимо вручную выставить параметры, доступные во вкладке «Настройка точки доступа Wi-Fi.
Алгоритм следующий:
-
Во вкладке SSID ввести название сети.
 Устройство по умолчанию предложит название модели.
Устройство по умолчанию предложит название модели. - Перейти в раздел «Защита».
- Выбрать режим WPA2 PSK.
- Задать пароль.
- Перейти в поле «Идентификация устройства».
- Выбрать диапазон частот — 2,4 ГГц либо 5 ГГц. По умолчанию смартфон выберет первую.
- Нажать на галочку в правом верхнем углу экрана.
Затем необходимо установить лимит трафика. Инструкция такова:
- Раздел «Точка доступа Wi-Fi».
- Активировать «Однократный лимит трафика».
- Перейти в «Лимит трафика».
- Кликнуть на «Особый».
- Выставить количество.
- Клацнуть «При превышении».
- Выбрать действие. Доступные — отключение или уведомление об израсходованном трафике.
Теперь для того чтобы получить активную точку доступа, эту функцию достаточно включить простым нажатием на кнопку. Также можно установить режим автоотключения. Он сработает, когда гаджеты, использующие вай-фай, отключатся.
Раздача интернета через Bluetooth
Также Xiaomi можно использовать как Bluetooth-модем. Для этого нужно:
- В папке «Настройки» выбрать «Дополнительные функции».
- Кликнуть на раздел «Bluetooth модем».
- Затем на компьютере или ноутбуке нужно активировать Bluetooth и кликнуть «Добавление устройства».
- После того как оборудование найдет смартфон, нажать кнопку «Связать» и подтвердить действие на обоих устройствах путем введения пин-кода.
При таком способе связи интернетом можно будет пользоваться только с подключенного устройства.
По какой причине телефон может не раздавать интернет
Как и у любого смартфона, у Сяоми тоже бывают проблемы с подключением и раздачей интернета. Нередко на форумах можно встретить обсуждение проблемы, когда, к примеру, Xiaomi Redmi 6a не раздает интернет.
Нередко на форумах можно встретить обсуждение проблемы, когда, к примеру, Xiaomi Redmi 6a не раздает интернет.
Проблема может крыться где угодно, но чаще всему виной:
- «Слетевшие» настройки. Обычно неприятность возникает при очередном обновлении. Чтобы решить вопрос, нужно обновить гаджет либо откатить ПО до предыдущей версии. Более радикальный метод — сброс настроек телефона до заводских.
- Некорректные действия антивируса, установленного на устройстве. Если после отключения защиты ситуация нормализовалась, нужно переустановить антивирус либо заменить его на другой.
- Отсутствие интернет-трафика. Выход — пополнить баланс.
- Активированная функция автоматического отключения.
- Неполадки с сетевым соединением. Решить вопрос поможет оператор связи.
-
Сбившаяся точка доступа APN. Такое также часто случается при обновлении прошивки, особенно если оно было завершено некорректно.
Восстановить данные можно по следующей схеме:- через Настройки sim-карты перейти в Мобильную сеть;
- Сеть оператора;
- Точки доступа;
- Создание новой;
- внесение изменений в параметры APN, оператор, имя пользователя, пароль, тип аутентификации.
Необходимые сведения должен предоставить провайдер.
Если очевидные причины исключены, возможно, проблема в поломке самого смартфона. Спасти ситуацию сможет только обращение к специалисту.
Как подключить планшет к интернету через компьютер или ноутбук
Возможность в любой момент выйти в Сеть — это чуть ли не главная потребность каждого современного человека. Именно поэтому в большинстве общественных мест имеются точки доступа Wi-Fi. Но если у вас дома проводная сеть, то потратив немного времени, вы сможете подключить телефон или планшетный компьютер ко Всемирной паутине через ПК.
Раздача Wi-Fi с ноутбука
Проще всего осуществить передачу данных по воздуху, если на вашем лэптопе установлена Windows 7 или следующая версия операционной системы от компании Microsoft. Также, чтобы ваши действия имели успех, компьютер должен быть с поддержкой режима Virtual Wi-Fi. Предварительно удостоверьтесь, что не забыли установить драйвер на Wi-Fi.
Для превращения лэптопа в роутер предстоит выполнить следующие действия:
- Скачайте и установите Virtual Router или Connectify. Оба приложения имеют свободную лицензию, поэтому доступны бесплатно.
- Настройте ПО. От вас требуется лишь присвоить имя новой сети и придумать пароль.
- Протестируйте Wi-Fi подключение на своем гаджете.
Раздача Интернета средствами Windows
Если у вас ПК с ОС Windows , то вы можете настроить подключение с помощью встроенных средств системы. Первым действием будем запуск командной строки. Инструкция такова:
- Используйте комбинацию клавиш Win+R.
- После появления окна «Выполнить» нужно набрать с клавиатуры команду «cmd».
- Жмите OK.
Для успешной отладки раздачи необходимо обладать правами администратора. Если же вы зашли в систему под аккаунтом гостя, то найдите командную строку в «Пуске» и откройте ее от имени администратора с помощью правой клавиши мыши.
Настройка передачи данных состоит из таких шагов:
- В окне cmd.exe ведите: netsh WLAN set hostednetwork mode=allow ssid=«название точки» key=«пароль». Нажмите Enter. Вместо «пароль» и «название точки» нужно задать свои данные. Таким образом вы создадите сеть.
- Для непосредственного включения Wi-Fi понадобится команда запуска сети. Напечатайте «netsh WLAN start hostednetwork» и нажмите Enter.
- Закройте cmd.exe.
Теперь ваша миссия окончена. Самый большой минус этого способа состоит в том, что после перезагрузки ПК вам предстоит заново открыть cmd.exe и ввести команду запуска, но можно сделать так, чтобы запуск сети происходил автоматически, после загрузки операционной системы.
Делается это довольно просто. Создаете пустой текстовый документ, в котором сохраняете команду запуска из пункта 2. Расширение файла меняете с txt на bat. Теперь зайдите в меню «Пуск» и отыщите папку «Автозагрузка», затем добавьте в нее только что созданный bat-файл. Готово!
Если вы больше не собираетесь использовать лэптоп в качестве роутера, то нужно удалить сеть. Это делается с помощью команды: netsh WLAN set hostednetwork mode=allow ssid=«название точки» key=«пароль». Не забудьте почистить автозапуск.
Раздача Интернета с лэптопа с помощью USB-модема
Если в вашем распоряжении ноутбук, имеющий выход в сеть через USB-модем, то настройка раздачи Интернета будет происходить немного иначе. Убедитесь, что на лэптопе установлен драйвер на Wi-Fi и отлажена работа модема.
Первым делом необходимо разрешить использовать сеть. Для этой цели в командной строке напечатайте: «netsh wlan set hostednetwork mode=allow». После нажатия Enter можно закрывать окно.
После этого скачайте и установите программу VirtualRouter Plus. Запустите приложение и настройте его. От вас требуется назвать сеть и задать пароль. Также нужно выбрать тип соединения для подключения планшета к Интернету. В списке Shared Connection должен быть ваш USB-модем, если его там нет, то включить раздачу Wi-Fi невозможно. После ввода данных нажмите кнопку «Start Virtual Router Plus». Теперь можете брать планшет и тестировать соединение.
Раздача Интернета с компьютера
Стационарный компьютер тоже может стать точкой доступа. Для этого достаточно установить Wi-Fi плату или USB-передатчик беспроводной сети. Сама настройка осуществляется по аналогичному сценарию, как и в случае с ноутбуком.
Подключение к Интернету через USB
При отсутствии ПК с Wi-Fi вы можете подключить планшет к Интернету через кабель USB. Чтобы все прошло успешно, установите на компьютер драйвера планшета, приложение AndroidTool и программу Android SDK. После этого можно начинать настройку:
- В Центре управления сетями есть раздел «Управление сетевыми подключениями».
 Правой клавишей мыши вызовите свойства локального подключения. В пункте «Общий доступ» установите галочку напротив разрешения доступа к ресурсам сети.
Правой клавишей мыши вызовите свойства локального подключения. В пункте «Общий доступ» установите галочку напротив разрешения доступа к ресурсам сети. - В планшете в настройках отыщите пункт «Для разработчиков» и разрешите отладку по USB. Теперь можно подключить гаджет к компьютеру с помощью кабеля.
- Запустите AndroidTool. Нажмите кнопку Refresh и ожидайте, пока в окне Connections не появится ваше устройство. После этого нажмите Check Dns и выберите адрес, который будет вторым сверху. Теперь можно нажимать Connect, чтобы установить связь. В окне уведомлений, напротив вашего устройства появится надпись «Connection Done». Если это произошло, то все сделано верно.
- Можете протестировать Интернет с планшета. Не отсоединяйте кабель USB.
Такой способ подключения гаджета к Интернету довольно элементарен, но не всегда возможен на планшетах без root-прав.
Планшет подключился к Wi-Fi, но нет Интернета
Вы успешно смогли словить на планшете сигнал Wi-Fi, но не получается выйти в сеть? Если раздача сигнала осуществляется с помощью программы, то приостановите ее, затем в Центре управления сетями зайдите в раздел, отвечающий за параметры адаптера. Вызовите свойства активного подключения нажатием правой клавиши мыши. В появившемся окне будет вкладка «Общий доступ». Поставьте все галочки. В поле «Подключение домашней сети» выберите ранее созданную вами сеть.
Снова включите функцию раздачи Интернета. Если на планшете доступ в сеть так и не появился, то отключите фаервол и антивирус на ПК. Возможно, проблема в настройках защитного ПО.
Конечно, лучше всего приобрести недорогой роутер и больше никогда не «танцевать с бубном». Но в случае острой необходимости, вы легко сможете подключить ваш планшет ко Всемирной паутине через лэптоп или стационарный компьютер.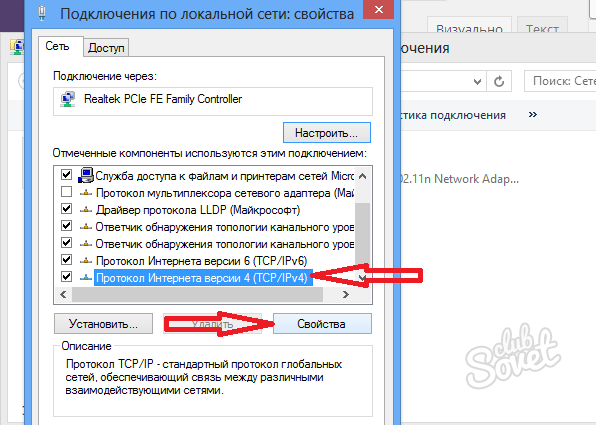
Что делать, если нет интернета на ноутбуке с Windows
Для многих из нас Интернет стал неотъемлемой частью жизни. Во всемирной паутине мы общаемся, находим нужную информацию, обмениваемся ею с другими людьми, совершаем покупки и многое другое. Невозможно себе представить современного человека, который бы хоть раз не выходил в интернет и того, кто бы ни разу не столкнулся с тем, что подключение к интернету почему-то отсутствует. Для работы с всемирной сетью существует много устройств: персональные настольные компьютеры, ноутбуки, смартфоны, планшеты. Все они, в той или иной мере, подключаются к интернету. Одни при помощи кабеля, а иные с помощью Wi-Fi-соединения. Второй способ удобнее первого, ведь помню, как надоедали эти провода по всей квартире, как они вечно запутывались. Большинство современных устройств уже используют только Wi-Fi или мобильный интернет.
У каждого из нас в той или иной мере возникали неполадки с доступом в интернет. В таких случаях мы начинаем нервничать, иногда даже паниковать, ведь нужно было отправить необходимый документ или получить важное письмо. Но ваше устройство отказывается это сделать, не может ничего открыть, срывая намеченную сделку или важные переговоры.
Читайте также: Как освободить дисковое пространство в Windows 10 и ускорить работу системы
Что мы делаем в таких случаях? Правильно. Начинаем самостоятельно искать пути решения данной проблемы или обращаемся к специалистам. Казалось бы, что вызов мастера – это наилучший способ, но он же займет наибольшее количество времени. Иногда в отдаленных городках и селах это и вовсе невозможно. Но можно самостоятельно всё устранить, если знать где и что искать, уметь искать пути решения проблемы. Давайте подробнее разберёмся в причинах неработающего интернета и попробуем найти пути решения данной проблемы.
Вы забыли заплатить за Интернет
Довольно часто мы забываем о том, оплатили ли мы услуги по предоставлению доступа к сети.
личный кабинет интернет-провайдера
Может вам нужно срочно бежать к терминалу и оплачивать счета, либо же использовать кредитную карточку для этого. Кому как удобно. Некоторые провайдеры сразу же могут отключить вас от услуги, а иные – просто снизить скорость интернет-соединения. Поэтому при запуске браузера довольно часто в подобной ситуации можно увидеть сообщение от провайдера с просьбой оплатить услугу.
Перебои в работе со стороны провайдера
Вы проверили в личном кабинете, что средства на оплату услуги всё же есть, но Wi-Fi всё равно не работает. Вам нужно определить – есть ли связь в принципе. Провайдер провёл в ваш дом или квартиру кабель. Вот именно его с коннектором на конце вам необходимо подсоединить к ноутбуку, если у него есть специальный разъем, который называется RJ-45. Когда подключите, то увидите, есть соединение или нет. Возможно вам необходимо проверить настройки соединения. Для этого необходимо выполнить некоторые несложные действия.
- Нажмите правой кнопкой мыши по главной кнопке Пуск (слева на панели задач) и выберите Сетевые подключения.
- В окне вы увидите Состояние сетей.
- Если у вас подписано, что сетевой кабель не подключен, то проверьте кабель. Он мог перегнуться или поломаться, также возможно повредился коннектор. Тогда необходимо их заменить. Замену кабеля, в основном, выполняют инженеры провайдера, а коннектор можно заменить и самому или попросить знакомого, кто умеет это делать.
 Но все же лучше вызвать мастера.
Но все же лучше вызвать мастера. - Если же кабель в порядке, то необходимо проверить настройки интернет-соединения. Для этого в разделах Wi-Fi и Ethernet проверяем включено ли само соединение.
Wi-Fi-соединение
- Включение ничего не изменило? Тогда посмотрим Настройки параметров адаптера. Если везде красные крестики, то нажимаем правую кнопку мыши и включаем необходимое соединение.
сетевые подключения
Но всё равно интернет не заработал? Значит необходимо выполнить некоторые дополнительные настройки. Для этого дважды щёлкаем на Wi-Fi-соединение и переходим в Свойства. Перед вами откроются компоненты, используемые этим соединением. Для нас особый интерес представляет компонент протокола IP-версии 4 (TCP/IPv4).
протокол IP4v
- Также проверьте свойства протокола, вызвать которые можно двойным щелчком кнопки мыши. Следует помнить, что существуют два вида IP-адресов: статические и динамические. В основном чаще всего используется динамический IP-адрес. Поэтому мы получаем на свой ноутбук его настройки автоматически, то есть должна быть активна опция Получить IP-адрес автоматически.
свойства IP версии 4
Также вы получаете автоматически адреса серверов DNS. Случается, что некоторые провайдеры используют статический IP-адрес. В таком случае вы должны его знать (указывается в договоре или в панели клиента на сайте) или уточнить у провайдера свои IP-адрес и адреса серверов DNS, которые можно вписать вручную. Остается только подтвердить изменения и соединение должно появится.
Бывают случаи, что необходимо заново создать подключение. В основном такое часто случается, если у вас новое устройство или вы недавно переустановили операционную систему. Для этого нужно:
- Нажимаем на Поиск, который находится возле кнопки Пуск и пишем туда Панель управления. Открываем ее.

- Перейдите в раздел Сеть и Интернет.
Сеть и Интернет
- Нам необходим Центр управления сетями и общим доступом. Сюда же можно попасть, если пройдете путь Пуск – Параметры – Сеть и Интернет – Wi-Fi – Управление сетями и общим доступом.
управление сетями
- Создаем новое подключение сети
новое соединение
- Выполняем подключение к сети, следуя подсказкам, пошагово и последовательно заполняя все поля данными. В основном желательно, чтобы этим занимался инженер вашего провайдера. Но, если все же такая необходимость возникла, то особых сложностей там нет при настройке.
- Если после всех манипуляций у вас все же не заработало интернет-соединение, то возможно у вас сгорела сетевая карта. Самый простой способ это проверить -подсоединить кабель к другому устройству и выполнить перечисленные выше настройки.
Если интернет не работает через кабель на другом ноутбуке или настольном ПК -звоните в техническую поддержку провайдера и выясняйте причину. Возможно у них возникли какие-то неполадки и сбои в работе.
Wi-Fi-роутер завис
роутер завис
Часто бывает, что в отсутствии подключения к интернету виноват ваш Wi-Fi-роутер. Вообще, на собственном примере, могу утверждать, что еще ни разу не слышал и не читал о чудо-роутере, который бы никогда не зависал и у него не возникали проблемы в работе. Причина в том, что Wi-Fi-роутер подключен к электросети, а там бывают перепады электроэнергии. Банально, но ваш роутер может просто перегреться и давать сбои. Иногда провайдер у себя на серверах проводит различные работы, что может изменить настройки того же роутера. Чтобы вернуть его к нормальной жизни, необходимо выдернуть вилку роутера из розетки. Пару минут подождать. Потом включить вилку в розетку. Роутер заново включится, настроится и есть большая вероятность, что Wi-Fi-соединение успешно вернется на ваше устройство.
Опытные пользователи сейчас скажут, что есть ещё способы перезагрузить роутер и будут правы. Естественно, существует почти на каждом роутере кнопка перезагрузки Reset, а на некоторых и кнопка включения/выключения (On/Off). Есть возможность перезагрузки роутера через его настройки, о которых поговорим чуть позже. Но, поверьте, не каждый пользователь будет искать эти кнопки и настройки в браузере. Достаточно просто выдернуть шнур из розетки и потом снова его вставить. Тем более, что вреда от этого Wi-Fi-роутеру никакого не будет.
Если такие сбои происходят периодически, а техподдержка на вопрос “почему у вас второй день отсутствует подключение”, постоянно просит перезагрузить роутер, то тут можно рекомендовать радикальное решение – сменить провайдера. Лучше использовать для этого сервис по подбору провайдеров, например, этот или любой другой. Сравните тарифы от всех поставщиков интернета в вашем городе. Обращайте внимание на рейтинг и отзывы. Иногда лучше немного переплатить за сервис, чем постоянно решать проблемы с неработающим интернетом.
Настройки Wi-Fi-роутера
В наше время даже ребёнок слышал про Wi-Fi-роутеры, которые можно встретить в любом доме или квартире. Думаю, что никому не нужно объяснять, что именно благодаря им мы можем получать Wi-Fi сигнал и пользоваться благами Всемирной паутины. Но иногда и у них бывают проблемы и сбои.
Чтобы открыть настройки роутера и выяснить не он ли причина отсутствия Интернета, вам нужно набрать в браузере адрес http://192.168.1.1 (может быть и другой – посмотрите на самом роутере, обычно на наклейке снизу) и введите логин и пароль (чаще всего admin/admin). Сразу же попадете в настройки самого роутера.
настройки роутера
Иногда причиной сбоев настроек является необновленная прошивка Wi-Fi-роутера. Поэтому настоятельно рекомендую вам хоть иногда проверять наличие обновления оной. У меня как-то был неприятный случай. Все время плохо работал Wi-Fi, причем на всех устройствах. Что только не предпринимал, но результата не было.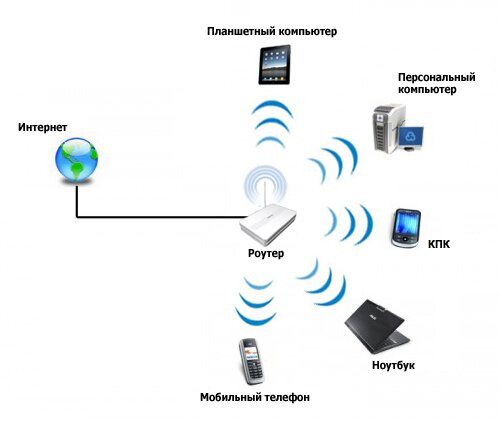 Как только обновил прошивку роутера – всё сразу же заработало. Оказалось, что компания Asus вносила какие-то существенные изменения в прошивки своих роутеров, закрывая критическую уязвимость.
Как только обновил прошивку роутера – всё сразу же заработало. Оказалось, что компания Asus вносила какие-то существенные изменения в прошивки своих роутеров, закрывая критическую уязвимость.
Также стоит обратить внимание на:
- Тип подключения (берется из договора или в техподдержке)
- Название сети
- Тип шифрования (WPA2/PSK)
- Активность режима виртуального сервера — DCHPВ
В принципе, одно из этих действий должно помочь вам получить доступ к сети или диагностировать проблему. И вообще, в настройках вы увидите всю полезную и нужную информацию о своем роутере и интернет-соединении. Не бойтесь что-либо испортить. Достаточно перезагрузить Wi-Fi-роутер и он автоматически подхватит все нужные настройки. В крайнем случае можно произвести сброс настроек и настроить роутер заново.
Плохое покрытие и зона действия Wi-Fi-соединения
У Wi-Fi-роутера есть определенная зона действия или, вернее, радиус распространения сигнала. Чем современнее и мощнее роутер, тем больше радиус сигнала. Иногда мы находимся на определенном расстоянии от роутера и понимаем, что сигнал очень слабый. Есть способы решения такой проблемы. Сейчас в продаже есть множество устройств под названием Wi-Fi-репитеры. Их еще называют повторители, или ретрансляторы. С помощью таких устройств вы можете расширить зону действия своего роутера, особенно если это большой офис или загородный дом. Если вы любите работать на веранде или на мансарде, под крышей, то будьте готовы, что крыша будет экранировать связь или просто причина медленного интернета – слишком большое расстояние (в случае слабого Wi-Fi-роутера) до точки доступа. Тогда постарайтесь переместиться поближе к своему устройству Wi-Fi-сигнала.
При использовании интернета Wi-Fi с 3G модема, или раздаче его с телефона, может отсутствовать покрытие сети в точке, где вы находитесь и поэтому Wi-Fi не работает. Например, на трассе или за городом. Проверьте мобильный – есть ли связь в принципе.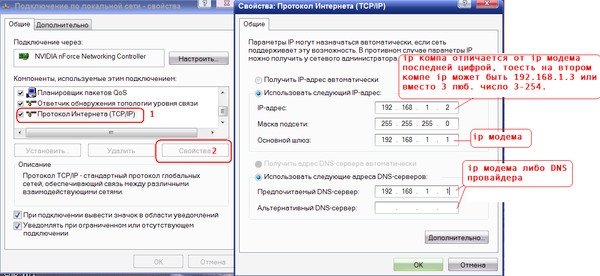 Бывают случаи, когда сам смартфон необходимо перезагрузить, ведь он сейчас работает как точка доступа Wi-Fi, то есть аналогично роутеру. Беспроводной интернет на ноутбуке не будет работать при далеко расположенной вышке. Уж так устроен мобильный Интернет.
Бывают случаи, когда сам смартфон необходимо перезагрузить, ведь он сейчас работает как точка доступа Wi-Fi, то есть аналогично роутеру. Беспроводной интернет на ноутбуке не будет работать при далеко расположенной вышке. Уж так устроен мобильный Интернет.
Проблемы с сетевыми адаптерами
Для получения Wi-Fi-сигнала в вашем ноутбуке или настольном ПК установлены специальные сетевые адаптеры различных производителей. Конечно же проблемы бывают и с ним. Самая распространенная – неправильная работа драйверов сетевых адаптеров. Вы можете самостоятельно исправить данную проблему, если она существует.
Для этого необходимо войди в Диспетчер устройств. Лично для меня, самый короткий путь туда – щелкнуть правой кнопки мышки по кнопке Пуск и, в появившемся списке, выбрать Диспетчер устройств.
Там увидите раздел Сетевые адаптеры. Нам именно сюда. Открываем и проверяем, нет ли желтого восклицательного знака на каком-либо сетевом адаптере.
Часто бывают случаи, что по какой-то причине система сама отключила сетевой адаптер. Нам нужно его банально включить. Для этого щелкаем правой кнопкой мыши по нужному адаптеру и выбираем опцию Задействовать. Ждем некоторое время и, если восклицательный знак пропал, значит проблема устранена.
включение сетевого адаптера
Если проблема все ещё существует, то щелчком правой кнопкой мыши снова вызываем данное контекстное меню, но сейчас выбираем Обновить драйвер.
обновить драйвер
Перед вами всплывет страничка, где нужно выбрать способ обновления драйвера. Я бы посоветовал выбрать ссылку на Выполнить поиск драйверов на этом компьютере.
поиск драйверов
Сейчас немного объясню почему. При установке Windows система сама подтягивает корректные драйвера для устройств на вашем ноутбуке. Очень часто новый драйвер производителя может привести к сбоям в работе устройства. Еще несколько мгновений и сетевой адаптер обновился, это будет видно по исчезнувшему желтому восклицательному знаку.
Еще несколько мгновений и сетевой адаптер обновился, это будет видно по исчезнувшему желтому восклицательному знаку.
Иногда не все так хорошо и плавно происходит. Приходится немного поработать над драйвером сетевого адаптера. Для этого кликаем дважды по нему и перед нами откроется расширенная панель настроек. Снова заходим в раздел Драйвер, но теперь уже не пытаемся его обновить, а нажимаем на опцию Удалить устройство.
удалить устройство
Не нужно пугаться, что вы навредите своему ноутбуку. Достаточно перезагрузить его и система самостоятельно установит сетевой адаптер, но теперь уже исправленный. Хотя не рекомендую часто использовать этот способ, только в крайнем случае.
Устранение неполадок с помощью встроенной утилиты Windows 10
Я уже не раз писал и говорил, что в компании Microsoft с выпуском новой операционной системы произошло кардинальное переосмысление работы системы и устройств на базе Windows 10. Раньше опытные пользователи искали посторонние утилиты и программы, чтобы устранить проблемы в работе операционной системы. Но сейчас есть целый раздел, который так и называется Устранение неполадок. Он был и есть в Панели управления, но мало кто о нем знал и использовал его. Сейчас легко найти раздел, если пройдете путь Пуск – Параметры – Обновление и Безопасность – Устранение неполадок.
устранение неполадок
В данном разделе можно устранить любую из существующих проблем вашего ноутбука. Мы же запустим утилиты для исправления работы Подключения к Интернету и Сетевые адаптеры. Всё довольно просто: кликаем на нужный раздел и нажимаем Запустить средство устранения неполадок.
запуск утилиты
Запуститься утилита и проверит ваше устройство. Если имеются проблемы, то вы увидите запись о ней и уже знакомый нам жёлтый восклицательный знак или и вовсе красный, который даст понять, что проблема серьезная и ее нужно решать.
устранение проблем
диагностика завершена
В таком случае иногда помогает Сброс сети, который удалит, а потом переустановит сетевые адаптеры и вернет для их компонентов исходные параметры. Простыми словами, вернет все так, как в самом начале установила система – откатит изменения, которые вызвали проблемы. Иногда такой проблемой бывает вирус или неправильные действия пользователя. Выполнив сброс сети, вы поможете системе самостоятельно всё исправить. Не бойтесь, это не повлечет никаких потерь данных или настроек программ и приложений.
сброс сети
сброс сети
Подведем итоги
Еще раз перечислим основные шаги, которые необходимо выполнить, если вы хотите, чтобы на вашем ноутбуке заработало Wi-Fi-соединение:
- Проверьте счет – часто это причина медленной работы интернета на ноутбуке через Wi-Fi.
- Перезагрузите Wi-Fi роутер – он мог подвиснуть.
- Зайдите в настройки своего роутера. Проверьте прошивки и основные параметры IP-адресов и адресов DNS-серверов.
- Проверьте целостность кабеля, воткнув его в ноутбук, если есть возможность. Далее проверяем наше соединение. Если оно не было создано ранее – создайте. Если соединение появилось – проблема в роутере или драйверах Wi-Fi на ноутбуке. Обновите их.
- Попробуйте подключить кабель к другому ноутбуку или ПК. Если соединение заработало – у вас отключена сетевая карта или она сгорела. Если нет – проблема со стороны провайдера.
- Воспользуйтесь встроенной утилитой по устранению неполадок с подключением к Интернету. Выполните сброс сети, чтобы вернуть первоначальные настройки сетевых адаптеров.
Как видите, ничего сложного и требующего особых знаний при решении данной проблемы нет. Все вышеперечисленное поможет сэкономить денежные средства, а самое главное – убережет ваши нервы.
Читайте также: Как освободить дисковое пространство в Windows 10 и ускорить работу системы
Как привязать любой смартфон к Linux для мобильного интернета
Ноутбуки всегда ограничены только Wi-Fi соединениями; Настольные компьютеры никогда не имеют встроенного мобильного интернета. Но что, если вам нужно подключить компьютер Linux к сети, но у вас нет беспроводной сети или сети Ethernet?
Но что, если вам нужно подключить компьютер Linux к сети, но у вас нет беспроводной сети или сети Ethernet?
Ответ привязывает. Со смартфоном вы можете поделиться своим мобильным интернетом с вашим компьютером.
До тех пор, пока ваш оператор не ограничивает использование данных, хорошим выбором будет совместное использование интернет-соединения (также называемое netshare) на компьютере с Linux. Wi-Fi-модем является одним из вариантов — вот как использовать USB-модем в Linux с Android и iPhone.
Что такое привязывание?
Привязка — это имя, которое дается для подключения мобильного устройства к компьютеру, например, для совместного использования мобильного интернета.
Хотя некоторые перевозчики могут ограничить эту деятельность, в наши дни это происходит редко. У большинства смартфонов есть тарифный план на передачу данных, который позволяет использовать модем, что делает его привлекательным способом выхода в Интернет.
Строго говоря, привязка означает использование USB-кабеля для совместного использования мобильного интернета. Это означает, что вам потребуется носить с собой USB-кабель для передачи данных телефона, если вы планируете использовать модем.
Беспроводной модем также возможен, используя Wi-Fi или Bluetooth; это также известно как «беспроводная точка доступа». В большинстве случаев беспроводное подключение проще, но есть веские причины использовать USB-подключение:
- Для надежного сетевого подключения
- Держать телефон заряженным
- Избегайте беспроводных помех
- Предотвращение перехвата данных беспроводными снифферами
Если у вас нет подходящего USB-кабеля, вот как использовать телефон в качестве беспроводной точки доступа . Просто подключите ваш компьютер Linux к точке доступа вашего телефона, чтобы выйти в интернет.
Используйте правильный USB-кабель для модема
Прежде чем продолжить, вы должны быть уверены, что используете USB-кабель, подходящий для подключения. Не все кабели будут работать для этого, так как некоторые предназначены исключительно для питания. Лучший способ проверить, подходит ли ваш USB-кабель для подключения, — подключить его к компьютеру. Подключите телефон и подождите, пока одно устройство не обнаружит другое. Если доступна какая-либо передача данных или просмотр файлов, она подходит для привязки.
Не все кабели будут работать для этого, так как некоторые предназначены исключительно для питания. Лучший способ проверить, подходит ли ваш USB-кабель для подключения, — подключить его к компьютеру. Подключите телефон и подождите, пока одно устройство не обнаружит другое. Если доступна какая-либо передача данных или просмотр файлов, она подходит для привязки.
Если есть проблема с кабелем, у вас должна быть возможность купить подходящую альтернативу, готовую к данным, онлайн.
Следующие методы требуют подключения мобильного устройства к компьютеру через USB-кабель перед активацией модема.
Как привязать телефоны Android к Linux
Если у вас есть устройство Android, привязка к сети проста, отчасти благодаря тому, что и телефон, и ПК основаны на Linux.
Если вы хотите подключить Android к Linux через USB-кабель:
- Подключите USB-кабель к вашему телефону и ПК с Linux.
- Android обнаружит соединение — когда будет предложено Разрешить доступ, выберите Разрешить .
- В Уведомлениях найдите сообщение USB и коснитесь его.
- В разделе Использовать USB для выберите USB-модем .
В большинстве случаев соединение будет установлено автоматически. Проверьте IP-адрес вашего устройства, чтобы убедиться, что оно работает, используя ifconfig или ip address . Ищите опцию с надписью usb0 .
В некоторых дистрибутивах вам может потребоваться выбрать USB-соединение.
- В системе Linux найдите апплет сетевого лотка
- Нажмите, чтобы найти сетевой вариант с именем, например «auto usb0».
- Выберите это, чтобы подключить Linux к вашему телефону через USB-кабель.
У вас нет тарифного плана, который позволяет использовать модем? Установка пользовательского ПЗУ Android может помочь обойти ограничения.
Хотите привязать телефон BlackBerry?
В зависимости от того, сколько лет вашему BlackBerry, существует несколько вариантов привязки его к системе Linux.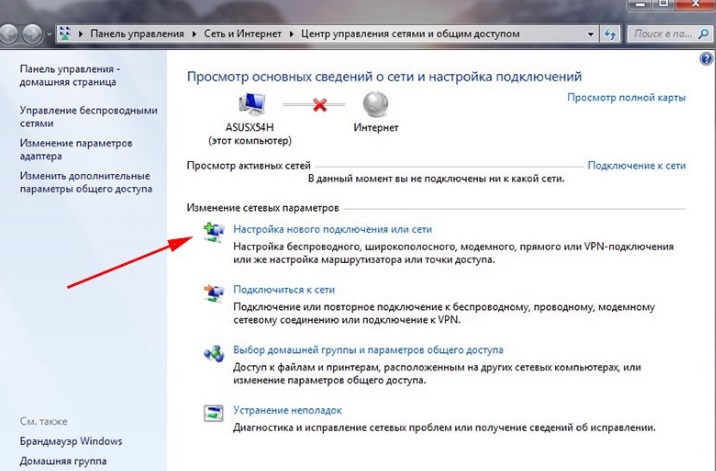 Если у вас есть BlackBerry, он либо работает:
Если у вас есть BlackBerry, он либо работает:
- Android (с 2015 года)
- BlackBerry 10 (2013-2018)
- Blackberry OS 7.0 (2011-2013)
Для устройств BlackBerry под управлением Android обратитесь к разделу выше. Для BlackBerry 10 и BlackBerry OS 7.0, проверьте ниже.
Для подключения телефонов через USB под управлением BlackBerry 10 начните с подключения телефона к компьютеру. Затем:
- Откройте Настройки> Сетевые подключения> Интернет-модем.
- Нажмите « Подключиться» .
- Выберите USB .
- Включить Интернет-модем
Хотите привязать телефон BlackBerry OS к Linux?
- Нажмите « Управление подключениями»> «Сеть и подключения».
- Найдите Мобильные Точки Соединения тогда
- Настройте сетевые учетные данные.
Какой бы метод вы ни использовали, выберите сеть usb0 на панели Linux, если она не подключается автоматически.
Как привязать айфоны к Linux
Если у вас есть iPhone с тарифным планом, который позволяет использовать модем, вы можете настроить USB-модем.
Однако, в отличие от Android, он не подключается автоматически. Вместо этого вам потребуется libimobiledevice , описываемая как «библиотека кроссплатформенных программных протоколов и инструменты для естественного взаимодействия с устройствами iOS». Посетите www.libimobiledevice.org, чтобы подтвердить текущую совместимость.
Если вы используете Ubuntu, libimobiledevice уже должен быть установлен. Если нет, перед подключением iPhone к Linux откройте терминал и введите:
sudo apt install libimobiledevice6 Чтобы подключиться к Интернету через ваш iPhone:
- Откройте Настройки> Персональная точка доступа .
- Включить Разрешить другим присоединиться .
Все, что вам нужно сделать сейчас, это выбрать соединение в Linux. В отличие от Android, устройства iPhone отображаются как новое устройство Ethernet, а не как USB. Итак, ищите
В отличие от Android, устройства iPhone отображаются как новое устройство Ethernet, а не как USB. Итак, ищите eth0 или eth2 обычно последний, так как eth0 должен быть назначен вашему Ethernet-порту.
Привязывание телефонов Linux к Linux
Доступно несколько мобильных операционных систем Linux. К ним относятся мобильная версия Pure OS на Librem 5, PostmarketOS на PinePhone и UBPorts, продолжение Ubuntu Touch.
Возможно, что удивительно, не все из них имеют надежные опции для USB или беспроводного модема. За подробностями обращайтесь к документации любого мобильного проекта Linux, который вы используете.
Подключение вашего телефона к Linux: успех!
Хотя смартфоны можно использовать в качестве беспроводных точек доступа для ноутбуков и компьютеров, USB-модем остается полезным. Например, ваш компьютер может иметь поврежденную сетевую карту, или у вас может быть оборудование, чувствительное к беспроводным помехам.
В конечном счете, доступ к мобильному интернету вашего телефона — отличный способ подключить ваш ПК с Linux или любое другое устройство к сети. А если вы беспокоитесь о потере заряда телефона, USB-кабель обеспечит питание вашего ПК. Это беспроигрышный!
Хотите поделиться интернет-соединением вашего телефона с другой операционной системой? Вы можете подключить мобильный интернет с телефона Android к своему ПК или ноутбуку, а также использовать функцию «горячая точка» на iPhone .
Прочитайте статью полностью: Как привязать любой смартфон к Linux для мобильного интернета
СвязанныйНастройка беспроводной сети
С помощью домашней беспроводной сети можно получить доступ к Интернету в разных местах вашего дома. В этой статье описаны основные действия по настройке беспроводной сети и началу ее использования.
Приобретение необходимого оборудования
Чтобы создать собственную беспроводную сеть, необходимы указанные ниже компоненты.
Широкополосное подключение к Интернету и модем. Широкополосное подключение к Интернету — это высокоскоростное подключение. Наиболее распространены следующие типы широкополосного подключения: с помощью технологии DSL и с помощью кабеля. Чтобы получить услуги широкополосного подключения, обратитесь к поставщику услуг Интернета. Обычно технологию DSL используют телефонные компании, а подключение с помощью кабеля — компании кабельного телевидения. Часто поставщики услуг Интернета предлагают широкополосные модемы. Кроме того, в дополнение к модемам некоторые поставщики услуг Интернета предлагают беспроводные маршрутизаторы. Вы также можете найти это оборудование в магазинах электроники и компьютерной техники или в интернет-магазинах.
Беспроводной маршрутизатор. Маршрутизатор пересылает данные между вашей сетью и Интернетом. При использовании беспроводного маршрутизатора вы можете подключить компьютеры к своей сети, используя радиосвязь вместо проводов. Существует несколько различных типов технологий беспроводных сетей, в том числе 802.11a, 802.11b, 802.11g, 802.11n и 802.11ac.
Беспроводной сетевой адаптер. Беспроводной сетевой адаптер — это устройство, с помощью которого ваш компьютер подключается к беспроводной сети. Чтобы подключить портативный или настольный компьютер к беспроводной сети, он должен быть оснащен беспроводным сетевым адаптером. Многие ноутбуки и планшеты, а также некоторые настольные компьютеры поставляются с беспроводными сетевыми адаптерами.
Чтобы проверить, оснащен ли ваш компьютер беспроводным сетевым адаптером, выполните указанные ниже действия.
-
Нажмите кнопку Пуск , в поле поиска введите диспетчер устройств, а затем выберите Диспетчер устройств.
-
Разверните узел Сетевые адаптеры.

-
Найдите необходимый сетевой адаптер. В его имени может встречаться слово беспроводной.
Настройка модема и подключения к Интернету
После того как у вас будет в наличии все необходимое оборудование, вам потребуется настроить модем и подключение к Интернету. Если модем не настроен поставщиком услуг Интернета, самостоятельно подключите модем к компьютеру и Интернету, выполнив инструкции, поставляемые в комплекте с модемом. Если в модеме используется технология DSL, подключите его к телефонной розетке. Если используется подключение по кабелю, подключите модем к разъему для кабеля.
Размещение беспроводного маршрутизатора
Разместите беспроводной маршрутизатор в месте, в котором уровень его сигнала будет максимальным, а уровень помех — минимальным. Для достижения наилучших результатов следуйте указанным ниже советам.
Разместите беспроводной маршрутизатор в центре дома или квартиры. Разместите маршрутизатор как можно ближе к центру дома или квартиры, чтобы его радиосигнал равномерно охватывал все уголки дома.
Разместите беспроводной маршрутизатор над полом вдали от стен и металлических объектов, например от металлических шкафов. Чем меньше физических препятствий между компьютером и беспроводным маршрутизатором, тем сильнее будет его сигнал.
Уменьшите уровень помех. Некоторое сетевое оборудование использует радиоканал с частотой 2,4 ГГц. Эту же частоту использует большая часть микроволновых печей и многие беспроводные телефоны. Если вы включите микроволновую печь или вам позвонят на беспроводный телефон, то сигнал беспроводного маршрутизатора может быть временно прерван. Вы можете избежать большей части таких проблем, используя беспроводный телефон, работающий на более высокой частоте, например на частоте 5,8 ГГц.
Обеспечение безопасности беспроводной сети
Безопасность сети всегда важна. При использовании беспроводной сети этот вопрос становится еще более актуальным, так как сигнал вашей сети может выходить за пределы дома. Если вы не обезопасите свою сеть, посторонние люди с компьютерами могут получить доступ к вашим подключенным к сети компьютерам и воспользоваться вашим подключением к Интернету.
Чтобы повысить безопасность своей сети, выполните указанные ниже действия.
Измените имя пользователя и пароль по умолчанию.Это помогает защитить маршрутизатор. Большинство изготовителей маршрутизаторов указывают на маршрутизаторах имя пользователя, пароль и имя сети (SSID), используемые по умолчанию. Посторонние могут воспользоваться этой информацией для доступа к вашему маршрутизатору втайне от вас. Чтобы избежать этого, измените имя пользователя и пароль для доступа к маршрутизатору, используемые по умолчанию. Инструкции можно найти в документации по эксплуатации устройства.
Настройте ключ безопасности (пароль) беспроводной сети. В беспроводных сетях используются ключи безопасности сети, позволяющие защитить сети от несанкционированного доступа. Мы рекомендуем использовать протокол WPA2, если ваш маршрутизатор его поддерживает. Дополнительные сведения о том, какие типы защиты поддерживаются и как настроить ее, можно найти в документации маршрутизатора.
Некоторые маршрутизаторы поддерживают протокол WPS. Если ваш маршрутизатор поддерживает протокол WPS и подключен к сети, выполните следующие действия, чтобы настроить ключ безопасности сети:
-
В зависимости от того, какая версия Windows установлена на вашем компьютере, выполните одно из следующих действий.
-
В Windows 7 или Windows 8.1 нажмите кнопку Пуск, начните вводить Центр управления сетями и общим доступом, а затем выберите его в списке.
-
В Windows 10 нажмите кнопку Пуск и выберите Параметры> сеть & Интернет > состояние > сеть и общий доступ.
-
-
Выберите Настройка нового подключения или сети.
-
Выберите Создание и настройка новой сети, а затем нажмите кнопку Далее.
Мастер поможет вам создать имя сети и ключ безопасности. По умолчанию мастер настроит шифрование WPA или WPA2 (если маршрутизатор поддерживает их). Рекомендуется использовать шифрование WPA2, так как оно обеспечивает более высокий уровень безопасности, чем шифрование WPA или WEP. При использовании шифрования WPA2 или WPA вы можете использовать парольную фразу, и вам не нужно будет помнить загадочную последовательность букв и цифр.
Запишите ключ безопасности и храните его в надежном месте. Кроме того, вы можете сохранить ключ безопасности на USB-устройстве флэш-памяти, выполнив инструкции мастера. (Сохранить ключ безопасности на USB-устройство флэш-памяти можно в Windows 8 и Windows 7, но не в Windows 10.)
Используйте брандмауэр. Брандмауэр — это оборудование или программное обеспечение, защищающее ваш компьютер от несанкционированного доступа и вредоносного программного обеспечения (вредоносных программ). Если на каждом компьютере в вашей сети работает брандмауэр, вы можете контролировать распространение вредоносного программного обеспечения в сети и защитить свои компьютеры при доступе в Интернет. Брандмауэр Windows включен в состав данной версии Windows.
Подключение компьютера к беспроводной сети
-
В области уведомлений щелкните значок Сеть или .
-
В списке сетей выберите сеть, к которой необходимо подключиться, а затем — пункт Подключиться.
-
Введите ключ безопасности (часто называемый паролем).
-
Следуйте всем дополнительным инструкциям, если они появятся.
Если у вас возникли проблемы с сетью Wi-Fi при использовании Windows 10, см. раздел Устранение проблем беспроводной сети в Windows 10, чтобы получить дополнительные рекомендации по устранению неполадок.
Как раздать WiFi с телефона Андроид, раздавать вайфай через Android телефон
Имея на руках современный смартфон, пользователь может не только решить любую задачу для себя, но и помочь окружающим. Например, если рядом находится человек, которому срочно нужно выйти в Интернет, но он, по той или иной причине, не может этого сделать. В этом случае мобильное устройство можно превратить в модем и использовать его в качестве Wi-Fi роутера.
Кроме того, после настройки точки доступа, телефон превращается в модем для персонального компьютера или ноутбука. Это поможет в том случае, если, например, провайдер проводит технические работы на линии и на время отключил кабельный Интернет.
В нашей статье мы подробно расскажем, как раздать Wi-Fi с телефона Андроид и превратить гаджет в роутер для стационарного ПК.
Как раздать Wi-Fi с телефона на телефон
Для того чтобы раздать сигнал мобильного интернета, в смартфоне на Андроид предусмотрена специальная функция «Точка доступа». Перед ее активацией необходимо подготовить смартфон к превращению в роутер. Мы разберем настройку точку доступа на Андроид 6.0, так как здесь количество шагов сведено к минимуму:
- Включите мобильный интернет. Для этого потяните за верхнюю шторку на главном экране и нажмите соответствующую иконку;
- Там же нажмите на кнопку точки доступа;
- Появится диалоговое окно, в котором отобразятся название точки доступа и «нулевой» пароль. Нажимаем Ок;
- В настройках точки доступа установите имя сети, а в пункте «Защита» выберете WPA2 PSK;
- Установите пароль, минимум, из 8 символов.
Подробно о том, как запустить сетевое соединение на телефоне, читайте статью «Как запустить мобильный интернет».
В этом же меню можно назначить максимальное количество пользователей, которые могут подключиться к вашей точке доступа. Каждое новое подключение будет отображаться в панели уведомления. В смартфоне-приемнике останется только включить Wi-Fi и найти ваше подключение.
Важно!
Обратите внимание на то, что качество принимаемого сигнала будет напрямую зависеть от стандарта вашего интернет-соединения. Так что мы рекомендуем раздавать Wi-Fi при подключении интернета не ниже 3G.
Также следите за своим мобильным трафиком. Если он иссякнет на вашем смартфоне, без Интернета останется и подключенный к вам пользователь.
Как раздать Wi-Fi с телефона на ПК
Для того чтобы превратить телефон в Wi-Fi роутер для персонального компьютера или ноутбука, существует два простых способа:
- Настроить телефон как USB-модем;
- Установить беспроводное соединение.
Оба способа также предусматривают подключение телефона к мобильному интернету 3G или 4G.
Способ 1. USB-модем
- Соедините смартфон и компьютер USB-кабелем;
- Перейдите в настройки Андроида;
- Выберете раздел «Беспроводные сети»;
- Нажмите на пункт «Еще»;
- Выберете режим модема;
- Нажмите кнопку USB-модем.
После этого компьютер определит телефон как модем, через который осуществится подключение к Интернету. Со скоростью кабельного интернета данный вид связи, конечно, не сравнится. Впрочем, для просмотра веб-страниц и электронной почты скорости должно хватить.
Способ 2. Настройка смартфона в качестве Wi-Fi роутера
Данный способ аналогичен тому, что мы описывали для раздачи Wi-Fi с телефона на телефон. Чтобы раздать Интернет на планшет, ноутбук или ПК со специальным Wi-Fi модулем, включите в своем смартфоне мобильную сеть и запустите точку доступа.
Подробные инструкции интернет-соединения между ПК и смартфоном описаны в статье «Как подключить интернет к компьютеру с помощью мобильного телефона».
Какой смартфон лучше использовать для раздачи Wi-Fi
Как мы писали выше, для устойчивого и скоростного Wi-Fi соединения необходим смартфон, который поддерживает стандарт высокоскоростной связи, лучше всего – 4G. Также желательно, чтобы на мобильном устройстве была установлена операционная система Андроид не старше 6-й версии.
Дело в том, что до 4-й версии возможности создать точку доступа в смартфоне не было совсем. А в следующих версиях настройка включает в себя значительное количество шагов по настройкам.
Раздавая Wi-Fi, смартфон работает под двойной энергонагрузкой. С одной стороны, заряд батареи расходуется на работу модуля высокоскоростной связи, с другой стороны, аккумулятор нагружает сама точка доступа, которая раздает сигнал. Следовательно, необходим гаджет, который сможет проработать в таком усиленном режиме не один час.
Тестируя различные способы раздачи Wi-Fi на несколько стационарных и мобильных устройств, мы использовали мощный и производительный смартфон Fly Cirrus 9.
Почему Fly
С 2003 года британская компания Fly является поставщиком надежных, производительных, и самое главное, доступных смартфонов. Какая бы задача не стояла перед пользователем, от использования стандартных функций гаджета до работы с разнообразными мультимедийными возможностями, компания Fly всегда готова предоставить самый подходящий смартфон по крайне приятной цене.
Наше внимание смартфон Fly Cirrus 9 привлек сочетанием нескольких особо важных для нашей темы характеристик:
- Чистый и оптимизированный Android 6.0 без лишних настроек, непривычных иконок и с интуитивным интерфейсом;
- Модуль высокоскоростной связи 4G LTE, который обеспечил стабильную раздачу Wi-Fi сигнала;
- Емкий аккумулятор на 2800 мАч выдержал все нагрузки при работе нескольких модулей беспроводного и проводного соединения. В итоге индикатор заряда к концу теста показал остаток в 70%;
- Стоит отметить и мощный 4-ядерный процессор на 1,25 ГГц, который обеспечил плавную работу системы во время тестирования.
В заключении мы порекомендуем беспроводное соединение, если вы решили раздавать Wi-Fi с телефона. Оно более устойчивое и надежное, и не зависит от USB-кабеля, который может оказаться неисправным в самый неподходящий момент.
© www.fly-phone.ru
На правах рекламы
Как поделиться интернетом со смартфона Android на ПК через USB
Совместное использование подключения для передачи данных в Интернете, доступного на вашем мобильном смартфоне, с ПК с Windows через USB-кабель, называется USB-модем . Другими словами, если вам интересно, «что такое USB-модем?» , ответ довольно прост: это способ использования вашего Android-смартфона в качестве модема или маршрутизатора для подключения к мобильному Интернету через USB на любом ПК. Предположим, у вас есть доступ к сети Wi-Fi в вашем доме, но на вашем настольном ПК нет беспроводной карты.Возможно, вы захотите использовать функцию USB-модема Android, чтобы установить соединение между ними. Или что, если вы окажетесь в ситуации, когда у вас нет доступа к Интернету, за исключением вашего щедрого тарифного плана на мобильный Интернет на вашем телефоне Android. Возможно, вы захотите передать часть этого на свои компьютеры и устройства с Windows, верно? Вот как поделиться Интернетом с телефона Android на любой компьютер через USB:
ПРИМЕЧАНИЕ: Для создания этого руководства мы использовали смартфон Huawei P20 под управлением Android 10.Хотя некоторые снимки экрана могут немного отличаться на смартфоне под управлением другой разновидности или версии Android, большинство настроек должны выглядеть и работать одинаково.
Шаг 1. Включите Интернет на своем смартфоне Android
Первое, что вам следует сделать, это убедиться, что ваш смартфон Android подключен к Интернету. Проще всего это сделать с помощью панели быстрых настроек. Чтобы перейти к нему, проведите пальцем от верхнего края экрана. Если вы его не видите, проведите пальцем дважды. Затем на панели действий найдите кнопки Wi-Fi или Мобильные данные и нажмите на подключение к Интернету, которое вы хотите включить и использовать в качестве источника Интернета для USB-модема.
Быстрые настройки Wi-Fi и мобильной передачи данных на смартфоне AndroidПриложение Settings также предлагает вам альтернативный метод подключения к Интернету на вашем Android. Проведите пальцем от верхнего края экрана и нажмите кнопку Настройки . Это похоже на маленькую шестеренку. Чтобы узнать о других способах открыть Настройки , прочтите: 5 способов попасть в меню настроек Android.
Открытие настроек на телефоне AndroidЗатем, если вы хотите использовать беспроводную сеть для подключения к Интернету на вашем Android, перейдите к Wi-Fi , включите его, выберите и подключитесь к сети Wi-Fi.
Включение Wi-Fi и подключение к беспроводной сети на смартфоне AndroidЕсли у вас нет доступа к Wi-Fi или вы предпочитаете использовать свой тарифный план мобильной передачи данных в качестве источника Интернета для USB-модема, на экране Настройки перейдите к Мобильная сеть . Найдите запись под названием Mobile data и убедитесь, что ее переключатель включен.
Включение подключения к Интернету по мобильной передаче данных на смартфоне AndroidШаг 2. Подключите смартфон Android к ПК с Windows с помощью кабеля USB
Используйте USB-кабель для подключения смартфона Android к ПК с Windows.Если он у вас все еще есть, желательно использовать оригинальный USB-кабель, который вы получили со своим смартфоном Android. Если вы используете настольный компьютер, также рекомендуется использовать один из задних USB-портов для подключения USB-кабеля. Обычно они быстрее и надежнее, чем передние.
Шаг 3. Включите функцию USB-модема на своем смартфоне Android (общий доступ к Интернету с Android на ПК)
После подключения смартфона Android к ПК с Windows вернитесь к своему смартфону и снова откройте его Настройки .Затем перейдите в сеть Mobile и коснитесь, чтобы открыть панель настроек Модем и переносная точка доступа . Там включите USB-модем .
Включение USB-модема или как поделиться интернетом с Android на ПКШаг 4. Подождите пару секунд, пока ваш ПК с Windows установит необходимые драйверы.
На вашем ПК с Windows вы можете увидеть, как операционная система устанавливает ряд драйверов, необходимых для работы USB-модема. Это потому, что ваш смартфон Android работает как USB-модем, и вашему ПК с Windows требуются соответствующие драйверы.Этот процесс должен быть выполнен в мгновение ока, и это происходит только при первом использовании смартфона Android для подключения к Интернету на компьютере через USB-кабель.
Вот и все! Теперь у вас должно быть подключение к Интернету на вашем ПК с Windows через USB-кабель, который подключен к вашему смартфону или планшету Android. Откройте свой любимый веб-браузер и начните просматривать веб-страницы.
Окончание с предупреждением или двумя
Хотя подключиться к Интернету через USB-соединение вашего Android-смартфона легко, имейте в виду следующие моменты:
- Если вы используете тарифный план мобильной передачи данных, это может повлечь за собой большие расходы, если вы выйдете за рамки своего плана, в зависимости от вашего контракта с оператором мобильной связи.
- При подключении смартфона к Интернету через USB смартфон может заряжаться медленнее, чем обычно. Хотя это может быть хорошо, потому что это не позволяет батарее вашего смартфона разрядиться, это также может быть проблемой, если ваше устройство Windows представляет собой ноутбук или планшет, который не подключен к розетке. Если ваше устройство Windows не подключено к розетке, его аккумулятор разряжается быстрее, чем обычно, поскольку оно также заряжает ваше устройство Android.
Предоставляете ли вы доступ к мобильному Интернету через USB своему ноутбуку или ПК?
Теперь вы знаете, насколько просто использовать смартфон или планшет Android для доступа в Интернет на любом ПК с Windows, будь то настольный компьютер, ноутбук, 2-в-1 или планшет.Считаете ли вы функцию USB-модема полезной? Вы часто им пользуетесь? Дайте нам знать в комментариях ниже.
Обмен данными Wi-Fi через Bluetooth-модем
Модем или телефон как модем (PAM) — это процесс совместного использования подключения мобильного устройства к Интернету с другим устройством, например, мобильным телефоном или компьютером. Bluetooth-модем — это один из способов совместного использования беспроводного соединения устройства Android с другим устройством с помощью Bluetooth. Допустим, вы используете мобильные данные, и кто-то тоже хочет использовать ваши данные, но вы не хотите раскрывать пароль.Что бы вы сделали в таком случае? Ответ — Bluetooth-модем, который доступен на Android версии 2.2 и выше.
Телефон, который имеет данные или подключен к Wi-Fi, называется телефоном 1 (XT1068), а телефон, которому требуется доступ к данным телефона 1 через Bluetooth, называется телефоном 2 (LS-5502).
Bluetooth-модем на телефоне
Шаги для Bluetooth-модема на телефоне:
1. Включите Bluetooth на обоих телефонах. Откройте настройки Bluetooth и оставьте оба устройства доступными для обнаружения.Вы можете сделать это через Настройки-> Bluetooth-> Включить. Держите этот экран открытым (рис. 1).
Рис. 1: Включение Bluetooth2. Соедините два устройства. Когда Телефон 1 обнаруживает Телефон 2, и наоборот, код сопряжения Bluetooth запросит подтверждение на обоих устройствах. Нажмите на «Пара» (рис. 2).
Рис. 2: Отправка запроса на создание пары по Bluetooth3. Включите Bluetooth-модем в телефоне 1, выбрав «Настройки» -> «Еще» -> «Модем и точка доступа» -> «Включить Bluetooth-модем» (рис. 3).
Инжир.3: Включение Bluetooth-модема в телефоне 14. Откройте настройки Bluetooth (упомянутые в шаге 1) на обоих телефонах и оставьте их доступными для обнаружения. Нажмите на имя телефона 2 в телефоне 1, чтобы разрешить ему использовать данные через Bluetooth-модем (рис. 4).
Рис. 4: Соединение телефона 1 с телефоном 2 через модем Bluetooth5. Поскольку телефон 2 подключен к телефону 1 через модем Bluetooth, теперь у него есть доступ к Интернету.
Это было опробовано на Moto G (2-го поколения) с Android 6.0 в качестве телефона 1 и LYF Wind 3 с Android 5.1.1 как Телефон 2, со стороны автора. Для тестирования в EFY Labs использовались Redmi 4 в качестве телефона 1 и HTC U11 в качестве телефона 2.
Bluetooth-модем на ноутбуке
Bluetooth-модем также можно выполнить на ноутбуке, если Ethernet или Wi-Fi недоступны.
Шаги следующие:
1. Включите Bluetooth на мобильном телефоне и ноутбуке. Соедините два устройства. Когда они будут обнаружены друг другом, нажмите на имя ноутбука в телефоне, и наоборот. Подтверждение потребуется на обоих устройствах.Нажмите на «Пара».
2. Перейдите в Панель управления-> Сеть и Интернет-> Сетевые подключения. Вы увидите сетевое соединение Bluetooth, подключенное к Redmi (имя телефона). Отключите беспроводную локальную сеть (рис. 5).
Рис. 5: Беспроводные сетевые соединения отключены на ноутбуке3. Подключите телефон к Wi-Fi; он также работает с сотовыми данными. Включите Bluetooth-модем на телефоне.
4. На ноутбуке перейдите в Панель управления-> Устройства и принтеры-> Устройства Bluetooth. Вы увидите свое мобильное устройство.Щелкните его правой кнопкой мыши и подключитесь с помощью точки доступа (рис. 6).
Рис. 6: Bluetooth-устройство мобильного телефона, показанное на ноутбуке 5. Через несколько секунд ноутбук покажет подключение к Интернету через Bluetooth.
В этом случае скорость интернета будет ограничена из-за ограничений технологии Bluetooth. Этот метод полезен, когда вы не хотите никому сообщать пароль Wi-Fi.
Расход заряда батареи при использовании Bluetooth-модема ниже, чем при использовании точки доступа Wi-Fi.Единственным недостатком этого метода является то, что одновременно может подключаться только один человек.
Это было протестировано на ноутбуке под управлением Windows 7 и телефоне Redmi 4 Android.
Никхил Шах — любитель, интересующийся электроникой и встраиваемыми системами
Cut the Cord 2.0: Использование телефонных данных для домашнего Интернета
В Allconnect мы работаем над тем, чтобы предоставлять качественную информацию с редакционной честностью. Хотя этот пост может содержать предложения от наших партнеров, мы придерживаемся собственного мнения.Вот как мы зарабатываем деньги.
Наши телефоны стали намного больше, чем просто коммуникационными устройствами. Подумайте об этом — от мобильного банкинга и связи с друзьями и семьей через социальные сети до удаленной работы через Google Диск и доступа к электронной почте из линии Starbucks — удивительно, что у любого из нас вообще есть рабочий стол.
Если принять во внимание компактный размер и портативность среднего смартфона, многие из нас обнаруживают, что неуклюжий настольный компьютер или ноутбук больше не нужны.
Но может ли этот маленький волшебный друг в вашем кармане служить в качестве даже больше — и предоставить вам способ обойти зачастую высокую стоимость домашних интернет-услуг? Это практично? (В конце концов, вы уже платите за интернет-данные по своему тарифному плану, поэтому поделиться этим, пока вы дома, кажется разумным и эффективным выбором, правильно, ?)
Короткий ответ? Да. Вы можете использовать свой смартфон, например, для доступа к Интернету вашего портативного компьютера. Вам просто нужно настроить Wi-Fi-модем или свою «личную точку доступа» на любом телефоне Android или iOS.
Отлично! вы можете подумать. Проблема решена . Деньги, сэкономленные в моем ежемесячном бюджете .
Не так быстро. Прежде чем позвонить, чтобы отменить эту услугу, вы действительно хотите хорошенько подумать о том, для чего вы используете Интернет. Согласно Lifehacker , есть несколько вещей, о которых вы должны помнить, прежде чем отказываться от этого соединения, точка:
Доступ к Интернету через Wi-Fi вашего телефона, вероятно, приведет к дальнейшим результатам. более медленные скорости соединения, чем гораздо более мощные сигналы маршрутизатора.Даже самый дешевый уровень доступа в Интернет от вашего провайдера, вероятно, обеспечит скорость, намного превышающую скорость любого телефона.
Огромный просмотрщик видео? Это становится для вас серьезным препятствием. Хотя вы по-прежнему сможете получить доступ к потоковым сервисам, таким как Netflix, загрузка займет много времени, в том числе обновление системы и загрузка фотографий или других больших данных в облако. Короче говоря, все это займет целую вечность.
Посоветуйтесь со старшим редактором по технологиям в Lifehacker и сохраните свой быстрый интернет, но найдите другие способы уменьшить свои счета за мобильный телефон — или сократить другие счета.Например, вы всегда можете рассмотреть возможность использования Google Voice или Zoom для совершения и приема звонков, когда вы дома. Затем вы можете сократить количество телефонных услуг, чтобы сократить объем данных и сохранить неограниченное количество разговоров и текстовых сообщений.
На самом деле все зависит от того, без чего вы готовы обойтись и что вам нужно дома. Если вы тот, кто прокручивает Instagram всю поездку на работу и обратно, вам придется отказаться от этого в соответствии с описанным выше сценарием — и, возможно, вы пока не готовы заходить так далеко.
Отмена домашнего Интернета и использование сотовых данных — хороший выбор для вас?
Использование точки доступа разряжает аккумулятор телефона. У вас есть более новая модель, надежный телефон?
- Вы делаете ставку. Я готов.
- К сожалению, нет. Мой телефон постоянно умирает — он в моем списке, чтобы купить новый, когда я могу себе это позволить!
Вы хотите сэкономить любой ценой и готовы пойти на некоторые жертвы дома?
- Да.Я сделаю все, чтобы сократить свои ежемесячные расходы.
- Нет, я не изменю своих привычек.
Вы в основном просто отправляете несколько электронных писем без вложений и делаете покупки в Интернете?
- Да. Я действительно редко пользуюсь интернетом, когда ухожу с работы.
- Нет, я прокручиваю социальные приложения и просматриваю много видео.
Если вы ответили 1. на большую часть вышеперечисленного, возможно, вам стоит подумать о том, чтобы отрезать пресловутый шнур дома и использовать данные своего телефона.Если нет, считайте, что это большой скачок, и вы можете пока его удержать.
Свяжитесь с нашими экспертами в Facebook и Twitter, чтобы сравнить тарифные планы на телефонную связь и Интернет, чтобы убедиться, что вы получаете услуги, соответствующие вашим потребностям. И обязательно оставайтесь подключенными к нашему Ресурсному центру, чтобы быть в курсе последних событий о том, когда и как перерезать шнур.
Как подключить мобильный Интернет на ноутбуке (или настольном компьютере)
Как подключить мобильный Интернет на ноутбуке (или настольном компьютере)
Здравствуйте, друзья, сегодня я расскажу вам о многих способах подключения к Интернету с мобильных телефонов на ноутбуки или ПК.Обратитесь к этой статье, чтобы подключить мобильный Интернет на ноутбуке
Людей всегда интересовало, что есть только один способ подключить мобильный интернет к ноутбуку, то есть через точку доступа. В этом посте я собираюсь объяснить каждый метод шаг за шагом.
На ПК и ноутбуке вы можете подключиться к Интернету через USB-модем. Мобильные точки доступа также можно использовать для подключения к Интернету ноутбука. Bluetooth-модем также можно использовать на ноутбуке.
Настольный ПКне имеет Wi-Fi или BlueTooth, но вы можете сделать это, добавив к компьютеру USB-адаптер Wi-Fi (или карту Wi-Fi LAN) и USB-адаптер Bluetooth.
Метод 1: Как подключить мобильный Интернет к ноутбуку через USB-модем.
Модем: Модем — это термин, используемый для подключения вашего мобильного телефона к ноутбуку или ПК, чтобы ваш компьютер мог выходить в Интернет через мобильное соединение для передачи данных вашего телефона.
Подключение мобильного Интернета к ноутбуку с помощью кабеля USB осуществляется через проводное соединение. В этом методе мобильные телефоны делятся своим подключением для передачи данных с вашим ноутбуком или ПК с помощью USB-кабеля. Это легко сделать.
Шаг 1: Подключает кабель USB, который идет в комплекте с телефоном, к портативному компьютеру.Затем подключите к USB-порту телефона.
Шаг 2: Настройте свой мобильный телефон для совместного использования мобильного Интернета: —
- Откройте настройки -> Сеть и Интернет-> Точка доступа и модем
- Коснитесь ползунка USB-модем, чтобы включить его. Если это плохо, убедитесь, что USB-кабель подключен с обеих сторон.
- Предупреждение Hotspot Tethering появится, как показано выше, и сообщит, что продолжение будет прервать любую существующую передачу данных с вашего мобильного телефона на ноутбук.
- Нажмите «ОК», чтобы продолжить.
Должен появиться значок уведомления, подтверждающий, что модем активен.
Метод 2: Как подключить мобильный Интернет к ноутбуку без USB-кабеля.
Другой способ поделиться мобильным Интернетом с ноутбуком без кабеля — через Bluetooth-модем .
Начните с сопряжения телефона с компьютером
Шаг 1: Откройте настройки телефона -> Bluetooth
Вы также можете сделать это, нажав и удерживая значок Bluetooth в быстрых настройках.
Шаг 2: И все устройства, на которых включен Bluetooth, доступны для обнаружения.
Шаг 3: На портативном компьютере нажмите Win + I , чтобы открыть приложение «Настройки».
Шаг 4: Выберите Устройства-> Bluetooth и другие устройства
Шаг 5: Включите Bluetooth и щелкните Добавить Bluetooth и другое устройство.
Шаг 6: Выберите свой телефон среди устройств Bluetooth и выполните шаги сопряжения.
Шаг 7: После сопряжения откройте настройки на своем телефоне и перейдите в Сеть и Интернет -> Точка доступа и модем (см. Метод 1) -> Модем Bluetooth
Шаг 8: После сопряжения телефона вы можете поделиться своей долей мобильного подключения к Интернету.
Шаг 9: Теперь на вашем ноутбуке разверните панель задач Windows, щелкните правой кнопкой мыши значок Bluetooth и выберите Присоединиться к персональной сети
Шаг 10: Найдите значок своего телефона и щелкните его правой кнопкой мыши.Выберите Connect Using-> Access Point
.Метод 3: Как подключить мобильную точку доступа к компьютеру.
Вы можете использовать свой мобильный телефон в качестве Wi-Fi-роутера и подключать к нему множество компьютеров и ноутбуков.
Шаг 1: На своем мобильном телефоне перейдите в «Настройки» -> «Модем и мобильная точка доступа» -> «Мобильная точка доступа». В некоторых мобильных телефонах он также используется как Portable Wifi Hotspot вместо Mobile Hotspot
Шаг 2: Теперь вам нужно включить эту настройку
Шаг 3: Теперь ваш мобильный телефон преобразован в мини-маршрутизатор Wi-Fi, и вы можете подключать Интернет к другим устройствам, используя имя по умолчанию и пароль, отображаемые на экране.
Если вы хотите, вы можете изменить имя и пароль по умолчанию, для этого вам нужно нажать на 3 точки в правом верхнем углу, а затем щелкнуть Configure Hotspot
Шаг 4: Теперь вы можете изменить и затем нажать «Сохранить».
Шаг 5: Теперь откройте свой ноутбук и подключитесь к мобильной точке доступа, нажав Wi-Fi, выберите имя своего мобильного Wi-Fi, введите имя пользователя и пароль и нажмите «ОК», или на некоторых ПК он отображается как подключенный.
Теперь ваш ноутбук подключен к мобильному Wi-Fi.
Поздравляю !, Теперь вы знаете все способы подключения мобильного интернета к ПК. Наслаждайтесь работой везде на вашем ПК, где нет Wi-Fi, не беспокойтесь, потому что ваш мобильный есть там.
Видеоурок
Спасибо, что прочитали нашу статью, по любым вопросам, пожалуйста, дайте нам знать в разделе комментариев ниже и будьте с нами для получения более интересных статей.
Также см. Статью:
Как превратить телевизор в смарт-телевизор — смотрите Netflix (Обзор Mi Box S)
Шесть способов выйти в Интернет из любого места
Мы все настолько привыкли иметь доступ к Интернету в стольких местах — дома, в офисе, в аэропортах, в кафе, — что это может приводить в бешенство путешествовать и обнаруживать, что у вас низкоскоростной сервис или совсем его нет.
К счастью, есть шесть хороших способов убедиться, что вы и все, кто путешествует с вами, можете получить доступ к Интернету с помощью встроенной беспроводной сети вашего ноутбука, даже если вы не находитесь рядом с точкой доступа Wi-Fi.
Примечание. Два из этих вариантов — модем сотового телефона и использование адаптера 3G — позволяют подключить портативный компьютер к сети, а затем совместно использовать это соединение с портативного компьютера.
Чтобы настроить это совместное использование, сначала установите сетевое соединение с портативным компьютером. Затем откройте панель настроек общего доступа (Системные настройки -> Общий доступ) и выберите «Общий доступ в Интернет».(Пока не устанавливайте этот флажок.) В раскрывающемся меню «Поделиться своим подключением из» выберите активное подключение к Интернету. В списке «К компьютерам, использующим» установите флажок «AirPort». Если вы хотите защитить паролем соединение, которым вы делитесь (рекомендуется), нажмите «Параметры AirPort» и установите его там. Наконец, установите флажок «Общий Интернет», чтобы включить общий доступ. Возможно, вам придется повторять эти шаги каждый раз при включении подключения.
Модем с мобильным телефоном Услуги модема для мобильных телефонов позволяют превратить мобильное устройство в модем.Телефон подключается к сети через сеть 2.5G или 3G; затем вы подключаете ноутбук к телефону через Bluetooth или USB — вуаля, вы в сети. Затем вы можете использовать свой ноутбук в качестве базовой станции для совместного использования этого соединения через Wi-Fi. К сожалению, iPhone пока не поддерживает модем в США; AT&T обещает, что это произойдет. Если вы используете другой телефон, обратитесь к своему оператору сотовой связи. Некоторые телефоны могут позволить вам подключаться к сети, но провайдер может взимать дорогостоящую комиссию за перевод в дополнение к тому тарифному плану, за который вы уже платите.
Сделайте свой телефон точкой доступа Небольшое, но постоянно растущее число мобильных телефонов поддерживает и 3G, и Wi-Fi. С помощью подходящего программного обеспечения вы можете превратить такие телефоны в точки доступа. JoikuSpot Light (бесплатно) и JoikuSpot Premium (15 евро) от Joiku работают на платформе смартфонов Symbian S60. Облегченная версия поддерживает только протокол HTTP, поэтому единственное, что вы можете с ней делать, — это просматривать веб-страницы; Премиум-версия поддерживает все интернет-протоколы. WalkingHotSpot (25 долларов) работает с Symbian S60, а также со многими телефонами Windows Mobile.Как и в случае модема, узнайте у своего оператора связи о дополнительных сборах за передачу данных.
USB-модем может быть бесплатным с вашим контрактом, но без него он может стоить от 150 до 250 долларов. (Если вы покупаете модем заранее, T-Mobile позволяет вам оплачивать его ежемесячную скорость передачи данных без контракта.) К счастью, такие модемы можно заменить практически на любую систему Mac или Windows. Обычно, но не всегда, вы можете поделиться полученной услугой 3G через Wi-Fi; некоторые драйверы могут этому помешать.
3G на ходу. Virgin Mobile (в настоящее время принадлежит Sprint Nextel) имеет план 3G с побайтной оплатой.USB-модем Broadband2Go стоит 99 долларов; затем вы покупаете блоки использования (в мегабайтах или гигабайтах) по мере необходимости. Цена начинается от 10 долларов за 100 МБ (необходимо использовать в течение 10 дней) до 60 долларов за 1 ГБ (срок действия истекает через 30 дней). Для тех, кто путешествует и нуждается в доступе реже, этот план имеет большой смысл. Как и в случае с другими адаптерами 3G, вы также можете поделиться своим доступом к Virgin Mobile через Wi-Fi.
MiFi продается Verizon Wireless и Sprint Nextel. Обе фирмы берут за это по 100 долларов (после скидки, с контрактом).Verizon предлагает тарифные планы на передачу данных (с двухлетним контрактом) по цене 40 долларов за 250 МБ в месяц или 60 долларов за 5 ГБ в месяц. Sprint Nextel предлагает только тарифный план за 60 долларов (за 5 ГБ в месяц с двухлетним контрактом). MiFi можно приобрести отдельно примерно за 250 долларов и использовать в сети Verizon по ставке 15 долларов в день для использования по требованию.
Гленн Флейшман (Glenn Fleishman) — редактор журнала Wi-Fi Networking News и автор книги Take Control of Your 802.11n AirPort Network (TidBITS Publishing Inc., 2009).
Как совместить подключение ноутбука / ПК к Интернету с мобильными телефонами через Wi-Fi
Пытался совместить подключение к Интернету ноутбука / ПК с мобильными телефонами через Wi-Fi, но ничего не работает? В этом руководстве вы найдете более простой способ поделиться подключением к Интернету ноутбука без стороннего приложения, такого как Connectify, mHotspot, виртуального маршрутизатора или чего-либо еще.В этом методе вы собираетесь превратить свой ноутбук в точку доступа Wi-Fi без внешнего приложения.
Если на вашем ПК / ноутбуке нет адаптера Wi-Fi для совместного использования подключения к Интернету, вы можете купить его здесь по низкой цене и получить скорость беспроводной связи до 4 раз выше.
Также читайте: Как поделиться интернет-соединением телефона Android с ПК.
- Откройте командную строку от имени администратора.
Прочтите: Как открыть командную строку от имени администратора.
- Теперь скопируйте приведенный ниже код и вставьте его в командную строку.
netsh wlan set hostednetwork mode = allow ssid = WiFiHotspot key = 12345678
Примечание:
«WiFiHotspot» — это имя вашей точки доступа, вы можете изменить его при необходимости.
«12345678» — это пароль для входа в точку доступа Wi-Fi, при необходимости его можно изменить.
- Еще раз скопируйте и вставьте приведенный ниже код в командную строку.
netsh wlan start hostednetwork
- Вы должны увидеть сообщение «Размещенная сеть запущена».
- Перейдите в Центр управления сетями и общим доступом на панели управления и щелкните состояние основного сетевого подключения.
- Теперь нажмите кнопку «Свойства » .
- Щелкните вкладку Sharing и включите «Разрешить другим пользователям сети… подключение к Интернету». Не забудьте выбрать подключение к домашней сети для совместного использования интернет-соединения. Я выбираю «Беспроводное сетевое подключение 2» в качестве подключения к домашней сети на моем ПК, я рекомендую вам использовать ту же сеть на своем ПК / ноутбуке, если вы не выбираете «Беспроводное сетевое подключение».
- Вот и все! Все готово, и вы можете подключить свой мобильный телефон к Интернету на своем ПК.
Если вы обнаружите какие-либо ошибки при настройке этого метода, прокомментируйте нас, и мы их исправим.
ИСТОЧНИК: Reddit
Как подключить мобильный телефон к ноутбуку или ПК, чтобы делиться Интернетом или передавать фотографии или файлы?
Если вы не знаете, как подключить смартфон к ноутбуку или ПК, чтобы делиться Интернетом или передавать фотографии или файлы? Тогда вы попали в нужное место, потому что эта статья, несомненно, поможет вам в решении всех этих задач за несколько простых шагов.Смартфон можно подключить к ноутбуку или ПК как проводным, так и беспроводным способом. Итак, давайте подробнее рассмотрим, как подключить смартфон к ноутбуку или ПК.
Также читайте: Загрузка видео с YouTube: Как загрузить видео в формате MP4 с YouTube с помощью онлайн-приложений для загрузки и конвертации
Как подключить мобильное устройство к ноутбуку для совместного использования Интернета
В основном, есть два шага, которые вы можете выбрать для подключения смартфона к ноутбуку и предоставления доступа к Интернету. Это включает в себя проводное соединение и беспроводное соединение, вы можете использовать USB-кабель и мобильную точку доступа, чтобы это произошло и наслаждаться Интернетом на своем ноутбуке.
Общий доступ в Интернет через USB-кабель
- Во-первых, вам нужно подключить Android-смартфон к ноутбуку через USB-кабель .
- Вам необходимо разрешить, нажав «Разрешить» , когда вы увидите всплывающее окно разрешения на экране.
- Теперь вам нужно перейти в приложение Setting на вашем смартфоне.
- Нажмите на Wi-Fi и сеть и выберите Точка доступа и модем.
- Вам нужно включить опцию USB-модем , и все готово.
- Вы видите, что ваш ноутбук теперь подключен к Интернету, и вы имеете право просматривать сколько угодно.
Также читайте: Как записать экран со звуком в ноутбуках с Windows 10 и Apple macOS?
Общий доступ в Интернет через точку доступа Wi-Fi
- Здесь вам нужно просто зайти в приложение Setting на вашем смартфоне (Android или iOS).
- Щелкните параметр Wi-Fi и сеть .
- Выберите Точка доступа и модем.
- Теперь вам нужно выбрать Wi-Fi Hotspot и включить эту функцию.
- В том же меню вы можете увидеть имя точки доступа и пароль .
- Теперь вам нужно найти соединение Wi-Fi на вашем ноутбуке и выбрать имя точки доступа, которое появилось в результатах поиска.
- Вы должны ввести тот же пароль , который указан в меню точки доступа вашего смартфона.
- После подключения серверов вы можете пользоваться Интернетом на своем ноутбуке без проводов.
Также читайте: Конвертер Word в PDF: Как конвертировать документ Word в файл PDF онлайн
Как подключить мобильный телефон к ноутбуку для передачи фотографий
Лучше всего подключить смартфон к ноутбуку и передавать фото и видео через USB-кабель, потому что вероятность потери связи между двумя устройствами очень низка. Кроме того, это простой способ переноса фото и видео с телефона на ноутбук или ПК.
- Сначала необходимо подключить телефон к ноутбуку через USB-кабель .
- Обычно при подключении смартфона к ноутбуку он по умолчанию переходит в режим зарядки.
- Итак, здесь вам нужно потянуть вниз панель Notification на экране вашего смартфона.
- Вам нужно прокрутить вниз, где вы увидите касание под названием Android System .
- Вы можете видеть, что отображается «Зарядка устройства через кабель».
- Теперь нажмите на опцию .
- Это приведет вас к специальному меню под названием USB Preference .
- В этом меню вам нужно нажать на Передача файлов.
- На экране вашего ноутбука вы можете увидеть новое всплывающее окно с файлом на смартфоне.
- Щелкните опцию DCIM и выберите Фото , чтобы получить доступ ко всем фотографиям на вашем смартфоне.
- Теперь вы можете передавать любую фотографию со своего мобильного телефона и наоборот.
Также читайте: Как заблокировать профиль Facebook в приложении и на веб-сайте Android или iOS
Как подключить мобильное устройство к ноутбуку для передачи файлов
Процесс передачи файлов с мобильного на портативный компьютер аналогичен передаче фотографий и видео. Пользователи также могут отправить файл по почте и напрямую открыть его на своих ноутбуках, но это может занять ваше облачное хранилище. Поэтому, если вы хотите сохранить свои данные, USB-кабели — лучший способ перенести файлы с мобильных телефонов на ноутбуки.Вот несколько простых шагов, которые помогут вам перенести файлы со смартфона на ноутбук.
- Во-первых, с помощью кабеля USB , нужно подключить смартфон к ноутбуку.
- Теперь на вашем смартфоне перейдите в приложение настройки и коснитесь строки поиска.
- Вам нужно найти USB Preferences и выбрать его из результатов.
- В этом меню вам нужно нажать на Передача файлов.

 Например, у нас на сайте есть даже целая отдельная статья, как обойти запрет раздавать интернет с телефона на тарифе «Безлимитище» от МТС
Например, у нас на сайте есть даже целая отдельная статья, как обойти запрет раздавать интернет с телефона на тарифе «Безлимитище» от МТС
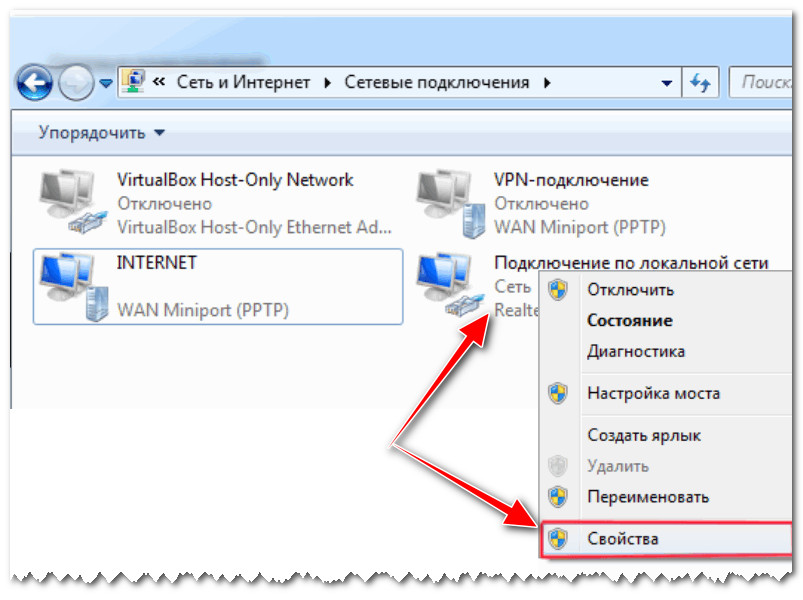 Устройство по умолчанию предложит название модели.
Устройство по умолчанию предложит название модели.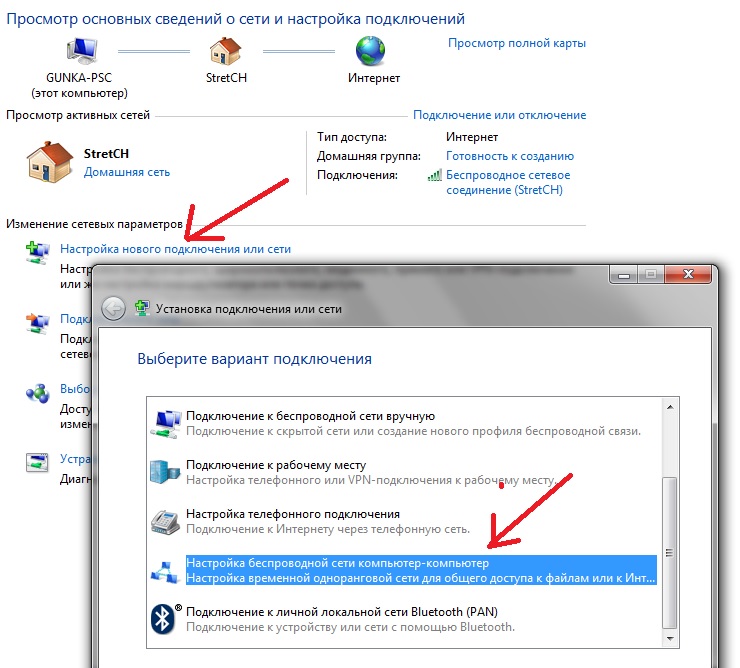 Правой клавишей мыши вызовите свойства локального подключения. В пункте «Общий доступ» установите галочку напротив разрешения доступа к ресурсам сети.
Правой клавишей мыши вызовите свойства локального подключения. В пункте «Общий доступ» установите галочку напротив разрешения доступа к ресурсам сети. Но все же лучше вызвать мастера.
Но все же лучше вызвать мастера.
