Как на андроид перенести контакты с телефона на телефон – «Как перекинуть контакты с Андроида на Андроид?» – Яндекс.Знатоки
Как перенести контакты с Android на Android?
Наверх- Рейтинги
- Обзоры
- Смартфоны и планшеты
- Компьютеры и ноутбуки
- Комплектующие
- Периферия
- Фото и видео
- Аксессуары
- ТВ и аудио
- Техника для дома
- Программы и приложения
- Новости
- Советы
- Покупка
- Эксплуатация
- Ремонт
- Подборки
- Смартфоны и планшеты
- Компьютеры
- Аксессуары
- ТВ и аудио
- Фото и видео
- Программы и приложения
- Техника для дома
- Гейминг
- Игры
- Железо
- Еще
- Важное
- Технологии
- Тест скорости
[РЕШЕНО] Как перенести контакты с Андроида на Андроид 6 способов
Смартфон на системе Android является огромным и ценным хранилищем полезных файлов и контактов. И очень часто пользователи, решившие сменить один телефон на другой, задаются вопросом: как перенести контакты с Андроида на Андроид так, чтобы не потерять никаких важных файлов. При этом производители предусмотрели стандартную функцию смартфона для импортирования нужных данных. Проделать данную процедуру можно очень быстро, воспользовавшись подсказками ниже.
Навигация на странице:
Как перенести контакты с Андроида на симку
Чтобы перенести на другое устройство номера телефонов, нужно:
- Перейти в настройки телефона;
- Найти раздел «Еще» – «Сведения о сим-карте»;
- Нажать «Скопировать контактные данные на sim» и подтвердить кнопкой «OK».
Копирование, а точнее экспорт контактов, может занять некоторое время, все зависит от количества контактов, которые вы хотите перенести на другое устройство. После того, как эта карта будет вставлена в другой смартфон –все скопированные номера будут там видны.
Естественно, данный способ имеет минусы в том случае, если у вас очень много контактов, и они не помещаются на память самой сим-карты.
Как перенести контакты с Андроида на карту памяти


Давайте рассмотрим ниже, как импортировать контакты на sd карту:
- Сначала вставьте sd карту в смартфон, с которого нужно скопировать номера;
- После,скопируйте на нее номера;
- После этого переставьте sd-карту в новое устройство.
На новом телефоне нажмите вкладку «Экспорт/импорт контактов», расположенную во вкладке «Контакты», затем –«Функции», и таким образом выгрузите контакты в память телефона.
Интересная информация: также вас может заинтересовать, как перенести приложения на SD-карту.
Как перенести контакты с Андроида на Андроид через блютуз
Давайте рассмотрим, как можно скопировать на другой смартфон контакты, используя беспроводную сеть.
- Зайдите в «Контакты»;
- Далее перейдите в меню, расположенное слева;
- Нажмите «Импорт/Экспорт контактов»;
- После, нажмите«Отправить»;
- Потом — «Передать»;
- После того, как откроется окно Bluetooth, просто стандартно подтвердите свои действия, выбрав необходимое устройство для передачи материалов.
Как перенести контакты с Андроида на компьютер через MOBILedit
MOBILedit — это та программа, которую вам предстоит приготовить заранее. После того, как скачаете ее, постарайтесь разархивировать на ПК и установить. Затем копируйте все, что содержится в папке с названием Crack в папку с программой.
Далее программа предложит установить драйвера, и вам нужно будет подтвердить это действие. Только не забудьте выбрать своего производителя. Как только утилита установится, выберите пункт «phone-connection cable». После того, как запрос отобразится, нажмите на РС Sync.
Может быть и такое, что вам встретится другое название, но разница незначительная, ведь требуется просто подтвердить синхронизацию.
После проделанной работы активируйте отладку USB. Выберите, поставив галочку напротив «Отладка USB», после того, как установите все настройки своего девайса и производителя. Для этого требуется включить режим разработчика.
Далее: слева на панели должна появиться вкладка «phonebook». Нажмите на экспорт и проверьте, чтобы указанный тип файла был именно CSV. Отметьте место и название, где будет производиться хранение файлов.
Вот и все, теперь можно просто подключить usb-провод к смартфону и начать перенос с помощью раздела под названием «импорт».
Видео-инструкция
Также предлагаем ознакомиться с другими методами переноса контактов на компьютер.
Как перенести контакты с Андроида на Gmail
Перенести контакты можно в том случае, если у вас имеется синхронизация между смартфоном и Google.
- В меню находим Gmail и далее жмем «Контакты»;
- Если приложения от Гугл у вас нет — загружаем;
- Теперь ищем кнопку «Импорт»;
- После этого нажимаем «Телефонная книга».
Такой вариант подходит даже тогда, когда смартфона у вас еще нет на руках.
Как перенести контакты с Андроида на Яндекс (диск или почту)
Раньше в Google Play было специальное приложение под названием «Яндекс Переезд», но сейчас его закрыли а все функции перенесли на ЯДиск. На новое устройство нужно установить программу «Яндекс Диск». Именно с его помощью будут сохраняться номера.
Теперь активируйте свой аккаунт, и займитесь перемещением номеров. Включите другой смартфон и войдите в ту же учетную запись. Потом перейдите во вкладку «Настройки» и выберите «Переезд с телефона на телефон». Далее вводите полученный заранее PIN-код и ждите, пока все контакты скопируются.
Частые вопросы/ответы
Всегда сохраняю все свои контакты в аккаунте Google. Недавно купила новый телефон, вошла в прежнюю учетную запись. Могу ли я сразу из аккаунта перекинуть номера на устройство?
Да, а для еще большего удобства воспользуйтесь специальным приложением от Google под названием «Контакты».Звонки можно осуществлять сразу из программы на любом телефоне. Также доступно редактирование, упорядочение и сохранение актуальности контактов. В телефонной книге всегда будут храниться только работающие и нужные номера!
Сохраняются ли при сделанном бэкапе контакты?
Это настраивается в ручном режиме и зависит от предпочтений пользователя.Большинство функций предоставляет именно Гугл, и в «Настройках» вы можете с легкостью обозначить те материалы, которые нуждаются в резервном копировании. Например, фотографии, контакты, календарь и т. д.
Потерял смартфон, но там хранились очень важные номера. Как их можно восстановить?
Если вы проводили синхронизацию – то найдете необходимые контакты в своем аккаунте Google.В случае использования мессенджеров (например, Viber), тоже можете оставаться спокойными: эти приложения проводят свое резервное копирование, и номера никуда не денутся.
Не подходит ни один из вышеприведенных вариантов? Тогда единственный выход – это обратиться к своему мобильному оператору.
Не нашла приложение «Яндекс Переезд» в Google Play. Откуда его можно скачать?
Выше уже написали, что его функции перенесли в Яндекс Диск.
Как видим, довольно просто перенести контакты с разных Андроид-устройств, ведь существует расширенная «палитра» разнообразных способов и вариантов, которые подойдут не только опытному пользователю, но и новичку. Успехов!
Понравилась статья? Поделитесь с друзьями:
gurudroid.net
Как перенести контакты с андроида на андроид: пошаговая инструкция
Перенос телефонной книги с одного телефона на другой всегда будет актуальной процедурой, поскольку большинство людей время от времени покупает новое устройство и необходимо перенести все контакты со старого на него. Это не проблема, если у пользователя не так много сохраненных номеров. Тогда он может легко сделать это вручную, что не займет много времени. Однако есть люди, у которых телефонная книга насчитывает огромное количество контактов. Для них вопрос о том, как перенести контакты с андроида на андроид, всегда будет актуальным.
Если раньше сложно было найти специальные инструменты, позволяющие синхронизировать контакты между устройствами, то сегодня существует много различных онлайн-сервисов и приложений, которые предлагают такие услуги. При этом большинство из них работает бесплатно. Предлагаем разобрать наиболее действенные и надежные методы, позволяющие понять как перенести контакты с телефона на андроид Самсунг или другой марки.

Синхронизация телефонной книги с помощью почты
Наиболее действенный и удобный способ переносить контакты между своими устройствами — это завести общую электронную почту в качестве учетной записи для них. Чаще сего используют Гугл, Яндекс или Outlook. Эти сервисы предоставляют своим клиентам множество функций, среди которых синхронизация важных данных. Предлагаем рассмотреть эту процедуру на примере наиболее популярного сервиса — Google.
Первым делом стоит отметить, что этот метод переносит все аккаунты телефонной книги. Поэтому лучше воспользоваться другими вариантами, которые позволяют выбрать экспортируемые номера. Если же нужно перенести всю книгу, то этот способ отлично подойдет. Для его выполнения необходимо создать учетную запись Gmail и привязать ее к обоим устройствам. А также в процессе привязки необходимо включить функцию синхронизации. Таким образом, контакты будут сохраняться не только в памяти телефона, но и в облачном хранилище, привязанные к вашему профилю. Поэтому когда этот аккаунт будет авторизован на другом устройстве, все номера автоматически перенесутся на него.

Такой метод позволяет переносить не только телефонные номера, но и другую важную информацию. Это могут быть напоминания, календари, заметки, пароли и другие данные. Пользователь самостоятельно выбирает разделы, которые должны синхронизироваться с другими устройствами.
Важно отметить, что способ требует качественного интернет-подключения для реализации, поскольку телефон связывается с серверами Google и отправляет на них информацию. Можно использовать как мобильный, так и домашний интернет. Он должен работать стабильно. Как правило, процедура синхронизации занимает не больше 15 секунд. Однако если интернет слишком медленный, то процесс может затянуться.
Плюсы:
- Максимальная простота использования;
- Позволяет в считанные секунды перенести огромную базу номеров на другое устройство, будь в ней хоть 1000 номеров;
- Не требуется подключение к компьютеру;
- Подключенная функция пригодится в дальнейшем.
Минусы:
- Нельзя перенести отдельные контакты, только всю телефонную книгу;
- Не работает без стабильного подключения к интернету;
- Не работает, если на одном из устройств не поддерживаются сервисы Google;
- Повторяющиеся номера не удаляются, а сохраняются еще раз. Поэтому придется удалять дубликаты вручную. Или воспользоваться дополнительным ПО для этого.
Экспорт и импорт контактов с помощью встроенных инструментов Андроид
Операционная система Андроид постоянно развивается и регулярно появляются новые возможности для удобства пользователей. В одной из версий была добавлена возможность экспорта и импорта контактов. Эта функция позволяет создать резервную копию телефонной книги в виде специального файла. Его можно отправить на другое устройство и восстановить там. Это довольно удобный метод, а главное его преимущество — это отсутствие необходимости пользоваться дополнительным ПО и сервисами. Все происходит на программном уровне Андроида.
Первым делом необходимо создать файл со всеми контактами. Для этого на исходном устройстве рекомендуется выполнить следующие действия:
- Первым делом откройте список контактов на телефоне. Можно найти соответствующее приложение в общем меню всех программ или перейти в соответствующую вкладку из меню набора вызова. Второй вариант доступен не на всех прошивках Андроид.
- В меню контактов в правом верхнем углу можно увидеть кнопку вызова дополнительных возможностей. Она выглядит как три вертикальные точки. Нажмите на нее.
- Откроется контекстное меню. В нем нужно выбрать пункт «Импорт, экспорт».
- Выбрав нужный пункт, откроется небольшое окно в этом же приложении, в котором система предложит выбрать подходящий вариант. Выберите пункт «Экспорт в файл VCF». VCF — это расширение текстовых файлов, с помощью которых передают подобную информацию. Его поддерживают все телефоны на этой платформе.
- Остается лишь придумать название для файла (его можно не менять), а также выбрать путь. Для начала нажмите на три вертикальные точки в верхнем правом углу экрана и выберите нужный накопитель. Можно сохранить файл как во внутреннюю память, так и на съемную флеш-карту.
- После выбора накопителя откроется файловый менеджер, где вы сможете указать точный путь сохранения.

Стоит отметить, что устаревшие версии Андроид не имеют встроенного файлового менеджера. На таких устройствах возможности выбрать путь для файла предоставлено не будет. Он будет по умолчанию сохранен в корневую директорию внутреннего накопителя. Однако для удобства вы можете скачать любой бесплатный файловый менеджер с Play Market и перенести файл куда нужно.
После этого остается лишь перенести файл на новый телефон и восстановить его там. Для восстановления необходимо проделать те же действия, однако вместо «Экспорт в файл VCF» выбрать пункт «Импорт из файла VCF», а также указать точный путь к нужному файлу с контактами. В течение нескольких секунд телефон прочитает этот файл и автоматически перенесет все номера и имена в телефонную книгу на этом устройстве.

Если вы не знаете как лучше всего передать этот файл между двумя устройствами Андроид, то предлагаем рассмотреть несколько основных методов, позволяющих сделать это. Каждый из них имеет свои особенности, преимущества и недостатки. Поэтому сложно назвать универсальный способ, который подойдет для всех. Рекомендуется отталкиваться от своих условий и предпочтений.
Через электронную почту Google

Важно отметить, что способ требует стабильного подключения к интернету. И так, чтобы отправить файл по почте, рекомендуется придерживаться следующего алгоритма:
- Если интернет подключен, то откройте файловый менеджер и найдите там файл, который хотите отправить. Выделите его и найдите кнопку «Поделиться». В зависимости от используемого менеджера расположение этой кнопки может отличаться.
- Откроется меню выбора способов, которыми можно поделиться. Среди них нужно найти Gmail.
- После выбора этого пункта откроется приложение электронной почты. Здесь необходимо ввести электронный адрес получателя, добавить текст при желании, и отправить письмо. Стоит отметить, что если вы не подключены к интернету, то письмо все равно сохранится и будет отправлено сразу при подключении к интернету.
- Остается лишь открыть это письмо на втором устройстве и скачать прикрепленный файл.

Плюсы:
- Простой способ, не требующий дополнительного оборудования или ПО;
- Не нужно синхронизировать устройства. Достаточно просто отправить письмо.
Минусы:
Рекомендуем почитать- Не работает на устройствах, которые не поддерживают сервисы Google;
- Требуется наличие подключения к интернету.
Через Bluetooth
Если устройства находятся рядом, а воспользоваться интернетом нет возможности, то можно воспользоваться старым добрым Bluetooth. Этот модуль до сих пор устанавливается во всех смартфонах, хоть и устарел. Поэтому можно передать файл с его помощью. Для этого рекомендуется придерживаться следующего алгоритма:
- Включите функцию Bluetooth на обоих устройствах. Сделать это можно в настройках телефона в разделе сетей. Не стоит забывать о необходимости включить опцию обнаружения на телефоне, на который передается файл.
- Теперь понадобится тот же файловый менеджер, что и предыдущем способе. С его помощью необходимо найти файл, выделить его и найти кнопку «Поделиться».
- В открывшемся меню нужно выбрать подходящий способ отправки. В нашем случае это Bluetooth.

- После этого откроется меню, в котором нужно выбрать телефон и подтвердить отправку.

Плюсы:
- Не требуется установка дополнительного ПО или подключение к компьютеру;
- Не требуется подключение к интернету.
Минусы:
- На обоих телефонах должен быть предусмотрен соответствующий модуль.
Через компьютер
Если ни один из вышеописанных способов вам не подходит, то придется воспользоваться компьютером. С его помощью выполнить процедуру довольно легко и быстро. Для этого рекомендуется придерживаться следующего алгоритма:
- Подключите оба устройства к компьютеру с помощью USD-кабеля.
- Откройте память обоих устройств. Найдите файл на первом и перенесите его в директорию второго.
- Если нет возможности подключить оба устройства одновременно, то файл переносится сначала на компьютер, после подключается второй телефон и файл переносится на него.
После этого остается лишь импортировать номера.
Плюсы:
- Легкий способ, не требующий особых умений;
- Не требуется подключение к интернету;
- Не требуются сервисы Гугл;
- Быстрота.
Минусы:
- Понадобится USB-кабель, а также компьютер;
- Можно перенести только все контакты;
- Не все смартфоны можно легко и без проблем подключить к компьютеру. Могут
tarifam.ru
Как перенести контакты с Андроида на Андроид
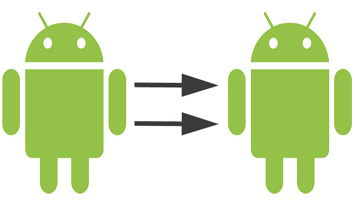
Смартфон является постоянным хранилищем данных в кармане. Однако же, если фотографии и видео, записанные на него, вы периодически переносите на компьютер, то контакты редко кто сохраняет куда-либо кроме телефонной книги на своем гаджете. Поэтому в любой момент можно потерять их все или же, например, при смене вашего устройства их придется как-то переносить.
Как перенести контакты с Андроида на Андроид
Содержание — Как перенести контакты с Андроида на Андроид
Переносим контакты с Андроида на Андроид
Далее рассмотрим несколько способов, как скопировать номера телефонов с одного Android-устройства на другое.
Способ 1: Программа MOBILedit
MOBILedit отличается большим спектром возможностей при работе с многочисленными брендами смартфонов. В рамках данной статьи рассмотрим только копирование контактов с одного телефона с ОS Android на другой.
1. Для работы с программой потребуется включение на смартфоне «Отладки по USB». Для этого перейдите в «Настройки», следом в «Параметры разработчика» и включите нужный вам пункт.
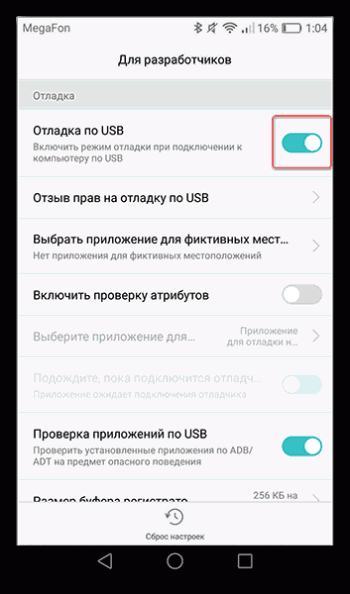
2. Если же вы не можете найти «Параметры разработчика», то для начала необходимо получить «Права разработчика». Для этого в настройках смартфона перейдите в пункт «О телефоне» и несколько раз подряд нажмите на «Номер сборки». После этого легко найдете нужную вам «Отладку по USB».
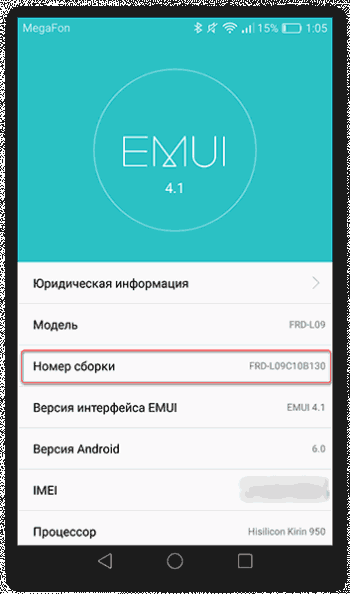
3. Теперь зайдите в программу МОБАЙЛедит и подключите телефон по USB-кабелю к компьютеру. В левом верхнем углу окна программы вы увидите информацию о том, что устройство подключено и для продолжения работы с ним вам необходимо нажать «ОК».
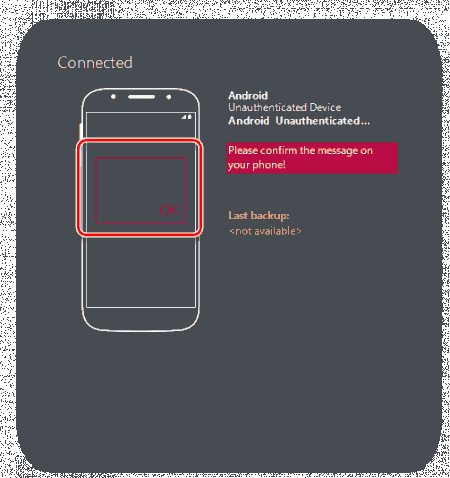
4. В это же время на экране вашего смартфона появится похожее уведомление от программы. Нажмите здесь на «ОК».
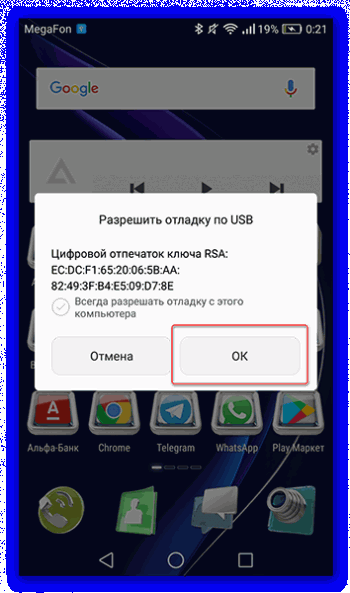
5. Далее на компьютере вы увидите отображение процесса подключения.
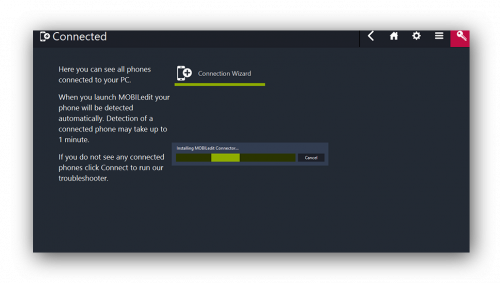
6. После успешного подключения программа отобразит название вашего девайса, а на его экране будет гореть круг с надписью «Connected».
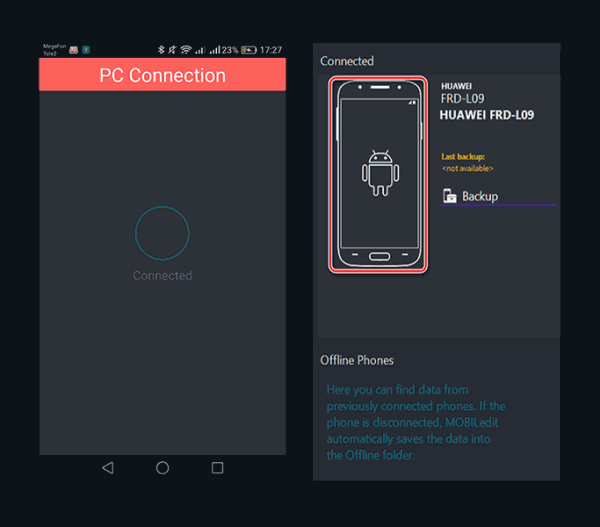
7. Теперь, чтобы перейти к контактам, нажмите на образ смартфона. Следом кликните по первой вкладке под названием «Phonebook».
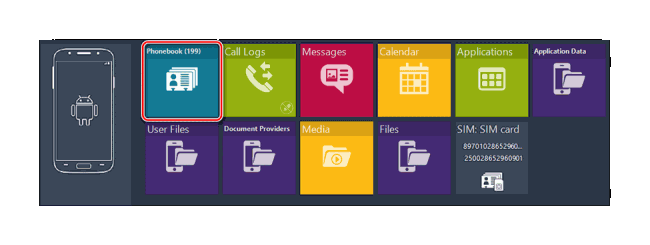
8. Далее выберете источник, откуда нужно будет скопировать номера на другое устройство. Вы можете выбрать хранилище СИМ, телефона и мессенджера Telegram или WhatsApp.
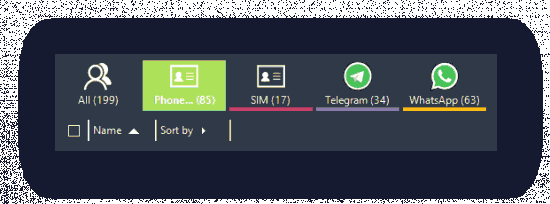
9. Следующим шагом выбираете номера, которые нужно перенести. Для этого поставьте галочки в квадратики рядом с каждым и нажмите «Export».
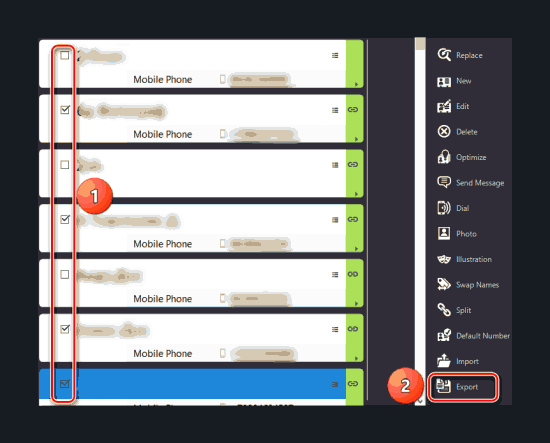
10. В открывшемся окне вам необходимо будет выбрать формат, в котором вы хотели бы сохранить контакты на компьютер. По умолчанию здесь сразу выбран формат, непосредственно с которым работает эта программа. Нажмите на «Browse», чтобы выбрать место для загрузки.
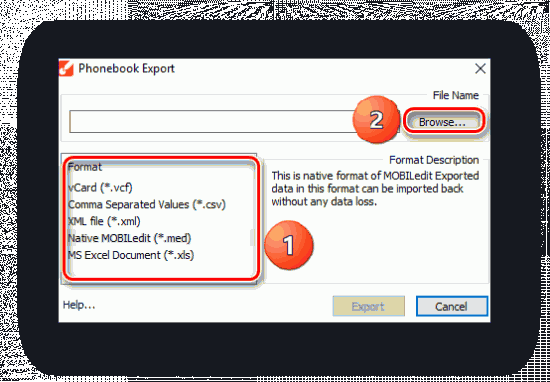
11. В следующем окне найдите нужную вам папку, укажите имя файла и нажмите «Сохранить».
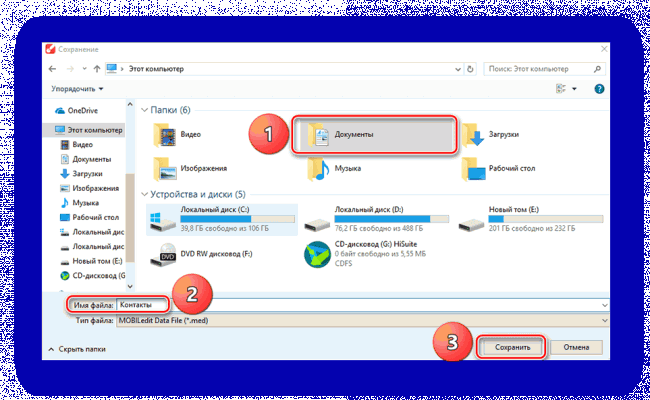
12. На экране вновь появятся окно выбора контактов, где необходимо кликнуть на «Export». После этого они будут сохранены на компьютере.
13. Для переноса контактов на новое устройство подключите его так же, как было описано выше, перейдите в «Phonebook» и нажмите «Import».
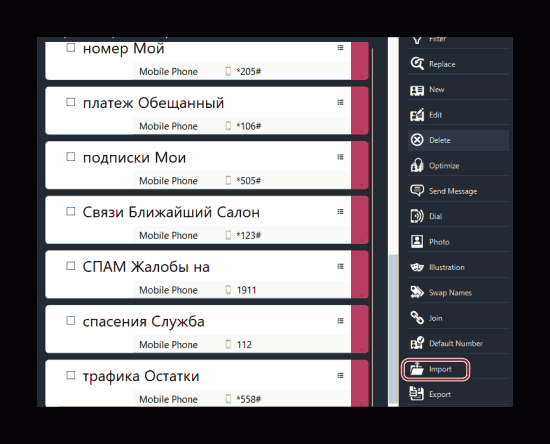
14. Далее отобразится окно, где нужно выбрать папку, в которую вы перед этим сохраняли контакты со старого устройства. Программа запоминает последние действия и требуемая папка сразу будет указана в поле «Browse». Кликните по кнопке «Import».
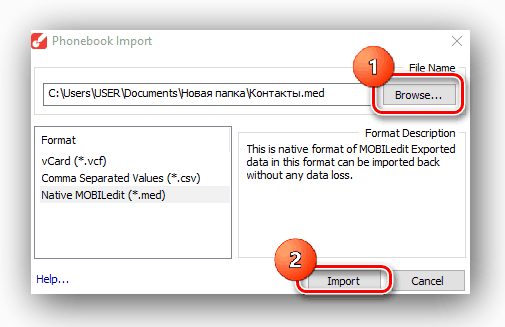
15. Следом выберете контакты, которые требуется перенести, и нажмите «ОК».

На этом копирование с помощью MOBILedit заканчивается. Также, в этой программе вы можете изменять номера, удалять их или отправлять СМС.
Способ 2: Синхронизация через Google-аккаунт
Для следующего способа вам необходимо знать логин и пароль вашего Google-аккаунта.
1. Чтобы провести синхронизацию с одного телефона на другой, перейдите в «Контакты» и далее в графу «Меню» или в значок, ведущий в настройки для управления ими.
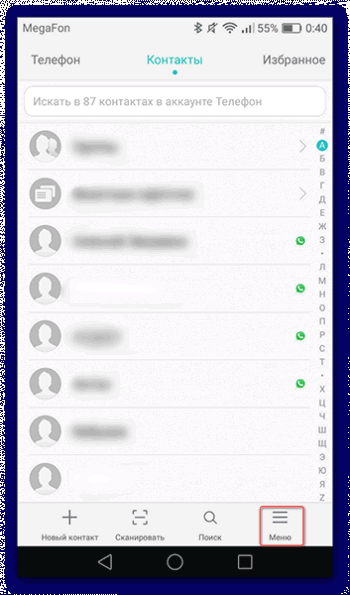
2. Далее перейдите в пункт «Управление контактами».
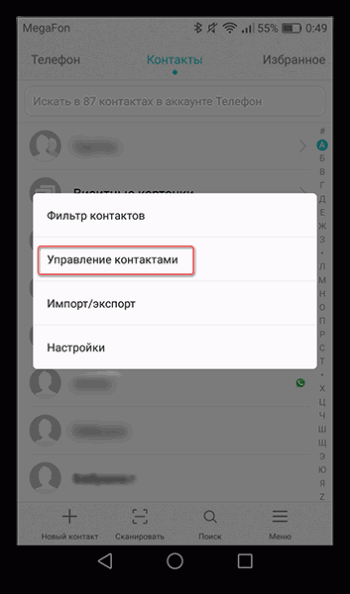
3. Следом нажмите на «Копировать контакты».
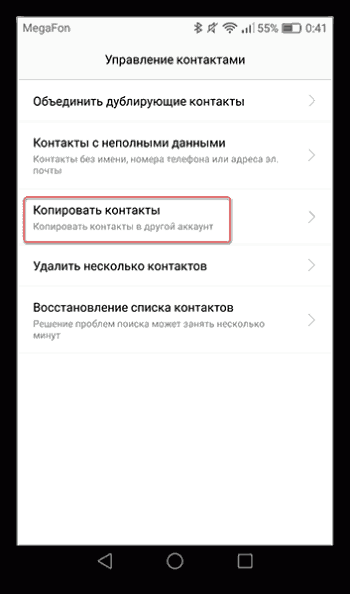
4. В появившемся окне смартфон предложит источники, откуда вам нужно скопировать номера. Выберите то место, где у вас они хранятся.
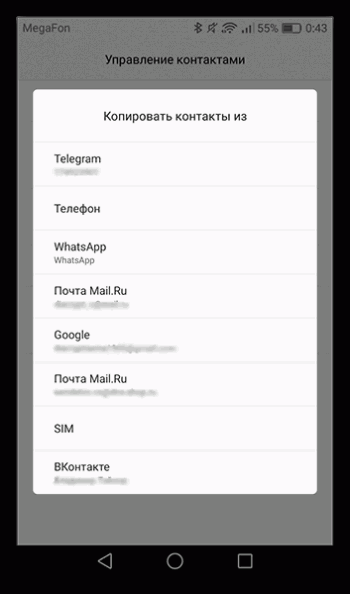
5. После этого появляется список контактов. Отметьте нужные вам и тапните по «Копировать».
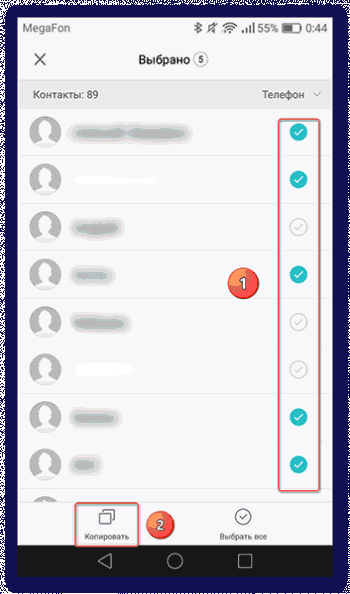
6. В отобразившемся окне нажмите на строку с вашим Google-аккаунтом и номера тут же перенесутся туда.

7. Теперь для синхронизации зайдите на новом Android-устройстве в свой Гугл-аккаунт и вновь перейдите в меню контактов. Нажмите на «Фильтр контактов» или на ту графу, где выбирается источник отображающихся номеров в вашей телефонной книге.
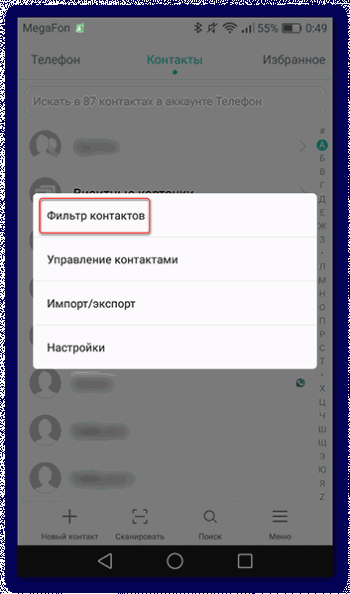
8. Здесь вам необходимо отметить строку Google с вашим аккаунтом.

На этом шаге синхронизация данных с Гугл-аккаунтом завершается. После этого вы уже можете перенести их на сим-карту или телефон, чтобы к ним был доступ из нескольких источников.
Способ 3: Перенос контактов с помощью SD карты.
Для этого способа вам потребуется рабочая флеш-карта формата micro SD, которая сейчас имеется практически у каждого пользователя смартфона.
1. Чтобы скинуть номера на флешку, перейдите на вашем старом Android-устройстве в меню контактов и выберите «Импорт/экспорт».
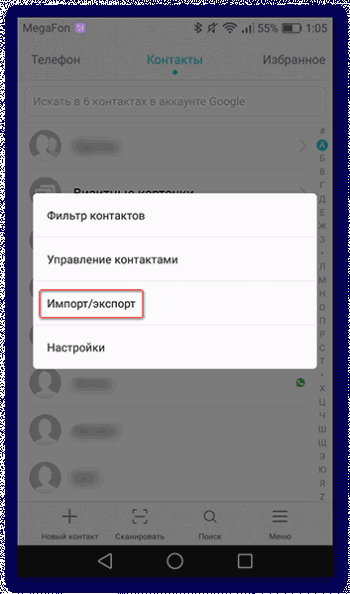
2.На следующем этапе выберите «Экспорт на накопитель».
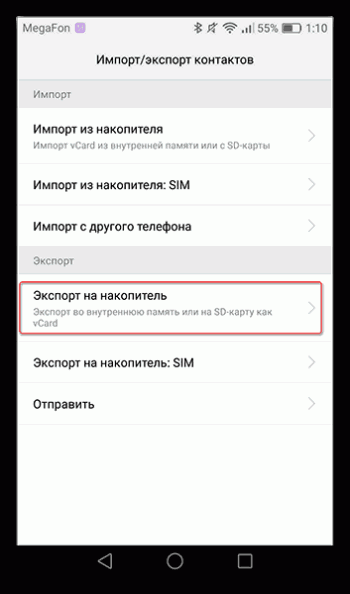
3. Далее всплывет окно, в котором будет указано, куда скопируется файл и его название. Здесь вам необходимо кликнуть на кнопку «Экспорт».
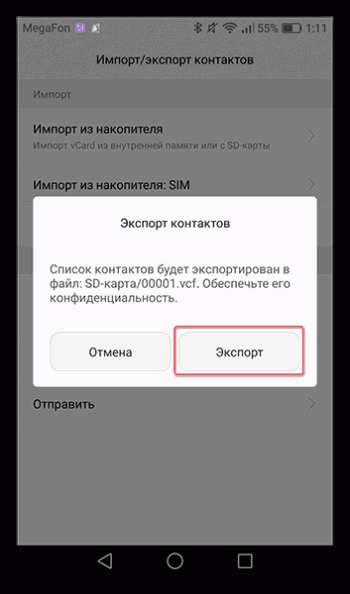
4. После этого выберите источник, откуда нужно скопировать, и жмите «ОК».
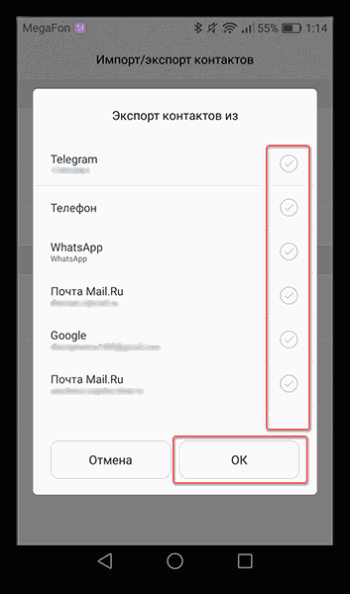
5. Теперь, чтобы восстановить номера с накопителя, снова зайдите в «Импорт/Экспорт» и выберете пункт «Импорт из накопителя».

6. В отобразившемся окошке выберете место, куда нужно импортировать контакты.
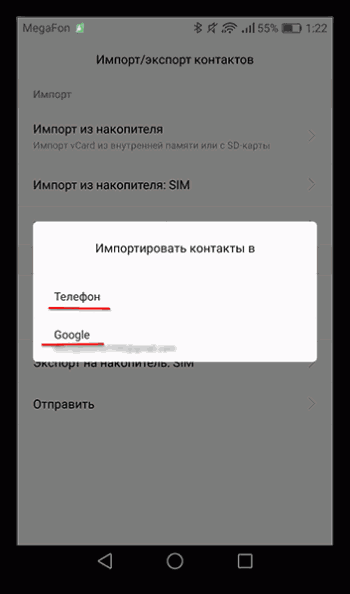
7. После этого смартфон найдет ранее сохраненный вами файл. Нажмите на «ОК» для подтверждения.
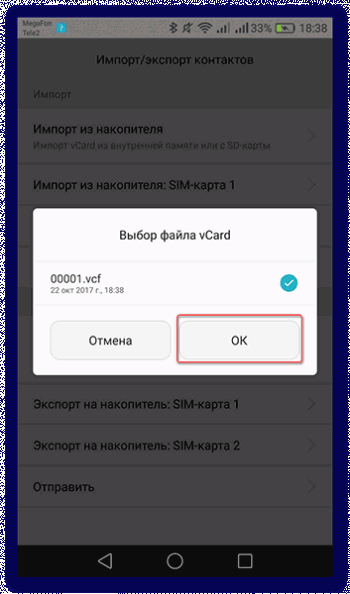
Через несколько секунд все ваши данные будут перенесены на новый смартфон.
Способ 4: Отправка по Bluetooth
Простой и быстрый способ переноса телефонных номеров.
1. Для этого на старом устройстве включите Блютус, перейдите в настройки контактов в пункт «Импорт/экспорт» и выберете «Отправить».
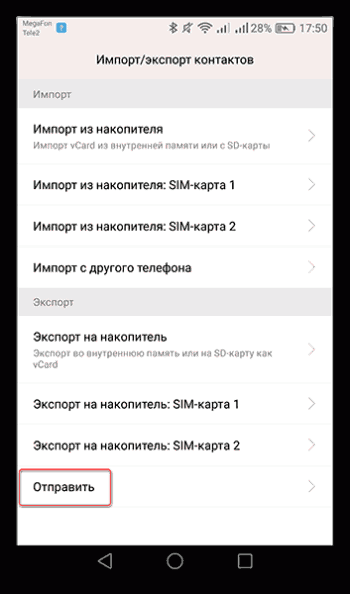
2. Следом откроется список контактов. Выберите нужные вам и нажмите на значок «Отправить».
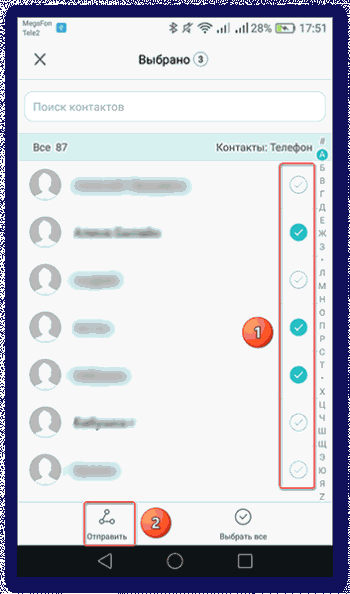
3. Далее появится окно, где вы можете выбрать варианты передачи телефонных номеров. Найдите и выберите способ «Bluetooth».
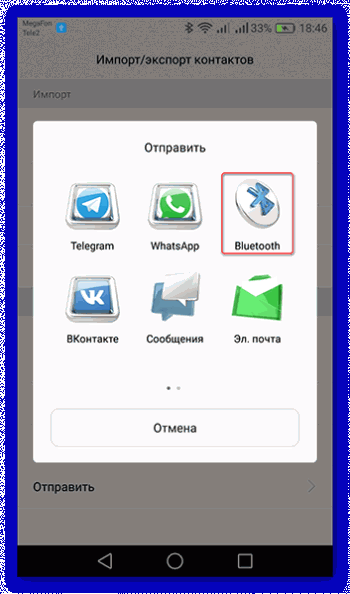
4. После этого откроется меню настроек Bluetooth, где будет идти поиск доступных устройств. В это время на втором смартфоне включите Блютус для обнаружения. Когда на экране появится название другого устройства, нажмите на него и данные начнут передаваться.
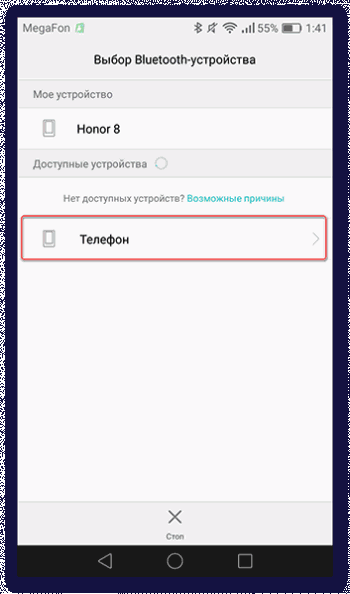
5. В это время на втором телефоне в панели уведомлений появится строка о передаче файлов, для начала которой вам необходимо нажать «Принять».
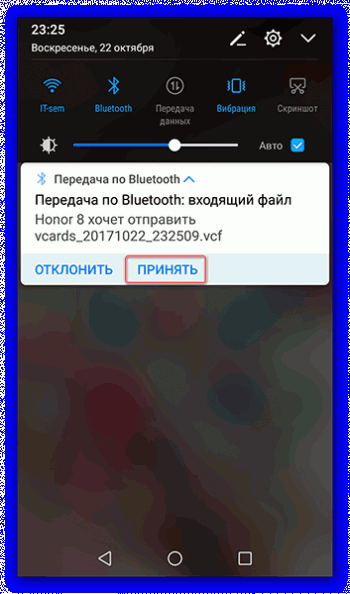
6. Когда закончится передача, в уведомлениях будет информация об успешно завершенной процедуре, по которому вам необходимо кликнуть.
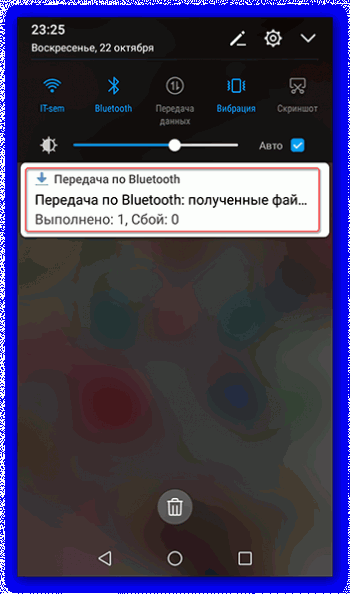
7. Далее вы увидите принятый файл. Тапните по нему, на дисплее появится вопрос об импортировании контактов. Нажмите на «ОК».
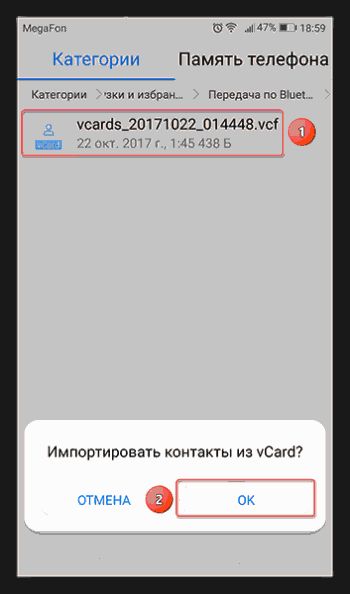
8. Следом выберите место сохранения, и они тут же появятся на вашем устройстве.
Способ 5: Копирование номеров на СИМ карту
И напоследок еще один способ копирования. Если вы при пользовании смартфоном сохраняли все номера телефонов на него, то с перестановкой СИМ карты телефонная книга нового устройства будет пуста. Поэтому перед этим вам нужно их все переместить.
1.Для этого перейдите в настройки контактов во вкладку «Импорт/экспорт» и нажмите на «Экспорт на накопитель SIM-карта».
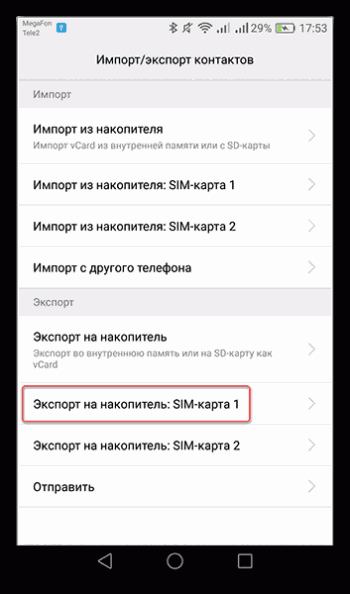
2. Далее выберите пункт «Телефон», так как ваши номера хранятся в этом месте.
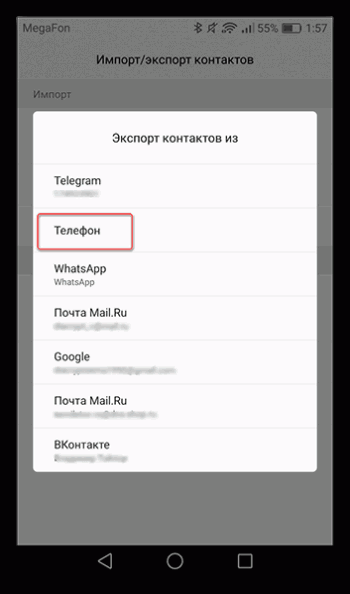
3. Следом выберите все контакты и нажмите на «Экспорт».
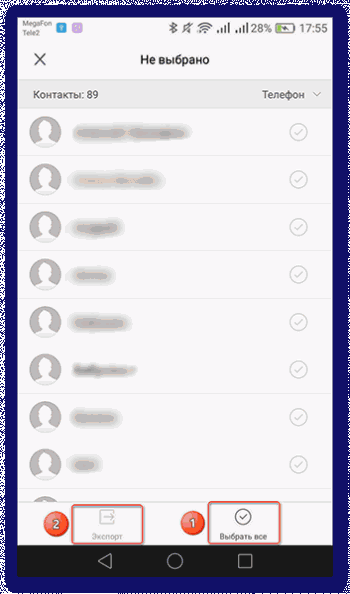
4. После этого номера с вашего смартфона скопируются на СИМ карту. Переставьте ее во второй гаджет, и они сразу отобразятся в телефонной книге.
Теперь вы знаете несколько методов переноса ваших контактов с одного Android-устройства на другое. Выберите удобный для в и избавьте себя от долгого переписывания вручную.
upgrade-android.ru
Как перенести контакты на android
Нас часто спрашивают: «Как перенести контакты на Android?». Поэтому мы решили создать отдельную инструкцию по переносу контактов с различных мобильных операционных систем. Ведь почти у всех до Android был другой телефон, в котором сохранено много полезных номеров телефона, переносить руками которые лень. Поэтому в этой статье мы постараемся собрать способы переноса контактов со всех возможных девайсов. Ну а пока начнем. Если у вас есть что добавить — пишите в комментарии к статье, включим в инструкцию.
Данный способ поможет перенести не только контакты, но и фото, файлы и данные календаря, как с одного Android-смартфона на другой, так и с iOS на Android. Пример, как перенести данные с iOS на Android читайте по ссылке.
2. Перенос контактов на Android с помощью сайта Google Contacts из CSV или vCard файла
Как вы знаете, Android умеет делать синхронизацию контактов с серверами Google, и все контакты которые у вас синхронизируются хранятся в вашей учетной записи Google, посмотреть их можно на сайте http://www.google.com/contacts. С помощью этого же функционала можно загружать контакты из файлов формата CSV и vCard. О том как выгрузить контакты в данном формате с разных телефонов мы расскажем ниже. Итак, заходим на сайт http://www.google.com/contacts

В правом вернем углу панели выбираем пункт Import.

Выбираем файл с помощью кнопки Обзор и нажимаем внизу кнопку Import. После следующей синхронизации вашего Android, в вашем смартфоне появятся все загруженные контакты.
3. Перенос контактов на Android с помощью иморта с SD-карты из CSV или vCard файла
Можно закинуть файлы контактов в формате CSV и vCard непосредственно на карту памяти в папку \contacts, если такой нет — создать. После этого заходим в Android в приложение Контакты, нажимаем Меню и выбираем пункт Импорт/Экспорт.

В появившемся меню выбираем Импортировать с SD-карты.

Далее появится окно о типе создаваемых контактов — без синхронизации (в телефоне), либо с сихронизацией с учетной записью Google (Рекомендуется).

На разных девайсах это будет выглядеть немного по-разному (например, на HTC Sense — свои приложения, более красивые).
Как выгрузить контакты в CSV или vCard файл на разных телефонах? (для способов 1 и 2)
1 Экспорт адресной книги из Nokia
Как перенеcти контакты с Nokia на Android? -Конечно с помощью Nokia PC Suite. Для этого:
- Подключаем телефон Nokia к компьютеру, с помощью программы Nokia PC Suite
- Запускаем Nokia Communication Center (Контакты)
- Жмем CTRL+A (выделяем все контакты) и выбираем меню Файл — Экспорт
- Выбираем формат CSV или vCard и сохраните контакты в файл на компьютере
После этого загружаем файл одним из вышеописанных способов.
2. Экспорт адресной книги из почтового клиента Microsoft Outlook:
- В главном меню выберите Файл, затем выберите команду Импорт и экспорт.
- Выберите вариант Экспорт в файл и нажмите кнопку Далее.
- Щелкните Значения, разделенные запятыми (Windows) и нажмите кнопку Далее.
- В списке папок щелкните папку Контакты и нажмите кнопку Далее.
- Перейдите в папку, где следует сохранить контакты в виде CSV-файла.
- Введите имя для экспортируемого файла и нажмите кнопку ОК.
- Нажмите кнопку Далее.
- Нажмите кнопку Готово.
После этого загружаем файл одним из вышеописанных способов.
Практически для любого девайса есть возможность выгрузить контакты в файл. Остальные мы рассмотрим по мере возможности.
5. Перенос контактов на Android через Bluetooth с помощью утилиты «Перенос» от HTC Sense
В последних моделях HTC есть очень хорошая утилита, которая может переносить контакты с кучи разных девайсов на разных платформах — Apple, BlackBerry, HTC, LG, Motorolla, Nokia, Samsung, Sony Ericsson. Данная программа умеет переносить контакты, SMS и события из календаря старого телефона.
Инструкция от Cancer:
Запускаем программу «Перенос», читаем и следуем далее.

Далее выбираем производителя вашего старого телефона.
В моем случае это телефон Nokia

Далее выбираем модель телефона (в моем случае это 7610)
Далее появляется сообщение которое нам говорит что бы мы включили Bluetooth на старом телефоне.
После включения Bluetooth на старом телефоне нажимаем Далее и видим начался поиск устройств.
Устройство найдено, выбираем его и нажимаем далее.
После чего на старом телефоне появляется запрос на соединение от нашего нового смартфона HTC, нажимаем «ДА»
Далее программа предлогает нам выбрать какие данные мы хотим перенести со старого телефона, в моем случае это Контакты или Календарь. Выбираем и нажимаем далее.
После начинается перенос контактов, но перед этим еще 2 раза нужно подтвердить на старом телефоне запрос на соединение от нашего нового смартфона HTC, нажимаем «ДА»
Импорт данных закончен!
Плюсы программы
Юзер фрэндли (ничего лишнего и учень удобно).
Большое колличество поддерживаемых телефонов/смартфонов.
Минус в том что импортирует контакты только на телефон без права выбора, куда я хочу перенести Контакты в Учетную запись Google или же на Телефон.
Больше минусов не было найдено.
5. Перенос контактов на Android Через sim-карту
Это пожалуй самый простой способ. На старом телефоне экспортируем все контакты на сим карту, вставляем ее в Android-смартфон. Для импорта контактов с сим-карты в Android заходим в приложение Контакты, нажимаем Меню — Экспорт/Импорт — Импортировать с SIM-карты

Статья будет пополняться.
Не все вышеперечисленные способы были опробованы мной лично (нету у меня столько телефонов), поэтому могут быть ошибки. Пишите в комментариях — поправим.
Похожие статьи:
Добавить комментарий
android4all.ru
Как перекинуть контакты с Андроида на Андроид?
ЭкономияSavedRemoved 1

Очень много пользователей ломает голову, когда нужно перенести контакты с одного Андроид смартфона на другой. В этом деле есть несколько действенных советов, которые без труда выполнят перенос всей телефонной книги или её части. Начнем с самых простых советов и постепенно перейдем к более сложным. Мы выбрали именно те варианты, которые не потребуют от вас сторонних устройств – компьютера, USB, OTG и прочего.
Перенос через “Импорт и Экспорт”
В последние версии Андроида – функция переноса (копирования) адресной книги вшита по умолчанию. Именно её можно попробовать первым вариантом. Для этого выполните следующее:
- Откройте адресную книгу, вверху будет меню (три точки).
- Там кликайте на “Импорт и Экспорт”.

Настройки телефонной книги
- Если у вас в телефоне есть карта памяти, то можете выбрать “Экспорт в память”, если памяти нет – Экспорт на SIM карту.

Копирование контактов на SIM или SD
- После недолгого процесса копирования, вытащите карту (или SIM-карту) и вставьте её в нужный телефон.
- На втором устройстве также заходите в настройки “Импорт и Экспорт”, где уже выбираете “Импорт из памяти”, а в случае с симкой – “Импорт с SIM-карты”.
Переносимые данные будут сформированы в файл с расширением VCF. Процесс достаточно простой, но в случае с большим количеством контактов, могут возникнуть проблемы с емкостью самой SIM. Тут все зависит от оператора. Старые симки вмещали не более 100 контактов, а вот в новых емкость увеличена, причем значительно. К примеру симки от МТС сейчас вмещают 250 контактов.
Перенос между Андроидами через блютуз
Также простым решением будет использование Bluetooth соединения. При этом вам вообще не нужно будет ничего вытаскивать, просто скорость передачи будет несколько медленнее. Что бы выполнить перенос делаем следующее:
- Включаем на двух телефонах опцию “Bluetooth”.
- Переходим в телефонную книгу и переходим в “Импорт и Экспорт”.
- Там выбираем пункт “Отправить” и во всплывшем меню указать передачу данных через “Bluetooth”.
- На втором устройстве принимаем заявку и ждем окончания копирования адресной книги.

Отправка контактов через Блютуз
В случае с отдельным контактом, также есть кнопка “Отправить”, где нужно просто выбрать блютуз и указать телефон для передачи.
Синхронизация через Google
Очень часто вопрос с переносом контактов возникает при покупке нового смартфона. В таком случае будет крайне полезно выполнить перенос контактов посредством синхронизации в Google-аккаунте. Такой подход позволяет убить сразу двух зайцев – вы перенесете аккаунт и вместе с ним сами контакты. Делается это так:
- На старом устройстве проверяем, что бы был активен аккаунт от Google.
- Заходим в “Настройки” – “Синхронизацию” и выбираем ваш google-профиль.
- Проверяем, что бы все пункты, включая “Контакты”, были синхронизированы.

Синхронизация контактов через Google
- Выходим из этого аккаунта на телефоне и авторизируем его на новом устройстве.
- Также заходите в раздел Синхронизация в активируете галочку напротив Контактов. После недолгой прогрузки – контакты появятся в телефоне. Основной плюс – будет синхронизирована история звонков.
Также можно открыть “Настройки” → “Google” → “Восстановление контактов”. Там также активируйте синхронизацию.
Помимо этого стоит упомянуть и про фирменные аккаунты от производителей. К примеру “Mi аккаунт” от Xiaomi или учетная запись Samsung. Авторизация их на телефоне также позволит переносить данные, включая списки номеров на новые устройства.
Заключение
Как видите – перенести контакты между двумя Андроид устройствами достаточно просто. Конечно же, есть еще способы переноса через компьютер или посредством сторонних приложений (MCBackup, СМ Backup) – однако этот подход у вас только отнимет время, а результат будет тот же. Также замечу, что в зависимости от производителя некоторые настройки могут немного меняться.
aydasite.ru
Как перенести контакты с андроида на андроид: все способы
Приобретение ультрасовременного смартфона — всегда радостное событие, при котором также неизбежны и некоторые хлопоты. Помимо активного осваивания непривычного интерфейса и возможностей девайса, необходимо также побеспокоиться о том, как передать контакты с Андроида на Андроид. Для этого существует много способов, а наша статья рассмотрит самые простые и популярные из них.
Копирование контактов с помощью SD и Сим-карты
Одним из самый простых и доступных способов переноса данных является копирование на СИМ – карту. Для этого необходимо в настройках телефонной книги найти опцию «Импорт/экспорт» и выбрать место сохранения Sim карту. Следует отметить, что скопировать контакты с симки на Андроид будет не всегда удобно, ведь объем карты ограничен небольшим количеством номеров. В среднем это 100 – 150 номеров, поэтому владельцам внушительного списка такой способ не подойдет. Также стоит заметить, что сохраненные на Сим карте имена могут быть произвольно сокращены до 5 – 8 символов, поэтому длинные названия можно перепутать. Такие неудобства вполне решаемы, но для облегчения дальнейшей работы по идентификации непонятно как сохраненных номеров существуют также и другие простые способы.

«Улучшенный» вариант предыдущего метода переноса данных — сохранение телефонных номеров на карту памяти. Обычно даже старые модели телефонов в свое время получили этот аксессуар, поэтому вполне логично, что он перейдет в собственность уже к другому гаджету. Чтобы успешно перенести на новое устройство фото, видео и текстовые файлы, а также список своих абонентов, достаточно выполнить следующий порядок действий.
Как выполнить перенос:
- В разделе «Контакты» выбрать пункт «Настройки».
- Выбрать опцию экспортирования.
- Место сохранения выбрать «Cd карта».
- После проведенных манипуляций вставить карту в новый девайс.
- В разделе настроек карты выбрать файлы с расширением .vcf.
- Необходимо открыть файл и транспортировать его в телефонную книгу.
Алгоритм практически в точности напоминает переброс телефонных номеров через симку. Вместе с тем, стоит учитывать, что при одновременном перебросе большого объема медиафайлов, объема карты памяти может не хватить
Как с Андроида перекинуть контакты на Андроид: если не работает экран
Как перенести контакты с Андроида на Андроид если не работает экран на старом мобильнике? Этот вопрос интересует, прежде всего, владельцев разбитых гаджетов, когда покупка нового стала не просто прихотью, а необходимостью. Восстанавливать старый девайс или приобрести новый — вопрос спорный. На данный момент гораздо важней сохранить свои данные, оставшиеся в памяти «пострадавшего». В сервисном центре перекидывать инфу навряд ли согласятся, да и проверить правильность данных придется самостоятельно.
Чтобы перекинуть данные из неработающего телефона необходимо:
- Скачать и установить на стационарный компьютер специальные приложения, обеспечивающие связь со сторонним гаджетом.
- Подключить поврежденное устройство через порт USB к компьютеру.
- Открыть установленную программу и, следуя подсказкам системы, найти файлы для переноса.
- Сохранить необходимую информацию на компьютере.
- Подключить новое устройство к компьютеру и скинуть на него сохраненные номера и другую информацию.
Интересным способом переброски необходимых файлов можно назвать использование компьютерной гарнитуры (мыши). Для этого старый мобильник должен поддерживать опцию OTG. Уточнить интересующую информацию можно в сопроводительной документации к устройству. Подключение мыши проводят через стандартный USB – переходник, после чего перебрасывают необходимый объем на компьютер. При ранее используемом подключении смартфона к миниклавиатуре или тачпаду, синхронизация устройств должна сохраниться в настройках, поэтому можно воспользоваться и этой возможностью.
Не менее интересной, хотя и более проблематичной будет переброска информации при выведении экрана Андроида на дисплей вашего компьютера. Для этого используется специальное приложение ADB Run, которое необходимо установить на ПК. После этого выполняется подключение через порт USB и проводится его отладка. Результатом таких действий будет отображение экрана вашего девайса на компьютере. После успешного выполнения процедуры можно продолжить все необходимые манипуляции с имеющейся в смартфоне информацией. Обычно рекомендуется сохранить ее в памяти компьютера, а с мобильника удалить перед тем, как отнести его в ремонт.
Интересно: восстановить необходимую информацию можно даже с полностью разбитого (утопленного) гаджета. Это возможно, если внутренняя схема уцелела, но придется обратиться к специалистам сервисного центра. В зависимости от ситуации проводится перепайка микросхемы, либо использование «донорского» мобильника.

Перенос контактов с помощью ПК
Стандартные возможности Microsoft позволяют установить соединение практически с любым смартфоном или планшетом. Делается это при помощи USB – подключения, либо по блютузу. С помощью компьютера можно отсортировать данные, отредактировать при необходимости, а также просканировать их на наличие вирусов. Для работы с изображениями и видеофайлами может пригодиться предустановка сторонних программ, но даже без них возможности для обработки файлов весьма разнообразны. Для этого существует специальные категории программного софта, предназначенные не только для работы с определенными производителями, но даже и моделями.
Используемые приложения выбираются из расчета модели и производителя гаджета. Для пользователей Самсунг рекомендуется выбирать программу Kies. Смартфонам HTC больше подойдет приложение HTC Sync. Для компании Sony — PC Comanion. Телефоны Huawei работают с программой HiSuite. Для моделей Nokia это Nokia Suite, у производителя LG программа с названием LG PC Suite и так далее. Для уточнения подобной информации можно отправить запрос непосредственно в сервисный центр вашего представительства, либо поискать соответствующие разделе на официальном сайте.
Перенос контактов с помощью аккаунта Google
После активирования нового смартфона на базе ос Андроид происходит авторизация пользователя в браузере Google. Для этого необходимо создать учетную запись (аккаунт) в системе, после чего открывается много дополнительных возможностей. Обязательно стоит воспользоваться такой услугой (бесплатной и простой благодаря постоянным подсказкам системы), ведь это поможет решить ряд проблем и обеспечит дополнительные опции телефона.
Что дает регистрация пользователя в Гугл:
- Привязка электронной почты и просмотр сообщений в любое время вне зависимости от вашего места пребывания.
- Загружать программы, игры и другой софт из приложения Google Play. Многие приложения здесь абсолютно бесплатны, поэтому несложный процесс регистрации окупиться сторицей.
- Возможность отследить утерянный или украденный смартфон с подключенной функцией геолокации.
- Синхронизировать все девайсы в одном аккаунте, что значительно упростит поиск и позволит использовать закладки на разных гаджетах.
- Активация аккаунта позволяет получить доступ к сохраненным паролям без необходимости повторного введения.
Интересующая нас функция — беспроблемный перенос данных осуществляется в несколько этапов. В первую очередь стоит позаботиться о регистрации учетной записи и синхронизации устройства с хранилищем Гугл. После этого достаточно активировать свой профиль на новом телефоне и зайти в раздел «Аккаунты». Здесь необходимо отыскать категорию «Контакты» и поставить напротив нее галочку. После этого открытый профиль из любого устройства будет показывать сохраненные в вашем телефоне номера. Опция удобна еще и тем, что можно редактировать записи, а также просматривать удаленных в течение последних 30 дней абонентов. При необходимости можно быстро восстановить случайно удаленный номер.
Перенос контактов с помощью Яндекс Диска
Перенести контакты с Андроида на Андроид можно и с использованием сторонних приложений, самым популярным из которых можно назвать именно эту программу. Принцип действия у нее будет аналогичен перебросу информации при помощи учетной записи в Гугл.
Алгоритм действий:
- Скачать приложение «Яндекс диск» из Плей Маркет.
- Зарегистрироваться в системе, создать свой аккаунт.
- Перенести все необходимые данные со старого телефона на временное хранилище Яндекса.
- Подключить к системе новое устройство, войти в профиль.
- Перенести все данные на телефон. В некоторых версиях приложений существует специальная функция «Переезд с телефона на телефон», облегчающая этот процесс.
Кстати, переместить телефонные номера можно и при помощи приложения Viber. Если на вашем мобильнике оно уже было установлено, достаточно скачать программу на свой компьютер и авторизоваться в ней под своим номером и данным.

Перенос контактов без помощи ПК
Намного проще и быстрей будет выполнить переброс через стационарный компьютер, но доступ к нему есть не всегда. Именно поэтому можно воспользоваться другими возможностями. В этом может помочь сервис Gmail, предоставляющий услуги почтовой связи. Все номера и другую интересующую информацию можно отправить себе на электронный ящик, после чего благополучно забрать ее с нового гаджета.
В качестве временного хранилища может выступать аккаунт Гугл (когда есть возможность интернет – подключения). В случае, когда беспроводная связь невозможна, перебросить номера на другой смартфон можно через симку или карту памяти.
Через блютуз
Использование беспроводного соединения Bluetooth также имеет свои преимущества. Большинство моделей телефонов, даже самые устаревшие, поддерживают этот способ передачи информации, поэтому переброс номеров абонентов можно провести именно этим методом.
Как проводится переброс:
- На обоих устройствах необходимо найти и установить связь между собой.
- Выбрать необходимые файлы и отправить со старого устройства на новое.
Блютуз – соединение легче установить между телефонами одного производителя, например Samsung. Способ отличается простым алгоритмом, но требует довольно много времени. При большой объеме данных передача информации может занять больше часа, причем звонки в течение этого периода принимать не рекомендуется, ведь может произойти сбой соединения и часть информации будет утеряна или не передана. Это, пожалую, самые серьезные «минусы» этого метода, а в целом такой способ передачи инфы довольно хорош и подойдет даже для смартфонов, использующих разные операционные системы, например, Android и iOS.
Как перенести номера с кнопочного телефона на Андроид
Скопировать контакты с Андроида на Андроид с кнопочного телефона будет немного трудней, но и эту задачу можно решить относительно быстро. Для этого подойдут многие из вышеописанных способов, выбрать который можно самостоятельно.
Какие способы «работают» в таких ситуациях:
- Сохранение на сим – карту с последующим перебросом в новый смартфон. Для самых «древних» моделей кнопочных телефонов это самый надежный и проверенный способ. Популярней разве что выписать все телефоны вручную и таким же образом перенести на новый мобильник. Подобные манипуляции простительны либо при абсолютной изоляции от всех современных достижений. Либо при наличии 2 – 10 контактов, когда подобная процедура действительно станет оптимальным решением и без лишних заморочек.
- Транспортирование на карту памяти старого устройства. После извлечения и активации карты в новом гаджете необходимо вытащить инфу из хранилища и установить в телефонную книгу. Подобным образом можно использовать и флешку, подключив ее сперва к компьютеру, а затем — к приобретенному устройству.
- Импортировать на почтовый сервис Gmail. Для этого в разделе настроек выбрать путь «Контакты» — «Еще» — «Импортировать». Формат сохранения может быть разным. Для успешного подключения и открытия файлов желательно выбирать расширение .dat. После авторизации аккаунта Гугл в новом устройстве телефонные номера автоматически появятся в соответствующем разделе.
- Подключение непосредственно устройства к ПК и переброс всех файлов сначала в память компьютера, затем — на новый гаджет. Здесь важно сохранять полученные файлы в нужном формате. Название документа должно оканчиваться на .vcf.
- Передача данных по блютуз – подключению. Можно скинуть сразу все на новый мобильник, а можно сначала сохранить файлы на компьютер, а уже после этого перебросить на смартфон. При большом объеме транспортируемой информации этот метод может занять много времени.
Чего не стоит делать ни в коем случае, так это перепрошивать устройство, либо скидывать обновления до заводских настроек. Подобные манипуляции приведут лишь к одному — полной и безвозвратной потере всех сохраненных данных. В этом случае вернуть информацию не сможет даже специалист сервисного центра.
Сохранность личной информации требует предельной осторожности, поэтому при необходимости необходимо знать, как перекачать контакты с Андроида на Андроид. Процедура имеет много вариаций, в зависимости от того, есть ли у пользователя доступ к стационарному компьютеру, личный аккаунт в Гугл или электронный почтовый ящик. Скинуть информацию несколькими способами можно даже со старого кнопочного мобильника, причем без утомительного процесса переписывания телефонных номеров в блокнот. Основные варианты переброса личной информации: телефонных номеров, фото и видео, рассмотрены в нашей статье.
phone-insider.com






