Как перекинуть фото с видео с айфона на компьютер: Перенос фотографий и видео с iPhone, iPad или iPod touch
Как перенести видео с iPhone на компьютер?
Так как устройства iPhone наделены камерой, многие любят на них фотографировать и снимать видео. Но весь запечатлённый материал так и остается в памяти устройства до полного его памяти. Редко кто перекидывает свои фото и видео на компьютер. Причиной тому может быть банальная лень или неумелость в данной процедуре. Чтобы показать как осуществить перенос данных на компьютер, смотрите в наших пошаговых инструкциях.
Теперь организовать своё мультимедиа стало проще благодаря приложению «Фото» в iOS 7.
Переносим фотографии на Mac OS используя приложение iPhoto
- Соединяем iPhone c компьютером через Lihtning, после чего программа iPhoto автоматически будет запущена. Если программа на вашем компьютере отсутствует, то скачиваем её по ссылке;
- Перейдя в программу, найдёте там кнопку «Импортировать всё». Нажимаем её, чтобы сохранить все медиафайлы. Чтобы перенести отдельно несколько файлов — «Импорт» → «Выбранные»;
По завершению импорта вам будет предложено удалить скопированные медиа из телефона, тут вы уже на ваше усмотрение;
Переносим фотографии на Mac OS используя приложение Image Capture
- Подключаем iPhone к компьютеру, после чего откроется программа Image Capture. Если она не открылась автоматически, то запускаем её вручную;
- В приложении вам нужно будет указать путь, куда импортировать фотографии;
- Если после переноса вы хотите удалить медиа из iPhone, то в приложении переход в «Параметры» и ставим галочку на пункте «Удалить объекты после загрузки»;
- Закрываем параметры, после чего одним нажатием по кнопке «Загрузить всё» загружаем фото и видео;
Как перенести файлы, если у вас Windows 8
В этой операционной тоже имеется несколько способов перенесения медиа, но в данном случае нам поможет всего один.
- Подключаем iPhone к компьютеру, после чего ваше устройство должно появиться в «Мой компьютер»;
- Перейдите по директории вашего iPhone — «Internal Storage» → «DCIM» → «100APPLE», там должен быть расположен весь ваш медиаконтент;
- Здесь, используя традиционные для Windows способы выделения, просто выделите все или определённые файлы для дальнейшего копирования;
- Используйте комбинацию Ctrl+C, чтобы скопировать в буфер;
- Перейдя в конечную для копирования папку вставьте ваши файлы используя комбинацию Ctrl+V.
 Или перетащите файлы указателем мышки.
Или перетащите файлы указателем мышки.
Это был самый практичный способ копирования файлов, в то время как другие средства могут копировать не все виды медиафайлов.
Как перенести файлы, если у вас Windows 7 или Windows Vista
Подключаем iPhone к компьютеру, после чего должна появиться утилита автозапуска. В утилите выберите вариант работы с носителем «Импортировать изображения и видео, используя Windows». Если утилита не появилась, тогда вызовем её вручную:
- Переходим в «Мой компьютер», кликаем правой кнопкой мыши по вашему устройству;
- В появившемся контекстном меню нажимаем на «Импортировать изображения и видео»;
- Если вы хотите изменить конечную папку, куда будет осуществлён импорт, то нажимаем на «Параметры импорта»;
- После изменения пути выгрузки материалов, подтверждаем конфигурацию кнопкой «Ок», а затем нажимает на «Импорт»;
Когда передача файлов закончиться, вы можете перейти по заданному пути и проверить наличие файлов.
В Windows 7 и Windows Vista утилита для переноса медиа более стабильна в работе чем на Windows 8, но всё же не всегда. В ином случае, вы можете скопировать фото проверенным способом — «Мой компьютер» → «Название вашего устройства» → «Internal Storage» → «DCIM» → «100APPLE», перетаскиваем в нужное место.
Как перенести файлы, если у вас Windows XP
- Подключаем iPhone к компьютеру и ждем появления мастера работы со сканером или цифровой камерой;
- После нажатия кнопки «Далее» в мастере, вы перейдёте в следующее окно, в котором вам предстоит отметить нужные для передачи фотографии и видео. В том же окне вы можете указать папку, в которую будут сброшены все медиафайлы;
- После того как указали конфигурацию, нажимаем «Далее» и ожидаем, когда будет закончена передача файлов;
Имейте в виду, что данный мастер не может передать медиа, размер которых превышает 500 Мб. Для загрузки файлов выше 500 Мб, воспользуйтесь проверенным способом — «Мой компьютер» → «Название вашего устройства» → «Internal Storage» → «DCIM» → «100APPLE», перетаскиваем файлы в нужное место.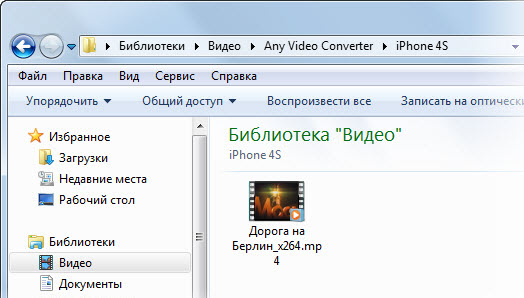
Данные инструкции в статье отлично подходят для передачи фото и видео как для iPhone, так и для iPad и iPod Touch.
✅ [Решено:] Как скопировать все фото и видео из whatsapp на компьютер с iPhone?
Автор nibbl На чтение 4 мин. Опубликовано Обновлено
- Save whatsapp photos to pc
- Видео инструкция как сохранить данные с whatsapp на компьютер
✅ Всем привет! Я продолжаю серию статей которая будет посвящена мессенджеру whatsapp, а именно — как сохранить все медиа (фото, видео, документы) с iphone на компьютер. В прошлой статье я рассказывал уже о том как можно перенести чаты whatsapp с iphone на android, здесь же ситуация кардинально другая! (кстати в скором времени выйдет статья о том как перенести чаты с Android на iPhone, так что следите и подписывайтесь на мой блог)
⭐️ Если вы владелец iPhone, то с одной стороны вы может гордиться теми инновациями которые купертиновцы осыпают свои девайсы, но как говорится нет худо без добра! За счет свой максимальной стабильной iOS кроются другие подводные камни! Я говорю о том. что операционная система apple очень закрытая и тут нет возможности сделать шаг влево или вправо относительно каких то настроек и приложений, а о том чтобы увидеть папку загрузки, то вообще можно забыть! толи дело Android ) но рассказ не об этом, я кстати уже месяц использую xiaomi note 10 lite и надеюсь сделаю в ближайший месяц сравнение iPhone и Xiaomi (Android)
Для наглядного примера, такое простое действие как сохранить свои данные с того же whatsapp если вы обладатель iPhone у вас никак не получится (есть конечно сторонние ПО, но это уже идет как то в разрез с политикой Apple)
Кину камень в огород огрызков) В том же Android любой версии можно подключить телефон через USB и на компьютере у вас появится устройство с именем телефона зайдя в которое можно найти директорию whatsapp которую можно сохранить на компьютер и все).
Оставим разглагольствование на тему что лучше iPhone или Android на отдельную статью, а нам нужно решить проблему как сохранить на компьютер фото и видео Whatsapp если у нас на руках телефон iPhone
Save whatsapp photos to pc
Не удивляйтесь заголовку на английском языке) я хочу чтобы моя инструкция по сохранению данных whatsapp с iphone на компьютер была полезна не только в России но и за рубежом!
- Подсоединяем ваш iphone к компьютеру и через iTunes делаем резервную копию телефона (ни в коем случае не ставим галку на шифровании!!!)
- Отключаем телефон от компьютера, он нам больше не нужен
- Скачиваем с официального сайта программу WizzapMigration (ссылка) не переживайте программа это бесплатная и для нашей задачи она сделает все без ограничений)))) (ребята сами не поняли какой подарок сделали нам)
- Устанавливаем программу и запускаем
- В нижнем поле будет выбор бекапов (из iTunes) из которых нужно вытащить фотографии и видео нашего whatsapp
- Выбираем наш последний бекап который мы делали (по датам можно посмотреть если вы часто делаете бекапы) и нажимаете кнопку Извлечь
- После сканирования нам предложат сохранить данные в гугл диск или на данный компьютер, выбираем удобное место сохранения и радуемся скаченным данным с whatsapp на компьютер
- Все) как видите ничего сложного нет и самое главное мы используем официальное приложение, а не взломанное и вы можете быть уверены что там нет никаких троянов и вирусов )
Если Вам помогли мои советы очень буду благодарен если вы подпишитесь на мой Youtube канал)
Видео инструкция как сохранить данные с whatsapp на компьютер
В данной статье вы узнаете ответы на след вопросы:
- Как с iphone охранить все медиа файлы из whatsapp на компьютер
- Как скопировать с iphone все фотки и видео на компьютер или ноутбук
- как перенести все фотки с вотсапп из айфона на компьютер
- How to Transfer WhatsApp Media to PC
- How to Save/Copy (Images, Video) from Whatsapp to PC
- Saving WhatsApp Pictures to pc
Как скинуть видео с компьютера windos на айфон
Возможно, вы собрали много видео на вашем iPhone 6/6 или iPhone 5 / 5s / SE / 7/8 / X.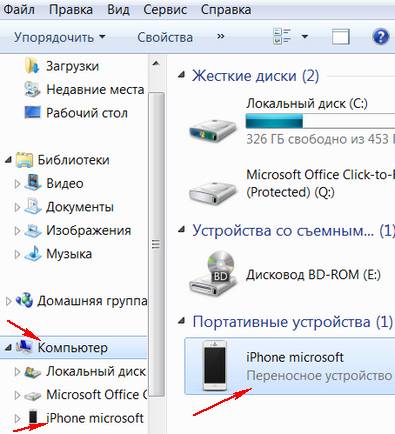 Это руководство предлагает четыре способа, как передавать видео / фильмы с iPhone 6 / 6s на компьютер, а также относится на другой iPhone.
Это руководство предлагает четыре способа, как передавать видео / фильмы с iPhone 6 / 6s на компьютер, а также относится на другой iPhone.
AnyTrans для iOS позволяет легко переносить данные с iPhone на компьютер. Поддерживает любые модели iPhone в iOS 11/10/9/8/7/6/5. Загрузите и попробуйте, прежде чем читать, как переместить видео с iPhone на компьютер.
Появилось новое поколение iPhone – iPhone X / 8 (Plus), вы хорошо подготовились к новому раунду iPhone для iPhone Upgrade? Если еще нет, вы можете потратить минуту, чтобы прочитать « Как перенести данные из старого iPhone в новый» .
IPhone 6 / 6s (Plus) появился с экраном больше, чем когда-либо прежде, а обновленная 12-мегапиксельная камера iSight на iPhone позволяет вам снимать видео качеством 4K, что дает вам преимущество в области видеозаписи и и большее количество просмотров.
Может случиться так, что в один прекрасный день видео, фотографии и другие типы файлов будут займут всё хранилище на вашем телефоне. Видеозаписи, которые вы записываете, или фильмы, загружаемые на ваш iPhone, занимают большую его часть. Вот почему вам нужно перенести видео с 16 или 32GB iPhone 6 / 6s на компьютер, а затем удалить их с вашего iPhone, чтобы освободить память .
Независимо от того, работаете ли вы с ПК с ОС Windows или Mac, независимо от того, хотите ли вы передавать только видеоролики, сделанные с помощью iPhone или загрузки фильмов / музыкальных видеороликов из iTunes или других ресурсов, мы предлагаем вам различные способы, которые обязательно сработают.
Часть 1. Передача видео с iPhone 6 / 6s (Plus) на компьютер с AnyTrans для iOS
AnyTrans для iOS может быть простым в использовании инструментом iPhone для переноса на компьютер, который способен передавать видео с iPhone 6 / 6s на компьютер. Загрузите его>
AnyTrans для iOS может получать все виды видеофайлов, видеороликов, фильмов, музыкальных видеороликов, домашних видеороликов и телешоу с жесткого диска iPhone на компьютер (ПК / Mac / ноутбук).
- Он также умело транскодирует все несовместимые форматы, такие как MKV, AVCHD, M2TS, WMV и AVI и делает их воспроизводимыми на компьютере.
- Независимо от того, насколько велики видеофайлы, 1 ГБ, 2 ГБ … или десятки ГБ, вы можете экспортировать их на компьютер за считанные минуты, с AnyTrans для iOS . Супербыстрая скорость передачи – Проверьте сами!
- Вы также можете синхронизировать видео с компьютера на iPhone без очистки данных.
- Кроме того, поддерживаются дополнительные параметры управления видео, удаление видео с iPhone в одиночном или насыщенном виде, добавление в библиотеку iTunes или даже переход на другой iPhone / iPad.
- Гарантирует вам 100% безопасности. Во время этого процесса все содержимое вашего iPhone будет храниться в безопасности, и вы не потеряете никаких данных или файлов.
Шаг 1. Запустите AnyTrans для iOS на вашем компьютере, подключите iPhone 6/6 к компьютеру, нажмите ,
Как перенести видео с iPhone на компьютер с AnyTrans для iOS – Шаг 1
Шаг 2. Нажмите кнопку «Видео» и выберите видео в разделе «Фильмы», «Домашнее видео», «ТВ-шоу», «Музыкальные видео», «Фото-видео» и т. Д.
Как перенести видео с iPhone на компьютер с AnyTrans для iOS – Шаг 2
Шаг 3. Здесь мы используем фильм в качестве примера. Выберите фильм, который вы хотите перенести на компьютер, и нажмите кнопку в правом углу.
Часть 2. Передача видео с iPhone 6 / 6s на компьютер с автозагрузкой Windows
Шаг 1. Подключите iPhone 6/6 к компьютеру, и автоматически откроется окно AutoPlay.
Шаг 2. Нажмите «Импорт изображений и видео с помощью Windows».
Передача видео с iPhone 6 / 6s на компьютер с помощью AutoPlay
Шаг 3. Нажмите «Импорт», чтобы начать передачу видео и фотографий с вашего iPhone 6 / 6s на компьютер.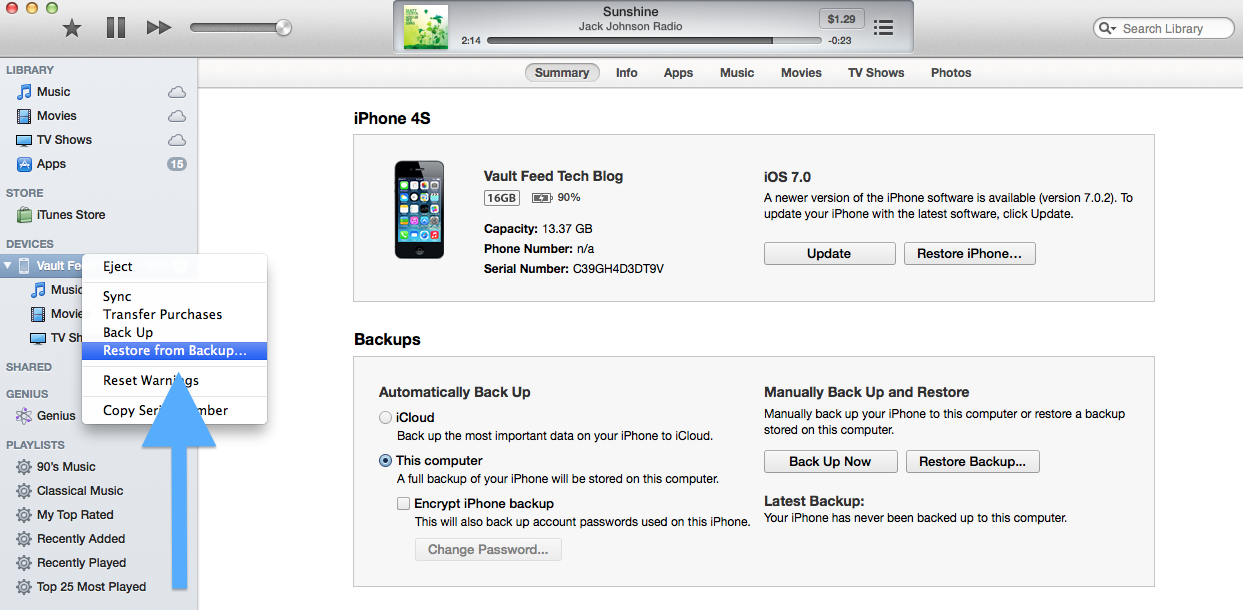
AutoPlay работает только на компьютере под управлением Windows, недоступном для Mac. AutoPlay позволяет передавать видео с iPhone 6 / 6s (Plus) на ПК, но не разделяет их по папкам. Поэтому, если Вы хотите перенести много видеороликов с iPhone на ПК, мы искренне рекомендуем вам перейти к методу 1 для наилучшей работы.
Часть 3. Передача видео с iPhone 6 / 6s на компьютер с iPhoto
iPhoto – отличное приложение для управления фотографиями, но было прекращено с момента выпуска macOS X Yosemite 10.10.3. Поэтому, если ваш компьютер с macOS X Yosemite 10.10.3 или более поздней версией, вы можете перейти к методу 4 с подробными инструкциями.
Но вам нужно знать, что iPhoto поддерживает перенос фото-видео с iPhone на ваш компьютер Mac. Для видеороликов, музыкальных видеороликов, домашнего видео, синхронизации времени и работы с ТВ-шоу мы рекомендуем использовать метод 1 как лучший вариант.
Шаг 1. Подключите iPhone 6 или iPhone 6 Plus к Mac, и iPhoto автоматически откроется.
Шаг 2. Нажмите «Имя устройства» на левой панели в разделе «УСТРОЙСТВА», найдите видео, которое вы хотите перенести, и нажмите «Импортировать выбранные» справа вверху.
Передача видео с iPhone 6 / 6s на компьютер с iPhoto
Часть 4. Как импортировать видео с iPhone 6 / 6s на компьютер с фотографиями
В Mac OS X Yosemite и El Capitan предыдущий iPhoto обновлен до приложения «Фото». Здесь мы покажем вам, как импортировать видео, снятые камерой iPhone, на компьютер Mac с фотографиями (например фото интерьеров в английском стиле).
Шаг 1. Откройте фотографии с вашего Mac и подключите свой iPhone к компьютеру.
Шаг 2. Нажмите «Импорт» и выберите видео на своем iPhone.
Шаг 3. Нажмите «Импортировать XX выбранных», чтобы перенести выбранные видео с вашего iPhone 6 / 6s на компьютер.
Импорт видео с iPhone 6 / 6s на компьютер с фотографиями
Так же, как iPhoto, приложение Mac Photo позволяет вам переносить видео с iPhone на ваш компьютер Mac, не включая фильмы, музыкальные видео, домашние видео, временные и телевизионные шоу.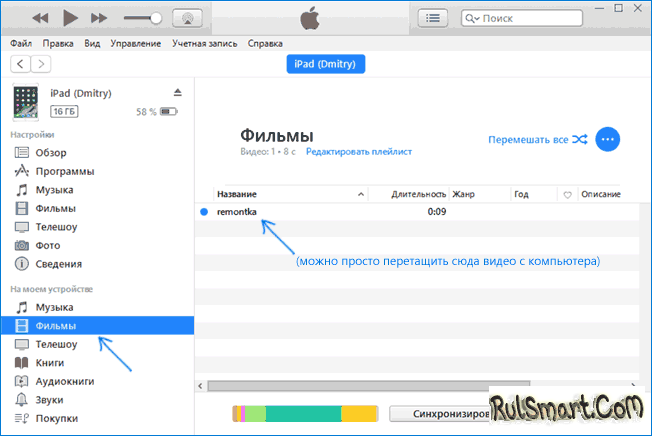
Таблица сравнения для четырех методов
| AnyTrans для iOS | Автозапуск Windows | Mac iPhoto App | Mac Photo App | |
| Совместимость с ОС | Windows 10, 8, 7, Vista, XP (64 бит и 32 бит). macOS High Sierra, macOS Sierra, OS X 10.8 – 10.11. | Только в ОС Windows | Только на macOS X Yosemite 10.10.2 и до | Только на macOS X Yosemite 10.10.3 и позже |
| Поддерживаемые типы видео | Видеоролики, фильмы, музыкальные видео, домашнее видео, время, Slo-mo, телешоу | Фото Видео | Фото-видео, Slo-mo | Фото-видео, Slo-mo |
| Синхронизация видео с iPhone на компьютер | ||||
| Импорт видео с компьютера на iPhone |
В итоге
AnyTrans для iOS также помогает передавать фотографии, музыку, приложения и многое другое с iPhone на компьютер и наоборот. Для сравнения, среди таких 4 методов выше, AnyTrans для iOSможет удовлетворить любую потребность в видео iPhone для компьютера. Почему бы не попробовать его сейчас ? Если это сообщение решило вашу проблему, не забудьте поделиться им со своими друзьями. Как перенести ватсап на другой телефон сохранив переписку вы найдете в нашем блоге.
Как сохранить все фотографии с iPhone на компьютер
У многих владельцев iPhone возникает проблема — как быстро и просто перенести все фотографии и видео с телефона на компьютер, чтобы потом освободить память смартфона?
В этой статье рассмотрим несколько проверенных рабочих вариантов, из которых вы сможете выбрать наиболее удобный для себя.
Как скопировать все фото и видео с iPhone (iPad)?
Если кратко, то глобально можно выделить 3 способа для копирования фотографий с iPhone или с iPad на компьютер:
1. Используя проводник Windows при подключении смартфона или планшета проводом к компьютеру — не надежный способ, может не сработать на некоторых компьютерах, если установлена программа iTunes.
Используя проводник Windows при подключении смартфона или планшета проводом к компьютеру — не надежный способ, может не сработать на некоторых компьютерах, если установлена программа iTunes.
Еще могут быть проблемы при сохранении медиафайлов, если их количество на мобильном устройстве очень большое — несколько тысяч, например. В какой-то момент во время копирования процесс может прерваться по непонятной причине. Повторная попытка запустит копирование с самого начала, сохраненные ранее фотографии и видео не будут пропущены 🙁
Также этот вариант не сработает, если устройство находится в режиме Supervised и при его первоначальной настройке был активирован запрет на подключение к «чужим» компьютерам (чужие — это все, кроме того, с помощью которого устройство было переключено в режим управления) — в этом случае компьютер просто не увидит подключенное устройство.
2. Используя приложения, использующие собственные облачные хранилища. Очень хорошо, что существуют такие технологии! Некоторые файлообменники дают возможность выгружать фотографии и видео с мобильных устройств в облако. А из облака они могут легко попасть в компьютер, если установить десктопное приложение.
Варианты: Яндекс Диск, Dropbox, Google Drive
Как скопировать все фото и видео с помощью Яндекс Диск?
У вас должна быть учетная запись яндекса, например, Яндекс-почта. Первоначально Яндекс выделяет от 5 до 10 Гб в своем облаке для каждой учетной записи. Эту дисковую квоту можно увеличить бесплатно — с помощью промо-акций от Яндекса или за деньги.
В настройках приложения Яндекс Диск в iPhone включить автозагрузку фото и автозагрузку видео:
Периодически запускать приложение Яндекс Диск и, перейдя на вкладку «Фото», контролировать загрузку фотографий и видео с телефона/планшета в облако:
Запустить приложение Яндекс Диск на компьютере (если оно не добавлено в автозагрузку), дождаться окончания синхронизации медиатеки и выборочно проверить наличие скопированных фотографий и видео. Заодно можно удалить лишние и некачественные снимки — на большом экране удобнее анализировать результат.
Заодно можно удалить лишние и некачественные снимки — на большом экране удобнее анализировать результат.
Если размер хранилища вашего Яндекс Диска не большой, после выполнения синхронизации, переместите все фотографии в другую папку на компьютере, очистив своё облако. Не забудьте потом очистить корзину, открыв Яндекс Диск через браузер.
3. Используя специальное программное обеспечение при подключении к проводом к компьютеру — таких приложений несколько: самые известные — это iTools и iMazing, но почему-то они периодически отказываются работать. Нужно их регулярно обновлять — для этого требуется сначала купить платную версию, ежегодно ее продлять, но и это не гарантирует вам бесперебойную работу программ. Иногда после обновления интерфейс программы iTools может переключиться на китайский, и ей станет в принципе невозможно пользоваться.
Самый гадкий закон яблочной подлости заключается в том, что штатное программное обеспечение от Apple — приложение iTunes абсолютно не годится для копирования фотографий с iPhone на компьютер!
Xender тоже, бывает, тупит, да и не удобный он, если нужно переносить большое количество снимков и видео.
Также не рабочие варианты: семейство утилит от Xilisoft, например, Xilisoft iPhone Magic Platinum и прочие.
Некоторое время назад мне попалась бесплатная программа iFunbox. По сравнению с выше перечисленными конкурентами она показала наилучший результат — скопировала на компьютер с iPhone все фотографии и видео.
Как скопировать все фото и видео с помощью программы
iFunbox?При подключении смартфона к компьютеру программа определит его и отобразит основную информацию по устройству:
Перейти в раздел «Фото» и выбрать необходимые для копирования фотографии:
Можно выделить сразу все фотографии с помощью кнопки «Select All«:
Нажать на кнопку «Export» и указать путь на компьютере для сохранения фотографий:
Идет процесс копирования:
В зависимости от количества снимков и видео, процесс может занять достаточно времени.
Если нажать на кнопку «Отмена«, то операция копирования прервется, и на компьютере будут сохранены только часть фотографий — те, которые успели.
После сохранения всех фотографий с телефона на компьютер не забудьте очистить память смартфона, удалив все снимки.
Программа iFunbox позволяет также выполнять обратную операцию — копировать фотографии с компьютера в iPhone (iPad). Для этого необходимо использовать кнопку «Import«. Если у копируемой с компьютера в iPhone фотографии имеются метаданные (EXIF), в частности — записана дата съемки, то эта дата будет использована при сортировке фотографий в смартфоне.
Примечание 1: Если часть фотографий загружены в iCloud (они отображаются в телефоне, но по сути их там нет), то iFunbox не сможет их скопировать на компьютер, она сохраняет только те фотографии, которые физически находятся в мобильном устройстве.
Примечание 2: Программа iFunbox уже давно (с 2016 года) не обновляется разработчиком, но, тем не менее, с iPhone SE с iOS13.3 все фотографии были успешно скопированы в компьютер.
Примечание 3: Для работы программы iFunbox требуется установленное приложение Apple iTunes.
Скачать iFunbox можно с сайта разработчика или по этой ссылке: СКАЧАТЬ iFUNBOX.
Как сохранить фото и видео в iCloud с Айфона и компьютера?
iCloud Drive – это прекрасная облачная служба для пользователей Apple, в ней можно хранить данные, например: документы, презентации, электронные таблицы, фотографий, видео и т. д. Он сохраняет данные, хранящиеся в iCloud Drive, на всех ваших устройствах iOS, синхронизируясь в одно время. Если вы хотите сохранить фотографии и видео в iCloud Drive, но не знаете, как это сделать? В этой статье мы расскажем 4 способа как сохранить фото в iCloud или любой другой файл.
Как сохранить фотографии на iCloud Drive с iPhone?
Вот как просто сохранить фото в iCloud с Айфона:
Шаг 1. Зайдите в настройку > Apple ID > iCloud > Включите iCloud Drive.
Зайдите в настройку > Apple ID > iCloud > Включите iCloud Drive.
Шаг 2. Нажмите «Фотографии на вашем iPhone», выберите одно изображение > Нажмите на кнопку в нижнем левом углу > Затем нажмите «Добавить в iCloud Drive».
Шаг 3. Откройте приложение iCloud Drive на вашем iPhone; вы можете видеть, что изображение загружено на iCloud Drive.
Примечание. Вы можете перемещать фотографии только по одному на iCloud Drive с iPhone с помощью этого метода.
Как сохранить фотографии на iCloud Drive с компьютера через iCloud.com
Как через компьютер сохранить фото и видео с Айфона? Вы можете сохранять фотографии на iCloud Drive через iCloud.com с помощью следующих шагов:
Шаг 1. Перейдите на сайт iCloud.com и войдите в свой аккаунт.
Шаг 2. Нажмите iCloud Drive > Нажмите кнопку «Загрузить» вверху > Выберите фотографии, которые вы хотите сохранить в iCloud> Нажмите «Открыть», чтобы начать загрузку фотографий на iCloud Drive.
Как быстро отправить свои фотографии, видео на Mac?
Прежде чем импортировать фотографии, видео с телефона, убедитесь, что AirDrop включен.
- Запустите приложение «Фото» со своего рабочего стола.
- Нажмите «Выбрать» в правом верхнем углу.
- Коснитесь фотографий и видео, которые вы хотите импортировать в папку Фото на Mac.
- Нажмите значок поделиться в нижнем левом углу. Это похоже на коробку со стрелкой, выходящей из нее.
- Выберите Mac, на который вы хотите отправить свои фотографии или видео.
- На вашем Mac нажмите «Принять» в приглашении, которое появляется в верхнем правом углу.
Теперь, когда ваши фотографии были отправлены на ваш Mac, вы можете выбрать, где вы хотите их сохранить. Как только вы убедитесь, что фотографии сохранились, вы можете удалить их на своем iPhone!
Читайте также:
Как сохранять фото и видео в облаке Айфона?
Независимо от того, используете ли вы Dropbox, Google Фото, Google Диск (или что-то еще!), Загрузка фотографий с вашего iPhone на другое устройство хранения данных может сделать все немного проще, поэтому вы можете удалить их с вашего iPhone!
- Запустите свое предпочтительное облако для хранения (у меня Google Диск).

- Нажмите знак «плюс» в правом нижнем углу большого голубого пузыря.
- Далее «Загрузить» .
- Затем нажмите «Фотографии» и «Видео» или «iCloud Drive» .
- Выберите фотографии и видео, которые вы хотите загрузить.
- Нажмите «Загрузить» в верхнем правом углу.
Ваши фотографии будут загружены на ваше новое устройство хранения, и вы можете удалить их с вашего iPhone навсегда!
Как сохранить фотографии на iCloud Drive с AnyTrans
AnyTrans – это профессиональный инструмент для управления данными iOS с функциями управления и передачи данных iOS среди iDevice, iTunes, компьютера и iCloud. Для своей функции управления содержимым iCloud AnyTrans может помочь вам проверять, редактировать, загружать и загружать несколько типов содержимого iCloud, таких как Contacts, Notes, Reminders и т. Д.
Что касается iCloud Drive, оно не только позволяет вам проверять или удалять уже находящиеся в нем файлы, но также позволяет загружать файлы непосредственно на iCloud Drive.
Пока на вашем iCloud все еще доступно хранилище, вы можете хранить файлы любого типа в iCloud Drive. Это означает, что вы можете сохранить все свои документы, презентации и важные фотографии и т. д. Теперь давайте посмотрим, как загрузить фотографии на iCloud Drive с AnyTrans.
Шаг 1. Загрузите и установите AnyTrans на свой компьютер > Запустите его и нажмите iCloud Content > Войдите в свою учетную запись iCloud.
Шаг 2. Нажмите iCloud Drive.
Шаг 3. Нажмите кнопку «+» > Выбрать фотографии, которые вы хотите сохранить > Нажмите «Открыть», чтобы начать передачу фотографий на iCloud Drive.
Примечание. Вы также можете напрямую перетащить фотографии, которые хотите сохранить на iCloud Drive.
Получилось сохранить фото в iCloud с Айфона?
Четыре метода, которые помогут вам перенести видео с iPhone на Mac
Хотите сэкономить больше места на вашем iPhone? Вы можете думать о перенести ваши видео с вашего iPhone на ваше устройство Mac, Таким образом, у вас есть резервная копия тех драгоценных воспоминаний, которые вы хранили в течение длительного времени.
Или, может быть, вы просто хотите сохранить свои видео на устройстве Mac и редактировать их с помощью программного обеспечения. Какой бы ни была ваша причина, это руководство покажет вам несколько способов перенести видео с вашего iPhone на компьютер Mac.
Есть много способов сделать это. И вы можете использовать различные приложения или услуги тоже. Прочитайте всю статью, чтобы найти лучший метод, который вы предпочитаете.
Руководство по статьеМетод 01. Как перенести видео с iPhone на компьютер Mac с помощью фотографий или iPhotoМетод 02. Использование iCloud для передачи видео с iPhone на MacМетод 03. Как передавать видео с iPhone на Mac по беспроводной сети с помощью AirDropМетод 04. Как получить видео с iPhone на Mac с помощью iMessageTip Extravaganza: ускорение Mac и удаление дубликатов видеоВ заключение
Люди также читают:Как редактировать видео на Mac с помощью iMovieКак записать видео на Mac
Метод 01. Как перенести видео с iPhone на компьютер Mac с помощью фотографий или iPhoto
Приложение iPhoto было заменено новым приложением Photos после выпуска Mac OS X Yosemite 10.10.3. Как правило, приложение «Фотографии» используется для перемещения фотографий с одного устройства Apple на другое. Тем не менее, он также может быть использован для видео. Это делается через USB-кабель, который поставляется с устройством iPhone при покупке.
Приложение Photos в основном похоже на iPhoto. Хотя у него больше возможностей и улучшенный интерфейс. Важно помнить, что вам нужно иметь последнюю версию iTunes, чтобы выполнить операцию гладко. Ниже приведены инструкции о том, как это сделать:
Шаг 01. С помощью USB-кабеля подключите iPhone к устройству Mac. Как правило, фотографии App автоматически откроется. Если это не так, то вы можете открыть его вручную.
Шаг 02: в интерфейсе приложения выбрать айфон, Все ваши фото и видео будут отображаться.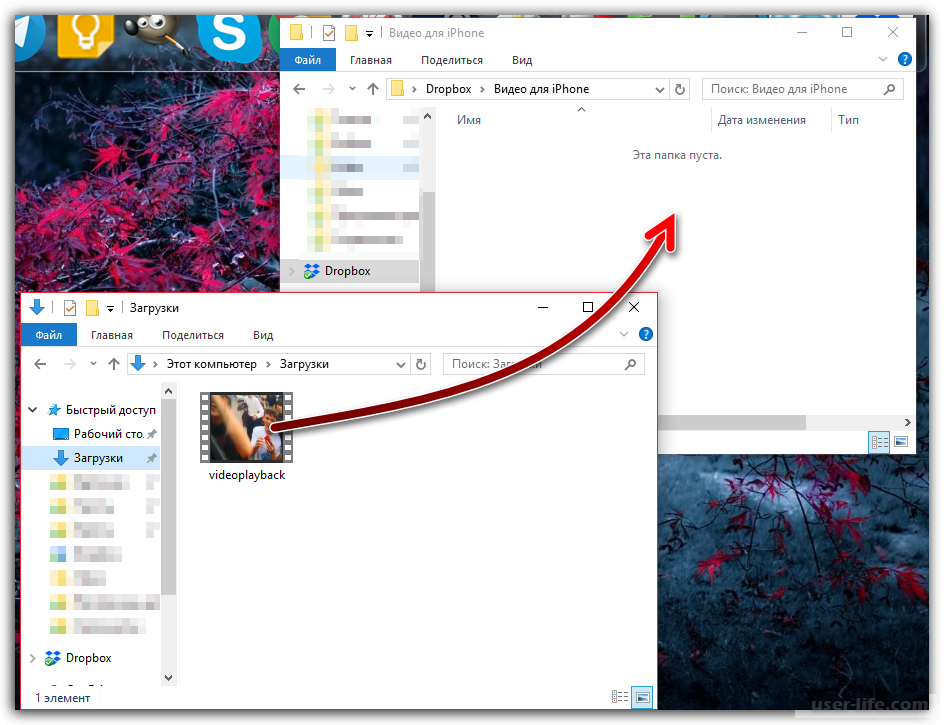
Шаг 03: выберите все или конкретные видео, которые вы хотите перенести. Нажмите «Импорт» расположен в верхнем меню.
Если вам не нужны видео после их переноса на ваш Mac, вы можете включить опцию с надписью «Удалить пункт.» Таким образом, он не будет храниться в вашем iPhone, и вы можете освободить больше места на указанном устройстве. Приложение «Фотографии» является бесплатным и простым в использовании. Таким образом, это популярный вариант среди пользователей, и мы полностью согласны с повальным увлечением!
Метод 02. Использование iCloud для передачи видео с iPhone на Mac
iCloud — это популярный облачный сервис. Тем не менее, это больше, чем кажется на первый взгляд. iCloud очень полезен для пользователей iOS. Он имеет очень мощные функции, включая пространство для хранения, Media Library и iCloud Photo Library, среди других.
Когда на вашем iPhone включена библиотека фотографий iCloud, все ваши изображения и видео (с iPhone) будут синхронизируется с iCloud, Таким образом, вы можете получить доступ к этим медиа-файлам с других устройств Apple. Это хорошо работает, если у вас стабильное подключение к интернету. Кроме того, необходимо использовать один и тот же Apple ID на всех ваших устройствах.
Если вы хотите знать, как перенести видео с вашего iPhone на ваше устройство Mac, один из вариантов будет использовать ICloud Photo Library, Однако вам необходимо активировать указанную функцию на двух устройствах. Вот как это сделать шаг за шагом:
Шаг 01: Откройте ваше устройство Mac. После чего перейдите к Системные настройки.
Шаг 02: перейдите в iCloud. Установите флажок «Библиотека фотографий iCloud».
Шаг 03: Теперь перейдите на свой iPhone и зайдите в Настройки.
Шаг 04: перейти к вашему Профиль а затем перейти к iCloud.
Шаг 05: зайдите в раздел «Фотографии» и включите функцию «Библиотека фотографий iCloud».
После активации функции библиотеки фотографий iCloud на iPhone и Mac начнется синхронизация изображений и видео. Процесс может занять от нескольких минут до нескольких часов в зависимости от объема синхронизируемых данных. Лучше всего то, что вы можете отслеживать ход синхронизации через интерфейс iCloud. Теперь вы можете получить доступ к видео на своем Mac с помощью нового приложения Photos.
Метод 03. Как передавать видео с iPhone на Mac по беспроводной сети с помощью AirDrop
Приложение AirDrop похоже на Android-устройство Bluetooth функциональность. Это позволяет передавать файлы без проводов. Вы можете добавить различные типы данных в приложение AirDrop на своем iPhone, а затем перенести их на свое устройство Mac. Грустная часть — эта новая функциональность поддерживает только Mac OS X Yosemite, Кроме того, вам понадобится стабильное и быстрое подключение к интернету.
Вот шаги, которые вы можете выполнить, чтобы использовать AirDrop для передачи видео с iPhone на Mac:
Шаг 01: активируйте AirDrop на вашем устройстве iPhone. Выберите «Все» сразу после подключения двух ваших устройств к одной сети.
Шаг 02: перейдите на свое устройство Mac и запустите Finder. Найдите AirDrop и активируйте каждого. Это можно сделать в рамках Настройки обнаружения.
Шаг 03: После подключения AirDrop выберите видео с вашего iPhone и перенесите их на компьютер Mac. Сделать это нажав на значок «Поделиться».
Важно отметить, что слабое подключение к Интернету может привести к длительной передаче файлов. Однако, если у вас есть невероятно быстрое соединение, скорость передачи также будет высокой.
Метод 04. Как получить видео с iPhone на Mac с помощью iMessage
iMessage — это приложение, созданное для пользователей iOS, которое позволяет им общаться друг с другом. Он не доступен на нескольких платформах, хотя у него есть довольно интересные возможности. Помимо отправки текстовых сообщений с одного устройства Apple (или пользователя iOS) на другое, оно также может использоваться для отправки видео. Эта функция популярна среди многих поклонников Apple. Вот пошаговое руководство по переносу видео с iPhone на Mac с помощью iMessage:
Помимо отправки текстовых сообщений с одного устройства Apple (или пользователя iOS) на другое, оно также может использоваться для отправки видео. Эта функция популярна среди многих поклонников Apple. Вот пошаговое руководство по переносу видео с iPhone на Mac с помощью iMessage:
Шаг 01: На вашем устройстве Mac запустите Сообщения.
Шаг 02: посетите спектакли, а затем открыть счета.
Шаг 03: введите данные для входа, состоящие из вашего Apple ID и соответствующего пароля.
Шаг 04: После входа в систему установите флажок «Включить эту учетную запись».
Шаг 05: просто отправьте видео с вашего iPhone на ваш Mac. Вы можете отправить до пяти видео, используя этот метод.
Шаг 06: откройте свое устройство Mac и сохраните видео, которое вы получили в сообщениях.
Tip Extravaganza: ускорение Mac и удаление дубликатов видео
Дублирующиеся видео могут занимать слишком много места на ваших устройствах iCloud или Apple. Вы можете использовать iMyMac PowerMyMac Duplicate Finder, чтобы найти повторяющиеся видео (и другие типы файлов) на вашем устройстве Mac. Это поможет ускорить работу вашего Mac и освободит так необходимое пространство. Он поддерживает различные устройства Mac, такие как iMac, MacBook, MacBook Air и MacBook Pro, среди прочих.
Еще один способ ускорить ваш компьютер через iMyMac PowerMyMac, Он имеет различные функции, одна из которых — обнаруживать все ненужные файлы в вашей системе и удалять их несколькими простыми щелчками. Кроме того, он может помочь вам проанализировать и управлять подключением Wi-Fi. Это может пригодиться, если вам нужно подключение к Интернету для передачи видео с iPhone на Mac.
Получите бесплатную пробную версию прямо сейчас!
В заключение
Приведенные ниже методы являются эффективными способами передачи видео с iPhone на Mac. Вы можете использовать библиотеку фотографий iCloud, AirDrop, iMessage или приложение «Фотографии». Вы можете найти лучший вариант, соответствующий вашим потребностям. Чтобы убедиться, что у вас нет двух или более одинаковых видеофайлов, вы можете использовать средство поиска дубликатов PowerMyMac для поиска и удаления дубликатов. Это гарантирует, что вы сможете без проблем смотреть видео без задержек на вашем компьютере.
Вы можете найти лучший вариант, соответствующий вашим потребностям. Чтобы убедиться, что у вас нет двух или более одинаковых видеофайлов, вы можете использовать средство поиска дубликатов PowerMyMac для поиска и удаления дубликатов. Это гарантирует, что вы сможете без проблем смотреть видео без задержек на вашем компьютере.
Как загрузить или перенести iPhone и iCloud Photos
Что это руководство поможет вам достичь
Сложность : легко
Время, необходимое : 5 минут
Еще в 2008 году мы выпустили iPhone Backup Extractor, первый в своем роде инструмент для доступа и передачи данных iPhone. Это руководство использует опыт, который мы создали при переносе фотографий с iOS, и рассказывает о том, что мы узнали, в серии простых шагов.
Мы нацелены на то, чтобы помочь людям получить лучший доступ к своим собственным данным, и хотели бы помочь, если вы застряли или вам нужна дополнительная помощь. Просто оставьте нам записку в чате или оставьте комментарий ниже.
Если у вас есть фотографии или видеоролики на вашем iPhone и их нужно скопировать, или если вы хотите загрузить свои фотографии iCloud, это руководство поможет. iPhone Backup Extractor способен передавать и загружать ваши фотографии с любой версии iOS или iCloud, а также со всех iPhone, iPad и iPod.
Есть много мест, где ваш iPhone, iPad или iPod могут хранить фотографии. Если вы не знаете, что вам больше всего подходит, возможно, имеет смысл попробовать их все, чтобы получить фотографии с вашего iPhone, или обратиться в нашу службу поддержки.
Давайте начнем с самого быстрого способа перенести фотографии вашего iPhone или iPad на ваш компьютер!
Перенос фотографий с iPhone на компьютер с помощью резервной копии iTunes
Все изображения, показанные на вашем iPhone или iPad, можно переместить на ваш компьютер или Mac с помощью резервной копии iTunes. Создание резервной копии бесплатное
Скачайте и запустите iPhone Backup Extractor .
 Он работает на ПК и Mac.
Он работает на ПК и Mac.Выберите самую последнюю резервную копию из браузера резервных копий в левой части iPhone Backup Extractor. Вы увидите значок Фотографии и кнопку для извлечения ваших фотографий. Нажмите это!
Извлечение фото и видео
Нажмите «Извлечь фотографии», чтобы полностью скопировать все фотографии с вашего iPhone из резервной копии и на ваш компьютер. Если вы хотите выборочно выбрать, какой получить, вы можете использовать «Режим предварительного просмотра», «Режим эксперта» или «Вид приложения». Они описаны более подробно в нашем руководстве по резервному копированию iTunes .
Выберите папку для передачи ваших изображений . Вам будет предложено выбрать, где сохранить фотографии. Выберите удобную папку и нажмите «ОК».
Выберите папку назначения
Выберите, следует ли переносить в группы альбомов . iPhone Backup Extractor спросит вас, хотите ли вы перенести все ваши фотографии в одну большую папку или в папки, сгруппированные по альбомам. (Вы всегда можете запустить процесс дважды и сделать оба!)
Передача фотографий iPhone на ПК или Mac, сгруппированные по альбомам
По завершении передачи проверьте папку, которую вы выбрали ранее. Там вы увидите все ваши фотографии.
Как перенести фотографии с компьютера на iPhone
Самый простой способ вернуть фотографии на iPhone — это загрузить их в iCloud, а затем синхронизировать ваше устройство с iCloud. Вы можете перенести фотографии с компьютера на iPhone с помощью iCloud, зайдя на icloud.com и выбрав «Загрузить». Другой вариант — использовать iTunes для передачи изображений на ваше устройство, используя процедуру, описанную в этом руководстве .
Загрузите все фотографии из iCloud через резервную копию iCloud
Можно перенести фотографии с iPhone на компьютер, загрузив их из резервной копии iCloud.
Загрузите и установите iPhone Backup Extractor .

Подключите iPhone Backup Extractor к вашей учетной записи iCloud. Нажмите большую кнопку
+в нижнем углу, выберите вкладку «iCloud» и добавьте свои учетные данные для входа. Если 2FA включен, вам будет предложено ввести код.iPhone Backup Extractor добавление учетной записи iCloud
Обратите внимание, что для загрузки данных iCloud необходимо зарегистрировать iPhone Backup Extractor. Вы можете зарегистрироваться здесь .
iPhone Backup Extractor покажет ваши резервные копии iCloud на левой стороне. Нажмите на самый последний, а затем нажмите «Фотографии», чтобы перенести все ваши фотографии и видео из резервной копии на ваш ПК или Mac.
Вариант загрузки для резервного копирования фотографий iCloud
Затем вас спросят, хотите ли вы загрузить свои фотографии iCloud в папки, сгруппированные по альбомам, или в одну большую папку.
Извлечь изображения, сгруппированные по альбомам
Вас также спросят, в какую папку на вашем компьютере мы должны перенести фотографии:
Выберите папку назначения
Появится окно, показывающее прогресс iPhone Backup Extractor в загрузке ваших фотографий. Это не должно занять много времени!
Загрузка данных iCloud с помощью iPhone Backup Extractor
Это так просто!
Если у вас включена библиотека фотографий iCloud, вы можете обнаружить, что некоторые из ваших фотографий не хранятся в резервной копии. Все в порядке — мы описываем, как загружать фотографии из iCloud Photo Library ниже.
Как скачать iCloud Photo Library на ПК или Mac
Если вы хотите полностью загрузить свою библиотеку фотографий iCloud на локальном компьютере, чтобы хранить фотографии на вашем компьютере или делать резервную копию с помощью Dropbox или другого сервиса, это довольно просто. Вот как:
Загрузите и установите iPhone Backup Extractor.
Добавьте свою учетную запись iCloud с помощью кнопки
+. Затем войдите в свою учетную запись iCloud. Если у вас включен 2FA, вам будет предложено ввести код.
Затем войдите в свою учетную запись iCloud. Если у вас включен 2FA, вам будет предложено ввести код.Войдите в iCloud
Вам нужно зарегистрировать iPhone Backup Extractor для доступа к данным iCloud, и он подскажет вам, что вам нужно сделать.
После завершения входа вы увидите свою учетную запись iCloud, показанную слева. Выберите его, и вы увидите значок библиотеки фотографий iCloud. Вы можете скачать всю библиотеку, нажав на нее!
Выбор фото библиотеки в iPhone Backup Extractor
Вам будет предложено выбрать место для сохранения ваших фотографий, и они будут загружены туда …
Успешное восстановление изображений из библиотеки фотографий iCloud
После завершения загрузки вы сможете увидеть каждую фотографию из своей iCDoud Photo Library. Это будет включать все изображения и видео с любого устройства, связанного с вашей учетной записью iCloud; даже фотографии и видео с любого общего альбома будут загружены на ваш компьютер из iCloud.
Использование библиотеки фотографий iCloud в Windows
Apple предоставляет ограниченный клиент iCloud Photo Library в комплекте со своим приложением iCloud для Windows. Вы можете прочитать о том, как получить это и запустить здесь .
По сути, он позволяет синхронизировать часть содержимого библиотеки фотографий iCloud с Windows, хотя процесс идет медленно и не обеспечивает большой гибкости в отношении того, что синхронизировано, а что нет. Если у вас есть десятки гигабайт фотографий, это может оказаться очень неприятным процессом, отчасти поэтому мы создали iPhone Backup Extractor.
Загрузите iCloud Photo Stream на ПК или Mac
Фотографии, хранящиеся в Photo Stream в iCloud , не являются частью вашей резервной копии iCloud и не занимают ваше хранилище iCloud . Это довольно аккуратно. Однако там будут сохранены только последние 30 дней фотографий, и после этих 30 дней изображения будут удалены. Мы попросили пользователя написать:
Мой iPhone был украден, и я помню, у меня был альбом под названием Photo Stream.
Как я могу вернуть эти фотографии?
Решим проблему.
Правильно ли настроены для Photo Stream?
Чтобы просмотреть альбом «My Photo Stream», убедитесь, что «Мой фотопоток» включен в « Settings .
Если вы используете iCloud Photo Library, папка «My Photo Stream» будет удалена. Чтобы сохранить фотографии на устройстве, сохраните фотографии в своей фотобиблиотеке, ролике камеры или другом альбоме.
Мой Фотопоток показан на фотографиях
Каждый раз, когда вы находитесь в зоне действия Wi-Fi-соединения, все ваши новые фотографии будут загружены и синхронизированы с Photo Stream. Если вы войдете в свою учетную запись iCloud и включите Photo Stream на другом устройстве iOS или компьютере, вы увидите те же фотографии, которые всплывают. Однако вам не следует пытаться войти в свою учетную запись в Settings → « iCloud на чужом устройстве, иначе вы рискуете слить или заменить их данные своими.
Вместо этого вы можете использовать iPhone Backup Extractor для загрузки фотографий с фотопотоком без необходимости замены iPhone на руку.
Загрузите и установите iPhone Backup Extractor (для ПК и Mac)
Войдите в iCloud. Вы можете войти, нажав на кнопку
+или текст «Нажмите здесь, чтобы добавить учетную запись iCloud». Наша версия Pro открывает все ограничения и дает полный доступ к загрузке контента iCloud и Photo Stream.Войдите в iCloud
Изучите данные iCloud или загрузите фотографии в Photo Stream, нажав на учетную запись iCloud, когда она появится в левой части приложения. Как только вы нажмете на свою учетную запись, вы увидите значки, представляющие ваш Photo Stream и другие сервисы, которые вы используете в iCloud.
Загрузка Фотопотока
Нажмите «Загрузить», и все готово. Ваши фотографии будут сохранены в папку по вашему выбору на вашем компьютере.
Успешное восстановление изображений iCloud Photo Stream
Если вам нужна дополнительная рука, у нас есть видео-гид, который проведет вас через процесс:
youtube.com/embed/vl-b4cQCvnc?rel=0″ frameborder=»0″/>
Регулярно создавайте резервную копию своего iPhone, чтобы не допустить потери важной информации.
Сохраняются ли видео в My Photo Stream? Могу ли я вернуть мои потерянные видео?
Видео не включены в данные My Photo Stream. Если у вас включена библиотека фотографий iCloud, вы найдете их в другом месте в приложении «Фотографии». Если у вас не включена библиотека фотографий iCloud, видео Camera Roll будет сохранено в вашей резервной копии iCloud или iTunes.
Чтобы восстановить их, вы можете восстановить резервную копию iCloud, но это восстановит ваши данные до того времени, когда резервная копия была сделана, и перезапишет все, что вы создали совсем недавно.
Вы можете использовать iPhone Backup Extractor для передачи этих фотографий прямо на ваш компьютер. Вы можете выбрать восстановление только своих видео, фотографий или других данных из резервной копии iCloud.
Восстановление видео из iCloud
Как переносить изображения с iPhone на ПК или Mac с помощью USB
Перенос фотографий с iPhone на ПК
В зависимости от версии Windows у вас есть 3 способа копирования фотографий прямо с вашего iPhone на ПК с ОС Windows. Тем не менее, есть ловушки с таким подходом: будут скопированы только фотографии «Camera Roll», ни одна из них не будет правильно классифицировать ваши фотографии в альбомы, и они будут скопированы в структуру, которая может быть бесполезной. Поэтому мы рекомендуем вместо этого переносить ваши изображения из резервной копии .
Чтобы выполнить любую из этих инструкций, вам необходимо загрузить и установить iTunes , прежде чем перезагружать компьютер для завершения процесса установки. Это немного больно, и в этом нет необходимости, если вы используете методы, показанные выше, с iPhone Backup Extractor.
Копирование фотографий с устройства iOS с помощью проводника Windows
Проводник Windows имеет доступ к вашему iPhone и iPad, как если бы это была цифровая камера. Вы можете получить доступ к нему через USB и скопировать его фотографии с «Camera Roll» в один большой кусок. Вот как:
Вы можете получить доступ к нему через USB и скопировать его фотографии с «Camera Roll» в один большой кусок. Вот как:
Подключите ваш iPhone к компьютеру с помощью USB-кабеля.
Если ваш iPhone предложит вам доверять подключенному компьютеру, нажмите «Доверие» и введите свой пароль.
Откройте проводник Windows, и вы увидите, что iPhone отображается в разделе «Портативные устройства».
Выберите iPhone, и вы увидите «Внутреннее хранилище». Открой это.
Вы увидите папку или серию папок с именем
DCIM. Они содержат все фотографии вашего iPhone. Перетащите их в папку на вашем компьютере, и они будут скопированы.
Вы можете обнаружить, что процесс копирования медленный или требует нескольких попыток. Если вы застряли, переходите от резервной копии .
Перенос фотографий с помощью приложения Windows 10 «Фотографии»
Бесплатное приложение «Фото» Windows 10 может сделать передачу немного проще.
Подключите iPhone к ПК с помощью USB-кабеля.
Если ваш iPhone попросит вас доверять подключенному компьютеру, нажмите «Доверьтесь» и введите свой пароль.
Запустите приложение «Фото» на своем компьютере, выполнив поиск «Фотографии» и нажмите на него.
Когда фотографии загружаются, он должен видеть ваш iPhone и предлагать вам нажать «Импорт» в верхнем правом углу.
Выберите фотографии, которые вы хотите импортировать, и нажмите «Продолжить».
Импорт фотографий в Windows с помощью AutoPlay
Пользователи со старыми версиями Windows могут передавать фотографии со своего iPhone с помощью функции AutoPlay Windows:
Подключите ваш iPhone к компьютеру с помощью USB-кабеля.
Если ваш iPhone предложит вам доверять подключенному компьютеру, нажмите «Доверие» и введите свой пароль.
Откройте проводник Windows. Вы должны увидеть свой iPhone под списком подключенных устройств.
 Windows должна автоматически всплыть и спросить вас.
Windows должна автоматически всплыть и спросить вас.Щелкните правой кнопкой мыши на iPhone и выберите «Импортировать фотографии и видео».
Выберите «Просмотреть, упорядочить и сгруппировать элементы для импорта», чтобы выбрать, куда вы хотите, чтобы Windows копировала ваши фотографии.
Выберите группы фотографий, которые вы хотите импортировать, нажмите кнопку «Импорт».
Перенос фотографий с iPhone на Mac
Импорт фотографий с вашего iPhone на Mac легко, так как приложение Apple Photos работает в обеих системах.
Подключите ваш iPhone или iPad к вашему Mac с помощью USB-кабеля.
Приложение Фото должно автоматически открыться на вашем Mac. Если это не так, вы можете запустить его, запустив Spotlight и введя «фотографии».
Ваше устройство iOS будет показано в левой части фотографии. Выберите его, а затем выберите «Импортировать все новые элементы» в правом верхнем углу.
Затем ваши фотографии будут импортированы, и вы можете безопасно отключить ваше устройство, используя кнопку извлечения в Finder.
Apple предоставляет больше информации об этом процессе в своей статье поддержки HT201302 .
Резервное копирование вашей фотобиблиотеки
Помимо желания восстановить потерянные или удаленные фотографии , одна из основных причин загрузки или передачи фотографий iPhone или iCloud заключается в их резервном копировании.
Существует множество причин для загрузки вашей iCloud Photo Library, но наиболее очевидным преимуществом является страхование от потери данных. Исходные параметры управления данными iCloud ограничены, что может оставить вас в опасном положении. Если ваша база данных библиотеки фотографий повреждена, вы заметите недостающие фотографии, неудачные импорт и сбои.
Скачивание iCloud Photo Library время от времени является хорошей защитой от этого. iPhone Backup Extractor может загружать все ваши фотографии в iCloud Photo Library, включая любые фотографии или видео, которые находятся в общих альбомах.
Если вы синхронизируете свой iPhone с Mac и выбрали «Download Originals», легко создать резервную копию фотографий вашего iPhone:
Вы можете настроить регулярное автоматическое резервное копирование с помощью Time Machine для Mac.
Вы можете скопировать свою фото-библиотеку в виде файла, перейдя в
Users / [username] / Picturesв Finder »и скопировав его на внешний диск.
Для создания резервной копии потребуется немного времени!
Но как насчет резервных копий iCloud?
Резервные копии — будь то сделанные iTunes или на iCloud — важны, потому что они содержат всю информацию об устройстве, и большая ее часть не может быть защищена с помощью простой синхронизации. Если вы никогда не делали резервную копию, вы должны сделать ее.
Резервные копии не имеют фиксированной области видимости, и вы можете контролировать, какие данные будет включать iOS. Поскольку облачное хранилище ограничено для бесплатных пользователей, может быть полезно проверить размер резервной копии вашего iPhone и время последнего резервного копирования. В этом же разделе показано все внутри резервной копии. Расширение списка позволит вам выборочно выполнять резервное копирование данных из приложений, которые вы не заинтересованы в резервном копировании. Возможно, вы используете сотни мегабайт в электронных книгах, которые вы уже хранили в другом месте, например.
Если вы включите iCloud Photo Library, не все фотографии вашего устройства будут включены в резервные копии iCloud и iTunes, чтобы избежать дублирования и дополнительного использования пространства для хранения. Вместо этого необходимо создать резервную копию iCloud Photo Library по отдельности.
Часто задаваемые вопросы
Является ли iCloud Photo Stream или iCloud Photo Library резервной копией?
Эти параметры синхронизации отличаются от вашей резервной копии iCloud. Если параметры синхронизации отправят все на устройства, подключенные к iCloud, резервная копия будет специфичной для устройства. Ваша резервная копия iPhone не имеет ничего общего с вашей резервной копией iPad, и никакая информация не будет передана на ваш MacBook.
Можно ли восстановить потерянные или удаленные фотографии с моего iPhone или iCloud?
Да. У нас есть полное руководство по восстановлению потерянных или удаленных фотографий . Проверьте это!
Мое хранилище iPhone заполнено. Что я должен делать?
Если вы обнаружите, что требуете места на своем iPhone, то чем вы обычно занимаетесь? Удалите вещи, не так ли? При удалении изображений или видео в библиотеке фотографий iCloud вам нужно быть осторожным. Если вы удалите любую фотографию из iCloud на одном устройстве, она удалит ее и на других устройствах. В частности, файл будет перенесен в недавно удаленную папку. Все, что попадает в папку «Удаленные», будет удалено навсегда через 30 дней.
Тем не менее, iCloud Photo Library предоставляет аккуратную функцию, которая может помочь вам сохранить хранилище фотографий iPhone под контролем.
Совет. При включении библиотеки фотографий iCloud обязательно выберите Оптимизировать хранилище iPhone, если у вас нет большого телефона. Для доступа к этой функции вам нужно открыть Settings → iCloud . Вы увидите значок «Фотографии», просто нажмите на него, чтобы раскрыть ваши варианты.
Когда вы выбираете «Оптимизировать iPhone Storage», библиотека фотографий будет выступать в качестве куратора и управлять размером вашей библиотеки на устройстве. Исходные изображения в полном разрешении будут загружаться в iCloud в зависимости от того, как часто вы к ним обращаетесь. Если вам нужен быстрый предварительный просмотр, вы найдете миниатюры с низким разрешением, сохраненные на вашем устройстве iOS.
Однако, если у вас есть фотография Bigfoot, вам понадобится изображение с полным разрешением, чтобы доказать это. Вы можете загрузить это изображение из iCloud и на свой iPhone или iPad; просто нажмите на изображение, и он будет загружен через сотовый или Wi-Fi.
В чем разница между iCloud Photo Stream и iCloud Photo Library?
Photo Stream и iCloud Photo Library — это службы для синхронизации фотографий через устройства iCloud. Вы можете загрузить их на свой компьютер, чтобы обеспечить легкий доступ к фото iCloud, но как узнать, какой из них вам нужен? Простой ответ заключается в том, что iCloud Photo Library новее, а в большинстве случаев — лучше.
Мы обсудим различия более подробно в нашем руководстве по загрузке данных iCloud .
Лучшая особенность iCloud Photo Stream — это низкие требования к хранению. Вы можете хранить свои фотографии на iCloud без беспокойства о хранении, потому что изображения не будут учитываться в вашем хранилище iCloud, но они ограничены по времени.
iCloud Photo Library содержит множество моментов, людей и мест. Эти три функции помогут вам организовать вашу фотографию, даже если вы не обращаете на это внимания. Ваши фотографии и видео будут аккуратно распределены по категориям с помощью интеллектуальных геофильтров. Изображения сканируются на наличие лиц, чтобы можно было идентифицировать людей, которые регулярно появляются на ваших фотографиях, и это облегчает вам просмотр всех фотографий, сделанных, например, вашим лучшим другом. Все ваши воспоминания обновляются везде, так что вы можете найти момент, когда вы ищете где бы вы ни находились.
Альбомы могут делиться с людьми, если у них есть адрес электронной почты и учетная запись iCloud. Предположим, вы организуете вечеринку, и единственный используемый телефон — ваш. Поделитесь фотоальбом с вашими гостями, когда они отправят адрес электронной почты, связанный с учетной записью iCloud. Хотя это специфично для платформы (пользователям Android необходимо создать учетную запись iCloud, чтобы увидеть, что вы поделились), это облегчает жизнь, если вам действительно не нравится отправлять вложения по электронной почте. 🙄 Общие альбомы не занимают ваше место для хранения, что является аккуратным.
Как работает библиотека фотографий iCloud?
iCloud Photo Library — это сервис синхронизации фото и видео. Он содержит все ваши фотографии со всех устройств, связанных с вашей учетной записью iCloud. У вас есть Mac в Малибу и iPhone в Индонезии? Это не имеет значения; все фотографии попадут в облако в вашу библиотеку фотографий iCloud. Самое лучшее в iCloud Photo Library — то, что она упрощает процесс хранения и резервного копирования фотографий. Хотя некоторые устройства требуют импорта фотографий вручную, iCloud Photo Library делает это автоматически — через Wi-Fi — и синхронизирует фотографии на устройствах с поддержкой iCloud Photo Library. Это даже работает на Apple TV!
Как перенести фотографии и видео с iPhone на компьютер
Камера iPhone снимает высококачественные фото и видео, позволяя обычным фотографам делать снимки и клипы профессионального уровня с минимальным опытом. После того, как вы сохраните эти драгоценные воспоминания на своем смартфоне, вы можете перенести свои фотографии на свой компьютер. Вот как загрузить изображения и видео с вашего iPhone на Mac или ПК.
Загрузка фотографий и видео с iPhone на ПК
Следуйте этим инструкциям, чтобы импортировать фотографии и видео с iPhone на компьютер Windows.
Загрузите и установите iTunes, если его нет на вашем компьютере. Если установлен iTunes, убедитесь, что у вас установлена последняя версия. Откройте приложение и посмотрите, появится ли сообщение, информирующее вас о наличии нового обновления. Если вы получили уведомление такого типа, следуйте инструкциям на экране, чтобы установить последнюю версию.
Откройте iTunes и подключите iPhone к ПК с помощью USB-кабеля, такого как тот, который подключен к зарядному устройству телефона по умолчанию.Появится всплывающее диалоговое окно с вопросом, хотите ли вы, чтобы компьютер имел доступ к информации на устройстве iOS. Выберите Продолжить .
На iPhone появляется всплывающее окно с вопросом, хотите ли вы доверять этому компьютеру. Выберите Trust .
При появлении запроса введите пароль.
В какой-то момент во время этого процесса операционная система Windows может спросить вас, доверяете ли вы новому устройству (своему iPhone). Если да, выберите Trust .
В iTunes перейдите в левую панель меню и убедитесь, что ваш iPhone находится в списке Devices . Если iTunes не распознает ваш iPhone, следуйте советам Apple по устранению неполадок.
После подтверждения откройте приложение «Фотографии», которое доступно из меню Windows Пуск или из панели поиска, расположенной на панели задач.
В Windows 10 выберите Import , расположенный в правом верхнем углу приложения «Фотографии».В Windows 8 щелкните правой кнопкой мыши в любом месте приложения и выберите Импорт .
Когда появится раскрывающееся меню, выберите С USB-устройства .
Все фотографии и видео на вашем iPhone обнаруживаются приложением «Фотографии», что может занять несколько минут, если у вас большой альбом. По завершении вам будет предложено выбрать элементы для импорта. Чтобы выбрать элементы, установите флажки рядом с фотографиями и видео, которые нужно импортировать. Вы также можете пометить группы фотографий или видео для импорта, выбрав Выбрать новый или Выбрать все .
Когда вы будете удовлетворены своим выбором, выберите Импортировать выбранное . Начнется процесс импорта. По завершении фотографии и видео, которые были перенесены на компьютер, появятся в разделе Collection приложения «Фотографии».
Загрузка фотографий и видео с iPhone на Mac с помощью приложения «Фотографии»
Выполните следующие действия, чтобы перенести изображения и видеоклипы с iPhone на macOS с помощью приложения «Фотографии».
Откройте iTunes на устройстве MacOS, выбрав значок iTunes в доке. Если вам будет предложено обновить iTunes до более новой версии, следуйте инструкциям на экране и завершите обновление, прежде чем продолжить.
Откройте iTunes и подключите iPhone к Mac с помощью USB-кабеля, такого как тот, который подключен к зарядному устройству iPhone по умолчанию. Выберите Продолжить .
На телефоне появляется всплывающее окно с вопросом, хотите ли вы доверять этому компьютеру.Выберите Trust .
При появлении запроса введите код доступа iPhone.
Откроется приложение macOS Photos с экраном импорта, содержащим фотографии и видео из фотопленки телефона. Если вы не видите этот экран, выберите Импортировать в верхней части приложения «Фотографии».
Выберите Импортировать выбранное , затем выберите изображения или видео для импорта на Mac. Чтобы импортировать фотографии и видео, которые есть на iPhone, но не на Mac, выберите Импортировать все новые элементы .
Загрузка фотографий и видео с iPhone на Mac с помощью приложения Image Capture
Еще один способ переноса фотографий и видео с iPhone на Mac — использование Image Capture. Это базовое приложение обеспечивает быстрый и простой механизм импорта. Чтобы использовать этот метод, следуйте этим инструкциям:
Откройте приложение Image Capture, доступное во всех установках macOS.
Когда появится «Захват изображения», подключите iPhone к Mac с помощью USB-кабеля, такого как тот, который подключен к зарядному устройству телефона.
На iPhone и Mac появляется одно или несколько всплывающих окон, предлагающих подтвердить, что вы доверяете соединению между компьютером и смартфоном. Вас также попросят ввести пароль вашего iPhone, если это возможно.
После установки доверенного соединения в разделе Устройства (расположенном на левой панели меню) в списке отображается iPhone . Выберите iPhone .
Фотографии и видео с вашего iPhone появятся на правой панели.Изображения ранжируются по дате и сопровождаются ключевой информацией, включая имя, тип файла, размер, ширину, высоту и предварительный просмотр эскизов. Прокрутите фотопленку и выберите один или несколько элементов для передачи на Mac.
Чтобы скопировать фотографии и видео куда-нибудь, кроме папки по умолчанию изображений , выберите раскрывающееся меню «Импортировать в » и выберите место.
Выберите Импорт , чтобы начать процесс копирования файла.Вы можете пропустить этап индивидуального выбора и выбрать Импортировать все .
После небольшой задержки переданные фотографии и видео отмечаются зелено-белой галочкой.
Перенос фотографий и видео с iPhone на Mac или ПК через iCloud
Альтернативой прямой передаче фотографий и видео с iPhone на Mac или ПК с помощью проводного подключения является доступ к библиотеке фотографий iCloud и загрузка файлов с серверов Apple на компьютер.iCloud должен быть включен на iPhone, а приложение iOS Photos должно быть включено в настройках iCloud. Чтобы подтвердить это, выберите Настройки > ваше имя > iCloud > Фото .
После того, как вы определили, что фотографии и видео с вашего iPhone хранятся в iCloud, следуйте приведенным ниже инструкциям, чтобы загрузить изображения на Mac или ПК с Windows.
Откройте браузер и перейдите на iCloud.com.
Введите свое имя пользователя и пароль iCloud и выберите стрелку логин , расположенную справа от поля пароля.
На вашем iPhone появляется всплывающее окно с запросом разрешения на доступ к iCloud. Выберите Разрешить .
На вашем iPhone появится код двухфакторной аутентификации. Введите этот шестизначный код в соответствующие поля.
После успешной аутентификации в браузере появятся несколько значков iCloud. Выберите Фото .
В iCloud Photos ваши фото и видео отображаются по категориям.Выберите одно или несколько изображений или записей для загрузки на Mac или ПК. Затем выберите Download , расположенный в правом верхнем углу и представленный облаком со стрелкой вниз. Выбранные изображения или видео автоматически переносятся в папку для загрузки по умолчанию в браузере.
Помимо пользовательского интерфейса на основе браузера, некоторые сторонние приложения для macOS, такие как «Фото» и «iPhoto», также позволяют входить в iCloud и получать доступ к изображениям по беспроводной сети. Пользователи ПК могут загрузить и установить приложение iCloud для Windows, если они предпочитают это через Интернет.
Спасибо, что сообщили нам об этом!
Расскажите, почему!
Другой Недостаточно подробностей Сложно понятьКак передавать видео с iPhone на ПК в 2021 году
Шесть простых и проверенных способов передачи видео с iPhone на ПК. Вы также можете применить их для передачи фотографий с iPhone на компьютер.
Зачем нужно передавать видео с iPhone на ПК
Снимать видео на iPhone действительно удобно.Но если вы будете делать это слишком часто, вы обнаружите, что хранилище iPhone быстро заполняется. Вот когда вам нужно перенести видео с вашего iPhone на компьютер или ноутбук, чтобы освободить место на вашем устройстве.
Кроме того, если видео, которые вы сохранили на iPhone, слишком важны, чтобы их можно было потерять, вы также можете перенести видео с iPhone на компьютер, чтобы сделать их резервную копию, чтобы избежать потери данных.
Кроме того, вы можете отредактировать видео перед тем, как поделиться им. Для этого вы можете передавать видео с iPhone на компьютер, а затем редактировать эти видео с помощью программного обеспечения для редактирования видео.
Независимо от того, какая у вас причина, если вы хотите импортировать видео с iPhone на ПК, вы узнаете, как это сделать, после прочтения этого руководства.
СОДЕРЖАНИЕ СТРАНИЦЫ:- Метод 1. Передача видео с iPhone на компьютер с помощью EaseUS MobiMover (Safe & Fast)
- Метод 2. Получите видео с iPhone на компьютер с помощью фотографий iCloud
- Метод 3. Скопируйте видео с iPhone на ПК через iCloud Drive
- Метод 4. Передача видео с iPhone на ПК / ноутбук в Windows 10/8 через фотографии
- Метод 5.Перемещение видео с iPhone на ПК в Windows 7 с помощью AutoPlay
- Метод 6. Импорт видео с iPhone на ПК через проводник
Метод 1. Как передавать видео с iPhone на ПК с помощью надежного программного обеспечения для передачи iPhone
Применимо к: фотографиям, видео (восстановление видео, фильмов, телешоу, музыкальных видеоклипов), музыке, мелодиям, контактам, сообщениям, книгам и т. Д.
С помощью универсального программного обеспечения для передачи данных с iPhone, EaseUS MobiMover, которое предназначено для передачи файлов между устройством iOS и компьютером (ПК или Mac) или между двумя устройствами iOS, вы можете легко передавать видео с iPhone на ПК под управлением Windows 10/8.1/8/7.
Кроме того, EaseUS MobiMover также хорошо работает как менеджер контента iOS и загрузчик видео. Таким образом, это поможет, когда вам нужно:
- Передача файлов с iPhone / iPad / iPod на ПК и наоборот
- Синхронизация данных с одного iPhone / iPad / iPod на другой
- Доступ, просмотр и управление содержимым iDevice с компьютера
- Скачивание онлайн-видео по URL
Следующие шаги показывают, как импортировать фильмы, телешоу и музыкальные видеоклипы с вашего iPhone на компьютер.Если вы собираетесь перенести записанные видео, перейдите в меню «Изображение»> «Альбом»> «Видео».
Для импорта видео с iPhone на ПК:
Шаг 1. Подключите iPhone к компьютеру и нажмите «Доверять» во всплывающем окне на iPhone, чтобы доверять этому компьютеру. Запустите EaseUS MobiMover и нажмите «Управление контентом»> «Видео»> «Фильмы / ТВ / Музыкальное видео».
Шаг 2. Когда вы переносите файлы со своего iDevice на компьютер, по умолчанию файлы сохраняются на вашем рабочем столе.Если вы хотите установить собственный путь, перейдите в «Еще»> «Настройка» и выберите местоположение.
Шаг 3. Теперь выберите видео, которые вы хотите скопировать, и выберите «Перенести на ПК». После этого выбранные видео будут мгновенно перенесены. По завершении вы можете перейти в выбранную папку, чтобы проверить элементы.
В отличие от других методов, представленных ниже, которые помогают копировать только записанные видео с вашего устройства на ПК, использование EaseUS MobiMover позволяет вам импортировать все видео с вашего iPhone, включая записанные видео, телешоу, фильмы и музыкальные видеоклипы, на компьютер.Отлично, правда? Не стесняйтесь попробовать.
Метод 2. Как получить видео с iPhone на компьютер с помощью фотографий iCloud
iCloud всегда полезен, когда вы хотите передавать фотографии, видео или другие типы контента между вашими устройствами, включая iPhone, iPad, iPod Touch, Mac и ПК.
Включив библиотеку фотографий iCloud, вы можете получить доступ ко всем фотографиям и видео с iPhone (записанным) на своем ПК и загрузить эти элементы на свой компьютер. Если вы хотите передавать видео с iPhone на компьютер по беспроводной сети, рекомендуется использовать iCloud.Но что вам нужно знать с помощью этого метода, так это то, что вы не можете импортировать определенные элементы с вашего iPhone. Вместо этого все фото и видео будут синхронизироваться с iCloud одновременно. Таким образом, если вы предпочитаете выборочно передавать видео с iPhone на ПК, EaseUS MobiMover — лучший выбор для вас.
Убедитесь, что вы используете тот же Apple ID на своих устройствах, ваши устройства подключены к Wi-Fi и в iCloud достаточно места для сохранения видео. Затем следуйте одному из вариантов ниже, чтобы переместить видео с iPhone на ПК.
Для передачи видео с iPhone на ПК с помощью Фото iCloud:
Шаг 1. На вашем iPhone перейдите в «Настройки»> [ваше имя]> «iCloud»> «Фото» и включите «Фото iCloud».
Шаг 2. Загрузите и установите iCloud для Windows на свой компьютер и войдите в систему, используя Apple ID, который вы используете на своем iPhone.
Шаг 3. Нажмите «Параметры» рядом с «Фото» и выберите «Библиотека фотографий iCloud». Затем вы увидите, что две другие опции («Загрузить новые фотографии и видео на мой компьютер» и «Загрузить новые фотографии и видео с моего ПК») будут выбраны автоматически.
Шаг 4. Нажмите «Готово», а затем нажмите «Применить». (Вы можете перейти в «Этот компьютер»> «Фото iCloud»> «Загрузки», чтобы получить доступ ко всем новым фотографиям из видео с вашего iPhone.)
Если вы не хотите устанавливать iCloud на свой компьютер, вы также можете загрузить видео с iPhone на компьютер через iCloud.com, то есть включить библиотеку фотографий iCloud на мобильном устройстве, посетить iCloud.com со своего ПК, затем загрузите видео iCloud на свой компьютер, обратившись к руководству по загрузке фотографий iCloud на ПК.
Метод 3. Как получить видео с iPhone на компьютер через iCloud Drive
Как вы, возможно, знаете, видео, хранящиеся в Фото iCloud, могут иметь длину до пятнадцати минут. Если вам нужно перенести большие видео с iPhone на ПК, используйте вместо этого iCloud Drive, потому что iCloud Drive хранит любой файл размером менее 50 ГБ и не превышает лимит хранилища iCloud.
Для импорта видео с iPhone на ПК через iCloud Drive:
Шаг 1. На устройстве iOS перейдите в «Настройки»> [ваш Apple ID]> «iCloud» и прокрутите вниз, чтобы включить «iCloud Drive».
Шаг 2. Найдите большой файл, который вы хотите отправить на свой компьютер, и коснитесь значка «Поделиться».
Шаг 3. Выберите «Сохранить в файлы»> «iCloud Drive» и выберите или создайте папку в iCloud Drive для сохранения элемента.
Шаг 4. На своем ПК перейдите на iCloud.com и войдите в систему, используя Apple ID, который вы используете на iPhone.
Шаг 5. Выберите «iCloud Drive» среди вариантов и щелкните папку, в которой вы сохранили большие видео.
Шаг 6. Выберите и загрузите большие видео со своего iPhone на компьютер.
Метод 4. Как перенести видео с iPhone на компьютер через фотографии
На ПК под управлением Windows 8, Windows 8.1 и Windows 10 есть приложение «Фотографии». Он позволяет вам управлять фотографиями и видео на вашем компьютере, а также импортировать фотографии и видео с внешнего запоминающего устройства, такого как iPhone. Таким образом, приложение Windows Photos поможет вам перенести фотографии и видео с iPhone на ПК, используя только USB-кабель.
К вашему сведению, на Mac есть приложение «Фото». Он также будет работать для передачи фотографий с iPhone на Mac.
Для импорта видео с iPhone на ПК с помощью приложения «Фото»:
Шаг 1. Подключите iPhone к ПК с помощью кабеля USB.
Шаг 2. Введите пароль, чтобы разблокировать iPhone, если его попросят, и нажмите «Trust» на iPhone, чтобы продолжить.
Шаг 3. Запустите приложение «Фото», выберите «Импорт»> «С USB-устройства», затем приложение «Фото» автоматически выполнит поиск новых фотографий и видео на вашем устройстве.
Шаг 4. Нажмите «Параметры импорта», в котором вы можете изменить место назначения импорта, выбрать группировку элементов по дате / месяцу / году и решить, следует ли удалять элементы с вашего iPhone после их импорта. Подтвердите свои настройки и нажмите «Готово».
Шаг 5. Выберите видео, которые вы хотите передать, и нажмите «Импортировать выбранное», чтобы начать процесс передачи.
Метод 5. Как переместить видео с iPhone на ПК в Windows 7 с помощью AutoPlay
Если вы собираетесь переносить видео со своего iPhone на ПК под управлением Windows 7, приложение «Фото» недоступно.К счастью, есть функция AutoPlay, позволяющая импортировать видео с iPhone на ПК.
Шаг 1. Подключите iPhone к компьютеру, и автозапуск появится автоматически.
Шаг 2. В окне автозапуска выберите «Импортировать изображения и видео».
Шаг 3. В «Настройках импорта» выберите или создайте папку для сохранения видео, которые вы хотите передать. Затем выберите видео.
Шаг 4. Нажмите «Импорт», чтобы начать передачу видео с вашего iPhone на ПК.
Метод 6. Как импортировать видео с iPhone на ПК через проводник
Проводник (называемый в более ранних версиях Windows Explorer) в Windows 10 также позволяет импортировать видео с iPhone на компьютер. Пока ваше устройство iOS распознается вашим компьютером, вы можете загружать видео с вашего iPhone на компьютер через USB-соединение.
Для копирования видео с iPhone на ПК без iTunes:
Шаг 1. Подключите iPhone к компьютеру.
Шаг 2. Если потребуется, введите пароль iPhone, чтобы разблокировать устройство, и нажмите «Доверять» на своем iPhone, чтобы доверять компьютеру.
Шаг 3. Откройте «Этот компьютер», найдите свой iPhone, щелкните правой кнопкой мыши имя своего устройства и выберите «Импортировать изображения и видео».
Шаг 4. Выберите «Проверить, упорядочить и сгруппировать элементы для импорта» или «Импортировать все новые элементы сейчас», в зависимости от того, используете ли вы его в первый раз. Нажмите «Далее», чтобы продолжить.
Шаг 5. Выберите видео, которые вы хотите передать, и нажмите «Импорт», чтобы начать. Или вы можете перейти в «Этот компьютер»> [имя вашего iPhone]> «Внутреннее хранилище»> «DCIM»> «100APPLE» и скопировать видео со своего iPhone на компьютер.
Это распространенные способы передачи видео с iPhone на ПК. Все советы применимы для передачи фотографий с iPhone на ПК, и EaseUS MobiMover и iCloud также являются решениями для передачи видео с ПК на iPhone. Если вы также являетесь пользователем Mac, использование AirDrop также возможно.
Итог
Давайте здесь вкратце сравним эти методы.
По сравнению с другими методами, метод 1 предоставляет больше свободы в выборе типа видео, которое вы хотите передать, будь то видео, снятые камерой iPhone, телешоу, фильмы или музыкальные клипы, и он более удобен для вы можете выбрать конкретные элементы для копирования.
Метод 2 и метод 3, однако, подходят для беспроводной синхронизации видео с iPhone с компьютером. Когда вы его используете, вам нужно более внимательно относиться к своему хранилищу iCloud.
В то время как другие три метода — лучший выбор, если вы предпочитаете импортировать все фотографии и видео с iPhone на свой компьютер.
Используйте метод, наиболее соответствующий вашим потребностям.
5 способов переноса фотографий и видео, записанных с iPhone, на ПК
Большинству из нас нравится делать фотографии и снимать видеоклипы на iPhone во время путешествия, вечеринки или где-то еще. И нам часто приходится переносить изображения и видео с iPhone на компьютер. Есть множество способов перенести фотографии и видео с iPhone на ПК.В следующей статье я хотел бы поделиться 5 различными способами передачи фотографий и видео с iPhone на ПК, чтобы помочь вам быстро найти то, что вам больше всего подходит.
Перенос фото и видео с iPhone на ПК с помощью приложения беспроводной передачи
ПриложениеWireless Transfer требует только того, чтобы ваш iPhone и компьютер были подключены к одной и той же сети Wi-Fi.
1. Загрузите и установите приложение Wireless Transfer на свой iPhone.
2.Запустите приложение беспроводной передачи на вашем iPhone.
3. Найдите http-адрес внизу экрана.
4. Откройте веб-браузер на своем компьютере и введите адрес в точности так, как он отображается на вашем iPhone (включая двоеточие и следующий номер порта).
5. Браузер отобразит все фото и видео на вашем iPhone.
6. Выберите и загрузите фото и видео, которые хотите перенести на свой компьютер.
При использовании приложения Wireless Transfer App не требуется iTunes, Apple ID, кабель или дополнительное программное обеспечение, и вам не нужно ничего устанавливать на свой компьютер.
Передача фото и видео с iPhone на ПК с помощью кабеля
Если у вас под рукой есть кабель, вы можете легко перенести фотографии и видео с iPhone на компьютер, подключив их с помощью кабеля. Когда ваш iPhone подключен к компьютеру, вы просто переходите в «Компьютер» и находите свой iPhone. Затем щелкните правой кнопкой мыши свой iPhone и выберите «Импортировать изображения и видео». По умолчанию ваши фото и видео будут сохранены в папке «Мои изображения» на вашем компьютере. Конечно, вы можете настроить параметры импорта, чтобы это настроить.
Перенос фото и видео с iPhone на ПК с помощью Dropbox
Чтобы передавать фотографии и видео с iPhone на ПК с помощью Dropbox, вам необходимо установить приложение Dropbox как на iPhone, так и на ПК. Затем откройте приложение Dropbox на своем iPhone и перейдите на вкладку «Загрузки». Нажмите значок + в верхнем левом углу и выберите фотографии и видео, которые нужно передать. Выберите место загрузки и начните загрузку. К тому времени, как вы подойдете к своему компьютеру, выбранные вами фотографии и видео будут ждать загрузки в вашу папку Dropbox.
Перенос фотографий с iPhone на ПК с помощью iCloud
Вы также можете использовать службу Apple iCloud для синхронизации фотографий с iPhone на компьютер. Просто включите iCloud на своем iPhone в настройках и включите Photo Stream. Затем загрузите панель управления iCloud на свой компьютер. Тогда все фотографии, которые вы сделаете на свой iPhone, будут сохранены в течение нескольких секунд прямо на ваш компьютер, если вы подключены к Wi-Fi. Если вы не подключены к Wi-Fi, когда делаете снимки, они будут синхронизироваться с вашим компьютером при следующем подключении к Wi-Fi.
Обратите внимание, что iCloud не передает видео, записанные на вашем iPhone, и не может синхронизировать фотографии, сделанные до включения iCloud.
Перенос фото и видео с iPhone на ПК по электронной почте
Если вам нужно всего лишь переместить несколько изображений или очень коротких видеоклипов с iPhone на компьютер, вы можете отправить их по электронной почте в реальном размере. Затем получите электронные письма на свой компьютер и сохраните их на локальном жестком диске.
Не требует кабеля или дополнительного программного обеспечения, но отправка большого количества изображений или длинных видеоклипов является большой проблемой.Вам также необходимо иметь очень плавное сетевое соединение.
БЕСПЛАТНАЯ передача фото и видео с iPhone на ПК через Wi-Fi — приложение для iOS еженедельно
Сегодня мы поговорим о переносе фото и видео с iPhone на компьютеры Windows. Дело не только в резервном копировании фотографий на ПК, хотя они кажутся похожими. Если ваши данные сохраняются только на вашем телефоне, и вы потеряете его, они уйдут. Это основная причина, по которой мы переносим или сохраняем резервную копию Фотопленки на настольные или портативные компьютеры.Люди копируют фотографии с iPhone на ПК и по многим другим причинам. Это не только резервное копирование содержимого на компьютер. Например, мама может сделать много фотографий своего ребенка на iPhone, а затем приходит идея создать домашнее видео, используя эти фотографии. На ПК с Windows есть Windows Movie Maker, который кажется идеальным инструментом для работы. Для этого ей нужно перенести фотографии с iPhone на компьютер. За сценой скрывается множество причин. Независимо от того, по каким причинам вы хотите перенести фотографии или видео с iPhone на ПК, вы можете следовать простым инструкциям ниже.
Мы не будем рекомендовать iTunes или iCloud в этом руководстве. Единственное, что вам нужно, это приложение для беспроводной передачи данных Swift на iPhone, которое вы можете бесплатно получить в App Store. Это лучшее бесплатное приложение для беспроводной передачи данных для iPhone. Вам даже не понадобится USB-шнур для передачи данных, чтобы загружать медиафайлы из Camera Roll на iPhone. Следующее решение позволяет выполнять резервное копирование всех фотографий и видео с iPhone на компьютер в пакетном режиме по беспроводной сети через Wi-Fi или выборочно выбирать и отправлять определенные фотографии и / или видео с iPhone на ПК без iTunes, iCloud. или кабель для передачи данных.Вы используете локальную сеть Wi-Fi для прямого обмена файлами между устройствами в вашей локальной сети, подключение к Интернету не требуется!
Лучшее приложение для передачи фото и видео с iPhone и iPad
Это бесплатное приложение для беспроводной передачи данных для iPhone iPad, однако, имеет некоторые недостатки, например, вы не можете передавать фотографии в необработанном формате, когда вы переносите фотографии с iPhone или iPad на другое устройство или компьютер, ваши файлы изображений будут сжаты, поэтому вы потеряете Качество изображения.Я попытался отправить фотографии с iPhone 4S на Windows 10 через браузер Firefox, он уменьшил исходное изображение с 3264 * 2448p до 960 * 720p, исходное изображение — 2,47 МБ, но отправленное на компьютер — всего 188 КБ.
Кроме этого, у него нет компьютерной версии или версий Android. Это делает передачу мультимедиа не очень простой в использовании. Его скорость передачи при отправке больших файлов, таких как несколько фотографий и видео, медленная по сравнению с приложениями для передачи данных премиум-класса по беспроводной связи или Bluetooth.
Как перенести фото и видео с iPhone на ПК по Wi-Fi?
Для обмена фотографиями «точка-точка» или «устройство-устройство» оба устройства должны быть подключены к одной сети Wi-Fi или беспроводному маршрутизатору.Ваш компьютер может быть подключен через Wi-Fi или кабель, и то, и другое в порядке. Запустите приложение для передачи фотографий на iPhone, вам будет предложено выбрать фотографии из альбома «Фотопленка». См. Снимок экрана ниже.
На этом экране All Pics вы можете увидеть две вкладки: Photo и Video . Вы можете выбрать фотографии и видео в папке «Фотопленка», а затем нажать кнопку « Отправить » внизу, чтобы перейти к следующему шагу. Второй шаг — выбрать целевое устройство (а) iOS для получения выбранных фотографий или видео или того и другого с iPhone.Чтобы отправить файлы на ПК или компьютеры Mac, вам необходимо переключиться с режима Swift 2 Swift на режим Без установки Swift , как показано на экране Отправить на ниже. В последнем режиме отправки файла вы получите URL-адрес, см. Снимок экрана ниже.Теперь откройте веб-браузер на своем ПК, введите указанный выше IP-адрес и получите доступ к нему. Вы сможете получить доступ к iPhone со своего ПК с помощью веб-браузера на ПК. В этой демонстрации мы используем стандартный браузер Windows для ПК Internet Explorer, чтобы показать вам, как вы можете загружать фотографии и видео с iPhone на ПК, такие как Windows XP, Vista, Windows 7, 8 и т. Д.Если вы используете Mac OS X, ознакомьтесь с этим руководством по передаче фотографий и видео с iPhone на Mac по Wi-Fi. Выбранные вами медиафайлы на iPhone теперь отображаются в вашем веб-браузере на компьютере. Вы можете просто нажать кнопку « Загрузить все », чтобы мгновенно скопировать фотографии и видео с iPhone на ПК. Если вы хотите выборочно загружать фотографии и видео с iPhone на ПК одну за другой, щелкните значок Загрузить под каждым элементом, чтобы загрузить их. Посмотрите снимок экрана ниже.
Загрузка файлов мультимедиа с iPhone на настольный компьютер или ноутбук происходит в вашей локальной сети без какого-либо устройства или облачного сервера посередине, поэтому вы можете рассчитывать на очень высокую скорость передачи файлов.Вы можете быстро забрать и отправить множество фотографий и видео с iPhone на компьютер.
Связанные страницыКак передать фотографии с телефона на компьютер по беспроводной сети
Если вам нужно отправить фотографии с телефона на компьютер, вы можете использовать электронную почту, Google Фото или даже прямое кабельное соединение. Однако вы можете быстрее и удобнее передавать их по беспроводной сети с телефона на ПК.
Microsoft когда-то предлагала приложение под названием Photos Companion, которое позволяло пользователям iPhone и Android передавать фотографии на ПК с Windows 10, но оно было прекращено.Вместо этого пользователи Android могут использовать приложение Microsoft Your Phone, в то время как пользователям iPhone нужно будет найти сторонние инструменты, которые могут выполнить эту задачу.
Ваш телефон
Чтобы начать работу с телефоном, сначала откройте настройки > Телефон и нажмите кнопку Добавить телефон в Windows 10.
Откроется настольное приложение «Ваш телефон», в котором вас попросят выбрать свой тип телефона. Выберите Android и нажмите «Продолжить». Ваш телефон попросит вас подтвердить вашу учетную запись Microsoft.Щелкните Продолжить.
Теперь установите приложение Your Phone Companion на свой телефон Android. Откройте приложение и свяжите свой телефон с компьютером, войдя в свою учетную запись Microsoft или отсканировав QR-код. Сканирование кода выполняется быстрее, поэтому коснитесь . Есть ли на вашем компьютере QR-код? и на следующем экране нажмите «Продолжить».
Вернувшись в настольное приложение «Ваш телефон», установите флажок «». Да, я завершил установку приложения «Ваш телефон» . Нажмите кнопку «Открыть QR-код».
QR-код отобразится на вашем рабочем столе.Используйте камеру своего смартфона для сканирования QR-кода.
В мобильном приложении нажмите «Продолжить», а затем предоставьте вашему телефону необходимые разрешения для доступа к вашим контактам, телефонным звонкам, мультимедиа и сообщениям. Коснитесь Продолжить.
Разрешить на данный момент запуск приложения в фоновом режиме. Вы всегда можете изменить это позже. Нажмите Разрешить, чтобы ваш телефон подключился к ПК с Windows. На следующем экране нажмите Готово. Следующий экран подтверждает, что ваш телефон и компьютер связаны.
На компьютере нажмите кнопку «Поехали».После этого вы должны увидеть свой связанный телефон в списке в приложении «Ваш телефон».
В приложении «Ваш телефон» нажмите «Настройки »> «Общие» и включите переключатель под . Разрешить этому приложению показывать фотографии с моего телефона , если он еще не включен.
Последние 25 фотографий и скриншотов должны автоматически появиться на главном экране приложения. В противном случае щелкните запись «Фотографии», а затем нажмите кнопку « См. Фотографии» . Щелкните любую фотографию, чтобы открыть ее. Для получения дополнительных настроек щелкните изображение правой кнопкой мыши, чтобы открыть всплывающее меню с параметрами для копирования, отправки или сохранения фотографии на свой компьютер.
Теперь давайте посмотрим на несколько сторонних приложений для передачи фотографий для iPhone, iPad и, в некоторых случаях, устройств Android.
Рекомендовано нашими редакторами
Photo Transfer App
Photo Transfer (iOS, Android) позволяет перемещать фотографии с вашего iPhone или устройства Android на компьютер через Wi-Fi. Если вы используете бесплатную версию мобильного приложения, вы можете передавать до 10 фотографий за раз. Платная версия за 6,99 доллара США предлагает больше функций, таких как отсутствие ограничений на передачу и передачу в полном разрешении.
Установите приложение на свой телефон и используйте специальную веб-страницу для передачи фотографий на компьютер. Откройте приложение на телефоне и нажмите кнопку «Отправить». Для отправки фотографий доступны различные варианты, но попробуйте отправить фотографии по Wi-Fi. Если вы используете ПК с Windows, коснитесь значка Windows. На следующем экране вам будет предложено запустить приложение Photo Transfer на вашем компьютере или использовать веб-браузер.
Если вы планируете использовать программное обеспечение на регулярной основе, я предлагаю установить на ваш компьютер бесплатную версию для Windows или Mac, так как она проще в использовании, чем веб-страница.Откройте приложение на своем компьютере, нажмите кнопку «Обнаружить устройства» и выберите свой телефон. Вы можете выбрать Wi-Fi или Bluetooth, чтобы запустить передачу.
На телефоне авторизуйте соединение. Фотоальбомы и библиотеки вашего телефона должны появиться в приложении на вашем компьютере. Теперь вы можете просматривать свои фотографии. Щелкните правой кнопкой мыши конкретную фотографию, чтобы загрузить ее на свой компьютер, удалить с телефона или загрузить и удалить. Вы также можете выбрать несколько фотографий для загрузки или удаления одним снимком.
PhotoSync
PhotoSync (iOS, Android) также использует мобильные и настольные приложения. Вы можете передавать фотографии на компьютер с Windows или Mac, на сетевое устройство хранения данных или в онлайн-хранилище, например OneDrive или Dropbox. Базовое приложение бесплатное, но ограничивает ваши фотографии изображениями JPG низкого качества. При единовременной покупке на сумму 13,99 долларов США или подписке на 99 центов в месяц или 2,99 доллара США в год вы получите более качественную передачу изображений и другие бонусные функции.
Загрузите приложение на свой телефон, а затем установите бесплатный PhotoSync Companion для ПК с Windows или Mac.Запустите мобильное приложение, и оно автоматически отобразит вашу фотопленку. Выберите фотографии, которые хотите перенести. Коснитесь красного кружка передачи в правом верхнем углу. Теперь вы можете выбрать передачу всех фотографий из вашей библиотеки или только выбранных изображений.
Выберите место назначения, например компьютер, другой телефон или планшет, или место для хранения. Если вы выберете свой компьютер, убедитесь, что сопутствующее приложение запущено на вашем ПК с Windows или Mac. В мобильном приложении коснитесь имени своего компьютера.Затем ваши фотографии будут перенесены, и PhotoSync создаст подпапку в папке «Изображения». Затем эта папка открывается автоматически, чтобы вы могли просмотреть переданные фотографии.
WiFi Photo Transfer
Бесплатное приложение WiFi Photo Transfer (только для iOS) создает локальную веб-страницу в вашей сети, с которой вы можете просматривать и загружать фотографии со своего телефона. Запустите приложение на своем телефоне и введите URL-адрес, отображаемый на экране, в браузере на рабочем столе.
На странице отображаются все библиотеки фотографий с вашего телефона, а самые последние фотографии находятся вверху.Щелкните ссылку Недавние, чтобы увидеть все свои последние фотографии. Нажмите кнопку Загрузить в формате .zip. Выберите одну или несколько фотографий и нажмите кнопку загрузки выбранных изображений. Фотографии загружаются в виде одного zip-файла, который затем можно распаковать на свой компьютер.
Как перенести фото с iPhone на компьютер (+ наоборот) |
Время чтения: 14 минут чтения
Запечатлеть самые заветные моменты с помощью устройства iPhone просто — и чаще всего с его помощью получаются отличные фотографии.
После того, как фотография сделана, она остается там столько, сколько вам нужно, и надежно хранится на вашем iPhone.
Но как вы переносите сохраненные фотографии с iPhone на компьютер?
Может быть, вы хотите сделать наоборот? Перемещаете фотографии, хранящиеся на вашем компьютере, на портативное устройство iPhone, чтобы вы могли показать их своим друзьям и семье в любое время?
Хорошая новость в том, что это очень простая задача. Еще лучшая новость заключается в том, что у нас есть все инструкции, необходимые для выполнения этого действия, прямо здесь.
Итак, перед прокруткой вниз — возможно, стоит хотя бы добавить эту страницу в закладки, прежде чем начать. Просто чтобы у вас была эта информация под рукой, когда она вам понадобится.
Какие файлы можно просматривать на моем iPhone?
Начнем с основ.
В зависимости от того, какая у вас операционная система (iOS), обычно iPhone по умолчанию сохраняет изображение в формате JPEG.
Прежде чем вы даже попытаетесь передать фотографии, важно понять, с какими типами файлов вы имеете дело.
Однако в приложении «Фотографии» для iOS можно сохранять и отображать файлы следующих форматов:
- JPEG
- PNG
- TIFF
- GIF (iOS 11 и выше)
- HEIF (iOS 11 и выше)
- RAW
- Живые фото
- Видео MP4
- Видео HEVC (iOS 11 и выше)
- Замедленное видео
- Таймлапс-видео
Изображения JPEG совместимы практически со всеми приложениями для обработки изображений, о которых вы только можете подумать, — это означает, что их можно легко просматривать и передавать на разные устройства (что, очевидно, идеально в этом сценарии).
С другой стороны, изображения, снятые камерами iPhone под управлением более новой версии программного обеспечения iOS 11 и iOS 12, по умолчанию сохраняют изображения как HEIF (высокоэффективный формат изображения).
ИзображенияHEIF обеспечивают большее сжатие файлов — это означает, что изображения, сохраненные в этом формате, обычно занимают меньше места в вашей библиотеке изображений, чем файл JPEG.
Однако, как упоминалось выше, изображения, сохраненные в формате JPEG, возможно, более широко совместимы для совместного использования и копирования на компьютер, поэтому вы можете предпочесть использование JPEG (в этом случае вам, возможно, придется изменить настройки камеры, если вы используете iOS 11 или iOS 12).
Если вы перемещаете фотографии со своего компьютера на iPhone, убедитесь, что ваши фотографии сохранены в одном из файловых форматов, перечисленных выше, чтобы их можно было сохранять и просматривать на вашем устройстве.
Как загружать фотографии с помощью библиотеки фотографий iCloud
Подобно тому, как иметь некоторое представление о типах форматов изображений, с которыми вы имеете дело, также важно хорошо разбираться в библиотеке фотографий iCloud.
Это один из самых простых способов переноса фотографий на разные устройства Apple, потому что, если у вас включена библиотека фотографий iCloud, все ваши фотографии будут храниться там.
Это упрощает хранение, совместное использование и синхронизацию изображений и видео — как при загрузке на Mac, так и на ПК с Windows и обратно с помощью приложения iCloud для Windows.
Как загружать фотографии и видео, если у вас включена библиотека фотографий iCloud
Если у вас включена библиотека фотографий iCloud вместе с функцией обмена фотографиями iCloud на портативном устройстве iPhone и Mac — это просто случай доступа к вашей библиотеке из приложения «Фотографии» на Mac (перейдите в системные настройки на Mac, чтобы включить библиотеку фотографий iCloud, если он еще не включен).
Отсюда вы можете найти свою библиотеку сохраненных изображений вместе с любыми новыми фотографиями, которые вы недавно синхронизировали с iCloud.
При условии, что файлы изображений / видео, которые вы хотите загрузить на свой компьютер, имеют поддерживаемый формат — все, что вам нужно сделать, это выбрать их и затем нажать кнопку «синхронизировать» в правом верхнем углу экрана в приложении «Фотографии».
Как передать данные с ПК на iPhone с помощью приложения iCloud для Windows
Прежде всего, если вы не загрузили бесплатное программное обеспечение iCloud для настольного компьютера Windows, вам необходимо это сделать (сначала убедитесь, что на портативном устройстве также включена библиотека фотографий iCloud).
- Найдите приложение в веб-браузере и нажмите «Загрузить».
- Дождитесь завершения загрузки, а затем щелкните файл, чтобы запустить программу установки.
- После завершения загрузки щелкните новый значок на рабочем столе, чтобы запустить программное обеспечение.
- Затем вам нужно будет войти в свою учетную запись Apple ID.
- Нажмите кнопку «Параметры» рядом с приложением «Фото».
- Установите флажок, чтобы включить библиотеку фотографий iCloud, и нажмите «Применить».
- После этого ваши фото и видео будут доступны для загрузки на ваш компьютер — на вашем рабочем столе появится новый значок под названием «Фото iCloud».
Как импортировать фотографии с iPhone на Mac
Если вы не пользуетесь библиотекой фотографий iCloud — не паникуйте.
Есть и другие способы импортировать фотографии с вашего iPhone на Mac.
Как перенести фотографии с iPhone с помощью iTunes
Чтобы вручную синхронизировать фотографии с помощью iTunes, вам необходимо убедиться, что у вас установлена последняя возможная версия iTunes.
(источник изображения: https: // support.apple.com/en-gb/HT201313)
- Откройте iTunes с рабочего стола Mac.
- Подключите iPhone вручную с помощью кабеля USB.
- Щелкните значок устройства iPhone, который появляется в верхней части навигации iTunes после подключения телефона.
- Появится меню боковой панели. Щелкните «Фото».
- Установите флажок «Синхронизировать фотографии» и выберите приложение или папку, которую вы хотите синхронизировать, в приложении «Фотографии» на вашем устройстве (выберите «Включить видео», если вы хотите синхронизировать любые видеофайлы).
- Нажмите «Применить», и все готово!
Как перенести фотографии с iPhone с помощью AirDrop
Для использования AirDrop вам понадобится как минимум iPhone 5 или новее с iOS 7 или новее.
Вам также понадобится компьютер Mac с датой выпуска 2012 года — под управлением OS X 10.10 Yosemite или более поздней версии. Если вы установите эти флажки, передача фотографий с iPhone на Mac с помощью AirDrop должна быть простой.
- Выберите фотографии, которые вы хотите передать со своего iPhone, и коснитесь значка обмена.
- Запустите приложение «Фото» на Mac и выберите AirDrop в меню боковой панели. В опции «Разрешить обнаружение» выберите «Все» или «Только контакты».
- После того, как вы коснулись значка обмена на вашем iPhone, вы можете выбрать AirDrop. Ваше устройство Mac должно появиться в качестве опции.
- Выберите устройство Mac, и выбранные изображения мгновенно начнут передаваться.
Как копировать фотографии с iPhone на ПК
Не у всех есть iPhone и Mac.
У вас дома может быть компьютер другого типа — и в этом случае вы можете копировать фотографии с iPhone разными способами.
Как перенести фотографии с iPhone с помощью проводника или проводника Windows
При использовании операционной системы Windows по умолчанию у вас уже установлен проводник.
- Подключите iPhone вручную с помощью кабеля USB.
- Запустите проводник Windows.
- В меню боковой панели нажмите «Этот компьютер» и выберите свое устройство.
- В папке «Устройство» перейдите через «Внутреннее хранилище»> «DCIM». Затем отобразятся все изображения, сохраненные на вашем iPhone.
- Выберите изображения, которые вы хотите передать, и нажмите «Копировать в» в верхнем меню.
- Скопируйте изображения в выбранный файл на вашем личном диске — и вы сможете получить к ним доступ, когда они вам понадобятся (конечно, при условии, что они сохранены в поддерживаемом формате).
Как перенести фотографии с iPhone с помощью Windows Photos (или других приложений)
Приложение Windows Photos доступно для пользователей Windows 10 и предоставляет альтернативный способ загрузки фотографий на ПК для тех, у кого есть iPhone.
- Подключите iPhone вручную с помощью кабеля USB.
- Запустите приложение Windows Photo.
- Выберите «Импорт» в правом верхнем углу.
- Выберите «С USB-устройства».
- Затем вручную выберите фотографии, которые хотите импортировать.Это так просто. Затем они будут сохранены в приложении.
Как перенести фотографии с Mac на iPhone
Если вы используете Mac в качестве основного места для хранения фотографий, этот раздел, вероятно, будет более полезен для вас.
Как объяснялось выше, к фотографиям можно легко получить доступ с разных устройств, если они включены и связаны с вашей библиотекой фотографий iCloud.
Однако перенести фотографии, сохраненные на Mac, на iPhone или iPad можно несколькими способами.
Как использовать iTunes для передачи фотографий с Mac на iPhone или iPad
Если вы не являетесь поклонником iCloud, вы всегда можете использовать iTunes.
Если вы используете iPhoto или приложение «Фото» на Mac, вам нужно упорядочить фотографии, которые нужно перенести, в одно место — готово к работе.
- Подключите iPhone или iPad вручную с помощью кабеля USB.
- Запустите iTunes
- Щелкните устройство и выберите вкладку «Фотографии» в появившемся меню боковой панели.
- Установите флажок рядом с «Синхронизировать фотографии».
- В раскрывающемся меню рядом с «Копировать фотографии из» выберите папку, содержащую фотографии, которые вы хотите перенести.
- Нажмите «Применить», и все готово.
Как использовать AirDrop для передачи фотографий с Mac на iPhone или iPad
Если ваш Mac поддерживает AirDrop — вы можете найти это еще более быстрое и простое решение для одновременной передачи пакетов фотографий и видео.
- Перейдите туда, где хранятся ваши фото и видео, и выберите те, которые вы хотите передать.
- Откройте отдельную вкладку на Mac и выберите AirDrop в боковом меню.
- Проведите пальцем вверх по iPhone и коснитесь AirDrop. Убедитесь, что он установлен на «Все».
- Ваше устройство появится в новой вкладке, которую вы открыли на своем Mac. Теперь вы можете начать переносить свои фотографии на отдельную вкладку — файлы будут скопированы на ваше устройство.
Как использовать Dropbox для передачи фотографий с Mac на iPhone или iPad
Перетаскивание изображений, сохраненных на вашем Mac, в Dropbox (если он у вас есть), а затем доступ к ним через приложение Dropbox для iPhone или iPad — еще одно простое решение.
Dropbox, очевидно, является онлайн-хранилищем, поэтому вам нужно копировать изображения (а не синхронизировать их прямо в Dropbox), чтобы избежать проблем с синхронизацией и потери файлов.
Также стоит отметить, что с Dropbox вы получаете только 2 ГБ бесплатного дискового пространства, поэтому это может быть не лучшим вариантом для массовой передачи файлов.
Как перенести фотографии с ПК на iPhone
Не думайте, что вы не сможете передавать фотографии на iPhone, если у вас нет Mac.
Есть несколько вариантов для обычных пользователей ПК — будь то iTunes, Google Drive, Dropbox или OneDrive.
Выбор за вами.
Как использовать iTunes для передачи фотографий с ПК на iPhone или iPad
Это практически тот же процесс, что и при использовании iTunes на Mac.
- Подключите iPhone или iPad вручную с помощью кабеля USB.
- Запустите iTunes
- Щелкните устройство и выберите вкладку «Фотографии» в появившемся меню боковой панели.
- Установите флажок рядом с «Синхронизировать фотографии».
- В раскрывающемся меню рядом с «Копировать фотографии из» выберите папку, содержащую фотографии, которые вы хотите перенести.
- Нажмите «Применить», и все готово.
Как использовать Google Диск для передачи фотографий с ПК на iPhone или iPad
Вы также можете отправлять изображения со своего ПК на iPhone с помощью Google Диска (если вы часто им пользуетесь).
С учетной записью Google вы автоматически получаете 15 ГБ бесплатного хранилища на Google Диске — это достаточно места для любых фотографий, которые вы хотите передать.
Однако прежде всего вам необходимо убедиться, что Google Диск установлен на вашем устройстве iOS, прежде чем продолжить.
- Откройте Google Диск на своем ПК и создайте папку, содержащую все файлы, которые вы хотите передать.
- Затем откройте Google Диск со своего устройства iOS. Щелкните, чтобы открыть папку, а затем загрузите ее в приложение «Фотографии». Это буквально так просто.
Как использовать Dropbox для передачи фотографий с ПК на iPhone или iPad
Опять же, это точно такой же процесс, как и на Mac.
Просто перетащите изображения в свой Dropbox и получите к ним доступ через специальное приложение на вашем устройстве iOS.
Помните, что вы не получите столько бесплатного хранилища с Dropbox, как с Google Диском, поэтому используйте Dropbox для передачи небольших файлов только в том случае, если можете.
Как использовать OneDrive для передачи фотографий с ПК на iPhone или iPad
Что касается хранилища, OneDrive представляет собой золотую середину между Dropbox и Google Диском — с 5 ГБ бесплатного хранилища.
Чтобы использовать OneDrive для передачи фотографий с ПК на iPhone или iPad, вам необходимо убедиться, что на них установлено приложение OneDrive.
Оттуда это точно такой же процесс, как и при переносе фотографий на Google Диск:
- Откройте OneDrive на своем компьютере и создайте папку, содержащую все файлы, которые вы хотите передать.
- Затем войдите в OneDrive со своего устройства iOS. Щелкните, чтобы открыть папку, а затем загрузите ее в приложение «Фотографии».
Другая служба синхронизации изображений для вашего iPhone или iPad
И на этом не заканчивается. Вы не поверите, но есть и другие способы, которые помогут упростить загрузку фотографий.
Сторонние поставщики фотографий, такие как фотоуслуга Amazon или даже Adobe Creative Cloud, могут использоваться для передачи файлов через приложения, доступные для устройств iOS, Mac и ПК.
Amazon Photos без проблем работает с Amazon Cloud (точно так же, как Google Photos работает с Google Drive), тогда как Adobe Creative Cloud обычно является сервисом для тех, кто больше интересуется фотографией и дизайном.
Однако, если вы хотите использовать синхронизацию своих лучших воспоминаний для определенного творческого проекта, Motif может помочь вашим фотографиям полностью реализовать свой потенциал.
После переноса всех файлов в Apple Photos — загрузите приложение Motif, чтобы оно работало как собственное расширение.
Это позволяет создавать красивые фотокниги, календари и открытки — и в целом максимально использовать вашу коллекцию цифровых изображений.
Оживите свои фото-воспоминания с Motif.
Испытайте радость создания индивидуальных фотопроектов с Motif. Наше приложение для фотокниг без проблем работает с Apple Photos в macOS и iOS. Он выполняет все сложные задачи, оставляя вам веселую творческую свободу.Что вы думаете об этой статье?
Прирожденный рассказчик из Нью-Йорка и Катскиллс. Сочетание историй с фотографиями для безопасного хранения и рассказа.
Лучшие 3 способа передачи видео с iPhone
Часть 3.Один клик для передачи видео с iPhone на iPad / Android / ПК
Wondershare MobileTrans — идеальный инструмент для передачи видео с iPhone на ПК или передачи видео с iPhone на Mac, или вы можете легко передавать видео с iPhone на любые другие устройства с помощью этого программного обеспечения. Wondershare MobileTrans — это комплексное решение для передачи файлов с одного устройства на другое или резервного копирования данных iPhone или любой другой мобильной операционной системы на Mac или компьютер всего за один клик.Ниже приведены некоторые особенности Wondershare MobileTrans, которые вы, возможно, захотите прочитать.
Ключевая особенность:
Шаг 1.Загрузите и установите MobileTrans на свой компьютер по указанному ниже URL. Вы выбираете версию для Mac или Windows в зависимости от вашего ноутбука. После установки запустите на компьютере нажмите «Назад».
Попробовать бесплатно Попробовать бесплатно
Шаг 2, После нажатия на опцию резервного копирования вашего телефона вам будет предложено подключить iPhone. Подключите iPhone к компьютеру с помощью кабеля. После подключения iPhone он будет слева. Отметьте «Видео» из доступных файлов на вашем iPhone и нажмите кнопку «Пуск», чтобы начать процесс передачи видео.
Шаг 3.

 Или перетащите файлы указателем мышки.
Или перетащите файлы указателем мышки.
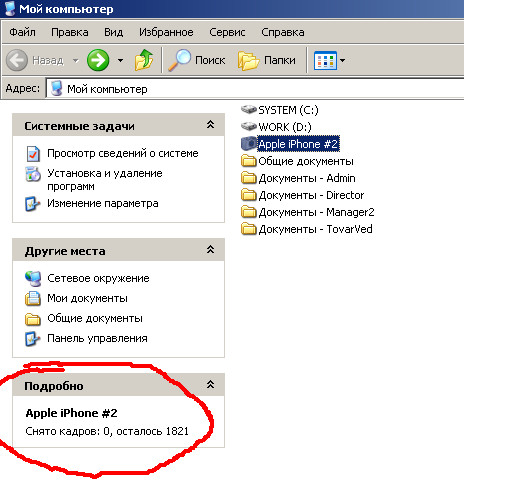
 Он работает на ПК и Mac.
Он работает на ПК и Mac.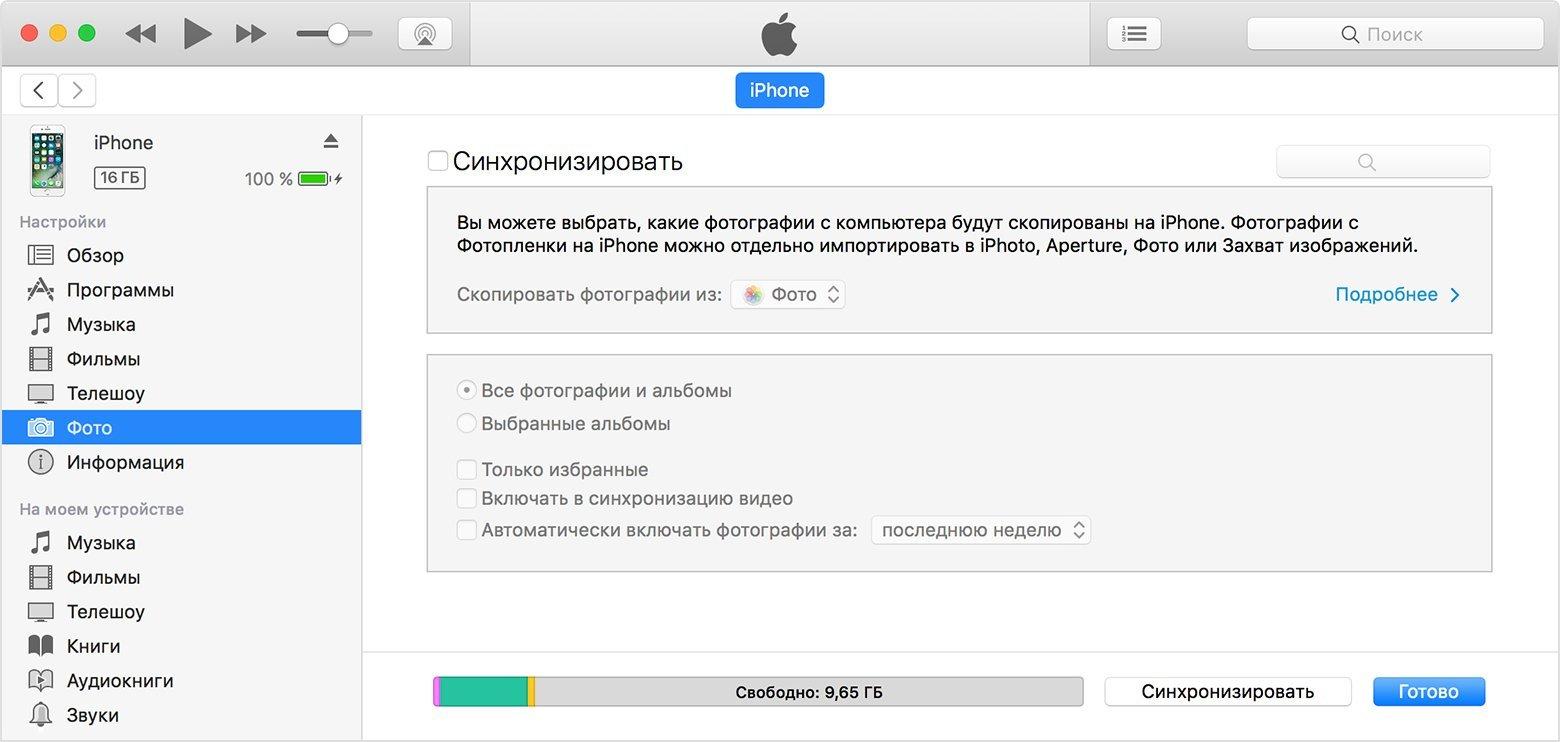
 Затем войдите в свою учетную запись iCloud. Если у вас включен 2FA, вам будет предложено ввести код.
Затем войдите в свою учетную запись iCloud. Если у вас включен 2FA, вам будет предложено ввести код.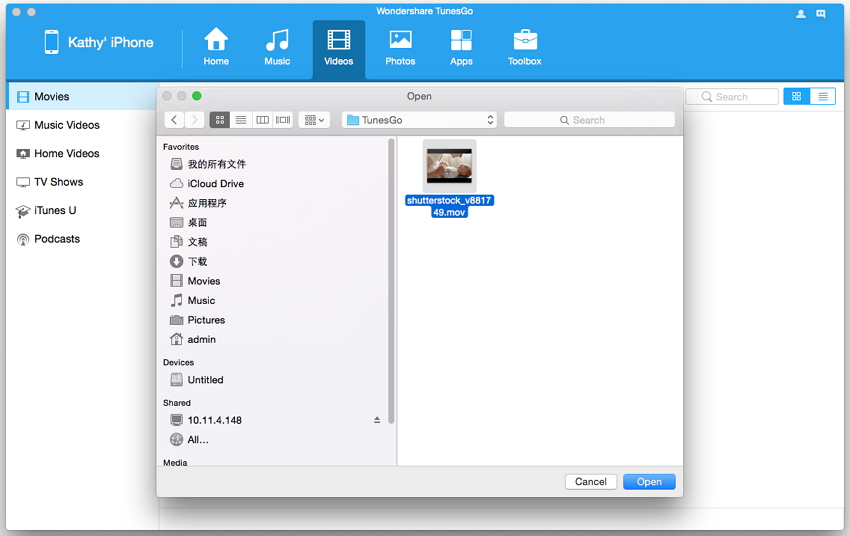 Как я могу вернуть эти фотографии?
Как я могу вернуть эти фотографии? Windows должна автоматически всплыть и спросить вас.
Windows должна автоматически всплыть и спросить вас.