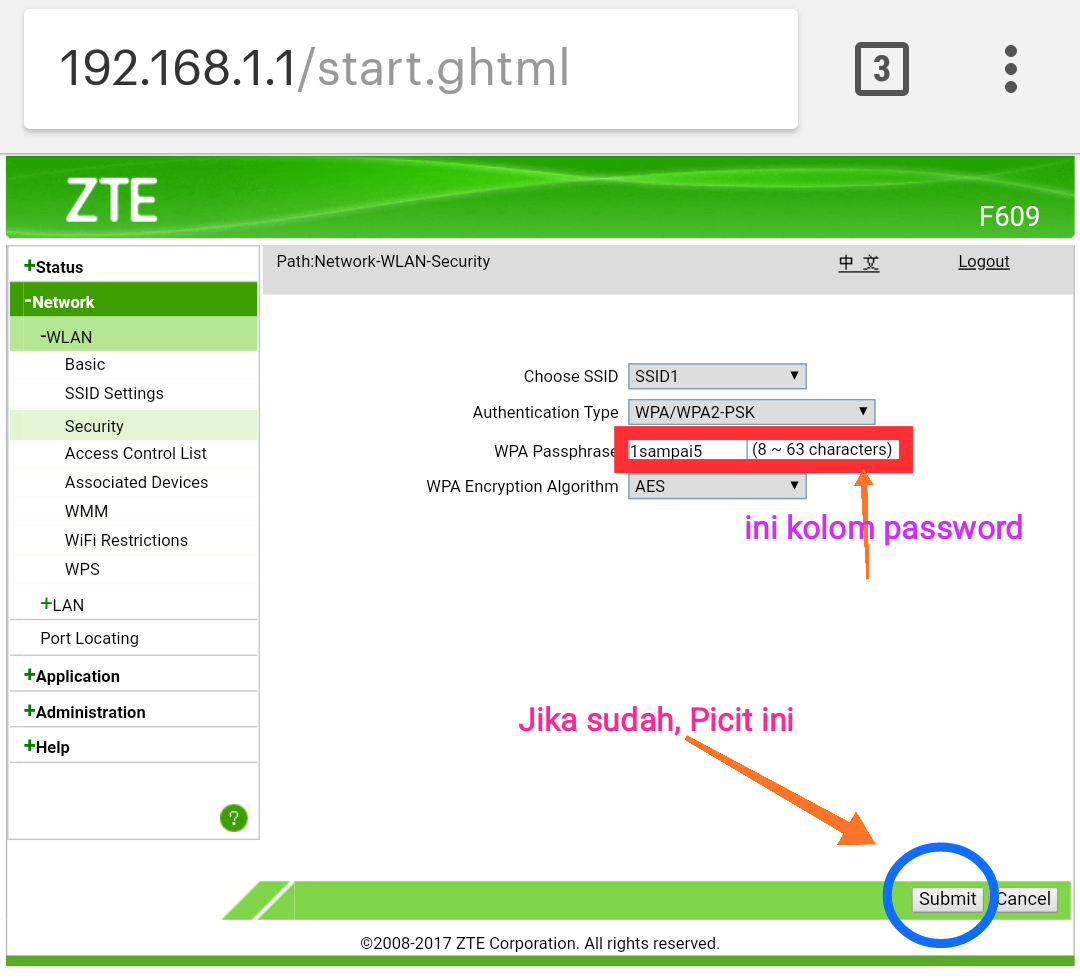Как сбросить пароль на вай фай если забыл пароль: Забыл пароль на Wi-Fi — что делать?
Забыл пароль на Wi-Fi — что делать?
  для начинающих | настройка роутера
Если вы в течение долгого промежутка времени подключались к вашей беспроводной сети автоматически, есть вероятность, что при подключении нового устройства окажется, что пароль от Wi-Fi забыт и не всегда ясно, что делать в этом случае.
В этой инструкции подробно о том, как несколькими способами подключиться к сети, если забыл пароль от Wi-Fi (или даже узнать этот пароль). Также может быть полезной отдельная инструкция: Как посмотреть свой пароль Wi-Fi в Windows 10.
В зависимости от того, как именно был забыт пароль, действия могут быть разными (все варианты будут описаны далее).
- Если у вас есть устройства, которые уже подключены к Wi-Fi сети, а новое вы подключить не можете, пароль можно посмотреть на уже подключенных (так как на них сохранен пароль).
- Если нигде нет устройств с сохраненным паролем от этой сети, а единственная задача — подключиться к ней, а не узнать пароль — можно подключиться и вовсе без пароля.

- В некоторых случаях вы можете не помнить пароль от беспроводной сети, но знать пароль от настроек роутера. Тогда можно подключиться к роутеру кабелем, зайти в веб-интерфейс настроек («админку») и поменять или посмотреть пароль от Wi-Fi.
- В крайнем случае, когда неизвестно ничего, можно сбросить роутер на заводские настройки и настроить его заново.
Просмотр пароля на устройстве, где он был сохранен ранее
Если у вас есть компьютер или ноутбук с Windows 10, 8 или Windows 7, на котором параметры беспроводной сети сохранены (т.е. он подключается к Wi-Fi автоматически), вы можете посмотреть сохраненный пароль сети и подключиться с другого устройства.
Подробнее об этом методе: Как узнать свой пароль от Wi-Fi (два способа). К сожалению, это не получится сделать на устройствах Android и iOS.
Подключение к беспроводной сети без пароля и последующий просмотр пароля
Если у вас есть физический доступ к роутеру, вы можете подключиться и вовсе без пароля, используя Wi-Fi Protected Setup (WPS). Почти все устройства поддерживают эту технологию (Windows, Android, iPhone и iPad).
Почти все устройства поддерживают эту технологию (Windows, Android, iPhone и iPad).
Суть сводится к следующему:
- Нажмите кнопку WPS на роутере, как правило, находится сзади устройства (обычно после этого начнет по-особому мигать один из индикаторов). Кнопка может быть не подписана как WPS, а иметь значок, как на картинке ниже.
- В течение 2-х минут (далее WPS отключится) выберите сеть на устройстве Windows, Android, iOS, и подключитесь к ней — пароль запрошен не будет (сведения будут переданы самим маршрутизатором, после чего он перейдет в «обычный режим» и кто-то ещё тем же способом подключиться не сможет). На Android для подключения может потребоваться зайти в настройки Wi-Fi, там открыть меню — Дополнительные функции и выбрать пункт «WPS по кнопке».
Интересно, что при использовании этого способа, подключившись без пароля к Wi-Fi сети с компьютера или ноутбука Windows, вы можете посмотреть пароль (он будет передан на компьютер самим роутером и сохранен в системе) с помощью первого способа.
Подключение к роутеру по кабелю и просмотр сведений о беспроводной сети
Если вы не знаете пароль Wi-Fi, а предыдущие способы по какой-либо причине не удается использовать, но имеется возможность подключиться к роутеру по кабелю (а также вы знаете пароль для входа в веб-интерфейс настроек роутера или он остался стандартным, который указан на наклейке на самом маршрутизаторе), то можно поступить так:
- Подключите роутер кабелем к компьютеру (кабель к одному из разъемов LAN на роутере, второй конец — в соответствующий разъем на сетевой карте).
- Войдите в настройки роутера (обычно нужно ввести 192.168.0.1 или 192.168.1.1 в адресную строку браузера), затем — логин и пароль (обычно — admin и admin, но как правило пароль меняется при первоначальной настройке). Вход в веб-интерфейс настроек Wi-Fi роутеров подробно описывается на этом сайте в инструкциях по настройке соответствующих маршрутизаторов.
- В настройках роутера перейдите к параметрам безопасности сети Wi-Fi.
 Обычно, там можно просмотреть пароль. Если просмотр недоступен, то его можно изменить.
Обычно, там можно просмотреть пароль. Если просмотр недоступен, то его можно изменить.
Если же ни один из способов нельзя использовать, остается сбросить Wi-Fi роутер на заводские настройки (обычно для этого нужно нажать и удерживать кнопку reset на задней панели устройства несколько секунд), а после сброса зайти в настройки с паролем по умолчанию и с самого начала выполнить настройку подключения и пароля на Wi-Fi. Подробные инструкции вы можете найти здесь: Инструкции по настройке Wi-Fi роутеров.
Подписаться | Поддержать сайт и автора
А вдруг и это будет интересно:
3 Способа Восстановить Забытый Логин и Пароль от WiFi Роутера
В комментариях часто задают вопрос «Я забыл логин и пароль от WiFi роутера — что делать, как узнать и восстановить?». Если с логином все понятно, то я всегда теряюсь в догадках, какой именно пароль потерял читатель — ключ авторизации для подключения к беспроводной сети или от входа в панель администрирования маршрутизатора (192. 168.0.1 или 192.168.1.1)? В этой статье рассмотрим, как восстановить пароль от WiFi и личного кабинета или на крайний случай сбросить его встроенными средствами Windows или из панели управления роутера. Инструкция подходит для любой модели — TP-Link, Asus, D-Link,Zyxel, Keenetic, Tenda, Mercusys, Netis, Ростелеком, Билайн и т.д.
168.0.1 или 192.168.1.1)? В этой статье рассмотрим, как восстановить пароль от WiFi и личного кабинета или на крайний случай сбросить его встроенными средствами Windows или из панели управления роутера. Инструкция подходит для любой модели — TP-Link, Asus, D-Link,Zyxel, Keenetic, Tenda, Mercusys, Netis, Ростелеком, Билайн и т.д.
Потерял пароль от wifi сети роутера — способы восстановления
Проблема восстановления вай-фай пароля была, есть и всегда будет актуальна, пока существует данный тип беспроводного подключения. Ну действительно, мы вводим его один раз и навсегда про него забываем. А тем временем любая переустановка Windows или даже просто смена сетевого адаптера приводит к тому, что вы не можете получить доступ в Интернет. Разберемся с этим вопросом подробнее.
В ситуации, когда вы хотите подключить к беспроводной сети какой-либо гаджет, но потеряли записанный ключ от вайфай, существует несколько способов восстановить пароль:
- через компьютер
- телефон
- или на самом маршрутизаторе
Александр
Специалист по WiFi сетям
Задать вопрос
Я считаю, что удобнее всего восстанавливать потерянный пароль от wifi сети именно при помощи компьютера или смартфона, вытянув его из файловой системы Windows или Android. Он наиболее универсален и прост при использовании специальной бесплатной программы.
Он наиболее универсален и прост при использовании специальной бесплатной программы.
Как узнать пароль от WiFi на компьютере Windows?
Прежде всего нужно понимать, что все пароли, которые когда-либо вводились для подключения к wifi, сохраняются внутри операционной системы компьютера или смартфона — Windows, Android или iOS — не имеет значения. Они всегда лежат в одном из системных файлов. Поэтому посмотреть ключ от вайфай можно не прибегая к сбросу роутера.
Способов узнать пароль от wifi на самом компьютере с установленной на него операционной системой Windows 7, 8 или 10 несколько:
- через программу
- встроенными средствами Windows
Забыл ключ безопасности — как восстановить через программу Wireless Key View?
Если вы хотя бы раз уже когда-то подключались к сети, пароль от которой требуется вспомнить, то не обязательно для этого взламывать ее с помощью каких-то левых программ. Есть очень хорошая бесплатная утилита, которая выуживает из недр операционной системы Windows когда-то введенный, но забытый пароль.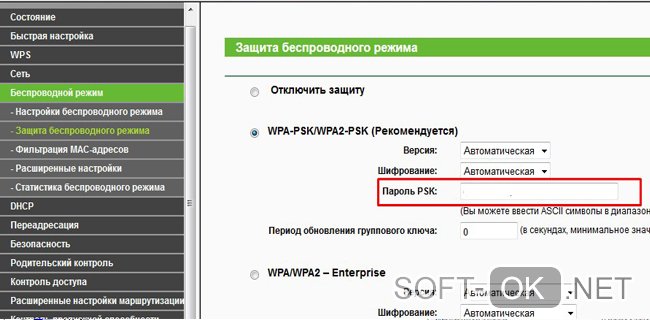 Называется она Wireless Key View — скачать можно по ссылке. Эта прога работает с любыми даже самыми сложными типа шифрования WPA/PSK и что особенно важно — с любыми версиями Windows — 10, 8, 7 и даже XP.
Называется она Wireless Key View — скачать можно по ссылке. Эта прога работает с любыми даже самыми сложными типа шифрования WPA/PSK и что особенно важно — с любыми версиями Windows — 10, 8, 7 и даже XP.
Скачиваем и запускаем от имени администратора — установки не требуется. После небольшого ожидания программа найдет все ключи от сетей, к которым когда-либо был подключен компьютер при помощи стандартных виндоусовских приложений (Wireless Zero Configuration в Windows XP и WLAN AutoConfig в версиях выше). Короче говоря, если для подключения вы не использовали никаких сторонних приложений, то все найдется.
После этого сохраняем их в отдельный текстовый файл и находим тот, который нужен вам именно в данный момент. После этого запомните его, либо можно поменять и поставить новый пароль на wifi, который вы легко сможете запомнить.
Как узнать пароль вайфай встроенными средствами Windows 10?
Если же отдельную программу установить нет возможности, то придется пойти более сложным путем. К счастью, в операционной системе Windows 10 существует встроенная возможность восстановления забытого ключа авторизации.
К счастью, в операционной системе Windows 10 существует встроенная возможность восстановления забытого ключа авторизации.
Кликаем кнопкой мыши по значку сетевого подключения в правом нижнем углу экрана и заходим в «Открыть Параметры Сети и Интернет»
Листаем страничку вниз, чтобы найти ссылку «Центр управления сетями и общим доступом»
Далее находим в списке наше подключение по wifi и ссылку «Беспроводная сеть» — проходим по ней
Откроется новое окно, где переключаемся на вкладку «Безопасность» и ставим флажок на «Отображать вводимые знаки»
Вот и все — перед нами теперь отображается текущий пароль от WiFi — запишите его и больше не теряйте!
Мне нравится этот способ3Не нравитсяКак узнать забытый пароль от своего Wi-Fi на роутере?
Самый же простой способ восстановить забытый пароль от своего собственного WiFi соединения — посмотреть его в настройках в панели управления маршрутизатором.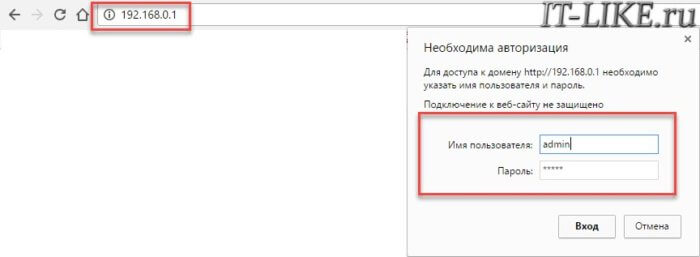
Однако, стоит заметить, что если речь идет о подключении к общественной сети вне дома, то доступ к администраторскому разделу, разумеется закрыт. Поэтому, если это именно ваш случай, то рекомендую прочитать варианты решения без доступа к роутеру — их вы можете найти в других статьях на сайте.
Если же вы забыли пароль от домашней сети, и у вас имеется доступ к роутеру, то необходимо:
- Соединить маршрутизатор с компьютером по кабелю — витой паре
- Зайти в его настройки
- Посмотреть пароль от вай-фай в соответствующем разделе.
Пройдемся подробнее по каждому пункту. Подключиться к роутеру по кабелю необходимо для того, чтобы ПК или ноутбук получили от него в автоматическом режиме IP адрес и оказались в одной локальной сети.
К сожалению, телефон для этой цели не подойдёт. Так что берём Ethernet провод — он обычно лежит в коробке вместе с устройством — и вставляем его одним концом в сетевую карту компьютера, а другим — в разъем LAN на роутере.
Также проверяем, чтобы в настройках сетевого подключения Windows были установлены флажки на автоматическое получение IP и DNS серверов.
После этого мы сможем набрать адрес маршрутизатора и осуществить вход в панель управления. В каждом роутере он осуществляется по-разному. О том, как это сделать уже много раз описывалось в других наших публикациях отдельно по каждой модели, рекомендую с ними ознакомиться, если вы не в курсе, как попасть в этот скрытый раздел.
И далее ищем тот раздел настроек, в котором осуществляется управление паролем от wifi. В каждом отдельном случае его нахождение может отличаться в зависимости от фирмы и модели.
Но для вашего удобства я создал несколько подобных статей по каждому отдельному маршрутизатору. Найти их вы можете на wifika.ru
Мне нравится этот способ3Не нравится1Как Восстановить Пароль От WiFi На Телефоне?
Теперь представим одну типичную ситуацию — вы где-то в каком-то месте раздобыли пароль от WiFi соединения — например, от соседа Подключили к нему свой телефон или планшет и спокойно пользуетесь интернетом. После некоторого времени появилось необходимость подключить к нему еще и ноутбук, но разумеется, ключ уже давно благополучно забыт — что делать и как узнать пароль от wifi на своем телефоне?
После некоторого времени появилось необходимость подключить к нему еще и ноутбук, но разумеется, ключ уже давно благополучно забыт — что делать и как узнать пароль от wifi на своем телефоне?
QR код
Мы начинаем беспорядочно рыться в настройках телефона отыскать этот пароль — но безрезультатно, так как его там просто нет.
Доступа к роутеру, разумеется, у нас тоже не имеется.
Есть такой вариант, как отправить настройки сети с одного смартофна на другой при помощи QR кода. Если у вас к интернету подключен телефон на Android, то заходим в настройки WiFi и жмем на пункт «Поделиться Wi-Fi».
Показать результатыПроголосовало: 22101
Далее берем другой смартфон, на который будут передаваться настройки. На нем должна уже заблаговременно быть установлена программа для считывания QR кодов — сейчас же у вас на нем WiFi нет. Либо нужно подключиться к интернету через мобильного оператора по 3g/4g. А программа называется QR Code Reader -она есть и в AppStore, и в PlayMarket.
Запускаем это приложение и наводим камеру на экран смартфона с кодом с настройками от WiFi.
Несколько мгновений и программа считает данные о сети и после подтверждения сразу же к ней подключится.
Если же вы хотите передать данные о пароле с iPhone, то в стандартных свойствах прошивки возможности сгенерировать такой код нет. Для того, чтобы его создать нужно будет купить за небольшую сумму приложение Qrafter — в бесплатной версии она умеет только считывать, в платной — также создавать.
Ну а далее аналогично — запускаем на втором устройстве программу-считывалку и вперед!
Из файлов на телефоне
Если вы пользуетесь устройством с операционной системой Android, то есть еще один способ узнать сохраненные пароли от WiFi. Как известно, система хранит все свои данные в виде файлов — и пароли тоже. А находятся они в файле
Как известно, система хранит все свои данные в виде файлов — и пароли тоже. А находятся они в файле
/data/misc/wifi/wpa_supplicant.conf
Единственное «но» — доступ к этому файлу вы получите только с root-доступом к телефону.
Открыть wpa_supplicant.conf можно через текстовой редактор, подключив телефон по USB к компьютеру. Вот такое содержание он нам предоставит:
Это названия, пароли и типы шифрования от всех сохраненных в устройстве сетей.
Приложение WiFi Key Recovery
Есть также способ узнать эти данные попроще — установить бесплатную программу WiFi Key Recovery или ее аналог WiFI Key Password, которая также требует root прав.
Удобство ее в том, что не нужно рыться в системных файлах — после запуска утилита просто покажет содержимое этого же самого файла на экране.
Вот такие нехитрые приемы, с помощью который любой сможет быстро узнать пароль для подключения к wifi маршрутизатора, имея на руках лишь только свой смартфон. Используйте!
Используйте!
С помощью телефона
2
Из настроек роутера
2
Как восстановить логин и пароль от панели управления роутером (личного кабинета)?
Известно, что для того, чтобы настроить подключение к интернету любого маршрутизатора, будь то TP-Link, D-Link, Asus, Zyxel, Keenetic, Ростелеком, Билайн или какой-то еще, нужно либо произвести пошаговую настройку через мобильное приложение, либо зайти в его администраторскую часть через браузер. Но что делать, если пользователь забыл логин и пароль от роутера для доступа в администраторский раздел? Как их поменять и поставить свой?
Или, например, другая часто случающаяся ситуация. Берешь старый маршрутизатора, которое лежал пару лет на полке, и к нему нет ни каких-либо инструкций, ни наклеек, ни какой-то еще информации. Как в этом случае узнать логин, зайти на роутер и поменять пароль?
Чаще всего при первичной настройке пользователи оставляют те данные для авторизации, которые были заданы на маршрутизаторе по умолчанию. Поэтому можно сделать следующее:
Поэтому можно сделать следующее:
- Открыть и найти в руководстве пользователя
- Посмотреть на наклейке на маршрутизаторе
- Узнать с сайта-каталога данных для авторизации по номеру модели
Однако более грамотный пользователь все же поменял бы пароль и логин от доступа в роутер на более надежный. Кроме того, все чаще прошивки на современных моделях сделаны таким образом, что при первичной конфигурации ключ авторизации принуждают поменять в обязательном порядке.
Поэтому единственный универсальный способ восстановить забытый пароль и логин для входа — это сделать перезагрузку роутера и откат его к заводским настройкам.
Функция восстановления забытого пароля и логина на роутере TP-Link
В современных моделях роутеров TP-Link присутствует также удобная функция восстановления забытого пароля от панели управления. Находится она в разделе «Дополнительные настройки — Системные инструменты — Администрирование». Рекомендую активировать ее сразу после подключения маршрутизатора к интернету.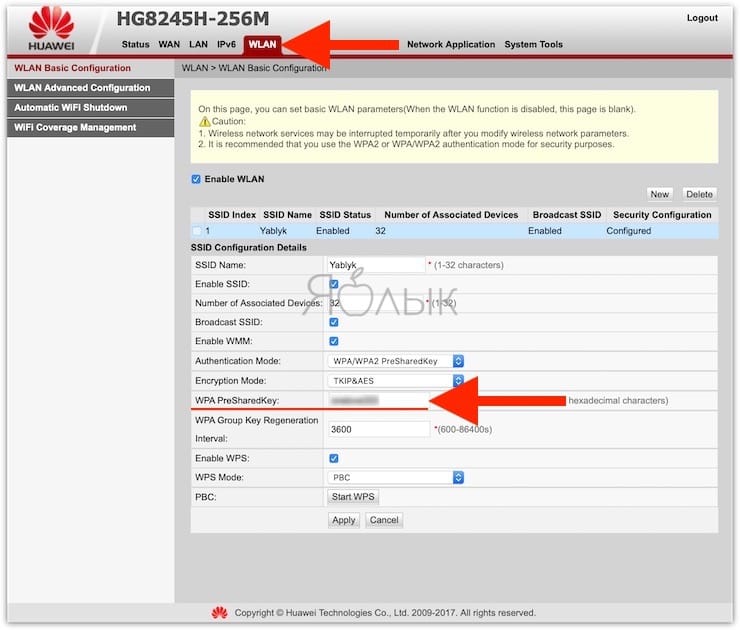
Работает это таким образом, что с определенного почтового ящика вам отправляется сообщение со ссылкой для восстановления логина и пароля. Точно так же, как когда вы восстанавливаете пароль от учетной записи на каком-нибудь сайте.
Для работы функции нужно указать параметры доступа к почтовому серверу и вашему аккаунту:
- Email отправителя
- Адрес получателя
- SMTP-сервер почтового ящика, с которого будет отправляться письмо (его можно узнать в описании вашего сервиса электронной почты)
- Имя пользователя
- Пароль
Как сбросить логин и пароль на роутере?
Инструкцию о том, как сбросить пароль на роутере, просят пользователи любых моделей — TP-Link, Asus, Zyxel Keenetic, D-Link, Tenda и так далее. Но на самом деле способ абсолютно универсален!
Будьте внимательны — при этом все параметры сети и интернета обнулятся!
Для этого находим маленькую кнопку «Reset» на корпусе. Она может быть утопленной в корпус для избежания ошибочных нажатий. В этом случае, чтобы ее нажать, берем какой-нибудь острый предмет, например булавку. Иногда она вполне себе обычная, чаще всего совмещенная с функцией WPS. В любом случае, зажимаем ее при включенном в сеть роутере и ждем 15-20 секунд.
В этом случае, чтобы ее нажать, берем какой-нибудь острый предмет, например булавку. Иногда она вполне себе обычная, чаще всего совмещенная с функцией WPS. В любом случае, зажимаем ее при включенном в сеть роутере и ждем 15-20 секунд.
После чего попробуем попасть в админку, используя пароль по умолчанию.
- Самый простой способ это сделать — посмотреть инструкцию. Но это вариант идеальный. Чаще всего ее теряют или выбрасывают сразу после вскрытия и первичной настройки вместе с коробкой.
- Также в большинстве случаев пароль на роутер имеется на наклейке на днище устройства. Кроме логина и пассворда там также как правило указывается адрес, по которому нужно зайти, чтобы попасть в админку.
- Если и наклейка уже давно отвалилась, то можно наобум попробовать подобрать этот самый пароль. Очень часто те, кто настраивал Wi-Fi не заморачиваются с обеспечением безопасности и оставляют данные для доступа по умолчанию.
 На очень многих роутерах ими является пара admin/admin — попробуйте ввести ее.
На очень многих роутерах ими является пара admin/admin — попробуйте ввести ее. - Наконец, последняя надежда — заходим на сервис routerpasswords.com и находим модель своего роутера. На этом сайте имеются дефолтные пароли от многих моделей wifi роутеров, поэтому велика вероятность узнать именно свой.
Надеюсь, у вас все получилось. Если нет, то задавайте свои вопросы в комментариях, попробуем разобраться с каждой отдельной ситуацией. И больше не забывайте пароли от роутера!
Видео, как восстановить логин и пароль от wifi роутера
Спасибо!Не помоглоЦены в интернете
Александр
Выпускник образовательного центра при МГТУ им. Баумана по специальностям «Сетевые операционные системы Wi-Fi», «Техническое обслуживание компьютеров», «IP-видеонаблюдение».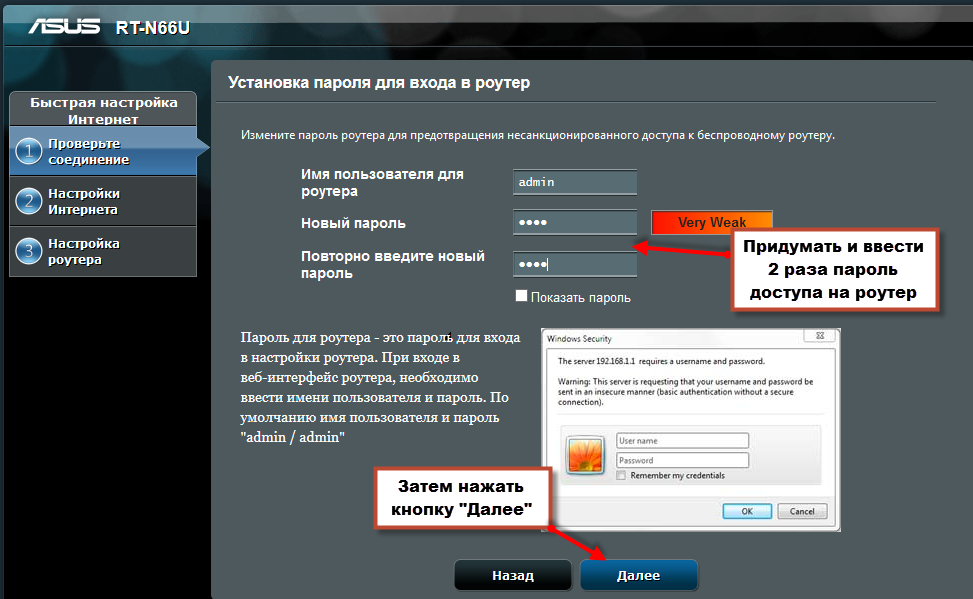 Автор видеокурса «Все секреты Wi-Fi»
Автор видеокурса «Все секреты Wi-Fi»
Задать вопрос
Забыл пароль от роутера wifi. Как узнать, сменить, восстановить
Как узнать пароль от роутера или что делать если он безнадежно забыт? Все просто! Wi-fi уже давно и прочно стал частью жизни многих городски жителей. Немало людей уже не могут представить посещение общественного места, например, кафе, без возможности подключиться к интернету.
Естественно, появляется желание иметь беспроводной доступ к сети и в домашних условиях. Это очень удобно, но есть вероятность столкнуться с типичной ситуацией, с которой, так или иначе, сталкивается, наверное, каждый — нужно подключить к интернету новый девайс, а пароль от маршрутизатора забыт. К счастью, эта проблема решаема.
Как узнать пароль от своего вай фай роутера если вы его забыли?
Чтобы пройти процедуру восстановления пароля Wi-fi, вам будет нужен один компьютер, подключённый ранее к нему.
- Правой кнопкой мыши щёлкните на значок с подключённым вай-фай в правом, рядом с часами, нижнем углу монитора и среди появившихся пунктов выберите пункт «Центр управления сетями и общим доступом».

- В появившемся окне нужно выбрать «Управления беспроводными сетями».
- Когда вы увидите ещё одно появившееся окно, на необходимом соединении нужно нажать снова правой кнопкой вашей мышки и выбрать там «Свойства».
- Внутри вкладки «Безопасность» в графе под названием «Ключ безопасности сети» вы обнаружите скрытый пароль. Чтобы увидеть его, нужно поставить галочку в графе «Отображать вводимые знаки», и он сразу станет вам виден.
Если нет ни одного компьютера, уже подключённого к сети, тогда нужно узнать пароль с помощью самого маршрутизатора.
- Подсоедините роутер к вашему компьютеру при помощи идущего с ним в комплекте сетевого шнура.
- В адресной строке любого браузера необходимо напечатать такой адрес — 192.168.1.1. Далее нужно будет заполнить графы с логином и паролем, что позволить получить доступ к настройкам. С огромной долей вероятности, это admin/admin.
- Далее нужно перейти по следующим вкладкам — Wireless (Беспроводной режим) и Wireless Security (Защита беспроводного режима).
 В графе с названием PSK Password: (Пароль PSK:) вы увидите свой пароль. Возможно, он будет указан в какой-либо другой графе в этом же разделе. Если у вас маршрутизатор от фирмы Asus, то пароль вы увидите сразу на первой странице.
В графе с названием PSK Password: (Пароль PSK:) вы увидите свой пароль. Возможно, он будет указан в какой-либо другой графе в этом же разделе. Если у вас маршрутизатор от фирмы Asus, то пароль вы увидите сразу на первой странице.
Стандартные пароли роутеров и маршрутизаторов
По умолчанию, в большинстве случаев, на вашем роутере будет установлен логин “admin” и аналогичный пароль “admin”. Но в некоторых моделях ситуация отличается.
К примеру, в модели D-Link DI-804 поле пароля нужно будет оставить пустым при том же логине, а в модели Zyxel Prestige 650 логином и паролем будет набор цифр «1234».
Кстати, если выше приведенные пароли не подходят — значит его уже поменяли до вас, вот список самых популярных паролей, попробуйте их.
Как сбросить пароль от роутера на стандартный/заводсткой?
Если вы не помните логин и пароль от маршрутизатора, попробуйте ввести заводские. Если они не подошли, то придётся делать сброс.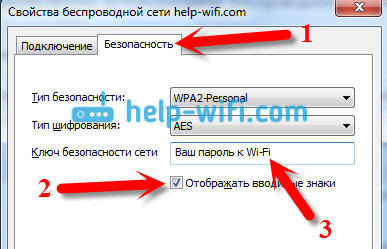 Сделать это очень просто.
Сделать это очень просто.
На каждом роутере вы найдёте маленькую кнопочку, обычно рядом с кнопкой включения, которую нужно нажать чем-нибудь острым (т.к. она очень маленькая) и подержать около 10 секунд.
После этого все логины/пароли/настройки сбросятся к заводским и вы можете пользоваться своим маршрутизатором. Но учтите, что придётся заново вносить и все настройки, которые были внесены ранее.
Узнали пароль от роутера Wi-Fi? Не забудьте посмотреть кто подключен к Вашему Wi-Fi и пользуется им бесплатно!
Как изменить пароль wifi роутера?
Для этой процедуры необходимо подключить маршрутизатор к компьютеру при помощи идущего с ним в комплекте кабеля.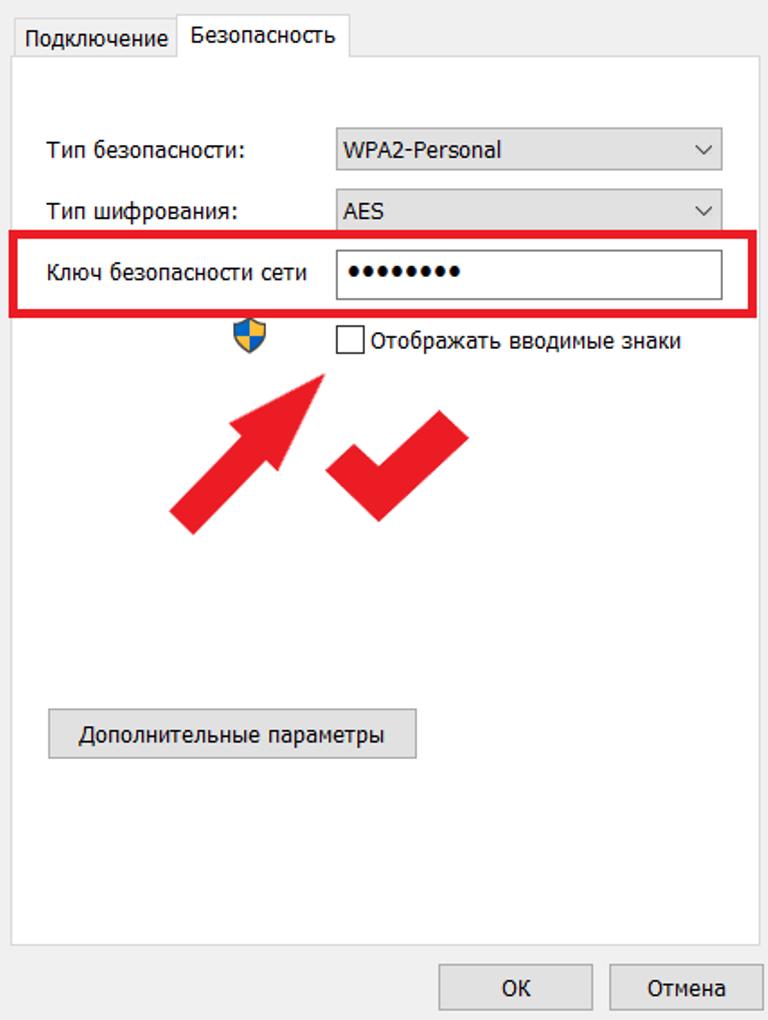
- Запустите ваш любимый браузер и в его адресной строке напечатайте 192.168.1.1;
- Напечатайте в соответствующих графах свои логин и пароль, чтобы начать настраивать роутер в соответствующем разделе;
- Зайдите в раздел Wireless и далее — Wireless Security;
- Отметьте пункт WPA/WPA2;
- Установите следующие настройки: Version должно иметь значение WPA2-PSK, а Encryption — Automatic;
- В графе под названием PSK Password введите свой новый (измененный) пароль от wifi и нажмите Save;
- После того, как маршрутизатор попросит перезагрузиться, нажмите ОК;
- В появившейся красной надписи нажмите на синюю фразу «click here», и процесс смены пароля будет окончен.
После завершения процесса рекомендуется переподключить все приборы, ранее подключённые к вашему WiFi.
Смотри наши инструкции по настройке девасов в ютуб!
Еще 3 полезных статьи:
Как сбросить пароль и настройки роутера (Wi-Fi, ADSL) 💻
Чтобы полностью сбросить настройки роутера достаточно:- включить роутер и дождаться его загрузки (подождать 2 мин)
- найти на задней части устройства специальное отверстие, внутри есть мини-кнопка RESET
- взять что-то тоненькое, например зубочистку или разогнутую скрепку, и нажать на кнопку в отверстии
- должны погаснуть, моргнуть или замигать все лампочки на передней панели, или просто подождать 15 секунд
- роутер загрузится с заводскими настройками
Пароль и настройки Wi-Fi или ADSL маршрутизатора будут сброшены по умолчанию.
Аппаратный и программный сброс
Настройки можно сбросить аппаратным и программным способами.
Аппаратно – с помощью кнопки RESET (WPS). Этот способ универсален для всех вай фай роутеров. Это единственный вариант в том случае если:
- вы не знаете/забыли логин и/или пароль для входа в настройки роутера
- вы не знаете или изменили и забыли IP-адрес маршрутизатора
- после «каких-то» настроек не даёт войти в веб-интерфейс
Единственный минус – нужно иметь доступ к роутеру.
Программно – это через веб-интерфейс роутера
Т.е. с помощью его встроенного меню для настраивания. Удобно, если есть возможность войти в веб-интерфейс и вы знаете логин/пароль. Этот способ подходит для случаев, когда не работает или пропадает интернет, может быть глючат сайты.
Чтобы войти в настройки домашнего роутера нужно чтобы он был подключён по кабелю или Wi-Fi к компьютеру или ноутбуку. Интернет для этого не нужен. Затем в адресной строке нужно набрать его IP адрес, по умолчанию это:
192. 168.0.1
168.0.1
или
192.168.1.1
IP-адрес, логин и пароль для входа в админку могут быть напечатаны на самом роутере снизу:
Также, это те параметры, которые будут применены после сброса, как программного, так и аппаратного. В большинстве случаев:
логин: admin
пароль: admin
Вводим пароль и попадаем в панель управления.
У разных производителей она разная, но суть одинаковая.
Как сбросить пароль на роутерах TP-Link
Идём в меню «» и нажимаем кнопку «Reset». Перезагружаемся, готово:
Сброс пароля и настроек на маршрутизаторах D-Link
Проходим по пути меню «». Жмём кнопку:
Или меню «»
Устройства ASUS
Тоже очень популярные девайсы. Нужно пройти в меню «»:
Сбрасываем настройки роутеров Zyxel
Если вы счастливый обладатель такого устройства, то вероятно увидите похожую панель админа:
Проходим «». После перезагрузки все опции приходят к дефолтному состоянию.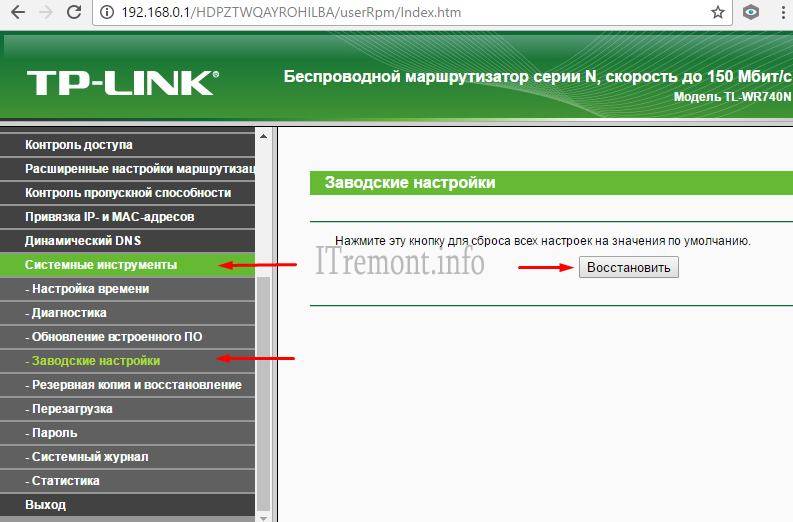
Вот и всё
Перед обнулением настроек советую переписать в текстовый файлик текущие настройки сети, если понимаете о чём я. Это те параметры, которые вносились провайдером интернета. А у вас всё получилось? Пишите комментарии.
Как зайти в настройки роутера, если забыл пароль?
Привет! Когда в какой-то инструкции пишу, что нужно зайти в настройки маршрутизатора, то стараюсь подробно описывать сам процесс, как войти в панель управления, что бы выполнить там какие-то настройки. В большинстве случаев, это не вызывает каких-то сложностей. Но часто бывает такое, что мы просто забыли пароль, и появляется много вопросов, как в таком случае попасть в настройки.
Сам вопрос по входу в настройки роутера, если забыли пароль, не очень понятен. Потому что в роутере есть как минимум два пароля. И не понятно какой из них вы забыли, и в чем проблема конкретно в вашем случае.
- Пароль который используется для подключения к вашей Wi-Fi сети.
- И пароль, который нужно указать для входа в настройки роутера.
 Чаще всего именно этот пароль меняют, и успешно забывают его. Понятное дело, что пока мы не укажем правильный пароль, в настройки маршрутизатора мы не попадем. Ну а заводской пароль не подходит (который как правило admin), так как мы его сменили.
Чаще всего именно этот пароль меняют, и успешно забывают его. Понятное дело, что пока мы не укажем правильный пароль, в настройки маршрутизатора мы не попадем. Ну а заводской пароль не подходит (который как правило admin), так как мы его сменили.
Вот с такими проблемами можно столкнутся в процессе входа в панель управления роутера. Сейчас мы рассмотрим решение исходя из вашего случая, рассмотрим оба варианта.
Сразу даю ссылку на инструкцию по решению самых разных проблем с которыми вы можете столкнуться при входе в настройки вашего маршрутизатора: https://help-wifi.com/oshibki-i-polomki/chto-delat-esli-ne-zaxodit-v-nastrojki-routera-na-192-168-0-1-ili-192-168-1-1/ Там так же есть ссылки на подробные инструкции для определенных производителей маршрутизаторов: TP-LINK, ASUS, D-Link и т. д.Если забыли пароль от Wi-Fi и не можете зайти в настройки роутера
Это первый вариант, в котором мы не помним пароль именно от нашей Wi-Fi сети. И возможно, не можем к ней подключится.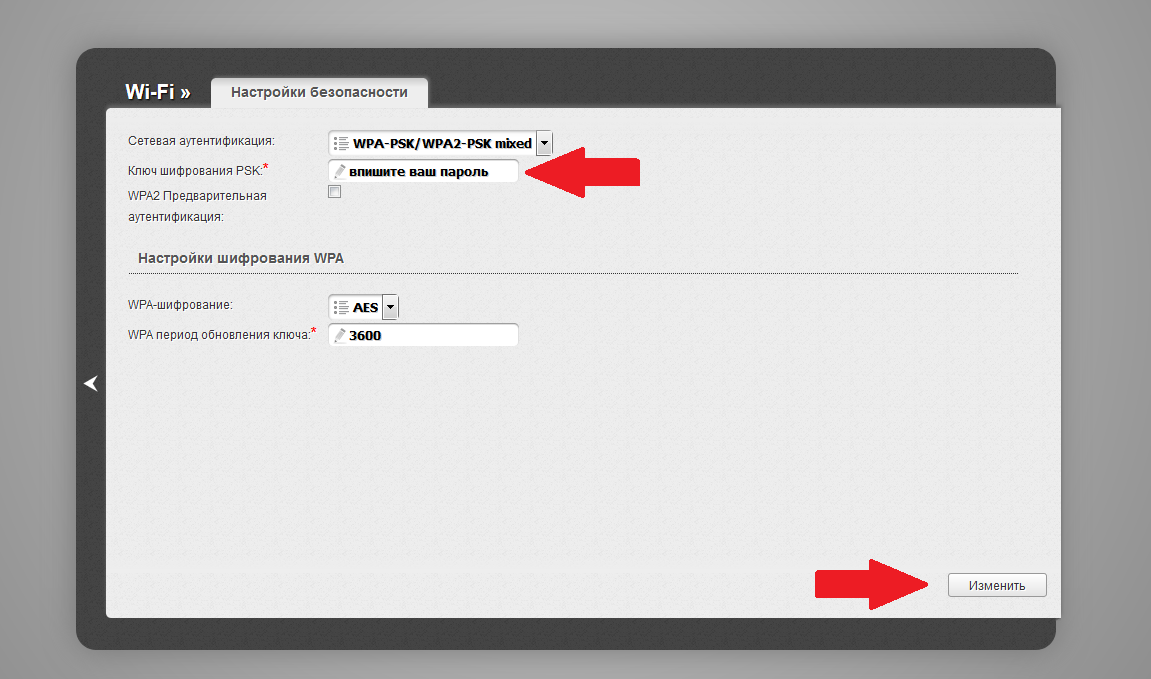 А в настройки роутера нам нужно зайти для того, что бы посмотреть, или поменять пароль.
А в настройки роутера нам нужно зайти для того, что бы посмотреть, или поменять пароль.
В таком случае, все очень просто:
- Во-первых, у нас есть очень подробная инструкция о том, что делать, если забыли пароль от Wi-Fi. Можно посмотреть пароль на компьютере (если он есть), просто вспомнить его. Подключится к беспроводной сети и зайти в панель управления.
- Во-вторых, можно зайти в настройки маршрутизатора с того устройства, которое в данный момент уже подключено к вашему Wi-Fi. И уже в настройках роутера посмотреть забытый пароль, или сменить его.
- В-третьих, подключаемся к роутеру по сетевому кабелю, и заходим в панель управления. В таком случае, пароль от Wi-Fi нам совсем не понадобится. Если не знаете как подключиться к роутеру по кабелю, то вот подробная инструкция на примере TP-LINK.
С этой проблемой я думаю разобрались.
Если забыли пароль от входа в настройки роутера
Это происходит чаще всего. Панель управления каждого маршрутизатора защищена паролем. Там нужно указывать имя пользователя и пароль. Это нужно для защиты настроек, что бы все кто подключается к вашей сети, не смогли получить к ним доступ.
Там нужно указывать имя пользователя и пароль. Это нужно для защиты настроек, что бы все кто подключается к вашей сети, не смогли получить к ним доступ.
Если роутер новый, еще не настроенный, то используется стандартный пароль и имя пользователя. В большинстве случаев, это admin и admin. Или вообще никакой защиты нет. Этот пароль мы устанавливаем или меняем уже в процессе настройки роутера. Я всегда в своих инструкциях советую это делать. И даже есть отдельная статья по смене/установке пароля admin.
Так вот, этот пароль мы сменили, настроили роутер, и забыли его. А тут нам срочно понадобилось зайти в настройки, и пароль мы не помним. На странице авторизации указываем какое-то имя и пароль, но ничего не происходит, страница просто перезагружается, или получаем сообщение, что пароль неверный.
Вот и все, в настройки нам никак не попасть. Если не получится вспомнить эти данные, а возможно и не вы меняли пароль, то придется делать сброс настроек роутера. После этого мы зайдем в панель управления по заводским настройкам, который указаны снизу роутера, на наклейке.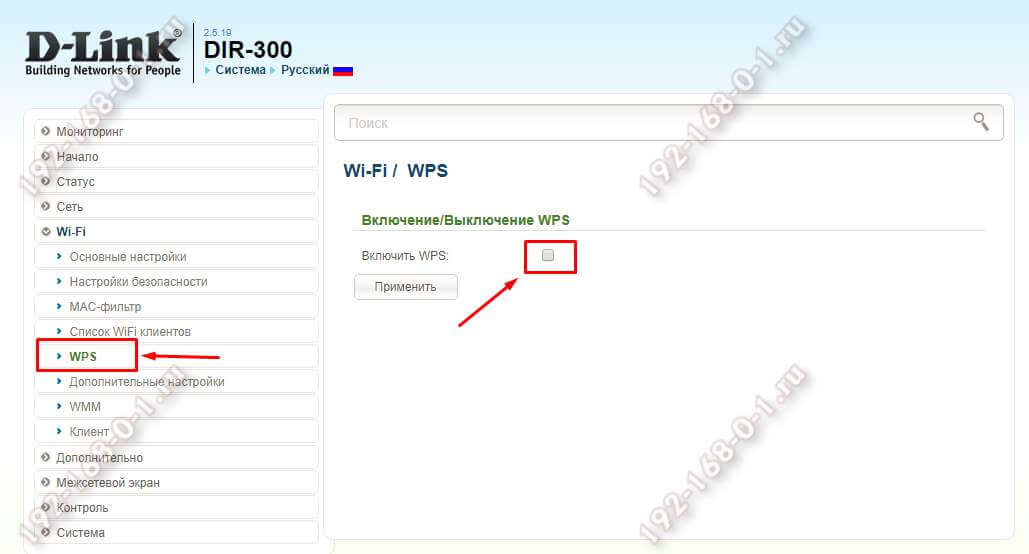
Что бы сделать сброс настроек, нужно примерно на 10 секунд зажать кнопку, которая обычно подписана как: RESET, WPS/RESET, Срос, Default. Все зависит от модели вашего руотера. Кнопка может быть утоплена в корпус, и нажимать на нее нужно чем-то острым. Питание маршрутизатора должно быть включено. Выглядит эта кнопка примерно вот так:
После возврата к заводским настройкам, для входа в панель управления используйте данные, который указаны на самом маршрутизаторе. Если там не указаны заводские данные, значит по умолчанию пароля нет.
Если возникнут трудности со сбросом настроек, то у нас на сайте есть подробные инструкции для большинства производителей. Если не найдете, пишите в комментариях, дам ссылку.
Если что-то не получилось, так же пишите, попробуем решить вашу проблему.
Требуется помощь с паролем Wi‑Fi
Узнайте, как определить, что для сети Wi-Fi требуется пароль, и что делать, если вы его не знаете или не помните.
Как определить, что для сети требуется пароль
Если рядом с именем сети Wi-Fi отображается замок , то это сеть, защищенная паролем.
Если вы не знаете пароль Wi-Fi
Если маршрутизатор Wi‑Fi настраивал поставщик кабельных или интернет-услуг, выполните следующие действия.
- Поищите этикетку на боковой или нижней панели маршрутизатора. На этой этикетке могут быть указаны имя сети и пароль по умолчанию.
Имя сети (SSID): XXXXXXXXXX
Сетевой ключ (пароль): XXXXXXXX - Если поставщик услуг предоставил вам отчет по настройке, в этом отчете могут быть указаны имя сети и пароль по умолчанию.

- Свяжитесь с поставщиком кабельных или интернет-услуг, чтобы восстановить или сбросить пароль Wi‑Fi.
Если вы являетесь владельцем маршрутизатора, выполните следующие действия.
- Если вашу сеть настраивал кто-то другой, обратитесь к нему за помощью.
- Если вы не создавали собственный пароль, посмотрите марку своего маршрутизатора Wi‑Fi и перейдите на сайт производителя, чтобы узнать пароль по умолчанию.
- Чтобы сбросить пароль, обратитесь к производителю маршрутизатора, посетите его веб-сайт или ознакомьтесь с руководством пользователя маршрутизатора.
В случае использования общедоступной сети Wi‑Fi в библиотеке, гостинице, магазине или в другом общественном месте выполните следующие действия.
Если вы знаете пароль Wi-Fi, но он не подходит
На iPhone, iPad или iPod touch:
- Перейдите в меню «Настройки» > «Wi‑Fi».

- Нажмите значок рядом с именем сети, к которой вы пытаетесь подключиться.
- Нажмите «Забыть эту сеть», затем нажмите «Забыть» для подтверждения.
Если вместо сообщения «Забыть эту сеть» отображается сообщение «Подключиться к этой сети», перейдите к следующему разделу. - Повторите попытку подключения к сети.
На компьютере Mac:
- Перейдите в меню Apple () > «Системные настройки», затем щелкните «Сеть».
- На боковой панели выберите «Wi-Fi».
- Нажмите кнопку «Дополнительно».
- В списке предпочтительных сетей выберите сеть Wi-Fi, к которой вы пытаетесь подключиться, затем нажмите кнопку удаления (–) и подтвердите действие при появлении запроса.
Если нужная сеть не отображается, перейдите к следующему разделу. - Нажмите кнопку «ОК».
- Нажмите кнопку «Применить».
- Повторите попытку подключения к сети.
Если пароль по-прежнему не подходит
Дата публикации:
Что делать, если забыл пароль от вайфая
Кулешов ВячеславПароль от домашней или офисной сети может понадобиться при подключении новых устройств — телефонов, планшетов. Если длительное время гаджеты подключались на автомате, то вполне понятно, что пароль теряется или забывается. Итак, что делать, если забыл пароль от вайфая? Известно три пути решения препятствия, о которых подробно расскажем ниже.
Метод первый: находим ключ в системе
Расскажем, как подключить вай фай, если забыл пароль. Ранее установленный пароль можно отыскать в системных настройках двумя способами: открыть трей или изменить настройки роутера. Рассмотрим оба варианта.
Открываем системный реестр (трей)
- Справа внизу найдите эмблему Wi-Fi. По одному клику откроется список доступных и подключенных линий. Переходите в «Центр управления сетями и общим доступом».
- Появится раздел настроек.
 Слева найдите графу «Управление беспроводными сетями», кликните.
Слева найдите графу «Управление беспроводными сетями», кликните.
- Появится раздел настроек.
- После этого из перечня сетей выбирайте интересующую. Дважды кликните левой клавишей мыши.
- Откроется меню «Свойства беспроводной сети». Переходите на «Безопасность».
- В строке «Ключ безопасности сети пароль» закрыт. Ниже поставьте галочку «Отображать вводимые знаки» — увидите цифровое отображение.
Меняем настройки в интерфейсе роутера
Если забыли пароль от Wi-Fi, зайдите в настройки маршрутизатора. Для этого выполните следующие действия:
- Откройте браузер, в адресной строке (не поисковой!) пропишите числовой адрес роутера (указан на этикетке устройства).
- Далее потребуется ввести логин и пароль для авторизации. Если роутер перед этим настраивался, стандартный admin не подойдет. Введите измененные ключи.
- Если ключи введены верно, откроется главное меню настроек.
 Оформление интерфейса у роутеров разное, однако, действия сходны для всех моделей. Ищите вкладку «Безопасность», «Настройки», «Wireless», «Security» или нечто подобное. В настройках роутера, на котором рассматривается пример (Huawei HG530) англоязычное меню, поэтому сначала открыли вкладку «Basic», затем — «Wireless Lan».
Оформление интерфейса у роутеров разное, однако, действия сходны для всех моделей. Ищите вкладку «Безопасность», «Настройки», «Wireless», «Security» или нечто подобное. В настройках роутера, на котором рассматривается пример (Huawei HG530) англоязычное меню, поэтому сначала открыли вкладку «Basic», затем — «Wireless Lan».
Пароль сети прописан в графе Pre-Shared Key. Здесь же можете изменить его.
Метод второй: используем сторонние программы
Следующий путь, как узнать забытый пароль Wi-Fi — использовать дополнительный софт. Разработчики создают специальные утилиты, помогающие восстановить забытые пароли. Например, бесплатная прога WirelessKeyView. Софт не требует установки, нужно скачать и открыть архивный файл. Последовательность действий такая:
- Скачайте программу здесь.
- Откройте файл «WirelessKeyView.exe». Больше ничего делать не нужно. Программа самостоятельно анализирует доступные сети и показывает пароли. Это выглядит так:
В разделе «Network Name» указано имя сети, в разделе «Key Hex» — код. Скопируйте ключ или введите вручную и подключайтесь к нужной сети.
Скопируйте ключ или введите вручную и подключайтесь к нужной сети.
Возникающие ситуации и пути решения
Случаются ситуации, когда пароль введен верно, но устройство не подключается к интернету. Разберемся, как поступить в таком случае.
Введите пароль сети со смартфона или планшета. Если гаджет не «коннектится», проблема кроется в адаптере беспроводных сетей. Решение проблемы — обновить драйвера.
- Скачайте папку с обновлением на официальном сайте.
- Откройте на компьютере «Панель управления», затем «Диспетчер устройств», из списка выберите «Адаптер беспроводных сетей». Кликните правой кнопкой мыши «Обновить драйверы». Процесс запустится автоматически. После обновления повторите попытку подключиться к сети.
Причина того, что устройство не «видит» сеть, может скрываться в маршрутизаторе. Посмотрим, как восстановить пароль от Wi-Fi роутера, если указанные методы не сработали. Жаль, но кроме отката настроек до заводских, способов восстановить утерянный ключ доступа нет.
Посмотрим, как восстановить пароль от Wi-Fi роутера, если указанные методы не сработали. Жаль, но кроме отката настроек до заводских, способов восстановить утерянный ключ доступа нет.
- Зажмите скрытую кнопку «Reset» на боковой панели острым тонким предметом на 10 секунд.
- Дождитесь загрузки роутера и настройте заново.
Имею опыт работы в ИТ сфере более 10 лет. Занимаюсь проектированием и настройкой пуско-наладочных работ. Так же имеется большой опыт в построении сетей, системном администрировании и работе с системами СКУД и видеонаблюдения.
Работаю специалистом в компании «Техно-Мастер».
Если вам нужна помощь с паролем Wi ‑ Fi
Узнайте, как узнать, что для сети Wi-Fi требуется пароль, и что делать, если вы не знаете или не помните пароль.
Как узнать, что для сети требуется пароль
Если рядом с названием сети Wi-Fi есть значок, это сеть, защищенная паролем.
Если вы не знаете пароль Wi-Fi
Если ваш кабельный или интернет-провайдер настроил маршрутизатор Wi ‑ Fi:
- Найдите этикетку сбоку или снизу маршрутизатора. Он может отображать сетевое имя и пароль по умолчанию.
Имя сети (SSID): XXXXXXXXXX
Сетевой ключ (пароль): XXXXXXXX - Если ваш провайдер предоставил вам лист настройки, он может показывать ваше сетевое имя и пароль по умолчанию.
- Обратитесь к провайдеру кабельного или интернет-провайдера за помощью в восстановлении или сбросе пароля Wi ‑ Fi.
Если у вас есть маршрутизатор Wi ‑ Fi:
- Если кто-то еще настраивал вашу сеть, попросите его о помощи.

- Если вы никогда не создавали личный пароль, проверьте марку своего маршрутизатора Wi-Fi и перейдите на их веб-сайт, чтобы найти пароль по умолчанию.
- Чтобы сбросить пароль, позвоните производителю маршрутизатора, посетите его веб-сайт или ознакомьтесь с руководством к маршрутизатору.
Если вы используете общедоступную сеть Wi-Fi в библиотеке, отеле, офисе или другом общем месте:
Если вы знаете пароль Wi-Fi, но он не работает
На вашем iPhone, iPad или iPod touch:
- Выберите «Настройки»> «Wi ‑ Fi».
- Нажмите рядом с сетью, к которой вы пытаетесь присоединиться.
- Нажмите «Забыть эту сеть», затем подтвердите, нажав «Забыть».
Если вы видите «Присоединиться к этой сети» вместо «Забыть эту сеть», переходите к следующему разделу. - Попробуйте снова подключиться к сети.

На вашем Mac:
- Выберите меню «Apple» > «Системные настройки», затем нажмите «Сеть».
- Выберите Wi-Fi на боковой панели.
- Нажмите кнопку «Дополнительно».
- В списке предпочтительных сетей выберите сеть Wi-Fi, к которой вы пытаетесь присоединиться, затем нажмите кнопку удаления (-) и подтвердите действие при появлении запроса.
Если вы не видите свою сеть, переходите к следующему разделу. - Нажмите ОК.
- Нажмите Применить.
- Попробуйте снова подключиться к сети.
Если сеть по-прежнему не принимает ваш пароль
Дата публикации:
Как изменить пароль Wi-Fi
(Изображение: Getty)Пароль Wi-Fi защищает вашу беспроводную сеть от злоумышленников, хакеров и других типов угроз.По этой причине ваш пароль должен быть достаточно сложным, чтобы его было трудно угадать, но при этом достаточно простым, чтобы вы могли его запомнить и использовать. Если ваш текущий пароль Wi-Fi не соответствует этим стандартам, вы можете легко его изменить. Фактические шаги будут отличаться в зависимости от марки и модели вашего маршрутизатора, но основной процесс будет таким же.
Единственным реальным недостатком изменения пароля Wi-Fi является то, что после его сброса вам придется снова входить в свою сеть со всех беспроводных устройств в вашем доме, включая любые ПК, мобильные устройства, смарт-телевизоры, Blu-ray. плееры, проигрыватели потокового мультимедиа, игровые консоли и другие устройства для умного дома. Это изрядная работа, но если она улучшит вашу безопасность Wi-Fi, результаты будут стоить затраченных усилий.
Это изрядная работа, но если она улучшит вашу безопасность Wi-Fi, результаты будут стоить затраченных усилий.
Войдите в прошивку вашего маршрутизатора
Первым делом войдите в прошивку вашего роутера. Для этого откройте браузер и введите IP-адрес вашего маршрутизатора в поле адреса. Большинству маршрутизаторов назначается адрес 192.168.1.1. Введите этот номер и нажмите ввод. Если это правильный адрес, вы должны увидеть окно входа в систему с просьбой ввести имя пользователя и пароль для прошивки вашего маршрутизатора, которые должны быть указаны на маршрутизаторе.
Если этот стандартный адрес не работает, есть быстрый способ найти IP-адрес вашего маршрутизатора. Введите cmd в поле поиска Windows 10 и откройте командную строку. (В Windows 8.1 щелкните правой кнопкой мыши кнопку «Пуск» и выберите «Командная строка».)
В открытой командной строке введите ipconfig . Найдите раздел для адаптера Ethernet или адаптера беспроводной локальной сети, в зависимости от того, как вы подключены к Интернету. Найдите запись «Шлюз по умолчанию» и используйте этот IP-адрес для подключения к маршрутизатору.
Найдите запись «Шлюз по умолчанию» и используйте этот IP-адрес для подключения к маршрутизатору.
В Windows 10 вы также можете узнать IP-адрес вашего маршрутизатора через приложение «Настройки». Перейдите в Настройки > Сеть и Интернет> Статус . Щелкните Просмотр свойств оборудования и подключения , чтобы просмотреть сведения о различных сетевых подключениях. Под записью Ethernet или Wi-Fi найдите шлюз по умолчанию, чтобы узнать IP-адрес вашего маршрутизатора. Введите этот адрес в адресное поле браузера и нажмите Enter. Если у вас возникли проблемы со входом в прошивку вашего маршрутизатора, особенно если вы забыли учетные данные для входа, обратитесь к шагам, описанным в этой статье.
Измените настройки маршрутизатора
Рекомендовано нашими редакторами
На домашней странице прошивки маршрутизатора выберите вкладку с надписью «Беспроводная связь» или что-то подобное. Убедитесь, что ваша безопасность установлена на WPA2, в настоящее время самый надежный уровень шифрования, доступный для личных сетей Wi-Fi (хотя на подходе более сильный WPA3). Затем найдите запись для вашего текущего пароля.
Затем найдите запись для вашего текущего пароля.
Введите новый пароль в соответствующее поле. Помните о золотых правилах создания надежного пароля.Сделайте его достаточно длинным, используйте буквенно-цифровые символы и специальные символы или символы и подумайте о парольной фразе вместо обычного пароля. (Если вам нужна помощь, вот несколько советов по созданию надежного пароля и запоминанию более длинных. Если вам нужна помощь, вы также можете воспользоваться генератором случайных паролей.)
Нажмите «Применить», и ваши настройки будут обновлены. Возможно, вы уже закончили менять пароль, но настоящая работа — повторный вход в вашу сеть на каждом устройстве в доме — только начинается.
Этот информационный бюллетень может содержать рекламу, предложения или партнерские ссылки. Подписка на информационный бюллетень означает ваше согласие с нашими Условиями использования и Политикой конфиденциальности. Вы можете отказаться от подписки на информационные бюллетени в любое время.
Вы можете отказаться от подписки на информационные бюллетени в любое время.
Как изменить пароль Wi-Fi для обеспечения безопасности в Интернете
- Чтобы изменить пароль Wi-Fi, вам необходимо открыть страницу конфигурации вашего маршрутизатора с помощью интернет-браузера.
- Вам следует изменить свой пароль Wi-Fi при покупке нового маршрутизатора, так как пользовательский пароль не позволит посторонним использовать вашу полосу пропускания.
- Если вам кажется, что кто-то вычислил ваш пароль Wi-Fi, вы можете изменить его в любой момент.
- Посетите справочную библиотеку Business Insider, чтобы узнать больше.
Сеть Wi-Fi позволяет подключать устройства к Интернету без необходимости использования громоздких кабелей Ethernet. Однако для обеспечения безопасности вашего Интернета вам понадобится пароль Wi-Fi.
Однако для обеспечения безопасности вашего Интернета вам понадобится пароль Wi-Fi.
Без пароля любой может подключиться к вашей сети Wi-Fi. Это означает, что посторонние люди могут подключиться к сети, снижая скорость вашего интернета. В худшем случае они могут даже использовать ваши устройства для установки вредоносное ПО и украсть конфиденциальную информацию.
Чтобы этого не произошло, следует изменить пароль по умолчанию для маршрутизатора Wi-Fi.
Сделать это проще, чем кажется, хотя вам потребуется войти на страницу конфигурации вашего маршрутизатора.
Вот что вам следует знать.
Как изменить пароль Wi-Fi1. С помощью любого интернет-браузера на Mac или ПК откройте страницу конфигурации маршрутизатора. Для этого вам нужно ввести значение по умолчанию для вашего маршрутизатора. айпи адрес .Обычно это 192.168.1.1 или 192.168.0.1, хотя вам следует проверить данные вашего конкретного маршрутизатора, так как они могут отличаться. Он часто пишется на нижней или боковой стороне маршрутизатора и обозначается как IP-адрес или «URL-адрес доступа».
2. Войдите в свой маршрутизатор, используя его имя пользователя и пароль. Имя пользователя и пароль по умолчанию часто — «admin» или «userAdmin», но если это не сработает, узнайте у производителя вашего маршрутизатора или поставщика интернет-услуг. Кроме того, информацию для входа в систему иногда можно найти в нижней части маршрутизатора.
Некоторые маршрутизаторы будут запрашивать у вас только пароль, в то время как другие будут запрашивать у вас и пароль, и имя пользователя. Дженнифер Стилл / Business Insider3. После входа в систему найдите параметр «Беспроводная связь» или «Безопасность беспроводной сети». Скорее всего, он будет указан в верхней или левой части страницы.
4. В поле «Пароль Wi-Fi» или «Ключ» введите пароль, который должен иметь ваше соединение. Самые безопасные пароли длинные и содержат сочетание букв, цифр и символов. Скорее всего, здесь вы также сможете изменить публичное имя (SSID) своей сети Wi-Fi.
В этом меню вы сможете изменить большинство настроек Wi-Fi.Дженнифер Стилл / Business Insider5. После внесения изменений прокрутите вниз и нажмите «Сохранить», чтобы сохранить изменения. После этого пароль Wi-Fi будет немедленно изменен.
После изменения пароля устройства, подключенные к этой сети, могут быть отключены. Если это произойдет, вам потребуется повторно подключить их с новым паролем.
Если вы потерялись, обратитесь к производителю маршрутизатора. Если вы получили маршрутизатор от своего интернет-провайдера, такого как Spectrum или Xfinity, вы также можете попробовать связаться с ними.
Забыли пароль Wi-Fi? Выполните следующие действия, чтобы восстановить свой пароль.
Люди постоянно забывают свои пароли, но если есть один тип пароля, который никто не пытается запомнить, это должен быть пароль Wi-Fi.Большинство людей настраивают сети Wi-Fi один раз, вводят пароль на всех своих устройствах и полностью забывают о нем. Пока вы не купите новый телефон или гость не захочет получить доступ к сети на своем смартфоне — вот когда следует лихорадочный поиск пароля Wi-Fi, прежде чем сдаться и сбросить настройки беспроводного маршрутизатора. Прежде чем вы пойдете по этому пути, вот несколько советов, как восстановить сохраненные пароли Wi-Fi.
Обратите внимание, что это не руководство по взлому сетей Wi-Fi. Это незаконно и может привести к гораздо более серьезным неприятностям, чем вы, вероятно, думаете.Эти шаги предназначены только для восстановления вашего собственного пароля Wi-Fi и невозможны, если у вас еще нет доступа к сети на одном из ваших устройств. Если вы забыли пароль своей сети Wi-Fi, выполните следующие действия, чтобы восстановить его.
Как восстановить забытый пароль Wi-Fi в WindowsХотя вы можете встретить несколько приложений, которые утверждают, что позволяют восстанавливать сохраненные пароли Wi-Fi, на ПК с Windows они не нужны. Даже если у вас нет прав администратора на вашем компьютере, вы можете найти пароль Wi-Fi, выполнив следующие действия.Обратите внимание, что этот метод работает только в том случае, если для безопасности установлено значение «Личный» — если вы подключены к корпоративной сети, такой как офисный Wi-Fi, этот метод не будет отображать пароль.
- Используя компьютер, подключенный к рассматриваемой сети Wi-Fi, перейдите в Пуск> Панель управления> Центр управления сетями и общим доступом . На компьютерах с Windows 8 вы можете нажать Клавиша Windows + C , нажать Search и найти Network and Sharing Center .
- Нажмите Изменить настройки адаптера на левой боковой панели.
- Щелкните правой кнопкой мыши используемую сеть Wi-Fi и выберите Status .
- Щелкните Свойства беспроводной сети .
- 5. Щелкните вкладку Безопасность .
- 6. Теперь вы увидите название сети Wi-Fi и скрытый пароль. Установите флажок Показать символы , чтобы открыть сохраненный пароль.
Альтернативный метод заключается в установке стороннего приложения, которое обнаруживает пароли WiFi, хранящиеся на вашем компьютере.Выполните следующие действия:
- Загрузите и установите программу восстановления паролей WiFi. Программа установки попытается заставить вас установить Skype и AVG TuneUp, поэтому мы рекомендуем вам снять эти флажки в процессе установки.
- Запустите программу, когда установка будет завершена.
- Теперь вы сможете увидеть все имена сетей Wi-Fi и их сохраненные пароли. Вам не нужно ничего делать, кроме запуска программы, чтобы увидеть эти SSID и пароли Wi-Fi.
Вы можете найти сохраненные пароли Wi-Fi через приложение Keychain Access на Mac.Вот как.
- Перейдите по ссылке / Applications / Utilities .
- Открыть Связка ключей . Перейдите к брелку System , указанному в списке Keychains в верхнем левом углу.
- Найдите сеть Wi-Fi, для которой вы пытаетесь найти пароль, введя имя сети (SSID) в поле поиска в правом верхнем углу или вручную найдя ее в списке.
- Дважды щелкните имя сети и в появившемся поле установите флажок Показать пароль .
- Введите пароль учетной записи пользователя, когда будет предложено, и вам будет показан сохраненный пароль Wi-Fi в виде открытого текста.
Если у вас нет компьютера Windows или Mac, на котором сохранены учетные данные Wi-Fi, или если вы пытаетесь это сделать с помощью телефона или планшета вы все равно можете попытаться найти сохраненный пароль Wi-Fi через маршрутизатор. Очевидно, это будет работать только в том случае, если вы подключены к сети маршрутизатора — помните, что вы также можете подключиться к маршрутизатору с помощью кабеля Ethernet.Планшеты и мобильные телефоны не могут двигаться дальше, если они уже не подключены к сети Wi-Fi.
Действия могут незначительно отличаться в зависимости от маршрутизатора. Изменение неправильных настроек здесь может испортить беспроводную сеть для всех, поэтому действуйте на свой страх и риск.
- Сначала откройте браузер и перейдите на локальный адрес маршрутизатора — обычно это http://192.168.1.1, но URL-адрес зависит от марки маршрутизатора, поэтому проверьте руководство (или официальный веб-сайт), чтобы найти правильный адрес.
- Введите имя пользователя и пароль. Опять же, это зависит от производителя, и вы также можете и должны изменить пароли. Однако по умолчанию на маршрутизаторах, предоставляемых как MTNL, так и Airtel, и имя пользователя, и пароль — «admin» без кавычек (на других маршрутизаторах часто используется «пароль» без кавычек в качестве пароля по умолчанию). Если эти комбинации не работают, обратитесь к производителю маршрутизатора или интернет-провайдеру.
- Щелкните Интернет , а затем щелкните Wireless .В некоторых маршрутизаторах опция Wireless может быть видна на главном экране. В этом разделе вы увидите тип безопасности (WEP, WPA и т. Д.) И ключ. Некоторые маршрутизаторы могут иметь эти параметры на вкладке «Безопасность».
Поле рядом с полем ключа содержит пароль для сети Wi-Fi. На многих маршрутизаторах это обычный текст, поэтому вы можете просто записать его.
Если ничего не помогает …Возможно, вам придется перезагрузить маршрутизатор, если ничего не работает.Не делайте этого, если вы просто не можете подключиться к сети с помощью какого-либо устройства. Сброс маршрутизатора — это крайний шаг, и вам придется перенастроить сеть, чтобы восстановить подключение к Интернету. Если вы не знаете, как это сделать, мы рекомендуем вам обратиться за помощью к своему интернет-провайдеру.
Мы не можем дать вам точное пошаговое руководство по этому вопросу, потому что оно может немного отличаться в зависимости от марки маршрутизатора. Вы должны проверить руководство пользователя для вашего маршрутизатора, прежде чем пытаться это сделать.На каждом маршрутизаторе есть переключатель сброса. У некоторых маршрутизаторов есть крошечная кнопка, в то время как у других маршрутизаторов эта кнопка спрятана в крошечном отверстии (которое вы можете нажать с помощью канцелярской скрепки). Этот переключатель необходимо нажать на несколько секунд, чтобы маршрутизатор перезагрузился. Мигающие индикаторы на маршрутизаторе сообщат вам, что он был сброшен. Как только это будет сделано, дождитесь перезагрузки и перенастройте сеть. Точные шаги для этого процесса также будут различаться в зависимости от вашего интернет-провайдера, поэтому мы рекомендуем обратиться к вашему интернет-провайдеру, если вам нужно сбросить настройки беспроводного маршрутизатора, если вы точно не знаете, что делаете.
Вот как вы можете восстановить сохраненные или забытые пароли Wi-Fi. Если вы знаете какие-либо другие простые методы, которые сработали для вас, сообщите нам об этом в комментариях. Для получения дополнительных руководств посетите наш раздел «Как сделать».
Как сбросить пароль Wi-Fi
Как сбросить пароль Wi-Fi?
Вам нужно подключить новое устройство или интеллектуальное устройство к домашней сети Wi-Fi, но вы не можете вспомнить пароль. Вы поклялись, что где-то это записали, но маленькие стикеры так легко потерять.Вам не должно быть стыдно за то, что вы забыли старые пароли или имена пользователей. Существует так много учетных записей, которые нужно отслеживать в суете современной жизни — удивительно, как люди могут запоминать так много вещей без менеджера паролей. Не волнуйтесь, мы вас прикрыли. Это руководство поможет вам найти и сбросить пароль Wi-Fi.
Забыли пароль к Wi-Fi? Найдите его снова
Он относительно похож как на Windows, так и на Mac. Единственное зависание заключается в том, что вам потребуются права администратора на обоих, чтобы просмотреть скрытый в противном случае пароль.
Для Windows
Откройте список беспроводных сетей в Панели управления.
Щелкните правой кнопкой мыши сохраненную сеть Wi-Fi и выберите Status .
Нажмите кнопку Wireless Properties .
Теперь выберите вкладку Security и щелкните опцию Показать символы .
Для Mac
Нажмите одновременно клавиши Command + пробел, чтобы открыть панель поиска (это сочетание клавиш поможет вам найти любое из ваших приложений).Введите «Связка ключей».
Выберите категорию Пароли в левом нижнем углу нового окна.
Нажмите Command + F, чтобы найти имя вашей сети Wi-Fi.
Щелкните имя правой кнопкой мыши и выберите Получить информацию .
Нажмите поле Показать пароль .
Как изменить пароль Wi-Fi прямо через роутер?
Вам понадобятся имя пользователя и пароль вашего маршрутизатора.Все маршрутизаторы будут иметь эти данные на устройстве. Однако, если вы уже изменили имя пользователя и пароль и не можете вспомнить, что они собой представляют, удерживайте кнопку сброса в течение 30 секунд. Это восстановит настройки вашего маршрутизатора по умолчанию. Если вы не можете подключиться по беспроводной сети, подключите кабель Ethernet к компьютеру / ноутбуку и маршрутизатору.
Самое главное в первую очередь: ваш IP-адрес. Он понадобится вам для входа в маршрутизатор через браузер.
Как узнать свой IP-адрес в Windows?
В меню «Пуск» введите «командная строка» в строку поиска.
Щелкните правой кнопкой мыши командную строку и выберите запуск программы от имени администратора.
На экране появится окно командной строки. Рядом с кодом «C: \ WINDOWS \ system32» введите «ipconfig». Нажмите Введите .
Теперь вы увидите небольшой список скриптов и кодов. Конкретная часть, которую вам нужно будет искать, — это числа рядом с IPv4Adress .
Как узнать свой IP-адрес для Mac?
Откройте свой Network Preferences из меню настроек на вашем Mac.
Выберите свою сеть Wi-Fi слева от открывшегося окна. Если вы в данный момент подключены, рядом с ним должна быть зеленая точка.
После выбора сети Wi-Fi щелкните Дополнительные настройки .
Теперь щелкните вторую вкладку с надписью TCP / IP .
Теперь вы можете увидеть свой IP-адрес из краткого списка предоставленной информации.
Что делать, если я все еще не могу найти свой IP-адрес?
К счастью, многие маршрутизаторы используют похожие IP-адреса.Попробуйте скопировать и вставить любой из этих кодов в адресную строку браузера и использовать процесс исключения, чтобы выяснить, какой из них принадлежит вам.
192.168.1.1
192.168.0.1
192.168.2.1
10.0.1.1
10.0.0.1
У меня есть IP-адрес, что теперь?
Скопируйте IP-адрес и вставьте его в адресную строку вашего браузера. Это работает во всех браузерах — нажмите Enter.
Теперь вам будет предложено ввести имя пользователя и пароль. Сделай это.
То, что вы встретите дальше, будет отличаться для всех, в зависимости от марки вашего маршрутизатора. Найдите вкладку с надписью «Беспроводная связь». Это может быть, например, обозначено как «Беспроводная связь», «Беспроводная сеть» или «Настройки беспроводной сети». Нажмите здесь.
Отсюда найдите другую вкладку или параметр, который указывает параметры безопасности (что угодно от «безопасность» или «безопасность беспроводной сети.» Нажми.
Теперь вы должны увидеть текстовое поле со словами «пароль», «кодовая фраза» или «общий ключ». Щелчок по текстовому полю позволит вам изменить этот пароль. Изучение других параметров также позволит вам изменить имя сети.
К счастью, у некоторых сетевых провайдеров есть собственное приложение или веб-сайт для навигации, что делает изменение паролей Wi-Fi невероятно удобным. Для приемников сети Comcast Xfinity или AT&T вы можете сбросить пароль и имена Wi-Fi всего несколькими нажатиями кнопок в приложении.Все, что для этого требуется, — это приложение Xfinity (или вы можете войти в свою учетную запись Xfinity в браузере) или AT&T Smart Home Manager.
Найти настройки Wi-Fi очень просто, достаточно просто с интуитивно понятным пользовательским интерфейсом и отредактировать имя пользователя и пароли. Очевидно, что для перенастройки потребуется несколько минут, и вам нужно будет снова подключить все свои устройства. Тем не менее, гораздо проще изменить, если не нужно напрямую взаимодействовать с домашним маршрутизатором.
Сброс паролей всегда доставляет неудобства.Вот почему были созданы такие сервисы, как NordPass — он автоматически генерирует надежные пароли, сохраняет их и автоматически заполняет правильные поля.
Вам не придется запоминать более сложные пароли с NordPass. Попробуйте сегодня и получите бесплатное неограниченное хранилище паролей.
Изменение пароля WiFi — поддержка Sparklight
WATCH: определение текущего пароля WiFi
Узнайте, как определить текущий пароль Wi-Fi, посмотрев это короткое видео ЗДЕСЬ.
Изменение пароля WiFi
Бывают случаи, когда вы хотите изменить или получить пароль Wi-Fi, чтобы обеспечить безопасность вашей сети. Советы по созданию надежных паролей можно найти в этой статье поддержки ЗДЕСЬ.
Хотя это и не требуется, рекомендуется подключать устройство к модему с помощью кабеля Ethernet, чтобы избежать отключения при изменении информации о WiFi.
Если вы арендуете модем через Sparklight, самый простой и рекомендуемый способ изменить или восстановить пароль — это сделать это в своей учетной записи онлайн-клиента.
Метод онлайн-счета:
- Войдите в свой онлайн-портал для клиентов
- Щелкните вкладку «Службы» на верхней панели навигации.
- Прокрутите вниз до раздела «Сеть Wi-Fi».
- Чтобы восстановить пароль, нажмите «Восстановить пароль»; Чтобы сбросить пароль, нажмите «Сбросить пароль» и введите новый пароль
Если вы не можете внести эти изменения или вам нужна дополнительная помощь, обратитесь в службу технической поддержки по телефону 877-692-2253.
ПРИМЕЧАНИЕ. Техническая поддержка может помочь только с арендованными модемами Sparklight.
Чтобы изменить пароль WiFi на модеме Hitron, выполните следующие действия:
- Подключитесь к Интернет-службе Sparklight
- Откройте браузер и введите «192.168.0.1» в адресной строке URL-адреса вашего браузера, после чего вы попадете на страницу входа.
- Введите следующее имя пользователя: ‘cusadmin’
- Ваш пароль — это MAC-адрес модема с учетом регистра, исключая двоеточия.
- Щелкните «Беспроводная связь» в строке меню вверху страницы.
- Измените поле Network Name (SSID) на желаемое имя WiFi, если вы хотите изменить имя своего WiFi
- В поле Пароль измените пароль на желаемый пароль WiFi.Обратите внимание, что пароль должен состоять не менее чем из 8 символов, затем нажмите «Сохранить изменения» .
Примечание: Чтобы изменить информацию о беспроводной сети для сети Wi-Fi 5 ГГц, щелкните вкладку 5G над словами «Основные настройки» и повторите шаги 6 и 7.
Чтобы изменить пароль Wi-Fi на модеме Sparklight, отличном от Hitron, выполните следующие действия:
- Подключитесь к Интернет-службе Sparklight
- Откройте браузер и введите «192.168.0.1 ’в адресной строке URL вашего браузера
- Введите следующее имя пользователя: «admin»
- Введите следующий пароль: «пароль»
- В базовой настройке рекомендуется изменить имя беспроводной сети (SSID).
- В разделе «Настройки безопасности» удалите текущую запись в папке «Общий ключ» и замените ее своим собственным паролем / кодом, затем нажмите «Применить».
Ваш пароль WiFi был изменен. Любые подключенные к Wi-Fi устройства, которые использовали старый пароль для подключения, должны быть обновлены с вашим новым паролем.
Чтобы изменить пароль Wi-Fi на модеме Sparklight Motorola SURFboard, выполните следующие действия:
- Подключитесь к Интернет-службе Sparklight
- Откройте браузер и введите 192.168.0.1 в адресную строку URL-адреса вашего браузера.
- Введите следующее имя пользователя: «admin»
- Введите следующий пароль: «motorola»
Под беспроводной ссылкой вверху выберите «Основные настройки сети». (На этом этапе рекомендуется изменить имя сети).Удалите текущую запись в папке с парольной фразой и замените ее своим паролем, затем нажмите «Применить».
Как изменить пароль WiFi на ноутбуке Windows 10
Когда кто-то спросил меня в сети: «Как мне изменить свой пароль Wi-Fi в Windows 10», у меня возникли два вопроса: вы меняете пароль маршрутизатора, чтобы вы хотели изменить свой пароль Wi-Fi на ноутбуке с Windows 10 для установления соединения? Или вам просто нужно снова сбросить пароль Wi-Fi роутера для всех подключенных устройств? Ответы на два вопроса совершенно разные.Учитывая это, мы покажем вам , как изменить пароль Wi-Fi на ноутбуке Windows 10 с двух сторон.
, часть 1: изменение сохраненного пароля Wi-Fi на ноутбуке с Windows 10
Если вам сообщают, что пароль Wi-Fi изменен, вам необходимо заново установить соединение. В противном случае вы не сможете получить доступ к сети. Как вы можете изменить сохраненный пароль Wi-Fi на ноутбуке с Windows 10 и подключиться к Wi-Fi с новым паролем? Вы можете следовать инструкциям, чтобы сделать это.
Шаг 1: Откройте настройки Windows 10 и щелкните Сеть и Интернет .
Шаг 2: Выберите опцию WiFi слева и выберите « Управление известными сетями ».
Шаг 3: Здесь вы получите все предыдущие сети WiFi, к которым вы когда-либо подключались. Просто щелкните тот, пароль которого вы хотите изменить.
Шаг 4: Выберите опцию Забыть .
Шаг 5: После этого вы можете перейти на рабочий стол и проверить сетевое соединение в правом нижнем углу. Щелкните свою беспроводную сеть и введите новый пароль (ключ безопасности сети), чтобы установить сетевое соединение.
, часть 2: изменение пароля беспроводной сети маршрутизатора в Windows 10
Практически не меняем роутер беспроводной сети. Но если вам действительно нужно это сделать, вы можете изменить пароль Wi-Fi вашего маршрутизатора с помощью ноутбука с Windows 10, вы можете сделать это легко.
Шаг 1: Войдите в маршрутизатор как администратор.
Прежде всего, вам необходимо убедиться, что ваш ноутбук с Windows 10 подключен к маршрутизатору и получить IP-адрес маршрутизатора. Адрес маршрутизатора по умолчанию может быть различным, например 192.168.0.1 или 192.168.2.1. Вы можете найти его в справочнике, поставляемом с роутером. Или вы можете использовать командную строку: ipconfig, чтобы получить шлюз по умолчанию.
После этого вы можете открыть веб-браузер, например Google Chrome, чтобы установить соединение с маршрутизатором с IP-адресом.После этого используйте административную информацию для входа в маршрутизатор.
Шаг 2: Доступ к настройкам беспроводной сети.
После входа в интерфейс маршрутизатора вам будет предоставлен ряд деталей. Вам нужно найти настройки беспроводной сети или беспроводной сети. На этой странице вы можете изменить пароль беспроводной сети.
Шаг 3: Измените пароль Wi-Fi.
В части настройки беспроводной сети вы можете проверить тип шифрования и изменить ключ безопасности (пароль).Наконец, нажмите кнопку «Сохранить», чтобы сохранить изменения.
После изменения пароля Wi-Fi или маршрутизатора вам необходимо снова ввести новый пароль, чтобы повторно подключить беспроводную сеть на всех ваших устройствах.
Статьи по теме :
.
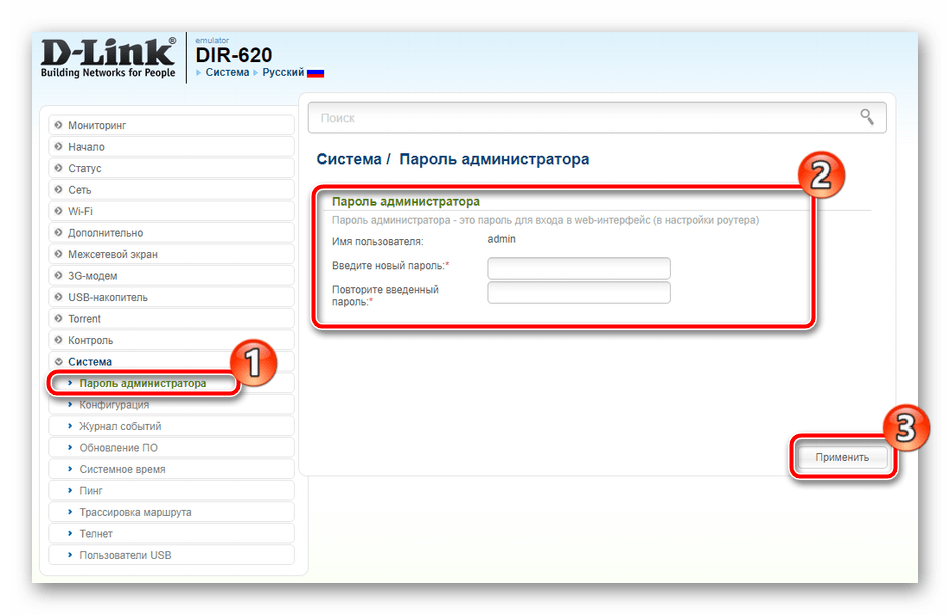
 Обычно, там можно просмотреть пароль. Если просмотр недоступен, то его можно изменить.
Обычно, там можно просмотреть пароль. Если просмотр недоступен, то его можно изменить.  На очень многих роутерах ими является пара admin/admin — попробуйте ввести ее.
На очень многих роутерах ими является пара admin/admin — попробуйте ввести ее.
 В графе с названием PSK Password: (Пароль PSK:) вы увидите свой пароль. Возможно, он будет указан в какой-либо другой графе в этом же разделе. Если у вас маршрутизатор от фирмы Asus, то пароль вы увидите сразу на первой странице.
В графе с названием PSK Password: (Пароль PSK:) вы увидите свой пароль. Возможно, он будет указан в какой-либо другой графе в этом же разделе. Если у вас маршрутизатор от фирмы Asus, то пароль вы увидите сразу на первой странице. Чаще всего именно этот пароль меняют, и успешно забывают его. Понятное дело, что пока мы не укажем правильный пароль, в настройки маршрутизатора мы не попадем. Ну а заводской пароль не подходит (который как правило admin), так как мы его сменили.
Чаще всего именно этот пароль меняют, и успешно забывают его. Понятное дело, что пока мы не укажем правильный пароль, в настройки маршрутизатора мы не попадем. Ну а заводской пароль не подходит (который как правило admin), так как мы его сменили.

 Слева найдите графу «Управление беспроводными сетями», кликните.
Слева найдите графу «Управление беспроводными сетями», кликните. Оформление интерфейса у роутеров разное, однако, действия сходны для всех моделей. Ищите вкладку «Безопасность», «Настройки», «Wireless», «Security» или нечто подобное. В настройках роутера, на котором рассматривается пример (Huawei HG530) англоязычное меню, поэтому сначала открыли вкладку «Basic», затем — «Wireless Lan».
Оформление интерфейса у роутеров разное, однако, действия сходны для всех моделей. Ищите вкладку «Безопасность», «Настройки», «Wireless», «Security» или нечто подобное. В настройках роутера, на котором рассматривается пример (Huawei HG530) англоязычное меню, поэтому сначала открыли вкладку «Basic», затем — «Wireless Lan».