Как сделать скриншот на сяоми редми: Страница не найдена — Migeek
Как сделать скриншот на Редми 7, Xiaomi Redmi Note 7 и 7a, длинный скрин экрана
На Xiaomi Redmi Note 7 принтскрин экрана делают 4 способами. Далее о том, как сделать скриншоты на Редми 7 и где они хранятся после создания.
Как делать скриншоты
Снимок экрана делают с помощью:
- сочетания клавиш;
- специального жеста;
- тапа по виртуальной клавише.
Интегрированное приложение для создания скринов можно дополнить или заменить сторонним софтом из Google Play вроде программы «Скриншот Легкий».
Сочетание клавиш
Способ, встречающийся на всех андроид-смартфонах:
- разблокируйте телефон. Зажмите качель громкости вниз и кнопку питания;
- запечатленный снимок отобразится в правом верхнем углу, нажмите по нему, чтобы отправить, редактировать или удалить.
Длинный принтскрин
Когда необходимо сделать длинный скриншот на Xiaomi Redmi 7А, чтобы сохранить интернет-страницу или текстовый документ:
- снова воспользуйтесь сочетанием клавиш громкости «-» и кнопки питания или используйте любой из вариантов, приведенных ниже;
- нажмите на «Прокрутка» под миниатюрой скрина, отобразившейся после создания скрина в правом верхнем углу;
- после окончания захвата тапните по «Стоп»;
- используйте встроенные инструменты, чтобы обрезать изображение.

Жестовая система
Упомянутый жест используют не только в линейке Ноут от Xiaomi Redmi, но и в аппаратах других брендов.
- Откройте окно для снимка.
- Одновременное проведите 3 пальцами сверху вниз экрана.
Скорость создания скрина зависит от нагрузки устройства: в играх снимки будут созданы с запозданием по сравнению с кадрами рабочего стола.
Пользователи могут изменить способ создания кадров, для этого:
- проследуйте в «Настройки», оттуда в «Расширенные настройки»;
- пролистайте страницу вниз, выберите «Кнопки и жесты»;
- откройте «Снимок экрана»;
- установите новый способ создания скрина, тапнув по одному из предложенных вариантов.
Шторка уведомлений
На телефоне Сяоми предусмотрели создание скрина одной рукой:
- разблокировав устройство, сделайте свайп сверху вниз;
- потяните за окно с быстрым доступом к дополнительным функциям;
- в шторке с функциями выберите «Снимок экрана»;
- верхняя вкладка автоматически свернется, чтобы смартфон сделал снимок.

Когда функция скрина вынесена на вторую страницу шторки уведомлений или отсутствует вовсе:
- вызовите шторку уведомлений, разверните окно функций;
- сделайте свайп справа налево и тапните по «Сортировка»;
- пролистайте страницу вниз. Зажмите пальцем иконку «Снимок экрана» и перенесите ее в первый или второй ряд.
Интерактивный помощник
В смартфонах Ксиаоми присутствует сенсорный помощник, который выполняет роль панели быстрого доступа.
- Зайдите в «Настройки». Найдите категорию «Особые возможности» и выберите в ней «Дополнительные функции».
- Затем перейдите в «Сенсорный помощник».
- Активируйте функцию.
- На экране появится точка для вызова дополнительных функций. Тапните по ней и нажмите по иконке скриншота.
Итоги
На смартфон Redmi 7A не нужно устанавливать сторонний софт для создания скринов. С этой функцией справляются встроенные в систему инструменты.
» src=»https://www.youtube.com/embed/WmEbwqQNRXM?feature=oembed» frameborder=»0″ allow=»accelerometer; autoplay; encrypted-media; gyroscope; picture-in-picture» allowfullscreen=»»/>Как сделать скриншот экрана Xiaomi Redmi 4
Обмен информацией в интернете возможен не только в текстовом формате. Отправка и получение графических данных подчас гораздо более удобна. Разумеется, зачастую можно ограничиться отправкой фото или видео, но в некоторых случаях не обойтись без создания снимка экрана. Эта потребность может возникнуть как у пользователя компьютера, так и у владельца мобильного устройства, будь то планшет или смартфон. И если на компьютере есть специальная кнопка, позволяющая сделать скриншот, то необходимость его создания на мобильном гаджете вызывает у многих затруднения.
Сегодня мы расскажем, как сделать скриншот на Xiaomi Redmi 4. Линейка Редми является одной из наиболее популярных у этого китайского производителя, а потому, вне всяких сомнений, необходимость сделать скриншот именно на этом гаджете возникает у многих пользователей.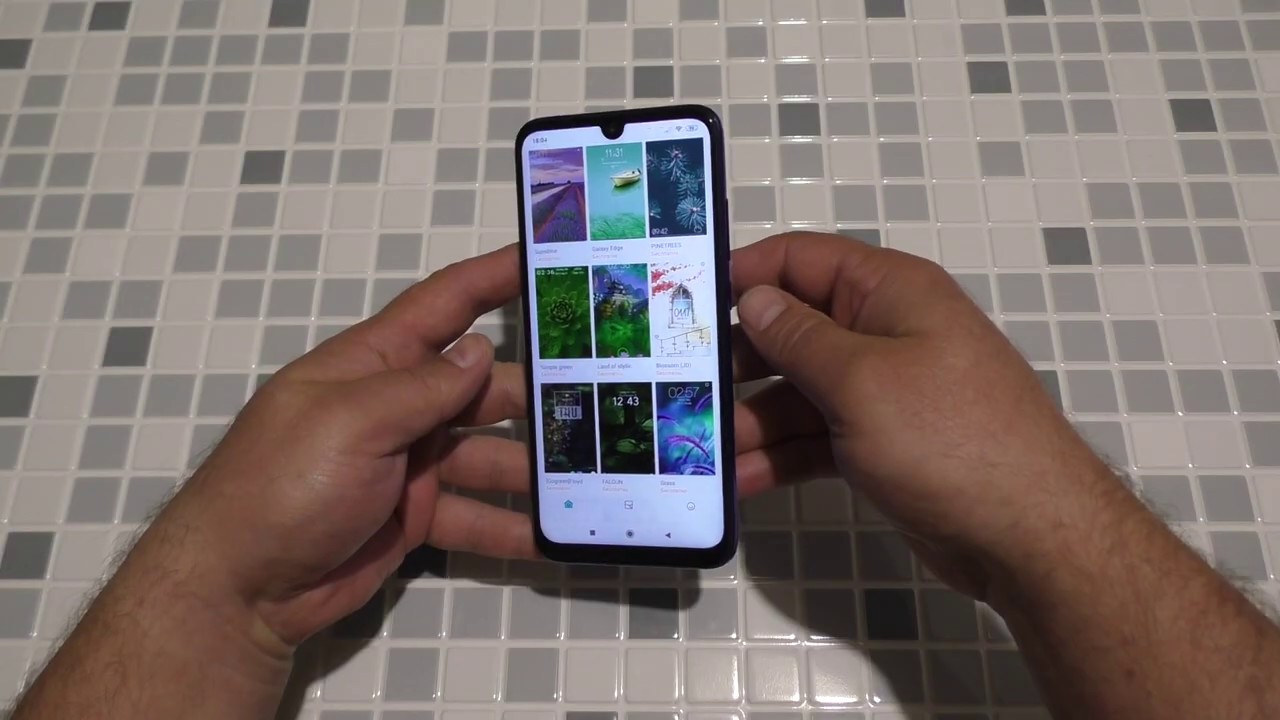 Мы предложим вам несколько вариантов того, как сделать скриншот экрана, а вам останется лишь выбрать, какой из способов является более подходящим или просто больше нравится.
Мы предложим вам несколько вариантов того, как сделать скриншот экрана, а вам останется лишь выбрать, какой из способов является более подходящим или просто больше нравится.
Способ №1. Зажатие клавиш
Самый популярный способ (и он же самый простой) заключается в том, чтобы одновременно зажать комбинацию клавиш, создав скриншот. Жать нужно на кнопку питания, выполняющую ещё и функции блокировки экрана, а также на кнопку уменьшения громкости. Обратите внимание: делать это необходимо одновременно, только в таком случае вы дадите команду создать скриншот, а не уменьшите громкость или заблокируете экран.
Если ранее вы не пользовались таким способом, то советуем для начала пользоваться обеими руками для создания скриншота. Если действовать одной рукой, то есть риск уронить мобильное устройство, делая снимок экрана.
Узнать, что вы сделали всё верно, достаточно просто – при создании скриншота вы услышите характерный звук, как будто сработал фотоаппарат. После щелчка можно открывать галерею и смотреть снятое изображение – оно отправится туда по умолчанию.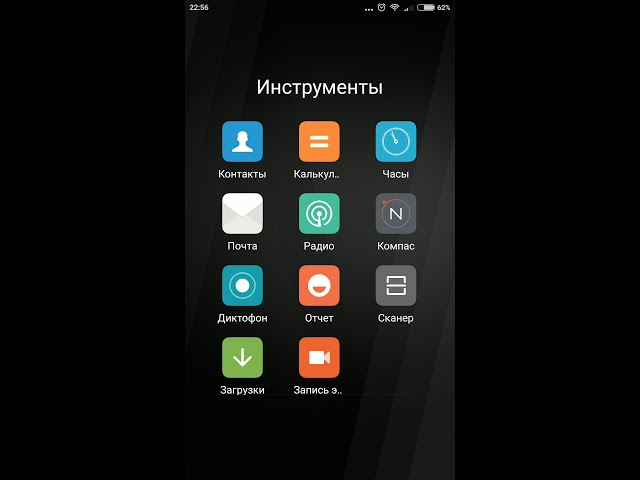
В качестве альтернативы можно сделать скрин экрана ещё и зажатием клавиши меню и снижения громкости. Эффект будет аналогичным, вопрос лишь в том, что удобнее вам.
Способ №2. Шторка уведомлений
Программная оболочка MIUI имеет шторку уведомлений, через которую также можно сделать скриншот. Делается это так:
- Определяемся с областью, которую нужно заснять.
- Движением пальца по экрану сверху вниз открываем шторку уведомлений.
- Ищем иконку «Screenshot» и нажимаем на неё.
Сделанный таким образом снимок также помещается в галерею.
Способ №3. Жесты
Если на вашем смартфоне Сяоми установлена программная оболочка MIUI 8 нового образца, то она позволяет делать скрин даже при помощи одного жеста. Нужно лишь одновременно провести по экрану тремя пальцами сверху вниз.
Работает способ не на всех устройствах, и в этом случае лучше проверить, поддерживает ли ваш смартфон его. Проверка делается через 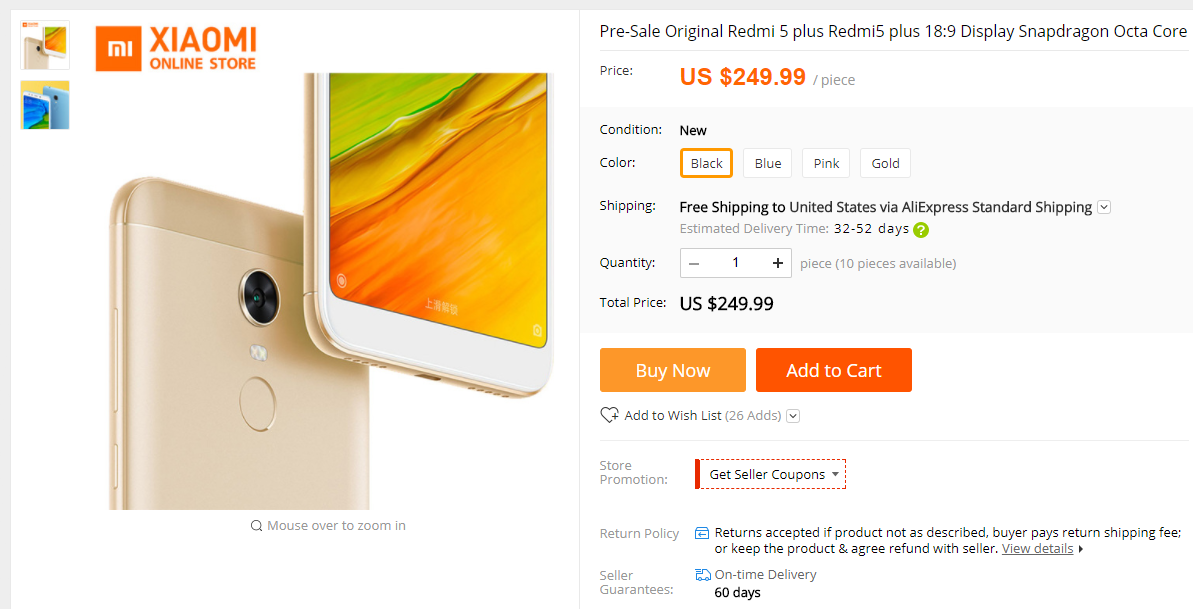 Там проходим по следующему пути: «Дополнительно» – «Скриншоты». Если эта функция поддерживается, то можно её активировать или деактивировать.
Там проходим по следующему пути: «Дополнительно» – «Скриншоты». Если эта функция поддерживается, то можно её активировать или деактивировать.
Способ №4. Qiuck Ball
Интерактивный помощник Qiuck Ball на Xiaomi 4 pro пользователь может легко настроить под свои нужды. В частности, через настройки можно добавить иконку с изображением ножниц. Работает способ также не на всех моделях Сяоми, но на большинстве из них.
Способ №5. Сторонние приложения
Если ни один из способов вам так и не понравился, или же реализовать их по какой-то причине категорически не получается, а вопрос о том, как сделать скриншот на Ксиаоми Редми 4 остаётся для вас актуальным, можно скачать дополнительное приложение для решения этой задачи. Достаточно лишь зайти на Google Play и прописать, что вам нужна соответствующая программа, как тут же вы увидите массу доступных вариантов. Среди плюсов таких приложений – наличие дополнительных возможностей по моментальному редактированию скринов и их отправке собеседнику или размещению в социальных сетях.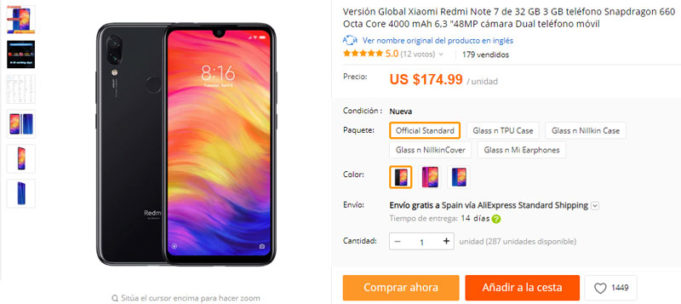
Как сделать скриншот на Xiaomi? Способы создания скриншота на Xiaomi с Android
Что такое скриншот и зачем он нужен
Скриншотом называют мгновенный снимок дисплея смартфона, планшета либо же монитора ПК. По сути, это обычная картинка, в точности отображающая то, что показывается на экране пользователя в данный момент.
Скриншоты применяются, как правило, в таких основных случаях:
- К примеру, юзер нашёл в сети очень интересный пост и хочет сохранить его себе на ПК или поделиться ним с другом. Нужно сделать снимок экрана, ведь многие сервисы обновляют свои страницы по нескольку раз в день или вовсе удаляют их, а содержание отдельных страниц является динамическим, то есть не появляется при следующей загрузке странички. Единственно правильным выходом будет скриншот.
- Снимок дисплея у пользователя может попросить работник удалённой службы поддержки.
 К примеру, у юзера не запускается какая-либо утилита, и специалисту нужно увидеть, что конкретно показывается на дисплее при возникновении ошибки. Если отправить в службу поддержки скрин, то сотрудники будут видеть всё так, как будто бы сами использовали гаджет пользователя.
К примеру, у юзера не запускается какая-либо утилита, и специалисту нужно увидеть, что конкретно показывается на дисплее при возникновении ошибки. Если отправить в службу поддержки скрин, то сотрудники будут видеть всё так, как будто бы сами использовали гаджет пользователя.
Когда можно сделать скриншот на Xiaomi Redmi 4X
Производитель телефона не ограничивает владельца вариантами создания скрина. Сделать скриншот можно в абсолютно любой момент: во время просмотра фильма, игрового процесса или переписки в мессенджере. Главное условие для получения снимка – смартфон должен быть включен и разблокирован.
Способ №1: Кнопка питание и качелька громкости
Самый простой вариант, который позволит сделать скрин с помощью нескольких кнопок. Буквально за несколько секунд можно сделать снимок экрана. Что необходимо осуществить:
- Зажать кнопку «Питание».
- Одновременно нажать кнопку «Уменьшение громкости».
Способ хоть и простой, но не совсем удобный. Не всегда может быть удобно нажимать на клавиши одной рукой, есть риск выронить телефон.
Не всегда может быть удобно нажимать на клавиши одной рукой, есть риск выронить телефон.
8 Как создать скриншот в длину на Xiaomi Redmi
В начале нужно сделать сам снимок экрана на той странице в интернете, которая довольно длинная. Затем, создаём сам скриншот. Он перемещается в правый верхний угол. Под ним появляется две команды. Нам нужно успеть нажать на команду «Прокрутить».
После этого, скриншот начнёт прокручиваться. Затем, нужно нажать стоп там, где это нужно.
После этого, необходимо сохранить скриншот.
Как сделать скриншот на телефоне Редми
Xiaomi Redmi стандартный способ.
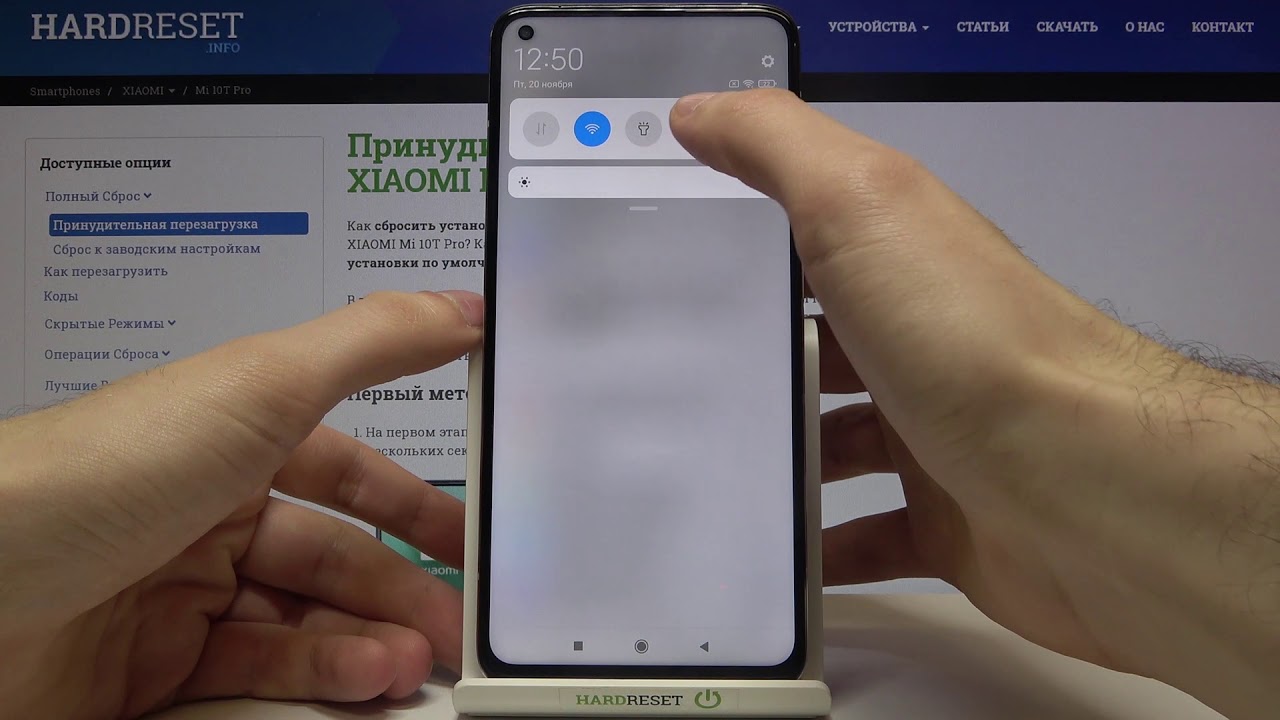
Практически на всех телефонах, производители которых устанавливают операционную систему андроид, существует единый, стандартный способ скриншота экрана. Телефоны Redmi компании Xiaomi также используют этот способ. Для того, чтобы сделать скриншот экрана стандартный способом, необходимо одновременно зажать:
- Клавишу уменьшения громкости;
- Клавишу блокировки телефона (кнопка включения/выключения).
Одновременно зажимаем клавишу уменьшения громкости + клавишу блокировки экрана
Скриншот экрана лентой.
Представьте себе, что вам нужно сделать скрин очень длинной переписки. Делать целую галерею снимков долго, да и потом запутаться легко. Нам подарили замечательную возможность делать скрин экрана лентой. Для этого, открываем переписку с момента, откуда нужно сделать скриншот. Делаем скрин удобным для вас способом.
Мы выбираем стандартный (первый способ). Как только скрин будет готов, у вас в правом углу появится мини изображение скриншота и две кнопки «прокрутка» и «отправить».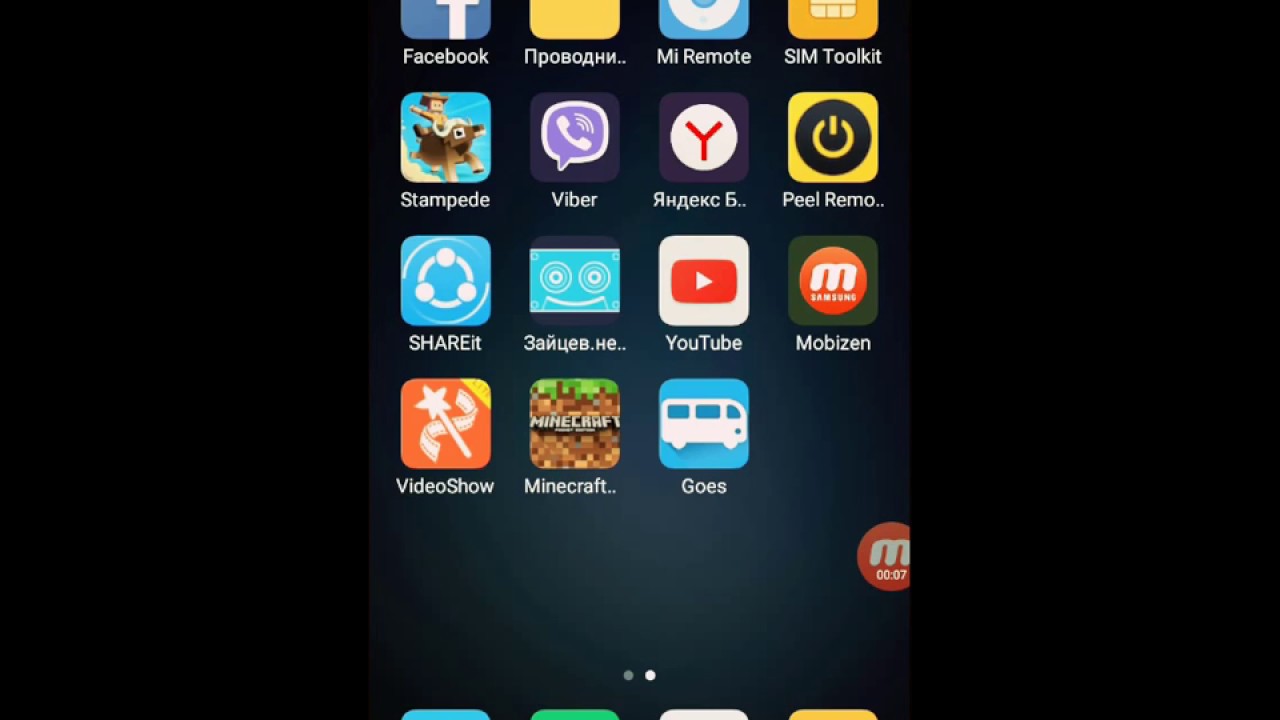 Выбираем прокрутку и крутим до нужного вам момента. Далее жмем кнопку стоп и скриншот сохраняется автоматически одним файлом длинной лентой в галерее.
Выбираем прокрутку и крутим до нужного вам момента. Далее жмем кнопку стоп и скриншот сохраняется автоматически одним файлом длинной лентой в галерее.
Жест тремя пальцами
Одна из фишек MIUI версии 8 заключается в возможности сделать скриншот дисплея при помощи жеста руки – «три пальца вниз». К сожалению, такой функционал имеется не на каждой модели Редми и не на каждой редакции прошивки.
Для проверки наличия функции «жест тремя пальцами» необходимо:
- Зайти в меню «Настройки».
- Открыть пункт «Дополнительно».
- Перейти во вкладку «Скриншоты».
- Активировать ползунок в подпункте «Создание скриншотов жестом».
В окончание процедуры необходимо проверить работоспособность функции. Для этого пользователю необходимо провести тремя пальцами руки вниз по дисплею.
При активации снимка экрана при помощи жестов все операции, которые были заданы на данный жест, функционировать перестанут.
5 Короткая шторка
Если вы желаете, чтобы появлялась короткая шторка из 5 элементов, в которой были ножницы, которые создают скриншот, то на нужно проделать следующее (метод подходит для новых моделей):
1.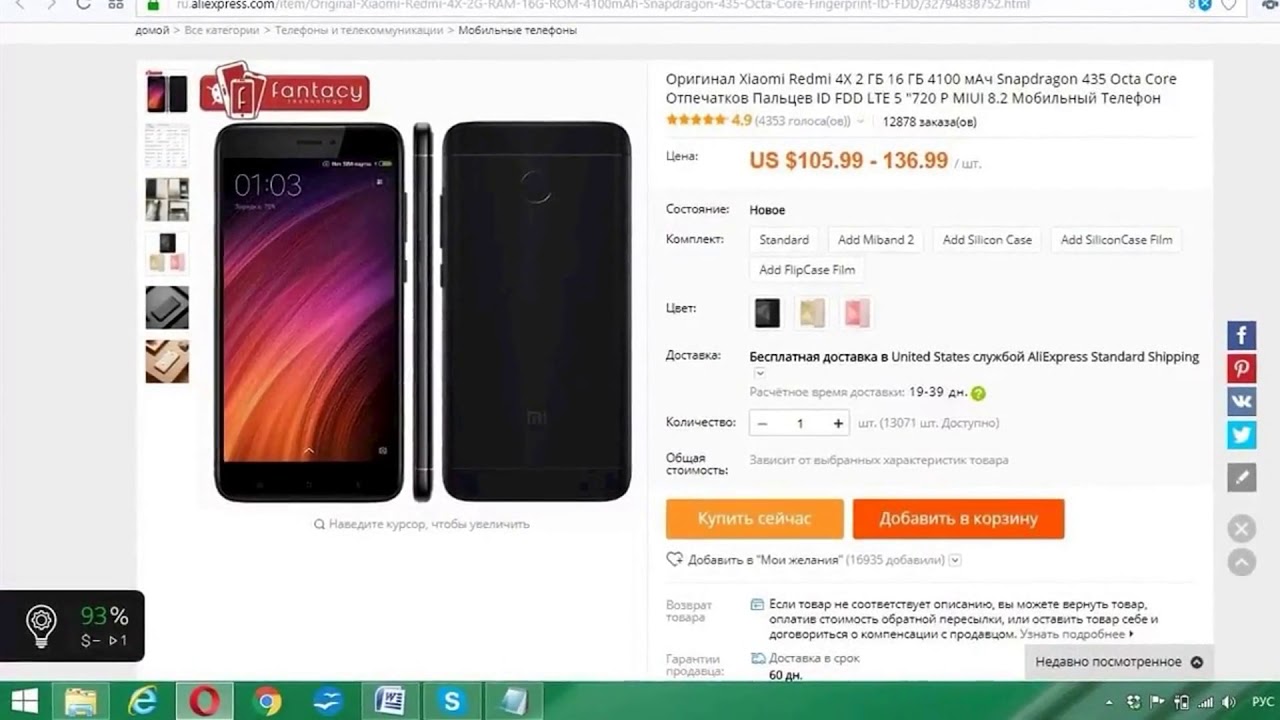 Нажимаем «Настройки»;
Нажимаем «Настройки»;
2. Затем «Расширенные настройки»;
3. Далее, нужно выбрать «сенсорный помощник»;
4. После этого, активируем бегунок «Включить сенсорный помощник.
Теперь у вас будет вначале появляться одна шторка с 5 знаками, на которой есть ножницы. Если же вам нужна более продвинутая шторка, протаскиваем её вниз ещё раз.
Способ 2. Механический
Второй способ более быстрый, но при этом не у каждого получается его реализовать. Всё что необходимо для создания снимка – зажать одновременно клавишу уменьшения громкости и кнопку включения смартфона. Как и в первом способе, появится миниатюра, с которой можно производить дальнейшие действия.
Просмотреть полученные снимки можно с помощью приложения “Галерея”.
Некоторые разработчики программного обеспечения намеренно блокируют создания снимков экрана в своих приложениях. К таким категориям приложений относятся всевозможные банковские утилиты, а также программы для хранения паролей.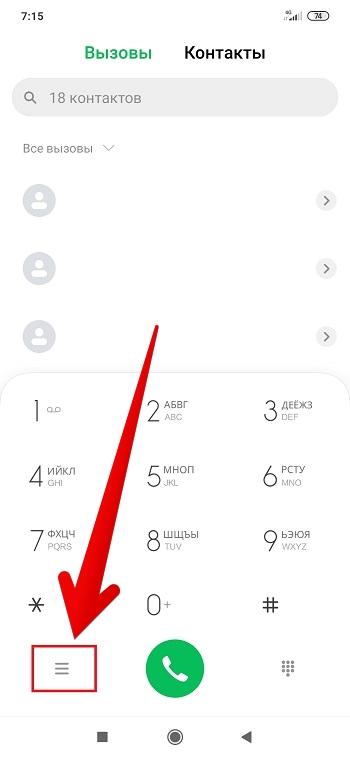 В этом случает сделать скриншот не получится.
В этом случает сделать скриншот не получится.
Через шторку уведомлений
Первому варианту есть достойная альтернатива. На всех гаджетах Редми, начиная с пятой модели, можно использовать более лёгкий метод. В быстром меню в верхней части экрана, то есть в шторке уведомлений, есть специальный значок с изображением ножниц. Он подписан как «Screenshot».
Не трудно догадаться, что при нажатии данного значка быстрое меню будет свёрнуто, а смартфон сделает скриншот дисплея, подтвердив его «звуковым затвором». Для открытия шторки уведомлений необходимо провести пальцем по экрану сверху вниз.
На различных вариациях прошивки интерфейс быстрого меню может немного отличаться. Наименования функций могут отображаться как на английском, так и на русском языках. Но в любом случае снимок экрана выполняется кнопкой с изображением ножниц.
С помощью комбинации клавиш
На каждой модели смартфонов Redmi можно сделать снимок дисплея посредством зажатия клавиш «Power» и «Громкость -«.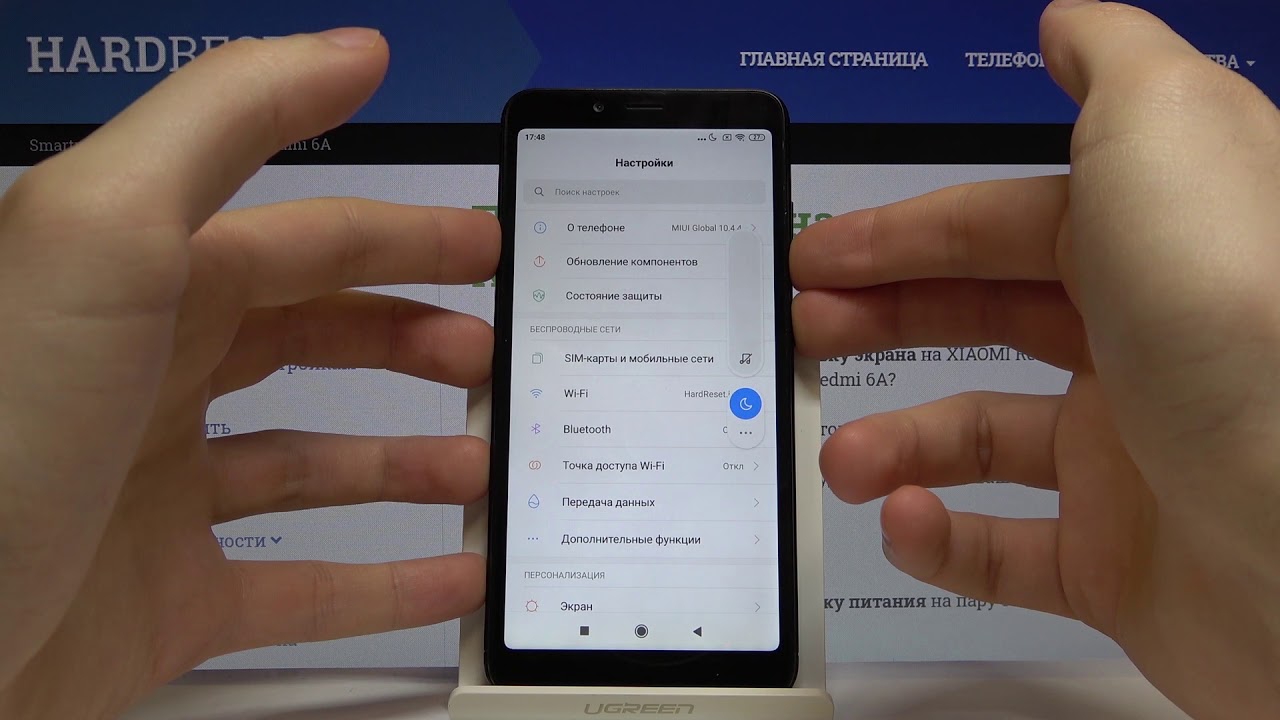 На корпусе устройства они располагаются достаточно близко и можно выполнить зажатие пальцами одной руки.
На корпусе устройства они располагаются достаточно близко и можно выполнить зажатие пальцами одной руки.
Но необходимо помнить, что клавиши необходимо не просто синхронно нажать, а продержать их зажатыми 1-2 секунды. Если манипуляция будет удачной, то в центральной части экрана возникнет вспышка чёрного цвета. Готовые снимки дисплея будут сохраняться в автономной папке «Screenshots», которая располагается в «Галерее».
Стоит выделить отдельные модели смартфонов, на которых с первого раза зажать обе клавиши синхронно может не получится. К примеру, это Редми Note 2. Причина проста – увеличенные габариты мобильного устройства.
Кроме очевидной простоты, есть в таком способе и один минус. Из-за регулярных нажатий клавиши «Громкость -» некоторые телефоны, например, модель note 3 Pro, активируют режим «Без звука». В результате сверху скрина выскакивает уведомление «Mute», что нарушает внешность картинки.
Кроме вышеуказанной комбинации в MIUI есть ещё один способ, как можно сделать скриншот при помощи зажатия кнопок.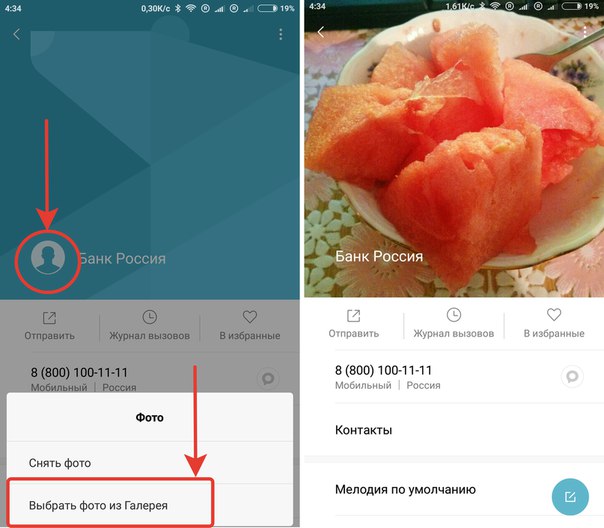 Для получения снимка экрана необходимо синхронно зажать сенсорную клавишу «Меню» и механическую клавишу «Громкость -«.
Для получения снимка экрана необходимо синхронно зажать сенсорную клавишу «Меню» и механическую клавишу «Громкость -«.
В отличие от первого способа, в данном методе нужно привлечь обе руки, что может оказаться неудобным.
Способ 1: Клавиша включения + клавиша уменьшения громкости
Например, скриншот на xiaomi redmi note 3 делается путем зажатия кнопок «питания» (вкл/выкл) и «уменьшения громкости». На корпусе телефона они находятся весьма близко и особо ловкие пользователи могут зажать их одним пальцем. Но также стоит учитывать, что кнопки нужно не просто нажимать одновременно, а зажимать (не отпуская) на 1–2 секунды. При удачной манипуляции пальцами в центре дисплея появится «черная вспышка», а готовый снимок экрана на xiaomi сохранится в отдельной папке «Screeenshots» в Галерее.
Соответственно, у пользователей xiaomi redmi note 2 редко с первого раза получается зажимать две кнопки одновременно из-за увеличенных габаритов устройства. Еще один минус этого способа, что из-за постоянных нажатий кнопки «уменьшение громкости» аппарат (например xiaomi redmi note 3 pro) активирует беззвучный режим.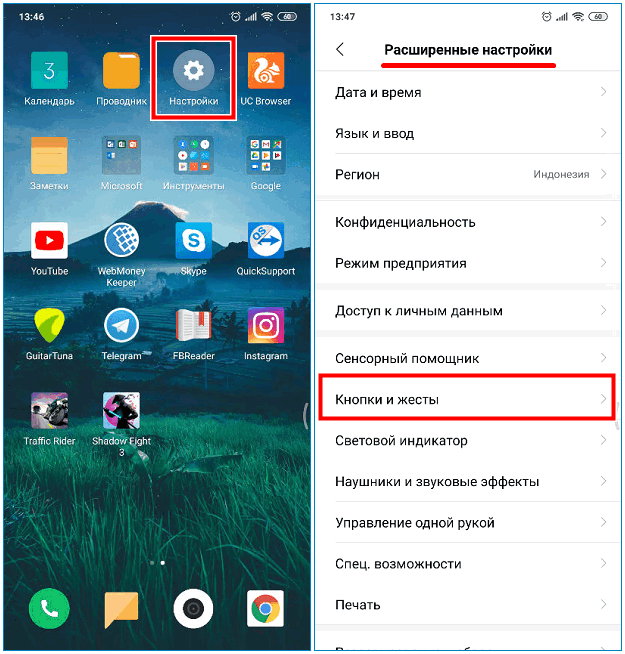 В итоге поверх скриншота вылезает значок «mute» (без звука), что внешне нарушает общую картинку.
В итоге поверх скриншота вылезает значок «mute» (без звука), что внешне нарушает общую картинку.
Способ 3: Клавиша меню + клавиша уменьшения громкости
Снять скриншот на других телефонах ксиаоми (например xiaomi redmi 3 или xiaomi mi5), можно зажимая кнопки «громкость-» и «меню» (вместо «питание»).
Сенсорная клавиша “меню” на xiaomi устройствах обычно находится на нижней панели слева и обозначается 3 линиями.
С помощью виджета на рабочем столе
В функционале MIUI версии 8 имеется интеллектуальный помощник с наименованием Quick Ball. С его помощью на дисплее высвечивается меню из отдельных разделов, которые настраиваются по усмотрению пользователя.
Чтобы сделать снимок экрана необходимо просто кликнуть по уже описанному выше значку с ножницами.
На итоговом скриншоте значков интеллектуального помощника видно не будет.
В случае, когда по-умолчанию среди функционала Quick Ball значка «Screenshot» нет, то его можно добавить собственноручно в настройках помощника.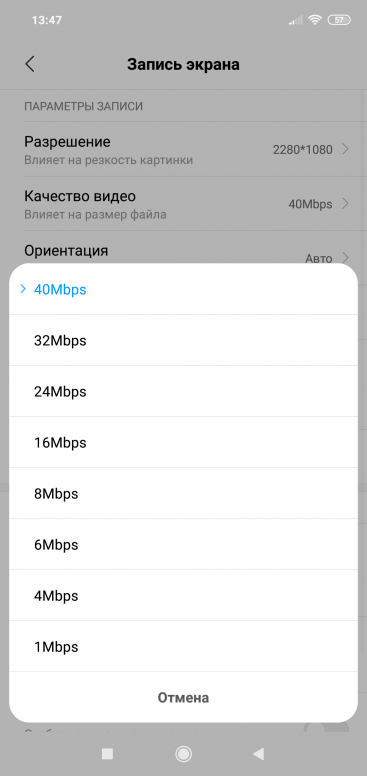
Делать скриншоты можно и при помощи специального ярлыка. Он выносится на нижнюю панель рабочего стола. В моделях Редми он активируется в меню «Виджеты» – нужно просто перетянуть значок «Screenshot» на область рабочего стола.
Способ 5: Меню выключения
На некоторых смартфонах скриншот можно сделать еще одним стандартным способом, нажав кнопку выключения для открытия специальной панели и выбрав соответствующую иконку «Скриншот». Доступен подобный метод не на всех телефонах, но в то же время распространяется и на многие другие устройства помимо Xiaomi.
Смартфоны с Android ниже девятой версии и с установленной кастомной оболочкой также могут быть оснащены подобной возможностью. Единственные отличия заключаются в расположении и оформлении панели, в то время как открытие меню всегда сводится к нажатию кнопки выключения на корпусе.
После нажатия по значку с подписью «Скриншот» или «Снимок» конечный файл будет создан автоматически со скрытой панелью выключения и помещен во внутреннюю память телефона. Впоследствии его можно будет найти в папке из предыдущего раздела статьи.
Впоследствии его можно будет найти в папке из предыдущего раздела статьи.
Способ 6: «Скриншот Легкий»
Если вы по тем или иным причинам не можете воспользоваться стандартными средствами фирменной оболочки, можно прибегнуть к специальным приложениям из Google Play Маркета вроде «Скриншот Легкий». Особенно же актуален подобный метод при использовании несертифицированного смартфона.
- Откройте страницу по представленной ссылке и установите приложение с помощью соответствующей кнопки. После этого запустите его с той же страницы или прикоснувшись к значку на домашнем экране.
- При появлении главного меню появится возможность выбрать способ активации захвата, добавив на экран специальный значок или ограничившись стандартной комбинацией кнопок на корпусе. Тут стоит обратить внимание не только на стартовую страницу с параметрами, но и на другие варианты.
- Для примера нами будет использован «Значок наложения», после активации которого необходимо нажать кнопку «Начать захват».
 О правильной работе ПО можно будет узнать по новому значку на экране, отображаемому поверх любых открытых приложений.
О правильной работе ПО можно будет узнать по новому значку на экране, отображаемому поверх любых открытых приложений. - Нажмите по указанной иконке с изображением камеры, чтобы сделать снимок экрана. По умолчанию каждый скриншот сохраняется по пути
sdcard/pictures/screenshotsи также доступен внутри приложения. - Каждый раз после создания скриншота в течение нескольких секунд можно будет перейти к редактору готового изображения. Здесь присутствуют все основные инструменты типа обрезки, позволяющие довести снимок до финального состояния.
- По завершении редактирования нажмите по значку сохранения на верхней панели и дождитесь завершения обработки. В итоге файл будет сохранен в памяти телефона и отобразится на экране.
Примечание: Сохраняется как финальный вариант изображения после редактирования, так и снимок всего экрана.
Мы продемонстрировали всего лишь одну программу в качестве примера, так как между собой варианты имеют минимальное количество отличий, в связи с чем данного приложения должно быть достаточно для реализации поставленной задачи. При этом в случае возникновения трудностей с ПО можете прибегнуть к аналогам, например, отличной альтернативой являются Screener и Touchshot.
При этом в случае возникновения трудностей с ПО можете прибегнуть к аналогам, например, отличной альтернативой являются Screener и Touchshot.
Представленные нами способы позволят вам без проблем создать снимок экрана на смартфоне Xiaomi вне зависимости от установленной версии операционной системы Android. Не стоит забывать о многих альтернативных решениях, доступных для скачивания в Google Play Маркете и о достаточно большом количестве стандартных средств.
С помощью приложений
Нужно отметить, что скрины на Редми можно ещё сделать при помощи сторонних утилит, которые скачиваются в Google Play. Их функционал более мощный и обширный. Одной из таких программ является «Super Screenshot».
Для некоторых сторонних утилит потребуются ROOT права, иначе их функционирование будет некорректным. По этой причине перед установкой программы необходимо изучить её требования к устройству.
Способ 4: Quick Ball
Если у вас стоит прошивка miui 8 или 9, то скриншот можно сделать через интерактивного помощника “Quick Ball”, который очень гибко настраивается.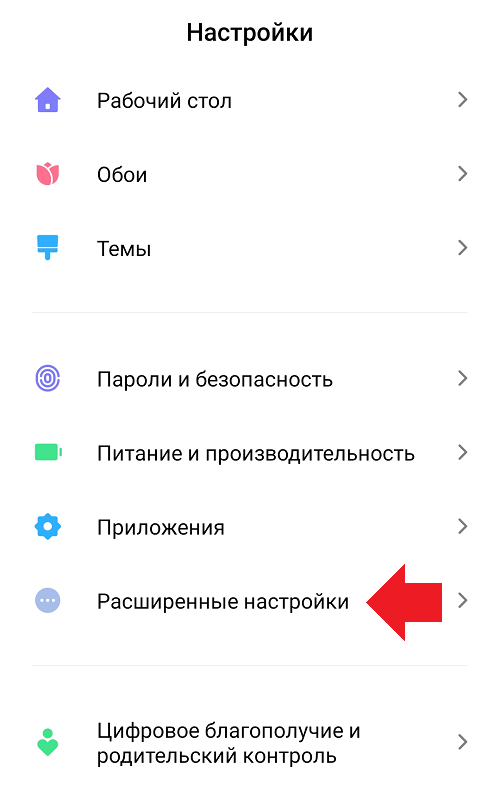 В настройках данной функции можно добавить иконку снимка экрана (как в панели уведомлений), при клике на которую будет выполнен скриншот. На самом снимке Quick Ball не будет виден,
В настройках данной функции можно добавить иконку снимка экрана (как в панели уведомлений), при клике на которую будет выполнен скриншот. На самом снимке Quick Ball не будет виден,
Настройки данной опции могут быть расположены по-разному. Вот самые популярные расположения:
Меню – Настройки – Помощник нажатий
Меню – Настройки – Расширенные настройки – Сенсорный помощник (Quick Ball) – Включить
После включения на главном экране отобразиться прозрачный круг, кликнув по которому получим “веер” опций. Работает это следующим образом.
Помимо функции блокировки, вы можете добавить в Quick Ball другие полезные функции, такие как “блокировка”, “возврат”, “меню” и тд.
Способ 5: Жест трех пальцев
Начиная с miui 8 в системе появился еще один способ сфотать экран – это жест с помощью трех пальцев. Все что нужно – провести тремя пальцами от центра экрана вниз.
Если эта функция у вас отключена, то система предложит активировать ее.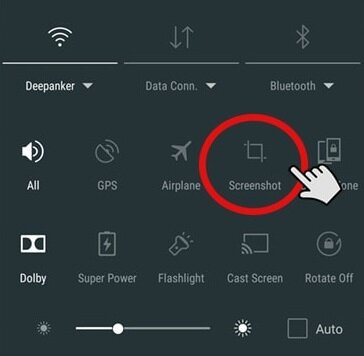
Данная опция доступна не на всех устройствах, поэтому если что-то не получается, лучше проверить эту опцию в Настройках – Дополнительно – Скриншот. Там нужно будет нажать на ползунок, чтобы он стал синего цвета.
Работа данной опции представлена в анимации.
Способ 6: Шорткод
Кнопку, которая делает скриншот можно вывести прямо на рабочий стол. Активация происходит в меню с виджетами. Нужно перетянуть нужную иконку на рабочий стол и все.
Видео скриншот
Можно создавать не только статические изображения, но и записывать полноценное видео с экрана смартфона своих действий.
Последовательность съёмки:
- Зайти в настройки устройства.
- Выбрать раздел «Дополнительно».
- Найти функцию «Запись экрана» и настроить по своему вкусу: громкость, разрешение, аудио, битрейт и прочие.
- После настройки на рабочем столе должен появиться ярлык для начала съёмки.
- Активировать приложение.
Нестандартные варианты
Конечно, комбинаций кнопок для скриншотов очень много и они могут отличаться в разных моделях редми и разных прошивках.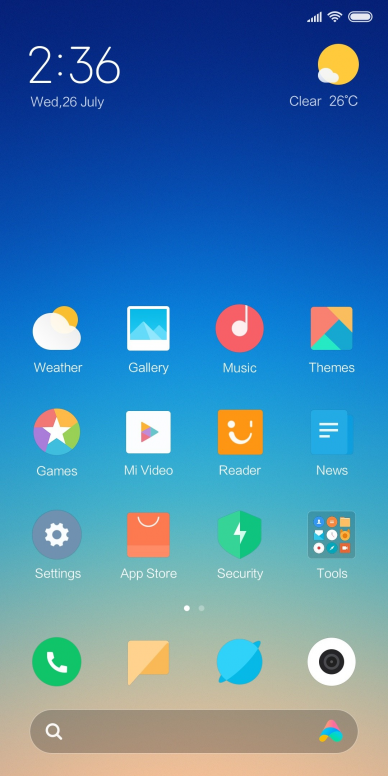 Если не подошли вышеописанные комбинации, то можно поэкспериментировать с кнопками «домой» и «назад» или «питание» и «домой», либо те же кнопки (питание, домой или назад) в комбинации с «громкость-» (только две кнопки, а не 3, т.к. вместе с третьей откроется инженерное меню, которое не стоит трогать без опыта).
Если не подошли вышеописанные комбинации, то можно поэкспериментировать с кнопками «домой» и «назад» или «питание» и «домой», либо те же кнопки (питание, домой или назад) в комбинации с «громкость-» (только две кнопки, а не 3, т.к. вместе с третьей откроется инженерное меню, которое не стоит трогать без опыта).
Например, у нашего сотрудника получилось делать скриншоты на xiaomi redmi note только с помощью комбинации «назад» + «громкость-».
Как сделать длинный скрин на Xiaomi
Вышедшие для MIUI версии 8 обновления ознаменовали появление в прошивке новый интересный функционал. Одной из функций является создание «Scrolling screenshot», то есть длинных скринов дисплея.
Чтобы сделать длинный снимок необходимо избрать область экрана, которая должна быть захвачена, а затем сделать скрин любым из вышеперечисленных методов. Это могут быть сочетания клавиш, шторка уведомлений либо же интеллектуальный помощник.
Когда скрин будет сделан, нужно кликнуть на окно предварительного просмотра картинки, которое располагается вверху с правой стороны дисплея. В высветившемся меню необходимо избрать подпункт «Листать» (в некоторых моделях Редми может именоваться как «Расширенный»), а после пролистать картинку до требуемого момента.
В высветившемся меню необходимо избрать подпункт «Листать» (в некоторых моделях Редми может именоваться как «Расширенный»), а после пролистать картинку до требуемого момента.
Теперь все данные, которые были пролистаны пользователем, попадут в один длинный скрин. Он будет сохраняться в папке «Скриншоты» в галерее телефона. С помощью такого простого метода можно сделать детальный снимок меню программ или веб-страниц.
Длинный скрин способен функционировать в любой ориентации дисплея гаджета, как портретный режим, так и альбомный.
Длинный скриншот с прокруткой
На Xiaomi с фирменной оболочкой MIUI доступен длинный снимок экрана. Это фото всей страницы сайта в браузере или меню настроек.
- Для начала нужно сделать стандартный, то есть ограниченный в размерах. Лучше всего использовать 1 способ.
- Как снимок сделан — кликаем на показавшуюся миниатюру в самом верху экрана.
- Далее открывается окно с опциями: «Расширенный», «Отправить», «Изменить», «Удалить» (порядок может меняться).

- Жмем на «Расширенный», и изображение постепенно начинает опускаться вниз. Появляется та область, которая изначально не была захвачена при обычном снимке. Можно прокрутить самому более быстро, или же включить автоматическую прокрутку. По завершению процесса в самом низу жмем на «Завершено».
Пример длинного скриншота вы сможете увидеть на нашем видео, а также как он делается и сохраняется.
Инструкция по созданию снапшота:
- Зажать две клавиши для снимка экрана до характерного звука.
- Когда придёт уведомление, нажать на него.
- Снизу экрана найти настройки снимка.
- Выбрать функцию прокрутки.
Гаджет самостоятельно начнёт сканировать страницу-источник скриншота, копируя визуально с неё всю информацию в буфер обмена телефона.
Существует возможность лично контролировать процесс – самостоятельно прокрутить страницу до конца или на нужном фрагменте нажать надпись «стоп».
Где хранятся снимки экрана
После того, как пользователь научился делать скриншоты на устройствах Редми, у него возникает закономерный вопрос: куда сохраняются сделанные снимки и где их найти в телефоне?
В реальности всё крайне просто – после того, как на смартфоне будет сделан первый скрин, в «Галерее» устройства автоматически появится папка с наименованием «Screenshots» (в международных версиях телефонов «Скриншоты»).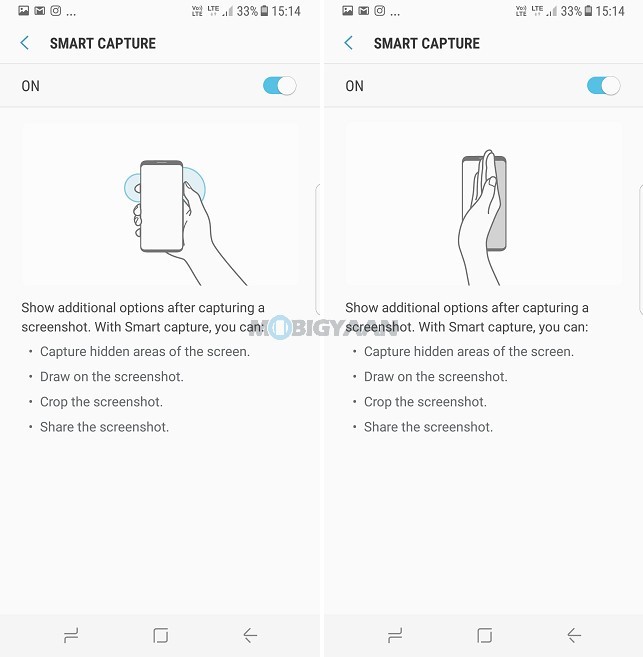
По умолчанию папка со скринами создаётся в памяти гаджета, но при желании пользователи смогут перенести её на карту памяти.
Заключение
Прочитав короткие инструкции, вы смогли разобраться, как сделать снимок экрана на Xiaomi. Теперь у вас не возникнет проблем в ситуации, когда информацию необходимо будет сохранить с экрана гаджета в память телефона.
Источники
- https://tarifkin.ru/mobilnye-sovety/kak-sdelat-skrinshot-na-telefone-xiaomi-redmi
- http://proshivku.ru/screen/xiaomi-redmi-4x-detail
- https://xn--e1affnfjebo2dvb.xn--p1ai/kak-sdelat-skrinshot-na-xiaomi-redmi-4
- https://info-kibersant.ru/kak-sdelat-skrinshot-na-xiaomi.html
- https://hotsit.ru/kak-sdelat-skrinshot-ekrana-na-telefone-xiaomi-redmi/
- https://mi-box.ru/kak-sdelat-skrinshot-na-syaomi-redmi.html
- https://MiGeek.ru/settings/kak-sdelat-skrinshot-xiaomi
- https://lumpics.ru/how-to-make-a-screenshot-on-android-xiaomi/
- https://phoneoff.
 ru/instruktsii/5-sposobov-sdelat-skrinshot-na-xiaomi
ru/instruktsii/5-sposobov-sdelat-skrinshot-na-xiaomi - https://Mi-FAQ.ru/kak-sdelat-skrinshot-na-xiaomi.html
- https://MiStore-Russia.ru/blog/stati/kak-sdelat-skrinshot-na-xiaomi/
Как сделать скриншот на Xiaomi, если приложение запрещает?
Определённые программы, к примеру, мессенджеры, в целях безопасности данных пользователя не позволяют сделать скриншот на Xiaomi. Так как иногда появляется надобность в подобных мерах, пользователю предстоит выяснить, как создать снимок экрана, если приложение подобные манипуляции запрещает?
Для обхода ограничений предлагается задействовать возможности помощника Google. В действительности мобильные программы блокируют лишь стандартные системные методы получения скриншота, но на манипуляции с виртуальным ассистентом схожие меры вовсе не действуют.
Инструкция для пользователей
Первоочередным действием xiaomium.ru предлагает осуществить настройку Google Assistant, при этом понадобится открыть параметры телефона, после чего категорию «Google», затем «Сервисы» и завершающим подпунктом станет «Поиск, Ассистент».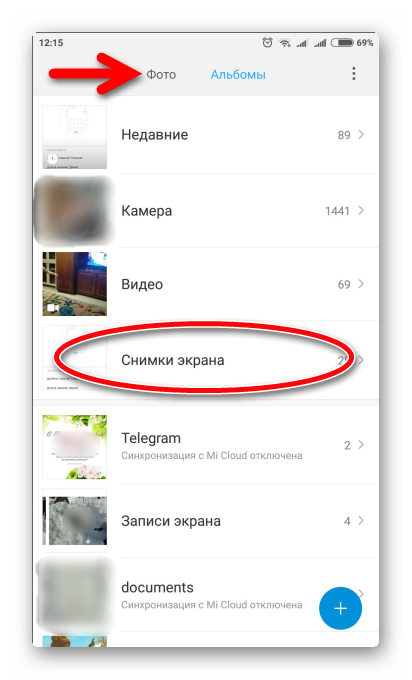
В последующем окне предстоит кликнуть по варианту Google Assistant, чтобы открыть страницу с выставлением параметров, после чего проследовать по пути от «Ассистента» до «Телефона». В конечном итоге основным действием должно служить включение виртуального помощника и голосовых команд. В перечне обязательных к активации пунктов нужно выделить «Применение экранного контекста» и «Отправку скриншотов», после чего настройку можно считать оконченной.
Далее следует запустить нужный мессенджер или программу. Скажите вслух команду Ок, Google, чтобы перевести виртуального ассистента в состояние готовности. Из отобразившегося на экране окна необходимо выбрать вариант «Объекты», после чего система самостоятельно начнёт проводить манипуляции для обнаружения элементов интерфейса, но нужно обратить внимание именно на команду отправления скриншота. Клик по последнему позволит получить снимок текущего состояния экрана и разрешит отправить по выбранному назначению.
youtube.com/embed/R-ZJ8rFOqtQ» frameborder=»0″ allowfullscreen=»allowfullscreen»/>
Как сделать скриншот тремя пальцами на xiaomi. При помощи одной кнопки
Съемка скриншота – неотъемлемая функция современных смартфонов, поддерживаемая актуальными версиями ОС Android изначально. Не является исключением и фирменная система Xiaomi MIUI, базирующаяся на ядре Андроид.
Сделать скриншот в Xiaomi с помощью кнопок очень просто. Для этого нужно всего лишь зажать клавиши питания блокировки и уменьшения громкости. Такой способ стандартный для всех устройств на базе Android. Но у него есть и недостатки, например, на большом смартфоне (вроде Mi Max 2) делать это можно только двумя руками.
К счастью, система MIUI содержит много дополнительных возможностей и сделать скриншот на Xiaomi можно более удобным способом.
Способ #2
После этого вам не придется нащупывать кнопки, менять хват для получения снимка экрана. Достаточно, держа аппарат в одной руке, другой провести по дисплею тремя пальцами одновременно.
Способ #3
Третий способ похож на первый, только скриншот делается путем зажатия клавиши уменьшения громкости и левой сенсорной кнопки открытых приложений.
Cпособ #4
Четвертый способ сделать скриншот находится в шторке уведомлений. кто не знает, она вызывается движением пальца по дисплею сверху-вниз, где и находится значок скриншота. Нажав на него, смартфон делает скрин не самой шторки, а все что под ней.
Способ #5
Последний способ сделать скриншот в смартфоне Xiaomi находится в сенсорном помощнике. Чтобы его активировать, вам нужно зайти в Настройки/Расширенные настройки/Сенсорный помощник и включить его. На экране появится полупрозрачный круг, нажав на который всплывают все основные кнопки управления (кроме громкости) и ярлык для скриншота. Этого помощника можно перемещать в любое место на дисплее, и использовать в случае, если какой-либо из физических элементов управления отказал.
Дополнительная информация
Как сделать длинный скриншот на Xiaomi
Помимо обычного скриншота, захватывающего только видимую область дисплея, Xiaomi поддерживают и удлиненные снимки. Они будут полезны, когда нужно сделать полностью снимок страницы сайта. К сожалению, функция работает не во всех программах, поддерживающих прокрутку вниз, но список совместимости постоянно расширяется.
Они будут полезны, когда нужно сделать полностью снимок страницы сайта. К сожалению, функция работает не во всех программах, поддерживающих прокрутку вниз, но список совместимости постоянно расширяется.
Чтобы сделать длинный скриншот, выполните сначала те же действия, что и для получения обычного снимка (зажмите две кнопки или проведите тремя пальцами по экрану). Затем нужно совершить дополнительные манипуляции.
Если не нажимать кнопку – прокрутка будет автоматической, и изображение самостоятельно сохранится, когда будет достигнут конец списка. Таким способом можно получать снимки экрана, в несколько раз превышающие его реальное разрешение в высоту, без необходимости склейки.
Как сделать видео-скриншот на Xiaomi
Ниже на видео продемонстрирован процесс активации опции съемки скриншотов тремя пальцами, а также получения длинных снимков экрана на Xiaomi. Ролик записан с помощью штатного приложения для съемки видео-скриншотов.
Также вам понравятся:
Lineage OS 14. 1 для Xiaomi Redmi Note 4 / 4x: инструкция по инсталляции
1 для Xiaomi Redmi Note 4 / 4x: инструкция по инсталляции
Как отображать заряд батареи в процентах в Xiaomi
Создание скриншотов – полезная функция, которая изначально заложена в смартфоны и позволяет делиться с друзьями и коллегами информацией отображаемой на экране вашего мобильного устройства. Как же сделать скриншот на Redmi 5 и любом другом смартфоне Xiaomi?
Перед тем как делать снимок экрана, открываем окно, которое необходимо запечатлеть.
Способ 1. Шторка уведомлений
Чтобы создать снимок экрана на смартфоне Сяоми необходимо открыть шторку уведомлений и, при необходимости, развернуть ее.
Одним из пунктов меню будет “Скриншот”. Нажимаем на него и получаем желаемый результат.
В том случае, если необходимо отправить скриншот по почте или получить снимок не полного экрана, а лишь его части, нажимаем на появившуюся в верхнем правом углу миниатюру (на снимке в статье она не видна) и выбираем один из предложенных пунктов: отправить, редактировать или удалить.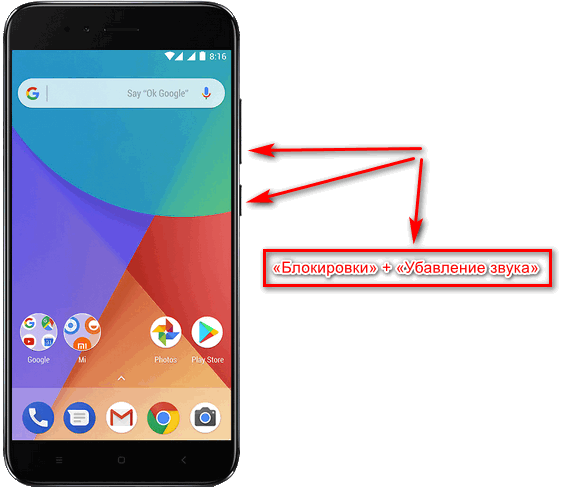
Редактирование позволяет кадрировать полученное изображение до нужных размеров.
Изменяем границы видимости и нажимаем на кнопку “Завершить”. Изображение будет сохранено в памяти смартфона.
Способ 2. Механический
Второй способ более быстрый, но при этом не у каждого получается его реализовать. Всё что необходимо для создания снимка – зажать одновременно клавишу уменьшения громкости и кнопку включения смартфона. Как и в первом способе, появится миниатюра, с которой можно производить дальнейшие действия.
Просмотреть полученные снимки можно с помощью приложения “Галерея”.
Некоторые разработчики программного обеспечения намеренно блокируют создания снимков экрана в своих приложениях. К таким категориям приложений относятся всевозможные банковские утилиты, а также программы для хранения паролей. В этом случает сделать скриншот не получится.
Скриншот – снимок экрана, показывающий что видит пользователь у себя на экране.
Создание скриншота через шторку уведомлений на Xiaomi.
Открываем шторку уведомлений (свайп вниз), скорей всего её необходимо будет развернуть и видим значок «Скриншот», нажимаем на него и скриншот готов. Какое-то время скриншот будет висеть у вас справа, вы можете нажать на него и отредактировать или же переслать через приложение. Очень удобно!
Если же кнопки «Скриншот» не оказалось в развернутой шторке, тогда его необходимо добавить.
Скриншот на Xiaomi кнопками.
Данный способ создания скриншота самый быстрый. Одновременно зажимаем качельку уменьшения громкости и кнопку выключения телефона на несколько секунд и скриншот готов.
Снимок экрана жестами – создание скриншота тремя пальцами на Xiaomi.
Чтобы данный способ работал его необходимо предварительно включить. Заходим в «Настройки» — «Дополнительно» — «Скриншот» — Включаем «Создание скриншота тремя пальцами»
Создать, отредактировать и отправить скриншот очень просто.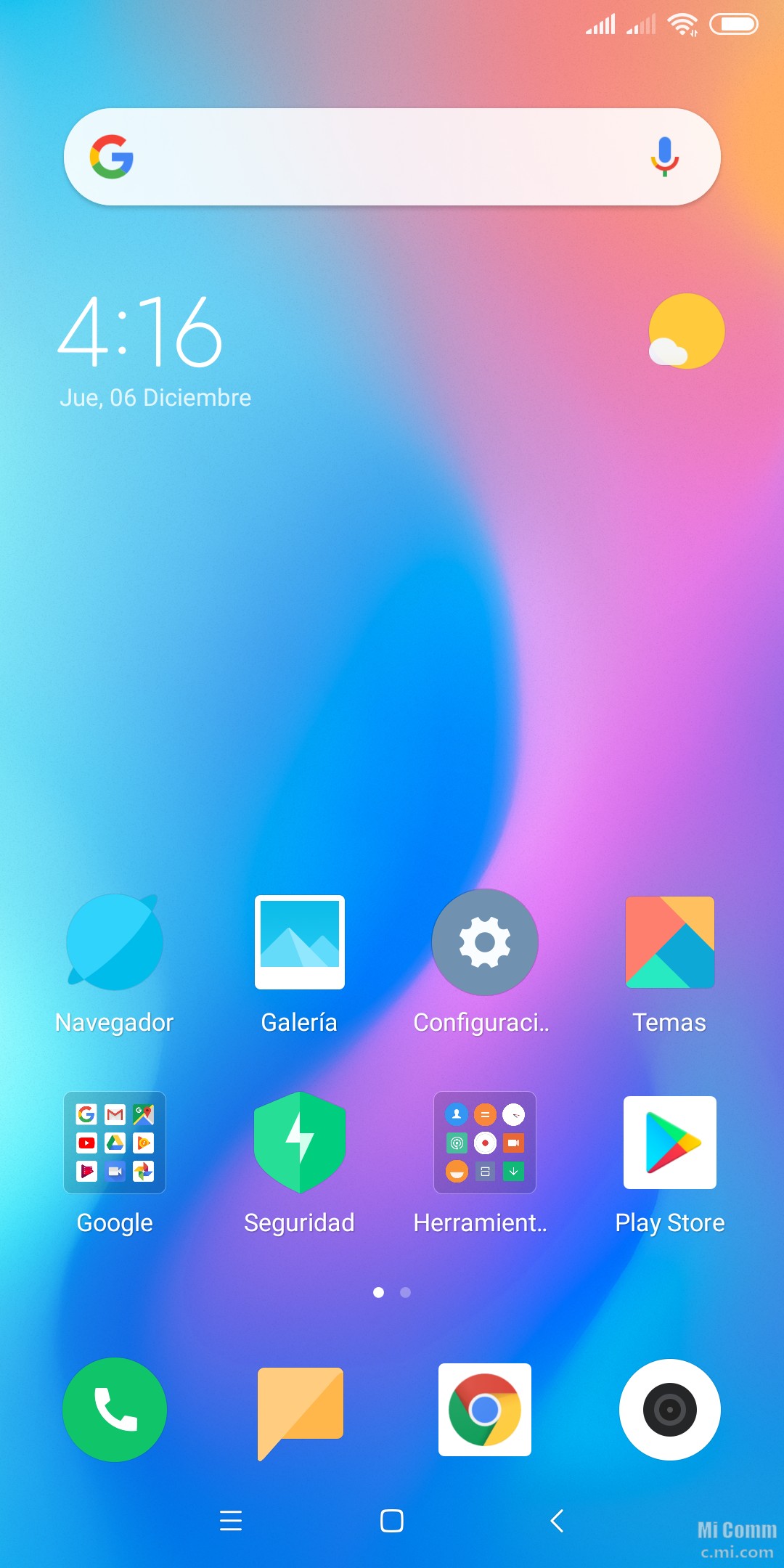
Есть ещё очень полезная фишка Xiaomi – расширенный скриншот. Если вдруг вам необходимо отправить или сохранить статью и не хочется делать несколько скриншотов.
Как сделать длинный скриншот на Xiaomi
Делаем обычный скриншот одним из трех способов, описанных выше. Нажимаем на получившийся скриншот справа для того чтобы его развернуть и слева внизу будет кнопка «Расширенный», нажимаем и смартфон продолжит делать скриншот экрана вниз.
Оказывается комбинация для создания скриншота в XiaomiRedmi, почти такая же. Есть несколько штатных вариантов сделать скриншот экрана Xiaomi: — комбинация клавиш — одновременно нажимаем «Громкость вниз» и кнопку «Питание» и удерживаем около 3-4 секунды; — использование кнопки Скриншот в верхнем меню телефона.
В этой статье рассмотрим все возможные варианты, как сделать скриншот на смартфонах и планшетах Xiaomi. Представляем 6 способов, как захватить картинку с дисплея в прошивке MIUI, чтобы каждый смог подобрать свой вариант, который удобнее.
1 Клавиша питания + клавиша громкости вниз
Это пожалуй самый стандартный способ, как сделать скриншот на вашем смартфоне Xiaomi. Эта функция пришла на платформу MIUI из оригинальной ОС Android. Для выполнения действия требуется всего лишь зажать одновременно клавишу питания/блокировки и кнопку громкость вниз. Скриншот будет сохранен в альбом.
2 Сенсорная клавиша меню + громкость вниз
Еще одна вариация первого способа от разработчиков MIUI. Для захвата скриншота нужно нажать одновременно сенсорную клавишу меню под дисплеем и физическую клавишу громкость вниз. Готово!
3 Через шторку уведомлений
В шторке уведомлений в MIUI 7/8/9 есть доступ к быстрым настройкам, среди которых находится иконка с ножницами. При ее помощи также можно сделать снимок экрана на смартфонах Xiaomi. Для этого требуется выбрать желаемую область в открытом приложении или рабочем столе, опустить шторку и нажать на иконку «Screenshot». Это удобно делать, к примеру если требуется сделать снимок экрана одной рукой.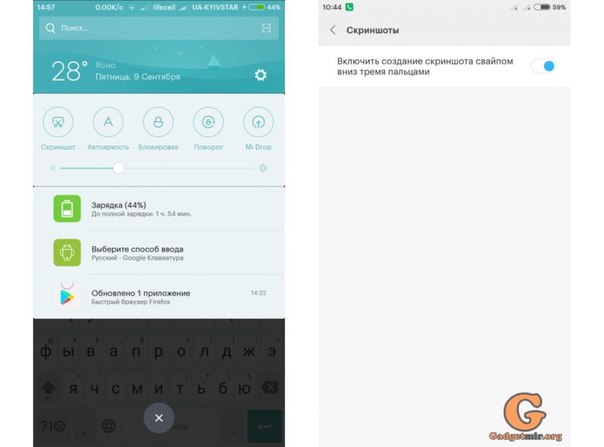
4 Используя Quick Ball
В MIUI 8 появился интерактивный помощник на рабочий стол под названием Quick Ball. В настройках помощника нужно добавить возможность делать скриншот и затем после нажатия на него, вам будет открывать быстрый доступ к иконке с ножницами. На самом снимке экрана Quick Ball не будет виден.
5 Шорткод на рабочем столе
Ярлык, который отвечает за снимок дисплея, можно вынести прямо на рабочий стол шорткодом. Активируется в MIUI это в меню с виджетами, просто перетяните на рабочий стол иконку со скриншотом и все готово.
6 При помощи жеста три пальца вниз
Еще одной фишкой MIUI 8 стала возможность делать скриншоты на технике Xiaomi при помощи жеста «три пальца вниз». Увы, подобная функция работает не на всех прошивках и не на всех девайсах, однако вы можете попробовать.
Для этого зайдите в Настройки > Дополнительные > Скриншоты и активируйте возможность создания скриншота жестом. Затем на интересующем вас экране проведите тремя пальцами вниз по дисплею и снимок экрана будет сделан.
Затем на интересующем вас экране проведите тремя пальцами вниз по дисплею и снимок экрана будет сделан.
В любом случае, сделать скриншот на Xiaomi Redmi Note 4 достаточно просто. При этом, вы можете использовать множество различных вариантов (как минимум 5). Мы расскажем про каждый из них, после чего вы выберите, какой наиболее удобен для вас.
Xiaomi Redmi Note 4: как сделать скриншот с помощью кнопок
Все знают, что сделать скриншот на Android смартфон можно с помощью физических кнопок. Xiaomi Redmi Note 4 предлагает такую возможность. Вам необходимо одновременно нажать кнопку Громкость Вверх + Питания , и удерживать в течение 2-3 секунд .
Когда экран смартфона мигнет, это означает, что скриншот сделан. Вы можете перейти в галерею и посмотреть на новое изображение.
Однако, последняя прошивка MIUI 8, на которой работает Xiaomi Redmi Note 4, предлагает еще 4 варианта сделать скриншот.
1 способ: кнопка Громкость Вниз + кнопку Меню
Этот метод напоминает предыдущий, только вам следует нажать и удерживать клавишу Меню под экраном, вместо кнопки Питания, а также кнопку Громкость Вниз .
2 способ: «Скриншот» в панели уведомлений
Если вы не изменяли расположение иконок в панели уведомлений, тогда у вас должна быть функция «Скриншот ». Если вы не видите такой опции на своем смартфоне, тогда нажмите на «Сортировка », найдите «Скриншот» в нижней части экрана, и перетащите вверх.
Способ 3. Сенсорный помощник
Сенсорный помощник является уникальной функцией смартфонов Xiaomi. Он представляет собой небольшой кружок, который вы можете разместить в любой части экрана. Нажав на него, открывается быстрый доступ к любым опциям.
Вы можете вынести функцию «сделать скриншот », перейдя в раздел «Настройки» — «Дополнительно» — «Сенсорный помощник» — «Выбрать ярлыки ».
Не забудьте актировать самую верхнюю опцию «Включить сенсорный помощник ».
Как сделать скриншот видео на XIAOMI Redmi 9
Будь то создание учебного пособия или возможность записать снимок, чертовски полезно иметь возможность сделать видеозахват экрана XIAOMI Redmi 9.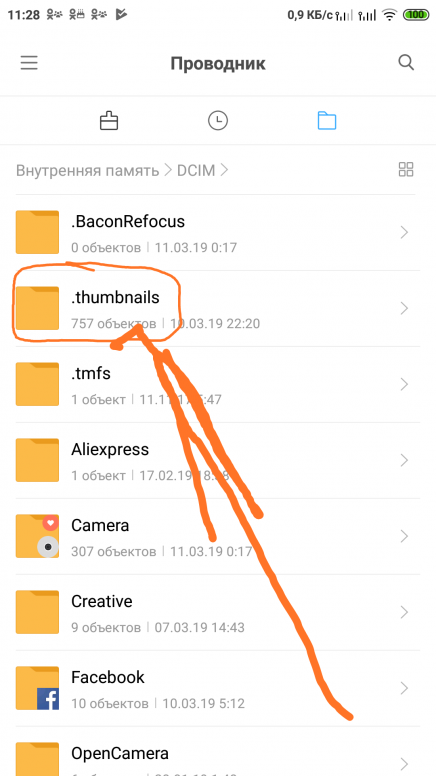 Вы увидите, что это, безусловно, менее сложно. чем ‘не появляется! Действительно, записать экран XIAOMI Redmi 9 проще простого. Поэтому мы покажем вам технику съемки экрана вашего XIAOMI Redmi 9. Во-вторых, мы покажем вам лучшее приложение, которое позволит вам снимать видео с экрана на ноутбуке Android. Во-вторых, мы подскажем, где найти свой видеофайл.
Вы увидите, что это, безусловно, менее сложно. чем ‘не появляется! Действительно, записать экран XIAOMI Redmi 9 проще простого. Поэтому мы покажем вам технику съемки экрана вашего XIAOMI Redmi 9. Во-вторых, мы покажем вам лучшее приложение, которое позволит вам снимать видео с экрана на ноутбуке Android. Во-вторых, мы подскажем, где найти свой видеофайл.
Как записать экран вашего XIAOMI Redmi 9
Если вы когда-нибудь захотите записать, что происходит на экране вашего XIAOMI Redmi 9, вы должны знать, что не существует 10000 9 способов сделать это. Действительно, большинство производителей не позволяют делать это изначально. Это, несомненно, относится к вашему XIAOMI Redmi XNUMX. Чтобы сделать снимок экрана видео, вам понадобится приложение. Есть множество из них, которые предлагают эту услугу. По этой причине мы решили предложить вам лучший вариант ниже.
Лучшее приложение для создания снимков экрана с видео
Приложение V Recorder: просто и бесплатно
Если вы не хотите забирать с XNUMX:XNUMX до XNUMX:XNUMX, рекомендуем вам воспользоваться приложением.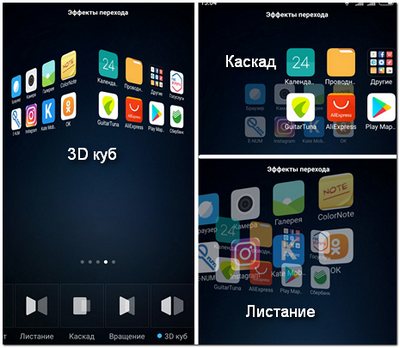 V рекордер , который очень полон и очень прост в использовании. Действительно, это приложение предлагает множество опций для захвата видео с помощью вашего XIAOMI Redmi 9. Среди интересных опций есть возможность выбора разрешения видео для записи. Он изменяется от 240p до 1080p, что позволяет делать снимки экрана в сверхвысоком разрешении. Кнопки, с помощью которых можно начать запись экрана XIAOMI Redmi 9, плавают сбоку от экрана, что упрощает работу. Еще один важный совет — это возможность записывать звук вашего XIAOMI Redmi 9 одновременно с экраном. Это очень практичная функция, если вы, например, когда-нибудь будете создавать учебные пособия. Во-вторых, то, что делает это приложение привлекательным, — это также возможность изменения захвата видео после того, как это было сделано. Действительно, вы можете редактировать свой снимок, обрезая его, обрезая его или даже добавляя к нему контент, например смайлики или музыку. Когда вы закончите редактирование видеозаписи на своем XIAOMI Redmi 9, у вас есть возможность поделиться им на Youtube или в социальных сетях.
V рекордер , который очень полон и очень прост в использовании. Действительно, это приложение предлагает множество опций для захвата видео с помощью вашего XIAOMI Redmi 9. Среди интересных опций есть возможность выбора разрешения видео для записи. Он изменяется от 240p до 1080p, что позволяет делать снимки экрана в сверхвысоком разрешении. Кнопки, с помощью которых можно начать запись экрана XIAOMI Redmi 9, плавают сбоку от экрана, что упрощает работу. Еще один важный совет — это возможность записывать звук вашего XIAOMI Redmi 9 одновременно с экраном. Это очень практичная функция, если вы, например, когда-нибудь будете создавать учебные пособия. Во-вторых, то, что делает это приложение привлекательным, — это также возможность изменения захвата видео после того, как это было сделано. Действительно, вы можете редактировать свой снимок, обрезая его, обрезая его или даже добавляя к нему контент, например смайлики или музыку. Когда вы закончите редактирование видеозаписи на своем XIAOMI Redmi 9, у вас есть возможность поделиться им на Youtube или в социальных сетях.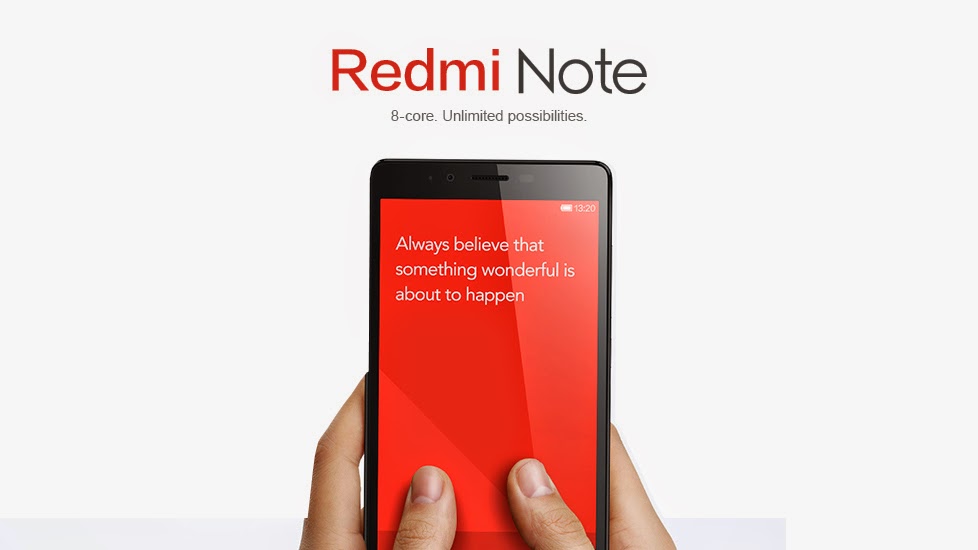 V Recorder не может быть приложением с большинством функций, но оно простое в использовании и легко доступно в Playstore. Вам просто нужно скачать и установить его, чтобы начать снимать свой экран!
V Recorder не может быть приложением с большинством функций, но оно простое в использовании и легко доступно в Playstore. Вам просто нужно скачать и установить его, чтобы начать снимать свой экран!
Где я могу найти видео, которое вы сняли во время записи экрана XIAOMI Redmi 9?
Запись экрана XIAOMI Redmi 9 — это нормально, но вам нужно иметь возможность найти видео позже, если вы хотите использовать или поделиться им. Если вы хотите получить доступ к файлу записи, вы найдете его по умолчанию в этом месте: / storage / emulated / 0 / 1VRecorder /. Если хотите, не стесняйтесь изменить местоположение по умолчанию, зайдя в настройки приложения.
Если вы хотите сделать снимок экрана XIAOMI Redmi 9 классическим способом (на фото), мы приглашаем вас ознакомиться с нашей статьей: сделайте снимок скриншот в XIAOMI Redmi 9.
Если вы когда-нибудь захотите, чтобы максимум учебных пособий стал королем XIAOMI Redmi 9, мы приглашаем вас посмотреть другие уроки в этой категории: XIAOMI Redmi 9.
Как сделать скриншот на андроиде редми 3. Делаем скриншот на Xiaomi. Системная папка, куда сохраняются скриншоты
Оказывается комбинация для создания скриншота в XiaomiRedmi, почти такая же. Есть несколько штатных вариантов сделать скриншот экрана Xiaomi: — комбинация клавиш — одновременно нажимаем «Громкость вниз» и кнопку «Питание» и удерживаем около 3-4 секунды; — использование кнопки Скриншот в верхнем меню телефона.
В этой статье рассмотрим все возможные варианты, как сделать скриншот на смартфонах и планшетах Xiaomi. Представляем 6 способов, как захватить картинку с дисплея в прошивке MIUI, чтобы каждый смог подобрать свой вариант, который удобнее.
1 Клавиша питания + клавиша громкости вниз
Это пожалуй самый стандартный способ, как сделать скриншот на вашем смартфоне Xiaomi. Эта функция пришла на платформу MIUI из оригинальной ОС Android. Для выполнения действия требуется всего лишь зажать одновременно клавишу питания/блокировки и кнопку громкость вниз. Скриншот будет сохранен в альбом.
Скриншот будет сохранен в альбом.
2 Сенсорная клавиша меню + громкость вниз
Еще одна вариация первого способа от разработчиков MIUI. Для захвата скриншота нужно нажать одновременно сенсорную клавишу меню под дисплеем и физическую клавишу громкость вниз. Готово!
3 Через шторку уведомлений
В шторке уведомлений в MIUI 7/8/9 есть доступ к быстрым настройкам, среди которых находится иконка с ножницами. При ее помощи также можно сделать снимок экрана на смартфонах Xiaomi. Для этого требуется выбрать желаемую область в открытом приложении или рабочем столе, опустить шторку и нажать на иконку «Screenshot». Это удобно делать, к примеру если требуется сделать снимок экрана одной рукой.
4 Используя Quick Ball
В MIUI 8 появился интерактивный помощник на рабочий стол под названием Quick Ball. В настройках помощника нужно добавить возможность делать скриншот и затем после нажатия на него, вам будет открывать быстрый доступ к иконке с ножницами. На самом снимке экрана Quick Ball не будет виден.
5 Шорткод на рабочем столе
Ярлык, который отвечает за снимок дисплея, можно вынести прямо на рабочий стол шорткодом. Активируется в MIUI это в меню с виджетами, просто перетяните на рабочий стол иконку со скриншотом и все готово.
6 При помощи жеста три пальца вниз
Еще одной фишкой MIUI 8 стала возможность делать скриншоты на технике Xiaomi при помощи жеста «три пальца вниз». Увы, подобная функция работает не на всех прошивках и не на всех девайсах, однако вы можете попробовать.
Для этого зайдите в Настройки > Дополнительные > Скриншоты и активируйте возможность создания скриншота жестом. Затем на интересующем вас экране проведите тремя пальцами вниз по дисплею и снимок экрана будет сделан.
Скриншот, принтскрин или же просто скрин — один из наиболее часто используемых инструментов на любом современном девайсе. Представляет собой изображение, которое пользователь видит на экране. Такой инструмент не требует установки дополнительных приложений и является базовым для каждого смартфона, и компания Ксиоми не стала в данном случае исключением.
Функция скриншот на Xiaomi хотя и проста в исполнении, но ее не так просто найти в так называемых инструкциях к смартфону. Именно поэтому, довольно частым запросом в интернете является: как сделать скриншот экрана Xiaomi?!
Как сделать скриншот на Ксиаоми
В зависимости от модели смартфона, существует целый список различных вариаций этого действия. Наиболее популярные среди них:
- Зажатие кнопки питания и нижней кнопки громкости — стандартный и всем известный способ на всех устройствах, работающих на Андроиде;
- Зажатие нижней кнопки громкости и сенсорной кнопки внизу — одна из вариаций стандартного метода. При этом фото сохраняется на телефоне;
- Через инструмент в уведомлениях – довольно удобный вариант. Опустив верхнюю шторку уведомлений, выбираем «значок с ножницами» и делаем снимок экрана;
- С помощью приложения Quick Ball — программа помощник, расположенная в главном меню. При осуществлении действий она не будет отображаться на скрине;
- Через вынесение инструмента на рабочий стол, путем простого перетаскивания иконки;
- Метод трех пальцев — новая функция. Для ее активации необходимо зайти в дополнительные настройки и выбрать скриншот жестами, после чего произвести движение тремя пальцами книзу экрана. Этот способ актуален только для более новых моделей.
Следуя этим наиболее часто используемым методам, сделать скриншот на Xiaomi не такая уж сложная задача. При этом снять на Xiaomi Redmi скриншот при помощи первого способа, хоть он и является стандартным, будет неудобно, так как может появиться меню громкости или ухудшится работа самих кнопок. Поэтому как на Редми, так и на других моделях смартфонов Сяоми, желая узнать, как сделать скриншот экрана, лучше всего воспользоваться инструментом, иконка которого закреплена на главном дисплее.
Сохранение скриншотов
Делая скриншот на Хаоми, также нужно знать, куда сохраняется результат сфотканого экрана. Компания Хиаоми упростила эту задачу и поместила раздел «Screenshots» в галереи рядом с фотографиями. В случае отсутствия такого раздела, фото экрана могут храниться в папках на телефоне либо на карте памяти в папке под названием «ScreenCapture».
Таким образом, исходя из вышесказанного, существует масса вариантов произвести подобное действие на смартфоне, выбрав при этом наиболее удобный для себя способ.
Многие пользователи смартфонов сталкиваются с вопросом «как сделать скриншот экрана», данный функционал бывает необходим для себя или чтобы показать фото экрана кому-то другому. И счастливые обладатели телефонов Xiaomi не исключение. Увы, запутанные инструкции от производителя не дают быстро найти описание нужной функции, тем более с адекватным переводом на русский. Обычно, нам приходится искать в интернете, как сделать скриншот на xiaomi, однако даже для устройств одной компании есть десятки разных способов. Постараемся разобраться по порядку.
Рассмотрим распространенные варианты как на xiaomi можно сделать скриншот. Важно, чтобы вы поняли, как вообще делать фото экрана, и могли легко разобраться, если купите новый андроид телефон. Такие знания никогда не помешают.
Функция скриншотов появилась в системе Android начиная с 4-й версии. Снимок экрана получается при одновременном нажатии определенных физических или сенсорных кнопок (аналог клавиши «принтскрин» у компьютеров).
Делаем скриншот на Xiaomi
Например, скриншот на xiaomi redmi note 3 делается путем зажатия кнопок «питания» (вкл/выкл) и «уменьшения громкости». На корпусе телефона они находятся весьма близко и особо ловкие пользователи могут зажать их одним пальцем. Но также стоит учитывать, что кнопки нужно не просто нажимать одновременно, а зажимать (не отпуская) на 1–2 секунды. При удачной манипуляции пальцами в центре дисплея появится «черная вспышка», а готовый снимок экрана на xiaomi сохранится в отдельной папке «Screeenshots» в Галерее.
Соответственно, у пользователей xiaomi redmi note 2 редко с первого раза получается зажимать две кнопки одновременно из-за увеличенных габаритов устройства. Еще один минус этого способа, что из-за постоянных нажатий кнопки «уменьшение громкости» аппарат (например xiaomi redmi note 3 pro) активирует беззвучный режим. В итоге поверх скриншота вылезает значок «mute» (без звука), что внешне нарушает общую картинку.
Есть альтернативный вариант, на xiaomi mi 5, xiaomi mi max и других новых устройствах можно использовать способ полегче (возможно, он работает и на вашем устройстве). В быстром меню на redmi и mi серии телефонов есть значок в виде ножниц и с надписью «screenshot». Несложно догадаться, что при нажатии этой кнопки меню скроется и телефон сделает снимок экрана, отобразив его «визуальным затвором».
Нестандартные варианты, как сделать скриншот
Снять скриншот на других телефонах ксиаоми (например xiaomi redmi 3 или xiaomi mi5), можно зажимая кнопки «громкость-» и «меню» (вместо «питание») или соответствующий значок в шторке. Конечно, комбинаций кнопок для скриншотов очень много и они могут отличаться в разных моделях редми и разных прошивках. Если не подошли вышеописанные комбинации, то можно поэкспериментировать с кнопками «домой» и «назад» или «питание» и «домой», либо те же кнопки (питание, домой или назад) в комбинации с «громкость-» (только две кнопки, а не 3, т.к. вместе с третьей откроется инженерное меню, которое не стоит трогать без опыта). Например, у нашего сотрудника получилось делать скриншоты на xiaomi redmi note только с помощью комбинации «назад» + «громкость-».
Системная папка, куда сохраняются скриншоты
Однако, после того как сделан снимок экрана, его еще нужно найти. У пользователей возникает вопрос, куда сохраняются сделанные скриншоты (снимки экрана) на телефоне? Для скриншотов существует своя папка в Галерее. Она называется «Screenshots» или «ScreenCapture» и находится на карте памяти или в памяти телефона.
Стоит упомянуть, что на xiaomi скриншоты делаются еще с помощью множества сторонних приложений (смотрите в Google Play), которые обладают более мощными функциями в сравнении с заводскими, но эта тема для отдельной статьи.
Только что купили любой смартфон китайской компании и не знаете, как сделать скриншот в MIUI на Xiaomi? Ничего страшного, сейчас мы расскажем 4 очень простых и понятных способа как снять снимок с экрана устройства. Статья будет полезна и тем, кто пользуется популярной оболочкой достаточно долгое время. Ведь никогда не помешает освежить память.
Способ 1 — Уменьшение громкости + сенсорная кнопка меню
- Это первый и самый простой способ, который не потребует от вас прикосновений к экрану.
- Нажимаете громкость вниз + сенсорную кнопку меню и скриншот готов.
- В качестве альтернативы можно использовать немного другое сочетание: громкость вниз + кнопка питания.
Способ 2 — Опустить шторку уведомлений и нажать «Скриншот»
- Данный способ позволяет сделать быстрый скриншот без нажатия физических кнопок, только с помощью интерфейса самого MIUI.
- Если данной кнопки нет в списке или она слишком далеко, перейдите в «Настройки» — «Уведомления и Статус Бар» и «Позиции переключателей». Далее перенесите её в нужную позицию.
- Минус этого метода заключается в том, что приходится затрачивать много времени.
Способ 3 — Включить «быстрый доступ» (Quick Ball) и нажать на кнопку скриншота в контекстном меню
- В данном меню кнопка создания скриншота установлена по умолчанию.
- Также вы можете изменить её расположение в «Настройки» — «Дополнительные настройки» — «Быстрый Доступ» — «Выбрать ярлыки».
Способ 4 — Свайп (провести) тремя пальцами вниз по экрану
- Эта функция доступна только с MIUI 8 и является самой удобной на наш взгляд.
- Её можно активировать в «Настройки» — «Дополнительные настройки» — «Снимок экрана» и включить «Три пальца вниз».
Вот и всё. Теперь вы знаете 4 способа как сделать скриншот в MIUI на Xiaomi. Если после прочтения у вас всё равно что-то не получается, внимательно посмотрите на приведённые к описаниям изображения и анимации. Они призваны облегчить процесс понимания и показать действия наглядно. Также вы можете обратиться к нам через комментарии, а мы постараемся помочь вам в решении проблемы.
В этой инструкции вы узнаете как сделать скриншот на Xiaomi Redmi Note 3 Pro, Note4, 3S, MI5 и других смартфонах линейки. Сделать его можно несколькими способами, выберите тот, который вам нравится.
Способ 1:
Данный способ сделать скриншот экрана на Xiaomi Redmi перекочевал из оригинальной системы Android. Для создания снимка необходимо одновременно зажать кнопку “Питание ” и клавишу “Уменьшение громкости ”. При этом, кнопки нужно подержать зажатыми несколько секунд, до появления на экране “вспышки”, означающей, что скриншот сделан и помещен в галерею изображений. На рисунке ниже, способ показан на примере смартфона Redmi Note 4:Способ 2:
Сделать скриншот можно одновременным нажатием сенсорной кнопки “Меню ” и качельки “Уменьшение громкости ”. Как и в первом способе, кнопки необходимо подержать. На примере Redmi 3S это выглядит так:Способ 3:
Если вам неудобно пользоваться физическими клавишами, то сделать скрин можно открыв меню уведомлений и нажав на соответствующую пиктограмму. Выглядит она следующим образом:У данного способа есть и свой минус – например, если вы хотите заскриншотить игровой момент, то вызов шторки уведомлений может испортить процесс игры. В общем, действуйте по ситуации.
Способ 4:
Если у вашего Xiaomi Redmi установлена прошивка MIUI 8, то скриншот можно сделать с помощью новой фишки «Quick Ball». Это интерактивный помощник, в настройках которого можно добавить ярлычок снимка экрана, который выглядит так же, как и в меню уведомлений.Включить Quick Ball можно в Меню -> Настройки -> Помощник нажатий .
Способ 5:
Создание снимка экрана с помощью жеста — это еще один способ, который вы можете найти в MIUI 8. Для этого необходимо будет докоснуться до верхней части экрана сразу тремя пальцами и провести вниз. Включить данную возможность можно в Меню -> Настройки -> Дополнительные -> Скриншоты . Надеемся, наша инструкция вам помогла. Если вы знаете другие способы создания скриншотов на Xiaomi Redmi, поделитесь ими в комментариях.Как сделать снимок экрана в Xiaomi Redmi 7A
Главная »Как сделать» Как сделать снимок экрана в Xiaomi Redmi 7A Сделать снимок экрана в Xiaomi Redmi 7AИщете , как сделать снимок экрана на своем мобильном Redmi 7A? Круто, вы попали в нужное место. Есть много способов сделать снимок экрана на телефоне. Позвольте нам описать вам все методы.
Итак, приступим.
Шаг 1. Использование раскрывающегося меню уведомлений- Перейдите к экрану, на котором вы хотите сделать снимок экрана.
- Вытяните меню уведомлений сверху.
- Нажмите кнопку «Снимок экрана».
- Будет сделан снимок экрана вашего Redmi 7A, и изображение будет сохранено в галерее.
Здесь, в этом методе, мы собираемся сделать снимок экрана с помощью комбинации кнопок на телефоне.
- Перейдите к экрану, который нужно сделать снимок.
- Теперь нажмите и удерживайте одновременно кнопку питания и кнопку уменьшения громкости (одновременно).
- Готово, вы успешно сделали снимок экрана на своем Xiaomi Redmi 7A.
Xiaomi Redmi 7A поставляется с функцией, которая позволяет делать снимки экрана, нажимая кнопку питания. Просто перейдите к экрану, который вы хотите сделать снимок, нажмите и удерживайте кнопку питания на своем мобильном телефоне в течение 3 секунд и нажмите на опцию Снимок экрана.
Шаг 4. Использование Google AssistantВы можете использовать функцию Google Assistant, доступную на Redmi 7A, чтобы сделать снимок экрана.Просто следуйте инструкциям, описанным ниже, чтобы сделать это: —
- Перейдите к экрану, который вы хотите сделать снимок.
- Нажмите и удерживайте кнопку «Домой», чтобы активировать Google Assistant.
- Скажите «Сделайте снимок экрана».
- Вы услышите «Хорошо, сделайте снимок экрана, нажмите, чтобы продолжить».
- Теперь коснитесь любого места на экране мобильного телефона, чтобы подтвердить снимок экрана.
- Готово, Google Ассистент сделает снимок экрана на текущем экране и сохранит изображение в галерее.
Статьи по теме —
Redmi 7A Flipkart Следующая дата продажи
Как сохранить WhatsApp DP / изображение профиля на вашем телефоне
Как отключить или удалить Google Lens со своего смартфона
Как сделать Hard Reset Xiaomi Redmi Go (Android Go) к заводским настройкам
Я надеюсь, что этот пост о Как сделать снимок экрана в Redmi 7A был полезен и сработал для вас. Если у вас есть какие-либо вопросы или вопросы, связанные с экраном захвата на Xiaomi Redmi 7A , не стесняйтесь комментировать ниже в разделе комментариев.
Как сделать снимок экрана на Xiaomi Redmi Note 4X
Как сделать снимок экрана на Xiaomi Redmi Note 4XБесплатные обои для смартфонов для iPhone и Android
Вы также можете использовать приложение Screenshot Sharer, чтобы делать снимки экрана и делиться ими, просто нажав и удерживая кнопку «Домой». Мы рекомендуем это. Поскольку Xiaomi Redmi Note 4X является устройством Android, вы можете легко щелкнуть снимок экрана, используя следующий метод * Общий метод для устройств Android
- Нажмите и удерживайте кнопку питания и кнопку уменьшения громкости (на некоторые устройства с физическими клавишами: кнопка главного экрана и кнопка питания) примерно на 2-4 секунды, чтобы сделать снимок экрана.
- Как только вы услышите звук камеры или заметите, что снимок экрана сделан, отпустите кнопки.
- Ваш снимок экрана будет сохранен в приложении «Галерея» в папке «Снимки экрана».
* Альтернативный метод (работает на многих устройствах) *
- Нажмите и удерживайте кнопку питания от 2 до 4 секунд
- Выберите вариант сделать снимок экрана, если он появится
* У вас не работало? Попробуйте этот метод: (Для HTC и некоторых других производителей) *
- Нажмите и удерживайте кнопку питания в течение 1 секунды
- Не отпуская кнопку питания, нажмите и удерживайте кнопку уменьшения громкости, обе по 2 секунды
- Надеюсь, ваш снимок экрана будет сделан.:)
В большинстве случаев вы должны увидеть уведомление о том, что ваш снимок экрана был сделан. Вы также можете поделиться им прямо оттуда.
Снимки экрана сохраняются в папке Снимки экрана и могут появиться в Галерее вашего телефона.
Скачать бесплатные рингтоны для Xiaomi Redmi Note 4X
Все популярные обоиОписание устройства: Смартфон Xiaomi Redmi Note 4X Android. Анонсирован в феврале 2017 года. Характеристики: 5,5-дюймовый ЖК-дисплей IPS, чипсет Snapdragon 625, основная камера 13 МП, фронтальная камера 5 МП, аккумулятор 4100 мАч, 64 ГБ памяти, 4 ГБ оперативной памяти.
Обои для других устройствXiaomi Mi 5c, Xiaomi Mi 6, Xiaomi Mi Max 2, Xiaomi Mi Mix 2, Xiaomi Redmi 5 Plus, Wiko Fever 4G, Wiko Fever SE, Wiko U Feel Prime, Wiko WIM Lite, Wiko WIM , Vodafone Smart ultra 7, Vodafone Smart V8, vivo X5Max Platinum Edition, vivo X6Plus, vivo X6, vivo X6S, vivo X6S Plus, vivo X7, vivo X7 Plus, vivo X9,
Сделайте снимок экрана на Xiaomi Redmi Note 3
Самый простой способ выставить напоказ свою победу — сделать снимок экрана своего достижения и отправить его друзьям.Позвольте нам показать вам, как делаются и сохраняются скриншоты. Если вы хотите сделать снимок экрана на своем Xiaomi Redmi Note 3, вот как это сделать.Как сделать снимок экрана на Xiaomi Redmi Note 3
Шаг 1: Android-методШаги по созданию снимка экрана на Xiaomi Redmi Note 3
- Первый шаг — перейти к экрану, который вы хотите захватить.
- Нажмите одновременно кнопки Power (пробуждение) и Volum down и удерживайте их в течение 2 секунд.
- Экран по-прежнему будет мигать, и вы все равно получите уведомление, когда снимок экрана будет сохранен в вашей галерее.
- Затем вы можете получить доступ к своему снимку экрана, потянув вниз панель уведомлений и нажав на отображаемое изображение для предварительного просмотра.
- Если вы хотите поделиться им немедленно, просто нажмите значок «Поделиться» на скриншоте. И … поделитесь!
Метод 2: Метод Xiaomi
- Перейдите к экрану, который вы хотите запечатлеть.
- Потяните вниз панель уведомлений и найдите в ней вариант снимка экрана
- Нажмите кнопку скриншота, и ваш снимок экрана будет сделан
Где хранятся картинки?
Вот и все.Снимок экрана сохраняется в папке « Снимки экрана, » в вашей галерее, если вам понадобится найти его позже.Характеристики и вердикт
5,5-дюймовый экран — основная особенность Redmi Note 3 и причина, по которой кто-то захочет рассмотреть его. Xiaomi Redmi Note 3 имеет размеры 150 мм в длину, 76 мм в ширину и мм в толщину. В операционной системе Android нет никаких настроек, которые хорошо работают. Note 3 доступен в варианте на 16 ГБ и не имеет расширяемой памяти, что является большим недостатком.Камера неплохая, не самая лучшая — при слабом освещении получаются шумные. Этот смартфон способен снимать отличные видео с разрешением 1080p при 30 кадрах в секунду. Еще одна замечательная особенность Xiaomi Redmi Note 3 — это время автономной работы, которое составляет 4000 мАч Li-Po аккумулятор, который обещает отличное время ожидания и использования. При цене 150 долларов (8999 индийских рупий) это красивый телефон, который обещает приличную всестороннюю производительность. Если вы хотите найти смартфон со средним бюджетом помимо типичных устройств Android, этот вариант можно рассмотреть.Как сделать снимок экрана и длинный снимок экрана в MIUI 9 на Redmi Note 4, Redmi 4 и Redmi 5A
Xiaomi добилась впечатляющего успеха со своими Redmi Note 4, Redmi 5A и Redmi 4 в Индии.Эти телефоны с MIUI 9 предлагают множество функций по своей цене. А учитывая их популярность, они обязательно станут первым смартфоном у многих покупателей на развивающихся рынках, таких как Индия и Китай.
Этим новым владельцам смартфонов, вероятно, будет сложно понять основные функции MIUI 9. Это означает, что даже такая простая задача, как создание снимка экрана, будет для них проблемой. Если вы являетесь одним из таких новых владельцев Redmi Note 4, Redmi 4, Redmi 5A, не волнуйтесь, мы позаботимся о вас. Ниже мы упомянули все возможные способы сделать снимок экрана на MIUI 9.
Как сделать снимок экрана в MIUI 9 на Redmi 4, Redmi Note 4 и Redmi 5AМетод 1: Нажмите и удерживайте кнопку уменьшения громкости + кнопку питания на телефоне Redmi. Через секунду должен быть автоматически сделан снимок экрана, и будет отображаться его небольшой предварительный просмотр.
Вы можете нажать на этот предварительный просмотр, чтобы быстро отредактировать снимок экрана или поделиться им с друзьями.
Метод 2: Вы также можете быстро сделать снимок экрана в MIUI 9, используя жест смахивания вниз тремя пальцами.На любом экране просто проведите пальцами вниз по дисплею, и автоматически будет сделан снимок экрана.
Метод 3: Еще более простой способ сделать снимок экрана в MIUI 9 — использовать плитку Снимок экрана в быстрых настройках. Просто разверните панель быстрых настроек и нажмите кнопку «Снимок экрана». Подождите секунду, и автоматически будет сделан снимок экрана.
Как сделать длинный снимок экрана в MIUI 9Вы также можете сделать длинный снимок экрана в MIUI 9, что по сути позволяет объединить несколько снимков экрана по вертикали.Это удобная функция, когда вы пытаетесь сделать снимок экрана с длинным списком.
Чтобы сделать длинный экран, вы должны сделать обычный снимок экрана одним из двух способов, упомянутых выше. Затем, когда появится превью скриншота, нажмите на него и выберите опцию Scroll . MIUI автоматически начнет прокрутку списка и добавит его на снимок экрана. Чтобы остановить его в любой момент, нажмите кнопку Done .
По-прежнему не можете делать снимки экрана в MIUI 9? Или нашли способ лучше взять? Оставьте комментарий и дайте нам знать!
Как сделать снимок экрана Xiaomi Redmi Go [2021]
Вы также можете задавать вопросы напрямую нашему сообществу!
Как сделать снимок экрана на Xiaomi Redmi Go
Создание снимка экрана на Xiaomi Redmi Go может быть чрезвычайно полезным для сохранения рисунка, организации последних заметок на изображении или для многих других целей.
Мы рассмотрим локальную технику для фреймворка Android, на этом этапе возможные подходы к созданию снимка экрана с использованием макета производителя. Наконец, мы поговорим о конкретных приложениях для захвата экрана или «захвата экрана», которые часто ищут в Play Store.
Мы закончим на том, как лучше всего открыть для себя ваши скриншоты в памяти Xiaomi Redmi Go.
- Нажмите и удерживайте Home + Power.
- Дважды нажмите «Домой».
- Нажмите и удерживайте кнопку «Вниз + питание».
Снимки экрана на Xiaomi Redmi Go можно сделать, в зависимости от модели, путем сжатия громкости вниз + питания, и через короткое время они сохранятся в папке «Снимок экрана» на главном экране Xiaomi Redmi Go.
С помощью некоторых конкретных гаджетов использование Android, вероятно, также изменило способ съемки на Xiaomi Redmi Go. Однако сочетание захватов и вместимость каждого виджета может варьироваться в зависимости от виджета.
Кроме того, когда ваше устройство связано с USB-OTG, при затягивании экрана захвата снимается снимок экрана.
Не существует немедленного метода автоматического создания снимков экрана в приложениях, не являющихся фреймворками.
Однако на большинстве смартфонов, включая Xiaomi Redmi Go, приложения могут использовать снимки экрана устройства без специального разрешения. Будьте осторожны со своими данными!
Сохранение экрана при воспроизведении фильма на вашем Xiaomi Redmi Go
Возможности записи некоторых программ для создания снимков экрана — это быстрый способ сделать снимок, но соответствующие файлы резервных копий часто имеют большой размер и не очень удобны для использования на вашем Xiaomi Redmi Go.
Типичная проблема с видео-хрониками на Xiaomi Redmi Go заключается в том, что действие может быть нечетким, а не простым из-за низкой частоты обновления.
Несмотря на то, что стандартные ПК становятся все более быстрыми, они еще не достаточно быстры, чтобы читать записи и захватывать их на высоких предельных частотах, то есть 30 строк в секунду. Как правило, высокие частоты обновления на Xiaomi Redmi Go не требуются. Обычно это не проблема, если вы захватываете видео только в течение короткого периода времени, что требует гораздо меньшей вычислительной мощности, чем воспроизведение видео, и очень вероятно захватить 30 экранов в секунду.Это зависит от определения рабочей области, подготовки элементов, необходимых для ввода запроса, и многих различных элементов.
Сделайте снимок экрана на Xiaomi Redmi Go через внешнее приложение
Многие приложения, доступные в Play Store на вашем Xiaomi Redmi Go, могут делать снимки экрана.
Например, вы можете загрузить приложения «Простой снимок экрана» или «Супер-снимок экрана» на свой Xiaomi Redmi Go, чтобы делать снимки экрана.
Просмотрите комментарии клиентов, чтобы получить представление о каждом из приложений, доступных для загрузки.Вы можете настроить их для сохранения снимков экрана в памяти Xiaomi Redmi Go или на SD-карте, если она у вас есть.
Мы не детализируем здесь использование каждого приложения.
Наконец: как найти ваши снимки экрана в памяти Xiaomi Redmi Go
После того, как вы сделали снимок экрана, может быть трудно найти соответствующий файл.
Это очень просто, когда знаешь, как это делать. В меню «Галерея», доступном на главном экране Xiaomi Redmi Go, у вас должна быть папка, содержащая ваши снимки экрана.
Перенос снимка экрана на SD-карту
После этого снимок экрана можно переместить на внешнее устройство. Для этого вы можете ознакомиться с нашей статьей о том, как сохранить изображение из Xiaomi Redmi Go на SD-карту.
Ничего более принципиального не найти: последний дубль выставляется перед записью. Оттуда вы можете удалять, предлагать или отображать свои скриншоты по своему усмотрению. Мы уверены, что это упражнение помогло вам сделать снимков экрана на вашем Xiaomi Redmi Go .
Более полное описание: скриншот на Xiaomi Redmi Go
Блокировка скриншотов добавлена в Android как 4.0 (сэндвич с мороженым). В более устоявшихся визуализациях некоторые приложения сохраняют снимок экрана с помощью одного из следующих решений, перечисленных в этой статье.
Вы просматриваете страницу за страницей на своем Xiaomi Redmi Go и внезапно сталкиваетесь со страницей или изображением, которые вам нужно сохранить, но вы не можете это сделать. Итак, мы нашли ответ на ваш вопрос: сделайте скриншот на Xiaomi Redmi Go , также называемый «скриншотом». «Захват» стал чрезвычайно практичным действием, когда вы забираете мобильный телефон, планшет или ПК.
Сделать снимок экрана с помощью внешних приложений
По какой-то причине вы, вероятно, не сможете сделать снимок экрана, используя техническую трассировку из предыдущего отрывка.
В итоге у нас есть ответ на ваши вопросы: скачайте приложение , чтобы делать скриншоты на Xiaomi Redmi Go . Сначала подключитесь к интернет-магазину «Play Store» вашего Xiaomi Redmi Go и выполните сортировку в строке поиска «Снимок экрана». Среди всех результатов вы найдете множество вариантов использования для удовлетворения ваших желаний.
Внимательно прочтите примечания и опросы клиентов, чтобы принять наилучшее решение.
Внимание! Предупреждение! Среди каждого из этих результатов вы найдете бесплатные и платные приложения.
В этом смысле подумайте, стоит ли покупать приложение.
Эксперты на нашем форуме для получения дополнительной информации.
Как сделать снимок экрана в Redmi Note 10 Pro
Вы хотите сделать снимок экрана своего Xiaomi Redmi Note 10 Pro / Redmi Note 10? Вот как сделать снимок экрана в Redmi Note 10 Pro.Вы можете делать длинные снимки экрана (Скриншоты с прокруткой) на Redmi Note 10 Pro, чтобы снимать несколько экранов. Легко сделать снимок экрана любой страницы или изображения на вашем устройстве Redmi. Кроме того, используйте жест, чтобы сделать снимок экрана на устройствах Redmi Note 10 Pro.
Как сделать снимок экрана Xiaomi Redmi Note 10 ProОзнакомьтесь с приведенными ниже методами, чтобы сделать снимок экрана в Redmi Note 10 Pro.
Как сделать снимок экрана на Redmi Note 10 ProШаг 1: Откройте страницу или экран, который вы хотите сделать.
Шаг 2: Нажмите и удерживайте кнопку питания и кнопку уменьшения громкости одновременно, чтобы сделать снимок экрана.
Вы можете найти снимок экрана в галерее вашего телефона.
Как включить снимок экрана тремя пальцами на Redmi Note 10 ProШаг 1: Опустите панель уведомлений двумя пальцами и коснитесь значка « Настройки шестеренки (Cog) ».
Шаг 2: Прокрутите вниз и коснитесь « Дополнительные настройки ».
Шаг 3: Нажмите « Сочетания клавиш ».
Шаг 4: Нажмите « Сделать снимок экрана ».
Шаг 5: Обязательно выберите « Проведите 3 пальцами вниз, ».
Шаг 6: Откройте «Экран или страницу » на вашем устройстве.
Шаг 7: « Проведите тремя пальцами вниз » по экрану, чтобы сделать снимок экрана.
Проверьте также:
Как сделать снимок экрана с прокруткой в Redmi Note 10 ProШаг 1: Откройте « Screen », на котором вы хотите сделать длинный снимок экрана.
Шаг 2: « Проведите тремя пальцами по экрану », и вы увидите сделанный снимок экрана.
Шаг 3: Щелкните « Scroll ».
Шаг 4: Коснитесь « Screen », чтобы остановить снимок экрана.
Шаг 5: Щелкните « Done ».
Шаг 6: Щелкните « Save » в правом верхнем углу.
Завершите список способов сделать снимок экрана в Redmi Note 10 Pro.У вас все еще есть вопросы по данному руководству? Расскажите нам в разделе комментариев ниже.
Как сделать снимок экрана Xiaomi
Если мы говорим о смартфонах, то одним из брендов, которые должны быть включены в список, является смартфон Xiaomi. Этот телефон принадлежит компании Xiaomi Inc., базирующейся в Китае. Xiaomi производит высококачественные смартфоны и становится 4-м крупнейшим производителем смартфонов в мире. Как и на многих других телефонах, вам также необходимо сделать снимок экрана на телефонах Xiaomi .Скриншоты позволяют делать важные заметки, делиться забавными разговорами и захватывающими моментами в играх. На самом деле способов сделать снимок экрана на этом телефоне очень много. Проверьте подробности ниже.
1. Используйте приложение Handy Screenshot
2. Используйте комбинации клавиш по умолчанию
3. Нажмите кнопку переключения уведомлений
Способы сделать снимок экрана на телефонах Xiaomi
1. Снимок экрана Apowersoft
Захват экрана Xiaomi можно легко сделать, если вы используете правильный инструмент, например, Apowersoft Screenshot.Это бесплатное мобильное приложение для захвата экрана, идеально подходящее для мобильных устройств. С помощью этого инструмента вы можете захватывать не только то, что отображается на вашем экране, но и целые веб-страницы с содержимым за пределами экрана. При запуске снимка экрана вы можете использовать комбинации клавиш по умолчанию — кнопки «Power + Volume down» или использовать значок наложения, если ваш телефон работает под управлением Android 5.0 и выше. Более того, это приложение даже имеет функцию аннотирования, которая может помочь вам обрезать изображение и добавлять линии, формы, тексты, эффект мозаики и т. Д.При сохранении захваченного изображения вы можете сохранить его в памяти телефона или загрузить в бесплатное облачное пространство, предоставленное разработчиком. Если вы хотите сделать несколько набросков, в этом приложении есть функция рисования, которая позволяет рисовать кончиками пальцев.
Вот подробные инструкции, как сделать снимок экрана Xiaomi с помощью этого приложения.
- Получите и установите это приложение на свой телефон Xiaomi.
- Затем нажмите кнопку «Пуск» на его стартовом интерфейсе. И нажмите «НАЧАТЬ СЕЙЧАС», когда появится окно авторизации.На экране появится небольшой значок наложения.
- Откройте что-нибудь, что вы хотите запечатлеть, например изображение или игровой процесс.
- После этого нажмите на синий значок наложения.
- Теперь предварительный просмотр захваченного изображения будет показан в редакторе изображений этого приложения. Отсюда вы можете добавлять аннотации и эффекты, которые вам нравятся.
- Нажмите «Готово»> «Сохранить», чтобы сохранить снимок экрана на телефоне.
Советы : Если вы хотите захватить всю веб-страницу, вам нужно перейти на эту страницу с помощью встроенного браузера этого приложения.Когда страница полностью загрузится, нажмите на синий значок камеры в правом нижнем углу и выберите среднюю зеленую кнопку. После этого будет показан предварительный просмотр полного снимка экрана веб-страницы. Нажмите на значок «Сохранить» в правом верхнем углу, чтобы сохранить его на своем телефоне.
2. Комбинация клавиш по умолчанию
Если вам нужно мгновенно сделать снимок экрана Xiaomi без добавления аннотаций, то вы можете положиться на встроенную функцию снимка экрана Xiaomi. Чтобы использовать этот метод, все, что вам нужно сделать, это вызвать функцию скриншота, одновременно нажав и удерживая кнопки «Power + Volume down» в течение 2 секунд.Сделанный снимок экрана будет сохранен в папке «Снимки экрана» в приложении «Галерея».
3. Используйте кнопку переключения уведомлений
Еще один способ сделать снимок на телефоне Xiaomi — использовать встроенную функцию, которая доступна для Xiaomi Redmi 1S и Mi4i. Чтобы использовать эту функцию, просто потяните вниз область уведомлений и нажмите «Снимок экрана» в области переключателей. После этого будет сделан снимок экрана, и вы сможете посмотреть его в приложении «Галерея».
Заключение
А это разные способы сделать снимок экрана в Xiaomi.



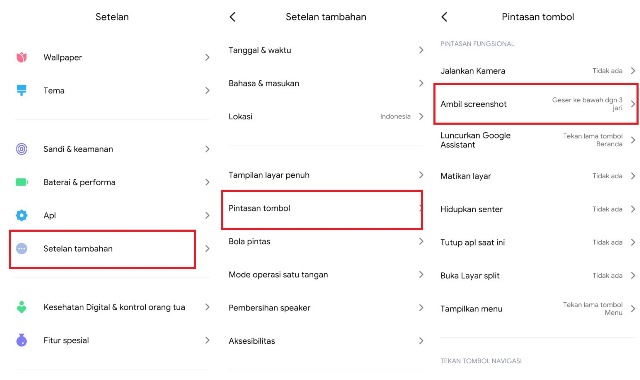 К примеру, у юзера не запускается какая-либо утилита, и специалисту нужно увидеть, что конкретно показывается на дисплее при возникновении ошибки. Если отправить в службу поддержки скрин, то сотрудники будут видеть всё так, как будто бы сами использовали гаджет пользователя.
К примеру, у юзера не запускается какая-либо утилита, и специалисту нужно увидеть, что конкретно показывается на дисплее при возникновении ошибки. Если отправить в службу поддержки скрин, то сотрудники будут видеть всё так, как будто бы сами использовали гаджет пользователя.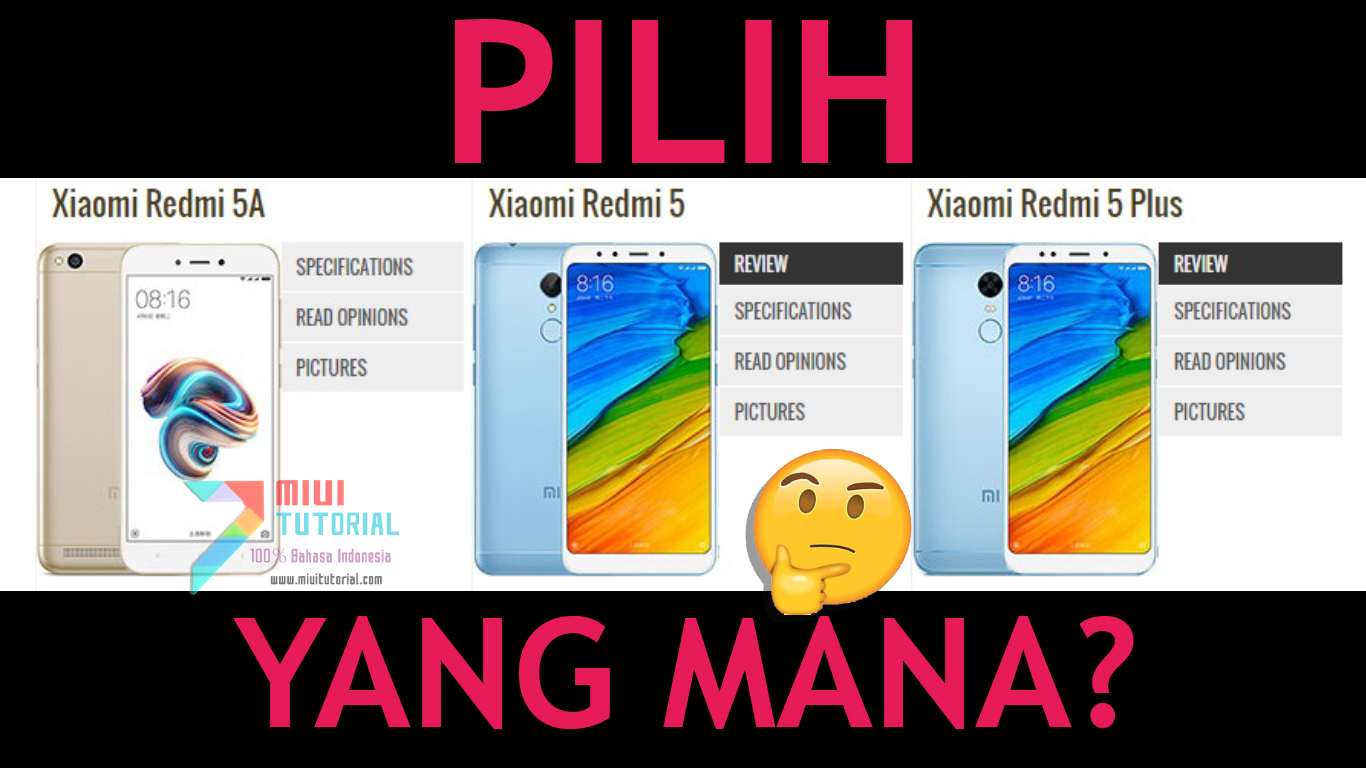 О правильной работе ПО можно будет узнать по новому значку на экране, отображаемому поверх любых открытых приложений.
О правильной работе ПО можно будет узнать по новому значку на экране, отображаемому поверх любых открытых приложений.
 ru/instruktsii/5-sposobov-sdelat-skrinshot-na-xiaomi
ru/instruktsii/5-sposobov-sdelat-skrinshot-na-xiaomi