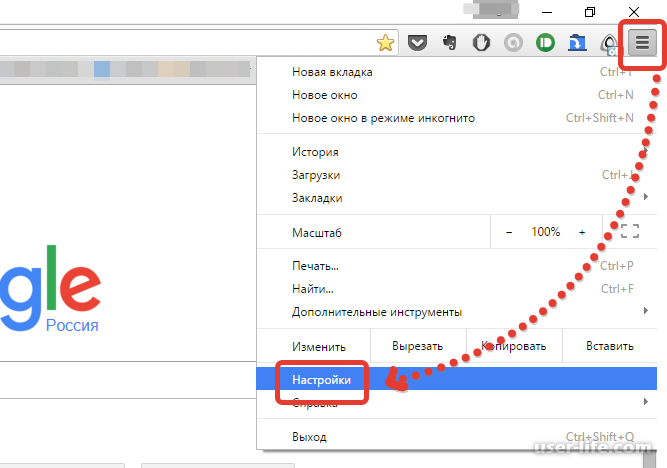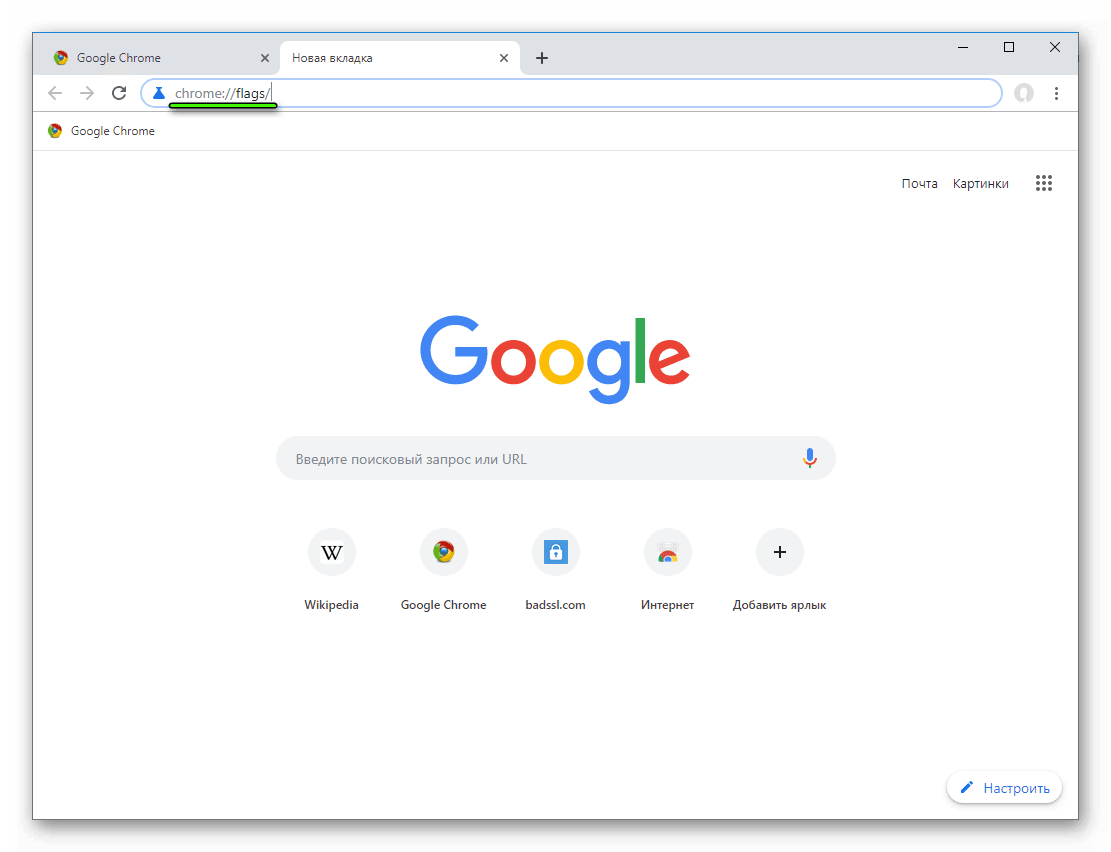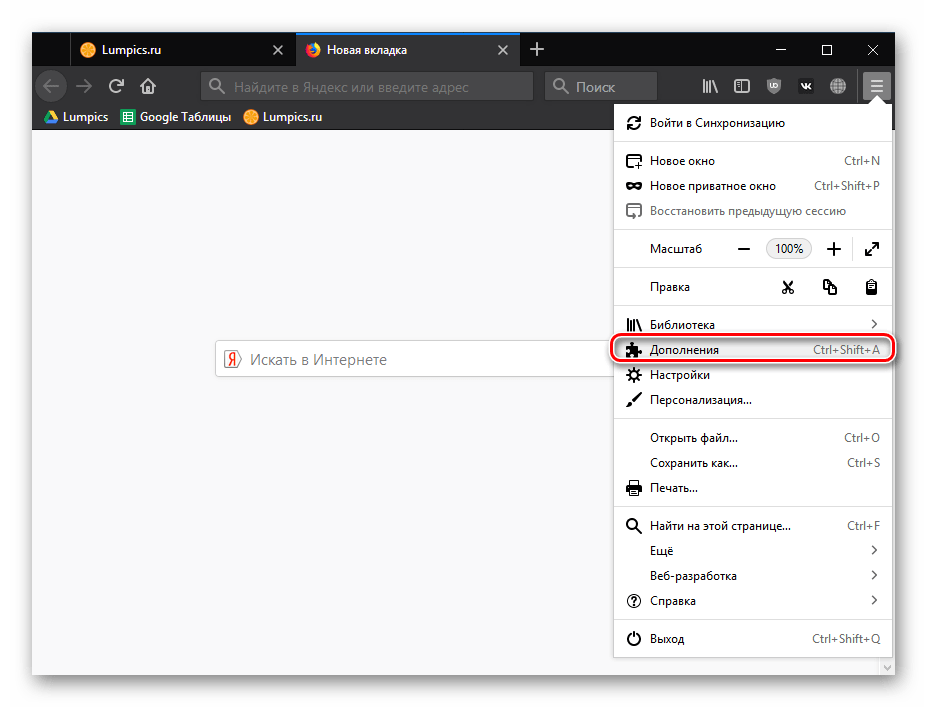Как сделать гугл стартовой страницей: Sorry, this page can’t be found.
Как сделать Яндекс стартовой страницей в Google Chrome?
- МЕНЯЕМ СТАРТОВУЮ СТРАНИЦУ В GOOGLE CHROME
- МЕНЯЕМ ПОИСКОВУЮ СИСТЕМУ С GOOGLE НА ЯНДЕКС ПРИ ОТКРЫТИИ НОВОЙ ВКЛАДКИ
В браузерах Google Chrome в качестве стартовой и домашней страниц, поисковой системы и всего прочего по умолчанию используются сервисы Google.com. К счастью, разработчики данного интернет-обозревателя предусмотрели возможность изменять настройки, заданные по умолчанию. Воспользуемся этой возможностью, чтобы установить в качестве стартовой страницы поисковую систему Яндекс.
МЕНЯЕМ СТАРТОВУЮ СТРАНИЦУ В GOOGLE CHROME
Для изменения стартовой страницы в браузере Chrome достаточно выполнить 5 простых шагов:
- Откройте настройки браузера: кликните по кнопке вызова главного меню в правом верхнем углу окна Google Chrome, затем выберите в нем пункт «Настройки». Также можно вписать в адресную строку «chrome://settings» (без кавычек), что также приведет к открытию настроек.

- Перейдите в настройках браузера во вкладку «Запуск Chrome».
- В центре страницы установите переключатель в положение «Заданные страницы» (тем самым вы укажите браузеру, чтобы при запуске открывалась заданная страница/сайт).
- Кликните по ссылке «Добавить страницу», отобразившуюся ниже.
- Введите/скопируйте в появившееся окошко сайт Яндекса — yandex.ru, затем кликните кнопку «Добавить».
На этом все. Для проверки закройте браузера, а затем повторно запустите его. Если все сделали правильно, откроется главная страница поисковой системы Яндекс.
МЕНЯЕМ ПОИСКОВУЮ СИСТЕМУ С GOOGLE НА ЯНДЕКС ПРИ ОТКРЫТИИ НОВОЙ ВКЛАДКИ
Даже после изменения стартовой страницы на Яндекс при создании новой вкладки (т.е. уже после запуска браузера) по-прежнему будет открываться Google, а точнее — поле для ввода поискового запроса в системе Google. К сожалению, легкими путями (имеется в виду через настройки браузера) это никак нельзя изменить.
Однако можно воспользоваться одним из множества существующих расширений (плагинов), позволяющих редактировать содержимое новой вкладки. Одно из самых простых — «Speed Dial — Визуальные закладки и темы».
Если вы хотите изменить не только стартовую страницу, но и содержимое новых вкладок, выполните следующие шаги:
- Перейдите в интернет-магазин Google (не волнуйтесь, покупать ничего не придется) по следующему адресу: https://chrome.google.com/webstore/category/extensions.
- В самом интернет-магазине в левом верхнем углу имеется поле для ввода поискового запроса. Введите/скопируйте в него запрос: Speed Dial — Визуальные закладки и темы. Нажмите Enter.
- В центральной части окна в первой же строчке блока «Расширения» отобразится название искомого плагина — «Speed Dial — Визуальные закладки и темы». Кликните по кнопке «Установить».
- В окошке с запросом на установку расширения нажмите кнопку «Установить расширение».

- Сразу после последнего шага этого либо после перезапуска браузера вы можете увидеть еще одно окошко с сообщением: «Другая страница быстрого доступа?». Кликните в нем по кнопке «Сохранить изменения».
- Теперь, когда стартовая страница изменена, нужно вновь перенастроить ее. Просто повторите все шаги в предыдущей инструкции.
- Попробуйте создать новую вкладку. Вместо надписи «Google» вы увидите поисковое поле, в котором написано «Search the Web». А под ней — плитки с недавно посещенными сайтами. По умолчанию в качестве поисковой системы здесь также используется Google. Но это легко исправить. Кликните по кнопке с изображением шестеренки в правом верхнем углу.
- В отобразившемся меню перейдите в раздел «Search Engine».
- Остается последний шаг — установить переключатель напротив «Yandex».
Теперь в вашем браузере Google Chrome Яндекс будет использоваться не только в качестве стартовой страницы, но и в качестве поисковой системы во вновь создаваемых вкладках.
Остались вопросы, предложения или замечания? Свяжитесь с нами и задайте вопрос.
Как сделать Гугл стартовой страницей на компьютере или телефоне?
Google — это удобный и простой в использовании поисковик, которым пользуется большинство пользователей по всему миру. А одна из самых удобных функций в любом браузере — автоматическая загрузка нужной страницы при его включении. Так как первым делом при посещении браузера мы пользуемся поисковиком, то лучше всего будет сделать Гугл стартовой страницей. Давайте разбираться, как это сделать и что для этого понадобится.
Что такое стартовая страница в браузере и как ее изменить на поиск Гугл?
Стартовая страница, она же домашняя, открывается автоматически при запуске браузера. Она может быть любой, тут все зависит исключительно от ваших предпочтений: это может быть поисковик Яндекс или Гугл, любимая социальная сеть или любой другой интернет-ресурс.
Почему стоит поставить Гугл в качестве стартовой страницы?
Сразу после включения обозревателя страниц вы сможете пользоваться поиском и находить информацию по интересующим запросам, что очень удобно.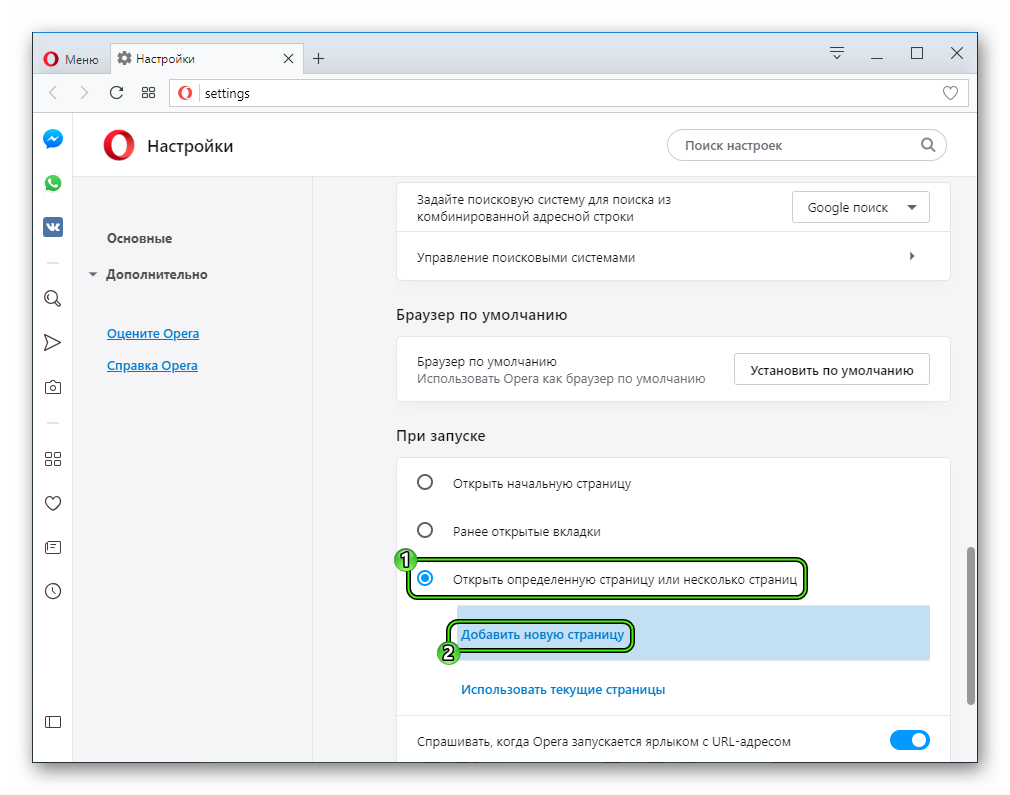
Если на вашем компьютере предустановлен Яндекс. Бар или Спутник от Майл Ру, то изменить стартовую страницу будет очень сложно, если вообще возможно. Следовательно первым делом нужно удалить их. Для этого переходим в панель управления, находим соответствующую программу в списке и деинсталлируем ее. Далее следуем несложной инструкции, которая немного отличается в зависимости от браузера.
Инструкция по установке Гугл в виде стартовой страницы в браузере Google Chrome
Это один из самых популярных браузеров, в котором поисковик Google открывается по умолчанию. Но наличие стороннего софта или вредоносных программ на ПК может привести к изменению домашней страницы.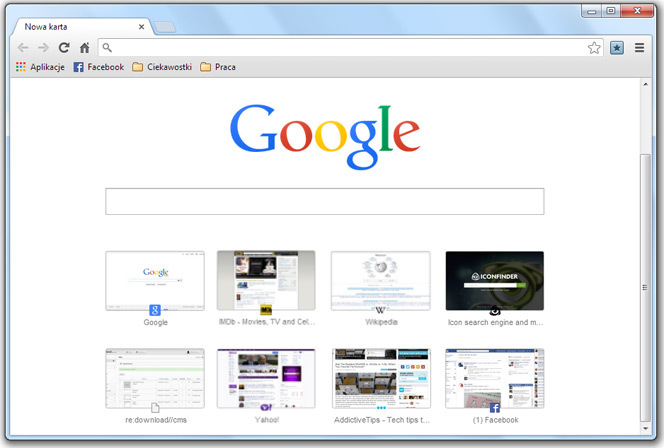
- Переходим в настройки, которые спрятаны под тремя точками в правом верхнем углу браузера;
- Листам ниже пока не найдем “При включении открывать”;
- Выбираем “Определенная страница” и вводим адрес популярного поисковика — google.com или https://yandex.ru, если вы предпочитаете отечественный поисковик;
- Остается лишь подтвердить внесенные изменения.
В некоторых случаях нужно изменить не только стартовую страницу, но и поисковик по умолчанию.
Если у вас возникнет желание изменить главную в мобильной версии Google Chrome, то увы такой возможности не предусмотрено.
Как изменить стартовую страницу в браузере Firefox?
Запускаем Firefox, после чего вводим в адресной строке запрос google.com. Удерживаем открывшуюся вкладку и перетаскиваем ее на значок домика. Если вы все сделали правильно, то высветится сообщение о смене начальной страницы.
После удерживайте эту вкладку и тащите на значок домика.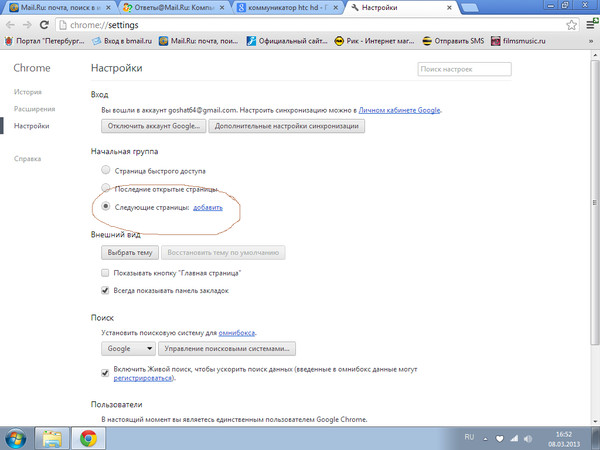 Должно появиться оповещение о смене начальной страницы. Подтвердите это, нажав “Да”.
Должно появиться оповещение о смене начальной страницы. Подтвердите это, нажав “Да”.
Internet Explorer
Для изменения стартовой страницы браузера следуем простой инструкции:
- В правом верхнем углу выбираем “Сервис”;
- Переходим к свойствам браузера;
- Теперь “Общие”, где находим “Домашняя страница” и указываем адрес google.com;
- Нажимаем “ОК” и перезапускаем браузер.
Microsoft Edge
Для изменения главной страницы обозревателя действуем следующим образом:
- Переходим к настройкам в правом верхнем углу;
- Выбираем раздел “Открыть с помощью”;
- “Конкретная страница”, затем “Настраиваемый список”;
- Жмем крестик поблизости от актуальной стартовой страницы;
- Указываем google.com и нажимаем “+”.
Как изменить стартовую страницу в браузере на Андроид?
Сразу отметим, что в самом Google Chrome нельзя поменять стартовую, зато это можно сделать в предустановленном обозревателе страниц.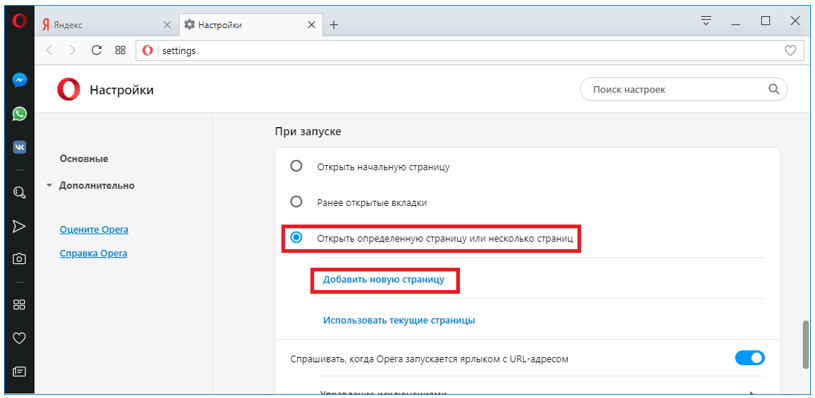 Чаще всего он называется “Браузер” или “Интернет”. Включаем его и в правом верхнем углу переходим к настройкам. Выбираем “Главная страница”, вводим google.com и сохраняем изменения.
Чаще всего он называется “Браузер” или “Интернет”. Включаем его и в правом верхнем углу переходим к настройкам. Выбираем “Главная страница”, вводим google.com и сохраняем изменения.
Изменение стартовой в Safari
Если вы пользуетесь техникой Apple, то у вас предустановлен браузер Сафари. Для изменения главной страницы в нем следуем следующей инструкции:
- В левом углу выбираем Настройки, после чего переходим в Основные;
- Жмем Домашняя страница и вводим google.com;
- Сохраняем изменения.
Вывод
Как выяснилось, сделать Гугл стартовой страницей очень легко и под силу каждому. Достаточно перейти в настройки браузера и следовать нашей инструкции. Сложности могут возникнуть лишь при наличии вредоносного софта, который первым делом нужно удалить. Теперь вы знаете, как сделать главную страницу Гугл стартовой на телефоне, планшете и компьютере.
Еще больше интересного:
Комментарии для сайта Cackle
Дата обновления: 20-11-2018, 14:52
20 ноя 2018
Как сделать Google домашней страницей в Safari на Mac
Изменение настроек и управление пространством хранения – две вещи, с которыми почти каждый владелец Mac сталкивается при использовании своего компьютера.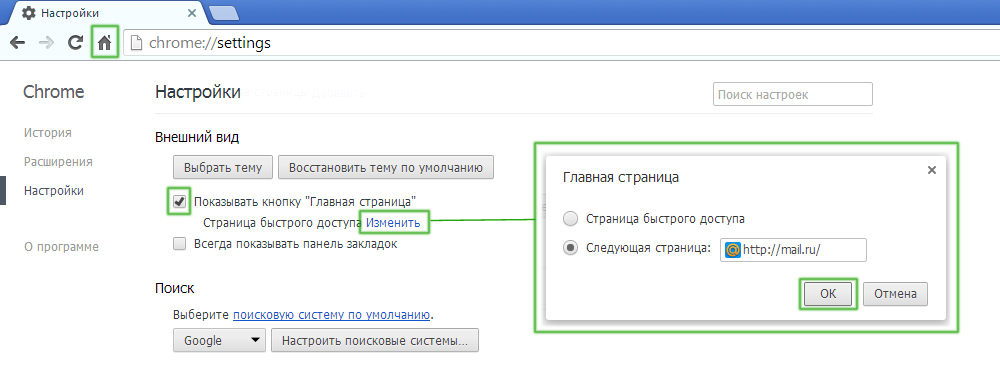 Когда вы открываете браузер Safari на своем Mac, он, вероятно, открывает любую страницу, которую вы ранее установили в качестве домашней страницы. Но если вы обнаружите, что ваш первый шаг при использовании Safari связан с переходом на Google, то вместо этого может иметь смысл установить Google в качестве домашней страницы.
Когда вы открываете браузер Safari на своем Mac, он, вероятно, открывает любую страницу, которую вы ранее установили в качестве домашней страницы. Но если вы обнаружите, что ваш первый шаг при использовании Safari связан с переходом на Google, то вместо этого может иметь смысл установить Google в качестве домашней страницы.
Наш учебник ниже покажет вам, где найти настройки Safari, которые определяют используемую домашнюю страницу. Затем вы можете выбрать, хотите ли вы, чтобы Safari открывал вашу домашнюю страницу в новых окнах, на новых вкладках или в обеих.
Как установить Google в качестве домашней страницы в Safari
Шаги, описанные в этой статье, были выполнены на MacBook Air с использованием операционной системы macOS High Sierra. Следуя инструкциям в этом руководстве, вы измените настройки Safari, чтобы он открывался в Google при запуске браузера.
Шаг 1: Откройте Safari.
Шаг 2: Нажмите «Сафари» в верхней части экрана, затем выберите «предпочтения» вариант.
Шаг 3: выберите «Генеральная» вкладка в верхней части окна.
Шаг 4: Нажмите внутри «домашняя страница» удалите текущую домашнюю страницу, затем введите https://www.google.com и нажмите «Войти» на вашей клавиатуре.
Шаг 5: Нажмите «Изменить домашнюю страницу» Кнопка, чтобы подтвердить, что вы хотите изменить свою домашнюю страницу на Google Search.
Вы также можете изменить «Новые окна открываются с» а также «Новые вкладки открываются с» настройки сказать «домашняя страница» если вы хотите, чтобы эти места открывались в Google.
У вас есть много избранного в Safari, которое вам больше не нужно или не используется? Узнайте, как удалить избранное в Safari и очистить список.
Делаем Яндекс главной страницей в Гугл Хром, Мозила, Опера, Эксплорер
Привет! Любишь пользоваться поисковиком Яндекс? Или у тебя электронная почта в этой системе? Тогда определенно тебе нужно сделать Яндекс стартовой страницей на своем компьютере или ноутбуке, чтобы при загрузке интернет-браузера автоматически открывался именно этот поисковик. Что ж, осуществить данную задачу можно очень легко причем на любом популярном браузере, будь то Mozila Firefox, Opera, Google Chrome или стандартный Internet Explorer.
Что ж, осуществить данную задачу можно очень легко причем на любом популярном браузере, будь то Mozila Firefox, Opera, Google Chrome или стандартный Internet Explorer.
Автоматический способ для Mozila Firefox и Google Chrome
Если ты пользуешься популярным интернет браузером Мозила, или Хром, то процесс привязки стартовой страницы Яндекс можно значительно ускорить. Для этого нужно посетить непосредственно сам сайт поисковика, указав адрес yandex.ru. Вверху слева может быть ссылка «Сделать стартовой страницей», если на нее нажать, то этот поисковик станет главным в твоем браузере. Однако иногда вместо этого пункта появляется название города, с которого юзер зашел в интернет, либо другая информация.
На тот случай, если ты не нашел указанной ссылки, воспользуйся следующими рекомендациями по установке Yandex основным интернет-браузером в Mozila Firefox и Google Chrome:
Для Хрома – скопируй в свой браузер ссылку https://chrome.google.com/webstore/detail/lalfiodohdgaejjccfgfmmngggpplmhp
Появится следующее окно, где нужно кликнуть по Установить расширение.
Для Мозилы – копируем эту ссылку:
https://addons.mozilla.org/ru/firefox/addon/yandex-homepage/
Открывается новое окно, где нажимаем на ссылку Добавить в Firefox.
Для тех, кто не ищет легких путей, или у кого не получилось закрепить Яндекс в Хроме или Мозиле, либо он пользуется другим браузером (Оперой или Эксплорером), предлагаю продолжить чтиво.
Как сделать Яндекс стартовой страницей браузера Mozila Firefox
Итак, если ты пользуешься Лисой, тебе нужно выполнить несколько простых шагов:
- Зайди в меню Мозилы и нажми на Настройки.
- Зайди на вкладку Начало, и в пункте Домашняя страница Firefox из раскрывшегося списка выбери Мои URL.
- В появившейся пустой строчке вставь адрес: https://yandex.ru
Проверь, чтобы напротив пункта Новые вкладки было выбрано Домашняя страница Firefox.
Теперь, после закрытия и открытия браузера, на первой страничке появится поисковик Яндекс со всеми своими фишками. Ты можешь вызвать главную страницу в Мозиле и в Хроме, используя комбинацию клавиш Alt+Home.
Ты можешь вызвать главную страницу в Мозиле и в Хроме, используя комбинацию клавиш Alt+Home.
Как в Хроме сделать Яндекс стартовой страницей
Для самого популярного интернет браузера в мире следует выполнить следующие действия:
- Переходим в настройки браузера Хром – для этого нужно нажать на 3 точки, расположенные слева вверху.
- Перейдя во вкладку Внешний вид, ставим галку напротив Показывать кнопку Главная страница.
- После этих действий будет отображен адрес стартовой страницы, который можно поменять, кликнув по кнопке Изменить. В окне вводим адрес поисковика: https://yandex.ru
- Если ты хочешь, чтобы Яндекс загружался вместе с загрузкой браузера, то в пункте настроек Запуск Chrome нужно выбрать Заданные страницы, после чего кликнуть по Добавить страницу.
- В открывшемся окошке вновь вставляем привычную ссылку с адресом Яндекса:
Все, теперь при каждом входе в Хром, первая страница, которую ты увидишь, будет наш любимый Яндекс.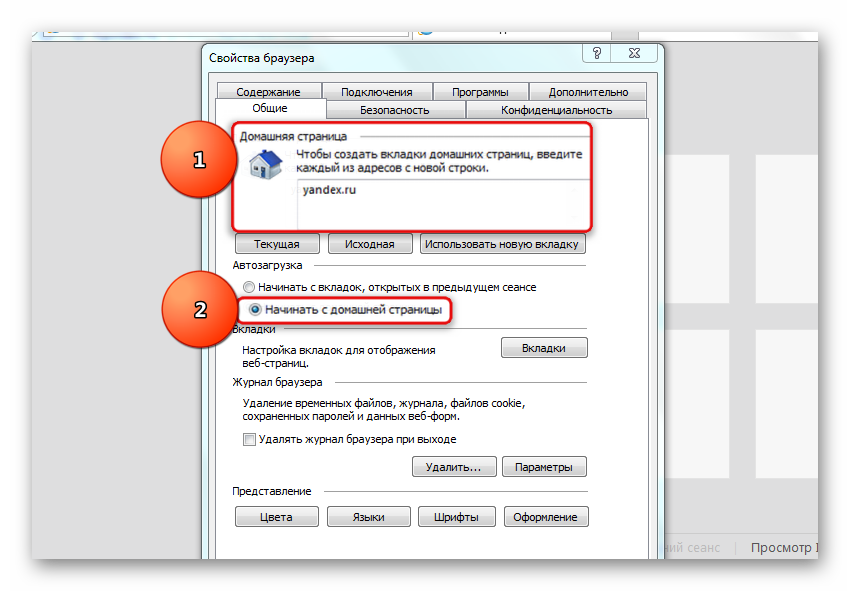
Как сделать Яндекс стартовой страницей в Опере
В Опере порядок действий по установке Yandex на главную практически ничем не отличается от других браузеров:
- Зайди в Настройки из меню браузера.
- Перейди в раздел Основные, и в пункте При запуске поставь галочку рядом со словами: Открыть определенную страницу или несколько страниц.
- Кликни по ссылке Задать страницы и введи в появившейся строчке адрес нашего поисковика: https://yandex.ru
- Чтобы поиск осуществлялся в Яндекс при вводе запроса в адресную строку Оперы, в пункте Поиск выбери Яндекс.
Как сделать Яндекс стартовой страницей в Internet Explorer
Если ты пользуешься стандартным браузером Эксплорер, который имеется в каждой версии Windows по умолчанию, то тебе нужно выполнить всего три простых шага:
- Зайди в настройки и выбери Свойства браузера.

- Во вкладке Общие в окне вводим адрес поисковика https://yandex.ru
- В той же вкладке, строчкой ниже отмечаем точкой поле с названием Начать с домашней страницы – при загрузке браузера будет открываться Яндекс.
Помимо Яндекса, можно указать любые другие сайты, введя их названия в окно Домашняя страница (вводятся с новой строчки). Все указанные сайты будут открываться в разных вкладках. Очень удобная штука, если ты постоянно пользуешься одними и теми же сайтами.
Итак, мы рассмотрели способы, как сделать стартовой страницей Яндекс в четырех популярных интернет-браузерах. Если после выполнения указанных рекомендаций, главная страница не меняется, возможно, в браузере стоят дополнительные расширения, например, Mail – они делают этот поисковик главным. Нужно отключить соответствующие расширения и проверить, поменяется ли страница. Также проблема может крыться во вредоносных программах – просканируй систему антивирусником.
Как установить Google стартовой страницей в браузерах – инструкция
Удобство и экономия времени — вот что такое стартовая страница. Возможность быстро переходить на нужные сайты в интернете экономит ценное время и нервы пользователя. Экспресс-панель в современных браузерах отлично справляется со своим назначением.
Возможность быстро переходить на нужные сайты в интернете экономит ценное время и нервы пользователя. Экспресс-панель в современных браузерах отлично справляется со своим назначением.
Открыв приложение, пользователь видит любимые сайты с музыкой, блогом, новостями или другими ресурсами. Но есть юзеры, у которых браузер или один из них сделан специально для поиска в сети. Для этой цели лучше всего установить в качестве начальной страницы именно Google. Как это сделать? Читайте ниже.
Как просто установить Google стартовым поиском?
Стартовая страница GoogleКонечно, любой обозреватель предоставит широкий спектр настроек под самых привередливых пользователей. Настройка начального URL тому не исключение. Независимо от используемого приложения существует универсальный способ установки «Гугла» как главной системы программы. Что для этого необходимо сделать?
При установке определенных программ от компании «Гугл» можно найти предложение сделать ее поисковик стартовой странице в браузере по умолчанию.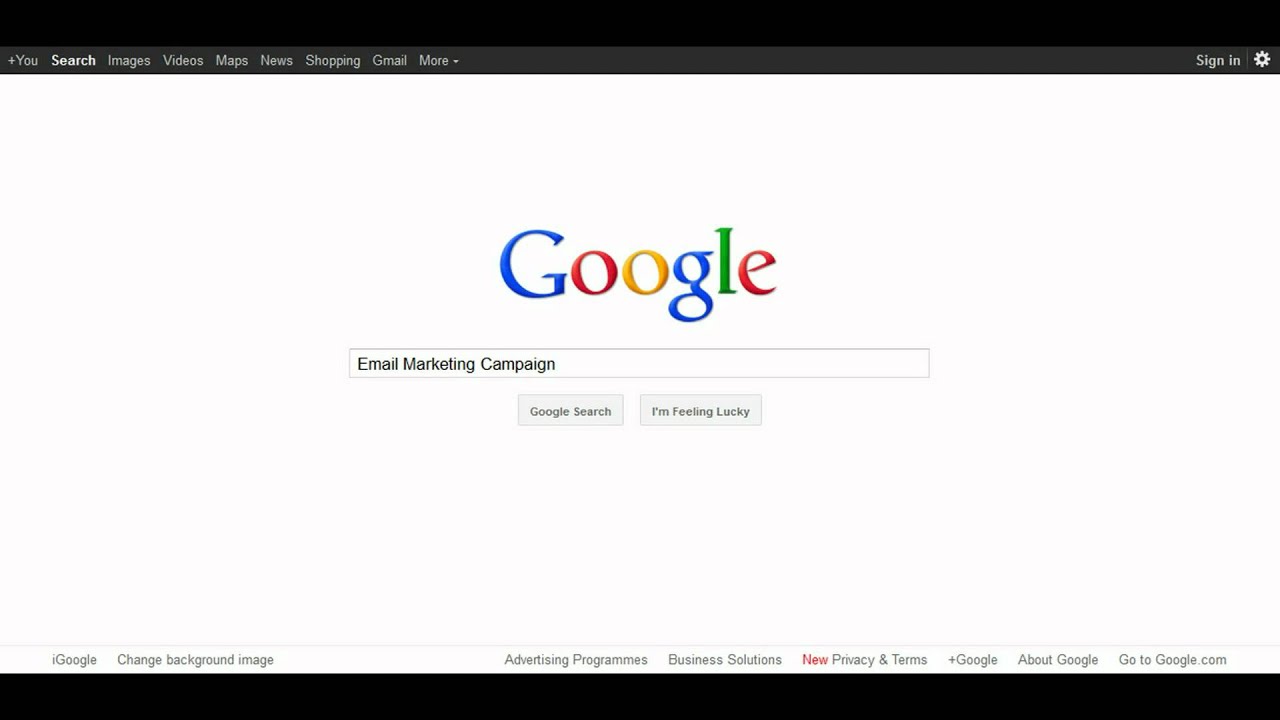 Также можно установить обозреватель Google Chrome. На чистом приложении поиск будет автоматически сделан стартовым.
Также можно установить обозреватель Google Chrome. На чистом приложении поиск будет автоматически сделан стартовым.
Как менять значение стартовой страницы?
В сети существует множество браузеров, и в каждом из них по-разному настраивается главное окно. В этой статье не получится рассмотреть все известные программы, поэтому обсудим изменение в ведущих браузерах.
Google Chrome
Как упоминалось выше, по умолчанию начальным в этом браузере является поисковик от «Гугла». Но если что-то пошло не так, и главная страница изменилась, необходимо выполнить несколько действий.
- Откройте браузер Chrome.
- Нажмите на дополнительное меню — три вертикальные точки в правом верхнем углу окна.
- Выберите внизу пункт «Настройки».
- В настройках вторым подпунктом будет «При запуске открывать». Это и есть стартовый URL приложения. Здесь можно указать открытие новой вкладки, прежних вкладок или сайта, указанного пользователем.
- Поставьте галочку на «Заданные адреса» и нажмите на «Добавить».

- В открывшемся окне обязательно должна быть строка Google и адрес сайта.
- Если вы такой строки не нашли, нужно вручную ее добавить. Просто в поле ввода впишите URL http://www.google.com/ и гугл автоматически станет начальной страницей.
- Проследите, чтобы осталась только одна запись, иначе будут открываться сразу несколько вкладок.
Opera
- Запустите браузер.
- Слева вверху найдите меню и нажмите на него.
- В выпавшем окне выберите «Настройки». Это можно заменить сочетанием клавиш Alt+P.
- Перейдите в «Основные изменения», если вы там не оказались.
- Найдите пункт «При запуске». Это регулировка главного адреса программы.
- Укажите на загрузку определенных адресов.
- Затем нажмите на «Задать страницы» и в открывшемся поле введите http://www.google.com/ . Также убедитесь, что в «Начальных окнах» указана только одна запись.
Mozilla FireFox
- В окне программы нажмите на дополнительное меню и выберите настройки.

- В «Общих» в подпункте «Запуск» найдите нужное поле.
- Вставьте адрес поисковой системы «Гугла» в строку ввода начальной страницы.
- Изменения будут автоматически сохранены.
Сделайте любимую программу максимально удобной для себя, и время в интернете будет лететь незаметно!
Сделать поиск google стартовой страницей. Как сделать «гугл» стартовой страницей в «гугл хром»
Установка страницы крупнейшей мировой поисковой системы в роли стартовой даст вам возможность сразу же после входа в интернет пользоваться поиском Googlе и его сервисами. Поэтому вопрос о том, как Googlе сделать стартовой страницей, очень популярен среди пользователей. При желании стартовой страницей можно установить сервис iGooglе. Вопрос: как google сделать стартовой страницей?
Установка страницы Googlе в качестве стартовой в браузерах Mozilla Firefox и Googlе Chrome
Как google сделать стартовой страницей? После запуска браузера Mozilla Firefox нужно в адресной строке набрать googlе.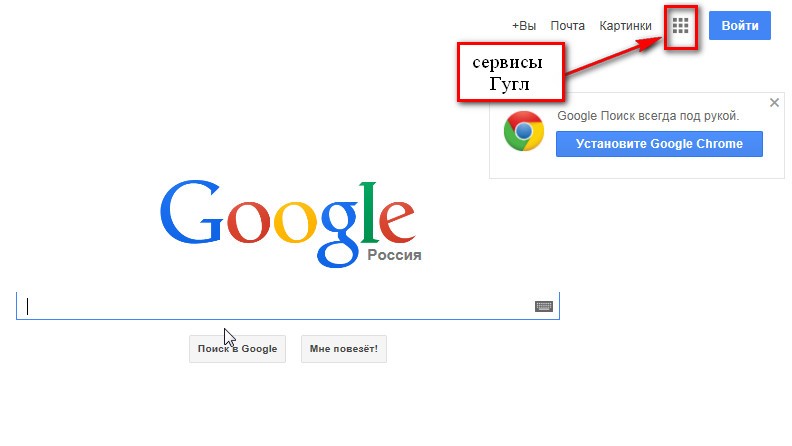 com., нажать «Ввод». В верхнем углу слева находится оранжевая кнопка с именем браузера. Нажав на нее, получаете меню, где ищете «Настройки». В подменю также нужно выбрать строку «Настройки». Во вкладке «Основные» в категории «Запуск» должно стоять уведомление, что при запуске браузера будет показана домашняя страница. После нажатия клавиши «Использовать текущую страницу» — «Ок».
com., нажать «Ввод». В верхнем углу слева находится оранжевая кнопка с именем браузера. Нажав на нее, получаете меню, где ищете «Настройки». В подменю также нужно выбрать строку «Настройки». Во вкладке «Основные» в категории «Запуск» должно стоять уведомление, что при запуске браузера будет показана домашняя страница. После нажатия клавиши «Использовать текущую страницу» — «Ок».
Googlе Chrome – это браузер, обладающий отличным от других браузеров интерфейсом. Начало действий в данном случае происходит аналогично предыдущему случаю. После загрузки стартовой страницы поисковика начинаете установку ее в качестве стартовой. Необходимо, чтобы при этом не было открытых веб-страниц. Нажав на изображение гаечного ключа вверху справа, нажимаете строку «Настройки». В подменю опять же — «Настройки». В категории «Начальная группа» вызываем «Следующие страницы: добавить». В открывшемся окне выбираете «Использовать текущую страницу» — «Ок».
Установка Googlе стартовой страницей в Opera, Internet Explorer, Safari
Как google сделать стартовой страницей в этих браузерах? Для смены стартовой страницы в загружаем страницу Googlе. После этого нажимаете кнопку с именем браузера и в пункте меню «Настройки» нужно выбрать «Общие настройки». Эти действия можно заменить нажатием группы клавиш Ctrl +F12. Открывается окно, где нужно выбрать вкладку «Основные». В строке «При запуске» находите «Начать с домашней страницы». Далее – в записи «Домашняя страница» выбираете «Текущая» и «Ок» — для сохранения внесенных изменений.
После этого нажимаете кнопку с именем браузера и в пункте меню «Настройки» нужно выбрать «Общие настройки». Эти действия можно заменить нажатием группы клавиш Ctrl +F12. Открывается окно, где нужно выбрать вкладку «Основные». В строке «При запуске» находите «Начать с домашней страницы». Далее – в записи «Домашняя страница» выбираете «Текущая» и «Ок» — для сохранения внесенных изменений.
В Internet Explorer вверху справа ищете значок шестеренки. В открывшемся меню нужно выбрать «Свойства обозревателя», далее — вкладку «Общие». В «Домашней странице» выберите «Текущая». Для подтверждения внесенных данных вначале нажимается «Применить», а затем «Ок».
Есть еще один браузер, на котором стоит остановиться отдельно – это Safari. Он не является столь популярным, как выше перечисленные, но очень распространен среди пользователей устройствами, произведенными компанией Apple. После открытия страницы Googlе действия, производимые для систем Windows и Mac OC X, различны.
В Windows как google сделать стартовой страницей? Нужно нажать шестеренку в правом верхнем углу.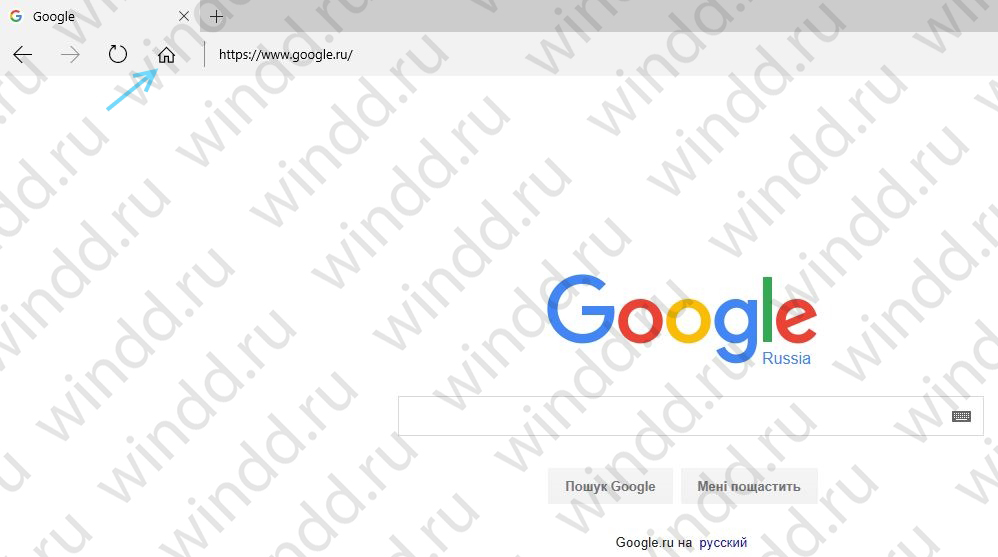 После выпадения меню выбираете «Настройки». Такой же результат можно получить, используя сочетание клавиш Ctrl и «,» (знак запятой). В Mac OC X нужно нажать на «Safari» в общей строке и нажать «Настройки». Также можно использовать комбинацию клавиш Cmd и «,» (знак запятой).
После выпадения меню выбираете «Настройки». Такой же результат можно получить, используя сочетание клавиш Ctrl и «,» (знак запятой). В Mac OC X нужно нажать на «Safari» в общей строке и нажать «Настройки». Также можно использовать комбинацию клавиш Cmd и «,» (знак запятой).
Дальнейшие операции являются идентичными для обеих операционных систем. В категории «В новых окнах открывать» должно быть установлено «Домашняя страница», набран адрес Googlе. Далее нажимаете на категорию «Текущая страница». Если вам будет задан вопрос о вашем согласии на изменение стартовой страницы, дайте положительный ответ. Введенные настройки сохранятся автоматически.
Установив страницу поисковой системы в качестве стартовой, вам не придется больше тратить время на ввод ее адреса, а вы сразу получите возможность начать поиск желаемой информации.
Как сделать Google домашней страницей? Этим вопросом задаются многие пользователи, которым важен моментальный доступ к поисковику или к другим возможностям: таким, как электронная почта Gmail или хранилище информации Google Drive.
Mozilla Firefox
Для того чтобы сделать Google домашней страницей, в браузере Firefox, необходимо внести соответствующие изменения в настройки.
Шаг 1. Откройте браузер и в меню «Инструменты» выберите вкладку «Настройки».
Шаг 2. В появившемся окне, выберите вкладку «Основные», а так же выберите следующие значения:
при запуске Firefox – показать домашнюю страницу;
домашняя страница – www.google.ru
Шаг 3. Нажмите кнопку «Ок» для подтверждения выбора.
Opera
Установка Google в качестве домашней страницы, в браузере Opera, производится аналогично установке в Firefox.
Шаг 1. Войдите в основное меню браузера, затем в пункт «Настройки» и подпункт «Общие настройки».
Шаг 2. Выберите вкладку «Основные» и в выпадающем меню, выберите «Начать с главной страницы». В поле «Домашняя» введите адрес домашней страницы – www.google.ru .
Шаг 3. Сохраните изменения, нажав на «Ок».
Google Chrome
Установить Google в качестве домашней (стартовой) страницы в Google Chrome так же очень просто.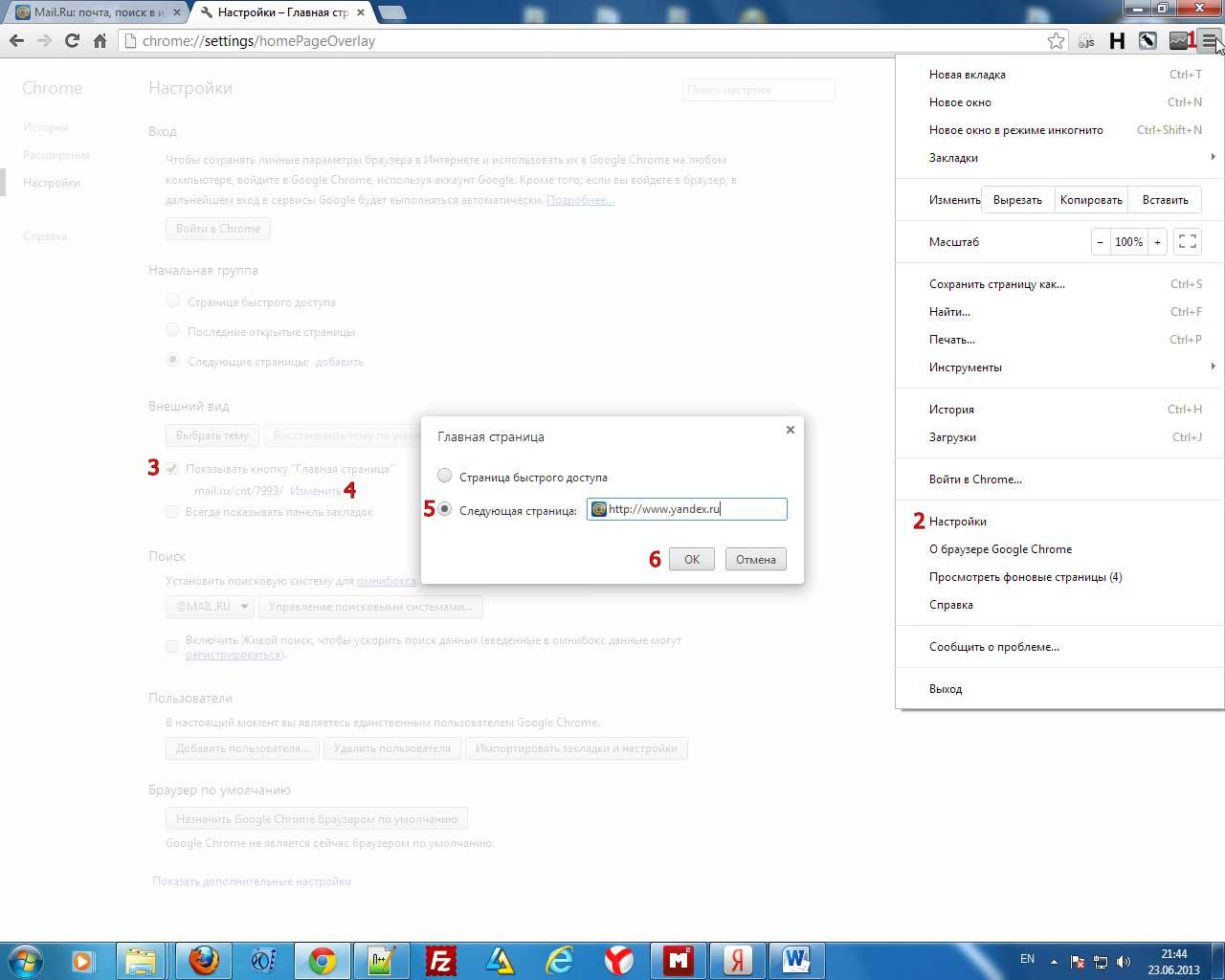
Шаг 1. Войдите в главное меню Google Chrome и выберите пункт «Настройки».
Шаг 2. Поставьте галочку около надписи «показывать кнопку «Главная страница»» во вкладке «Внешний вид» и нажмите на слово «Изменить» под надписью «показывать кнопку «Главная страница»».
Шаг 3. В появившемся окне введите в поле «Следующая страница» адрес главной страницы поисковика Google – www.google.ru и нажмите на «Ок» для подтверждения выбора.
Safari
Сделать Google домашней страницей в Safari так же можно через меню.
Шаг 1. Откройте меню пользователя и перейдите на вкладку «Настройки».
Google — несомненно, наиболее популярная поисковая система в мире. Поэтому совсем не странно, что многие пользователи начинают работу в сети именно с нее. Если вы поступаете так же, установить Гугл в качестве стартовой страницы веб-обозревателя — отличная идея.
Каждый браузер индивидуален в плане настроек и разнообразия параметров. Соответственно и установка начальной страницы в каждом из веб-обозревателей может отличаться — порою весьма и весьма существенно. Мы уже рассматривали, как сделать Гугл стартовой страницей в браузере Google Chrome и его производных.
Мы уже рассматривали, как сделать Гугл стартовой страницей в браузере Google Chrome и его производных.
В этой же статье мы расскажем, как установить Google стартовой страницей в других популярных веб-обозревателях.
И первым стоит рассмотреть процесс установки домашней страницы в браузере от компании Mozilla.
Сделать Google стартовой страницей в Firefox можно двумя способами.
Способ 1: Перетаскивание
Проще всего именно так. В этом случае алгоритм действий максимально краток.
Способ 2: При помощи меню настроек
Другой вариант делает ровно то же, однако, в отличие от предыдущего, представляет собой ручной ввод адреса домашней страницы.
Вот так легко можно установить домашнюю страницу в веб-обозревателе Firefox, не важно — Google ли это или любой другой сайт.
Opera
Второй рассматриваемый нами браузер — . Процесс установки Гугл стартовой страницей в нем также не должен вызвать затруднений.
Все. Теперь Google — стартовая страница в браузере Opera .
Теперь Google — стартовая страница в браузере Opera .
Internet Explorer
И как можно забыть о браузере, который является скорее прошлым интернет-серфинга, нежели настоящим. Несмотря на это, до сих пор входит в комплект поставки всех версий Windows.
Хотя в «десятке» на замену «ослику» и пришел новый веб-обозреватель Microsoft Edge, старичок IE все еще остается доступным для желающих. Именно поэтому мы также включили его в инструкцию.
Все что остается сделать для применения изменений — перезагрузить веб-обозреватель.
Microsoft Edge
— браузер, пришедший на смену устаревшему Internet Explorer. Несмотря на относительную новизну, свежий веб-обозреватель от Microsoft уже предоставляет пользователям обширное количество возможностей по настройке продукта и его расширяемости.
Соответственно, и настройки стартовой страницы здесь также имеются.
Готово. Теперь при запуске браузера Microsoft Edge вас будет встречать главная страница всем известного поисковика.
Как можно заметить, установка Google в качестве начального ресурса абсолютно элементарна. Каждый из вышеупомянутых браузеров позволяет сделать это буквально за пару-тройку кликов.
Здравствуйте, друзья! В данной статье мы с вами будем учиться настраивать как стартовую, так и главную страницу в браузере Google Chrome. Это не одно и то же.
Стартовая — открывается сразу после запуска браузера.
Домашняя — открывается при нажатии на кнопку с иконкой «Домика».
В Хроме домашняя и стартовая странички будут отличаться. Я думаю, хватит теории, и, давайте, как я люблю, сразу перейдем к практике.
Будем делать Яндекс стартовой страницей в Хроме, для начала.
Как настроить стартовую страницу
Жмем на кнопку «Меню» в виде трех параллельных горизонтальных линий и из выпавшего списка выбираем пункт «Настройки»:
У нас открывается вкладка с настройками браузера. Ищем раздел «При запуске открывать», ставим переключатель в положение «Заданные страницы», жмем на ссылочку «Добавить».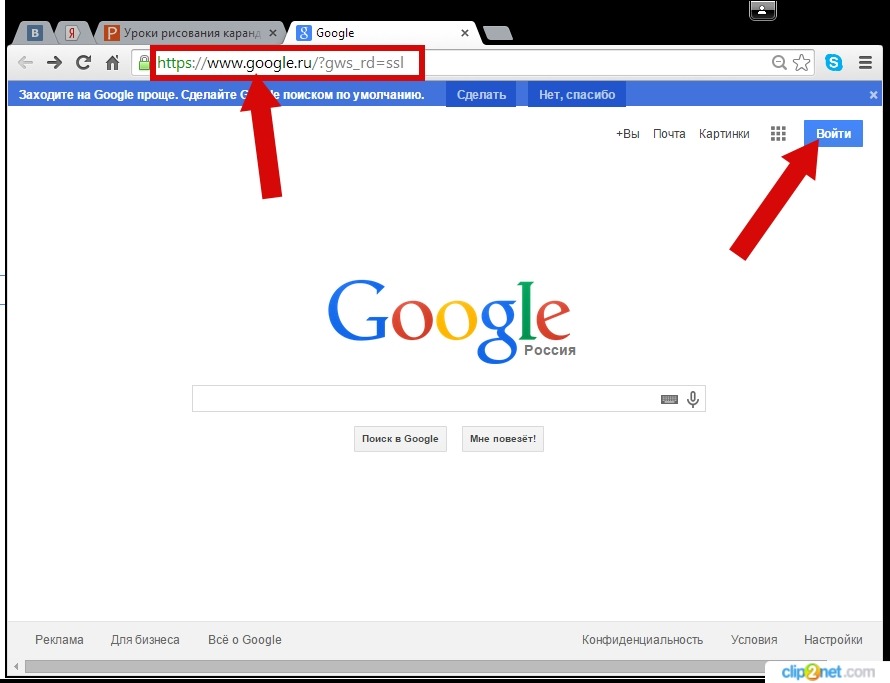
Открывается окошко, в котором мы вводим адрес желаемого сайта, который у нас будет открываться при старте браузера. В моем случае – это поисковик Яндекс.
Хром позволяет, в данной ситуации, не ограничиваться одной. Поэтому при желании можете ввести еще несколько. Каждая из них будет открываться в своей вкладке.
Слишком много сайтов делать стартовыми я не рекомендую, чтобы не загружать браузер. Двух будет вполне достаточно. После того, как вы все настроили, не забудьте нажать на кнопку «ОК».
Настраиваем домашнюю страницу
Здесь же на вкладке настроек переходим в раздел «Внешний вид» и ставим птичку возле пункта «Показывать кнопку Главная страница».
Ниже идет строчка «Страница быстрого доступа», кликаем возле нее по ссылочке «Изменить».
У нас появляются настройки главной страницы. В окошке необходимо поставить переключатель из положения «Страница быстрого доступа» в положение «Следующая страница» и ввести желаемый адрес в предложенное поле.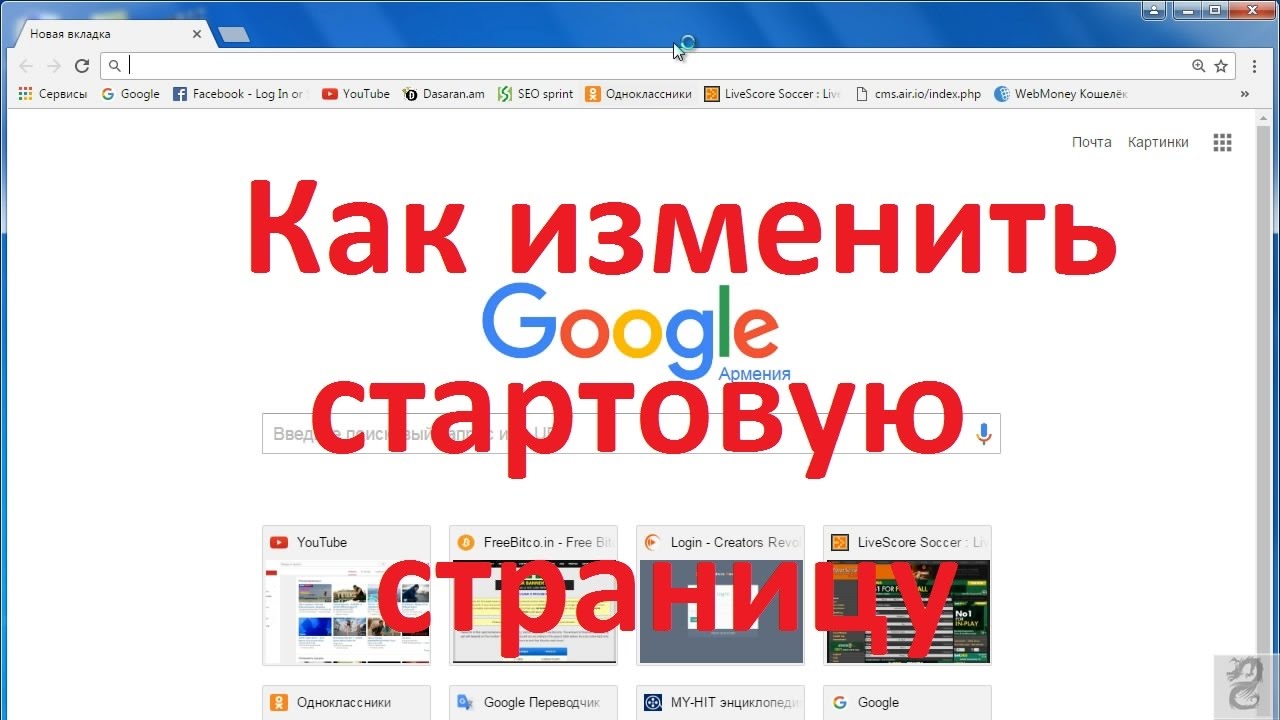 Я, в качестве примера, снова ввожу главную страницу поисковика Яндекс.
Я, в качестве примера, снова ввожу главную страницу поисковика Яндекс.
После сделанных изменений нажмите на кнопочку «ОК».
Меняем поисковую систему по умолчанию
И последнее, что мне хотелось бы показать в данной статье, так это то, как можно настроить поисковую строку браузера, а именно, изменить поисковик, при помощи которого браузер ищет.
Делается это все на той же вкладке «Настройки», в разделе «Поиск» из списка выбираем желаемую поисковую систему. Если не нашли для себя ничего подходящего, то добавить поисковик всегда можно, нажав на кнопочку «Настроить поисковые системы…»:
На этом сегодня все, в этом простом уроке мы с вами разобрались с главной и стартовой страницей в Хроме, а также настроили поиск по умолчанию.
Если говорить простым языком, то стартовая страницей называется первая страница, которую видит в окне браузера пользователь. Она зависит исключительно от настроек, юзер может легко внести в них изменения, чтобы организовать комфортный процесс работы. После установки браузера вместо стартовой страницы обычно используется так называемая экспресс-панель. Она представляет собой набор плиток (последние открытые страницы). Они также достаточно удобные, так как можно свободно добавлять и удалять новые закладки буквально в один клик.
После установки браузера вместо стартовой страницы обычно используется так называемая экспресс-панель. Она представляет собой набор плиток (последние открытые страницы). Они также достаточно удобные, так как можно свободно добавлять и удалять новые закладки буквально в один клик.
Очень удобно, когда после запуска браузера сразу же открывается поисковик. Именно поэтому можно сделать так, чтобы стартовой страницей была известная поисковая система Google. К примеру, если нужно очень быстро найти какую-то информацию, то стоит просто запустить браузер и ввести нужный запрос. Таким образом, можно сэкономить время и, в конечном счете, получить необходимые сведения.
Если все же необходимо заменить стартовую страницу на Гугл, то следует просто определиться с браузером и следовать шагам, описанным ниже. В инструкции будет рассмотрен процесс настройки в 4 различных браузерах (Opera, IE, Chrome, Firefox). Они наиболее распространенные, поэтому нет смысла упоминать какие-либо другие утилиты.
Смена стартовой страницы в Chrome не отнимет слишком много времени. Нужно выполнить всего два действия:
В браузере Opera процесс изменения настроек слегка отличается, но он также не слишком сложный.
Для того чтобы сделать стартовой страницей гугл в браузере Firefox требуется выполнить следующие шаги:
Как сделать стартовой страницей гугл в Internet Explorer
Несмотря на то, что Internet Explorer не пользуется большой популярностью, некоторым пользователям может понадобиться смена стартовой страницы в IE.
Таким образом, можно однозначно сказать, что смена стартовой страницы – пустяковое дело. Для этого не нужно обладать слишком большими познаниями в компьютерной сфере, т.е выполнить настройку может даже новичок. Если последовательно и по шагам повторить все шаги, описанные в инструкции, то никаких проблем не должно возникнуть. Если же вдруг страница не была изменена, то нужно попробовать перечитать статью еще раз, возможно, какая-то деталь осталась незамеченной. Для того чтобы организовать работу более комфортно можно потратить пару минут для того чтобы правильно настроить браузер. Ведь гораздо удобнее, когда при входе в браузер открывается привычный поисковик, а не обычная пустая страница.
Для того чтобы организовать работу более комфортно можно потратить пару минут для того чтобы правильно настроить браузер. Ведь гораздо удобнее, когда при входе в браузер открывается привычный поисковик, а не обычная пустая страница.
Как сделать «гугл» стартовой страницей в «гугл хром»
Любому пользователю Интернета желательно как можно быстрее при запуске браузера переходить на ту страницу, которая нужна для работы. Для этого в браузерах существует механизм стартовой страницы. В настоящей статье приведем порядок решения задачи, как сделать «Гугл» стартовой страницей в «Гугл Хром».
Что такое стартовая страница?
Стартовой называется такая страница Интернета, которая открывается при вызове браузера. Она еще носит имя домашней страницы. Если она установлена в соответствии с вашими интересами, то это позволяет значительно уменьшить время выхода в нужное место глобальной сети при запуске браузера. Часто в качестве домашней страницы пользователями устанавливается так называемая экспресс-панель (набор закладок, задаваемый пользователем или составляемый браузером из последних вами открытых страниц). Отдельные браузеры обладают специальной кнопкой «Домой» (Home), с помощью которой вызывается стартовая страница. При желании стартовую страницу можно задать самостоятельно. Иногда удобно, чтобы при начале работы браузера открывались используемые при последнем окончании работы сайты. Однако часто требуется начинать работу с нового поиска информации в сети. Для этого желательно, чтобы стартовая страница в «Гугл Хром», например, была поисковой. Естественно, что для любителей браузера Google Chrome предпочтителен поисковик «Гугл». Рассмотрим, как сделать «Гугл» стартовой страницей в «Гугл Хром».
Отдельные браузеры обладают специальной кнопкой «Домой» (Home), с помощью которой вызывается стартовая страница. При желании стартовую страницу можно задать самостоятельно. Иногда удобно, чтобы при начале работы браузера открывались используемые при последнем окончании работы сайты. Однако часто требуется начинать работу с нового поиска информации в сети. Для этого желательно, чтобы стартовая страница в «Гугл Хром», например, была поисковой. Естественно, что для любителей браузера Google Chrome предпочтителен поисковик «Гугл». Рассмотрим, как сделать «Гугл» стартовой страницей в «Гугл Хром».
Установка стартовой страницы
Как выполнить установку домашней страницы для вашего браузера, полезно знать во многих случаях, так как многие приложения, доступные для скачивания в Интернете, при установке изменяют браузерные настройки, и в том числе стартовую страницу. В таких случаях приходится ее восстанавливать. Кроме этого, привычкой изменять такую страницу обладают некоторые вирусы и другое вредное программное обеспечение (ПО), которые таким образом перенаправляют пользователя на нужные им страницы с целью выманить либо конфиденциальную информацию пользователя, либо его деньги.
Алгоритм, как в «Гугл Хром» сделать стартовой страницей поисковик
Установить требуемую вам стартовую страницу в браузере можно за несколько минут, если вы четко знаете алгоритм действий. Рассмотрим последовательность действий для выполнения задачи, как сделать «Гугл» стартовой страницей в «Гугл Хром».
Для установки выполните следующие шаги:
- Для начала вам нужно открыть браузер и нажать на значок из трех горизонтальных линий (или в виде шестеренки) в углу справа вверху.
- Прокрутите вниз и нажмите на позицию «Свойства обозревателя».
- Вы увидите окно с несколькими вкладками. Перейдите на вкладку «Общие» и в поле домашней страницы вы можете ввести ваш любимый сайт, которым для рассматриваемого примера является www.Google.ru.
Автоматический способ
Есть возможность сделать «Гугл» стартовой страницей автоматически. Он заключается в том, что надо предварительно открыть страницу поисковика и выполнить пункты 1 и 2 из предыдущего подраздела.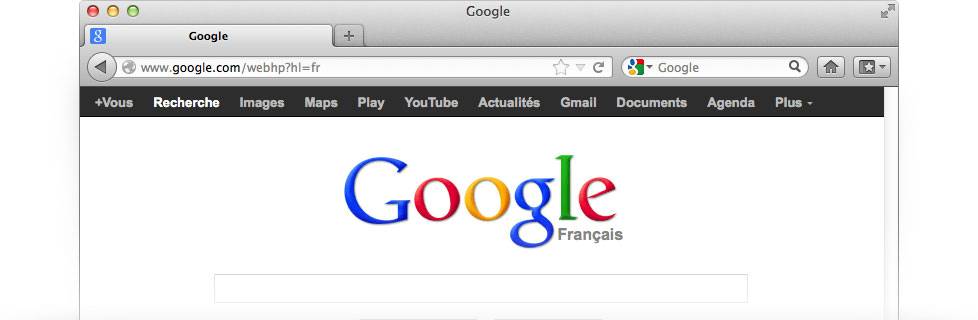 Затем следует выбрать позицию «Использовать текущую страницу» — она автоматически станет стартовой. Закройте браузер и повторите его вызов. Убедитесь в том, что вы достигли требуемого результата.
Затем следует выбрать позицию «Использовать текущую страницу» — она автоматически станет стартовой. Закройте браузер и повторите его вызов. Убедитесь в том, что вы достигли требуемого результата.
Если в процессе работы возникнет необходимость быстро перейти на стартовую страницу, то нужно воспользоваться горячими клавишами «Alt+Home».
Как сделать «Гугл Хром» браузером по умолчанию?
Если «Гугл Хром» является вашим любимым браузером, и вы хотите, чтобы ваш компьютер автоматически открывал любые ссылки именно в Chrome, то надо сделать последний браузером по умолчанию. Для этого вам следует выполнить следующие действия.
Откройте Google Chrome. Нажмите на иконку с тремя линиями в правом углу экрана, что вызовет опции меню браузера. Нажмите на «Настройки». Прокрутите вниз до опции «Браузер по умолчанию». Выберите кнопку, назначающую браузером по умолчанию Google Chrome.
Удаление вредоносного ПО
Бывают случаи, когда в браузере не удается устанавить стартовую страницу «Гугл», что может происходить из-за действия некоторых «хитрых» программ, например поисковой системы Webalta.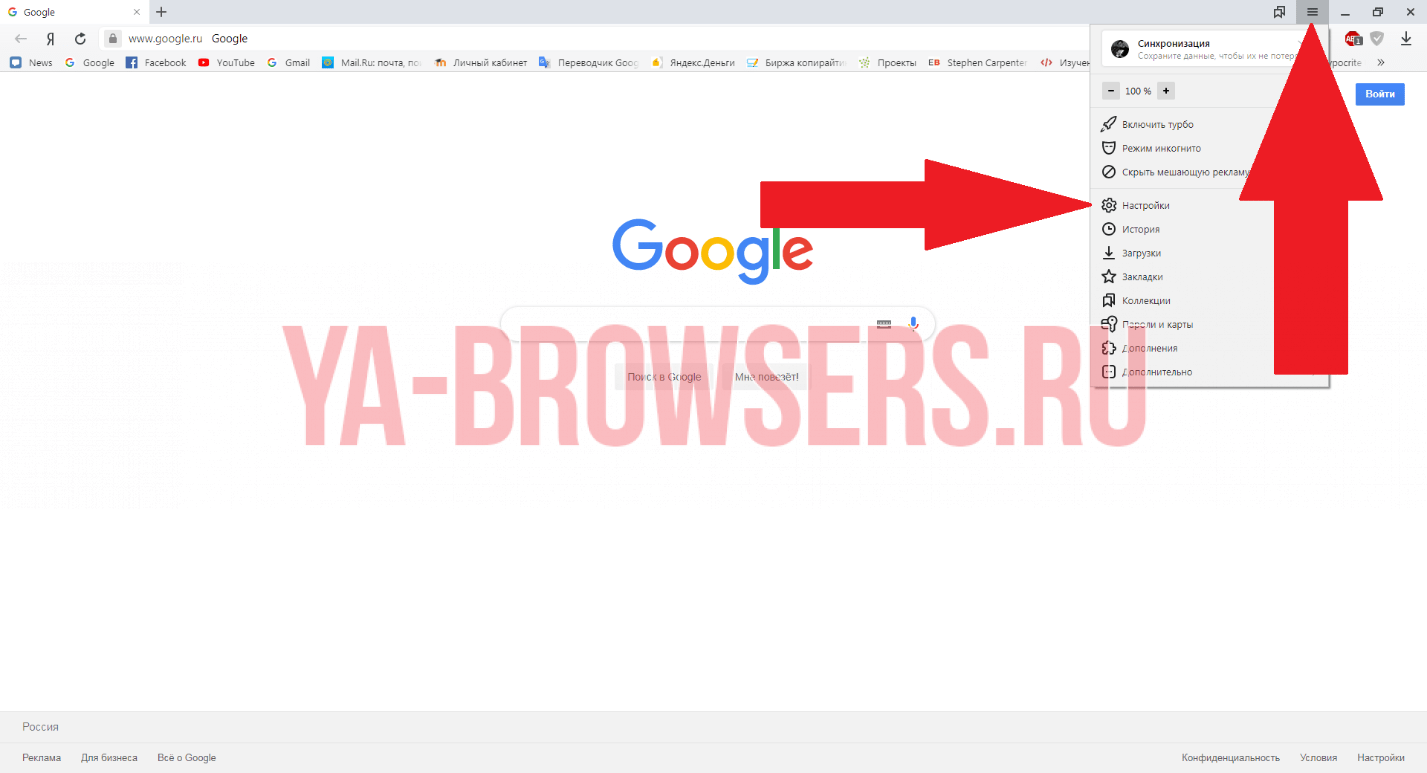 Для удаления такого программного обеспечения закройте все открытые программы, введите сочетание горячих клавиш «Win+R», во всплывающей строке наберите команду Regedit. Так вызывается редактор реестра. В открывшемся окне нажмите «Поиск», введите в него Webalta (или имя другой мешающей программы) и нажмите «Искать». Через определенное время сформируется список строк реестра, подлежащих удалению. В отдельных случаях придется воспользоваться средством удаления программ в панели управления компьютера.
Для удаления такого программного обеспечения закройте все открытые программы, введите сочетание горячих клавиш «Win+R», во всплывающей строке наберите команду Regedit. Так вызывается редактор реестра. В открывшемся окне нажмите «Поиск», введите в него Webalta (или имя другой мешающей программы) и нажмите «Искать». Через определенное время сформируется список строк реестра, подлежащих удалению. В отдельных случаях придется воспользоваться средством удаления программ в панели управления компьютера.
Другие затруднения в процессе смены стартовой страницы могут оказывать вирусы, для борьбы с которыми требуется применение антивирусных программ. Осуществите сканирование компьютера установленным у вас антивирусным приложением. Удалите все найденные зараженные файлы. Перезагрузите компьютер.
Таким образом, ознакомившись с данной статьей, вы сможете без труда решить вопрос «как сделать «Гугл» стартовой страницей в «Гугл Хром»».
Что такое страница приветствия? Давайте же уясним, что являет собой и для чего нужна стартовая страница Google Chrome.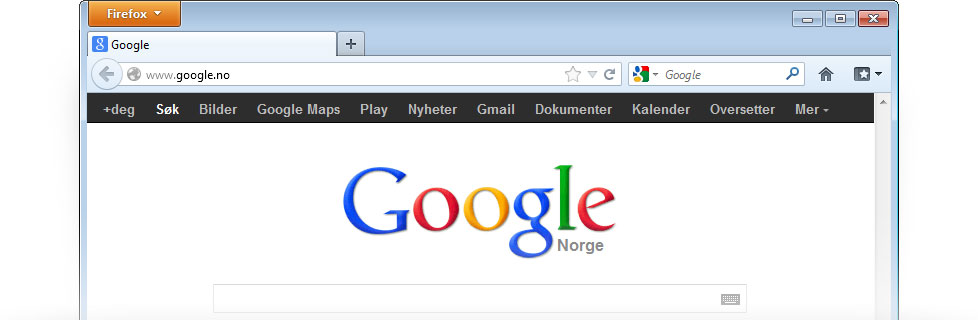 При запуске Google Chrome в первую очередь открывается окно, показанное на рисунке 1. Это и есть страница приветствия. Также ее называют стартовой страницей или страницей быстрого доступа, хотя в действительности это немного различные понятия.
При запуске Google Chrome в первую очередь открывается окно, показанное на рисунке 1. Это и есть страница приветствия. Также ее называют стартовой страницей или страницей быстрого доступа, хотя в действительности это немного различные понятия.
Без применения настроек такая страница смотрится бесцельно и пусто. Итак, если Вы еще ничего не изменяли в настройках стартовой страницы, то после запуска браузера Вы увидите окно примерно такого вида, как на рисунке 1.
Рисунок 1 – Стартовая страница Google Chrome
Вверху страницы находится панель закладок, которая служит для хранения и быстрого доступа к сайтам, которые вы собственноручно сохраняете. Слева от панели закладок находится кнопка «Приложения», нажав на которую Вы можете просмотреть уже установленные приложения или скачать новые в магазине Google Chrome. Вы, наверное, сразу обратили внимание на квадраты, размещенные на странице. Их называют вкладками, они служат для быстрого перехода на самые посещаемые Вами интернет страницы.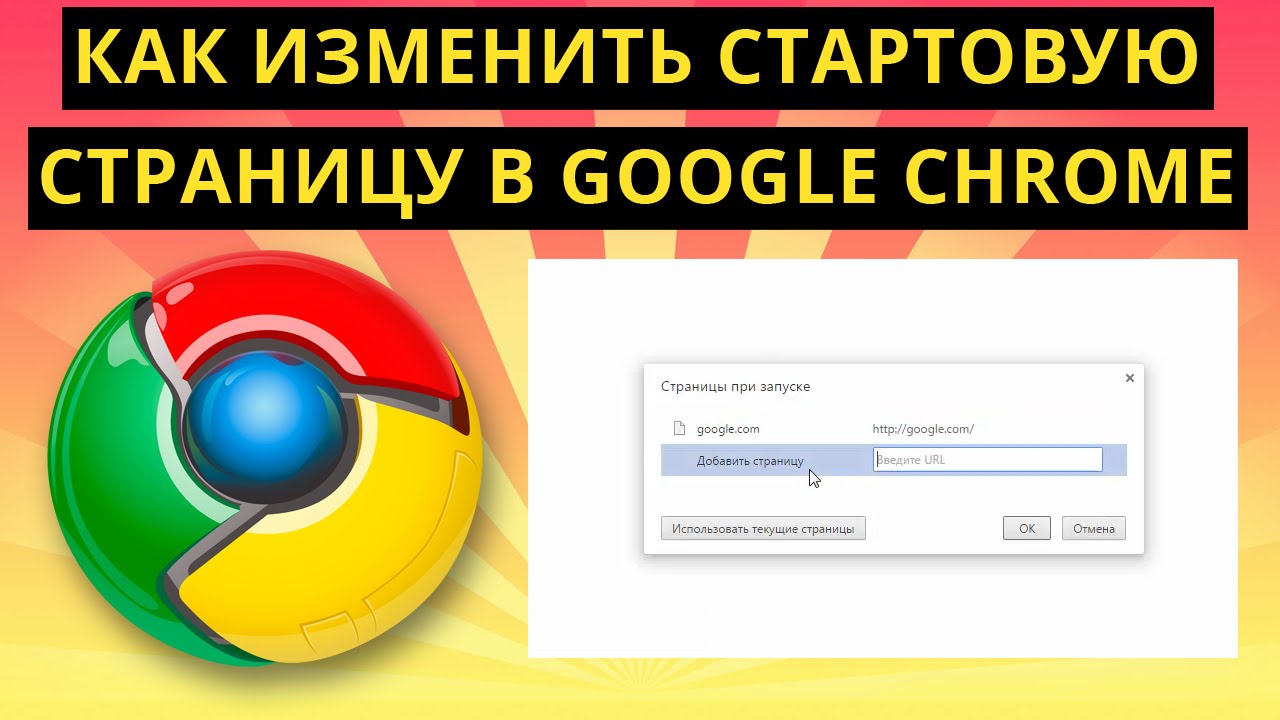 Вот почему эту страницу именуют как «Страница быстрого доступа Google Chrome».
Вот почему эту страницу именуют как «Страница быстрого доступа Google Chrome».
Как настроить страницу приветствия?
Все изменения страницы быстрого доступа Google Chrome происходят через меню настроек в окне «Настройка и Управление Google Chrome». Открыть эту панель можно выполнив следующие действия – открыть браузер, нажать на значок в верхнем углу с правой стороны и выбрать в появившемся меню пункт «Настройки» (рисунок 2).
Рисунок 2 – Настройка страницы приветствия
В появившемся окне переходим на вкладку «Настройки». Вы увидите раздел «Начальная группа», в котором собственно и настраивается стартовая страница (рисунок 3).
Рисунок 3 – Настройка страницы приветствия
Раздел «Начальная группа» содержит три разных варианта выбора:
- Страница быстрого доступа – После запуска браузера откроется стартовая страница с закладками и наиболее посещаемыми сайтами.
- Продолжить работу с того же места – При запуске откроются страницы, которые вы просматривали и оставили открытыми прежде чем закрыть Google Chrome при прошлом его использовании.

- Следующие страницы – При выборе данного пункта вы вручную добавляете страницы, которые будут отображаться при запуске браузера.
Расширения для стартовой страницы Google Chrome
Для многих пользователей является неудобным тот факт, что в браузере Google Chrome нельзя самому выбирать сайты для вкладок на стартовой странице. А ведь намного удобнее, когда есть возможность самому выбрать интернет страницы для быстрого доступа. Данную проблему можно решить благодаря установке определенного расширения Google Chrome. Подразумевается то, что Вы можете загрузить и установить специальные дополнения для обозревателя. Они предоставляют возможность изменить страницу приветствия так, как Вы только пожелаете. Ниже приведено описание одного из подобных расширений.
Дополнение FVD Speed Dials
Cтраница приветствия браузера Google Chrome может быть настроена по Вашему вкусу при помощи расширения FVD. Чтобы его скачать необходимо перейти в магазин Google Chrome и в поле поиска ввести название дополнения (рисунок 4, рисунок 5). После установки в верхнем углу справа отобразится иконка FVD.
После установки в верхнем углу справа отобразится иконка FVD.
Рисунок 4 – Магазин Google Chrome
Рисунок 5 – Магазин Google Chrome
После установки дополнения страница быстрого доступа станет выглядеть так, как показано на рисунке 6. Вы также сможете удалять, создавать, группировать свои вкладки и делить их по категориям. Теперь дело ограничивается только Вашей фантазией.
Рисунок 6 – FVD Speed Dial
Выводы
Настройка стартовой страницы в браузере Google Chrome – это дело, которое не потребует много времени и с которым справится даже неопытный пользователь. Вы можете сделать свою работу в интернете проще и комфортнее благодаря стандартным настройкам обозревателя и при помощи специальных расширений.
П
ри открытии браузера Google Chrome (Гугл Хром), первое, что видит пользователь — стартовая страница. К сожалению, не все знают, что эту самую стартовую страницу можно необходимым образом настроить. Особенно удобна настройка стартовой страницы для тех пользователей, которые всегда начинают работу с браузером с посещения одного и того же ресурса – например, просмотра почтового ящика или изучения определенного новостного портала.
Особенно удобна настройка стартовой страницы для тех пользователей, которые всегда начинают работу с браузером с посещения одного и того же ресурса – например, просмотра почтового ящика или изучения определенного новостного портала.
В этой статье мы расскажем, как изменить стартовую страницу в Google Chrome , а также поясним, какие действия следует предпринять, если на месте установленной страницы вдруг появится другая.
Как установить стартовую страницу в Google Chrome?
Избранная вкладкаИтак, если вы один из тех пользователей, о которых мы говорили в начале статьи, а именно – вы всегда начинаете работу с браузером с посещения одного и того же портала, вы, определенно, будете рады, если этот самый портал будет загружаться автоматически при запуске браузера, не требуя от вас никаких лишних телодвижений.
Но как же установить избранный портал в качестве стартовой страницы в Google Chrome?
Следуйте данной инструкции:
2. В появившемся окне настроек, найдите раздел «При запуске открывать», установите «точку» напротив параметра «Заданные страницы» и кликните кнопку «Добавить».
3. Перед вами появится новое окно и в нем напротив надписи «Добавить страницу», вам нужно указать адрес желаемой стартовой страницы.
4. Обратите внимание, вы можете указать не одну стартовую страницу – мы, например, указали адрес поисковика Google и видеохостинга Youtube.
5. Теперь нажмем «ОК» и посмотрим, как же будет выглядеть то, что мы настроили, для этого закроем браузер и запустим его снова.
6. Мы видим, что загрузились обе страницы – Google и Youtube, правда, на первом месте именно поисковик, потому как его мы указали в первую очередь.
Как вы, наверно, уже догадались, стартовых страниц можно задать и больше, а запускаться они будут в вами установленной очередности.
Опция открытия установленной стартовой страницы может быть полезна не только пользователям, которые привыкли начинать работу с браузером с одного и того же портала.
Так, на стартовую страницу в Google Chrome можно установить ранее открытые вкладки, то есть те вкладки, на которых закончилась работа, когда браузер закрылся в последний раз.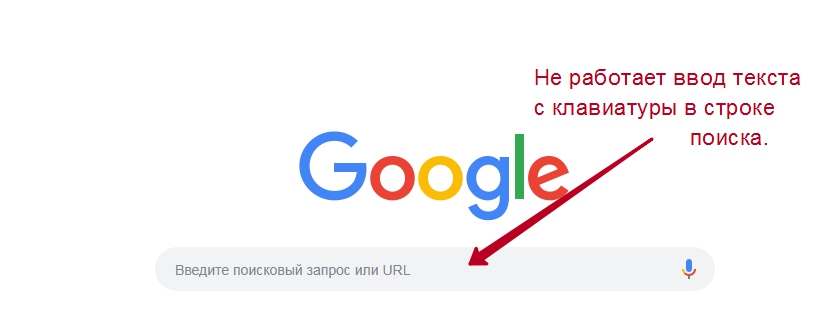
Как это сделать? Следуем данной инструкции:
1. Запустите браузер, найдите иконку из трех горизонтальных полосок, кликните по ней один раз левой кнопкой мыши, далее нажмите на пункт «Настройки».
2. В появившемся окне настроек, найдите раздел «При запуске открывать», установите «точку» напротив параметра «Ранее открытые вкладки».
3. Вот и все! Дело сделано!
Установка параметра «Ранее открытые вкладки» будет очень полезной для тех, у кого браузер частенько «вылетает». Вообще, Chrome сегодня считается одним из самых стабильных браузеров, но если нагружать его сверх меры или если вы располагаете очень слабеньким ПК, «вылетания» неизбежны (также не забывайте ). Установив параметр «Ранее открытые вкладки», вам не нужно будет переживать о том, что сайты, на которых вы в момент «вылетания» работали, придется искать заново – браузер автоматически их загрузит.
Новая вкладкаИтак, как мы уже разобрались, в качестве стартовых страниц можно устанавливать любимые сайты и вкладки, которые были открыты при последнем закрытии браузера. Однако есть еще один вариант настройки, он подходит для пользователей, которые любят, как говорится, начинать с чистого листа.
Однако есть еще один вариант настройки, он подходит для пользователей, которые любят, как говорится, начинать с чистого листа.
Можно настроить браузер таким образом, чтобы при его открытии загружалась пустая страница, на которой пользователь сможет ввести любой адрес в зависимости от настроения.
Чтобы установить в качестве стартовой пустую страницу, следуйте инструкции:
1. Запустите браузер, найдите иконку из трех горизонтальных полосок, кликните по ней один раз левой кнопкой мыши, далее нажмите на пункт «Настройки».
2. В появившемся окне настроек, найдите раздел «При запуске открывать», установите «точку» напротив параметра «Новую вкладку».
3. Готово!
Что ж, мы разобрались с тем, как изменить стартовую страницу в Google Chrome, однако, как упоминалось в начале статьи, иногда стартовая страница может измениться без нашего ведома. Давайте разберемся, почему так происходит и что делать?
Как убрать стартовую страницу в Google Chrome?
Прежде чем ответить на вопрос, что делать, стоит понять, почему же стартовая страница вдруг изменилась.
Варианта, как правило, всего два, Вы:
— «поймали» вирус, и он хозяйничает на вашем компьютере;
— в процессе установки какой-то программы не заметили, что, например, сайт ее разработчиков «желает» стать стартовой страницей вашего браузера и случайно на это согласились.
Теперь, собственно, что же делать. Существует 4 способа избавления от данной проблемы, рассмотрим их все.
Очистка через настройки1. Запустите браузер, найдите иконку из трех горизонтальных полосок, кликните по ней один раз левой кнопкой мыши, далее нажмите на пункт «Настройки».
2. В появившемся окне настроек, кликните кнопку «Добавить» напротив параметра «Заданные страницы».
Очистка через сброс1. Запустите браузер, найдите углу иконку из трех горизонтальных полосок, кликните по ней один раз левой кнопкой мыши, далее нажмите на пункт «Настройки».
3. Пролистайте до раздела «Сброс настроек» и нажмите кнопку «Сброс настроек».
4. Появится окно, в котором Google Chrome пояснит, что при подтверждении операции, он очистит все настройки, установленные ранее в браузере, в этом окне нажмите кнопку «Сбросить».
Очистка через ярлык браузера1. Кликните на ярлыке Google Chrome правой кнопкой мыши и выберите пункт «Свойства».
2. В появившемся окне изучите содержимое параметра «Объект».
3. После указания расширения «.exe» никаких надписей быть не должно.
4. Если такая надпись есть, удалите ее и сохраните настройки.
Важно! Если ярлык Google Chrome дублируется – в панели задач или меню «Пуск», со всеми ярлыками нужно проделать вышеуказанные действия.
Очистка c помощью системы1. Заходим в «Мой компьютер» — в поисковой строке пишем «etc», нажимаем «Enter».
2. Открываем найденную папку, в ней файл «hosts».
3. Файл «hosts» должен иметь следующее содержимое, если ниже появились какие-то другие надписи-ссылки – удалите их и сохраните изменения.
Что делать, если удаленная страница появилась снова?
Один из вышеуказанных способов обязательно должен вам помочь убрать навязчивую стартовую страницу в Google Chrome, но как быть, если через некоторое время она вновь появилась?
В этом, на самом деле, нет ничего необычного, особенно если речь о вирусе — вы ведь удалили последствия проблемы, а не саму проблему. Вирус постоянно будет менять вам стартовую страницу, пока вы не удалите его. Да, можно, конечно, постоянно удалять саму страницу одним из перечисленных способов, но лучше все-таки избавиться от проблемы раз и навсегда – поэтому скачайте антивирус со свежими базами и почистите ПК.
Пробную бесплатную версию антивируса можно скачать сегодня на сайте любой уважающей себя компании, специализирующейся на выпуске такого рода программ.
Сама же компания Google в случае, если Chrome вдруг начинает вести себя подозрительно, рекомендует установить «Инструмент очистки Chrome». Данная программа сканирует систему и удаляет вредоносное ПО, которое может управлять работой браузера без ведома пользователя, при этом Google обещает, что полезные программы инструмент не тронет.
Загружается данный инструмент одним файлом расширения.exe, кликнув по нему два раза, вы запустите проверку системы, по результатам которой программа уведомит вас о результатах сканирования и порекомендует дальнейшие шаги.
Итоги
Итак, теперь вы знаете, как изменить стартовую страницу в Google Chrome, а также, что нужно делать в том случае, если она вдруг поменялась без вашего ведома. Надеемся, наша статься оказалась вам полезной, а инструкции в ней понятными!
В разных браузерах установка стартовой страницы происходит по-разному.
Многим пользователям не хочется, чтобы при открытии программы они видели рекламу или какие-то ненужные вкладки, поэтому их интересует, как сделать Гугл стартовой страницей.
Поэтому было бы полезно рассмотреть, как это делается в разных браузерах – Опера, Гугл Хром, Мозила, Яндекс.Браузер , а также на устройствах, которые работают на платформе Андроид.
И начнем с одной из самых популярных таких программ.
Опера
Чтобы при запуске браузера Опера автоматически открывался сайт google.ru , необходимо сделать следующее:
- Нажать в браузере кнопку «Меню» (в некоторых версиях она также называется «Opera», но от этого ее расположение не меняется), которая выделена красным цветом на рисунке №1. После этого выбрать пункт «Настройки» (выделен зеленым цветом на том же рисунке).
- В настройках следует перейти в раздел «Основные» (выделен красным цветом на рисунке №2). Он располагается в меню, которое находится с левой стороны основного окна.
Далее следует найти раздел «При запуске», где выбрать пункт «Открыть определенную страницу или несколько страниц» (также иногда называется «Начать с домашней страницы»), который выделен зеленым цветом на рисунке №2.
- Также необходимо задать саму начальную страницу, которая будет автоматически открываться при запуске программы. Для этого следует нажать на надпись «Задать страницу» (выделена синим цветом на рисунке №2).
После этого откроется окно, показанное на рисунке №3. В строке ввода следует ввести «google.ru» и нажать кнопку ОК.
Важно! Стоит отметить, что интерфейс может несколько отличаться от тех рисунков, которые показаны выше, но смысл остается тем же самым.
Вот и все, дело сделано! Теперь перейдем к другому браузеру – Гугл Хром.
Гугл Хром
Чтобы установить Гугл стартовой страницей в данном браузере, необходимо проделать следующие действия:
- Нажать на пиктограмму дополнительных функций браузера, которая на рисунке №4 выделена оранжевым цветом.
- В выпадающем меню выбрать команду «Настройки» (выделена красным цветом).
- Найти раздел под названием «При запуске открывать». Там поставить галочку напротив пункта «Заданные страницы» (выделена зеленым цветом).
- Теперь следует задать саму главную страницу. Для этого нужно нажать на надпись «Добавить» (выделена синим цветом).
- В окне, показанном на рисунке №5, собственно, и нужно задать саму начальную страницу. Поэтому в строке ввода снова пишем google.ru точно так же, как это делается в браузере Опера и нажимаем кнопку ОК.
Как видим, действия очень похожие.
Кстати, в каждом из этих браузеров есть так называемые визуальные вкладки , то есть некоторый набор сайтов, которые пользователь может задавать самостоятельно.
Возможно, вам будет удобнее начинать именно с того, чтобы открывались визуальные вкладки. Выглядят они примерно так, как показано на рисунке №6.
Чтобы добавить сюда какую-то вкладку, необходимо просто нажать на большой плюс, под которым написано «Добавить сайт».
Чаще всего такие стандартные вкладки уже встроены в браузеры, а чтобы при запуске пользователь видел меню вкладок, следует в настройках выбирать пункт с названием «Открыть начальную страницу», «Показывать вкладку» или нечто подобное.
В общем, нашей задачей является открытие новой вкладки, где и располагаются эти самые визуальные закладки.
Кстати, каждый может установить индивидуальную страницу вкладок – все поисковики бесплатно распространяют установочные файлы своих таких панелей.
То же самое касается и браузера Мозила.
Mozilla Firefox
В этом браузере все даже в разы проще, чем в Опере и Гугл Хром. Здесь все делается следующим образом:
- Нажимаем на кнопку дополнительных функций. Выглядит она точно так же, как в Google Chrome и тоже выделена оранжевым цветом на рисунке №7.
- В выпадающем меню следует выбрать кнопку «Настройки».
- Уже с самого начала мы попадаем на вкладку «Основные», где и происходит выбор стартовой страницы . Как видим на рисунке №8, на этой вкладке есть раздел «Запуск».
Там есть пункт «При запуске Firefox», возле которого следует выбрать «Показать домашнюю страницу» (выделено красным цветом). После этого в строке ввода (возле надписи «Домашняя страница») следует ввести google.ru, как это и показано на рисунке №8 (выделено зеленым цветом). - После этого остается нажать кнопку ОК и тем самым выйти из окна настроек.
Опять же, интерфейс может несколько отличаться в зависимости от версии браузера, но в основном все остается тем же самым.
Здравствуйте, уважаемые читатели! Сейчас практически каждый человек использует Интернет, чтобы находить в нем ответы на интересующие вопросы. И вот открываете вы браузер, а там начинают загружаться все запущенные, и не закрытые, в предыдущий сеанс странички. Пока зайдете на страницу поиска, потратите время. Поэтому давайте сейчас рассмотрим, как сделать Гугл стартовой страницей, и сохранить несколько минут своего времени.
Стартовая страница загружается автоматически после открытия веб-обозревателя. В качестве нее можно выбрать или создание новой вкладки, тогда отобразится экспресс панель, на которой размещены сайты, которые вы часто просматриваете, или загрузку всех вкладок, не закрытых во время предыдущего сеанса, или указать необходимые адреса сайтов на свое усмотрение.
Сейчас я вам покажу, как можно Гугл поиск сделать стартовой страничкой, чтобы вы в него попадали сразу, как начнете работу с любимым обозревателем. В качестве примеров, буду использовать наиболее популярные браузеры среди пользователей.
Google Chrome
Начнем мы с Chrome. Запускайте его и вверху справа нажмите на три вертикальные точки, чтобы открыть выпадающий список. В нем выберите пункт «Настройки».
Пролистайте немного вниз и в блоке «Запуск Chrome» отметьте пункт «Заданные страницы». Затем нажмите на «Добавить».
В появившемся окне напечатайте нужный адрес. В нашем случае, это https://www.google.ru , также в конце может быть.com. Жмите «Добавить».
Таким образом, укажите все необходимые сайты, что должны открываться сразу после старта обозревателя. Чтобы удалить ненужный из списка, нажмите напротив него на три точки и выберите подходящий пункт.
Yandex браузер
Сделать Гугл стартовой страницей в Яндекс браузере не так просто. Дело в том, что разработчики не дали пользователю возможности указать самостоятельно, какие сайты должны запускаться после старта обозревателя. Но выход все равно есть.
Нажимайте на три горизонтальные полоски в углу справа и переходите в «Настройки».
Там пролистываем до раздела «При запуске открывать» и отмечаем маркером «Табло с любимыми сайтами».
Выглядит Табло следующим образом. Это набор плиток, нажав на которую, получится быстро открыть нужный ресурс. Появляются плитки при нажатии на кнопку «Открыть новую вкладку». Давайте добавим на него поиск Гугл. Для этого нажмите кнопку «Добавить».
В следующем поле напечатайте нужный адрес. Также можно нажать «Добавить подпись».
Эта надпись будет отображаться в самом прямоугольнике. Затем жмите «Готово».
Вот такой прямоугольничек добавился. Наведите на него мышку и нажмите на замочек. Если он закрытый, значит плитка закреплена, и случайно не будет перемещена или удалена. Здесь, в принципе, можно удалить все другие плитки, чтобы остался только поиск Google.
Чуть больше информации можно прочесть в статье: .
Opera
Для того, чтобы выбрать Гугл стартовой страницей в Опере, кликните слева вверху на кнопку «Меню», а потом нажмите «Настройки».
Теперь в блоке «При запуске» отмечайте «Открыть определенную страницу или несколько» и рядом кликайте по кнопке «Задать».
Mozilla Firefox
В Мозиле главную страницу Гугл сделать стартовой можно по-разному. Самый простой способ: запустить обозреватель, зайти на нее, а потом просто кликнуть в адресной строке по букве «и» в кружке и перетащить ее на значок домика.
Появится следующее сообщение. В нем нажимаем «Да». Теперь, просто кликнув по домику, вы сразу откроете поиск Google.
Воспользовавшись данной инструкцией, у вас без проблем должно получится сделать Гугл поиск стартовой страничкой в описанных браузерах.
Сделайте Google своей домашней страницей — Google
Получайте мгновенный доступ к поиску каждый раз, когда открываете браузер.
Начать
Шаг 1. Откройте настройки
Щелкните значок настроек в правом верхнем углу и выберите Настройки .
Откроется новая вкладка.
Шаг 2. Измените домашнюю страницу на Google
В разделе Appearance нажмите кнопку рядом с Show Home button ,
затем нажмите синюю ссылку Изменить .
Удалите текст в поле: about: blank или другой веб-сайт.Затем введите www.google.com в поле.
Щелкните OK , чтобы сохранить изменения.
Шаг 3. Синхронизируйте настройки
Чтобы синхронизировать вкладки, закладки, приложения, темы и многое другое на всех ваших устройствах, нажмите
кнопку Войти в Chrome вверху страницы Настройки .
Войдите в свою учетную запись Google, затем нажмите ОК, синхронизируйте все или нажмите
ссылку Advanced для настройки параметров синхронизации.
Учить более
Шаг 1. Щелкните значок настроек.
Щелкните значок настроек в правом верхнем углу браузера и выберите Настройки . Откроется новая вкладка.
Шаг 2. Измените домашнюю страницу на Google
В разделе «Внешний вид» установите флажок Показать кнопку «Домой» .
Чтобы установить домашнюю страницу, нажмите Изменить .
Выберите Откройте эту страницу , а затем введите www.google.com в поле.
Щелкните ОК .
Шаг 3. Синхронизируйте настройки
Чтобы синхронизировать вкладки, закладки, приложения, темы и многое другое на всех ваших устройствах, нажмите
кнопку Войти в Chrome вверху страницы Настройки .
Войдите в свою учетную запись Google, затем нажмите ОК, синхронизируйте все или нажмите
ссылку Advanced для настройки параметров синхронизации.
Учить более
Никогда не пропустите дудл
От искусства до инструментов и игр — получайте удовольствие от любимых дудлов.
Мгновенный поиск
Наблюдайте за результатами по мере ввода, помогая вам видеть, куда вы движетесь, на каждом этапе пути.
Я чувствую удачу
Откройте для себя популярные поисковые запросы, известные произведения искусства, местные рестораны и многое другое.
Как установить домашнюю страницу
Fire Fox
Версия 89 Версия 88 Версия 87 Версия 86 Версия 85 Версия 84 Версия 83 Версия 82 Версия 81 Версия 80 Версия 79 Версия 78
Windows 8 Windows 7 / Vista Windows XP Mac Linux Windows 10
Как сделать Google моей домашней страницей | Быстро и легко!
Не знаете, как сделать Google стартовой страницей? Не волнуйтесь.Это очень просто! В этом посте мы покажем вам, как сделать Google своей домашней страницей в Google Chrome , Microsoft Edge , Firefox и Internet Explorer . Прочитав этот пост, вы сможете сделать это самостоятельно быстро и легко!
Какой браузер вы сейчас используете?
- Google Chrome
- Microsoft Edge
- Firefox
- Internet Explorer (IE)
Google Chrome
В Google Chrome вам просто нужно ввести свой запрос в его URL-адрес bar и нажмите Enter на клавиатуре, чтобы получить результаты из поисковой системы Google.Но если вы хотите, чтобы ваш браузер и новые вкладки открывались на www.google.com, вы можете выполнить следующие шаги:
- Запустите Google Chrome.
- Нажмите кнопку меню в правом верхнем углу и выберите Настройки .
- В в разделе «Внешний вид» настроек Chrome, включите переключатель рядом с Показать кнопку «Домой» и установите флажок рядом с текстовым полем. Введите www.google.com в текстовое поле, чтобы сделать Google своей домашней страницей.
Microsoft Edge
Чтобы сделать Google домашней страницей в Microsoft Edge:
- Откройте Microsoft Edge.
- Нажмите кнопку меню в правом верхнем углу, затем нажмите Настройки .
- В общих настройках Microsoft Edge найдите раздел Настроить . Включите переключатель под Показать кнопку «Домой» , затем нажмите Начальная страница под Установите домашнюю страницу .
- Выберите Определенная страница .
- Введите www.google.com в текстовое поле и нажмите кнопку сохранения , чтобы установить Google в качестве домашней страницы.
Firefox
Чтобы сделать Google домашней страницей в Firefox:
- Откройте Firefox.
- Нажмите кнопку меню в правом верхнем углу, затем выберите Параметры .
- На левой панели щелкните Home .Справа найдите домашнюю страницу и новые окна . Щелкните нисходящий треугольник рядом с Домашняя страница Firefox (по умолчанию) , затем выберите Пользовательские URL… .
- Введите https://www.google.com/ в текстовое поле, чтобы установить Google в качестве домашней страницы.
Internet Explorer (IE)
Чтобы сделать Google домашней страницей в Internet Explorer (IE):
- Запустите Internet Explorer (IE).
- Нажмите кнопку с шестеренкой в правом верхнем углу и выберите Свойства обозревателя .
- В в разделе «Домашняя страница» под на вкладке «Общие» введите www.google.com , затем нажмите OK , чтобы сделать Google своей домашней страницей.
Надеюсь, этот пост окажется для вас полезным. Если у вас есть какие-либо вопросы, идеи или предложения, оставьте нам комментарий ниже. Спасибо за прочтение!
Как сделать Google главной страницей в Chrome, Safari и других браузерах
- Сделайте Google своей домашней страницей в Google Chrome, Safari, Mozilla Firefox и других основных веб-браузерах, выполнив эти соответствующие действия.
- После простой настройки ваш браузер откроется прямо на Google.com, сэкономив вам несколько драгоценных секунд перехода на сайт.
- Посетите техническую библиотеку Business Insider, чтобы узнать больше.
Если вы похожи на большинство людей, вы, вероятно, будете гуглить каждый вопрос, который приходит вам в голову: Какой лучший рецепт лазаньи? Что это значит, если вы просыпаетесь с головной болью? Почему ваша собака продолжает смотреть в космос и лаять?
Google дает немедленные ответы на ваши самые странные и случайные запросы, поэтому было бы удобно установить поисковую систему в качестве вашей домашней страницы.
Независимо от того, какой веб-браузер вы используете, установка Google в качестве домашней страницы — это быстрый и простой процесс, который будет означать, что каждый раз при запуске браузера вы сразу же будете открывать Google.com.
Это поможет вам сэкономить несколько секунд на переходе на сайт и сразу перейти к очень важному исследованию того, какие кроссовки лучше всего подходят для плоскостопия или когда начнутся новые сезоны «Настоящих домохозяек Нью-Йорка».
Вот как установить Google в качестве домашней страницы в следующих популярных настольных браузерах:
Как сделать Google главной страницей в Google Chrome1. Открыв браузер Chrome, щелкните три вертикальные точки в правом верхнем углу экрана.
2. В раскрывающемся меню нажмите «Настройки».
Найдите «Настройки» под раскрывающимся списком с тремя точками в правом углу браузера Chrome.Google; Business Insider
3. На странице «Настройки» прокрутите вниз до раздела «Внешний вид» и найдите раздел «Показать кнопку« Домой »». Убедитесь, что этот параметр включен — вы узнаете, что он включен, когда увидите синюю полосу в правой части экрана.
4. После включения опции «Показывать кнопку« Домой »внизу вы увидите пустое поле с надписью« Введите собственный веб-адрес ».»
5. В поле введите URL-адрес домашней страницы Google» http://www.google.com «.
Найдите «Внешний вид» в настройках, а затем отредактируйте «Показывать кнопку« Домой »». Google; Business Insider
6. Закройте вкладку настроек и вуаля! Google теперь ваша домашняя страница.
Как сделать Google домашней страницей в Safari1. В Safari щелкните значок «Настройки» в форме шестеренки в правом верхнем углу браузера.
2. В раскрывающемся меню нажмите «Настройки», чтобы открыть всплывающее окно, в котором можно будет изменить параметры Safari.
Сафари; Business Insider
3. На вкладке «Общие» найдите раздел с пометкой «Домашняя страница», рядом с которым указан URL-адрес.
4. Удалите URL-адрес, который сейчас находится на панели домашней страницы, и замените его на «http://www.google.com».
Введите URL-адрес Google в разделе «Домашняя страница», закройте окно и подтвердите свое изменение.Сафари; Business Insider
5. Щелкните «X» в правом верхнем углу всплывающего окна, после чего появится дополнительное сообщение с просьбой подтвердить изменение URL-адреса вашей домашней страницы. Нажмите «Изменить домашнюю страницу», чтобы подтвердить это изменение, и все готово.
Как сделать Google домашней страницей на Microsoft Edge1. Открыв браузер, щелкните значок с тремя горизонтальными точками в правом верхнем углу экрана Edge.
2. Щелкните опцию «Настройки» в нижней части раскрывающегося меню.
Найдите «Настройки» в раскрывающемся меню с тремя точками в правом верхнем углу браузера Edge.Microsoft Edge; Business Insider
3. После нажатия на опцию «Настройки» перейдите в раздел под названием «Открыть Microsoft Edge с помощью» и щелкните поле прямо под ним, чтобы открыть дополнительное раскрывающееся меню.
4. Вам будет предложено открыть Edge с помощью начальной страницы Microsoft, новой вкладки, ранее посещенных страниц или определенной страницы или страниц.Нажмите «Определенная страница или страницы», чтобы продолжить настройку Google в качестве домашней страницы.
В разделе «Открыть Microsoft Edge с помощью» выберите «Определенная страница или страницы» и введите URL-адрес Google. Microsoft Edge; Business Insider
5. Введите «http://www.google.com» в появившееся поле, а затем щелкните маленький значок справа от этого поля, который выглядит как дискета. Это обеспечит сохранение ваших изменений.
Как сделать Google своей домашней страницей на Mozilla Firefox1. После открытия браузера Firefox щелкните значок настроек в виде шестеренки в правом верхнем углу экрана. При нажатии на шестеренку откроется экран настроек, на котором вы можете изменить свою домашнюю страницу.
Mozilla Firefox; Business Insider
2. В верхней части экрана в разделе «Новые окна и вкладки» вы увидите два настраиваемых раздела.Один будет для «Домашняя страница и новые окна», а другой — для «Новые вкладки». Вообще говоря, по умолчанию это будет домашняя страница Firefox.
3. Щелкните поле рядом с «Домашняя страница и новые окна», чтобы открыть раскрывающееся меню. Прокрутите вниз и нажмите «Пользовательские URL-адреса».
4. В поле, которое появляется под «Пользовательскими URL», введите «http://www.google.com».
Mozilla Firefox; Business Insider
5. Затем вы можете закрыть эту вкладку и продолжить как обычно — Google теперь является вашей домашней страницей Firefox.
Как сделать Google домашней страницей в Internet Explorer1. В окне Internet Explorer щелкните значок настроек в виде шестеренки в правом верхнем углу экрана, чтобы открыть раскрывающееся меню .
2. Щелкните «Свойства обозревателя» в элементах меню.Это откроет отдельное всплывающее окно настроек.
Internet Explorer; Business Insider
3. На вкладке «Общие» найдите первый вариант под названием «Домашняя страница». Здесь вы можете добавить собственный URL-адрес в качестве домашней страницы.
4. В поле URL-адреса удалите уже существующий веб-адрес, замените его на «http://www.google.com» и нажмите «Применить». Затем нажмите «ОК», чтобы закрыть экран настроек.
Internet Explorer; Business Insider
Как сделать Google главной страницей в Safari на Mac
Изменение настроек и управление пространством для хранения данных — это две вещи, с которыми почти каждый владелец Mac столкнется в процессе использования своего компьютера.
Одна из настроек связана с домашней страницей браузера, которая появляется при первом запуске Safari на вашем Mac.
Когда вы открываете браузер Safari на своем Mac, он, скорее всего, открывает любую страницу, которую вы ранее установили в качестве домашней. Но если вы обнаружите, что ваш первый шаг при использовании Safari связан с переходом в Google, тогда, возможно, будет разумнее установить Google в качестве домашней страницы.
В нашем руководстве ниже показано, где найти настройку Safari, определяющую используемую домашнюю страницу.Затем вы можете выбрать, хотите ли вы, чтобы Safari открывался на вашей домашней странице в новых окнах, новых вкладках или в обоих.
Как сделать Google домашней страницей в Safari
- Откройте Safari.
- Щелкните Safari , затем Preferences .
- Выберите Общие .
- Введите https://www.google.com в поле Homepage .
- Нажмите Изменить домашнюю страницу .
Наше руководство продолжается ниже с дополнительной информацией и изображениями этих шагов.
Как установить Google в качестве домашней страницы в Safari (Руководство с изображениями)
Действия, описанные в этой статье, были выполнены на MacBook Air с операционной системой macOS High Sierra. Следуя инструкциям в этом руководстве, вы измените настройки Safari, чтобы он открывался для Google при запуске браузера.
Шаг 1. Откройте Safari.
Шаг 2. Щелкните
Safari вверху экрана, затем выберите параметр Preferences .Шаг 3. Выберите вкладку
Общие вверху окна.Шаг 4. Щелкните внутри поля
Домашняя страница , удалите текущую домашнюю страницу, затем введите https://www.google.com и нажмите Введите на клавиатуре.Шаг 5. Нажмите кнопку
Изменить домашнюю страницу , чтобы подтвердить, что вы хотите изменить свою домашнюю страницу на поиск Google.Вы также можете изменить Новые окна, открытые с и Новые вкладки, открытые с настройками , скажем, Домашняя страница , если вы хотите, чтобы эти места открывались для Google.
Обратите внимание, что вы можете использовать этот метод, чтобы сделать что-нибудь своей домашней страницей в Safari. Это может быть другой веб-браузер, ваш почтовый ящик, любимый сайт или что-нибудь еще, что вам может понадобиться. Вы даже можете использовать параметр «Установить на текущую страницу», если хотите использовать вкладку, активную в настоящее время в Safari.
Браузер Safari на iPhone не использует домашнюю страницу, поэтому установить ее для этой версии Safari невозможно.
У вас есть много фаворитов в Safari, которые вам больше не нужны или которыми вы больше не пользуетесь? Узнайте, как удалить избранное в Safari и очистить список.
Мэтью Берли пишет технические руководства с 2008 года. Его статьи были опубликованы на десятках различных веб-сайтов и были прочитаны более 50 миллионов раз.
После получения степени бакалавра и магистра компьютерных наук он несколько лет проработал в сфере управления ИТ для малых предприятий. Однако сейчас он работает полный рабочий день, пишет онлайн-контент и создает веб-сайты.
Его основные писательские темы включают iPhone, Microsoft Office, Google Apps, Android и Photoshop, но он также писал и на многие другие технические темы.
СвязанныеОтказ от ответственности: Большинство страниц в Интернете содержат партнерские ссылки, в том числе некоторые на этом сайте.
Как сделать Google главной страницей в Chrome (Android и ПК)
Когда вы покупаете смартфон Android, ПК или Chromebook, вы, вероятно, захотите проверить веб-браузер Google Chrome. Первое, что вы можете сделать, это настроить домашнюю страницу в Chrome. Многим, возможно, большинству людей нравится, когда главная стартовая страница Google является их домашней страницей для своего браузера.Он предлагает прямой способ поиска всего, что вы хотите. Он также имеет несколько приятных дополнительных функций, таких как прогноз погоды и многое другое.
«Но как мне сделать Google главной страницей в Chrome?» Хороший вопрос, и именно об этом мы расскажем в этой короткой статье. Как вы можете себе представить, на самом деле довольно просто сделать Google первой веб-страницей, которую вы видите всякий раз, когда открываете новую вкладку Chrome.
Подробнее : Лучшие браузеры для Android
Сделайте Google домашней страницей на Android — как его настроить
- После открытия Chrome нажмите на значок меню браузера, который расположен в правом верхнем углу приложения .
- Затем прокрутите вниз и коснитесь параметра «Настройки».
- После этого вы выбираете опцию «Домашняя страница» в Настройках.
- После того, как вы убедитесь, что «Домашняя страница» действительно включена, вы затем нажмите «Открыть эту страницу»
- Наконец, вы просто вводите URL «www.google.com» в этом разделе, и вы все готово. Теперь главная страница Google должна быть настроена в качестве домашней страницы Chrome на вашем телефоне Android.
Подробнее: Chrome для Android: советы и рекомендации, о которых вы должны знать
Сделать Google домашней страницей на ПК — как ее настроить
Если вы загрузили браузер Chrome на свой компьютер или приобрели Chromebook можно настроить в качестве домашней страницы таким же образом.
- Запустите Chrome, а затем переместите курсор на значок меню, который находится в правом верхнем углу приложения.
- Прокрутите вниз и выберите параметр «Настройки».
- После этого вы попадете на внутреннюю веб-страницу chrome: // settings /. Прокрутите вниз до пункта «При запуске» и нажмите «Открыть определенную страницу или набор страниц».
- Затем вы должны увидеть новый выбор: «Добавить новую страницу». Нажмите на эту опцию.
- После этого вы должны увидеть всплывающее окно с выбором «Добавить новую страницу» с опцией «URL-адрес сайта» для ввода.Просто введите URL-адрес «http://www.google.com» в этом разделе и нажмите кнопку «Добавить». У вас должно быть все готово. В следующий раз, когда вы запустите Chrome, Google должен появиться в качестве вашей домашней страницы.
Вот как сделать Google стартовой страницей с помощью Chrome. Имейте в виду, что эти процедуры не ограничиваются только сайтом Google. Если вы хотите использовать другую веб-страницу в качестве домашней страницы Chrome, просто введите соответствующий URL-адрес, как описано в последнем разделе обоих руководств, и его следует настроить в качестве домашней страницы Chrome.
Как сделать Google моей домашней страницей в браузерах
Несомненно, Google является ведущей поисковой системой в мире. Ошеломляющая цифра 114,7% поисковых запросов во всем мире полностью оправдывает это утверждение. С такой цифрой неудивительно, почему многие интернет-пользователи сегодня ищут ответы на различные запросы, такие как сделать Google моей домашней страницей , как сделать google моей домашней страницей в firefox, как сделать Google моей домашней страницей Windows 10 и т. Д. Создание Google домашняя страница для вашего веб-браузера полезна, особенно когда вам нужно быстро проверить факты или найти какую-либо информацию в Интернете.Хотя может быть список различных результатов для того, чтобы сделать Google вашей домашней страницей, важно придерживаться правильного пути при этом. Читайте дальше, чтобы узнать, как сделать Google своей домашней страницей в Chrome, Edge, Firefox, Safari, iPhone и т. Д.
Один из широко используемых веб-браузеров, Microsoft Edge, можно использовать для того, чтобы сделать Google Chrome домашней страницей. Когда вы получите ответ на вопрос о том, как сделать Google моей домашней страницей на Edge , вы заметите, что недавно открытая вкладка в браузере Edge дает вам возможность искать что угодно в Google.Вот пошаговый процесс, чтобы сделать Google домашней страницей на Edge:
- Откройте браузер Edge на своем компьютере.
- Щелкните по трем горизонтальным точкам, расположенным в правом верхнем углу экрана.
- Теперь нажмите «Настройки» в нижней части раскрывающегося меню.
- После того, как вы нажмете «Настройки», перейдите к опции «Открыть Microsoft Edge с помощью» и щелкните поле под ним. Вы заметите, что на экране появляется дополнительное раскрывающееся меню.
- Из списка различных опций вы также можете открыть Edge со стартовой страницей Microsoft, страницей новой вкладки, списком ранее посещенных страниц.
- Щелкните «Определенная страница или страницы» и установите Google в качестве домашней страницы.
- Введите «http://www.google.com» в пустое поле и затем щелкните маленький значок справа от этого поля.
Если вы предпочитаете использовать Mozilla Firefox для серфинга в Интернете и ищете ответ на вопрос , как сделать Google своей домашней страницей в Firefox , вы можете выполнить несколько простых шагов.В отличие от Edge, процесс превращения Google в домашнюю страницу в Firefox включает несколько других шагов. Для начала запустите веб-браузер Firefox на вашем компьютере и найдите маленький значок шестеренки в правом верхнем углу экрана. Щелкните значок, и вы увидите экран настроек, на котором вы можете сделать Google своей домашней страницей в Firefox. В разделе « Новые окна и вкладки » вы увидите два настраиваемых параметра. Первый позволит вам вносить изменения в домашнюю страницу и новое окно, а второй — для новых вкладок.Вам нужно нажать на поле рядом с «Домашняя страница и новые окна», чтобы открыть новое раскрывающееся меню. Теперь на вкладке « Custom URLs » вам нужно ввести «http://www.google.com» в поле и сохранить изменения. Теперь, когда вы открываете браузер Firefox на своем компьютере, он будет показывать Google в качестве вашей домашней страницы.
После выполнения шагов закройте окно настроек и перезапустите веб-браузер. Даже если вы откроете несколько вкладок в своем браузере, вы сможете увидеть Google в качестве домашней страницы.Вы можете использовать эту домашнюю страницу для просмотра любого веб-сайта или поиска информации в Интернете.
Узнайте, как сделать Google моей домашней страницей в ChromeИнтернет-пользователи, которые предпочитают Chrome в качестве основного веб-браузера, часто ищут, как сделать Google моей домашней страницей в Chrome или как сделать Google моей домашней страницей автоматически. Это дает им возможность улучшить результаты поиска в поисковой системе, не просматривая полный URL. Это означает, что им не нужно вводить www.google.com в адресную строку браузера, чтобы получить доступ к Google. Все, что им нужно сделать, это открыть браузер Chrome и начать вводить ключевое слово в строку поиска Google. Вот как можно автоматически сделать Google главной страницей в браузере Chrome:
- Откройте браузер Chrome на своем компьютере и нажмите на три вертикальные точки в правом верхнем углу экрана.
- Щелкните раскрывающееся меню и выберите « Настройки ».
- Прокрутите страницу вниз и найдите вкладку « Внешний вид ».Нажмите кнопку « Показать дом » и убедитесь, что она включена. Если он включен, вы увидите синюю полосу в правой части экрана.
- Как только вы убедитесь, что кнопка «Показать главную» включена, вы увидите пустое поле внизу с надписью «Введите собственный веб-адрес».
- Теперь введите « http://www.google.com » в пустое поле и закройте вкладку настроек. Таким образом, вы получите ответ на вопрос, как сделать Google своей домашней страницей.
Поисковые запросы, например, как сделать Google домашней страницей в Safarior Домашняя страница Google в браузере Safari распространена среди пользователей веб-браузера Safari.Как и другие веб-браузеры, как только вы автоматически сделаете Google моей домашней страницей в Safari, вы сможете начать использовать поисковую систему, не просматривая ее URL. Вот ответ на вопрос, как сделать Google главной страницей в Safari:
- Откройте Safari на своем компьютере и найдите шестеренку в правом верхнем углу экрана.
- В раскрывающемся меню нажмите « Preferences », чтобы открыть новое всплывающее окно, в котором можно изменить параметры Safari.
- На вкладке «Общие» найдите раздел с пометкой « Домашняя страница » с указанным рядом URL-адресом.
- Замените существующий URL на « http://www.google.com », чтобы сделать Google домашней страницей в Safari.
Выполните указанные выше действия, чтобы точно сделать Google домашней страницей в браузере Safari. Если у вас есть вопросы вроде , как сделать Google своей домашней страницей на Mac , вы можете следовать тому же набору правил, которые по умолчанию на устройстве Mac используется браузер Safari. После того, как вы установите Google в качестве домашней страницы на своем Mac, вы сможете получить доступ к поисковой системе одним щелчком мыши. Опять же, вам не нужно вводить полный URL-адрес Google для просмотра информации в Интернете.
Как сделать Google моей домашней страницей на iPhone?Если у вас iPhone, вы можете поискать ответы на вопросы, например, как сделать Google моей домашней страницей на iPhone . Хотя вы можете получить различные результаты поиска, которые обещают сделать Google вашей домашней страницей, вы сможете выяснить, какой процесс является действительным и правильным. Читайте дальше, чтобы изучить последовательность шагов, необходимых для того, чтобы сделать Google домашней страницей на iPhone. Однако прежде чем мы продолжим, вы должны знать, что на iPhone предустановлен браузер Safari.Следовательно, чтобы сделать Google домашней страницей на вашем iPhone, вы должны получить доступ к браузеру Safari и внести необходимые изменения.
Для начала откройте браузер Safari на своем iPhone и откройте настройки, щелкнув Safari в верхней строке меню Apple. Затем вам нужно выбрать «Настройки», а затем изменить домашнюю страницу на Google. На следующем экране вам нужно выбрать Домашняя страница из раскрывающегося меню и изменить поисковую систему или домашнюю страницу по умолчанию на Google. Как только вы закончите с изменениями, вы можете перезапустить Safari на своем iPhone и увидеть Google на его домашней странице.
Пошаговый процесс создания Google моей домашней страницы Windows 10Теперь, когда вы ознакомились с различными способами, с помощью которых вы можете сделать Google домашней страницей в различных веб-браузерах, рассмотрим ряд шагов, которые ответ на вопрос, как сделать Google домашней страницей Windows 10. Прежде чем мы начнем с шагов, имейте в виду, что в вашей операционной системе Windows 10 может быть установлено несколько веб-браузеров, таких как Edge, Chrome, Mozilla Firefox и т. д.Здесь мы покажем вам, как сделать Google своей домашней страницей. Windows 10 в Mozilla Firefox, установленном в ОС Windows 10. Вот шаги:
- Откройте веб-браузер Firefox в своей системе Windows 10.
- В правом верхнем углу нажмите «Меню» и откройте раскрывающееся всплывающее окно.
- Выберите параметр «Показать мою домашнюю страницу».
- Введите «www.google.com» в пустое поле и нажмите «ОК», чтобы сохранить изменения. Это сделает Google домашней страницей в вашем браузере Windows 10 Mozilla Firefox.