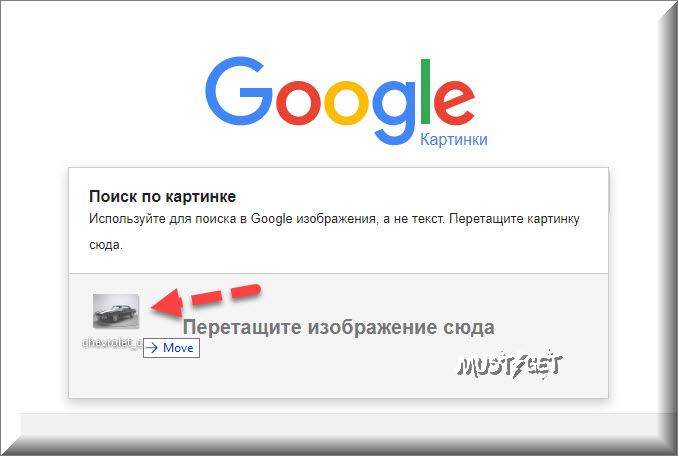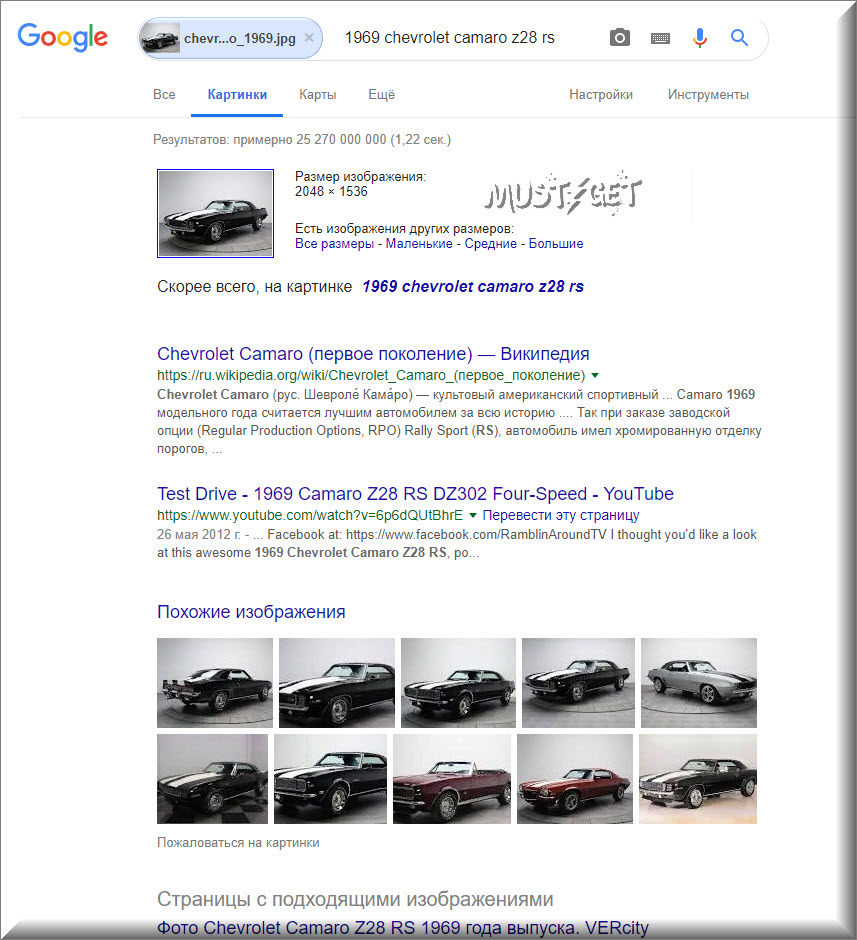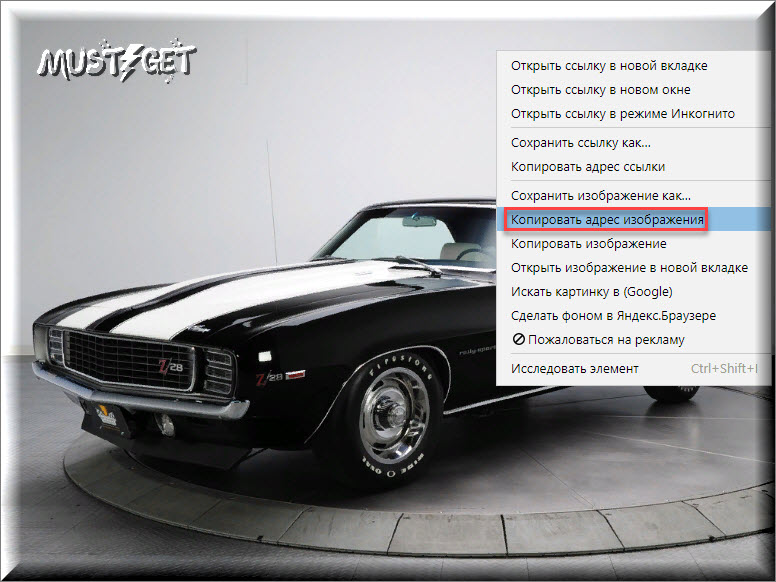Картинка в картинке в гугл – «Как воспользоваться функцией «Поиск по картинке» в Яндексе и Google?» – Яндекс.Знатоки
Как включить режим картинка в картинке в Google Chrome
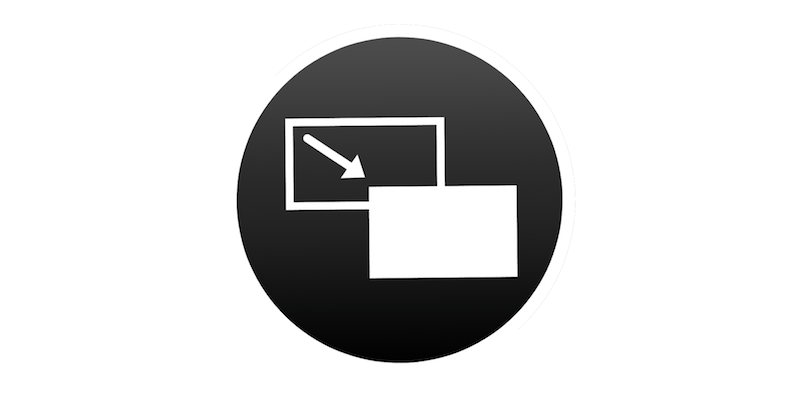
В старых сборках Google Chrome была возможность включить режим PiP (Picture in Picture, картинка в картинке), при котором можно было смотреть видео в небольшом окошке поверх всех окон браузера. Это было достаточно удобно, однако через некоторое время Google заблокировала этот функционал. Теперь же компания хочет добавить его официально, и пока что тестирует этот режим в последних сборках Chrome.
Для включения PIP вам понадобится Chrome Canary — ранняя бета-версия, которая еще несколько месяцев будет проходить тестирование, прежде чем попадет в канал стабильных версий. Скачать ее можно с официального сайта Google.
Теперь в ней нужно включить три экспериментальных параметра — удобнее включить сразу все, и потом перезапустить Chrome. Для этого поочередно открываем три ссылки и включаем указанные в них параметры (выбираем Enabled):
chrome://flags/#enable-experimental-web-platform-features
chrome://flags/#enable-surfaces-for-videos
chrome://flags/#enable-picture-in-picture
Теперь нужно установить экспериментальное расширение, включающее PiP. Скачать его можно с Github, после чего распакуйте архив в любую удобную папку.
Теперь в Canary зайдите в chrome://extensions, включите справа вверху режим разработчика, после чего нажмите на «Загрузить распакованное расширение», и укажите пусть до папки src в распакованном архиве. Если вы все сделали правильно, то должно появиться расширение Picture in Picture:
Теперь просто зайдите на вкладку с любым видео (например, на YouTube), начните его воспроизведение и нажмите после этого на значок расширения в правом верхнем углу, после чего видео будет воспроизводиться в небольшом окошке справа внизу:
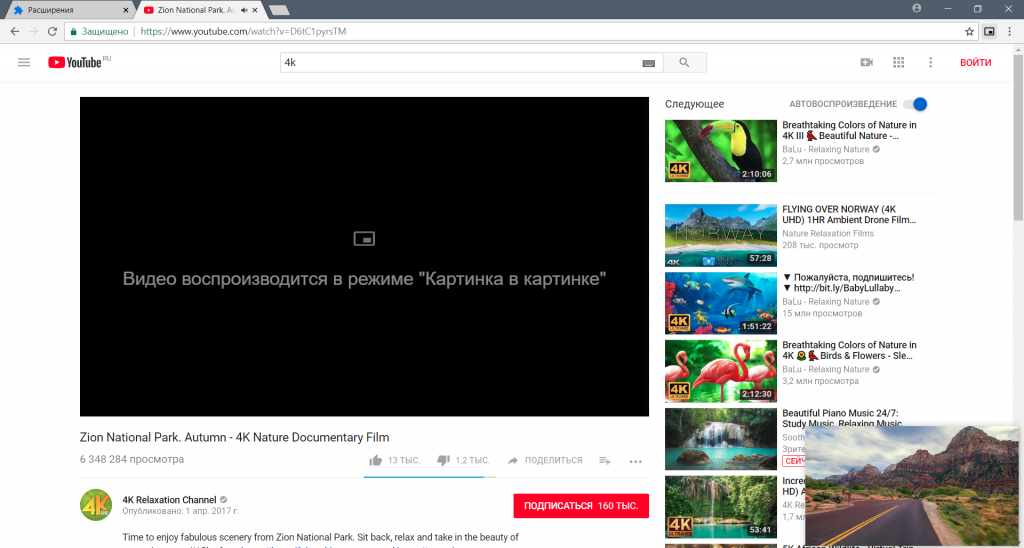
Причем это окошко будет поверх любых других не полноэкранных приложений.
Гугл Картинки: поиск по фото Google
В этом уроке я покажу, как пользоваться сервисом Гугл Картинки: искать по фото на сайтах и загружать изображения с компьютера и телефона. А также сортировать результаты по размеру, формату, цвету и другим параметрам.
Поиск по фото на сайте или в социальной сети
При помощи сервиса Google Картинки можно найти фото с любого сайта, даже из социальной сети. Таким образом можно получить копии снимка в разных размерах, найти оригинал фотографии. А также узнать, что на ней изображено.
На компьютере
1. Щелкните по снимку правой кнопкой мыши и выберите пункт «Найти картинку (Google)».

2. Откроется новая вкладка, в которой поисковик покажет, что изображено на фото и найдет аналогичные снимки.

Данный способ работает в любой социальной сети и на любом сайте, где изображения находятся в открытом доступе.
Способ 2: через ссылку
Первый способ работает в программе Google Chrome. В других программах (Яндекс, Mozilla Firefox, Opera) пункта «Найти картинку (Google)» может не быть. Тогда искать изображение нужно иначе.
1. Щелкните правой кнопкой мыши по снимку и выберите пункт «Копировать адрес изображения».

2. Откройте сайт google.ru и перейдите в раздел «Картинки».

3. В поисковой строке нажмите на иконку фотоаппарата справа.

4. Вставьте скопированный адрес во вкладку «Указать ссылку». Для этого щелкните по строке правой кнопкой мыши и выберите «Вставить».

5. Нажмите кнопку «Поиск по картинке».

Гугл покажет результат.

На телефоне
Способ 1: через меню
Сначала нужно убедиться, что Гугл назначен поиском по умолчанию. Рассмотрим на примере браузера Google Chrome.
1. Нажмите на «три точки» напротив адресной строки.

2. Выберите пункт «Настройки».

3. Перейдите в раздел «Поисковая система».

4. Убедитесь, что переключатель установлен в пункте «Google».

Для поиска изображения зажмите на нем палец на несколько секунд. Откроется меню, в котором нужно выбрать пункт «Найти это изображение в Google».

Откроется новая вкладка, где будут показаны все сайты с аналогичной фотографией и подробной информацией о ней.

Способ 2: через ссылку
1. Откройте снимок.

2. Подержите палец на изображении. Появится меню, в котором нужно выбрать пункт «Открыть в новой вкладке».

3. Изображение загрузится в новом окне. Нажмите на область адресной строки вверху – под ней появятся три иконки. Выберите значок «Копировать URL».

4. Откройте поисковик google.ru и перейдите в раздел «Картинки».

5. Теперь нужно переключиться на полную версию сайта. Для этого нажмите на «три точки» и поставьте галочку в пункте «Версия для ПК».

Отображение поисковика изменится, и появится значок фотоаппарата в адресной строке.

6. Нажмите на иконку фотоаппарата. Во вкладке «Указать ссылку» зажмите палец и выберите «Вставить».

7. Нажмите на кнопку «Поиск по картинке».

Загрузятся результаты.

Теперь можно вернуть вид страницы обратно на мобильный. Для этого нажмите на «три точки» и снимите галочку с «Версия для ПК». Страница примет обыкновенный вид.


Поиск по фото с компьютера и телефона
Поисковая система Google позволяет находить изображения не только по ссылке в интернете, но и загружать их с компьютера и телефона. В этом разделе мы рассмотрим несколько способов, как это сделать.
С компьютера
1. Перейдите на сайт google.ru. Выберите раздел «Картинки».

2. Щелкните по иконке фотоаппарата.

3. Кликните по кнопке «Свернуть в окно» для уменьшения размера программы.

4. Перейдите в папку с изображением на компьютере.

5. Зажмите левую кнопку мыши на файле и, не отпуская, перетяните в браузер – в окошко «Перетащите изображение сюда».

Отпустите левую кнопку мыши. Картинка автоматически загрузится, и поисковик покажет результаты.

Также снимок можно добавить не через перетаскивание, а при помощи вкладки «Загрузить файл».
Для этого щелкните по иконке фотоаппарата.

Перейдите во вкладку «Загрузить файл» и кликните по кнопке «Выберите файл».

Откроется окошко для выбора картинки. Щелкните по нужному изображению и нажмите «Открыть».

Гугл покажет результаты.

С телефона
1. В мобильном браузере откройте сайт google.ru и перейдите в раздел «Картинки».

2. Переключите сайт на полную версию. Для этого нажмите на иконку с изображением трех точек в правом верхнем углу программы и поставьте птичку на «Версия для ПК».

3. Нажмите на иконку фотоаппарата.

4. Перейдите во вкладку «Загрузить файл» и нажмите на «Выберите файл».

5. Выберите изображение из памяти телефона.
Обычно для этого нужно зайти в папку «Галерея» (Документы – Галерея).

И выбрать нужный снимок.

Он загрузится на сайт, и появятся результаты.

Поиск по описанию (ключевым словам)
Сервис Гугл Картинки умеет искать не только по фото, но и по ключевым словам. Вы печатаете запрос, а поисковик показывает подходящие изображения. Способ работает как на компьютере, так и на телефоне.
1. Переходим в Google и открываем раздел «Картинки».

2. В поле поиска печатаем ключевое слово или несколько слов.
Во время набора Гугл предлагает разные варианты. Можно выбрать один из них или допечатать свой.

Отобразятся результаты.

Чтобы открыть снимок в большем размере, нажмите на него. Справа появится окошко с информацией. В верхнем углу будут две кнопки для перехода к следующим изображениям. А под снимком – похожие картинки.

Для просмотра фото в исходном размере зачастую нужно перейти на сайт источник. Для этого просто кликните по снимку, и откроется страница, на которой он опубликован.

Для скачивания изображения на компьютер щелкните по нему правой кнопкой мыши и выберите «Сохранить картинку как…».

В окошке выберите папку, куда будет записан снимок, и нажмите кнопку «Сохранить».

Возможности сервиса Google Картинки
Открыть изображение в новой вкладке. Для этого щелкните правой кнопкой мыши по снимку и выберите пункт «Открыть ссылку в новой вкладке».

В новом окне загрузится снимок в увеличенном размере.

Сохранить на компьютер и телефон. Скачивание изображений выполняется через меню.
На компьютере нужно нажать правую кнопку мыши и выбрать «Сохранить картинку как…».

На телефоне нужно нажать на снимок и подержать на нем палец несколько секунд. Из списка выбрать «Скачать изображение».

Открыть источник. В результатах поиска всегда показан сайт, на котором было найдено изображение. Он написан под снимком. Для открытия этого адреса просто щелкните по нему левой кнопкой мыши.

Поделиться. Под каждым изображением есть иконка  .
.

Она позволяет поделиться изображением в социальных сетях или отправить по электронной почте.
Для отправки по почте на компьютере должен быть настроен почтовый клиент.

Инструменты. При помощи раздела «Инструменты» можно отсортировать результаты – показать только те из них, которые соответствуют определенным условиям.

- Размер. Через этот пункт можно оставить только изображения определенного размера: большие, средние или маленькие.
- Цвет. Позволяет отсортировать результаты по цвету. Например, выбрать только черно-белые снимки.
- Права на использование. Данный раздел позволяет указать, с какой лицензией найти картинки. Это необходимо, если вы собираетесь использовать снимок на своем сайте или для рекламы.
- Тип. Здесь можно отсортировать результаты по типу: клип-арт, ч/б рисунки, gif-анимация.
- Время. Сортировка изображений по дате публикации.
Поиск человека по фото
При помощи сервиса Гугл Картинки можно найти информацию о человеке по его фотографии. Делается это так же, как при обычном поиске по фото (см. выше).
1. Переходим в Google и открываем раздел «Картинки».

2. Нажимаем на иконку фотоаппарата в конце поисковой строки и выбираем «Загрузить файл». Затем нажимаем на кнопку «Выберите файл» и открываем нужный снимок с компьютера через окошко.

3. Google показывает найденные результаты: кто изображен на снимке, и на каких сайтах есть информация об этом человеке.

Еще можно искать людей не только по фотографиям с компьютера и телефона, но и с других сайтов. В том числе из социальных сетей. Подробнее об этом читайте выше.
Поиск по определенному сайту
Чтобы сузить результаты поиска, можно задать определенный сайт, на котором нужно найти информацию. Для примера попробуем найти информацию о человеке в Твиттере.
1. После загрузки снимка добавляем в строку поиска код site:название сайта. В нашем случае это будет site:twitter.com

2. Нажимаем на кнопку поиска, и Google показывает найденные результаты только в Твиттере.

Также по определенному сайту можно искать через расширенный поиск.
Расширенный поиск
Расширенный поиск позволяет находить изображения по заданным параметрам. Открыть его можно через «Настройки» в нижнем углу сервиса Гугл Картинки.
Или по ссылке: google.com/advanced_image_search.

Загрузится страница настроек:
- Размер картинок. Здесь можно выбрать определенный размер изображений.
- Форма картинок. Через это поле можно задать форму: прямоугольник, квадрат, панорама.
- Фильтр цвета. Задает параметры поиска по цвету.
- Тип картинок. Позволяет установить тип изображения: портрет, клип-арт, черно-белые снимки, анимация, фотографии.
- Сайт или домен. Поиск по определенному сайту (домену).
- Формат файлов. Выбор формата изображений: jpg, gif, png, ico и другие.
- Безопасный поиск. Ограничит от неприятных изображений.
- Права на использование. Выбор картинок, которые можно бесплатно использовать для коммерческих и некоммерческих целей.
Дополнительные программы
Расширения для браузера
Расширения — это специальные плагины, которые увеличивают функционал браузера.
Для браузера Яндекс и Opera. В этих программах нет поиска по изображениям Google. Чтобы он появился, нужно установить плагин. Один из лучших для этих целей – Search by Image. После его установки и активации в меню появится дополнительный пункт, через который можно выполнить поиск.
Еще в расширении присутствуют и дополнительные инструменты, такие как загрузка файла с компьютера, выделение области и другие.

Для браузера Google Chrome. Одно из лучших расширений – Search by Image (by Google). После его установки появится дополнительный пункт «Search Google with this image», выбрав который поисковик покажет результаты.

Похожие действия выполняет плагин PhotoTracker Lite. После его установки в правом углу каждого изображения появится значок с зеленой лупой. Щелкнув по нему, вы перейдете в Google Картинки с результатами.

Приложения для телефона
На телефоне также существуют программы для быстрого поиска изображений. Хороши они еще и тем, что позволяют не только выбрать готовый файл, но и задействуют камеру для снимка.
PictPicks. Легкое приложение, не требующее больших ресурсов памяти. После установки позволит сделать снимок с камеры и найти по нему картинку или выбрать готовое изображение из галереи.


Photo Sherlock. После запуска сразу активирует камеру и ищет аналогичные изображения в Гугле. Также позволяет загружать готовые снимки из галереи.


Search by Image. Англоязычное приложение, которое также умеет искать по изображениям в Гугле.


Обновлено: 9.12.2019
Автор: Илья Курбанов
Google поиск по картинке: как найти похожее изображение
Жизнь в цифровую эру — по-настоящему удивительная возможность. Нажатием всего лишь нескольких кликов мыши (или на экран смартфона) мы можем получить доступ к необъятному кладезю информации. Повсеместно внедряемые системы искусственного интеллекта удовлетворяют даже самые вычурные запросы и порой находят те результаты, о существовании которых мы даже не догадывались.
Одним из бессменных лидеров рынка, который занимается поиском данных пользователей, конечно же является корпорация Google. Её поисковик уже давно считается самым узнаваемым сервисом интернета. Но если с письменными запросами всем всё понятно, то о возможности отыскать информацию по картинке знает далеко не каждый. Мы намерены исправить эту ситуацию и объяснить простые методы работы с ещё одной полезной функцией поисковика.
Вставить картинку в поиск
Ситуации, из-за которых мы всё чаще обращаемся к поиску по картинке в Интернете, случаются всё чаще. Иногда желаешь отыскать первоисточник, разместивших оригинальное изображение. Или случается так, что, имея кадр из фильма, заинтересован узнать название киноленты. Такой вид поиска даже имеет свой отдельный термин – «реверсивный». А самих вариаций реверсивного поиска всего две:
Поиск через ссылку
- Чтобы провести подобную процедуру, для начала необходимо знать url-адрес искомого изображения. Это можно сделать нажатием правой кнопки мыши на фото, а затем выбрав команду «Копировать URL картинки».


- После получения необходимой ссылки, переходим на сайт https://images.google.com/. Здесь нас интересует иконка фотокамеры, нажатие на которую даст возможность разместить ссылку.


- Вставляем ссылку в появившуюся графу (комбинация клавиш CTRL + V) и нажимаем «Поиск по картинке».


- Далее сервис предоставит нам все найденные результаты по вашему запросу. Как мы видим, система распознала на картинке марку и модель авто, а также предоставила новости/видеоматериалы, которые вполне возможно заинтересуют ищущего.


Примечание: браузер Google Chrome заметно упрощает работу с поиском картинки по ссылке. В обход сразу нескольких пунктов, после нажатия ПКМ на фото вы можете выбрать вариант «Найти картинку (Google)» и сразу перейти к результатам.


Поиск по файлу
Набор алгоритмов, предоставляющих нам возможность осуществить Гугл поиск изображения по картинке получил название «компьютерное зрение». Технология дорабатывается и по сей день, предоставляя возможность не только найти совпадающие иллюстрации, но и близкие по источнику. Например, вы можете провести поиск картинки через Гугл, имея при этом отредактированную её версию, или расположенную с другого ракурса (даже незначительную её часть). Также удобно проводить поиск человека по картинке Гугл, даже если объект съемки имеет другой ракурс.
- Для начала вам потребуется зайти на сайт https://images.google.com/ и нажать на значок, напоминающий камеру.


- Далее следует выбрать вкладку «Загрузить файл» и нажать на кнопку «Выбрать файл».


- В необходимой директории выберите фото, которое вас интересует и нажмите «Открыть».


- После недолгой загрузки изображения, вам будут представлены результаты поиска. Как вы видите, поисковик не только распознал актера на фото, но в окне похожих картинок разместили другие работы из этой фотосессии.


Расширение Google Reverse Image Search
Если вас заинтересовала возможность быстрого поиска изображений в гугл, в обход ручному копированию и вставки ссылок, но вы принципиально отказываетесь пользоваться Хромом, или же вы столкнулись с проблемой поиска определенного размера картинки, советуем воспользоваться расширениями для браузера. Отличным выбором будет Google Reverse Image Search, которое подходит для установки в Opera, или Mozilla Firefox. Для примера разберем установку на последний.
- Проходим на официальную страницу расширения. На появившейся странице выбираем «+ Добавить в Firefox».


- Далее соглашаемся с требования приложения, нажимая на кнопку «Add/Добавить».


- Расширение установлено и готово к работе. Проверим его. Выберите любое изображение в интернете и примените к нему ПКМ. Нажмите на команду «Google Reverse Image Search».


- Как вы видите, на странице результатов отобразились те же фото, однако с отличающимися разрешениями сторон.


С помощью TinEye
Иным вариантом, которым вы можете воспользоваться является расширение TinEye Reverse Image Search, также использующееся с различных браузеров. Принципиального отличия между ним и Google Reverse Image Search почти нет. Однако, Тинай имеет более расширенный поиск, так как производит автоматическую загрузку изображения в одноименную поисковую систему.
- Установка его всецело повторяет процедуру, описанную в разделе выше. Для начала перейдем на страницу с расширением. Нажимаем «Добавить в Firefox».


- Подтверждаем добавление в библиотеку.


- TinEye функционирует. В контекстном меню браузера, вызвать который можно кликнув ПКМ на любую картинку, появился доп. пункт.


- После его нажатия должна открыться новая вкладка с результатами поиска.


Поиск картинки через телефон
Всё чаще нам приходится проводить Гугл поиск по картинке с телефона и рассчитывать на столь многочисленные варианты, представленные выше мы уже не можем. Тем не менее найти подходящее изображение с телефона Андроид (Айфона) мы можем несколькими способами.
Вариант, при котором картинка находится в сети
При наличии интернет соединения мы легко можем воспользоваться упрощенными алгоритмами поиска Google. Для этого выберите необходимое фото и долгим нажатием на его область дождитесь появления контекстного меню. Выберите «Найти это изображение в Google»


Дождитесь появление страницы с результатами.


Вариант, если картинка находится на носителе
К сожалению сервис Google Картинки не представляет возможным загрузку изображения с телефона с последующей его идентификацией. На выручку приходят различные приложения лидером среди которых принято считать «Search By Image». Благодаря ему, вы сможете найти оригинал части снимка, задействованного в коллаже, редактировать фото перед его поиском, а сам процесс нахождения оригинала будет проводиться на серверах Google, TinEye и даже Яндекса.
Зайдите на страницу приложения в Play Маркет. Нажмите на «Установить» и дождитесь окончания установки.


Запустите приложение. Для добавления изображения нажмите на «+», расположенном в правом нижнем углу экрана.


Поиск по фото с мобильного здесь возможен как через файл, хранящийся на вашем смартфоне, так и со свежо отснятого снимка. Для первого варианта выберите «Image Gallery».


Загрузите любое интересующее вас изображение и нажмите на появившуюся рядом с плюсом лупу.


По умолчанию выводимый результат отобразится на странице Google.


Ищем фильм по картинке
Разобравшись с основными методами и инструментами, к которым прибегают большинство пользователей, теперь мы можем с легкостью разобраться, где и как найти первоисточник, разместивший фото. Эти умения полезны и в том случае, когда, имея кадр из фильма, с, казалось бы, знакомой для нас сценой, мы не в силе вспомнить его название.
Для примера: мы случайно натолкнулись в новостной ленте на знакомый кадр из сериала «Друзья», но название серии как отшибло. Чтобы не тратить время на ввод текстового запроса и просмотра всех сезонов, применим полученные ранее знания:
Выделим фото правой кнопкой мыши и выберем поиск изображения в Гугл.


Нам повезло! В первых результатах мы можем увидеть, что это 10 серия, третьего сезона и не теряя время насладиться просмотром.


В сети существуют десятки других приложений, однако суть их сводится к вышеописанным действиям. Эффективность и быстродействие алгоритмов Google позволяет не распыляться на несколько приложений сразу, переключив ваше внимание с длительных поисков на наслаждение результатом.
Гугл поиск по картинкам. Поиск по фото Google
У поисковика Гугл есть специальный сервис, через который можно искать изображения. Называется он Картинки Google и находится по адресу images.google.ru
Там можно найти изображение не только по ключевым словам, но и по загруженному файлу. Например, по фотографии со своего компьютера. А еще можно отсортировать результаты по размеру, цвету, типу и другим параметрам.
Поиск по ключевым словам
1. Открываем сайт images.google.ru. В строке поиска печатаем то, что хотим найти и нажимаем клавишу Enter на клавиатуре.

2. Появляются фотографии и рисунки, найденные по запросу. Опускаемся ниже при помощи колесика на мышке или ползунка с правой стороны.

3. Чтобы увидеть изображение в нормальном (большом) размере, щелкаем по нему левой кнопкой мыши. В итоге оно увеличивается.

4. Для его скачивания кликаем правой кнопкой мыши внутри и из списка выбираем «Сохранить картинку как…» или похожий пункт. Появится небольшое окно, в котором выбираем для этого снимка подходящее место на компьютере, и нажимаем кнопку «Сохранить».


Поиск по картинке со своего компьютера
Как это работает. Вы добавляете в сервис фотографию или рисунок со своего компьютера, и Гугл находит в Интернете его копии, а также похожие изображения.
Когда это нужно. Например, чтобы узнать, кто именно изображен на снимке или найти похожие фотографии. А еще, чтобы найти эту же фотку, но в большем размере.
Также этот способ помогает распознать Интернет-мошенника. Например, при знакомстве в социальной сети можно проверить, действительно ли фото принадлежит данном человеку.
Способ 1
1. Открываем сайт images.google.ru
2. Открывает папку своего компьютера, где лежит фотка. Для удобства делаем окошко поменьше (не на весь экран).
3. Нажимаем левой кнопкой мыши по файлу и, не отпуская ее, тянем в окно поиска.

Изображение добавляется, и сразу же показываются результаты. Здесь будут дубликаты фото (если они есть в Интернете), а также страницы, где оно встречается, и похожие изображения. В общем, разная информация об этом файле.

Способ 2
Если не получилось перетянуть снимок в окошко, можно его туда добавить другим способом:
1. Открываем сайт images.google.ru
2. Щелкаем по иконке фотоаппарата в конце поисковой строки.

3. В окошке выбираем вкладку «Загрузить файл» и нажимаем на кнопку «Выберите файл».

4. Откроется небольшое окно, через которое находим и открываем нужный снимок со своего компьютера (для этого просто кликаем по нему два раза левой кнопкой мыши).

Поиск по фотографии с сайта или из социальной сети
Бывает, нужно найти изображение не со своего компьютера, а с какого-то сайта. Например, из новости в Интернете или со страницы в социальной сети. Конечно, его можно сначала сохранить на компьютер, а потом добавить в Гугл. Но есть вариант проще.
1. Расширяем изображение, если это возможно. Для этого наводим на него курсор и, если его вид изменился на руку с вытянутым пальцем, кликаем один раз левой кнопкой мыши.
2. Щелкаем по нему (внутри) правой кнопкой мыши и из списка выбираем пункт «Копировать URL картинки» или «Копировать адрес изображения».

3. Открываем images.google.ru, щелкаем по иконке с фотоаппаратом.

4. В окошке (во вкладке «Указать ссылку») вставляем то, что скопировали и нажимаем на «Поиск по картинке».

Вот и всё! Гугл показал то, что нашел про этот снимок.

Сортировка по размеру, цвету, типу и другим параметрам
Сортировка по параметрам – очень удобная штука, особенно, если поиск выдает слишком много результатов. Благодаря ей можно исключить те изображения, которые не подходят.
Например, я ищу фотографии актрисы Анджелины Джоли, но мне нужны только черно-белые снимки. Или, допустим, я хочу видеть только фотки, доступные в большом размере, а не все подряд. Вот для этого можно сделать маленькую настройку, которая уберет всё лишнее.
В самом верху страницы с результатами, прямо под поисковой строкой, есть кнопка «Инструменты».

Нажав не нее, чуть ниже появляется небольшое меню с настройками.

Выбираем нужный параметр или несколько параметров и радуемся результату.

Чтобы вернуть всё как было, кликаем по «Сбросить настройки» в конце этой строки.

Как включить новый режим «Картинка в картинке» в Chrome
Как включить новый режим «Картинка в картинке» в Google Chrome
Google работает над созданием нового режима «картинка в картинке» для Google Chrome на основе API W3C. Пользователи браузера Chrome Canary могут включить и попробовать новую функцию уже сейчас.

Реализация основана на стандартизованном API для функции «картинка в картинке», которая перемещает видео, воспроизводящееся в браузере, в маленькое окно оверлея, которое действует независимо от главного окна.
Новый API картинок в картинке работает по умолчанию на большинстве сайтов. Apple уже реализовала эту функцию в Safari для Mac OS X и iOS, а Google решил поэкспериментировать на пользователях Chrome Canary, чтобы определить, стоит ли реализовать API в стабильной версии веб-браузера. Обратите внимание, что нынешняя реализация не является суперстабильной, но уже работает на большинстве сайтов с видеоконтентом.
Вот что вам нужно сделать:
Включите экспериментальные настройки
Загрузите следующие три URL в адресную строку браузера Google Chrome и включите флаг эксперимента в Chrome Canary. Я предлагаю вам включить все три и только после этого перезапустить Chrome (браузер просит вас перезагрузиться, когда вы изменяете статус любого из трех параметров).
chrome://flags/#enable-experimental-web-platform-features— включает возможности экспериментальной веб-платформы, которые находятся в разработке.chrome://flags/#enable-surfaces-for-videos— включает композицию на Surface вместо VideoLayer для видео.chrome://flags/#enable-picture-in-picture— включает функцию Picture-in-Picture для видео.

Установите экспериментальное расширение
Загрузите следующий файл из GitHub и распакуйте. Он включает в себя расширение для Google Chrome, которое при установке разблокирует реализацию режима «картинка в картинке» в веб-браузере.
Загрузите chrome://extensions и включите «Режим разработчика». В нём появится возможность загрузки расширений с жёсткого диска.
Выберите «load unpacked» и выберите недавно распакованный файл расширения.
После установки на панели инструментов появится соответствующий значок.

Как использовать режим «картинка в картинке» в Chrome
Активируйте значок расширения одним щелчком мыши или коснитесь любой страницы с видео, чтобы вывести видео на всплывающее окно «картинка в картинке».
Реализация прямо сейчас имеет несколько ограничений:
- В режиме «картинка в картинке» воспроизводится только первое видео. Следующее видео, если включено автовоспроизведение, не загружается автоматически в режиме, а воспроизводится в главном окне браузера.
- Страница, на которую встроено видео, должна оставаться открытой.
Режим «картинка в картинке» автоматически работает на YouTube, Vimeo и многих других видеосайтах.

Google планирует запустить эксперимент в Chrome 68 Beta и закончить его, когда будет выпущен Chrome 69 Stable. Другими словами, эксперимент будет проходить между 7 июня и 30 августа 2018 года.
Спасибо, что читаете! Подписывайтесь на мой канал в Telegram и Яндекс.Дзен. Только там последние обновления блога и новости мира информационных технологий. Также, читайте меня в социальных сетях: Facebook, Twitter, VK, OK.
Респект за пост! Спасибо за работу!
Хотите больше постов? Узнавать новости технологий? Читать обзоры на гаджеты? Для всего этого, а также для продвижения сайта, покупки нового дизайна и оплаты хостинга, мне необходима помощь от вас, преданные и благодарные читатели. Подробнее о донатах читайте на специальной странице.
На данный момент есть возможность стать патроном, чтобы ежемесячно поддерживать блог донатом, или воспользоваться Яндекс.Деньгами, WebMoney, QIWI и PayPal:
Спасибо! Все собранные средства будут пущены на развитие сайта. Поддержка проекта является подарком владельцу сайта.
В Google Картинках отключена возможность просмотра изображений в полном разрешении
Getty Images, американское фотоагентство, владеющее одним из крупнейших в мире банков изображений, обвинило Google в «продвижении пиратства» в поисковой системе «Картинки».Первоначально Google Картинки отображали изображения в миниатюрах, а затем появилась возможность просмотра в полном разрешении, нажав кнопку «Открыть в полном размере».
Именно к этой кнопке претензия. По мнению фотоагентства: У пользователя Google Картинок почти отсутствует стимул для просмотра изображения на исходном сайте, поскольку полное изображение уже доступно на сайте Google. Это также способствовало пиратству, что привело к широко распространенному нарушению авторских прав, превратив пользователей в случайных пиратов.
В апреле 2016 года фотоагентство опубликовало открытое письмо фотографам, фотожурналистам, попросив их присоединиться к ходатайству Getty Images, написав соответствующим регуляторам антимонопольного законодательства. Само агентство подало жалобу в Европейскую комиссию.
Вместо судебных разбирательств Google и Getty Images в начале февраля 2018 года объявили о сделке по лицензированию которая позволила бы использовать изображения Getty в сервисах Google. Первым шагом реализации договоренностей стало исчезновение кнопки «Открыть в полном размере».
Это создает неудобство для пользователей, которые хотели бы скачать бесплатные изображения. Картинки по прежнему доступны в полном разрешении, но теперь пользователю необходимо щелкнуть правой кнопкой мыши на найденном изображении в Картинках Google и выбрать «Копировать адрес изображения». И затем открыть изображение по этой ссылке в другой вкладке браузера.
Либо можно вернуть кнопку, установив расширение View image автора Joshua B.
P.S. FullPhoto автора Дмитрий Винник
Поиск по картинке, фото или изображению в Google. Как правильно искать?
Если вам нужно найти изображение, картинку или фото, то в этом вам сможет помочь именно сервис Google, который и называется Google Images.
Данная статья относится только для тех пользователей, которые используют браузер Google Chrome на компьютере, смартфоне или планшете.
Данный сервис поможет вам разобраться, а в некоторых случаях и докопаться именно до оригинального изображения.
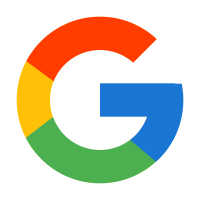
Поиск по картинке, фото или изображению в Google
Существуют различные способы поиска по картинкам в Гугл. Это может быть ваш компьютер, телефон или планшет. Но обо всем поп порядку. Чтобы начать поиск с компьютера, следует выполнить следующие шаги.
- Перейдите в сервис Гугл картинки.

- Кликните на иконку, найдите нужное изображение на вашем устройстве. Также вы можете перетащить в поле искомое изображение. Окно поиска будет изменяться, когда вы разместите изображение над ним.

- Отпустите кнопку мышки и Google начнет поиск.

- Результаты появятся на странице поиска Google.

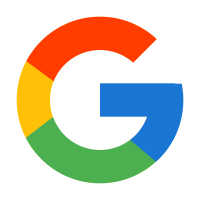
Как найти изображение, фото или картинку с помощью URL (ссылки)
Если вы нашли изображение в интернете и не хотите его скачивать, вы можете воспользоваться поиском при помощи Url, т.е. просто указать ссылку на нужное изображение.
- Кликните правой кнопкой мыши на изображение.
- Выберите пункт “Копировать адрес изображения”, чтобы скопировать Url изображения.

- Перейдите в Гугл картинки и кликните на иконку фотоаппарата.

- Выберите пункт “Указать ссылку” , вставьте ссылку и начните поиск.

- Результаты появятся на странице поиска Google.
Если вы используете браузер Google Chrome, либо другой браузер, но по умолчанию у вас стоит поиск Гугл, то вы можете найти изображение еще проще. Для этого проделайте следующие шаги.
- Наведите курсор на изображение, которое вы хотите найти и кликните на него правой кнопкой мыши.
- Выберите пункт “Искать картинку в (Google)”.

- Результаты поиска отобразятся в новой вкладке.
Читайте также:
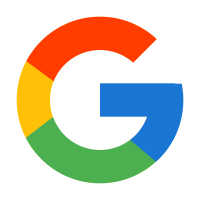
Советы по работе с результатами поиска по картинке в Google
Как и любой обычный поиск, который вы совершаете в интернете, предусматривает большое количество результатов на похожие изображения, но не всегда ясно, как этот результат может вам помочь, чтобы найти именно то, что вам нужно. К счастью, есть несколько вещей, которые вы можете сделать, чтобы уточнить результаты поиска.
Самое простое, что предлагает Google, это сортировка по нужным по размерам, а также времени загрузки изображения, а также по похожим, которые более соответствуют вашим параметрам.
Для того, чтобы приступить к сортировке, просто кликните на в правом верхнем углу на раздел “Инструменты” (см. скриншот).

Вот и все!