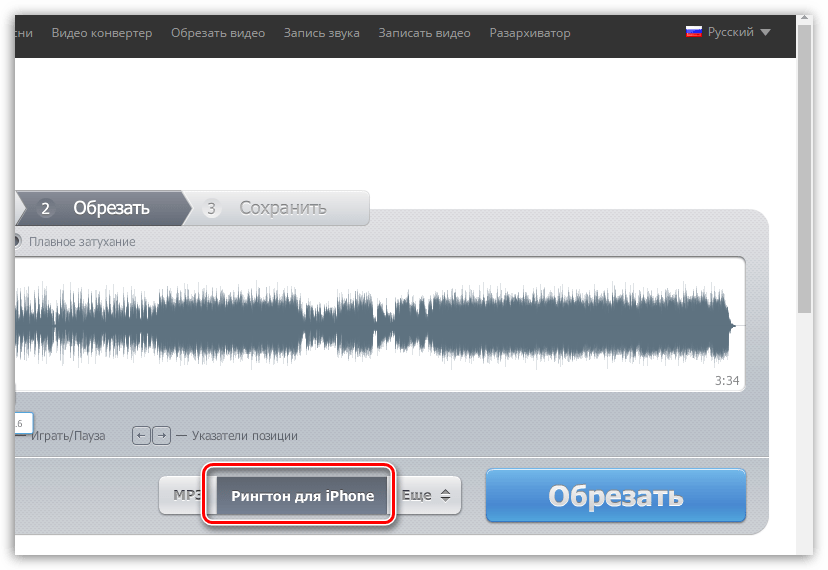Как сделать из песни рингтон на телефон: АудиоМАСТЕР — страница не найдена
Как на Андроид сделать рингтон?
Ringdroid. Как сделать рингтоном любимую песню?
Многие начинающие пользователи Android-смартфонов открывают для себя удивительный новый мир вещей, которые они теперь могут делать легко и просто. У каждого есть своя любимая песня. У многих — даже не одна. И, если вы очень любите мелодию, то почему бы не сделать ее своим рингтоном? Может быть, со временем она вам надоест, но вы уже будете знать, как делать рингтоны прямо на своем мобильном Android-устройстве с помощью приложения Ringdroid, которое может быть загружено из магазина приложений Google Play.
Существует множество способов сделать рингтон, но далеко не все они настолько просты и понятны, чтобы предлагать их начинающим пользователям или тем людям, которых мало интересует компьютерная премудрость. Существует замечательное приложение Ringdroid, позволяющее не только использовать любую мелодию или песню в качестве рингтона, но и самому выбирать любой ее фрагмент.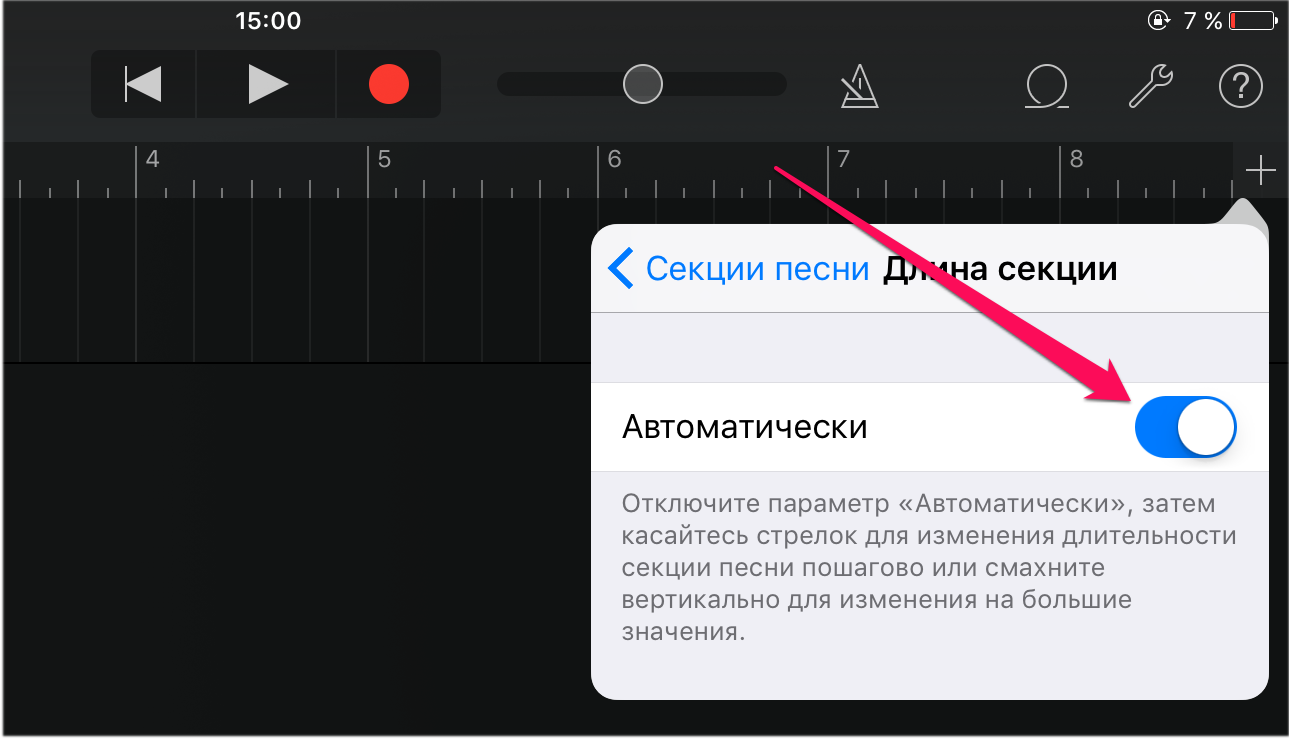
Первое знакомство с Ringdroid
Общая информация о редакторе рингтонов Ringdroid
Приложение для создания рингтонов Ringdroid от разработчика Ringdroid Team можно загрузить из магазина Android-приложений Google Play Store.
Оно относится к категории «Мультимедиа и видео» и было обновлено 23 августа 2012. На устройство устанавливается версия, совместимая с ним. Поддерживаемая версия Android зависит от устройства. Возрастные ограничения не предусмотрены. Приложение было загружено от 10 миллионов до 50 миллионов раз, что говорит о его достаточной популярности.
Ringdroid поддерживает аудиофайлы форматов MP3, WAV, AAC и AMR. С помощью приложения можно создавать не только рингтоны, но и кастомизированные будильники и сигналы уведомлений.
Подготовка к созданию рингтона
1. Загрузите песню, на основе которой вы собираетесь сделать рингтон, на свое мобильное устройство.
2. Откройте приложение, и из предлагаемого списка выберите песню. Примером станет известная детская новогодняя песенка «В лесу родилась елочка». Вкусы у всех разные, каждый предпочитает определенный жанр. У многих есть любимые группы и исполнители. И лишь эта знакомая каждому с детства песенка бесспорно любима представителями разных поколений и ценителями различных музыкальных стилей. Выбор песни-примера обусловлен тем, что качества композиции не должны отвлекать от главного — знакомства с приложением.
Создание рингтона
1. Коснувшись песни в списке, вы откроете ее аудиографик. На этом графике присутствуют два слайдера, которые вы можете перемещать по песне. С их помощью вы и выделяете тот фрагмент мелодии, который станет вашим рингтоном.
2. Когда фрагмент вами выбран, вы можете сохранить рингтон, коснувшись пиктограммы с изображением ретро-дискетки, которой нередко помечают кнопку «Сохранить».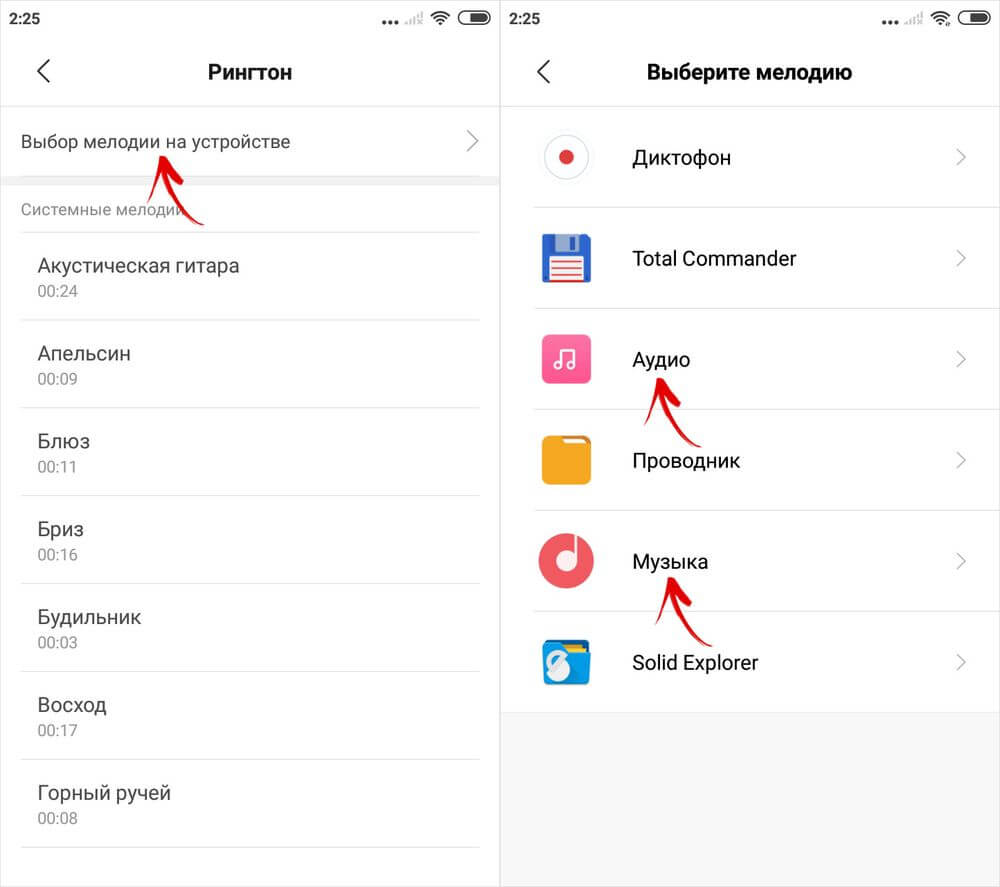 В диалоговом окне сохранения есть список «Тип», открыв который можно выбрать тип сигнала. Перед сохранением вы можете изменить название файла. Вы сами решите, будет ли созданный вами рингтон сигналом звонка или уведомления, музыкой или звонком будильника. Сохраненный рингтон устанавливается в качестве сигнала по умолчанию.
В диалоговом окне сохранения есть список «Тип», открыв который можно выбрать тип сигнала. Перед сохранением вы можете изменить название файла. Вы сами решите, будет ли созданный вами рингтон сигналом звонка или уведомления, музыкой или звонком будильника. Сохраненный рингтон устанавливается в качестве сигнала по умолчанию.
Человека, равнодушного к музыке, найти трудно. Даже Google не остается в стороне от мелодий и песен. Но насколько уместны фрагменты песен в качестве мелодий телефонных звонков? Ведь вкусы у всех разные, а рингтон слышат все окружающие на улице и в транспорте. Может быть, музыка — это нечто такое, чем лучше наслаждаться персонально, вместо того чтобы «радовать» своими любимыми композициями всех прохожих, которые, быть может, вовсе не собирались на концерт?
Насколько вам интересна возможность менять рингтоны? Или стандартных мелодий вполне достаточно? Раньше, когда в телефонах только-только появилась эта возможность, многие увлекались постоянной сменой рингтонов.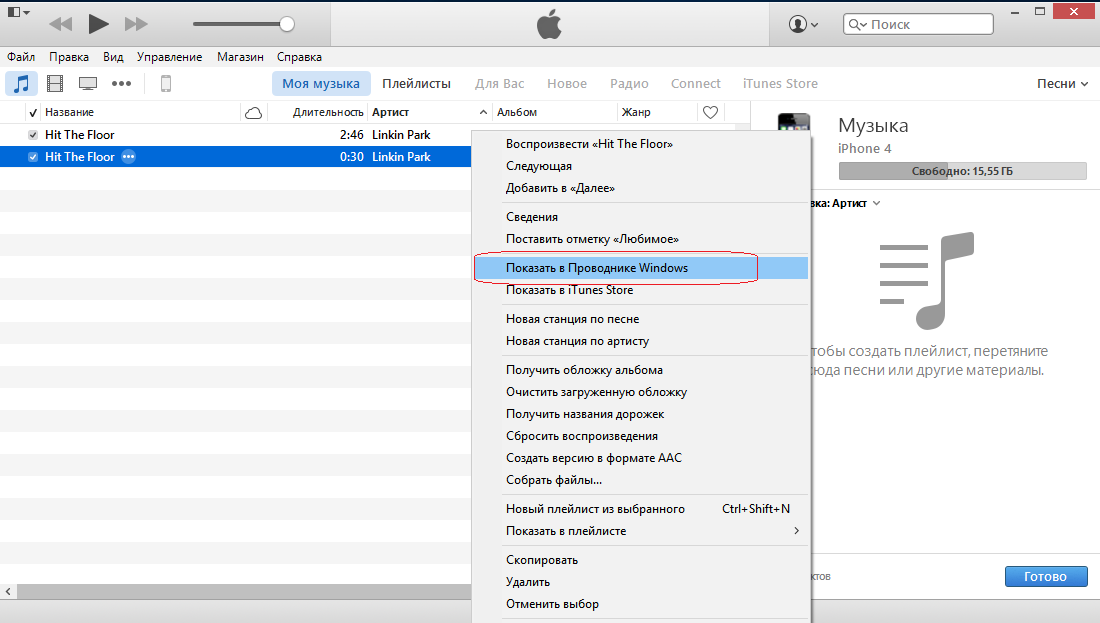 Мелодии телефонов стали едва ли не самым основным увлечением юного поколения. Но прошло всего несколько лет, и смартфоны обрели такие возможности, на фоне которых возможность менять мелодию звонка несколько потускнела.
Мелодии телефонов стали едва ли не самым основным увлечением юного поколения. Но прошло всего несколько лет, и смартфоны обрели такие возможности, на фоне которых возможность менять мелодию звонка несколько потускнела.
Приложение: Ringdroid
Разработчик: Ringdroid Team
Категория: Мультимедиа и видео
Версия: Зависит от устройства
Цена: Бесплатно
Скачать: Google Play
Ringdroid. Как сделать рингтоном любимую песню? Олег Довбня
androidinsider.ru
Как создать собственный рингтон для Android
Установка рингтона на Android телефон очень проста: вы просто открываете Настройки, Звук, Мелодии и добавляете мелодию из списка. Но что, если вы хотите, чтобы выбрать в качестве мелодии звонка MP3 файл, сохраненный на вашем устройстве. Это тоже не сложно, но как отредактировать трек чтобы использовать только понравившийся вам фрагмент, а не первые 30 секунд. Сегодня мы покажем вам, как редактировать MP3 в Ringtone Maker (бесплатное приложение), а затем установить его в качестве мелодии звонка.
Миллионы бесплатных рингтонов доступны на специализированных сайтах. Вы можете легко скачать любые понравившиеся вам рингтоны и не задумываться о создании собственной мелодии. Однако, если у вас есть такая необходимость – эта статья для вас.
Множество самых разных звуковых редакторов доступны для Android. Здесь мы используем бесплатное приложение Ringtone Maker. Но вы можете использовать любое другое, которое вам понравиться. Просто откройте Play Маркет и введите в поиске “ringtone maker”, а затем выберите приложение и установите его.
После его запуска Ringtone Maker отобразит список треков, сохраненных на вашем устройстве. Если вы хотите использовать файл MP3, который вы приобрели через Google Play Music, AmazonMP3 или аналогичный сервис, сначала нужно загрузить файл с помощью браузера компьютера, а затем перенести его в папку Music на вашем Android смартфоне. После того как вы выбрали трек просто нажмите на зеленую стрелку рядом с ним и выберите Изменить. Трек будет открыт в редакторе, отображающем сигнал на шкале времени.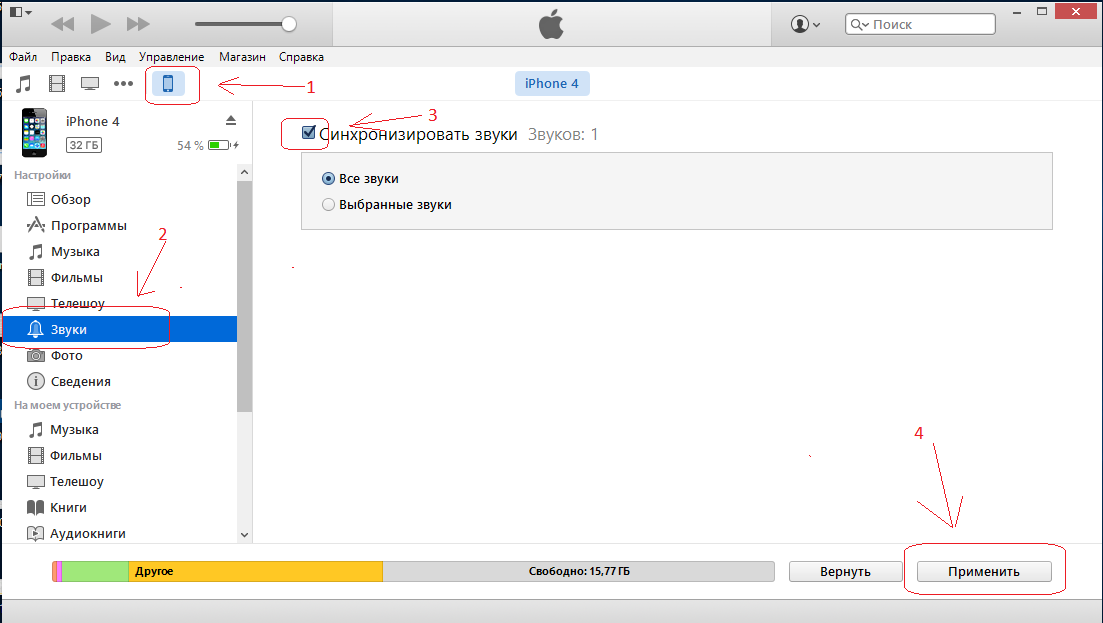
Нажмите и перетащите ползунки определяющие время начала и окончания рингтона на звуковом треке. Фрагмент, который вы хотите использовать будет выделен. Вы можете прослушать получившийся результат, нажав кнопку воспроизведения, и использовать кнопки изменения воспроизводимого диапазона для тонкой настройки.
Как только вы будете удовлетворены полученным результатом, нажмите значок Сохранить. Вы можете выбрать, как сохранить обрезанный вами фрагмент – как рингтон, звук будильника, сигнал уведомления или просто звукофой файл. Выберите вариант “рингтон”, дайте ему имя, а затем нажмите кнопку Сохранить. Ringtone Maker предложит сделать созданный вами файл рингтоном по умолчанию. Если вы откажетесь, вы всегда сможете зайти в Настройки, Звук, Рингтоны и выбрать его оттуда.
catamobile.org.ua
Как обрезать песню для звонка с телефона на Android?
Зачастую мы храним на своём смартфоне десятки и даже сотни MP3-композиций. Однако ни одна из них не подходит для звонка. Не хотите же вы слушать в качестве рингтона вступление, которое чаще всего бывает очень длинным? Вот почему крайне необходима обрезка музыки. Она позволяет избавиться от вступления и первого куплета. В результате во время звонка будет звучать задорный припев. Как обрезать песню с телефона — читайте ниже.
Не хотите же вы слушать в качестве рингтона вступление, которое чаще всего бывает очень длинным? Вот почему крайне необходима обрезка музыки. Она позволяет избавиться от вступления и первого куплета. В результате во время звонка будет звучать задорный припев. Как обрезать песню с телефона — читайте ниже.
Содержание
- 1 Теория
- 2 Использование приложений
- 3 Использование онлайн-сервисов
Теория
Раньше для обрезки музыкальной композиции требовались такие ресурсы, о которых владельцы мобильников могли только мечтать, поэтому использовался компьютер. Ну а сейчас в нашем кармане находится устройство, по своим характеристикам не уступающее неплохому ноутбуку. Неудивительно, что в Google Play без труда можно найти приложение для обрезки музыки. Но мы немного забегаем вперед.
Существуют два самых распространенных способа обрезки песни на устройствах с операционной системой Android на борту:
- Использование специальной программы;
- Посещение особого веб-сайта.

Давайте познакомимся с обоими этими методами создания рингтона.
Использование приложений
В Google Play можно скачать бесплатно около десятка программ, служащих для обрезки MP3-файла. Вот самые популярные из них:
- Ringtone Maker — достаточно продвинутое приложение. Прямо из него можно назначить рингтон на определенный контакт. Также здесь удобно реализована сортировка музыки, которая может осуществляться по альбомам, исполнителям и трекам.
- Обрезать песн Редактор музыки — создатели этой утилиты неправильно перевели её название, но суть её работы уловить несложно. Данная программа для обрезки музыки на Андроид поддерживает форматы MP3, WAV, AAC, AMR и M4A. Здесь тоже прямо из приложения можно назначить рингтон по тому или иному назначению.
- Нарезка мелодий вызова — имеет приятный интерфейс. Зачастую открыть данное приложение можно даже из других программ, служащих для редактирования звуковых файлов.
- Ringdroid — утилита, существующая с 2008 года.
 Отличается не только своей бесплатностью, но и полным отсутствием рекламы. Программа стабильно работает на операционках, начиная с версии Android 3.0. А на сайте разработчиков можно найти более старые версии приложения, которые поддерживают даже древний Android 2.0.
Отличается не только своей бесплатностью, но и полным отсутствием рекламы. Программа стабильно работает на операционках, начиная с версии Android 3.0. А на сайте разработчиков можно найти более старые версии приложения, которые поддерживают даже древний Android 2.0. - Ringtone Maker MP3 Editor — простейшая программа, поддерживающая множество музыкальных форматов. Позволяет не только резать файлы, но и сразу назначать их на будильник, сигнал уведомления или звонок. Также здесь присутствует возможность поделиться получившимся рингтоном с друзьями.
- Ringtone Slicer/Maker MP3 — на момент написания данной статьи программа имела статус бета-версии. Однако со своей задачей она уже справляется неплохо, предоставляя пользователю базовый функционал и прекрасный интерфейс. Поддерживает несколько распространенных форматов, а русский язык существенно упрощает создание рингтона.
Мы покажем процесс обрезки песни на примере Ringtone Maker MP3 Editor. Итак, загрузите, установите и запустите эту программу, после чего совершите следующие манипуляции:
Шаг 1. Выберите композицию, из которой вы желаете создать рингтон. Нажатие на само наименование трека запускает его прослушивание. Вам же нужно нажать на вертикальное троеточие, что отобразит контекстное меню.
Выберите композицию, из которой вы желаете создать рингтон. Нажатие на само наименование трека запускает его прослушивание. Вам же нужно нажать на вертикальное троеточие, что отобразит контекстное меню.
Шаг 2. Нажмите на пункт «Edit».
Шаг 3. Вы попали в раздел, где редактируется трек. Здесь можно увидеть звуковые волны, выполненные в графическом виде. Вам необходимо выделить фрагмент, который будет использоваться в качестве рингтона. Для этого предназначены ограничители, на каждом из которых нарисованы три вертикальные полоски. Запустить воспроизведение выделенного участка можно нажатием соответствующей зеленой кнопки, расположенной в нижней части экрана. Масштабирование музыкального трека осуществляется путём нажатий на кнопки с изображением лупы.
Шаг 4. Когда вы закончите — нажмите кнопку «Set as ringtone». Либо «Save», если вы просто хотите сохранить обрезанную композицию.
Шаг 5. Вам предложат выбрать, в качестве чего вы желаете использовать обрезанную композицию. «Ringtone» — мелодия на звонок, «Notification» — звук уведомления, «Alarm» — будильник. Сделайте выбор и нажмите на кнопку «Ok».
«Ringtone» — мелодия на звонок, «Notification» — звук уведомления, «Alarm» — будильник. Сделайте выбор и нажмите на кнопку «Ok».
Вот и всё! Мелодия сохранена. Из приложения можно выходить.
Использование онлайн-сервисов
Теоретически вы можете обойтись и без вспомогательных приложений. Достаточно открыть интернет-браузер и перейти на специальный сайт, позволяющий обрезать песню онлайн. Вот наиболее популярные ресурсы такого рода:
- MP3cut.ru — позволяет не только обрезать песни, но и соединять их. Также здесь присутствуют функции записи звука и конвертирования (как аудио, так и видео). Интересно, что совершенно не обязательно загружать сюда песню с устройства — можно отправить композицию со своей странички в VKontakte или воспользоваться облачным сервисом.
- Ringtosha.ru — максимально упрощенный сервис. На нём нет ничего лишнего, только средства для обрезки композиции. Поддерживаются форматы MP3 и AMR.
- Ringer.org — ещё один сервис, не имеющий ничего лишнего.
 Но поддерживает гораздо большее число форматов. Да и количество функций здесь чуть больше — можно даже отрегулировать громкость итогового файла.
Но поддерживает гораздо большее число форматов. Да и количество функций здесь чуть больше — можно даже отрегулировать громкость итогового файла.
Давайте попробуем обрезать мелодию при помощи Ringer.org. Для этого необходимо совершить следующие действия:
Шаг 1. Зайдите на сайт ringer.org/ru/ при помощи того браузера, которым вы обычно пользуетесь.
Шаг 2. Нажмите на кнопку «Загрузить».
Шаг 3. Вам предложат список приложений. Выберите то, при помощи которого вам удобнее всего выбрать музыкальную композицию. В нашем случае это будет предустановленная программа «Документы».
Шаг 4. Выберите MP3-файл, который вы желаете обрезать.
Шаг 5. Дождитесь окончания её загрузки на сайт.
Шаг 6. Далее используйте маркеры для того, чтобы выделить тот фрагмент, который будет звучать во время звонка. Выберите формат сохранения — в случае с операционной системой Android это должен быть MP3. Нажмите кнопку «Сделать рингтон».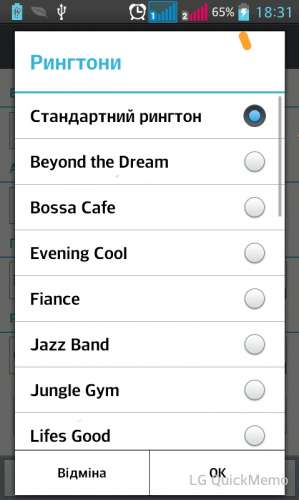
Шаг 7. Нажмите кнопку «Скачать».
Шаг 8. Ищите свою мелодию в папке «Download». Переместить её оттуда в другую папку и совершить прочие действия вы можете при помощи любого файлового менеджера.
На этом обрезка музыки онлайн завершена! Этот метод работает не только на смартфонах, но и на планшетах, настольных компьютерах, ноутбуках и на многих других устройствах, умеющих выходить в интернет.
setphone.ru
Как обрезать песню на Андроиде — создаём свои рингтоны на планшете и смартфоне
Сегодня нет никаких проблем скачать из интернета музыкальные файлы различных форматов на ПК или мобильное устройство, в том числе короткие треки, так называемые «рингтоны». Но, наверняка, у многих владельцев гаджетов появляется желание уникализировать свой аппарат собственным музыкальным оформлением.
В каких случаях может понадобиться обрезка песен
Как быть, если понадобилась не вся мелодия, а только какой-то её фрагмент, например, чтобы создать рингтон на телефон, будильник, на сигнал приходящих смс-сообщений и т.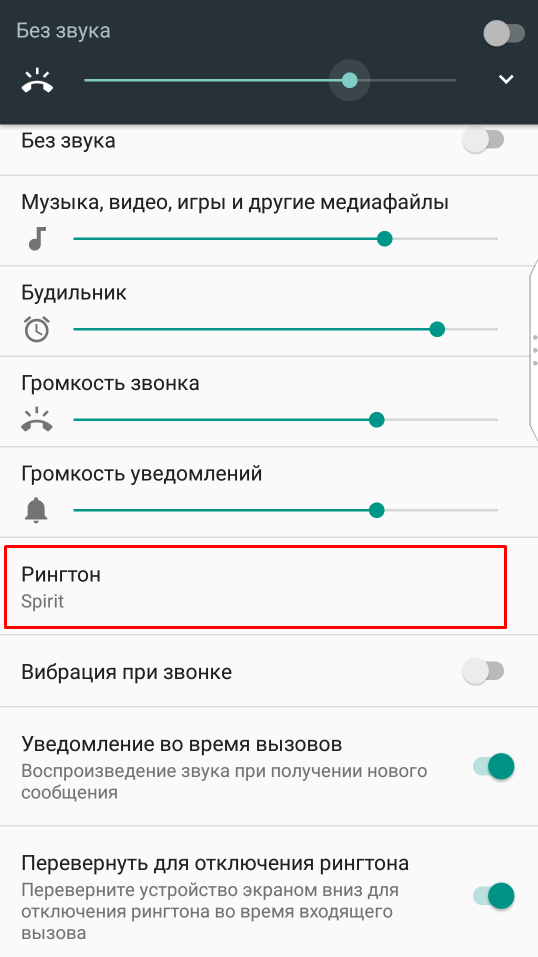 д.? Тут возникает закономерный вопрос – а как обрезать песню на Андроиде? А может быть кто-то захочет собственноручно сделать попурри из любимых мелодий, тогда как обрезать музыку на Андроид?
д.? Тут возникает закономерный вопрос – а как обрезать песню на Андроиде? А может быть кто-то захочет собственноручно сделать попурри из любимых мелодий, тогда как обрезать музыку на Андроид?
Можно, конечно, вырезать нужный отрезок на компьютере, а затем «закинуть» на смартфон, но для Android существуют более комфортные способы с большими возможностями. Речь идёт о специальном софте, с помощью которого можно вырезать отрезок нужного трека из любого места файла, просто указав интересующий временной интервал.
Как обрезать музыку на Андроид – приложения
Сейчас мы хотим рассказать о нескольких самых популярных приложениях, с которыми процесс монтажа мелодии будет не просто лёгким, но и очень увлекательным.
RingDroid
Хороший звуковой редактор, безо всяких «заморочек» помогающий обрезать любые треки по своему усмотрению. Осуществляет поддержку форматов MP3, 3GPP/AMR, WAV и AAC. Кроме того, умеет записывать дорожку прямо с микрофона смартфона.
Алгоритм работы с RingDroid в принципе идентичен для всех музыкальных редакторов и выглядит он так:
- Запускаем приложение, в открывшейся фонотеке своего телефона выбираем мелодию, которую будем редактировать или аудио волну с микрофона.

- Передвигаем бегунки, выделяющие начало и конец записи на нужную позицию, выбирая требуемый отрезок во время прослушивания.
- Более точная установка ограничителя осуществляется увеличением масштаба с помощью кнопки «+».
- По окончании манипулирования, вводим имя файла и сохраняем результат как рингтон, музыку, сигнал будильника или звук уведомления.
Вот, собственно, и всё, другими функциями приложение не обременено, да они особо и не нужны.
Ringtone Maker Mp3 Editor
Прекрасная бесплатная программа для Android, делающая неограниченное количество треков или записывающая «нарезку» на новую ленту. Принцип работы дублирует действия в вышеописанном приложении.
Некоторые принципиальные особенности:
- Поддержка большинства музыкальных форматов.
- Возможность удобного просмотра и воспроизведения списка рингтонов.
- Запись материала для редактирования.
- Удаление, редактирование и установка файлов.
- Более точная установка ограничителей с помощью дополнительного сенсорного интерфейса.

- Многое другое.
Ringtone Maker
Ещё одна возможность бесплатно обрезать музыку для своего аппарата Андроид. Приложение работает с файлами почти всех форматов. Обладает интересной особенностью проявления или «затухания» для файлов в формате MP3.
Некоторые характерные функции:
- Регулирование громкости (МР3).
- Возможность предварительного прослушивания и установки мелодий на определённые контакты.
- Прокручиваемый график звуковой волны.
- Копирование, установка, редакция и удаление файлов.
- Сортировка по исполнителям, сохранённым трекам и альбомам.
- Прочее.
Пути сохранения:
- Рингтона — sdcard/ringtones
- Музыки — sdcard/music
- Уведомлений — sdcard/notifications
- Будильника — sdcard/alarms
Остаётся добавить, что владельцам телефонов HTC нет необходимости в установке специального приложения, поскольку производитель оснастил свои модели встроенной программой для редактирования мелодий.
Делитесь впечатлениями, задавайте вопросы, мы всегда на связи. Удачи!
grand-screen.com
Как сделать рингтон из любимой песни | IT-советы, секреты
Как сделать рингтон из любимой песниРано или поздно любимая мелодия в телефоне надоедает до чертиков. Вы можете установить рингтон из того, что уже есть в смартфоне или скачать в интернете. Но лучше сделать рингтон самому, обрезав любимую песню или мелодию.
Кажется, что рингтон проще создать на самом смартфоне, воспользовавшись многочисленными бесплатными приложениями, которые вы найдете в Google Play или App Store. Но все они обладают существенным недостатком: возможности по редактированию ограничиваются обрезкой. А нам хочется добавить возрастание громкости звука в начале и затухание в конце.
Зачем? Затем, что вам наверняка не нравится, когда в переполненном транспорте начинает громко звучать какая-нибудь дурацкая и раздражающая песня.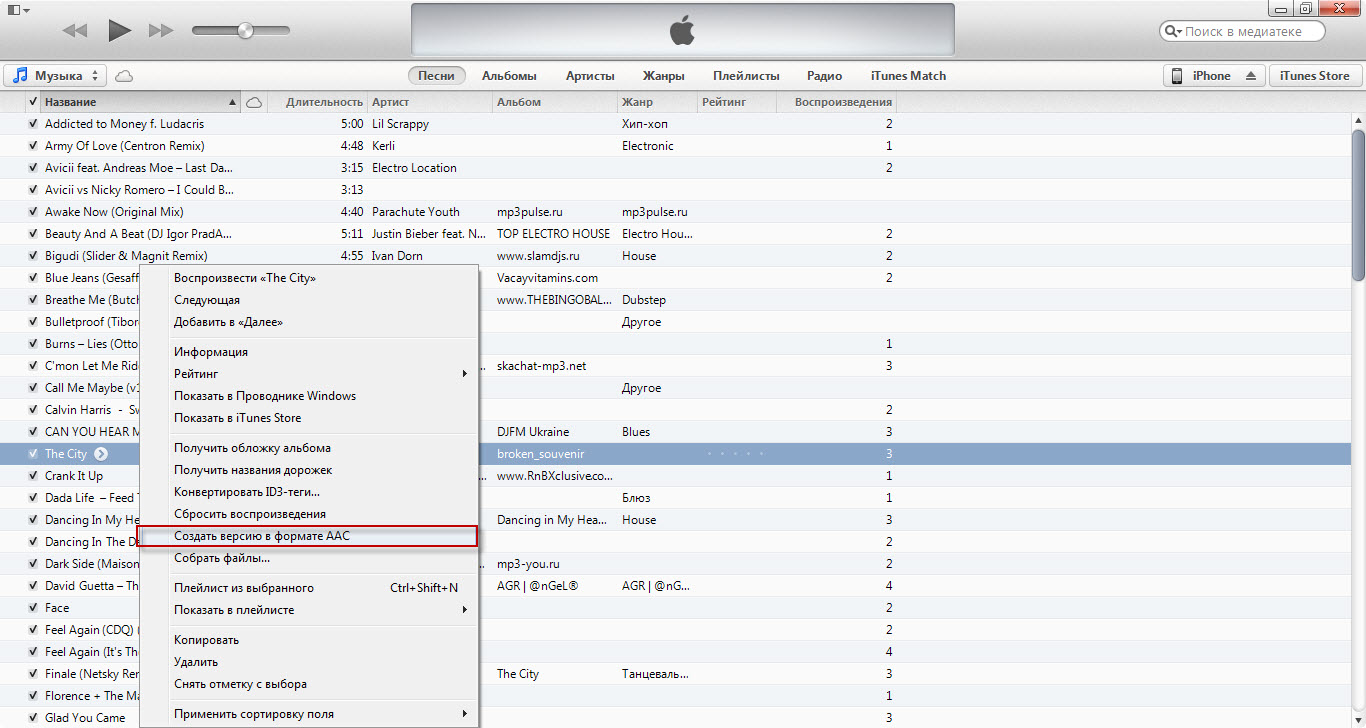 Если громкость звука рингтона будет возрастать постепенно, вы успеете ответить на звонок или сбросить его до того, как он станет мешать окружающим вас людям. Такой способ является отличной альтернативой тихого рингтона или беззвучного режима смартфона.
Если громкость звука рингтона будет возрастать постепенно, вы успеете ответить на звонок или сбросить его до того, как он станет мешать окружающим вас людям. Такой способ является отличной альтернативой тихого рингтона или беззвучного режима смартфона.
Возрастание/затухание громкости звука удобно добавлять в аудиоредакторах на ПК. К тому же на компьютере легче вырезать нужные нам отрывки. Поверьте, это займет у вас всего несколько минут.
Шаг 1
Скачиваем на компьютер песню или мелодию. Лучше сразу несколько любимых, чтобы сделать несколько рингтонов за один присест. Вы сможете их периодически менять, один установить на звонок, другой на будильник. Или для разных категорий абонентов: родственники, друзья, коллеги, коллекторы (шутка) и т. п.
Кстати, для телефона нет большой разницы в качестве MP3-файлов (битрейт 128 или 192 Кбит/с).
Шаг 2
Скачиваем и устанавливаем бесплатную программу Audacity. Это простой аудиоредактор, с которым справится каждый. Приложение скачиваем с официального сайта: https://www.audacityteam.org/download/windows/
Это простой аудиоредактор, с которым справится каждый. Приложение скачиваем с официального сайта: https://www.audacityteam.org/download/windows/
Шаг 3
Запускаем Audacity, затем «Файл > Открыть» и выбираем песню. Вы увидите две звуковые дорожки: левый и правый каналы (если песня в стерео формате). Мы будем работать сразу с обеими.
Наша задача: удалить лишнее, уменьшив размер мелодии до 30-40 секунд (можно меньше). Делается это очень просто. Мышкой выделяем ненужно, потом нажимаем на кнопку Del.
Очень высокая точность нам не нужна, но негоже, если рингтон прервется на середине куплета, припева или розыгрыша. Поэтому сначала удаляем большой кусок, грубо выделив отрезок. Потом увеличиваем масштаб (зажимаем Ctrl и крутим колесо мыши) и отсекаем еще кусок. И еще, если нужно.
Если ошиблись, нажимаем на Ctrl+Z, отменяя последнее действие. Возможно многократная отмена.
Я для примера взял песню группы «Сплин» «Мое сердце». Там песня начинается с запева. Я его удалил, чтобы рингтон начался с мелодии без слов.
Там песня начинается с запева. Я его удалил, чтобы рингтон начался с мелодии без слов.
Шаг 4
Осталось добавить возрастание и затухание громкости. Выделяем начало песни (5-10 секунд), потом переходим в меню «Эффекты > Фейд-вход» (Fade In). Аналогично поступаем с окончанием рингтона.
Шаг 5
Сохраняем полученный результат, выбрав «Файл > Экспорт > Экспорт в MP3». Какие параметры выберете — без разницы.
Шаг 6
Осталось установить ваш рингтон в качестве звонка. Сначала переписываем файл на телефон. Я обычно использую Telegram. Открываю мессенджер на компьютере, кидаю рингтон в Избранное. Затем открываю Телеграм на телефоне, нажимаю на три точки и выбираю опцию «Сохранить в музыку». Потом перехожу в «Настройки > Звук > Мелодия вызова SIM 1», где выбираю сохраненный рингтон в разделе «Музыка (в памяти)». Такой способ работает в смартфоне Honor 7C.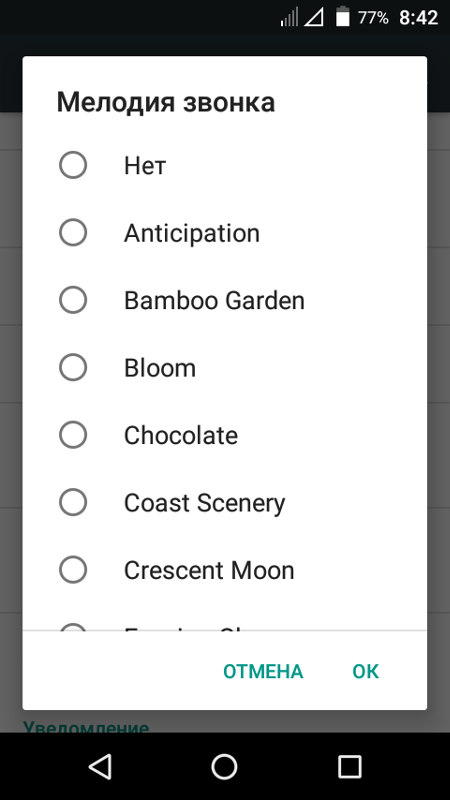 В других телефонах действия похожие.
В других телефонах действия похожие.
Сколько секунд мелодия для iphone. Рингтон, iPhone, iTunes — как сделать и поставить? Помощь уже здесь! Установка мелодии на телефон
GarageBand умеет бесплатно добавлять рингтоны на звонок телефона, используя любые треки, находящиеся в памяти вашего iPhone!
Я как новый владелец iPhone XS Max покупал рингтоны в App Store, но чудом наткнулся на этот метод.
Вуаля! У меня куча бесплатных мелодий на звонок.
Что надо сделать
1 . Скачиваем и заходим в программу GarageBand , у кого-то она стоит по стандарту.
2 . Выбираем Создать новый Live Loops , жмём на плюсик слева и добавляем Луп.
3 . Выбираем из трёх вариантов сверху вкладку Музыка.
4 . Переходим в Песни, выбираем понравившуюся вам композицию и нажимаем на квадратик.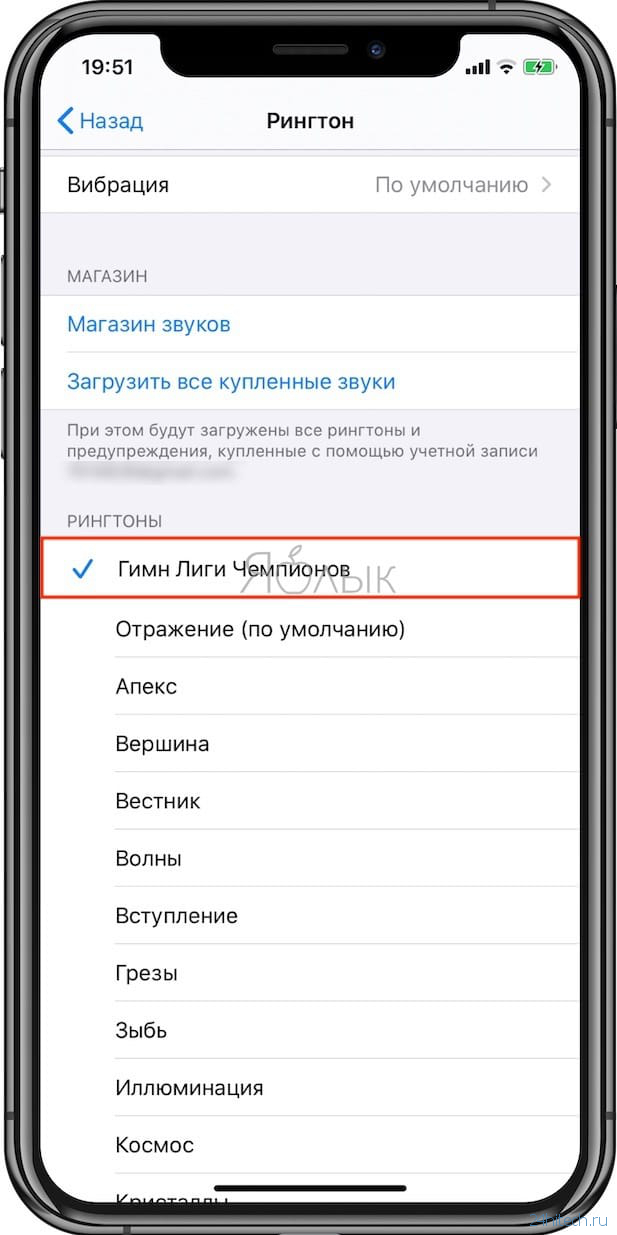
5 . Перетаскиваем его вверх, ставя на первое место, нажимаем готово!
6 . Нажимаем Запись (красный кружок посередине) и после 3-х секунд тапаем по стрелочке в самом низу экрана, ниже иконки вашего Лупа.
7 . Пошла запись. Ждём примерно 35-40 секунд и нажимаем стоп.
8 . Вверху слева жмём на стрелочку и выбираем Мои песни.
Заходим в Основные -> Звуки -> Рингтон и выбираем наш трек!
Всё готово!
Так можно добавлять на звонок любые ваши песни ! Также через меню Экспорта можно отправить трек по мессенджерам, сообщением и т.д.
Я сохранял в wav -формате, передавая её в соцсеть ВКонтакте! Там же можно сделать обложку трека и поменять название.
Этот пост написан читателем в
В последнее время мы получаем много вопросов от новых пользователей техники Apple касательно создания рингтонов для iPhone. Все дело в том, что мелодии для звонков — это одно из фирменных ограничений «яблочных» телефонов.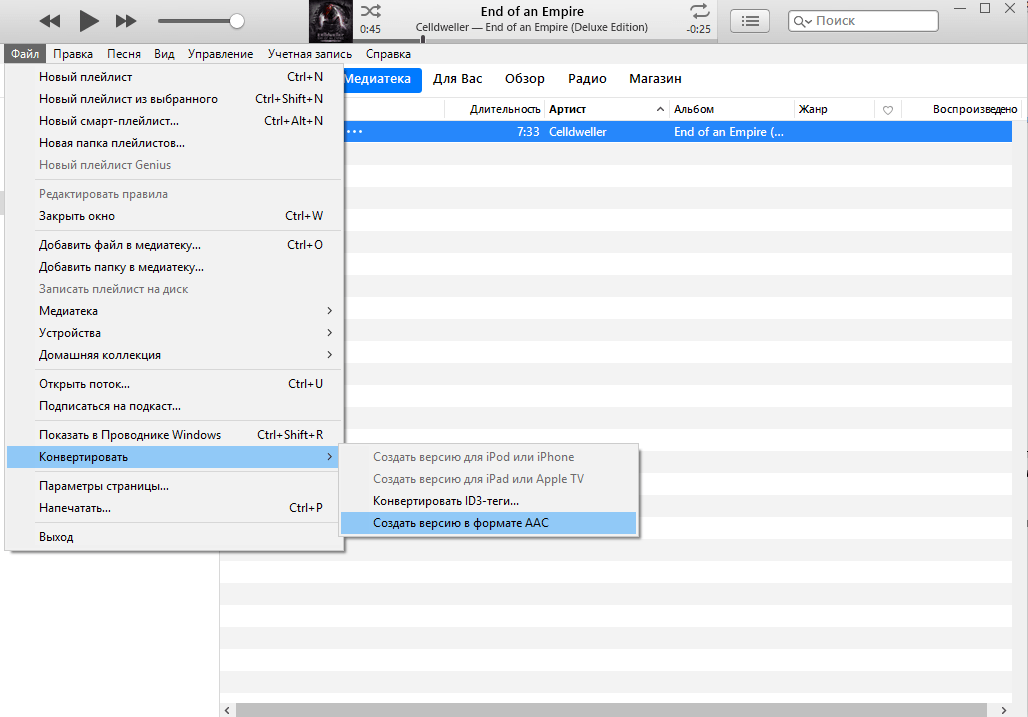 Не стоит паниковать, нужно принять это и узнать, как быстро и просто создать рингтон из любимой песни.
Не стоит паниковать, нужно принять это и узнать, как быстро и просто создать рингтон из любимой песни.
Вконтакте
Для создания мелодии на звонок нам понадобится Mac или Windows компьютер с установленной программой iTunes (скачать можно внизу ) и, собственно, композиция, из которой мы будем ее делать. Используемая песня должна быть в одном из поддерживаемых форматов, например в *.mp3. Итак.
Как создать рингтон для iPhone при помощи iTunes
1. Запускаем iTunes на компьютере и добавляем необходимую песню в библиотеку. Для этого нажимаем меню Файл —> Добавить в медиатеку . После этого выбираем файл и он импортируется в iTunes.2. Нажимаем правой кнопкой мыши на загруженном файле в iTunes и выбираем пункт «Сведения «. Переходим на вкладку «Параметры «.
3. Длительность рингтона для iPhone ограничена 30-тью секундами. Нужно установить галочки на пунктах «Начало » и «Конец » и указать промежуток времени, который будет использован в рингтоне. Нажимаем «Ok».
Нажимаем «Ok».
4. Теперь нужно еще раз нажать правой кнопкой мыши на песне в iTunes и выбрать пункт «Создать версию в формате AAC «. Появится дубликат нашей песни в медиатеке.5. Теперь нажимаем правой кнопкой мыши на новом файле и выбираем пункт «Показать в Finder » («Показать в проводнике » для Windows). Откроется папка с этим файлом.
6. Изначально он создан в формате *.m4a и его необходимо изменить на *.m4r (это формат рингтонов для iPhone). Достаточно включить переименования файла (кнопка «Enter» для OS X или «F2» для Windows), и заменить расширение. Если в Windows оно не отображается следует включить «Отображение расширения для зарегистрированных типов файлов » в меню проводника Сервис —>Параметры папок (вкладка Вид ).
7. Теперь нужно вернуться в iTunes и удалить созданный нами файл. Нажимаем на нем правой кнопкой мыши и выбираем пункт «Удалить » в появившемся диалоговом окне указываем «Оставить файл «.
8. Остается только вернуться в проводнике к переименованному файлу и дважды нажать на него. После этого рингтон импортируется в iTunes на вкладку «Звонки «. Можно вместо двойного нажатия повторить процедуру импорта из пункта «1» и указать новый созданный рингтон.
9. Подключаем iPhone к компьютеру, переходим в раздел «Звонки » на устройстве и включаем синхронизацию. После выбора рингтонов и нажатия кнопки «Синхронизировать » все мелодии попадут на телефон.
10. Заходим в настройки iOS и переходим в пункт Звуки —> Рингтон . Среди стандартных мелодий появятся Ваши новые загрузки, их можно будет выбрать в качестве мелодии для звонка.
Если на Вашем iPhone с джейлбрейком, тогда можно воспользоваться .
Установка рингтона, сделанного из популярной музыкальной композиции, дело нескольких секунд. Найти готовую мелодию можно в интернете или купить в iTunes Store. Хуже обстоят дела с песнями, которые не входят в «горячую десятку» хитов. В готовом виде их найти сложно или невозможно. Вдобавок ко всему никто не гарантирует, что обрезана она будет именно в том месте, которое вам нравится. Выход из этой ситуации только один – разобраться, как сделать рингтон для Айфон и взять дело в свои руки.
В готовом виде их найти сложно или невозможно. Вдобавок ко всему никто не гарантирует, что обрезана она будет именно в том месте, которое вам нравится. Выход из этой ситуации только один – разобраться, как сделать рингтон для Айфон и взять дело в свои руки.
Перед тем как приступать к изготовлению собственного звонка, не помешает узнать немного теории. Apple для работы со звуковым потоком использует формат AAC, входящий в спецификацию MPEG-4. Разрабатывался он как замена популярному MP3 и имеет лучшую эффективность кодирования. Официально утвержденное в спецификации расширение mp4, но Apple применяет собственные, не входящие в описание стандарта. По умолчанию музыкальный файл получает расширение m4a, а для рингтона предусмотрено обозначение m4r. Общая продолжительность звукового фрагмента, используемого в качестве звонка для iPhone, не должна превышать 40 секунд.
Изготовление рингтона
Для изготовления собственного рингтона нам понадобится музыкальная композиция в формате mp3.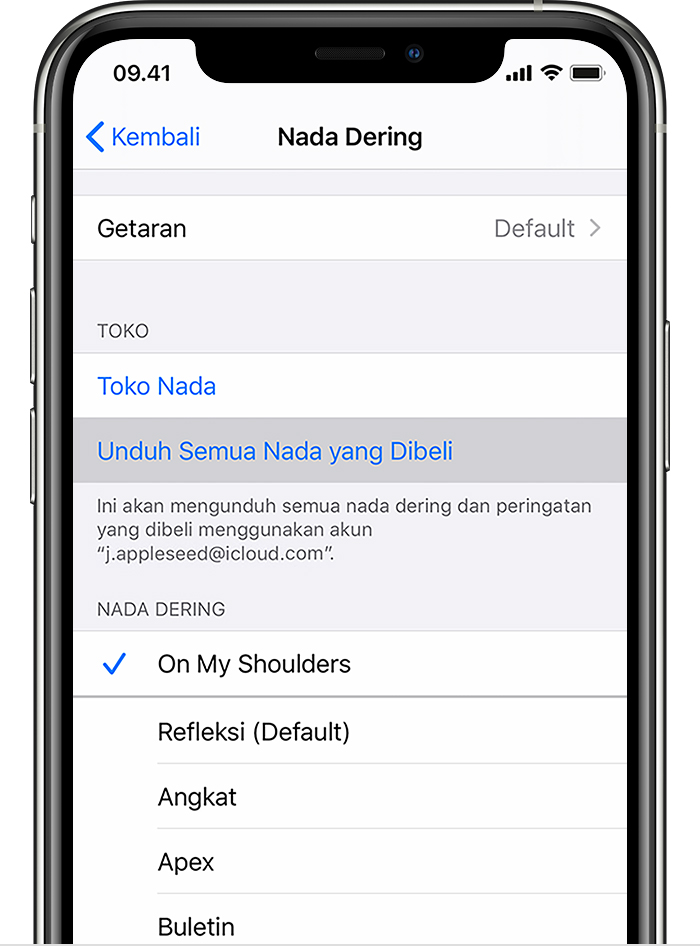 Раздобыть ее можно на просторах сети или вытащить с CD, использовав специальные программы декодеры. На Mac для этой цели можно применить iTunes в режиме импорта с внешнего носителя.
Раздобыть ее можно на просторах сети или вытащить с CD, использовав специальные программы декодеры. На Mac для этой цели можно применить iTunes в режиме импорта с внешнего носителя.
Онлайн сервисы
Онлайн сервисов, предназначенных для создания рингтонов, в сети достаточно много. Функционал у них приблизительно одинаковый. За 10 лет присутствия Айфона на рынке все они научились работать с m4r. Для примера используем сайт .
- Интерфейс на таких страницах предельно простой. Используя отмеченную цифрой «1» кнопку загружаем на сайт выбранную композицию. В виде миниатюры она появится чуть ниже. Нажав на отмеченный двойкой «крест» ее можно удалить. Еще ниже, в поле, обозначенном цифрой «3», отобразится звуковой поток.
- С помощью отмеченных стрелками зеленых маркеров выбираем нужный фрагмент. Элементы управления позволяют запустить воспроизведение, остановить его или закольцевать. В последнем случае мелодия не заканчивается, а проигрывается по кругу.
 Таким образом можно проверить, как будет проходить переход при длинном звонке. В отмеченной цифрой «2» позиции переключаемся на создание рингтона в пригодном для iPhone формате. Завершаем работу, нажав на кнопку, обозначенную тройкой.
Таким образом можно проверить, как будет проходить переход при длинном звонке. В отмеченной цифрой «2» позиции переключаемся на создание рингтона в пригодном для iPhone формате. Завершаем работу, нажав на кнопку, обозначенную тройкой.
- Всплывающее окно уведомляет об окончании обрезки песни. Нажимаем «Скачать» и получаем на свой ПК рингтон, готовый к использованию.
Универсальный вариант создания мелодии предлагает iTunes. С его помощью можно обработать любую загруженную песню в несколько шагов и сразу установить на iPhone.
- Открываем программу и выбираем отмеченный цифрой «1» пункт в боковом меню. Сюда помещаются последние добавленные в Айтюнс композиции. Если мы собираемся работать с более старой мелодией, которая в медиатеке уже давно, ищем ее соответственно в пунктах «Песни» или «Альбомы». Наводим указатель мыши на указанное цифрой «2» место. По умолчанию в нем отображается продолжительность музыкального фрагмента. Нажимая на троеточие, вызываем контекстное меню.

- Переходим к отмеченному пункту.
- В окне свойств переключаемся на вкладку «Параметры». В отмеченной рамкой области ставим галочки, отмечающие начало и конец фрагмента. Время вводим вручную в формате Х:ХХ,ХХ. Таким образом задать этот параметр можно с точностью до сотой доли секунды. Завершив точную подгонку, нажимаем кнопку «ОК».
- Открываем меню «Файл» программы. Находим пункт «Конвертация» и разворачиваем вложенные пункты. Выбираем создание версии в формате AAC.
- В выбранном для работы альбоме появится еще один файл. На скриншоте он показан рамкой. Как видим, его продолжительность составляет ограниченные нами 39 секунд. Наводим указатель на метку времени и, превратив ее в троеточие, открываем меню.
- Переходим к пункту «Показать в Finder». В Windows он называется «Показать в Проводнике».
- В окне файлового менеджера находим мелодию с нужной продолжительностью и расширением m4a.
 Отрываем для нее контекстное меню.
Отрываем для нее контекстное меню.
- Выбираем пункт «Переименовать». Заменяем последнюю букву в расширении файла с «a» на «r».
- Во всплывающем окне подтверждаем правильность своих действий. Рингтон готов к использованию. Его можно оставить в этой же папке или перенести в более удобное место, чтобы не запутаться в дальнейшем.
GarageBand на Mac
На компьютерах Mac программа GarageBand вместе с iMovie и офисным пакетом входит в бесплатный пакет iLife. Представляя собой студию звукозаписи, она покажется настоящим рингтоновым раем для любителей различных эффектов.
- Запустив программу, мы увидим окно выбора нового проекта. Отсюда можно сразу переходить к созданию рингтона. Переключаемся на отмеченный пункт меню и нажимаем кнопку «Выбрать».
- В окне нового проекта переключаемся на внутреннюю медиатеку, воспользовавшись иконкой, отмеченной в правом верхнем углу.
 В списке выбираем пункт «Музыка». Ниже откроется область, отмеченная цифрой «3». Находим в ней подходящую для редактирования песню. Перетаскиваем ее в указанное стрелкой поле «Apple Loops».
В списке выбираем пункт «Музыка». Ниже откроется область, отмеченная цифрой «3». Находим в ней подходящую для редактирования песню. Перетаскиваем ее в указанное стрелкой поле «Apple Loops».
- Медиатеку можно закрыть повторным нажатием на иконку. Таким образом мы расширим рабочее поле, в котором будем подбирать нужный фрагмент композиции. Активируем инструментальную панель, воспользовавшись иконкой с ножницами. В нижнем поле переключаемся на показ регионов. В результате у нас над звуковым потоком появляется темно-желтая полоса нужной для рингтона продолжительности. Перемещая ее и регулируя длину, выбираем участок, пригодный для обрезки.
- Потянув за края, подгоняем звуковой поток, выделяя выбранный фрагмент. В увеличенном поле, отмеченном цифрой «2», показан ползунок масштабирования. С его помощью можно изменять представление временной шкалы, чтобы точно обозначить границы мелодии.
- На верхней системной панели в меню GarageBand находим пункт «Экспорт».
 Открыв его, выбираем отмеченный пункт. Поскольку работали мы с песней, то и переносить ее в iTunes придется в таком же виде, а не как рингтон.
Открыв его, выбираем отмеченный пункт. Поскольку работали мы с песней, то и переносить ее в iTunes придется в таком же виде, а не как рингтон.
- В открывшемся окне экспорта задаем имя файлу в поле «Заголовок». По желанию можно внести и другие данные, указав исполнителя или альбом. Качество в самом нижнем поле сразу указывается максимальное. Если нам нужен звонкий рингтон, снижать его не стоит. Нажимаем обозначенную цифрой «2» кнопку, завершая процесс переноса. В iTunes появится новый плейлист GarageBand. Обрезанный фрагмент можно найти в нем и в исходной папке альбома, из которого бралась композиция. Дальнейшие действия аналогичны описанным выше. В iTunes нам нужно изменить расширение созданного файла, чтобы iPhone мог опознать его как рингтон.
Для iOS существует мобильная версия GarageBand. Она входит в состав предустановленных приложений на любом iPhone. С ее помощью можно редактировать музыку и создать рингтон непосредственно на смартфоне. Сразу надо сказать, что занятие это неблагодарное. На моделях с большим экраном, таких как 6, 7, 8 или X, работать еще относительно комфортно. На iPhone 5 или SE придется помучиться. На 3,5 дюймовом экране Айфона 4 это занятие больше будет напоминать пытку.
Сразу надо сказать, что занятие это неблагодарное. На моделях с большим экраном, таких как 6, 7, 8 или X, работать еще относительно комфортно. На iPhone 5 или SE придется помучиться. На 3,5 дюймовом экране Айфона 4 это занятие больше будет напоминать пытку.
- После запуска в главном окне приложения отображаются созданные проекты. При первом включении в нем еще ничего нет. Нажимаем на крестик в правом верхнем углу, чтобы начать работу.
- Особенность программы в том, что напрямую получить доступ к музыке невозможно. Для начала нужно создать звуковую дорожку. Для примера выберем пианино, как первое из предложенного.
- Здесь опять нажимаем на отмеченный стрелкой знак «+». По умолчанию звуковая дорожка состоит из 8 тактов, каждый продолжительностью чуть более 2 секунд. Чтобы у нас в дальнейшем вместилась вся песня, нужно заранее изменить их количество.
- Тапаем в указанном стрелкой месте, чтобы развернуть дополнительное меню.

- Переводим переключатель «Автоматически» во включенное положение. Нижняя секция с ручной настройкой при этом пропадает.
- Используя отмеченный цифрой «1» блок управления, записываем коротенькую дорожку, побарабанив по виртуальным клавишам. В результате у нас появится дополнительная иконка, указанная стрелкой. С ее помощью включаем многодорожечный режим.
- В открывшемся окне видим зеленую полосу нашего звукового фрагмента. Нажимаем на символ петли, чтобы добавить следующую дорожку.
- Открывается встроенная медиатека, в которой находим нужную песню. Она должна быть предварительно загружена на iPhone как локальный файл. Нажимаем и удерживаем название композиции. Под пальцем должна появиться маленькая иконка. В обычном состоянии увидеть удается только ее край. Не отпуская палец, ждем, пока программа откроет нам окно с первой дорожкой.
- Удерживая появившуюся в виде синей дорожки песню, дотягиваем ее до левого края экрана.
 Теперь можно избавиться от первого звукового фрагмента. Тапаем на иконке пианино, вызывая контекстное меню. Выбираем пункт «Удалить».
Теперь можно избавиться от первого звукового фрагмента. Тапаем на иконке пианино, вызывая контекстное меню. Выбираем пункт «Удалить».
- Двумя пальцами масштабируем экран, чтобы как можно точнее определить границы обрезки. Один такт таким образом можно растянуть на 64 деления, занимающие все рабочее пространство. Определившись с началом и концом фрагмента, сжимаем за указанные стрелками «уши» область редактирования. Общая длина должна получится в пределах 18 тактов, что по времени займет около 40 секунд. Закончив обрезку, закрываем окно с помощью указанной цифрой «2» иконки.
- Последний этап работы предполагает создание рингтона из нашей композиции. Выбираем для этого соответствующий раздел.
- Задаем имя для нового звонка. Закрываем экранную клавиатуру и запускаем процедуру экспорта.
- Процесс создания рингтона завершен, и он помещен в библиотеку звуков iPhone. Можно сразу назначить его отдельному контакту или отложить выбор, нажав «ОК».

Как видите, процесс достаточно длинный и не слишком удобный. Возиться на 4-ке или СЕ с обрезкой музыки, которую можно выполнить на компьютере за десять минут, удовольствие на любителя.
Установка рингтона
GarageBand для iOS – это единственное приложение, которое позволяет создать и установить мелодию непосредственно на iPhone. Остальное ПО, которое при желании можно найти в App Store, в конечном счете все равно потребует использования iTunes. Мифы о его сложности, старательно тиражируемые в сети, относятся ко временам первых iPhone и уже давно не соответствуют действительности. Правильно настроив сопряжение, можно обходиться без кабельного подключения, в том числе и для установки рингтона.
- Открыв iTunes, используем отмеченную цифрой «1» иконку, чтобы переключиться на управление смартфоном. Выбираем в боковом меню раздел «Обзор». Ставим галочку для активации пункта, отмеченного тройкой. При таком его состоянии можно не только добавлять, но и удалять рингтоны с устройства.
- Подтверждаем изменение настроек.
- Переходим в боковом меню к разделу «Звуки». В основном поле программы отобразятся рингтоны, которые были ранее установлены на iPhone. Открываем папку, в которую мы собрали изготовленные мелодии. Выделяем их и перетаскиваем мышкой на основное поле. В результате в списке появляются два новых пункта.
- Посмотрим, как это выглядит на смартфоне. Переходим в настройки и выбираем отмеченный рамкой раздел.
- Открываем пункт с одноименным названием, выделенный на скриншоте.
- Здесь список новых рингтонов будет больше, поскольку сделанные и установленные с помощью мобильной версии GarageBand в iTunes отображаться не будут. Две такие мелодии мы видим в поле, отмеченном цифрой «1». Двойка показывает область с рингтонами, которые мы добавили, прибегнув к помощи iTunes. Выбранный по умолчанию звонок отмечается галочкой слева от названия.
В заключение
Приведенные в этом материале способы полностью рабочие, не требуют установки дополнительного ПО и абсолютно безопасны. Выбрав подходящий, вы всегда сможете изготовить себе свежую и уникальную мелодию вызова.
Видеоинструкции
Подробнее с процессом обрезки музыкальных композиций и создания рингтонов можно ознакомиться в размещенном ниже видеоролике.
Очередное обновление iTunes внесло небольшие коррективы в процедуру экспорта рингтонов на iPhone или iPad. Теперь для этого нужно просто перетянуть заготовленный аудиофайл в окно программы.
С выходом iTunes 12.7 разработчики сочли нецелесообразной методику создания AAC версии аудио. Так, что утратил свою актуальность. Разберем подробно как с помощью новой версии программы поставить рингтон на iPhone (iPad).
Сложностей в общем-то никаких, нужно лишь обновить айтюнс до последней версии и иметь нужный аудиофайл формата M4R (в интернете есть множество онлайн конвертеров из MP3 в M4R).
Пошаговая инструкция
- Подключаем iPhone к компьютеру и открываем «тунец»
- Выбираем подключенное устройство кликнув на соответствующий значок
- Выбираем раздел «звуки»
- Находим на компьютере заготовленный M4R файл
- Теперь просто перетаскиваем будущий рингтон в открывшийся раздел. В случае отсутствия вкладки «звуки» перетаскивайте в раздел «на моем устройстве», далее все произойдет автоматически.
Не исключено, что после этих манипуляций желаемая мелодия так и не появится в нужном месте. Тогда в iTunes нажмите на вкладку «обзор» и убедитесь в том, что флажок «обрабатывать музыку и видео вручную » активирован.
Теперь нажмите готово и перенесите рингтон еще раз. - Нажимаем «синхронизировать» и берем в руки телефон
- На iPhone идем по пути: настройки >звуки>рингтон, где выбираем нашу композицию.
Давайте сейчас я вас научу делать свой рингтон (музыку) на звонок iPhone. Т.е. по итогу вы сможете поставить свою музыку на вызов всех или выбранного контакта.
Создавать мелодию будем из существующего трека.mp3 и используем в процессе iTunes, а так же посмотрим на сторонние приложения.
Данная статья подходит для всех моделей iPhone Xs/Xr/X/8/7/6/5 и Plus на iOS 12. На более старых версиях могут отличаться или отсутствовать указанные в статье пункты меню и аппаратная поддержка.
Создаем рингтон на вызов iPhone
Для создания своих рингтонов наличие Apple ID не обязательно. Даже если вы только купили гаджет и не успели создать ID, то можете скачивать музыку и рингтоны.
Задайте свой вопрос специалисту
Не знаешь как решить проблему в работе своего гаджета и нужен совет специалиста?
Если вы хотите сделать свой рингтон на Айфон, то необходимо скачать и инсталлировать на компьютер программу iTunes. Перед началом процесса создания рингтона, следует убедиться, что в Айтюнс стоит галочка рядом со строкой «Обрабатывать музыку и видео вручную».
Выполняем следующую инструкцию:
Ставим рингтон на звонок Айфона
Чтобы проверить, что m4r рингтон в Айтюнс успешно добавился, выполняем следующее:
- В верхней части приложения, где стоял раздел «Музыка», нажимаем и выбираем «Звуки».
- Если раздел «Звуки» отсутствует, то в данном контекстном меню внизу выбираем «Править меню», галочкой отмечаем «Звуки», нажимаем «Готово».
Разработчики в iTunes 12.7+ кнопку «Править меню» убрали. Поэтому раздел «Звуки» некоторые пользователи включить не могут. Теперь рингтон в iTunes добавляется путем перетягивания музыкального трека в m4r формате.
Перейдя в раздел «Звуки», мы должны видеть наш 40-секундный файл. Если он там есть, то рингтон в Айтюнс добавлен успешно.
Если в «Звуках» рингтон в m4r формате никак не отображается, возможно, что проблема заключается в исходном музыкальном mp3 треке. В этой ситуации следует попробовать использовать иные mp3 файлы. Еще можно сделать рингтон не в Айтюнс, а с помощью иных сервисов по редактированию музыкальных файлов:
- Сервис Audiko.
- Приложение iRinger.
- Онлайн сервис Ringer.org.
Если в разделе «Звуки» в iTunes рингтоны появились, то устанавливаем их на Айфон:
- Берем кабель USB. С его помощью Айфон подключаем к компьютеру. В верхней части приложения Айтюнс нажимаем на отобразившийся значок iPhone.
- Под самим Айфоном в левой боковой панели нажимаем на раздел «Звуки».
- Возле «Синхронизировать звуки» ставим галочку.
- Выбираем «Выборочные звуки» или «Все звуки».
- В нижней части Айтюнс нажимаем на «Синхронизировать» или «Применить».
Поделись статьей:
Похожие статьи
Как сделать музыку Spotify вашим рингтоном для iPhone [Последнее]
Обновлено Адамом Горденом 12 мая 2021 г. в 16:45.
В: Я собрал много прекрасных песен Spotify и хотел бы использовать их в качестве мелодии звонка для iPhone. Но я, похоже, не нашел возможности установить музыку Spotify в качестве мелодии звонка на моем телефоне. Что я должен делать? Вы можете помочь? Спасибо.
Это может быть обычным запросом для большинства пользователей Spotify, особенно тех, кто подписывается на премиум-план, поскольку они могут загружать музыку из Spotify для прослушивания в автономном режиме.Однако большим препятствием является то, что загруженные песни Spotify зашифрованы в формате Ogg Vorbis, поэтому их вообще нельзя использовать для создания рингтонов. Но не волнуйтесь. В этом посте мы расскажем, как установить песню Spotify в качестве мелодии звонка для iPhone.
Часть 1. Метод установки музыки Spotify в качестве мелодии звонка iPhone
Положительным моментом является то, что вы все еще можете установить трек Spotify в качестве мелодии звонка для iPhone или Android. Если вы ищете способ установить музыкальную дорожку Spotify в качестве мелодии звонка на вашем iPhone, мы рекомендуем изучить возможность загрузки и конвертации музыки Spotify в AAC или MP3.Это проще, чем вы думаете, и с помощью стороннего инструмента, такого как музыкальный конвертер Spotify.
Музыкальный конвертерSpotify можно использовать для преодоления различных коммерческих ограничений музыки Spotify, а также для преобразования всех песен Spotify в форматы, совместимые с iPhone. Вот о чем мы здесь говорим. В следующей статье мы покажем вам такое простое решение, которое поможет вам установить музыку Spotify в качестве мелодии звонка для iPhone всего за несколько шагов.
ViWizard Music Converter для Spotify — это эксклюзивный музыкальный инструмент, разработанный для пользователей Spotify, с помощью которого вы можете загружать и конвертировать любые треки, альбомы и плейлисты Spotify в распространенные аудиоформаты, включая MP3, M4A, M4B, AAC, FLAC и WAV, поддерживаемые iPhone или другие устройства.Независимо от того, используете ли вы бесплатную или премиальную учетную запись на Spotify, этот интеллектуальный инструмент позволит вам легко переносить песни Spotify на iPhone в качестве мелодии звонка.
Основные характеристики ViWizard Spotify Music Converter
- Скачать и конвертировать музыку Spotify в различные распространенные аудиоформаты
- Полное удаление различных коммерческих ограничений для музыки Spotify
- Функционирует как загрузчик, редактор, риппер и конвертер музыки Spotify
- Сделать музыкальный рингтон Spotify для пользователей Android и iPhone
- Работайте в 5 раз быстрее и сохраняйте исходное качество звука и теги ID3
Часть 2.Как конвертировать Spotify в рингтон для iPhone
Прежде всего, вам необходимо использовать ViWizard Music Converter для Spotify, чтобы загружать и конвертировать песни и плейлисты Spotify в поддерживаемые iPhone форматы. Лучше всего сохранить песни Spotify в формате MP3 или AAC, а затем сделать музыку Spotify своей мелодией для iPhone. Вот так.
1. Запустите Spotify Converter и добавьте песни Spotify
Откройте Music Converter для Spotify на Mac или Windows. Затем он автоматически загрузит приложение Spotify.Найдите любую песню или список воспроизведения, которые вы хотите сделать в качестве мелодии звонка для iPhone, и перетащите их в окно преобразования ViWizard. Или вы можете скопировать и вставить ссылку на музыку в строку поиска и нажать значок «+».
2. Выберите выходной формат и установите другие параметры.
Щелкните строку меню и выберите «Настройки», затем вы можете выбрать формат вывода. Вы можете выбрать любой формат, например MP3 или AAC, который поддерживался iPhone. Он также позволяет вам установить аудиоканал, битрейт, скорость преобразования и т. Д.
3. Начните скачивать и конвертировать песни Spotify
Теперь нажмите кнопку «Конвертировать», чтобы начать преобразование треков Spotify в MP3 или другие распространенные форматы с 5-кратной скоростью. Если вы хотите преобразовать песни Spotify в стабильном режиме без каких-либо ошибок преобразования, вам необходимо выбрать скорость 1 × в «Настройках» перед преобразованием.
Video Watch: как установить треки Spotify в качестве мелодии звонка для iPhone
Часть 3. Шаги по использованию музыки Spotify в качестве мелодии звонка для iPhone
После завершения преобразования вы можете найти хорошо преобразованные песни Spotify и использовать их в качестве мелодии звонка для iPhone, выполнив несколько трюков, как показано ниже.
Используйте Spotify для мелодии звонка с Apple iTunes или Music
Шаг 1. Начните с запуска iTunes или Music на вашем компьютере с Windows или Mac. Шаг 2. Найдите песню, которую вы хотите использовать в качестве мелодии звонка для iPhone, в папке на вашем компьютере. Шаг 3. Щелкните правой кнопкой мыши нужную песню и выберите Информация о песне из выпадающего списка. Шаг 4. Затем щелкните вкладку Параметры в верхней части окна, чтобы установить время начала и окончания мелодии звонка. Шаг 5. По завершении нажмите OK внизу, затем перейдите к Файл > Конвертировать > Конвертировать в AAC версии или в Music Создать AAC версии . Шаг 6. Перетащите версию AAC из iTunes в папку по вашему выбору после просмотра новой 30-секундной версии песни. Шаг 7. Удалите 30-секундную версию из iTunes и отмените изменение времени начала / времени окончания на исходное. Шаг 8. Откройте папку, содержащую 30-секундный файл AAC, который вы вытащили из iTunes, затем измените расширение файла с .m4a на .m4r. Дважды щелкните по нему, и он сразу же будет добавлен в библиотеку рингтонов iTunes. Шаг 9. Синхронизируйте ваш iPhone с iTunes, и песня теперь будет в вашем списке мелодий.Сделайте рингтон из Spotify с помощью GarageBand
Шаг 1. На Mac откройте песню Spotify в GarageBand. Шаг 2. Переместите курсор в нижний левый или правый угол дорожки, затем сократите дорожку до 30-секундного аудиоклипа. Шаг 3. Затем перейдите к GarageBand для iOS, чтобы поделиться им, выбрав Поделиться > Проект в GarageBand для iOS . Шаг 4. Выберите папку GarageBand для iOS в iCloud Drive, затем нажмите Сохранить .Установить музыку Spotify в качестве мелодии звонка на iPhone
Шаг 1. Включите iPhone и перейдите к Настройки > Звук и тактильные ощущения . Шаг 2. В разделе Шаблоны звуков и вибраций коснитесь звука, который вы хотите изменить. Шаг 3. Нажмите на песню Spotify, которую вы синхронизируете, и установите ее в качестве нового звука вашего iPhone.Адам Горден — опытный писатель ViWizard, одержимый технологиями, фильмами и программным обеспечением.
Как установить любую песню в качестве пользовательского рингтона для iPhone
Рингтоны— один из самых простых способов персонализировать ваш iPhone: с небольшой помощью любой может превратить свою песню в iTunes в рингтон для своего iPhone.(Чувствуете себя творчески? Вот как создать свой собственный рингтон для вашего iPhone.)
Помимо развлечения, рингтоны служат полезной цели: если у вас нет Apple Watch, они — лучший способ сообщить вам, кто звонит, не вынимая телефон из кармана. Просто назначьте определенные песни своим избранным контактам, и вы сразу узнаете, когда они позвонят.
Процесс установки песни в качестве мелодии звонка не требует особых технических навыков, но с запуском iTunes 12 он стал немного сложнее.7 сентября 2017 года, когда Apple незаметно удалила из программы раздел рингтонов (а также приложения для iOS).
В этом руководстве мы объясняем, как превратить песню из музыкальной библиотеки iTunes в настраиваемую мелодию звонка и загрузить ее на свой iPhone с помощью iTunes 12.7 или более поздней версии — это все еще можно сделать, но это немного менее интуитивно понятно. У нас также есть наши старые и откровенно более простые советы о том, как это сделать в предыдущих версиях iTunes для тех, кто все еще использует это программное обеспечение. (На видео выше показан более старый процесс.)
Выбор и редактирование песни
Первое, что нам нужно сделать, это выбрать песню в iTunes для использования в качестве мелодии звонка. Мы собираемся использовать только часть песни, поэтому щелкните ее правой кнопкой мыши, выберите «Информация о песне» (или «Получить информацию»), затем щелкните вкладку «Параметры».
Поставьте отметку рядом с полями Start и Stop и введите время, чтобы определить раздел, который вы хотите использовать в качестве мелодии звонка. Это включает в себя метод проб и ошибок, чтобы найти лучшие временные метки: не забудьте поставить песню на повтор при тестировании, чтобы вы могли услышать, как плавно она возвращается к началу, как это будет, когда кто-то звонит.
Теперь выделите песню, перейдите к «Файл» вверху экрана и выберите «Преобразовать»> «Создать версию AAC» (в более старых версиях iTunes выполнялся процесс «Файл»> «Создать новую версию»> «Создать версию AAC»). iTunes продублирует трек, но если вы присмотритесь, то увидите, что новая версия длится всего 10 секунд (или что-то еще). Это тот, который мы будем использовать для нашей мелодии звонка.
Не забудьте сейчас вернуться к исходной дорожке и снять галочки с опций Start и Stop, чтобы в будущем она воспроизводилась нормально.
Изменить тип файла
Выделите короткую версию песни, затем щелкните правой кнопкой мыши и выберите «Показать в Finder». Вы увидите две версии песни.
Дубликат может иметь 1 в конце имени, чтобы отличить его; что еще более важно, размер его файла будет меньше, и это будет файл .m4a. Мы также обнаружили, что дублированный файл часто теряет обложку, связанную с другими файлами в альбоме. По сути, вы ищете странного человека в папке с альбомом.
Чтобы использовать его в качестве мелодии звонка, нам нужно преобразовать тип файла. Щелкните имя один раз, чтобы выделить его, затем еще раз, чтобы отредактировать имя, чтобы мы могли изменить последние три буквы с .m4a на .m4r.
Finder спросит вас, уверены ли вы, что хотите использовать новый тип файла. Для подтверждения выберите «Использовать .m4r» во всплывающем окне. Пока оставьте окно Finder открытым, мы скоро им воспользуемся.
Удалить более короткую дорожку
Вернитесь в iTunes и удалите короткую версию трека, не забывая тщательно проверять длину перед тем, как сделать это.Щелкните правой кнопкой мыши и выберите «Удалить» или «Удалить из библиотеки», затем (при появлении запроса) подтвердите «Удалить песню».
Однако очень важно, чтобы вы удаляли файл только из библиотеки iTunes, а не с жесткого диска Mac — поэтому, когда вы увидите сообщение с вопросом, хотите ли вы переместить файл в корзину, выберите «Сохранить файл».
Скопируйте рингтон на свой iPhone (iTunes 12.7 и новее)
Чтобы получить файл с рингтоном из папки Finder на свой iPhone, вам необходимо использовать iTunes.Подключите свой iPhone к Mac, затем щелкните значок устройства в левом меню.
Вы увидите маленький значок колокольчика с надписью «Звуки» — он шестой вниз, под «Музыка», «Фильмы», «Телепрограммы», «Книги и аудиокниги». Щелкните здесь, чтобы открыть папку «Звуки» на вашем iPhone.
Теперь вам просто нужно перетащить файл рингтона из окна Finder на этот экран. Как только копирование закончится, извлеките свой iPhone.
Как найти старые мелодии звонка (iTunes 12.7 и новее)
Если вы делали собственные рингтоны в старые времена, до обновления до iTunes 12.7, вам, вероятно, интересно, куда они делись, поскольку раздел «Мелодии» в iTunes исчез. Но не волнуйтесь: они не были удалены.
Лучше всего выполнить поиск Spotlight по запросу «тоны», который поможет вам найти нужную папку. Но если это приводит к слишком большому количеству результатов для удобства, попробуйте изучить аналогичный путь Finder к этому (названия некоторых папок могут немного отличаться в зависимости от версии программного обеспечения):
[имя пользователя]> Музыка> iTunes> Музыка iTunes> Мелодии
Вы увидите созданные вами рингтоны в целости и сохранности.Теперь вам просто нужно перетащить их в раздел «Тоны» вашего iPhone в iTunes, как описано выше.
Если вы хотите узнать, как установить этот сигнал для звонков, текстовых сообщений или определенных контактов, перейдите на несколько разделов вниз; Далее мы покажем, как установить рингтоны с помощью более ранних версий iTunes.
Импортировать трек в iTunes в качестве мелодии звонка (старые версии iTunes)
Давайте вернемся и повторим процесс передачи рингтона с вашего Mac на ваш iPhone, но на этот раз мы предположим, что вы используете версию iTunes до 12.7.
После удаления дорожки (не забудьте выбрать «Сохранить файл») вернитесь в окно Finder и дважды щелкните более короткий файл. Скорее всего, он исчезнет из коробки. Он может начать играть в фоновом режиме, если у вас больше ничего не играет.
Не волнуйтесь, на самом деле он не исчез.
Вернитесь в iTunes, перейдите в раскрывающееся меню в левом верхнем углу, в котором есть музыка, фильмы, телешоу и т. Д., И выберите «Мелодии». (В старых версиях iTunes перейдите к ряду значков в верхнем левом углу и нажмите на три точки.Это вызывает больше опций, одна из которых — Тоны. Щелкните здесь.) Вы увидите, что короткая версия песни теперь является мелодией звонка.
Синхронизируйте рингтон с вашим iPhone (старые версии iTunes)
Подключите iPhone к iTunes и щелкните маленький значок телефона справа от раскрывающегося меню «Музыка / Фильмы / Мелодии» (или справа от трех точек в старых версиях iTunes). Откроется панель iTunes для вашего телефона, на которой вы должны выбрать «Мелодии» в левом столбце.
Оказавшись внутри, нажмите «Синхронизировать тоны»> «Выбранные тоны», а затем — трек, который вы создали. Наконец, перейдите в правый нижний угол и нажмите Применить.
Установить новую мелодию звонка (все версии)
Независимо от версии iTunes, которую вы используете, теперь у вас должен быть iPhone с одной или несколькими новыми настраиваемыми мелодиями звонка. Все, что вам нужно сделать сейчас, это зайти в «Настройки» на вашем iPhone, затем «Звуки и тактильные ощущения» (или просто «Звуки» в более старых версиях iOS).
Вы увидите список событий — входящий вызов (рингтон), новый текст (текстовый тон) и т. Д. — и звук, связанный с каждым из них.Например, чтобы изменить оповещение голосовой почты, нажмите «Новая голосовая почта».
Теперь вы можете увидеть диапазон тонов на выбор; только что добавленные пользовательские тона, вероятно, будут вверху списка и отделены более темной линией. Коснитесь одного, и звук будет воспроизводиться.
Если вас устраивает, нажмите «Звуки и тактильные ощущения» в верхнем левом углу, чтобы вернуться, и будет выбран новый тон (нет «Готово» или другого подтверждения). Если нет, коснитесь другого и посмотрите, нравится ли оно вам.
Установить разные мелодии для разных людей
Легко (и удобно) назначать разные рингтоны разным людям.
На вашем iPhone перейдите в приложение «Контакты», найдите и выберите человека, затем нажмите «Изменить» в правом верхнем углу. Одна из опций, которые будут вызваны на этом этапе, — Мелодия звонка, для которой, скорее всего, в данный момент будет установлено значение По умолчанию.
Нажмите на это, и появится полное меню, в котором вы сможете выбрать любую мелодию звонка, которую вы сочтете подходящей.
Теперь, когда этот человек звонит, вы будете знать, что это они.
Как превратить любую песню в рингтон на вашем телефоне Android
Вы когда-нибудь делали рингтон из любой песни и устанавливали его в качестве мелодии звонка на вашем устройстве Android.Бьюсь об заклад, скорее всего, нет, поскольку большинство людей просто загружают уже сделанные мелодии, а затем переносят их на свое устройство и устанавливают в качестве мелодии звонка.
Custom Ringtones, которые мы делаем из наших любимых песен, действительно круты. Нам нравится слушать нашу любимую песню всякий раз, когда кто-то звонит. Каждую неделю в музыкальной индустрии выпускаются трогательные песни, и мы сразу же хотим установить их на свой телефон в качестве мелодии звонка или даже установить в качестве мелодии звонящего.
Персонализация телефона Android с помощью рингтонов и обоев — это действительно крутой способ.Вы можете назначить настраиваемую мелодию звонка любому контакту, другу или семье, или даже сигналу уведомления WhatsApp.
Как сделать песню своим рингтоном на Android?В этой статье мы покажем вам, как создавать собственные рингтоны для Android, используя любую песню, шаг за шагом.
В Android Play Store так много приложений, которые будут служить той же цели, что и мы, но что, если в этом приложении не обновлены последние популярные рингтоны? Но одно приложение, которое называется Ringdroid, будет служить для создания рингтона из любой песни в приложении и установки его на вашем телефоне в качестве мелодии звонка по умолчанию.
ПриложениеRingdroid — лучшее по дизайну и возможностям, хотя и немного старомодно. Это приложение дает вам разрешение создавать рингтон из любой песни в вашей медиатеке. После того, как вы использовали это приложение для создания мелодии звонка из любой песни, вы можете установить ее в качестве мелодии звонка по умолчанию или для любого конкретного контакта.
Превратите любую песню в рингтон на своем телефоне Android с помощью RingdroidКроме того, вы также можете создавать собственные мелодии уведомлений или звуковые сигналы для изменения будильника.
01. Установите приложение Ringdroid из магазина игр. Прежде чем вы начнете использовать это приложение, на вашем Android-устройстве должны быть музыкальные файлы, из которых вы хотите вырезать мелодию звонка. Файлы могут храниться во внутренней памяти вашего телефона или на SD-карте. Это приложение поддерживает аудиоформаты MP3, WAV, AAC и AMR.
02. Откройте приложение на своем телефоне Android
03. Вы увидите список песен, хранящихся в вашем телефоне или на SD-карте. Чтобы увидеть весь звук на вашем устройстве, щелкните значок с тремя точками в правом верхнем углу и выберите Показать все аудио.
04 . Выберите песню, которую хотите преобразовать в мелодию звонка.
05. После выбора песни вы увидите форму волны песни с двумя ползунками для выбора начальной и конечной точки для мелодии звонка. Используйте эти ползунки для выбора начальной и конечной точки.
06. Чтобы сохранить звук, просто щелкните значок дискеты перед параметром «Сброс» в верхней части экрана. Вы также можете переименовать звук при сохранении.
07. После того, как вы нажмете «Сохранить», вам будет предложено сделать его мелодией по умолчанию или назначить ее любому контакту. Следуйте процессу, что бы вы ни делали. Созданный вами рингтон будет сохранен в главном обзоре приложения. Если есть сомнения по поводу создания рингтона из песни, дайте нам знать в комментариях .
Как использовать Amazon Music в качестве мелодии звонка на Android / iPhone
Ringtone — один из самых простых способов персонализировать ваш телефон. Несколько лет назад установить мелодию звонка на телефон было довольно просто.Но из-за бума в индустрии потоковой передачи музыки стало немного сложно выбрать любую загружаемую песню в качестве мелодии звонка. Теперь у людей есть возможность использовать на своих телефонах только мелодию звонка по умолчанию, а не мелодии из сервисов потоковой передачи музыки.
Однако вы бы не хотели слышать мелодию звонка по умолчанию каждый раз, когда вам кто-то звонит. Хотите установить в качестве мелодии звонка свои любимые мелодии от таких поставщиков потоковой музыки, как Amazon Music? Приходите прочитать этот пост, и здесь мы предложим обходной путь, который поможет вам использовать Amazon Music в качестве мелодии звонка на вашем iPhone или телефоне Android.
Часть 1. Способ получения песен Amazon в качестве мелодии звонка
Поскольку конкуренция продолжает насыщать рынок потоковой музыки, службы потоковой передачи признают важность эксклюзивного контента для зрителей. Таким образом, все провайдеры потоковой передачи используют технологию шифрования для защиты своего потокового контента. Это означает, что все песни с этих платформ потоковой передачи музыки могут быть доступны для исходной платформы.
Amazon Music включен, и все песни из Amazon Music можно воспроизводить в собственном музыкальном проигрывателе, не говоря уже о том, чтобы установить песню Amazon Music в качестве мелодии звонка.Однако благодаря Tunelf Amatune Music Converter все меняется, и вы можете превратить любую песню из Amazon Music в свой рингтон на своем iPhone или устройстве Android.
Tunelf Amatune Music Converter — это универсальный профессиональный музыкальный конвертер для пользователей Amazon Music. С помощью этого инструмента вы можете загрузить любую песню из Prime Music или Music Unlimited, а затем преобразовать их в несколько воспроизводимых аудиоформатов, чтобы установить мелодии Amazon в качестве мелодии звонка. Вот как скачать песни Amazon с помощью приложения Tunelf.
Основные характеристики Tunelf Amatune Music Converter
- Скачать песни из Amazon Music Prime, Music Unlimited и HD Music
- Конвертировать песни Amazon Music в MP3, AAC, FLAC, WAV, M4A и MAB
- Выполнять преобразование аудио из Amazon Music с более высокой скоростью в 5 раз
- Обеспечение качества выходного звука при сохранении тегов ID3 и метаданных
Шаг 1 Настройка параметров аудио выводаСначала загрузите и установите Tunelf Amatune Music Converter и откройте приложение после завершения.Теперь нажмите кнопку Sign In , чтобы ввести свои учетные данные, а затем перейдите к настройке параметров вывода звука для ваших мелодий Amazon. Нажав кнопку Menu и выбрав опцию Preferences , вы увидите всплывающее окно, в котором вы можете установить выходной формат и настроить битрейт, частоту дискретизации и канал.
Шаг 2 Выберите песни для загрузки и преобразованияЗатем вам нужно выбрать песни или плейлисты, которые вы хотите загрузить.Закройте окно настроек и вернитесь к просмотру саундтреков в библиотеке. При просмотре песен или плейлистов откройте его, затем нажмите желтую кнопку Добавить , приостановленную с правой стороны. Программа немедленно выведет список всех песен в окне Добавить , затем установите флажок рядом с треком, который вы хотите загрузить.
Шаг 3 Начните загрузку песен с Amazon MusicПосле того, как вы выбрали песни, вы нажимаете кнопку Конвертировать , чтобы начать их загрузку и преобразование на свой компьютер.Этот процесс может занять от двух минут до получаса в зависимости от количества песен. Когда это будет сделано, вы можете нажать кнопку , преобразованный в верхней части интерфейса, чтобы просмотреть все преобразованные треки. Теперь было бы легко установить песню Amazon Music в качестве мелодии звонка на вашем телефоне.
Часть 2. Как установить Amazon Music в качестве мелодии звонка для iPhone
Чтобы установить песню Amazon в качестве мелодии звонка для вашего iPhone, вам нужно сначала загрузить преобразованные музыкальные файлы в iTunes или Apple Music, а затем вы можете установить их в качестве новой мелодии звонка для iPhone.
1) Запустите iTunes и загрузите преобразованные песни Amazon в библиотеку iTunes.
2) Выберите песню, которую вы хотите использовать в качестве новой мелодии звонка iPhone, и щелкните правой кнопкой мыши песни, чтобы выбрать Информация о песне из выпадающего списка.
3) Затем щелкните вкладку Options в верхней части окна и введите желаемое время для Start и Stop .
4) Когда закончите, нажмите OK внизу, затем перейдите к File > Convert > Convert to AAC Version или в Music Create AAC Version .
5) После создания щелкните версию песни AAC и перетащите ее на рабочий стол.
6) Щелкните правой кнопкой мыши файл AAC в iTunes и выберите Удалить из библиотеки из выпадающего меню.
7) Затем щелкните имя файла и измените расширение с .m4a на .m4r .
8) Подключите устройство к компьютеру с помощью кабеля USB и добавьте расширение.m4r на свой iPhone.
9) Перейдите в Настройки > Звуки и тактильные ощущения , затем нажмите Рингтон , чтобы выбрать свой рингтон из верхней части результирующего списка.
Часть 3. Как использовать Amazon Music для Android-рингтона
После загрузки и переноса музыкального файла на устройство используйте Amazon Music в качестве мелодии звонка на телефоне Samsung, выполнив следующие действия.
1) Коснитесь Настройки , затем коснитесь Звуки и вибрация .
2) Нажмите Рингтон и выберите SIM1 или SIM2 .
3) Все рингтоны на вашем устройстве будут отображаться на экране. Чтобы использовать свой собственный музыкальный файл, коснитесь значка + .
4) Выберите файл Amazon Music, а затем нажмите Готово , чтобы подтвердить настройки.
Часть 4. Видео-демонстрация: как сделать рингтон из Amazon Music
Пришло время установить преобразованные музыкальные треки Amazon в качестве мелодии звонка на телефоне.Перед этим их нужно перенести на телефон с компьютера. Затем узнайте, как загружать песни Amazon Music, а затем использовать их в качестве мелодии звонка на своем iPhone и телефоне Android.
Заключение
С помощью Tunelf Amatune Music Converter вы можете загружать и конвертировать любую песню из Amazon Music. После преобразования вы можете переместить их на свой телефон для использования в качестве мелодии звонка. Теперь вам не нужно слышать эти типичные мелодии звонка на телефоне и менять их на свои любимые мелодии, чтобы получить больше удовольствия.
Создание, добавление рингтонов на iPhone без iTunes и компьютера
Если вы хотите создать собственные рингтоны для вашего iPhone, один из лучших способов — загрузить их из iTunes Store (/ Tones). Но обычно это стоит денег. Если вы хотите создать рингтон из существующей песни в вашей музыкальной библиотеке, официальный метод с использованием iTunes на компьютере довольно утомителен. Конечно, вы можете упростить задачу, используя сторонние приложения, такие как WALTR 2, но вам все равно понадобится компьютер для передачи музыкального файла обратно на iPhone в качестве мелодии звонка.
Примечание: В App Store есть несколько приложений для создания рингтонов, которые позволяют создавать рингтоны (m4r) из музыкальных файлов, но не имеют возможности напрямую добавлять их в раздел «Рингтоны» на iPhone. без помощи iTunes на ПК или Mac. Разве не было бы замечательно, если бы вы могли просто создать собственный рингтон из песни в своей музыкальной библиотеке и установить его в качестве мелодии звонка на iPhone без использования компьютера?
Действительно, вы можете создавать и устанавливать собственные мелодии звонка прямо с iPhone с помощью GarageBand для iOS.Приложение обычно используется для профессионального редактирования звука, но среди его менее популярных функций оно позволяет пользователям импортировать и редактировать треки из музыкальной библиотеки iPhone; затем экспортируйте сохраненные аудиопроекты в качестве мелодий звонка на iPhone.
* При поддержке Tenorshare.
Tenorshare iCareFone — это инструмент для резервного копирования и управления данными iPhone, iPad для Mac и ПК, который помогает импортировать, экспортировать и резервировать различные типы данных. С iCareFone вы можете легко экспортировать фотографии, видео с iPhone, iPad на Mac или ПК с Windows, сохранять полные и выборочные резервные копии iPhone на свой компьютер, передавать мультимедийные и личные данные (например, контакты, сообщения, закладки и т. Д.)) между iPhone и компьютером и управлять данными на iPhone или iPad. iCareFone — платное программное обеспечение, хотя бесплатная пробная версия также доступна с ограничениями. Он совместим с iOS / iPadOS 14 и поддерживает все последние модели iPhone и iPad, включая устройства серии iPhone 12.
* При поддержке Tenorshare.
Создание рингтона для iPhone Музыка без iTunes
Следующие шаги демонстрируют, как создать собственный рингтон для iPhone без iTunes на компьютере с помощью GarageBand для iOS:
- Загрузите и установите GarageBand из App Store.
- Запустите GarageBand и выберите «Аудиорекордер» на экране «Инструменты».
- Нажмите значок метронома (треугольный значок рядом с кнопкой записи), чтобы отключить его. Это предотвратит возникновение звука отсчета во время воспроизведения.
- Нажмите на значок треков (третий слева вверху), чтобы открыть представление треков.
- Затем нажмите значок «+» на шкале времени в правом верхнем углу, чтобы открыть экран «Разделы песни».
- Нажмите на «Раздел A» и сдвиньте счетчик до 30 в разделе «Вручную».Убедитесь, что автоматический режим отключен. Это позволит увеличить длину трека до 30 тактов.
- Нажмите «Готово», чтобы закрыть разделы песни.
- Нажмите на значок Apple Loops (рядом со значком «Настройки» в правом верхнем углу) и перейдите на вкладку «Музыка».
- Найдите в музыкальной библиотеке песню, из которой вы хотите создать рингтон.
- Теперь нажмите и удерживайте определенную песню и перетащите ее вверх, чтобы открыть экран треков. Отпустите удержание, когда песня окажется в начале первого такта.Выбранная песня будет импортирована для редактирования.
- Отрегулируйте ползунок с обеих сторон, чтобы обрезать часть песни, которую вы хотите сохранить. Обязательно перетащите обрезанный раздел в начало первой полосы.
- При желании вы можете добавить дополнительные треки, если хотите микшировать несколько песен или редактировать текущую.
- Наконец, когда вы будете удовлетворены редактированием, нажмите на маленький значок стрелки в верхнем левом углу экрана и выберите «Мои песни» в раскрывающемся меню.Ваша собственная песня будет автоматически сохранена в библиотеке GarageBand.
Добавить мелодию звонка на iPhone без iTunes и компьютера
Теперь, когда вы создали собственный тон, установить его в качестве мелодии звонка iPhone очень просто. Следующие шаги помогут вам сделать это:
- Запустите GarageBand перейдите в «Мои песни» (нажмите на значок стрелки в верхнем левом углу и выберите «Мои песни»), если вы находитесь на другом экране.
- Нажмите «Выбрать» в правом верхнем углу экрана.Это включит режим выбора.
- Нажмите на свою собственную песню в библиотеке GarageBand, чтобы выбрать ее, и нажмите кнопку «Поделиться» в верхнем левом углу экрана.
- Выберите «Мелодия звонка» в меню «Поделиться» и введите подходящее имя для новой мелодии звонка.
- Наконец, нажмите «Экспорт», чтобы сохранить выбранную песню GarageBand в качестве мелодии звонка.
После экспорта мелодии звонка GarageBand предложит вам «Использовать звук как…», «Стандартную мелодию звонка» или «Стандартный текстовый сигнал».Вы также можете назначить определенные контакты.
Кроме того, вы можете установить музыку или песню в качестве мелодии звонка для iPhone, перейдя в «Настройки» >> «Звуки» >> «Рингтон» и выбрав ее из списка доступных мелодий.
Примечание: По умолчанию iOS позволяет мелодии звонка длиться не более 30 секунд. Если ваша песня GarageBand длиннее этой продолжительности, iOS автоматически обрежет первые 30 секунд при экспорте.
Возможность экспорта песни в качестве мелодии звонка обычно достигается с помощью аналогичных приложений, которые поддерживают импорт медиафайлов из музыкальной библиотеки и в которых есть опция «Мелодия звонка» в меню «Поделиться».На данный момент мы смогли найти только GarageBand, поддерживающий эти функции.
Примечание. GarageBand для iOS бесплатно для тех, кто приобрел новые устройства iOS после 1 октября 2013 года.
Самый простой способ установить собственный рингтон на iPhone
В основном заголовке этой статьи могут быть подчеркнуты слова «без компьютера» ”, Но на самом деле решение на основе GarageBand, описанное выше, может не подходить для всех. Некоторые пользователи могут не захотеть устанавливать такое тяжелое приложение на свои устройства, просто чтобы установить собственные мелодии звонка.Есть более простой и удобный способ; однако для этого необходимо подключить iPhone к компьютеру (проводным или беспроводным способом).
WALTR — это интуитивно понятное приложение для Windows и Mac, которое позволяет передавать музыку, видео, iBooks, аудиокниги и рингтоны с вашего компьютера на iPhone так же просто, как перетаскивать конкретный файл в окно приложения. WALTR автоматически распознает контент и копирует его в соответствующие приложения на вашем iPhone.
Последняя версия WALTR теперь поддерживает автоматическое беспроводное соединение через WiFi.Если этот параметр включен, WALTR 2 автоматически распознает и соединит ваш iPhone с компьютером, если они оба подключены к одной и той же сети Wi-Fi.
Следующие шаги помогут вам создать и установить пользовательскую мелодию звонка на вашем iPhone с помощью WALTR:
- Создайте свою собственную мелодию звонка с помощью любого подходящего инструмента для редактирования звука, такого как Syncios MP3 to M4R Converter (автономный инструмент) или MP3Cut Audio Cutter (онлайн-инструмент). Убедитесь, что вы сохранили пользовательский рингтон в формате M4R .
- Загрузите и установите WALTR на свой Mac или ПК.
- Подключите iPhone к компьютеру через USB или Wi-Fi (требуется WALTR 2) и запустите WALTR. Приложение должно автоматически обнаружить iPhone.
- Перетащите пользовательский рингтон (файл M4R) со своего компьютера в окно приложения WALTR. Файл будет автоматически передан на ваш iPhone в качестве мелодии звонка.
Чтобы выбрать вновь переданную мелодию звонка в качестве текущей, откройте Настройки >> Звуки >> Мелодия на вашем iPhone и выберите ее из списка доступных мелодий.
Бесплатная версия WALTR 2 дает вам 14-дневную пробную версию. После пробного периода вам необходимо приобрести продукт, чтобы продолжить его использование. WALTR 2 стоит 39,95 долларов за одну лицензию, 59,95 долларов за двойной пакет и 89,95 долларов за семейный пакет (5 лицензий). Но для читателей 7labs действует эксклюзивная скидка в размере 10% (до 59%) на все лицензии WALTR 2.
В качестве альтернативы, WALTR Original доступен по цене 29,95 долларов за одну лицензию, 49,95 долларов за двойной пакет и 79,95 долларов за семейный пакет (5 лицензий).Читатели 7labs получают специальную скидку 40% (до 72%) на все лицензии WALTR Original.
Если вы найдете какое-либо другое приложение, обеспечивающее эти функции и позволяющее экспортировать музыкальные файлы в качестве мелодий звонка из музыкальной библиотеки, сообщите нам об этом в комментариях ниже.
#featured #iOS #iPhone Все сообщения на 7labs, включая эту, соответствуют нашей политике раскрытия информации.Как сделать пользовательские рингтоны для вашего iPhone из любых песен, которые у вас уже есть «iOS и iPhone :: Гаджеты Hacks
Полное раскрытие: мне очень нравятся стандартные рингтоны Apple на iPhone.В конце концов, их более 50, если включить классические. Зачем вам когда-либо нужно больше, имея такой выбор? Лично мне быстро становится скучно, и я бы хотел, чтобы моя музыка играла, когда люди звонят. Apple не позволяет нам выбирать песню из нашей музыкальной библиотеки, но все же есть способ использовать наши любимые мелодии в качестве мелодий.
Чтобы создавать собственные рингтоны с использованием ваших любимых песен, вам нужно открыть iTunes в macOS или Windows. Но прежде чем вы паникуете, мы не будем заставлять вас покупать что-либо сегодня — в iTunes есть все инструменты, необходимые для этого на 100% бесплатно.Все, что вам нужно, это песни в вашей медиатеке, которые вы хотите превратить в рингтоны.
Однако имейте в виду, что процесс для этого в iTunes 12.7 и более поздних версиях отличается от более старых версий iTunes. Мы покажем вам обоих ниже, на тот случай, если вы используете на своем компьютере более старую версию iTunes.
Не пропустите: установите песни Apple Music в качестве сигналов будильника на вашем iPhone
Шаг 1. Установите параметры времени для песни
Это классная функция iTunes, о которой не все знают.Вы можете установить время начала и окончания для любой песни, поэтому iTunes будет воспроизводить только выбранную часть трека. Для наших целей это идеально подходит для создания правильной длины мелодии звонка.
Рингтоны могут длиться до 40 секунд. Если они длиннее этого, они вообще не будут копироваться на ваш iPhone. Кроме того, имейте в виду, что если вы хотите использовать свою мелодию звонка в качестве сигнала оповещения для текстов, электронных писем, событий календаря и т. Д., Ваша мелодия не может быть длиннее 30 секунд. Если он превышает 30 секунд, он не будет отображаться как опция для сигналов оповещения на вашем iPhone, только для мелодий звонка.
Чтобы не рисковать, 30 секунд — это максимальное время, к которому вы должны стремиться.
Как только вы найдете эту золотую середину, откройте информационное окно песни. Самый простой способ сделать это — убедиться, что дорожка выделена, затем нажать Command-I (или Control-I для пользователей Windows) на клавиатуре. Вы также можете получить доступ к параметру «Информация о песне» (или «Получить информацию» в более ранних версиях), щелкнув песню правой кнопкой мыши, щелкнув символ (•••) или воспользовавшись параметром «Редактировать» в строке меню.
На информационном экране перейдите на вкладку «Параметры». Вы увидите поля «начало» и «стоп» — здесь вы вводите время начала и окончания для вашего рингтона. Просто убедитесь, что оба флажка установлены, прежде чем нажимать «ОК» внизу. (Если время начала равно нулю, его не нужно проверять, и аналогично, если время остановки является концом песни, его не нужно проверять … только если вы настроите это время.)
Шаг 2. Преобразование песни в AAC
AAC — это тип файла, предназначенный для замены MP3 с более качественным сжатием с той же скоростью передачи данных.Это как если бы Five Guys взяли столько же за свой бургер, сколько McDouble (мы можем только мечтать).
Однако вам не нужно знать это для выполнения этого шага. Здесь вы делаете копию трека, но с ранее установленным параметром времени. Вместо того, чтобы просто смотреть, скажем, трехминутную песню, вы также увидите 30-секундную или ту, на которую вы ее установили.
Чтобы преобразовать песню, выберите «Файл» в строке меню, «Конвертировать», а затем «Создать версию AAC». Это сделает копию сокращенной песни в формате AAC — ваша оригинальная песня будет в безопасности.
Если вы не видите «Создать версию AAC», возможно, у вас установлен параметр для преобразования в MP3 или другой формат. Чтобы изменить это, перейдите в «Настройки» в строке меню, затем нажмите кнопку «Импортировать настройки» на вкладке «Общие». Оказавшись там, выберите «Кодировщик AAC» из раскрывающегося списка и нажмите «ОК» и «ОК» еще раз, чтобы выйти из настроек. После этого попробуйте преобразовать песню еще раз … это должен быть формат AAC, иначе вы не сможете использовать ее в качестве мелодии звонка.
Ниже вы можете увидеть мою новую 30-секундную версию «Wish» от Nine Inch Nails.Пока вы здесь, вернитесь в информационное окно исходной песни и сбросьте время начала и окончания, чтобы вы могли нормально слушать песню. Если вы синхронизируете эту песню со своим iPhone, он будет воспроизводить только сокращенный клип, если вы не измените его обратно!
Шаг 3. Измените файл с M4A на M4R
Чтобы сделать этот короткий файл AAC мелодией звонка, мы должны изменить его на другой формат файла, который Apple распознает как мелодии звонка. Есть несколько способов сделать это.
Вы можете либо перетащить файл на рабочий стол, либо щелкнуть файл правой кнопкой мыши и выбрать «Показать в Finder», что приведет вас к файлу напрямую.Получив доступ к файлу на рабочем столе или в Finder, перейдите к изменению имени файла, затем поменяйте расширение файла с .m4a на .m4r и подтвердите изменение во всплывающем окне.
Не пропустите: Как настроить оповещения о светодиодной вспышке на вашем iPhone для уведомлений
Шаг 4: Синхронизируйте ваш новый рингтон с вашим iPhone
Это применимо, только если вы используете iTunes 12.7 или выше. Если вы используете старую версию iTunes, процесс немного сложнее, поэтому переходите к следующему шагу, если это ваш случай.Чтобы узнать, какая у вас версия, нажмите «iTunes» в строке меню и выберите «О iTunes».
Если у вас версия 12.7 или выше, просто подключите iPhone к компьютеру с помощью кабеля USB. Если вы выполняете синхронизацию с iTunes по беспроводной сети, убедитесь, что вы находитесь в той же сети Wi-Fi, что и ваш компьютер. В iTunes вы должны увидеть всплывающее окно вашего iPhone на боковой панели слева под Devices .
Теперь все, что вам нужно сделать, это перетащить файл мелодии .m4r, который вы создали, с рабочего стола или окна Finder и поместить его поверх iPhone в iTunes.Как только вы отпустите, iTunes автоматически синхронизирует мелодию звонка с вашим iPhone. Подождите, пока он закончится, и вы готовы начать использовать свой новый рингтон! Перейдите к шагу 8 ниже, чтобы узнать, как это делается.
Не пропустите: как сохранить свои песни в виде пользовательских рингтонов iPhone и сигналов оповещения в GarageBand
Шаг 5. Добавьте файл в мелодии (iTunes 12.6 и ниже)
Если вы используете iTunes 12.6 и ниже, процесс не так прост, как показано выше в шаге 4.В этих версиях в iTunes есть настоящий раздел «Мелодии», в котором хранятся все ваши пользовательские мелодии звонка. Вам нужно добавить к этому ваш новый файл. Нажмите кнопку «Музыка» в верхнем левом углу, затем выберите «Мелодии». Если вы не видите «Мелодии», нажмите «Редактировать меню» и добавьте его.
Если вы перетащили файл на рабочий стол, вы можете перетащить файл обратно в iTunes в раздел «Звуки». Если вы щелкнули «Показать в Finder», щелкните файл правой кнопкой мыши и выберите «Дублировать». Это позволит вам перетащить тон в раздел «Тоны», в противном случае попытка его использования с исходным сокращенным клипом не сработает, поскольку он уже находится в iTunes в виде песни.
Шаг 6: приведите в порядок свой iTunes (iTunes 12.6 и ниже)
Хорошо, прежде чем мы перейдем к следующему шагу, вы должны вернуть вещи к тому, как они были раньше. Итак, удалите сокращенный клип в разделе «Музыка», затем вернитесь к исходной песне и удалите время начала и окончания, если вы этого еще не сделали, чтобы не было проблем с воспроизведением всей песни позже ни в iTunes, ни в на вашем iPhone.
Шаг 7. Синхронизация с iPhone (iTunes 12.6 и ниже)
Если вы хотите синхронизировать iPhone с iTunes по беспроводной сети, убедитесь, что вы настроены для этого и подключены к той же сети Wi-Fi, что и ваш компьютер. в противном случае подключите iPhone к компьютеру с помощью USB-кабеля.Если iTunes не сразу отображает ваше устройство, нажмите кнопку iPhone в верхнем левом углу, чтобы перейти на экран «Сводка».
Затем нажмите «Тоны» на левой боковой панели. Если вы никогда не синхронизировали рингтоны со своим iPhone, вам нужно будет установить флажок «Синхронизировать тоны», а затем выбрать «Все тоны» или «Выбранные тоны» из опций. Если вы сделали это позже, убедитесь, что нужные мелодии отмечены флажком, затем нажмите «Синхронизировать», чтобы завершить настройку.
После того, как iTunes завершит синхронизацию с вашим iPhone, вы можете отключиться, если использовали USB-кабель.
Шаг 8: Установите рингтон на вашем iPhone
Если все сделано правильно, ваш рингтон должен теперь отображаться на вашем iPhone. Зайдите в «Настройки» -> «Звуки» (или «Звуки и тактильность» для новых моделей iPhone) -> «Рингтон». Ваш новый рингтон должен быть расположен над стандартными опциями. Просто коснитесь его, и вы будете готовы к работе. Это изменит мелодию звонка по умолчанию для всех контактов, которые еще не были настроены.
Вы также можете использовать свой новый рингтон в качестве сигнала предупреждения для любого из других параметров, перечисленных ниже Звуки и шаблоны вибрации на странице «Звуки и тактильные ощущения».Просто имейте в виду, что если он длится более 30 секунд, он не будет отображаться в качестве опции ни в одном из этих пунктов меню.
Если вы хотите настроить новые мелодии для песен для отдельных контактов, просто откройте страницу контактов каждого человека, выберите «Изменить» в правом верхнем углу, затем выберите «Мелодия» и выберите тот, который вам нужен. Вы также можете выбрать «Тональный сигнал» для каждого контакта, который будет использоваться для новых текстов или сообщений iMessages, при условии, что это 30 секунд или меньше.
Не пропустите: Как настроить индивидуальные оповещения о вибрации для отдельных контактов iPhone
Обеспечьте безопасность соединения без ежемесячного счета .Получите пожизненную подписку на VPN Unlimited для всех своих устройств, сделав разовую покупку в новом магазине Gadget Hacks Shop, и смотрите Hulu или Netflix без региональных ограничений, повышайте безопасность при просмотре в общедоступных сетях и многое другое.
Купить сейчас (скидка 80%)>
Другие выгодные предложения, которые стоит проверить:
Изображение на обложке и скриншоты Джастина Мейерса / Gadget HacksКак установить Apple Music в качестве мелодии звонка для Android
Джастин СабринаОбновлено 31 августа 2021 года
Сводка
Все мы знаем, что Apple Music не может использоваться в качестве мелодии звонка для вашего Android, поскольку они защищены DRM в формате M4P.В этом руководстве представлено решение, которое может удалить защиту DRM из Apple Music, а затем передать и установить преобразованную Apple Music в качестве мелодии звонка для Android.
Как сделать рингтон из Apple Music для телефонов Android ? Рингтон — это простой и крутой способ персонализировать свой Android-смартфон. Вы можете использовать свои любимые песни в качестве мелодий звонка и назначить каждую песню конкретному другу, семье или начальнику. Как один из крупнейших сервисов потоковой музыки, Apple Music предлагает вам более 45 миллионов песен для потоковой передачи, и вы можете установить трек Apple Music в качестве уникальной мелодии звонка для Android, например Samsung Galaxy S20 / S10 / S9 / S8 / S7. / S6 / S6 / Note 8 / Note 9 / Note 10, HTC, LG, Sony, Huawei Mate / Honor / P40 и т. Д.К сожалению, вы получите неудовлетворительные результаты. Будь то онлайн-песня или скачанная музыка, вам не разрешено использовать Apple Music в качестве мелодии звонка для Android.
Почему? Когда мы говорили об Apple Music, мы обнаружили, что все песни Apple Music защищены FairPlay DRM и в формате M4P, что означает, что даже если вы загружаете песни из Apple Music, вы не можете загружать эти музыкальные файлы с DRM-блокировкой на свой Android. телефона и установите их в качестве мелодий звонка. Но не расстраивайтесь. Как говорится, все дороги ведут в Рим.Всегда есть способы сделать это. В этой статье рассказывается о новом способе обхода защиты Apple Music DRM и преобразования песен Apple Music в рингтоны для Android . После этого вы можете без проблем создавать новые рингтоны из Apple Music для любого телефона Android.
UkeySoft Apple Music Converter можно использовать для создания рингтонов из любых музыкальных файлов в библиотеке iTunes для любых телефонов, включая треки Apple Music. Все, что вам нужно сделать, это добавить песни Apple Music, необходимые для создания рингтонов, в вашу медиатеку iTunes.Потому что он предназначен для легального удаления защиты DRM из песен Apple Music и преобразования треков Apple Music в простые аудиоформаты, такие как MP3 , M4A, AAC, WAV, AC3, AIFF, AU, FLAC, M4R и MKA. После преобразования все теги ID3 будут сохранены, что поможет вам легко организовать музыкальную библиотеку. Вам легко создать свою любимую музыку в Apple Music в качестве мелодии звонка для Android, если под рукой UkeySoft Apple Music Converter.
Основные характеристики UkeySoft Apple Music Converter :
- Избавьтесь от DRM в песнях, плейлистах и альбомах Apple Music.
- Бесплатное удаление DRM для песен iTunes M4P, а также книг iTunes и Audible.
- Конвертируйте песни Apple Music в MP3, M4A, FLAC или WAV и т. Д.
- Конвертируйте файлы M4P в формате DRM до 16 раз быстрее.
- Сохранять теги ID3 и информацию метаданных после преобразования.
- Легко создавайте рингтоны для Android / iPhone из Apple Music.
- Слушайте песни Apple Music на любом MP3-плеере и мобильном телефоне.
Часть 1: преобразование песен Apple Music в MP3 без DRM
Шаг 1.Запустите UkeySoft Apple Music Converter
Загрузите, установите и запустите UkeySoft Apple Music Converter на ПК. Затем эта программа автоматически получит все файлы из iTunes.
Шаг 2. Выберите файлы Apple Music M4P
Теперь выберите дорожки Apple Music для преобразования, и вы можете добавить одну или несколько дорожек для преобразования за раз. Чтобы легко найти преобразованные файлы, вы можете самостоятельно указать путь к папке.
Шаг 3.Выберите MP3 в качестве выходного формата
Чтобы добавить Apple Music, приобретенную в iTunes Store, в качестве мелодии звонка для Android, вам необходимо преобразовать песни в формат MP3 без DRM. Здесь выберите MP3 в качестве выходного формата.
Шаг 4. Настройте параметры вывода
Вы можете установить индивидуальную скорость преобразования с 1X в 16X, щелкнув «Параметры»> «Настройки». Кроме того, вы можете установить собственный формат для имени выходного файла.
Шаг 5.Начать преобразование Apple Music в MP3
По мере того, как дела идут хорошо, просто нажмите кнопку «Конвертировать», чтобы начать удаление защиты DRM из Apple Music и преобразование песен в аудио в формате MP3.
После завершения преобразования вы можете найти треки Apple Music без DRM в ранее установленной выходной папке. Как видите, все загружаемые файлы Apple Music доступны и сохранены как файлы .mp3.
UkeySoft Apple Music Converter для Windows представляет последнюю версию V.6.8.5 от 17 ноября 2020 г. Новая версия удобна для пользователей, желающих установить Apple Music в качестве мелодии звонка для Android, поскольку она добавляет параметры для настройки времени начала и окончания преобразованной песни. В этом случае вы можете легко перехватить часть песни, которую хотите использовать в качестве мелодии звонка вашего телефона, и напрямую преобразовать песню Apple Music из M4P в MP3, а затем сохранить ее на своем ПК с Windows. Никаких других операций не требуется, вам нужно только перенести преобразованные песни с ПК на устройство Android, а затем выбрать его в качестве мелодии звонка на телефоне.
Часть 2: Создание рингтонов Apple Music для телефонов Android напрямую
Теперь, когда у вас есть треки Apple Music без DRM, очень легко установить Apple Music в качестве мелодии звонка для телефона Android. Вот два решения.
Вариант 1. Если вы не думаете, что это займет много времени, вы можете попробовать передать файлы Apple Music MP3 на телефон Android через USB-кабель, затем откройте свой телефон и найдите папку с музыкой. Найдите свою любимую Apple Music и установите ее в качестве мелодии звонка.Очевидно, вы не можете использовать свои любимые музыкальные клипы в качестве мелодий звонка для телефона Android. Очень жаль, если вы не можете выбрать музыкальные клипы в качестве мелодии звонка для Android, а целые песни. Почему бы не сделать свои любимые фрагменты мелодии своими руками в качестве мелодии звонка для телефона? Если да, перейдите ко второму варианту.
Вариант 2: Создатель рингтонов для Android — Используйте песни Apple Music для рингтона Android
С помощью Android Ringtone Maker установить вашу любимую музыку в качестве мелодии звонка для телефона Android очень просто. На самом деле это многофункциональное приложение для управления телефоном, которое помогает вам легко импортировать / экспортировать / передавать / управлять фотографиями, видео, музыкой, музыкой iTunes и контактами между устройством Android и компьютером.Он также имеет скрытую функцию — инструмент Ringtone Maker, который позволяет легко создавать музыкальные треки Apple в качестве рингтонов для телефона Android. Конечно, вы можете использовать его для установки рингтонов iPhone с помощью Apple Music. А теперь посмотрите:
Шаг 1. Установите и запустите Android Ringtone Maker
Android Ringtone Maker — это настольное приложение для компьютеров Windows и Mac. Теперь установите эту программу на свой компьютер и запустите ее. Подключите к программе свое Android-устройство.
Шаг 2.Выберите Ringtone Maker
Найдите вкладку Music вверху, и вы увидите опцию под названием Ringtone Maker. Теперь вы можете создавать свои собственные рингтоны.
Шаг 3. Добавьте Apple Music Song для Ringtone Maker
Выберите «Local Music» на следующей странице, чтобы выбрать песни Apple Music для создания рингтонов.
Шаг 4. Настройте и создайте свой рингтон
Android Ringtone Maker позволяет обрезать музыкальные клипы, вы можете установить свой рингтон, нажав «Установить для начала» и «Установить для завершения».


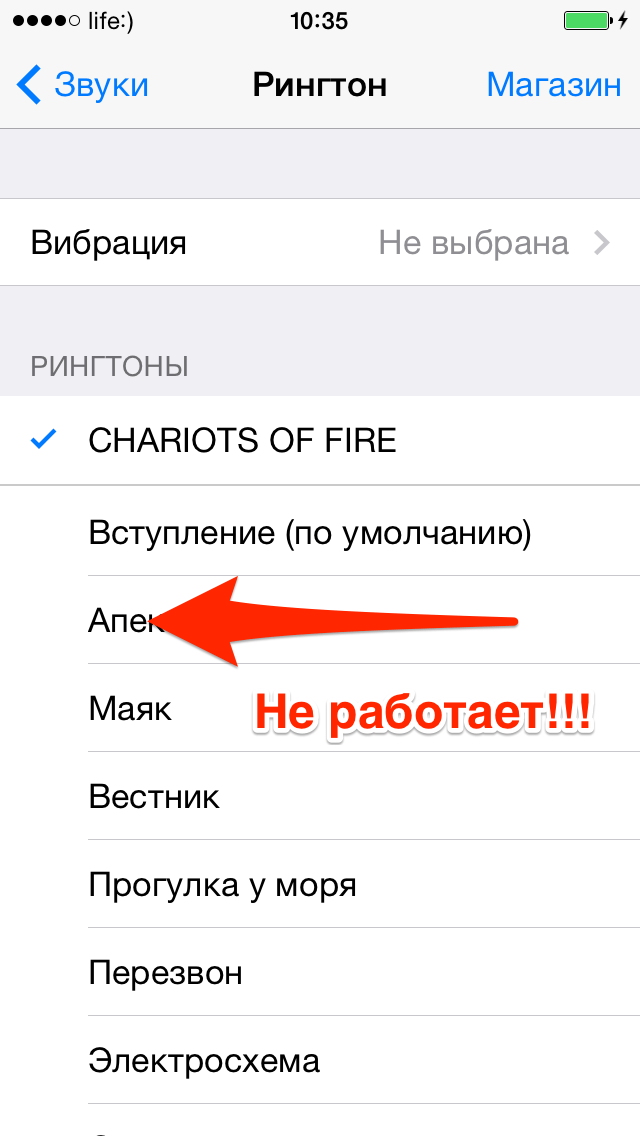 Отличается не только своей бесплатностью, но и полным отсутствием рекламы. Программа стабильно работает на операционках, начиная с версии Android 3.0. А на сайте разработчиков можно найти более старые версии приложения, которые поддерживают даже древний Android 2.0.
Отличается не только своей бесплатностью, но и полным отсутствием рекламы. Программа стабильно работает на операционках, начиная с версии Android 3.0. А на сайте разработчиков можно найти более старые версии приложения, которые поддерживают даже древний Android 2.0. Но поддерживает гораздо большее число форматов. Да и количество функций здесь чуть больше — можно даже отрегулировать громкость итогового файла.
Но поддерживает гораздо большее число форматов. Да и количество функций здесь чуть больше — можно даже отрегулировать громкость итогового файла.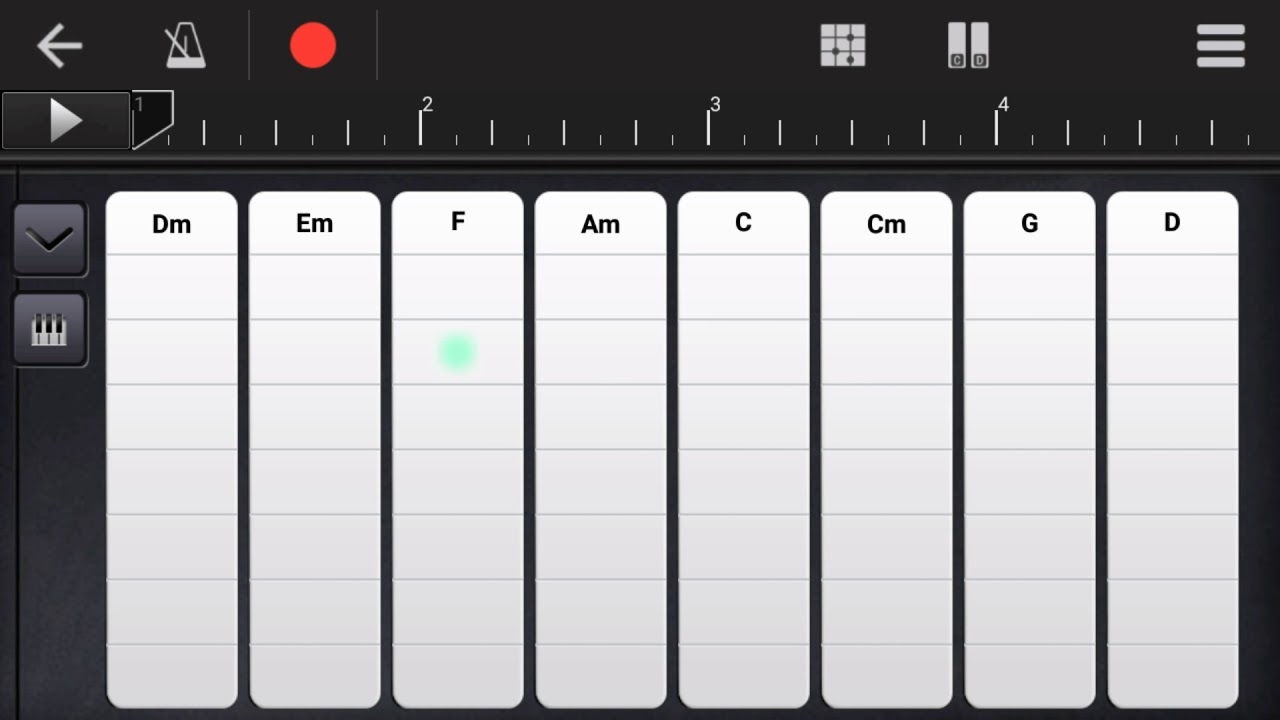

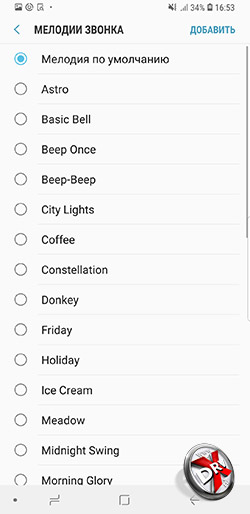 Таким образом можно проверить, как будет проходить переход при длинном звонке. В отмеченной цифрой «2» позиции переключаемся на создание рингтона в пригодном для iPhone формате. Завершаем работу, нажав на кнопку, обозначенную тройкой.
Таким образом можно проверить, как будет проходить переход при длинном звонке. В отмеченной цифрой «2» позиции переключаемся на создание рингтона в пригодном для iPhone формате. Завершаем работу, нажав на кнопку, обозначенную тройкой.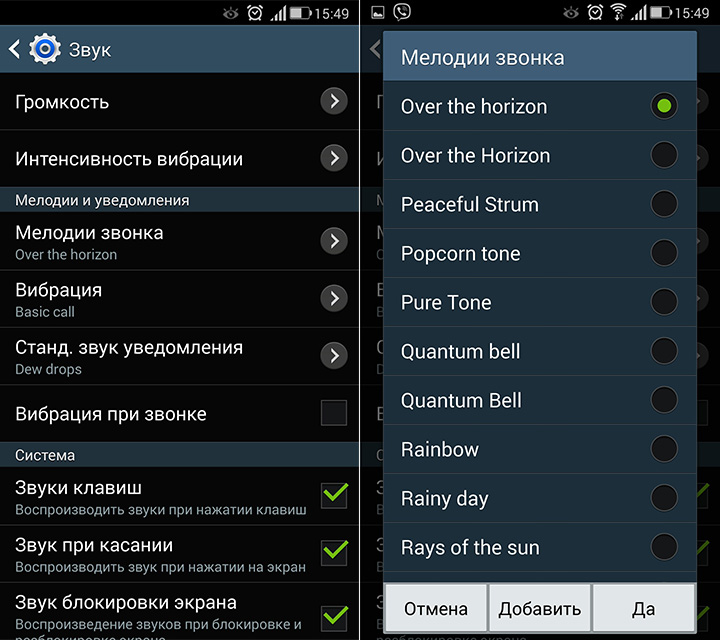
 Отрываем для нее контекстное меню.
Отрываем для нее контекстное меню.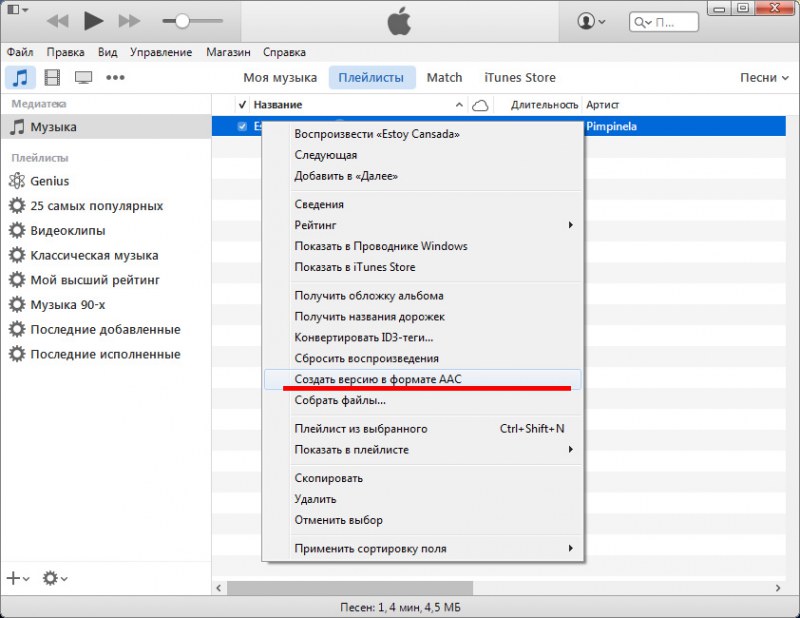 В списке выбираем пункт «Музыка». Ниже откроется область, отмеченная цифрой «3». Находим в ней подходящую для редактирования песню. Перетаскиваем ее в указанное стрелкой поле «Apple Loops».
В списке выбираем пункт «Музыка». Ниже откроется область, отмеченная цифрой «3». Находим в ней подходящую для редактирования песню. Перетаскиваем ее в указанное стрелкой поле «Apple Loops». Открыв его, выбираем отмеченный пункт. Поскольку работали мы с песней, то и переносить ее в iTunes придется в таком же виде, а не как рингтон.
Открыв его, выбираем отмеченный пункт. Поскольку работали мы с песней, то и переносить ее в iTunes придется в таком же виде, а не как рингтон.
 Теперь можно избавиться от первого звукового фрагмента. Тапаем на иконке пианино, вызывая контекстное меню. Выбираем пункт «Удалить».
Теперь можно избавиться от первого звукового фрагмента. Тапаем на иконке пианино, вызывая контекстное меню. Выбираем пункт «Удалить».