Как сделать начальной страницей гугл: Sorry, this page can’t be found.
Как изменить стартовую страницу в Google Chrome? Как изменить домашнюю и стартовую страницу в Google Chrome
Возможность быстро переходить на нужные сайты в интернете экономит ценное время и нервы пользователя. Экспресс-панель в современных браузерах отлично справляется со своим назначением.
Открыв приложение, пользователь видит любимые сайты с музыкой, блогом, новостями или другими ресурсами. Но есть юзеры, у которых браузер или один из них сделан специально для поиска в сети. Для этой цели лучше всего установить в качестве начальной страницы именно Google. Как это сделать? Читайте ниже.
Как просто установить Google стартовым поиском?
Конечно, любой обозреватель предоставит широкий спектр настроек под самых привередливых пользователей. Настройка начального URL тому не исключение. Независимо от используемого приложения существует универсальный способ установки «Гугла» как главной системы программы. Что для этого необходимо сделать?
При установке определенных программ от компании «Гугл» можно найти предложение сделать ее поисковик стартовой странице в браузере по умолчанию.
Как менять значение стартовой страницы?
В сети существует множество браузеров, и в каждом из них по-разному настраивается главное окно. В этой статье не получится рассмотреть все известные программы, поэтому обсудим изменение в ведущих браузерах.
Google Chrome
Как упоминалось выше, по умолчанию начальным в этом браузере является поисковик от «Гугла». Но если что-то пошло не так, и главная страница изменилась, необходимо выполнить несколько действий.
- Откройте браузер Chrome.
- Нажмите на дополнительное меню — три вертикальные точки в правом верхнем углу окна.
- Выберите внизу пункт «Настройки».
- В настройках вторым подпунктом будет «При запуске открывать». Это и есть стартовый URL приложения. Здесь можно указать открытие новой вкладки, прежних вкладок или сайта, указанного пользователем.
- Поставьте галочку на «Заданные адреса» и нажмите на «Добавить».

- В открывшемся окне обязательно должна быть строка Google и адрес сайта.
- Если вы такой строки не нашли, нужно вручную ее добавить. Просто в поле ввода впишите URL http://www.google.com/ и гугл автоматически станет начальной страницей.
- Проследите, чтобы осталась только одна запись, иначе будут открываться сразу несколько вкладок.
Opera
- Запустите браузер.
- Слева вверху найдите меню и нажмите на него.
- В выпавшем окне выберите «Настройки». Это можно заменить сочетанием клавиш Alt+P.
- Перейдите в «Основные изменения», если вы там не оказались.
- Найдите пункт «При запуске». Это регулировка главного адреса программы.
- Укажите на загрузку определенных адресов.
- Затем нажмите на «Задать страницы» и в открывшемся поле введите http://www.google.com/ . Также убедитесь, что в «Начальных окнах» указана только одна запись.
Mozilla FireFox
- В окне программы нажмите на дополнительное меню и выберите настройки.

- В «Общих» в подпункте «Запуск» найдите нужное поле.
- Вставьте адрес поисковой системы «Гугла» в строку ввода начальной страницы.
- Изменения будут автоматически сохранены.
Сделайте любимую программу максимально удобной для себя, и время в интернете будет лететь незаметно!
Любому пользователю Интернета желательно как можно быстрее при запуске браузера переходить на ту страницу, которая нужна для работы. Для этого в браузерах существует механизм стартовой страницы. В настоящей статье приведем порядок решения задачи, как сделать «Гугл» стартовой страницей в «Гугл Хром».
Что такое стартовая страница?
Стартовой называется такая страница Интернета, которая открывается при вызове браузера. Она еще носит имя домашней страницы. Если она установлена в соответствии с вашими интересами, то это позволяет значительно уменьшить время выхода в нужное место глобальной сети при запуске браузера. Часто в качестве домашней страницы пользователями устанавливается так называемая экспресс-панель (набор закладок, задаваемый пользователем или составляемый браузером из последних вами открытых страниц). Отдельные браузеры обладают специальной кнопкой «Домой» (Home), с помощью которой вызывается стартовая страница. При желании стартовую страницу можно задать самостоятельно. Иногда удобно, чтобы при начале работы браузера открывались используемые при последнем окончании работы сайты. Однако часто требуется начинать работу с нового поиска информации в сети. Для этого желательно, чтобы стартовая страница в «Гугл Хром», например, была поисковой. Естественно, что для любителей браузера Google Chrome предпочтителен поисковик «Гугл». Рассмотрим, как сделать «Гугл» стартовой страницей в «Гугл Хром».
Отдельные браузеры обладают специальной кнопкой «Домой» (Home), с помощью которой вызывается стартовая страница. При желании стартовую страницу можно задать самостоятельно. Иногда удобно, чтобы при начале работы браузера открывались используемые при последнем окончании работы сайты. Однако часто требуется начинать работу с нового поиска информации в сети. Для этого желательно, чтобы стартовая страница в «Гугл Хром», например, была поисковой. Естественно, что для любителей браузера Google Chrome предпочтителен поисковик «Гугл». Рассмотрим, как сделать «Гугл» стартовой страницей в «Гугл Хром».
Установка стартовой страницы
Как выполнить установку домашней страницы для вашего браузера, полезно знать во многих случаях, так как многие приложения, доступные для скачивания в Интернете, при установке изменяют браузерные настройки, и в том числе стартовую страницу. В таких случаях приходится ее восстанавливать. Кроме этого, привычкой изменять такую страницу обладают некоторые вирусы и другое вредное программное обеспечение (ПО), которые таким образом перенаправляют пользователя на нужные им страницы с целью выманить либо конфиденциальную информацию пользователя, либо его деньги.
Алгоритм, как в «Гугл Хром» сделать стартовой страницей поисковик
Установить требуемую вам стартовую страницу в браузере можно за несколько минут, если вы четко знаете алгоритм действий. Рассмотрим последовательность действий для выполнения задачи, как сделать «Гугл» стартовой страницей в «Гугл Хром».
Для установки выполните следующие шаги:
- Для начала вам нужно открыть браузер и нажать на значок из трех горизонтальных линий (или в виде шестеренки) в углу справа вверху.
- Прокрутите вниз и нажмите на позицию «Свойства обозревателя».
- Вы увидите окно с несколькими вкладками. Перейдите на вкладку «Общие» и в поле домашней страницы вы можете ввести ваш любимый сайт, которым для рассматриваемого примера является www.Google.ru.
Автоматический способ
Есть возможность сделать «Гугл» стартовой страницей автоматически. Он заключается в том, что надо предварительно открыть страницу поисковика и выполнить пункты 1 и 2 из предыдущего подраздела. Затем следует выбрать позицию «Использовать текущую страницу» — она автоматически станет стартовой. Закройте браузер и повторите его вызов. Убедитесь в том, что вы достигли требуемого результата.
Затем следует выбрать позицию «Использовать текущую страницу» — она автоматически станет стартовой. Закройте браузер и повторите его вызов. Убедитесь в том, что вы достигли требуемого результата.
Если в процессе работы возникнет необходимость быстро перейти на стартовую страницу, то нужно воспользоваться горячими клавишами «Alt+Home».
Как сделать «Гугл Хром» браузером по умолчанию?
Если «Гугл Хром» является вашим любимым браузером, и вы хотите, чтобы ваш компьютер автоматически открывал любые ссылки именно в Chrome, то надо сделать последний браузером по умолчанию. Для этого вам следует выполнить следующие действия.
Откройте Google Chrome. Нажмите на иконку с тремя линиями в правом углу экрана, что вызовет опции меню браузера. Нажмите на «Настройки». Прокрутите вниз до опции «Браузер по умолчанию». Выберите кнопку, назначающую браузером по умолчанию Google Chrome.
Удаление вредоносного ПО
Бывают случаи, когда в браузере не удается устанавить стартовую страницу «Гугл», что может происходить из-за действия некоторых «хитрых» программ, например поисковой системы Webalta.
Другие затруднения в процессе смены стартовой страницы могут оказывать вирусы, для борьбы с которыми требуется применение антивирусных программ. Осуществите сканирование компьютера установленным у вас антивирусным приложением. Удалите все найденные зараженные файлы. Перезагрузите компьютер.
Таким образом, ознакомившись с данной статьей, вы сможете без труда решить вопрос «как сделать «Гугл» стартовой страницей в «Гугл Хром»».
Google — несомненно, наиболее популярная поисковая система в мире.
Каждый браузер индивидуален в плане настроек и разнообразия параметров. Соответственно и установка начальной страницы в каждом из веб-обозревателей может отличаться — порою весьма и весьма существенно. Мы уже рассматривали, как сделать Гугл стартовой страницей в браузере Google Chrome и его производных.
В этой же статье мы расскажем, как установить Google стартовой страницей в других популярных веб-обозревателях.
И первым стоит рассмотреть процесс установки домашней страницы в браузере от компании Mozilla.
Сделать Google стартовой страницей в Firefox можно двумя способами.
Способ 1: Перетаскивание
Проще всего именно так. В этом случае алгоритм действий максимально краток.
Способ 2: При помощи меню настроек
Другой вариант делает ровно то же, однако, в отличие от предыдущего, представляет собой ручной ввод адреса домашней страницы.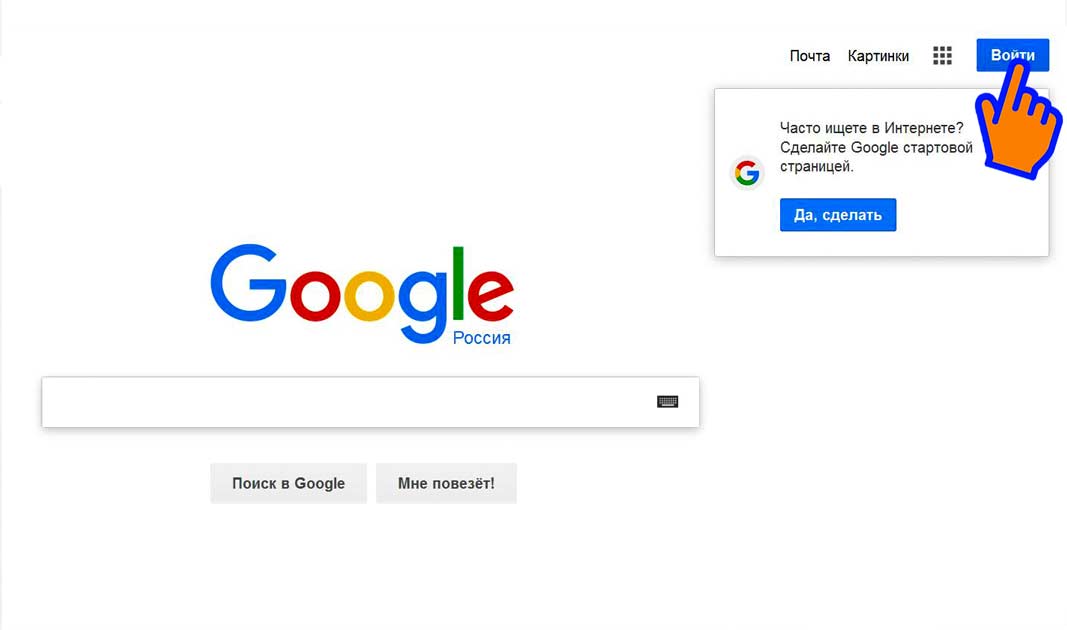
Вот так легко можно установить домашнюю страницу в веб-обозревателе Firefox, не важно — Google ли это или любой другой сайт.
Opera
Второй рассматриваемый нами браузер — . Процесс установки Гугл стартовой страницей в нем также не должен вызвать затруднений.
Все. Теперь Google — стартовая страница в браузере Opera .
Internet Explorer
И как можно забыть о браузере, который является скорее прошлым интернет-серфинга, нежели настоящим. Несмотря на это, до сих пор входит в комплект поставки всех версий Windows.
Хотя в «десятке» на замену «ослику» и пришел новый веб-обозреватель Microsoft Edge, старичок IE все еще остается доступным для желающих. Именно поэтому мы также включили его в инструкцию.
Все что остается сделать для применения изменений — перезагрузить веб-обозреватель.
Microsoft Edge
— браузер, пришедший на смену устаревшему Internet Explorer. Несмотря на относительную новизну, свежий веб-обозреватель от Microsoft уже предоставляет пользователям обширное количество возможностей по настройке продукта и его расширяемости.
Соответственно, и настройки стартовой страницы здесь также имеются.
Готово. Теперь при запуске браузера Microsoft Edge вас будет встречать главная страница всем известного поисковика.
Как можно заметить, установка Google в качестве начального ресурса абсолютно элементарна. Каждый из вышеупомянутых браузеров позволяет сделать это буквально за пару-тройку кликов.
Установленная в качестве стартовой главная страница крупнейшего мирового поисковика позволяет при запуске браузера автоматически загружать основную страницу Google и сразу же воспользоваться его поиском и другими полезными сервисами. Именно поэтому среди пользователей сети Интернет так популярен вопрос о том, как сделать Гугл стартовой страницей. Мы уже рассматривали на страницах нашего сайта о решении аналогичной задачи для . Теперь настала очередь Google.
 0.1. В адресной строке набираем адрес google.com и нажимаем клавишу «Ввод» (Enter). В верхнем левом углу левой кнопкой мыши кликаем по оранжевой кнопке под названием Firefox. В появившемся меню наводим курсор на пункт «Настройки» и в следующем появившемся подменю кликаем по самой верхней строке «Настройки». В открывшемся окне переходим на вкладку «Основные», если изначально вы там не оказались. В группе «Запуск» проверяем, чтобы в строке «При запуске Firefox:» стояло «Показывать домашнюю страницу» и нажимаем кнопку «Использовать текущую страницу» и нажимаем «Ок», сохраняя тем самым проведенные изменения. Изменяем стартовую страницу в Google Chrome .
0.1. В адресной строке набираем адрес google.com и нажимаем клавишу «Ввод» (Enter). В верхнем левом углу левой кнопкой мыши кликаем по оранжевой кнопке под названием Firefox. В появившемся меню наводим курсор на пункт «Настройки» и в следующем появившемся подменю кликаем по самой верхней строке «Настройки». В открывшемся окне переходим на вкладку «Основные», если изначально вы там не оказались. В группе «Запуск» проверяем, чтобы в строке «При запуске Firefox:» стояло «Показывать домашнюю страницу» и нажимаем кнопку «Использовать текущую страницу» и нажимаем «Ок», сохраняя тем самым проведенные изменения. Изменяем стартовую страницу в Google Chrome .Хром имеет интерфейс значительно отличающийся от других браузеров. Поэтому вопрос о том, как сделать Гугл стартовой страницей в Хроме мы рассмотрим более подробно. В качестве наглядного пособия будем использовать Google Chrome 20.0.1132.4. Поступаем аналогичным предыдущему браузеру способов. Запускаем браузер и вводим в его адресную строку google.
 com. Нажимаем «Ввод» (Enter). После того как загрузится главная страница Гугл приступает к установке ее в качестве стартовой. Проследите, чтобы не было открыто никаких web-страниц на других вкладках. После этого нажимаем на изображение гаечного ключа в верхнем правом углу (справа от адресной строки) и кликаем левой кнопкой мышки по строке «Настройки». В левой колонке переходим в раздел «Настройки», если вы сразу в них не попали. В секции «Начальная группа» кликаем по ссылке «Следующие страницы: добавить». В середине страницы откроется окно, которое предложит вам выбрать начальные страницы. В нем нажимаете кнопку «Использовать текущие страницы» и подтверждаете внесенные изменения нажатием кнопки «Ок». Стартовая страница успешно установлена.
com. Нажимаем «Ввод» (Enter). После того как загрузится главная страница Гугл приступает к установке ее в качестве стартовой. Проследите, чтобы не было открыто никаких web-страниц на других вкладках. После этого нажимаем на изображение гаечного ключа в верхнем правом углу (справа от адресной строки) и кликаем левой кнопкой мышки по строке «Настройки». В левой колонке переходим в раздел «Настройки», если вы сразу в них не попали. В секции «Начальная группа» кликаем по ссылке «Следующие страницы: добавить». В середине страницы откроется окно, которое предложит вам выбрать начальные страницы. В нем нажимаете кнопку «Использовать текущие страницы» и подтверждаете внесенные изменения нажатием кнопки «Ок». Стартовая страница успешно установлена.Изменяем стартовую страницу в Opera .
Использовать мы будем Opera 12.0. Изменяем стартовую страницу таким же способом как и для двух предыдущих браузеров. Открываем главную страницу Google, набрав в адресной строке google.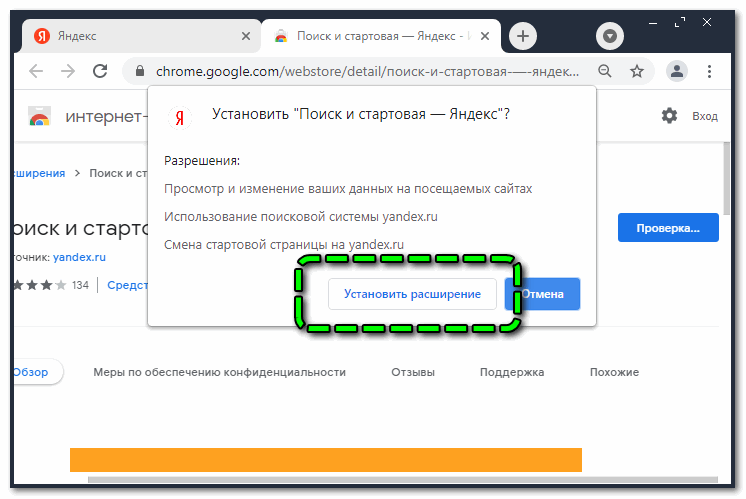 ru и нажав клавишу «Ввод» (Enter). После запуска в левом верхнем углу кликнем по кнопке с надписью «Opera» и частично просматривающейся буквой О из логотипа Оперы. На высветившемся меню переведем курсор на пункт «Настройки» и в появившемся подменю на пункт «Общие настройки». Там вы можете увидеть, что все эти действия можно совершить простым нажатием сочетания клавиш Ctrl и F12. В предложенном окне настроек переходим на вкладку «Основные», если сразу на нее не попали. В строке «При запуске:» устанавливаем значение «Начать с домашней страницы», а ниже в строке «Домашняя:» настраиваем нужную страницы, в данном случае это будет google.ru, кликнув по кнопке «Текущая страница» и нажав «Ок» для сохранения настроек.
ru и нажав клавишу «Ввод» (Enter). После запуска в левом верхнем углу кликнем по кнопке с надписью «Opera» и частично просматривающейся буквой О из логотипа Оперы. На высветившемся меню переведем курсор на пункт «Настройки» и в появившемся подменю на пункт «Общие настройки». Там вы можете увидеть, что все эти действия можно совершить простым нажатием сочетания клавиш Ctrl и F12. В предложенном окне настроек переходим на вкладку «Основные», если сразу на нее не попали. В строке «При запуске:» устанавливаем значение «Начать с домашней страницы», а ниже в строке «Домашняя:» настраиваем нужную страницы, в данном случае это будет google.ru, кликнув по кнопке «Текущая страница» и нажав «Ок» для сохранения настроек.
Изменяем стартовую страницу в Internet Explorer 9 .
Для того, чтобы сделать Гугл стартовой страницей в Internet Explorer его также необходимо запустить и открыть главную страницу Google, введя в адресной строке адрес google.ru. После этого нажать на значок в виде шестеренки в правом верхнем углу браузера и кликнуть левой кнопкой в строке меню «Свойства обозревателя».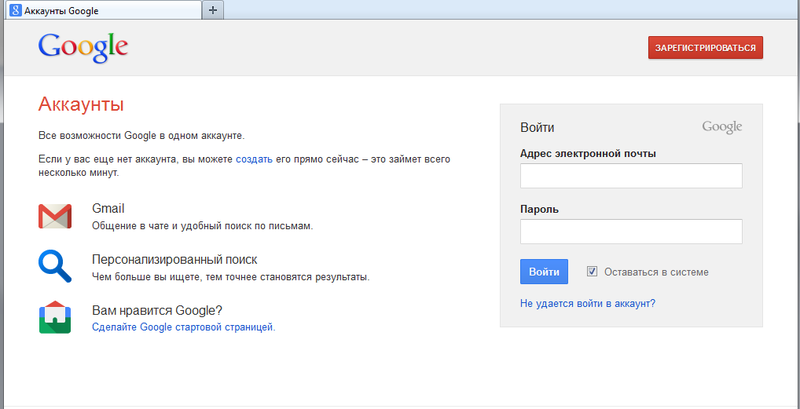 Если в открывшемся окне вам будет нужна вкладка «Общие». Откройте ее, если вы оказались где-то в другом месте. В группе настроек «Домашняя страница» кликнуть на кнопке «Текущая» и подтвердить внесенные изменения нажав сначала кнопку «Применить», а затем «Ок».
Если в открывшемся окне вам будет нужна вкладка «Общие». Откройте ее, если вы оказались где-то в другом месте. В группе настроек «Домашняя страница» кликнуть на кнопке «Текущая» и подтвердить внесенные изменения нажав сначала кнопку «Применить», а затем «Ок».
Изменяем стартовую страницу в Safari .
Наш рассказ был бы неполным, если бы мы не рассмотрели как сделать Гугл стартовой страницей в Safari. Конечно, данный браузер не так популярен как четыре предыдущие, но и он занимает почетное место в списке браузеров. Он особенно популярен в среде маководов, или пользователей компьютеров от Apple.
При подготовке данной статьи использовалась версия Safari 5.1.7, которая была на тот момент самой последней.
Safari также легко настраивается как предыдущая четверка. Для этого открываем сам браузер. В его адресной строке набираем google.ru и нажимаем клавишу «Ввод» (Enter). Дальнейшие действия будут различны для операционных систем Windows и Mac OS X.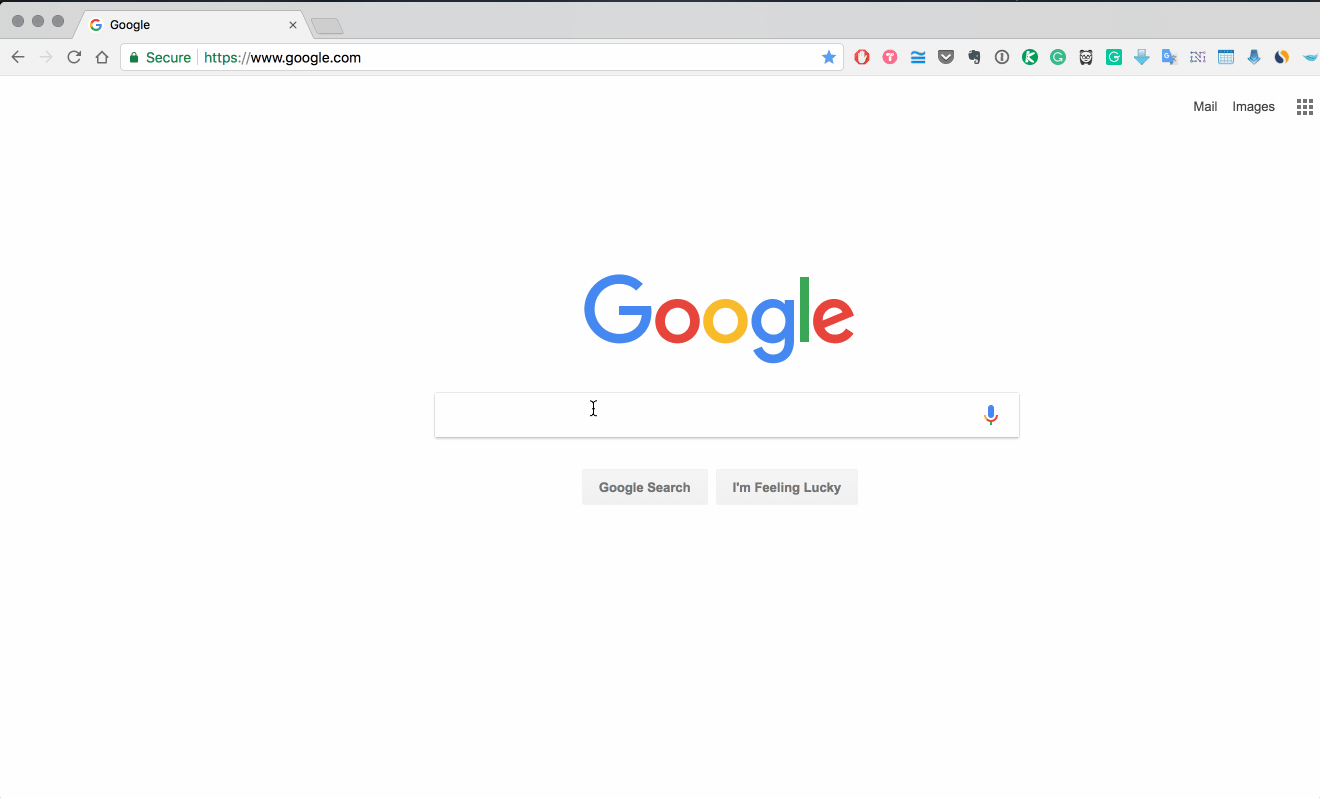
В Windows нужно кликнуть по изображению шестеренки в правом верхнем углу выбрать из выпадающего меню пункт «Настройки…». Эти же самые действия можно совершить простым нажатием сочетания клавиш Ctrl (Контрол) и «,» (запятая).
В Mac OS X нужно нажать на раздел Safari в общей строке меню в верхней части экрана при активном браузере и в нем кликнуть по строке «Настройки», или вызвать настройки нажатием сочетания клавиш Cmd (комманд) и «,» (запятая).
Дальнейшие действия будут справедливы как для Windows, так и для Mac OS X. В строке «В новых окнах открывать:» проверяем чтобы стояло «Домашняя страница», а в строке «Домашняя страница» двумя строчками ниже подгружаем адрес главной страницы Гугл, надав на кнопку «Текущая страница».
Если будет задан вопрос о том, что вы действительно хотите изменить домашнюю страницу, то согласитесь с ним. Далее в лучших традициях Apple вам не нужно нажимать никаких «Ок» и «Применить», а просто закрыть окно настроек и они будут сохранены.

Конечно, это не единственный способ того, как установить Гугл стартовой страницей. К примеру, можно изначально не открывать главную страницу Google и не нажимать кнопку «Текущая страница», а вместо этого прописать правильный адрес в соответствующей строке. Но, это все частные случае, с которыми вы сможете разобраться самостоятельно после прочтения данной статьи.
Стартовая — это та страница, которая открывается сразу после запуска программы для просмотра интернет-страниц. Она позволяет получить быстрый доступ к необходимому сайту или сервису. Мы расскажем в данной статье о том, как сделать Google стартовой страницей. Так как браузеров на текущий момент достаточно много, а настройки в них различаются, то информация будет дана относительно самых основных и распространенных программ для пользования интернетом.
Браузер Google Chrom
Несмотря на то что данный браузер является продуктом стартовую страницу также необходимо настроить. Как это сделать? 1. Кликаем по «Настройка и управление Google Chrom».
3. Нас интересует блок «Начальная группа». Как мы видим, в данной интернет-клиенте можно задать несколько стартовых страниц. Нам нужна всего одна. Выбираем пункт «Следующие страницы».
4. В открывшемся окне прописываем интересующий нас адрес. Все готово!
Браузер Internet Explorer
Если вы отдаете предпочтение продукту от компании Microsoft, то для установления в качестве домашней (стартовой страницы) поисковой системы Google вам необходимо сделать следующее:
1. Заходим в раздел «Сервис»-«Настройки обозревателя».
2. В появившемся окне нажимаем на вкладку «Общее».
3. Находим строчку «Домашняя страница» и вносим в нее адрес.
4. Подтверждаем введенную информацию кнопкой «Ок» и радуемся.
Браузер Mozilla FireFox
В данной программе? Все просто:
1. Выбираем пункт меню «Инструменты».
2. Находим вкладку «Основные».
3. В поле «При запуске» устанавливаем «Начинать с домашней страницы».
4. В поле «Домашняя» прописываем наш адрес.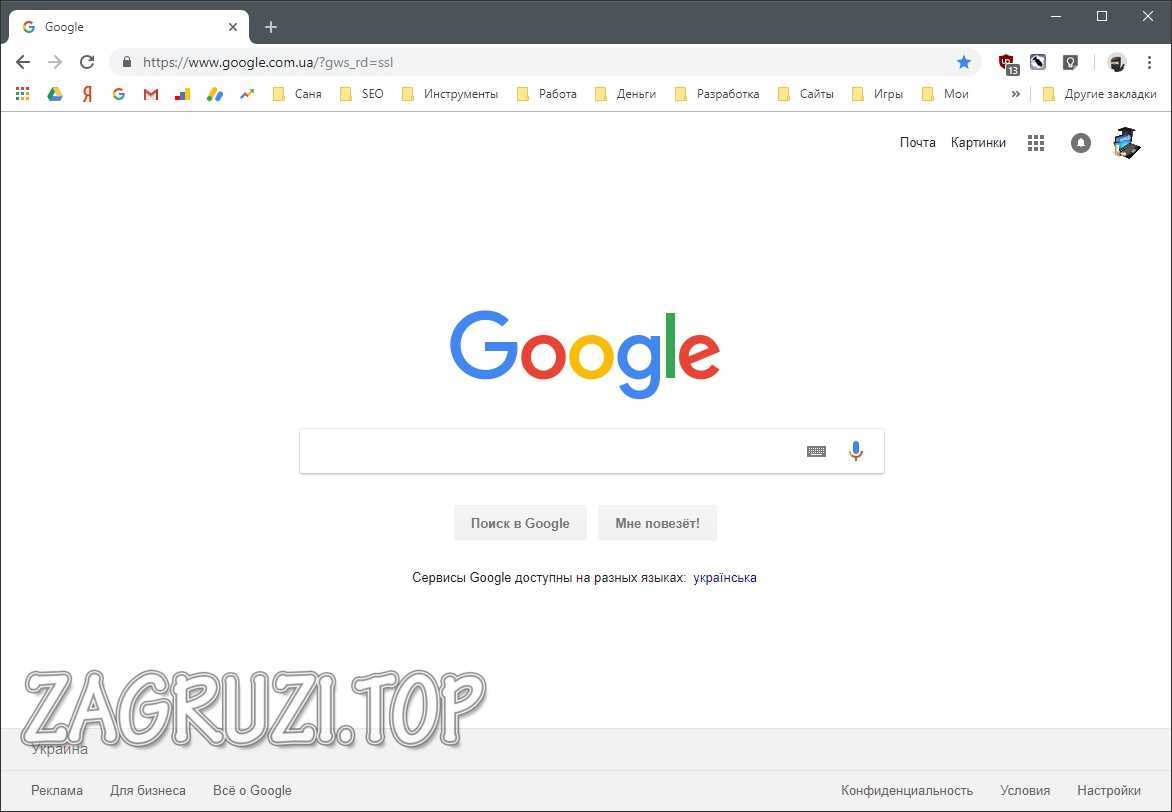
5. Жмем «Ок» и начинаем работать!
Браузер Opera
Если установлен браузер Opera? Настройка данной программы схожа с предыдущим интернет-клиентом.
1. В меню выбираем «Инструменты».
2. Потом «Общие настройки».
3. Жмем «Основные».
4. В графе «При запуске» устанавливаем «Начинать с домашней страницы».
5. В поле «Домашняя» прописываем адрес поисковика Google.
6. Жмем «Ок», и все готово!
Браузер Safari
Как сделать Google стартовой страницей в браузере от «яблочной компании»? Настройки здесь более специфичны, но также абсолютно просты.
1. Находим меню «Редактировать».
3. В появившемся окне кликаем по вкладке «Основные».
4. Кликаем по полю «Открыть новое окно» и активируем пункт «Домашняя страница».
5. В этом поле прописываем адрес.
6. Вот и все!
Мы рассмотрели, как сделать стартовой страницей Google в наиболее популярных и востребованных браузерах. Во всех остальных принцип тот же. Что еще можно сделать в настройках полезного для работы? Практически во всех программах для просмотра интернет-страниц есть базовые настройки и расширенные. Второй вид рекомендуется для продвинутых пользователей. По своему усмотрению можно указать поисковик по умолчанию, параметры обновления, задать или отменить автоматическое сохранение паролей и так далее.
Что еще можно сделать в настройках полезного для работы? Практически во всех программах для просмотра интернет-страниц есть базовые настройки и расширенные. Второй вид рекомендуется для продвинутых пользователей. По своему усмотрению можно указать поисковик по умолчанию, параметры обновления, задать или отменить автоматическое сохранение паролей и так далее.
Надеемся, что вам стало понятно, как установить Google стартовой страницей, и больше подобных вопросов у вас не возникнет. Если со временем вам будет необходимо поменять начальный сайт на какой-либо другой, то делается это аналогичным образом.
Как google сделать стартовой страницей? Стартовая и домашняя страница в Google Chrome: сделать, изменить
Любому пользователю Интернета желательно как можно быстрее при запуске браузера переходить на ту страницу, которая нужна для работы. Для этого в браузерах существует механизм стартовой страницы. В настоящей статье приведем порядок решения задачи, как сделать «Гугл» стартовой страницей в «Гугл Хром».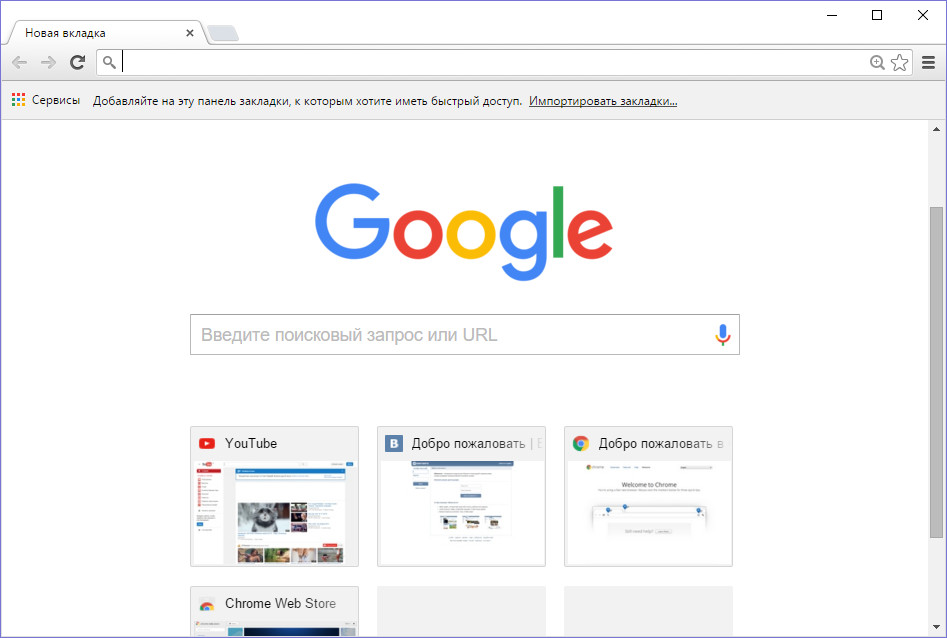
Что такое стартовая страница?
Стартовой называется такая страница Интернета, которая открывается при вызове браузера. Она еще носит имя домашней страницы. Если она установлена в соответствии с вашими интересами, то это позволяет значительно уменьшить время выхода в нужное место глобальной сети при запуске браузера. Часто в качестве домашней страницы пользователями устанавливается так называемая экспресс-панель (набор закладок, задаваемый пользователем или составляемый браузером из последних вами открытых страниц). Отдельные браузеры обладают специальной кнопкой «Домой» (Home), с помощью которой вызывается стартовая страница. При желании стартовую страницу можно задать самостоятельно. Иногда удобно, чтобы при начале работы браузера открывались используемые при последнем окончании работы сайты. Однако часто требуется начинать работу с нового поиска информации в сети. Для этого желательно, чтобы стартовая страница в «Гугл Хром», например, была поисковой. Естественно, что для любителей браузера Google Chrome предпочтителен поисковик «Гугл». Рассмотрим, как сделать «Гугл» стартовой страницей в «Гугл Хром».
Рассмотрим, как сделать «Гугл» стартовой страницей в «Гугл Хром».
Установка стартовой страницы
Как выполнить установку домашней страницы для вашего браузера, полезно знать во многих случаях, так как многие приложения, доступные для скачивания в Интернете, при установке изменяют браузерные настройки, и в том числе стартовую страницу. В таких случаях приходится ее восстанавливать. Кроме этого, привычкой изменять такую страницу обладают некоторые вирусы и другое вредное программное обеспечение (ПО), которые таким образом перенаправляют пользователя на нужные им страницы с целью выманить либо конфиденциальную информацию пользователя, либо его деньги.
Алгоритм, как в «Гугл Хром» сделать стартовой страницей поисковик
Установить требуемую вам стартовую страницу в браузере можно за несколько минут, если вы четко знаете алгоритм действий. Рассмотрим последовательность действий для выполнения задачи, как сделать «Гугл» стартовой страницей в «Гугл Хром».
Для установки выполните следующие шаги:
- Для начала вам нужно открыть браузер и нажать на значок из трех горизонтальных линий (или в виде шестеренки) в углу справа вверху.

- Прокрутите вниз и нажмите на позицию «Свойства обозревателя».
- Вы увидите окно с несколькими вкладками. Перейдите на вкладку «Общие» и в поле домашней страницы вы можете ввести ваш любимый сайт, которым для рассматриваемого примера является www.Google.ru.
Автоматический способ
Есть возможность сделать «Гугл» стартовой страницей автоматически. Он заключается в том, что надо предварительно открыть страницу поисковика и выполнить пункты 1 и 2 из предыдущего подраздела. Затем следует выбрать позицию «Использовать текущую страницу» — она автоматически станет стартовой. Закройте браузер и повторите его вызов. Убедитесь в том, что вы достигли требуемого результата.
Если в процессе работы возникнет необходимость быстро перейти на стартовую страницу, то нужно воспользоваться горячими клавишами «Alt+Home».
Как сделать «Гугл Хром» браузером по умолчанию?
Если «Гугл Хром» является вашим любимым браузером, и вы хотите, чтобы ваш компьютер автоматически открывал любые ссылки именно в Chrome, то надо сделать последний браузером по умолчанию. Для этого вам следует выполнить следующие действия.
Для этого вам следует выполнить следующие действия.
Откройте Google Chrome. Нажмите на иконку с тремя линиями в правом углу экрана, что вызовет опции меню браузера. Нажмите на «Настройки». Прокрутите вниз до опции «Браузер по умолчанию». Выберите кнопку, назначающую браузером по умолчанию Google Chrome.
Удаление вредоносного ПО
Бывают случаи, когда в браузере не удается устанавить стартовую страницу «Гугл», что может происходить из-за действия некоторых «хитрых» программ, например поисковой системы Webalta. Для удаления такого программного обеспечения закройте все открытые программы, введите сочетание горячих клавиш «Win+R», во всплывающей строке наберите команду Regedit. Так вызывается редактор реестра. В открывшемся окне нажмите «Поиск», введите в него Webalta (или имя другой мешающей программы) и нажмите «Искать». Через определенное время сформируется список строк реестра, подлежащих удалению. В отдельных случаях придется воспользоваться средством удаления программ в панели управления компьютера.
Другие затруднения в процессе смены стартовой страницы могут оказывать вирусы, для борьбы с которыми требуется применение антивирусных программ. Осуществите сканирование компьютера установленным у вас антивирусным приложением. Удалите все найденные зараженные файлы. Перезагрузите компьютер.
Таким образом, ознакомившись с данной статьей, вы сможете без труда решить вопрос «как сделать «Гугл» стартовой страницей в «Гугл Хром»».
Здравствуйте, уважаемые читатели! Сейчас практически каждый человек использует Интернет, чтобы находить в нем ответы на интересующие вопросы. И вот открываете вы браузер, а там начинают загружаться все запущенные, и не закрытые, в предыдущий сеанс странички. Пока зайдете на страницу поиска, потратите время. Поэтому давайте сейчас рассмотрим, как сделать Гугл стартовой страницей, и сохранить несколько минут своего времени.
Стартовая страница загружается автоматически после открытия веб-обозревателя. В качестве нее можно выбрать или создание новой вкладки, тогда отобразится экспресс панель, на которой размещены сайты, которые вы часто просматриваете, или загрузку всех вкладок, не закрытых во время предыдущего сеанса, или указать необходимые адреса сайтов на свое усмотрение.
Сейчас я вам покажу, как можно Гугл поиск сделать стартовой страничкой, чтобы вы в него попадали сразу, как начнете работу с любимым обозревателем. В качестве примеров, буду использовать наиболее популярные браузеры среди пользователей.
Google Chrome
Начнем мы с Chrome. Запускайте его и вверху справа нажмите на три вертикальные точки, чтобы открыть выпадающий список. В нем выберите пункт «Настройки».
Пролистайте немного вниз и в блоке «Запуск Chrome» отметьте пункт «Заданные страницы». Затем нажмите на «Добавить».
В появившемся окне напечатайте нужный адрес. В нашем случае, это https://www.google.ru , также в конце может быть.com. Жмите «Добавить».
Таким образом, укажите все необходимые сайты, что должны открываться сразу после старта обозревателя. Чтобы удалить ненужный из списка, нажмите напротив него на три точки и выберите подходящий пункт.
Yandex браузер
Сделать Гугл стартовой страницей в Яндекс браузере не так просто. Дело в том, что разработчики не дали пользователю возможности указать самостоятельно, какие сайты должны запускаться после старта обозревателя.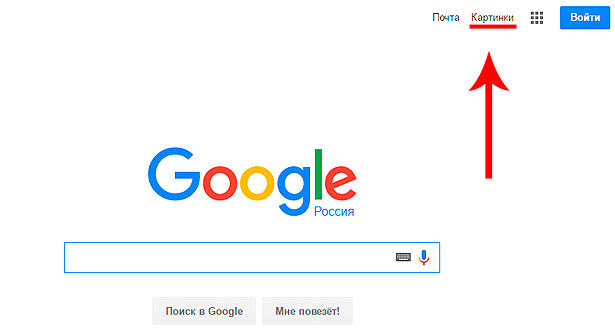 Но выход все равно есть.
Но выход все равно есть.
Нажимайте на три горизонтальные полоски в углу справа и переходите в «Настройки».
Там пролистываем до раздела «При запуске открывать» и отмечаем маркером «Табло с любимыми сайтами».
Выглядит Табло следующим образом. Это набор плиток, нажав на которую, получится быстро открыть нужный ресурс. Появляются плитки при нажатии на кнопку «Открыть новую вкладку». Давайте добавим на него поиск Гугл. Для этого нажмите кнопку «Добавить».
В следующем поле напечатайте нужный адрес. Также можно нажать «Добавить подпись».
Эта надпись будет отображаться в самом прямоугольнике. Затем жмите «Готово».
Вот такой прямоугольничек добавился. Наведите на него мышку и нажмите на замочек. Если он закрытый, значит плитка закреплена, и случайно не будет перемещена или удалена. Здесь, в принципе, можно удалить все другие плитки, чтобы остался только поиск Google.
Чуть больше информации можно прочесть в статье: .
Opera
Для того, чтобы выбрать Гугл стартовой страницей в Опере, кликните слева вверху на кнопку «Меню», а потом нажмите «Настройки».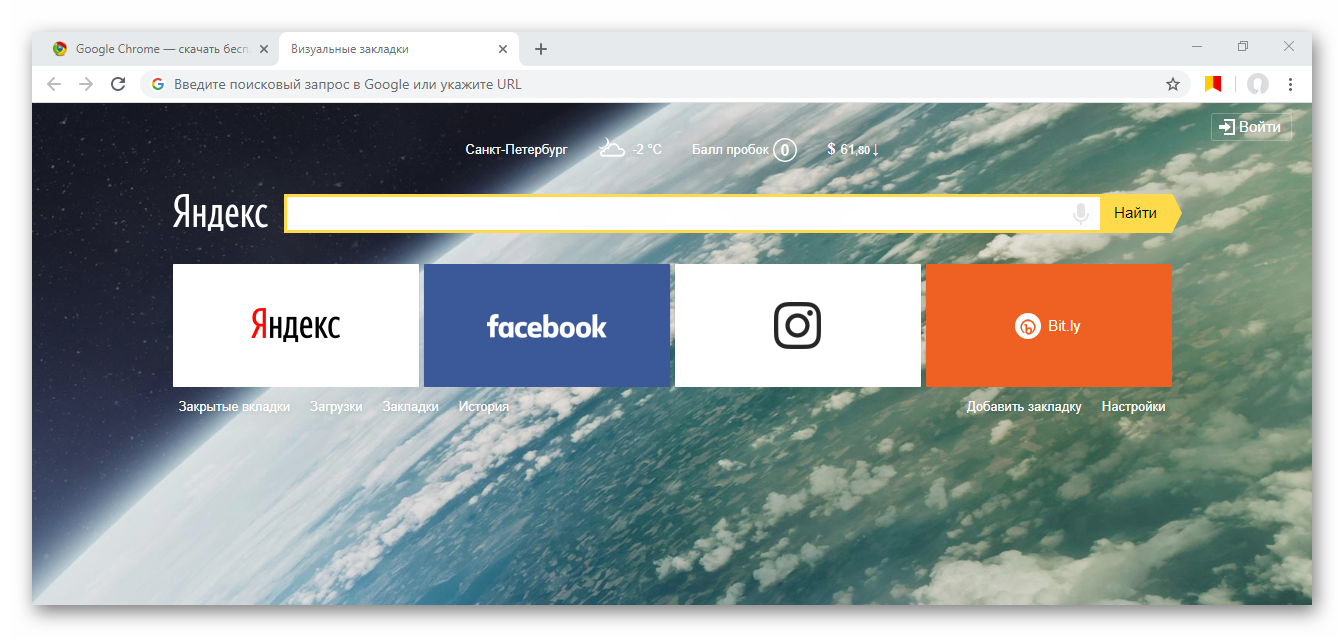
Теперь в блоке «При запуске» отмечайте «Открыть определенную страницу или несколько» и рядом кликайте по кнопке «Задать».
Mozilla Firefox
В Мозиле главную страницу Гугл сделать стартовой можно по-разному. Самый простой способ: запустить обозреватель, зайти на нее, а потом просто кликнуть в адресной строке по букве «и» в кружке и перетащить ее на значок домика.
Появится следующее сообщение. В нем нажимаем «Да». Теперь, просто кликнув по домику, вы сразу откроете поиск Google.
Воспользовавшись данной инструкцией, у вас без проблем должно получится сделать Гугл поиск стартовой страничкой в описанных браузерах.
Возможность быстро переходить на нужные сайты в интернете экономит ценное время и нервы пользователя. Экспресс-панель в современных браузерах отлично справляется со своим назначением.
Открыв приложение, пользователь видит любимые сайты с музыкой, блогом, новостями или другими ресурсами. Но есть юзеры, у которых браузер или один из них сделан специально для поиска в сети. Для этой цели лучше всего установить в качестве начальной страницы именно Google. Как это сделать? Читайте ниже.
Для этой цели лучше всего установить в качестве начальной страницы именно Google. Как это сделать? Читайте ниже.
Как просто установить Google стартовым поиском?
Конечно, любой обозреватель предоставит широкий спектр настроек под самых привередливых пользователей. Настройка начального URL тому не исключение. Независимо от используемого приложения существует универсальный способ установки «Гугла» как главной системы программы. Что для этого необходимо сделать?
При установке определенных программ от компании «Гугл» можно найти предложение сделать ее поисковик стартовой странице в браузере по умолчанию. Также можно установить обозреватель Google Chrome. На чистом приложении поиск будет автоматически сделан стартовым .
Как менять значение стартовой страницы?
В сети существует множество браузеров, и в каждом из них по-разному настраивается главное окно. В этой статье не получится рассмотреть все известные программы, поэтому обсудим изменение в ведущих браузерах.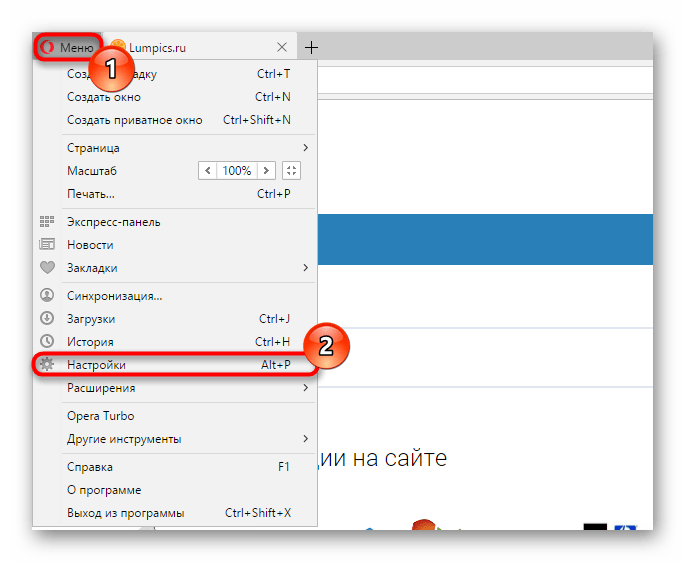
Google Chrome
Как упоминалось выше, по умолчанию начальным в этом браузере является поисковик от «Гугла». Но если что-то пошло не так, и главная страница изменилась, необходимо выполнить несколько действий.
- Откройте браузер Chrome.
- Нажмите на дополнительное меню — три вертикальные точки в правом верхнем углу окна.
- Выберите внизу пункт «Настройки».
- В настройках вторым подпунктом будет «При запуске открывать». Это и есть стартовый URL приложения. Здесь можно указать открытие новой вкладки, прежних вкладок или сайта, указанного пользователем.
- Поставьте галочку на «Заданные адреса» и нажмите на «Добавить».
- В открывшемся окне обязательно должна быть строка Google и адрес сайта.
- Если вы такой строки не нашли, нужно вручную ее добавить. Просто в поле ввода впишите URL http://www.google.com/ и гугл автоматически станет начальной страницей.
- Проследите, чтобы осталась только одна запись, иначе будут открываться сразу несколько вкладок.

Opera
- Запустите браузер.
- Слева вверху найдите меню и нажмите на него.
- В выпавшем окне выберите «Настройки». Это можно заменить сочетанием клавиш Alt+P.
- Перейдите в «Основные изменения», если вы там не оказались.
- Найдите пункт «При запуске». Это регулировка главного адреса программы.
- Укажите на загрузку определенных адресов.
- Затем нажмите на «Задать страницы» и в открывшемся поле введите http://www.google.com/ . Также убедитесь, что в «Начальных окнах» указана только одна запись.
Mozilla FireFox
- В окне программы нажмите на дополнительное меню и выберите настройки.
- В «Общих» в подпункте «Запуск» найдите нужное поле.
- Вставьте адрес поисковой системы «Гугла» в строку ввода начальной страницы.
- Изменения будут автоматически сохранены.
Сделайте любимую программу максимально удобной для себя, и время в интернете будет лететь незаметно!
Один из наиболее удобных компонентов в браузере – автоматическое открытие заданных страниц при его запуске.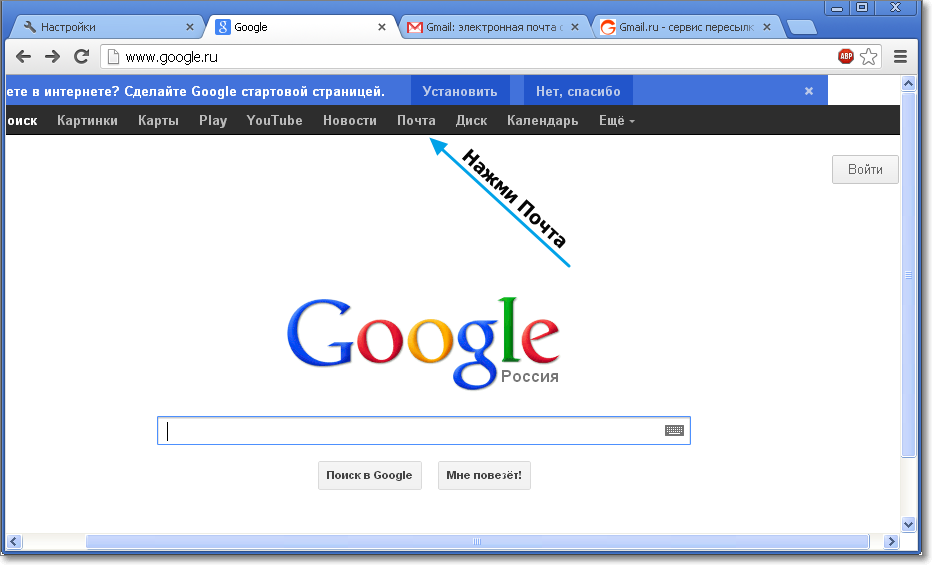 Эта функции поддерживается практически всеми браузерами. Давайте разберемся, как сделать Гугл стартовой страницей и что для этого потребуется.
Эта функции поддерживается практически всеми браузерами. Давайте разберемся, как сделать Гугл стартовой страницей и что для этого потребуется.
Что такое стартовая страница
Рассмотрим понятие на примере популярного браузера Гугл Хром. Итак, стартовая (или же домашняя страница) – это вкладка, автоматически открывающаяся при запуске Google Chrome. Ее можно установить абсолютно любую: например, поисковик, социальную сеть или любой другой ресурс в сети интернет. Можно сразу начать пользоваться страницей, авторизоваться, искать какую-либо информацию и т.д.
Существует несколько нюансов установки стартовой страницы. При наличии на ПК предустановленных программ (например, Яндекс.Бара или Спутника от Майл Ру), установить иную стартовую страницу практически невозможно. Для этого придется, прежде всего, деинсталлировать данные программные компоненты. Откройте стандартный поиск по программам, выберите программы, мешающие установке и удалите их. После этого достаточно следовать простейшей инструкции по установке.
Как сделать Google стартовой страницей
Чтобы установить стартовую страницу-поисковик, пользователю потребуется:
После окончания установки изменения вступят в силу. Давайте рассмотрим, что будет отображаться при следующем старте браузера.
После установки стартовой страницы
Потребуется перезапустить браузер. Стартовая страница поиска Гугл будет открываться автоматически. При этом пользователь может начать сразу же пользоваться голосовым или текстовым поиском.
На самом деле, установить Гугл стартовой страницей достаточно просто, и с этой задачей справится даже «чайник». Главное правильно ввести адрес страницы, не допуская ошибок. Иначе при запуске браузера будет открываться другая страница (с уведомлением о несуществующем сайте).
Здравствуйте, друзья! В данной статье мы с вами будем учиться настраивать как стартовую, так и главную страницу в браузере Google Chrome. Это не одно и то же.
Стартовая — открывается сразу после запуска браузера.
Домашняя — открывается при нажатии на кнопку с иконкой «Домика».
В Хроме домашняя и стартовая странички будут отличаться. Я думаю, хватит теории, и, давайте, как я люблю, сразу перейдем к практике.
Будем делать Яндекс стартовой страницей в Хроме, для начала.
Как настроить стартовую страницу
Жмем на кнопку «Меню» в виде трех параллельных горизонтальных линий и из выпавшего списка выбираем пункт «Настройки»:
У нас открывается вкладка с настройками браузера. Ищем раздел «При запуске открывать», ставим переключатель в положение «Заданные страницы», жмем на ссылочку «Добавить».
Открывается окошко, в котором мы вводим адрес желаемого сайта, который у нас будет открываться при старте браузера. В моем случае – это поисковик Яндекс.
Хром позволяет, в данной ситуации, не ограничиваться одной. Поэтому при желании можете ввести еще несколько. Каждая из них будет открываться в своей вкладке.
Слишком много сайтов делать стартовыми я не рекомендую, чтобы не загружать браузер.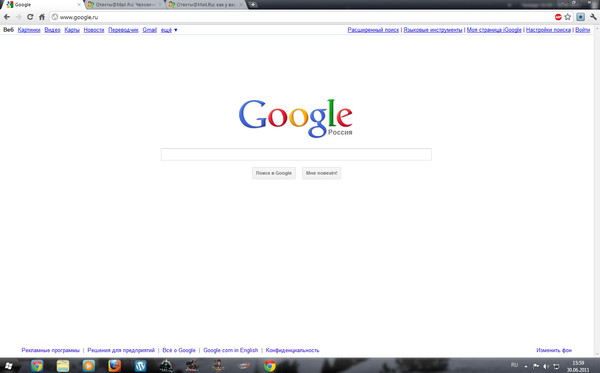 Двух будет вполне достаточно. После того, как вы все настроили, не забудьте нажать на кнопку «ОК».
Двух будет вполне достаточно. После того, как вы все настроили, не забудьте нажать на кнопку «ОК».
Настраиваем домашнюю страницу
Здесь же на вкладке настроек переходим в раздел «Внешний вид» и ставим птичку возле пункта «Показывать кнопку Главная страница».
Ниже идет строчка «Страница быстрого доступа», кликаем возле нее по ссылочке «Изменить».
У нас появляются настройки главной страницы. В окошке необходимо поставить переключатель из положения «Страница быстрого доступа» в положение «Следующая страница» и ввести желаемый адрес в предложенное поле. Я, в качестве примера, снова ввожу главную страницу поисковика Яндекс.
После сделанных изменений нажмите на кнопочку «ОК».
Меняем поисковую систему по умолчанию
И последнее, что мне хотелось бы показать в данной статье, так это то, как можно настроить поисковую строку браузера, а именно, изменить поисковик, при помощи которого браузер ищет.
Делается это все на той же вкладке «Настройки», в разделе «Поиск» из списка выбираем желаемую поисковую систему. Если не нашли для себя ничего подходящего, то добавить поисковик всегда можно, нажав на кнопочку «Настроить поисковые системы…»:
Если не нашли для себя ничего подходящего, то добавить поисковик всегда можно, нажав на кнопочку «Настроить поисковые системы…»:
На этом сегодня все, в этом простом уроке мы с вами разобрались с главной и стартовой страницей в Хроме, а также настроили поиск по умолчанию.
Как сделать Google стартовой страницей. Стартовая страница в мобильном браузере Google Chrome
Стартовым называется сайт, который по умолчанию первым открывается при старте поисковика, нажатии «Домой» или определённой комбинации клавиш. Эта функция нужна для удобства работы и быстрого старта в браузере. Как правило, стартовая страница задана производителем программы — это распространённая система поиска или обмена сообщениями, сайт производителя или панель, которая даёт быстрый доступ к нескольким ресурсам.
Мы расскажем вам, как в различных браузерах установить, изменить либо удалить начальную страницу
Почти во всех браузерах можно отредактировать стартовую панель или страницу. Юзер делает это для себя, чтобы было удобнее работать. К примеру, он может установить для запуска по умолчанию другую систему поиска, почтовую службу, сайт с новостями или погодой и прочее. При этом процедура смены стартового ресурса зависит от конкретной программы.
Юзер делает это для себя, чтобы было удобнее работать. К примеру, он может установить для запуска по умолчанию другую систему поиска, почтовую службу, сайт с новостями или погодой и прочее. При этом процедура смены стартового ресурса зависит от конкретной программы.
Кроме того, нередко при скачивании файлов юзер забывает снять галочки с пунктов, в которых программа предлагает установить свой ресурс по умолчанию. Зачастую эти сервисы имеют плохой функционал или даже вредят компьютеру, а избавиться от них обычным способом не получается. Есть универсальный способ, как удалить навязчивую стартовую вкладку .
Гугл Хром — самый популярный поисковик в большинстве стран мира, тем не менее не все пользователи знают, как изменить его начальный ресурс. Делается это через настройки браузера – можно изменить параметры так, чтобы Гугл запускал определённую вкладку (возможно, несколько) при начале работы.
Настройка домашнего ресурса через поисковик:
- Кликните на меню Хром, перейдите в «Настройки» — в браузере откроется новая вкладка.

- Выберите вариант «Показывать кнопку «Главная страница»», который находится в меню «Внешний вид».
- В левой стороне относительно строки поиска теперь будет располагаться кнопка с символом домика, которая нужна для быстрого возвращения на «Домашнюю страницу».
- Кликните «Изменить», поставьте такую стартовую страницу, с которой вам удобно начинать работу в браузере.
- Запустится окошко, где вписана текущая страница, которая запускается по умолчанию, а вам нужно указать в поле желаемый сайт.
- Вставьте в окошко адрес сайта, чтобы он учитывался как стартовый.
- Также можно нажать на опцию «Страница быстрого доступа», которая нужна для использования поиска Гугл и доступа к нескольким избранным сайтам.
- Сохраните прогресс, после чего проверьте работоспособность — должен запуститься ресурс, указанный ранее.
Произвести настройку очень просто
Настройка через действия при запуске. В отличие от прошлого способа, этот поможет открывать при запуске Гугл Хром не только ресурс по умолчанию, но и один или несколько специально обозначенных.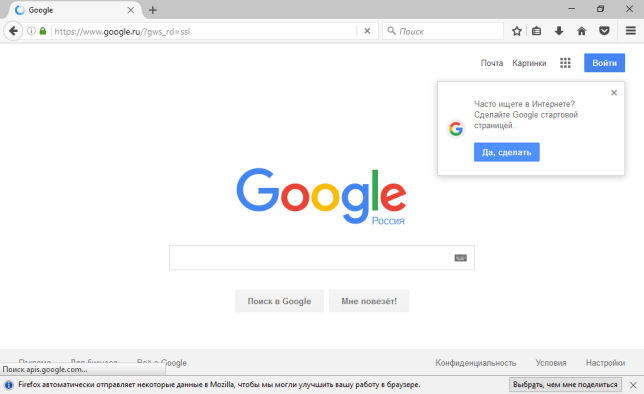 Алгоритм настройки:
Алгоритм настройки:
- Кликните «Меню» в Хром, перейдите в пункт «Настройки».
- В пункте «При запуске открывать» активируйте один из параметров: «Открывать новую вкладку» (поисковая строка и закладки), «Открывать ранее открытые вкладки» (закрытые при окончании прошлой сессии работы, в том числе случайно) либо «Открывать заданные страницы» (можно указать одну или несколько).
- При выборе последнего нажмите «Добавить», затем впишите или скопируйте ссылки на ресурсы в окно (не рекомендуется добавлять много, если используется слабый компьютер , а также пользоваться функцией за чужим — это нарушит конфиденциальность).
- Возможно открытие нынешних вкладок при запуске — так не придётся копировать ссылки на ресурсы.
- Сохраните изменения, кликнув «ОК и проверьте, всё ли работает.
Вы можете выбрать, какие именно страницы будет загружать браузер при запуске
В отличие от других браузеров, в версии Гугл Хром для мобильных устройств нельзя установить ресурс по умолчанию или назначить вкладки, которые будут открываться при запуске.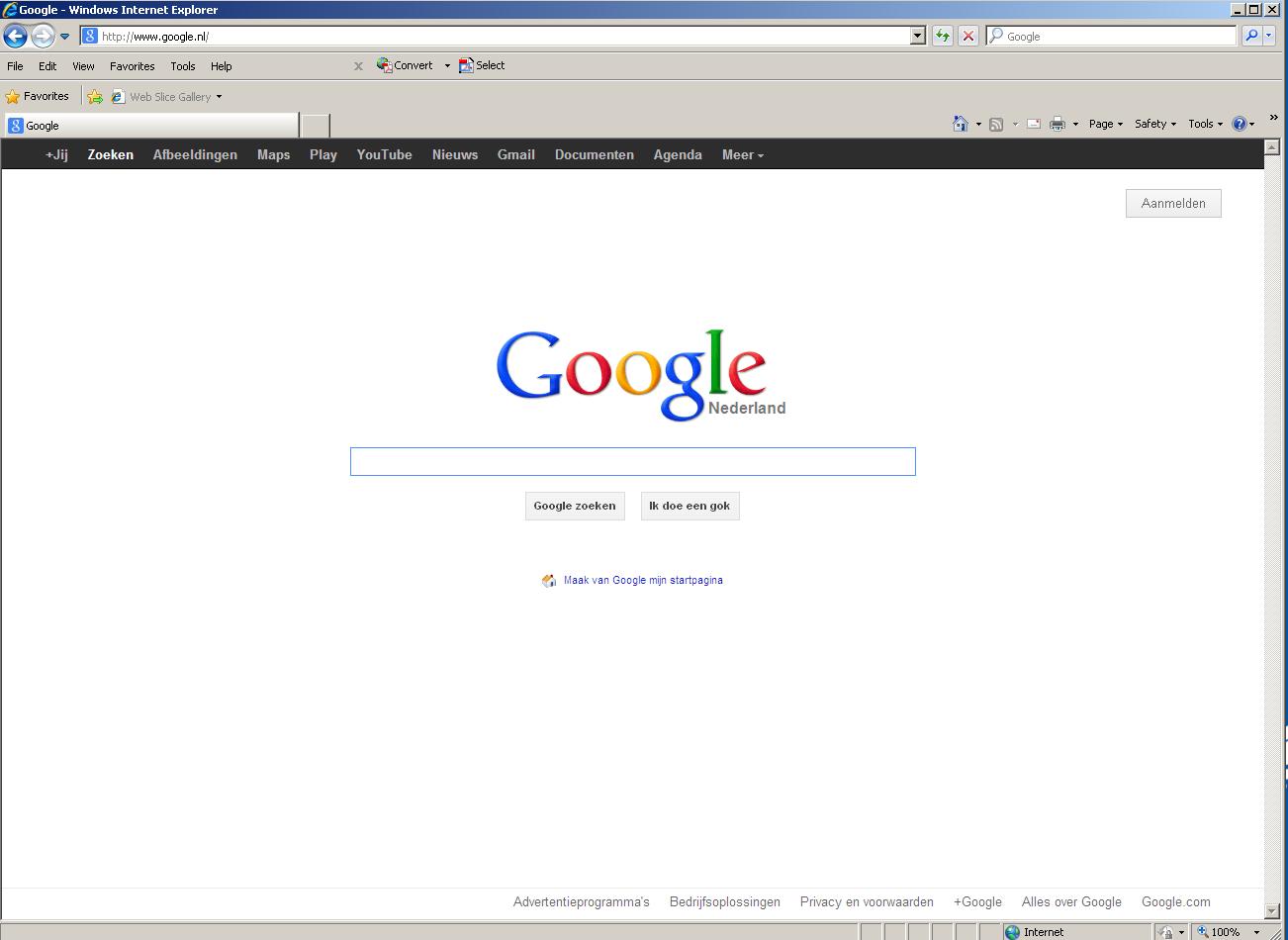 Тем не менее, если не закрывать определённые сайты, то они появятся при следующем использовании поисковика. Кроме того, если закрывать все вкладки перед выключением программы, то при новом запуске откроется главное окно с поисковой строкой и панелью часто используемых ресурсов.
Тем не менее, если не закрывать определённые сайты, то они появятся при следующем использовании поисковика. Кроме того, если закрывать все вкладки перед выключением программы, то при новом запуске откроется главное окно с поисковой строкой и панелью часто используемых ресурсов.
Opera
Процесс установки домашней страницы в Опере почти не отличается от Гугл:
- Кликните «Меню», после чего выберите «Настройки», затем — «Общие настройки».
- Кликните на вкладку «Основные».
- В опции «При запуске» нажмите «Начать с домашней страницы».
- Для того чтобы установить сам стартовый ресурс, введите адрес сайта либо нажмите «Текущая страница», если желаемая уже открыта.
- Сохраните настройки.
При запуске Опера Мини по умолчанию появляется панель, на которой отображаются закладки, популярные у юзера.
Порядок действий аналогичен предыдущему просмотрщику
Yandex
Браузер Яндекс выполнен на том же движке, что и Гугл Хром, поэтому они во многом похожи.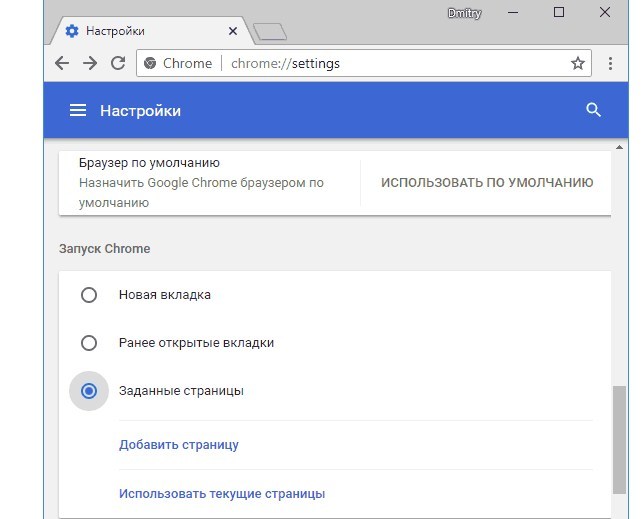 Это же касается управления — разработчики внесли некоторые отличия, но оно по-прежнему похоже.
Это же касается управления — разработчики внесли некоторые отличия, но оно по-прежнему похоже.
В Яндекс нет возможности установить произвольный сайт в качестве домашнего. Возможно, это сделали для того, чтобы юзеры пользовались только сервисами от этого разработчика , а не устанавливали в качестве стартовой страницы другие поисковики и ресурсы. Тем не менее Яндекс предлагает 3 удобные опции:
- «Открыть страницу быстрого доступа» — при запуске браузера появится вкладка с поисковой строкой и панелью ресурсов, расположение которых зависит от того, как часто их открывает юзер. Вы можете удалить ненужные и добавить желаемые, а также перемещать ячейки.
- «Восстановить вкладки, открытые в прошлый раз» — это восстановит последний рабочий сеанс. Удобно для тех, кто всегда оставляет открытыми одинаковые ресурсы, например, почту, прогноз погоды или новости.
- «Открывать Яндекс, если нет вкладок» — опция, которая будет отправлять юзера на главный ресурс поисковика, если перед его выключением были закрыты все ресурсы.
 В этом случае в роли домашнего будет сам Яндекс.
В этом случае в роли домашнего будет сам Яндекс.
В данном случае вариативность меньше
Safari
Изменить стартовую страницу в этом браузере не сложнее, чем в других:
- Откройте сайт, который хотите видеть при запуске по умолчанию.
- Кликните на «Меню» Сафари.
- В выпадающем меню нажмите «Настройки», затем — «Общие».
- Чтобы установить открытый ресурс в качестве стартового, нажмите «Установить текущую страницу».
- Если вы хотите сделать домашним другой ресурс, то впишите или скопируйте его адрес в окошко.
- Сохраните настройки и проверьте, работают ли они.
«Яблочный» браузер имеет похожий функционал
Mozilla Firefox
Порядок установки стартовой страницы через браузер на компьютере:
- Откройте сайт, который должен стать стартовым.
- Кликните «Меню» — «Настройки».
- В разделе «Основные» найдите пункт «При запуске Firefox» — «Показать домашнюю страницу».
- Кликните «Использовать текущую страницу» либо вставьте ссылку на желаемый сайт в специальное поле, если не открыли ресурс.

- Также можно кликнуть на «Использовать закладку» — появится окошко, в котором можно будет указать один из желаемых ресурсов.
Конфигурация не вызовет затруднений у пользователя
Установка на телефоне:
- По умолчанию на мобильных устройствах роль стартовой выполняет вкладка с панелью наиболее востребованных ресурсов. Чтобы открыть стартовую, кликните «Меню», после чего «Закладки» — «Домашняя страница».
- Закрепите на ней сайт. Для этого нужно нажать и удерживать его. В открывшемся меню выберите «Закрепить сайт» — теперь он постоянно будет отображаться на главной странице.
- Чтобы добавить новую закладку на панель, кликните и удерживайте одну из ненужных — появится меню, в котором можно выбрать «Изменить», после этого установите новый адрес (введите его или выберите из закладок).
- Закройте браузер. Теперь, если вы переключитесь на другую программу, он будет активен в фоновом режиме. Чтобы видеть панель, закреплённую при следующем запуске, нажмите «Меню» — «Выйти».

Internet Explorer
Порядок установки стартовой страницы:
- Запустите ресурс, который должен стать стартовым либо вставьте его адрес в поисковую строку.
- Кликните «Сервис» — «Свойства обозревателя» (значок в виде шестерёнки в правом верхнем углу).
- Нажмите «Текущая», чтобы сделать запущенную вкладку стартовой.
- Чтобы Эксплорер открывал несколько сайтов при запуске, введите ссылки на них в соответствующее окошко (нужно убедиться, что каждый записан на отдельной строчке).
- Чтобы открыть простую вкладку Эксплорер при запуске, выберите «Пустая».
На мобильных устройствах есть панель закладок, куда можно добавить желаемые сайты.
Что делать, если не получается установить стартовую страницу
У некоторых пользователей возникает вопрос о том, как изменить стартовую страницу в Google Chrome или другом браузере, если обычная настройка не помогает — ничего не происходит или навязчивая вкладка возвращается на своё место (после перезапуска браузера либо компьютера).
Чаще всего причиной являются сервисы вроде Webalta или Amigo, которые попадают на компьютер в качестве вируса. Также ПК может быть заражён вредоносным кодом либо на него была установлена программа, которая принудительно меняет домашнюю страницу .
В первую очередь вы можете сбросить версию или настройки браузера. При этом сохранятся все пароли и закладки, но приложения и расширения будут удалены.
Также можно выборочно удалить дополнения, которые могут быть вирусными. К ним относится Babylon — программа для перевода, которая меняет ресурс, открывающийся по умолчанию, а также некоторые другие настройки, после чего не допускает их редактирования. Чтобы удалить Babylon в Windows, кликните «Панель управления» — «Удаление программ». Найдите это приложение и нажмите «Удалить». Это же проделайте с дополнениями Babylon, такими как Toolbar, Browser Protection и прочими. Чтобы удалить приложение в Mac OS, найдите его в «Applications». Поместите в «Корзину», после чего очистите последнюю.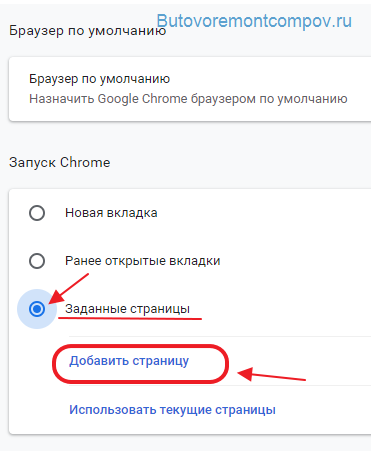
Если это не помогло, то скачайте программу для удаления вирусов, например, AdwCleaner и активируйте её. В некоторых случаях причина, по которой не изменяется вкладка, находится глубоко в системе.
Порой помочь могут только специальные утилиты для очистки
Способы, которые работают только на Windows с любым браузером
Редактирование свойств:
- Кликните по ярлыку поисковика правой кнопкой мыши и выберите «Свойства».
- Во вкладке «Ярлык» найдите «Объект».
- Удалите кавычки и адрес веб-сайта, если они там есть, а остальное оставьте.
- Проделайте это со всеми ярлыками браузера в системе.
- При дальнейшем использовании браузера внимательнее реагируйте на уведомления при установке и не пропускайте пункты, где предлагают установить поисковик или стартовую страницу — кликайте «Нет».
Редактирование hosts
- Найдите файл C: — Windows — System32 — drivers — ets — hosts.
- Откройте его в виде текстового документа, кликните «редактировать» и удалите всё содержимое файла.

- Удалите все старые ярлыки к браузеру и установите новые.
Указанный файл следует открыть в текстовом редакторе для изменения
Итог
Стартовый ресурс нужен для более удобного начала работы с браузером. Разные поисковики предлагают для этого разные решения.
Правильная настройка стартовой страницы – неотъемлемая составляющая комфортного веб-сёрфинга, удобного пользования поисковыми системами и сайтами. Из этой статьи вы узнаете, как изменить стартовую страницу в Google Chrome (вернуть настройки по умолчанию и установить адрес другой поисковой системы), а также, как убрать стартовую страницу в Гугле Хроме, модифицированную вирусами (угонщиками браузеров и рекламным ПО).
Штатные настройки
Для того чтобы поменять стартовую страницу при помощи настроек Google Chrome, выполните следующее:
1. Клацните кнопку «три точки» (меню) в верхнем правом углу браузера.
2. В панели функций выберите пункт «Настройки».
3. Чтобы настроить домашнюю страницу в Гугле Хром, в блоке «При запуске не открывать» раздела «Настройки» выберите одну из предлагаемых опций и при необходимости задайте в ней параметры:
– сделать стартовую страницу в Хроме в виде поисковой строки Гугле с визуальными закладками недавно открытых страниц.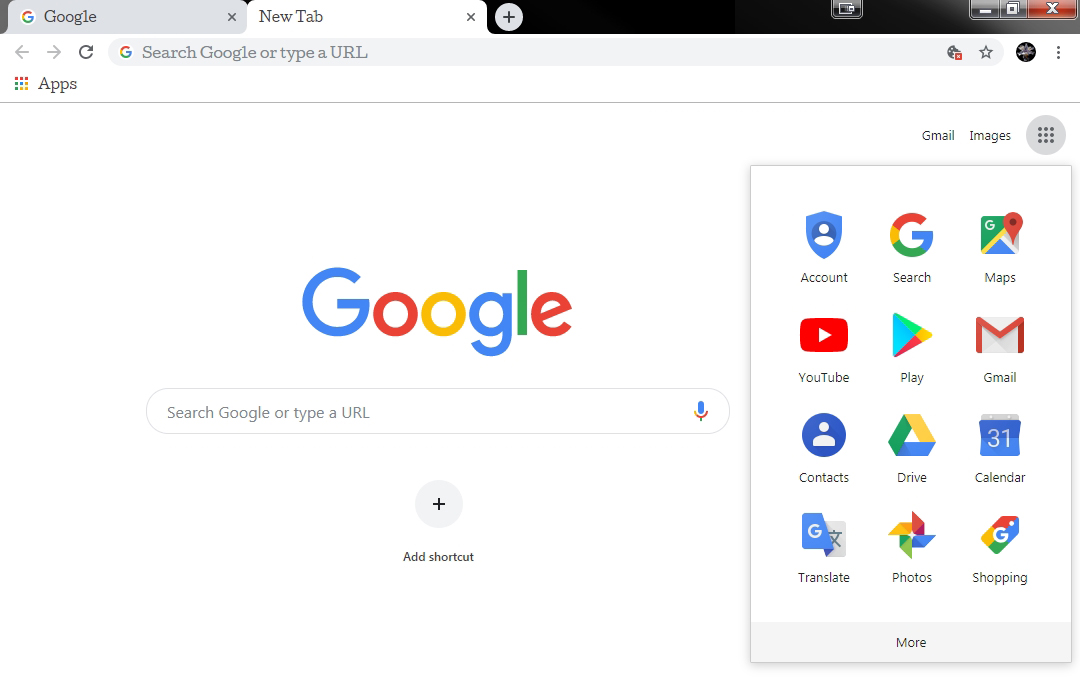
– вместо главной страницы открываются вкладки, которые не были закрыты в ходе предыдущего пользования браузером (прошлой сессии).
«Заданные страницы» – пользователю предоставляется возможность установить в качестве домашней страницы любой веб-сайт или несколько веб-сайтов (они все будут запускаться при старте веб-обозревателя).
Чтобы настроить этот режим запуска, сделайте следующее:
1. Для установки веб-сайтов в графе опции клацните «Добавить».
2. Внесите полный адрес странички, которую желаете сделать стартовой, в дополнительной панели. Щелчок по строке «Добавить страницу» → ввод домена в поле «Введите URL».
3. Кликните «OK».
Совет! Нажмите кнопку «Использовать текущие страницы», если хотите видеть в виде стартовой страницы открытые вкладки.
По завершении настройки вы также можете видоизменить начальный дизайн домашней странички:
2. Клацните в меню «Темы».
3. Выберите в выдаче понравившееся графическое оформление. Его необходимо устанавливать так же, как и другие стандартные аддоны для Хрома.
Его необходимо устанавливать так же, как и другие стандартные аддоны для Хрома.
Опции в этом блоке также отвечают за изменение домашней страницы:
1. Клацните кнопку «Настроить поисковые системы».
2. В блоке «Поисковые системы» задайте адрес другого поисковика.
3. Выберите в ниспадающем меню блока поиск для его использования в строке браузера.
Если вам необходимо сделать Яндекс стартовой страницей:
Можно удалить стартовую в настройке «Страницы при запуске» и вписать вместо неё адрес – yandex.ru. Либо указать эту систему, как дополнительную. В таком случае при старте Хрома будут открываться две вкладки: страница Google и поисковик Yandex.
После внесения данных нажмите «OK».
Через блок «Поиск» эта задача выполняется так:
1. В поле «Другие поисковые системы» укажите все необходимые параметры – имя и адрес поисковика.
2. Затем в графе поисковика клацните «Использовать по умолчанию». После активации этой надстройки Яндекс будет установленный в верхний блок «Настройки… по умолчанию» и будет выделен жирным.
После активации этой надстройки Яндекс будет установленный в верхний блок «Настройки… по умолчанию» и будет выделен жирным.
Ещё один альтернативный вариант:
- в блоке «При запуске открывать» включить режим «Новую вкладку»;
- в блоке «Поиск» выбрать в меню (первая кнопка) – Яндекс (при условии, что адрес предварительно был добавлен в каталог поисковых систем браузера).
Как восстановить стартовую страничку, изменённую вирусом?
Если у вас возник вопрос, как удалить веб-адрес, установленный вирусом, необходимо выполнить такие действия:
1. Воспользуйтесь предыдущей инструкцией, чтобы восстановить доверенный поисковик и удалить вредоносные ссылки.
2. В блоке «Внешний вид» клацните окошко «Показывать кнопку «Главная страница» ». Возле надписи «Страница быстрого доступа» нажмите «Изменить».
3. Перед тем как сменить настройки, скопируйте адрес доверенной поисковой системы. А затем в панели «Главная страница» включите кликом мыши «Следующая страница» и вставьте скопированный адрес, нажмите «OK» (чтобы изменённая надстройка вступила в силу).
Здравствуйте, уважаемые читатели блога сайт. В наше время трудно найти пользователя, который бы не использовал в повседневной работе или дома один из нескольких браузеров. Будь это стандартный встроенный в операционную систему или же установленный вами сторонний. Я кстати предпочитаю пользоваться Google Chrome. И любая работа в сети интернет начинается именно с запуска программы для серфинга. Браузер имеет две определенные страницы: одна называется «Главная» а вторая «Стартовая».
После запуска на начальной странице открывается именно «Стартовая», а «Главная» открывается после нажатия кнопки «Главная страница» (эта кнопка отключена по умолчанию, чтобы ее включить надо перейти в настройки и в параметрах «Внешний вид» поставить галочку «показывать кнопку «Главная страница»). Эти две страницы могут быть как одинаковыми, так и разными.
Очень часто некоторые программы используют эти страницы в своих корыстных целях и прописывают во время установки адрес, который открывается при запуске браузера.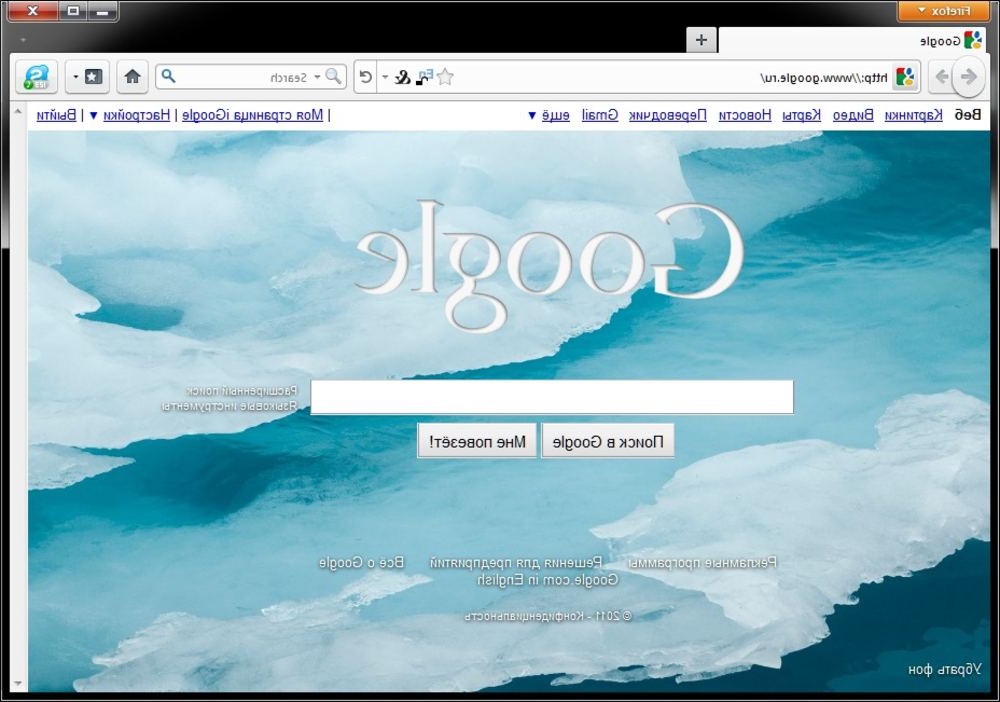 Очень часто спрашивают: «Как убрать msn со стартовой страницы chrome», MSN и есть та самая программа которая прописала свою страницу вместо стандартной. Это очень раздражает и хочется как можно скорее изменить стартовую страницу на пустую или нужную и полезную для вас. Для каждого браузера процедура смены стартовой страницы своя. Ниже приведена пошаговая инструкция для наиболее популярных браузеров.
Очень часто спрашивают: «Как убрать msn со стартовой страницы chrome», MSN и есть та самая программа которая прописала свою страницу вместо стандартной. Это очень раздражает и хочется как можно скорее изменить стартовую страницу на пустую или нужную и полезную для вас. Для каждого браузера процедура смены стартовой страницы своя. Ниже приведена пошаговая инструкция для наиболее популярных браузеров.
Как изменить стартовую страницу в google chrome
Браузер Гугл Хром предлагает три варианта настроек для стартовой страницы. При запуске можно:
- Открыть новую пустую вкладку
- Открыть ранее открытые вкладки
- Открыть одну заданную страницу или сразу несколько заданных страниц
Для того чтобы поменять стартовую страницу в google chrome, проделайте следующие действия:
1. В правом верхнем углу браузера нажмите на кнопку «Настройка и управление google chrome» в виде трех черточек. В открывшемся окне нажмите на ссылку «Настройки».
2. Находите параметр «При запуске открывать» и выбираете один из трех доступных вариантов. В первом случае будет открываться пустая вкладка, во втором вкладки, которые были открыты ранее до выхода из браузера и в третьем случае можно задать одну или несколько страниц, которые будут открыты. Чтобы указать конкретные страницы для третьего варианта, нажмите на ссылку синего цвета «добавить». Именно этот третий вариант используется чаще всего при установке программ, которые внедряют свои собственные страницы.
Находите параметр «При запуске открывать» и выбираете один из трех доступных вариантов. В первом случае будет открываться пустая вкладка, во втором вкладки, которые были открыты ранее до выхода из браузера и в третьем случае можно задать одну или несколько страниц, которые будут открыты. Чтобы указать конкретные страницы для третьего варианта, нажмите на ссылку синего цвета «добавить». Именно этот третий вариант используется чаще всего при установке программ, которые внедряют свои собственные страницы.
3. В окне «Страницы при запуске» в поле для адреса указываете адрес страницы, которую вы хотите чтобы открылась. Если необходимо открывать сразу несколько страниц, после ввода первого адреса, появиться второй и т.д. По окончании просто нажмите на «Ок».
Как убрать стартовую страницу в google chrome
В этом же окне вы увидите прописанный стронней программой адрес, который можно либо удалить совсем либо вместо него указать адрес своей страницы. Выглядит это так:
Желательно конечно убрать прописанные в параметре «Заданные страницы» все ссылки на страницы, а потом переключить параметр «При запуске открывать» на «Новую вкладку».
Как сделать яндекс стартовой страницей в google chrome
Если вы очень часто пользуетесь поисковой системой Яндекс, вы можете вместо стандартного поисковика от Гугл прописать страницу запуска при загрузке поиск от Яндекс или mail ru (если вы конечно им пользуетесь:).
1. Первый вариант от самого Яндекса: заходите на сайт Яндекс и нажимаете на ссылку «Сделать Яндекс стартовой страницей».
2. Второй вариант: заходите на сайт Яндекс, нажимаете на кнопку в браузере «Настройка и управление google chrome» в виде трех черточек. В открывшемся окне нажмите на ссылку «Настройки». Находите параметр «При запуске открывать» и нажимаете на ссылку «добавить» в параметре «Заданные страницы».
У вас должна быть открыта только страницы с Яндексом. Нажимаем на кнопку «Использовать текущие страницы» и Ок. Если будет открыто несколько страниц — они все попадут в список начальной загрузки.
Как поменять стартовую страницу в mozilla firefox
Точно так же как и в других браузерах, в браузере Mozilla Firefox при запуске открывает стартовую страницу, но в отличие например от Google Chrome, в Мозилла Фаерфокс стартовая страница и домашняя объединены в одну и называется «Показать домашнюю страницу».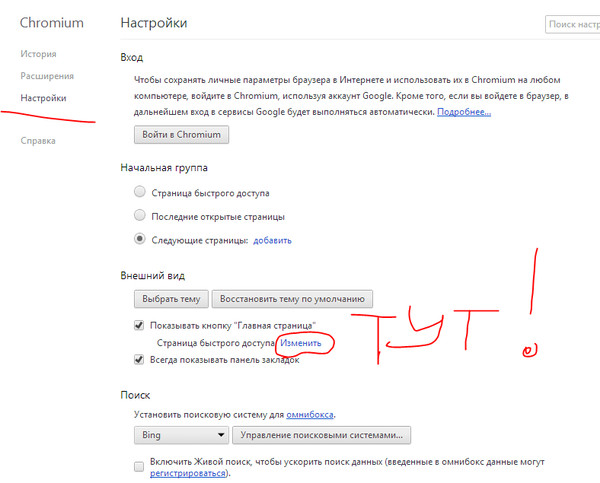 Чтобы поменять стартовую страницу в Mozilla Firefox, необходимо поделать следующие действия:
Чтобы поменять стартовую страницу в Mozilla Firefox, необходимо поделать следующие действия:
1. Запускаете Mozilla Firefox. Вам нужно войти в настройки браузера. По умолчанию меню для доступа к настройкам скрыто. Чтобы активировать его, нажмите однократно и отпустите клавишу Alt. Сверху появиться меню. Нажмите «Инструменты» -> Настройки.
2. В окне настроек, выберите вкладку «Основные» и найдите выпадающее меню «При запуске Firefox». Firefox предлагает один из трех вариантов, какие страницы открывать при запуске. «Показать домашнюю страницу», «Показать пустую страницу» и «Показать окна и вкладки, открытые в прошлый раз». Для указания определенной страницы для открытия, нужно выбрать первый вариант.
3. После выбора первого варианта, в строке «Домашняя страница» необходимо указать адрес страницы, которую вы хотите открывать при запуске браузера. Например, если вы хотите чтобы открывалась страница с поиском от Яндекс, укажите адрес, как показано на рисунке и нажмите Ок.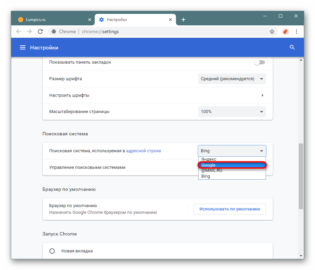
4. Еще одним вариантом, как сделать яндекс стартовой страницей в firefox, это зайти на страницу поиска от Yandex и слева в верхнем углу основной страницы найти ссылку «Сделать Яндекс стартовой страницей». Нажимаете на эту ссылку и браузер сам пропишет строку для открытия страницы при запуске. Теперь вы знаете несколько простых способов, как изменить стартовую страницу в mozilla firefox.
Любому пользователю Интернета желательно как можно быстрее при запуске браузера переходить на ту страницу, которая нужна для работы. Для этого в браузерах существует механизм стартовой страницы. В настоящей статье приведем порядок решения задачи, как сделать «Гугл» стартовой страницей в «Гугл Хром».
Что такое стартовая страница?
Стартовой называется такая страница Интернета, которая открывается при вызове браузера. Она еще носит имя домашней страницы. Если она установлена в соответствии с вашими интересами, то это позволяет значительно уменьшить время выхода в нужное место глобальной сети при запуске браузера. Часто в качестве домашней страницы пользователями устанавливается так называемая экспресс-панель (набор закладок, задаваемый пользователем или составляемый браузером из последних вами открытых страниц). Отдельные браузеры обладают специальной кнопкой «Домой» (Home), с помощью которой вызывается стартовая страница. При желании стартовую страницу можно задать самостоятельно. Иногда удобно, чтобы при начале работы браузера открывались используемые при последнем окончании работы сайты. Однако часто требуется начинать работу с нового поиска информации в сети. Для этого желательно, чтобы стартовая страница в «Гугл Хром», например, была поисковой. Естественно, что для любителей браузера Google Chrome предпочтителен поисковик «Гугл». Рассмотрим, как сделать «Гугл» стартовой страницей в «Гугл Хром».
Часто в качестве домашней страницы пользователями устанавливается так называемая экспресс-панель (набор закладок, задаваемый пользователем или составляемый браузером из последних вами открытых страниц). Отдельные браузеры обладают специальной кнопкой «Домой» (Home), с помощью которой вызывается стартовая страница. При желании стартовую страницу можно задать самостоятельно. Иногда удобно, чтобы при начале работы браузера открывались используемые при последнем окончании работы сайты. Однако часто требуется начинать работу с нового поиска информации в сети. Для этого желательно, чтобы стартовая страница в «Гугл Хром», например, была поисковой. Естественно, что для любителей браузера Google Chrome предпочтителен поисковик «Гугл». Рассмотрим, как сделать «Гугл» стартовой страницей в «Гугл Хром».
Установка стартовой страницы
Как выполнить установку домашней страницы для вашего браузера, полезно знать во многих случаях, так как многие приложения, доступные для скачивания в Интернете, при установке изменяют браузерные настройки, и в том числе стартовую страницу. В таких случаях приходится ее восстанавливать. Кроме этого, привычкой изменять такую страницу обладают некоторые вирусы и другое вредное программное обеспечение (ПО), которые таким образом перенаправляют пользователя на нужные им страницы с целью выманить либо конфиденциальную информацию пользователя, либо его деньги.
В таких случаях приходится ее восстанавливать. Кроме этого, привычкой изменять такую страницу обладают некоторые вирусы и другое вредное программное обеспечение (ПО), которые таким образом перенаправляют пользователя на нужные им страницы с целью выманить либо конфиденциальную информацию пользователя, либо его деньги.
Алгоритм, как в «Гугл Хром» сделать стартовой страницей поисковик
Установить требуемую вам стартовую страницу в браузере можно за несколько минут, если вы четко знаете алгоритм действий. Рассмотрим последовательность действий для выполнения задачи, как сделать «Гугл» стартовой страницей в «Гугл Хром».
Для установки выполните следующие шаги:
- Для начала вам нужно открыть браузер и нажать на значок из трех горизонтальных линий (или в виде шестеренки) в углу справа вверху.
- Прокрутите вниз и нажмите на позицию «Свойства обозревателя».
- Вы увидите окно с несколькими вкладками. Перейдите на вкладку «Общие» и в поле домашней страницы вы можете ввести ваш любимый сайт, которым для рассматриваемого примера является www.
 Google.ru.
Google.ru.
Автоматический способ
Есть возможность сделать «Гугл» стартовой страницей автоматически. Он заключается в том, что надо предварительно открыть страницу поисковика и выполнить пункты 1 и 2 из предыдущего подраздела. Затем следует выбрать позицию «Использовать текущую страницу» — она автоматически станет стартовой. Закройте браузер и повторите его вызов. Убедитесь в том, что вы достигли требуемого результата.
Если в процессе работы возникнет необходимость быстро перейти на стартовую страницу, то нужно воспользоваться горячими клавишами «Alt+Home».
Как сделать «Гугл Хром» браузером по умолчанию?
Если «Гугл Хром» является вашим любимым браузером, и вы хотите, чтобы ваш компьютер автоматически открывал любые ссылки именно в Chrome, то надо сделать последний браузером по умолчанию. Для этого вам следует выполнить следующие действия.
Откройте Google Chrome. Нажмите на иконку с тремя линиями в правом углу экрана, что вызовет опции меню браузера.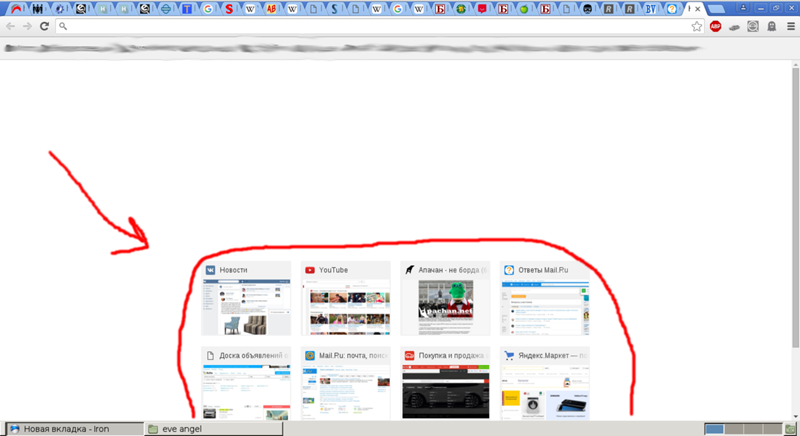 Нажмите на «Настройки». Прокрутите вниз до опции «Браузер по умолчанию». Выберите кнопку, назначающую браузером по умолчанию Google Chrome.
Нажмите на «Настройки». Прокрутите вниз до опции «Браузер по умолчанию». Выберите кнопку, назначающую браузером по умолчанию Google Chrome.
Удаление вредоносного ПО
Бывают случаи, когда в браузере не удается устанавить стартовую страницу «Гугл», что может происходить из-за действия некоторых «хитрых» программ, например поисковой системы Webalta. Для удаления такого программного обеспечения закройте все открытые программы, введите сочетание горячих клавиш «Win+R», во всплывающей строке наберите команду Regedit. Так вызывается редактор реестра. В открывшемся окне нажмите «Поиск», введите в него Webalta (или имя другой мешающей программы) и нажмите «Искать». Через определенное время сформируется список строк реестра, подлежащих удалению. В отдельных случаях придется воспользоваться средством удаления программ в панели управления компьютера.
Другие затруднения в процессе смены стартовой страницы могут оказывать вирусы, для борьбы с которыми требуется применение антивирусных программ. Осуществите сканирование компьютера установленным у вас антивирусным приложением. Удалите все найденные зараженные файлы. Перезагрузите компьютер.
Осуществите сканирование компьютера установленным у вас антивирусным приложением. Удалите все найденные зараженные файлы. Перезагрузите компьютер.
Таким образом, ознакомившись с данной статьей, вы сможете без труда решить вопрос «как сделать «Гугл» стартовой страницей в «Гугл Хром»».
Если говорить простым языком, то стартовая страницей называется первая страница, которую видит в окне браузера пользователь. Она зависит исключительно от настроек, юзер может легко внести в них изменения, чтобы организовать комфортный процесс работы. После установки браузера вместо стартовой страницы обычно используется так называемая экспресс-панель. Она представляет собой набор плиток (последние открытые страницы). Они также достаточно удобные, так как можно свободно добавлять и удалять новые закладки буквально в один клик.
Очень удобно, когда после запуска браузера сразу же открывается поисковик. Именно поэтому можно сделать так, чтобы стартовой страницей была известная поисковая система Google.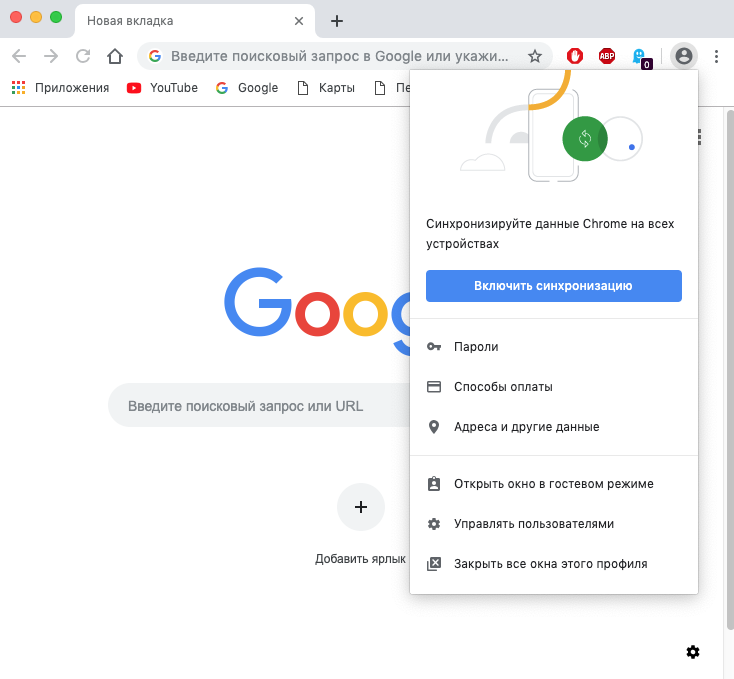 К примеру, если нужно очень быстро найти какую-то информацию, то стоит просто запустить браузер и ввести нужный запрос. Таким образом, можно сэкономить время и, в конечном счете, получить необходимые сведения.
К примеру, если нужно очень быстро найти какую-то информацию, то стоит просто запустить браузер и ввести нужный запрос. Таким образом, можно сэкономить время и, в конечном счете, получить необходимые сведения.
Если все же необходимо заменить стартовую страницу на Гугл, то следует просто определиться с браузером и следовать шагам, описанным ниже. В инструкции будет рассмотрен процесс настройки в 4 различных браузерах (Opera, IE, Chrome, Firefox). Они наиболее распространенные, поэтому нет смысла упоминать какие-либо другие утилиты.
Смена стартовой страницы в Chrome не отнимет слишком много времени. Нужно выполнить всего два действия:
В браузере Opera процесс изменения настроек слегка отличается, но он также не слишком сложный.
Для того чтобы сделать стартовой страницей гугл в браузере Firefox требуется выполнить следующие шаги:
Как сделать стартовой страницей гугл в Internet Explorer
Несмотря на то, что Internet Explorer не пользуется большой популярностью, некоторым пользователям может понадобиться смена стартовой страницы в IE.
Таким образом, можно однозначно сказать, что смена стартовой страницы – пустяковое дело. Для этого не нужно обладать слишком большими познаниями в компьютерной сфере, т.е выполнить настройку может даже новичок. Если последовательно и по шагам повторить все шаги, описанные в инструкции, то никаких проблем не должно возникнуть. Если же вдруг страница не была изменена, то нужно попробовать перечитать статью еще раз, возможно, какая-то деталь осталась незамеченной. Для того чтобы организовать работу более комфортно можно потратить пару минут для того чтобы правильно настроить браузер. Ведь гораздо удобнее, когда при входе в браузер открывается привычный поисковик, а не обычная пустая страница.
Как сделать Яндекс стартовой страницей в Opera, Chrome, Firefox и Edge?
Выбор стартовой страницы – это дело вкуса. Возможно, вам по какой-либо причине больше нравится выдача Яндекса, а вот браузер вы предпочитаете использовать другой. В этом случае можно легко и быстро изменить настройки.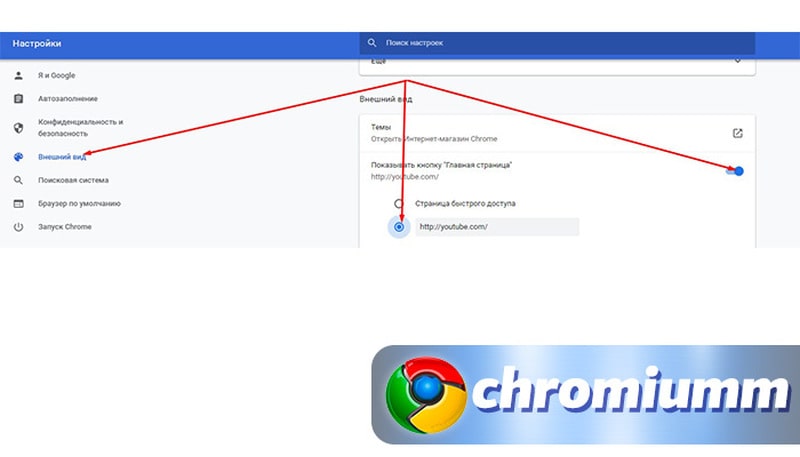 Из этой статьи вы узнаете, как сделать Яндекс стартовой страницей во всех популярных браузерах для ПК.
Из этой статьи вы узнаете, как сделать Яндекс стартовой страницей во всех популярных браузерах для ПК.
Нужно заметить, что в некоторых браузерах поисковая система Яндекс установлена стартовой странице по умолчанию. Если это не так, и вы хотите, чтобы после запуска вашего браузера открывался именно Yandex, то нужно выполнить простые настройки в своем браузере.
Мы рассмотрим настройки для браузеров Опера, Хром, Firefox и Microsoft Edge.
Ставим Яндекс стартовой страницей в Opera
Выполните несколько простых действий:
- Запустите браузер и кликните на пункт «Меню» и выберите «Настройки». Также ее можно вызвать комбинацией клавиш Alt + P.
- Когда откроется окно настроек, в графе «При запуске» выберите вариант «Открыть определенную страницу».
- После этого пропишите веб-адрес: yandex.ru.
- Нажмите Ok.
Теперь при запуске Opera в качестве начальной страницы у вас будет открываться Яндекс.
Меняем стартовую страницу в Google Chrome
Открыв браузер, зайдите в меню.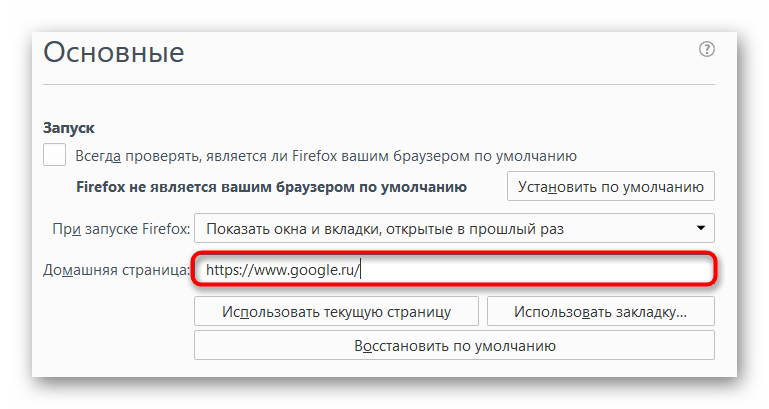 Для этого понадобится нажать курсором на расположенный в углу справа символ в виде трех параллельных друг другу горизонтальных линий. В появившемся после этого окне нужно выбрать пункт «Настройки» (пятый снизу). В меню настроек обратите внимание сначала на графу «Внешний вид»: здесь должно быть помечено птичкой поле «Показывать кнопку «Главная страница».
Для этого понадобится нажать курсором на расположенный в углу справа символ в виде трех параллельных друг другу горизонтальных линий. В появившемся после этого окне нужно выбрать пункт «Настройки» (пятый снизу). В меню настроек обратите внимание сначала на графу «Внешний вид»: здесь должно быть помечено птичкой поле «Показывать кнопку «Главная страница».
Если поле пустует, поставьте в нем «галочку» сами. Вы увидите подсвеченное синим слово «Изменить» рядом с надписью «Страница быстрого доступа». Кликните на него. Выскочит контекстное окошко с двумя пунктами. Нужно поставить точку на графе «Следующая страница» и в поле напротив нее вписать адрес yandex.ru.
В результате этого возле адресной строки появится значок «домик», нажав на который вы сможете открывать Яндекс в качестве домашней страницы. Также это можно будет делать сочетанием клавиш Alt + Home.
Но стартовая страница все равно останется неизменной. Поэтому для завершения процедуры выполните следующие действия:
- Откройте меню, выберите «Настройки».

- В разделе «При запуске открывать» выберите «Заданные страницы» и нажмите на «Добавить страницу».
- В контекстное окно введите адрес домашней страницы.
- Кликните на «Добавить».
Теперь Яндекс будет у вас не только домашней, но и начальной страницей.
Яндекс как стартовая страница в Mozilla Firefox
Здесь все проще некуда:
- Откройте меню браузера, кликнув по соответствующей панели, закрепленной в левом верхнем углу.
- Заходите в «Настройки». Откроется окно, в котором первой вкладкой будет «Основные». Она нам и нужна.
- В графе «При запуске» выберите «Показать домашнюю страницу».
- Пропишите адрес http://www.yandex.ru в пункте «Домашняя страница».
Можно закрывать вкладку с настройками. Все параметры будут сохранены.
Смена стартовой страницы в Microsoft Edge
По умолчанию в данном браузере используется поисковая система Bing. Чтобы изменить ее на Яндекс, следуйте этой пошаговой инструкции:
Теперь при запуске Microsoft Edge, у вас сразу будет открываться сайт Яндекс.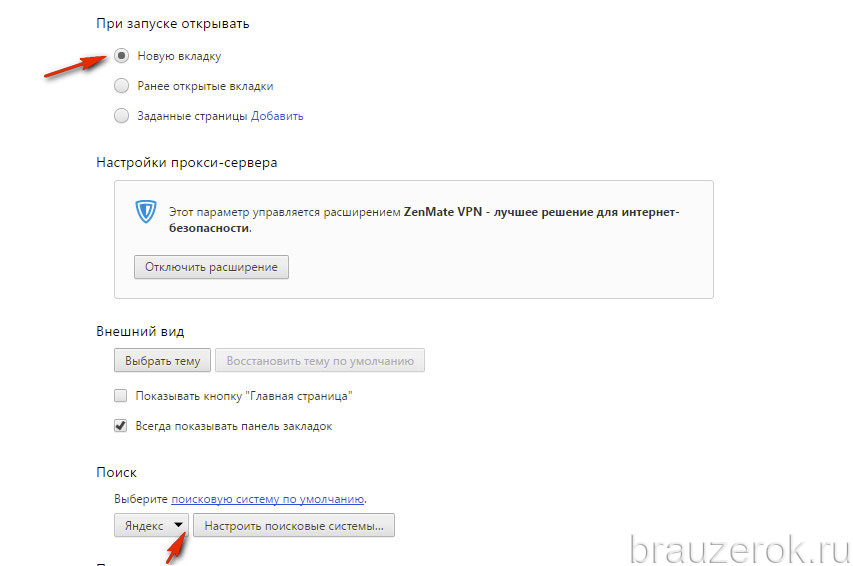
Как изменить домашнюю страницу на андроид. Как на андроид сделать яндекс стартовой страницей
Google — это удобный и простой в использовании поисковик, которым пользуется большинство пользователей по всему миру. А одна из самых удобных функций в любом браузере — автоматическая загрузка нужной страницы при его включении. Так как первым делом при посещении браузера мы пользуемся поисковиком, то лучше всего будет сделать Гугл стартовой страницей. Давайте разбираться, как это сделать и что для этого понадобится.
Стартовая страница, она же домашняя, открывается автоматически при запуске браузера. Она может быть любой, тут все зависит исключительно от ваших предпочтений: это может быть поисковик Яндекс или Гугл, любимая социальная сеть или любой другой интернет-ресурс.
Почему стоит поставить Гугл в качестве стартовой страницы?
Сразу после включения обозревателя страниц вы сможете пользоваться поиском и находить информацию по интересующим запросам, что очень удобно. На домашней странице будут отображаться ресурсы, которые вы посещаете чаще всего, что позволит быстро узнать новости и другую актуальную информацию. Инструкция, как сделать Гугл стартовой страницей отличается в зависимости от браузера, которым вы пользуетесь. Общее только одно — все манипуляции производятся в меню “Настройка”.
На домашней странице будут отображаться ресурсы, которые вы посещаете чаще всего, что позволит быстро узнать новости и другую актуальную информацию. Инструкция, как сделать Гугл стартовой страницей отличается в зависимости от браузера, которым вы пользуетесь. Общее только одно — все манипуляции производятся в меню “Настройка”.
Если на вашем компьютере предустановлен Яндекс. Бар или Спутник от Майл Ру, то изменить стартовую страницу будет очень сложно, если вообще возможно. Следовательно первым делом нужно удалить их. Для этого переходим в панель управления, находим соответствующую программу в списке и деинсталлируем ее. Далее следуем несложной инструкции, которая немного отличается в зависимости от браузера.
Инструкция по установке Гугл в виде стартовой страницы в браузере Google Chrome
Это один из самых популярных браузеров, в котором поисковик Google открывается по умолчанию. Но наличие стороннего софта или вредоносных программ на ПК может привести к изменению домашней страницы.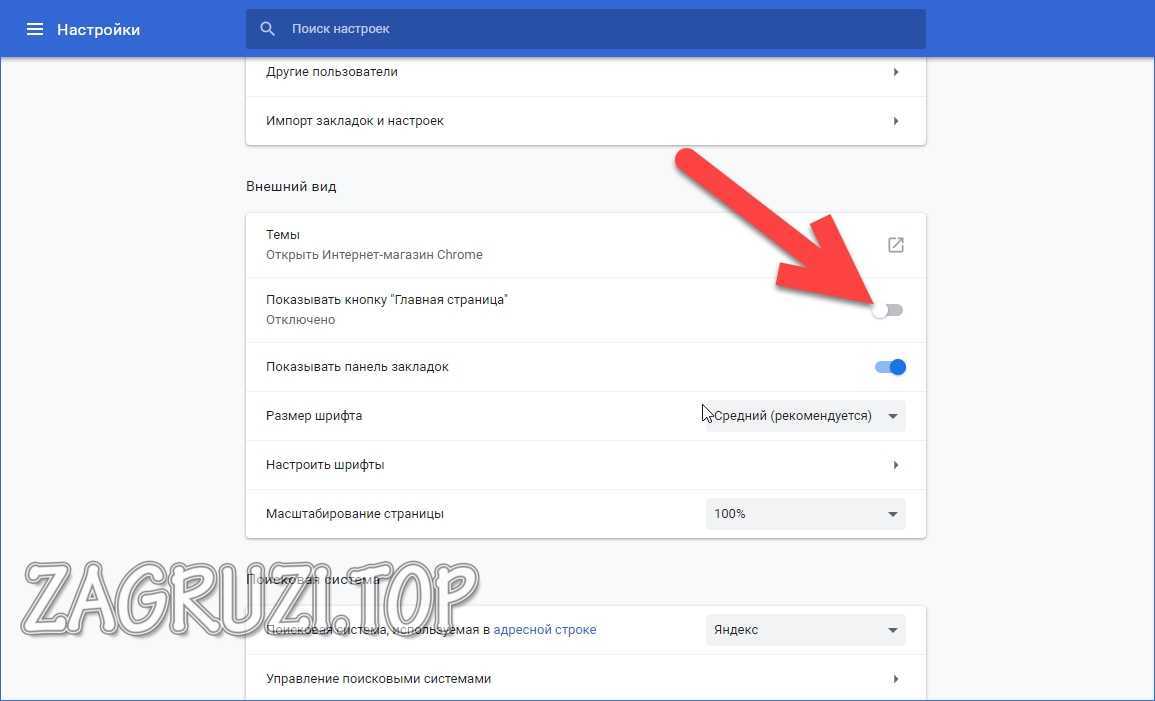 Вернуть все на место можно, если следовать несложной инструкции:
Вернуть все на место можно, если следовать несложной инструкции:
- Переходим в настройки, которые спрятаны под тремя точками в правом верхнем углу браузера;
- Листам ниже пока не найдем “При включении открывать”;
- Выбираем “Определенная страница” и вводим адрес популярного поисковика — google.com или https://yandex.ru , если вы предпочитаете отечественный поисковик;
- Остается лишь подтвердить внесенные изменения.
В некоторых случаях нужно изменить не только стартовую страницу, но и поисковик по умолчанию.
Если у вас возникнет желание изменить главную в мобильной версии Google Chrome, то увы такой возможности не предусмотрено.
Как изменить стартовую страницу в браузере Firefox?
Запускаем Firefox, после чего вводим в адресной строке запрос google.com. Удерживаем открывшуюся вкладку и перетаскиваем ее на значок домика. Если вы все сделали правильно, то высветится сообщение о смене начальной страницы.
После удерживайте эту вкладку и тащите на значок домика.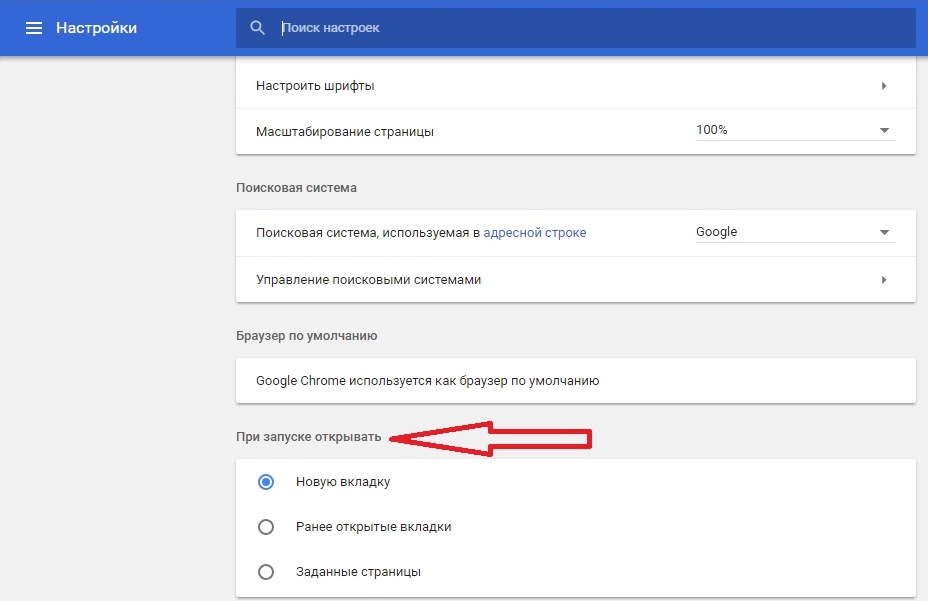 Должно появиться оповещение о смене начальной страницы. Подтвердите это, нажав “Да”.
Должно появиться оповещение о смене начальной страницы. Подтвердите это, нажав “Да”.
Internet Explorer
Для изменения стартовой страницы браузера следуем простой инструкции:
- В правом верхнем углу выбираем “Сервис”;
- Переходим к свойствам браузера;
- Теперь “Общие”, где находим “Домашняя страница” и указываем адрес google.com;
- Нажимаем “ОК” и перезапускаем браузер.
Microsoft Edge
Для изменения главной страницы обозревателя действуем следующим образом:
- Переходим к настройкам в правом верхнем углу;
- Выбираем раздел “Открыть с помощью”;
- “Конкретная страница”, затем “Настраиваемый список”;
- Жмем крестик поблизости от актуальной стартовой страницы;
- Указываем google.com и нажимаем “+”.
Сразу отметим, что в самом Google Chrome нельзя поменять стартовую, зато это можно сделать в предустановленном обозревателе страниц. Чаще всего он называется “Браузер” или “Интернет”.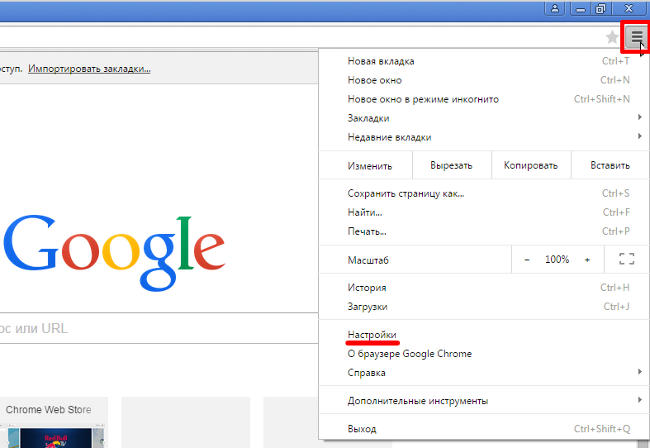 Включаем его и в правом верхнем углу переходим к настройкам. Выбираем “Главная страница”, вводим google.com и сохраняем изменения.
Включаем его и в правом верхнем углу переходим к настройкам. Выбираем “Главная страница”, вводим google.com и сохраняем изменения.
Если вы пользуетесь техникой Apple, то у вас предустановлен браузер Сафари. Для изменения главной страницы в нем следуем следующей инструкции:
- В левом углу выбираем Настройки, после чего переходим в Основные;
- Жмем Домашняя страница и вводим google.com;
- Сохраняем изменения.
Вывод
Как выяснилось, сделать Гугл стартовой страницей очень легко и под силу каждому. Достаточно перейти в настройки браузера и следовать нашей инструкции. Сложности могут возникнуть лишь при наличии вредоносного софта, который первым делом нужно удалить. Теперь вы знаете, как сделать главную страницу Гугл стартовой на телефоне, планшете и компьютере.
В разных браузерах установка стартовой страницы происходит по-разному.
Многим пользователям не хочется, чтобы при открытии программы они видели рекламу или какие-то ненужные вкладки, поэтому их интересует, как сделать Гугл стартовой страницей.
Поэтому было бы полезно рассмотреть, как это делается в разных браузерах – Опера, Гугл Хром, Мозила, Яндекс.Браузер , а также на устройствах, которые работают на платформе Андроид.
И начнем с одной из самых популярных таких программ.
Опера
Чтобы при запуске браузера Опера автоматически открывался сайт google.ru , необходимо сделать следующее:
- Нажать в браузере кнопку «Меню» (в некоторых версиях она также называется «Opera», но от этого ее расположение не меняется), которая выделена красным цветом на рисунке №1. После этого выбрать пункт «Настройки» (выделен зеленым цветом на том же рисунке).
- В настройках следует перейти в раздел «Основные» (выделен красным цветом на рисунке №2). Он располагается в меню, которое находится с левой стороны основного окна.
Далее следует найти раздел «При запуске», где выбрать пункт «Открыть определенную страницу или несколько страниц» (также иногда называется «Начать с домашней страницы»), который выделен зеленым цветом на рисунке №2.
- Также необходимо задать саму начальную страницу, которая будет автоматически открываться при запуске программы. Для этого следует нажать на надпись «Задать страницу» (выделена синим цветом на рисунке №2).
После этого откроется окно, показанное на рисунке №3. В строке ввода следует ввести «google.ru» и нажать кнопку ОК.
Важно! Стоит отметить, что интерфейс может несколько отличаться от тех рисунков, которые показаны выше, но смысл остается тем же самым.
Вот и все, дело сделано! Теперь перейдем к другому браузеру – Гугл Хром.
Гугл Хром
Чтобы установить Гугл стартовой страницей в данном браузере, необходимо проделать следующие действия:
- Нажать на пиктограмму дополнительных функций браузера, которая на рисунке №4 выделена оранжевым цветом.
- В выпадающем меню выбрать команду «Настройки» (выделена красным цветом).
- Найти раздел под названием «При запуске открывать». Там поставить галочку напротив пункта «Заданные страницы» (выделена зеленым цветом).

- Теперь следует задать саму главную страницу. Для этого нужно нажать на надпись «Добавить» (выделена синим цветом).
- В окне, показанном на рисунке №5, собственно, и нужно задать саму начальную страницу. Поэтому в строке ввода снова пишем google.ru точно так же, как это делается в браузере Опера и нажимаем кнопку ОК.
Как видим, действия очень похожие.
Выглядят они так, как показано на рисунке №9.
А чтобы добавить туда google.ru, следует нажать на кнопку «Добавить», которая выделена на рисунке №10.
А чтобы видеть этот сайт при открытии, следует нажать на кнопку дополнительных функций (выделена оранжевым цветом на рисунке №10), после чего в выпадающем меню выбрать «Настройки» (выделена зеленым цветом).
Все делается точно так же, как описано выше.
Конечно, некоторые пункты могут меняться в названии, но все равно их легко узнать.
А что касается стандартного для таких устройств браузера, то в нем тоже есть свои настройки, а сам процесс установки домашней страницы можно увидеть в видеоролике ниже.
Тематическое видео:
Как поменять стартовую страницу браузера на андроид.
Как сделать Google (Гугл) стартовой страницей в разных браузерах
Среди поисковых систем «Яндекс» занимает в России первое место. Такая популярность в огромном сегменте русскоязычных пользователей объясняется довольно просто – предпочтение вызывает ориентированность «Яндекса» на российскую аудиторию.
С этим и связано желание владельцев Android -устройств узнать, как на Андроиде сделать «Яндекс» стартовой страницей. Вот об этом мы сегодня и поговорим. Итак.
Вопрос можно решить несколькими способами. О каждом из них мы сейчас расскажем.
Как сделать Yandex стартовой страницей в стоковом браузере
Заходим в главное меню приложений и открываем предустановленный браузер. Вызываем контекстное меню (три вертикальных точки в правом верхнем углу), нажимаем пункт «Настройки «. В открывшемся разделе «Настройки » жмём «Общие «:
Затем выбираем пункт «Стартовая страница «. В открывшемся списке отмечаем строку «Другая «. Теперь нам остаётся вписать адрес главной страницы Яндекса (http://www.yandex.ru), нажимаем кнопку «Сохранить «:
В открывшемся списке отмечаем строку «Другая «. Теперь нам остаётся вписать адрес главной страницы Яндекса (http://www.yandex.ru), нажимаем кнопку «Сохранить «:
Как сделать на Андроиде в браузере Google Chrome стартовой страницей Яндекс
Сразу скажем, что в Хроме нельзя изменить стартовую страницу, но выход всё-таки есть: мы сделаем поиск Яндекс по умолчанию и из него уже можно переходить на страницу Яндекса в один клик:
Открываем на своём аппарате браузер Chrome, нажимаем кнопку вызова меню настроек (в данном случае три вертикальных точки в правой верхней части дисплея). Из выпавшего списка действий выбираем «Настройки «, в этом разделе выбираем «Поисковая система «. Далее отмечаем «Яндекс «, готово:
В браузере «Опера»
Через браузер «Опера», как и в предыдущем случае, напрямую сделать «Яндекс» стартовой страницей тоже не получится, но добавив Yandex в «Избранное» можно вывести ярлык на главный экран и, при запущенном браузере (Опера) прямо с основного экрана попасть на главную страницу популярного поисковика. Что нужно сделать: запустив браузер «Опера», мы попадаем на страницу с экспресс-панелью. На некоторых устройствах экспресс панель нужно открыть свайпом влево. Далее, нажимаем на свободное поле с плюсом и с помощью клавиатуры вводим адрес Яндекса:
Что нужно сделать: запустив браузер «Опера», мы попадаем на страницу с экспресс-панелью. На некоторых устройствах экспресс панель нужно открыть свайпом влево. Далее, нажимаем на свободное поле с плюсом и с помощью клавиатуры вводим адрес Яндекса:
Затем открываем Яндекс и нажимаем на «Добавить на домашний…» Теперь на основном экране появится ярлык Яндекса:
Стартовая страница Yandex на Android с помощью специального софта
Браузер «Яндекс»
Если вы установите , то у всегда будет Yandex стартовой страницей. В этом современном веб-браузере пользователей привлекает возможность голосового поиска, ускоренная загрузка страниц, режим Турбо, ускоряющий загрузку фото- и видеофайлов, просмотр роликов без торможений, быстрый доступ к часто посещаемым сайтам:
Виджет «Яндекс» поиск
Установив бесплатно виджет «Яндекс» вы сможете осуществлять поиск в яндексе с помощью голосового ввода (функция «Слушай Яндекс»), искать нужную информацию в «Словарях», «Картинках» и любых других сервисах Yandex. Система быстро обнаружит закладки, приложения, которые были установлены, SMS или контакты. Вся информация о пробках и погоде, ответы на другие запросы можно получать непосредственно на страничке результатов поиска:
Система быстро обнаружит закладки, приложения, которые были установлены, SMS или контакты. Вся информация о пробках и погоде, ответы на другие запросы можно получать непосредственно на страничке результатов поиска:
Мы постарались максимально подробно ответить на вопрос, часто задаваемый нашими читателями — как Яндекс сделать стартовой страницей на Андроид, хочется надеяться, что нам это удалось. Всем удачи, будьте на связи!
Если вы привыкли пользоваться поисковой системой Яндекс на домашнем компьютере, то, скорее всего, вам захочется пользоваться им и на своем смартфоне Android. В этой статье мы расскажем, как сделать Яндекс стартовой страницей в мобильном браузере. И начнем, конечно же, с самого популярного интернет обозревателя как на десктопе, так и на смартфонах — это Google Chrome.
Google Chrome
Здесь надо помнить следующее: если даже вы закрыли браузер Google Chrome, при повторном запуске откроется та страница, на которой вы закрыли браузер. И это очень удобное решение. Тем не менее, вы можете установить главную страницу с поисковой строкой от Яндекса. Для этого нажмите на три точки в правом верхнем углу.
Тем не менее, вы можете установить главную страницу с поисковой строкой от Яндекса. Для этого нажмите на три точки в правом верхнем углу.
Откроется меню, в нем выберите пункт «Настройки».
Тапните по строке «Поисковая система». Как видите, сейчас в качестве ПС установлен Google.
Ставите галочку рядом со строкой Яндекс.
Поисковая система по умолчанию изменена.
Теперь открываете стартовую страницу со строкой поиска и видите, что отныне в качестве поисковой системы используется Яндекс.
Второй вариант. В Google Chrome для Android наконец-то появилась кнопка «Главная страница», с помощью которой вы можете моментально открывать нужный вам сайт, в данном случае — это Яндекс.
Заходите в настройки, как показано выше, и находите строку «Главная страница». Нажимаете.
Открываете любую страницу и видите, что рядом с браузерной строкой появилась иконка домика — домашняя страница. При нажатии на нее открывается только что заданная вами страница. В нашем примере — это Яндекс.
При нажатии на нее открывается только что заданная вами страница. В нашем примере — это Яндекс.
Однако на момент написания статьи функция «Главная страница» в Google Chrome почему-то работает не на всех устройствах.
Яндекс.Браузер
Есть другой вариант — использовать Яндекс.Браузер для Андроид, который можно найти в Play Market.
При запуске вы сразу же увидите поисковую строку Яндекса.
Хотя, как и в случае с Google Chrome, при повторном запуске браузер откроет ту же страницу, на которой он был закрыт. По умолчанию рядом со строкой поиска есть кнопка Я — для быстрого перехода к поисковой строке Яндекса (показывается на странице поиска).
С недавнего времени, многие пользователи Андроид устройств столкнулись с вирусной проблемой — произвольно открывается стартовая страница lmuch.com. Убрать её стандартными методами не получается. Многие даже умудрились поставить новую прошивку телефона — результат нулевой. Сегодня мы по-пунктам расскажем как удалить lmuch. com из Андроида и что является виновником проблемы.
com из Андроида и что является виновником проблемы.
Стартовая страница lmuch.com на Андроид
Что это такое?
Итак, после недавних обновлений, в мобильном браузере появилась вирусная стартовая страница www.lmuch.com/?channel=12057 (либо 12007). Все попытки её удаления простыми и не очень действиями не приводят к успеху. Некоторые пользователи обновляли и переустанавливали браузер, сбрасывали настройки Google-приложений, делали возврат к заводским настройкам, прошивали — ничего не помогает.
Интернет-обозреватель lmach.com — это очередное рекламное распространение. Сейчас в мобильных браузерах очень много рекламы и спам-страниц (Обновления Unknown tag, Netalpha, МВД и другие).Удаляем страницу lmuch.com
Но все оказалось намного проще, дело было в настройках мобильного лаунчера «Настольные разных фруктов ». Далее мы опишем по шагам, что нужно сделать для удаления:
- Пройдите в «Настройки » Андроида, там выбираем «Диспетчер приложений », листаем до вкладки «Все ».

- Отыщите там программу «Настольные разных фруктов » и пройдите в её сведения.
- Там стандартно для случаев с ошибками — удаляем кэш, стираем данные и останавливаем программку. Внимание! Если кнопка остановки будет не активна — вам потребуется на телефоне.
- Далее пройдите СЮДА и установите какой-нибудь классический и проверенный лаунчер .
- После загрузки опять перейдите в «Настройки » — «Домашний экран » и переставьте галочку на другой лаунчер.
смена лаунчера в Андроид
Простая смена лаунчеров на телефоне решает проблему с удалением стартовой страницы lmuch.com . Оставлять или удалять «Настольные разных фруктов » дело ваше, но после всего вышеописанного, проблема не должна появляться.
Google Chrome, Mozilla Firefox, Opera…
Современные браузеры можно использовать и настраиваться по своему усмотрению.
Любой пользователь может самостоятельно настроить свой любимый веб-портал и сделать стартовой страницей.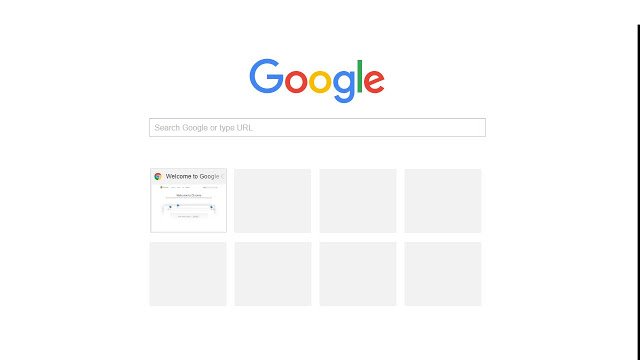
Однако, данная функция недоступна лишь яндекс обозревателю.
Как решить этот вопрос и выйти из непонятной ситуации поможет данная статья, которая четко описывает последующие действия.
Поисковая система Яндекс не поддерживает функцию, которая позволяет настраивать и устанавливать стартовую страницу на свой компьютер. Следует отметить, что данный обозреватель отображает лишь табло из визуальной закладки на каждой новой вкладке.
Соответственно, эти вкладки состоят из посещаемых пользователями порталов. Поэтому в данном варианте существует лишь один выход, то есть придется запустить табло, которое будет выводить на экран несколько интересных порталов.
В результате этого, необходимо открыть Яндекс браузер в новой вкладке и удалить лишние закладки. В основном пользователи не используют все системные программы. Следовательно, нужно навести на вкладку мышью и нажать на крестик.
После этого, можно воспользоваться одним или сразу несколькими веб-порталами.
Так как в будущем на странице будут отображаться сохраненные вами веб-сайты. При желании пользователь может добавить любую другую страницу, которая не отображается в данной вкладке.
Чтобы добавить новый веб-портал, придется нажать «Добавить». Адрес портала следует внести в поисковик любого обозревателя, например, в гугл. После чего нужно нажать на кнопку «Готово».
Чтобы мгновенно запустить стартовую страницу, необходимо зайти в меню и кликнуть на кнопку, которая располагается в правой части верхнего угла. В списке появится пункт «Настройки». Переходя в настройки яндекс браузера, придется нажать на опцию «При запуске открывать».
Для настройки стартовой страницы других браузеров, необходимо выполнить совершенно другие действия. Об этих вопросах рассказывается в другой статье.
Как настроить фон за считанные минуты
Иногда пользователям надоедают старые веб-порталы и фоны, соответственно, стремятся сменить на другую. В этом случае придется воспользоваться советами специалистов, которые тщательно рассказывают об этапах изменения тем в яндекс браузере.
Для установления внешнего вида, вам понадобится лишь освоить определенные навыки. Процесс довольно-таки простой. Поэтому люди, у которых настроен яндекс браузер, могут с легкостью справиться с задачей и переделать внешний вид обозревателя по своему вкусу.
Как утверждают, разработчики, обозреватель яндекс достаточно часто обновляет свои функции и предлагает инновационные новшества. Многомиллионные пользователи часто следят за новостями и стараются быть в курсе событий, чтобы не упустить важную деталь.
Поэтому теперь, каждый желающий может воспользоваться новым интерфейсом. Однако, стоит отметить, что данный интерфейс не устанавливает сторонние темы. Решить проблему очень легко. Необходимо всего лишь отключить эту функцию.
Для начала следует запустить обозреватель и нажать на кнопку, которая находится в правой части верхнего угла. Перед вами откроется список, где нужно выбрать пункт «Настройки». После чего на экране откроется строка с названием «настройки внешнего вида».
Нажав «выключить новый интерфейс», можно устранить проблему. Как только завершиться процесс, у вас появится возможность установить фон. Для этого чтобы выбрать наиболее понравившиеся изображениями, можно воспользоваться магазинами Гугла и Хрома. Здесь представлено огромное количество тем.
Настройки домашней страницы
Наиболее простым способом настройки домашней страницы является переход на официальный портал по ссылке home.yandex.ru. Далее, необходимо скачать приложение, которое настроит домашнюю страницу в автоматическом режиме. Соответственно, придется выбрать подходящий браузер из выше перечисленного списка:
- Опера,
- Сафари,
- Хром,
- Мозилла,
Нажав на знак «Свойства браузера» и «Общие», появится текстовое поле, где необходимо указать https://www.yandex.ru/ . После чего следует выбрать опцию «Применить». В нижней части страницы, следует найти опцию «Посмотреть дополнительные параметры».
Данная функция находится в параметрах. Затем, придется включить функцию «Отображать кнопку домашней страницы».Указывая официальный сайт Яндекс, необходимо подтвердить опцией «Сохранить». Данная инструкция пригодится тем пользователям, которые применяют Internet Explorer.
Вы уже выбрали лучший поисковик и хотите сделать Яндекс стартовой страницей, чтобы его главная страница открывалась автоматически при запуске любимого браузера? Не вопрос. В данной статье мы рассмотрим способы изменения домашней страницы во всех популярных браузерах в ручном и автоматическом режиме.
В редких случаях, перед изменением или восстановлением стартовой страницы, вам необходимо удалить рекламный вирус, возможно засевший на вашем компьютере и открывающий вместе с веб обозревателем одну из следующих страниц:
- webalta.ru;
- bing.com;
- hi.ru.
Ознакомиться с подробной инструкцией по удалению подобных вирусов можно в нашей статье – , а потом продолжить.
Установка стартовой страницы в Mozilla FireFox
Браузер Mozilla — свободно разрабатываемый веб-обозреватель и поставляется пользователям без предустановленной стартовой страницы (в случаях скачивания программы с официального сайта).
Для установки Яндекса в качестве таковой, проделайте следующие действия:
1. Откройте Мазилу и перейдите в настройки.
2. В разделе «Основные» выберите «Показывать домашнюю страницу» и ниже введите её адрес – https://www.yandex.ru .
Изменения вступят в силу при следующем запуске FireFox, и Яндекс станет новой домашней страницей.
Версия Mozilla для мобильных телефонов
Хотите, чтобы Яндекс открывался при старте FireFox и на вашем телефоне, без проблем.
1. Откройте «Параметры» и перейдите на вкладку «Основные».
2. В разделе «Дом», выберите «Установка домашней страницы».
3. Во всплывшем окне, введите адрес поисковика и нажмите «Ok».
Убедиться в правильности выполненных действий, можно просто перезапустив браузер.
Делаем Яндекс стартовой страницей в Google Chrome 63.00 и выше.
Браузер Chrome от известного интернет гиганта Google, основан на движке Chromium, поэтому инструкция по установке стартовой страницы, будет применима так же к следующим обозревателям:
- Амиго;
- Orbitum;
- Спутник.
По умолчанию, для быстрого доступа к необходимым сайтам, в Хроме используется кнопка «Домой», а на первом экране, открывается панель наиболее посещаемых вами ресурсов.
Изменить стартовую страницу на Yandex вручную, можно через настройки.
1. Откройте настройки Google Chrome.
2. Найдите раздел «Запуск Chrome» и выберите пункт «Заданные страницы».
Будьте внимательны, в списке могут уже присутствовать адреса других сайтов и при запуске браузера, помимо Яндекса, откроются дополнительные вкладки. Избежать подобной ситуации можно оставив в списке не более одного адреса.
3. Нажмите «Добавить страницу» и в открывшемся окне введите «yandex.ru».
Всё. Если вы правильно выполнили очередность действий, при новом запуске Хрома автоматически откроется главная страница Яндекса.
Мобильная версия Chrome
Установка Яндекса в качестве домашней страницей в вашем мобильном браузере Хром – не сильно отличается от его «web» версии.
1. Откройте обозреватель, перейдите в раздел настроек и выберите пункт «Главная страница».
2. По умолчанию, у большинства пользователей уже включена эта функция, но многие производители смартфонов устанавливают в качестве домашней, свои сайты и сервисы (как и в моем примере).
Нам необходимо лишь изменить адрес предустановленной страницы на Yandex.ru.
Установка Яндекса в качестве домашней страницы в Яндекс браузере
Кажется, что для пользователей Яндекс Браузера не должно вставать проблемы в установке главной страницы одноименного поисковика в качестве стартовой – увы, это не так.
После , вы могли обнаружить, что понятие «Стартовая страница» отсутствует в настройках браузера, поэтому вы можете ограничиться изменением поисковой системы по умолчанию, либо частично решить проблему с помощью нехитрых действий.
1. Откройте настройки Я.Браузера и найдите раздел «При запуске открывать».
2. Измените предустановленные настройки, на указанные на скриншоте.
Заканчивая работу с обозревателем, закрывайте все активные вкладки и при последующем запуске откроется главная страница Яндекс.ру.
Настройка домашней страницы в браузере Opera
Изменение стартовой страницы на Яндекс, в Opera, не потребует от вас больших усилий, чем в случае с другими интернет браузерами.
1. Откройте настройки Оперы, раздел «Основные».
2. Во вкладке «При запуске», выберите чек-бокс «Открывать определенную страницу или несколько страниц» и нажмите «Задать страницы».
Не включайте множество страниц в список – это может повлечь кратковременное «подвисание» операционной системы, при открытии Opera, при слабых характеристиках вашего компьютера.
Сохранять ничего не нужно, внесенные вами изменения вступят в силу сразу после перезагрузки браузера.
К сожалению, в мобильной версии Opera (речь идет о версии 44.11) отсутствует возможность настройки домашней страницы. Пользователям приходится довольствоваться новостями, предоставленными разработчиками софта и списком последних посещенных сайтов.
Как сделать Яндекс стартовой в Microsoft Edge
Самой массовой, но не самой популярной программой для интернет-серфинга, является Microsoft Edge. Программисты из Microsoft, позаботились о своих пользователях и сделали настройку Яндекса в качестве стартовой страницы доступной в несколько кликов мыши.
1. Откройте браузер Edge и перейдите в «Параметры».
2. Во вкладке, указанной на картинке, выберите пункт «Конкретную страницу или страницы». В поле, расположенном ниже, введите url адрес поисковой машины – https://www.yandex.ru, и нажмите на иконку дискеты, чтобы сохранить изменения.
Внесенные правки, не будут работать на поставляемом в комплекте — Internet Explorer, однако выполняются они аналогичным образом.
Устанавливаем Яндекс стартовой страницей автоматически
Компания Yandex напрямую заинтересована в популяризации своих продуктов и именно поэтому разработала специальное расширение для браузеров, устанавливающее главную страницу Яндекс стартовой в автоматическом режиме.
Расширение доступно по адресу https://home.yandex.ru/ и доступно для установки в следующие браузеры:
- Google Chrome и других, на основе движка Chromium;
- Mozilla FireFox.
Если «web» обозреватель не поддерживается, на странице будет отображен альтернативный ручной способ установки.
Аналогов расширения для мобильных устройств – не предусмотрено.
Возможные проблемы
Кликните правой кнопкой мыши на значок браузера и выберите «Свойства», перейдите в раздел «Ярлык» и удалите все лишние надписи, не трогая непосредственного пути к файлу.
Это действие поможет временно решить проблему, так как вирус при следующем старте системы может снова заменить стартовую страницу. Для его удаления, перейдите по ссылке упомянутой в начале статьи.
Заключение
Как видите, ничего сложного в изменении стартовой страницы в браузере – нет. Разработчики позаботились о доступности этой функции в несколько кликов, да и сам Яндекс позволяет провести эту операцию в автоматическом режиме.
Описанный мной порядок действий актуален для следующих версий браузеров и не зависит от установленной версии windows:
- Mozilla FireFox — 54.0 и выше;
- Google Chrome — 63.00 и выше;
- Яндекс браузер 17.00 и выше;
- Opera 50.00 и выше.
Если возникнут сложности или найдете неточности в статье – пишите в комментариях, а я с удовольствием отвечу.
Многие пользователи часто сталкиваются с тем, что при работе с различными браузерами им приходится начинать ее с пустой страницы или же какой-нибудь, которая им не нужна. Особенно часто всякие второсортные программы при установке меняют стартовую страничку в браузерах на какую-то специальную, что нередко раздражает пользователя. В этой статье мы попытаемся понять, как сделать тут или иную вкладку начальной в разных программах для веб-серфинга на примере Яндекса.
Делаем главной страницей Yandex
На сегодняшний день сделать вкладку Яндекса, расположенную по yandex.ru , очень просто. Для начала надо перейти по ней, чтобы попасть на главную вкладку сервиса. Здесь в верхнем левом углу пользователь найдет пункт «Сделать стартовой». Нажав на эту ссылку, пользователю будет предложено установить соответствующее расширение для вашего браузера, вне зависимости от того, о каком конкретно идет речь. После скачивания пользователю будет предложено разрешить установку расширения «Яндекс Стартовая». Когда это будет сделано, то дополнение станет активным и настройки браузера автоматически изменятся на такие, чтобы начальной стала именно эта страница.
Единственное, в чем разница, так это в том, что в разных программах для веб-серфинга могут быть какие-то несущественные отличия по процессу установки, но каких-то глобальных не будет.
В популярных браузерах
В Google Chrome и Яндекс Браузер
Запустив его, необходимо выбрать слева вверху «Настройки». Во вкладке «Внешний вид» требуется выбрать «Показывать клавишу «Главная страница»». Теперь появится окошко, в котором можно будет поставить адрес стартовой странички. Сделав это, пользователь установит страничку Яндекса первой. Но она будет таковой только, если он будет нажимать на значок домика вверху.
Если же пользователю требуется, чтобы при открытии программы, он сразу попадал на эту вкладку, то требуется сделать вот что. В меню Chrome необходимо будет выбрать «Настройки». В панели «Начальная группа» следует выставить «Следующие страницы». При помощи кнопки добавить нужный нам веб-адрес. Закрыть страничку настроек.
Mozilla Firefox
В случае с этим браузером, чтобы первой страничкой при открытии был Яндекс, следует сначала на главной вкладке нажать клавишу «Настройки». Здесь, в меню «Основные», необходимо найти пункт «При старте Файерфокс».
В нем — «Показывать вкладку домашнюю». В этой строчке необходимо вписать веб-адрес страницы Яндекса.
Opera
Чтобы сделать начальной страничку Яндекса в Опере требуется проделать такие вещи:
- на страничке программы найти раздел «Инструменты» и вкладку «Настройки общие»;
- во вкладке «Основные» есть пункт «Начать с домашней страницы»;
- в следующей строке требуется указать нужный адрес;
- теперь надо подтвердить все, чтобы сохранить настройки.
Internet Explorer
Если же вам нужно сделать вкладку стартовой в IE, то нужно будет нажать клавишу в правом верхнем углу и клацнуть по «Свойствам браузера». В поле «Домашняя страница» надо ввести нужный адрес. Теперь в меню «Автозагрузка» требуется поставить галочку на пункте «Начать с домашней страницы». Теперь лишь остается подтвердить все, нажав кнопку «Ок».
Стартовая страница есть в большинстве браузеров. Пользователи выбирают в подобном качестве наиболее привычную и удобную поисковую систему. В России популярностью пользуется Яндекс. Поэтому пользователи делают его стартовой страничкой. Главное – правильно настроить компьютер.
Иногда пользователю не нравится стартовая страница, установленная в браузере по умолчанию. Поэтому приходится её менять. Один из вариантов – сделать Яндекс стартовой страницей. Тогда будет намного удобнее искать нужную информацию.
Стартовая страница представляет собой сайт, который загружается при каждом запуске браузера по умолчанию. Также она открывается, когда пользователь нажимает кнопку «Домой» или комбинации клавиш Alt+Home, либо Ctrl+пробел. В подобном качестве юзеры обычно используют:
- часто просматриваемые сайты;
- электронную почту;
- перечни ресурсов;
- ленты новостей;
- поисковые системы;
- антивирусные ресурсы;
- онлайн-переводчики;
- сервисы по отправке СМС.
Благодаря подобным страницам обывателю легче пользоваться Интернетом. Также существуют специальные страницы, содержащие ссылки на пользующиеся популярностью ресурсы. Их встраивают в загрузчики, например, Хром или Опера.
Однако домашняя страница – отличная мишень для вирусов, которые внедряют вместо неё рекламу или порнографию. Поэтому грамотные пользователи устанавливают антивирусы. Тогда виртуальная реальность будет комфортной и относительно безопасной.
Автоматический способ настройки
Если юзер не хочет пользоваться Google, стартовую страницу лучше заменить на Яндекс. Автоматическая замена проводится в три этапа. Они просты:
- хозяин компьютера переходит по ссылке home.yandex.ru;
- теперь нужно найти и скачать приложение, которое автоматически настроит поисковик;
- пользователь выполняет запуск скачанного приложения.
Как сделать Яндекс стартовой страницей в различных браузерах?
Многие владельцы компьютеров устанавливают на любимые ноутбуки или стационарные ПК несколько браузеров. Поэтому часто хозяин предпочитает, чтобы на его устройстве каждый загрузчик выдавал разные стартовые страницы. Эту проблему решает ручная настройка, которая по-разному выполняется для различных браузеров.
Новейшие (десятая и одиннадцатая) версии Интернет Эксплорера настраиваются так же, как и известные по Windows 98. Однако они совместимы лишь с новыми вариантами «винды» – 7, 8, 8.1, 10. Чтобы сделать стартовой страницей Яндекс в Internet Explorer, нужно выполнить четыре простых действия.
- Нажать в правом верхнем углу кнопку «Настройки» и выбрать меню «Свойства браузера».
- Ввести нужный адрес домашней страницы. Иногда их несколько, например, Yandex и Гугл.
- В меню «Автозагрузка» отметить вариант «Начинать с домашней страницы».
- Теперь можно нажимать ОК!
Microsoft Edge
В загрузчике Эдж (Edge) для последней версии Виндовс используется поисковик MSN корпорации Microsoft. Однако она редко используется в Российской Федерации, в отличие от Гугла, Яндекса или Майл.ру. Они комфортнее для Интернет-сёрфинга. Вот как сделать Яндекс стартовой страницей в этом загрузчике.
- Зайти в настройки загрузчика, кликнув справа вверху на троеточие.
- Выбрать меню «Параметры».
- Открыть пункт «Показывать в новом окне Microsoft Edge» и отметить «Конкретную страницу или страницы».
- Крестиком удалить msn.com.
- Ввести URL адрес Яндекса.
В Chrome настроить Yandex ещё проще. Весь процесс состоит из трёх действий. Перечислим их.
- Открыть меню загрузчика и выбрать пункт под названием «Настройки».
- В настройках браузера найти раздел «Внешний вид» и отметить галочкой вариант «Показывать кнопку Главная страница».
- Теперь посмотреть адрес имеющегося домашнего сайта и выбрать «Изменить», введя адрес www.yandex.ru.
После этого Яндекс превращается в домашний сайт. Но для его открытия придётся нажимать на кнопочку в виде домика. А для автоматического запуска нужно сделать следующее.
- В правом верхнем меню загрузчика выбрать пункт «Настройки».
- В «Начальной группе» отметить пункт «Следующие страницы».
- Выбрать ссылку «Добавить» и вписать адрес Яндекса в соответствующую строку.
- Установить Яндекс в качестве основного (по умолчанию) поисковика – с помощью раздела «Поиск».
- Закрыть страницу с настройками.
Теперь перенастройка выполнена. Важно помнить, что в данном поисковике домашняя страница открывается сочетанием кнопок Alt + Home. Это также облегчает жизнь пользователя.
Mozilla Firefox
Сделать Яндекс стартовым сайтом в Мозилле несложно. Главное – внимательность пользователя. Страница по умолчанию меняется следующим образом.
- Пользователь ищет «Настройки» в меню загрузчика и открывает вкладку «Основные».
- Хозяин компьютера открывает пункт «При запуске Файрфокс» и «Показывать домашнюю страницу».
- В поле под названием «Домашняя страница» ввести www.yandex.ru .
- Владелец гаджета нажимает ОК.
Теперь домашняя страничка в MoZilla Firefox настроена. Если ноутбук очищен от вирусов, всё начнёт функционировать. Для перехода на стартовую страницу нажимают Alt + Home.
Opera
В Опере домашний сайт настраивается несложно. Существует стандартный алгоритм. Приведём его.
- Открыть меню загрузчика Opera.
- Найти «Инструменты» и выбрать «Общие настройки».
- Выбрать вкладку «Основные», найти поле под названием «При запуске» и «Начать с домашней страницы».
- Выбрать вариант «Домашняя» и написать адрес http://www.yandex.ru .
- Можно нажимать ОК.
Теперь Яндекс стартовая страница в Вашей опере! Этот поисковик будет автоматически запускаться, когда пользователь откроет бразузер. Всё готово!
На этом все действия, необходимые для того, чтобы сделать Яндекс стартовой страницей в Опере, сделаны — теперь сайт Яндекс будет открываться автоматически при каждом запуске браузера.
Safari
В этом браузере также менять основной сайт начинают с «Настроек» и вкладки «Основные». Теперь нужно найти New windows open with и выбрать Домашнюю страницу (Home page). В адресном поле следует написать http://www.yandex.ru/
Иногда поменять домашнюю страничку не получается. Одна из причин неприятности — компьютерные вирусы. Обычно при этом в каждом браузере главным сайтом становится Webalta. Чтобы устранить проблему, нужно проверить ярлыки. Это делается следующим образом.
- Хозяин ноутбука щёлкает мышью (правой клавишей) по ярлычку и смотрит «Свойства».
- Теперь нужно обратить внимание на поле «Объект» – там может быть указание на Вебальта. Его нужно попросту удалить и нажать ОК.
В большинстве случаев подобный алгоритм устраняет проблему. Однако иногда приходится обращаться к профессиональным программистам. Они тщательно проверят гаджет на вирусы и выполнят необходимые настройки для Гугл, Опера или Мозилла.
Заключение
Настроить Яндекс в качестве стартового сайта легко в любом современном браузере. Главное условие – внимательно читать инструкцию в Интернете и убедиться в отсутствии вирусов на компьютере. Схемы похожи для различных загрузчиков, поэтому даже начинающий пользователь справится с этой задачей.
Стартовая страница — это тот сайт, та веб-страница, которая загружается вместе с браузером, при запуске. Это, может быть, ваш личный сайт, состояние которого вы проверяете ежедневно, страница погоды в вашем городе, поисковая система.
Это очень удобная функция браузера. Я покажу, как сделать Яндекс стартовой страницей в браузерах Google Chrome, Firefox, Opera, Internet Explorer.
Сделать Яндекс стартовой страницей в Google Chrome
В правом верхнем углу браузера Google Chrome нажимаем на значок 3 точки, расположенные вертикально.
Находим настройки Google Chrome
Заходим в управление стартовыми страницами
В настройках находим раздел При запуске открывать (Управление стартовыми страницами).
Нажимаете треугольник, указывающий вправо.
Открывается меню, которое указывает страницы, открывающиеся при запуске браузера.
Можно выбрать, чтобы при запуске открывались:
- Новая вкладка
- Ранее открытые вкладки
- Заданные страницы
Переключаем кнопку на последний вариант — заданные страницы. У нас там видна домашняя страница. Справа от неё нажимаем кнопку из трёх точек. Появятся дополнительные пункты: Изменить, Удалить.
Нажимаем — изменить
Изменяем домашнюю страницу
Появится окно Изменить страницу. Вводите адрес Яндекса в предназначенное для этого поле и нажимаете кнопку Сохранить.
Теперь закройте браузер и снова запустите, чтобы убедиться в установке стартовой страницы.
Как установить домашнюю страницу в браузере Mozilla Firefox
Для того, чтобы сделать Яндекс домашней страницей в Firefox, нажимаем Инструменты.
Находим настройки Firefox
В выпадающем меню нажимаем Настройки
Устанавливаем домашнюю страницу
В настройках, на вкладке Основные, смотрим раздел Запуск.
При запуске Firefox, выбираем — Показать домашнюю страницу. Теперь вводим ссылку на страницу одним из трех способов:
1 — копируем, обычным способом и вставляем адрес Яндекс в адресную строку.
2 — нажимаем кнопку Использовать текущие страницы и все открытые страницы, станут домашними. Ничего страшного! Яндекс оставляете, а остальные страницы удаляете.
3 — нажимаете кнопку Использовать закладку. Тогда откроются все закладки — Избранное. Из них выбираете нужную.
После того, как адрес вставите, не нужно искать дополнительные кнопки, просто, закрываете настройки и всё. Можете закрыть браузер и новым запуском проверить установку домашней страницы.
Как установить Яндекс стартовой страницей в Opera
Для того, чтобы найти настройки браузера Opera, в левом верхнем углу браузера нажимаете на логотип О (Opera).
Заходим в настройки Opera
В настройках, в разделе При запуске нужно переключатель установить в положение: Открыть определенную страницу или несколько страниц.
Добавление домашней страницы
Откроется окно Начальные страницы.
В строку Добавить новую страницу, вставляете адрес главной страницы Яндекса (или — какой хотите).
Кстати, если в браузере открыта сейчас, нужная страница, тогда достаточно нажать кнопку «Использовать текущие страницы», и все они станут начальными. Если, какая-то страница окажется лишней, наведите на неё курсор — справа появится крестик, нажав на который, вы эту страницу удалите.
Нажимаете кнопку ОК — домашняя страница добавлена!Теперь закройте браузер и снова запустите, чтобы убедиться в установке стартовой страницы.
Как установить домашнюю страницу в Internet Explorer
На сайте есть урок — где скачать для обновления и как настроить . Тем не менее, чтобы вы не тратили время на поиск информации, я в этом уроке покажу, как сделать Яндекс стартовой страницей в браузере IE
В меню Сервис выбираете пункт Свойства браузера.
Устанавливаем Яндекс домашней страницей
На вкладке Общие, в поле Домашняя страница 1
вставляете адрес страницы, которую вы хотите сделать стартовой, например, главная страница поисковой системы Яндекс.
Переключатель 2
ставите в положение Начинать с домашней страницы.
После этого, нажимаете кнопку Применить 3
и ОК 4
.
Всё, стартовая страница установлена. Закройте браузер и снова запустите, чтобы проверить это.
Как сделать Google главной страницей в Safari на Mac
Изменение настроек и управление пространством для хранения данных — это две вещи, с которыми почти каждый владелец Mac столкнется в процессе использования своего компьютера.
Одна из настроек связана с домашней страницей браузера, которая появляется при первом запуске Safari на вашем Mac.
Когда вы открываете браузер Safari на своем Mac, он, скорее всего, открывает любую страницу, которую вы ранее установили в качестве домашней. Но если вы обнаружите, что ваш первый шаг при использовании Safari связан с переходом в Google, тогда, возможно, будет разумнее установить Google в качестве домашней страницы.
В нашем руководстве ниже показано, где найти настройку Safari, определяющую используемую домашнюю страницу. Затем вы можете выбрать, хотите ли вы, чтобы Safari открывался на вашей домашней странице в новых окнах, новых вкладках или в обоих.
Как сделать Google домашней страницей в Safari
- Откройте Safari.
- Щелкните Safari , затем Настройки .
- Выберите Общие .
- Введите https://www.google.com в поле Домашняя страница .
- Щелкните Изменить домашнюю страницу .
Наше руководство продолжается ниже с дополнительной информацией и изображениями этих шагов.
Как установить Google в качестве домашней страницы в Safari (Руководство с изображениями)
Действия, описанные в этой статье, были выполнены на MacBook Air с операционной системой macOS High Sierra. Следуя инструкциям в этом руководстве, вы измените настройки Safari, чтобы он открывался для Google при запуске браузера.
Шаг 1. Откройте Safari.
Шаг 2: Щелкните
Safari в верхней части экрана, затем выберите параметр Preferences .Шаг 3: Выберите вкладку
Общие в верхней части окна.Шаг 4: Щелкните внутри поля
Домашняя страница , удалите текущую домашнюю страницу, затем введите https://www.google.com и нажмите Введите на клавиатуре.Шаг 5: Нажмите кнопку
Изменить домашнюю страницу , чтобы подтвердить, что вы хотите изменить свою домашнюю страницу на поиск Google.Вы также можете изменить Новые окна, открытые с и Новые вкладки, открытые с настройками , чтобы сказать Домашняя страница , если вы хотите, чтобы эти места открывались для Google.
Обратите внимание, что вы можете использовать этот метод, чтобы сделать что-нибудь своей домашней страницей в Safari. Это может быть другой веб-браузер, ваш почтовый ящик, любимый сайт или что-нибудь еще, что вам может понадобиться. Вы даже можете использовать параметр «Установить на текущую страницу», если хотите использовать вкладку, активную в настоящее время в Safari.
Браузер Safari на iPhone не использует домашнюю страницу, поэтому установить ее для этой версии Safari невозможно.
У вас есть много фаворитов в Safari, которые вам больше не нужны или которыми вы больше не пользуетесь? Узнайте, как удалить избранное в Safari и очистить список.
Мэтью Берли пишет технические руководства с 2008 года. Его статьи были опубликованы на десятках различных веб-сайтов и были прочитаны более 50 миллионов раз.
После получения степени бакалавра и магистра компьютерных наук он несколько лет проработал в сфере управления ИТ для малых предприятий.Однако сейчас он работает полный рабочий день, пишет онлайн-контент и создает веб-сайты.
Его основные писательские темы включают iPhone, Microsoft Office, Google Apps, Android и Photoshop, но он также писал и на многие другие технические темы.
СвязанныеОтказ от ответственности: Большинство страниц в Интернете содержат партнерские ссылки, в том числе некоторые на этом сайте.
Как сделать xfinity вашей домашней страницей в Google Chrome
Ваша домашняя страница — это страница, на которую вы переходите, когда нажимаете кнопку «Домой» в браузере Chrome.С другой стороны, начальная страница — это та, которая отображается при первом запуске браузера Chrome на вашем компьютере или открытии новой вкладки.
Если вы очень часто используете Xfinity, вы можете настроить его как домашнюю страницу или стартовую страницу, или и то, и другое. Вы можете установить любую веб-страницу в качестве домашней или стартовой. В этом руководстве я расскажу вам, как настроить Xfinity в качестве домашней и стартовой страниц.
Настройка Xfinity в качестве домашней страницы в Google Chrome- Нажмите кнопку меню Chrome в правом верхнем углу браузера.Этот значок обозначен тремя вертикальными линиями (так называемое гамбургер-меню).
- Щелкните Настройки .
- В группе «Внешний вид» установите флажок « Показать кнопку« Домой »».
- Как только вы установите флажок, под ним отобразится ссылка «Изменить». Щелкните опцию Изменить .
- Откроется диалоговое окно домашней страницы. По умолчанию он настроен на использование страницы новой вкладки. Щелкните переключатель Открыть эту страницу и введите адрес требуемой домашней страницы (например,грамм. xfinity.com). Нажмите ОК.
Вы успешно установили Xfinity в качестве домашней страницы. Обратите внимание, что браузер Chrome будет отображать эту страницу только тогда, когда вы нажмете кнопку «Домой» в адресной строке. Если вы хотите, чтобы Chrome отображал Xfinity при запуске браузера или открытии новой вкладки, выполните эту процедуру.
Настройка xfinity.com в качестве начальной страницы- Откройте браузер Chrome.
- Нажмите меню Chrome кнопку в правом верхнем углу браузера.Этот значок обозначен тремя вертикальными линиями.
- Щелкните Параметры . Параметры Chrome
- В группе При запуске выберите переключатель Открыть определенную страницу или набор страниц и щелкните Установить страницы Настройка страниц запуска
- Теперь начальные страницы появится диалоговое окно. Введите веб-адрес нужной веб-страницы (например, xfinity.com) и нажмите OK
- Теперь xfinity.com появится, когда вы запустите браузер или откроете новую вкладку.
Как настроить главную страницу Google с вашим именем и изображением
Google — это первое, что большинство людей открывают каждый раз, когда они просматривают Интернет, и, как и в случае с нашими офисными столами, нам нужно что-то, чтобы настроить домашнюю страницу Google и сделать ее более личной.
Домашняя страница Google — одна из самых быстро загружаемых страниц поисковой системы благодаря своему минималистичному дизайну, но иногда она может быть немного однообразной, и мы не можем просто ждать, пока Google примет меры, мы сделаем это сами.
Существует множество способов настроить домашнюю страницу Google. Вы можете настроить страницу, используя элемент inspect и найдя соответствующие теги, которые нужно заменить (например, логотип, фон и т. Д.) На что-то более персонализированное. Это звучит слишком технически, не так ли? Расширения Chrome, созданные для этой цели, выполняют свою работу за счет щелчка мыши.
Мы собираемся показать вам, как настроить главную страницу Google с вашим именем, выполнив несколько простых шагов.
Stylus — лучшая альтернатива популярному расширению браузера Stylish, которое недавно было обнаружено воровством пользовательских данных.Но не волнуйтесь, в отличие от Stylish, Stylus утверждает, что им не интересны ваши пользовательские данные.
И это не все, Stylus доступен для Chrome, Opera и Firefox и позволяет настраивать домашнюю страницу Google, используя тот же метод, что описан ранее. Он автоматически ищет сборку страницы, находит эти теги и заменяет их настраиваемыми элементами. Он выполняет всю тяжелую работу в фоновом режиме и мгновенно отображает результат.
Прочтите: 5 лучших расширений Google для остановки видео при автоматическом воспроизведении
Настройте домашнюю страницу Google, указав свое имя
Часть-1Откройте браузер Chrome или FireFox , введите в строке поиска « Stylus extension » и нажмите Enter.Или вы можете использовать эту прямую ссылку для загрузки, чтобы загрузить расширение для Chrome и Firefox.
В этой статье мы покажем вам шаги в браузере Google Chrome, однако процесс должен быть таким же и для Firefox. Установите Stylus в Chrome, и по завершении он отобразится в виде значка вверху.
Нет, перейдите на google.com (или локальную версию Google, которую вы хотите настроить) и нажмите на расширение Stylus chrome в правом верхнем углу браузера.Вы увидите всплывающее окно. В этом случае выберите пользовательские стили для веб-страницы, нажав « Найти стили »
Он автоматически обнаруживает веб-страницу и предлагает встроенных стилей для этой веб-страницы.
Stylus поддерживает установку из популярных онлайн-репозиториев. Проще говоря, вы можете настроить работу других людей, чтобы вам не приходилось строить все с нуля.
Вы можете выбрать любой стиль для веб-страницы и установить его, просто щелкнув его один раз. Мы выбрали Super Mario style .
Теперь вернитесь на google.com и щелкните значок стилуса . вы увидите, что недавно установленный скин вверху, установите флажок, и он настроит вашу веб-страницу.
Это было легко, правда? Итак, мы достигли основной цели, и теперь вы можете найти сотни различных стилей для большинства популярных веб-сайтов.
Это руководство не только для того, чтобы показать вам, как нажимать несколько кнопок, мы покажем вам, как вы можете изменить любую страницу в соответствии с вашими потребностями и создать действительно индивидуальный скин для веб-сайта.
Часть-2Давайте обсудим несколько основных моментов для следующей части.
Веб-сайт написан на HTML и CSS , и если у вас есть базовые знания любого языка программирования, понимание следующей части будет легкой прогулкой, мы сделаем ее еще проще и объясним все в терминах непрофессионала.
Например, Google , на главной странице есть несколько объектов, таких как логотип Google, панель поиска, кнопка поиска и несколько дополнительных ссылок.Довольно просто. Теперь предположим, что мы хотим изменить логотип Google и заменить его нашим собственным логотипом . Для этого нам нужно найти логотип в CSS-коде страницы. Когда мы находим логотип, мы просто заменяем его нашим собственным логотипом, и он отображается на главной странице.
Но есть загвоздка, если вы перезагрузите веб-страницу, пользовательский логотип исчезнет и будет заменен исходным логотипом, потому что каждый раз, когда вы обновляете страницу, сервер отправляет код CSS с исходным логотипом, а браузер загружает его.
Чтобы решить эту проблему, мы воспользуемся расширением « Stylus » и создадим нашу собственную веб-страницу Google с нашим собственным логотипом.
Во-первых, это будет очень простой эксперимент, и не разрушит вашу веб-страницу или браузер. Все вернется в норму, даже если некоторые вещи будут выглядеть искаженными после того, как вы нажмете «Обновить». нам нужно позаботиться о размерах логотипа, иначе он может не отображаться.
Начнем.
Настройте свою веб-страницу
Первым делом, если вы хотите настроить домашнюю страницу Google со своим именем, вам нужно создать собственный логотип, похожий на логотип Google.Есть много способов сделать это, вы можете использовать Photoshop или любой онлайн-инструмент для редактирования изображений. Для этого урока мы будем использовать сайт festisite. Он позволяет создавать собственный логотип с использованием шрифта и цвета Google. Все, что вам нужно сделать, это ввести свое имя и нажать Enter. Он бесплатно предоставит вам прозрачный файл png.
Скачайте логотип и загрузите его на любой сайт хостинга изображений и получите прямую ссылку. нам это понадобится, потому что нам нужен непрерывный доступ к изображению в любое время.мы выбрали imgur , и его прямая ссылка выглядит так: https://i.imgur.com/file.png , где «файл» отличается для каждого изображения.
Убедитесь, что он работает, открыв его в новой вкладке, если он работает, половина тяжелой работы сделана.
А теперь самое простое.
Перейдите на главную страницу Google и выберите стилус, там вы увидите скин и кнопку изменить . Щелкните это.
Откроется новая вкладка, где вы сможете отредактировать файл в соответствии с вашим собственным внешним видом веб-страницы.
Теперь найдем изображение источников .
Нажмите ctrl + F , чтобы открыть диалоговое окно поиска, введите « background », вы увидите множество фоновых тегов . Тот, за которым следует URL изображения, является нашим исходным фоновым изображением . Если вы хотите настроить фон Google Chrome , или если вы хотите изменить тему Google Chrome своим собственным изображением, вам необходимо заменить фоновое изображение здесь.В этом уроке я просто пропущу его.
Теперь поищем источник изображения логотипа Google.
ctrl + F и введите « hplogo », тег, за которым следует URL-адрес изображения, является источником логотипа, и мы должны заменить эти файлы на наш логотип. Вы оставляете размер таким же, как для вашего собственного логотипа, то есть 272 × 92 пикселей.
У разных тем разные названия для логотипа и фона, общее правило — искать .png после нажатия CTRL или CMD + F
После того, как вы заменили логотип Google на собственный логотип, нажмите кнопку «Сохранить» в левой части экрана, чтобы сохранить изменения.
Теперь перейдите в Google и нажмите значок стилуса. Вы увидите флажок для стиля, который вы только что отредактировали. При выборе этого варианта вы увидите свою персонализированную домашнюю страницу Google.
Вот и все. Если вы теперь вернетесь на google.com и обновите страницу, вы увидите свое имя вместо логотипа Google.В данном случае мы решили использовать Bing (почему бы и нет), но вы можете добавить что угодно — свое имя, забавный логотип, что угодно. Ваше воображение — единственное ограничение.
Хотя, не стоит оставлять расширение, чтобы оно работало. Если вы отключите или удалите расширение, изменения, которые мы только что внесли, тоже исчезнут.
Настройте домашнюю страницу Google, указав свое имя
Мы показали вам, как настроить ваши веб-страницы и сделать их индивидуализированными и привлекательными.Первая часть этого руководства была продолжением, чтобы вы могли освоить HTML и CSS. Вторая часть заключалась в том, чтобы показать вам, как изменить логотип главной страницы Google на все, что вы хотите.
Что вы собираетесь изменить? Расскажите об этом в комментариях ниже.
Читать: Лучшие расширения Google Chrome для обеспечения конфиденциальности
Как настроить несколько пользователей на Google Home
Источник: Ара Вагонер / Android Central
Хотя только один человек может владеть Google Nest Mini или другим динамиком Google Assistant, это устройство, с которым может взаимодействовать каждый в вашем доме, так почему бы не позволить Google Assistant быть таким же личным для них, как и для вас? Спикеры Google Assistant, такие как линейка Google Nest, уже некоторое время разрешают нескольким пользователям, но этой осенью методы связывания удвоились, и вот как они работают.
Продукты, использованные в этом руководстве
Как привязать свою учетную запись к чужой колонке Google Nest Mini или Google Assistant
Прежде чем мы начнем, вы можете связать свою учетную запись с одним динамиком / дисплеем Google Assistant или стать домашним участником и привязать свою учетную запись к каждому устройству Google Assistant в настройке Home View.
- Откройте приложение Google Home на своем телефоне.
- На вкладке «Домашний вид» (крайняя левая нижняя вкладка, со значком дома) коснитесь устройства , с которым вы хотите связать свою учетную запись.
- Коснитесь шестеренки настройки .
Коснитесь Свяжите свою учетную запись с Voice Match .
Источник: Ара Вагонер / Android Central- Нажмите Я согласен , чтобы начать процесс Voice Match.
- Скажите «Окей, Google», и «Окей, Google», , как показано на экране. Если у вас уже настроен Voice Match с других устройств, Google будет удерживать экран загрузки, поскольку модель голоса будет сгенерирована для этого Google Home.
Нажмите Я согласен , чтобы включить персональные результаты при разговоре с Google Home. Если вы не хотите, чтобы персональные результаты включались, вместо этого коснитесь Нет, спасибо .
Источник: Ара Вагонер / Android Central- Google Assistant спросит вас, хотите ли вы пригласить других людей для настройки Voice Match на Google Home. Нажмите Нет, спасибо .
- Если это ваше первое устройство Google Home, вас спросят, хотите ли вы добавить какие-либо мультимедийные службы.Коснитесь + рядом с музыкальной службой, чтобы связать свою подписку, или коснитесь Далее .
Если это ваше первое устройство Google Home, вас спросят, хотите ли вы добавить какие-либо видеосервисы. Коснитесь + рядом с видеосервисом, чтобы связать подписку, или коснитесь Далее .
Источник: Ара Вагонер / Android Central- Если это ваше первое устройство Google Home, вам будет предложено подписаться на информационные и рекламные электронные письма о Google Home, Chromecast и других продуктах Google.Нажмите Зарегистрироваться , чтобы принять участие, или Нет, спасибо , чтобы отказаться.
Нажмите Готово , чтобы завершить настройку.
Источник: Ара Вагонер / Android Central
Вам следует вернуться к настройкам устройства для вашего недавно подключенного устройства Google Assistant. Вы должны увидеть свой адрес электронной почты первым в списке связанных учетных записей, если ссылка была успешно настроена.
Как добавить нового участника Home в приложение Google Home
Если вы хотите добавить кого-то сразу ко всем устройствам Google Assistant в вашем доме, а не по отдельности, добавьте его в качестве домашнего участника в домашнюю настройку.
Как отправить приглашение домашнего члена
- На телефоне откройте приложение Google Home .
- На вкладке «Домой» (крайняя левая нижняя вкладка, со значком дома) коснитесь Настройки рядом с ярлыком «Добавить».
- Tap Домашние участники .
Нажмите + в правом верхнем углу, чтобы добавить нового домашнего участника.
Источник: Ара Вагонер / Android Central- Введите адрес электронной почты для члена, которого вы хотите добавить.
- Нажмите Сохранить .
- Появится страница приглашения, на которой будет рассказано, что могут делать домашние участники, и перечислены устройства, к которым они будут иметь доступ. Коснитесь Еще , чтобы прокрутить вниз.
Прокрутите вниз и нажмите Отправить приглашение .
Источник: Ара Вагонер / Android Central
Как принять приглашение домашнего члена
Приглашение будет отправлено по электронной почте вашему новому домашнему участнику, которому необходимо принять приглашение и настроить свой профиль Voice Match с помощью Google Assistant, поскольку Voice Match — это то, как ваш динамик или дисплей Google Home будет отличать нескольких пользователей друг от друга.
- Откройте приложение Google Home на телефоне приглашенного .
- На вкладке домашнего просмотра (крайняя левая нижняя вкладка, со значком дома) коснитесь 1 ожидающее приглашение . Появится страница приглашения, на которой приглашенному сообщается, что они смогут делать, и перечисляются устройства, к которым у них будет доступ.
- Нажмите Еще для прокрутки вниз.
Прокрутите вниз и нажмите Принять .
Источник: Ара Вагонер / Android Central- Введите ник для дома.
- Нажмите Далее .
- Нажмите Далее , чтобы настроить Voice Match. Google покажет вам различные политики конфиденциальности и использования, связанные с Google Assistant.
Коснитесь раздела , чтобы узнать больше, а когда вы будете удовлетворены, коснитесь Далее .
Источник: Ара Вагонер / Android Central- Прокрутите вниз и коснитесь Включить , чтобы разрешить эту информацию, или Нет, спасибо . Вы можете получить более подробные ответы и взаимодействия, разрешив Google Ассистенту доступ к информации об устройстве и звуковой активности.
- Tap Согласен .
Скажите «Окей, Google» и «Окей, Google» , как показано на экране. Если у вас уже настроен Voice Match с других устройств, Google будет удерживать экран загрузки, поскольку модель голоса будет сгенерирована для этого Google Home.
Источник: Ара Вагонер / Android Central- Нажмите Я согласен , чтобы включить персональные результаты при разговоре с Google Home. Если вы не хотите, чтобы персональные результаты включались, вместо этого коснитесь Нет, спасибо .
- Нажмите Нет, спасибо , когда Google спросит вас, хотите ли вы пригласить других людей для настройки Voice Match на Google Home.
- Нажмите кнопку возврата , чтобы вернуться к настройке Google Home.
Если это ваше первое устройство Google Home, вернитесь к шагу 9 в разделе «Как связать свою учетную запись с чужим устройством Google Home». В противном случае все готово!
Источник: Ара Вагонер / Android Central
После завершения настройки вы должны увидеть все устройства, которые в настоящее время подключены к дому — от динамиков и дисплеев Google Assistant до интеллектуальных ламп, вилок и термостатов — на вкладке «Домашний вид».
Вы сможете включать и выключать свет, управлять громкостью мультимедиа и воспроизведением, регулировать температуру и многое другое. Что касается умного освещения, для таких систем, как Philips Hue, домашние пользователи будут видеть лампы Hue, но не сцены Hue.
Как удалить домашнего участника в Google Home
Homes в приложении Google Home допускают одновременное размещение только 6 домашних членов (включая владельца и основного члена), поэтому, если вам нужно удалить старого соседа по комнате или бывшего парня, чтобы освободить место для кого-то еще, вот как их выгнать цифровой бордюр.
- На телефоне откройте приложение Google Home .
- На вкладке «Домой» (крайняя левая нижняя вкладка, со значком дома) коснитесь Настройки рядом с ярлыком «Добавить».
- Tap Домашние участники .
Нажмите на значок меню с тремя точками рядом с участником, которого вы хотите удалить.
Источник: Ара Вагонер / Android Central- Метчик Удалить .
Нажмите Удалить , чтобы подтвердить удаление.
Источник: Ара Вагонер / Android Central
Google Assistant удалит участника из настройки Home и отключит его профиль Voice Match от всех динамиков или дисплеев Google Assistant, назначенных вашему дому.
Установите Google Ассистента на
Экосистема Google Assistant за последние несколько лет выросла далеко за пределы оригинального Google Home. Сегодня у нас есть десятки интеллектуальных динамиков и интеллектуальных дисплеев с поддержкой Google Assistant, доступных от различных производителей, но динамики под брендом Google по-прежнему являются хорошим местом для начала создания системы умного дома.
Маленький размер, супер функции
Google Nest Mini
Получите новейшие функции и первоклассную поддержку.
Самый маленький динамик Google вписывается в любую комнату, может улавливать ваш голос даже на оживленной домашней вечеринке, и он дает вам премиальный помощник Google в более удобном для кошелька размере. Это делает Google Nest Mini доступным по цене входом в умный дом, управляемый Google.
Линия Google Nest — бывшая линия Google Home — получает новые функции и возможности перед сторонними динамиками, позволяя вам опробовать новейшие и лучшие на долгие годы.Продукты Google Nest также получают помощь напрямую от службы поддержки Google по телефону или в чате. Для всех других устройств Google Assistant Google отсылает вас к производителю, хотя 93% производительности динамиков / дисплеев Google Assistant контролируется серверными протоколами, которые создаются, обновляются и обслуживаются Google. Если вам нужна помощь в технических вопросах, выбирайте устройства под брендом Google.
Мы можем получать комиссию за покупки, используя наши ссылки. Учить больше.
Как изменилась домашняя страница Google за последние 20 лет | Крейг Годден-Пейн
Компания Google хорошо известна своим минималистичным дизайном домашней страницы, но всегда ли так было?
Google стал крупнейшей поисковой системой в мире, более 70% всех поисков выполнялись через ее поисковую систему.
«Сосредоточьтесь на пользователе, а все остальное приложится. Помня об этом, мы стремимся создавать впечатления, которые вдохновляют и просвещают наших пользователей ».
В этом посте мы узнаем, как изменилась домашняя страница Google за последние годы. Поскольку домашняя страница может меняться много раз в день и различается в зависимости от устройства и размера области просмотра, я рассмотрел это с помощью области просмотра рабочего стола и решил проводить сравнения, когда Google использовал свой стандартный логотип, а не специальные логотипы событий.
Домашняя страница Google 1998Google фактически обслуживает контент в Google.com до этого, но это была всего лишь временная страница. Это первый случай, когда они начали функционировать как поисковая машина. У них с самого начала была кнопка Я чувствую себя счастливой , которая мне всегда нравилась.
Домашняя страница Google, 1999 г.Примерно в это время дизайны на основе таблиц использовались повсюду в Интернете, но похоже, что Google решил удалить нижнюю таблицу и выбрать простой минимальный подход. Если вы сравните домашнюю страницу Google 1999 года с настоящим временем, то заметите, что на самом деле очень мало изменилось с точки зрения того, как она выглядит.
Google Homepage 2000Одним из основных изменений 2000 года стало введение ссылок справа от логотипа. Это то, что мы сейчас рассматриваем как панель навигации, но тогда это было одно изображение с интерактивными областями с использованием карты:
Действительно интересно, как существовали макеты, похожие на то, что мы используем сейчас, тогда и методы, которые использовались чтобы заставить их работать.
Google Homepage 2001Что-то другое появилось в 2001 году, ссылка под названием Google Web Directory, которая ведет на страницу ниже.
Google Web DirectoryВеб-каталог или каталог ссылок представляет собой онлайн-список или каталог веб-сайтов То есть это каталог во всемирной паутине всемирной паутины.Исторически сложилось так, что каталоги обычно перечисляли записи о людях или компаниях и их контактную информацию; такие каталоги все еще используются сегодня
Интернет-каталоги были очень распространены много лет назад, если у вас был веб-сайт, который вы хотели проиндексировать в Google или других поисковых системах, это было обычным местом для размещения ссылки на ваш сайт на одном из эти типы по индексам.
Домашняя страница Google 2002В 2002 году Google разделил поисковую систему на категории. Также использовалось то, что выглядит как вкладки, за исключением того, что это не одностраничное приложение! Они не работают так, как вы ожидаете, что в наши дни работают вкладки, каждая вкладка при нажатии будет повторно отображать всю страницу.Они также были построены с использованием таблиц, и только текст интерактивен:
| & nbsp; | Интернет | & nbsp; | Изображения | & nbsp; | Группы | & nbsp; | Каталог | & nbsp; | |
| | |||||||||
В 2003 году вкладки все еще существовали, за исключением того, что на этот раз вы могли щелкнуть любую часть вкладки, а не только текст.Также были добавлены новости Google.
Новости Google не были минималистичными и приятными для глаз, как домашняя страница поисковой системы, но я полагаю, что было бы довольно сложно отобразить так много информации и сохранить ее минимальным количеством. Стиль домашней страницы и новостей также не был согласован.
Google NewsGoogle Homepage 2004На главную страницу Froogle была добавлена новая ссылка.
FroogleGoogle Homepage 2005Froogle, игра слов от термина «экономный», в конечном итоге был переименован в Google Product Search, а затем в Google Shopping.
Первоначальное название было исключено из-за опасений, связанных с интернационализацией, а также из-за того, что люди не понимали каламбура и не понимали, о чем на самом деле была эта услуга.
На главную страницу была добавлена новая ссылка Local.
Local — это то, что в конечном итоге будет называться картами.
Google LocalВ отличие от некоторых других приобретений Google, с точки зрения стиля, им удалось сохранить его согласованность с целевой страницей поисковой системы.
Google Local map viewGoogle Homepage 2006В 2006 году Google прекратил показывать количество страниц в своем индексе.
Вот примерный рост индекса страницы с 1999 по 2005 год (на основе отображаемого размера индекса за эти годы
Размер индекса GoogleТрудно получить приблизительный размер индекса Google, я видел много цитат, которые состояние:
Google Homepage 2007Google Search index содержит сотни миллиардов веб-страниц и превышает 100000000 гигабайт при размере
Впервые о запуске Google Maps было объявлено в блоге Google 8 февраля , 2005, но только в 2007 году он попал на домашнюю страницу поискового гиганта.
Google mapsGoogle Homepage 2008Вкладки исчезли, а навигационные ссылки вверху страницы находятся здесь!
Ссылки были якорями и перенаправлялись в другие приложения Google.
Появилась возможность войти, и iGoogle тоже.
iGoogleiGoogle (ранее персонализированная домашняя страница Google) представляла собой настраиваемую стартовую страницу на основе Ajax или персональный веб-портал, запущенный Google в мае 2005 года. Он был прекращен 1 ноября 2013 года.
iGoogle позволял добавлять виджеты на панель управления , который был персонализирован в соответствии с вашим желанием.Это было довольно круто.
Google Homepage 2009В 2009 году домашняя страница выглядела очень похожей почти на весь 2008 год, за исключением того момента, когда они заменили логотип на изображения для особых случаев!
Несколько фактов о домашней странице в то время:
- Логотип Google был всего 9 КБ
- Логотип Google был в формате gif
- Структура страницы была отформатирована с использованием таблиц
Оглядываясь назад на На главной странице Google одной из общих черт была тень за логотипом Google.В 2010 году они сократили использование этой тени, и хотя некоторые из них все еще остались, это было очень небольшое количество.
Домашняя страница Google 2011В 2011 году панель навигации выглядела не столько как список тегов привязки, сколько как панель навигации.
Вместо таблиц для макета использовался упорядоченный список.
Домашняя страница Google 2012Стиль домашней страницы остался довольно похожим, но была добавлена ссылка на Google+
Goggle PlusГлавная страница Google 2013Google+ была социальной сетью, принадлежащей и управляемой Google.Сеть была запущена 28 июня 2011 года в попытке бросить вызов другим социальным сетям, связав другие продукты Google, такие как Google Drive, Blogger и YouTube.
К концу 2013 года плоский логотип без тени был введен по умолчанию.
По сравнению с предыдущими логотипами он выглядит чище, современнее и легче читается.
Google Homepage 2014Стиль снова остался довольно похожим, я думаю, они были очень довольны тем, что у них было на данный момент.
Забавный факт: тег авторских прав в нижней части экрана был обновлен только до 2014 года, в середине декабря 2013 года. Практически весь 2014 год был установлен как 2013 год.
Google Homepage 2015В 2015 году. , шрифт логотипа Google был изменен.
Как насчет того, как это выглядело в течение многих лет:
1997–19981998–19991999–19991999–20102010–20132013–20152015 + Домашняя страница Google 2016В 2016 году домашняя страница выглядела очень похожей почти на весь 2015 год
A несколько фактов о домашней странице в то время:
- Логотип Google был всего 5 КБ
- Логотип Google был в формате png
- Размер логотипа был 272 x 92
Google, должно быть, был просто доволен домашняя страница, она проста, понятна и по существу.
Google Homepage 2018В 2018 году в поле ввода были добавлены тени. В то время это был очень популярный стиль.
Google Homepage 2019В 2019 году ввод тени был переключен на ввод, содержащий закругленные углы. Этот вид эффекта настолько просто реализовать с помощью css по сравнению с тем, как раньше разработчики пытались использовать для этого различные методы, такие как изображения или странные хаки для css.
Google Homepage 2020Вот и мы, наши дни!
Закругленные углы все еще здесь, но на этот раз тень находится за входом.Лично я считаю, что это выглядит довольно круто.
Немного, правда. То, как это выглядит с точки зрения дизайна, на самом деле очень похоже на то, что было 20 лет назад. С точки зрения функций, хотя это выглядит просто, под ним довольно много функций!
Одна вещь, которая остается неизменной, — это то, что самая просматриваемая веб-страница в мире очень мала с точки зрения размера кода, я полагаю, из-за количества полосы пропускания, которую она должна ежедневно потреблять во всем мире!
Хотите Google Home для ПК? Как использовать приложение на рабочем столе
Приложение Google Home доступно только для Android или iPhone.Но есть обходные пути, поэтому вы можете использовать приложение на ПК или Chromebook.
Приложение Google Home — это центр управления всеми вашими устройствами Google. Вы можете использовать его для трансляции на концентратор Google Home (с экраном), устройство Chromecast или даже для управления другими поддерживаемыми интеллектуальными устройствами в вашей сети Wi-Fi.
К сожалению, приложение Google Home доступно только для Android или iPhone. Всем, кто хочет использовать этот «центр управления» на своем рабочем столе, не повезло. Если вы не знаете, как установить обходной путь.Это также зависит от того, что вам нужно делать.
Трансляция где угодно из браузера Chrome
Если все, что вам нужно, это транслировать свой рабочий стол или видео в браузере на любое устройство в вашей сети, вы можете использовать для этого браузер Chrome.
Это можно сделать двумя способами. Чтобы транслировать вкладку браузера, просто откройте браузер Chrome и выберите трехточечное меню в правом верхнем углу.
При выборе трансляции Chrome откроет новое меню, в котором будут показаны все устройства в вашей сети, доступные для трансляции.
Альтернативой этому является трансляция из онлайн-видео или музыкальных сервисов, поддерживающих Chromecast. Если они его поддерживают (а в вашей сети есть устройства, поддерживающие трансляцию), вы увидите значок трансляции в видео или музыкальном проигрывателе.
При выборе значка трансляции откроется такое же окно выбора устройства.
Если вы предпочитаете использовать все элементы управления без трансляции, предлагаемые приложением Google Home (например, управление вашими устройствами и Google Home), то у вас есть пара других полезных советов.Продолжай читать.
Создание Google Home для ПК с помощью эмулятора Android
Возможно, приложение Google Home для ПК недоступно, но вы можете настроить свое собственное с помощью эмулятора Android для ПК. Вот как это можно настроить.
Есть множество эмуляторов Android на выбор. В этом примере мы остановимся на самом популярном: BlueStacks.
BlueStacks включает рекламу, но она не раздражает. Что хорошо в этом приложении, так это то, что им очень легко пользоваться и оно легко запускает приложение Google Home.Загрузите и установите BlueStacks на свой компьютер. Когда установка будет завершена, запустите BlueStacks.
При запуске вам будет предложено войти в Google Play (с вашей учетной записью Google), чтобы вы могли устанавливать приложения. Сделай это.
После того, как вы войдете в свою учетную запись Google, приложение выполнит стандартные шаги, которые вы выполняете при настройке нового телефона. Это включает в себя включение служб Google для этого устройства. Обязательно выключите Резервное копирование на Google Диск , так как это не настоящий телефон, и вам не потребуется резервное копирование.
Выберите Еще и Примите , когда закончите.
Наконец, вы увидите запуск Google Play на вашем виртуальном Android. Найдите в Google Play Google Home и выберите Установить .
После завершения установки вы готовы к использованию нового Google Home для ПК!
Использование Google Home в BlueStack
После завершения установки вы можете выбрать вкладку Home в BlueStack, чтобы вернуться на главный экран.
Дважды щелкните приложение Home , чтобы открыть Google Home. Когда приложение запускается, экран изменится на вид профиля, чтобы имитировать то, как приложение будет выглядеть при запуске на обычном телефоне. Выберите «Приступить к работе», выберите свою учетную запись Google и нажмите «ОК».
Далее будет экран доступа к местоположению. Для продолжения выберите Далее . Выберите Разрешить , чтобы приложение получило ваше местоположение.
Как только это будет сделано, приложение подключится к вашей учетной записи Google Home.На нем отображаются все устройства и приложения, которые вы ранее добавили в Google Home из мобильного приложения.
Теперь вы можете выбрать любое устройство и щелкнуть значок настроек в правом верхнем углу, чтобы просмотреть и отредактировать настройки устройства Google Home.
Вы также можете управлять любыми интеллектуальными устройствами, которые вы настроили в Google Home, если действие не требует трансляции.
Примечание : Эмуляторы Android работают как виртуальная машина через сеть виртуальных машин, которая изолирована от вашей сети Wi-Fi (но при этом может иметь доступ к Интернету).Это предотвращает любые функции многоадресной или широковещательной рассылки, которые использует Chromecast. Однако все остальные интернет-функции Google Home работают внутри эмулятора Android. Однако вы можете использовать функции приведения, перечисленные в первом разделе этой статьи.
Использование Google Home на Chromebook
Еще лучший вариант, который дает вам все функции приложения Google Home, — это запуск приложения Google Home на вашем Chromebook (если он у вас есть).
Это идеальный вариант, потому что, когда вы запускаете приложения Android на своем Chromebook, оно использует ту же сеть, к которой подключен ваш Chromebook.
Чтобы настроить это, просто откройте настройки Chromebook, выберите Apps и в разделе Google Play Store нажмите кнопку Включить .
После включения вы можете открыть Google Play на своем Chromebook и установить приложение Google Home. После установки вы можете запустить приложение Google Home, и оно будет работать так же, как и на мобильных устройствах. Включая трансляцию на любые устройства с поддержкой Cast в вашей сети.
Подробнее о запуске приложений Android на Chromebook.
Google Home для ПК? Тип
Несмотря на то, что официального приложения Google Home для настольных ПК не существует, существуют творческие способы обойти его. Выбранный вами вариант зависит от того, какое устройство вы используете и какие функции приложения Google Home вы хотите использовать.
Просто знайте, что вы не ограничены только своим мобильным устройством, когда дело доходит до использования приложения Google Home.
Как добавить ярлыки на главный экран в Chrome Android?
Узнайте, как добавить ярлыки на главный экран из Google Chrome на Android.Эти ярлыки работают точно так же, как и ярлыки на рабочем столе.
Если вы часто посещаете веб-сайт или блог в браузере Chrome, то неплохо было бы создать на главном экране соответствующую ссылку. Это устранит несколько шагов, а также упростит жизнь. Так же, как у нас есть ярлыки на настольных компьютерах и ноутбуках, ярлык будет виден на главном экране телефона Android.
Несколько ярлыков также добавляют в ящик приложения телефона как родное легкое приложение.Он работает как отдельное приложение с хромом на бэкэнде. Эта технология называется Progressive Web App (PWA).
Я лично использую на своем телефоне ярлыки PWA для Twitter и Instagram. Мне не нравятся тяжелые мобильные приложения, которые занимают место в памяти и потребляют память для обработки. Поэтому я предпочитаю использовать для этого мобильные ярлыки. Это упрощает просмотр, а также не увеличивает объем памяти.
Связано: Как создать ярлык и добавить его на рабочий стол на компьютере Chrome?
Приложения PWA — лучший способ сохранить работоспособность телефона, а также устранить фоновое использование данных.Следовательно, это предотвращает отставание вашего телефона любой ценой.
Как добавить ссылку с помощью Chrome Android?
Ярлыки можно добавить на главный экран с помощью браузера Chrome на телефоне Android. Эти ярлыки помогают перезапустить веб-сайт или приложение PWA в браузере Chrome.
Вот шаги, чтобы создать ссылку на Chrome Android, а затем добавить на главный экран :
- Запустите Chrome для Android-приложения.
- Откройте веб-сайт , на котором необходимо создать ссылку.
- Нажмите, чтобы открыть меню.
- Выберите из списка опцию Добавить на главный экран .
- Нажмите на команду Добавить .
- Здесь вы можете коснуться и удерживать, чтобы разместить вручную ИЛИ
- Выберите команду Добавить автоматически .
- Ярлык Ссылка будет создана на главном экране вашего телефона Android .
Если вы завершите сеанс Chrome и нажмете на ссылку ярлыка, браузер Chrome автоматически запустит веб-сайт ярлыка в вашем браузере.Таким образом, вы можете добавить ярлык на главный экран.
Видео о добавлении на главный экран в Chrome Android
Вот демонстрационное видео о том, как добавить ярлык на домашнюю страницу Google Chrome.
Надеюсь, вам понравилось видео. если да, то подпишитесь на наш канал YouTube.
Итог: Chrome Android Добавить на главный экран
Если конкретный веб-сайт предлагает PWA для мобильных устройств, то устанавливается собственное легкое приложение. В противном случае ссылка на ярлык будет создана автоматически или вручную в выбранном месте на главном экране телефона Android.
После того, как я узнал, как добавлять ярлыки в Chrome, я мог легко удалить большинство приложений, которые занимали много места в моем хранилище, и вместо этого создать ярлык Chrome для них. Кроме того, я добавил их на главный экран, что сделало мой просмотр страниц чрезвычайно плавным и легким.
Точно так же вы также можете создать ссылку на ярлык «Добавить на рабочий стол» на компьютере Chrome. Приложения PWA на рабочем столе устанавливаются как веб-приложения для Chrome.
Считаете ли вы, что эта функция для добавления ярлыка сайта полезна? Какая ссылка на главном экране Android является одной из наиболее часто используемых?
Наконец, вот рекомендуемые веб-браузеры для вашего компьютера и мобильного телефона, которые вы должны попробовать.
Если у вас есть какие-либо мысли по поводу Как добавить ярлыки на главный экран в Chrome Android? , тогда не стесняйтесь заглядывать в поле для комментариев ниже.


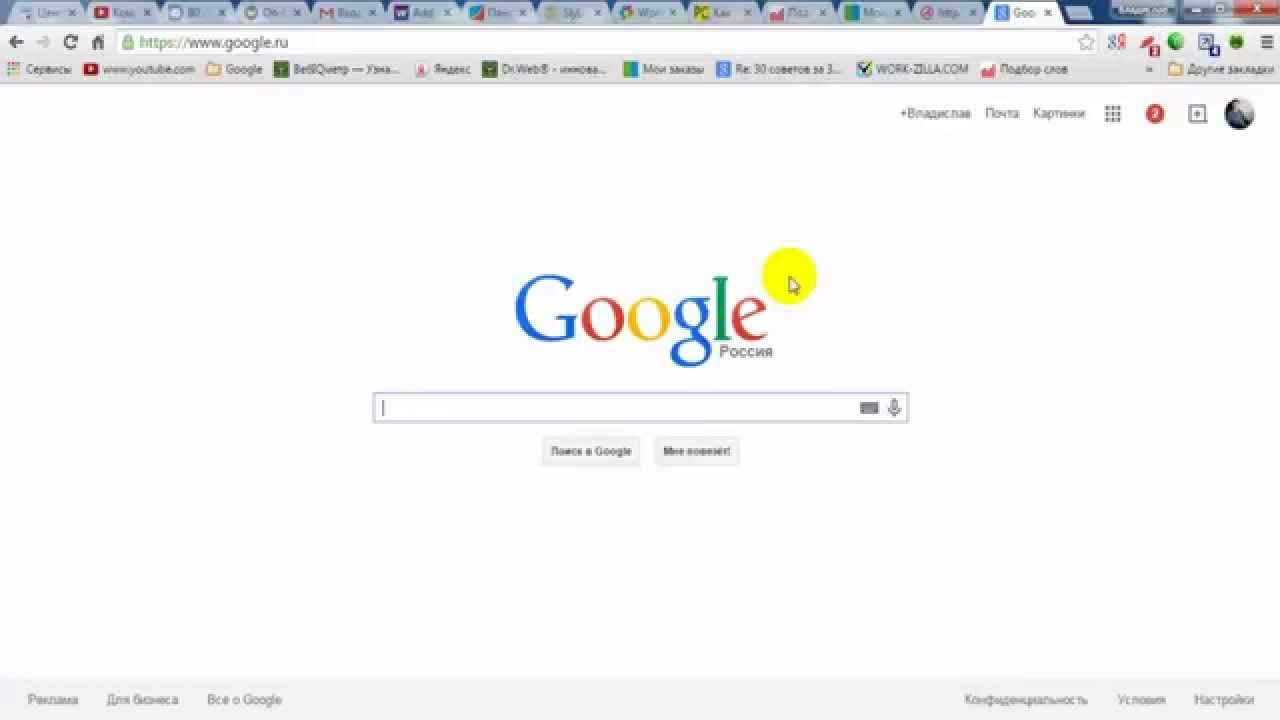


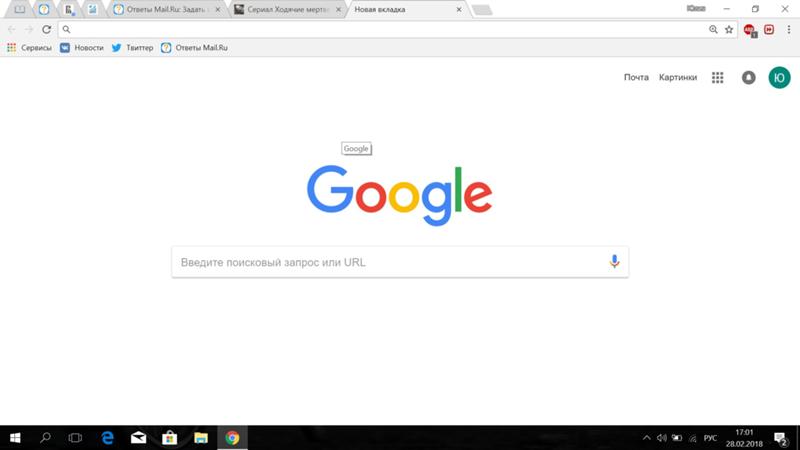

 В этом случае в роли домашнего будет сам Яндекс.
В этом случае в роли домашнего будет сам Яндекс.


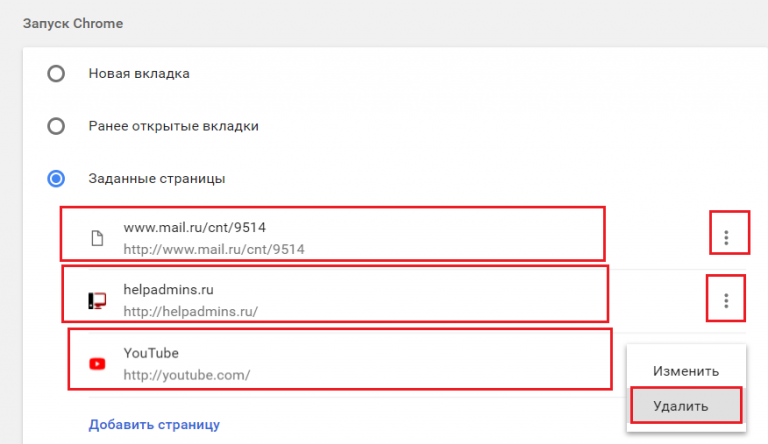 Google.ru.
Google.ru.
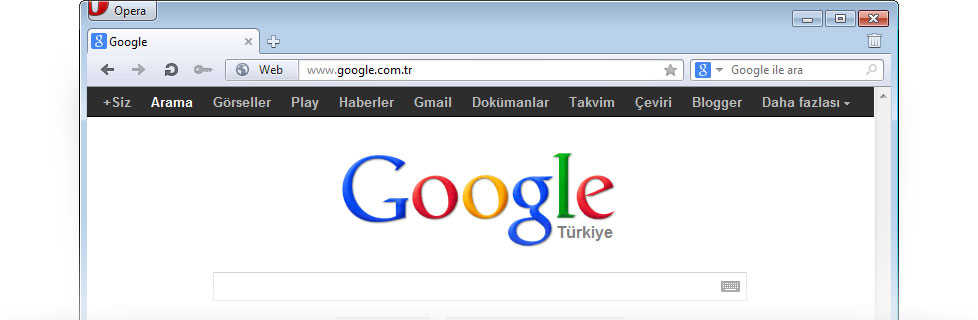
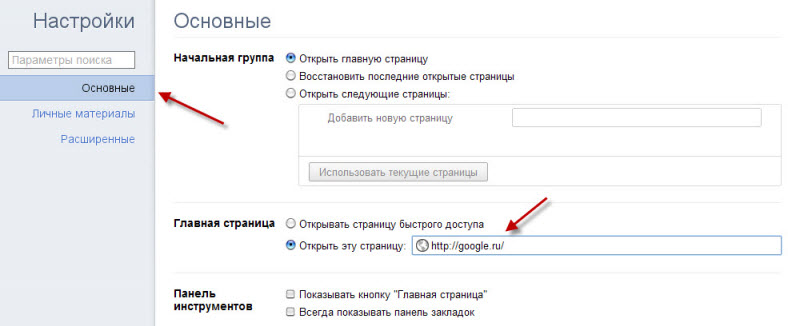
 Так как в будущем на странице будут отображаться сохраненные вами веб-сайты. При желании пользователь может добавить любую другую страницу, которая не отображается в данной вкладке.
Так как в будущем на странице будут отображаться сохраненные вами веб-сайты. При желании пользователь может добавить любую другую страницу, которая не отображается в данной вкладке.