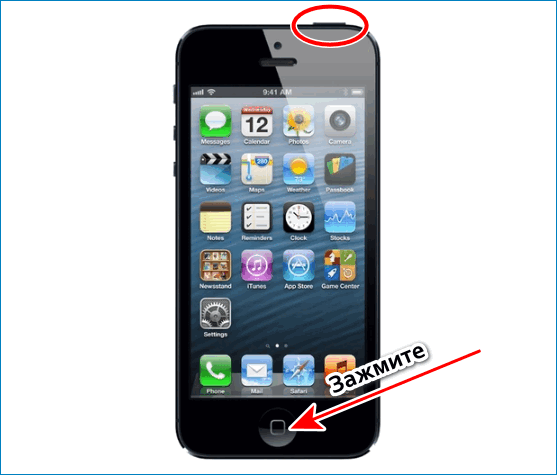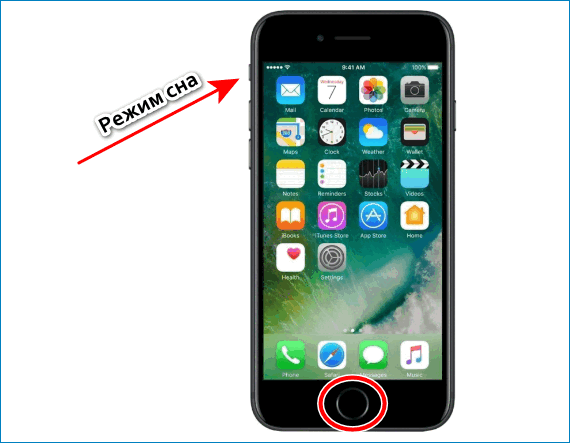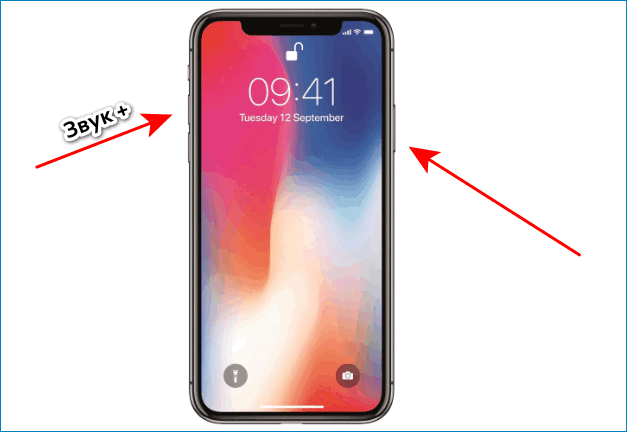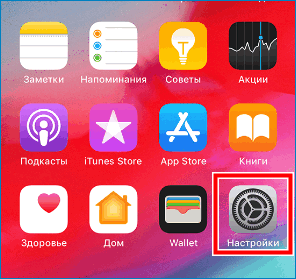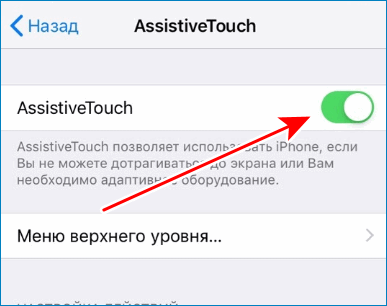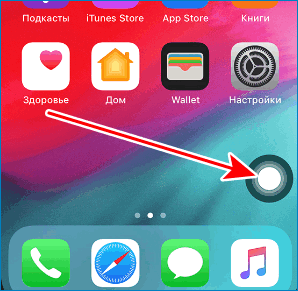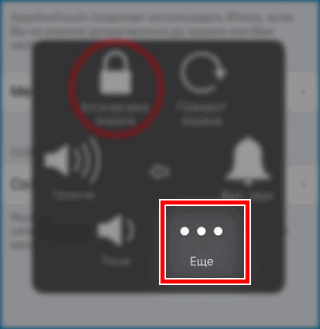Как сделать скриншот на айфоне 7 – 7 способов с пошаговой инструкцией
Как сделать скриншот экрана на Iphone — инструкция
Владельцы смартфонов компании Apple могут легко сохранить информацию нужную информацию, сделав снимок экрана. Это функция заложена в самом смартфоне. Вам не придется скачивать дополнительное приложение.
Не знаете, как сделать скриншот на iPhone?
Выберите любой из представленных способов, позволяющих сделать мгновенный снимок.
Создание скриншота на Айфоне
Сделать снимок экрана можно находясь в любом приложении. Вы сможете в одно движение заскринить переписку в социальной сети, и отправить ее друзьям. Для каждой модели телефона предусмотрен свой способ создания скрина.

Способ 1: Одновременное нажатие двух кнопок
Сделать снимок экрана iPhone сможет даже новый пользователь смартфоном. Для каждой модели предусмотрен индивидуальный метод создания скриншота:
- iPhone 4/4s, 5/5s – одновременно нажмите клавишу блокировки (находящуюся вверху телефона) и

- iPhone 6/6 плюс, 6s/6s плюс, 7/7 плюс, 8/8 плюс – зажмите одновременно кнопку «Home» и «режим сна» (расположена на правой панели корпуса).

- iPhone Х – нажмите и удерживайте боковую кнопку на правой стороне гаджета, при этом зажав клавишу прибавления громкости. Одновременно отпустите обе кнопки.

Весь процесс займет не более 2 секунд. Сделанный снимок сохраняется в папку «Фото»
Способ 2: С помощью функции AssistiveTouch
Данный метод особо актуален, если на телефоне не работает кнопка «домой». Обратите внимание, что воспользоваться таким способом могут владельцы Айфона любой модели. Для этого следуйте простому алгоритму действий:
- На рабочем столе откройте папку «Настройки».

- Нажмите на строку «Основные».
- Перейдите в раздел «Универсальный доступ».
- В разделе «Взаимодействие» расположена опция «AssistiveTouch», откройте ее.
- Переведите ползунок в положение «Включить», на экране появится серый квадрат.

- Откройте страницу или изображение, которое требуется сфотографировать.
- Кликните по созданному ярлыку (серый квадрат).

- В открывшемся меню кликните по иконке «Устройство».
- Выберите «Еще»

- Нажмите на значок скриншота.
Снимок экрана будет автоматически сохранен в папку «Фото». Стоит отметить, что таким способом можно сделать скрин на любом устройстве бренда Apple
Скриншот видео на Айфоне
Не знаете, как записать видео с экрана на iPhone?
Тогда воспользуйтесь следующей инструкцией:
- Перейдите в меню «Настройки».
- Выберите строку «Пункт управления».
- Перейдите в раздел «Настроить элем. управления».
- В списке «Еще элементы управления» расположена функция «Запись экрана».
- Нажмите на изображение «+» (находится слева от нужной функции).
- Нажмите кнопку «Домой».
Узнайте как сделать скриншот в игре, подробности по ссылке
Потянув за нижнюю часть экрана, Вы увидите новую иконку, при помощи которой можно записывать видео
Следуя инструкции, Вы сможете записать видео и создать скрин, запечатлев действия, происходящие на экране смартфона. Обратите внимание, что изображение сохраняется в формате png.
xn--e1affnfjebo2dvb.xn--p1ai
Как Сделать Скриншот На Айфоне 7 Видео ~ NET.Гаджет


Снимок экрана либо скриншот — это файл с картинкой, которая вполне копирует состояние экрана устройства в определённый момент времени. Снимок экрана можно сделать на любом смарт-устройстве. Так, в прошлых статьях мы уже ведали о том, как сделать снимок экрана на Android и телефоне от Самсунг. В этой же статье пойдет речь об Айфоне. Тут вы можете выяснить, как сделать снимок экрана на iPhone. Аннотация будет универсальной и подойдет для большинства моделей iPhone, будь то Айфон 4, 4s, 5, 5s, 6, 6s, 7, 8 либо iPhone X/XS/XR. Наверное, данная аннотация остается животрепещущей и после выхода последующего поколения Айфона.
Метод сотворения снимков экрана на iPhone отличается зависимо от модели. Если вы пользуетесь моделью, которая вооружена кнопкой «Домой» под экраном, то для того чтоб сделать снимок экрана для вас необходимо сразу надавить и отпустить две кнопки: кнопку включения и кнопку Домой.
Кнопка включения может находится как не верхней, так и на боковой грани устройства. Это никак не меняет комбинацию кнопок, в обоих случаях для того чтоб сделать снимок экрана необходимо зажать кнопки включения и «Домой».
В тот момент, как вы отпустите эти кнопки будет изготовлен скриншот и сохранен в приложении «Фото». В предстоящем вы можете работать с данным снимком как с хоть каким другим изображением. К примеру, его можно выслать по почте.
Необходимо отметить, что при разработке снимка экрана iPhone издает соответствующий звук, схожий на звук сработавшего фотоаппарата, если вы делаете много снимков экрана и этот звук вас раздражает, то вы сможете отключить звук звонка и снимки будут создаваться беззвучно.
Похожие статьи
КАК СДЕЛАТЬ СКРИНШОТ НА ЛЮБОМ iPhone?
iPhone X (также XS и XR) не получил кнопку «Домой», которая ранее всегда располагать под экраном устройства. В связи с этим в данных моделях поменялись многие композиции кнопок. А именно, поменялась и композиция кнопок для получения скриншотов.
Если вас одна из обрисованных моделей iPhone, то для того чтоб сделать снимок экрана для вас необходимо сразу надавить на боковую кнопку, которая размещается на правой грани устройства, и кнопку роста громкости, которая размещена на левой грани устройства. После нажатия обе кнопки необходимо сходу отпустить.
Похожие статьи
После нажатия на эти кнопки скриншот будет получен и сохранен в приложение «Фото».
Также на iPhone можно сделать снимок экрана, не используя аппаратные кнопки. Этот метод будет для вас комфортен в этом случае, если у вас не работает одна из кнопок либо для вас просто трудно жать эти две кнопки сразу.
Для того чтоб сделать снимок экрана на Айфоне без использования кнопок необходимо включить функцию, которая именуется AssistiveTouch. Для этого зайдите в опции устройства и перейдите в раздел «Основные».
Позже откройте раздел «Универсальный доступ».
Далее перейдите к настройкам AssistiveTouch.
Похожие статьи
И включите данную функцию.
В итоге на дисплее появится маленькая круглая кнопка, которую можно передвигать по экрану куда угодно. Для того чтоб сделать снимок экрана без использования аппаратных кнопок, необходимо надавить на эту круглую кнопку и избрать «Аппарат – Еще – Снимок экрана». Необходимо отметить, что при разработке снимка экрана таким методом меню AssistiveTouch не попадет в кадр.
После того как вы нажали подходящую комбинацию кнопок и сделали снимок экрана, он сохраняется в стандартное приложение «Фото». Иконку данного приложения вы можете отыскать на десктопе iPhone.
Для того чтоб отыскать изготовленный ранее скрин откройте приложение «Фото» и перейдите на вкладку «Альбомы». Тут в альбоме «Снимки экрана» будут хранится все снимки экрана, которые вы сделали.
В приложении «Фото» можно выслать снимок экрана в другое приложение либо отредактировать прямо тут (кнопка «Изменить»).
Похожие статьи
net-gadget.ru
Как сделать скрин на Айфоне 7?


В этой статье мы расскажем, как сделать скрин на iPhone 7 двумя способами. Выберите тот, какой вам больше нравится!
С помощью кнопок
Стандартный способ создания скриншота осуществляется путем одновременного нажатия двух физических кнопок. Зажимаем кнопку “Питание”, расположенную на правой грани Айфона и кнопку “Домой”, находящуюся под экраном на передней панели.
Буквально через секунду, вы увидите мерцание экрана и характерный звук затвора камеры. В верхнем углу уведомления появится оповещение о том, что скрин экрана сохранен в папку “Фото” и сразу сможете его открыть и отредактировать.
Взгляните на рисунок, чтобы точно видеть какие кнопки нажимать:


С помощью Assistive Touch
Если вам не нравится или неудобно нажимать кнопки, то вы можете делать снимок экрана iPhone 7 с помощью функции Assistive Touch, которая появилась в iOS 11.
Чтобы её активировать, зайдите в “Настройки”, раздел “Основные”, пункт “Универсальный доступ” и переключите ползунок Assistive Touch во включенное состояние. Затем, в настройках меню активируйте функцию “Снимок экрана”.
После данных действий на дисплее смартфона появится точка. Нажав на нее, будет сделан скриншот. Эта фишка позволит пользоваться смартфоном при помощи 1 руки, так как на смартфоне не всегда есть возможность пользоваться обеими.
Как вы можете использовать скрины?
После сохранения снимка экрана, в 11 версии ОС встроили функцию системы редактирования. Она появляется в виде иконки, нажав на которую, откроется меню обработки изображения.
В нем у вас есть возможность обрезать края фотографии, наложить различные эффекты и надписи-пометки. После чего, сохраненные и отредактированные снимки будут сохранены в папке Альбомы. Сохраненные фото вы можете отправить друзьям или знакомым, путем нажатия соответствующей иконки (коробка со стрелочкой).
Если возникли вопросы – задайте их в комментариях.
www.lumias.ru
Как сделать скриншот на айфоне? Ответ здесь
Скриншот экрана — полезная функция, но не все знают, как его сделать. Расскажем 2 способа создания скринов экрана для владельцев айфонов.

Как сделать скриншот на айфоне
Как сделать скриншот на айфоне: самый простой способ.
Скриншот на айфоне можно сделать с помощью всего лишь двух кнопок. Итак:
1. Откройте страницу или изображение, скриншот которых хотите получить.
2. Одновременно нажмите кнопки «Домой» и «Режим сна/Пробуждение» (или «Питание»). «Домой» — круглая кнопка прямо под экраном айфона, «Режим сна/Пробуждение» — на правой панели корпуса или на верхней, если говорить о iPhone 5S и более старых моделях. Экран на доли секунды станет белым, а также раздастся характерный щелчок, если звук не выключен.

Кнопки «Домой» и «Режим сна/Пробуждение»
3. Затем зайдите в «Фото», нажмите «Альбомы», а затем «Фотопленка» в верхнем левом углу экрана и увидите скриншот первым в списке изображений.
Скрин на айфоне с помощью AssistiveTouch
Если по каким-то причинам кнопки iPhone не работают, то можно воспользоваться приложением AssistiveTouch.
1. Откройте «Настройки» (изображение шестеренки).
2. Перейдите в «Основные».
3. Найдите «Универсальный доступ» и нажмите на него.
4. В разделе «Взаимодействие» находится AssistiveTouch. Включите его, передвинув ползунок вправо, и увидите маленький серый квадрат на правой стороне экрана.
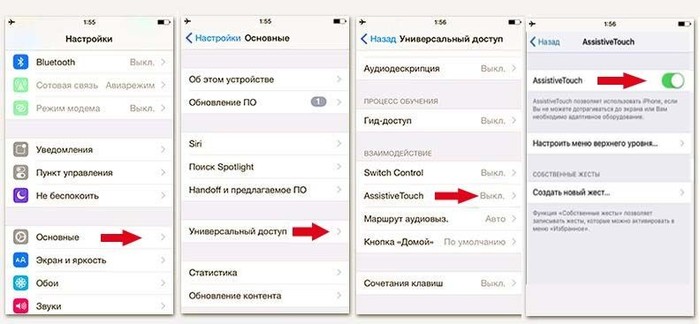
Как включить AssistiveTouch
5. Откройте страницу, скриншот которой хотите сделать, и нажмите на серый квадрат. Появится меню с несколькими опциями.
6. Щелкните «Устройство», затем «Еще» и увидите в правой части окна кнопку «Скриншот». Нажмите на нее.
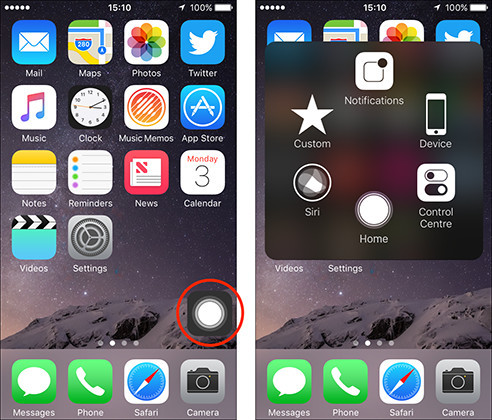
AssistiveTouch
7. Точно так же, как и в первом способе», переходите в «Фотопленку». Изображение будет первым в списке.
Кстати, описанные способы создания скриншотов работают не только на iPhone, но и на других iOS-устройствах: iPad и iPod Touch.
upages.io
Как сделать скриншот на iPhone XS, XR, X, 8, 7 и других моделях
  iOS и MacOS | для начинающих
 Если вам потребовалось сделать снимок экрана (скриншот) на вашем iPhonе для того чтобы поделиться с кем-то или других целей, сделать это не сложно и, более того, существует более одного способа для создания такого снимка.
Если вам потребовалось сделать снимок экрана (скриншот) на вашем iPhonе для того чтобы поделиться с кем-то или других целей, сделать это не сложно и, более того, существует более одного способа для создания такого снимка.
В этой инструкции — подробно о том, как сделать скриншот на всех моделях Apple iPhone, включая iPhone XS, XR и X. Эти же способы подойдут и для создания снимка экрана на планшетах iPad. См. также: 3 способа записи видео с экрана iPhone и iPad.
Как сделать скриншот на iPhone XS, XR, X
Новые модели телефона от Apple, iPhone XS, XR и iPhone X, лишились кнопки «Домой» (которая на предыдущих моделях задействуется для снимков экрана), а потому способ создания слегка изменился.
Многие функции, которые были закреплены за кнопкой «Домой» теперь выполняет кнопка включения-выключения (на правой грани устройства), она же используется и для создания скриншотов.
Чтобы сделать скриншот на iPhone XS/XR/X нажмите одновременно кнопку включения/выключения и кнопку прибавки громкости.

Не всегда это удается сделать с первого раза: обычно проще нажимать кнопку увеличения громкости на долю секунды позже (т.е. не совсем одновременно с кнопкой включения), также, если слишком долго держать кнопку вкл/выкл то может запуститься Siri (её запуск назначен на удержание этой кнопки).
Если у вас вдруг ничего не получается, есть еще один способ создания снимков экрана, подходящий и для iPhone XS, XR и iPhone X — AssistiveTouch, описываемый далее в этой инструкции.
Создание снимка экрана на iPhone 8, 7, 6s и других
Для создания скриншота на моделях iPhone с кнопкой «Домой» достаточно нажать одновременно кнопки «вкл-выкл» (на правой грани телефона или вверху на iPhone SE) и кнопку «Домой» — это сработает и на экране блокировки и в приложениях на телефоне.
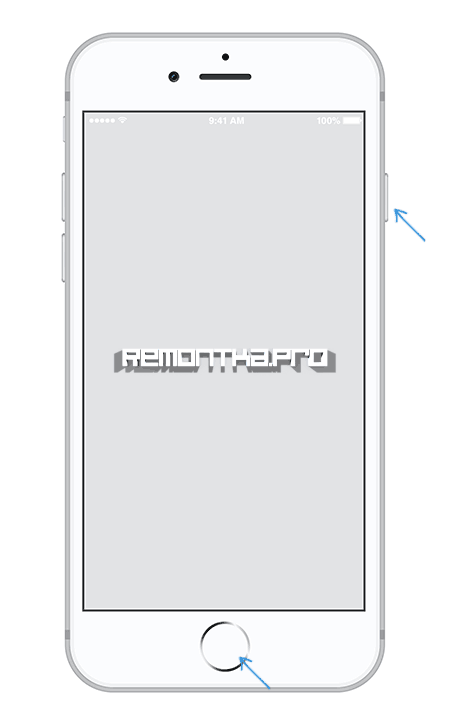
Также, как и в предыдущем случае, если у вас не получается одновременное нажатие, попробуйте нажать и удерживать кнопку вкл-выкл, и через долю секунды нажать кнопку «Домой» (лично у меня так получается проще).
Скриншот с помощью AssistiveTouch
Есть способ создания скриншотов и без использования одновременного нажатия физических кнопок телефона — функция AssistiveTouch.
- Зайдите в Настройки — Основные — Универсальный доступ и включите AssistiveTouch (ближе к концу списка). После включения на экране появится кнопка для открытия меню Assistive Touch.

- В разделе «Assistive Touch» откройте пункт «Меню верхнего уровня» и добавьте кнопку «Снимок экрана» в удобное расположение.

- При желании, в разделе AssistiveTouch — Настройка действий вы можете назначить создание снимка экрана на двойное или долгое нажатие по появившейся кнопке.
- Чтобы сделать скриншот, используйте действие из п.3 или откройте меню AssistiveTouch и нажмите по кнопке «Снимок экрана».

На этом всё. Все сделанные скриншоты вы сможете найти на вашем iPhone в приложении «Фото» в разделе «Снимки экрана» (Screenshots).
А вдруг и это будет интересно:
remontka.pro
Как сделать скриншот экрана iPhone 8/7/6 и iPhone X
Люди которые давно пользуются смартфонами данного производителя, без сомнения понимают, как сохранить скрин с экрана. Комбинация всегда была неизменной, правда менялось местоположение используемых клавиш. Например на телефоне iPhone 5S, чтобы можно было сделать скрин экрана, нужно было нажать кнопки Home и кнопки Power, которые включают/выключают смартфон.
Когда начали делать айфоны, у которых экраны были побольше (имеются ввиду модели типа iPhone 6 и 7), всё осталось, как было ранее, только кнопка Power была перенесена на другую сторону, чтобы пользователю устройства было удобнее.
Но вот, случилось то, чего мы не ждали совсем — кнопку Home не интегрировали в обновленный флагман. Теперь пользователи зададутся вопросом, как можно сохранить снимок с экрана на Айфон? Из такой ситуации «яблочная» корпорация смогла найти выход и реализовала всё довольно просто. Всё строго элементарно: для работы нужно только нажать одновременно Volume Up и Power (клавиша повышения громкости/включения и выключения).
Как сделать скриншот на своем iPhone
Для снятия скриншотов с экрана не нужно будет устанавливать каких-либо дополнительных приложений, поскольку компания Apple уже позаботилась об этом. Просто нажмите одновременно две кнопки: «Домой» и «Питание» — вы услышите характерный щелчок, и экран вашего телефона на секунду станет белым. И все, скриншот с экрана сделан! Далее, откройте приложение «Фото», установленное в каждом iPhone и загляните в альбом «Недавно добавленные», вы увидите, что ваш скриншот уже там лежит и дожидается, что вы будете с ним дальше делать.
Также, если вам понадобилось сделать снимок с экрана на вашем Айфоне для того, чтобы поделиться с друзьями, сделать это не очень сложно и, кроме всего прочего, существует более одного метода для создания данного снимка.
В инструкции — подробно рассказано о том, как можно сделать скриншот на моделях Apple iPhone, включая iPhone X. Эти способы подойдут также и для создания снимка с экрана на планшете серии iPad.
Как можно сделать скриншот на телефоне iPhone X
Новая модель от компании Apple, iPhone X, лишилась привычной кнопки «Домой» (на более старых моделях задействована для снимков с экрана), а поэтому способ для создания снимка с экрана слегка изменился и некоторые функции, которые ранее были закреплены за «Домой» в настоящее время исполняет кнопка включения и выключения (на правой части устройства). Она также используется для создания быстрых скриншотов. Чтобы вы могли сделать фото скриншот на телефоне iPhone X — зажмите одновременно клавишу включения и выключения вместе с кнопкой прибавки громкости. Однако, следует помнить, что не всегда это удается совершить с первого раза: гораздо проще нажать кнопку для увеличения громкости на секунду позже (как бы не совсем одновременно с кнопкой для включения). Также, если особенно долго держать кнопку включения и выключения, то может загрузиться Siri (её запуск по умолчанию назначен на удержание данной кнопки).
Стоит также отметить, что похожая комбинация давно уже используется на платформах Android. Правда, владельцы данных устройств, которые работают на мобильной операционной системе от компании Google, для снятия скриншотов должны зажимать кнопку питания с кнопкой уменьшения громкости.
Помните, что первое время новые комбинации в iPhone X могут казаться непривычными. Но, судя по отзывам, к отсутствию кнопки Home привыкаешь довольно быстро. Некоторым пользователям такая схема управления, основанная на жестах, понравится больше.

Увеличить
Если ничего не получится, есть другой способ для создания снимка с экрана, подходящий для телефона iPhone X — это AssistiveTouch, описываемый в этой инструкции далее.
Создание скриншота экрана на iPhone 8, 7 и 6s
Помните: чтобы сделать скриншот с экрана на моделях iPhone с установленной кнопкой «Домой» — достаточно нажимать одновременно кнопки «включения и выключения» (на правой грани устройства и вверху на iPhone SE), либо кнопку «Домой» — сработает и далее, на экране блокировки или в приложениях.
Также, как и в описанном ранее случае, если у вас не получается нажать кнопки одновременно, попробуйте нажать и держать кнопку включения и выключения, а через долю секунды нажать «Домой».
Как сделать скриншот с экрана айфона с помощью AssistiveTouch
Есть еще один работающий способ для создания быстрых скриншотов без использования нажатия физических кнопок на телефоне — это функция AssistiveTouch.
Зайдите в Настройки — далее в Основные — и зайдите в Универсальный доступ. Потом включите AssistiveTouch (к концу списка). Потом на экране появится кнопка открытия Assistive Touch.
Настройки Asistivetouch на iPhone
В главном меню «Assistive Touch» — откройте «Меню верхнего уровня» и потом добавьте кнопку «Снимок с экрана» в удобное для себя расположение.
Кнопка скриншота в AssistiveTouch
При желании, в AssistiveTouch — Настройка вы сможете назначить создание скриншота на двойное и долгое нажатие по кнопке.
Чтобы сделать снимок с экрана, используйте действие из пункта 3 и откройте меню в AssistiveTouch — далее нажмите кнопку «Снимок экрана».

Увеличить
Как рекомендуется делать снимок экрана на телефоне iPhone 8 или iPhone 8 Plus
Если довольно часто требуется совершать скриншоты iPhone 8, iPhone 8 + и iPhone X, вне зависимости от того, хотите вы поделиться с кем то снимком или же хотите сохранить информацию на устройстве. Более того, доступны способы просмотра и совместного использования снимков с экрана iPhone 8/8 Plus и X.
Совет: Снимок с iPhone 8 или 8 Plus, 7 и 6 с помощью кнопки на iPhone.
Шаг номер 1: Перейдите на экран, который хотите сфотографировать на iPhone.
Шаг номер 2: Быстро нажмите и затем отпустите кнопку «Пробуждение/Сон» (называемую также боковой кнопкой) и «Домой» на модели iPhone 8 или на модели 8 Plus, чтобы сделать снимок с экрана.
Как можно сделать снимок с iPhone X, 8, 7, 6, SE?
Идем по этому же сценарию.
Шаг номер 3: Затем вы сможете увидеть предварительный просмотр готового скрина в левом углу на экрана. Если хотите отредактировать полученный скриншот, нажмите предварительный просмотр, и потом вы можете обрезать, либо сделать разметки изображения, добавив текст/подпись к изображению/лупу.
Затем нажмите на «Готово» и перейдите в «Сохранить в фотографиях» для того, чтобы сохранить снимок с экрана на iPhone и нажмите кнопку «Поделиться с друзьями», чтобы поделиться полученным снимком с помощью «Социальных Сетей», с помощью «Почты» и другими популярными способами.
Если вы хотите сохранить скриншот с экрана напрямую, то проведите пальцами по экрану в окне для предварительного просмотра, и полученный снимок будет автоматически сохранен в память iPhone. Если хотите проверить его потом, откройте «Фото» далее идите в «Альбомы» и «Скриншоты» на вашем устройстве.
Совет: Сделайте снимок экрана на своем iPhone X, iPhone 8 и 8 Plus, 7, используя программу AssistiveTouch
Фактически, если вы используете AssistiveTouch для скриншота будет более удобно, если обнаружите, что клавиши могут ошибочно активировать функцию Siri и заблокировать iPhone в случае, если вы не нажмете кнопки одновременно. Ниже рассказано, как это сделать.
- 1 шаг: Выберите в «Настройки» далее идите в «Основные» и «Доступность» на iPhone. (В разделе «Доступность» вы сможете инвертировать цвет различных моделей, чтобы сделать экран iPhone удобнее для просмотра).
- 2 шаг: Прокрутите вниз, чтобы включить AssistiveTouch.
- 3 шаг: Затем перейдите в «Настроить верхнее меню» и жмите на значок «Плюс», чтобы включить новый.
- 4 шаг: Нажмите добавленную иконку и выберите «Снимок с экрана» и далее нажмите «Готово». Потом вы увидите доступный параметр Скриншот в главном окне AssistiveTouch.
- 5 шаг: Перейдите на экран, в котором вы хотите сделать снимок с экрана и нажмите кнопку в AssistiveTouch на экране. Далее выберите скриншот для iPhone.
Другие полезные советы и функции
Как обрезать скриншот на Айфоне 8 или на Айфоне X?
Используя «Быстрая разметка» (Instant Markup), вы сможете легко обрезать полученный скриншот. Для этого не потребуются никакие специальные режимы и иконки, спрятанные в меню (как с приложением Photos).
1. Если вы только сделали скриншот с экрана айфона, он появится в левом углу.
2. Нажмите туда.
3. Далее, увидите фото в рамке, на краях которой располагаются толстые указатели. И для обрезки скриншота кликните на лассо и, удерживая его, пробуйте перемещать.
Ваша картинка будет срезана по выделению.
Как нанести метку на скриншот с Айфона?
После того, как вы получили скриншот, на нем можно нарисовать метку, указывающую местоположение или увеличить часть полученного изображения, выделив фразу в электронном письме. И даже применить другие эффекты, которые доступны на Айфон 8 или Айфон X.
1. Откройте сделанный скриншот.
2. Далее выберите один из инструментов для редакции.
Как сделать скриншот экрана iPhone 8/7/6 и iPhone X
5 (100%) 5 голосremont-apples.ru
Как сделать скриншот экрана на айфоне 5 6 7 8 S плюс – info-effect.ru
 Айфон iPhone
Айфон iPhoneНа чтение 1 мин. Опубликовано
Привет! Сегодня я покажу вам как сделать скриншот экрана на айфоне 5, 6, 7, 8, также модели 5s, 6s, и модели плюс. Вы можете очень просто и быстро сделать снимок экрана на любом смартфоне Apple iPhone 5,6,7,8. Смотрите инструкцию далее и пишите комментарии, если у вас есть вопросы. Поехали!)
Вам нужно одновременно нажать, а затем отпустить кнопку “Домой” и боковую кнопку или кнопку “Домой” и кнопку “Сон/Пробуждение” (в зависимости от модели, смотри скриншоты ниже). Затем, нажмите на снимок экрана в левом нижнем углу, а затем нажмите Готово. Выберите Сохранить в Фото или Удалить снимок экрана.
Как сделать скриншот на айфоне 5 S

Как сделать скриншот на айфоне 6 S плюс
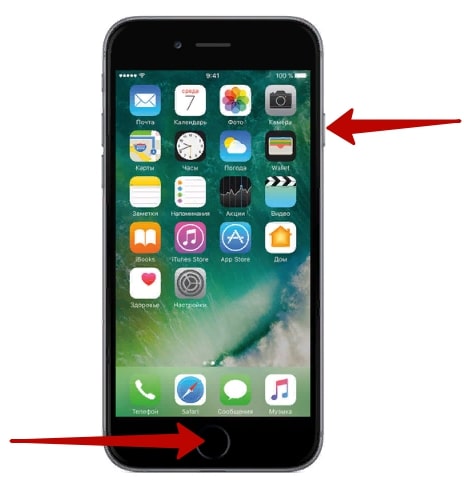
Как сделать скриншот на айфоне 7 S плюс
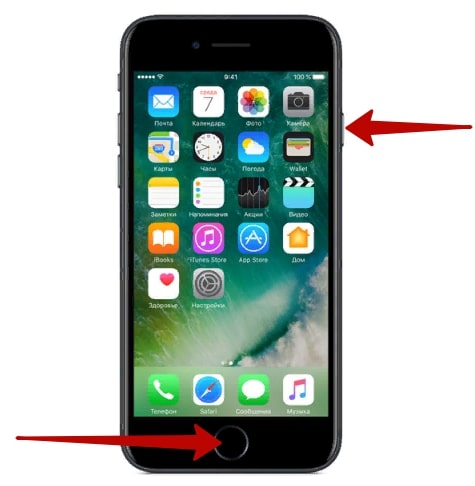
Как сделать скриншот на айфоне 8 плюс

Всё готово. Просто нажмите одновременно на две кнопки (как показано выше на фото) и отпустите. Посмотреть сделанные снимки вы можете в альбоме Снимки экрана приложения Фото или в альбоме Все фото, если функция Фото iCloud включена в разделе Настройки – Фото.
Остались вопросы? Напиши комментарий! Удачи!
info-effect.ru