Как сфоткать экран на айфоне 7 – Как сделать скриншот на iPhone с помощью комбинаций кнопок и через настройки?
Как сделать скрин на айфоне 5?
Автор Freeman На чтение 2 мин. Просмотров 19 Опубликовано
Снимок экрана может понадобиться абсолютно любому пользователю. Например, вы увидели интересный кулинарный рецепт, забавный момент во время игры, захотели сохранить цены на ноутбук, подсмотренные на веб-сайте. В конце концов, возникла необходимость сохранить переписку. Предлагаем короткую, но простую, понятную инструкцию, как сделать скриншот на iPhone без установки дополнительных приложений.
Скриншот на старых iPhone
Как и в других мобильных ОС, вам не придется ставить дополнительное ПО, чтобы сделать копию экрана. Данная опция уже встроена в iOS. Достаточно знать комбинацию нужных клавиш, порядок их нажатия.
Если вы до сих пор юзаете такие устройства, как iPhone 4, 4S, 5 или 5S, сфотографировать дисплей легко нажатием кнопок Home, блокировки экрана. Скриншот на айфоне 6 и 6 Plus, а также 6S, 6S Плюс, 7 и 7 Плюс, 8 и 8 Plus выполняется нажатием кнопки Выключение, касанием Home. В одних устройствах она физическая, в других уже сенсорная.
Скриншот на новых Айфонах Икс
Сделать скриншот на новых iPhone Х с обновленной iOS можно одновременным нажатием кнопки увеличения громкости, кнопкой справа, отвечающей за блокировку/выключение. О том, что вам удалось сфотографировать экран, сообщит характерный звук, дисплей моргнет один раз.
В новых версиях iOS скриншоты сохраняются в отдельную папку. Это невероятно удобно – вам не придется искать снимок экрана среди большого количества фотографий.
Делаем скриншот через экранное меню
Второе название данного метода – снимок через Assistive Touch. Он очень удобен, так как не всегда есть возможность сделать скриншот на айфоне кнопками. Например, если клавиша не функционирует. Чтобы сфотографировать экран без использования клавиш, выполняйте такие действия:
- Зайдите в Настройки/Основные.
- Выберите Универсальный доступ и перейдите в раздел «Взаимодействие». Там вы найдете Assistive Touch.
- После активации функции в правой части экрана появится серый квадрат.
- Откройте страничку, которую хотите сохранить, нажмите квадрат.
- Появится дополнительное меню. В нем необходимо выбрать Аппарат/Еще/Снимок экрана.
Готово – ваш снимок дисплея уже в папочке с фото!
Скриншоты с помощью ПО
Существуют различные приложения, позволяющие осуществить скрин экрана на айфоне без нажатия специальных клавиш. А программа Screenshot Frame Maker и вовсе позволяет сделать симпатичную рамку скриншота.
Выводы
Теперь вы знаете наверняка, как сделать скрин на айфоне 5, более новых версиях. Как видите, это совсем несложно и занимает считанные секунды. Перечисленные выше способы работают на iPhone, других устройствах Apple – iPad, iPod Touch.
Как сделать скриншот на Айфоне
Необходимость сделать снимок экрана на Айфоне возникает, когда пользователь желает поделиться с друзьями игровым достижением или частью переписки в социальной сети. Сфотографировать содержимое экрана проще простого, если механические кнопки гаджета в порядке, однако, даже если одна из них неисправна, это не является препятствием для бывалых и опытных пользователей. Статья расскажет о нескольких методах, как сделать скриншот на Айфоне.
Стандартный способ сделать скрин на Айфоне
Выберите изображение, которое вы хотели бы «заскринить», и нажмите одновременно кнопки «Home» (расположена по центру под экраном) и «Power» (находится на верхней кромке корпуса). Затем немедленно отпустите их.

Вы услышите характерный звук, сравнимый со спуском затвора на фотоаппарате. Скриншот на iPhone будет сохранен в стандартном приложении «Фото» — его вы сможете найти в галерее последним в очереди. Формат изображения – png.
Обратите внимание на такие аспекты:
- Не удерживайте кнопки «Home» и «Power» зажатыми, иначе вы рискуете произвести «жесткую» перезагрузку смартфона.
- Делая скрин таким образом, вы фотографируете весь экран, а не какую-либо его часть. Если вам нужно «снять» часть экрана, лучше воспользоваться специальной утилитой или встроенным фоторедактором.
Описанный способ создания скринов актуален для всех моделей iPhone, кроме самой первой, а также для iPad и iPod.
Как сделать скрин, если не работает кнопка «Power»?
Сделать скрин на Айфоне можно и без использования механических клавиш – для этого нужно воспользоваться функцией «Assistive Touch» (о которой многие пользователи, увы, и не догадываются). Действуйте так:
Шаг 1. На устройстве пройдите по пути «Настройки» — «Основные» — «Универсальный доступ» и в блоке «Физиология и моторика» найдите «Assistive Touch».

Шаг 2. Активируйте тумблер напротив «Assistive Touch», и вы увидите, что на экране образовалась прозрачная круглая кнопка.

Шаг 3. Нажмите на прозрачную кнопку – появится такое меню:

Шаг 4. Выберите «Аппарат», а в следующем подменю – «Еще», и вы окажетесь здесь:

Шаг 4. Нажмите «Снимок экрана», и скрин будет сделан. Однако меню программы «Assistive Touch» вы на этом изображении не увидите.
Что делать, если нужно сфотографировать лишь часть экрана?
В такой ситуации выход есть: вы можете сделать скрин всего экрана и затем обрезать его с помощью встроенного фоторедактора. Делается это так:
Шаг 1. Найдите в фотогалерее нужный снимок. Для примера подойдет этот:

Шаг 2. Нажмите кнопку «Изменить» в верхнем правом углу.

Так вы попадете в режим фоторедактора.
Шаг 3. В режиме фоторедактора выберите последний по счету инструмент в нижней панели. К сожалению, проиллюстрировать этот процесс не удастся – iPhone не «скринит» опции фоторедактора.
Шаг 4. Обрежьте картинку и нажмите «Сохранить» — исправленное изображение появится в галерее. Из первоначальной картинки по нашему примеру получилось это:

Заключение
Наличие функции «Assistive Touch» и встроенного фоторедактора — очередное подтверждение того, как внимательны разработчики к проблемам пользователей. В ситуациях, когда Android не обойдется без установки стороннего софта (например, при необходимости вырезать изображение), Айфон справится за счет интегрированных программных решений.
Как сделать скриншот на iPad и iPhone
На чтение 5 мин. Просмотров 174 Опубликовано
Снимок экрана гаджета порой бывает очень необходим. Так можно зафиксировать ускользающее изображение или детали переписки. Но как это происходит в яблочных гаджетах — не всегда бывает ясно, так как для этого нужно знать определенную комбинацию кнопок. Информацию о том, как сделать скриншот экрана или видео на iPad и iPhone, вы найдете в нашем материале.
Как сделать снимок экрана для iPhone X, Xs (или iPhone 10 и 10s) и iPhone 11
Скриншот экрана для последних моделей iPhone можно получить, нажав одновременно клавишу увеличения звука и кнопку включения. Обе кнопки находятся на корпусе с разных сторон. Звук щелчка как у затворов фотоаппаратов подскажет вам, что снимок сделан удачно. Получившийся скрин будет отображен в левом нижнем углу экрана.
Если пока он вам не нужен, просто отведите его влево. Чтобы поделиться снимком – нажмите на скрин и удерживайте его пару секунд. Если нужно предварительно отредактировать полученную картинку, щелкните по ней один раз. Перед вами откроется приложение «Разметка», в которой вы можете добавлять надписи, рисовать стрелочки или делать другие редакции.
Как получить скриншот для iPad, iPhone 8, 7, 6 и 6s, 5 и 5s и других более ранних моделей
Чтобы сделать скриншот экрана для этих мобильных гаджетов, зажмите единовременно комбинацию клавиш «Увеличение громкости» + «Домой» или «Боковая» + «Домой». Если на вашем iPad есть опция «Face ID», то алгоритм действий будет немного иным. Для снимка одновременно зажмите клавиши «Увеличение громкости» и «Включение», которая расположена на верхнем ребре планшета. Если ваше устройство поддерживает управление стилусом Apple Pencil, то для получения скриншота, просто проведите им вверх из любого нижнего угла.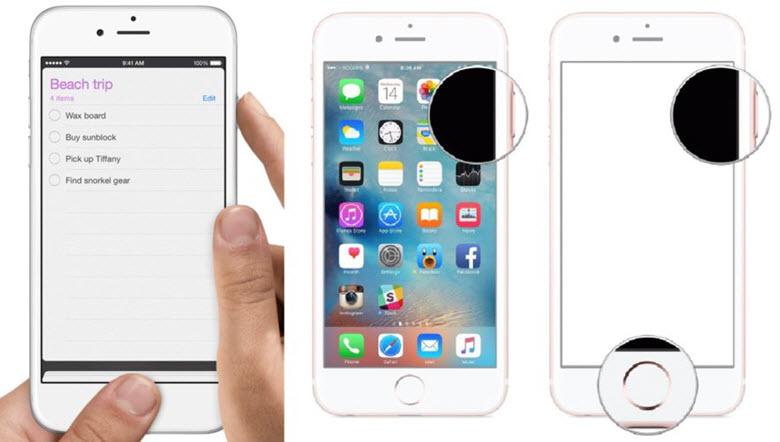
Сохраненный снимок появится в левом углу внизу экрана. Также, как и для всех моделей iOS, для этой миниатюры доступна редакция с помощью опции «Разметка». Для этого захватите на несколько секунд миниатюру. Если хотите отправить скрин через мессенджер или другое приложение – нажмите на снимок один раз. Чтобы убрать его с экрана, сдвиньте миниатюру влево.
Все скриншоты, а также их редактированные версии хранятся в папке «Снимки экрана» в каталоге «Фото»-«Альбомы».
Как на iPad и iPhone сделать скриншот видео
Для гаджетов с операционной системой iOS 11 и выше доступна запись изображения с экрана со звуком. Чтобы активировать эту возможность, зайдите в «Настройки», там выберите меню управления элементами и добавьте параметр «Запись экрана».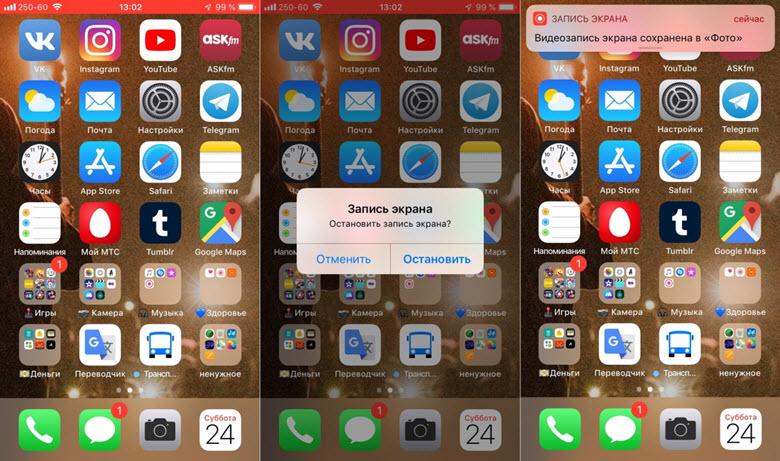
Откройте «Пункт управления». В зависимости от модели устройства, проведите по экрану вверх или вниз. На экране появится иконка записи в виде круга и орбиты – нажмите на него, а затем на появившийся значок микрофона. Перед вами проявится диалоговое окно, запрашивающее разрешение на запуск записи — нажимаем «Старт». Чтобы остановить запись, заходим в пункт управления и нажимаем ту же круглую иконку записи, которая теперь горит красным. Снова перед нами появится окно с запросом на прекращение записи, и мы нажимаем кнопку «Остановить»
Не переживайте по поводу всплывающих окон на экране. В самой записи они отображаться не будут.
Как на iPad и iPhone сделать длинный скриншот
Иногда пользователям одного снимка экрана бывает мало, и нужно создать пролистываемое изображение. Разработчики доработали функцию скриншота и уже начиная с версии iOS 12 ей можно пользоваться. А в iOS 13 эта функция дополнительно усовершенствована.
Самый простой метод – сохранение длинного скриншота электронной страницы в PDF-файле. Для этого откройте браузер Safari и в верхней части интерфейса нажмите на значок «Поделиться», а затем «Создать в PDF». Этот метод не очень удобен, так как файл такого формата может вызвать сложности с открытием на некоторых мобильных устройствах. Второй минус этого варианта – сделать длинный скрин можно только в браузере Safari.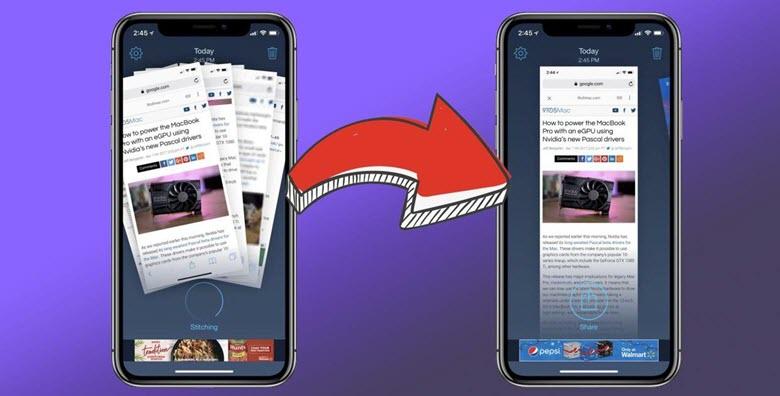
Следующий вариант бесплатен и подойдет для всех браузеров. Вам нужно будет скачать фирменное приложение в App Store «Быстрые команды». Также нужно будет скачать дополнительную команду – «WebSaver+». Чтобы сделать снимок веб-страницы, нужно скопировать ее адрес URL и запустить WebSaver+ в приложении быстрых команд. Далее все произойдет автоматически – адрес будет скопирован из буфера обмена, а электронная страница преобразуется в jpg-рисунок.
Если вам нужно сделать длинный снимок нескольких экранов, но вся страница будет слишком длинной, то единственный выход – графические редакторы, которые помогут составить из нескольких скринов одно длинное изображение. Принцип их работы должен соответствовать составлению панорамы. Для этого нам подойдет условно бесплатное приложение Tailor. Установите его на своем iPhone и дайте ему необходимые доступы к устройству. Затем сделайте нужные скриншоты, нажатием комбинации клавиш, о которых мы рассказывали ранее. Учтите, что каждый новый скрин должен содержать около 20% предыдущего, чтобы приложение могло склеить их максимально корректно. Только после этого зайдите в приложение. Оно автоматически распознает последние сделанные фото и соединит все в единую картинку. Вам останется только нажать «Save Image» для сохранения файла. Еще одно похожее приложение, но уже с платным функционалом – PicSew. Его можно использовать на всех устройствах на iOS 10.0 и выше. Оно отлично подходит для склеивания скриншотов.
Несмотря на то, что нативно найти способ сделать скриншот не просто, именно на Айфонах эта функция продумана лучше всего. В отличие от остальных брендов, не нужно заходить в меню управления и терять драгоценные секунды, чтобы поймать определенный кадр. Достаточно в нужный момент нажать клавиши на корпусе устройства.
Как сделать скриншот на iPhone с помощью комбинаций кнопок и через настройки?
Часто владельцы Айфонов сталкиваются с проблемой — как сделать снимок экрана на телефоне? Для этого есть два способа: использовать специальную программу или нажать одновременно на кнопку «Home» и на кнопку блокировки телефона. Рассмотрим оба варианта того, как сделать скриншот на iPhone.
С помощью нажатия двух кнопок
Первый вариант заключается в том, что необходимо нажать на две кнопки на самом телефоне. Так, на каждом iPhone имеется две кнопки:
- кнопка «Home»;
- кнопка блокировки.
Для того, чтобы сделать снимок экрана, достаточно одновременно нажать на обе кнопки.
Важно заметить, что в зависимости от того, какая именно серия iPhone используется, зависит и местоположение кнопок:
Использование программы
Для использования программы нужно:
- Перейти в настройки телефона.


- Необходимо выбрать раздел «Основные».


- Далее потребуется изменить универсальный доступ — «AssistiveTouch».


- В этом пункте необходимо активировать саму программу. После активации в телефоне появится новая иконка программы.


- Пользователь должен будет открыть на телефоне ту картинку или то место, которое он хочет заснять.
- После перехода нужно нажать на появившуюся иконку и выбрать пункт «Аппарат».
- Далее следует нажать на «Еще».


- Выбрать пункт, который отвечает за снимок экрана.


- После проведения всех шагов будет сделан снимок экрана.
Чтобы сделать снимок экрана, можно использовать любой из двух предложенных вариантов. Однако самый быстрый метод — это зажать две кнопки одновременно. Этот метод является самым быстрым потому, что не нужно будет активировать специальную программу и совершать несколько переходов.
Когда будет выполнен скриншот, экран моргнёт один раз. Это будет служить подтверждением того, что снимок был сделан. Найти сохраненные скриншоты в iPhone можно в «Галерее», где находятся все фотографии на телефоне.

Роман Владимиров, эксперт по товарам Apple, менеджер компании pedant.ru. Консультант сайта appleiwatch.name, соавтор статей. Работает с продукцией Apple более 10 лет.
