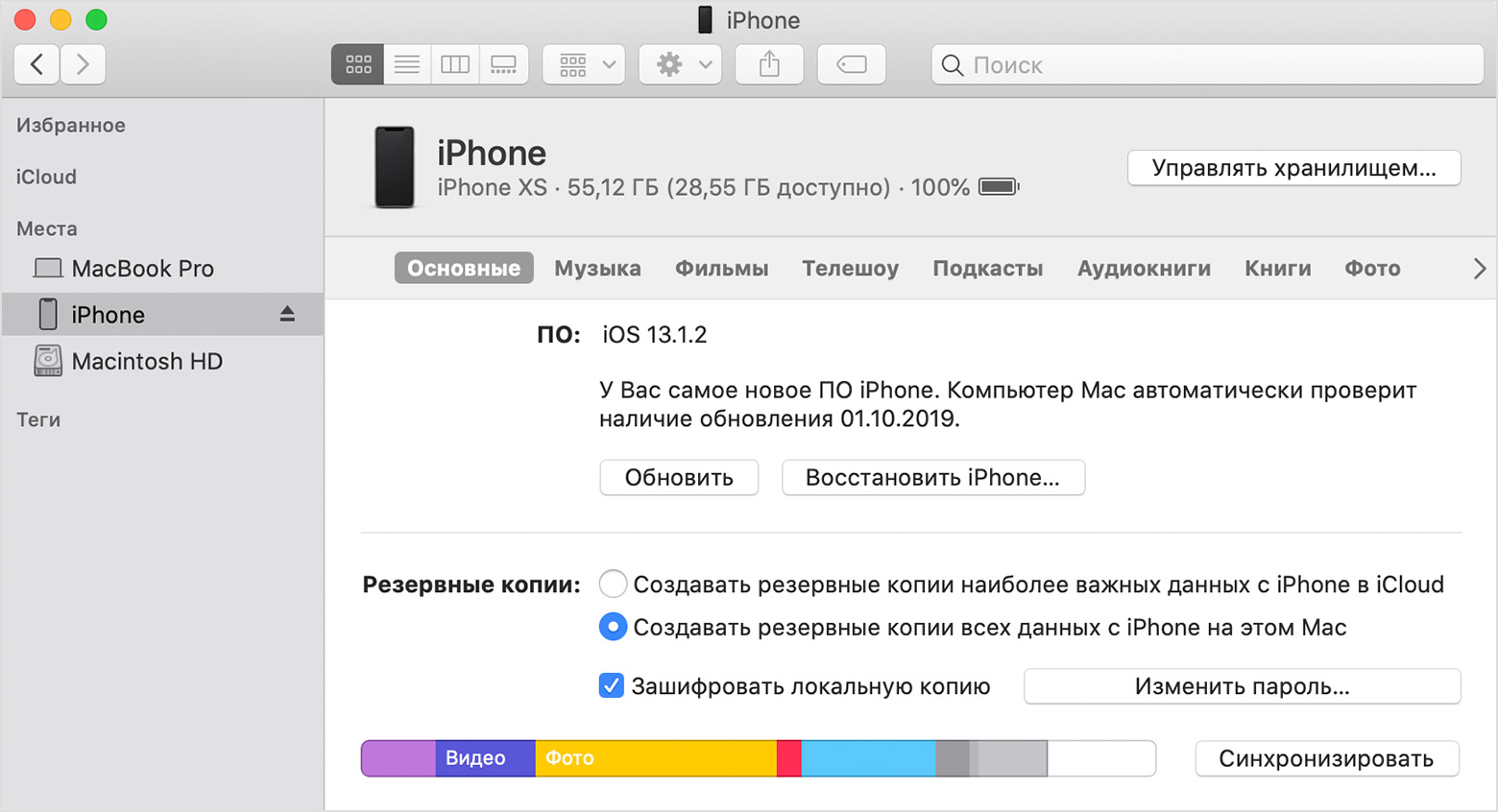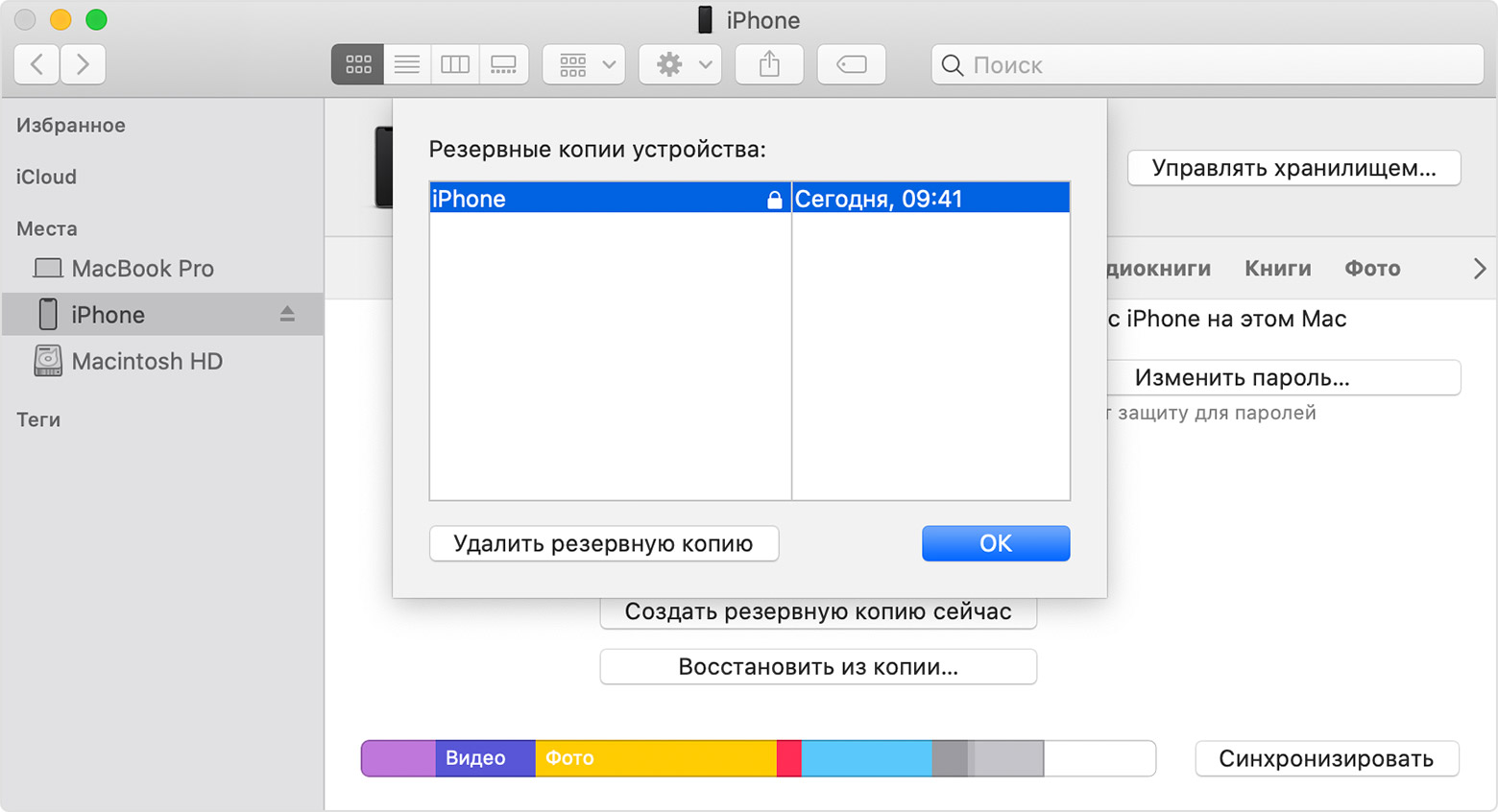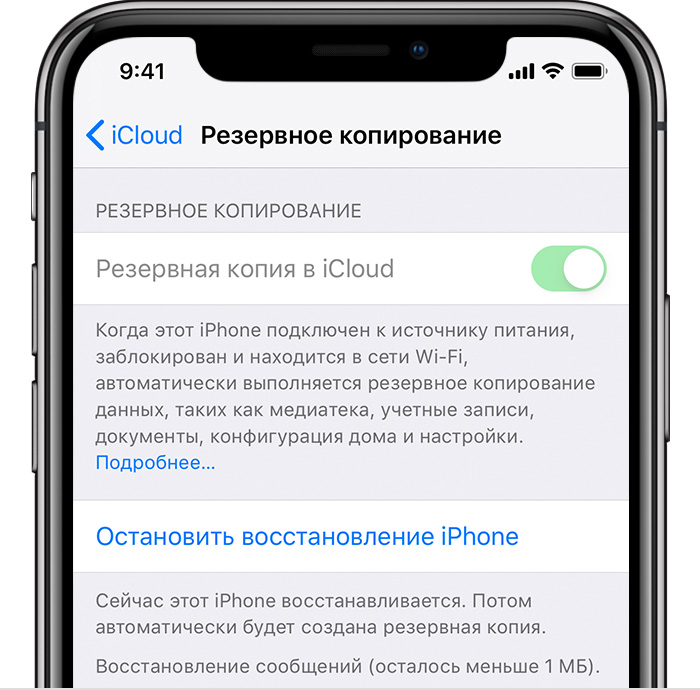Резервная копия на айфоне – Восстановление данных iPhone, iPad или iPod touch из резервной копии iCloud или с помощью компьютера, если на устройстве требуется более поздняя версия iOS или iPadOS
Зашифрованные резервные копии на iPhone, iPad или iPod touch
Чтобы защитить резервные копии данных iPhone, iPad или iPod touch, создаваемые с помощью компьютера, можно использовать пароль и шифрование.
Шифрование резервных копий на iPhone, iPad или iPod touch
Функция «Зашифровать резервную копию» в Finder или iTunes блокирует и шифрует данные. Зашифрованные резервные копии могут включать в себя информацию, которая отсутствует в незашифрованных резервных копиях:
- сохраненные пароли;
- настройки Wi-Fi;
- история посещения веб-сайтов;
- медданные.
![]()
Зашифрованные резервные копии не содержат данных Face ID, Touch ID и код-пароль устройства.
По умолчанию резервные копии не шифруются. Чтобы зашифровать резервную копию в Finder или iTunes впервые, включите функцию создания зашифрованной резервной копии, защищенной паролем. С этого момента все резервные копии на устройстве будут автоматически шифроваться. Можно также создавать резервные копии с помощью службы iCloud, которая каждый раз автоматически шифрует данные.
Шифрование резервных копий
- На Mac с macOS Catalina 10.15 откройте Finder. На Mac с macOS Mojave 10.14 или более ранней версии либо на компьютере с Windows откройте iTunes.
- Подключите устройство к компьютеру с помощью кабеля USB из комплекта поставки. Затем найдите свое устройство на компьютере.
- На вкладке «Основные» или «Обзор» в разделе «Резервные копии» установите флажок «Зашифровать локальную копию».

- Когда появится соответствующий запрос, создайте пароль, который сможете запомнить, или запишите и сохраните его в надежном месте, поскольку без него вы не сможете использовать свои резервные копии. Узнайте, что делать, если вы забыли свой пароль.
После подтверждения пароля начнется резервное копирование, в процессе которого перезапишутся и зашифруются предыдущие резервные копии. По завершении процесса убедитесь, что зашифрованная резервная копия создана успешно.
- На Mac с macOS Catalina 10.15 откройте Finder, перейдите на вкладку «Основные» и нажмите кнопку «Управлять резервными копиями». Отобразится список резервных копий. На компьютере Mac с macOS Mojave 10.14 или более ранней версии или на компьютере с Windows, на котором установлена программа iTunes, в ее меню в верхней части окна выберите iTunes > «Настройки» и перейдите на вкладку «Устройства».
- Должен появиться
 рядом с именем вашего устройства, а также дата и время создания резервной копии.
рядом с именем вашего устройства, а также дата и время создания резервной копии.
- Нажмите OK, чтобы закрыть окно создания резервной копии.

Проверьте, зашифрованы ли резервные копии
Если в iTunes или Finder включено шифрование резервных копий, то при подключении устройства к Finder или iTunes на вкладке «Основные» или «Обзор» будет установлен флажок «Зашифровать резервную копию».
Кроме того, можно посмотреть, зашифрована ли та или иная резервная копия.
- На Mac с macOS Catalina 10.15 откройте Finder, перейдите на вкладку «Основные» и нажмите кнопку «Управлять резервными копиями». Отобразится список резервных копий. На компьютере Mac с macOS Mojave 10.14 или более ранней версии или на компьютере с Windows, на котором установлена программа iTunes, в ее меню в верхней части окна выберите iTunes > «Настройки» и перейдите на вкладку «Устройства».
- Посмотрите, отображается ли

 отображается, значит, резервная копия зашифрована.
отображается, значит, резервная копия зашифрована. - Нажмите OK, чтобы закрыть окно создания резервной копии.

Не удается вспомнить пароль для зашифрованной резервной копии
Данные из зашифрованной резервной копии нельзя восстановить без пароля. В iOS 11 или более поздней версии либо в iPadOS можно создать зашифрованную резервную копию данных устройства путем сброса пароля. Чтобы сделать это, выполните следующие действия.
- На устройстве перейдите в меню «Настройки» > «Основные» > «Сбросить».
- Нажмите «Сбросить все настройки» и введите пароль устройства.
- Следуйте инструкциям по сбросу настроек. Это не затронет данные или пароли пользователей, но приведет к сбросу таких настроек, как уровень яркости дисплея, позиции программ на экране «Домой» и обои. Пароль для шифрования резервных копий также будет удален.
- Снова подключите устройство к Finder или iTunes и создайте зашифрованную резервную копию, выполнив описанные выше действия.
Вы не сможете использовать ранее созданные зашифрованные резервные копии, но сможете создать резервную копию текущих данных и установить новый пароль для шифрования резервных копий с помощью Finder или iTunes.
На устройстве с iOS 10 или более ранней версии сброс пароля невозможен. В этом случае попробуйте выполнить следующие действия.
- Если ваше устройство настраивал кто-либо другой, узнайте пароль у него.
- Для этого воспользуйтесь резервной копией iCloud. Если у вас нет резервной копии в iCloud, ее можно создать.
- Попробуйте воспользоваться более ранней резервной копией в iTunes.

Отключение шифрования резервных копий
Чтобы отключить шифрование резервных копий, снимите соответствующий флажок в Finder или iTunes и введите пароль. Если вы не помните пароль, есть два варианта действий.

Дополнительная информация
Информация о продуктах, произведенных не компанией Apple, или о независимых веб-сайтах, неподконтрольных и не тестируемых компанией Apple, не носит рекомендательного характера и не рекламируются компанией. Компания Apple не несет никакой ответственности за выбор, функциональность и использование веб-сайтов или продукции сторонних производителей. Компания Apple также не несет ответственности за точность или достоверность данных, размещенных на веб-сайтах сторонних производителей. Помните, что использование любых сведений или продуктов, размещенных в Интернете, сопровождается риском. За дополнительной информацией обращайтесь к поставщику. Другие названия компаний или продуктов могут быть товарными знаками соответствующих владельцев.support.apple.com
Если не удается создать на компьютере резервную копию данных устройства iOS или iPadOS либо восстановить данные из резервной копии
Узнайте, что делать, если не удается создать на компьютере резервную копию данных iPhone, iPad или iPod touch либо восстановить данные из резервной копии, созданной на компьютере.
После каждого действия проверяйте, устранена ли проблема
- Убедитесь, что на вашем компьютере Mac или компьютере с Windows установлена актуальная версия ПО. Если вы пользуетесь программой iTunes, убедитесь, что у вас установлена последняя ее версия.
- Подключите устройство к компьютеру с помощью кабеля USB и найдите устройство на компьютере. Узнайте, что делать, если устройство не отображается в меню Finder или iTunes. Узнайте, что делать, если не удается вспомнить пароль или устройство отключено.
- Перезагрузите все устройства.
- Если используется компьютер Mac, пропустите этот этап. Если на компьютере с Windows программа iTunes не реагирует на запросы или не удается завершить резервное копирование, может потребоваться обновить, изменить, отключить или удалить программное обеспечение безопасности.
- Если у вас несколько компьютеров, попробуйте создать резервную копию на другом компьютере Mac или компьютере с Windows. Либо создайте резервную копию данных устройства в iCloud, а затем восстановите данные из нее.
- Если выводится оповещение о том, что произошла ошибка, резервная копия повреждена или несовместима либо на диске недостаточно свободного места, выберите ниже свое сообщение, чтобы узнать о дальнейших действиях.
- Обратитесь в службу поддержки Apple.

Если выводится оповещение о том, что произошла ошибка
Если выводится оповещение о том, что на диске недостаточно места
Если в сообщении указано, что для резервного копирования данных устройства недостаточно места на диске, освободите часть пространства на компьютере Mac или компьютере с Windows. Если после этого по-прежнему выводится сообщение о нехватке места на диске, обратитесь в службу поддержки Apple.
Если выводится оповещение о том, что резервная копия повреждена или несовместима
Если не удается восстановить данные устройства iOS или iPadOS из резервной копии, потому что она повреждена или несовместима, убедитесь, что на компьютере установлена актуальная версия ПО. Если в сообщении об ошибке говорится, что ПО iOS или iPadOS устарело, узнайте, как обновить устройство для восстановления данных из резервной копии. Если восстановить данные из резервной копии по-прежнему не удается, эта резервная копия может быть непригодна для использования. Попробуйте использовать другую резервную копию или резервную копию iCloud либо обратитесь в службу поддержки Apple за дополнительной помощью.

Дополнительная помощь
Информация о продуктах, произведенных не компанией Apple, или о независимых веб-сайтах, неподконтрольных и не тестируемых компанией Apple, не носит рекомендательного характера и не рекламируются компанией. Компания Apple не несет никакой ответственности за выбор, функциональность и использование веб-сайтов или продукции сторонних производителей. Компания Apple также не несет ответственности за точность или достоверность данных, размещенных на веб-сайтах сторонних производителей. Помните, что использование любых сведений или продуктов, размещенных в Интернете, сопровождается риском. За дополнительной информацией обращайтесь к поставщику. Другие названия компаний или продуктов могут быть товарными знаками соответствующих владельцев.
Дата публикации:
support.apple.com
Об отсутствии информации после восстановления iPhone, iPad или iPod touch с помощью функции резервного копирования iCloud
Заметили отсутствие информации после восстановления устройства iPhone, iPad или iPod touch с помощью функции резервного копирования iCloud? Дополнительная информация.
Проверьте следующее
- Убедитесь, что восстановление устройства iOS из резервной копии в iCloud выполнено правильно. Выполнить вход в iCloud — не то же самое, что выполнить восстановление из резервной копии в iCloud. Узнайте, как выполнить восстановление из резервной копии в iCloud.
- Убедитесь, что резервная копию в iCloud содержит все отсутствующие данные. При восстановлении iPad из резервной копии iPhone или наоборот некоторые данные не восстанавливаются.
- Если в процессе восстановления программа запрашивает пароль Apple ID, обязательно введите его. Некоторым программам и службам, таким как App Store, необходим ваш пароль для восстановления приобретенного содержимого. Если вы приобретали содержимое с использованием нескольких идентификаторов Apple ID, введите пароль для каждого идентификатора Apple ID в ответ на соответствующий запрос.
- Узнайте, что делать, если процесс восстановления занимает много времени или если выводится сообщение об ошибке.
- Также можно проверить, есть ли на компьютере резервные копии, которые могут содержать отсутствующие данные.
- Иногда может казаться, что процесс восстановления завершен, хотя устройство все еще загружает информацию в фоновом режиме. Для проверки выберите «Настройки» > [ваше имя] > iCloud > «Резервная копия в iCloud». Если восстановление устройства продолжается, вы увидите сообщение «Сейчас этот [название устройства] восстанавливается. Потом автоматически будет создана резервная копия».

Хотите узнать больше? См. статью Содержимое резервных копий iCloud.

Программы, музыка, фильмы и телешоу
Резервная к опия в iCloud включает информацию о вашей истории покупок из программ Apple Music, Apple TV, Apple Books, Apple Podcasts и App Store. После восстановления из резервной копии в iCloud приобретенные вами медиафайлы автоматически загружаются повторно из служб Apple. Доступность повторных загрузок зависит от страны или региона. Ранее приобретенное содержимое может быть недоступно, если его стоимость была возмещена или оно отсутствует в магазине. Некоторые ранее приобретенные фильмы могут быть недоступны для повторной загрузки из Apple TV.
Для некоторых программ сторонних разработчиков может потребоваться повторная загрузка данных от разработчиков.
Если загрузка ранее сопоставленных или отправленных композиций, альбомов или плейлистов на вашем устройстве выполнена с помощью iTunes Match, синхронизируйте свое устройство на компьютере, на котором есть содержимое для восстановления медиафайлов, которые не были куплены в iTunes Store или недоступны через iTunes Match.
Чтобы восстановить содержимое, приобретенное с помощью другого идентификатора Apple ID, выполните вход с помощью того идентификатора Apple ID, который связан с нужной покупкой.

Фотографии
При использовании службы Фото iCloud автоматически выполняется отправка фотографий и видеозаписей в iCloud. В создаваемую каждую ночь резервную копию они не включаются. После восстановления устройства из резервной копии iCloud не отключайтесь от сети Wi-Fi, чтобы началась загрузка фотографий и видео.
Если служба «Фото iCloud» не включена, в резервную копию iCloud могут включаться фотографии и видео из программы «Фото» или альбома «Фотопленка». Не уверены, что служба «Фото iCloud» была включена при создании резервной копии? После восстановления устройства выберите «Настройка» > [ваше имя] >iCloud > «Фотографии». Если служба «Фото iCloud» включена, то фотографии сохранены в «Фото iCloud».
Если фотографии и видео были включены в резервную копию, при восстановлении они будут загружены на устройство iOS в фоновом режиме. Не разрывайте подключение к сети Wi-Fi до завершения процесса. Продолжительность восстановления зависит от размера резервной копии и скорости сетевого подключения Wi-Fi.
Узнайте больше о том, что включено в резервную копию iCloud и о том, как синхронизировать фотографии с компьютера.

iCloud Drive
Если вы пользуетесь iCloud Drive, ваши документы не включаются в резервную копию в iCloud. Они обновляются и доступны на всех ваших устройствах, так как находятся в iCloud. При необходимости сохранить файлы iWork вручную их можно сохранить на компьютере Mac или PC.
Если после восстановления устройства не удается найти документы iWork, перейдите на веб-сайт iCloud.com и проверьте их наличие в iCloud Drive.

Данные календаря и контактов
При восстановлении данных календаря и контактов из резервной копии iCloud сначала восстанавливаются старые данные. Затем iCloud передает на устройство обновленные данные календаря и контактов, перезаписывая старые. Это обновление происходит автоматически, причем, как правило, еще до того, как вы увидите старые данные.

Данные программ «Почта» и «Заметки»
Поскольку программа «Почта» уже находится в iCloud, она не включается в резервную копию iCloud. В резервную копию iCloud включаются настройки для учетной записи электронной почты iCloud и любых других учетных записей электронной почты на устройстве. После восстановления из резервной копии в iCloud служба iCloud и поставщики услуг электронной почты заменяют доступные сообщения электронной почты, чтобы вы могли продолжить с того места, на котором остановились.
Если настроить на устройстве хранение заметок в iCloud, после завершения процесса восстановления заметки будут переданы из iCloud на ваше устройство. Чтобы перейти к параметрам хранения для программы «Заметки» в iOS 10.3 или более поздней версии, выберите «Настройки» > [ваше имя] > iCloud.
Данные программы «Заметки», хранящиеся в сторонних службах (таких как Microsoft Exchange), не включаются в резервную копию iCloud. За информацией о восстановлении таких данных обращайтесь к поставщику службы.

Данные программ «Сообщения» и «Диктофон»
С помощью программ «Сообщения» и «Диктофон» в iCloud*, текстовые сообщения и записи диктофона автоматически отправляются в iCloud. Они не включаются в резервную копию. После восстановления устройства из резервной копии iCloud не отключайтесь от сети Wi-Fi, чтобы обеспечить возможность загрузки ваших текстовых сообщений и записей диктофона.
Если отключить программу «Сообщения» в iCloud, текстовые сообщения и вложения больше не будут отправляться автоматически, но будут сохранены в следующей резервной копии iCloud и загружены в фоновом режиме при восстановлении. Не разрывайте подключение к сети Wi-Fi до завершения процесса. Продолжительность восстановления зависит от размера резервной копии и скорости сетевого подключения Wi-Fi.
Иногда при восстановлении устройства из резервной копии устройства другого типа сообщения и голосовые записи не восстанавливаются. Например, если резервная копия iPad используется для восстановления iPhone, сообщения и голосовые записи могут не появиться на iPhone.
Если нужная информация по-прежнему отсутствует после восстановления, попробуйте выполнить восстановление из другой резервной копии iCloud на вашем компьютере. Перед попыткой восстановления из резервной копии iCloud всегда создавайте резервную копию текущих данных на своем компьютере.
* В ОС iOS 11 или более ранних версий и macOS High Sierra или более ранних версий записи диктофона включаются в резервную копию iCloud и не хранятся в iCloud.
Информация о продуктах, произведенных не компанией Apple, или о независимых веб-сайтах, неподконтрольных и не тестируемых компанией Apple, не носит рекомендательного характера и не рекламируются компанией. Компания Apple не несет никакой ответственности за выбор, функциональность и использование веб-сайтов или продукции сторонних производителей. Компания Apple также не несет ответственности за точность или достоверность данных, размещенных на веб-сайтах сторонних производителей. Помните, что использование любых сведений или продуктов, размещенных в Интернете, сопровождается риском. За дополнительной информацией обращайтесь к поставщику. Другие названия компаний или продуктов могут быть товарными знаками соответствующих владельцев.
Дата публикации:
support.apple.com
«Резервная копия iphone» — Яндекс.Знатоки
Есть два варианта создания резервной копии: в iCloud и на компьютере через iTunes.
Создание копии в iCloud:
Откройте Настройки на iPhone. Вы увидите свое имя и картинку наверху, коснитесь ее и выберите iCloud. На следующем экране прокрутите вниз длинный список Приложения, использующие iCloud и выберите последнюю запись — Резервная копия в iCloud.
Включите резервное копирование в iCloud ползунком. После этого телефон автоматически будет создавать резервные копии ваших данных без вашего участия.
Недостаток данного метода в том, что бесплатно на iCloud дается только 5 Гб места, после этого придется переходить на платные тарифы.
Создание копии на компьютере через iTunes:
Сначала нужно установить последнюю версию iTunes. После этого подключить iPhone проводом к компьютеру. В iTunes, в верхнем левом углу, под кнопками управления проигрыванием, появится небольшая иконка с изображением телефона.
Нужно нажать на нее, после чего откроется экран с возможностью создания резервных копий:
Подробнее о создании копий можно почитать в официальной справке https://support.apple.com/ru-ru/HT203977
yandex.ru