Как скинуть фото с айфона 6 на компьютер: Перенос фотографий и видео с iPhone, iPad или iPod touch
Лучшие 4 способа передачи фотографий с iPhone на компьютер без iTunes — Windows
Перенос фотографий с iPhone на ПК может быть затруднительным. В конце концов, это не так просто, как на телефонах Android, где вам просто нужно подключить его и использовать память телефона для перемещения изображений. В iOS необходимо использовать iTunes для передачи фотографий с iPhone на ПК с Windows.
Установка и работа с iTunes — это не то, что нравится каждому пользователю ПК с Windows. И большинство из нас считают, что это единственный способ передачи фотографий. К счастью, мы нашли несколько вариантов. В этом посте мы обсудим 4 альтернативных способа перемещения ваших фотографий с iPhone на ПК без iTunes.
Один диск
OneDrive — это облачное хранилище от Microsoft.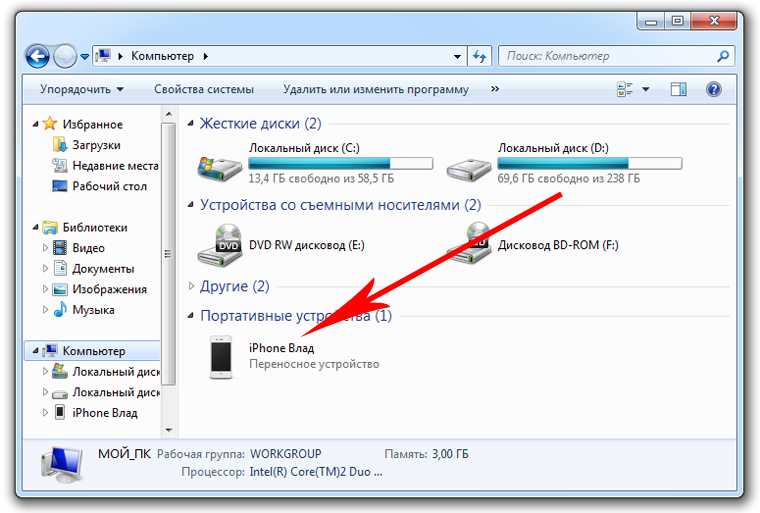 Во-первых, вам нужно загрузить приложение OneDrive из App Store. Затем перейдите в приложение для фотографий, выберите изображения и загрузите их в приложение OneDrive. Вы также можете включить автоматическую загрузку камеры из меню настроек приложения OneDrive. Таким образом, все ваши недавно добавленные фотографии будут автоматически загружены в папку OneDrive Camera.
Во-первых, вам нужно загрузить приложение OneDrive из App Store. Затем перейдите в приложение для фотографий, выберите изображения и загрузите их в приложение OneDrive. Вы также можете включить автоматическую загрузку камеры из меню настроек приложения OneDrive. Таким образом, все ваши недавно добавленные фотографии будут автоматически загружены в папку OneDrive Camera.
Скачать OneDrive для iPhone
Откройте приложение OneDrive, перейдите в настройки, выберите параметры и включите загрузку камеры. Не забудьте включить переключатель «Загрузить в фоновом режиме». Это обеспечит безупречную работу всего процесса, даже если приложение закрыто и не открыто в многозадачном меню.
Вы можете получить доступ к недавно загруженным фотографиям из приложения OneDrive для Windows 10. Более того, стандартное приложение «Фотографии» в Windows 10 также позволяет получать доступ к изображениям OneDrive. Просто включите параметр «Показывать только облачный контент из OneDrive» в меню настроек Microsoft Photos.
Просто включите параметр «Показывать только облачный контент из OneDrive» в меню настроек Microsoft Photos.
Получить приложение OneDrive для Windows
Приведенный выше прием также применим к Dropbox (собственное приложение Windows 10) и Google Drive (инструмент Desktop Sync), но причина, по которой я выбрал OneDrive, заключается в его плавной интеграции с приложением Photos for Windows 10 и том факте, что оно поставляется с предустановленной с операционной системой.
Также на Guiding Tech
Почему удобнее использовать OneDrive на iPhone и iPad (iOS 11)
ПодробнееGoogle Фото
Google Фото отличный фотосервис. Приложение Google Photos позволяет не только бесплатно загружать неограниченное количество фотографий (в определенных разрешениях), но также добавляет алгоритмы ИИ для их организации. По мере того, как вы продолжаете кормить Google Фото вашими изображениями, они классифицируют их на основе того, что ИИ видит в них, и добавляют соответствующие теги людям, объектам, домашним животным, еде, документам и многому другому.
Скачать Google Фото для iPhone
Сделав резервную копию своих снимков в приложении Google Фото, посетите Веб-страница Google Фото и получить доступ ко всем изображениям из знакомого интерфейса. Щелкните правой кнопкой мыши на любой фотографии и загрузите фотографии на ПК.
Замечания: Та же техника применима и к iCloud.com. Однако после этого может возникнуть проблема, если вы полностью переключитесь с iOS на Android. Следовательно, я думаю, что Google Photos — лучшее решение.Продолжить на ПК
Продолжить на ПК это хитрый маленький трюк, чтобы отправить любую ссылку на ПК. Следуйте нашему руководству по использованию Продолжить на ПК с браузером по умолчанию чтобы установить его на вашем компьютере.
Скачать Продолжить на ПК для iPhone
После этого вам нужно выполнить следующие шаги:
Шаг 1: Откройте приложение Google Фото и выберите изображения.
Шаг 2: Нажмите на кнопку поделиться, чтобы создать ссылку для обмена.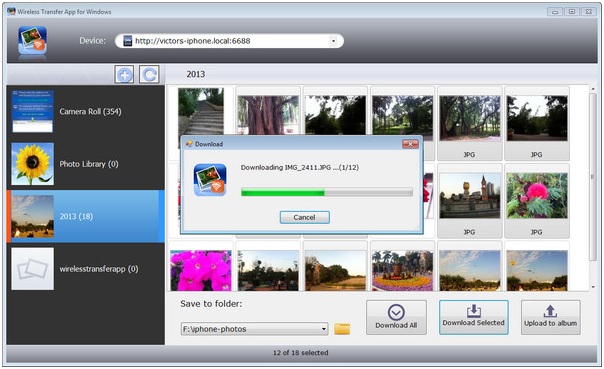
Шаг 3: Приложение загрузит изображения на сервер Google Photos и сгенерирует для них ссылку.
Шаг 4: Поделитесь этой ссылкой с помощью приложения «Продолжить на ПК».
Шаг 5: Выберите ваш ПК в списке, и ссылка откроется в браузере Microsoft Edge на вашем ПК.
Шаг 6: Выбранные фотографии теперь откроются в браузере Edge, и оттуда вы сможете загрузить их на свой ПК.
Этот хакер — самый быстрый способ перенести фотографии с iPhone на ПК.
Также на Guiding Tech
#productivity
Нажмите здесь, чтобы увидеть нашу страницу статей производительностиксения
Если вы не хотите возиться с опциями облачного хранилища (в какой-то момент вам придется платить за эти услуги, если вы хотите сделать резервную копию фотографий в полном качестве) или вам неудобно крупные компании, хранящие ваши данныетогда Xender — ваш лучший выбор.
Скачать Xender для iPhone
Вы, наверное, слышали о Xender или использовали его в прошлом при передаче данных с одного телефона на другой. Но очень немногие знают о его способности делать то же самое с любого телефона на ПК.
Но очень немногие знают о его способности делать то же самое с любого телефона на ПК.
Раньше в приложении было полно рекламы, что, к счастью, уже не так. Чтобы перенести фотографии, выполните следующие действия.
Шаг 1: Откройте приложение Xender и предоставьте ему доступ к медиафайлам на телефоне.
Шаг 2: Нажмите на значок профиля в верхнем левом углу и выберите & lsquo; Подключиться к ПК & rsquo; вариант.
Шаг 3: Приложение попросит вас открыть Xender Web в браузере на вашем ПК.
Шаг 4: Посещение Xender Web на ПК и отсканируйте QR-код с помощью мобильного приложения Xender.
Шаг 5: Вы увидите экран с фотографиями, видео и документами с телефона.
Этот прием также позволяет перемещать большие видеофайлы, песни и документы на ПК. Я попытался перенести 1,3 ГБ видеофайл на ПК, что заняло менее двух минут. Также вы можете переносить данные с ПК на телефон.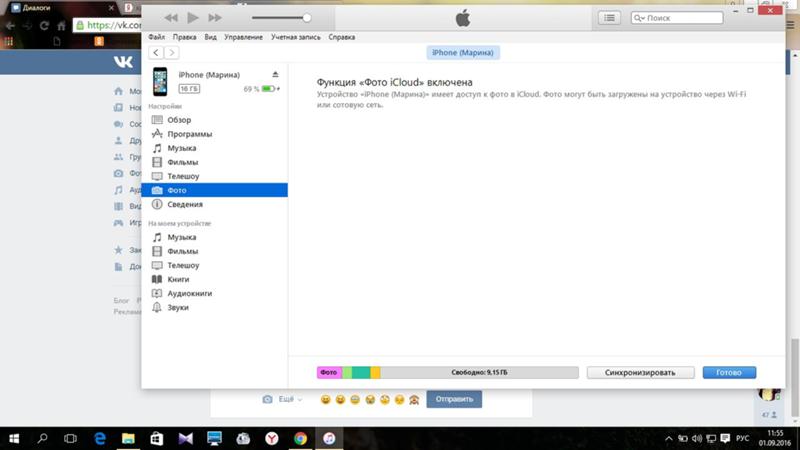 Для этого выберите мультимедийные файлы на ПК и используйте метод перетаскивания, чтобы переместить их в сеть Xender.
Для этого выберите мультимедийные файлы на ПК и используйте метод перетаскивания, чтобы переместить их в сеть Xender.
Также на Guiding Tech
Как исправить Continue на ПК не работает на iOS
ПодробнееКакой самый гибкий путь?
Выберите любое из вышеперечисленных решений, и вы будете в порядке, не загружая iTunes на свой компьютер. Если вы Офис 365 подписчик, а затем пойти с OneDrive, поскольку он поставляется с 1 ТБ хранилища. Google Photos — это бесплатная опция, которая также выполняет свою работу.
Continue on PC — отличный способ, но в основном полезен, если вы хотите перенести несколько фотографий в спешке. Нелогично использовать большие файлы. И, наконец, Xender работает быстро и безупречно работает с любым файлом, а также свободен в работе. Так какой из них вы собираетесь использовать? Делитесь своим опытом в комментариях ниже.
4 способа как скинуть фото с компьютера на iPad
Большой и с высоким разрешением экран iPad лучше всего, из устройств Apple, подходит для презентации фотографий своим друзьям и близким.
Особенно удобно просматривать на просторном экране планшета изображения в режиме слайд-шоу.
Поэтому каждому владельцу iPad пригодятся знания о том, какими способами можно загрузить с персонального компьютера (ПК) на свой планшет качественные фотографии, сделанные фотоаппаратом. А потом, уже с переносного устройства, поделиться лучшими фотографиями с родными и знакомыми, используя Bluetooth как удобный способ передачи.
Способов для передачи фото с компьютера на iPad или наоборот, достаточно много, и они различны между собой.
Как перекинуть фото на iPad через iTunes:
Это официальный способ перекидывания фото с компьютера на iPad, а также самый простой.
1. Первое, что желательно сделать, это собрать все фотографии и картинки, которые вы желаете видеть на своём iPad, в определённом месте на компьютере. Можно выложить изображения на рабочий стол ПК, или переместить их в отдельную, недавно созданную папку.
2. Откройте программу iTunes, и подключите планшет к компьютеру через шнур USB, для синхронизации.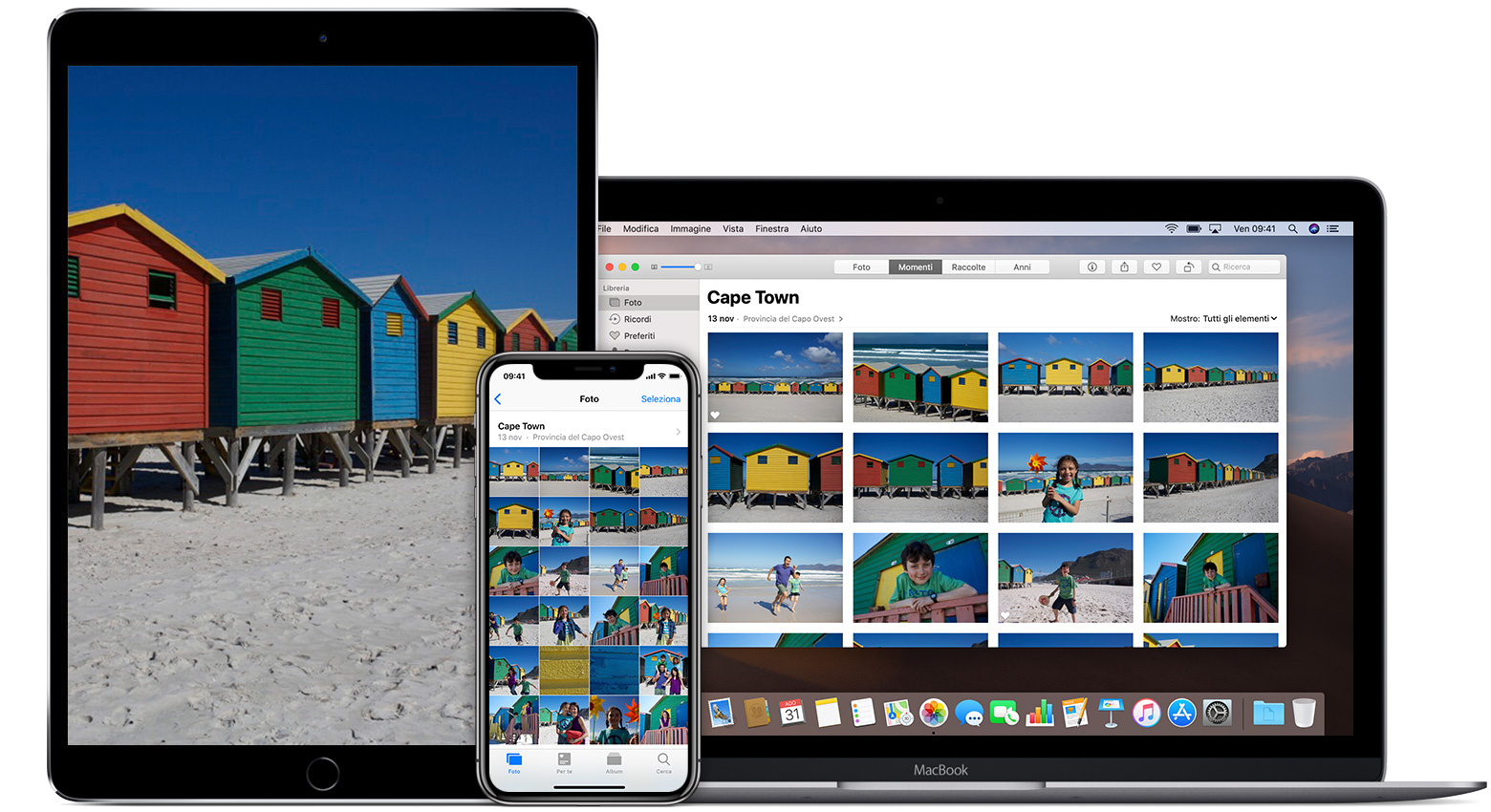
3. Откройте обзорную страницу вашего iPad, нажав на соответствующий значок в окне iTunes.
4. Перейдите к разделу с фотографиями, нажав на вкладку «Фото» справа вверху, в обзорной странице iTunes.
5. Выберите способ передачи данных «Синхронизировать фотографии из», поставив галочку возле этой фразы.
6. Выберите путь к папке с передаваемыми фотографиями. Предварительно нажав клавишу «Выбор папки», отметьте галочками папки с изображениями или отдельные фотографии, которые вы хотели бы перекинуть на свой планшет. Доступно также отметить все папки, показанные в диалоговом окне, поставив отметку возле фразы «Все папки».
7. Нажмите на появившуюся справа внизу кнопку «Применить», и подождите, пока фотографии загрузятся на iPad.
Через файловый менеджер.
Это хотя и неофициальный способ загрузки фото с компьютера на iPad, но достаточно быстрый и простой.
1. Подключите планшет к ПК через шнур USB.
2. Запустите любой файловый менеджер на компьютере.
3. Откройте папку с загружаемыми фотографиями. Выделите все необходимые для передачи файлы, и скопируйте их.
4. Пройдите по пути в файловом менеджере: /var/mobile/Media/DCIM/100APPLE, и вставьте сюда скопированные файлы.
Используя фотопоток (Photo Stream).
При этом способе закачки фото на iPad не нужно подключать планшет через шнур USB, теперь нужно надёжное беспроводное соединение Wi-Fi. Конечно же, сначала понадобиться установить программу iCloud для Windows на свой ПК, и настроить панель управления этой программы, а дальше пользоваться этим инструментом будет совсем несложно.
1. Откройте папку на компьютере, в которой находятся фотографии. Выделите файлы изображений, которые нужно загрузить на iPad, и скопируйте их.
3. В папке «Photo Stream» откройте папку «Uploads» (Выгрузки), сюда вставьте ранее скопированные фотографии.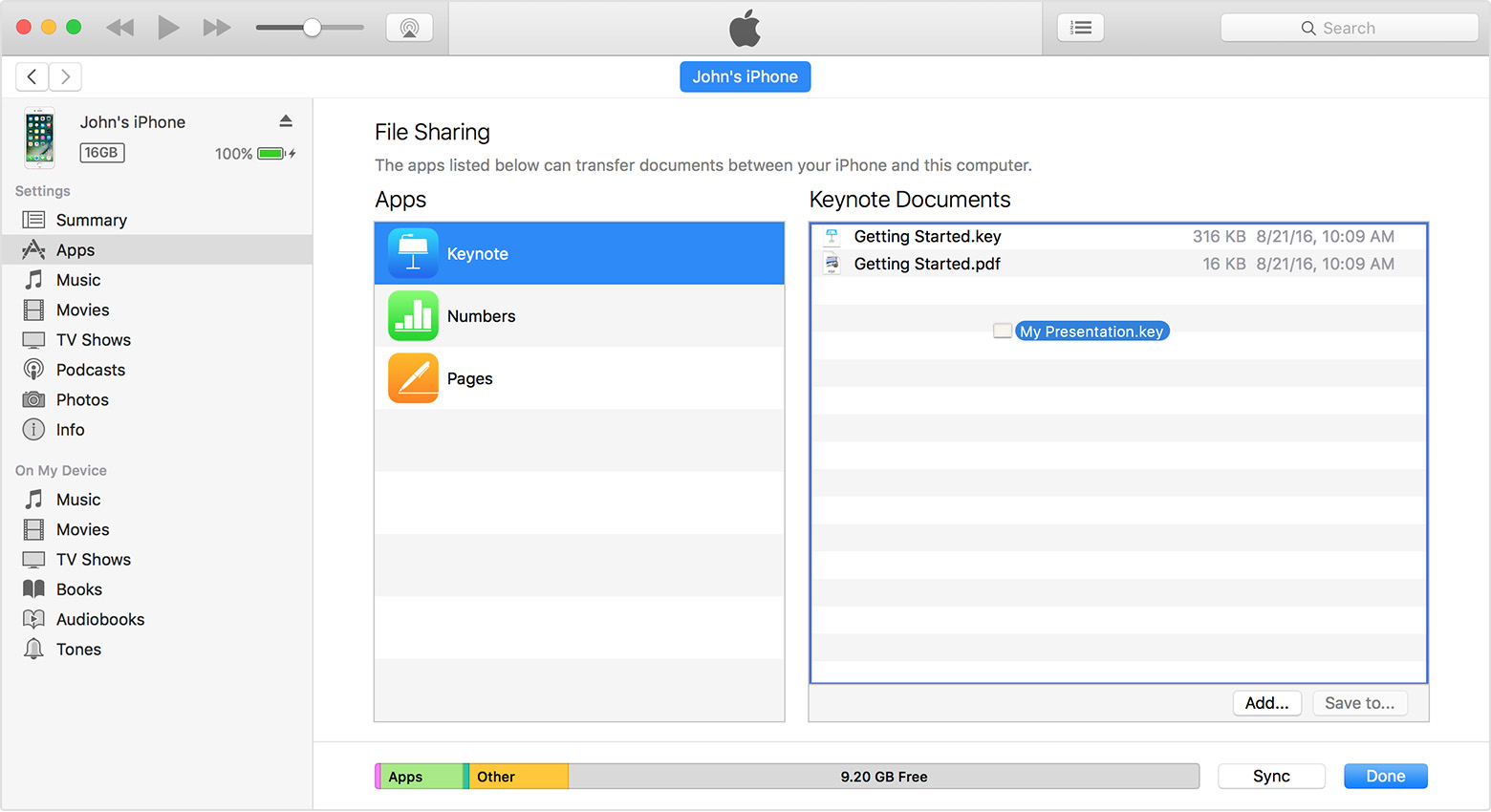
4. Выгруженные фотографии появятся в фотопотоке, а конкретно, в приложении «Фото» вашего планшета.
С помощью программы iPad transfer.
Эту бесплатную программу нужно загрузить с Интернета, и установить на свой ПК.
1. Запустите установленную программу iPad transfer, и подключите свой планшет к компьютеру.
2. Нажмите клавишу «PC to iPad» в открытой программе, для начала выгрузки фотографий.
3. Далее нажмите кнопку «Add file» для выбора файлов, которые вы хотите передать на iPad.
4. После выбора загружаемых фотографии, клацните кнопку «Import», и выбранные данные будут переданы на планшет.
Как видите в том, чтобы передать фото с компьютера на iPad, нет ничего сложного. Вы также можете пользоваться и другими, не названными способами обмена данными, такими как облачные хранилища Яндекс.Диск, Google Drive, Dropbox.
Как перекинуть видео с айфона на флешку
Узнайте, как перенести фотографии и видео с iPhone, iPad или iPod touch на компьютер Mac или компьютер с ОС Windows.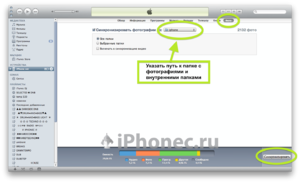 Также мы покажем, как с помощью функции «Фото iCloud» сделать фотографии доступными на всех ваших устройствах.
Также мы покажем, как с помощью функции «Фото iCloud» сделать фотографии доступными на всех ваших устройствах.
Укажите место для сохранения фотографий и видео
Сначала выберите место хранения своей коллекции фотографий и видео. Вы можете сделать их доступными на всех своих устройствах с помощью функции Фото iCloud. Также можно хранить их локально на компьютере Mac или компьютере с ОС Windows.
Фото iCloud
С помощью Фото iCloud можно получать доступ к фотографиям и видео на iPhone, iPad, iPod touch, компьютере Mac, Apple TV, на веб-сайте iCloud.com и даже на компьютере с ОС Windows. Ваши новые снимки автоматически добавляются в «Фото iCloud», а любые организационные изменения или правки синхронизируются на всех ваших устройствах*.
- Убедитесь, что программное обеспечение на iPhone, iPad или iPod touch, компьютере Mac или Apple TV не требует обновления.
- Настройте iCloud на всех своих устройствах. Если вы используете компьютер с ОС Windows, загрузите iCloud для Windows.
 Убедитесь, что на всех ваших устройствах выполнен вход в iCloud под одним и тем же идентификатором Apple ID.
Убедитесь, что на всех ваших устройствах выполнен вход в iCloud под одним и тем же идентификатором Apple ID. - Убедитесь, что устройство подключено к сети Wi-Fi.
Чтобы включить «Фото iCloud», сделайте следующее.
- На iPhone, iPad или iPod touch перейдите в «Настройки» > [ваше имя] > iCloud > «Фото» и включите «Фото iCloud».
- На компьютере Mac выберите «Системные настройки» > iCloud. Нажмите кнопку «Параметры» рядом с пунктом «Фото» и выберите «Фото iCloud».
- На Apple TV перейдите в меню «Настройки» > «Учетные записи» > iCloud > «Фото iCloud».
- На компьютере с ОС Windows выполните действия по настройке «Фото iCloud».
Если вы уже синхронизировали фотографии на устройстве iOS через iTunes, а затем включили на нем функцию «Фото iCloud», то отобразится сообщение «Фото и видео, синхронизированные с iTunes, будут удалены». Фотографии и видео, синхронизированные с компьютером, останутся на компьютере, но будут удалены с устройства iOS.
Чтобы скопировать эти фотографии и видео обратно на устройство iOS, включите «Фото iCloud» на компьютере Mac или компьютере с ОС Windows. После этого фотографии с компьютера будут загружены в iCloud, и вы сможете открыть их на любом своем устройстве. После включения «Фото iCloud» все фотографии сохраняются в iCloud, и их можно будет открыть в программе «Фото» на компьютере Mac или в папке на компьютере с ОС Windows.
Дополнительную справочную информацию по «Фото iCloud» можно также получить для компьютера Mac или компьютера с ОС Windows.
* Фотографии и видео, хранящиеся в «Фото iCloud», занимают место в хранилище iCloud. Прежде чем включить «Фото iCloud», убедитесь, что в iCloud достаточно места для хранения всей вашей коллекции. Вы можете определить необходимый объем, а затем перейти к расширенному тарифному плану, если это будет необходимо.
Импорт на компьютер Mac
Вы можете использовать программу «Фото», чтобы импортировать фотографии с iPhone, iPad или iPod touch на компьютер Mac без помощи «Фото iCloud».
- Убедитесь, что на компьютере Mac используется последняя версия iTunes. Для импорта фотографий на компьютер Mac необходима программа iTunes 12.5.1 или более поздней версии.
- Подключите устройство iPhone, iPad, iPod touch или цифровую камеру к компьютеру Mac с помощью кабеля USB. Если вы используете SD-карту, вставьте ее в SD-слот компьютера Mac или подключите ее с помощью устройства чтения SD-карт.
- Для этого может потребоваться разблокировать устройство iOS с помощью пароля. На устройстве iOS может также появиться предупреждение «Доверять этому компьютеру». Для продолжения нажмите «Доверять».
- На компьютере Mac программа «Фото» откроется автоматически. В противном случае откройте программу «Фото».
- В программе «Фото» откроется экран «Импорт», где отобразятся все фотографии и видео, находящиеся на подключенном устройстве. Если экран «Импорт» не откроется автоматически, нажмите вкладку «Импорт» в верхней части приложения «Фото» или нажмите имя устройства на боковой панели.

- Чтобы импортировать часть медиатеки фотографий, нажмите нужные фотографии, затем нажмите «Импортировать выбранные». Чтобы импортировать все новые фотографии, нажмите «Импортировать все новые фото».
- После этого можно отключить устройство от компьютера Mac. Если вы импортировали фотографии с SD-карты или другого USB-устройства, то сначала безопасно извлеките устройство.
В macOS High Sierra или более поздней версии импортированные фотографии отображаются в альбоме «Импорт» программы «Фото». При использовании более ранней версии macOS вы найдете их в альбоме «Последний импорт».
Фотографии и видео, синхронизированные с компьютера на устройство iPhone, iPad или iPod touch через iTunes, невозможно импортировать обратно на компьютер.
Импорт на компьютер PC
Можно импортировать фотографии на компьютер PC, подключив к нему устройство и воспользовавшись программой «Фотографии» в Windows:
- Убедитесь, что на компьютере с ОС Windows используется последняя версия iTunes.
 Для импорта фотографий на компьютер PC необходима программа iTunes 12.5.1 или более поздней версии.
Для импорта фотографий на компьютер PC необходима программа iTunes 12.5.1 или более поздней версии. - Подключите iPhone, iPad или iPod touch к компьютеру с ОС Windows с помощью кабеля USB.
- Для этого может потребоваться разблокировать устройство iOS с помощью пароля.
- На устройстве iOS может также появиться предупреждение «Доверять этому компьютеру». Для продолжения нажмите «Доверять» или «Разрешить».
Затем выполните действия, описанные в следующих статьях базы знаний Microsoft, чтобы импортировать фотографии в программу «Фотографии» Windows:
После импорта видео с устройства iOS на компьютер PC некоторые видео могут иметь неправильную ориентацию в программе «Фотографии» Windows. Добавив эти видео в iTunes, вы сможете воспроизвести их в правильной ориентации.
Если у вас включена функция «Фото iCloud», необходимо загрузить исходные полноразмерные версии ваших фотографий на iPhone, прежде чем импортировать их на компьютер с ОС Windows. Узнайте, как это сделать.
Фотографии и видео, синхронизированные с компьютера на устройство iOS через iTunes, невозможно импортировать обратно на компьютер.
Перенос фотографий с компьютера на устройство iOS
Существует несколько способов перенести фотографии и видео с компьютера на устройство iPhone, iPad или iPod touch:
- Используйте «Фото iCloud» и «Фото» для ОС macOS либо iCloud для Windows, чтобы обеспечить безопасное хранение и синхронизацию фотографий на всех своих устройствах.
- Используйте функцию AirDrop для беспроводной отправки фотографий и видео с компьютера Mac на устройство iOS. Это простой и быстрый, но доступный только для компьютеров Mac способ отправки нескольких объектов. При отправке фотографий и видео на устройство iOS через AirDrop они отображаются в программе «Фото» на устройстве.
- Синхронизируйте фотографии вручную с помощью iTunes. При каждой синхронизации устройства iOS с использованием iTunes фотографии и видеозаписи на этом устройстве iOS обновляются в соответствии с альбомами на компьютере.

Дополнительная информация
- Резервное копирование всех файлов, в том числе фотографий и видео, на внешний жесткий диск с помощью Time Machine
- Импорт фотографий и видео с накопителя, например жесткого диска или SD-карты, в программу «Фото» для ОС macOS
- Импорт фотографий на пленке с помощью сканера и программы «Захват изображений»
- Перенос фотографий с устройства Android на устройство iOS с помощью программы Move to iOS
- Импорт изображений непосредственно в папку на компьютере Mac с помощью программы «Захват изображений»
Информация о продуктах, произведенных не компанией Apple, или о независимых веб-сайтах, неподконтрольных и не тестируемых компанией Apple, не носит рекомендательного характера и не рекламируются компанией. Компания Apple не несет никакой ответственности за выбор, функциональность и использование веб-сайтов или продукции сторонних производителей. Компания Apple также не несет ответственности за точность или достоверность данных, размещенных на веб-сайтах сторонних производителей. Помните, что использование любых сведений или продуктов, размещенных в Интернете, сопровождается риском. За дополнительной информацией обращайтесь к поставщику. Другие названия компаний или продуктов могут быть товарными знаками соответствующих владельцев.
Помните, что использование любых сведений или продуктов, размещенных в Интернете, сопровождается риском. За дополнительной информацией обращайтесь к поставщику. Другие названия компаний или продуктов могут быть товарными знаками соответствующих владельцев.
Мы не можем передавать фотографии прямо с iPhone на флэш-диск, потому что iPhone не поддерживает соединение с флэш-диска, ли вам нужно отправить ваш флэш-диск в качестве резервной копии до обновления операционной системы, чтобы поделиться фотографиями с вашими близкими, или если вы просто хотите освободить пространство, есть простые методы, которые требуют несколько шагов, чтобы получить работу. Вы можете либо передачи на первый компьютер, а затем на флэш-диск, или вы можете перенести на ваш флэш-диск сразу.
Часть 1: Передача фотографий с iPhone на флэш-диск, используя простой способ
Wondershare TunesGo – Phone Manager, копировать фотографии, музыка, списки воспроизведения, видео, контакт, сообщение между устройствами apple, компьютер/флэш-диск, iTunes для резервного копирования без ограничений iTunes, проста в использовании, вы можете переместить все фотографии iphone на флэш-диск только с 3 шага. TunesGo является практическим и мощный iOS менеджер, Кроме того, есть некоторые другие хорошие функции, все характеристики ниже:
TunesGo является практическим и мощный iOS менеджер, Кроме того, есть некоторые другие хорошие функции, все характеристики ниже:
Ключевые особенности:
• Передача музыки, видео, Фото, контакты, сообщения и многое другое между устройствами apple и PC/Mac без iTunes
• Передача daten между устройствами iOS непосредственно
• Передача музыки (купил/скачать), фотографии, плейлисты, фильмы, телепередачи, музыкальные видео, подкасты, iTunes вы и аудио книги между устройствами apple и iTunes.
• Исправить и оптимизировать песни неполной информации ID3, обложки для iPhone напрямую.
• Автоматически преобразовывать неподдерживаемые iOS музыкальные форматы, совместимые
• Разумно экспортировать эксклюзивные файлы в iTunes и автоматически фильтровать дубликаты файлов.
• Ловко объединить все дубликаты контактов.
• Отлично библиотеку iTunes резервного копирования и восстановления.
• Конвертировать живые фотографии в GIF.
• Создание GIF из изображений или видео
Как для передачи фотографий с iPhone на флэш-накопитель непосредственно
Шаг 1:
Скачать и установить это программное обеспечение, откройте TunesGo на вашем компьютере и затем подключите ваш iPhone к компьютеру с помощью кабеля iPhone, который поставляется с телефоном.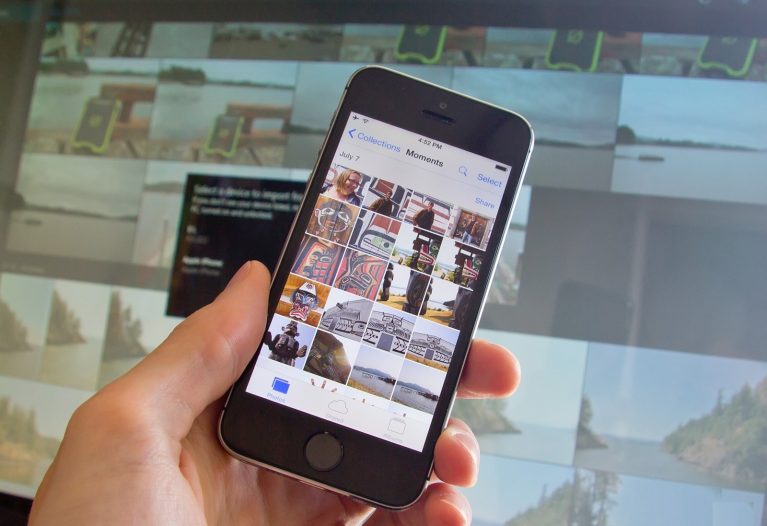 Когда это было сделано успешно, TunesGo определит ваш iPhone, и он появится в основное окно.
Когда это было сделано успешно, TunesGo определит ваш iPhone, и он появится в основное окно.
Шаг 2
Подключите флэш-накопитель к компьютеру, в зависимости от программного обеспечения вы используете. Для Windows он появится под «Мой компьютер», в то время как для пользователей Mac, флэш-накопитель usb появится на вашем рабочем столе. Убедившись, что флэш-диск имеет достаточно памяти для фотографий вы хотите перенести. В качестве меры предосторожности сканировать ваш флэш-накопитель на вирусы для защиты вашего компьютера.
Шаг 3
После того, как ваш флэш-накопитель подключен к компьютеру, выберите «Фотографии», которая находится в верхней части главного окна TunesGo’s. iPhones работает iOS 5 до 8 будет иметь свои фотографии, сохраненные в папках, «Фотопленка», «Фото Библиотека», «Фотопоток» и «Общие фото». «Камеры» хранит фотографии, которые вы захватить с помощью телефона, в то время как «Фото библиотека» хранит фотографии, которые синхронизируются с iTunes.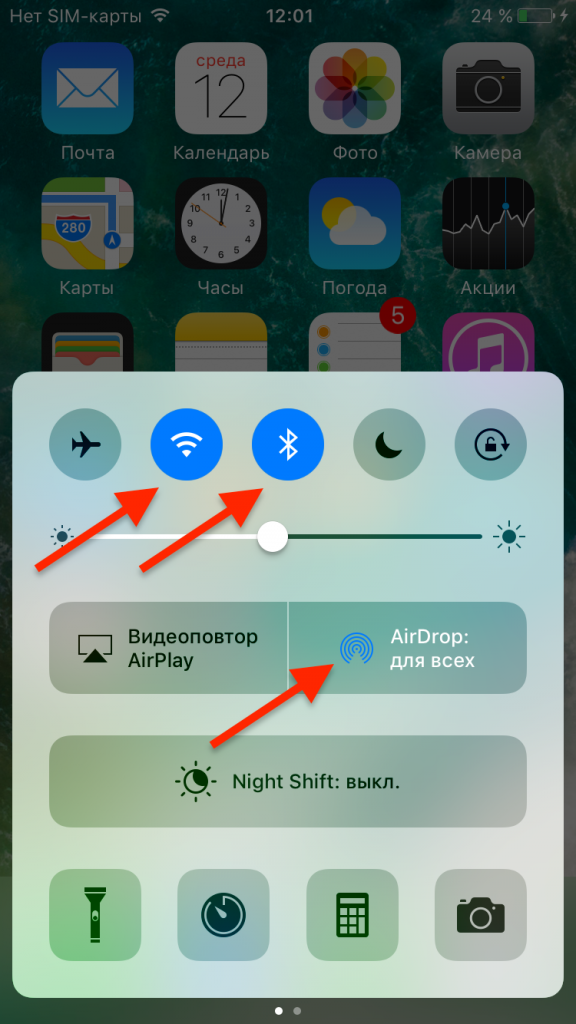 Если вы создали личные папки на вашем телефоне, они также будут появляться здесь. «Photo Stream» являются фотографии, которые разделяют же iCloud ID и «Общие фото» фотографии совместно с differenct iCloud идентификаторы. Выберите папку или фотографии, которые вы хотите перенести на ваш флэш-накопитель, а затем нажмите кнопку «Экспорт» > «Экспорт для ПК» вариант, который отображается на верхней панели. Всплывающее окно появится, выберите ваш USB флэш-диск и нажмите кнопку «Открыть», так что вы можете сохранить фотографии там. После того, как вы сделали резервную копию на ваш флэш-накопитель, чтобы сохранить ваш iPhone пространства, можно удалить фотографии, которые подкреплены TunesGo быстро и легко.
Если вы создали личные папки на вашем телефоне, они также будут появляться здесь. «Photo Stream» являются фотографии, которые разделяют же iCloud ID и «Общие фото» фотографии совместно с differenct iCloud идентификаторы. Выберите папку или фотографии, которые вы хотите перенести на ваш флэш-накопитель, а затем нажмите кнопку «Экспорт» > «Экспорт для ПК» вариант, который отображается на верхней панели. Всплывающее окно появится, выберите ваш USB флэш-диск и нажмите кнопку «Открыть», так что вы можете сохранить фотографии там. После того, как вы сделали резервную копию на ваш флэш-накопитель, чтобы сохранить ваш iPhone пространства, можно удалить фотографии, которые подкреплены TunesGo быстро и легко.
Часть 2: Передача фотографий с iPhone на компьютер, а затем на флэш-накопитель
а. Передача фотографий с iPhone на компьютер
Решение 1: Перенести фотографии с iPhone на компьютер с помощью электронной почты
Шаг 1: Перейти к фото приложения на вашем iPhone и запустить его.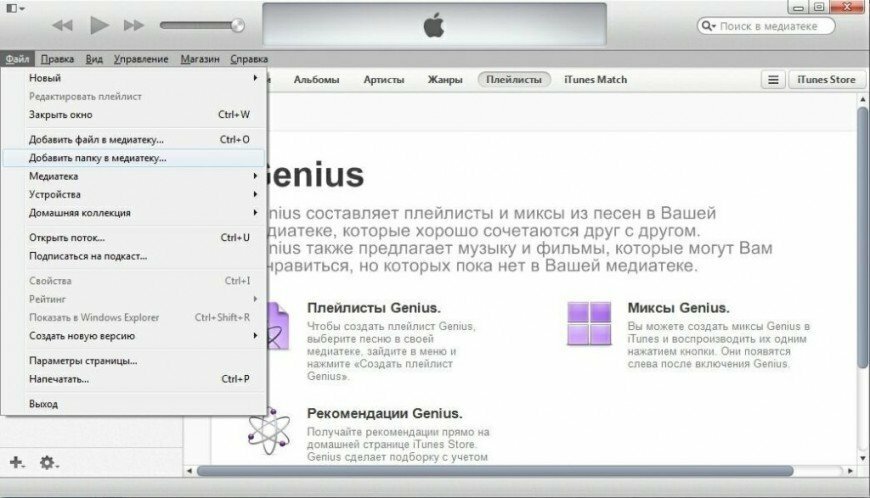
Шаг 2: Найдите фотографии, которые вы хотите перенести на свой компьютер. Нажмите кнопку Select , вы можете выбрать несколько фотографий.
Шаг 3: Вы можете отправить до пяти фотографий за один раз. На всплывающее окно после выбора общего ресурса, выберите «Mail», который будет запрашивать почтовое приложение, чтобы открыть новое окно сообщения с фотографиями, которые вы выбрали прилагается. Введите адрес электронной почты, чтобы принять фотографии.
Шаг 4: Доступ к вашей учетной записи электронной почты на компьютере. Для пользователей Gmail Ваш email будет иметь эскизы изображений в нижней части сообщения. Щелкните его, чтобы загрузить фотографию. Для пользователей Yahoo вариант загрузки вложений в верхней части, просто нажмите кнопку Загрузить все, чтобы сохранить все вложения в одно время.
Изображения будут загружены и сохранены в вашей папке загрузок, который находится на левой стороне проводника Windows.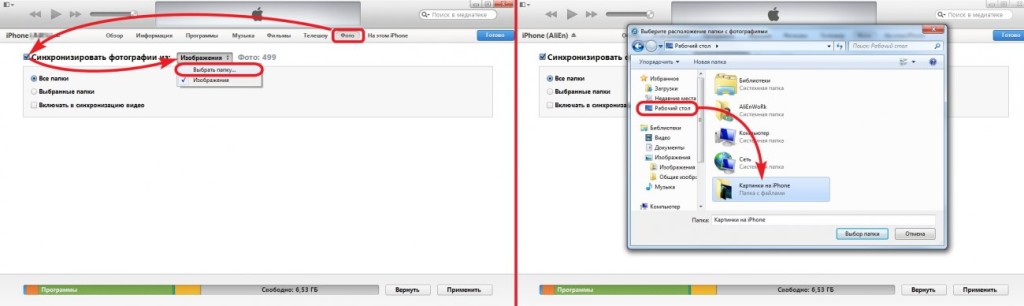
Решение 2: Перенести фотографии с iPhone на компьютер с помощью iPhoto
Шаг 1: С помощью кабеля, который поставляется с телефоном, подключите ваш iPhone к компьютеру Mac.
Шаг 2: Запустите приложение iPhoto на вашем Маке. На левой стороне под УСТРОЙСТВА вы сможете увидеть ваш iPhone. Нажмите кнопку Выбрать, чтобы выбрать несколько фотографий.
Шаг 3: Выберите фотографии, которые вы хотите импортировать или выбрать все фотографии и видео в библиотеку iPhoto. На шипучке вверх по после того, как вы выберите Открыть общий доступ, выберите «Mail», который будет запрашивать почтовое приложение, чтобы открыть новое окно сообщения с фотографиями, вы выбрали прилагается. На Finder выберите Правка, вставить элементы XX, а затем вставьте фотографии или видео, которые вы импортировали на жесткий диск вашего Мас.
б. Передача фотографий с компьютера на ваш флэш-накопитель
Шаг 1: Подключите ваш флэш-накопитель к компьютеру убедитесь, что флэш-диск имеет достаточно места для фотографий, вы хотите импортировать.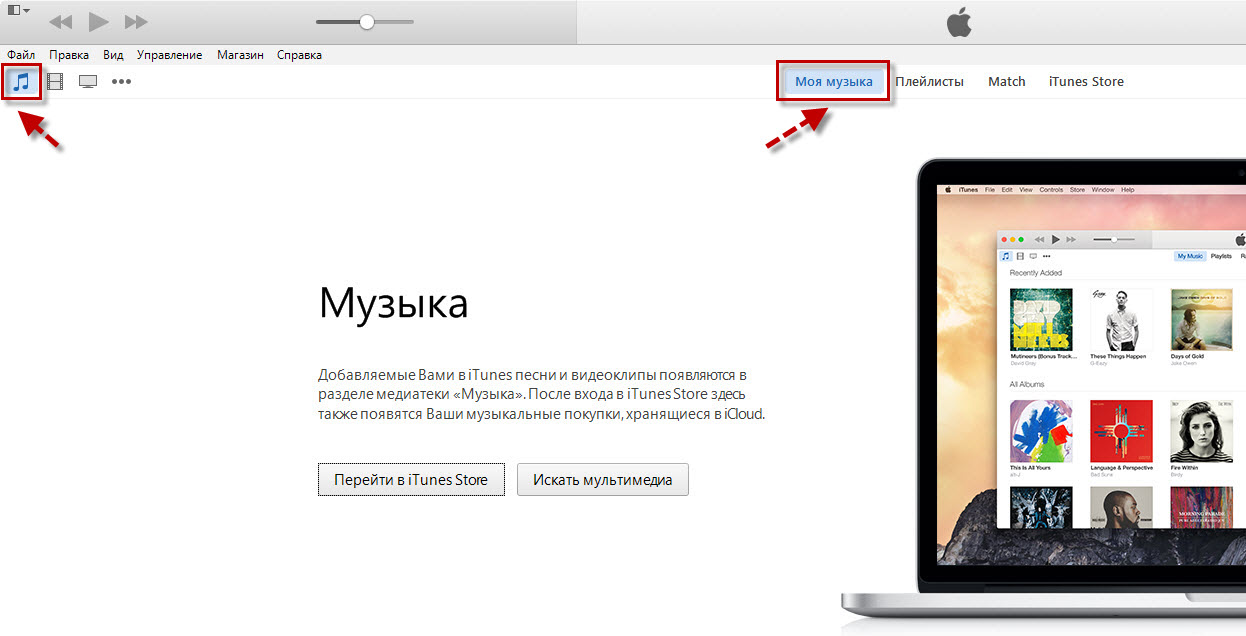
Шаг 2: Выберите фотографии, которые импортированы от iPhone к ПК. Щелкните правой кнопкой мыши и выберите Копировать.
Шаг 3: Откройте ваш флэш-накопитель. Щелкните правой кнопкой мыши на белой части окна и выберите Вставить , чтобы импортировать все фотографии, которые вы скопировали с вашего компьютера.
Обладатель устройства от Apple Inc., знающий, как скачать фильм на Айпад или Айфон, и уже научившийся пользоваться файловым менеджером, без сомнений, умеет и снимать видео на камеру — и, вполне возможно, делает это не хуже профессионалов. Тогда возникает новая задача: чтобы предотвратить переполнение памяти iPhone, время от времени перекидывать файлы на компьютер. О самых простых способах решения вопроса мы и поговорим.
iTunes
Скинуть видео с Айфона на компьютер с помощью фирменного приложения не сложнее, чем узнать Apple ID. Пользователь, желающий перенести ролик на комп, должен:
- Запустить приложение и, если требуется, авторизоваться в нём.

- Подсоединить Айфон и дождаться, пока приложение обнаружит устройство. На этом этапе ни в коем случае не нужно запускать процесс синхронизации — иначе видео, хранящиеся на iPhone, могут быть удалены.
- Найти раздел «На моём устройстве», перейти в подраздел «Фильмы» или другой, где может храниться видеозапись, и перенести файл с Айфона на жёсткий диск компа.
Совет: если Айфон не подключается к компьютеру через USB, можно попробовать скоммутировать устройства по сети Wi-Fi, разрешив соответствующее действие в «Настройках» Айфона.
iCloud
Чтобы скачать видео с Айфона на компьютер с помощью облачного сервиса от Apple, пользователю нужно:
- Установить клиент для Windows и авторизоваться в нём, нажав на кнопку «Войти».
- И введя в соответствующих полях данные своей учётной записи Apple ID.
- Открыть один из общих с облачным хранилищем каталогов, появившихся в «Проводнике».

- Найти своё видео и скопировать его в любой другой каталог на компе.
- Если папка пуста или не получается сбросить ролик, следует проверить, осуществлён ли вход в аккаунт iCloud, открыв «Настройки» телефона и перейдя в раздел «Учётные записи» — это не менее просто, чем полностью очистить Айфон.
На заметку: также с помощью облачного сервиса iCloud можно выполнить обратную задачу — скинуть видео с компьютера на Айфон.
«Проводник» Windows
Этот вариант может не работать с самыми последними поколениями iOS, однако старые устройства по-прежнему без проблем позволяют скинуть видео с iPhone без «промежуточных звеньев». Владелец Айфона должен:
- Подключить устройство к компу посредством USB-кабеля, после чего дождаться, пока оно будет распознано операционной системой, и перейти в папку DCIM.
- Здесь, найдя требуемое видео, требуется кликнуть по нему правой клавишей мыши.

- И перенести в любой каталог на жёстком диске, выбрав опцию «Скопировать».
Совет: предварительно пользователю нужно убедиться, что ролик находится на устройстве в указанной папке — и, если его там нет, перенести в 100APPLE, применяя любой доступный файловый менеджер.
Адаптер для карт памяти
Наконец, скопировать видео с Айфона на компьютер можно при помощи специального устройства, позволяющего подсоединить к телефону microSD или, в зависимости от модификации, даже флешку.
В это случае достаточно:
- Поместить требуемое видео в любой каталог во внутренней памяти iPhone, после чего скопировать его на карту памяти. Извлечь носитель из Айфона, подсоединить к компу.
- И благополучно скопировать файл из папки на флешке или microSD в каталог на жёстком диске.
Совет: если iPhone не определяет подключённую карту памяти, стоит попробовать переформатировать её — изменить NTFS на FAT32 или ex-FAT.
Подводим итоги
Скинуть видео с Айфона на компьютер удастся с помощью фирменных сервисов: iTunes и iCloud. Для старых поколений iOS доступно прямое коммутирование устройства с «Проводником» Windows. Если в наличии есть адаптер для карт памяти, можно сначала скопировать файл на microSD или флешку, а затем — в любой каталог на компе.
Отблагодарите автора, поделитесь статьей в социальных сетях.
Как передать файлы с компьютера на iPhone, iPad и iPod
Вы недавно приобрели iPhone, iPad или iPod и не знаете, как передать файлы с компьютера на устройство? Эта статья поможет вам!
Для передачи медиафайлов на устройства iOS и обратно вам потребуется скачать iTunes – бесплатную программу для синхронизации iPhone, iPad и iPod с компьютером. Скачать программу или обновить ее до последней версии вы сможете на официальном сайте Apple. iTunes доступен для пользователей Windows и Mac OS.
Скачать iTunes
Синхронизация в iTunes – это обмен данными между устройством и компьютером.
С помощью iTunes вы можете синхронизировать со своим устройством iOS целую медиатеку или выбранные файлы: музыку, рингтоны в MP3, фотографии, фильмы, книги, приложения, заметки, контакты, закладки «Сафари» и многое другое.
Ниже мы расскажем, как передавать файлы с компьютера на устройства Apple и обратно, используя iTunes.
Шаг 1. Подключите ваше устройство к компьютеру с помощью USB-кабеля и запустите iTunes.
Шаг 2. Найдите на верхней панели иконку, изображающую ваше устройство, и нажмите на нее. В левой части окна программы вы найдете список всех типов контента в iTunes. По умолчанию открывается вкладка Обзор, где находится общая информация об устройстве, а также окно настроек.
Шаг 3. Перед началом работы с iTunes важно настроить параметры автоматической синхронизации. На вкладке Обзор найдите раздел Параметры. Если вы хотите, чтобы все медиафайлы на компьютере автоматически синхронизировались с устройством при каждом подключении к компьютеру, отметьте флажком соответствующий пункт.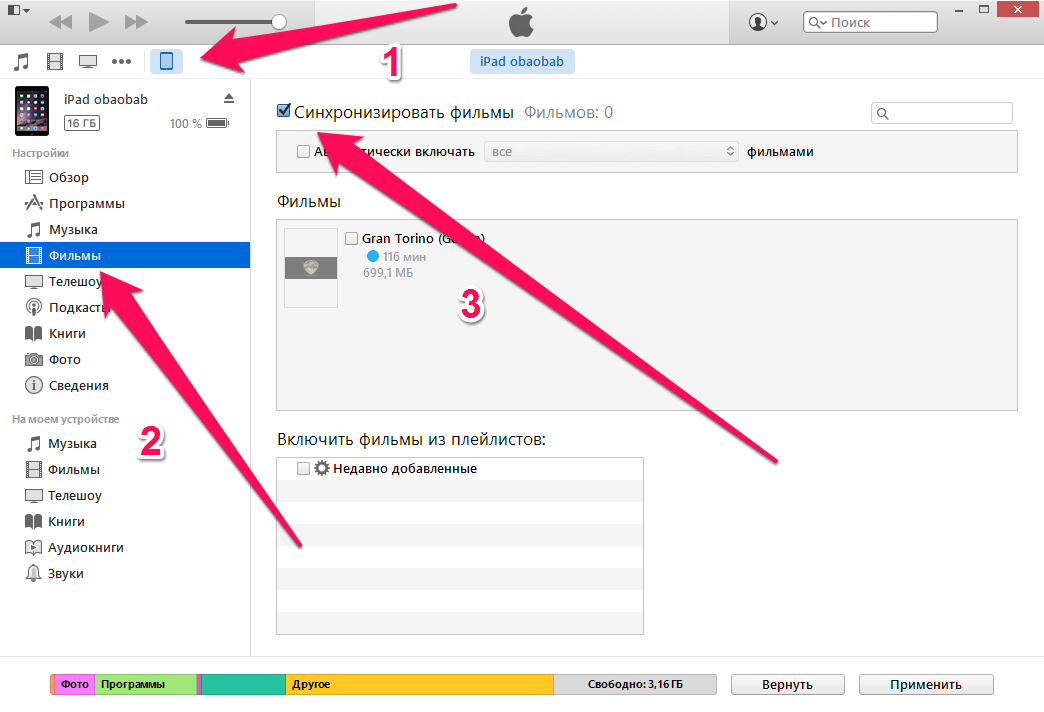 Если такой вариант вам не подходит, убедитесь, что флажок не проставлен.
Если такой вариант вам не подходит, убедитесь, что флажок не проставлен.
Теперь вы можете приступить к передаче файлов на ваше устройство.
Как «перекинуть» музыку с компьютера на iPhone, iPad или iPod
Шаг 1. Добавьте музыку в iTunes
Если вы находитесь в разделе настроек устройства, нажмите кнопку возврата на верхней панели, чтобы выйти в главное окно iTunes. В левом верхнем углу выберите из списка категорию Музыка (скорее всего, она будет выбрана по умолчанию). Теперь перейдите на вкладку Песни в разделе Медиатека в левой части окна.
Перетащите отдельные аудиозаписи или целые папки с музыкой в окно iTunes или откройте меню Файл и нажмите Добавить в медиатеку. Подождите, пока выбранные аудиофайлы добавятся в iTunes.
Шаг 2. Скопируйте добавленные треки на устройство
Вернитесь в раздел настроек устройства, кликнув иконку с его изображением. В правом нижнем углу нажмите Синхронизировать, чтобы перенести добавленные файлы на устройство.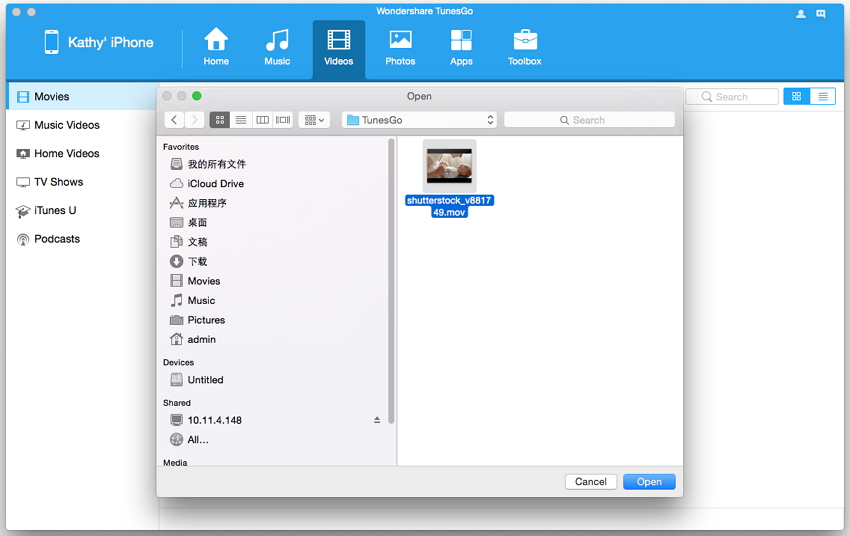
Как перенести видео с компьютера на iPhone, iPad или iPod
Шаг 1. Добавьте видео в iTunes
Если вы находитесь в разделе настроек iPhone, iPad или iPod, нажмите кнопку возврата в левом верхнем углу, чтобы вернуться в главное окно iTunes. Раскройте список в левом верхнем углу и выберите категорию Фильмы. Перейдите на вкладку Фильмы в разделе Медиатека в левой части окна. Перетащите видеофайлы в окно iTunes.
Шаг 2. Скопируйте добавленные ролики на устройство
Вернитесь в раздел настроек вашего устройства, кликнув на иконку с его изображением. В правом нижнем углу нажмите Синхронизировать, чтобы перенести добавленные файлы на устройство.
Как перенести фото с iPhone и iPad на компьютер
Шаг 1. Включите синхронизацию фото
Чтобы переносить фотографии с устройства на компьютер и обратно, необходимо сначала включить синхронизацию изображений в iTunes. Если вы вышли из раздела настроек устройства, нажмите иконку с изображением устройства в верхней части окна iTunes. Теперь перейдите на вкладку Фото и в открывшемся окне отметьте флажком пункт Синхронизировать.
Теперь перейдите на вкладку Фото и в открывшемся окне отметьте флажком пункт Синхронизировать.
Шаг 2.1. Перенесите фото с устройства на компьютер
Убедитесь, что ваше устройство подключено к компьютеру, а программа iTunes запущена. Откройте приложение «Фото» (доступно как на Mac OS, так и на Windows версии 8 и выше) – вы увидите библиотеку изображений, хранящихся на компьютере.
Если вы используете Windows, кликните Импорт в правом верхнем углу. В открывшемся окне выберите все снимки, которые необходимо перенести на компьютер, и нажмите Импортировать выбранные.
Если вы используете Mac, выберите свое устройство на панели слева, отметьте фотографии, которые вы хотите скопировать на компьютер, и нажмите Импортировать выбранные.
Для пользователей Windows 7 и более ранних версий существует альтернативный способ передачи изображений с устройства на ПК. Подключите телефон или планшет с помощью USB-кабеля и в открывшемся окне автозапуска выберите пункт Открыть устройство для просмотра файлов, либо откройте меню Пуск, нажмите Компьютер и в разделе Портативные устройстващелкните по иконке своего устройства.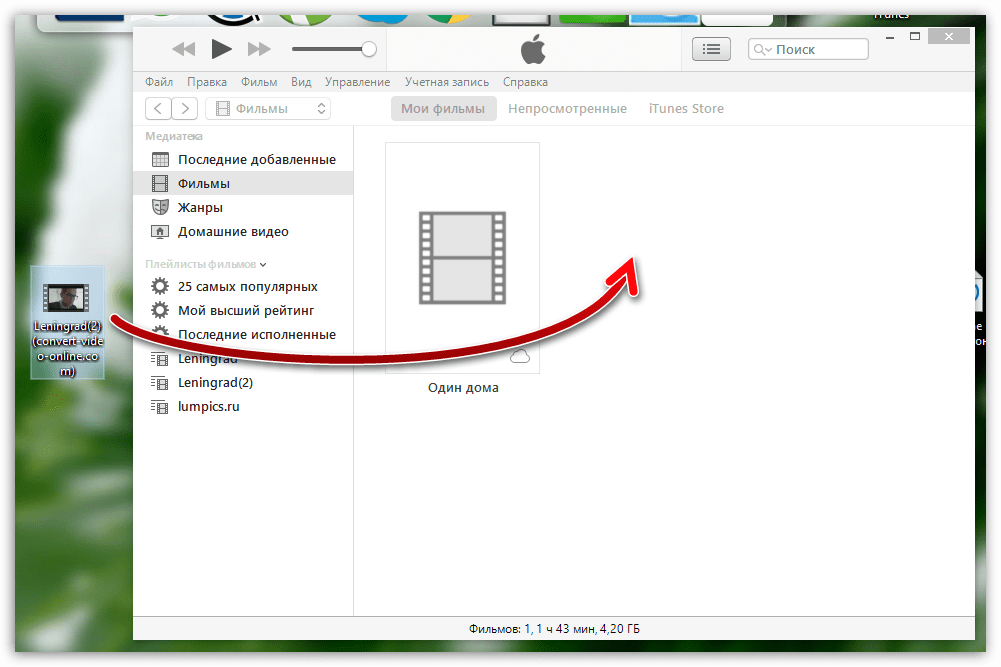 Вы увидите папку с медиафайлами, откуда сможете скопировать нужные изображения в любую папку на компьютере.
Вы увидите папку с медиафайлами, откуда сможете скопировать нужные изображения в любую папку на компьютере.
Шаг 2.2. Перенесите фото с компьютера на устройство
Если же вы, наоборот, хотите перенести изображения с компьютера в память устройства, убедитесь, что устройство подключено к компьютеру, откройте iTunes и кликните иконку устройства. Перейдите на вкладку Фото и отметьте флажком пункт Синхронизировать в окне справа. Если вы хотите скопировать определенную папку с фотографиями, раскройте список Скопировать фотографии из и нажмите Выбрать папку. Чтобы перенести все изображения с компьютера на телефон, выберите пункт Все фотографии и альбомы. Нажмите Применить.
Использование облачного хранилища iCloud
Существует еще один способ передачи файлов между устройствами Apple и компьютером – использование облачного хранилища iCloud. Этот способ позволяет легко «скинуть» любые файлы с одного устройства на другое без кабеля.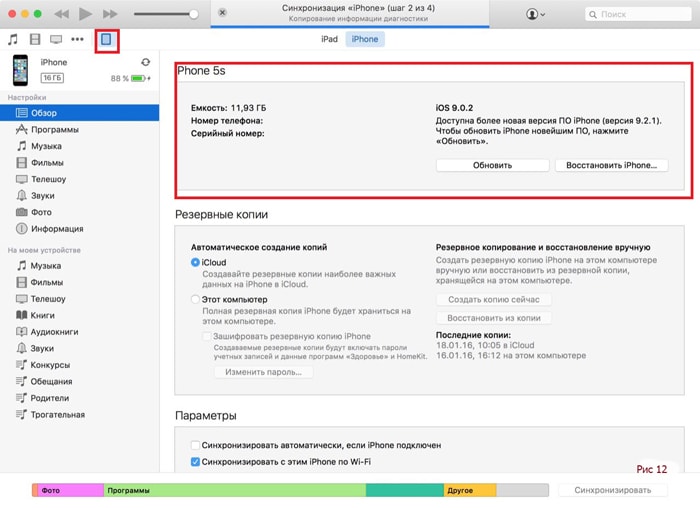
Облачное хранилище данных – онлайн-хранилище, в котором файлы содержатся на серверах компании, предоставляющей услуги хранения данных. Главное преимущество облачного хранилища – возможность открывать файлы с любого устройства при наличии доступа к аккаунту.
iCloud – это сервис Apple, созданный для хранения музыки, видео в любых разрешениях, включая 4K, звуков, картинок, сообщений электронной почты, книг из iBooks, PDF-документов и других типов данных. Чтобы получить доступ к iCloud, необходимо войти в учетную запись iTunes Store с помощью идентификатора Apple ID. Сделать это можно с iPhone, iPad, iPod, Apple TV, а также с ноутбуков и стационарных компьютеров Mac и Windows. Вы можете связать до 10 устройств с помощью Apple ID, чтобы иметь доступ к файлам в iCloud со всех своих мобильных устройств и компьютеров.
Узнать больше об идентификаторе Apple ID
После входа в учетную запись необходимо включить функцию Медиатека iCloud. На iPhone, iPad или iPod зайдите в меню Настройки > Музыка и активируйте переключатель Медиатека iCloud.
Чтобы включить iCloud на компьютере, запустите iTunes, перейдите в окно Настройки, на вкладке Основные отметьте флажком пункт Медиатека iCloud и нажмите OK.
Вы можете выбрать, какие данные синхронизировать с iCloud, в разделе Настройки > iCloud. Все, что вы отметите в этом разделе, будет автоматически копироваться в облачное хранилище.
Резервное копирование при помощи iTunes и iCloud
При желании вы можете скопировать и сохранить всю информацию с вашего мобильного устройства с помощью резервного копирования. Сделав резервную копию, вы можете не беспокоиться, что ваши данные пропадут в случае потери «айфона» или планшета. Вы также сможете без труда перенести все свои файлы при замене старого устройства Apple на новое. Резервное копирование возможно как в iTunes, так и в iCloud.
Узнать больше о резервном копировании в iTunes и iCloud
Теперь вы знаете, как синхронизировать iPhone и iPad с компьютером с помощью iTunes и iCloud. Узнать больше о передаче файлов с устройства на компьютер и других тонкостях работы с iOS вы можете на сайте техподдержки Apple https://support.apple.com/.
Как загружать фотографии из iCloud и загружать фотографии в iCloud
Упоминание iCloud — самый быстрый способ запутать людей. Я знаю множество людей, которые не будут пытаться использовать сервисы iCloud, потому что идея этого поражает их разум. Но после того, как вы его настроите, вы можете легко использовать его для автоматической загрузки фотографий в iCloud, доступа к фотографиям iCloud на вашем ПК или Mac и простой загрузки фотографий iCloud. Мы расскажем обо всем, что вам нужно знать о фотографиях и iCloud. Мы начнем с того, как загрузить фотографии в iCloud, а также как настроить iCloud для хранения фотографий. Затем мы рассмотрим, как получить доступ к фотографиям iCloud на iPhone, ПК и Mac. Наконец, я покажу вам, как загружать фотографии из iCloud. Я собираюсь избежать всей ненужной информации, чтобы показать вам самый простой способ управления вашими фотографиями с помощью iCloud. Ниже описано, как загрузить фотографии в iCloud с iPhone, а также как загрузить эти фотографии из iCloud.
Когда у вас включена библиотека фотографий iCloud, каждая фотография, сделанная на вашем iPhone, будет загружаться в iCloud. Если вы подключены к Интернету (через Wi-Fi или сотовую связь), это будет сделано автоматически. Если нет, он будет синхронизироваться после подключения. Наличие ваших фотографий в iCloud также позволяет получить доступ к вашим фотографиям с любого компьютера, ПК или Mac с подключением к Интернету. Это означает, что вы можете легко загрузить свои фотографии iCloud на любой ПК или Mac.
Если, с другой стороны, вам интересно, как загружать фотографии с iCloud на свой iPhone, это еще проще, потому что все, что вам нужно, это войти в iCloud на iPhone и включить библиотеку фотографий iCloud. Включение библиотеки фотографий iCloud означает, что все ваши устройства (и iCloud) будут синхронизировать фотографии. Так что, если вы удалите фотографию с вашего iPhone, она будет удалена из iCloud и наоборот.
Приятно отметить, что ваш iPhone поставляется с 5 ГБ бесплатного хранилища iCloud. Я плачу доллар в месяц, чтобы получить 50 ГБ памяти. Вы также можете получить 200 ГБ за 2, 99 доллара в месяц или 2 терабайта за 9, 99 доллара. И вы можете поделиться планами хранения iCloud со всеми, кто входит в ваше семейство iCloud, если у вас включена функция Family Sharing.
Как загрузить фотографии в iCloud с iPhone и как загрузить фотографии с iCloud на iPhone
Как ни странно, загрузка фотографий в iCloud с aniPhone и загрузка фотографий с iCloud на iPhone выполняется точно так же: вы должны войти в iCloud на своем iPhone и включить iCloud Photo Library. Когда включена библиотека фотографий iCloud, ваши фотографии будут автоматически загружаться в iCloud. Аналогично, когда вы входите в iCloud на своем iPhone и включаете iCloud Photo Library, фотографии, которые вы уже сохранили в iCloud, будут синхронизироваться с вашим iPhone.
Итак, чтобы автоматически загружать фотографии в iCloud и получать фотографии из iCloud (загружать их) на iPhone, вам нужно сделать следующее:
- На вашем iPhone откройте приложение «Настройки».
- Если вы еще не вошли в свою учетную запись Apple ID / iCloud, вам необходимо нажать «Войти на свое [устройство]». Затем введите свой адрес электронной почты Apple ID и пароль.
- Если вы уже вошли в свою учетную запись Apple ID / iCloud, нажмите на свое имя вверху.
- Выберите iCloud.
- Нажмите Фотографии.
- Переключить на библиотеку фотографий iCloud.
- Затем вашему iPhone потребуется некоторое время для загрузки фотографий на ваше устройство в iCloud и загрузки фотографий из iCloud на ваш iPhone.
- После этого выберите, хотите ли вы, чтобы ваш iPhone оптимизировал хранилище iPhone, или загрузите и сохраните оригиналы всех ваших фотографий на вашем iPhone.
Это оно! С этого момента, когда вы делаете фотографию на своем iPhone, она автоматически загружается в облако и сохраняется в iCloud. Если вы хотите загрузить эти фотографии на свой компьютер или компьютер Mac, продолжайте читать.
Как получить доступ к фотографиям iCloud
Вы можете просматривать и получать доступ к своим фотографиям iCloud онлайн с любого компьютера, подключенного к Интернету. Единственная информация, которую вам нужно сделать, это ваш адрес электронной почты и пароль для входа в Apple ID / iCloud.
- В браузере на компьютере, посетите icloud.com.
- Используйте свой Apple ID и пароль для входа.
- Нажмите Фото.
- Это оно! Здесь вы можете увидеть и получить доступ ко всем фотографиям в вашей библиотеке фотографий iCloud.
Если вы хотите загрузить фотографии в iCloud со своего Mac или ПК, следующий совет покажет вам, как это сделать. Затем мы рассмотрим, как загружать фотографии из iCloud на компьютер Mac или ПК.
Как загрузить фотографии в iCloud с Mac или ПК
- Сначала выполните действия, описанные выше (Как получить доступ к фотографиям iCloud), чтобы получить доступ к библиотеке фотографий iCloud.
- Отсюда выберите облако со стрелкой вверх в правом верхнем углу.
- Выберите фотографию или фотографии, которые вы хотите загрузить с вашего компьютера. Нажмите Открыть.
- В разделе «Альбомы» выберите «Все фотографии».
- Фотографии, которые вы только что добавили, будут в конце — точно так же, как новые фотографии появляются внизу на вашем iPhone в приложении «Фотографии».
- Кстати, после того, как вы добавили фотографию в свою библиотеку фотографий iCloud, вы можете посмотреть все фотографии на вашем iPhone и увидеть новые фотографии, которые вы добавили.
Приятно отметить, что библиотека фотографий iCloud не будет добавлять дубликаты изображений. В противном случае, это все, что нужно сделать! Осталось только загрузить фотографии из iCloud на компьютер Mac или ПК.
Как скачать фотографии с iCloud на Mac или ПК
- Сначала выполните действия, описанные выше (Как получить доступ к фотографиям iCloud), чтобы получить доступ к библиотеке фотографий iCloud.
- Выберите фотографию, которую хотите скачать, нажав на нее.
- Нажмите на значок облака со стрелкой вниз в правом верхнем углу.
- Выберите место, где вы хотите сохранить фотографию, и нажмите «Сохранить».
К сожалению, iCloud больше не позволяет выбирать фотографии и загружать несколько изображений одновременно. Я не знаю, почему Apple перестала разрешать пользователям делать это, и я тоже не рад этому. Если у вас есть Mac, вы можете получить доступ ко всем своим фотографиям iCloud через приложение Photos, что делает его значительно менее неудобным.
Это все, что нужно сделать! Теперь вы можете легко загружать, загружать и получать доступ к своим фотографиям iCloud на iPhone, iPad, ПК и Mac. Дайте мне знать, если есть что-то еще, связанное с управлением фотографиями в iCloud, о котором вы хотите, чтобы я рассказал
Как отправить фото с айфона на компьютер
Узнайте, как перенести фотографии и видео с iPhone, iPad или iPod touch на компьютер Mac или компьютер с ОС Windows. Также мы покажем, как с помощью функции «Фото iCloud» сделать фотографии доступными на всех ваших устройствах.
Укажите место для сохранения фотографий и видео
Сначала выберите место хранения своей коллекции фотографий и видео. Вы можете сделать их доступными на всех своих устройствах с помощью функции Фото iCloud. Также можно хранить их локально на компьютере Mac или компьютере с ОС Windows.
Фото iCloud
С помощью Фото iCloud можно получать доступ к фотографиям и видео на iPhone, iPad, iPod touch, компьютере Mac, Apple TV, на веб-сайте iCloud.com и даже на компьютере с ОС Windows. Ваши новые снимки автоматически добавляются в «Фото iCloud», а любые организационные изменения или правки синхронизируются на всех ваших устройствах*.
- Убедитесь, что программное обеспечение на iPhone, iPad или iPod touch, компьютере Mac или Apple TV не требует обновления.
- Настройте iCloud на всех своих устройствах. Если вы используете компьютер с ОС Windows, загрузите iCloud для Windows. Убедитесь, что на всех ваших устройствах выполнен вход в iCloud под одним и тем же идентификатором Apple ID.
- Убедитесь, что устройство подключено к сети Wi-Fi.
Чтобы включить «Фото iCloud», сделайте следующее.
- На iPhone, iPad или iPod touch перейдите в «Настройки» > [ваше имя] > iCloud > «Фото» и включите «Фото iCloud».
- На компьютере Mac выберите «Системные настройки» > iCloud. Нажмите кнопку «Параметры» рядом с пунктом «Фото» и выберите «Фото iCloud».
- На Apple TV перейдите в меню «Настройки» > «Учетные записи» > iCloud > «Фото iCloud».
- На компьютере с ОС Windows выполните действия по настройке «Фото iCloud».
Если вы уже синхронизировали фотографии на устройстве iOS через iTunes, а затем включили на нем функцию «Фото iCloud», то отобразится сообщение «Фото и видео, синхронизированные с iTunes, будут удалены». Фотографии и видео, синхронизированные с компьютером, останутся на компьютере, но будут удалены с устройства iOS.
Чтобы скопировать эти фотографии и видео обратно на устройство iOS, включите «Фото iCloud» на компьютере Mac или компьютере с ОС Windows. После этого фотографии с компьютера будут загружены в iCloud, и вы сможете открыть их на любом своем устройстве. После включения «Фото iCloud» все фотографии сохраняются в iCloud, и их можно будет открыть в программе «Фото» на компьютере Mac или в папке на компьютере с ОС Windows.
Дополнительную справочную информацию по «Фото iCloud» можно также получить для компьютера Mac или компьютера с ОС Windows.
* Фотографии и видео, хранящиеся в «Фото iCloud», занимают место в хранилище iCloud. Прежде чем включить «Фото iCloud», убедитесь, что в iCloud достаточно места для хранения всей вашей коллекции. Вы можете определить необходимый объем, а затем перейти к расширенному тарифному плану, если это будет необходимо.
Импорт на компьютер Mac
Вы можете использовать программу «Фото», чтобы импортировать фотографии с iPhone, iPad или iPod touch на компьютер Mac без помощи «Фото iCloud». Эти действия также можно применить для импорта изображений с цифровых камер или SD-карт.
- Убедитесь, что на компьютере Mac используется последняя версия iTunes. Для импорта фотографий на компьютер Mac необходима программа iTunes 12.5.1 или более поздней версии.
- Подключите устройство iPhone, iPad, iPod touch или цифровую камеру к компьютеру Mac с помощью кабеля USB. Если вы используете SD-карту, вставьте ее в SD-слот компьютера Mac или подключите ее с помощью устройства чтения SD-карт.
- Для этого может потребоваться разблокировать устройство iOS с помощью пароля. На устройстве iOS может также появиться предупреждение «Доверять этому компьютеру». Для продолжения нажмите «Доверять».
- На компьютере Mac программа «Фото» откроется автоматически. В противном случае откройте программу «Фото».
- В программе «Фото» откроется экран «Импорт», где отобразятся все фотографии и видео, находящиеся на подключенном устройстве. Если экран «Импорт» не откроется автоматически, нажмите вкладку «Импорт» в верхней части приложения «Фото» или нажмите имя устройства на боковой панели.
- Чтобы импортировать часть медиатеки фотографий, нажмите нужные фотографии, затем нажмите «Импортировать выбранные». Чтобы импортировать все новые фотографии, нажмите «Импортировать все новые фото».
- После этого можно отключить устройство от компьютера Mac. Если вы импортировали фотографии с SD-карты или другого USB-устройства, то сначала безопасно извлеките устройство.
В macOS High Sierra или более поздней версии импортированные фотографии отображаются в альбоме «Импорт» программы «Фото». При использовании более ранней версии macOS вы найдете их в альбоме «Последний импорт».
Фотографии и видео, синхронизированные с компьютера на устройство iPhone, iPad или iPod touch через iTunes, невозможно импортировать обратно на компьютер.
Импорт на компьютер PC
Можно импортировать фотографии на компьютер PC, подключив к нему устройство и воспользовавшись программой «Фотографии» в Windows:
- Убедитесь, что на компьютере с ОС Windows используется последняя версия iTunes. Для импорта фотографий на компьютер PC необходима программа iTunes 12.5.1 или более поздней версии.
- Подключите iPhone, iPad или iPod touch к компьютеру с ОС Windows с помощью кабеля USB.
- Для этого может потребоваться разблокировать устройство iOS с помощью пароля.
- На устройстве iOS может также появиться предупреждение «Доверять этому компьютеру». Для продолжения нажмите «Доверять» или «Разрешить».
Затем выполните действия, описанные в следующих статьях базы знаний Microsoft, чтобы импортировать фотографии в программу «Фотографии» Windows:
После импорта видео с устройства iOS на компьютер PC некоторые видео могут иметь неправильную ориентацию в программе «Фотографии» Windows. Добавив эти видео в iTunes, вы сможете воспроизвести их в правильной ориентации.
Если у вас включена функция «Фото iCloud», необходимо загрузить исходные полноразмерные версии ваших фотографий на iPhone, прежде чем импортировать их на компьютер с ОС Windows. Узнайте, как это сделать.
Фотографии и видео, синхронизированные с компьютера на устройство iOS через iTunes, невозможно импортировать обратно на компьютер.
Перенос фотографий с компьютера на устройство iOS
Существует несколько способов перенести фотографии и видео с компьютера на устройство iPhone, iPad или iPod touch:
- Используйте «Фото iCloud» и «Фото» для ОС macOS либо iCloud для Windows, чтобы обеспечить безопасное хранение и синхронизацию фотографий на всех своих устройствах.
- Используйте функцию AirDrop для беспроводной отправки фотографий и видео с компьютера Mac на устройство iOS. Это простой и быстрый, но доступный только для компьютеров Mac способ отправки нескольких объектов. При отправке фотографий и видео на устройство iOS через AirDrop они отображаются в программе «Фото» на устройстве.
- Синхронизируйте фотографии вручную с помощью iTunes. При каждой синхронизации устройства iOS с использованием iTunes фотографии и видеозаписи на этом устройстве iOS обновляются в соответствии с альбомами на компьютере.
Дополнительная информация
- Резервное копирование всех файлов, в том числе фотографий и видео, на внешний жесткий диск с помощью Time Machine
- Импорт фотографий и видео с накопителя, например жесткого диска или SD-карты, в программу «Фото» для ОС macOS
- Импорт фотографий на пленке с помощью сканера и программы «Захват изображений»
- Перенос фотографий с устройства Android на устройство iOS с помощью программы Move to iOS
- Импорт изображений непосредственно в папку на компьютере Mac с помощью программы «Захват изображений»
Информация о продуктах, произведенных не компанией Apple, или о независимых веб-сайтах, неподконтрольных и не тестируемых компанией Apple, не носит рекомендательного характера и не рекламируются компанией. Компания Apple не несет никакой ответственности за выбор, функциональность и использование веб-сайтов или продукции сторонних производителей. Компания Apple также не несет ответственности за точность или достоверность данных, размещенных на веб-сайтах сторонних производителей. Помните, что использование любых сведений или продуктов, размещенных в Интернете, сопровождается риском. За дополнительной информацией обращайтесь к поставщику. Другие названия компаний или продуктов могут быть товарными знаками соответствующих владельцев.
Самый простой способ скинуть фото с айфона на компьютер – это через проводник Windows. Как это сделать – читайте ниже. Также будут затронуты еще 2 способа: через импортирование и iCloud.
К слову, iTunes не поддерживает импорт изображенией с айфона, а только наоборот.
Внимание! Все эти способы касаются только операционной системы Windows. Если у вас Mac, то вам сюда.
Перекидываем фото через проводник
1 Подсоединяем шнур.
2 Заходим в “Этот компьютер” и находим имя нашего айфона. У меня это “iPhone 6”.
3 Находим внутри папку DCIM, в которой расположены папки с фотографиями.
4 Далее просто копируете нужные фото на свой компьютер.
Импортируем фото средствами Windows
1 Подключаем айфон к компьютеру через шнур.
2 На значке нашего устройства правой кнопкой мыши выбираем “Импорт изображений и видео”. Если у вас не Windows 10, то этот пункт может отличаться.
3 Далее просто следуйте инструкции. Все изображения буду находится в “Этот компьютер > Изображения”.
Скачиваем фото из iCloud
Для этого айфон уже должен быть синхронизирован. Чтобы настроить синхронизацию – следуйте по шагам.
1 Откройте настройки.
2 Перейдите в свою учетную запись Apple.
3 Далее “iCloud > Фото > Медиатека iCloud“. Теперь нужно дождаться полной синхронизации изображений.
4 Когда все готово, открываем “Этот компьютер > Фото iCloud” в Windows. Если программа еще не установлена, то скачать можно с официального сайта: https://support.apple.com/ru-ru/HT204283
5 Нажимаем на “Загрузить фото и видео”. После этого все будет скачано на ваш компьютер в папку “Загрузки”.
Если остались вопросы, то задавайте их в комментариях.
У меня нет своего компьютера под рукой, часто нужно сбрасывать снимки на разные устройства. Как проще всего копировать фотографии с iPhone на компьютер?
Для переноса фотографий с iPhone на компьютер без облаков и синхронизации есть сразу несколько способов.
Как перенести пару фото с iPhone на Mac
1. В приложении Фото на iPhone выберите нужные фотографии.
2. В меню Поделиться выберите пункт AirDrop (на смартфоне и компьютере должны быть включены Wi-Fi и Bluetooth)
3. Дождитесь окончания передачи фото.
Передача через AirDrop – это самый быстрый способ, когда нужно передать несколько снимков.
Как перенести несколько фото с iPhone на Mac
1. Подключите iPhone к Mac при помощи кабеля.
2. В диалоговом окне на смартфоне нажмите Доверять этому компьютеру и введите код разблокировки.
3. На Mac запустите приложение Фото и выберите подключенный смартфон в боковой панели.
4. Теперь можно выбрать необходимые фотографии с iPhone и указать место импорта на Mac.
Такой способ удобнее, когда нужно просмотреть фотографии и выбрать большое количество снимков для переноса. Кроме этого копирование через кабель пройдет быстрее, чем через AirDrop.
Как перенести все фото с iPhone на Mac
1. Запустите приложение iTunes в старых версиях macOS или Finder в macOS Catalina.
2. Подключите iPhone к Mac при помощи кабеля.
3. В диалоговом окне на смартфоне нажмите Доверять этому компьютеру и введите код разблокировки.
4. В разделе с подключенным iPhone выберите вкладку Фото.
5. Укажите папку для синхронизации на компьютере и перенесите все фото и видео с iPhone на компьютер.
Этот способ удобен, когда нужно перенести все фото, а уже потом выбирать нужные на компьютере.
Как перенести фото с iPhone на Windows-PC
1. Установите последнюю версию iTunes для Windows.
2. После установки подключите iPhone к компьютеру.
3. В диалоговом окне на смартфоне нажмите Доверять этому компьютеру и введите код разблокировки.
4. В проводнике Windows iPhone определится в качестве подключенной камеры.
5. Остается открыть папку с фото, выбрать нужные и скопировать их на компьютер.
Что можно приготовить из кальмаров: быстро и вкусно
iPhone – устройство многофункциональное, это и телефон, и плеер, и фотоаппарат, и видеокамера. Нередко владельцам iPhone требуется перекинуть с него файлы на свой компьютер для обработки или хранения. Сделать это можно как при помощи специальных программ, так и без них, используя просто компьютер и iPhone.
Вам понадобится
- — USB-шнур;
- — специальная программа, установленная на компьютере;
- — приложение «Яндекс.Почта» для мобильного телефона.
Инструкция
У пользователей, которые раньше пользовались смартфонами на базе Android, а теперь приобрели iPhone, часто возникают проблемы с переносом различных файлов с компьютера на iPhone и обратно. Например, очень часто пользователи не знают, как перенести с компьютера любимую коллекцию музыки. Именно об этом вы и узнаете в этой статье.
Самый простой способ переноса музыки с компьютера на Айфон это перенос через программу iTunes. Если у вас еще нет программы iTunes, то первым делом скачайте ее с сайта и установите на свой компьютер. После установки запустите iTunes и перейдите в раздел «Моя музыка».
Скорее всего, в вашем iTunes раздел «Моя музыка» будет пустым. Это нормально, ведь раньше вы туда ничего не загружали. Для того чтобы исправить это откройте меню «Файл – Добавить папку в медиатеку» и выберите папку с музыкой, которую вы хотите перенести на Айфон. Также вы можете добавлять музыку в медиатеку по одной композиции с помощью меню «Файл – Добавить файл в медиатеку».
После выбора файлов, начнется процесс добавления файлов в медиатеку iTunes. Это может занять некоторое время, в зависимости от количества файлов, которое вы добавляете. На этом этапе нужно просто подождать, пока iTunes добавит все файлы.
После добавления выбранная вами музыка появится в медиатеке программы iTunes. Вы можете просмотреть содержимое медиатеки с помощью ссылок, которые находится в левой части окна (Последние добавленные, Артисты, Альбомы, Песни, Жанры).
После наполнения медиатеки нужной музыкой, можно приступать к переносу этой музыки с компьютера в память Айфона. Для этого нужно подключить Айфон к компьютеру при помощи USB кабеля и кликнуть по иконке Айфона в программе iTunes (данная иконка появится в области левого верхнего угла окна).
Таким образом вы попадете в настройки Айфона. Здесь нужно перейти в раздел «Музыка» и включить там опцию «Синхронизировать музыку».
Также здесь можно выбрать какую именно музыку нужно синхронизировать. Если выбрать вариант «Всю медиатеку», то на Айфон будет перенесена вся музыка, которую вы загрузили в медиатеку. Если же выбрать вариант «Избранные плейлисты, артисты, альбомы и жанры», то можно будет выбрать, какую музыку переносить, а какую нет.
Для того чтобы начать перенос музыки из медиатеки в память Айфона, нужно нажать на кнопку «Готово», которая находится внизу окна.
После этого появится предупреждение о внесении изменений в память Айфона. Здесь нужно нажать на кнопку «Применить».
Перенос музыки через iTools
Кроме вышеописанного способа существуют и другие, альтернативные способы переноса музыки с компьютера на Айфон. Например, можно воспользоваться программой iTools. Данная программа не является официальной, ее разрабатывают китайские программисты. Из этого следуют как преимущества, так и недостатки. С одной стороны, программа iTools намного проще чем iTunes, а с другой у нее бывают проблемы с совместимостью, иногда она просто отказывается работать.
Загрузить программу iTools можно на сайте либо на форуме . Там же можно получить больше информации об этой программе.
Для того чтобы перенести музыку с компьютера на Айфон с помощью программы iTools, нужно подключить Айфон, запустить программу iTools и перейти на вкладку «Music». Здесь нужно нажать на кнопку «Import» и выбрать нужную музыку.
Так уж сложилось, что с течением времени MP3-плееры довольно сильно утратили в значимости, поскольку их легко заменяет любой смартфон. Главная причина – это удобство, ведь, например, если вы являетесь обладателем iPhone, музыку на устройство можно переносить совершенно разными способами.
Как оказалось, вариантов импорта музыки с компьютера на iPhone гораздо больше, чем вы, возможно, думали. Обо всех них и пойдет речь далее в статье.
Способ 1: iTunes
Способ 2: AcePlayer
На месте AcePlayer может быть практически любой проигрыватель музыки или файловый менеджер, поскольку данные приложения поддерживают куда больше форматов музыки, нежели стандартный проигрыватель Айфон. Так, используя AcePlayer, вы сможете воспроизводить формат FLAC, который отличается высоким качеством звука. Но все последующие действия будут выполняться через iTunes.
Способ 3: VLC
Многие пользователи ПК знакомы с таким популярным проигрывателем, как , который доступен не только для компьютеров, но и для iOS-устройств. В том случае, если и ваш компьютер, и iPhone подключены к одной сети, перенос музыки может быть выполнен именно с помощью данного приложения.
Способ 4: Dropbox
По сути здесь может быть использовано абсолютно любое облачное хранилище, но мы покажем дальнейший процесс переноса музыки на Айфон на примере сервиса .
Несколько различных способов.
iPhone и iPad — мультимедийные устройства, с помощью которых можно слушать музыку, смотреть фильмы, читать книги и выполнять еще целую уйму различных задач. Но у пользователя недавно купившего iPhone или iPad встает резонный вопрос — как же скинуть все эти файлы на устройство? В этой статье мы рассмотрим процесс загрузки на iPhone и iPad различных видов мультимедийных (и не только) файлов.
Скинуть на iPhone и iPad можно любой файл, без исключения, но открыть получится, к сожалению, не всякий. Начнем с самых простых манипуляций — научимся сбрасывать фильмы, музыку, книги и фото с помощью iTunes.
Как передать музыку с компьютера на iPhone и iPad при помощи iTunes
Шаг 1. Откройте iTunes. В случае если он не установлен, загрузите последнюю версию с официального сайта .
Шаг 2. Подключите iPhone или iPad к компьютеру с помощью USB-кабеля.
Шаг 3. Добавьте в iTunes музыку, которую вы хотите закачать на смартфон. Для этого нажмите «Файл » → «Добавить файл в медиатеку » для открытия определенной песни или «Файл » → «Добавить папку в медиатеку »для добавления папки с музыкой. iTunes поддерживает Drag’n’Drop, что позволяет просто переносить отдельные песни и папки с музыкой в окно программы для добавления.
Шаг 4. Дождитесь пока музыка определится в iTunes и выберите на панели иконку с изображением своего устройства.
Шаг 5. Перейдите в меню «Музыка » и выберите песни, которые вы хотите скинуть на iPhone или iPad. Вы также можете установить флажок на параметре «Всю медиатеку » для того чтобы синхронизировать всю музыку на устройство.
Шаг 6. Нажмите «Применить » в правом нижнем углу iTunes и дождитесь окончания синхронизации.
Для передачи фильмов на свой iPhone или iPad вы должны проделать ровно ту же операцию, что описана выше, но выбрав в Шаге 5 не «Музыка », а «Фильмы ». Кстати, именно после нескольких таких операций пользователи не любившие iTunes за кажущуюся сложность, полностью меняют свое мнение об этом уникальном мультимедийном комбайне.
Как передать фотографии с компьютера на iPhone или iPad при помощи iTunes
Шаг 1. Откройте iTunes. Если утилита не установлена, загрузите последнюю версию с официального сайта Apple .
Шаг 2. Подключите свой iPhone или iPad к компьютеру при помощи USB-кабеля.
Шаг 3. Выберите появившееся устройство на верхней панели.
Шаг 4. Выберите меню «Фото ».
Шаг 5. Нажмите на галочку возле надписи «Синхронизировать фотографии из ».
Шаг 6. Справа от этой надписи расположена кнопка с надписью «Изображения ». Нажмите на нее и выберите пункт «Выбрать папку »
Шаг 7. Укажите папку с фотографиями, которые вы хотите видеть на своем iPhone или iPad.
Шаг 8. Нажмите «Применить »в правом нижнем углу и дождитесь окончания синхронизации.
Как передать книги с компьютера на iPhone или iPad при помощи iTunes
С книгами дело обстоит немного иначе. Мы уже подробно описывали три различных приложения для чтения книг на iPhone и iPad, это , и . Перейдите по соответствующим ссылкам чтобы получить подробную информацию о данном процессе.
Как использовать iPhone или iPad в качестве флешки
Шаг 1. Загрузите и установите последнюю версию iFunBox .
Шаг 2. Откройте программу и подключите iPhone или iPad к компьютеру. Для того чтобы iFunBox мог видеть ваше устройство на компьютере должен быть установлен iTunes.
Шаг 3. Устройство определится в программе и вы сможете скидывать совершенно любые файлы на него, используя iPhone или iPad как флешку.
Шаг 4. Скидывайте файлы, которые нужно «перенести» в папку «Общее хранилище ».
Очень удобное решение, которое может выручить в самый ответственный момент. Например, флешки под рукой нет, но нужно скинуть важный файл «весом» в несколько гигабайт. Не по почте же такой отправлять. iPhone или iPad вкупе с iFunBox отлично справляется с данной задачей — файлы не повреждаются и скидываются в целости и сохранности.
Пользователям, которые сделали джейлбрейк своих устройств, повезло больше. Благодаря огромному выбору твиков из Cydia для работы с файловой системой, они могут распаковывать файлы, используя специальные менеджеры, загружать файлы прямиком из Safari и многое другое. Ярким примером такого твика является файловый менеджер iFile. С другими полезными твиками для iPhone, iPad и iPod touch с установленным джейлбрейком вы можете ознакомиться перейдя по .
iPhone — мультимедийное устройство, с помощью которого можно слушать музыку, смотреть фильмы, читать книги и делать еще целые уйму различных вещей. Но у пользователя недавно купившего встает резонный вопрос — как же скинуть все эти файлы на мой? В этой статье мы рассмотрим процесс загрузки на iPhone различных видов мультимедийных (и не только) файлов.
После этого статус приложения меняется. Появляется значок «Будет установлено». Достаточно ещё одной синхронизации, чтобы приложения оказались загружены на айфон. Для старта нажмите в правом углу внизу на кнопку «Применить».
Иногда бывает так, что все инструкции были выполнены, а приложение всё равно не запускается. Что делать в такой ситуации? Для начала нужно запустить iTunes, выбрать пункт с названием «Магазин». Потом из него – подпункт с авторизацией компьютера. Появится окно, в которое нужно вписать данные Apple ID. А дальше – нажать на кнопку авторизации. Часто это помогает справиться с проблемной загрузкой приложений в айфоне.
В iPhone можно воспроизводить видео. Пусть у этих устройств не такой большой экран, как у современного телевизора . Но они прекрасно подходят для просмотра фильмов по дороге на работу, в очереди, на скучном мероприятии. Да и, вообще, в любом месте, в котором можно достать телефон. Но вот перенести медиафайл на гаджет так просто. С ним не получится работать, как с другими накопителями. Разберитесь, как скинуть видео с компьютера на Айфон, в каком формате оно должно быть, и какие программы лучше всего использовать для конвертирования.
Существует несколько способов перенести видео с компьютера на iPhone
- Кликните по нему правой кнопкой мыши.
- В контекстном меню выберите «Свойства».
- В строке «Тип файла» указано расширение.
- Перейдите на вкладку «Подробнее», чтобы посмотреть другие характеристики: битрейт, скорость потока, частоту кадров, размер картинки.
Большинство фильмов распространяются в AVI. Хотя встречается кино в FLV, MKV, 3GP, VOD, OGG. Поэтому перед тем как перенести видео с компьютера на iPhone, надо конвертировать файл в подходящий формат. Это можно сделать при помощи следующих программ:
- Any Video Converter (AVC). Удобная утилита — достаточно указать, на каком устройстве будет воспроизводиться фильм, и она сама выставит нужные настройки.
- Format Factory. Можно конвертировать даже DVD-диск. Восстанавливает повреждённые медиафайлы. Это онлайн-сервис. С ним не надо ничего устанавливать или запускать с компьютера. На главной странице сразу есть вариант «MP4» с необходимыми параметрами. Но бесплатно можно закачать максимум 20 Мб.
- Freemake Video Converter. Позволяет не только конвертировать, но и редактировать видеоролики: вырезать и объединять фрагменты, поворачивать, создавать слайдшоу.
Просто поменять расширение недостаточно. Характеристики останутся прежними. И iPhone не сможет его распознать. Поэтому лучше использовать конвертер.
У разных программ разные настройки и интерфейс. Но никаких особенных знаний не нужно. Просто выставьте следующие настройки:
- Формат: MP
- Видеокодек (Video Encoder): h.264.
- Остальные можете поменять, на что хотите, или оставить, как есть.
Если хотите обойтись без конвертации, скачайте из App Store любой плеер, который распознаёт нужные вам файлы (например, GPlayer). После этого можно разбираться, как перекинуть видео с компа на Айфон. Есть несколько способов это сделать.
Чтобы загрузить ролики на iPhone, вам нужна специальная программа — iTunes:
- Скачайте её с официального сайта Apple и установите.
- Подключите гаджет к ПК при помощи USB-кабеля. Провод должен быть в комплекте.
iTunes на компьютере
- Дождитесь, пока система определит наличие нового устройства.
- Разблокируйте Айфон.
- Если появится уведомление «Разрешаете ли этому устройству доступ к видео и фото?» или «Доверяете ли вы этому компьютеру?», подтвердите, что доверяете и разрешаете.
- Откройте Айтюнс на ПК.
- Перейдите в меню «Файл».
- Выберите пункт «Добавить новый файл в медиатеку».
- Укажите путь к ролику.
- Он появится в разделе «Видео» в iTunes на вкладке «Домашние». Чтобы его открыть, нажмите на выпадающий список слева сверху.
- В медиатеке щёлкните по ролику правой кнопкой мыши.
- Выберите «Добавить на устройство» и далее пункт «iPhone».
- Можно вставить фильм в медиатеку при помощи мыши. Просто перетащите его курсором из папки в окно Айтюнс.
Чтобы скинуть ролик на Apple-гаджет, надо разрешить синхронизацию.
- Зайдите в обзор девайса. Для этого кликните по его имени в списке подключенных устройств iTunes. Или нажмите на иконку в виде телефона слева сверху.
- Откройте Настройки — Фильмы.
- Поставьте галочку в чекбокс «Синхронизировать» и примените изменения.
- В обзоре устройства нажмите на кнопку «Синхронизировать». Она справа снизу.
- Ролик появится на Айфоне в меню «Видео» (раздел «Домашние»).
По Wi-Fi
Чтобы перенести ролик по Wi-Fi:
- Присоедините гаджет к ПК. Впоследствии вы сможете передавать файлы и без подключения к USB. Но для первоначальной настройки нужен кабель.
- Откройте iTunes.
- Зайдите в обзор девайса.
- Прокрутите страницу вниз.
- Отметьте опцию «Синхронизация по Wi-Fi».
- Нажмите «Применить».
После этого вы сможете загрузить медиафайл с компьютера на Айфон по беспроводной связи (если устройства находятся в одной сети). Для этого:
- Зайдите в настройки гаджета.
- Раздел «Основные».
- Пункт «Синхронизация по Wi-Fi».
- Кнопка «Синхронизировать».
Всё, что находится в медиатеке iTunes, будет скопировано в память девайса. Вы можете добавлять в неё новые ролики, даже если телефон находится далеко.
Если не хотите выбирать по одному ярлыку, а скопировать сразу коллекцию фильмов, в меню «Файл» нажмите «Добавить папку». И укажите каталог с медиа. Они будут автоматически копироваться на Айфон при каждой синхронизации.
iCloud — это сетевое хранилище Apple. Если вы поместите в него ролик, он будет доступен на всех ваших устройствах, которые подключены к интернету. Нужен лишь логин и пароль от аккаунта. Они должны совпадать с данными пользователя, которые указаны в настройках Айфона.
Вот как закачать видео на iPhone с ПК:
- Установите программу iCloud на компьютер. Она есть на официальном сайте Apple.
- Запустите её.
- Нажмите «Учётная запись».
- Введите данные от своего Apple-аккаунта и подтвердите.
- Отметьте пункт «Фотографии».
- Кликните на кнопку «Параметры» рядом с ним.
- Поставьте галочку в «Выгрузить с моего ПК».
- Чтобы использовать другую папку, нажмите «Изменить» и укажите путь к директории.
- Щёлкните на «Готово» и «Применить».
- Зайдите в «Мой компьютер».
- Там появился iCloud. Откройте его.
- Чтобы скинуть что-то с ПК на Айфон, переместите файл в папку «Выгрузки» («Uploads»).
Через браузер:
- Зайдите на страницу icloud.com.
- Напишите свой Apple ID и пароль.
- Нажмите на иконку iCloud Drive. Откроется облачное хранилище.
- Используйте кнопку с «+» (плюсом), чтобы добавить новую папку. Например, «Видео» или «Мои боевики».
- Нажмите на пиктограмму в виде облака со стрелкой вверх, чтобы закачать в хранилище новый файл. Укажите к нему путь.
- Или перетащите ролик напрямую из папки в окно обозревателя.
- Время загрузки зависит от вашего провайдера и тарифа.
- Фильм появится в iCloud Drive на вашем Айфоне.
- Если этой программы нет, её можно скачать в AppStore.
- Если вы впервые добавляете контент в iCloud-хранилище, гаджет выдаст сообщение «Добавить ли приложение iCloud Drive на панель Домой?». Подтвердите.
Другие способы
Вот ещё варианты, как загрузить видео на iPhone:
- Почта. Пошлите себе письмо с вложением. И откройте его на девайсе.
- Файлообменники и онлайн-хранилища. Например, Dropbox или Яндекс.Диск. Это то же самое, что и iCloud, но предназначено не только для Apple-устройств.
- Мессенджеры с функцией отправки файлов.
- Видеохостинги. Добавьте ролик на YouTube или Rutube и смотрите на Айфоне. Или найдите в App Store приложение, которое захватывает медиа из браузера.
- Социальные сети. Например, ВКонтакте можно залить видео.
С Apple-гаджетами не так просто перебрасывать файлы. Нужны специальные программы . Но вы всё равно сможете посмотреть на iPhone любимый фильм.
iPhone — мультимедийное устройство, с помощью которого можно слушать музыку, смотреть фильмы, читать книги и делать еще целые уйму различных вещей. Но у пользователя недавно купившего встает резонный вопрос — как же скинуть все эти файлы на мой iPhone? В этой статье мы рассмотрим процесс загрузки на iPhone различных видов мультимедийных (и не только) файлов.
Скинуть на iPhone можно любой файл, без исключения, но открыть получится, к сожалению, не всякий. Начнем с самых простых манипуляций — научимся сбрасывать фильмы, музыку, книги и фото с помощью iTunes.
Как передать музыку с компьютера на iPhone при помощи iTunes
Шаг 1. Откройте iTunes. В случае если он не установлен, загрузите последнюю версию с официального сайта
Шаг 2. Подключите iPhone к компьютеру с помощью USB-кабеля
Шаг 3. Добавьте в iTunes музыку, которую вы хотите закачать на смартфон. Для этого нажмите Файл -> Добавить файл в медиатеку для открытия определенной песни или Файл -> Добавить папку в медиатеку для добавления папки с музыкой
Шаг 4. Дождитесь пока музыка определится в iTunes и выберите на панеле, расположенной справа, свой iPhone
Шаг 5. Перейдите в меню Музыка и выберите песни, которые вы хотите скинуть на iPhone. Вы также установить флажок на параметре Всю медиатеку для того чтобы синхронизировать всю музыку на устройство
Шаг 6. Нажмите Применить в правом нижнем углу iTunes и дождитесь окончания синхронизации
Для передачи фильмов на свой iPhone вы должны проделать ровно ту же операцию, что описана выше, но выбрав в Шаге 5 не Музыка , а Фильмы . Кстати, именно после нескольких таких операций пользователи не любившие iTunes за кажущуюся сложность, полностью меняют свое мнение об этом уникальном мультимедийном комбайне.
Как передать фотографии с компьютера на iPhone при помощи iTunes
Шаг 1. Откройте iTunes или загрузите последнюю версию с официального сайта Apple
Шаг 2. Подключите свой iPhone к компьютеру при помощи USB-кабеля
Шаг 3. Выберите появившееся устройство на правой панели. Если панели нет, то нажмите Вид -> Показать боковое меню или комбинацию клавиш Ctrl + S
Шаг 4. Выберите меню Фото
Шаг 5. Нажмите на галочку возле надписи Синхронизировать фотографии из
Шаг 6. Справа от этой надписи расположена кнопка с надписью Изображения . Нажмите на нее и выберите пункт Выбрать папку
Шаг 7. Укажите папку с фотографиями, которые вы хотите видеть на своем iPhone
Шаг 8. Нажмите Применить в правом нижнем углу и дождитесь окончания синхронизации
Как передать книги с компьютера на iPhone при помощи iTunes
С книгами дело обстоит немного иначе. Мы уже подробно описывали три различных приложения для чтения книг на iPhone, это iBooks , Bookmate и Айчиталка. Перейдите по соответствующим ссылкам чтобы получить подробную информацию о данном процессе.
Как использовать iPhone в качестве флешки
Шаг 1. Загрузите и установите последнюю версию iFunBox
Шаг 2. Откройте программу и подключите iPhone к компьютеру. Для того чтобы iFunBox мог видеть ваше устройство на компьютере должен быть установлен iTunes
Шаг 3. Устройство определится в программе и вы сможете скидывать совершенно любые файлы на него, используя iPhone как флешку
Шаг 4. Скидывайте файлы, которые нужно «перенести» в папку Общее хранилище
Очень удобное решение, которое может выручить в самый ответственный момент. Например, флешки под рукой нет, но нужно скинуть важный файл «весом» в несколько гигабайт, не по почте же такой отправлять. iPhone вкупе с iFunBox отлично справляется с данной задачей — файлы не повреждаются и скидываются в целости и сохранности.
Пользователям, которые сделали джейлбрейк своих устройств повезло в несколько раз больше. Благодаря огромному выбору твиков из Cydia для работы с файловой системой, они могут распаковывать файлы, используя специальные менеджеры, загружать файлы прямиком из Safari и многое другое. О том, как сделать джейлбрейк своего устройства под управлением iOS 7 читайте в этой статье, но будьте осторожны, Apple закрыла возможность джейлбрейка новых прошивок и в iOS 7.1 данная инструкция уже не будет актуальна.
Как перекинуть приложения, игры, платные программы с iphone на компьютер? — Именно этот вопрос не давал мне спокойно уснуть в течении длительного времени. Предположим, что я купил игру в apple store, прошел ее, и вроде бы все, нужно ее удалить, чтобы освободить место для новых игр, но те деньги, которые я потратил на игру не вернешь, а если потом захочется поиграть в эту игру снова, что делать тогда? Снова платить деньги? Думаю, что ответ сам напрашивается, необходимо сохранить купленные приложения и игры на компьютере, чтобы при желании, можно было снова ее загрузить в любимый iPhone, iPod, iPad.
Как переместить приложения с iphone на компьютер? Если нет доступа к папкам на телефоне. Понятное дело, что нужно использовать iTunes. Удивительно, что на сайте Apple нет никакой информации или помощи для новичков в таком вопросе, но может я просто не там искал… Ну да ладно, давайте же наконец-то решим эту загадку. Все покупки которые вы совершаете в apple store привязываются к Вашему apple ID, а это значит, что Вам необходимо авторизовать Ваш iphone,ipad,ipod в программе iTunes.
Будьте внимательны, один Apple ID может быть авторизован лишь на 5 компьютерах. Мой совет прост, авторизуйте свой телефон на домашнем компьютере , на котором покупки будут надежно храниться, не стоит авторизовывать свое устройство в компьютерных клубах, интернет кафе или у друзей.
А сейчас мы научимся перемещать купленные приложения, игры с iPhone на компьютер.
1. Подключите iPhone, iPod, iPad к компьютеру.
2. Запустите программу iTunes (она должна быть установлена на Вашем компьютере, если ее у Вас нет, значит нужно ее скачать и установить, можете скачать iTunes по ссылке: http://www.apple.com/itunes/download/)
Будьте внимательны, когда будете скачивать iTunes, убедитесь что скачиваете для своей операционной системы , если у Вас Windows, выберите версию для Windows, если у Вас Mac, то выберите версию для Mac.
3. После того, как вы запустите iTunes, Вам сразу же захочется перенести купленные программы с iphone на компьютер, но прийдется не много разобраться с самим iTunes. Если у Вас нет бокового меню, и программа выглядит как на картинке ниже, то Вам нужно будет включить в настройках боковое меню.
4. Для того, чтобы включить боковое меню, нужно нажать вкладку «Вид» -> «Включить боковое меню». Именно так, как показано на картинке ниже.
5. После того, как сбоку у Вас появится дополнительное меню, обратите внимание на пункт «Устройства» -> Выберите там свой iphone, и нажмите на нем правой клавишей мыши, и у Вас откроется подменю, где вы сможете выбрать пункт: «Перенести покупки», нажмите на этом пункте, и все Ваши приложения и программы скаченные или купленные в apple store перекинуться на компьютер.
Что делать если во время перемещения приложений с iphone на компьютер произошла ошибка: Некоторые купленные объекты на iPhone не были перенесены в медиатеку iTunes, так как Вы не авторизованы на эту операцию…
2. Программа запросит Ваш Apple ID и Пароль, будьте внимательны при заполнении, важно понимать тот факт, что ему нужен apple id именно Вашего телефона, с которого вы хотите перекинуть купленные программы, игры и приложения. (Для тех кто не знает, apple id — это email адрес, который вы указали при регистрации своего iphone, ipod, ipad.)
3. После того, как вы ввели свой Apple Id и пароль, нажмите кнопку «Авторизовать» и выполните пункт «5», где для того, чтобы скопировать купленные игры с iphone, нужно нажать правой клавишей мыши на устройстве, и выбрать пункт «Перенести покупки».
Если У Вас возникли вопросы, можете задать их в комментариях. Надеюсь, Вам понравилась наша статья, спасибо что читаете нас, хорошего Вам настроения.
Special for English Speakers:
Question today: How to transfer application from iPhone to iTunes?
1. Connect your iPhone, iPod, iPad to computer.
2. Run iTunes.
3. If you don»t see left menu, click on the top menu «View» — > «Show left menu» or use short keys: Alt+Command+S (For Mac)
4. The next step is right mouse click on your device in the left menu, and select «Transfer Purchases»
5. If you get a message like: You need Authorization, Click on the top menu «Shop» — > «Authorize Computer»
6. Type your Apple ID (it»s your email) and password
7. After that, do the step «4» (look above)
That»s all, if you have any questions, post your comment via form below.
быстрых способов передачи фотографий с iPhone 6S на компьютер
Apple улучшила iPhone 6S в нескольких аспектах, одним из которых является существенное усовершенствование камеры. В этой модели вы можете использовать его для съемки фотографий с гораздо более высоким разрешением. Это улучшение, несомненно, понравится людям, которые стремятся запечатлеть драгоценные моменты жизни на камеру. С этого момента iPhone 6S можно будет вытаскивать всякий раз, когда нужно делать фотографии. Тем не менее, хранилище iPhone по-прежнему ограничено для любителей фотографии, учитывая, что вы также можете снимать видео и хранить в нем файлы других типов.Как эффективное решение этой проблемы, перенос фотографий с iPhone 6S на компьютер подходит большинству людей. Прочтите следующий контент, чтобы выбрать самые простые способы.
Простые решения для передачи фотографий с iPhone 6S на компьютер
- Бесплатное приложение для передачи фотографий
- Прямой способ импорта изображений
Передача фотографий через AirMore
В качестве недавно выпущенного приложения AirMore сохранила сильные стороны и устранены недостатки аналогичных товаров.Несмотря на то, что он не превосходит все аспекты, он действительно является лидером в области технологий во многих аспектах. Например, дизайн и интерфейс несравнимы в уникальном стиле. И его функции мощные, но понятные. Требуется только, чтобы ваш iPhone и компьютер были подключены к одной и той же сети Wi-Fi, чтобы перемещать изображения с iPhone 6S на ПК по беспроводной сети. Просто следуйте инструкциям ниже.
- На вашем компьютере введите « airmore.net » в поле URL и перейдите на эту страницу. Вы можете использовать любой браузер, включая Chrome, Firefox и Safari.
- Откройте этот инструмент на своем мобильном телефоне и нажмите «Сканировать для подключения». Отсканируйте QR-код в Интернете. Нажмите кнопку «Согласен», чтобы подключиться.
- После успешного подключения щелкните значок «Изображения» в интерфейсе. Выберите изображения, которые хотите передать, и нажмите кнопку «Скачать» вверху.
При условии, что у вас хорошее интернет-соединение, сотни или тысячи фотографий будут переданы в течение короткого периода времени. Помимо изображений, вы также можете передавать видео, музыку, документы и файлы с помощью этого удобного средства передачи файлов.Это приложение также позволяет легко переносить фотографии с iPhone на iMac.
Копирование фотографий через USB
Если вы не переустанавливали систему или не использовали какую-либо программу для прошивки, вы также можете копировать фотографии с iPhone 6S на компьютер без сторонних инструментов. Пожалуйста, обратитесь к руководству здесь.
- Подключите iPhone к ПК с помощью соответствующего USB-кабеля.
- После успешного подключения дважды щелкните «Компьютер» и найдите свой телефон в разделе «Переносные устройства».
- Откройте его, и вы увидите папку с именем «DCIM», которая содержит почти все фотографии с вашего iPhone 6S.
- Скопируйте изображения и вставьте их в свой компьютер. Или вы можете напрямую перетащить их в локальный каталог.
Другой способ — щелкнуть правой кнопкой мыши на портативном устройстве и выбрать «Импортировать изображения и видео». Вы можете выбрать все или выбрать некоторые из них вручную.
Как видите, это довольно простой и быстрый способ. Обратите внимание, что экран вашего телефона должен оставаться активным во время процесса. Без установки каких-либо сторонних приложений вы можете перемещать снимки, сделанные с помощью iPhone, на ПК для резервного копирования.Тем не менее, есть некоторые недостатки, о которых вам следует знать.
- Это не применимо, если вы взломали iPhone 6S.
- Этот способ работает только с фотографиями, сделанными на вашу камеру.
Помимо вышеуказанных способов, вы также можете перенести фотографии iPhone 6S на компьютер по электронной почте или iCloud. Но для сравнения, эти два метода наиболее удобны, так как имеют наименьшие ограничения и самую высокую скорость передачи. Вы можете попробовать.
Рейтинг: 4.3 / 5 (на основе 13 оценок) Спасибо за вашу оценку!
Лучшие методы 6 для передачи фотографий с iPhone на ПК
Apple создала настолько совершенную экосистему, чтобы все было гладко, что пользователи часто испытывают дискомфорт при переходе на новый компьютер, работающий под управлением ОС Windows. Да, многие пользователи iPhone не понимают, как перенести свои фотографии с iPhone или iPad на ПК. Это не наша и не ваша вина, но пора решать проблему разными способами.
Вы можете хранить множество ценных фотографий на своем iPhone или iPad или загружать большое количество изображений из таких приложений, как Safari или Mail, на свое устройство, после чего вам необходимо перенести фотографии на компьютер, чтобы освободить память устройства. Когда дело доходит до перемещения фотографий с iPhone на компьютер, большинство людей предпочитают подключать свой iPhone к компьютеру, чтобы напрямую передавать изображения с iPhone на компьютер посредством копирования и вставки. В дополнение к этому способу остается несколько бесплатных и простых способов переноса фотографий с iPhone 6/7/8/9 / X / 12, а также с iPad Pro / Mini / Air на компьютер с Windows.
Метод 1. Импорт фотографий с iPhone на ПК с помощью проводника Windows
Если вы часто используете компьютер Windows и смартфоны Android, возможно, вы привыкли к USB-соединению для передачи данных и управления ими. Когда дело доходит до iPhone, дело обстоит немного иначе, и мы можем импортировать фотографии и видео только с iPhone на ПК. Если это именно то, что вы ищете, просто выполните следующие действия:
- Разблокируйте экран iPhone и подключите его к ПК с помощью кабеля USB.Ваш компьютер не может найти устройство, если оно заблокировано.
- На вашем ПК нажмите кнопку «Пуск», а затем выберите и откройте приложение «Фото».
- В приложении выберите «Импорт»> «С USB-устройства», затем следуйте инструкциям на экране, чтобы импортировать фотографии iPhone на ПК.
Теперь вы можете обнаружить, что ваши фото и видео появляются на вашем компьютере. Однако перенос не так прост, поскольку вы не захотите использовать приложение «Фотографии» в Windows 10, которое даже хуже, чем предыдущая программа просмотра фотографий Windows.
Метод 2. Копирование изображений с iPhone на ПК через iTunes
Если вы привыкли управлять фотографиями и видео с помощью iTunes, это также хороший выбор для переноса фотографий с iPhone на ПК с Windows.
- Откройте iTunes на своем ПК и подключите к нему свой iPhone или iPad.
- Щелкните вкладку «Фотографии» и установите флажок «Синхронизировать фотографии из».
- Выберите приложение, из которого вы хотите синхронизировать фотографии, во всплывающем меню.
- Выберите синхронизацию всех папок или выбранных папок, затем нажмите «Применить».
Примечание : Если вы сделали резервную копию своего iPhone или iPad с помощью iTunes, бесплатный iPhone Backup Extractor будет полезен для извлечения фотографий, видео, контактов, сообщений из резервной копии iTunes в исходном качестве и в удобочитаемых форматах. Не стесняйтесь попробовать.
Метод 3. Передача фотографий с iPhone / iPad на ПК с помощью передачи данных по телефону
Эта простая в использовании программа для передачи данных с телефона позволяет создавать резервные копии практически всех типов данных с вашего устройства на компьютер.
- После запуска этой программы на вашем компьютере щелкните « Backup Your Phone ».
- Теперь подключите iPhone или iPad к компьютеру с помощью USB-кабеля, программа автоматически обнаружит ваше устройство после его подключения.
- После подключения все типы данных будут отображаться, как показано ниже. Выберите « Фото » и нажмите « Начать копирование », чтобы начать перенос фотографий с iPhone на компьютер.
Метод 4. Скопируйте фотографии с iPhone на ПК с помощью электронной почты
- Нажмите значок «Фото» на главном экране iPhone или iPad, чтобы запустить его.
- Просмотрите альбомы, чтобы найти фотографии, которые хотите передать.
- Нажмите кнопку « Выбрать », чтобы выбрать пять изображений, затем нажмите кнопку «Поделиться».
- Коснитесь Почта. Откроется новое сообщение с прикрепленными выбранными вами фотографиями. Затем откройте электронную почту на своем компьютере, чтобы сохранить прикрепленные фотографии.
Метод 5. Передача изображений с iPhone на ПК с помощью Dropbox
- Откройте приложение Dropbox на своем iPhone и перейдите на вкладку «Загрузки».
- Щелкните значок + и выберите фотографии, которые необходимо перенести на компьютер.
- Выберите место загрузки и начните загружать фотографии в Dropbox.
- Сядьте за компьютер и получите доступ к фотографиям в папке Dropbox.
Метод 6. Перемещение фотографий с iPhone на компьютер с помощью iCloud
- Включите iCloud на своем iPhone или iPad в настройках и включите Photo Stream. Все фотографии, которые вы делаете или импортируете на свой iPhone или iPad, загружаются автоматически.
- Откройте панель управления iCloud на своем ПК и установите флажок «Фотопоток», затем нажмите « Применить ».
- На панели задач Windows щелкните меню « изображений » и выберите « Photo Stream ».
- Дважды щелкните «Мой фотопоток», чтобы просмотреть фотографии, синхронизированные с вашего iPhone или iPad.
Итог
В этом руководстве мы рассказали о 6 способах передачи фотографий и видео с iPhone на ПК с Windows.Мы уверены, что есть много других решений, и у людей есть свой лучший выбор, но перечисленные выше варианты охватывают наиболее распространенные. Не забудьте поделиться своим опытом в комментарии, чтобы помочь большему количеству людей.
Пожалуйста, включите JavaScript, чтобы просматривать комментарии от Disqus.Как перенести фотографии и изображения с iPhone на Android
С тех пор, как производители устройств оснастили мобильные телефоны первоклассными камерами, многие не прекращали делать снимки и снимать эти драгоценные моменты жизни.И когда в мобильном телефоне появилось простое подключение к Интернету, многие также начали делиться своими фотографиями с друзьями, семьей, а во многих случаях и со всем миром.
Тем не менее, несмотря на большие успехи в области создания цифровых изображений и мобильной связи, насколько легко обмениваться фотографиями между устройствами, особенно теми, которые работают на разных платформах, например, между iPhone и телефоном Android? Если у вас есть и то, и другое — или вы переходите с iPhone на Android — вам в конечном итоге потребуется знать, как передавать фотографии и изображения с iPhone на Android.
В этом посте я покажу вам несколько способов переноса фотографий, альбомов и галерей с iPhone на Android.
Ручные методы (Windows)
Перетаскивание
Самый простой способ перенести фотографии — просто перетащить изображения из каталога / папки фотографий iPhone по умолчанию в папку изображений Android.
Для этого метода вам понадобится ПК с Windows и USB-кабели для iPhone и телефона Android. Убедитесь, что вы установили драйверы устройств для обоих телефонов, чтобы ваш компьютер мог их обнаруживать.
Чтобы перетащить фотографии с iPhone на телефон Android, выполните следующие действия:
- Подключите iPhone к компьютеру с помощью кабеля USB. Сделайте то же самое для своего телефона Android.
- На ПК с Windows откройте Мой компьютер .
- Вы должны увидеть два новых диска или записи в Portable Devices . Один предназначен для хранилища iPhone (обычно обозначается «Apple iPhone» или «iPhone Элмера» или чего-то подобного), а другой — для вашего Android.Если вы их не видите, попробуйте установить драйверы телефона.
- Откройте хранилище iPhone в новом окне.
- Откройте хранилище Android в новом окне.
- В окне хранилища iPhone найдите папку с именем DCIM . Вы найдете папки с фотографиями внутри папки DCIM .
- Просто выберите фотографии, которые хотите передать. Затем перетащите их из папки изображений iPhone в папку изображений Android.
Это самый быстрый метод перетаскивания, который я когда-либо использовал.Однако иногда процесс копирования может остановиться — или даже полностью зависнуть — по неизвестной причине, особенно при передаче очень большого количества изображений. Обычно я делаю промежуточный шаг, сначала копируя изображения с iPhone на ПК, а затем копируя с ПК на Android. Это требует использования временной папки на ПК для хранения фотографий iPhone.
Импорт
Что касается ручных методов, я предпочитаю метод перетаскивания, потому что он позволяет мне выбирать, какие фотографии переносить с iPhone на Android.Если вам не нужна такая избирательность, вы можете просто импортировать все изображения с iPhone на компьютер за один раз. Затем вы можете перенести их со своего компьютера на Android-устройство. Следующие шаги покажут вам, как это сделать:
- Подключите iPhone к компьютеру.
- Откройте Мой компьютер и щелкните правой кнопкой мыши хранилище iPhone в разделе Портативные устройства .
- В появившемся всплывающем меню выберите Импортировать изображения и видео .
- Ваш компьютер просканирует ваш iPhone на предмет изображений.
- После этого нажмите Импортировать , чтобы импортировать все изображения и видео на свой компьютер. По умолчанию ваши изображения будут перенесены в папку « Мои рисунки » на вашем компьютере.
- Откройте папку Мои рисунки на вашем ПК.
- Подключите Android к компьютеру через USB-кабель.
- Откройте хранилище Android-устройства и перейдите в папку с изображениями. Обычно он имеет маркировку DCIM .
- Скопируйте и вставьте или перетащите импортированные фотографии с ПК на устройство Android.
Два ручных метода перенесут изображения с вашего iPhone на устройство Android. Однако эти методы будут передавать только изображения, сохраненные в Фотопленке вашего iPhone. Изображения, переданные на ваш iPhone через iTunes, не будут включены.
Использование приложения Send Anywhere
Приложения также могут помочь решить проблему передачи фотографий с iPhone на Android. Приложение Send Anywhere (передача файлов), которое бесплатно для iPhone и Android, является примером приложения, которое может помочь с такой задачей.
Приложение Send Anywhere позволяет передавать файлы — не только изображения — по беспроводной сети с iPhone на Android и наоборот, без необходимости физического подключения устройств к компьютеру.
Файл, который вы хотите отправить на другое устройство, фактически загружен в облако. Это означает, что для того, чтобы приложение творило чудеса, оба телефона должны быть подключены к Интернету, и на обоих телефонах должно быть запущено приложение Send Anywhere.
В целях безопасности и конфиденциальности передающее устройство генерирует для получателя ключ аутентификации в форме ПИН-кода, QR-кода или веб-URL.
Если на вашем iPhone и телефоне Android уже установлено приложение «Отправить в любом месте», выполните следующие действия для передачи фотографий:
- Запустите «Отправить в любом месте» на своем iPhone.
- Нажмите кнопку Отправить .
- В списке типов файлов выберите Фото . Выберите фотографии, которые хотите отправить. Вы увидите галочки в правом нижнем углу эскизов выбранных фотографий.
- Нажмите кнопку Отправить внизу после выбора фотографий.
- Приложение сгенерирует PIN-код и изображение QR-кода для получателя. Срок действия этих учетных данных истекает через 10 минут (по умолчанию, но также можно установить 5 или 30 минут), поэтому убедитесь, что устройство-получатель получит файл в течение этого периода времени. Или, если вы хотите поделиться файлом (ами) между несколькими получателями в течение более длительного времени, загрузите файл (ы), нажав кнопку Загрузить . Этот последний вариант также будет генерировать PIN-код, QR-код и веб-URL, которые действительны для использования получателем (ами) в течение 24 часов (по умолчанию, но также можно установить 12 или 48 часов).
- На телефоне Android запустите приложение Send Anywhere.
- Нажмите кнопку Получить на главном экране.
- Чтобы получить файл (ы), вы можете ввести PIN-код и нажать кнопку со стрелкой или отсканировать QR-код, сгенерированный iPhone. Или, если отправитель поделился веб-URL-адресом файла, откройте этот URL-адрес в веб-браузере.
Передача изображений через Dropbox
Популярная служба облачного хранилища Dropbox также может предложить удобные средства для передачи изображений с iPhone на Android.Вам необходимо установить приложение Dropbox как на iPhone, так и на телефон Android. Приложение бесплатное.
Чтобы перенести на Android фотографии, хранящиеся на вашем iPhone, вам необходимо сначала загрузить их в свою учетную запись Dropbox. Чтобы иметь возможность загружать файлы и обмениваться ими, войдите в свою учетную запись Dropbox на своем iPhone. Вы можете создать бесплатную учетную запись Dropbox, если у вас ее еще нет.
Кроме того, вы можете включить функцию загрузки с камеры, если хотите, чтобы новые сделанные фотографии автоматически загружались в ваш Dropbox после того, как вы сделаете снимки.Это также загружает существующие изображения в вашу Фотопленку.
Для фотографий, которые не синхронизируются автоматически с облачным Dropbox, вы можете вручную загрузить их из любой папки / альбомов вашего iPhone в папки Dropbox. Для этого нажмите кнопку «Меню» (кнопка с тремя точками) в любой из папок Dropbox, нажмите «Загрузить», выберите фотографии и загрузите их. Это может быть особенно полезно, если вы хотите поделиться фотографиями, которые не загружаются автоматически (т. Е. Фотографиями, которые хранятся в другой папке или другом месте).
Теперь, когда ваши фотографии находятся в облаке, следующий логический шаг — предоставить вашему телефону Android доступ к ним.
Чтобы телефон Android мог получать доступ к фотографиям Dropbox, войдите в ту же учетную запись Dropbox, что и на iPhone. Если вы сделаете это, вы будете реплицировать структуру папок облачного Dropbox прямо на свой телефон Android, и ваши облачные файлы будут доступны для вас.
Или, если вы не хотите использовать ту же учетную запись Dropbox или хотите поделиться только некоторыми фотографиями с iPhone с другим пользователем Android через Dropbox, вы можете использовать функцию общего доступа Dropbox.Вы можете предоставить общий доступ к одному или нескольким файлам или целой папке.
Очень краткое замечание об удобстве версии приложения для Android. Функция общего доступа к папкам Dropbox в приложении для Android существует в двух формах: «Отправить ссылку» и «Пригласить в папку», обе из которых доступны, нажав и удерживая имя папки, а затем выбрав «Поделиться».
«Отправить ссылку» позволяет вам обмениваться папками, но без предоставления прав на управление файлами (т. Е. Получатель может только просматривать файлы, загружать их или добавлять их в свою учетную запись Dropbox).Параметр «Пригласить в папку» позволяет предоставить права на управление файлами, что означает, что и вы, и приглашенный пользователь можете выполнять какие-либо действия с файлами в папке (например, удалять файлы, добавлять новые файлы и т. Д.).
Но вот и печальные новости: в приложении Dropbox для iOS вы можете использовать только опцию «Отправить ссылку». Поделиться ссылкой на iPhone можно, открыв целевую папку в приложении Dropbox, нажав на значок «Поделиться» (закругленное поле со стрелкой вверх) в правом верхнем углу экрана и выбрав приложение для отправки. связь.Для простого копирования фотографий с iPhone на Android этого метода будет достаточно.
Если вы действительно хотите, чтобы другие пользователи могли управлять вашими папками Dropbox, вам нужно пройти лишнюю милю, войдя в свою учетную запись Dropbox через веб-браузер и настроив общие файлы или папки. (т.е. приглашать пользователей в свои папки) через веб-интерфейс.
На некоторых устройствах с интеграцией Dropbox (например, Galaxy S4, HTC One) вы можете автоматически синхронизировать свои фотографии из облака на телефон через Wi-Fi.Таким образом, каждый раз, когда ваш iPhone загружает фотографию в Dropbox, связанный телефон Android также автоматически получает копию, и вы можете просматривать общие фотографии в приложении Галерея. Вам не нужно экспортировать фотографии на SD-карту, чтобы вы могли просматривать их или делиться ими с другими приложениями. К сожалению, вы не можете использовать приложение «Галерея» для управления фотографиями, которыми вы поделились; то есть вы не можете удалять фотографии, которыми поделились, или перемещать фотографии через приложение Галерея.
На устройствах Android без интеграции с Dropbox вы не сможете просматривать фотографии и альбомы, хранящиеся в Dropbox, в приложении «Галерея».Чтобы ваши фотографии отображались в приложении «Галерея», вам необходимо сначала экспортировать их на SD-карту через приложение Dropbox.
Заключение
Благодаря мобильным устройствам, таким как телефоны iPhone и Android, мы можем делать снимки того, что происходит вокруг нас, и делиться ими. Если у вас есть iPhone, и вы хотите скопировать или перенести фотографии на свой телефон Android, вы можете легко сделать это, используя любой из методов, описанных в этом посте.
Какой метод вы используете для переноса фотографий с iPhone на Android? Расскажите о своем опыте передачи фотографий.Мы хотели бы услышать о них в поле для комментариев.
(при участии Элмера Монтехо)
Как перенести фотографии с iPhone на компьютер через Wi-Fi
привет, у меня iphone 4, и я хочу знать, как отправлять свои фотографии с телефона на ноутбук, у меня настроены icloud, itunes и т. Д., Поэтому, когда я делаю снимок на своем телефоне, он автоматически должен быть на моем Ноутбук в папке с фотопотоком. Я просто не могу понять, что делаю не так. на моем компьютере есть несколько фотографий, которые были отправлены с моего Iphone в папке с фотопотоком, но последние не отправляются.он подключен к Wi-Fi. но это сводит меня с ума.
Вы также использовали iCloud для передачи изображений с iPhone на компьютер? Вы когда-нибудь сталкивались с подобными проблемами при использовании этого способа загрузки фотографий, снятых на ваш iPhone, в папку Photo Stream? На самом деле мне это не нравится. С одной стороны, мне нужно включить iCloud на своем iPhone и установить панель управления iCloud на свой компьютер. Хотя есть четкие инструкции по настройке iCloud на компьютере и iDevice, я все же считаю это слишком неудобным.С другой стороны, поскольку вы должны войти в свою учетную запись iCloud с тем же Apple ID, этот способ ограничен для передачи фотографий только между вашими собственными iDevices и компьютерами. Кроме того, фотографии могут храниться в папке Photo Stream только 30 дней. Вы должны сохранить их в другой папке, чтобы они навсегда остались на вашем компьютере или устройстве.
Есть ли более простой и быстрый способ перенести фотографии с iPhone на компьютер? На помощь приходит приложение для iOS Wireless Transfer App .Это умно тем, что использует все преимущества сети Wi-Fi для передачи фотографий между iPhone и компьютером. Для этого достаточно, чтобы ваш iPhone и компьютер были подключены к одной и той же сети Wi-Fi.
Теперь давайте посмотрим, как работает передача фотографий с iPhone на компьютер с помощью приложения Wireless Transfer App.
Беспроводная передача фотографий с iPhone на компьютер
1. Загрузите и установите приложение Wireless Transfer на свой iPhone
2. Убедитесь, что ваш iPhone и компьютер подключены к одной сети Wi-Fi.
3. Запустите приложение беспроводной передачи на вашем iPhone.
4. Нажмите кнопку Отправить и затем выберите «» отправить фото и видео на компьютер .
5. Экран Отправить на ПК поможет вам ввести правильный адрес в веб-браузер на вашем компьютере (Windows или Mac).
6. Откройте веб-браузер на своем компьютере и введите адрес в точности так, как он отображается на вашем iPhone (включая двоеточие и следующий номер порта).
7. Браузер отобразит все фото и видео на вашем iPhone. Выберите и загрузите фотографии, которые хотите перенести на свой компьютер.
Если вы не хотите использовать веб-браузер для загрузки фотографий с iPhone на компьютер, вы также можете получить компьютерную версию приложения Wireless Transfer App, которая поможет вам.
Сначала загрузите и установите приложение Wireless Transfer на свой компьютер.
Затем запустите приложение беспроводной передачи на вашем iPhone и компьютере.
Введите URL-адрес http в адресную строку, выберите фотографии из библиотеки iPhone и нажмите кнопку «Загрузить все» или «Загрузить выбранные», чтобы начать загрузку фотографий с iPhone на компьютер.
Примечание: Это руководство работает для iPhone 5, iPhone 4S, iPhone 4 и iPhone 3GS.
Как перенести фотографии с iPhone на компьютер, iPad или iPhone
Конечно, iPhone — отличная камера для фотосъемки, особенно iPhone 7. Однако многие люди жаловались, что небольшой объем памяти является недостатком этого умного устройства. В этом случае, если на вашем iPhone хранится несколько фотографий, вы можете скопировать их на компьютер, чтобы освободить место для новых фотографий. Некоторые люди также хотят делиться фотографиями со своего iPhone с членами своей семьи, но, похоже, довольно сложно напрямую перенести фотографии с iPhone на другой iPhone и iPad.Собственно, достичь цели можно легко. Ознакомьтесь со следующими решениями.
Часть 1. 4 способа переноса фотографий с iPhone 7 / 6s / 6 / 5s на компьютер
Ниже приведены 4 способа копирования фотографий с iPhone на ПК. Если у вас Macbook или iMac, узнайте, как перенести фотографии с iPhone 7 на Mac >>
Решение 1. Перенесите фотографии с iPhone напрямую, подключивВы можете загружать фотографии с iPhone на ПК напрямую, когда подключаете iPhone к компьютеру.Шаги, как показано ниже:
- Подключите iPhone к компьютеру с помощью USB-кабеля, не запуская iTunes.
- Затем вы получите всплывающее окно, в котором показаны параметры, которые вы можете сделать на своем iPhone.
- Щелкните «Просмотр содержимого» и просмотрите отображаемую папку, чтобы найти фотографии с iPhone.
- Выберите нужные фотографии, затем скопируйте и вставьте их в любую локальную папку.Он начнет перенос фотографий с iPhone на ПК.
После подключения iPhone к ПК вы также можете найти свой iPhone как цифровую камеру. Откройте его из проводника Windows, вы можете напрямую передавать фотографии с iPhone на ПК.
- Подключите свой iPhone к ПК.
- Откройте «Мой компьютер», и вы увидите свой iPhone как цифровую камеру.
- Откройте свой iPhone, и все ваши фотографии из фотопленки будут отображаться.
- Скопируйте фотографии и вставьте их в нужную локальную папку. Сделанный!
Примечание. Если фотографии вашего iPhone не отображаются на вашем компьютере, обязательно разблокируйте iPhone. Просто прикоснитесь к своему iPhone и разблокируйте экран, чтобы все содержимое iPhone было видно на вашем ПК.
Решение 3. Синхронизация потоковой передачи фотографий с iPhone на ПКЕсли у вас есть маркеры для некоторых фотографий, которые находятся в вашем потоке фотографий iPhone, вы можете синхронизировать их с папкой потока фотографий на своем ПК по беспроводной сети.
- Для этого вам необходимо сначала установить панель управления iCloud на свой компьютер.
- После установки панели управления iCloud войдите в свою учетную запись Apple.
- iCloud автоматически загрузит фотографии из фотопотока iPhone на ПК после того, как вы сделаете снимки на свой iPhone.
Примечание. Если фотографии не синхронизируются с вашим ПК, вы можете дважды щелкнуть iCloud на своем ПК, чтобы отобразить панель управления iCloud.Затем убедитесь, что опция фотопотока отмечена и вы вошли в свой Apple ID.
Решение 4. Перенесите фотографии с iPhone на ПК по электронной почтеВы даже можете перенести фотографии из альбомов iPhone на ПК с помощью электронной почты, выполнив простые действия на вашем iPhone.
- Откройте альбом на своем iPhone, чтобы показать фотографии.
- Нажмите на фотографии, которые хотите перенести с iPhone на ПК.
- Нажмите кнопку «Поделиться» внизу экрана.
- Введите свой адрес электронной почты и коснитесь «Отправить». Затем вы можете войти в свою электронную почту на ПК, чтобы сохранить вложения с фотографиями.
Примечание. Если фотографии не синхронизируются с вашим ПК, вы можете дважды щелкнуть iCloud на своем ПК, чтобы отобразить панель управления iCloud. Затем убедитесь, что опция фотопотока отмечена и вы вошли в свой Apple ID.
Часть 2. Перенос фотографий с iPhone на iPad, с iPhone на iPhone
У вас есть несколько красивых фотографий, сохраненных на вашем iPhone, и вы хотите перенести фотографии с iPhone на iPad или со старого iPhone на новый iPhone? Самый простой способ — использовать dr.fone. Это поможет вам перенести любую фотографию с вашего iPhone обратно на компьютер. После этого вы можете перенести фотографии на другое устройство. Вот шаги:
Шаг 1: После установки dr.fone на своем компьютере, одновременно подключите к компьютеру iPhone и iPad. Тогда все данные вашего iPhone будут отображаться в главном интерфейсе программы. Примечание: dr.fone поддерживает новейшие iPhone 8 и iPad Pro. Он отлично работает с устройством Apple с последней версией iOS 11.
Шаг 2: Откройте вкладку «Фото» в верхнем меню, чтобы отобразить альбом iPhone. И проверьте фотографии, которые хотите перенести на свой iPad. Затем нажмите «Экспорт», чтобы перенести фотографии с iPhone на iPad.
Перенос фотографий с iPhone на iPad без компьютера:
Для беспроводной передачи фотографий с iPhone на iPad можно использовать iCloud.iCloud позволяет автоматически синхронизировать фотографии из фотопотока iPhone на iPad после подключения iCloud к обоим устройствам.
Шаг 1. На вашем iPhone и iPad откройте меню «Настройки» и нажмите «Фото и камера». Затем включите «Мой фотопоток».
Шаг 2. На вашем iPhone и iPad нажмите «Настройки» и перейдите в iCloud, чтобы войти в свой Apple ID. Также убедитесь, что Photo Stream включен.
Шаг 3. После того, как вы сделаете фотографии на своем iPhone и включите Wi-Fi на iPhone и iPad, iCloud автоматически синхронизирует фотографии с iPhone на iPad.
Устранение неполадок при передаче фотографий с iPhoneВ: Не видите фотографий в своем фотопотоке?
Проверьте соединение Wi-Fi на своих устройствах.
Убедитесь, что в iCloud включен фотопоток.
Проверьте, отключили ли вы какое-либо приложение камеры на своих устройствах.
Убедитесь, что мощность ваших устройств превышает 20%.
Как перенести фотографии с iPhone 6 / 6s на Mac? 3 способа
Теперь каждый мог хотя бы раз сфотографироваться на мобильный телефон, и iPhone смог запечатлеть воспоминания с изображениями более высокого качества, а также простыми в использовании.Однако по мере того, как количество фотографий постепенно увеличивается, емкость iPhone неожиданно оказывается полностью заполненной. В смысле организации и резервного копирования фотографий в это время необходимо перенести фотографии с iPhone на компьютер.
В этом руководстве мы сосредоточимся на том, как загружать фотографии с iPhone 6 / 6s на компьютер Mac. Вы можете выбрать один из трех способов переноса фотографий с iPhone 6 / 6s на MacBook Air, MacBook Pro, iMac, iMac Pro и т. Д.
Метод 1. Перенести фотографии с iPhone 6 / 6s на Mac через приложение «Фотографии»
1.Подключите телефон и разблокируйте его. Затем нажмите Доверять и введите пароль, если вас попросят Доверять этому компьютеру.
2. Щелкните Импорт и выберите С USB-устройства . После этого он автоматически обнаружит ваши фотографии на iPhone, вам просто нужно подождать несколько минут.
3. Выберите фотографии, которые вы не хотите импортировать, потому что по умолчанию будут отмечены все новые фотографии. Затем нажмите Импортировать выбранное . После того, как операция будет завершена на 100%, вы сможете увидеть ее в папке Pictures .
Метод 2. Передача фотографий с iPhone 6 / 6s на Mac через AirDrop
Следующий способ передачи фотографий — использование существующей функции AirDrop. как на iPhone, так и на Mac.
Если вы знаете, как использовать AirDrop, было бы проще передавать фотографии, чем другими способами, например электронная почта и т. д., поскольку это функция, позволяющая обмениваться фотографиями по беспроводной сети.
Шаг 1. Сначала проведите по экрану iPhone от верхнего левого угла вниз, чтобы открыть экран настройки таких функций Wi-Fi, как включение / выключение и громкость.Из их числа включите Функцию AirDrop и одновременно выберите «Все» для обмена данными. параметр.
Шаг 2. Включите функцию AirDrop на Mac, следующим шагом будет запуск приложения «Фото» на iPhone и выберите фотографии для передачи на Mac.
Шаг 3. Если вы коснетесь значка в левом нижнем углу экрана фотографии, вы увидите свой Mac в качестве места назначения для обмена, а затем перенесите фотографию на Mac.
Он позволяет передавать фотографии с iPhone на Mac, а также просматривать и сохранять фотографии. вы получите на свой Mac.
Метод 3. Перенос фотографий с iPhone 6 / 6s на Mac через iCloud
Знаете ли вы, что есть способ переноса фотографий с iPhone на Mac с помощью iCloud? Вот шаги.
Шаг 1. Сначала откройте экран настроек iCloud из элемента настройки среды на Mac, проверьте Раздел «Фотографии» и перейдите к «Параметры». Там отметьте пункт «Мой фотопоток», Включите интеграцию iCloud и Mac, и все готово на вашем Mac.
Шаг 2. Далее перейдите на экран настроек iCloud на iPhone, включите «Фото» и включите пункт «Мой фотопоток», как на Mac.
Бонусный совет. Простой способ переноса фотографий с iPhone на ПК с Windows
AOMEI MBackupper — это iPhone для Windows Программное обеспечение для передачи на ПК позволяет легко передавать не только фотографии, но и сообщения, музыку, видео и контакты на ваш компьютер с системой Windows на простой панели. Это дает вам гибкий выбор под ваши нужды. Это идеальное и чрезвычайно полезное решение для защитить важные данные iPhone от потери или повреждения. Если вы используете ПК с Windows, AOMEI MBackupper будет ваш лучший выбор.
Теперь мы покажем вам, как перенести фотографии с iPhone 6s на компьютер с помощью AOMEI MBackupper.
Шаг 1. Запустите AOMEI MBackupper> Подключите iPhone к компьютеру.
Шаг 2. На главном экране выберите вариант Перенести на компьютер .
Шаг 3. Щелкните значок «+».
Шаг 4. Выберите изображения, которые вы хотите передать, и нажмите OK .
Шаг 5. Выберите место для сохранения изображений и щелкните Передать .
Заключение
Вот и все, как перенести фотографии с iPhone 6 / 6s на Mac. Решает ли этот отрывок вашу проблему? Вы можете поделиться им, чтобы помочь большему количеству людей.
Простых способов переноса фотографий с iPhone 4s на iPhone 6
Apple iPhone всегда привлекает внимание пользователей своим удобством и новейшими техническими характеристиками. Когда вышел iPhone 6, большинство пользователей были глубоко впечатлены его 8-мегапиксельной камерой iSight с технологией Focus Pixel, которая может быть лучшей камерой на мобильном телефоне.Сделанные фотографии потрясающие, не передать словами. Однако, хотя вы очень довольны волшебным iPhone 6, вам будет интересно, как перенести ваши предыдущие фотографии на новый телефон. Сегодня я собираюсь показать вам, как перенести фотографии с iPhone 4s на iPhone 6, используя описанные ниже методы.
Два способа передачи фотографий iPhone
1. Использование Apowersoft Phone Manager
2. Использование iTransfer
Apowersoft Phone Manager уникален своей мощной системой управления файлами.Пользователи будут удивлены, обнаружив, что такое приложение может удовлетворить все требования к управлению телефоном. Этот удобный инструмент можно использовать для резервного копирования, удаления и управления всеми данными на устройстве, что, несомненно, может избавить пользователей от проблем и неудобств. Несмотря на множество функций, им все равно легко пользоваться. Пожалуйста, выполните следующие действия:
Перенос фотографий с iPhone 4s на компьютер
Чтобы успешно перенести изображения с iPhone 4s на iPhone 6, пользователи должны использовать компьютер в качестве посредника.Не беспокойтесь о проблемах с подключением, поскольку это приложение разработано с простыми способами подключения и функцией автоматического распознавания.
- Загрузите это приложение и запустите его.
Скачать
- Подключите iPhone 4s к ПК через USB-кабель и нажмите «Trust».
- Войдите в главный интерфейс и нажмите кнопку «Картинки».
- Выберите фотографии и нажмите «Экспорт», чтобы сохранить их на компьютере.
Перенос фотографий iPhone 4s на iPhone 6 с компьютера
После сохранения изображений на ПК необходимо связать iPhone 6 с компьютером для передачи изображений на iPhone 6.Выполните следующие шаги:
- Нажмите кнопку «Изображения», чтобы решить, где вы будете хранить импортированные изображения.
- Выберите те фотографии, которые уже сохранены, и щелкните значок «Импорт».
- Нажмите «Обновить» и посмотрите, полностью ли переданы изображения.
Для удобства работы просмотрите демонстрацию.
После того, как вышеуказанные операции будут правильно выполнены, вам уже удалось сохранить драгоценную прошлую память на вашем iPhone 6 с очень высокой скоростью.Если вы используете это приложение только для экспорта фотографий с iPhone 4s на iPhone 6, вы не использовали его в полной мере. Фактически, этот инструмент также эффективно работает при передаче видео с iPhone 4s на iPhone 6. С его помощью вы можете удалять ненужные фотографии в Интернете, создавать резервные копии всех важных фотографий на компьютере и выбирать определенные изображения в качестве обоев телефона. Этот инструмент также распределяет фотографии по разным папкам для упрощения управления.
Решение 2: iTransferiTransfer — еще одно доступное на рынке приложение для передачи данных с iPad / iPod / iPhone, предназначенное для передачи данных между устройствами iOS, iTunes и ПК.Нет необходимости беспокоиться о синхронизации iTunes во время передачи данных с устройств iOS. Это программное обеспечение можно рассматривать как альтернативу iTunes. Чтобы перенести изображения с iPhone 4s на iPhone 6, ознакомьтесь с приведенными ниже инструкциями для упрощения работы:
- Подключите iPhone 4 к компьютеру и щелкните левой кнопкой мыши «Фотографии».
- Щелкните правой кнопкой мыши выбранные фотографии и нажмите «Перенести на мой компьютер».
- Подключите iPhone 6 к компьютеру и нажмите кнопку «Фото».
- Нажмите «Файлы» и выберите «Добавить папку», чтобы импортировать фотографии на устройство.
Минусы: Как правило, для передачи фотографий с iPhone 4 на iPhone 6 с помощью этого инструмента обычно требуется некоторое время и энергия. К тому же это приложение дороговато. Несмотря на то, что он предлагает Free Trail, такая версия имеет множество ограничений. В настоящее время этот инструмент все еще находится на пути к совершенствованию. Например, этот инструмент все еще не поддерживает SMS на iOS 8.
Если вы ищете эффективное и безопасное устройство для передачи данных, Apowersoft Phone Manager может быть лучшим выбором.

 Убедитесь, что на всех ваших устройствах выполнен вход в iCloud под одним и тем же идентификатором Apple ID.
Убедитесь, что на всех ваших устройствах выполнен вход в iCloud под одним и тем же идентификатором Apple ID.
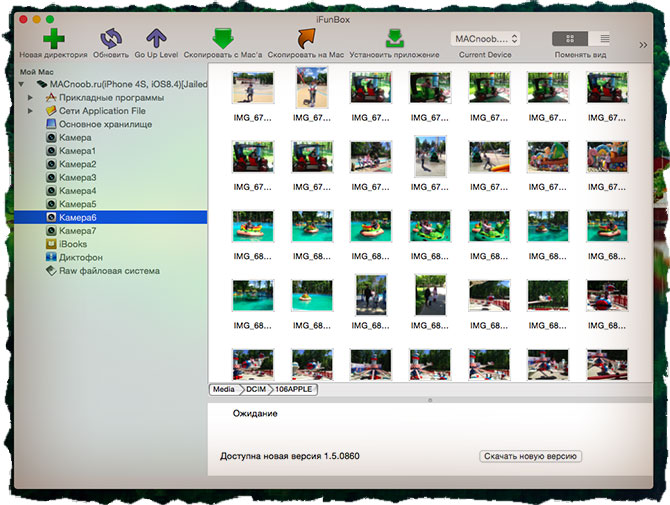 Для импорта фотографий на компьютер PC необходима программа iTunes 12.5.1 или более поздней версии.
Для импорта фотографий на компьютер PC необходима программа iTunes 12.5.1 или более поздней версии.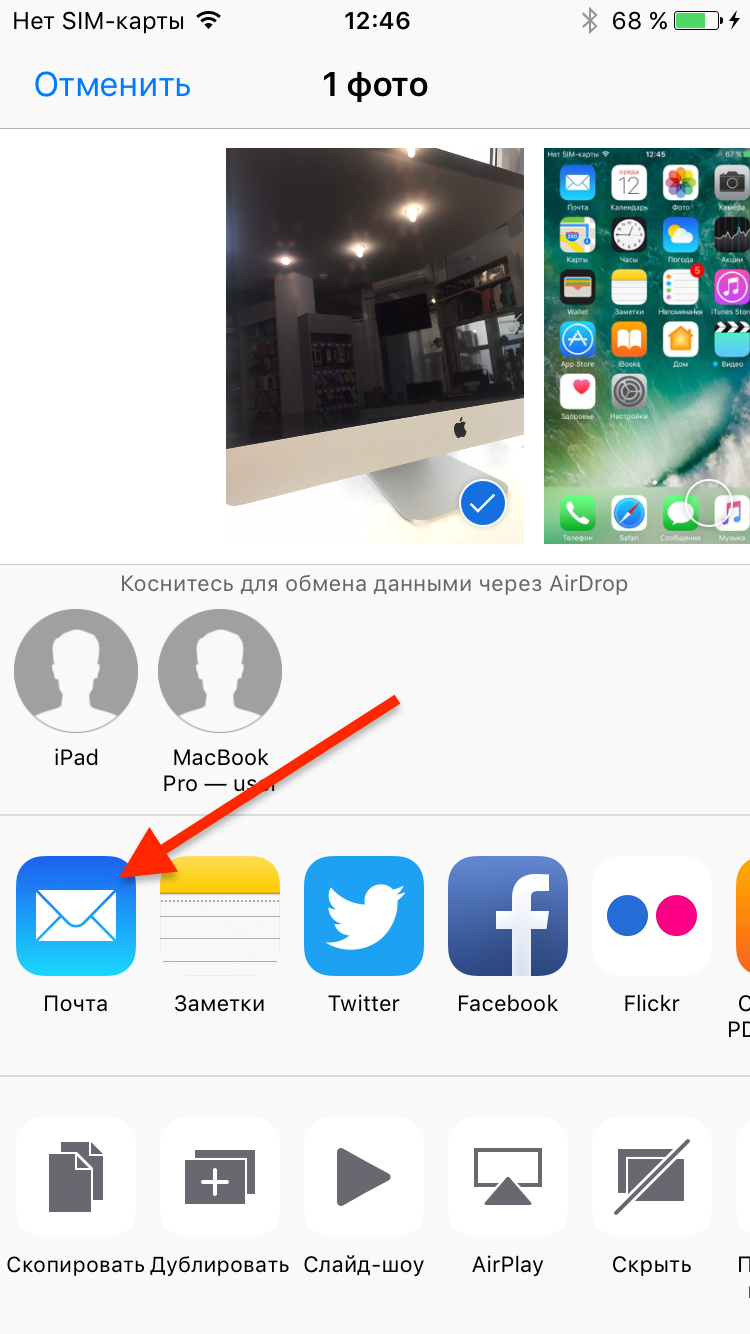
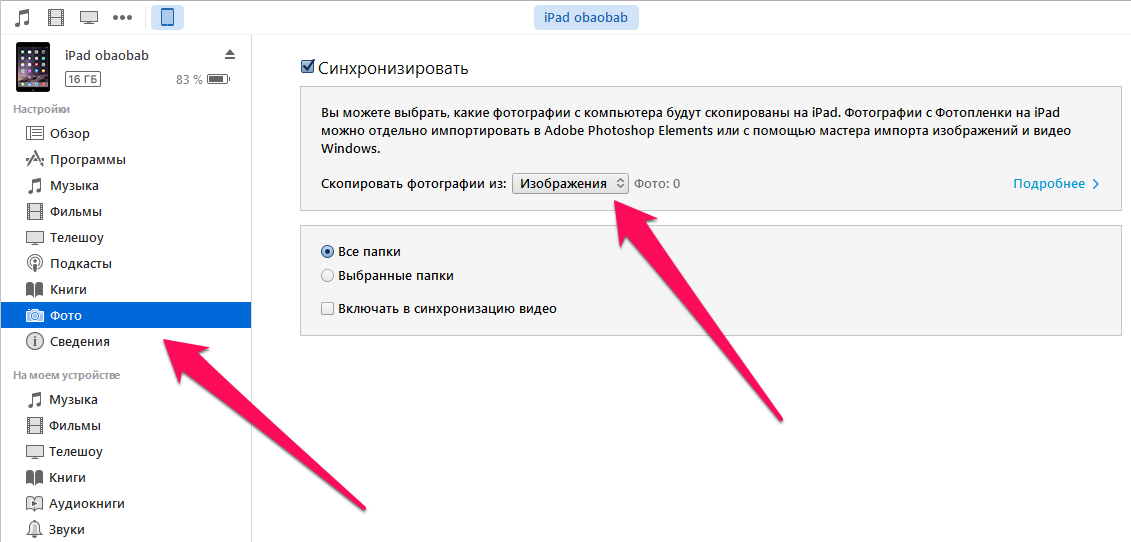


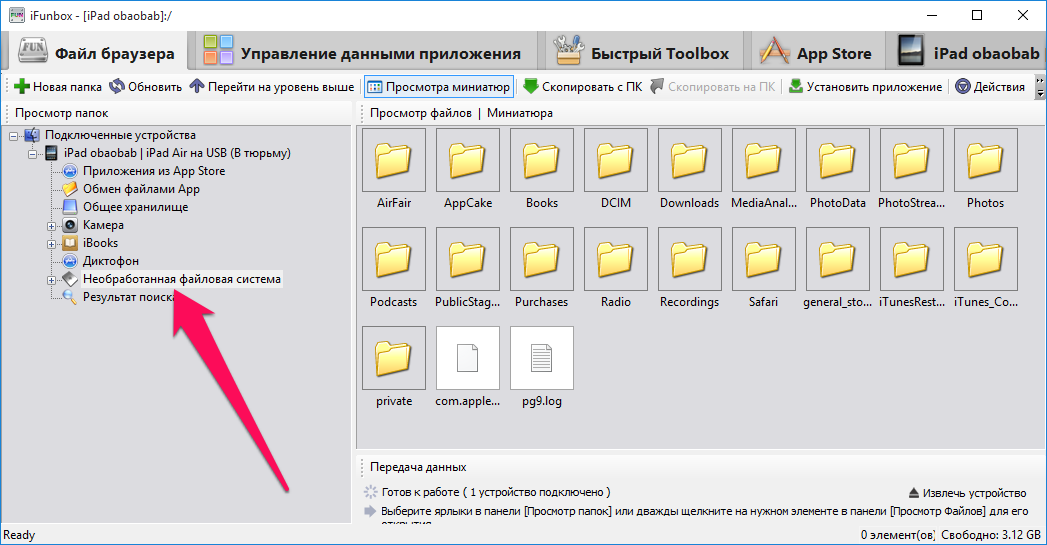
 С помощью iTunes вы можете синхронизировать со своим устройством iOS целую медиатеку или выбранные файлы: музыку, рингтоны в MP3, фотографии, фильмы, книги, приложения, заметки, контакты, закладки «Сафари» и многое другое.
С помощью iTunes вы можете синхронизировать со своим устройством iOS целую медиатеку или выбранные файлы: музыку, рингтоны в MP3, фотографии, фильмы, книги, приложения, заметки, контакты, закладки «Сафари» и многое другое.