Как скинуть на компьютер фото с iphone 4s: Перенос фотографий и видео с iPhone, iPad или iPod touch
Как перенести фото с андроида на айфон
В айфон 7, айфон 6, айфон 4, айфон 5s, не с нуля, айфон 8, айфон se, айфон 6s, айфон 4s, айфон 5 и так далее закрытая система, а в андроид, таких как Samsung, Sony, Huawei или HTC и многих других открытая.
Безопасность системы Apple настолько строгая, что мы не можем отправлять файлы между этими системами через блютуз, это можно исправить.
Поэтому эта запись создана для пользователей телефонов, меняющих их на айфон. На страницах этого сайта я уже показывал, как перенести фото с андроид на компьютер, а потом с компьютера на айфон, но перемещать можно и без компьютера.
Такой способ основан на приложениях от Apple. Благодаря им вы можете перебросить практически все необходимые данные со старого Android-смартфона на новый iPhone.
Весь процесс был протестирован на Samsung Galaxy Note 4 (Android 6.0) и Samsung Galaxy Nexus (Android 4.3).
Я передал данные с этих смартфонов на iPhone SE, который работал под управлением iOS 10.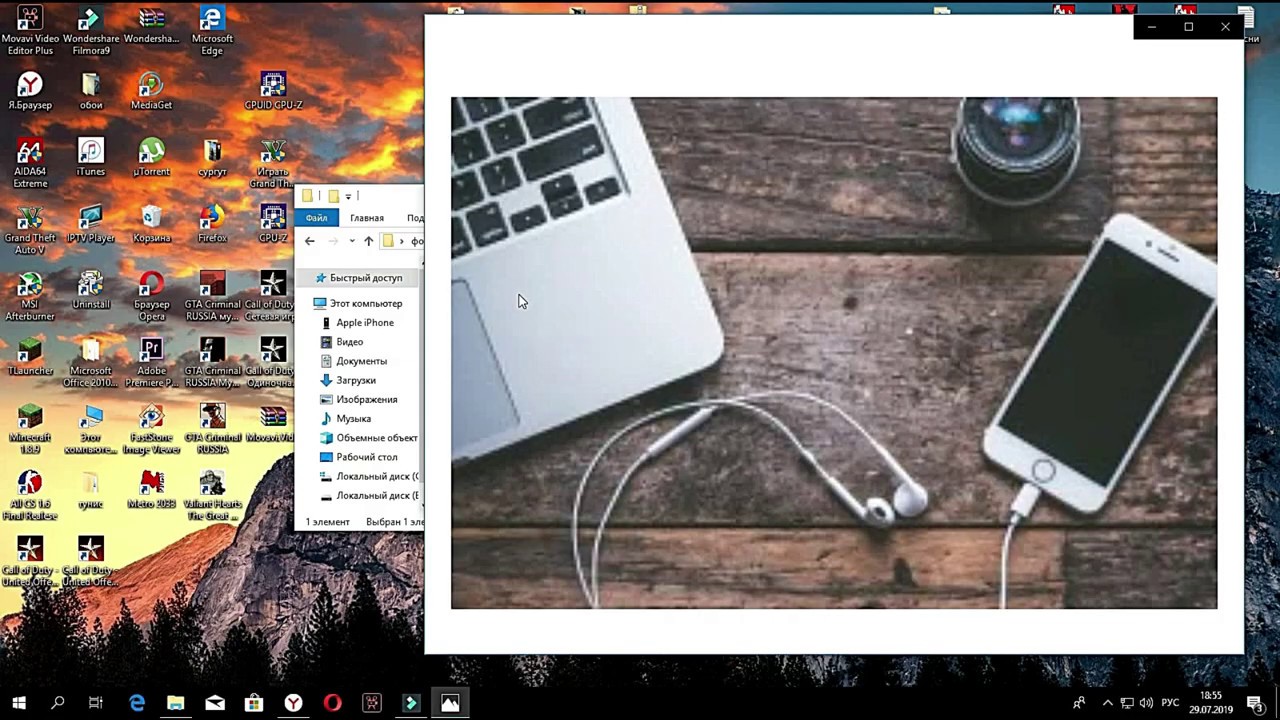 Ниже покажу несколько способов.
Ниже покажу несколько способов.
Как перенести фото на айфон с андроида вручную
Чтобы вручную переносить фотографии, сначала необходимо скопировать на компьютер. В большинстве Android-устройств они находятся во внутренней памяти телефона в папке DCIM.
После копирования фотографий запустите iTunes, подключите iPhone к компьютеру и дождитесь его обнаружения.
Затем нажмите на значок iPhone в верхней части интерфейса iTunes. После открытия окна с информацией об iPhone нажмите элемент «Фото» в списке слева.
Далее поставьте птичку «Синхронизировать фотографии» и выберите в раскрывающемся меню пункт «Копировать фотографии из:», «Выбрать папку …»
Укажите папку с фотографиями, которую хотите перенести, и нажмите «Выбрать папку». Теперь все, что вам нужно сделать, — нажать кнопку «Применить» в левом нижнем углу и подтвердить все изменения. Фотографии должны быть легко сохранены в памяти iPhone.
Второй способ передать фото с андроид на айфон — через приложение SHAREit
Скачайте приложение ShareIT на оба устройства из магазинов (Play Маркета | App Store).
Включите приложение на обоих телефонах. Если раньше не использовали приложение, добавьте свой профиль и установите аватар.
Идем дальше. Отключите передачу данных по сотовой сети для правильного функционирования приложения.
На отправляющем телефоне выберите «Отправить». Затем, на отправляющем устройстве, выберите файл (ы), который вы хотите перекачать.
Выберите «Отправить». В левом нижнем углу выберите «Подключиться к iOS / WP». Откроется диалоговое окно. Нажмите «Продолжить».
Подождите, пока телефон не создаст точку доступа Wi-Fi. Его имя появится на экране. Перейдите к приемному устройству. Выйдите из приложения SHAREit.
Перейдите к настройкам телефона и подключитесь к сети, созданной передающим устройством. Вернитесь в приложение SHAREit и нажмите кнопку «Получить».
На отправляющем устройстве появится аватар пользователя, который хочет получить файл. Выберите его.
На принимающем устройстве примите файл. Подождите, пока файл / файлы будут перенесены с одного устройства на другое.
Третий способ отправить фото с андроида на айфон — с помощью приложения Xender
Загрузите приложение Xender из обоих магазинов приложений на обоих смартфонах (Play Store | App Store).
Включите приложение на обоих устройствах. На смартфонах вам необходимо предоставить несколько разрешений. Приложение перенесет вас в настройки.
На отправляющем устройстве нажмите красный значок в нижнем правом углу. В нижней строке «Upload from / to» выберите iOS.
Подождите, пока устройство создаст сеть. Перейдите к приемному устройству. Выйдите из приложения, перейдите в настройки Wi-Fi. Подключитесь к сети, которую создало передающее устройство.
Вернитесь в приложение Xender и нажмите красный значок в нижнем правом углу. Выберите «принять».
На принимающем устройстве выберите пользователя, с которым хотите сделать сопряжение. Выберите пики, которые хотите отправить, а затем нажмите «Отправить».
Четвертый способ переместить фото с андроид на айфон
Если у вас есть нужный объем пакета данных или оба устройства находятся в диапазоне сетей Wi-Fi, самым простым способом будет отправка фото по электронной почте.
Наверное, уже все пользуются программой WhatsApp или Viber, в которых удобно реализован функционал передачи фото с одного устройства на другое.
Но у этого способа два минуса:
- Требуется наличие интернета – терпимая проблема
- При передаче фото сжимается и теряется качество
Поэтому многих этот фактор заставляет использовать альтернативные способы через email или компьютер.
Для этого можете использовать удобную и простую программу FotoSwipe, а главное пока что бесплатную. И так, что требуется:
- Качаем из AppStore или GoogleApp программу FotoSwipe на оба устройства, неважно iOS или Android.

- Включаем Bluetooth на обоих гаджетах
- Открываем программы на обоих устройствах – даем разрешения на доступ к фото и на определение геолокации.
- Все! Перекидываем фотографии друг другу без всяких регистраций, интернета и потери качества простым свайпом.
Программа пока бесплатная, поэтому думаю, она должна быть в каждом телефоне. Успехов.
Как посмотреть или выгрузить фото из iCloud в iPhone, на компьютер или другое устройство
Резервное копирование и перенос файлов, таких, как фото и видео, с помощью сервиса iCloud — нужная вещь, особенно при частых сменах мобильных устройств и компьютеров Apple.
Как управлять (просмотреть, выгрузить) фото и видео с помощью iCloud
Сервис iCloud сохраняет ваши фотографии в оригинальном качестве, предзагружая на гаджетах и ПК их сжатые копии. При скачивании непосредственно на внутренний диск или в память устройства качество медиа остаётся оригинальным.
При скачивании непосредственно на внутренний диск или в память устройства качество медиа остаётся оригинальным.
Важнейшей надстройкой, продолжением сервиса Apple iCloud является дочерний сервис iCloud Drive. Именно он расширяет возможности управления вашим медиаконтентом в онлайн-хранилище данных. На него и сделан акцент в этом руководстве пользователя.
Для гаджетов iPhone, iPad или iPod
Несмотря на наличие параметров по управлению сервисом в главном меню системных настроек iOS, встроенные возможности iCloud в устройствах Apple iDevices ограничены и до ума ещё не доведены. Вы можете воспользоваться приложениями Documents 5, PDF Expert и их аналогами.
Все действия для iPhone, iPad или iPod по управлению онлайн-хранилищем в системе iOS одинаковы — программная оболочка Apple iDevices едина. Возможности мультимедиа-контента ограничены лишь техническими характеристиками самого гаджета. В качестве примера используется iPhone 4s (A1387) с последним для него обновлением iOS — 9. 3.5.
3.5.
- Запустите приложение Documents 5 и перейдите на вкладку «Документы», выберите сервис iCloud. Запустите сервис iCloud в Documents 5
- Приложение Documents 5 не показывает здесь собственную папку — файлы, выгруженные с его помощью, сразу доступны в iCloud. Нажмите «Изменить», чтобы выбрать дальнейшее действие
- Все действия — копирование, перенос, переименование, удаление фото или видео — доступны сразу же. В меню действий в iCloud выберите, что сделать с данным фото или видео
- Для просмотра фото или проигрывания видео просто жмите на сам файл. Его можно перенести в корневую папку iCloud, сохранить в галерее мультимедиа на iPhone, iPad или iPod. Для сохранения нажмите на «Сохранить»
- Чтобы скачать фото, разрешите в настройках гаджета доступ к папке «Фотоплёнка» (это и есть ваша фотогалерея на iPhone, iPad или iPod). Включите разрешение для Documents 5 с помощью ползунка справа
- Вернитесь в «корень» вкладки «Документы» и перейдите в папку «Фото».
 Откройте папку «Фото»
Откройте папку «Фото» - Откройте папку «Фотоплёнка» — именно здесь хранятся фото и видео на гаджете. Откройте папку «Фотоплёнка»
- Нажмите «Изменить» и выберите фото и видео, которые вы хотите передать в онлайн-хранилище, затем нажмите «Копировать». Выберите файлы и нажмите «Копировать»
- Откроется выбор между папкой файлов iTunes и папкой загрузок из интернета — нажмите пункт «Копировать» слева. Нажмите «Копировать» слева
- Откроется выбор между корневой папкой документов и сервисом хранилища. Выберите папку iCloud
- Нажмите на клавишу «Копировать» справа — это конечное действие. Нажмите «Копировать» справа
- Если у вас в сервисе собственная структура папок — выберите ту, в которой вы держите свою коллекцию фото и видео.
Для комфортной работы с iCloud желателен скоростной интернет-тариф с безлимитным трафиком или открытый Wi-Fi в общественном месте. Ваши фотографии будут скопированы в выбранную папку на сервере.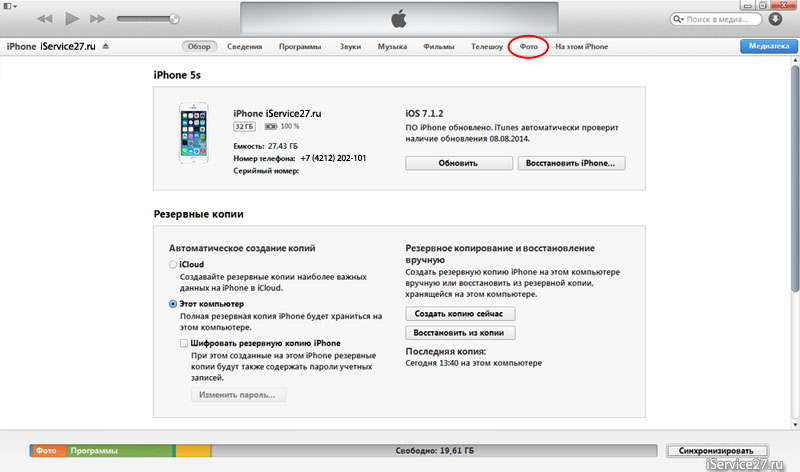
Расширенные функции программы PDF Expert платны. Впрочем, возможностей «комбайна» Documents 5 вам хватит с лихвой. Оба приложения доступны в App Store.
Для компьютеров под управлением Windows
- Установите и запустите программу-клиент iCloud для Windows, войдите на сервис под своим Apple ID.
- Большое значение имеют папки Photos («Фотографии») и Drive — именно с них управляется хранение и перенос фото и видео с ПК на гаджеты iPhone, iPad, iPod и обратно. Также с помощью данных папок осуществляется синхронизация содержимого системных папок iCloud на ПК с Windows с папками на компьютере MacBook и папками на мобильной технике Apple. Управление фото в папке Photos предельно простое: просмотреть любой клип или фотографию можно просто щёлкнув по ней. Откройте главное окно программы iCloud для Windows
- Для более удобного управления фото и видео сразу перейдите в системную папку iCloud Drive. В системных папках iCloud в Windows отображаются фото и видео
Всё, что вы держите в папках iCloud, загружается и синхронизируется автоматически при каждом подключении компьютера к Сети.
Даже если вы отредактировали фотографию или видеоролик в отдельной программе на ПК и заменили соответствующий файл в системной папке iCloud — он будет загружен на все остальные устройства в отредактированном виде и подменит его старую версию и на них, и в «облаке» Drive.
Для ПК Apple (macOS)
Воспользуйтесь версией macOS Sierra — в ней наиболее «продвинутый» функционал. Если вы ещё не обновлялись до неё — вперёд!
Система iOS на всех гаджетах семейства Apple iDevices должна быть не «ниже» десятой версии. Так, iPhone должен быть не старее, чем любой 5x — последней версией iOS для iPhone 4s является 9.3.5. Apple приостановила дальнейший «апдейт» своих устаревших гаджетов.
Сделайте следующее:
- Дайте команду Apple — «Системные настройки» и запустите клиент iCloud, затем авторизуйтесь по своему Apple ID.
- Запустите компонент Drive — попадёте в корень онлайн-хранилища. Ваши фото и видео, загруженные с других устройств в iCloud Drive, доступны для просмотра. Для предзагрузки на дисплее устройства просто жмите на каждую из фотографий или любой из видеороликов.
- Чтобы сделать системные папки macOS — «Рабочий стол» и «Документы» — доступными, например, с iPhone, включите их в настройках iCloud Drive. Теперь можете загружать фото и видео с MacBook в данные папки — они будут отображаться на всех ваших ПК и гаджетах. Обмен фотовидеоматериалами между вашими устройствами будет полноценным
- Управление фото и видео с iPhone, iPad или iPod очень простое. Папки, которые вы «расшарили», будут доступны в Drive через всё то же приложение Documents 5.
Не забывайте, что, когда вы удаляете на одном из устройств Apple любую фотографию или видеоклип, они удалятся из списка файлов и с других ваших устройств — синхронизация происходит непрерывно, даже потребляя минимальный трафик в режиме ожидания, пока все ваши устройства подключены к Сети.
C помощью веб-интерфейса iCloud
В качестве примера — выход в онлайн-хранилище с Firefox на Windows. Аналогичны действия на любом устройстве — даже с Android- или Symbian-смартфона: рабочее место в веб-интерфейсе будет имитировать любой гаджет Apple iDevices, подобно настоящему эмулятору iOS. Вы сможете просматривать ваше фото и видео, а также прочую информацию о гаджетах Apple, отслеживать всё, что происходит на вашем онлайн-диске iCloud Drive. Главное, чтобы ваш гаджет или ПК имел хорошую производительность и высокое быстродействие и поддерживал все современные форматы мультимедиа и веб-технологии, включая потоковые.
- Войдите на сервер icloud.com и авторизуйтесь по Apple ID.Страница входа в iCloud
- Запустите веб-приложение iCloud Drive. Выберите iCloud Drive в главном меню
- Зайдите в любую из папок, созданную здесь. Например, это может быть папка, созданная приложением Documents 5. Папок может быть множество — всё зависит от вас
- Если вы активно пользовались iCloud Drive и накопили в корневой папке сервиса большое количество фотографий и видеороликов — все они будут вам показаны.
 В качестве примера взята самодельная фотография — скриншот, только что сделанный на ПК и загруженный в папку приложения Documents путём перетаскивания с «Рабочего стола» Windows.
Откройте внутренние папки для просмотра фото
В качестве примера взята самодельная фотография — скриншот, только что сделанный на ПК и загруженный в папку приложения Documents путём перетаскивания с «Рабочего стола» Windows.
Откройте внутренние папки для просмотра фото - Откройте любую из фотографий. Она будет показана на вашем гаджете или на компьютере во весь экран — смотря что вы сейчас используете для просмотра вашего контента. В качестве примера — всё тот же «скрин». Веб-адрес в адресной строке браузера поменяется с icloud.com на icloud-content.com — это сервер Apple, предзагружающий ваше фото и видео для просмотра прямо на устройстве с iCloud Drive. Каждое фото или видеоролик будет открываться в новой вкладке браузера. Откройте любую из ваших фотографий
- Чтобы извлечь фото или видео на своё устройство, нажмите иконку скачивания. Ваш гаджет или компьютер предложит его сохранить. Только на ПК с Windows можно сохранить файл куда угодно — например, на флешку, или на сам диск компьютера. А вот гаджеты iPhone, iPad и iPod сохраняют снимки в системную папку «Фотоплёнка» (это галерея снимков и видеозаписей) на устройстве — сохранённые фотографии и видеоролики будут доступны также в стандартном приложении «Камера».
 В системе macOS фотографии и видеоклипы помещаются в соответствующую папку пользователя MacBook, предназначенную для хранения файлов мультимедиа.
Сообщение-запрос о необходимости сохранения файла мультимедиа
В системе macOS фотографии и видеоклипы помещаются в соответствующую папку пользователя MacBook, предназначенную для хранения файлов мультимедиа.
Сообщение-запрос о необходимости сохранения файла мультимедиа - Для копирования файлов с устройства в iCloud существует уже знакомое перетаскивание файлов с «Рабочего стола» Windows. Помимо этого, есть иконка выгрузки файла — рядом со значком загрузки файлов на сам гаджет или компьютер. Можно также создавать новые вложенные папки, удалять файлы из хранилища или отправлять их в качестве вложения в письме со своего email, настроенного на ПК.
Видео: сервис Apple iCloud — как просматривать и синхронизировать фото на iPhone и ПК
Просмотр, скачивание, перенос фото и видео со смартфона или планшета Apple на ПК и обратно с помощью сервиса iCloud — задача несложная.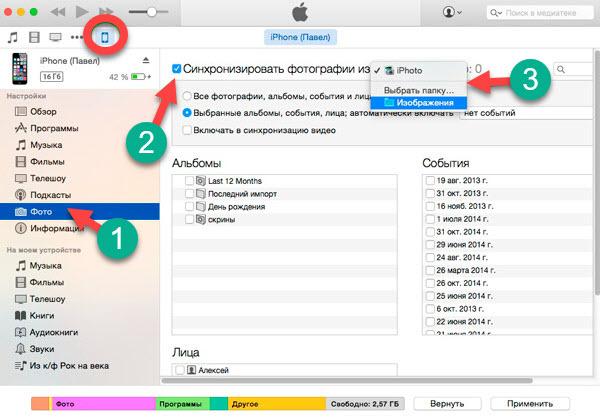
Способы передачи фото с айфон на андроид
Так сложились обстоятельства, что поделиться фото и видео файлами обладатели устройств с операционной системой IOS могут без всяких проблем при помощи AirDrop, а вот c операционной системой Android, Iphone и Ipad таким же образом не взаимодействуют. Здесь мы опишем несколько простых способов как передать фото с IOS на Android.
Способ первый и самый простой- мессенджеры и электронная почта
Достаточно простой и доступный всем способ. Все приложения для обмена сообщениями доступны на обеих платформах и установлены практически в смартфоне у каждого. Можно воспользоваться любым: ВК, Whatsup, Viber, Skype. Минусом данного способа является расход интернет трафика(если вы используете мобильные данные), так же при передаче фото вот таким способом, теряется качество передаваемой фотографии, мессенджеры автоматически их сжимают.
Можно воспользоваться почтой ( например GMAIL или MAIL RU). В одном письме можно передать до 5 фотографий или видео, но объёмом не более 20 МБ.
Способ второй-облачные хранилища
Облачное хранилище данных — это своего рода виртуальный носитель информации, который хранит и обрабатывает данные. То есть существует какая-то организация, которая раздаёт всем желающим свободное место на своих серверах (бесплатно, платно или условно-бесплатно). Вы можете положить туда свои файлы и получить к ним доступ откуда угодно. Помните, что облачное хранилище данных — это не ваш компьютер. Он принадлежит какой-то организации и может быть в определённый момент «выключен». Не стоит хранить только там ваши важные файлы, вы их можете потерять. Но для того, чтобы поделиться фото и видео облако подойдет.
Dropbox и Google Drive идеально подходят для этой цели — в них можно выложить картинку в полном разрешении, а затем дать другу защищенную ссылку. Эти сервисы абсолютно бесплатны. Dropbox предлагает бесплатно 2 ГБ свободного места. Дополнительное место тоже можно получить бесплатно — если приглашать друзей и выполнять различные задачи.
Эти сервисы абсолютно бесплатны. Dropbox предлагает бесплатно 2 ГБ свободного места. Дополнительное место тоже можно получить бесплатно — если приглашать друзей и выполнять различные задачи.
Способ третий-специальные приложения
Наиболее популярное и простое в использование приложение- PhotoSwipe. Очевидным плюсом этого приложения является то, что приложение не требует дооступа в интернет, нет ограничения по размеру и количеству передаваемых файлов. Если требуется передать файлы между iPhone, iPad или Android-устройством, открываем приложение на двух устройствах и кладем их рядом. Затем выбираем один или несколько снимков и делаем свайп- непрерывно проводим пальцем по экрану телефона с которого передаём фотографии на телефон, который принимает фото. Контент передаётся при помощи Wi-Fi и Bluetooth.
Так же можно использовать другие приложения, которые работают по такому же принципу: Sharable, Shareit, Feem, Fast File Transfer.
Способ четвёртый- компьютер
Тоже один из простейших способов. Для этого не требуется ни специальных программ, ни доступа в интернет. Подключите оба смартфона к компьютеру при помощи usb кабеля и скопируйте фотографии. Несмотря на сложность операционной системы IOS, когда подключите айфон к компьютеру, вы легко получите доступ к папке с фотографиями. Данный способ очень удобен для передачи большого объёма информации.
У любого способа есть свои плюсы и минусы, но каждый сможет выбрать себе подходящий и необходимые фото попадут куда нужно и без проблем.
4 способа как восстановить фотографии на айфоне
Что дороже любого гаджета от Apple? Правильно – это информация на нем! Вопрос, конечно, риторический, но, если взглянуть правде в глаза, даже простые семейные фото, хранящиеся на iPhone, для многих из нас намного дороже самого смартфона. Вот именно поэтому разработчики iOS постарались защитить пользователя от всех вариантов случайного удаления фото с айфона или другой информации.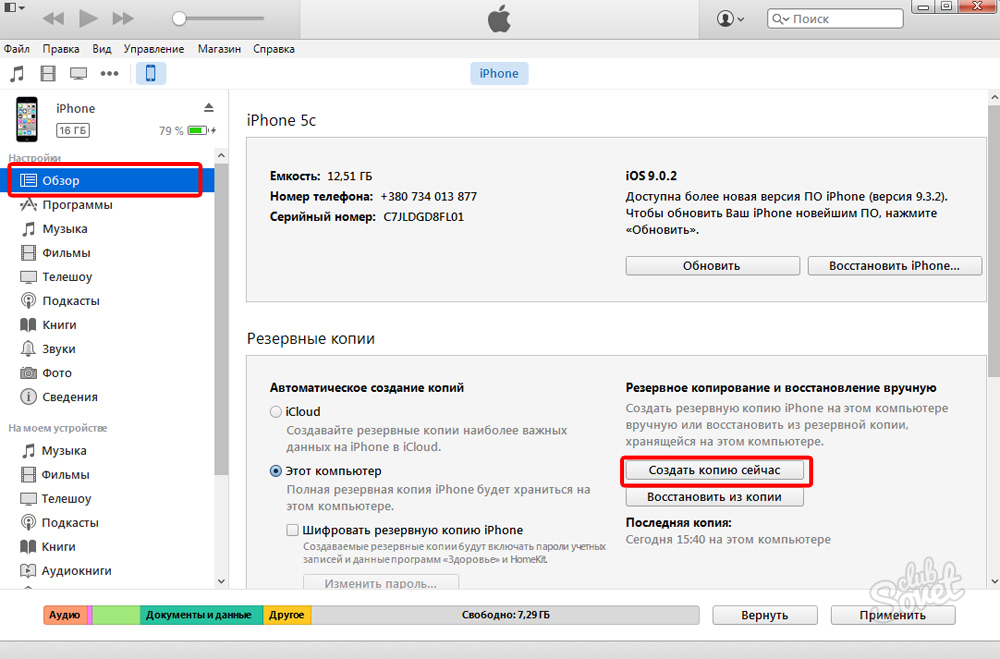
Однако самых настойчивых пользователей, вряд ли, когда-либо останавливала предупредительная фраза: «Вы уверены, что хотите удалить навсегда?».
Именно для таких пользователей, а также для всех остальных, кому просто интересна эта тема, мы сегодня расскажем, как можно восстановить практически любую удаленную информацию на iPhone, iPad и другой Apple-технике.
Подписывайтесь на наш Telegram — канал
Содержание:
- Способ №1 – как восстановить удаленные фото с айфона
- Способ №2 – Как восстановить удаленные фотографии на айфоне из резервной копии в iCloud
- Способ №3 – Как восстановить удаленные фото на айфоне из резервной копии в iTunes
- Способ №4 – Как восстановить фотографии на айфоне без резервной копии
Существует четыре разных способа, которые помогут восстановить удаленные фото на айфоне. Но все они зависят от сложности проблемы и давности удаления самих фотографий.
- Восстановление случайно удаленных фотографий из папки «Фото».

- Восстановление фотографий из резервной копии iCloud.
- Восстановление фотографий из резервной копии iTunes.
- Восстановление полностью удаленных фотографий при помощи сторонних программ.
И если первые три варианта являются простыми способами, которые предлагает сама компания Apple, то последний не может гарантировать 100% восстановление информации. Однако, что касается фото, то восстановить их чаще всего удается.
Способ №1 – как восстановить удаленные фото с айфона
Если просматривая галерею с фотографиями на вашем айфоне, вы случайно отправили снимок в корзину или сделали это недавно (не более 40 дней назад), то вам, наверняка, подойдет этот способ.
Дело в том, что при нажатии кнопки корзины или «Удалить фото», ваши фото не удаляются полностью, а хранятся еще до 40 дней в отдельной папке «Недавно удаленные». Поэтому восстановить фотографии на айфоне в этом случае можно так:
- Зайдите в папку «Фото» и выберите вкладку «Альбомы»;
- Выберите альбом с названием «Недавно удаленные»;
- Укажите, какую фотографию следует восстановить, нажав на нее 1 раз или нажмите кнопку «Выбрать» и выберите функцию «Восстановить все»;
- Нажмите «Восстановить» и ваше фото снова появится в папке «Фото».

Способ №2 – Как восстановить удаленные фотографии на айфоне из резервной копии в iCloud
Если ваши фото или видео были удалены навсегда и стерты из папки «Недавно удаленные», то все равно остается шанс их восстановить. Поскольку iPhone может создавать резервные копии в iCloud в автоматическом режиме.
iCloud – это облачное хранилище от компании Apple, доступ к которому предоставляется каждому владельцу iPhone или другого устройства от Apple. Бесплатно в облаке для вас резервируется до 5Gb памяти, где вы можете хранить резервные копии всей информации на вашем устройстве, например, файлы, фото и видео.
Однако, для этого у вас должен быть интернет с доступом по Wi-Fi, должна быть включена и настроена автоматическая функция создания резервных копий в iCloud и должна быть уже создана хотя бы одна резервная копия.
Восстановить фотографии на айфоне, если у вас имеется резервная копия в iCloud, довольно просто:
- Обновите iOS до последней версии на вашем iPhone.
 Для этого зайдите в «Настройки» >> «Основные» >> «Обновление ПО» >> «Установить».
Для этого зайдите в «Настройки» >> «Основные» >> «Обновление ПО» >> «Установить». - Сделайте сброс всех настроек. Для этого перейдите в «Настройки» >> «Основные» >> «Сброс» >> «Сбросить все настройки».
- Выполните восстановление резервной копии из iCloud. На экране установщика выберите «Настройка устройства» и нажмите кнопку «Восстановить из резервной копии». Далее зайдите под своим Apple ID в iCloud и укажите нужную резервную копию для восстановления.
Способ №3 – Как восстановить удаленные фото на айфоне из резервной копии в iTunes
Все фотографии, которые были «удалены навсегда» из вашей медиатеки iPhone, можно также легко восстановить из резервной копии в iTunes. Делается это все практически также, как и в случае с iCloud, но есть и свои нюансы.
Очевидным плюсом восстановления через iTunes является то, что все ваши резервные копии будут храниться на вашем компьютере в специальной отведенной папке. Для компьютеров с Windows эта папка находится по адресу: C:\Пользователи\имя_пользователя\AppData\Roaming\Apple Computer\MobileSync\Backup\.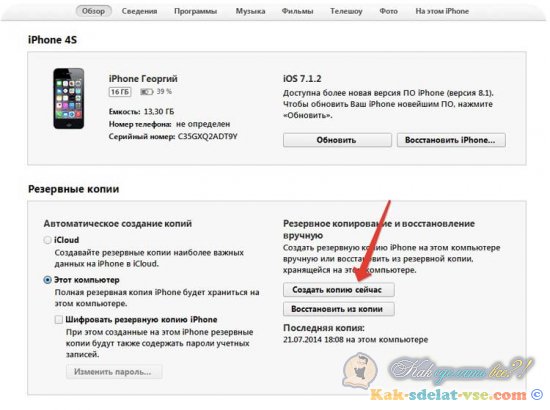 А для MacOS резервные копии чаще всего хранятся здесь: X:\Users\имя_пользователя\Library\Application Support\MobileSync\.
А для MacOS резервные копии чаще всего хранятся здесь: X:\Users\имя_пользователя\Library\Application Support\MobileSync\.
Минусом же такого способа является то, что вам необходимо периодически самостоятельно делать резервные копии в iTunes. Это для того, чтобы на компьютере сохранялась наиболее полная версия копии.
Итак, для того, чтобы восстановить фотографии на айфоне при помощи резервной копии в iTunes необходимо:
- Проверить наличие резервной копии.
- Подключите iPhone к вашему компьютеру при помощи кабеля или используя беспроводное подключение.
- Запустите на компьютере программу iTunes.
- Проверьте, чтобы iTunes обнаружил ваш iPhone, для этого иконка смартфона над левой боковой панелью задач iTunes должна стать активной и на нее необходимо будет нажать.
- В области «Резервные копии», проследите чтобы флажок стоял на пункте «Этот компьютер», а далее справа нажмите кнопку «Восстановить из копии».
- iTunes откроет вам окно с выбором имеющихся резервных копий и все, что вам нужно будет сделать, это выбрать подходящую.

Способ №4 – Как восстановить фотографии на айфоне без резервной копии
Если вы полностью удалили фотографии с iPhone и ранее не создавали резервных копий, то все равно есть шанс все восстановить, используя сторонние программы. 100% гарантии восстановления файлов они предоставить не могут, но если файлы были стерты недавно, то с большей долей вероятности их можно будет восстановить. Все эти программы требуют подключения iPhone через кабель.
Данная программа предлагает 3 режима восстановления, один из которых восстановление данных без резервных копий. Для этого выполните следующие действия:
- Зайдите в программу и разрешите мастеру iPhone Data Recovery отсканировать ваш смартфон.
- Во вкладке Recover Data from iOS Device откроется список обнаруженных файлов, которые вы можете отметить флажком и нажать кнопку «Recover» для восстановления.
- Если вам нужно восстановить лишь одну или несколько фотографий, то включите папку «Photos» выберите нужное фото, откройте его и сохраните на компьютер или нажмите «Recover» для восстановления на айфоне.

Скачать программу Tenorshare — UltData iPhone Data Recovery можно по этой ссылке.
dr.fone — iPhone Data Recovery
Данная программа работает по такому же принципу, что и предыдущая и также имеет 3 режима восстановления. Для того, чтобы восстановить без резервной копии нужно:
- Зайти в программу и выбрать функцию «Recover iOS Data», а затем подключить iPhone через кабель.
- В режиме «Recover Data from iOS Device» нажмите кнопку «Start Scan», чтобы началось сканирование устройства.
- В появившимся списке с вашими файлами, выберите нужные фото которые хотите восстановить и нажмите кнопку «Recover to Computer».
Аналогичным способом вы также можете восстановить и другие файлы на вашем айфоне.
Скачать программу dr.fone — iPhone Data Recovery можно на этом сайте.
Надеемся, что наши советы помогут вам восстановить фото, на которых запечатлены ваши приятные воспоминания.
Перенос фото и видео с iPhone, iPad или iPod touch
Узнайте, как перенести фото и видео с iPhone, iPad или iPod touch на Mac или ПК. Вы также можете сделать свои фотографии доступными на всех своих устройствах с помощью Фото iCloud.
Вы также можете сделать свои фотографии доступными на всех своих устройствах с помощью Фото iCloud.
Использование фотографий iCloud
iCloud Photos обеспечивает безопасность, актуальность и автоматическую доступность ваших фотографий и видео на всех ваших устройствах Apple в iCloud.com и даже ваш компьютер. Когда вы используете iCloud Photos, вам не нужно импортировать фотографии с одного устройства iCloud на другое. iCloud Photos всегда загружает и сохраняет исходные фотографии в полном разрешении. Вы можете хранить оригиналы с полным разрешением на каждом из ваших устройств или вместо этого экономить место с помощью оптимизированных для устройств версий. В любом случае вы можете загрузить свои оригиналы, когда они вам понадобятся. Любые организационные изменения или правки, которые вы вносите, всегда актуальны на всех ваших устройствах Apple. Узнайте, как настроить и использовать Фото iCloud.
Любые организационные изменения или правки, которые вы вносите, всегда актуальны на всех ваших устройствах Apple. Узнайте, как настроить и использовать Фото iCloud.
Фотографии и видео, которые вы храните в iCloud Photos, используют ваше хранилище iCloud. Прежде чем включить Фото iCloud, убедитесь, что у вас достаточно места в iCloud для хранения всей вашей коллекции. Вы можете узнать, сколько места вам нужно, а затем при необходимости обновить тарифный план.
Импорт на Mac
Вы можете использовать приложение «Фото» для импорта фотографий с iPhone, iPad или iPod touch на Mac.
- Подключите iPhone, iPad или iPod touch к Mac с помощью кабеля USB.
- Откройте приложение «Фото» на своем компьютере.
- В приложении «Фотографии» отображается экран «Импорт» со всеми фотографиями и видео, хранящимися на подключенном устройстве. Если экран «Импорт» не появляется автоматически, щелкните имя устройства на боковой панели «Фотографии».

- Если потребуется, разблокируйте устройство iOS или iPadOS с помощью пароля. Если вы видите на своем устройстве iOS или iPadOS запрос о доверии этому компьютеру, нажмите «Доверять», чтобы продолжить.
- Выберите, куда вы хотите импортировать фотографии. Рядом с «Импортировать в» вы можете выбрать существующий альбом или создать новый.
- Выберите фотографии, которые нужно импортировать, и нажмите «Импортировать выбранные» или «Импортировать все новые фотографии».
- Дождитесь завершения процесса, затем отключите устройство от Mac.
Узнайте, что делать, если не удается импортировать фотографии с iPhone, iPad или iPod touch на компьютер.
Импорт на ПК с Windows
Вы можете импортировать фотографии на свой компьютер, подключив устройство к компьютеру и используя приложение Windows Photos:
- Убедитесь, что на вашем компьютере установлена последняя версия iTunes.
 Для импорта фотографий на компьютер требуется iTunes 12.5.1 или новее.
Для импорта фотографий на компьютер требуется iTunes 12.5.1 или новее. - Подключите iPhone, iPad или iPod touch к компьютеру с помощью кабеля USB.
- Если потребуется, разблокируйте устройство iOS или iPadOS с помощью пароля.
- Если вы видите на своем устройстве iOS или iPadOS запрос о доверии этому компьютеру, нажмите «Доверять» или «Разрешить», чтобы продолжить.
Затем посетите веб-сайт Microsoft, чтобы узнать, как импортировать фотографии в приложение Windows Photos в Windows 10.
Если у вас включены фотографии iCloud, вам необходимо загрузить исходные версии фотографий в полном разрешении на iPhone перед импортом на компьютер.Выясни как.
Когда вы импортируете видео с устройства iOS или iPadOS на компьютер, некоторые из них могут неправильно повернуться в приложении Windows Photos. Вы можете добавить эти видео в iTunes, чтобы воспроизводить их в правильной ориентации.
Если у вас возникли проблемы с импортом фотографий с устройства iOS или iPadOS в Windows 10, попробуйте выполнить следующие действия:
- На устройстве iOS или iPadOS откройте приложение «Настройки».
 Коснитесь «Камера», затем коснитесь «Форматы».
Коснитесь «Камера», затем коснитесь «Форматы». - Tap наиболее совместимый. С этого момента ваша камера будет создавать фото и видео в форматах JPEG и H.264 формата.
Узнайте, что делать, если не удается импортировать фотографии с iPhone, iPad или iPod touch на компьютер.
Узнать больше
Есть другие способы переноса фото и видео на ваш компьютер:
Информация о продуктах, произведенных не Apple, или о независимых веб-сайтах, не контролируемых и не проверенных Apple, предоставляется без рекомендаций или одобрения.Apple не несет ответственности за выбор, работу или использование сторонних веб-сайтов или продуктов. Apple не делает никаких заявлений относительно точности или надежности сторонних веб-сайтов.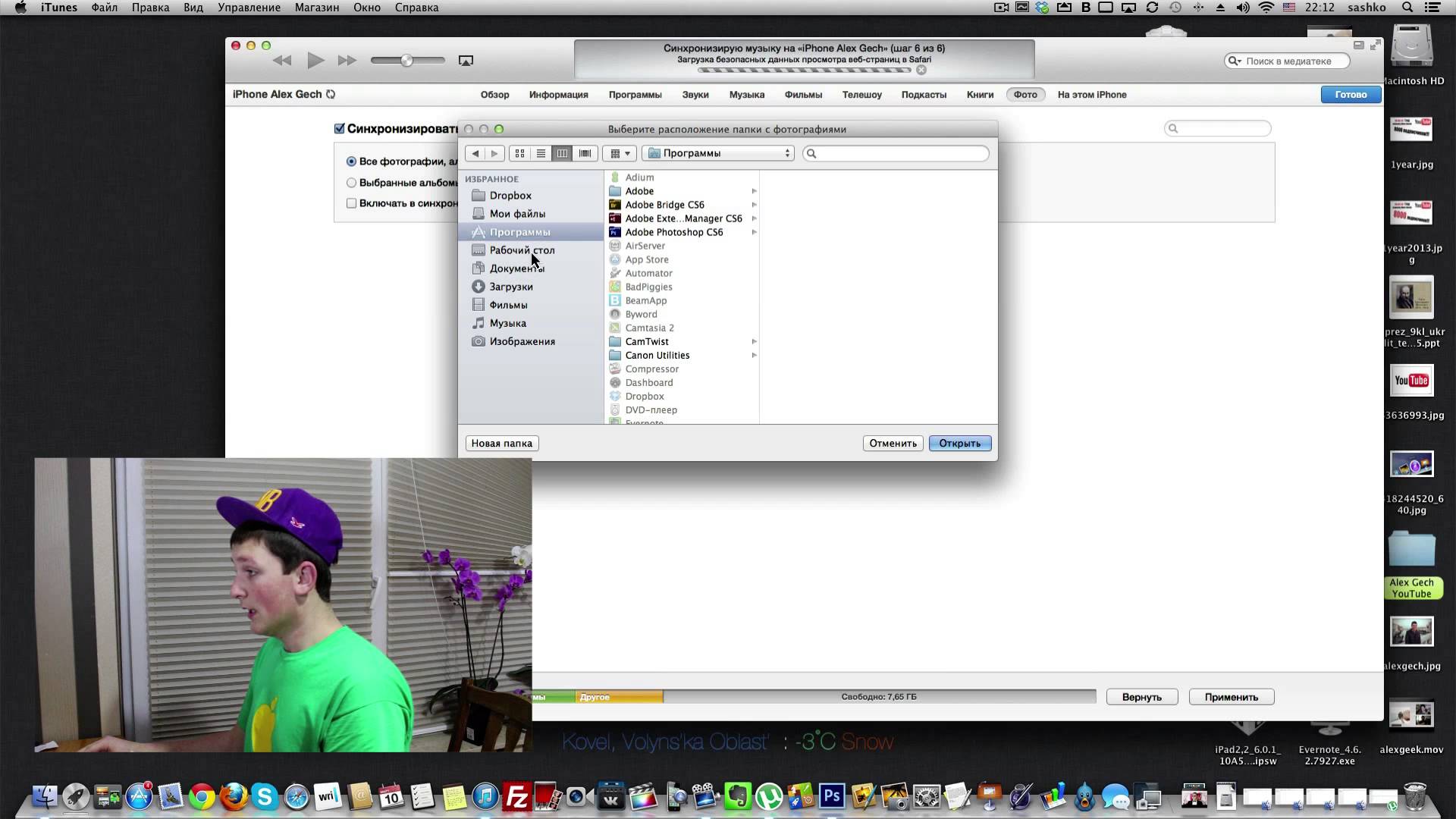 Свяжитесь с продавцом для получения дополнительной информации.
Свяжитесь с продавцом для получения дополнительной информации.
Дата публикации:
Передача видео с iPhone 4S на компьютер
В: Недавно я купил iPhone 4S и впервые использовал функцию видеокамеры в минувшие выходные.Есть ли способ перенести это длинное видео на внешний жесткий диск моего ПК, чтобы освободить память на моем iPhone? Мы очень ценим любую помощь, которую вы можете оказать!
— Brad
A: Вы должны иметь возможность передавать видеофайлы с вашего iPhone через USB-соединение почти так же, как и передачу фотографий. Обратите внимание, что с фотографиями вы можете использовать функцию iCloud Photo Stream, однако в настоящее время она не передает видеофайлы, требуя их передачи напрямую через USB.
При подключении к компьютеру через USB, ваш iPhone должен выглядеть как цифровая камера, как и большинство других фотоаппаратов. Отсюда вы можете передавать свои видеофайлы с помощью любого приложения для управления или передачи фото / видео, которое поддерживает стандартный протокол передачи изображений (PTP).
Если вы обычно используете пароль для защиты вашего iPhone, вы должны разблокировать его перед подключением к компьютеру. По очевидным причинам безопасности передача фотографий блокируется, когда ваше устройство заблокировано паролем.
Windows включает встроенную утилиту импорта фотографий, которая должна запускаться автоматически при первом подключении iPhone к компьютеру, предоставляя вам выбор между автоматическим импортом изображений и видео или открытием проводника Windows для просмотра фото и видео контента на ваше устройство напрямую.
Выбор опции «Импортировать изображения и видео» запустит мастер передачи камеры, который автоматически скопирует все фото и видео с вашего устройства обратно в папку на вашем компьютере. Параметр «Открыть устройство для просмотра файлов» просто покажет вам, что уже есть на вашем устройстве, предоставляя вам возможность вручную копировать фотографии и видео по отдельности.
Параметр «Открыть устройство для просмотра файлов» просто покажет вам, что уже есть на вашем устройстве, предоставляя вам возможность вручную копировать фотографии и видео по отдельности.
Пользователи Mac могут передавать фотографии с помощью утилиты Image Capture, входящей в состав OS X, или других приложений, таких как iPhoto или Aperture.
Некоторые из этих инструментов предоставят вам возможность удалять фотографии и видео после их переноса на компьютер, в то время как в других случаях вам может просто потребоваться сделать это вручную из приложения iOS Photos, как только вы подтвердите, что видео безопасно на вашем ПК.
Обратите внимание, что вы также можете отправлять видеофайлы по электронной почте прямо с iPhone или загружать их на YouTube, однако это приведет к преобразованию видеофайла с потенциальной потерей качества. При передаче видео на ваш компьютер через USB фактические исходные файлы копируются прямо на ваш компьютер без какого-либо преобразования и модификации.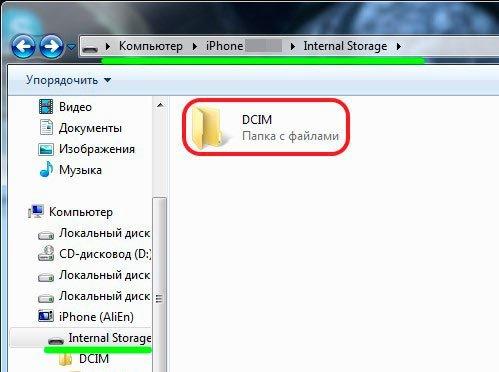
Многие сторонние приложения для iOS также предоставляют возможность загружать фото и видео прямо на ваш компьютер или в другие онлайн-сервисы по беспроводной сети.Однако они различаются в зависимости от того, копируются ли фотографии и видео напрямую в исходном качестве или конвертируются во время загрузки.
Как извлечь фотографии с iPhone? Перечислено 4 способа!
iPhone становится все более популярным в последние годы благодаря своей превосходной производительности, поэтому все больше и больше людей используют его в качестве основного смартфона и цифровой камеры. Мы используем его, чтобы сохранять ценные и памятные моменты, а также делиться ими с друзьями и семьей. Несомненно, фотографии — одна из самых важных вещей в iPhone, и мы не можем позволить себе их потерять.
Итак, вопрос в том, как извлечь фотографии с iPhone, чтобы их сохранить? Эта статья покажет вам 4 различных способа сделать это. Просто читайте дальше.
Вариант 1.
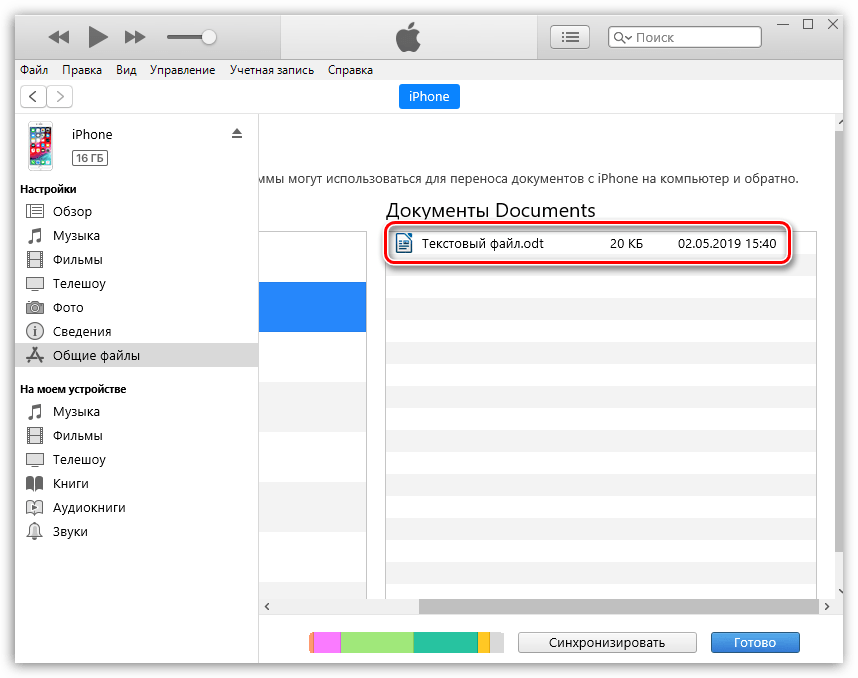 Извлечение фотографий iPhone с помощью профессионального инструмента
Извлечение фотографий iPhone с помощью профессионального инструментаПрофессиональные инструменты для передачи данных, такие как iMyFone D-Back iPhone Data Extractor, — еще один вариант для извлечения фотографий с iPhone на компьютер. Программное обеспечение, выпущенное надежной компанией iMyFone, позволяет с легкостью переносить фотографии из резервной копии iPhone / iTunes / iCloud на ПК / Mac.Посетите официальный центр загрузки iMyFone, чтобы загрузить бесплатную пробную версию .
1,000,000+ Загрузки
Основные характеристики:
- Вы также можете использовать программу для выборочного резервного копирования вашего iPhone. Это означает, что вы можете создавать резервные копии только сообщений, WhatsApp, WeChat и других 16 типов данных по отдельности, а не всех данных на вашем устройстве.
- Вы можете создать резервную копию своего устройства , не затрагивая предыдущие резервные копии .

- Вы можете просмотреть их на компьютере в любое время, в отличие от iTunes, который не позволяет просматривать содержимое резервной копии.
- Нет ограничений на хранилище , что в отличие от iCloud, которое предлагает только 5 ГБ бесплатного хранилища.
Шаг 1. Запустите iMyFone D-Back на своем iPhone, нажмите «Восстановить с устройства iOS», а затем нажмите «Пуск».
Шаг 2. Подключите iPhone к компьютеру, дождитесь, пока программа обнаружит ваше устройство, затем нажмите «Далее».
Шаг 3. Выберите фототип, который нужно восстановить, и нажмите «Сканировать».
Шаг 4. После обнаружения данных вы можете просмотреть и выбрать нужные фотографии. Выберите место, куда вы хотите, чтобы ваши файлы были отправлены, и это все, что вам нужно сделать, чтобы восстановить или извлечь фотографии с вашего iPhone.
Программа может не только извлекать фотографии; он может извлекать данные WhatsApp с iPhone, просматривать фотографии в резервной копии iCloud и многое другое.
Теперь попробуйте iMyFone D-Back для извлечения фотографий.
Вариант 2. Извлечение фотографий с iPhone с помощью Windows
Windows определяет iPhone как цифровую камеру или файловую систему. Вы можете использовать проводник Windows для получения изображений. Обратите внимание, что вы должны разблокировать iPhone, чтобы Windows могла получить доступ к контенту.
Шаг 1. Подключите iPhone к ПК с Windows с помощью прилагаемого кабеля.
Шаг 2: Откройте «Мой компьютер».
Шаг 3. Вы заметите, что ваш iPhone отображается в разделе «Переносные устройства».
Шаг 4: Щелкните левой кнопкой мыши на вашем iPhone и выберите «Импортировать изображения и видео» или исследуйте устройство, чтобы увидеть изображения, хранящиеся на устройстве.
Шаг 5: Отметьте изображения, которые вы хотите извлечь со своего iPhone, и сохраните их на своем компьютере в нужной папке.
Вариант 3.
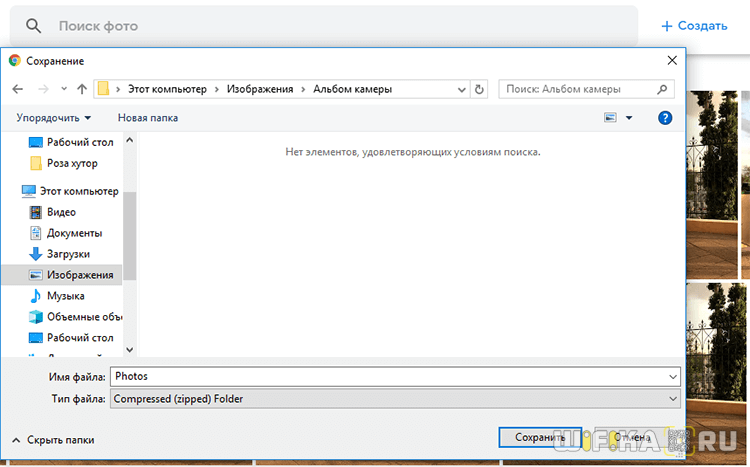 Извлечение фотографий с iPhone с помощью iCloud
Извлечение фотографий с iPhone с помощью iCloudЕсли у вас включена библиотека фотографий iCloud, iPhone автоматически загрузит все фотографии и видео с полным разрешением.Вы можете перенести эти изображения на свой компьютер, выполнив следующие действия.
Шаг 1. Включите библиотеку фотографий iCloud на своем устройстве и Mac. Войдите в систему с одним и тем же Apple ID на обоих устройствах и убедитесь, что они находятся в одной сети Wi-Fi.
Шаг 2. Если вы включили библиотеку фотографий iCloud на своем iPhone и Mac, то iCloud синхронизирует все фотографии на всех устройствах. Таким образом, вы будете видеть изображения со своего iPhone на своем Mac.
Шаг 3. Все фотографии будут извлечены с iPhone на Mac и сохранены в приложении «Фотографии».Вы можете просматривать их после завершения процесса синхронизации.
Вариант 4. Извлечение фотографий с iPhone с помощью iTunes
Вы также можете использовать iTunes для синхронизации всех фотографий с iPhone на компьютер.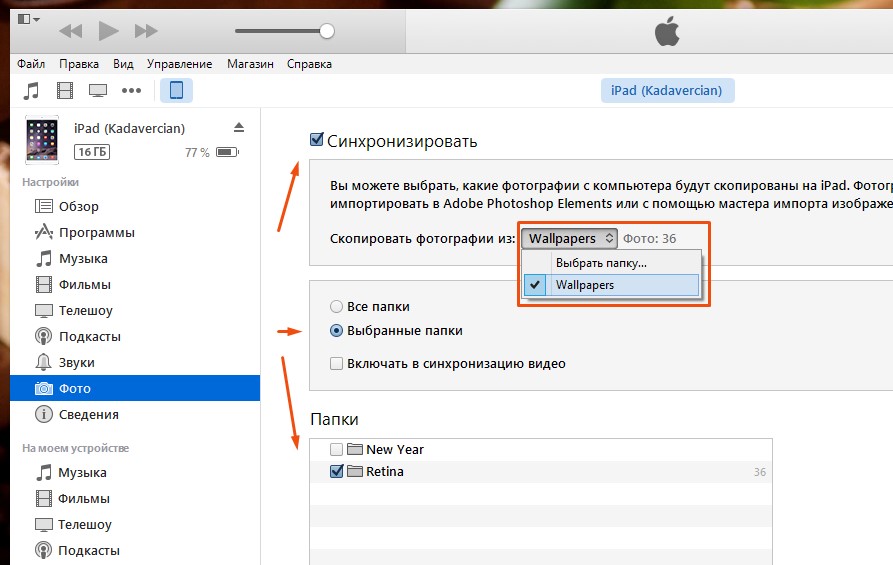 См. Следующие шаги.
См. Следующие шаги.
Шаг 1. Разместите все изображения на своем iPhone.
Шаг 2: Подключите iPhone к компьютеру и откройте приложение iTunes.
Шаг 3. В разделе «Сводка» устройства найдите «Фотографии» в левой части экрана и щелкните его.
Шаг 4: На правом экране установите флажок «Синхронизировать фотографии».
Шаг 5: Выберите «Выбрать папку…» в раскрывающемся списке.
Шаг 6: Выберите папку, в которой вы организовали изображения.
Шаг 7: Нажмите «Применить», чтобы начать копирование папки на свой компьютер.
Обзоры четырех вариантов выше
Плюсы | Минусы | |
|---|---|---|
Извлечение фотографий с помощью D-Back |
| |
Извлечение фотографий в Windows |
|
|
Извлечение фотографий с помощью iCloud |
|
|
Извлечение фотографий с помощью iTunes |
|
|
Как видите, вы можете легко извлечь фотографии с iPhone четырьмя способами, описанными выше. Вы можете выбрать наиболее подходящий, исходя из ваших требований и удобства.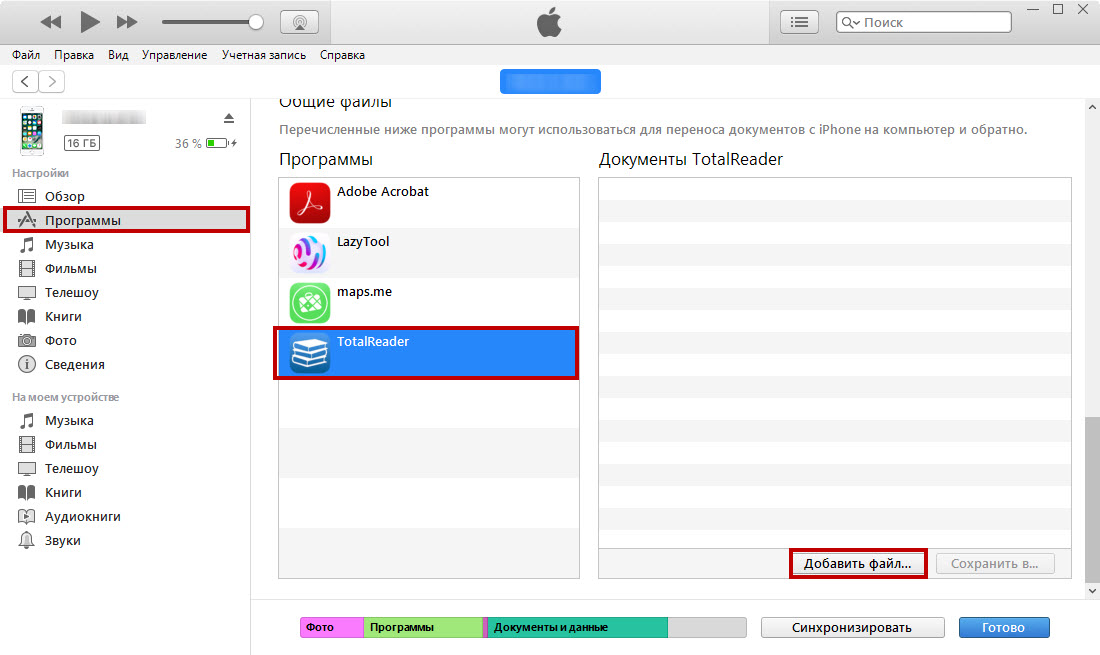
Как передавать файлы с ПК на iPhone без iTunes
Резюме: Ищете быстрые способы переноса файлов с ПК с Windows на iPhone без iTunes? Вот 5 простых способов перенести ваши фотографии, видео, документы и т. Д. На iPhone с ПК без использования iTunes.
Не все фанаты iTunes. Хотя iTunes считается очевидным выбором для передачи любых файлов с ПК на iPhone, было обнаружено, что многие пользователи устройств iOS вообще не предпочитают iTunes.В основном это связано с тем, что iTunes работает медленно во время передачи файлов и часто выдает неприятные сообщения об ошибках при передаче данных. Какова бы ни была причина, если вы хотите перенести файлы с ПК на iPhone без iTunes, вот другие хорошие способы выполнить эту задачу.
1. Передача файлов по электронной почте Самый простой способ передать файлы с компьютера на iPhone — это отправить себе электронное письмо. Затем откройте почту на iPhone, откройте вложения и сохраните их в желаемом месте.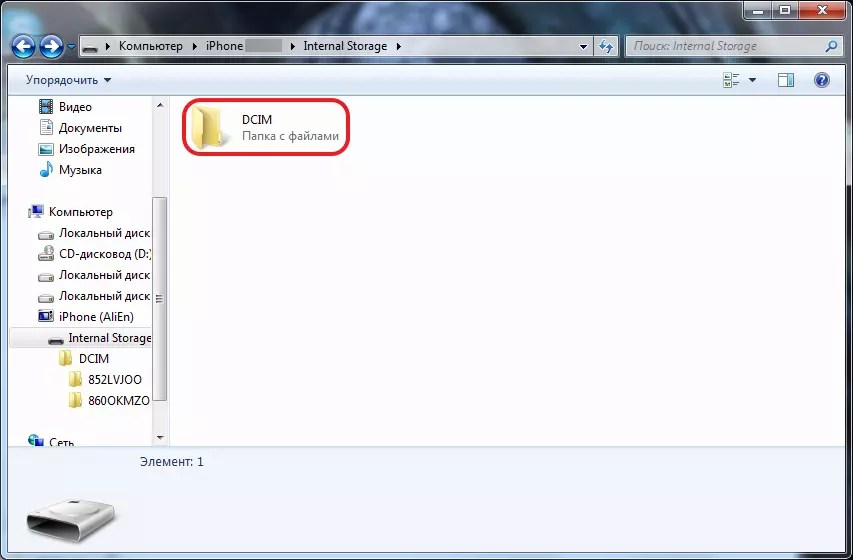
Вы можете отправлять себе музыку, видео, документы, презентации, файлы PDF и т. Д. По почте, чтобы получить к ним доступ на iPhone. Однако это не лучший вариант для передачи большого количества файлов. Вы должны обеспечить непрерывное сетевое соединение с высокой скоростью, чтобы полностью загрузить тяжелые вложения.
Также существует ограничение на размер файла электронной почты. Gmail и Yahoo! Mail позволяет прикреплять файлы размером до 25 МБ. Поэтому для тяжелых файлов, видео и фотографий с высоким разрешением электронная почта не подходит.
2.Импортируйте файлы с помощью iPhone Data Recovery Software Не упускайте из виду функции служебных программ, предлагаемых многочисленными сторонними приложениями. Программное обеспечение для восстановления данных iPhone, такое как Stellar, также позволяет импортировать из файлов с ПК на iPhone . C Подключите свой iPhone к Windows или Mac через USB.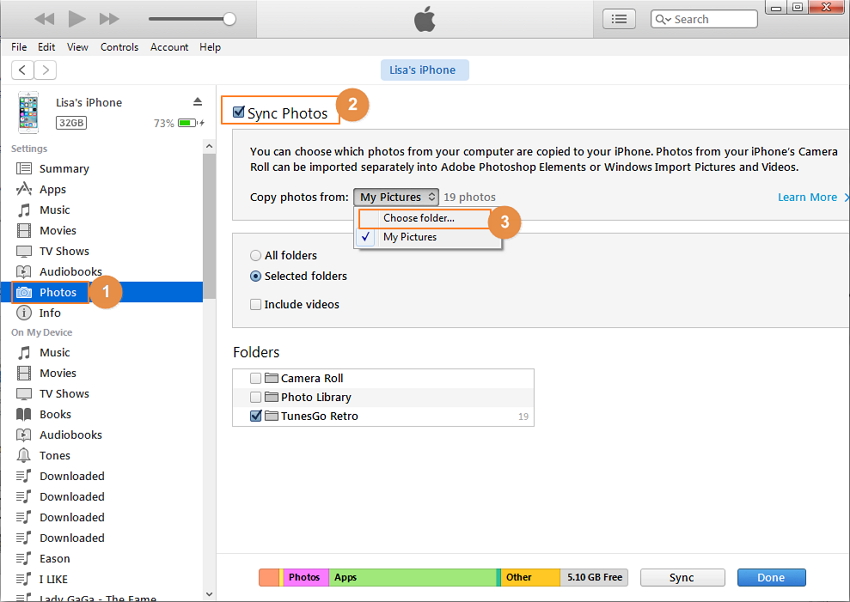 Установите программное обеспечение и следуйте инструкциям на экране для передачи файлов с компьютера на iPhone.
Установите программное обеспечение и следуйте инструкциям на экране для передачи файлов с компьютера на iPhone.
На iPhone можно импортировать фотографии, видео, аудио, контакты, заметки, закладки Safari, календарь и другие документы.В программном методе нет ограничений по размеру файла или объему данных. Это наиболее эффективный способ передачи файлов с ПК на iPhone без iTunes.
3. Передача файлов через облачный дискИспользование облачных служб синхронизации, таких как iCloud (только для Mac и других устройств iOS), резервное копирование и синхронизация (широко известное как Google Drive), Dropbox или OneDrive, позволяет просматривать и легко получить доступ к данным ПК на iPhone.
Технически облачные диски не передают данные на iPhone, но делают их доступными на вашем устройстве iOS.Вы можете просматривать и редактировать файлы на вашем компьютере на iPhone. Чтобы получить доступ к файлам с ПК на iPhone через облачный диск, выполните следующие действия:
- Загрузите и установите любой облачный диск на свой компьютер
- Загрузите приложение iOS для облачного диска на свой iPhone
- Синхронизируйте свой iPhone с облачным диском
- Перетащите необходимые файлы в папку Cloud Drive на вашем компьютере
- Просмотрите файлы Cloud Drive в папке Files App на вашем iPhone
Любые файлы, которые вы поместите в папку Cloud Drive, будут доступны на всех ваших синхронизированных устройства, включая iPhone.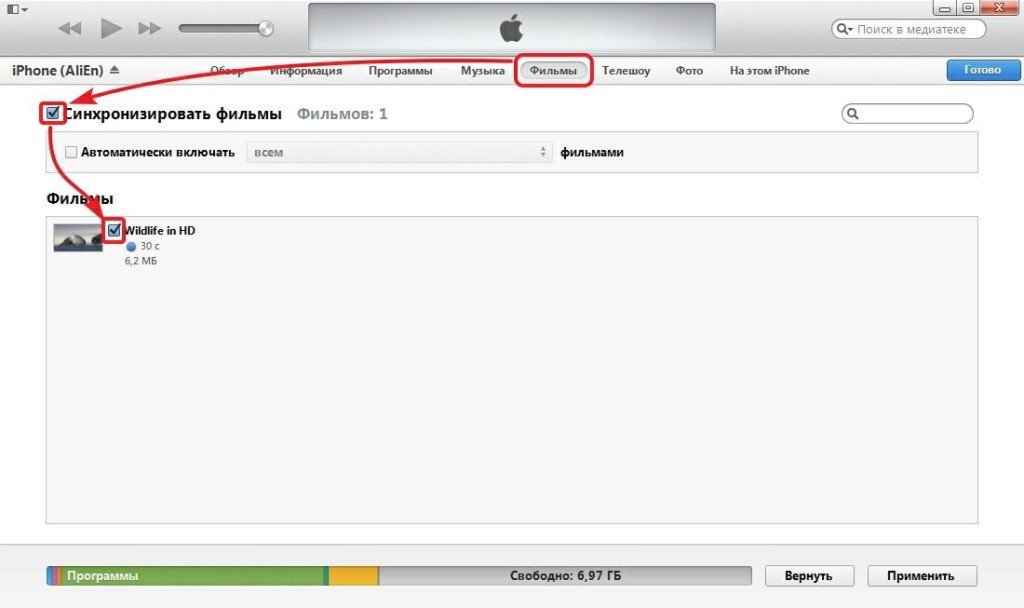
Большинство этих облачных дисков предлагают ограниченное свободное пространство. Чтобы хранить и передавать большой объем данных, вам придется покупать дополнительное хранилище у провайдера.
4. Передача файлов Mac на iPhone через AirDropAirDrop от Apple позволяет передавать файлы между поддерживаемыми компьютерами Macintosh и устройствами iOS через Wi-Fi и Bluetooth.
- Подключите iPhone к компьютеру Mac.
- На Mac выполните Finder> Go> AirDrop.Включите Bluetooth и Wi-Fi, чтобы использовать AirDrop.
- Окно AirDrop показывает находящихся поблизости пользователей AirDrop. Перетащите файлы на изображение-получатель в окне и нажмите Отправить.
Переданные файлы автоматически сохраняются в соответствующей папке на iPhone, как фотографии и видео в галерее.
Чтобы использовать функцию AirDrop, ваш Mac должен быть модели 2012 года или новее с OS X Yosemite или новее, а ваш iPhone должен иметь операционную систему iOS 7 или новее.
| Последний байт : Последний выпуск Microsoft, который можно рассматривать как ответ Apple AirDrop, — это приложение Photo Companion.Благодаря своей ограниченной функции, он может обмениваться фотографиями и видео с iPhone на компьютер с Windows 10, но НЕ наоборот |
|---|
SHAREit позволяет передавать данные между телефонами, компьютерами и планшетами . Нет ограничений на размер файла для передачи через SHAREit. Это зависит от скорости вашего интернет-соединения и объема памяти iPhone.
Для передачи файлов с ПК на iPhone без iTunes через SHAREit вам понадобится его приложение на обоих устройствах.Выполните следующие шаги, чтобы выполнить задачу:
- Загрузите SHAREit на свой компьютер с веб-сайта SHAREit
- Загрузите SHAREit на свой iPhone из App Store
- Выберите файл на своем ПК, который вы хотите передать
- Щелкните и перетащите файл на Окно SHAREit
- На ваш iPhone будет отправлено сообщение о получении файла.
 Нажмите «OK» в сообщении на iPhone.
Нажмите «OK» в сообщении на iPhone. - Файл импортирован в iPhone с вашего ПК.
. С помощью этого приложения для передачи файлов вы можете отправлять документы, фотографии, видео и приложения.Хотя передача файлов происходит быстро, это не всегда работает. Часто для отправки файла в SHAREit требуется несколько попыток.
Заключение
Для работы часто необходим доступ к важным файлам ПК на мобильных устройствах. Поэтому, когда вы хотите перенести важные презентации, фотографии, видео, музыку и т. Д. С ПК на iPhone без iTunes, вы можете передать их через AirDrop, SHAREit или облачные диски. Кроме того, одним из наиболее часто используемых и успешных способов передачи файлов с ПК на iPhone без iTunes является программное обеспечение, благодаря простоте использования и отсутствию ограничений на размер файла.
Какой бы метод вы ни выбрали, не забудьте поделиться своим опытом передачи файлов с ПК на iPhone в поле для комментариев ниже.
Как перенести фотографии с iPhone на iPhone
Как бы вы ни любили свой iPhone, всегда есть новый не за горами. Apple выпускает новые модели каждый год, и рано или поздно, даже если вы продолжите обновлять iOS, ваше устройство начнет чувствовать себя устаревшим. Прощай, старый айфон, привет сияющий, все поют, все танцуют, новая модель!
Но прежде чем подписать новый телефонный контракт или заказать новую версию iPhone через Интернет, стоит проверить способы переноса фотографий и других данных на новый телефон.Мы рассмотрели три наиболее часто используемых метода переноса фотографий с одного iPhone на другой iPhone.
Как перенести фотографии с iPhone на iPhone:
- Переместить все данные с помощью резервной копии iCloud
- Перенести все данные, включая фотографии, с помощью iTunes
- AirDrop только те фотографии, которые вам нужны
Первые два способа работают лучше всего, когда вы пытаетесь перенести весь iPhone на новый. Вы скопируете все, что у вас есть на старом устройстве, чтобы все фотографии и контакты остались нетронутыми и были готовы к использованию на новом iPhone.AirDrop — лучший выбор, когда все, что вам нужно для передачи с iPhone на iPhone, — это фотографии — например, поделиться групповой картинкой со всеми своими друзьями, которые на ней находятся.
Вы скопируете все, что у вас есть на старом устройстве, чтобы все фотографии и контакты остались нетронутыми и были готовы к использованию на новом iPhone.AirDrop — лучший выбор, когда все, что вам нужно для передачи с iPhone на iPhone, — это фотографии — например, поделиться групповой картинкой со всеми своими друзьями, которые на ней находятся.
Перед тем, как начать перенос iPhone
Если вы похожи на большинство людей, у вас на iPhone тысяч фотографий. Прежде чем переносить их все, убедитесь, что вы перемещаете действительно нужные фотографии, а не сбрасываете бесполезный беспорядок на свой новый iPhone. Загрузите средство для очистки фотогалереи, например Gemini Photos: оно поможет вам избавиться от множества похожих селфи и старых снимков экрана, которые вы забыли удалить.
Метод 1. Как передавать данные с одного iPhone на другой с помощью iCloud
iCloud — один из наиболее эффективных методов передачи данных с одного iPhone на другой — или с любого устройства iOS или macOS на другое, если на то пошло. На обоих устройствах должна быть включена поддержка iCloud с использованием одного и того же Apple ID.
Для начала настройте резервную копию iCloud на своем старом iPhone:
- Перейти к настройкам
- Щелкните баннер Apple ID вверху списка настроек
- Нажмите iCloud
- Прокрутите вниз до iCloud Backup
- Нажмите «Создать резервную копию»
- Дождитесь завершения резервного копирования
- Выключите старый iPhone и извлеките SIM-карту.
Убедитесь, что старый iPhone выключен.Теперь приступайте к настройке вашего нового iPhone:
- Вставьте SIM-карту в новый iPhone
- Включите новый телефон
- Сдвиньте или нажмите кнопку «Домой» и следуйте инструкциям по установке.
- Убедитесь, что устройство подключено к Wi-Fi
- Теперь коснитесь параметра «Восстановить из резервной копии iCloud» (часть процесса установки).
- Войдите, используя свой Apple ID
- Нажмите «Далее», затем «Согласен» (вас могут спросить об этом несколько раз)
- Выберите самую последнюю резервную копию.Это восстановит ваш новый iPhone со всем, что было на вашем старом iPhone во время создания резервной копии, включая все изображения и фотографии, которые вы хотите перенести.
Этот процесс может занять некоторое время, и ваш iPhone может нагреться, поскольку он поглощает все приложения, сообщения, фотографии и видео. Не волнуйтесь, как только этот процесс будет завершен, все будет работать так же, как на вашем старом iPhone, за исключением преимуществ этого нового, более быстрого и современного устройства.
Метод 2.Перенесите все с iPhone на iPhone с iTunes
На любом устройстве iOS под управлением iOS 11 или более поздней версии есть еще более быстрый способ настроить новый iPhone и передать все данные. Оба устройства должны быть включены и размещены рядом друг с другом во время передачи.
Прежде чем продолжить, вам нужно сделать резервную копию iTunes. Приложения, сообщения, видео, изображения, игры — вы называете это, iTunes может сделать резервную копию. Следуйте инструкциям в этом руководстве по резервному копированию iPhone на компьютер, чтобы сделать это быстро и безопасно.
Теперь вот как вы можете перемещать свои изображения, приложения и все остальное с помощью автоматической настройки и резервной копии iTunes:
- Вставьте SIM-карту в новый iPhone и включите устройство
- Сдвиньте или нажмите кнопку «Домой» и следуйте инструкциям по установке.
- На главном экране вашего нового iPhone появится движущееся изображение.
- Отсканируйте это изображение своим старым iPhone (это может занять несколько минут)
- Введите текущий пароль на новом iPhone
- Следуйте инструкциям и настройте Touch ID на своем новом iPhone .
- Когда представлены несколько вариантов «Восстановить ваши приложения и данные», выберите «Восстановить из резервной копии iTunes».
После этого вы можете выключить свой старый iPhone или восстановить его до заводских настроек.Все должно быть безопасно перенесено на ваш новый iPhone.
Метод 3. AirDrop фото с iPhone на iPhone
Теперь, иногда все, что вы хотите перенести на свой новый iPhone, — это фотографии, а в других случаях вам просто нужно поделиться несколькими фотографиями с другом, у которого также есть iPhone. Вот как вы используете AirDrop на обоих телефонах для передачи изображений и видео:
- На вашем новом iPhone перейдите в Настройки
- Tap General
- Прокрутите до AirDrop
- Установите для всех, чтобы получать AirDrop с любого устройства iOS.
- Теперь перейдите в приложение «Фото» на своем старом iPhone
- Выберите фотографии, которые хотите передать, затем нажмите кнопку «Поделиться».
- Вы увидите устройства, доступные через AirDrop, под фотографиями и над остальными параметрами обмена.Здесь должен появиться ваш новый iPhone.
- Нажмите на название вашего нового iPhone
- Вернувшись к новому iPhone , нажмите «Принять», чтобы разрешить перенос фотографий со старого iPhone на новый.
Фотографии будут помещены в библиотеку фотографий на новом телефоне. Когда это будет сделано, вы можете удалить все со старого iPhone.
Какой бы метод вы ни выбрали, Apple упростила передачу данных с iPhone на iPhone и сразу же приступила к использованию своего нового блестящего телефона.А если вы также хотите, чтобы ваши фотографии хранились на вашем ноутбуке, вот как перенести фотографии с iPhone на Mac. Но куда бы вы ни перемещали свою библиотеку фотографий, убедитесь, что перед переносом все не загромождено.
Как перенести фото с iPhone на Android (4 способа)
Несколько лет назад отправка фотографий с iPhone на смартфон или планшет Android была непростой задачей. К счастью, все изменилось к лучшему, хотя не благодаря Apple, а потому, что Google, Microsoft и другие компании предлагают нам простые способы переноса фотографий с iPhone на устройства Android.Вот самые простые методы, которые мы знаем:
1. Как перенести фотографии с iPhone на Android с помощью приложения для передачи файлов, такого как Send Anywhere
Начнем с того, что мы считаем самым простым способом переноса фотографий с iPhone на Android. Все, что вам нужно, — это приложение, разработанное именно для этой цели. Их много, но больше всего нам нравится Send Anywhere . Вы можете получить его бесплатно на свой iPhone в App Store или в Play Store на устройствах Android.
После загрузки и установки откройте его на обоих устройствах: iPhone и Android. На вашем iPhone перейдите на вкладку Фото из Отправить куда угодно и выберите фотографии, которые хотите передать. Коснитесь и перетащите, чтобы выбрать несколько фотографий, или откройте любую фотографию, которую хотите, и выберите Выберите в правом верхнем углу экрана.
Выбор фотографий в приложении Send AnywhereВы также можете выбрать все фотографии со своего iPhone сразу или выбрать все фотографии, снятые в определенный день, с помощью соответствующих кнопок в интерфейсе приложения.
Другие варианты выбора в приложении Send AnywhereПосле того, как вы выбрали фотографии для передачи с вашего iPhone на устройство Android, нажмите красную кнопку Отправить в диалоговом окне, показанном в нижней части экрана.
Выбор для передачи фотографий с iPhone на Android с помощью Send AnywhereПриложение Send Anywhere теперь показывает вам 6-значный код ключа, QR-код и кнопку Поделиться ссылкой . Вы можете использовать любой из них для передачи фотографий, но самый простой — последний вариант: в нижней части экрана вы должны увидеть все ближайшие устройства, на которых запущено Send Anywhere .Вот где ваше устройство Android должно быть указано. Все, что вам нужно сделать, это нажать на его название.
Устройства поблизости: смартфон Android, на который передаются фотографии.На вашем iPhone вас спросят, действительно ли вы хотите передать файлы на устройство Android. Выберите OK .
Утверждение передачи фотоПочти сразу на устройстве Android должно появиться уведомление о том, что iPhone хочет передать фотографии. Примите и дождитесь, пока все, что отправлено с iPhone, будет получено на Android.Вот и все!
ПРИМЕЧАНИЕ: Вы можете поэкспериментировать с приложением, если предпочитаете другие способы передачи фотографий. Независимо от того, используете ли вы 6-значный временный пароль, QR-код или опцию Share Link , вы должны знать, что все передачи максимально безопасны (все передаваемые файлы зашифрованы). Для получения дополнительной информации о том, как работать с приложением Send Anywhere , вы также можете посетить его страницу поддержки.
2. Как перенести фотографии с iPhone на Android с помощью приложения для фотографий, например Google Фото
Еще один способ переноса фотографий с iPhone на Android — это приложение Google Photos , которое вы можете получить в App Store на своем iPhone.Человек, которому вы хотите отправить фотографии, также должен установить приложение Google Photos из Play Store на свое устройство Android (если оно еще не установлено).
На вашем iPhone войдите в приложение Google Фото , используя свою учетную запись Google (ваш адрес Gmail). Затем найдите фотографии, которые вы хотите передать, и выберите их. Вы можете сделать это, нажав и удерживая фотографию, чтобы войти в режим выбора, а затем нажать на все другие фотографии, которые вы хотите передать.
Выбор фотографий в Google Фото для iPhoneПосле того, как вы все выбрали, нажмите кнопку Поделиться в верхней части экрана.
Выбор для обмена фотографиями с iPhoneВ нижней части экрана Google Фото показывает список людей. Если вы найдете того, кому хотите передать фотографии, нажмите на него или на нее.
Люди, которым можно быстро передать фотоЕсли вы не нашли его или ее в списке, нажмите кнопку поиска, которая выглядит как зеркало.
Ищу других людейВведите имя, телефон или адрес электронной почты человека. Как только вы найдете его / ее, нажмите на его / ее имя, затем нажмите Далее в правом верхнем углу экрана.
Ввод человека, которому отправлены фотографииДобавьте сообщение, если хотите, или оставьте поле «Скажи что-нибудь» пустым, если не хотите. Затем нажмите кнопку Отправить .
Отправка фотоПодождите несколько секунд, пока фотографии не будут перенесены на телефон Android получателя.После завершения передачи вы можете закрыть приложение Google Фото на своем iPhone. На смартфоне Android его владелец теперь может видеть переданные вами фотографии. Однако, чтобы фактически сохранить их локально на его или ее устройстве Android, он или она теперь должны загрузить их из приложения Google Photos .
Чтобы загрузить фотографию из приложения Google Фото на смартфон Android, нажмите кнопку Еще (которая выглядит как три точки) в правом верхнем углу экрана.Кроме того, вы также можете провести пальцем снизу фотографии.
Кнопка меню в Google ФотоПредыдущее действие показывает серию опций. Среди них вы найдете кнопку под названием Download . Нажмите на нее, и Google Фото сохранит эту фотографию локально в памяти смартфона Android.
Скачивание фото из Google ФотоВАЖНО: Хотя это простой способ переноса фотографий с iPhone на Android, он работает только для отдельных фотографий.Другими словами, Google не позволяет вам выбрать несколько фотографий и загрузить их все сразу из своего приложения Google Photos . Для многих это облом, поэтому следующий метод может быть лучше, если вы один из них:
3. Как перенести фотографии с iPhone на Android с помощью приложения облачного хранилища, такого как OneDrive или Dropbox
Еще один простой способ переноса фотографий с iPhone на Android — использовать приложение облачного хранилища, такое как OneDrive или Dropbox .К сожалению, у службы Apple iCloud нет приложения для устройств Android, так что об этом не может быть и речи. С другой стороны, OneDrive и Dropbox кажутся лучшими сервисами с лучшими приложениями и даже лучшими платными планами. Выберите тот, который вам больше всего нравится или на который вы уже подписаны и используете, а затем выполните пару шагов, аналогичных шагам из предыдущего метода в этой статье. Чтобы проиллюстрировать эти шаги, мы используем OneDrive :
Сначала загрузите и установите приложение OneDrive на свой iPhone.Вы можете получить его в App Store для iPhone и в Play Store для Android-устройства. Затем используйте свою учетную запись Microsoft, чтобы войти в OneDrive на вашем iPhone. Как только вы это сделаете, загрузите на свой iPhone фотографии, которые хотите передать. Если вы не знаете, как это сделать, следуйте инструкциям из этого руководства: Как загрузить фотографии в OneDrive со своего iPhone или iPad.
Отправка фотографий в OneDrive на iPhoneНаконец, выберите фотографии, которые вы хотите перенести со своего iPhone, и поделитесь ими с владельцем устройства Android.Если вы не знаете, как это сделать, вы можете найти точные шаги, подробно описанные в третьем разделе этого руководства: 4 способа обмена файлами и папками из OneDrive.
Выбор для обмена фотографиями из OneDrive на iPhoneПосле передачи фотографий человек, которому вы отправляете приглашение к совместному использованию, может использовать полученную ссылку, чтобы загрузить все фотографии на свое устройство Android.
4. Как перенести фотографии с iPhone на устройство Android с помощью ПК
Наконец, последний простой способ переноса фотографий с iPhone на Android — это использование ПК и USB-кабелей.Чтобы проиллюстрировать этот процесс, мы используем компьютер с Windows 10, iPhone и смартфон Android. Что вам нужно сделать, так это подключить мобильные устройства к компьютеру с помощью их USB-кабелей и убедиться, что вы разрешаете Windows доступ к хранилищу данных на ваших смартфонах. Если вы это сделаете, хранилище iPhone и устройства Android должно быть доступно из File Explorer .
iPhone и Android подключены к ПК с Windows 10Просмотрите память вашего iPhone, выберите фотографии, которые вы хотите передать, и скопируйте их.
Копирование фотографий с iPhoneЗатем перейдите в хранилище Android-устройства, найдите или создайте папку, в которую вы хотите перенести эти фотографии, и вставьте их.
Перенос фотографий с iPhone на AndroidЕсли копирование и вставка не работают напрямую, попробуйте скопировать фотографии на рабочий стол Windows 10 или в другую папку на компьютере, а затем переместите их оттуда на устройство Android. Когда фотографии будут перенесены с iPhone на смартфон Android, вы можете отключить оба устройства от компьютера.
Какой способ передачи фотографий с iPhone на Android вы предпочитаете?
Теперь вы знаете четыре различных способа отправки фотографий с iPhone на устройство Android. Какой твой любимый и почему? Есть еще один, который вам нравится больше? Мы признаем, что нам бы хотелось иметь встроенную опцию для передачи фотографий с iPhone на Android через Bluetooth. К сожалению, экосистема Apple довольно обнесена стеной, поэтому мы не можем этого сделать. Если вам есть что добавить или сказать, не стесняйтесь обращаться к нам, используя раздел комментариев ниже.
3 возможных способа восстановить фотографии с мертвого iPhone
Q: Мой iPhone 6s был закончен вчера вечером. Он не включился бы, даже если бы я снова его зарядил. Теперь меня разозлило то, как получить все важные изображения, хранящиеся на устройстве, а затем я мог купить еще один новый iPhone. Кто-нибудь может дать мне какое-нибудь предложение? Большое спасибо! — Шелли с Quora
Если ваш iPhone разбился и больше не может открываться, вы можете отнести его в ремонтную мастерскую или просто купить новый iPhone.Но дело в том, как снять с iPhone фотографии, которые не включаются? Опять не беспокойтесь! В статье будут представлены три возможных решения, которые помогут вам восстановить фотографии с мертвого iPhone . Читайте дальше, чтобы узнать подробности.
, часть 1: как восстановить фотографии с мертвого iPhone без резервного копирования
Если ваш iPhone неожиданно умер, вам может потребоваться сторонний инструмент для восстановления данных, такой как Joyoshare iPhone Data Recovery, для восстановления фотографий и других данных с iPhone перед тем, как отправиться в ремонтный магазин или получить новый.
Это самая надежная и мощная программа восстановления данных iPhone на современном цифровом рынке, которая может помочь вам восстановить потерянные фотографии напрямую с iPhone, из резервной копии iTunes или резервной копии iCloud. Помимо изображений и видео, он по-прежнему может восстанавливать многие другие данные iPhone, включая контакты, историю вызовов, голосовые заметки, заметки, календари, сообщения WhatsApp / Viber / Kik и т. Д. Даже эти зашифрованные данные также можно предварительно просмотреть и выборочно восстановить с помощью Joyoshare iPhone. Восстановление данных в пару кликов.
Успешное восстановление потерянных фотографий с мертвого iPhone
Восстановление до 20+ типов данных, утерянных во всех возможных ситуациях
Поддерживает 3 режима интеллектуального восстановления с максимальной скоростью восстановления
Полностью совместим с все iPhone и последняя версия iOS 14
Если ваш мертвый iPhone распознается компьютером, вы можете использовать Joyoshare iPhone Data Recovery для восстановления изображений iPhone.В противном случае вы можете перейти к следующим двум возможным решениям для восстановления фотографий из резервной копии iTunes или iCloud. Теперь давайте посмотрим, как получить фотографии с iPhone, которые не включаются с Joyoshare.
С помощью кабеля USB подключите iPhone к компьютеру, а затем откройте Joyoshare iPhone Data Recovery на рабочем столе. Заранее убедитесь, что вы скачали и установили приложение Joyoshare на свой компьютер.
Шаг 2 Выберите фотографии для сканирования
После того, как Joyoshare плавно распознает ваше устройство, вы по умолчанию перейдете в интерфейс режима «Восстановление с iDevice».Затем отметьте типы данных, которые вы хотите восстановить, например «Фотографии» и «Фотографии приложений», а затем нажмите кнопку «Сканировать», чтобы позволить Joyoshare начать сканирование всех фотографий с мертвого iPhone.
Шаг 3 Получите изображения с мертвого iPhone
После завершения процесса сканирования вы можете увидеть все восстанавливаемые файлы, упорядоченные по категориям. Просмотрите и выберите те, которые вам нужны. Вы также можете отфильтровать варианты «Показывать только удаленные» или «Показывать только существующие».Затем нажмите кнопку «Восстановить», чтобы экспортировать и сохранить данные в локальной папке вашего компьютера.
Часть 2. Как восстановить фотографии с мертвого iPhone с помощью iTunes Backup
Если ваше устройство просто не может быть обнаружено компьютером, и вы сделали резервную копию iTunes, вы можете вернуть свои фотографии iPhone из файла резервной копии iTunes с помощью Joyoshare iPhone Data Recovery. Теперь выполните следующие простые шаги, чтобы узнать, как это сделать.
Шаг 1 Выберите режим восстановления
Запустите Joyoshare iPhone Data Recovery, а затем переключитесь в режим восстановления «Восстановление из iTunes» в верхней строке меню.
Шаг 2 Сканирование фотографий из резервной копии iTunes
Вам будут показаны все файлы резервных копий iTunes. Выберите недавний, а затем нажмите значок шестеренки, чтобы выбрать типы данных, которые вы хотите восстановить. Затем нажмите кнопку «Сканировать», чтобы начать сканирование необходимых данных из резервной копии iTunes.
Шаг 3 Предварительный просмотр и восстановление фотографий
Подождите, пока сканирование не закончится. Затем просмотрите файлы один за другим, чтобы выбрать то, что вам нужно, или выберите все для восстановления.Затем нажмите кнопку «Восстановить» и через секунду вы сможете найти свои фотографии в локальной папке компьютера.
Часть 3. Как получить фотографии с мертвого iPhone с помощью резервного копирования iCloud
Метод восстановления изображений iPhone заключается в извлечении резервной копии iCloud при условии, что компьютер не распознается, нет резервной копии iTunes и включен параметр резервного копирования iCloud на телефоне до того, как он умер. Для восстановления фотографий iPhone из резервной копии iCloud требуется всего 3 шага.
Шаг 1 Войдите в учетную запись iCloud
Сначала откройте Joyoshare iPhone Data Recovery и выберите режим «Восстановление из iCloud».Войдите в свою учетную запись iCloud, введя Apple ID и пароль. Будьте уверены, Joyoshare никогда не сохранит вашу конфиденциальность.
Шаг 2 Загрузите файл резервной копии iCloud
После входа в iCloud вы можете найти все файлы резервных копий iCloud здесь. Выберите наиболее подходящий и нажмите кнопку «Загрузить», чтобы извлечь файлы. Затем выберите те, которые вы хотите восстановить, и нажмите кнопку «Сканировать» для сканирования.
Шаг 3 Восстановление фотографий iPhone из резервной копии iCloud
Сканирование займет некоторое время в зависимости от размера ваших данных.Когда это будет сделано, вы можете просмотреть все восстанавливаемые файлы и выборочно выбрать важные элементы. Затем нажмите кнопку «Восстановить», чтобы сразу сохранить их на свой компьютер.
Заключение
Наверняка вы знаете, что это за инструмент Joyoshare iPhone Data Recovery. Теперь вы можете оснастить им свой компьютер с Windows или Mac и запустить восстановление фотографий в любом режиме, который вам подходит. Но стоит отметить, что мертвый iPhone, как и iPhone, не включается, иногда вызван аппаратными или программными проблемами.Перед восстановлением фотографий вы также можете сначала исправить свое устройство, используя общие и практичные решения.
.
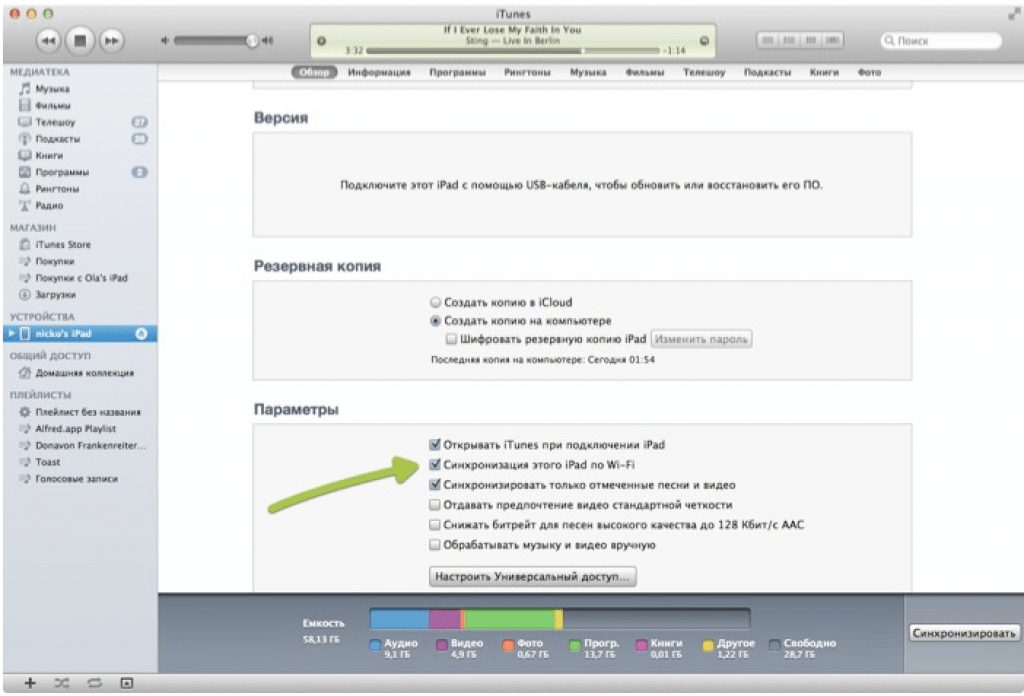 Откройте папку «Фото»
Откройте папку «Фото»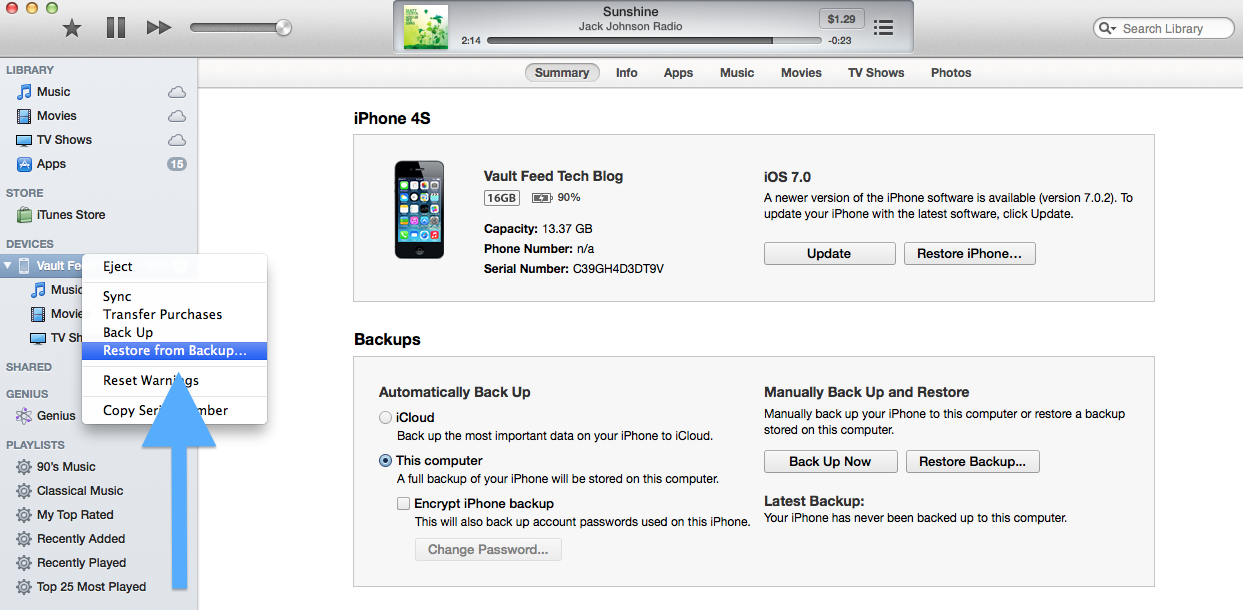
 В качестве примера взята самодельная фотография — скриншот, только что сделанный на ПК и загруженный в папку приложения Documents путём перетаскивания с «Рабочего стола» Windows.
Откройте внутренние папки для просмотра фото
В качестве примера взята самодельная фотография — скриншот, только что сделанный на ПК и загруженный в папку приложения Documents путём перетаскивания с «Рабочего стола» Windows.
Откройте внутренние папки для просмотра фото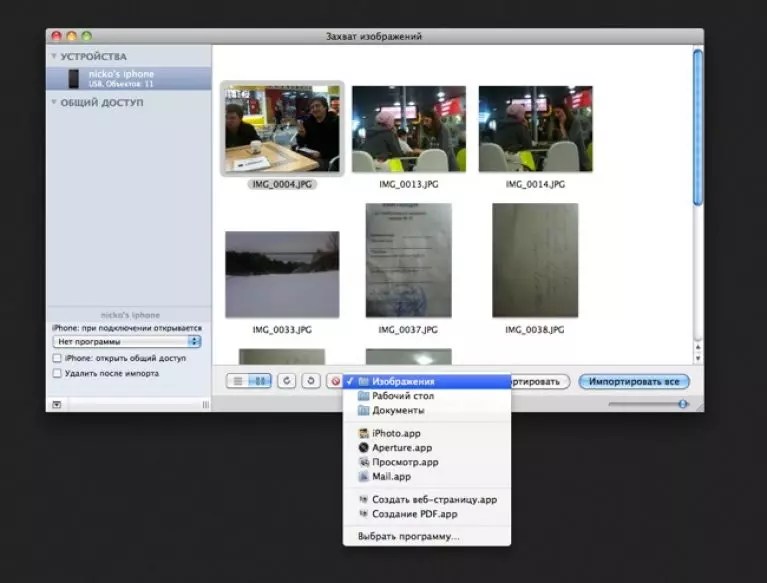 В системе macOS фотографии и видеоклипы помещаются в соответствующую папку пользователя MacBook, предназначенную для хранения файлов мультимедиа.
Сообщение-запрос о необходимости сохранения файла мультимедиа
В системе macOS фотографии и видеоклипы помещаются в соответствующую папку пользователя MacBook, предназначенную для хранения файлов мультимедиа.
Сообщение-запрос о необходимости сохранения файла мультимедиа

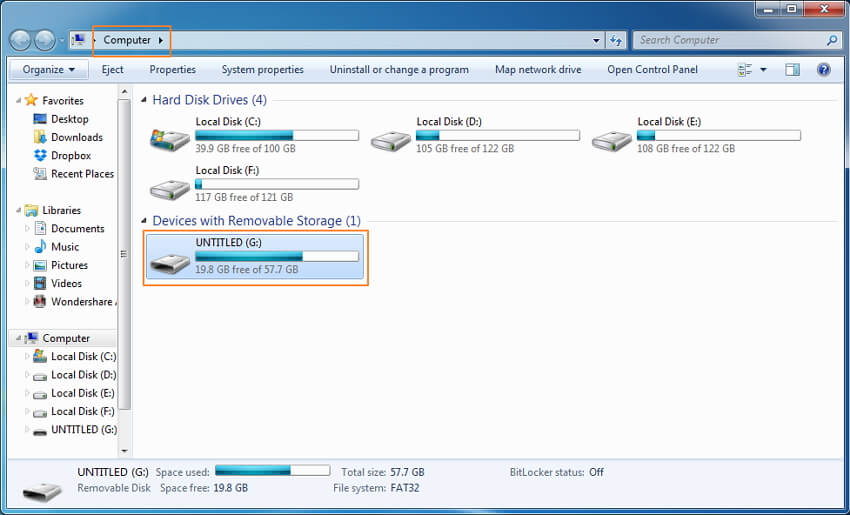 Для этого зайдите в «Настройки» >> «Основные» >> «Обновление ПО» >> «Установить».
Для этого зайдите в «Настройки» >> «Основные» >> «Обновление ПО» >> «Установить».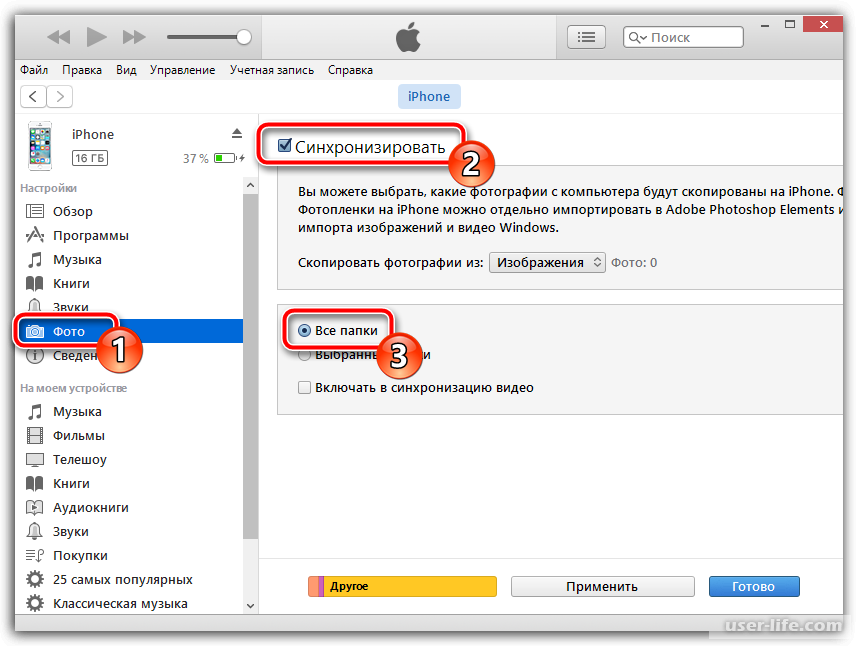


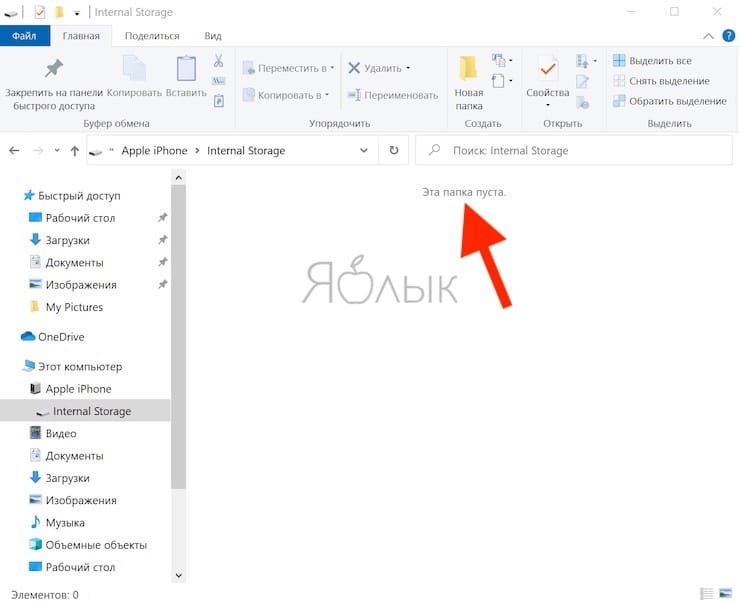 Для импорта фотографий на компьютер требуется iTunes 12.5.1 или новее.
Для импорта фотографий на компьютер требуется iTunes 12.5.1 или новее.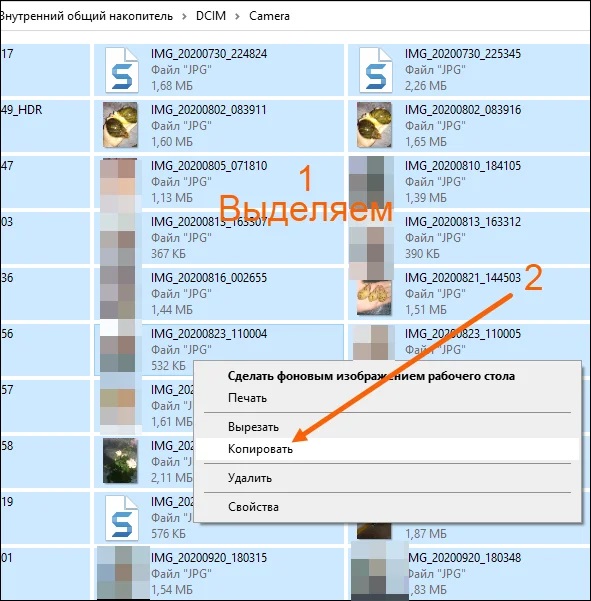 Коснитесь «Камера», затем коснитесь «Форматы».
Коснитесь «Камера», затем коснитесь «Форматы».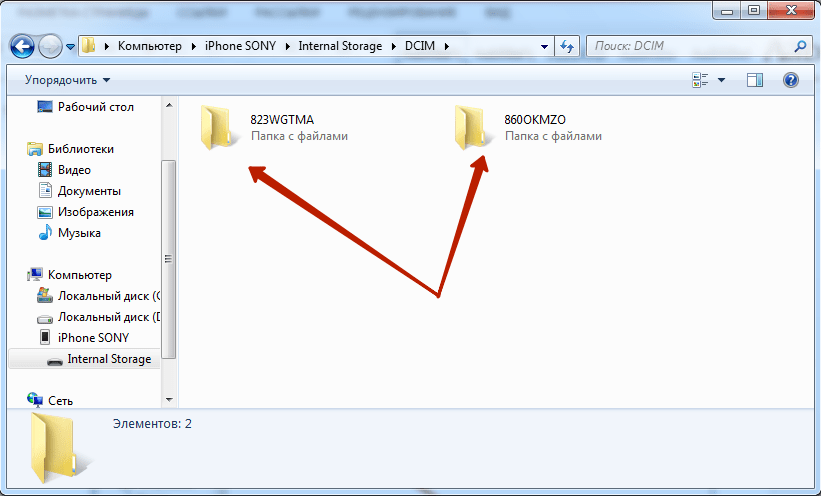
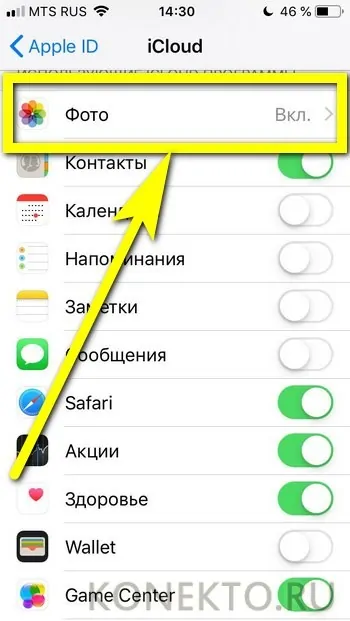

 Нажмите «OK» в сообщении на iPhone.
Нажмите «OK» в сообщении на iPhone.