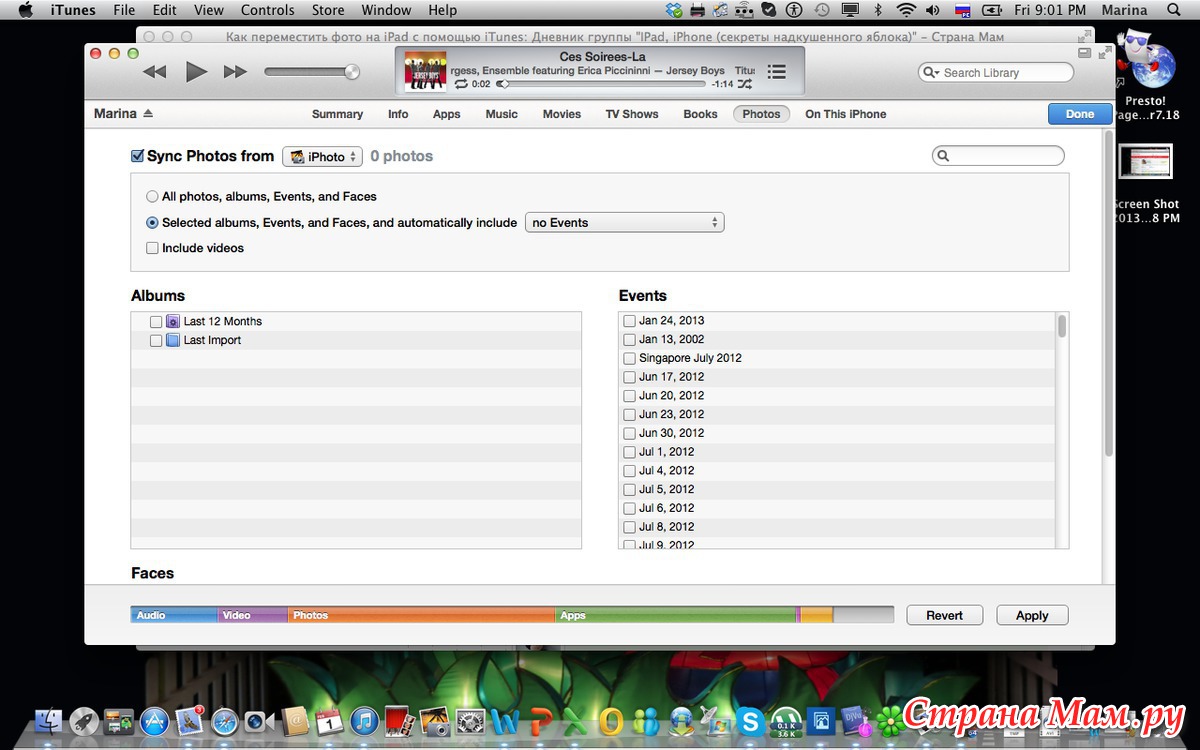Как скинуть на ноутбук фотографии с айфона: Импорт фотографий и видео с iPhone на компьютер
Сведения о предупреждении «Доверять этому компьютеру?» на устройстве iPhone, iPad или iPod touch
В этой статье рассматриваются доверенные компьютеры и способы изменения имеющихся настроек.
Значение настроек доверия на устройстве
При подключении устройства iPhone, iPad или iPod touch к компьютеру или другому устройству в первый раз отображающееся предупреждение предлагает выбрать, доверяете ли вы компьютеру.
- Доверенные компьютеры могут синхронизироваться с устройством, создавать резервные копии и получать доступ к фотографиям, видео, контактам и другому содержимому на вашем устройстве. Такие компьютеры будут доверенными до изменения списка доверенных компьютеров или удаления всех данных с устройства.

- Если для компьютера выбран вариант «Не доверять», то его доступ к содержимому устройства блокируется. Указанное предупреждение будет отображаться при каждом подключении устройства к этому компьютеру.
Выбор возможности доверия компьютеру
- Подключите устройство iPhone, iPad или iPod touch к компьютеру или другому устройству.
- Если установлен пароль, введите его, чтобы разблокировать iPhone, iPad или iPod touch.
- Чтобы разрешить компьютеру доступ к данным на устройстве, выберите его в программе Finder и нажмите «Доверять» или — если используется iTunes — «Продолжить».
- На iPhone, iPad или iPod touch подтвердите разрешение доступа к данным для компьютера или другого устройства. Если не следует доверять компьютеру или другому подключенному устройству, нажмите «Не доверять».
 Чтобы доверять компьютеру, нажмите «Доверять».
Чтобы доверять компьютеру, нажмите «Доверять».
Изменение настроек для доверенных компьютеров
Устройство запоминает компьютеры, указанные как доверенные.
Если больше не требуется доверять компьютеру или другому устройству, измените настройки конфиденциальности на устройстве iPhone, iPad или iPod touch. Перейдите в меню «Настройки» > «Основные» > «Сброс» > «Сбросить геонастройки». Теперь при подключении к ранее доверенным компьютерам будет отображаться предупреждение, запрашивающее, следует ли доверять этому компьютеру.
Получение помощи
Если выбран параметр «Доверять» или «Не доверять», но система не принимает ответ или предупреждение о необходимости доверия не отображается, выполните указанные ниже действия.
- Убедитесь, что на вашем компьютере установлены последняя версия macOS или последняя версия iTunes.
- Отключите устройство от компьютера и подключите его снова.
- Перезапустите компьютер.
- Перезапуск устройства:
- Сбросьте настройки доверия.
Если перечисленные выше действия не помогли решить проблему, перейдите в меню «Настройки» > «Основные» > «Сброс» и нажмите «Сбросить настройки сети». При этом также сбрасываются сети Wi-Fi и пароли, настройки сотовой сети, а также параметры VPN и APN, которые использовались ранее.
Если вы загрузили iTunes для Windows из магазина Microsoft Store, для службы iTunes Mobile Device Helper должна быть включена автозагрузка.
Если вам по-прежнему требуется помощь, обратитесь в службу поддержки Apple.
Информация о продуктах, произведенных не компанией Apple, или о независимых веб-сайтах, неподконтрольных и не тестируемых компанией Apple, не носит рекомендательного или одобрительного характера.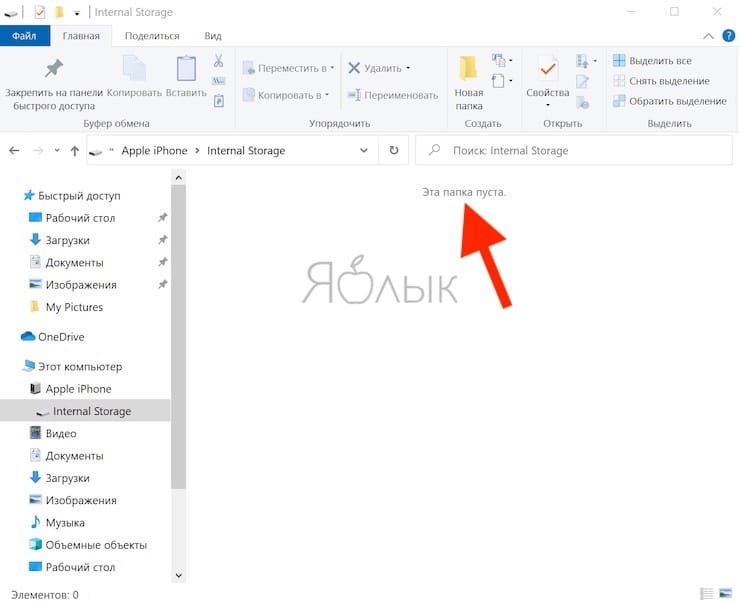 Компания Apple не несет никакой ответственности за выбор, функциональность и использование веб-сайтов или продукции сторонних производителей. Компания Apple также не несет ответственности за точность или достоверность данных, размещенных на веб-сайтах сторонних производителей. Обратитесь к поставщику за дополнительной информацией.
Компания Apple не несет никакой ответственности за выбор, функциональность и использование веб-сайтов или продукции сторонних производителей. Компания Apple также не несет ответственности за точность или достоверность данных, размещенных на веб-сайтах сторонних производителей. Обратитесь к поставщику за дополнительной информацией.
Дата публикации:
3 способа передачи фотографий с iPhone на ноутбук (Win & Mac)
Часть 3: Как загрузить картинки с iPhone для ноутбуков (Mac) с iPhoto?
Далее мы переходим к ноутбуку Mac. Если вы являетесь пользователем Mac вы, конечно, хотите знать, как загружать изображения с iPhone на ноутбуке, чтобы сохранить резервную копию или по любой другой причине. Mac обладает мощным, хотя менее известной особенностью, которая может помочь вам перенести фотографии с iPhone на Mac ноутбуки, который использует Iphoto встроенного сервис для Mac операционной системы. Для этого требуется шаги заключаются в следующих:
Mac обладает мощным, хотя менее известной особенностью, которая может помочь вам перенести фотографии с iPhone на Mac ноутбуки, который использует Iphoto встроенного сервис для Mac операционной системы. Для этого требуется шаги заключаются в следующих:
Есть два основных метода, с которыми вы можете приступить к передаче картинки изображений на Mac ноутбуков с помощью сервиса Iphoto. Они заключаются в следующем:
Способ А:
В соответствии с этим, во-первых, подключите iPhone к Mac ноутбук с помощью USB> Iphoto запустится автоматически, если не открыть Iphoto приложение> После этого выберите Фото> нажмите на импорт> затем выберите Импортировать выбранные> OK. Вскоре, выбранные фотографии будут получить перевод в системе Mac.
Метод B:
Здесь под вторым методом, необходимые шаги:
Здесь вам необходимо подключить ваш Mac ноутбук с iPhone с помощью USB-провода> делать это будет активировать Iphoto и его окно будет появляться автоматически.
После этого, под окном Iphoto> выберите фотографии, которые вы хотите передать>, а затем перейдите в меню Файл> затем нажмите на опцию Экспорт> здесь вы можете определить характеристики также с точки зрения вида, размера, качества JPEG, имя и т.д.
После выполнения необходимых настроек, теперь нажмите на Экспорт вариант настоящего в конце диалогового окна, как показано на рисунке,
После нажатия на кнопку Export, откроется новое диалоговое окно появится вопрос для окончательного сохранения местоположения. Там под диалоговым окном Сохранить в выберите место на вашем Mac ноутбуке, где вы хотите, чтобы сохранить выбранные фотографии и нажмите кнопку OK
Примечание: Выберите метод в соответствии с Вашего удобства и продолжить ответ для того, как перенести фотографии с iPhone к компьютеру.
Скинуть фото | macbooky
Для устройств Apple характерен высоких уровень синхронизации между собой. Для этого разработчики придумали и облачный сервис, и специальные утилиты, и провода. Перед тем, как скинуть фото с Айфона на Макбук, ознакомьтесь с нашей инструкцией. Также здесь вы найдете много полезной информации по работе с фотографиями на компьютерах Эпл.
Как перенести фото с Айфона на Макбук?
Сделать это можно несколькими способами:
- USB-C кабель;
- сервис iCloud.
Рассмотрим каждый метод в виде пошагового руководства.
Использование USB кабеля
Чтобы перекинуть изображение с помощью провода, вам нужно выполнить следующие действия:
- соедините с помощью кабеля телефон и компьютер;
- откройте на компьютере приложение «Фото»;
- разблокируйте Айфон;
- перейдите во вкладку «Импорт»;
- далее вы увидите список всех фотографий, находящихся на смартфоне. Выделяйте, копируйте или перетаскивайте курсором те файлы, которые нужно сохранить на компьютере.

Чтобы удалить все фотки после переноса на ноутбук, отметьте галочкой пункт «Удалить файлы после импорта».
Сервис iCloud
Для этого метода потребуется постоянное подключение к интернету. Дело в том, что скачать фото с Айфона на Макбук можно без непосредственного контакта, а через интернет. В настройках телефона нужно включить пункт iCloud Photo Library. То же самое нужно выполнить и на компьютере. Для этого зайдите в приложение «Фото» во вкладку «Общие». Нажмите кнопку «Начать раздачу», после чего отметьте галочкой пункт «Медиатека iCloud». Когда оба устройства синхронизируются, вы сможете сохранять картинки на Макбуке и наоборот. Осталось рассмотреть последний вариант сохранения фотографий.
Как с Макбука скинуть фото на флешку?
Первым делом подключите накопитель к USB разъем на ноутбуке. После этого все действия выполняются на устройстве:
- откройте папку «Фото»;
- выделите необходимые фотографии с зажатой клавишей Ctrl;
- откройте меню Edit и выберите пункт Copy;
- также сделать это можно с помощью комбинации Command+C;
- перейдите в папку флешки и нажмите клавиши Command+V.

Как листать фото на Макбуке?
Для этого в операционной системе Мак Х имеется встроенная утилита для просмотра фотографий. Вам не потребуется установка дополнительных приложений. Многие пользователи признаются, что данная функция гораздо удобнее чем та, что реализована в операционной системе Виндовс. Чтобы запустить просмотр, вам необходимо сделать следующее:
- откройте приложение «Фото»;
- далее выделите картинки, которые хотите посмотреть в полноэкранном режиме. Сделать это можно с помощью зажатой клавиши Ctrl и клика левой кнопкой мыши или тачпада;
- после выделения необходимых файлов нажмите пробел на клавиатуре. Просматривать фото на макбуке можно с помощью стрелочек или курсора.
Как сделать фото на Макбуке?
Каждый ноутбук Apple оснащен веб-камерой на передней панели. Соответственно, создатели не могли не предусмотреть специальный софт для работы с этой камерой. В операционной системе имеется программа Photo Booth. С ее помощью можно создавать снимки, накладывать фильтры и делать коллекции. Все файлы будут сохранены в медиатеке iPhoto и доступны для синхронизации с другими устройствами. Все изображения получаются в формате JPEG, а видео снимается в формате MOV.
В операционной системе имеется программа Photo Booth. С ее помощью можно создавать снимки, накладывать фильтры и делать коллекции. Все файлы будут сохранены в медиатеке iPhoto и доступны для синхронизации с другими устройствами. Все изображения получаются в формате JPEG, а видео снимается в формате MOV.
Макбук для фотографа: преимущества
Большинство профессиональных фотографов выбирают именно macbook в роли устройства для работы с изображениями. С его помощью можно редактировать изображения, постоянно переносить их с одного устройства на другое благодаря удобным способам, описанным в нашей статье. Также стоит отметить качественный Retina дисплей, что немаловажно тем, кто работает с визуальным контентом. Скорость обработки также на высоком уровне – за это стоит сказать спасибо оптимизированной работе приложений и операционной системы в целом.
3 способа переноса фотографий с iPhone на ноутбук (Win и Mac) — Dr.Fone
Часть 3: Как загрузить изображения с iPhone на ноутбук (Mac) с iPhoto?
Далее мы переходим к ноутбуку Mac.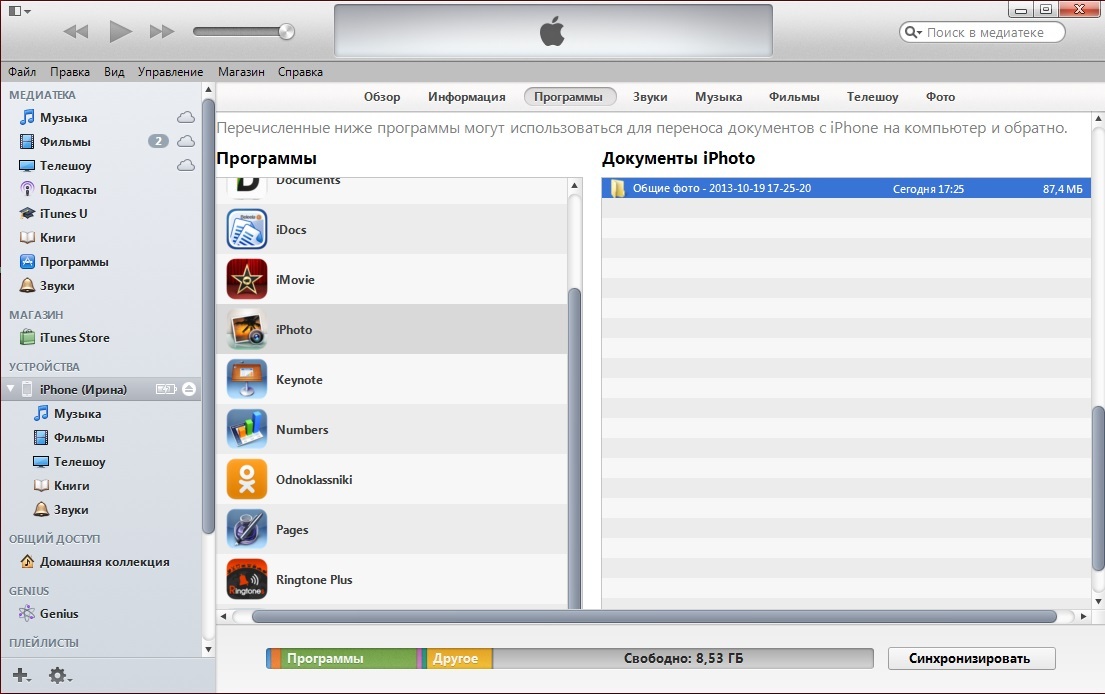 Если вы пользователь Mac, вам наверняка захочется узнать, как загружать изображения с iPhone на ноутбук, чтобы сохранить резервную копию или по любой другой причине. Mac имеет мощную, хотя и менее известную функцию, которая может помочь вам перенести фотографии с iPhone на ноутбук Mac с помощью встроенной службы iPhoto для операционной системы Mac.Для этого выполните следующие действия:
Если вы пользователь Mac, вам наверняка захочется узнать, как загружать изображения с iPhone на ноутбук, чтобы сохранить резервную копию или по любой другой причине. Mac имеет мощную, хотя и менее известную функцию, которая может помочь вам перенести фотографии с iPhone на ноутбук Mac с помощью встроенной службы iPhoto для операционной системы Mac.Для этого выполните следующие действия:
Существует два способа переноса изображений iPhone на ноутбук Mac с помощью службы iPhoto. Они следующие:
Метод A:
При этом сначала подключите iPhone к ноутбуку Mac с помощью USB> iPhoto запустится автоматически, если не открыть приложение iPhoto> после этого выберите «Фотографии»> нажмите «Импорт»> затем выберите «Импортировать выбранное»> «ОК». Вскоре выбранные вами фотографии будут перенесены в систему Mac.
Метод B:
В соответствии со вторым методом требуемые шаги:
Здесь вам нужно подключить ноутбук Mac к iPhone с помощью кабеля USB>. Это активирует iPhoto, и его окно откроется автоматически. Если нет, то откройте «Приложения» в своей системе> оттуда, щелкните приложение iPhoto и откройте его напрямую.
Это активирует iPhoto, и его окно откроется автоматически. Если нет, то откройте «Приложения» в своей системе> оттуда, щелкните приложение iPhoto и откройте его напрямую.
После этого в окне iPhoto> выберите фотографии, которые вы хотите передать>, а затем перейдите в меню «Файл»> затем нажмите «Экспорт»> здесь вы можете определить характеристики с точки зрения вида, размера, качества JPEG, имени и т. Д. .
После выполнения необходимых настроек нажмите на опцию «Экспорт» в конце диалогового окна, как показано на изображении,
После нажатия кнопки «Экспорт» появится новое диалоговое окно с запросом окончательного места сохранения. В диалоговом окне «Сохранить как» выберите место на ноутбуке Mac, куда вы хотите сохранить выбранные фотографии, и нажмите OK.
Примечание. Выберите способ, который вам удобен, и ответьте, как перенести фотографии с iPhone на ноутбук.
5 способов переноса изображений с iPhone на ноутбук
Когда я сделал много снимков на свой iPhone, я всегда загружаю снимки с iPhone на ноутбук для дальнейшего редактирования и фильтрации моих любимых снимков в папку на компьютере. Если вы также являетесь любителем фотографий и любите делать фотографии на свой iPhone, вы можете ознакомиться с этим руководством, чтобы узнать, как перенести фотографии с iPhone на ноутбук в случае необходимости. В этом уроке мы расскажем о 5 методах решения, как копировать изображения с iPhone на ноутбук вместе с вами.
Если вы также являетесь любителем фотографий и любите делать фотографии на свой iPhone, вы можете ознакомиться с этим руководством, чтобы узнать, как перенести фотографии с iPhone на ноутбук в случае необходимости. В этом уроке мы расскажем о 5 методах решения, как копировать изображения с iPhone на ноутбук вместе с вами.
Вас может заинтересовать:
Как восстановить фотографии со сломанного iPhone
Как скопировать фотографии на iPad
Как перенести фотографии с ПК на iPhone
Вы можете использовать приложение электронной почты на своем iPhone, чтобы решить, как напрямую загружать изображения с iPhone на ноутбук. Этот метод немного старомоден, но его действительно хорошо использовать, если вам просто нужно отправить несколько фотографий.Подробные шаги следующие.
1. Щелкните, чтобы открыть приложение «Фотографии» на вашем iPhone, а затем выберите изображения, которые хотите отправить на свой ноутбук. После этого нажмите кнопку «Поделиться» в левом нижнем углу интерфейса. На всплывающей панели выберите приложение «Почта» и введите информацию в новом электронном письме, чтобы отправить его на другой собственный адрес электронной почты.
После этого нажмите кнопку «Поделиться» в левом нижнем углу интерфейса. На всплывающей панели выберите приложение «Почта» и введите информацию в новом электронном письме, чтобы отправить его на другой собственный адрес электронной почты.
2. На портативном компьютере вам необходимо войти в свой почтовый ящик, чтобы получить новое письмо с прикрепленными фотографиями.После этого вы можете щелкнуть по ним и легко загрузить изображения с iPhone на ноутбук.
Проблема переноса фотографий с iPhone на ноутбук совсем не сложная задача с помощью электронной почты. Однако, если у вас есть много фотографий, которые необходимо перенести на ноутбук, я предлагаю вам использовать другие решения из этого руководства, чтобы помочь вам.
Часть 2: Как загрузить изображения с iPhone на ноутбук через iCloud Drive Приложение iCloud Drive можно установить на ваш iPhone и ноутбук для подготовки к загрузке изображений с iPhone на ноутбук.Это хорошее приложение для решения проблем передачи данных между iDevices и компьютерами. Теперь давайте ознакомимся с подробными инструкциями по загрузке изображений с iPhone на ноутбук с помощью iCloud Drive.
Теперь давайте ознакомимся с подробными инструкциями по загрузке изображений с iPhone на ноутбук с помощью iCloud Drive.
1. На вашем iPhone вам нужно щелкнуть, чтобы открыть приложение «Настройки», а затем нажать панель «Apple ID> iCloud> iCloud Drive», чтобы включить iCloud Drive для подготовки к загрузке изображений с iPhone на ноутбук.
2. В приложении «Фото» выберите изображения, которые вы хотите загрузить в iCloud Drive для дальнейшего использования.Затем нажмите кнопку в левом нижнем углу, чтобы поделиться фотографиями. После этого вам нужно выбрать «Добавить в iCloud Drive», чтобы добавить изображения в хранилище iCloud Drive.
3. На своем ноутбуке войдите в iCloud для Windows с Apple ID, который вы только что использовали на своем iPhone. После этого вам нужно нажать на опцию «iCloud Drive» и проверить другие функции, которые вам нужны. Затем нажмите кнопку «Применить», чтобы сохранить изменения.
4. Перейдите к списку быстрого доступа проводника, чтобы найти папку iCloud Drive.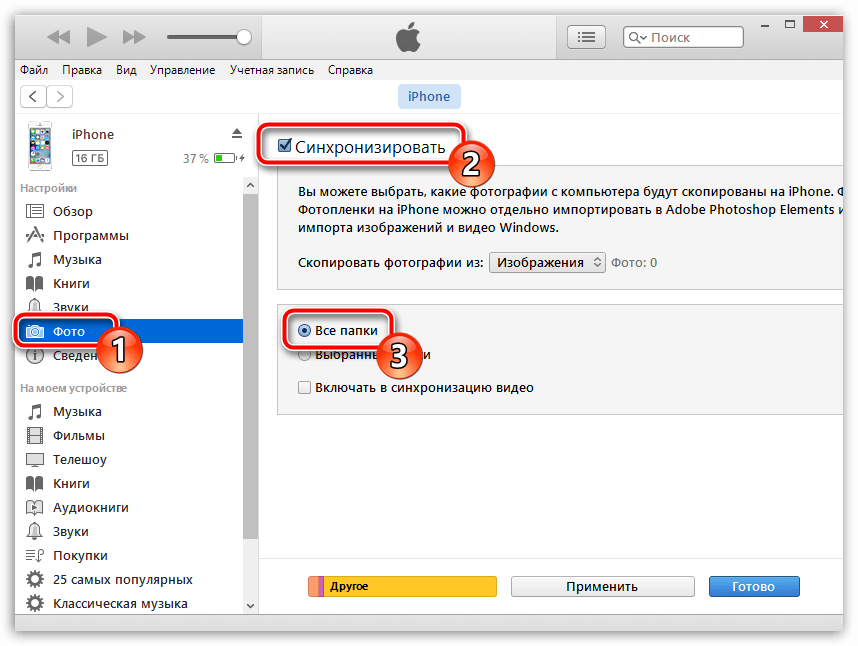 Найдите изображения, которые вы только что добавили в iCloud Drive, а затем скопируйте их в папку своего ноутбука, чтобы завершить процедуру, чтобы решить, как импортировать изображения с iPhone на ноутбук с помощью iCloud Drive.
Найдите изображения, которые вы только что добавили в iCloud Drive, а затем скопируйте их в папку своего ноутбука, чтобы завершить процедуру, чтобы решить, как импортировать изображения с iPhone на ноутбук с помощью iCloud Drive.
Примечание. При входе в iCloud на ноутбуке необходимо разрешить ввод кода подтверждения на iPhone. Таким образом, вы можете продолжить решать, как перенести фотографии с iPhone на ноутбук с помощью iCloud Drive.
Часть 3: Как загрузить изображения с iPhone на ноутбук через iCloudЧто касается импорта изображений с iPhone на ноутбук, вы также можете воспользоваться преимуществами iCloud.iCloud может легко синхронизировать фотографии с iPhone с ноутбуком. Следующие иллюстрации покажут вам, как это сделать.
1. На вашем iPhone нажмите «Настройки> Имя / Apple ID> iCloud> Фото». После этого ваши фотографии с iPhone будут автоматически синхронизированы с iCloud при условии, что ваш iPhone подключен к хорошей сети Wi-Fi.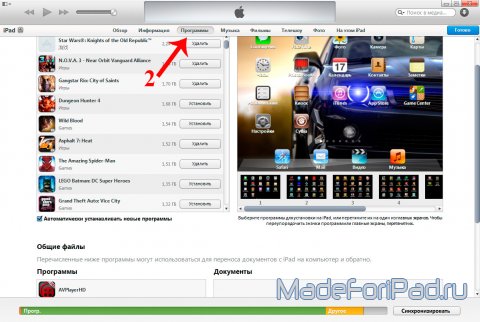
2. На портативном компьютере вам необходимо открыть веб-браузер, чтобы войти в iCloud.com с тем же идентификатором Apple ID, который вы используете на своем iPhone.После этого вам нужно нажать «Альбомы> Все фотографии», чтобы проверить все загруженные изображения с вашего iPhone. В конце концов, вы можете выбрать нужные изображения и нажать кнопку загрузки, чтобы сохранить их в папке на ноутбуке.
Как видите, iCloud также прост в обращении. Если вы хотите решить, как импортировать изображения с iPhone на ноутбук без сети Wi-Fi, вы можете использовать Windows Explorer или iTransfer, чтобы помочь вам реализовать свою цель.
Часть 4: Как копировать изображения с iPhone на ноутбук через проводник Windows Я рекомендую вам использовать Windows Explorer, чтобы решить, как загружать изображения с iPhone на ноутбук, так как этот способ более прямой и простой в использовании.Вам просто нужно скопировать фотографии iPhone из папки DCIM в место на вашем ноутбуке. Давайте посмотрим, как это сделать в деталях.
Давайте посмотрим, как это сделать в деталях.
1. Найдите подходящий USB-кабель для подключения iPhone к ноутбуку. Вам нужно нажать «Доверять» на вашем iPhone, чтобы начать решать, как копировать изображения с iPhone на ноутбук с помощью проводника Windows.
2. На портативном компьютере щелкните, чтобы открыть «Проводник Windows», а затем перейдите к «Значок iPhone> Внутреннее хранилище> DCIM». После этого вы сможете увидеть все изображения iPhone в этой папке.Наконец, вы можете скопировать и вставить нужные фотографии в папку вашего ноутбука, чтобы решить, как напрямую загружать изображения с iPhone на ноутбук.
Хотя этот метод довольно прямой, в следующей части я хотел бы представить вам более эффективную программу, которая решит, как копировать изображения с iPhone на ноутбук.
Часть 5: Как перенести изображения с iPhone на ноутбук через iTransfer Когда дело доходит до импорта изображений с iPhone на ноутбук, вы можете использовать Leawo iTransfer , чтобы помочь вам.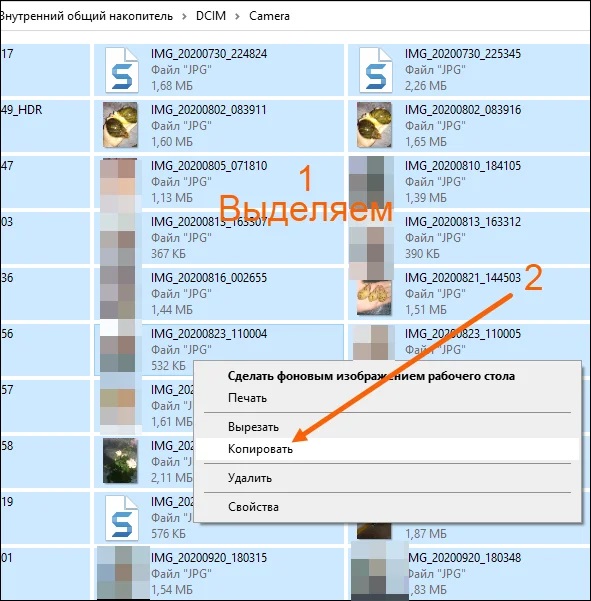 Это эффективный и мощный инструмент для решения многочисленных проблем с передачей данных между iTunes, iDevices и компьютерами. Я могу помочь вам управлять 12 видами файлов, такими как фотографии, песни, видео и так далее. Подробные инструкции по копированию изображений с iPhone на ноутбук с помощью iTransfer см. В приведенном ниже содержании.
Это эффективный и мощный инструмент для решения многочисленных проблем с передачей данных между iTunes, iDevices и компьютерами. Я могу помочь вам управлять 12 видами файлов, такими как фотографии, песни, видео и так далее. Подробные инструкции по копированию изображений с iPhone на ноутбук с помощью iTransfer см. В приведенном ниже содержании.
☉ Легко переносите файлы между устройствами iOS, iTunes и ПК.
☉ Переносите до 14 типов данных и файлов без iTunes.
☉ Поддержка новейших устройств iOS, таких как iPhone 7, iPhone 7 Plus и т. Д.
☉ Воспроизведение, просмотр и удаление данных и файлов на устройствах iOS.
Запустите iTransfer на своем ноутбуке, чтобы решить, как импортировать изображения с iPhone на ноутбук. Подключите iPhone к ноутбуку с помощью USB-кабеля. Подождите, пока информация о вашем iPhone не отобразится в главном интерфейсе.
2.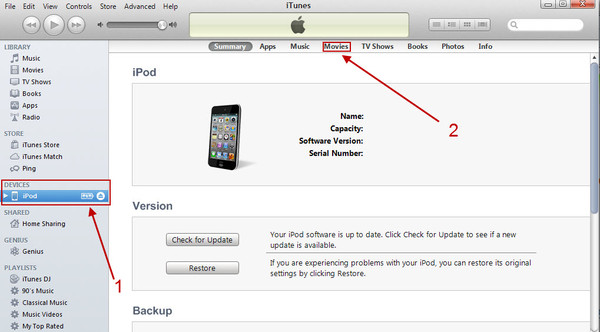 Выберите фотографии для передачи
Выберите фотографии для передачи Если вы хотите загрузить изображения с iPhone на ноутбук с помощью iTransfer, вам нужно перейти в «Значок iPhone> БИБЛИОТЕКА> Фотографии», чтобы проверить все изображения на вашем iPhone.В правой части интерфейса вам нужно выбрать нужные фотографии и затем щелкнуть правой кнопкой мыши по одной из них. После этого нажмите «Перенести в> Мой компьютер». Затем вам нужно нажать «Изменить», чтобы выбрать папку ноутбука для сохранения загруженных изображений. В конце концов, вам нужно нажать «Перенести сейчас». Начнется процесс передачи, и ваши фотографии с iPhone станут доступны через несколько минут.
С проблемой загрузки изображений с iPhone на ноутбук легко справиться.Вы можете использовать iTransfer, чтобы помочь вам, когда у вас возникнут проблемы с переводом. Его функции великолепны и эффективны.
как перенести фото с iphone на компьютер
Здесь мы видим «как перенести фотографии с iphone на компьютер»
Иногда у вас есть телефон или планшет, который может не соответствовать вашему компьютеру. в худшем случае, у вас, возможно, будут фотографии на вашем iPhone или iPad, которые вы захотите перенести на свой ПК с Windows 10.Вот несколько простых способов, с помощью которых ваши фотографии будут доставлены в нужное вам место.
в худшем случае, у вас, возможно, будут фотографии на вашем iPhone или iPad, которые вы захотите перенести на свой ПК с Windows 10.Вот несколько простых способов, с помощью которых ваши фотографии будут доставлены в нужное вам место.
Как перенести фотографии с iPhone и iPad с помощью проводника
Использование проводника для передачи фотографий с iPhone и iPad не займет много времени. Сначала установите iTunes, затем выполните следующие действия:
- Подключите iPhone или iPad к компьютеру с помощью подходящего кабеля USB.
- Запустите проводник Windows с рабочего стола, из меню «Пуск» или панели задач. Вы также можете использовать сочетание клавиш Windows + E на клавиатуре.
- Щелкните стрелку рядом с текущим ПК в меню в левой части окна. Рука вроде как>.
- Выберите iPhone или iPad ИМЯ в подменю «Этот компьютер».
- Дважды щелкните Внутреннее хранилище.
- Дважды щелкните DCIM.
- Дважды щелкните папку.
 Все они должны содержать изображения.
Все они должны содержать изображения. - Щелкните изображение. Удерживая клавишу Ctrl на клавиатуре, вы нажимаете на нее, чтобы выбрать несколько изображений. Вы также можете использовать сочетание клавиш Ctrl + A на клавиатуре, чтобы выбрать все фотографии напрямую.
- Нажмите «Копировать в» — он расположен в верхней части окна.
- Щелкните Выбрать местоположение…, чтобы выбрать местоположение. Вы также нажмете один из вариантов, перечисленных в раскрывающемся меню.
- Щелкните место назначения, чтобы сохранить много фотографий.
- Щелкните Копировать. Убедитесь, что вы не отключаете свой iPhone или iPad во время процесса!
Как перенести фотографии с iPhone и iPad с помощью приложения Windows 10 Photos
Если вы хотите импортировать все изображения напрямую со своего iPhone или iPad, воспользуйтесь удобным приложением «Фото», которое входит в стандартную комплектацию Windows 10.Вот способ валяться в сене.
- Подключите iPhone или iPad к компьютеру с помощью подходящего кабеля USB.

- Запустите приложение «Фото» из начального меню, рабочего стола или панели задач.
- Щелкните Импорт. Он находится в правом верхнем углу окна.
- Щелкните любую фотографию, которую не хотите импортировать; все новые изображения будут выбраны для импорта по умолчанию.
- Щелкните Продолжить. Приложение «Фото» начнет процесс импорта. Убедитесь, что вы не отключаете свой iPhone или iPad во время процесса!
Как перенести фотографии с iPhone или iPad с помощью iCloud
Windows 10 может использовать iCloud для беспроводной синхронизации фотографий, если вы защищаете изображения на своем iPhone или iPad с iCloud.Вот способ валяться в сене.
- Запустите Microsoft Store из начального меню, панели задач или рабочего стола.
- Найдите iCloud в Microsoft Store.
- Щелкните Получить. iCloud загрузится на ваш компьютер.
- Нажмите «Запустить» после завершения загрузки.
- Введите свой Apple ID.

- Введите свой пароль.
- Нажмите check-in.
- Щелкните кнопку выбора рядом с полем «Фотографии».
- Установите флажок рядом с «Фото iCloud», чтобы появилась галочка.
- Установите флажок «Загружать новые фотографии с моего компьютера», чтобы галочка исчезла. Вы можете настроить эти параметры так, как хотите, но это гарантирует, что вы просто загружаете изображения с iPhone или iPad на свой компьютер.
- Щелкните Готово.
- Нажмите Применить. Теперь все фотографии из вашего iCloud будут загружены на ваш компьютер.
В качестве альтернативы вы загрузите iCloud из Apple, если вы используете версию Windows до Windows 10. Люди, использующие более старые версии Windows, установят стандартное приложение, хотя оно предлагает идентичные функции.
Вопросы пользователей:
1. Почему я не могу передавать фотографии с iPhone на ПК?
Подключите iPhone через определенный порт USB на ПК с Windows 10. Если вы не можете перенести фотографии с iPhone на Windows 10, причиной может быть USB-порт. … Если вы не можете передавать файлы при использовании порта USB 3.0, обязательно подключите устройство к порту USB 2.0 и проверьте, решает ли это проблему.
Если вы не можете перенести фотографии с iPhone на Windows 10, причиной может быть USB-порт. … Если вы не можете передавать файлы при использовании порта USB 3.0, обязательно подключите устройство к порту USB 2.0 и проверьте, решает ли это проблему.
2. Почему мои изображения не импортируются на мой компьютер?
Если у вас возникают проблемы с импортом фотографий на ваш компьютер, возможно, проблема связана с настройками камеры.Если вы пытаетесь импортировать изображения с камеры, обязательно посмотрите настройки камеры. … Чтобы устранить проблему, откройте настройки камеры и подтвердите выбор режима MTP или PTP, прежде чем пытаться импортировать фотографии.
3. Почему я не могу импортировать фотографии с SD-карты на компьютер?
Если вы просматриваете фотографии с камеры или устройства, но не можете загрузить их на компьютер с SD-карты, вероятно, были изменены настройки формата файла. Обратитесь к руководству пользователя камеры или устройства, чтобы узнать, как сбросить тип файла по умолчанию для сохранения фотографий в формате JPEG или другом совместимом формате.
4.Перенос фотографий с iPhone на ПК
Перенос фотографий с iPhone на ПК с iphonehelp
5.Импорт изображений с iPhone на ПК очень утомляет
Импорт изображений с iPhone на ПК очень раздражает с Apple
Как подключить iPhone к Chromebook для перемещения фотографий
Во время праздничных выходных в США меня спросили в Twitter, можно ли загружать фотографии с iPhone на Chromebook.Некоторые люди могут подумать, что такой тип кроссплатформенного обмена фотографиями является проблемой, но, как я уже отмечал ранее, вы можете быть счастливым владельцем iPhone, который использует Chromebook.
По правде говоря, перенести фотографии с iOS на устройство Chrome OS довольно просто, и есть два простых способа сделать это.
Используйте Google Фото на своем iPhone
Самый простой способ — просто установить бесплатное приложение Google Фото для iOS на iPhone.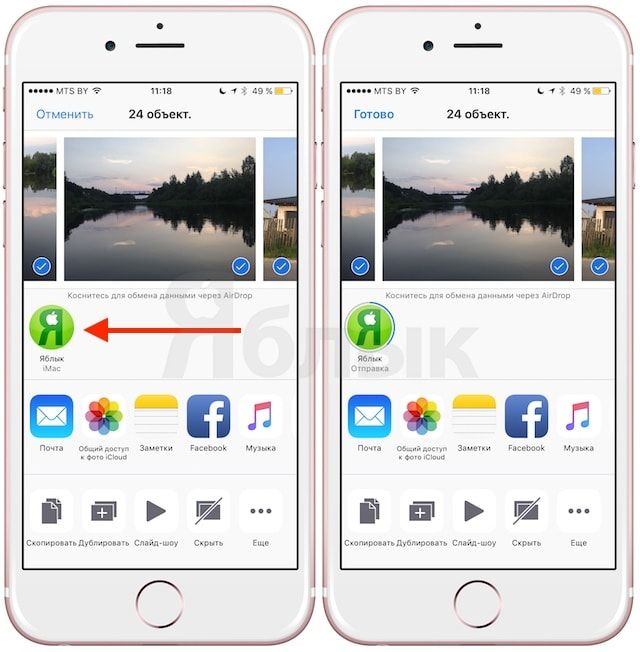 Я рекомендую это даже пользователям iPhone, у которых нет Chromebook по нескольким причинам.
Я рекомендую это даже пользователям iPhone, у которых нет Chromebook по нескольким причинам.
Google предоставляет бесплатное облачное хранилище для ваших изображений до 16MP и 1080p для видео, поэтому вам не нужно использовать или платить за дополнительное хранилище iCloud. Это также помогает освободить место для хранения на вашем iPhone, потому что приложение иногда спрашивает, можно ли удалить локальные копии. И если у вас есть фотографии iPhone в облаке Google, вы можете легко получить к ним доступ на Chromebook или любом другом устройстве с браузером, если на то пошло. Google Фото PWA
Есть даже прогрессивное веб-приложение Google Фото для Chrome OS и, Конечно, вы можете установить и использовать приложение Google Фото для Android на вашем Chromebook, чтобы просматривать фотографии с вашего iPhone.
Подключите iPhone к Chromebook через USB
Если вы предпочитаете «старую школу» и используете кабель USB-Lightning с вашим iPhone, это тоже работает даже на iOS 14. Просто физически подключите iPhone к компьютеру. USB-порт на вашем Chromebook, предоставьте разрешение на вашем iPhone при появлении запроса, и приложение Chrome OS Files отобразит данные фотографий с вашего iPhone.
Просто физически подключите iPhone к компьютеру. USB-порт на вашем Chromebook, предоставьте разрешение на вашем iPhone при появлении запроса, и приложение Chrome OS Files отобразит данные фотографий с вашего iPhone.
Возможно, вам потребуется развернуть папку или две, чтобы получить эти фотографии iPhone, но как только вы увидите изображения, которые хотите перенести, это простой процесс перетаскивания в локальное хранилище вашего Chromebook.Фотографии с iPhone на Chromebook через USB
Обратите внимание, что каждый раз, когда вы подключаете внешний диск с фотографиями к Chromebook, вы, скорее всего, увидите запрос на автоматическое резервное копирование этих фотографий в Google. Вы можете выбрать, делать это или нет; это не влияет на перемещение фотографий с iPhone на Chromebook.
(Этот пост был первоначально опубликован в декабре 2018 года и обновлен 24 декабря 2020 года)
Попытка импортировать изображения с телефона 7 на ноутбук — Сообщество поддержки HP
Пожалуйста, проверьте, сработает ли это. .
.
iPhone и iPad сочетаются с Mac, как арахисовое масло сочетается с желе. Однако, если вы используете Windows, вы все равно можете получить доступ к своим фотографиям и видео на этих устройствах, выполнив всего несколько быстрых шагов.
Несмотря на то, что продукты Apple стали популярными в последние годы, количество пользователей Windows все еще огромно. Это часто означает, что упомянутые пользователи остаются ломать голову над тем, как заставить свои iPhone и iPad ладить с их ПК.
Одна вещь, которую мы обнаружили, заключается в том, что, хотя получить доступ к вашим фотографиям и видео с Mac очень легко, использование ПК с Windows требует немного больше работы.Это не так уж сложно, но и не обязательно элегантно. Тем не менее, как только вы узнаете, как импортировать фотографии и видео на свое устройство iOS, вы сможете быстро с этим справиться.
Когда вы впервые подключаете устройство iOS к компьютеру с Windows, вам будет предложено разрешить компьютеру доступ к его фотографиям и видео.
Если вы нажмете «Разрешить» и у вас установлена программа для обработки фотографий, вы можете получить запрос, спрашивающий, хотите ли вы импортировать. В этом примере на нашем ПК с Windows 10 сразу появляется диалоговое окно с вопросом, хотим ли мы импортировать элементы с нашего iPhone.
На нашем ПК с Windows 10 автоматически открывается приложение «Фотографии» для импорта фотографий с нашего устройства (Apple iPhone).Если у вас не установлено приложение для работы с фотографиями (это маловероятно, но возможно) или вы не хотите импортировать все свои фотографии на свой компьютер (у вас могут быть сотни или даже тысячи), вы можете сделать это вручную.
Сначала откройте проводник и перейдите в каталог вашего ПК. Нажмите на свой iPhone или iPad, а затем откройте папку с названием «Внутреннее хранилище». Все ваши фото и видео будут сохранены в папке DCIM.
Это слишком много, чтобы проходить через него индивидуально, поэтому лучше попробовать поискать.
Отсюда становится немного сложно, потому что не сразу видно, где находится искомый контент. Вы можете просмотреть каждую папку одну за другой, что будет довольно утомительно и отнимет много времени, или вы можете попробовать выполнить поиск.
Если вы выполните поиск, вы можете попробовать перечислить все свои фотографии по типу, чтобы вы использовали строку поиска «* .jpg», чтобы перечислить все фотографии, содержащиеся на вашем телефоне, однако в этом случае будут перечислены все файлы на вашем устройстве, заканчивающиеся на .jpg, так что это тоже займет много времени.
Если вы выполняете поиск, вы можете сначала просмотреть свои фотографии, изменив вид на большие или очень большие значки.С другой стороны, если вы знаете, когда была сделана фотография, которую вы ищете, вы можете отсортировать их таким образом, используя представление «Подробности».
Вы также можете попробовать выполнить сортировку по дате, используя представление «Подробности». Выбор способа поиска и сортировки фотографий и видео зависит от вас, а также от того, хотите ли вы использовать программу обработки фотографий или просто импортировать их на свой компьютер файл за файлом.
Источник: https: //www.howtogeek.com/235777/how-to-manually-import-photos-and-videos-from-an-iphone-or-ipad-int …
С уважением,
ichi
Как перенести фотографии с iPhone на ноутбук
По мере того, как камеры в iPhone нового поколения становятся все лучше и лучше, фотографии и видео, снятые на iPhone, становятся все более и более потрясающими. Поскольку iPhone брать с собой намного проще, он даже заменяет цифровую камеру в нашей повседневной жизни.Мы используем iPhone для записи практически всего, что происходит вокруг нас, от счастья до печали. Однако размер файла одной фотографии iPhone и количество фотографий, снятых с помощью iPhone, становятся все больше и больше. Фотографии и видео занимают много места в памяти iPhone, особенно для пользователей iPhone с объемом памяти 16 ГБ. Возникает проблема: как сделать резервную копию фотографий и видео с iPhone на ноутбук, чтобы освободить место на iPhone?
В этом руководстве вы узнаете 5 способов переноса фотографий с iPhone на ноутбук:
Эти методы также можно использовать для передачи фото и видео с iPod и iPad на ноутбук.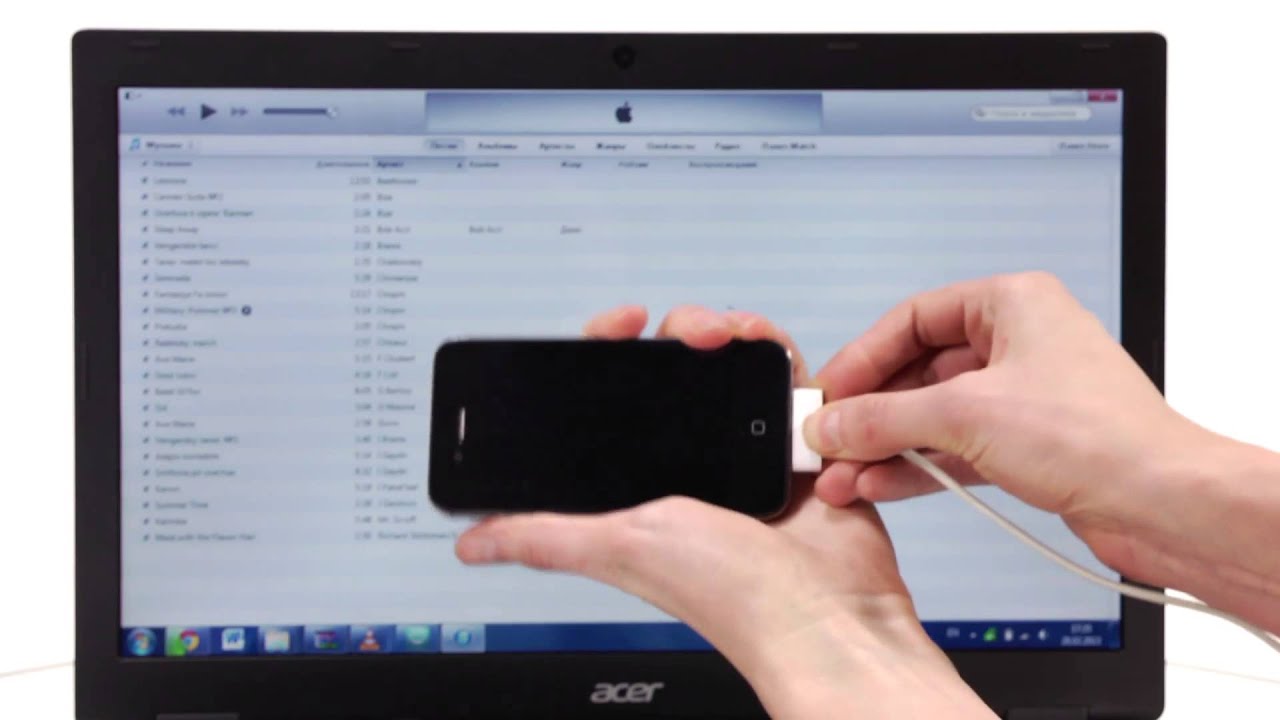
Как перенести фотографии с iPhone на ноутбук под управлением Windows
Перед переносом фотографий с iPhone на ноутбук с Windows разблокируйте iPhone с помощью пароля или сенсорного идентификатора и доверяйте ноутбуку, на который вы собираетесь перенести фотографии iPhone. Затем выполните следующие действия, чтобы перенести фотографии с iPhone на ноутбук под управлением Windows:
.- Подключите iPhone к USB-порту ноутбука с помощью кабеля, поставляемого с iPhone;
- Выберите «Импортировать изображения и видео с помощью Windows.»При появлении диалогового окна« Автозапуск »;
- (Необязательно) В поле «Отметить эти изображения (необязательно)» присвойте фотографиям имя тега или просто оставьте поле пустым;
- Нажмите «Импорт», чтобы перенести фотографии с iPhone на ноутбук.
Когда передача будет завершена, автоматически откроется окно с импортированными фотографиями. По умолчанию импортированные фотографии iPhone будут храниться в папке «C: \ Users \ ВАШЕ ИМЯ ПОЛЬЗОВАТЕЛЯ \ Pictures \ IMPORTED DATE + TAG NAME», что не является безопасным местом для хранения файлов. Предлагается скопировать импортированные фотографии на несистемный том или указать местоположение в диалоговом окне «Параметры импорта», доступ к которому можно получить на шаге 3.
Предлагается скопировать импортированные фотографии на несистемный том или указать местоположение в диалоговом окне «Параметры импорта», доступ к которому можно получить на шаге 3.
Поскольку Apple позволяет пользователям копировать только фотографии, снимки экрана и изображения, сохраненные в Camera Roll, с iPhone на ноутбук, импортированные изображения и фотографии не могут быть перенесены обратно на ноутбук с помощью этого метода. Если вам нужно загрузить другие фотографии с iPhone на ноутбук, найдите решение в Методе 3, Методе 4 и Методе 5.
Как загрузить фотографии с iPhone на ноутбук под управлением Mac
Так же, как при использовании Windows AutoPlay для передачи фотографий с iPhone на ноутбук, вам необходимо разблокировать экран iPhone и нажать «Доверять» во всплывающем окне «Доверять этому компьютеру» на телефоне перед передачей фотографий с iPhone на ноутбук на MacBook. .
Как правило, вы можете использовать iPhoto, Aperture, Image Capture или Photos (доступно в Mac OS X v10. 10.3 или новее) для загрузки фотографий с iPhone на MacBook.
10.3 или новее) для загрузки фотографий с iPhone на MacBook.
Вот простые шаги для импорта фотографий с iPhone на ноутбук под управлением Mac OS X с помощью iPhoto:
- Подключите iPhone к MacBook с помощью кабеля Lightning / USB или кабеля Apple с 30-контактным разъемом USB;
- Откройте приложение iPhoto на MacBook;
- Выделите iPhone в категории «Устройства» на левой боковой панели приложения iPhoto.
- Выберите фотографии, которые вы хотите импортировать с iPhone.
- Нажмите «Импортировать выбранное», чтобы загрузить фотографии в Macbook.
Обычно приложение iPhoto запускается автоматически после подключения iPhone к MacBook.
С помощью этого метода вы можете только загружать фотографии из Camera Roll на вашем iPhone на MacBook, изображения, синхронизированные с iTunes, не могут быть снова скопированы обратно на MacBook. Если вам нужно скопировать синхронизированные из iTunes изображения с iPhone на MacBook, выполните действия, описанные в способах 3, 4 и 5.
Как перенести изображения с iPhone на ноутбук с помощью iPhone PC Suite
В отличие от метода 1 и метода 2, этот метод преодолевает ограничения и позволяет передавать все изображения с iPhone на ноутбук.
Шагов:
- Свяжите iPhone с ноутбуком;
- Загрузите, установите и запустите iPhone PC Suite на своем ноутбуке;
- Щелкните «Фото» на левой боковой панели;
- Выберите один или несколько альбомов по своему желанию в правой части экрана;
- Щелкните правой кнопкой мыши выделенный альбом и выберите «Экспорт в»> «Экспорт на мой компьютер»;
- Укажите место для хранения изображений и нажмите «ОК», чтобы начать.
Все изображения на iPhone доступны для загрузки с iPhone на ноутбук, включая, помимо прочего, фотографии и изображения в Фотопленке, библиотеке фотографий, фотопотоке, недавно удаленных, селфи, видео, сериях, снимках экрана и некоторых других приложениях.
Помимо переноса всего альбома, вы также можете выбирать фотографии в альбоме одну за другой, а затем напрямую перетаскивать их в папку на вашем ноутбуке.
Эта передача iPhone не только позволяет выполнять резервное копирование фотографий с iPhone на ноутбук, но также позволяет перемещать музыку, фильмы, телешоу, музыкальные клипы, подкасты, iTunes U, аудиокниги, домашнее видео, списки воспроизведения, контакты, SMS и многое другое между iTunes, компьютер и устройства iOS.
Как импортировать фотографии с iPhone на ноутбук с помощью передачи по телефону
При использовании этого метода все фотографии с вашего iPhone будут импортированы на ноутбук в сумме. Это один из самых простых способов резервного копирования фотографий с iPhone на ноутбук. Помимо фотографий, вы также можете использовать следующие шаги для переноса контактов, текстовых сообщений, журналов вызовов, календаря, музыки и видео на ваш компьютер одним щелчком мыши.
- Подключите iPhone к ноутбуку с помощью USB-кабеля, который вы используете для зарядки iPhone;
- Бесплатно скачать, установить и запустить перенос телефона на свой ноутбук;
- Выберите «Резервное копирование вашего телефона»;
- В центре переключите «Фото»;
- Нажмите «Начать передачу», чтобы импортировать все изображения с iPhone на ноутбук.
Если вы установили пароль для файлов резервных копий iTunes, вас могут попросить ввести пароль, чтобы данные на iPhone загружались правильно.
Помимо резервного копирования iPhone, вы также можете использовать передачу данных с телефона для передачи данных через Android, iOS, BlackBerry, Windows Phone и Symbian; полностью удалить данные на iOS и Android; резервное копирование и восстановление телефонов и планшетов.
Как загрузить фотографии с iPhone на ноутбук с помощью iPhone Data Recovery
Следующие шаги помогут вам импортировать фотографии с iPhone на ноутбук:
- Загрузите, установите и откройте программу восстановления данных iPhone;
- Свяжите iPhone с портативным компьютером, на котором установлено программное обеспечение;
- Установите флажки «Фотопленка», «Эскиз», «Фотографии приложений», «Сообщения и вложения», «Заметки и вложения», «WhatsApp и вложения» и «Мессенджер и вложения» и нажмите «Начать сканирование»;
- Просмотрите и выберите изображения, которые вы хотите скопировать на портативный компьютер, и выберите «Восстановить на компьютер» в правом нижнем углу;
- Нажмите «Обзор», укажите путь и нажмите «Восстановить», чтобы перенести изображения с iPhone на ноутбук.
Поскольку программное обеспечение сканирует все изображения (включая удаленные и те, которые все еще находятся на iPhone), вы можете импортировать все изображения с iPhone на ноутбук с помощью этого метода. Поддерживаются все фотографии в приложении «Фото», изображения, прикрепленные к iMessages, MMS, сообщениям WhatsApp, сообщениям и заметкам Facebook, а также изображения в других приложениях. Более того, вы можете использовать этот инструмент для извлечения изображений из файлов резервных копий iTunes и iCloud и сохранения на ноутбук. Конечно, если вам нужно сохранить на компьютер другие файлы с iPhone или из резервных копий, приложение для восстановления iPhone также является хорошим выбором, поскольку в настоящее время оно поддерживает 19 типов файлов.
До сих пор вы должны были успешно загрузить фотографии с iPhone на ноутбук. Если вы столкнулись с какими-либо трудностями во время процесса резервного копирования или у вас есть хорошие предложения о том, как перенести фотографии с iPhone на ноутбук, оставьте комментарий ниже, и мы постараемся дать вам удовлетворительный ответ.
Как передавать видео с iPhone на компьютер без кабеля USB
Как передавать видео с iPhone на компьютер без кабеля USBВы все еще переносите файлы со своего iPhone на компьютер с помощью устаревших кабелей? Что ж, пора обновить это.Традиционно передача файлов всегда была утомительной задачей. Убедитесь, что кабель поддерживает и телефон, и компьютер. Поскольку Apple одержима тем, что использует только свои проприетарные кабели и адаптеры Lightning, вы будете в ужасном состоянии, если ваш кабель потеряется или повредится.
Но больше нет! Используя приложение ScanTransfer , вы можете сделать это в мгновение ока, , не обыскивая свой дом в поисках кабеля USB . Весь процесс передачи был оптимизирован, чтобы обеспечить выполнение ваших требований в кратчайшие сроки.Разве это не хорошо?
Несколько причин, почему вам понравится ScanTransfer— Передача более сотен видео и фотографий
Благодаря передовой технологии ускорения скорости, встроенной в программу, вы можете отправлять сотни видео, изображений и фотографий за считанные секунды, экономя драгоценное время.
— Передача с нескольких устройств
Те, кто хочет передавать файлы с нескольких устройств одновременно, получат огромную выгоду от этой функции.
— Защитите вашу конфиденциальность
ScanTransfer работает с использованием возможностей локальной сети и не требует подключения к Интернету. Таким образом, данные надежно хранятся в сети и не могут быть доступны или скомпрометированы без разрешения.
— Установка приложения не требуется
Камера вашего iPhone или простое приложение QR Scanner — это все, что нужно. Больше не нужно скачивать дополнительные приложения!
Шаг 1. Подключите оба устройства к одной сети
Убедитесь, что ваш компьютер и телефон подключены к одной и той же сети Wi-Fi или LAN.Если у вас его нет, просто включите точку доступа вашего iPhone и подключите компьютер к этой сети. Он все равно будет работать!
Шаг 2. Запустите приложение на вашем компьютере
Если вы еще не загрузили компьютерное приложение, поторопитесь и загрузите ScanTransfer здесь . Как только это будет сделано, откройте программу, в которой вам будет представлен QR-код.
Шаг 3. Отсканируйте QR-код со своего телефона
Запустите QR-сканер или приложение iOS Camera Twitter, доступное на вашем iPhone, и сфокусируйте камеру на QR-код, отображаемый на мониторе.Как только сканирование будет завершено, вы получите полезное уведомление о том, что соединение установлено.
Шаг 4. Выберите видео для передачи
После установления связи вы можете перейти к выбору видео, которое хотите передать. Если вы хотите передать видео в большом количестве, просто нажмите и удерживайте один видеофайл, а затем перетащите его по экрану, выбирая все видео между ними. Это отличная маленькая функция, которая сэкономит вам массу времени.
Совет: Вы также можете выбрать фото с видео вместе, чтобы сразу передать их сразу всей группой .
Шаг 5: Отправить!
После того, как вы закончите выбирать файлы, нажмите кнопку «Готово» в правом верхнем углу. Вам будет представлен индикатор выполнения, отражающий количество отправленных файлов.
Это было просто, а? ScanTransfer чрезвычайно полезен для тех, кто хочет сохранить свою конфиденциальность и избавиться от обычных хлопот, связанных с передачей файлов между устройствами. Скоро он станет вашим незаменимым помощником при передаче файлов в будущем!
.
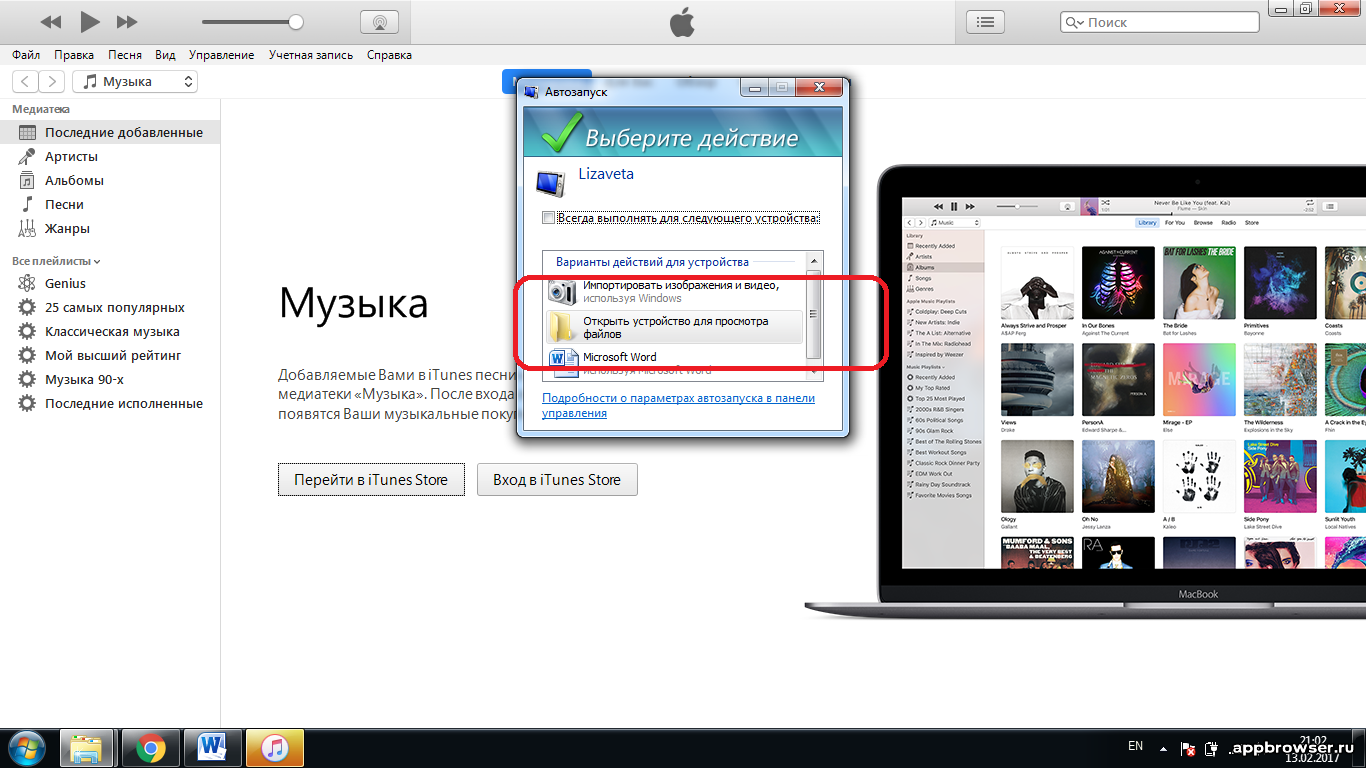
 Чтобы доверять компьютеру, нажмите «Доверять».
Чтобы доверять компьютеру, нажмите «Доверять».

 Все они должны содержать изображения.
Все они должны содержать изображения.