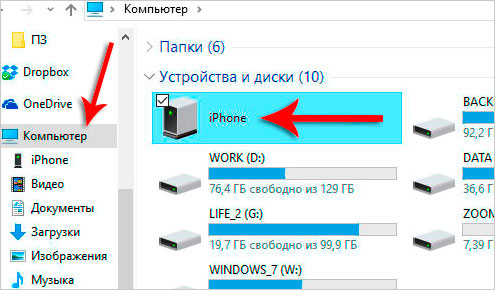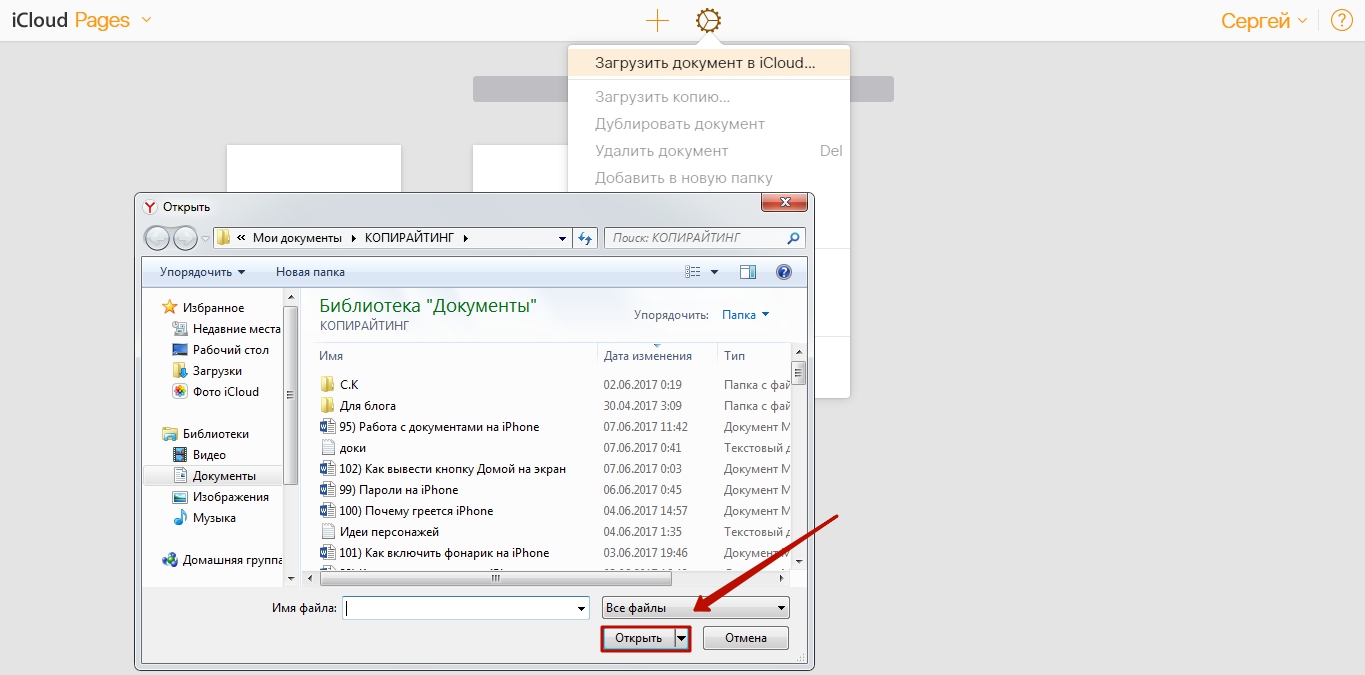Как скинуть с айфона на компьютер: Импорт фотографий и видео с iPhone на компьютер
Перенос файлов между iPhone и компьютером
Можно использовать iCloud Drive, чтобы файлы были синхронизированы и доступны на всех Ваших устройствах, включая ПК с Windows. Можно также передавать файлы между iPhone и другими устройствами, используя функцию AirDrop или отправив вложение по электронной почте.
Альтернативным способом переноса файлов приложений, поддерживающих экспорт файлов, является подключение iPhone к компьютеру Mac (с разъемом USB и OS X 10.9 или новее) или к ПК с Windows (с разъемом USB и Windows 7 или новее).
Перенос файлов между iPhone и Mac
Подключите iPhone к компьютеру Mac.
Можно установить подключение с помощью USB или, если у Вас настроена синхронизация по Wi-Fi, можно использовать подключение по сети Wi-Fi.
В боковом меню Finder на Mac выберите свой iPhone.
Примечание. Чтобы использовать Finder для переноса файлов, требуется macOS 10.15 или новее. Если на Вашем компьютере установлена более ранняя версия macOS, используйте iTunes для переноса файлов.

В верхней части окна Finder нажмите «Файлы», затем выполните одно из описанных ниже действий.
Перенос с компьютера Mac на iPhone. Перетяните один файл или несколько выбранных файлов из окна Finder на название приложения в списке.
Перенос с iPhone на компьютер Mac. Нажмите треугольник раскрытия рядом с названием приложения, чтобы просмотреть относящиеся к нему файлы на iPhone. Затем перетяните файл в окно Finder.
Чтобы удалить файл с iPhone, выберите его в списке под названием приложения, нажмите сочетание клавиш Command-Delete, затем нажмите «Удалить».
Перенос файлов между iPhone и ПК с Windows
Установите новейшую версию iTunes на ПК или выполните обновление до новейшей версии.
См. статью службы поддержки Apple Обновление приложения iTunes до последней версии.
Подключите iPhone к ПК с Windows.
Можно установить подключение с помощью USB или, если у Вас настроена синхронизация по Wi-Fi, можно использовать подключение по сети Wi-Fi.

В приложении iTunes на ПК с Windows нажмите кнопку iPhone в левом верхнем углу окна iTunes.
Нажмите «Общие файлы», выберите приложение в списке, затем выполните одно из приведенных ниже действий.
Перенос файла с iPhone на компьютер. В списке справа выберите файл, который хотите перенести, нажмите «Сохранить», выберите место размещения файла и нажмите «Сохранить».
Перенос файла с компьютера на iPhone. Нажмите «Добавить», выберите файл, который хотите перенести, затем нажмите «Добавить».
Для удаления файла с iPhone выберите файл, нажмите клавишу Delete, затем нажмите «Удалить».
Перенос файлов начинается без каких-либо задержек. Для просмотра перенесенных на iPhone файлов перейдите в раздел «На iPhone» в приложении «Файлы» на Вашем iPhone. См. раздел Просмотр файлов и папок на iPhone.
Важно! Синхронизация никак не влияет на перенос файлов. При выполнении синхронизации файлы, перенесенные на iPhone, не синхронизируются с файлами на Вашем компьютере.
См. раздел Перенос файлов с Mac на iPhone или iPad Руководства пользователя macOS или Перенос файлов между ПК и устройствами с помощью iTunes Руководства пользователя iTunes для Windows.
Как отправить большие видео с iPhone на Mac / ПК
«Я увлекаюсь кино, и теперь я хочу смотреть свои любимые фильмы на моем новом iPhone 7. Но как перенести фильмы, сохраненные на моем iPhone, на компьютер, пожалуйста, помогите!»
Apple выпустила новые устройства iPhone, оснащенные большим экраном. И это значительно улучшает аудиовизуальный опыт. Согласно недавнему опросу, пользователи, которые владеют iPhone 6s / 7 / 8 / X, с большей вероятностью будут смотреть видео на своих телефонах. К сожалению, новая память iPhone не становится намного больше.
На самом деле, многие эксперты полагали, что внутреннее хранилище iPhone достигло предела. Альтернативное решение — перенести видео с iPhone на компьютер, а затем удалить их с телефона, чтобы освободить место.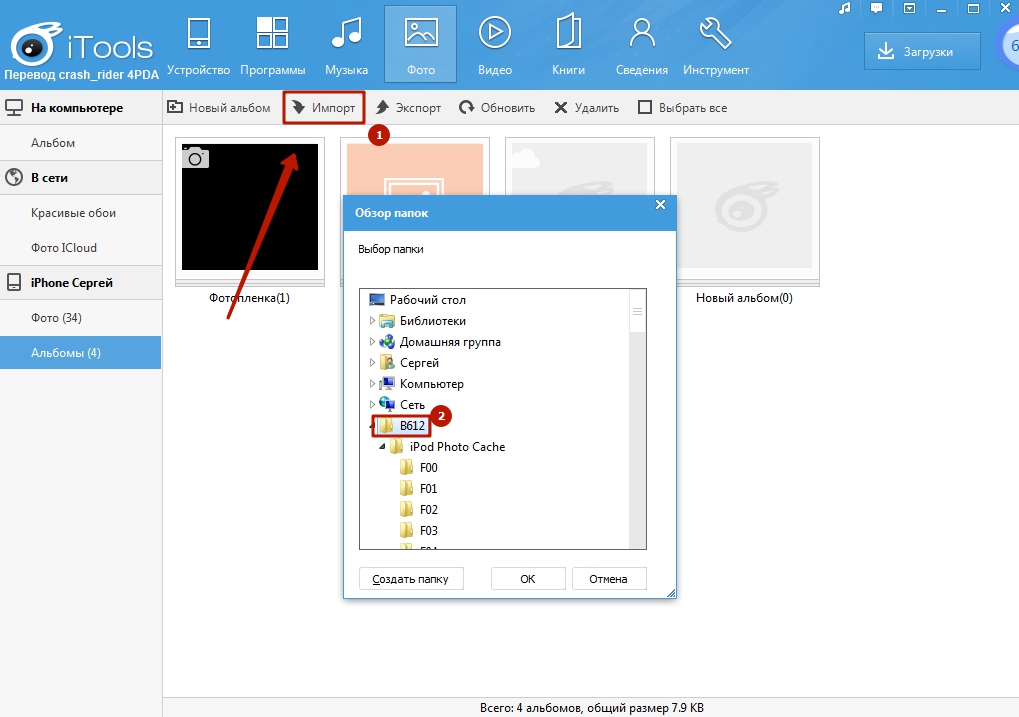
К счастью, есть много подходов для выполнения этой работы. Например, функция автозапуска на ПК с Windows позволяет пользователям скачать видео с iPhone на ПК, А встроенное приложение Mac на Mac позволяет синхронизировать видео с iPhone на компьютере Mac через USB-кабель. Кроме того, iTunes и iCloud являются хорошо известными инструментами передачи файлов для iPhone.
Но с получением видео с iPhone все еще остается много проблем, например, доступны ли эти методы для всех видео. В этом уроке мы расскажем вам, как получить видео с iPad / iPhone на компьютер, и базовые знания, которые вы должны знать об этих методах.
Часть 1: Импортировать видео с iPhone на ПК с помощью функции автозапуска
Это правда, что Apple разработала серьезные системные разрешения для iPhone и iPad, поэтому пользователи не могут передавать контент между iDevices и компьютером напрямую. Но фото и видео являются исключением. Существует интерфейс, позволяющий ПК с Windows обрабатывать ваш iPhone как мультимедийное устройство и получать доступ к сохраненным видео.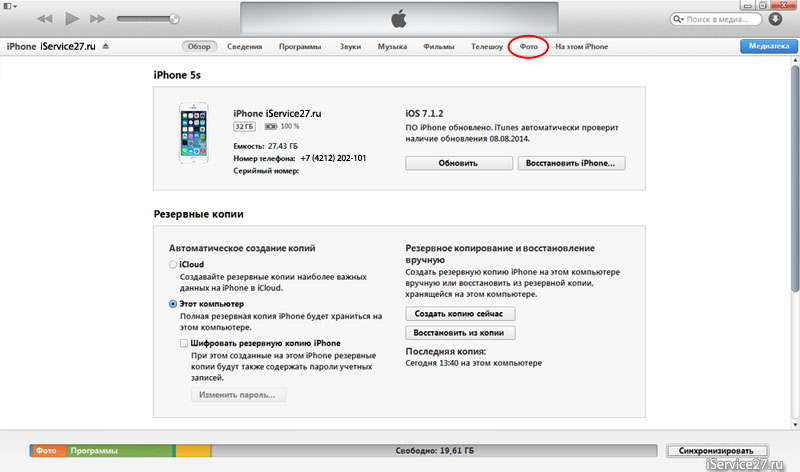 Это самый простой способ импортировать видео с iPhone на ПК. Все, что вам нужно, это USB-кабель.
Это самый простой способ импортировать видео с iPhone на ПК. Все, что вам нужно, это USB-кабель.
Важные замечания, которые вы должны знать об этих методах:
1. Он доступен только для видео, сохраненных в вашем iPhone Camera Roll, но не для фильмов и телепередач, загруженных в сторонние приложения.
2. Необходим оригинальный USB-кабель.
3. Во время импорта видео с iPhone на ПК вы должны держать iPhone включенным; в противном случае видео не будет отображаться в Windows.
4. Чтобы использовать функцию автозапуска в Windows 10, сначала необходимо включить ее в «Настройки»> «Устройства».
Как импортировать видео с iPhone на ПК с помощью автозапуска
Шаг 1. Подключите iPhone к ПК с Windows с помощью USB-кабеля. Лучше использовать оригинальный кабель Lightning или авторизованные продукты Apple, чтобы избежать потери данных или повреждения устройства. Установка драйверов может занять некоторое время, если iPhone подключается к компьютеру впервые. Когда будет предложено доверять этому компьютеру, обязательно нажмите «Доверять».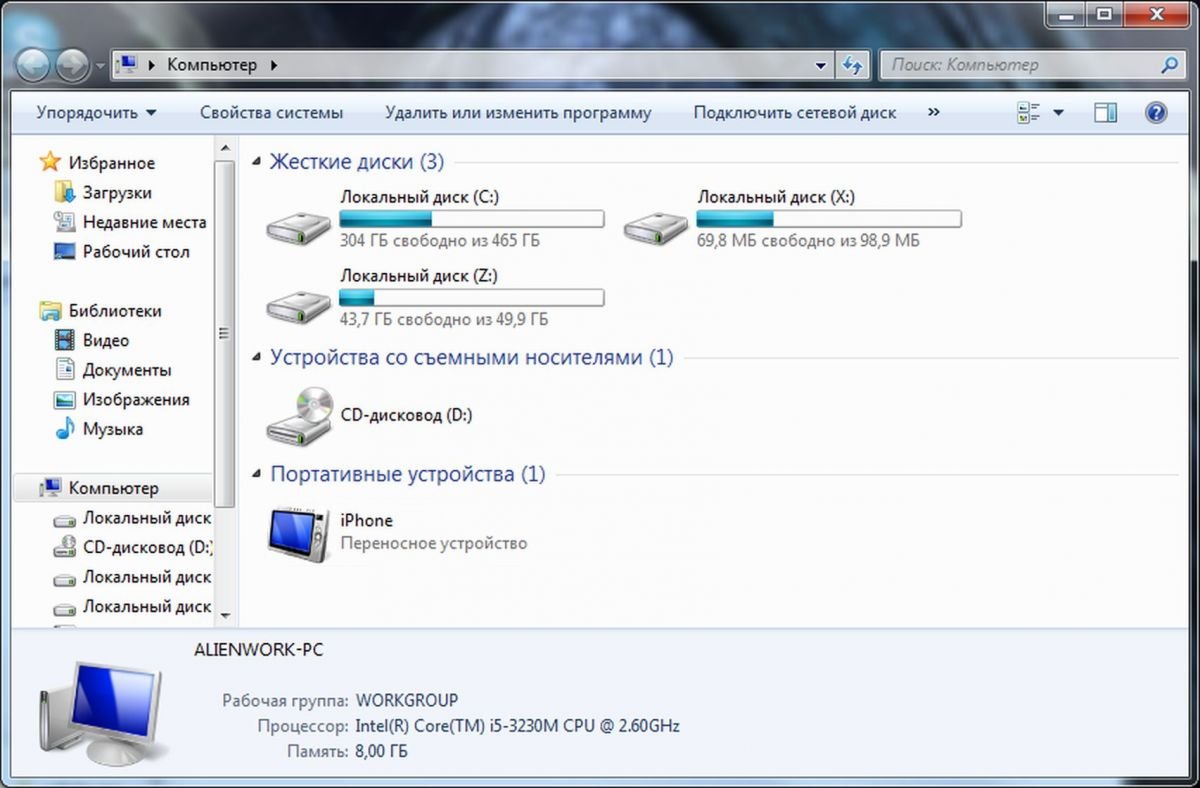
Шаг 2. Затем автоматически должно появиться окно AutoPlay и выбрать Импорт изображений и видео, чтобы получить доступ к iPhone Camera Roll на вашем ПК. Если окно автозапуска не появляется, нажмите «Мой компьютер» на рабочем столе, вы найдете свой iPhone в области «Переносные устройства», щелкните его правой кнопкой мыши и выберите «Импортировать изображения и видео».
Шаг 3. Затем, удерживая клавишу «Ctrl», выделите видео, которые вы хотите загрузить с iPhone на ПК, нажмите «Ctrl + C», чтобы скопировать их в буфер обмена, перейдите в нужную папку и удерживайте Ctrl + V, чтобы вставить фотографии iPhone на локальный компьютер. жесткий диск.
Windows 8 не позволяет людям открывать папку iPhone Camera Roll. Но вы все равно можете загружать всю Camera Roll, включая видео и фотографии. После нажатия на «Импортировать изображения и видео» появятся две опции: «Обзор, организация и группировка элементов для импорта» и «Импортировать все новые элементы сейчас». Чтобы загрузить весь альбом «Фотопленка» в первый раз, выберите первый. Затем нажмите ссылку «Дополнительные параметры» и выберите папку для сохранения видео и фотографий, нажмите кнопку «Далее», а затем «Импорт», чтобы начать процесс.
Затем нажмите ссылку «Дополнительные параметры» и выберите папку для сохранения видео и фотографий, нажмите кнопку «Далее», а затем «Импорт», чтобы начать процесс.
Часть 2: Передача видео с iPhone на Mac с помощью iPhoto или Photos
Освободи Себя Приложение iPhoto для Mac это самый простой способ передачи видео с iPhone на Mac. Вам не нужно ничего устанавливать на компьютер Mac или подключение к Интернету. Но и недостатки тоже очевидны. Прежде всего, аналогично AutoPlay, iPhoto работает только с видео в iPhone Camera Roll. Кроме того, он может импортировать только фильмы с iPhone на Mac в оригинальном формате. И вам может понадобиться инструмент для преобразования видео в читаемый формат для игроков на Mac. В Mac OS X Yosemite и El Capitan предыдущий iPhoto обновлен до приложения «Фотографии».
Как перенести видео с iPhone на Mac с помощью iPhoto
Шаг 1, Откройте приложение iPhoto на Mac, если оно не запускается автоматически, после подключения iPhone к Mac с помощью USB-кабеля.
Шаг 2, Оставьте iPhone разблокированным и нажмите на свое имя iPhone в разделе «Устройства» на левой боковой панели iPhoto. Тогда все фото и видео в вашем Camera Roll будут отображаться на правой стороне.
Шаг 3. Выберите видео, которые вы хотите перенести на Mac, и нажмите кнопку «Импортировать выбранное». Если вы хотите загрузить весь Camera Roll, нажмите кнопку «Импортировать [число] фотографий», чтобы запустить процесс.
Сколько времени это займет, зависит от количества и размера видеофайлов. И чтобы посмотреть видео с iPhone, вам понадобится Видео конвертер.
Как импортировать фотографии с iPhone на Mac с помощью приложения «Фото»
Шаг 1, Также используйте кабель USB для подключения вашего iPhone к компьютеру Mac. По умолчанию приложение «Фото» должно запускаться автоматически. Если нет, вы можете найти его в папке Приложения.
Шаг 2, Включите свой iPhone и убедитесь, что впервые доверяете компьютеру, чтобы соединить их вместе. Теперь ваши видео и фотографии в iPhone Camera Roll должны отображаться в виде миниатюр.
Шаг 3. К копировать видео с iPhone на Mac, выберите нужные в окне сведений, выберите место назначения в раскрывающемся меню «Импортировать в» и нажмите «Импортировать выбранные» в правом верхнем углу. Или вы можете нажать кнопку «Импортировать все новые элементы», чтобы импортировать видео с iPhone на Mac вместе с фотографиями.
Как и iPhoto, приложение «Фото» также не может перекодировать загруженные видео.
Часть 3: Добавление фильмов в iTunes
При передаче видео с iPad на компьютер через iTunes есть кое-что важное, что вы должны знать:
1. Прежде всего, Apple разработала iTunes с целью синхронизации данных с компьютера на iPhone.
2. Он мог только передавать приобретенные фильмы, телепередачи и музыкальные клипы с iPhone на компьютер.
3. Видео, снятые вами, недоступны для этого способа.
4. Существует риск добавления видео в iTunes, например перезапись существующих данных в медиатеке iTunes или iPhone.
Как добавить фильмы в iTunes
Шаг 1, Установите последнюю версию iTunes на свой компьютер. Есть iTunes на компьютере? Возможно, вам потребуется обновить его, поскольку для него требуется iTunes 12.5.1 и более поздние версии.
Есть iTunes на компьютере? Возможно, вам потребуется обновить его, поскольку для него требуется iTunes 12.5.1 и более поздние версии.
Шаг 2. Подключите iPhone к компьютеру, ваше устройство будет обнаружено. Щелкните значок «Устройство» в верхнем левом углу. Если вы включили функцию автоматической синхронизации в iTunes, вас спросят, следует ли синхронизировать iPhone, не забудьте выбрать «Нет».
Шаг 3. Затем перейдите в меню «Файл» на самой верхней ленте и выберите «Устройства»> «Перенести приобретенное с« iPhone ». Затем iTunes начнет импортировать фильмы в iTunes и сохранять их на вашем компьютере.
Шаг 4. Когда это будет сделано, iTunes создаст список воспроизведения фильмов. И место для сохранения этих фильмов в Windows — C: \ Users \ username \ My Music \ iTunes \ Movies. На Mac вы можете найти фильмы «Go»> «Home»> «Music»> «iTunes»> «Movies» в приложении Finder.
Не пропустите:
Как отправить видео с Android на iPhone
Как записать CD на iTunes
Часть 4: Передача видео с iPhone на ПК / Mac с помощью iCloud
iCloud — это еще один способ отправки видео с iPhone на ПК с Windows и Mac через сеть Wi-Fi.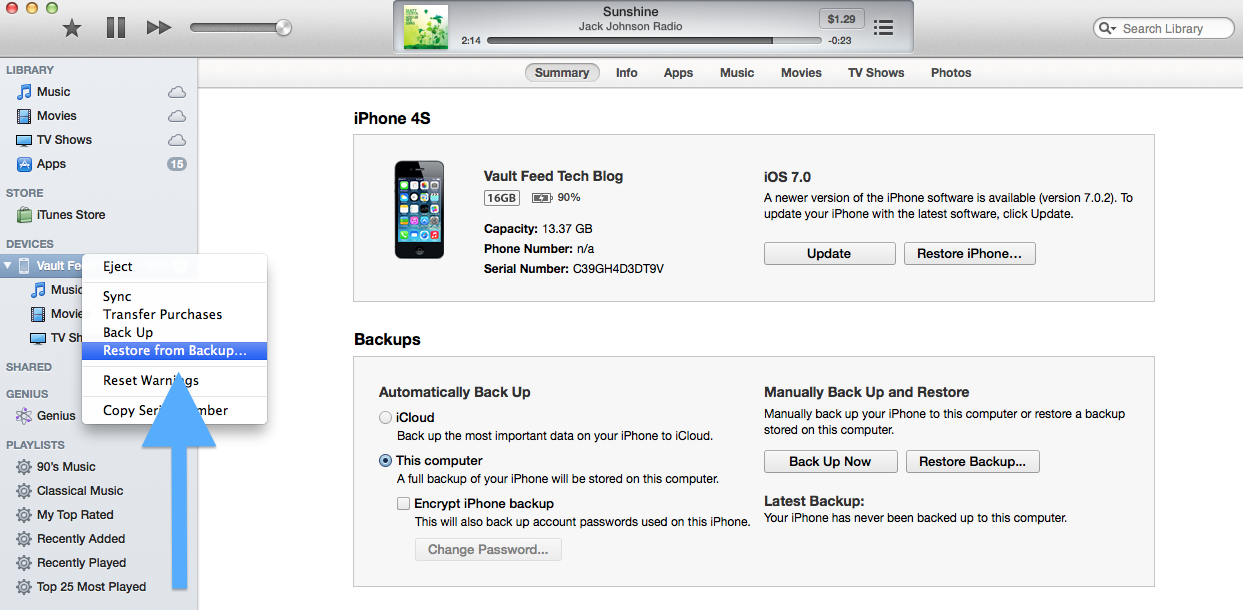 Прежде всего, вам разрешено передавать видео только с Camera Roll в iCloud Photo Library, а затем загружать их на свой компьютер. Более того, он обычно тратит больше часа на синхронизацию видео с iCloud, поскольку беспроводное соединение намного медленнее.
Прежде всего, вам разрешено передавать видео только с Camera Roll в iCloud Photo Library, а затем загружать их на свой компьютер. Более того, он обычно тратит больше часа на синхронизацию видео с iCloud, поскольку беспроводное соединение намного медленнее.
Шаг 1. Прежде всего, загрузите видео с iPhone в iCloud. Разблокируйте свой iPhone и введите свои учетные данные Wi-Fi, чтобы подключить его к сети, перейдите в «Настройки»> «iCloud»> «Фото» и переключите ползунок «Библиотека фотографий iCloud», чтобы включить его.
Если ты хочешь резервное копирование контактов с iPhone на Mac/ ПК, просто включите «Контакты».
Шаг 2, Затем переключитесь на компьютер, откройте браузер и введите icloud.com в адресную строку. Затем войдите в свой Apple ID и пароль, прикрепленные к вашему iPhone, введите проверочный код или ответьте на вопросы безопасности, чтобы перейти на домашнюю страницу.
Шаг 3. Щелкните значок «Фотографии», чтобы открыть библиотеку фотографий iCloud. Выберите видео, которые вы хотите перенести на компьютер, и скопируйте их на свой рабочий стол или в другое место.
Часть 5: Перенос видео и фильмов на ПК / Mac с помощью инструмента переноса iPhone
Если вы ищете самый простой способ отправки большого видео с iPhone на компьютер, мы предлагаем вам попробовать Apeaksoft Передача iPhone, Его основные преимущества включают в себя:
1. Легко использовать. Это приложение для передачи iPhone позволяет передавать видео с iPhone на компьютер одним щелчком мыши, в том числе приобретенные фильмы, домашние видео, видео, загруженные онлайн и т. Д.
2. Двусторонняя передача. С iPhone Transfer вы можете отправлять видео с iPhone на компьютер, перенести данные с iPhone на iPhoneи с компьютера на iPhone.
3. Предварительный просмотр для выборочной передачи. Он имеет возможность отображать все видео, сохраненные на вашем iPhone. И вы можете просматривать, управлять и синхронизировать некоторые из них просто.
4. Без ущерба для существующих видео. Приложение не повредит или не прервет текущее видео на вашем iPhone во время передачи.
5. Быстрее и безопаснее. Он использует физическое соединение для передачи видео между iPhone и компьютером, что быстрее и безопаснее.
Он использует физическое соединение для передачи видео между iPhone и компьютером, что быстрее и безопаснее.
6. Более высокая совместимость. Передача iPhone работает для iPhone X / 8 / 8 Plus / 7 / 7 Plus / 6 / 6s / 5 / 5c / 5s / 4, iPad Pro / Air / Mini или более раннего поколения и iPod Touch.
Одним словом, это лучший вариант для передачи видео с iPhone в Windows 10 / 8 / 8.1 / 7 / XP и Mac OS.
Как перенести видео и фильмы на ПК / Mac с помощью iPhone Transfer
Шаг 1, Свяжите свой iPhone с iPhone Transfer
Загрузите лучший инструмент для передачи iPhone на свой компьютер в соответствии с операционной системой. Дважды щелкните установщик и установите его на свой компьютер, следуя инструкциям на экране. Запустите iPhone Transfer, и он распознает ваш iPhone, как только вы подключите его к компьютеру с помощью кабеля Apple Lightning.
Шаг 2, Предварительный просмотр фильмов, сериалов, музыкальных клипов перед передачей
Выберите параметр «Медиа» в левом столбце, а затем перейдите на вкладку «Фильмы» на верхней ленте.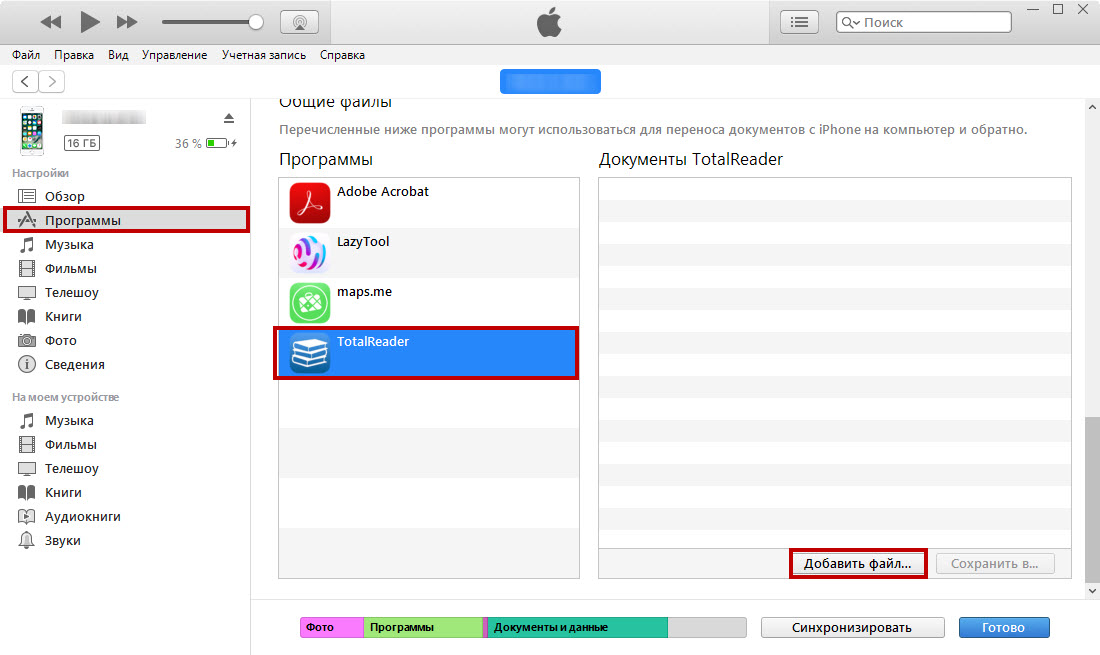 Тогда все фильмы iPhone будут перечислены в окне деталей. Теперь вы можете предварительно просмотреть и упорядочить их, например, выбрать ненужные фильмы и нажать кнопку «Удалить», чтобы избавиться от них. Телешоу и музыкальные видеоклипы перечислены на вкладках «Телешоу» и «Музыкальные видеоклипы».
Тогда все фильмы iPhone будут перечислены в окне деталей. Теперь вы можете предварительно просмотреть и упорядочить их, например, выбрать ненужные фильмы и нажать кнопку «Удалить», чтобы избавиться от них. Телешоу и музыкальные видеоклипы перечислены на вкладках «Телешоу» и «Музыкальные видеоклипы».
Шаг 3, Отправить длинные видео с iPhone в один клик
Выберите все видео, которые вы хотите перенести на свой компьютер, разверните меню «Экспорт в» сверху окна. Если вы хотите сохранить их на свой компьютер, выберите «Экспорт на ПК / Mac». А опция «Экспорт в медиатеку iTunes» позволяет сохранять видео с iPhone напрямую в медиатеку iTunes. Дождитесь завершения процесса, снимите iPhone с компьютера.
Кроме того, это программное обеспечение может помочь вам
Вывод:
Вы должны понимать, как отправлять большие видео с iPhone на ПК и Mac. Прежде всего, USB-кабель — самый простой способ сделать эту работу. Недостатком является то, что этот способ поддерживает только те видео, которые вы сняли на камеру iPhone.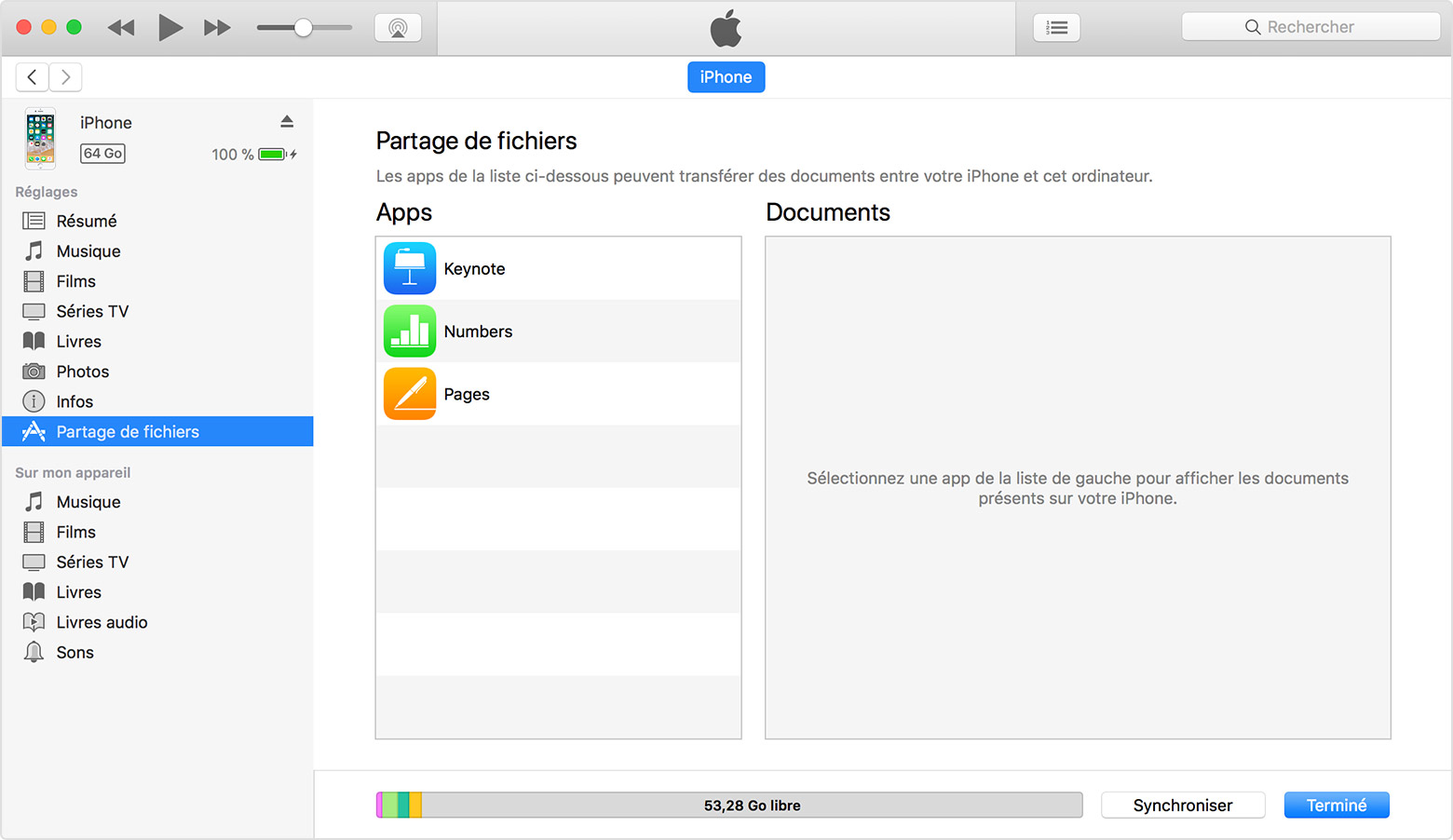
Если вы приобрели фильмы или телепередачи в iTunes Store, вы можете перенести их с iPhone на компьютер с помощью iTunes. И iCloud — это еще один способ получить видео с iPhone через Интернет. Проблема в том, что эти методы только отправляют видео с iPhone на компьютер, но не транскодируют. С другой стороны, Apeaksoft iPhone Transfer это профессиональное приложение для передачи видео для iPhone. Его не только проще использовать, но и можно загружать видео с iPhone в оригинальном качестве. Теперь вы можете выбрать правильный путь в зависимости от ваших ситуаций и следовать нашим инструкциям для выполнения задачи.
Запись голоса на iPhone и перенос аудиофайла на компьютер
В данной инструкции мы рассмотрим вариант записи голоса и переноса полученного аудиофайла на компьютер с помощью программы Voice Memos.
Эта программа входит в состав предустановленных программ, которыми комплектуется iPhone. Так выглядит значок программы на рабочем столе iPhone:
Откройте программу Voice Memos.
Для начала записи нажмите красную кнопку 1.
Начнется запись голоса. В процессе записи вы увидите меняющуюся диаграмму и работающий счетчик.
Для записи можно использовать как встроенный, так внешний микрофон или гарнитуру. Контролируйте уровень записи. Его можно регулировать за счет изменения расстояние до микрофона и громкости, с которой вы говорите.
Остановка записи производится повторным нажатием на красную кнопку. После остановки записи становится доступным инструмент обрезки 2. С его помощью можно обрезать лишние фрагменты в начале и в конце записи.
Нажмите на этот инструмент. Диаграмма на экране изменится — теперь будет показан записанный фрагмент полностью. По её краям будут находиться красные вертикальные линии с маленькими кружками 3, выполняющие роль маркеров начала и конца итоговой записи.
Нажмите на один из кружков и переместите его так, чтобы отрезать пустое место на диаграмме. После того, как лишние части на диаграмме удалены нажмите кнопку «Обрезать» (Trim) 4 и подтвердите это действие 5.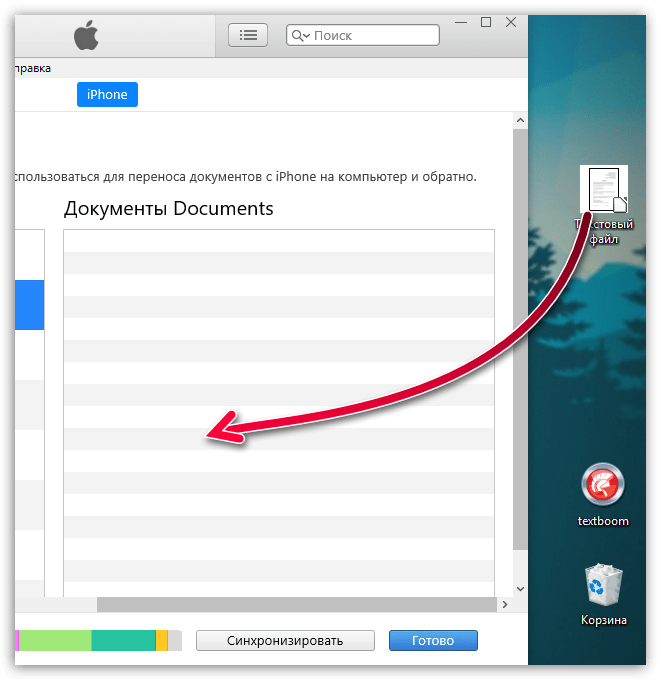
Для сохранения аудиофайла нажмите кнопку Done 6, в открывшемся окне введите его название 7 и нажмите Save. В списке голосовых заметок появится только что записанный файл.
Теперь нужно перенести этот файл на компьютер
Записанные в Voice Memos аудиофайлы можно перенести на компьютер следующими способами:
- Синхронизовать данные iPhone с iTunes.
- С помощью сервиса AirDrop.
- С помощью сервиса iMessage.
- Отправить файлы электронной почтой.
Перенос аудиофайла путем синхронизации данных с iTunes
Для того, чтобы аудиофайлы, записанные с помощью Voice Memos, синхронизовались с iTunes необходимо, чтобы в iTunes была установлена эта опция.
- Подключите iPhone к компьютеру и откройте приложение iTunes.
- Нажмите кнопку iPhone 1 в меню iTunes. Эта кнопка появляется в iTunes при подключении iPhone.
- Перейдите в раздел Music 2 и установите флажки «Sync Music» 3 и «Include voice memos» 4.

После этого запустите синхронизацию нажатием кнопки «Sync» 5, расположенной в нижнем правом углу окна iTunes.
При синхронизации iPhone с iTunes аудио записи, сделанные с помощью Vioce Memos, размещаются в одноименном плейлисте. Нажмите кнопку «Music» 6, чтобы перейти в библиотеку музыки iTunes и выделите в боковом меню плейлист «Voice Memos» 7. В списке аудиофайлов вы увидите строку с названием аудиофайла 8, который был записан с помощью Voice Memos.
В таком виде этот файл хранится в iTunes. Но, в файловой системе этот файл хранится с совершенно другим названием. Чтобы увидеть этот файл в файловой системе, выделите его строку в iTunes 8, нажмите правую кнопку мыши и выберите из контекстного меню команду «Show in Finder» 9.
Откроется окно файлового менеджера с выделенным файлом 10. Название файла отражает время его создания, но не то имя, которое ему было присвоено в Vioce Memos.
Переименуйте файл стандартными средствами операционной системы, чтобы в дальнейшем было удобно его искать в файловом менеджере. Можно также переместить его в специальную папку, созданную для аудиофайлов виртуального музея или тура.
Можно также переместить его в специальную папку, созданную для аудиофайлов виртуального музея или тура.
Отправка аудиофайла электронной почтой
Выделите строку аудиофайла, который нужно перенести на компьютер и в открывшейся панели нажмите на значок Share 1.
Выберите из предложенных вариантов отправки файла значок электронной почты 2.
Будет открыто окно отправки почтового сообщения с вложенным аудиофайлом, который вы выбрали. В поле «От кого» будет указан адрес вашей электронной почты, а поле темы письма будет содержать название отправляемой фонограммы.
Введите в поле «Кому» адрес получателя 3. Это может быть тот же самый адрес, если вы используете один и тот же адрес и на компьютере и на смартфоне. Либо другой. Важно, чтобы письмо можно было открыть на компьютере и сохранить прикрепленный к нему файл.
Нажмите кнопку «Отправить» 4.
После того, как вы откроете письмо на компьютере, сохраните вложенный аудиофайл в подготовленную папку.
Отправка фонограммы через iMessage
Сервис iMessage работает только с устройствами Apple, поэтому его можно будет использовать только в случае, если кроме iPhone у вас есть и компьютер с операционной системой Mac OS X.
О настройках iMessage можно прочитать здесь: https://www.apple.com/ru/ios/messages/
Для отправки аудиофайла через сервис iMessage нажмите на строку с его названием и в открывшейся панели выберите значок Share 1.
Из предложенных вариантов пересылки файла выберите Message 2.
Откроется окно службы iMessage, готовое к отправке файла (он уже присоединен к сообщению).
Введите в поле получателя адрес электронной почты 3 вашего компьютера.
Нажмите Send 4. Сообщение будет отправлено.
Откройте приложение Messages на компьютере и сохраните полученную фонограмму в файловую систему.
Как перенести видео с Айфона на компьютер
Сняв красивый видеоролик, хочется поделиться им или отредактировать в специальных программах для монтажа.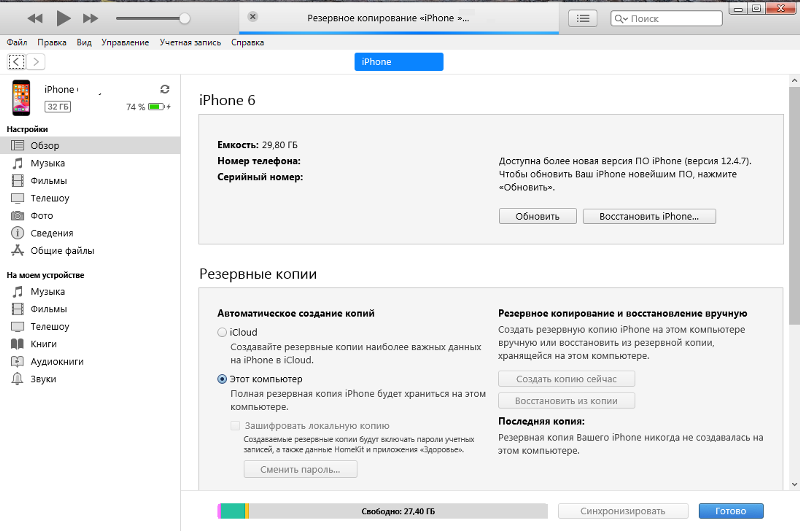 Для этого необходимо перекинуть его на компьютер. Это делается средствами Windows или облачный сервис.
Для этого необходимо перекинуть его на компьютер. Это делается средствами Windows или облачный сервис.
Перенос видео с iPhone на ПК
В данной статье мы рассмотрим основные способы передачи видеозаписей между Айфоном и ПК. Самым быстрым из них является использование Проводника и сайта iCloud. Однако облачные хранилища предлагают дополнительные функции, которые будут полезны, если файлов достаточно много.
Способ 1: Сайт iCloud
Если на вашем iPhone включена функция синхронизации фото и видео с iCloud, все файлы автоматически выгружаются в «Медиатеку». Её можно просматривать и редактировать на сайте icloud.com. Кроме того, здесь отображаются контакты, заметки, напоминания и другие данные пользователя со всех устройств, на которых активирована синхронизация.
Читайте также:
Как пользоваться iCloud на iPhone
Как войти в iCloud на iPhone
- Откройте сайт iCloud. Введите свой Apple ID и пароль для входа.
- Перейдите в раздел «Фото».

- Найдите видеоролик, который хотите закачать на компьютер, и нажмите по нему один раз. Затем кликните по значку
- Видео скачается в формате MOV в папку загрузки браузера.
Читайте также:
Открываем видеоролики в формате MOV
Конвертируем видеоролики MOV в MP4 / MOV в AVI
Способ 2: Проводник Windows
Перекинуть нужные видеозаписи можно и без помощи специальных программ, достаточно просто подключить телефон к ПК. Обратите внимание, что у вас должна быть установлена программа iTunes, хоть мы и не будем с ней работать. Она требуется для синхронизации Айфона с ПК.
- Подключите устройство к ПК, используя USB-кабель. Нажмите «Доверять этому компьютеру» на экране смартфона.
- Откройте «Мой компьютер», найдите в списке iPhone и кликните по нему два раза левой кнопкой мыши.
- Перейдите в раздел «Internal Storage».
- Выберите папку «DCIM».

- Перейдите в папку «100APPLE».
- В открывшемся окне найдите необходимое видео, кликните по нему ПКМ и нажмите «Копировать». Либо просто перетащите запись в другое окно.
- Теперь перейдите в папку, куда вы хотите переместить файл, нажмите ПКМ – «Вставить».
Способ 3: Облачные хранилища
Благодаря таким ресурсам как облачные хранилища можно держать большое количество данных не на своём устройстве, а в специальных онлайн-сервисах. На сегодняшний день их существует огромное количество. Для того чтобы перекинуть видео таким методом, достаточно лишь добавить файл в хранилище со смартфона и скачать его уже на компьютере. Скорость синхронизации при этом будет разной и зависит от вашего интернет-соединения. О том, как добавлять и скачивать файлы с различных облачных хранилищ, читайте в наших статьях.
Подробнее: Как пользоваться «Облаком Mail.Ru» / Яндекс Диск / Dropbox
Мы разобрали самые популярные способы передать видео с телефона на ПК.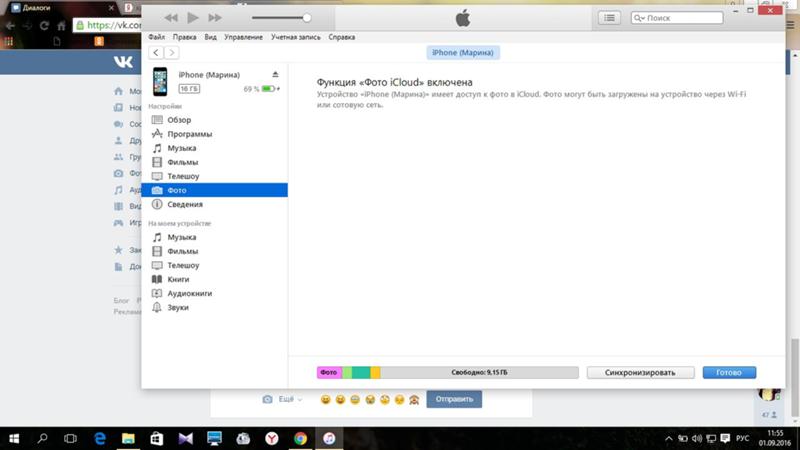 Кроме того, аналогичная функция есть и у сторонних программ.
Кроме того, аналогичная функция есть и у сторонних программ.
Опишите, что у вас не получилось. Наши специалисты постараются ответить максимально быстро.
Помогла ли вам эта статья?
ДА НЕТКак скинуть информацию с айфона на флешку. Как передать файлы с компьютера на iPhone? Как использовать iPhone или iPad в качестве флешки
iPhone – устройство многофункциональное, это и телефон, и плеер, и фотоаппарат, и видеокамера. Нередко владельцам iPhone требуется перекинуть с него файлы на свой компьютер для обработки или хранения. Сделать это можно как при помощи специальных программ, так и без них, используя просто компьютер и iPhone.
Вам понадобится
- — USB-шнур;
- — специальная программа, установленная на компьютере;
- — приложение «Яндекс.Почта» для мобильного телефона.
Инструкция
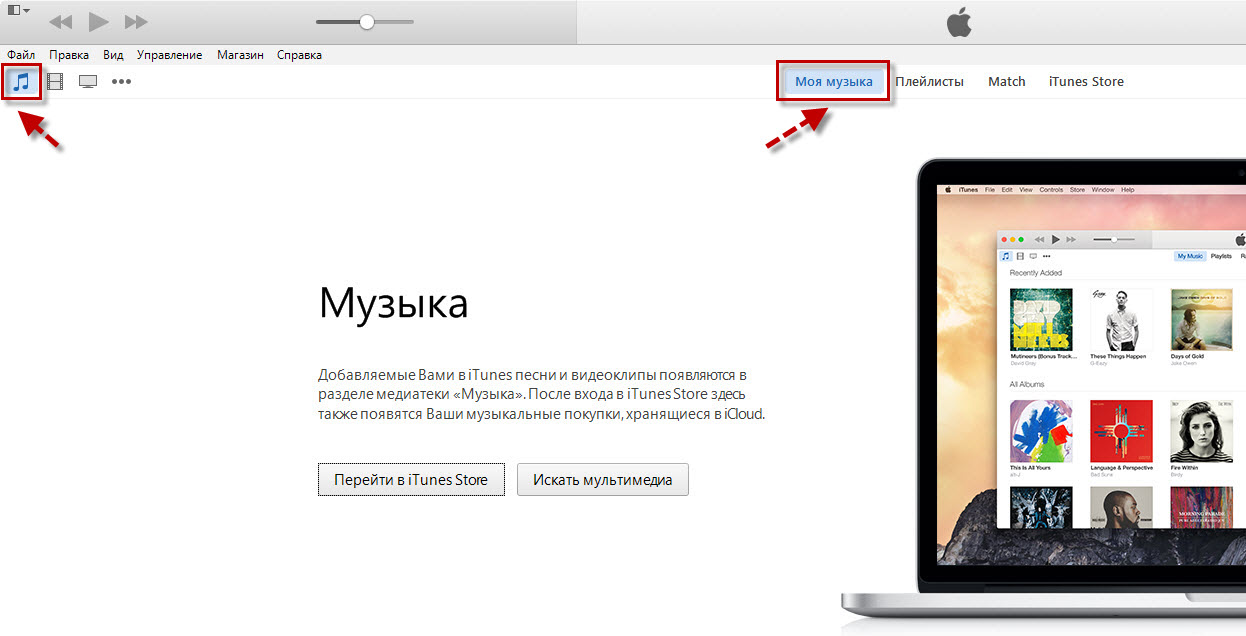 iPhone распознается как программой iTunes (если она установлена), так и компьютером как флеш-носитель — откроется диалоговое окно «Автозапуск». Если откроется окно iTunes, закройте его. Телефон не должен синхронизироваться с программой.
iPhone распознается как программой iTunes (если она установлена), так и компьютером как флеш-носитель — откроется диалоговое окно «Автозапуск». Если откроется окно iTunes, закройте его. Телефон не должен синхронизироваться с программой.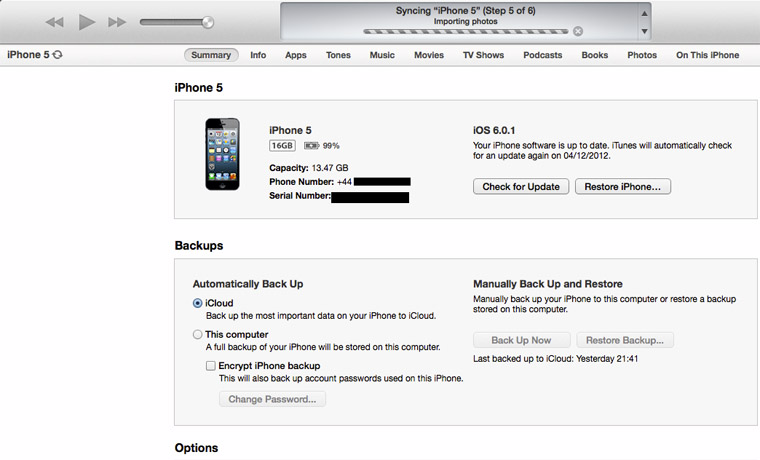 Откроется окно.zip архива.
Откроется окно.zip архива.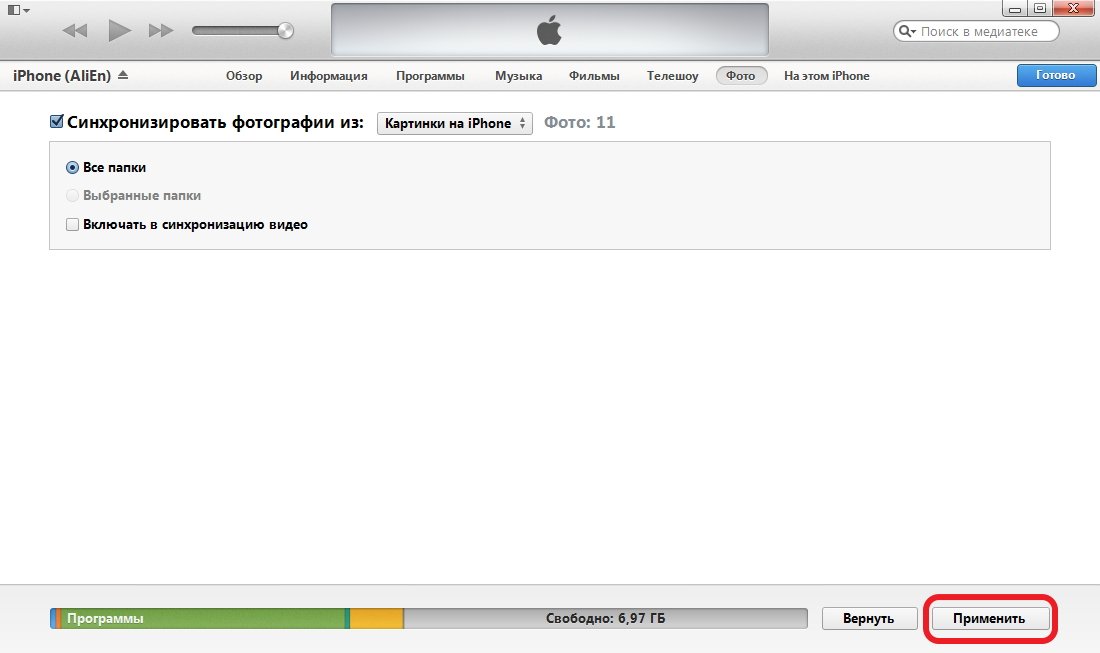 Когда она установится, то автоматически найдет подключенное устройство (iPhone) и выведет его в разделе слева. Перед вами будет отображаться состояние iPhone и его заполненность. В разделе iPhone будут подразделы на музыку, фотографии, видео.
Когда она установится, то автоматически найдет подключенное устройство (iPhone) и выведет его в разделе слева. Перед вами будет отображаться состояние iPhone и его заполненность. В разделе iPhone будут подразделы на музыку, фотографии, видео. Откройте «Черновики» («Drafts»). Создайте новое письмо, нажав на верхнюю правую кнопку. Вставьте текст, удерживая палец на поле ввода сообщений, и, когда появится всплывающая подсказка, нажмите «Вставить».
Откройте «Черновики» («Drafts»). Создайте новое письмо, нажав на верхнюю правую кнопку. Вставьте текст, удерживая палец на поле ввода сообщений, и, когда появится всплывающая подсказка, нажмите «Вставить».У пользователей, которые раньше пользовались смартфонами на базе Android, а теперь приобрели iPhone, часто возникают проблемы с переносом различных файлов с компьютера на iPhone и обратно. Например, очень часто пользователи не знают, как перенести с компьютера любимую коллекцию музыки. Именно об этом вы и узнаете в этой статье.
Самый простой способ переноса музыки с компьютера на Айфон это перенос через программу iTunes. Если у вас еще нет программы iTunes, то первым делом скачайте ее с сайта и установите на свой компьютер. После установки запустите iTunes и перейдите в раздел «Моя музыка».
После установки запустите iTunes и перейдите в раздел «Моя музыка».
Скорее всего, в вашем iTunes раздел «Моя музыка» будет пустым. Это нормально, ведь раньше вы туда ничего не загружали. Для того чтобы исправить это откройте меню «Файл – Добавить папку в медиатеку» и выберите папку с музыкой, которую вы хотите перенести на Айфон. Также вы можете добавлять музыку в медиатеку по одной композиции с помощью меню «Файл – Добавить файл в медиатеку».
После выбора файлов, начнется процесс добавления файлов в медиатеку iTunes. Это может занять некоторое время, в зависимости от количества файлов, которое вы добавляете. На этом этапе нужно просто подождать, пока iTunes добавит все файлы.
После добавления выбранная вами музыка появится в медиатеке программы iTunes. Вы можете просмотреть содержимое медиатеки с помощью ссылок, которые находится в левой части окна (Последние добавленные, Артисты, Альбомы, Песни, Жанры).
После наполнения медиатеки нужной музыкой, можно приступать к переносу этой музыки с компьютера в память Айфона. Для этого нужно подключить Айфон к компьютеру при помощи USB кабеля и кликнуть по иконке Айфона в программе iTunes (данная иконка появится в области левого верхнего угла окна).
Для этого нужно подключить Айфон к компьютеру при помощи USB кабеля и кликнуть по иконке Айфона в программе iTunes (данная иконка появится в области левого верхнего угла окна).
Таким образом вы попадете в настройки Айфона. Здесь нужно перейти в раздел «Музыка» и включить там опцию «Синхронизировать музыку».
Также здесь можно выбрать какую именно музыку нужно синхронизировать. Если выбрать вариант «Всю медиатеку», то на Айфон будет перенесена вся музыка, которую вы загрузили в медиатеку. Если же выбрать вариант «Избранные плейлисты, артисты, альбомы и жанры», то можно будет выбрать, какую музыку переносить, а какую нет.
Для того чтобы начать перенос музыки из медиатеки в память Айфона, нужно нажать на кнопку «Готово», которая находится внизу окна.
После этого появится предупреждение о внесении изменений в память Айфона. Здесь нужно нажать на кнопку «Применить».
Перенос музыки через iTools
Кроме вышеописанного способа существуют и другие, альтернативные способы переноса музыки с компьютера на Айфон. Например, можно воспользоваться программой iTools. Данная программа не является официальной, ее разрабатывают китайские программисты. Из этого следуют как преимущества, так и недостатки. С одной стороны, программа iTools намного проще чем iTunes, а с другой у нее бывают проблемы с совместимостью, иногда она просто отказывается работать.
Загрузить программу iTools можно на сайте либо на форуме . Там же можно получить больше информации об этой программе.
Для того чтобы перенести музыку с компьютера на Айфон с помощью программы iTools, нужно подключить Айфон, запустить программу iTools и перейти на вкладку «Music». Здесь нужно нажать на кнопку «Import» и выбрать нужную музыку.
Так уж сложилось, что с течением времени MP3-плееры довольно сильно утратили в значимости, поскольку их легко заменяет любой смартфон. Главная причина – это удобство, ведь, например, если вы являетесь обладателем iPhone, музыку на устройство можно переносить совершенно разными способами.
Как оказалось, вариантов импорта музыки с компьютера на iPhone гораздо больше, чем вы, возможно, думали. Обо всех них и пойдет речь далее в статье.
Способ 1: iTunes
Способ 2: AcePlayer
На месте AcePlayer может быть практически любой проигрыватель музыки или файловый менеджер, поскольку данные приложения поддерживают куда больше форматов музыки, нежели стандартный проигрыватель Айфон. Так, используя AcePlayer, вы сможете воспроизводить формат FLAC, который отличается высоким качеством звука. Но все последующие действия будут выполняться через iTunes.
Способ 3: VLC
Многие пользователи ПК знакомы с таким популярным проигрывателем, как , который доступен не только для компьютеров, но и для iOS-устройств. В том случае, если и ваш компьютер, и iPhone подключены к одной сети, перенос музыки может быть выполнен именно с помощью данного приложения.
Способ 4: Dropbox
По сути здесь может быть использовано абсолютно любое облачное хранилище, но мы покажем дальнейший процесс переноса музыки на Айфон на примере сервиса .
Несколько различных способов.
iPhone и iPad — мультимедийные устройства, с помощью которых можно слушать музыку, смотреть фильмы, читать книги и выполнять еще целую уйму различных задач. Но у пользователя недавно купившего iPhone или iPad встает резонный вопрос — как же скинуть все эти файлы на устройство? В этой статье мы рассмотрим процесс загрузки на iPhone и iPad различных видов мультимедийных (и не только) файлов.
Скинуть на iPhone и iPad можно любой файл, без исключения, но открыть получится, к сожалению, не всякий. Начнем с самых простых манипуляций — научимся сбрасывать фильмы, музыку, книги и фото с помощью iTunes.
Как передать музыку с компьютера на iPhone и iPad при помощи iTunes
Шаг 1. Откройте iTunes. В случае если он не установлен, загрузите последнюю версию с официального сайта .
Шаг 2. Подключите iPhone или iPad к компьютеру с помощью USB-кабеля.
Шаг 3. Добавьте в iTunes музыку, которую вы хотите закачать на смартфон. Для этого нажмите «Файл » → «Добавить файл в медиатеку » для открытия определенной песни или «Файл » → «Добавить папку в медиатеку »для добавления папки с музыкой. iTunes поддерживает Drag’n’Drop, что позволяет просто переносить отдельные песни и папки с музыкой в окно программы для добавления.
Шаг 4. Дождитесь пока музыка определится в iTunes и выберите на панели иконку с изображением своего устройства.
Шаг 5. Перейдите в меню «Музыка » и выберите песни, которые вы хотите скинуть на iPhone или iPad. Вы также можете установить флажок на параметре «Всю медиатеку » для того чтобы синхронизировать всю музыку на устройство.
Шаг 6. Нажмите «Применить » в правом нижнем углу iTunes и дождитесь окончания синхронизации.
Для передачи фильмов на свой iPhone или iPad вы должны проделать ровно ту же операцию, что описана выше, но выбрав в Шаге 5 не «Музыка », а «Фильмы ». Кстати, именно после нескольких таких операций пользователи не любившие iTunes за кажущуюся сложность, полностью меняют свое мнение об этом уникальном мультимедийном комбайне.
Как передать фотографии с компьютера на iPhone или iPad при помощи iTunes
Шаг 1. Откройте iTunes. Если утилита не установлена, загрузите последнюю версию с официального сайта Apple .
Шаг 2. Подключите свой iPhone или iPad к компьютеру при помощи USB-кабеля.
Шаг 3. Выберите появившееся устройство на верхней панели.
Шаг 4. Выберите меню «Фото ».
Шаг 5. Нажмите на галочку возле надписи «Синхронизировать фотографии из ».
Шаг 6. Справа от этой надписи расположена кнопка с надписью «Изображения ». Нажмите на нее и выберите пункт «Выбрать папку »
Шаг 7. Укажите папку с фотографиями, которые вы хотите видеть на своем iPhone или iPad.
Шаг 8. Нажмите «Применить »в правом нижнем углу и дождитесь окончания синхронизации.
Как передать книги с компьютера на iPhone или iPad при помощи iTunes
С книгами дело обстоит немного иначе. Мы уже подробно описывали три различных приложения для чтения книг на iPhone и iPad, это , и . Перейдите по соответствующим ссылкам чтобы получить подробную информацию о данном процессе.
Как использовать iPhone или iPad в качестве флешки
Шаг 1. Загрузите и установите последнюю версию iFunBox .
Шаг 2. Откройте программу и подключите iPhone или iPad к компьютеру. Для того чтобы iFunBox мог видеть ваше устройство на компьютере должен быть установлен iTunes.
Шаг 3. Устройство определится в программе и вы сможете скидывать совершенно любые файлы на него, используя iPhone или iPad как флешку.
Шаг 4. Скидывайте файлы, которые нужно «перенести» в папку «Общее хранилище ».
Очень удобное решение, которое может выручить в самый ответственный момент. Например, флешки под рукой нет, но нужно скинуть важный файл «весом» в несколько гигабайт. Не по почте же такой отправлять. iPhone или iPad вкупе с iFunBox отлично справляется с данной задачей — файлы не повреждаются и скидываются в целости и сохранности.
Пользователям, которые сделали джейлбрейк своих устройств, повезло больше. Благодаря огромному выбору твиков из Cydia для работы с файловой системой, они могут распаковывать файлы, используя специальные менеджеры, загружать файлы прямиком из Safari и многое другое. Ярким примером такого твика является файловый менеджер iFile. С другими полезными твиками для iPhone, iPad и iPod touch с установленным джейлбрейком вы можете ознакомиться перейдя по .
iPhone — мультимедийное устройство, с помощью которого можно слушать музыку, смотреть фильмы, читать книги и делать еще целые уйму различных вещей. Но у пользователя недавно купившего встает резонный вопрос — как же скинуть все эти файлы на мой? В этой статье мы рассмотрим процесс загрузки на iPhone различных видов мультимедийных (и не только) файлов.
После этого статус приложения меняется. Появляется значок «Будет установлено». Достаточно ещё одной синхронизации, чтобы приложения оказались загружены на айфон. Для старта нажмите в правом углу внизу на кнопку «Применить».
Иногда бывает так, что все инструкции были выполнены, а приложение всё равно не запускается. Что делать в такой ситуации? Для начала нужно запустить iTunes, выбрать пункт с названием «Магазин». Потом из него – подпункт с авторизацией компьютера. Появится окно, в которое нужно вписать данные Apple ID. А дальше – нажать на кнопку авторизации. Часто это помогает справиться с проблемной загрузкой приложений в айфоне.
В iPhone можно воспроизводить видео. Пусть у этих устройств не такой большой экран, как у современного телевизора . Но они прекрасно подходят для просмотра фильмов по дороге на работу, в очереди, на скучном мероприятии. Да и, вообще, в любом месте, в котором можно достать телефон. Но вот перенести медиафайл на гаджет так просто. С ним не получится работать, как с другими накопителями. Разберитесь, как скинуть видео с компьютера на Айфон, в каком формате оно должно быть, и какие программы лучше всего использовать для конвертирования.
Существует несколько способов перенести видео с компьютера на iPhone
- Кликните по нему правой кнопкой мыши.
- В контекстном меню выберите «Свойства».
- В строке «Тип файла» указано расширение.
- Перейдите на вкладку «Подробнее», чтобы посмотреть другие характеристики: битрейт, скорость потока, частоту кадров, размер картинки.
Большинство фильмов распространяются в AVI. Хотя встречается кино в FLV, MKV, 3GP, VOD, OGG. Поэтому перед тем как перенести видео с компьютера на iPhone, надо конвертировать файл в подходящий формат. Это можно сделать при помощи следующих программ:
- Any Video Converter (AVC). Удобная утилита — достаточно указать, на каком устройстве будет воспроизводиться фильм, и она сама выставит нужные настройки.
- Format Factory. Можно конвертировать даже DVD-диск. Восстанавливает повреждённые медиафайлы. Это онлайн-сервис. С ним не надо ничего устанавливать или запускать с компьютера. На главной странице сразу есть вариант «MP4» с необходимыми параметрами. Но бесплатно можно закачать максимум 20 Мб.
- Freemake Video Converter. Позволяет не только конвертировать, но и редактировать видеоролики: вырезать и объединять фрагменты, поворачивать, создавать слайдшоу.
Просто поменять расширение недостаточно. Характеристики останутся прежними. И iPhone не сможет его распознать. Поэтому лучше использовать конвертер.
У разных программ разные настройки и интерфейс. Но никаких особенных знаний не нужно. Просто выставьте следующие настройки:
- Формат: MP
- Видеокодек (Video Encoder): h.264.
- Остальные можете поменять, на что хотите, или оставить, как есть.
Если хотите обойтись без конвертации, скачайте из App Store любой плеер, который распознаёт нужные вам файлы (например, GPlayer). После этого можно разбираться, как перекинуть видео с компа на Айфон. Есть несколько способов это сделать.
Чтобы загрузить ролики на iPhone, вам нужна специальная программа — iTunes:
- Скачайте её с официального сайта Apple и установите.
- Подключите гаджет к ПК при помощи USB-кабеля. Провод должен быть в комплекте.
iTunes на компьютере
- Дождитесь, пока система определит наличие нового устройства.
- Разблокируйте Айфон.
- Если появится уведомление «Разрешаете ли этому устройству доступ к видео и фото?» или «Доверяете ли вы этому компьютеру?», подтвердите, что доверяете и разрешаете.
- Откройте Айтюнс на ПК.
- Перейдите в меню «Файл».
- Выберите пункт «Добавить новый файл в медиатеку».
- Укажите путь к ролику.
- Он появится в разделе «Видео» в iTunes на вкладке «Домашние». Чтобы его открыть, нажмите на выпадающий список слева сверху.
- В медиатеке щёлкните по ролику правой кнопкой мыши.
- Выберите «Добавить на устройство» и далее пункт «iPhone».
- Можно вставить фильм в медиатеку при помощи мыши. Просто перетащите его курсором из папки в окно Айтюнс.
Чтобы скинуть ролик на Apple-гаджет, надо разрешить синхронизацию.
- Зайдите в обзор девайса. Для этого кликните по его имени в списке подключенных устройств iTunes. Или нажмите на иконку в виде телефона слева сверху.
- Откройте Настройки — Фильмы.
- Поставьте галочку в чекбокс «Синхронизировать» и примените изменения.
- В обзоре устройства нажмите на кнопку «Синхронизировать». Она справа снизу.
- Ролик появится на Айфоне в меню «Видео» (раздел «Домашние»).
По Wi-Fi
Чтобы перенести ролик по Wi-Fi:
- Присоедините гаджет к ПК. Впоследствии вы сможете передавать файлы и без подключения к USB. Но для первоначальной настройки нужен кабель.
- Откройте iTunes.
- Зайдите в обзор девайса.
- Прокрутите страницу вниз.
- Отметьте опцию «Синхронизация по Wi-Fi».
- Нажмите «Применить».
После этого вы сможете загрузить медиафайл с компьютера на Айфон по беспроводной связи (если устройства находятся в одной сети). Для этого:
- Зайдите в настройки гаджета.
- Раздел «Основные».
- Пункт «Синхронизация по Wi-Fi».
- Кнопка «Синхронизировать».
Всё, что находится в медиатеке iTunes, будет скопировано в память девайса. Вы можете добавлять в неё новые ролики, даже если телефон находится далеко.
Если не хотите выбирать по одному ярлыку, а скопировать сразу коллекцию фильмов, в меню «Файл» нажмите «Добавить папку». И укажите каталог с медиа. Они будут автоматически копироваться на Айфон при каждой синхронизации.
iCloud — это сетевое хранилище Apple. Если вы поместите в него ролик, он будет доступен на всех ваших устройствах, которые подключены к интернету. Нужен лишь логин и пароль от аккаунта. Они должны совпадать с данными пользователя, которые указаны в настройках Айфона.
Вот как закачать видео на iPhone с ПК:
- Установите программу iCloud на компьютер. Она есть на официальном сайте Apple.
- Запустите её.
- Нажмите «Учётная запись».
- Введите данные от своего Apple-аккаунта и подтвердите.
- Отметьте пункт «Фотографии».
- Кликните на кнопку «Параметры» рядом с ним.
- Поставьте галочку в «Выгрузить с моего ПК».
- Чтобы использовать другую папку, нажмите «Изменить» и укажите путь к директории.
- Щёлкните на «Готово» и «Применить».
- Зайдите в «Мой компьютер».
- Там появился iCloud. Откройте его.
- Чтобы скинуть что-то с ПК на Айфон, переместите файл в папку «Выгрузки» («Uploads»).
Через браузер:
- Зайдите на страницу icloud.com.
- Напишите свой Apple ID и пароль.
- Нажмите на иконку iCloud Drive. Откроется облачное хранилище.
- Используйте кнопку с «+» (плюсом), чтобы добавить новую папку. Например, «Видео» или «Мои боевики».
- Нажмите на пиктограмму в виде облака со стрелкой вверх, чтобы закачать в хранилище новый файл. Укажите к нему путь.
- Или перетащите ролик напрямую из папки в окно обозревателя.
- Время загрузки зависит от вашего провайдера и тарифа.
- Фильм появится в iCloud Drive на вашем Айфоне.
- Если этой программы нет, её можно скачать в AppStore.
- Если вы впервые добавляете контент в iCloud-хранилище, гаджет выдаст сообщение «Добавить ли приложение iCloud Drive на панель Домой?». Подтвердите.
Другие способы
Вот ещё варианты, как загрузить видео на iPhone:
- Почта. Пошлите себе письмо с вложением. И откройте его на девайсе.
- Файлообменники и онлайн-хранилища. Например, Dropbox или Яндекс.Диск. Это то же самое, что и iCloud, но предназначено не только для Apple-устройств.
- Мессенджеры с функцией отправки файлов.
- Видеохостинги. Добавьте ролик на YouTube или Rutube и смотрите на Айфоне. Или найдите в App Store приложение, которое захватывает медиа из браузера.
- Социальные сети. Например, ВКонтакте можно залить видео.
С Apple-гаджетами не так просто перебрасывать файлы. Нужны специальные программы . Но вы всё равно сможете посмотреть на iPhone любимый фильм.
iPhone — мультимедийное устройство, с помощью которого можно слушать музыку, смотреть фильмы, читать книги и делать еще целые уйму различных вещей. Но у пользователя недавно купившего встает резонный вопрос — как же скинуть все эти файлы на мой iPhone? В этой статье мы рассмотрим процесс загрузки на iPhone различных видов мультимедийных (и не только) файлов.
Скинуть на iPhone можно любой файл, без исключения, но открыть получится, к сожалению, не всякий. Начнем с самых простых манипуляций — научимся сбрасывать фильмы, музыку, книги и фото с помощью iTunes.
Как передать музыку с компьютера на iPhone при помощи iTunes
Шаг 1. Откройте iTunes. В случае если он не установлен, загрузите последнюю версию с официального сайта
Шаг 2. Подключите iPhone к компьютеру с помощью USB-кабеля
Шаг 3. Добавьте в iTunes музыку, которую вы хотите закачать на смартфон. Для этого нажмите Файл -> Добавить файл в медиатеку для открытия определенной песни или Файл -> Добавить папку в медиатеку для добавления папки с музыкой
Шаг 4. Дождитесь пока музыка определится в iTunes и выберите на панеле, расположенной справа, свой iPhone
Шаг 5. Перейдите в меню Музыка и выберите песни, которые вы хотите скинуть на iPhone. Вы также установить флажок на параметре Всю медиатеку для того чтобы синхронизировать всю музыку на устройство
Шаг 6. Нажмите Применить в правом нижнем углу iTunes и дождитесь окончания синхронизации
Для передачи фильмов на свой iPhone вы должны проделать ровно ту же операцию, что описана выше, но выбрав в Шаге 5 не Музыка , а Фильмы . Кстати, именно после нескольких таких операций пользователи не любившие iTunes за кажущуюся сложность, полностью меняют свое мнение об этом уникальном мультимедийном комбайне.
Как передать фотографии с компьютера на iPhone при помощи iTunes
Шаг 1. Откройте iTunes или загрузите последнюю версию с официального сайта Apple
Шаг 2. Подключите свой iPhone к компьютеру при помощи USB-кабеля
Шаг 3. Выберите появившееся устройство на правой панели. Если панели нет, то нажмите Вид -> Показать боковое меню или комбинацию клавиш Ctrl + S
Шаг 4. Выберите меню Фото
Шаг 5. Нажмите на галочку возле надписи Синхронизировать фотографии из
Шаг 6. Справа от этой надписи расположена кнопка с надписью Изображения . Нажмите на нее и выберите пункт Выбрать папку
Шаг 7. Укажите папку с фотографиями, которые вы хотите видеть на своем iPhone
Шаг 8. Нажмите Применить в правом нижнем углу и дождитесь окончания синхронизации
Как передать книги с компьютера на iPhone при помощи iTunes
С книгами дело обстоит немного иначе. Мы уже подробно описывали три различных приложения для чтения книг на iPhone, это iBooks , Bookmate и Айчиталка. Перейдите по соответствующим ссылкам чтобы получить подробную информацию о данном процессе.
Как использовать iPhone в качестве флешки
Шаг 1. Загрузите и установите последнюю версию iFunBox
Шаг 2. Откройте программу и подключите iPhone к компьютеру. Для того чтобы iFunBox мог видеть ваше устройство на компьютере должен быть установлен iTunes
Шаг 3. Устройство определится в программе и вы сможете скидывать совершенно любые файлы на него, используя iPhone как флешку
Шаг 4. Скидывайте файлы, которые нужно «перенести» в папку Общее хранилище
Очень удобное решение, которое может выручить в самый ответственный момент. Например, флешки под рукой нет, но нужно скинуть важный файл «весом» в несколько гигабайт, не по почте же такой отправлять. iPhone вкупе с iFunBox отлично справляется с данной задачей — файлы не повреждаются и скидываются в целости и сохранности.
Пользователям, которые сделали джейлбрейк своих устройств повезло в несколько раз больше. Благодаря огромному выбору твиков из Cydia для работы с файловой системой, они могут распаковывать файлы, используя специальные менеджеры, загружать файлы прямиком из Safari и многое другое. О том, как сделать джейлбрейк своего устройства под управлением iOS 7 читайте в этой статье, но будьте осторожны, Apple закрыла возможность джейлбрейка новых прошивок и в iOS 7.1 данная инструкция уже не будет актуальна.
Как перекинуть приложения, игры, платные программы с iphone на компьютер? — Именно этот вопрос не давал мне спокойно уснуть в течении длительного времени. Предположим, что я купил игру в apple store, прошел ее, и вроде бы все, нужно ее удалить, чтобы освободить место для новых игр, но те деньги, которые я потратил на игру не вернешь, а если потом захочется поиграть в эту игру снова, что делать тогда? Снова платить деньги? Думаю, что ответ сам напрашивается, необходимо сохранить купленные приложения и игры на компьютере, чтобы при желании, можно было снова ее загрузить в любимый iPhone, iPod, iPad.
Как переместить приложения с iphone на компьютер? Если нет доступа к папкам на телефоне. Понятное дело, что нужно использовать iTunes. Удивительно, что на сайте Apple нет никакой информации или помощи для новичков в таком вопросе, но может я просто не там искал… Ну да ладно, давайте же наконец-то решим эту загадку. Все покупки которые вы совершаете в apple store привязываются к Вашему apple ID, а это значит, что Вам необходимо авторизовать Ваш iphone,ipad,ipod в программе iTunes.
Будьте внимательны, один Apple ID может быть авторизован лишь на 5 компьютерах. Мой совет прост, авторизуйте свой телефон на домашнем компьютере , на котором покупки будут надежно храниться, не стоит авторизовывать свое устройство в компьютерных клубах, интернет кафе или у друзей.
А сейчас мы научимся перемещать купленные приложения, игры с iPhone на компьютер.
1. Подключите iPhone, iPod, iPad к компьютеру.
2. Запустите программу iTunes (она должна быть установлена на Вашем компьютере, если ее у Вас нет, значит нужно ее скачать и установить, можете скачать iTunes по ссылке: http://www.apple.com/itunes/download/)
Будьте внимательны, когда будете скачивать iTunes, убедитесь что скачиваете для своей операционной системы , если у Вас Windows, выберите версию для Windows, если у Вас Mac, то выберите версию для Mac.
3. После того, как вы запустите iTunes, Вам сразу же захочется перенести купленные программы с iphone на компьютер, но прийдется не много разобраться с самим iTunes. Если у Вас нет бокового меню, и программа выглядит как на картинке ниже, то Вам нужно будет включить в настройках боковое меню.
4. Для того, чтобы включить боковое меню, нужно нажать вкладку «Вид» -> «Включить боковое меню». Именно так, как показано на картинке ниже.
5. После того, как сбоку у Вас появится дополнительное меню, обратите внимание на пункт «Устройства» -> Выберите там свой iphone, и нажмите на нем правой клавишей мыши, и у Вас откроется подменю, где вы сможете выбрать пункт: «Перенести покупки», нажмите на этом пункте, и все Ваши приложения и программы скаченные или купленные в apple store перекинуться на компьютер.
Что делать если во время перемещения приложений с iphone на компьютер произошла ошибка: Некоторые купленные объекты на iPhone не были перенесены в медиатеку iTunes, так как Вы не авторизованы на эту операцию…
2. Программа запросит Ваш Apple ID и Пароль, будьте внимательны при заполнении, важно понимать тот факт, что ему нужен apple id именно Вашего телефона, с которого вы хотите перекинуть купленные программы, игры и приложения. (Для тех кто не знает, apple id — это email адрес, который вы указали при регистрации своего iphone, ipod, ipad.)
3. После того, как вы ввели свой Apple Id и пароль, нажмите кнопку «Авторизовать» и выполните пункт «5», где для того, чтобы скопировать купленные игры с iphone, нужно нажать правой клавишей мыши на устройстве, и выбрать пункт «Перенести покупки».
Если У Вас возникли вопросы, можете задать их в комментариях. Надеюсь, Вам понравилась наша статья, спасибо что читаете нас, хорошего Вам настроения.
Special for English Speakers:
Question today: How to transfer application from iPhone to iTunes?
1. Connect your iPhone, iPod, iPad to computer.
2. Run iTunes.
3. If you don»t see left menu, click on the top menu «View» — > «Show left menu» or use short keys: Alt+Command+S (For Mac)
4. The next step is right mouse click on your device in the left menu, and select «Transfer Purchases»
5. If you get a message like: You need Authorization, Click on the top menu «Shop» — > «Authorize Computer»
6. Type your Apple ID (it»s your email) and password
7. After that, do the step «4» (look above)
That»s all, if you have any questions, post your comment via form below.
Как перенести фотографии с iPhone на Windows 10 PC
Если вы являетесь владельцем iPhone и ПК на Windows 10, то наверное вас интересует каким образом можно перенести фотографии с iPhone на этот компьютер. В ОС Windows 10 имеется несколько различных способов переноса файлов на ПК и мы в этой статье расскажем вам о двух лучших способах для непосредственного импорта фотографий в ПК, используя приложение «Фото» в ОС Windows (процесс сходный копированию фотографий с устройства iPhone в приложение «Фото» на MacOS) или о более практичном способе переноса фотографий в ОС Windows 10, используя Windows Explorer через файловую систему.
Для начала, необходимо убедиться, что у вас установлено приложение «iTunes» на ПК с ОС Windows 10 и таким образом избежать возникновения проблем в связке между iPhone и ПК под управлением ОС Windows 10. Помимо этого, вам потребуется кабель USB для передачи фотографий, хранящиеся на iPhone. Предвосхищая ваш вопрос, отвечаем – нет, использовать приложение «iTunes» для этой операции не придется, но его присутствие в системе, позволяет ОС Windows 10 с легкостью общаться с устройством iPhone.
Как перенести фотографии с iPhone в приложение «Фото» в ОС Windows 10
Наверное самым легким способом переноса фотографий с устройства iPhone на ПК под ОС Windows 10 является использование приложения «Фото». Данный способ позволяет сделать перенос большого количества фотографий с устройства iPhone на ПК с минимальным усилием.
- Подсоедините устройство iPhone к ПК с ОС Windows 10 с помощью кабеля USB.
- В меню «Пуск» запустите приложение «Фото». Если оно не присутствует в меню «Пуск», то воспользуйтесь меню «поиск» и напечатайте «Фото».
- Когда в ОС Windows запустится приложение «Фото», нажмите на кнопку «Import» в правом верхнем углу (Кнопка «Import» выглядит как стрелка, направленная вниз).
- Выберите фотографии подлежащие переносу в ОС Windows 10, а затем нажмите на кнопку “Import” для инициализации процесса переноса.
Перенос фотографий в приложение «Фото» в ОС Windows 10 происходит на достаточно высокой скорости, благодаря высокой пропускной способности протокола USB. После окончании процесса переноса, вы можете просматривать их на ПК, используя приложение «Фото».
Приложение «Фото» в ОС Windows предлагает наверное самый простой способ переноса фотографий с устройства iPhone на ПК с ОС Windows 10, но существуют и другие способы для этого процесса.
Как использовать Windows Explorer для переноса фотографий с устройства «iPhone» в Windows 10
Если вам не хочется использовать приложение «Фото» ОС Windows, вы можете использовать приложение Windows Explorer для ручного копирования фотографий на свой компьютер по аналогии с переносом фотографий с карточек памяти или с другого носителя.
- Откройте браузер файлов «Windows Explorer» и перейдите в меню «Этот ПК» в боковой колонке окна.
- Выберите имя вашего устройства iPhone в боковой колонке.
- Откройте директорию «Internal Storage», а затем, откройте папку «DCIM» для получения доступа к имеющимся фотографиям.
- Выберите все папки и фотографии подлежащие копированию, а затем, правым кликом мышки, выберите команду «Копировать» (или воспользуйтесь кнопкой «Копировать» на панели инструментов).
- После, перейдите в папку или «Pictures», или «Documents» и, опционально создайте новую подпапку, а затем выберите команду «Вставить» для переноса фотографий с устройства iPhone на ПК с ОС Windows 10 через файловую систему Windows Explorer.
Вы можете также использовать функцию «AutoPlay» для переноса фотографий с устройства iPhone на ПК Windows, как это приведено в данной инструкции, что в основном работает во всех версиях ОС Windows и не является эксклюзивной функцией ОС Windows 10.
Для интересующихся, подтверждаем, что эти способы для переноса фотографий с устройства iPhone в ОС Windows 10 работают независимо от того, где и на чём установлена ОС Windows 10. Это означает, что установлена ли ОС Windows 10 напрямую в ПК, или на отдельном разделе в «Boot Camp», или даже если ОС Windows 10 запущено через приложение «VirtualBox» на ПК Mac или через иную другую виртуальную машину, данные способы работают одинаковым образом. И да, эти способы также подходят для переноса фотографий с устройства iPad или iPod touch в приложение «Фото» в ОС Windows 10 точно также, как при работе с устройством iPhone.
Если знаете лучший способ переноса фотографий с устройства iPhone на ОС Windows 10, то поделитесь им в комментариях ниже.
Оцените пост
[всего: 2 рейтинг: 1]
Смотрите похожее
WindowsКак перенести весь контент с iPhone на компьютер | Small Business
IPhones оснащены Wi-Fi и сотовой связью для передачи данных для доступа в Интернет и загрузки файлов и программ. Перенос содержимого, которое вы загружаете на свой компьютер, создает резервную копию ваших данных и позволяет вам управлять своими контактами, календарями и закладками в iTunes. Операционная система iPhone интегрируется с iTunes для синхронизации контента между iPhone и компьютером несколькими способами. Контент, который вы загружаете из iTunes на свой iPhone, требует авторизации, прежде чем вы сможете перенести эти покупки на свой компьютер.
Посетите веб-сайт Apple, чтобы загрузить последнюю версию iTunes (см. Ресурсы). Дважды щелкните файл установки, чтобы установить iTunes, и нажмите «Готово» в конце установки, чтобы запустить программу.
Щелкните раскрывающееся меню «Правка», наведите курсор на «iTunes Store» и выберите «Авторизовать этот компьютер». Введите свой Apple ID и пароль в соответствующие поля и нажмите «Авторизовать».
Щелкните меню «Правка» и выберите «Настройки». Перейдите на вкладку «Дополнительно» и включите «Копировать файлы в папку мультимедиа iTunes при добавлении в медиатеку».»Нажмите« ОК », чтобы закрыть окно« Настройки ».
Подключите iPhone к компьютеру с помощью кабеля USB iPhone. Если появится окно с вопросом, хотите ли вы перенести покупки из iTunes на компьютер или стереть и синхронизировать данные с iPhone, нажмите «Перенести покупки».
Нажмите кнопку «Библиотека», если iTunes Store в данный момент отображается. Если кнопка «iTunes Store» видна, вы уже просматриваете медиатеку iTunes и вам не нужно нажимать кнопку.
Нажмите кнопку «iPhone», чтобы выбрать устройство, и выберите вкладку «Музыка».Включите параметр «Синхронизировать музыку» и выберите «Вся музыкальная библиотека». Повторите этот шаг для каждой вкладки в строке меню. Например, перейдите на вкладку «Приложения» и включите «Автоматически синхронизировать новые приложения».
Щелкните вкладку «Сводка» и включите «Автоматически синхронизировать, когда этот iPhone подключен». Нажмите «Применить», чтобы перенести весь контент с вашего iPhone в медиатеку iTunes. Этот процесс может занять от нескольких секунд до нескольких минут, в зависимости от объема передаваемых данных.
Щелкните значок «Папка» на панели задач и выберите «Музыка.»Дважды щелкните« iTunes »и« iTunes Media », чтобы получить доступ к содержимому iTunes.
Ссылки
Ресурсы
Советы
- На вкладке «Сводка iTunes» включите «Синхронизировать с этим iPhone через Wi-Fi», чтобы передавать контент с iPhone по беспроводной сети, когда устройство подключено к той же сети, что и компьютер.
Писатель Биография
Дэвид Уэйн пишет с 2010 года, его колонки по технологиям появляются в нескольких региональных газетах Техаса.Уэйн окончил Хьюстонский университет в 2005 году, получив степень бакалавра искусств в области коммуникаций.
6 способов передачи файлов с iPhone на ПК в 2021 году
Шесть проверенных способов передачи файлов с iPhone на ПК. Если вы хотите перенести фотографии, видео, музыку, PDF-файлы или документы, вы можете сделать это, используя один из приведенных ниже советов. Также предусмотрены способы передачи файлов с ПК на iPhone.
Передача файлов между iPhone и компьютером часто требуется в нашей повседневной жизни.Нам может потребоваться перенести файлы с iPhone на ПК или файлы с ПК на iPhone в то или иное время из-за таких причин, как создание резервной копии ценных данных, обогащение содержимого устройства или просто общий доступ к файлам. Файлы, которые мы хотим передать, могут быть фотографиями, видео, контактами, сообщениями, PDF-файлами, файлами Excel, документами Word или другими элементами.
Учитывая это, я хотел бы подробно показать вам шесть эффективных способов передачи файлов с iPhone на компьютер.
Как передавать файлы между iPhone и Mac
В какой-то момент может потребоваться передать файл между iPhone и Mac.Учитывая это, в этой статье есть семь методов, которые покажут вам, как передавать файлы с Mac на iPhone с iPhone на Mac.
Метод 1. Передача файлов с iPhone на ПК с помощью iTunes File Sharing
Применяется к: документам, созданным с помощью Keynotes, Numbers, Pages или других приложений, которые работают с общим доступом к файлам
Общий доступ к файлам iTunes предназначен в основном для обмена файлами между вашим компьютером и поддерживаемым приложением на вашем iPhone / iPad. Если вы уверены, что файлы, которые вы хотите передать, созданы приложением, которое работает и совместимо с общим доступом к файлам, вы можете передавать контент с iPhone на компьютер с помощью этой функции.
iTunes File Sharing позволяет передавать файлы с iPhone на ПК с помощью кабеля USB или через соединение Wi-Fi. Если вы предпочитаете отправлять файлы через Wi-Fi, вам необходимо сначала настроить синхронизацию Wi-Fi в соответствии с руководством, предоставленным Apple.
Для копирования файлов с iPhone на ПК с помощью iTunes File Sharing через USB:
Шаг 1. Подключите iPhone к компьютеру и запустите iTunes, если он не запускается автоматически.
Шаг 2. В окне iTunes щелкните вкладку «Устройство» и выберите «Общий доступ к файлам».
Шаг 3. Выберите в списке приложение, из которого вы хотите передать файлы на ПК.
Шаг 4. Выберите файлы, которые хотите переместить на компьютер, и нажмите «Сохранить в».
Шаг 5. Выберите место для сохранения элементов и нажмите «Сохранить в», чтобы начать передачу файлов с вашего iPhone на компьютер.
Метод 2. Скопируйте файлы с iPhone на ПК с помощью программного обеспечения для передачи iPhone
Применяется к: фотографиям, видео, аудиофайлам, контактам, сообщениям, подкастам, книгам…
Являясь профессиональным программным обеспечением для передачи данных iOS, одной из основных функций EaseUS MobiMover является передача файлов между iPhone и компьютером, будь то ПК или Mac. С его помощью вы можете не только передавать файлы с iPhone на ПК, но и добавлять содержимое на свой iPhone с компьютера. Кроме того, с помощью этого инструмента вы можете передавать данные с одного устройства iOS на другое. Если вы хотите передать все поддерживаемые файлы сразу или выборочно скопировать элементы, это поможет.
Для передачи файлов с iPhone на ПК:
Шаг 1. Подключите iPhone к компьютеру с помощью кабеля USB. Затем запустите EaseUS MobiMover и перейдите в «Телефон к ПК»> «Далее».
Шаг 2. Отметьте типы файлов, которые вы хотите передать, и нажмите «Перенести». Вы можете заранее указать место для хранения переданных предметов. В противном случае они по умолчанию будут размещены на рабочем столе.
Шаг 3. Дождитесь завершения процесса передачи. Когда это будет сделано, перейдите в выбранную папку, чтобы проверить элементы.
Используйте надежное программное обеспечение для передачи файлов с iPhone на ПК.Это универсальный инструмент, который поддерживает устройства Apple, такие как iPhone, iPad и iPod, и имеет дополнительные удивительные функции, такие как загрузка видео и разблокировка iPhone.
Метод 3. Передача файлов между iPhone и компьютером через iCloud Drive
Применимо к файлам Excel, Word, PowerPoint
Как вы, возможно, знаете, iCloud Drive — это опция в iCloud, которая помогает синхронизировать документы между вашими устройствами, на которых включен iCloud Drive. Чтобы передать файлы с iPhone на ПК с помощью iCloud Drive, вам сначала необходимо добавить элементы в iCloud Drive на вашем iPhone, а затем получить к ним доступ или загрузить их на компьютер.Вот подробности:
Для копирования файлов с iPhone на ПК с помощью iCloud Drive:
Шаг 1. На устройстве iOS перейдите в приложение «Настройки» и выберите [ваше имя]> «iCloud».
Шаг 2. Прокрутите вниз, чтобы включить «iCloud Drive».
Шаг 3. Откройте приложение «Файлы» и выберите «Обзор»> «iCloud Drive». Найдите файлы, которые вы пытаетесь скопировать на свой компьютер, и загрузите их в iCloud Drive.
Шаг 4. Если вы загрузили и настроили iCloud для Windows, перейдите в папку iCloud Drive в проводнике, чтобы получить доступ к файлам с вашего iPhone.В противном случае перейдите на iCloud.com, войдите в систему, используя свой Apple ID, выберите «iCloud Drive» среди вариантов, а затем выберите и загрузите файлы на свой компьютер.
При использовании служб iCloud вы можете столкнуться с такими проблемами, как «iCloud Drive не синхронизируется». В этом случае сохраняйте спокойствие и следуйте инструкциям по устранению неполадок, чтобы решить проблему.
Метод 4. Импорт файлов с iPhone на ПК с помощью iCloud
Применяется к: фотографиям, контактам, календарям, напоминаниям, заметкам и т. Д.
Если вы хотите передавать файлы с iPhone на компьютер по беспроводной сети, используйте iCloud для синхронизации данных с вашего устройства iOS на ПК или Mac.Требования для использования iCloud включают одинаковый Apple ID на устройствах, стабильное сетевое соединение и достаточное пространство для хранения iCloud. Убедитесь, что требования соблюдены, а затем выполните следующие действия, чтобы перенести файлы из библиотеки фотографий, списка контактов и других материалов на компьютер с помощью iCloud.
Для загрузки файлов с iPhone на ПК:
Если вы установили iCloud для Windows:
Шаг 1. Откройте «Настройки» на своем iPhone и выберите [ваше имя]> «iCloud».
Шаг 2. Включите соответствующую опцию. Например, если вы хотите перенести фотографии с iPhone на ПК, выберите параметр «Фото» и включите «Фото iCloud».
Шаг 3. Откройте iCloud для Windows на своем компьютере и включите соответствующий параметр. Затем вы можете получить доступ к файлам на вашем iPhone с ПК.
Если вы не устанавливали iCloud для Windows:
Шаг 1. Откройте «Настройки» на своем iPhone, перейдите [ваше имя]> «iCloud» и включите параметр в соответствии с файлом, который вы хотите передать.
Шаг 2. На своем ПК перейдите на iCloud.com и войдите в систему, используя Apple ID, который вы используете на iPhone.
Шаг 3. Выберите категорию, которую хотите скопировать.
Шаг 4. Выберите элементы, которые хотите передать, и загрузите их на свой компьютер.
Метод 5. Передача файлов с iPhone на ПК через Dropbox
Применимо к: фотографиям, видео, аудио, документам …
Dropbox, как и iCloud, представляет собой облачный сервис, который помогает передавать файлы без использования кабеля USB.Вместо этого вам необходимо загрузить и установить приложение Dropbox как на исходное, так и на целевое устройство, чтобы загружать и скачивать файлы, которыми вы хотите поделиться.
Чтобы переместить файлы с iPhone на ПК с помощью Dropbox:
Шаг 1. Загрузите и установите Dropbox на свои устройства и войдите в систему с той же учетной записью.
Шаг 2. Чтобы передать файлы с iPhone на ПК, сначала загрузите элементы в Dropbox на своем устройстве iOS. Если вы переносите файл с ПК на iPhone, загрузите файл в Dropbox с ПК.
Шаг 3. Перейдите в Dropbox на своем ПК, и вы увидите только что загруженные файлы. Выберите элементы и загрузите их на свой компьютер.
Метод 6. Перенос фотографий с iPhone на Windows через проводник
Применимо к: фотографиям и видео в фотопленке
Если контент, который вы хотите скопировать, — это фотографии и видео в папке «Фотопленка» iPhone, самый простой способ — использовать проводник Windows. Он позволяет передавать фотографии и видео с iPhone на ПК напрямую через USB-кабель.Никакого стороннего программного обеспечения не требуется.
Для передачи фотографий с iPhone на ПК:
Шаг 1. Подключите устройство iOS к ПК с помощью кабеля USB.
Шаг 2. Разблокируйте iPhone и доверяйте компьютеру.
Шаг 3. Перейдите к « Этот компьютер»> «[имя вашего iPhone]»> «Внутреннее хранилище»> «DCIM»> «100APPLE».
Шаг 4. Вручную скопируйте фотографии и видео, которые вы хотите перенести со своего iPhone на ПК.
При необходимости вы также можете узнать о других способах передачи фотографий с iPhone на ПК.
Бонусный совет: как передавать файлы с ПК на iPhone
В настоящее время вам может потребоваться скопировать файлы с iPhone на ПК. Но будут моменты, когда вам нужно будет перенести файлы с ПК на iPhone. Говоря о передаче файлов с ПК на iPhone, все вышеперечисленные способы также применимы для этого. Кроме того, вы можете использовать синхронизацию iTunes для передачи фотографий, фильмов, музыки, книг и многого другого с ПК на iPhone.
Для передачи файлов с ПК на iPhone с синхронизацией iTunes:
Шаг 1. Подключите iPhone к компьютеру с помощью кабеля USB.
Шаг 2. После того, как iTunes распознает iPhone, нажмите «Устройство» и выберите категорию, которую вы хотите передать.
Шаг 3. Установите флажок «Синхронизировать [категория]» и выберите элементы, которые хотите скопировать.
Шаг 4. Нажмите «Применить», чтобы начать синхронизацию файлов с ПК на iPhone.
Итог
«Как перенести фото с iPhone на ПК?»
«Как перенести файлы с iPhone на ПК без iTunes?»
Я считаю, что теперь вы так четко знаете ответы.Если вы пользователь iPhone, изучение этих советов очень поможет, когда потребуется передача данных iOS. Если вы хотите передавать файлы с ПК на iPhone или наоборот, эти решения применимы.
Все приведенные выше советы также можно применить для передачи файлов с iPhone на Mac или копирования файлов с iPad на компьютер. Командуйте ими, и вы поможете себе во многих ситуациях передачи данных iOS. Наиболее подходящий способ зависит от конкретного типа файла, который вы хотите скопировать.Найдите решение, которое наилучшим образом соответствует вашим потребностям.
Как перенести все файлы / данные с iPhone на компьютер
Часть 1. Как перенести все файлы с iPhone на компьютер
Решение вопроса о том, как перенести все данные с iPhone на компьютер, — это Wondershare MobileTrans. Это программное обеспечение от Wondershare поможет вам в переносе файлов и данных с iPhone на компьютер. Настоятельно рекомендуется MobileTrans для передачи данных на компьютер или между устройствами.Это программное обеспечение для передачи данных по телефону для Windows и Mac, которое позволяет передавать все типы данных с вашего iPhone даже без использования iTunes. Вы можете легко переносить контакты, сообщения, музыку, видео, фотографии с iPhone на компьютер с помощью этого программного обеспечения всего одним щелчком мыши.
Ключевая особенность:
Как перенести все файлы с iPhone на компьютер с помощью Wondershare MobileTrans — Резервное копирование:
Шаг 1. Посетите официальную страницу Wondershare MobileTrans и установите его на свой компьютер. Теперь из доступных решений нажмите «Резервное копирование».
Шаг 2. Подключите iPhone к компьютеру с помощью USB-кабеля iPhone, и ваш iPhone будет обнаружен в левой части окна «Резервное копирование телефона».Справа вы можете увидеть значок компьютера, который означает, что данные будут переданы на компьютер. Выберите все типы данных, отметив их, и, наконец, нажмите кнопку «Пуск».
Шаг 3. Вот и все. Передача ваших данных начата, и через некоторое время они будут скопированы на ваш компьютер. Не отключайте iPhone, пока не будет запущен процесс.
Вот видеоурок для вас. И вы можете узнать больше в сообществе Wondershare Video.
Как перенести видео с iPhone на ПК
Последнее обновление: | Широкоугольное программное обеспечение
3 способа передачи видео с iPhone на компьютер
В этой статье представлены простые шаги, которые помогут вам перенести различные типы видео с вашего iPhone на компьютер:
Экстра:
Перенос музыкальных видеоклипов с iPhone на компьютер с помощью TouchCopy
TouchCopy — популярное приложение для Windows и Mac, которое может передавать на компьютер весь контент с iPhone, включая музыку, видео и фотографии.
Чтобы передать музыкальные видеоклипы с iPhone на ПК или Mac, выполните следующие действия …
- Загрузите и установите TouchCopy на свой ПК с Windows или Mac, как показано ниже.
- Подключите iPhone к компьютеру с помощью кабеля USB или Wi-Fi.
- Чтобы найти свои музыкальные видеоклипы, перейдите в раздел «Музыка» и щелкните заголовок «Все видео».
- Теперь вы можете выбрать музыкальные видеоклипы, которые хотите скопировать, затем использовать «Копировать на ПК», «Копировать на Mac» или «Копировать в iTunes».
Передача видео с камеры iPhone на ПК или Mac с помощью TouchCopy
TouchCopy может не только копировать музыкальные видеоклипы, фотографии из фотопленки и альбомы с вашего iPhone, но и передавать видеозаписи из фотопленки с iPhone на ПК или Mac.
Чтобы найти эту функцию, загрузите и установите TouchCopy, если вы еще этого не сделали, и выполните следующие действия.
- Запустите TouchCopy и подключите iPhone
- Перейдите в раздел программы « Фото ». Здесь хранятся все элементы, относящиеся к камере.
- В TouchCopy щелкните заголовок « Видео », чтобы просмотреть список всех видео, хранящихся на вашем iPhone.
- Щелкните видео, чтобы выбрать его, или выберите несколько видео, удерживая нажатой клавишу Ctrl.
- После того, как ваш выбор сделан, нажмите « Копировать фотографии » (ПК) или « Копировать в фотографии » (Mac) или « Копировать на Mac » (Mac).
- Выберите место на вашем компьютере для сохранения видео, затем нажмите «ОК», чтобы начать копирование!
Перенос видео с iPhone на ПК с помощью приложения Windows Photos
Как и TouchCopy, приложение Windows Photos может копировать видео с iPhone на компьютер с Windows. Это опять же простой процесс. Хотя недостатком этого метода является то, что вам придется вручную находить свои видео в списке всех ваших фотографий и видео с вашего iPhone (TouchCopy разделяет ваши видео в отдельный раздел).
Вот как перенести видео с iPhone на компьютер с Windows 10 …
- Подключите iPhone к компьютеру с помощью кабеля USB и разблокируйте его.
- Нажмите кнопку «Пуск» Windows в нижнем левом углу экрана.
- В списке приложений выберите « Фото ».
- Нажмите кнопку « Импорт », затем « С USB-устройства »
- Выберите фото и видео, которые вы хотите передать, затем нажмите « Импортировать выбранное ».
Вы можете изменить место назначения передачи на своем ПК, щелкнув «Импортировать настройки» при выборе.
Если вы используете старую версию Windows, на веб-сайте Microsoft можно найти подробную информацию о том, как перенести видео с iPhone на ПК в системах Windows 8 и Windows 7.
Воспроизведение видео на ПК или Mac
Воспроизвести видео на вашем компьютере так же просто, как дважды щелкнуть видеофайл, и ваше приложение видеоплеера по умолчанию откроется и начнет воспроизведение вашего видео.Однако вы можете столкнуться с проблемами при попытке просмотра видео определенных форматов на ПК с Windows.
.MOV — видеоформат, созданный Apple. Таким образом, многие видео, снятые на устройствах Apple, таких как iPhone, будут сохранены в виде файлов .MOV.
Файлы.MOV можно без проблем воспроизводить на компьютерах Mac, однако при использовании ПК с Windows для просмотра видео в формате .MOV необходимо использовать Windows Media Player версии 12 или выше. Ознакомьтесь с руководством Microsoft, если вам нужно вручную обновить свою версию Windows Media Player.
HEVC и HEIF — это еще пара форматов, которые могут возникнуть при просмотре на компьютерах с Windows. Эти форматы используются для сжатия файлов, чтобы уменьшить их размер. Опять же, поскольку эти форматы относительно новые, если на вашем компьютере не установлена последняя версия, вам может потребоваться загрузить дополнительное расширение для воспроизведения таких файлов.
Если вы используете Windows 10, но в настоящее время не можете смотреть видео HEVC / HEIF, вы можете загрузить это расширение HEVC, созданное Microsoft.
Удаление видео с iPhone
Видео могут быть одними из самых больших файлов на вашем iPhone. Поскольку камеры на iPhone создают видео все более и более высокого качества, размеры их файлов увеличиваются с той же скоростью.
Это означает, что хранение большого количества видео на вашем iPhone быстро заполнит место для хранения.
Выполнение описанных выше шагов поможет вам перенести видео на компьютер. После безопасного резервного копирования ваших видео вы можете удалить их со своего iPhone, чтобы освободить драгоценное место.
Чтобы удалить видео со своего iPhone, найдите видео в приложении «Фото», нажмите и удерживайте его, затем нажмите «Удалить из библиотеки»!
Вы также можете освободить много места на вашем iPhone, удалив документы и данные.
Не забывайте ставить лайки и делиться с друзьями!
Издатель: Широкоугольное программное обеспечение Вернуться к поддержке TouchCopy[Полное руководство 2021] Как передавать файлы с iPhone на ПК
Пользователи Windows / Mac могут задать вопрос: «Могу ли я передавать файлы с iPhone на ПК?».Конечно, да. В этой статье мы расскажем о 5 методах передачи файлов с iPhone на ПК, включая iTunes и iCloud. Подробнее читайте дальше!
Tenorshare iCareFone — один из лучших файловых менеджеров iOS, совместимый с Mac и Windows 7/8/10. Он поддерживает передачу более 20 типов файлов, включая музыку, фотографии, большие видеофайлы, контакты и т. Д.Независимо от того, насколько велик файл, iCareFone может обработать его без каких-либо усилий. Кроме того, у iCareFone есть и другие полезные функции, например, резервное копирование данных вашего iPhone / iPad и выборочное восстановление на ваше устройство.
Выполните следующие простые шаги для передачи файлов с iPhone на ПК без iTunes: (Вам необходимо загрузить программу на свой компьютер и подключить к нему свой iPhone.)
После того, как соединение будет установлено, переключитесь на опцию «Управление» на главном интерфейсе.
В меню слева выберите файл, который вы хотите передать, например фотографии. После этого нажмите кнопку «Экспорт» и выберите место для сохранения на вашем компьютере.
Подождите несколько секунд, и теперь передача завершена. Ваши файлы были перенесены с iPhone на ваш компьютер.
Видеоурок по переносу файлов на iPhone с ПК с помощью iCareFone
Метод 2: передача файлов с iPhone на ПК с помощью USB
Да, вы можете просто использовать USB для передачи файлов! Просто подключите свой iPhone к ПК с Windows через USB-кабель.(Примечание: iTunes лучше установить на свой компьютер.)
Минусы:
Этот метод можно применять только для передачи фото и видео. Если у вас есть какие-либо другие данные в вашем списке переводов, вам нужно искать другие способы сделать это. Это действительно серьезная афера!
Метод 3. Получите файлы с iPhone на ПК с помощью iCloud
iCloud будет регулярно сохранять резервную копию вашего устройства всякий раз, когда вы подключены к стабильному Wi-Fi. Вы можете получить доступ к данным в iCloud Drive и iCloud Photos на вкладке проводника на вашем ПК.
Шаги по использованию iCloud:
На вашем iPhone перейдите в «Настройки», затем введите Apple ID и нажмите «iCloud». Теперь включите резервное копирование iCloud.
- Загрузите iCloud на свой ПК с Windows или перейдите на iCloud.com и войдите в учетную запись iCloud. Выберите нужные параметры и содержимое в интерфейсе и нажмите «Применить».
Щелкните «Этот компьютер» и найдите папку iCloud. Теперь вы можете копировать данные с iPhone на ПК.
Шаги по использованию iCloud Drive:
На вашем iPhone перейдите в «Настройки», затем введите Apple ID и нажмите «iCloud».Теперь прокрутите вниз, найдите iCloud Drive и откройте его.
Загрузите iCloud на свой компьютер или перейдите на iCloud.com и войдите в учетную запись iCloud. Выберите нужные параметры и содержимое в интерфейсе и нажмите «Применить».
Щелкните «Этот компьютер» и найдите папку iCloudDrive. Теперь вы можете перемещать файлы с iPhone на ПК.
Минусы:
iCloud предоставляет только 5 ГБ свободного места для хранения, поэтому данные резервных копий будут перезаписываться каждый раз.
Метод 4. Скопируйте файлы с iPhone на ПК через iTunes
iTunes также можно использовать для передачи данных. Вы можете использовать общий доступ к файлам iTunes для перемещения файлов с iPhone на ПК. Вот шаги по использованию общего доступа к файлам iTunes:
Загрузите и установите последнюю версию iTunes на свой компьютер. Запустите его и подключите свой iPhone с помощью USB-кабеля. Выберите доверие, если вас спросят, доверять ли этому компьютеру. Затем щелкните значок телефона.
Теперь в левом списке выберите общий доступ к файлам.
Теперь выберите приложение, из которого вы хотите передать файлы. И выберите файлы, затем нажмите «Сохранить в». Теперь ваши файлы будут перенесены на компьютер.
Минусы:
Некоторые файлы несовместимы с программой, поэтому к ним нельзя предоставить общий доступ.
Метод 5. Перенос больших файлов с iPhone на ПК через OneDrive / Google Drive / DropBox
Вот шаги по использованию OneDrive для передачи:
Загрузите и откройте приложение OneDrive на своем iPhone.
Войдите в свою учетную запись OneDrive (зарегистрируйтесь, если у вас еще нет учетной записи). Затем нажмите кнопку «Плюс» в правом верхнем углу.
Затем нажмите «Загрузить» и выберите «Обзор». Теперь вы можете выбрать файлы, которые хотите передать, и передача будет завершена через несколько секунд.
На компьютере войдите в ту же учетную запись OneDrive, и вы увидите файлы. Вы можете загрузить их на свой компьютер для использования в автономном режиме.
Вот шаги, как использовать Google Диск для передачи:
Загрузите и откройте Google Диск на iPhone.
Войдите в свою учетную запись Google Диска (зарегистрируйтесь, если у вас еще нет учетной записи). Затем нажмите кнопку «Добавить», чтобы создать новую, и нажмите «Загрузить».
Затем найдите и коснитесь файлов, которые хотите переместить, а затем коснитесь «Загрузить».
На компьютере войдите в ту же учетную запись Google Диска, и теперь вы увидите файлы на своем компьютере.
Если вы хотите использовать DropBox вместо OneDrive, выполните следующие действия. (Большинство людей используют его для передачи фотографий с iPhone на ПК.)
Загрузите и установите Dropbox Desktop на свой iPhone.
Выберите папку, в которой вы хотите хранить файлы. Нажмите кнопку «Плюс», а затем нажмите «Загрузить файлы». Теперь вы можете выбрать файлы для загрузки.
На компьютере войдите в ту же учетную запись, и вы увидите файлы.
Минусы:
Хотя использование облачных сервисов для передачи фотографий может быть удобным, это не самый эффективный способ передачи данных, и это может занять много времени из-за скорости Интернета.
Часто задаваемые вопросы о переносе с iPhone на ПК
Q1. Могу ли я выполнить аирдроп с iPhone на компьютер?
Нет, AirDrop работает только на устройствах Apple, что позволяет пользователям передавать фотографии, документы, видео и многое другое по беспроводной сети на близлежащие устройства Mac или iOS.
Q2. Как перенести файлы с iPhone на ПК без iTunes
Помимо iTunes, вы можете передавать файлы на iPhone с ПК с помощью USB, iCloud, OneDrive, Dropbox, WhatsApp, Wechat и других социальных приложений.
Q3. Какой самый простой способ перенести файлы с iPhone на компьютер?
Есть два самых простых способа: использовать USB (экономия времени) и использовать iCareFone (экономия времени и многофункциональность).
Q4. Как передать файлы с iPhone на компьютер Windows?
5 методов, описанных в этой статье, доступны как для Windows, так и для Mac. Таким образом, вы можете выбрать один из них для передачи файлов в Windows.
Заключение
Подводя итог, можно сказать, что существует множество способов переноса данных с iPhone на компьютер с Windows 7/8/10.Среди этих методов, о которых мы упоминали выше, Tenorshare iCareFone — это самый быстрый способ передачи файлов с iphone на компьютер без itunes. Если вам понравилась эта статья, не забывайте делиться и комментировать !!
Как перенести фотографии с iPhone на ПК с Windows
Если вы ищете способ резервного копирования фотографий iPhone на компьютер с Windows 10, вы найдете ниже 2 различных метода переноса фотографий с iPhone на ПК.
Перенос фотографий с iPhone на ПК
Есть много пользователей, которые предпочитают использовать iPhone в качестве мобильного устройства и ПК с Windows для всех своих личных и связанных с работой вычислительных потребностей.
К счастью, перенести фотографии с iPhone на компьютер с Windows 10 так же просто, как перенести фотографии с iPhone на Mac.
Как и Mac, в Windows 10 есть собственное приложение для фотографий, которое позволяет очень легко переносить фотографии с любого подключенного устройства на компьютер.
В дополнение к приложению «Фото» вы также можете использовать Проводник для перетаскивания фотографий с iPhone на рабочий стол или в любую другую папку на вашем компьютере.
1. Перенос фотографий с iPhone на ПК с Windows 10 с помощью проводника
Как упоминалось выше, самый простой способ перенести фотографии с iPhone на компьютер с Windows 10 — использовать проводник.
1. Подключите iPhone к компьютеру и разблокируйте iPhone, введя пароль блокировки экрана.
2. При появлении запроса нажмите «Разрешить», чтобы предоставить вашему компьютеру доступ к iPhone.
3. Откройте проводник, перейдите к «Этот компьютер»> «iPhone»> «Внутреннее хранилище» и откройте папку DCIM.
4. Оказавшись в папке DCIM, выберите «Папки Apple»> щелкните правой кнопкой мыши «Выбрать папки» и нажмите «Копировать».
Примечание. Папки Apple содержат фотографии, хранящиеся на iPhone, а папки iCloud содержат фотографии iCloud.
5. Вы можете вставить папки на рабочий стол или создать новую папку и вставить их в новую папку.
В зависимости от размера папок с фотографиями перенос всех фотографий с iPhone на компьютер может занять от 30 секунд до нескольких минут.
2. Перенос фотографий с iPhone на ПК с Windows 10 с помощью приложения «Фото»
Приложение «Фотографии» в Windows 10 упрощает импорт фотографий с iPhone или iPad на компьютер.
1. Подключите iPhone к компьютеру и откройте приложение «Фото».
2. В разделе «Фотографии» выберите вкладку «Импорт» и нажмите «С USB-устройства» в раскрывающемся списке.
3. На следующем экране с помощью стрелки вниз выберите Все элементы. После того, как все фотографии выбраны, вы можете снять флажок с фотографий, которые не хотите импортировать (при необходимости).
Примечание: Вы также увидите опцию «Элементы с момента последнего импорта» в поле выбора.
4. После того, как вы закончите выбор, нажмите на опцию «Импорт» и дождитесь, пока фотографии будут перенесены с iPhone на ваш компьютер.
Примечание: Импортированные фотографии будут доступны в папке изображений на вашем компьютере.
Связанные
Как перенести контакты с iPhone на компьютер
Создание резервной копии вашего списка контактов важно, если вы собираетесь переключиться на новый iPhone или хотите сбросить настройки старого, чтобы повысить его производительность.Ваш iPhone содержит всю информацию о разных людях, с которыми вы связаны, поэтому важно сделать резервную копию их информации, прежде чем что-либо делать с вашим устройством. Существуют различные способы передачи контактов с iPhone на . Вам решать, какой вариант является лучшим и соответствует вашим потребностям. Вы можете перенести контакты с одного iPhone на другой или подключить устройство к компьютеру для резервного копирования списка контактов.
Часть 1: Как перенести контакты с iPhone на компьютер без iTunes
Как мы уже обсуждали ранее.Существует несколько способов переноса контактов с iPhone на компьютер. Вы можете перенести свои контакты на свой компьютер с помощью iTunes или без него, но лучше всего использовать MobileTrans для Mac (или MobileTrans для Windows). Это отличное программное обеспечение, с помощью которого вы можете легко перенести свои контакты и снова получить их на свой iPhone, когда захотите. Рекомендуется использовать программное обеспечение, если вы хотите перенести контакты с iPhone на компьютер без использования iTunes.Это усовершенствованный инструмент для передачи данных, с помощью которого все содержимое вашего iPhone может быть легко перенесено на ваш компьютер или другие устройства.
Основные характеристики программного обеспечения
1. Безопасное и легкое резервное копирование всех ваших данных с телефона на ПК. Это программное обеспечение очень безопасно и хранит ваши данные в безопасности.
2. Позволяет восстановить все ваши контакты, музыкальные файлы и приложения с ПК на телефон.
3.Безопасно восстанавливает данные с помощью функции передачи по телефону.
4. Позволяет получать данные из резервной копии iCloud.
5. Исходная форма данных не будет изменена в процессе передачи. Программа позволяет выполнять полномасштабный телефонный перевод, включая контакты с именем, номером, адресом электронной почты, номером WhatsApp и многим другим.
6. Ваши аудио и видео будут переданы с полной информацией, включая имена исполнителей, тексты песен, информацию об альбоме и многое другое.
7. Все типы данных, включая весь ваш список контактов, будут безопасно переданы без потери данных.
Как перенести контакты iPhone на компьютер
Шаг 1: Запустите программу и подключите iPhone к Mac
Первый шаг, который вам нужно сделать при переносе контактов, — это загрузить и запустить iSkysoft Phone Transfer на вашем Mac. Затем подключите iPhone к Mac с помощью USB-кабеля для передачи данных.
Шаг 2. Выберите вариант «Создать резервную копию вашего телефона».
Вы увидите опцию «Резервное копирование вашего телефона». Щелкните по нему, и после нажатия вы будете перенаправлены в окно резервного копирования.
Шаг 3. Нажмите «Начать копирование», чтобы начать копирование контактов с iPhone на Mac.
Отметьте «Контакты» и нажмите «Начать копирование», чтобы начать перенос контактов с iPhone на Mac. После успешного переноса контактов с iPhone на Mac нажмите «ОК», чтобы завершить процесс.
Часть 2: Как перенести контакты с iPhone на компьютер с помощью iTunes
Вы можете легко перенести весь свой список контактов с iPhone на компьютер с помощью iTunes. Ниже приводится пошаговое руководство, показывающее, как переносить контакты с помощью iTunes. Выполните следующие действия, чтобы легко перенести контакты с помощью iTunes.
Шаги по переносу контактов iPhone на ПК с помощью iTunes
Шаг 1. Установите и запустите iTunes на ПК.
Первый шаг, который вам необходимо сделать, — это загрузить и установить iTunes на свой компьютер.Подключите устройство к компьютеру через кабель для передачи данных. Запустите iTunes. iTunes запустится автоматически. Вам нужно подождать несколько минут, чтобы iTunes загрузился.
Шаг 2. Выберите свой iPhone
Выберите свой iPhone из списка, показанного слева, и затем щелкните вкладку «Информация».
Шаг 3. Убедитесь, что «Синхронизировать контакты с» отмечен или нет
Проверьте, отмечен ли «Синхронизация контактов» или нет.Если он отключен, сначала отключите резервное копирование iCloud, поскольку iTunes нельзя использовать в тандеме с iCloud.
Шаг 4. Щелкните правой кнопкой мыши имя устройства и выберите «Резервное копирование».
Щелкните правой кнопкой мыши имя вашего устройства и выберите «Резервное копирование». После завершения резервного копирования нажмите ОК, чтобы завершить процесс.
Часть 3: Как перенести контакты с iPhone на компьютер Outlook
Если вы хотите перенести контакты iPhone со своего устройства на компьютер Outlook, то вот простое пошаговое руководство, которое поможет вам в выполнении этой задачи.Вы можете использовать iTunes для переноса контактов в Outlook. Процедура проста и понятна. Просто помните о следующих шагах, и вы можете начать переносить свои контакты в Outlook.
Как перенести контакты iPhone на компьютер Outlook
Шаг 1. Запустите iTunes и подключите iPhone к компьютеру
Первый шаг, который вам нужно сделать, — это выйти из iCloud. Зайдите в настройки и убедитесь, что вы вышли из системы, потому что вы не можете использовать iTunes с iCloud.Подключите устройство к компьютеру через кабель для передачи данных. iTunes запустится автоматически. Подождите минуту, чтобы iTunes загрузился.
Шаг 2. Выберите устройство iPhone
Выберите свое устройство, щелкнув по нему в верхнем левом углу окна.
Шаг 3. Нажмите «Информация»
Щелкните вкладку «Информация».
Шаг 4. Установите флажок «Синхронизировать контакт» и выберите «Outlook» для синхронизации.
Проверьте, отмечен ли контакт синхронизации или нет.Если он отмечен, выберите «Outlook» для синхронизации.
Шаг 5. Нажмите «Применить», чтобы перенести контакты с iPhone на компьютер.
Теперь нажмите «Применить», чтобы перенести контакты с iPhone на компьютер Outlook.
Часть 4: Как перенести полные контракты с iPhone на компьютер через iCloud
iCloud полезен для многих вещей, и резервное копирование данных вашего iPhone — одно из них.В данные и файлы, которые вы можете безопасно использовать в iCloud, включены ваши контакты. Следующие инструкции подробно описывают, как вы можете использовать его для переноса контактов iPhone на компьютер.
Шаг 1. На вашем iPhone нажмите «Настройки». В меню «Настройки» выберите «iCloud». После этого вы попадете в настройки iCloud.
Шаг 2. Включите параметр «Контакты», и если вам сообщат, что вам нужно объединить контакты в iCloud, нажмите «Объединить».
Шаг 3. Теперь на вашем компьютере перейдите на iCloud.com и войдите в систему, используя свои учетные данные iCloud.
Шаг 4. После входа в систему щелкните значок «Контакты», чтобы получить доступ к своей адресной книге и всем функциям iCloud для контактов, которые вы загрузили.
Шаг 5. В адресной книге щелкните значок шестеренки в нижнем левом углу, затем щелкните «Выбрать все», а затем «Экспортировать vCard».
Шаг 6. iCloud предоставит вам визитную карточку, которую вы можете сохранить на своем компьютере. Он содержит все контакты, которые вы загрузили в iCloud с помощью вашего iPhone.
Плюсы: Перенести контакты с iPhone на компьютер с помощью iCloud можно бесплатно.
Минусы: Вы можете экспортировать только все контакты, а не возможность выбора. Кроме того, перед экспортом вам необходимо объединить контакты с iCloud. Если вас это не волнует, это неплохой способ.Если вам не все равно, обратитесь к другому способу ниже.
.