Как скрыть в галерее фото андроид: Как скрыть фото на Android, спрятать папку с фотографиями на Андроид – Как спрятать файлы, фотографии и видео на Android-устройстве
Как скрыть папку в телефоне самсунг. Как скрыть фото на Андроиде в Галерее или в приложении Google Photos
Много пользователей смартфонов под управлением Android сталкивались с проблемой отображения не желаемых фотографий или же видео файлов в галерее. И каждый из нас когда либо хотел скрыть фото или видео в галереи. С этой проблемой столкнулся и я когда-то, теперь решил рассказать как можно быстро решить данную проблему, и научить Вас скрывать фотографии или видеоролики в галереи своего гаджета.
На многих форумах пишут чтобы скрыть фото или видео в галереи нужно ставить специальные программы, которые к сожалению толком ничего не могут сделать, а только рассчитаны на то, чтобы сбить с нас деньги, а еще могут Вас убеждать что нужен устройства, но он не помешает, и кому станет интересно как рутировать устройство переходим по этой . Не верьте им, я Вам расскажу как скрыть фотографии или видео файлы, в прочем и не только, с помощью файловых менеджеров.
На самом деле скрыть фото на Android очень просто, действие займет менее 5-ти минут. Для этого нам понадобиться файловый менеджер который способен отображать скрытые файлы и умеет их переименовывать. В моем случае я воспользовался «ES Проводник» (рис. 1), который можно скачать с Play Маркета .

В настройках «ES Проводника» нужно поставить галочку для отображения скрытых файлов. Для тех кто впервые пользуется этим файловым менеджером, в запущенной программе нажмите меню (кнопкой на телефоне), тогда на экране гаджета появится боковая панель, в самом низу которой находится кнопка настроек «ES Проводник» (рис. 2).
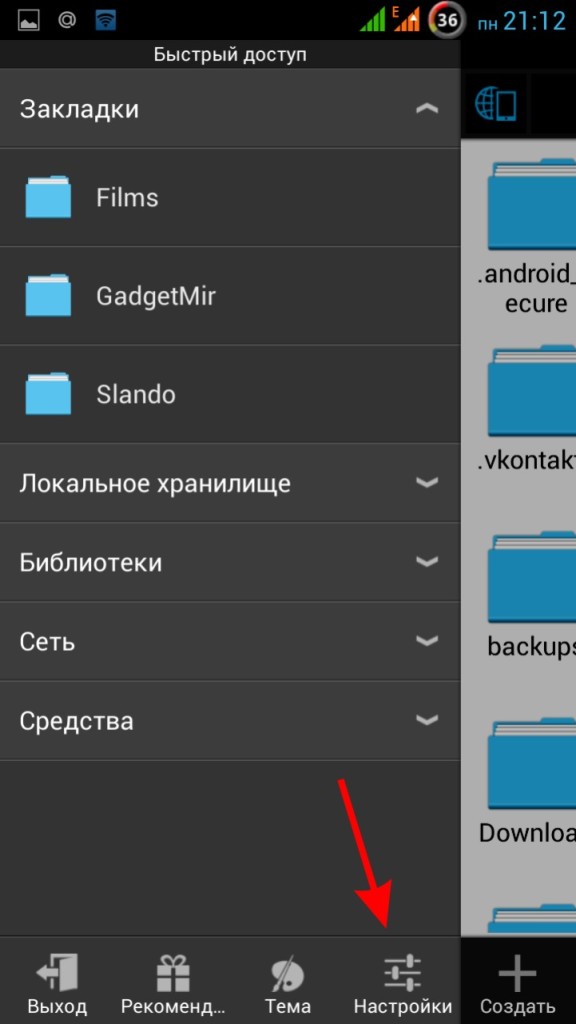
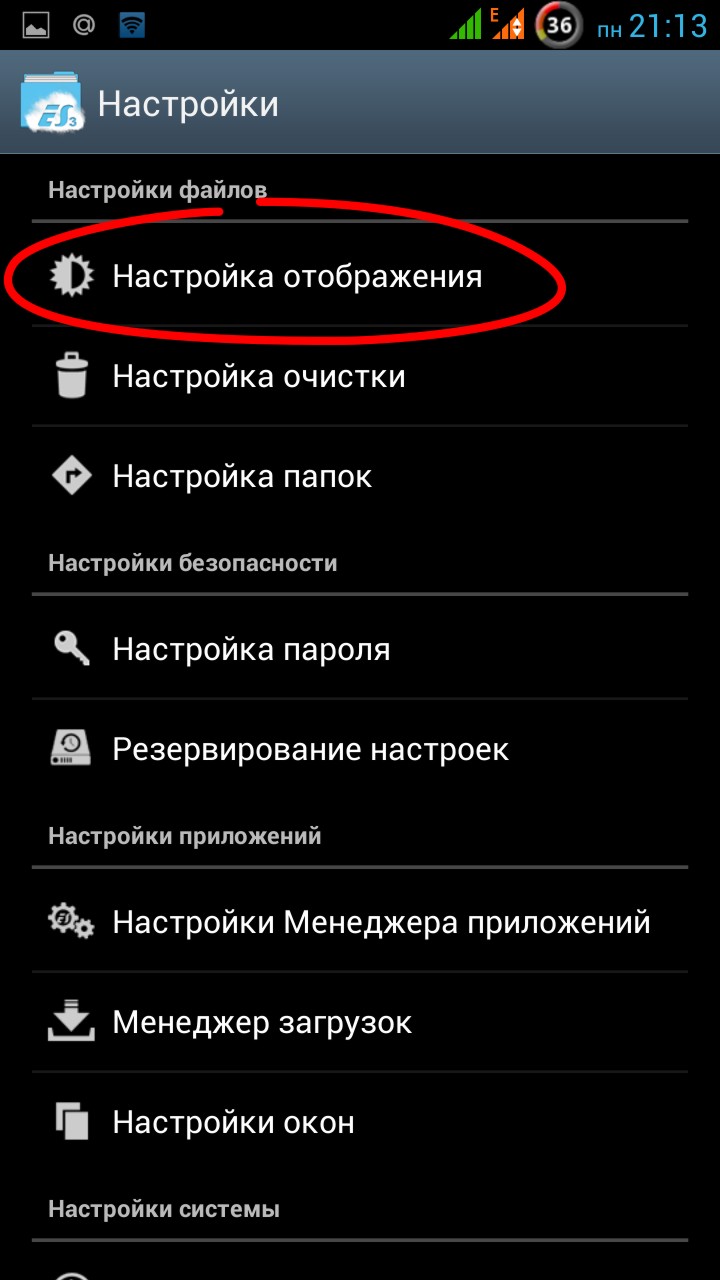

А теперь осталось сделать самое малое, находим нужную нам папку в которой расположении те самые медиа файлы, которые собственно и нужно скрыть. Долгим нажатием по этой папке, ставим галочку на ней и в самом низу нажимаем кнопку «Переименовать» (рис 5), теперь все, что нужно сделать – поставить точку в начале имени папки (рис 6).
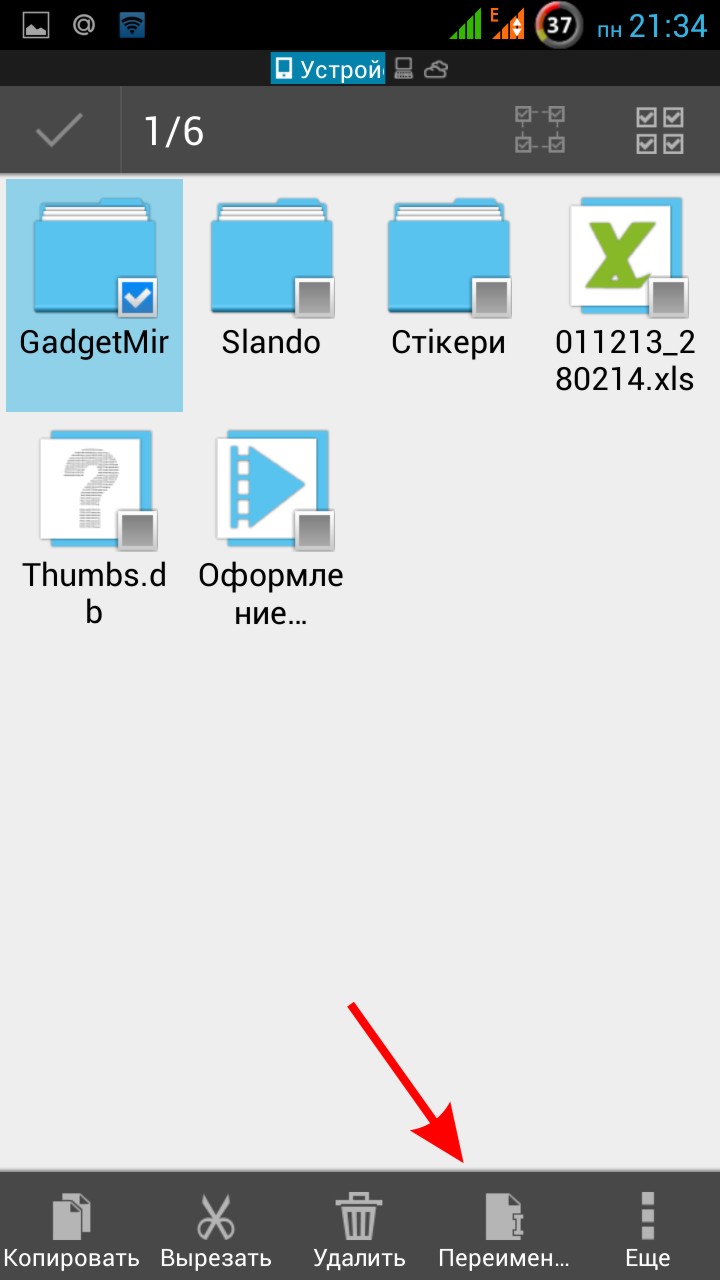

Ну вот и собственно и весь секрет как срыть файлы на Android. Дело в том, что эта папка теперь стала скрытой для системы, и галерея теперь не видит содержимое папки. Теперь, если смартфон попадет «не эти руки» можно не переживать, что этот человек увидит не нужные ему файлы. А для полной защиты ваших файлов, не забудьте отключить отображение скрытых файлов в своем файловом менеджере.
Ребята, вот еще набор полезных инструкций для для Вашего гаджета где используется «ES Проводник»:
Надеюсь статья стала Вам полезной, и Вы сумели скрыть фото или видео в галереи на Android. Если возникнут какие-то вопросы – обращайтесь, мы рады будем Вам помочь.
Оставайтесь с нами, впереди еще много интересного.
В жизни часто возникают ситуации, когда ваш Android смартфон или планшет берут знакомые или друзья и вам бы не хотелось чтобы они увидели конфедициальную информацию. Как скрыть файлы из галереи или медиа-проигрывателя, а также файлового менеждера в Android читайте в этой статье!
Есть фото или видео которые стыдно показать или есть «секретная информация»? Если вам нужно скрыть эти файлы, то вам необходимо сделать вот что:
Инструкция скрыть файлы из галереи или медиа-проигрывателя в Android

3. Перезагрузите ваш Android смартфон или планшет.
4. Зайдите в галерею или медиа-проигрывателя в Android и убедитесь, что файлы не показываться!
Как это работает?
Android постоянно выполняет сканирование на изменения которые происходят на карте памяти или внутренней памяти. Если при обходе сканер обнаруживает файл .nomedia , то он не выполняет сканирование и отображение содержимого папки.
Инструкция скрыть файлы и папки в файловом менеджере Android и Windows
Android построен на базе ядра Linux и соответственно имеет общие черты с аналогичными операционными системами на этом ядре. К сожалению Windows ни как не относится к Linux и для того чтобы тщательно запрятать файл или папку, нужно немного постараться.
Прячем папку или файл на Android
Для того чтобы скрыть из файлового менеджера (проводника) файл или папку необходимо переименовать требуемый файл или папку дописав перед названием точку. То есть чтобы скрыть файл xxxx.avi необходимо переименовать файл в .xxxx.avi . Для того чтобы скрыть папку AlenaNu необходимо перед названием добавить точку.AlenaNu
файл видно ——-> xxxx.avi файл не видно ——-> .xxxx.avi папку видно ——->После такой вот несложной процедуры, вы скроете необходимое в Android, но есть одна проблема, при подключение к компьютеру вы увидете, что все что вы скрывали в Windows прекрасно видно! По этому нужно «доработать» невидимость.
Прячем папку или файл на компьютере с ОС Windows
Ниже представлен скриншот на котором представлены в начале папки которые уже не видны в Android, но видны в Windows.
Иногда пользователь хранит достаточно личную или конфиденциальную информацию на своем Андроид планшете или смартфоне и крайне нежелательно, чтобы случайно её увидели или прочитали другие люди. В этой статье мы рассмотрим один из способов, как скрыть файлы и папки Андроид системы сделав их невидимыми.
Как скрыть папку и файлы на Андроид
К сожалению, в ней нет правой кнопки мыши, которая дает полный доступ к настройка в привычной операционной системе Windows. Процедура скрытия файлов и папок происходит немного по-другому, но для начала Вам нужно иметь специальный файловый менеджер. Полный , мы описывали ранее, но настоятельно рекомендуем использовать , потому что он прост и понятен в работе.
Если у Вас он еще не установлен, то перейдите по этой ссылке на официальный сайт PlayMarket и скачайте его. Он абсолютно бесплатен.
Для того чтобы сделать файл или папку невидимой для других необходимо:
1. Открыть файловый менеджер;
2. Выбрать искомый файл или папку;
3. Тапнуть на нем и подождать появление настроек;
4. Выбрать переименовать;
5. Поставить перед именем точку.

И о чудо, папка или файл больше не показывается у Вас на экране, а теперь рассмотрим обратную процедуру.
Как отобразить скрытые файлы и папки в Андроид
Из первого абзаца мы знаем, что когда первый символ точка в имени файла или папки, то это делаем её невидимой в Андроид системе, а как же сделать обратное действие.

Заходим в настройки того же файлового менеджера и ставим галочку напротив пункта показать скрытые файлы и папки. Теперь мы можем видеть все скрытые объекты и переименовав их обратно сделать видимыми для всех.
Некоторая интересная команда
Есть одна интересная возможность Андроида – скрытые только фото и медиа контента в определенной папке, для этого:
1. Открываем файловый менеджер;
2. Заходим в нужную папку;
3. В ней создаем пустой файл с именем.nomedia;
4. Перегружаем устройство.
Итог
Как видите, данная процедура относительно проста, и поможет без труда скрыть или отобразить нужную информацию.
Если возникла необходимость что-либо скрыть на вашем устройстве с операционной системой Android, то существует множество способов, позволяющих это сделать. Рассмотрим каждый из них.
Как скрыть файлы на Android
Скрыть файлы на Android можно как с использованием Root-прав, так и без них.
Если Root-права есть, вы можете:
Как восстановить галерею на Андроиде

Иногда на смартфонах с Android можно столкнуться с проблемой: открываете «Галерею», но все изображения из неё пропали. Мы хотим рассказать вам, что нужно делать в таких случаях.
Как восстановить галерею на Андроиде
Содержание — Как восстановить галерею на Андроиде:
Причины и способы устранения проблемы
Причины такого сбоя можно разделить на две группы: программные и аппаратные. К первым относится повреждение кэша «Галереи», действие вредоносных приложений, нарушение файловой системы карты памяти или внутреннего накопителя. Ко вторым – повреждения устройств памяти.
Первое, что нужно узнать – присутствуют ли фотографии на карте памяти или внутреннем накопителе. Для этого нужно подключить к компьютеру либо карту памяти (например, через специальный картридер), либо телефон, если исчезли изображения со встроенного хранилища. Если фотографии распознаются на компьютере, то вы, скорее всего, столкнулись с программным сбоем. Если же картинок нет или во время подключения возникли неполадки (например, Виндовс предлагает отформатировать накопитель), то проблема аппаратная. К счастью, в большинстве случаев получится вернуть ваши изображения.
Способ 1: Очистка кэша «Галереи»
В силу особенностей Android может произойти сбой кэша галереи, в результате чего в системе фотографии не отображаются, хотя при подключении к компьютеру распознаются и открываются. Столкнувшись с таким типом проблемы, проделайте следующее:
1. Откройте «Настройки» любым возможным способом.

2. Перейдите к общим настройкам и поищите пункт «Приложения» или «Диспетчер приложений».

3. Перейдите на вкладку «Все» или похожее по смыслу, и найдите среди системных приложение «Галерея». Тапните по нему, чтобы перейти на страницу сведений.

4. Найдите на странице отметку «Кэш». В зависимости от количества изображений на устройстве, кэш может занимать от 100 Мб до 2 Гб и более. Нажмите кнопку «Очистить». Затем — «Очистить данные».

5. После очистки кэша галереи вернитесь к общему списку приложений в диспетчере и найдите «Хранилище мультимедиа». Зайдите на страницу свойств этого приложения, и также очистите его кэш и данные.

6. Перезагрузите смартфон или планшет.
Если проблема заключалась в сбое галереи, то после этих действий она исчезнет. Если этого не произошло, читайте далее.
Способ 2: Удаление файлов .nomedia
Иногда вследствие действий вирусов или невнимательности самого пользователя, в каталогах с фотографиями могут появиться файлы с названием .nomedia. Данный файл перекочевал в Андроид с ядром Linux и представляет собой служебные данные, которые не дают файловой системе индексировать мультимедийное содержимое в том каталоге, где они находятся. Проще говоря, фотографии (а также видео и музыка) из папки, в которой есть файл .nomedia, в галерее отображаться не будут. Чтобы вернуть фотографии на место, этот файл нужно удалить. Сделать это можно, например, с помощью Total Commander.
1. Установив Тотал Коммандер, войдите в приложение. Вызовите меню нажатием на три точки или на соответствующую клавишу. Во всплывающем меню тапните по «Настройкам…».

2. В настройках поставьте галочку напротив пункта «Скрытые файлы/папки».

3. Затем посетите папку с фотографиями. Как правило, это каталог с названием «DCIM».

4. Конкретная папка с фотографиями зависит от многих факторов: прошивки, версии Android, самой используемой камеры и т. д. Но как правило, фотографии хранятся в директориях с названиями «100ANDRO», «Camera» или прямо в самой «DCIM».

5. Допустим, пропали фотографии из папки «Camera». Заходим в неё. Алгоритмы Total Commander размещают системные и служебные файлы выше всех остальных в каталоге при стандартном отображении, так что наличие .nomedia можно заметить сразу.

Нажмите на него и подержите, чтобы вызвать контекстное меню. Для удаления файла выберите пункт «Удалить».

Подтвердите удаление.

6. Также проверьте другие папки, в которых могут находиться фотографии (например, директорию для загрузок, папки мессенджеров или клиентов соцсетей). Если в них тоже есть .nomedia, удалите его способом, описанным в предыдущем шаге.
7. Перезагрузите девайс.
После перезагрузки зайдите в «Галерею» и проверьте, восстановились ли фотографии. Если ничего не изменилось – читайте далее.
Способ 3: Восстановление фотографий
В случае если Способы 1 и 2 вам не помогли, можно сделать вывод, что суть проблемы кроется в самом накопителе. Независимо от причин ее появления, обойтись без восстановления файлов уже не получится. Подробности процедуры описаны в статье ниже, так что подробно останавливаться на них не будем.
Подробнее: Восстанавливаем удаленные фото на Android
Заключение
Как видим, пропажа фотографий из «Галереи» вовсе не причина для паники: в большинстве случаев их получиться вернуть.
Как скрыть папку на самсунге. Как скрыть фото на Андроиде в Галерее или в приложении Google Photos
У многих пользователей порой возникает вопрос, как скрыть файлы на Андроиде, которые Вы желаете оставить не доступными для окружающих. Стандартно в галерее выводятся все папки и фотоснимки, и с помощью стандартных возможностей системы скрыть их не получится. Но решение есть — это сторонний софт, на телефон можно установить новую галерею, такую, как Quick P. Это программа с хорошим функционалом и возможностями, которая предоставляет отличные возможности управления фотоматериалами. Quick Pic обладает удобным интерфейсом с хорошей оптимизацией под любые дисплеи и имеет поддержку мульти-тач жестов.
Скрыть файлы на Андроид позволит данная программа, в которой всего за пару нажатий можно скрыть отдельно взятые или все файлы с галереи. Помимо основной функции, оно может сортировать фото, создавать новые папки, переименовывать их и многое другое. А с помощью встроенного графического редактора можно будет редактировать снимки и придавать им различные эффекты.
Как скрыть приложения на телефоне с помощью компьютера?
Подключаем телефон к ПК, где потребуется выбрать атрибут “Скрытый”. Для этого открываем папку с фотоснимками на компьютере, жмем правой кнопкой мыши на интересующий файл, а далее выбираем “Свойства” и устанавливаем галочку напротив пункта “Скрытый”.

После простых действий Вы сумеете сделать скрытый файл Андроид, который уже не будет отображаться. Для возможности просмотра скрытых фотоснимков, нужно убрать галочку и вернуть возможность смотреть их. Но данным способом можно скрыть файлы лишь с компьютера, на телефоне они по прежнему будут отображаться.
Скрываем файлы с помощью файлового менеджера
Как нам кажется, это самый удобный способ как скрыть файлы на Андроиде в галерее. Для этого нужно лишь скачать сторонний файловый менеджер, например, ES Проводник. Он оптимально подойдет по соотношению стабильности и возможностей. Но можно использовать и любой другой, если он кажется вам более удобным. Таким образом можно скрыть как отдельные фото, так и папку целиком.
Чтобы скрыть файлы, следуйте по следующей инструкции:
Включаем ES Проводник, где находим интересующую папку или отдельный файл;
Нажимаем на название, пока не высветится меню, где можно выбрать дополнительные опции;
Жмем “Переименовать” и ставим перед наименованием точку.

После этого переходим в галерею и проверяем, действительно ли эта папка больше не отображается в галерее. Чтобы иметь возможность просмотреть скрытые приложения, нужно вернуться в проводник, после чего свайпом от левого края экрана открываем отображение скрытых объектов. Остается убрать точку и скрытые файлы вновь станут доступными.
Использование предназначенных для этого приложений
Решая, как скрыть файлы на телефоне Андроид 6.0, можно скачать специальное приложение, которых представлено довольно много на просторах сети. Работают они примерно одинаково, но в рамках статьи мы будем описывать KeepSafe. Программа надежно скроет фото и видеоролики, установив пароль на доступ с ним. Задав его, контент перемещается в отдельное хранилище, доступ к которому будет лишь у Вас. Для доступа к файлам потребуется лишь указать пароль.
Сегодня все мы очень много и часто фотографируем камерой мобильных Android-устройств. Качество мобильных камер растет, растет и качество снимков. Но далеко не всегда нам хочется, чтобы все полученные фотографии попадали в общий доступ на смартфоне.
Возникает логичный вопрос, а как скрыть фото на Андроиде в Галерее от чужих глаз? Дело в том, что это не столь очевидная опция — заставить встроенное приложение Галерея (Gallery) или Google Photos не отображать определенные снимки и сделать их содержание конфиденциальным. Конечно же, решение есть и об этом сегодня моя статья.
Существует два основных способа, как скрыть фото в смартфоне. Согласно с первым вам необходимо создать в памяти смартфона новый каталог и перенести в него все изображения, которые вы хотите скрыть от показа в галерее. Второй способ подразумевает скрытие изображений в том каталоге, где они уже хранятся. Например, если вы хотите скрыть картинки, сохраненные в папке загрузки Downloads.
Ну а теперь давайте подробно рассмотрим, как скрыть фото на Андроиде в Галерее.
Самое первое, что нужно сделать — откройте на смартфоне свой любимый файловый менеджер. В качестве примера я покажу вам как все сделать с помощью любимого мобильного приложения «ES Проводник». Вы же можете использовать Solid Explorer или аналогичные менеджеры с стандартным функционалом.
Итак, средствами менеджера создайте во внутренней памяти смартфона (Internal Storage) каталог и присвойте ему произвольное название. Так, как вам нравится, лучше английскими буквами. В качестве примера могу вам предложить красноречивое название Hidden. Если же вы хотите спрятать фото в каталоге, который существует, этот шаг можете пропустить.

Теперь можете открыть вновь созданный каталог (в нашем примере HIDDEN), либо заранее выбранный уже существующий каталог. Здесь вам нужно будет создать новый файл с названием «.nomedia». Нажмите «+» или, как в моем случае, выберите через меню пункт «Создать» и в новом контекстном меню пункт «Файл». Подтвердите создание файла, тапнув по «ОК». Н
Как скрыть фото от пытливых глаз на смартфоне Samsung?
 Имея современный смартфон под рукой, мы частенько используем его Камеру для фиксации своих впечатлений от увиденного, чтобы поделиться позже ими со своими родными и близкими людьми. А для своей работы мы тоже используем Камеру смартфона, сканируя документы или фотографируя важную деловую информацию. И со временем, потихоньку наш смартфон наполняется личной информацией, которую хотелось бы оградить от назойливых и любопытных сограждан.
Имея современный смартфон под рукой, мы частенько используем его Камеру для фиксации своих впечатлений от увиденного, чтобы поделиться позже ими со своими родными и близкими людьми. А для своей работы мы тоже используем Камеру смартфона, сканируя документы или фотографируя важную деловую информацию. И со временем, потихоньку наш смартфон наполняется личной информацией, которую хотелось бы оградить от назойливых и любопытных сограждан.
Безусловно, смартфон имеет специальные средства защиты от проникновения к его ресурсам посторонних, такие как двухфакторная авторизация, автоматическая блокировка телефона, шифрование файлов, защита приложений и т.д. Но это требуют строго ведения системы паролей и дублирования их на внешнем носителе.
А каким простым способом можно спрятать личные фотографии от любопытных глаз на смартфоне Samsung?
Все смартфоны с ОС Android имеют приложение «Галерея» используемое многими для просмотра фотографий на телефоне. Как оказалось, это приложение имеет очень простой способ защиты личных фотографий, чтобы не позволить любопытствующему просмотреть их.
Ниже мы опишем порядок защиты фотографий смартфона от пытливого взгляда, не прибегая к паролям, на примере редакционного смартфона Samsung Galaxy A50 под ОС Android 9 Pie.
Инструкция защиты фотографий в приложении «Галерея» от посторонних на смартфоне Samsung.
В приложении «Галерея» все фотографии размещаются по альбомам, в зависимости от источника поступления их на ваш смартфон. В случае необходимости вы можете создавать свои альбомы и перемещать туда нужные вам фотографии.
Принцип защиты фотографий от просмотра их чужими людьми состоит в том, что вы можете отметить несколько альбомов специальной меткой как «скрытые», и в результате чего приложение «Галерея» скроет от показа как сами эти альбомы, так и фотографии из них. То есть для любопытных людей эти снимки в приложении «Галерея» как бы исчезнут.
Далее мы опишем, как это осуществляется на примере «скрытия» альбома «Emergency» со снимками.
1. Запускаем приложение «Галерея» на Главном экране смартфона.
 Скрин №1 – нажать на значок «Галерея».
Скрин №1 – нажать на значок «Галерея».2. Сейчас приложение «Галерея» находится в режиме «Картинки» и на её главной странице отражены все фотографии телефона.
Нам нужно перейти в режим «Альбомы», а для этого нужно нажать на значок «Альбомы» внизу экрана. После этого все фотографии будут рассортированы уже по своим альбомам.
 Скрин №2 – нажать на значок «Альбомы» внизу экрана.
Скрин №2 – нажать на значок «Альбомы» внизу экрана.3. Теперь, находясь в режиме «Альбомы» мы видим альбом «Emergency» с 4 фотографиями.
Для того, чтобы отметить этот альбом как «скрытый», вначале нужно нажать на значок «Троеточие» вверху экрана. И в отрывшемся меню нажать на пункт «Скрыть/показать альбомы».
 Скрин №3 – вид главной страницы «Галерея» в режиме «Альбомы». Нажать на значок «Троеточие». Скрин №4 – в меню нажать на пункт «Скрыть/показать альбомы».
Скрин №3 – вид главной страницы «Галерея» в режиме «Альбомы». Нажать на значок «Троеточие». Скрин №4 – в меню нажать на пункт «Скрыть/показать альбомы».4. В разделе «Скрытие альбомов» перечислены все альбомы, существующие в приложении «Галерея». Нужно найти наш альбом «Emergency», и, нажав на переключатель в этой строке, включить отметку «Скрытый».
 Скрин №5 – найти альбом «Emergency». Включить отметку «Скрытый альбом». Скрин №6 – альбом «Emergency» с включенной отметкой «Скрытый альбом».
Скрин №5 – найти альбом «Emergency». Включить отметку «Скрытый альбом». Скрин №6 – альбом «Emergency» с включенной отметкой «Скрытый альбом».5. Возвращаемся на главную страницу «Галереи». Теперь в списке альбомов телефона наш альбом «Emergency» отсутствует. Также для всех «любопытных» будут скрыты все фотографии из этого альбома и при просмотре в режиме «Картинки».
 Скрин №7 – вид раздела «Альбомы» со скрытым альбомом «Emergency».
Скрин №7 – вид раздела «Альбомы» со скрытым альбомом «Emergency».6. Чтобы восстановить видимость всех фотографий из скрытых альбомов, нужно проделать операцию в обратном порядке:
— с любого экрана «Галереи» в режиме «Альбомы» нажать на значок «Троеточие».
— в открывшемся меню нажать на позицию «Скрыть/показать альбомы».
 Скрин №8 – нажать на значок «Троеточие» и в открывшемся меню нажать на позицию «Скрыть/показать альбомы».
Скрин №8 – нажать на значок «Троеточие» и в открывшемся меню нажать на позицию «Скрыть/показать альбомы».— в разделе «Скрытие альбомов» нужно выключить отметки со всех альбомов, которые вы хотите сделать видимыми.
 Скрин №9 – выключить отметку «Скрытые альбомы» с альбома «Emergency». Скрин №10 – вид раздела «Скрытие альбомов» с «видимым» альбомом «Emergency».
Скрин №9 – выключить отметку «Скрытые альбомы» с альбома «Emergency». Скрин №10 – вид раздела «Скрытие альбомов» с «видимым» альбомом «Emergency».Статьи, связанные с данной темой:
— Как заблокировать экран смартфона Samsung?
— Как включить Фэйсконтроль на смартфоне Samsung?
— Как настроить «наэкранный» отпечаток пальца на смартфоне Samsung?
