Как создать резервную копию на айфоне 5s: Резервное копирование iPhone — Служба поддержки Apple
Что нужно сделать перед обновлением до iOS 11 — Блог re:Store Digest
iOS 11 станет доступна уже 19 сентября. Она сделает ваше устройство ещё более удобным, функциональным и гибким в настройке. А мы поможем подготовиться к его обновлению.
1. Проверьте совместимость устройства
Перед установкой iOS 11 сверьтесь со списком совместимых устройств ниже, чтоб убедиться, что ваше устройство поддерживает её.
iPhone
-
iPhone 7
-
iPhone 7 Plus
-
iPhone 6s
-
iPhone 6s Plus
-
iPhone 6
-
iPhone 6 Plus
-
iPhone SE
-
iPhone 5s
iPad
-
iPad Pro 12,9 дюйма 2-го поколения
-
iPad Pro 12,9 дюйма 1-го поколения
-
iPad Pro 10,5 дюйма
-
iPad Pro 9,7 дюйма
-
iPad Air 2
-
iPad Air
-
iPad 5-го поколения (2017 года)
-
iPad mini 4
-
iPad mini 3
-
iPad mini 2
iPod touch
Для устройств, не включенных в этот список, наиболее актуальной версией ПО является iOS 10. 3.3.
3.3.
2. Создайте резервную копию информации
На случай, если во время обновления до iOS 11 произойдет сбой, рекомендуем сделать резервную копию устройства, из которой можно будет восстановить данные. Для этого можно использовать iCloud или компьютер с установленной программой iTunes.Как создать резервную копию через iCloud:
Шаг 1. Подключите устройство к Wi-Fi.
Шаг 2. Откройте «Настройки», зайдите в раздел учетной записи и перейдите в меню iCloud.
Шаг 3. Зайдите в пункт «Резервная копия в iCloud» и выберите возможность «Создать резервную копию».
Шаг 4. Дождитесь завершения создания резервной копии и убедитесь, что она сохранилась в облаке, с помощью меню «Настройки» > iCloud > «Хранилище» > «Управлять».
Как создать резервную копию через iTunes:
Шаг 1.
Шаг 2. Перейдите в раздел работы с устройством, когда оно отобразится в приложении.
Шаг 3. Выберите возможность «Создать копию сейчас» и дождитесь окончания процесса резервного копирования.
Обратите внимание, если необходимо сохранить данные приложений «Здоровье» и «Активность», выберите возможность «Зашифровать резервную копию iPhone» и введите пароль для защиты этой информации. Запомните его, иначе не сможете восстановить данные из этой копии.
3. Убедитесь, что помните пароль блокировки устройства
Для обновления до iOS 11 потребуется ввести код-пароль к устройству. Если вы устанавливали такой, убедитесь, что помните его. Обратите внимание, что использовать Touch ID не получится: нужно будет ввести пароль вручную.
Если вы не помните код-пароль к устройству, используйте эту инструкцию.
4. Убедитесь, что помните свой Apple ID и пароль
Сразу после обновления до iOS 11 вам потребуется ввести Apple ID, к которому привязано ваше устройство, и пароль к этому Apple ID. Если вы не помните их, то не сможете пользоваться устройством.
Чтобы убедиться, что вы помните Apple ID и пароль, перед обновлением перейдите по ссылке и введите свои Apple ID и пароль. Если войти в Apple ID не получится, нажмите кнопку «Забыли Apple ID или пароль?», чтобы восстановить данные.
5. Выполните обновление до iOS 11
Когда вы выполните все шаги выше, откройте «Настройки» > «Основные» > «Обновление ПО» > «Загрузить и установить». Затем следуйте инструкциям на экране, чтобы выполнить обновление до iOS 11. Обратите внимание, что это обновление будет доступно с 19 сентября.
Как сделать резеврную копию (бэкап) телефона Apple iPhone 5S 64GB (Silver)
Рейтинг телефона:Владельцам Apple iPhone 5S 64GB (Silver) необходимо своевременно обновлять смартфон. Перед установкой апдейта рекомендуется выполнить сброс настроек. Чтобы не потерять важные файлы, необходимо сделать резервную копию Apple iPhone 5S 64GB (Silver). Также созданием бэкапа станет полезным при переезде на новый девайс.
Перед установкой апдейта рекомендуется выполнить сброс настроек. Чтобы не потерять важные файлы, необходимо сделать резервную копию Apple iPhone 5S 64GB (Silver). Также созданием бэкапа станет полезным при переезде на новый девайс.
Что такое резервная копия
Резервная копия или backup – это файл, объединяющий в себе информацию, которая хранится на Apple iPhone 5S 64GB (Silver). Бэкап является в значительной мере более удобным методом резервирования данных в отличие от ручного копирования, поскольку не требует поочередного перемещения файлов.
Полноценная копия включает в себя:
- список контактов;
- историю переписок;
- параметры учетных записей;
- приложения;
- мультимедиа;
- документы.
Таким образом, в backup помещается все устройство. В дальнейшем пользователь может восстановить копию как на Apple iPhone 5S 64GB (Silver), так и на любом другом смартфоне.
Способы создания резервной копии на Apple iPhone 5S 64GB (Silver)
Apple iPhone 5S 64GB (Silver) представляет собой многофункциональное устройство, для которого предусмотрена масса способов создания бэкапа. Пользователю достаточно выбрать один из рекомендованных методов, после чего необходимо действовать в строгом соответствии с требованиями инструкции.
Пользователю достаточно выбрать один из рекомендованных методов, после чего необходимо действовать в строгом соответствии с требованиями инструкции.
Локальная копия
Apple iPhone 5S 64GB (Silver) позволяет сделать backup без обращения к сторонним сервисам. Так, можно создать резерв и сохранить его в памяти устройства. Для этого понадобится:
- Открыть настройки.
- Перейти в раздел «О телефоне», после чего выбрать «Резервирование и восстановление».
- Нажать кнопку «Мобильное устройство».
- Отметить необходимые данные, включая приложения, мультимедиа, а также контакты из записной книжки.
- Кликнуть по надписи «Создать резервную копию».
Далее начнется автоматический процесс создания бэкапа. Полученный файл необходимо переместить на другое устройство, где его планируется восстановить. В случае если резервирование выполняется перед сбросом настроек, backup следует перенести временно (к примеру, на компьютер), а затем вновь вернуть на Apple iPhone 5S 64GB (Silver).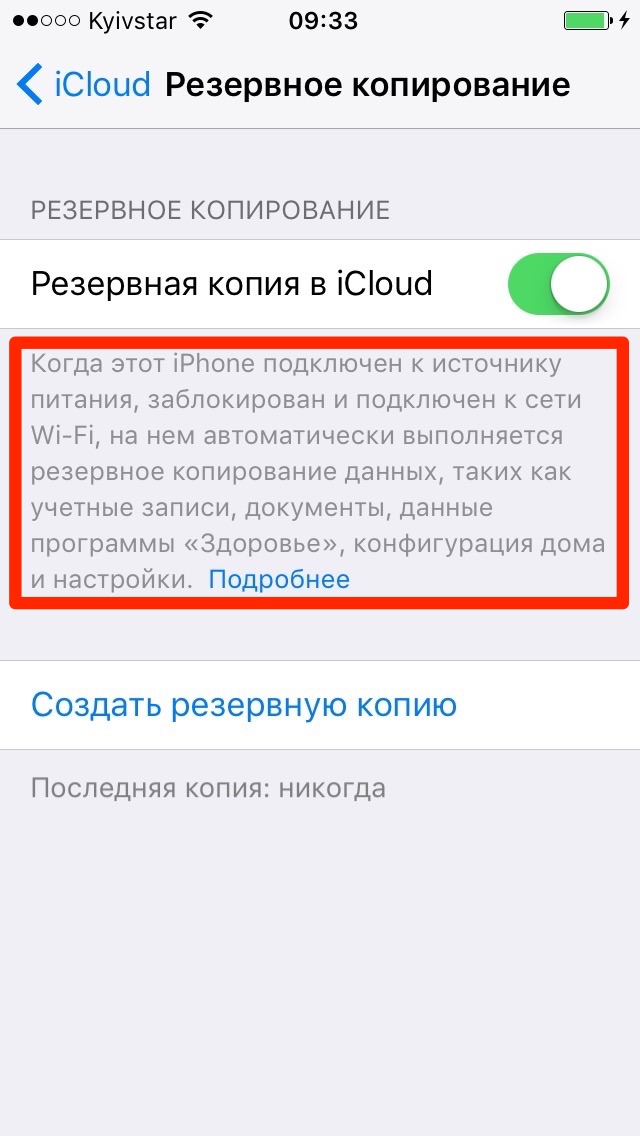
Для создания резервного элемента требуется время. Длительность выполнения операции зависит от того, сколько файлов помещено в копию. Чем больше информации, тем дольше сохраняется информация. В среднем процедура занимает 10-20 минут.
Google Drive
Самый простой способ сделать полный бэкап телефона Apple iPhone 5S 64GB (Silver) предполагает использование системной опции. Она позволяет создать и загрузить резервную копию в хранилище Google Drive.
Для выполнения операции пригодится следующая инструкция:
- Откройте настройки телефона.
- Перейдите в раздел «Google», а затем – в «Резервное копирование».
- Активируйте ползунок «Загружать на Google Диск».
Благодаря этим простым шагам, будет включена функция автоматического создания бэкапа. Для ее работы понадобится подключение к интернету. И теперь, когда пользователь решит сделать сброс настроек, данные никуда не пропадут, а сохранятся на Google Drive.
При использовании метода создания копии встроенными методами стоит учитывать, что место на Google Диске ограничено. Бесплатно доступно только 15 гигабайт. Если этого объема не хватит, придется оформить подписку или обратиться к альтернативному варианту.
Бесплатно доступно только 15 гигабайт. Если этого объема не хватит, придется оформить подписку или обратиться к альтернативному варианту.
Сторонние приложения
Ограничения, вызванные недостаточным количеством места для хранения бэкапа на Google Drive, заставляют искать другие способы. Отличным выходом из ситуации станет приложение Titanium Backup. Правда, оно потребует от владельца Apple iPhone 5S 64GB (Silver) получения root-прав.
Если условия соблюдены, действуйте по инструкции:
- Откройте приложение и выдайте необходимые разрешения.
- Во вкладке «Резервные копии» нажмите кнопку создания бэкапа.
- Отметьте файлы для копирования и подтвердите выполнение операции.
Backup сохранится в корневой папке приложения. В дальнейшем файл следует перенести на телефон, где планируется восстановление, или на другое устройство, пока будет выполняться сброс настроек.
Как восстановить резервную копию
Процесс восстановления бэкапа зависит от того, какой метод резервирования использовал владелец устройства.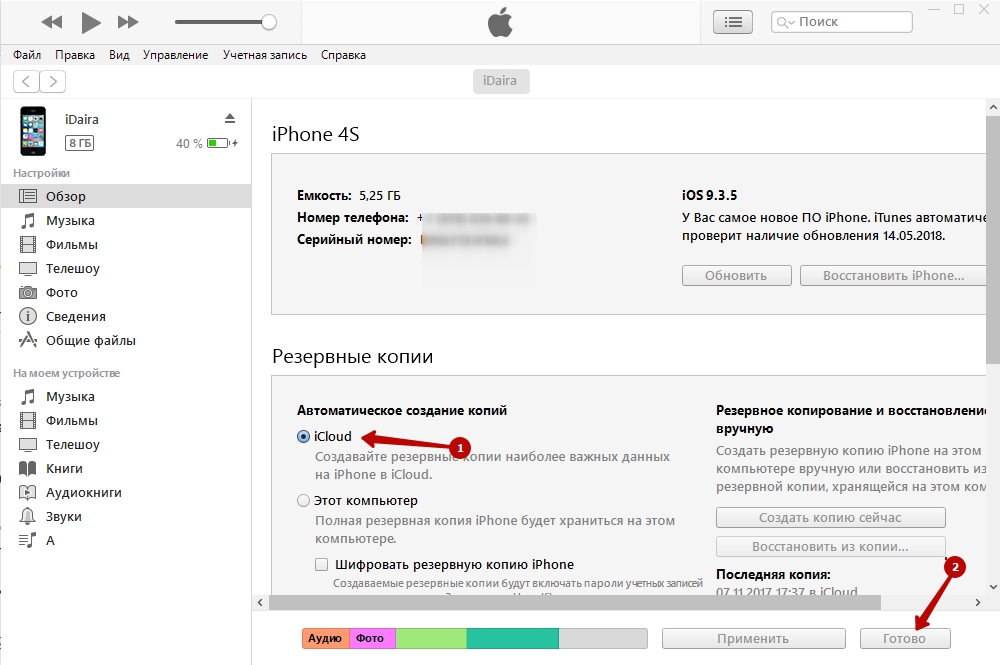 Так, если копия создавалась через Google Drive, нужно пройти авторизацию и активировать в настройках пункт автоматической синхронизации с облачным хранилищем.
Так, если копия создавалась через Google Drive, нужно пройти авторизацию и активировать в настройках пункт автоматической синхронизации с облачным хранилищем.
Если резервирование осуществлялось путем создания локального бэкапа, файл необходимо поместить в директорию Apple iPhone 5S 64GB (Silver). Затем следует открыть настройки и в разделе «Резервирование и восстановление» нажать кнопку «Восстановить резервную копию».
Тем, кто использовал специальное приложение (Titanium Backup), необходимо перекинуть backup во внутреннюю память телефона и установить программу. Далее требуется запустить Titanium Backup, после чего открыть один из сохраненных бэкапов в разделе «Резервные копии».
Поделитесь страницей с друзьями:Если все вышеперечисленные советы не помогли, то читайте также:
Как прошить Apple iPhone 5S 64GB (Silver)
Как получить root-права для Apple iPhone 5S 64GB (Silver)
Как сделать сброс до заводских настроек (hard reset) для Apple iPhone 5S 64GB (Silver)
Как разблокировать Apple iPhone 5S 64GB (Silver)
Как перезагрузить Apple iPhone 5S 64GB (Silver)
Что делать, если Apple iPhone 5S 64GB (Silver) не включается
Что делать, если Apple iPhone 5S 64GB (Silver) не заряжается
Что делать, если компьютер не видит Apple iPhone 5S 64GB (Silver) через USB
Как сделать скриншот на Apple iPhone 5S 64GB (Silver)
Как сделать сброс FRP на Apple iPhone 5S 64GB (Silver)
Как обновить Apple iPhone 5S 64GB (Silver)
Как записать разговор на Apple iPhone 5S 64GB (Silver)
Как подключить Apple iPhone 5S 64GB (Silver) к телевизору
Как почистить кэш на Apple iPhone 5S 64GB (Silver)
Как отключить рекламу на Apple iPhone 5S 64GB (Silver)
Как очистить память на Apple iPhone 5S 64GB (Silver)
Как увеличить шрифт на Apple iPhone 5S 64GB (Silver)
Как раздать интернет с телефона Apple iPhone 5S 64GB (Silver)
Как перенести данные на Apple iPhone 5S 64GB (Silver)
Как разблокировать загрузчик на Apple iPhone 5S 64GB (Silver)
Как восстановить фото на Apple iPhone 5S 64GB (Silver)
Как сделать запись экрана на Apple iPhone 5S 64GB (Silver)
Где находится черный список в телефоне Apple iPhone 5S 64GB (Silver)
Как настроить отпечаток пальца на Apple iPhone 5S 64GB (Silver)
Как заблокировать номер на Apple iPhone 5S 64GB (Silver)
Как включить автоповорот экрана на Apple iPhone 5S 64GB (Silver)
Как поставить будильник на Apple iPhone 5S 64GB (Silver)
Как изменить мелодию звонка на Apple iPhone 5S 64GB (Silver)
Как включить процент заряда батареи на Apple iPhone 5S 64GB (Silver)
Как отключить уведомления на Apple iPhone 5S 64GB (Silver)
Как отключить Гугл ассистент на Apple iPhone 5S 64GB (Silver)
Как отключить блокировку экрана на Apple iPhone 5S 64GB (Silver)
Как удалить приложение на Apple iPhone 5S 64GB (Silver)
Как восстановить контакты на Apple iPhone 5S 64GB (Silver)
Где находится корзина в Apple iPhone 5S 64GB (Silver)
Как создать резервную копию других моделей телефонов
Резервное копирование айфона
Резервное копирование айфона — руководство
Выполнение резервного копирования iPhone и iPad крайне важно. Регулярное создание копии всех данных мобильного устройства позволяет максимально обезопасить их, а также получить возможность восстановить гаджет в случае кражи, потери, поломки или смены. Большинство пользователей iPhone и iPad знают об этом и время от времени создают копии своих устройств. Однако недавние опросы в нашей группе «ВКонтакте» показал, что процент знающих о необходимости создавать бэкапы (резервные копии) всё еще далек от 100. Именно поэтому мы написали данное руководство, обширное и затрагивающее различные методы создания резервных копий iPhone и iPad, в том числе нестандартные.
Регулярное создание копии всех данных мобильного устройства позволяет максимально обезопасить их, а также получить возможность восстановить гаджет в случае кражи, потери, поломки или смены. Большинство пользователей iPhone и iPad знают об этом и время от времени создают копии своих устройств. Однако недавние опросы в нашей группе «ВКонтакте» показал, что процент знающих о необходимости создавать бэкапы (резервные копии) всё еще далек от 100. Именно поэтому мы написали данное руководство, обширное и затрагивающее различные методы создания резервных копий iPhone и iPad, в том числе нестандартные.
Зачем делать резервное копирование iPhone
Итак, что же такое резервная копия и зачем она нужна? Если говорить наиболее простым языком, то резервная копия — это все данные с вашего iPhone, хранящиеся на компьютере или в облачном хранилище в зашифрованном виде. Резервная копия нужна для того, чтобы при необходимости восстановить любые прежде имеющиеся на iPhone данные. Понадобиться восстановление может в самых различных случаях, но чаще всего при:
Понадобиться восстановление может в самых различных случаях, но чаще всего при:
- Потере или поломке iPhone. Имея заранее созданную резервную копию устройства, вы сможете восстановить все данные на другой iPhone.
- Возникновении проблем с iOS. Обновление iPhone не всегда проходит гладко. В редких, но, увы, имеющих место быть случаях, после обновления iPhone попросту не включается, требуя восстановления. Преждевременно создав резервную копию, в процессе восстановления вы сможете вернуть не только работоспособность iPhone, но и все его данные.
- Покупке нового iPhone. Благодаря резервной копии, вы можете очень быстро применить все настройки старого iPhone на новый, а также переместить на него все приложения, фотографии и другой контент.
Очевидно, что если вы дорожите данными своего iPhone, пусть даже это не гигабайты уникальных фотографий, а «только лишь» контактная книга, резервную копию устройства делать необходимо в обязательном порядке. Создать её можно тремя основными способами, о которых мы рассказали ниже.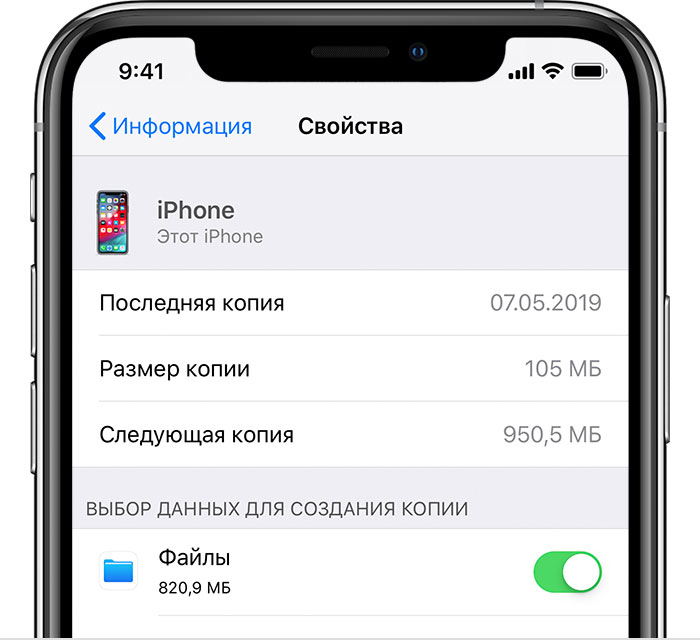
Что сохраняется в резервную копию
И в iTunes, и в iCloud создаются резервные копии со следующим содержанием:
- Настройки устройства.
- Данные об установленных приложениях и их настройках.
- История текстовых сообщений, включая iMessage. Важно! Для успешного восстановления iMessage, SMS- и MMS-сообщений требуется наличие SIM-карты, которая использовать при создании резервной копии.
- Вид главного экрана и порядок расположения приложений.
- Данные приложения «Здоровье».
- Медиатека (фото и видео).
- История покупок из App Store, iTunes Store и iBooks Store.
- Настройки устройств HomeKit.
- Рингтоны.
Вы, скорее всего, заметили, что в копию попадают не сами приложения, а лишь информация о них и их настройках. За такой подход спасибо стоит сказать Apple, ведь, в ином случае, резервные копии разрастались бы до неприличных размеров.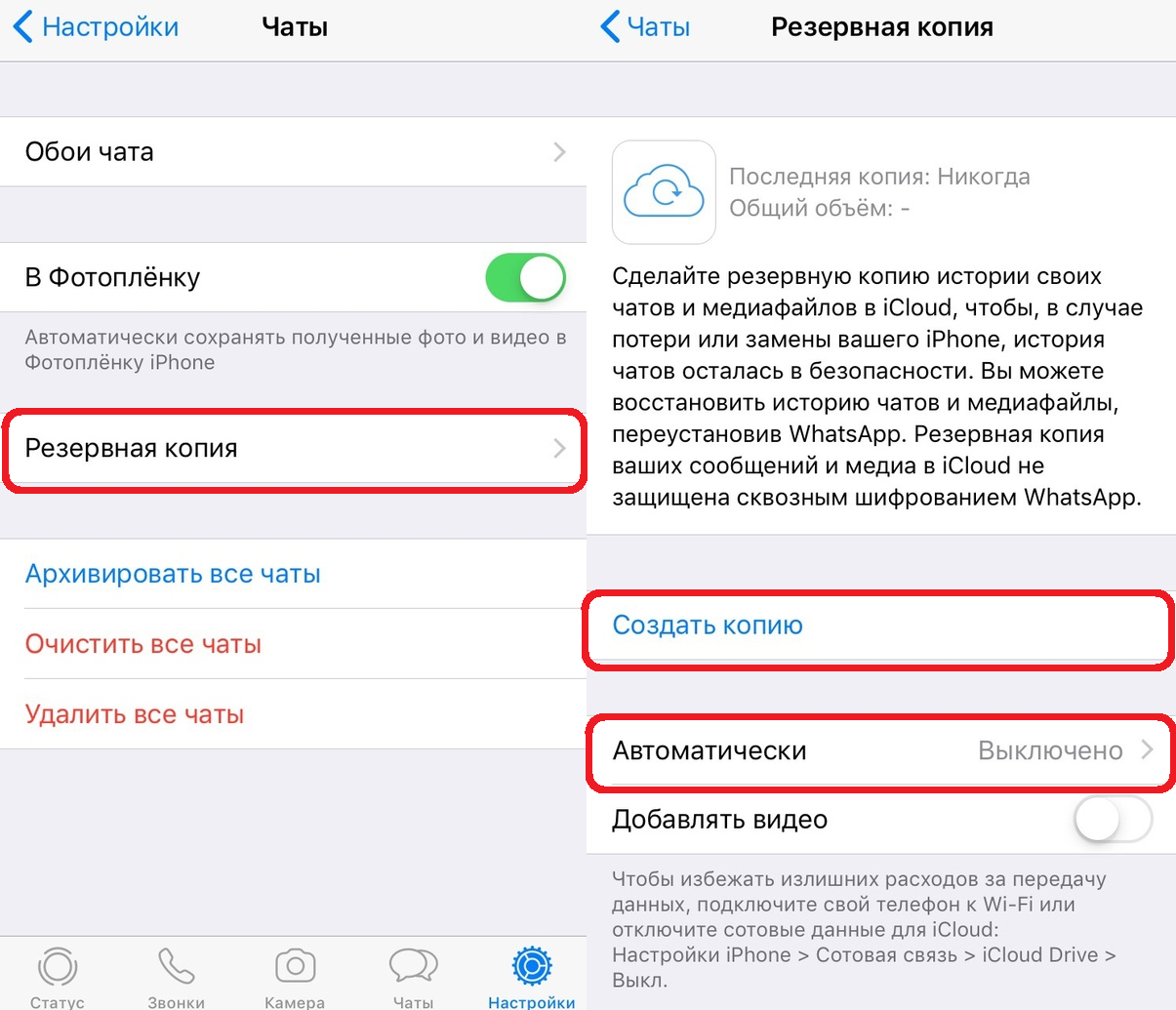
Как сделать резервную копию iPhone в iCloud
Первый способ — при помощи облачного сервиса iCloud. Он предполагает создание резервной копии данных с iPhone или iPad без использования проводов. Вся информация в таком случае сохраняется на серверах компании Apple, в сильно зашифрованном виде, поэтому переживать за сохранность данных не стоит.
Создание резервной копии iPhone или iPad в iCloud окажется подходящим решением далеко не для всех. Дело в том, что бесплатно в iCloud доступно лишь 5 ГБ. Если размер данных, сохраняющихся в резервную копию, превышает этот объем, то iOS выдаст предупреждение о том, что создание копии невозможно.
Отмечаем, что для создания резервной копии iPhone или iPad в iCloud требуется наличие активного подключения к Wi-Fi.
Шаг 1. На iPhone или iPad перейдите в меню «Настройки» → iCloud → «Резервная копия». На устройствах под управлением iOS 10.3 или более новой версии ПО, раздел iCloud можно найти перейдя на страницу управления учетной записью, которая располагается в самом верху списка параметров (над «Авиарежимом»).
Шаг 2. Активируйте переключатель «Резервная копия в iCloud». Включение функции повлечет за собой появление сообщения о том, что резервная копия мобильного устройства более не будет создаваться на компьютере. Нажмите «ОК».
Шаг 3. Дождитесь включения функции резервного копирования.
Шаг 4. Подключите iPhone или iPad к источнику питания, к Wi-Fi и заблокируйте его. Резервное копирование начнется автоматически.
Вот таким простым образом включается функция создания резервного копирования iPhone или iPad в iCloud. Важно отметить, что сам процесс создания копии iOS начинается только при условии, что гаджет стоит на зарядке, имеет подключение к Wi-Fi и заблокирован. Впрочем, выполнять все требования для создания копии в iCloud необязательно, вы можете принудительно заставить систему сделать бэкап.
Как создать резервную копию iPhone или iPad в iCloud вручную
Шаг 1. На iPhone или iPad перейдите в меню «Настройки» → iCloud → «Резервная копия».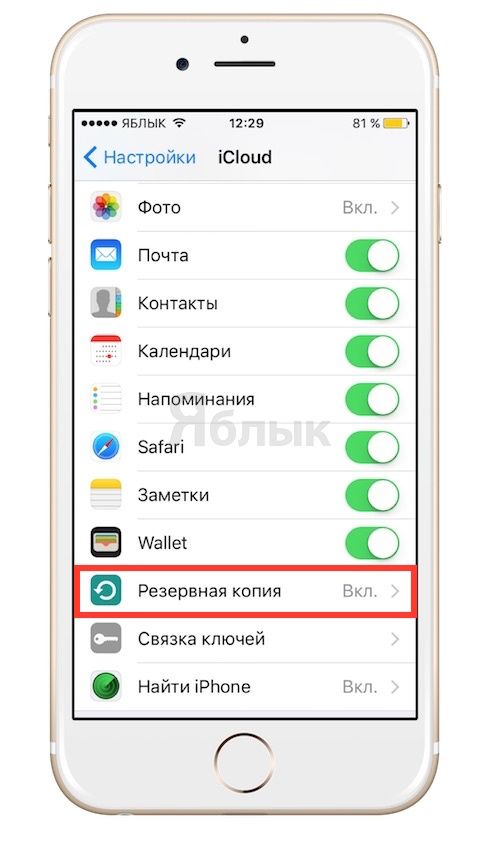
Шаг 2. Нажмите «Создать резервную копию» внизу страницы. Создание копии тут же начнется.
Отметить один момент стоит и здесь. Никакого уведомления об успешном создании резервной копии вашего устройства iOS не сделает. Убедиться в успехе операции вы сможете сами, перейдя в меню «Настройки» → iCloud → «Резервная копия». Там же будет отображаться и информация о том, сколько времени осталось до окончания создания копии, в том случае, если она всё еще создается.
Как сделать резервную копию iPhone в iTunes
Размер резервной копии iPhone или iPad в iTunes ограничен лишь объемом накопителя компьютера. Если на вашем мобильном устройстве очень много данных, например, собраны целые коллекции фотографий и видео, то, разумеется, создавать его резервную копию следует именно через iTunes.
Шаг 1. Подключите iPhone или iPad к компьютеру при помощи кабеля USB и запустите iTunes. Если на вашем компьютере не установлен iTunes, то загрузить актуальную версию вы можете на официальном сайте Apple.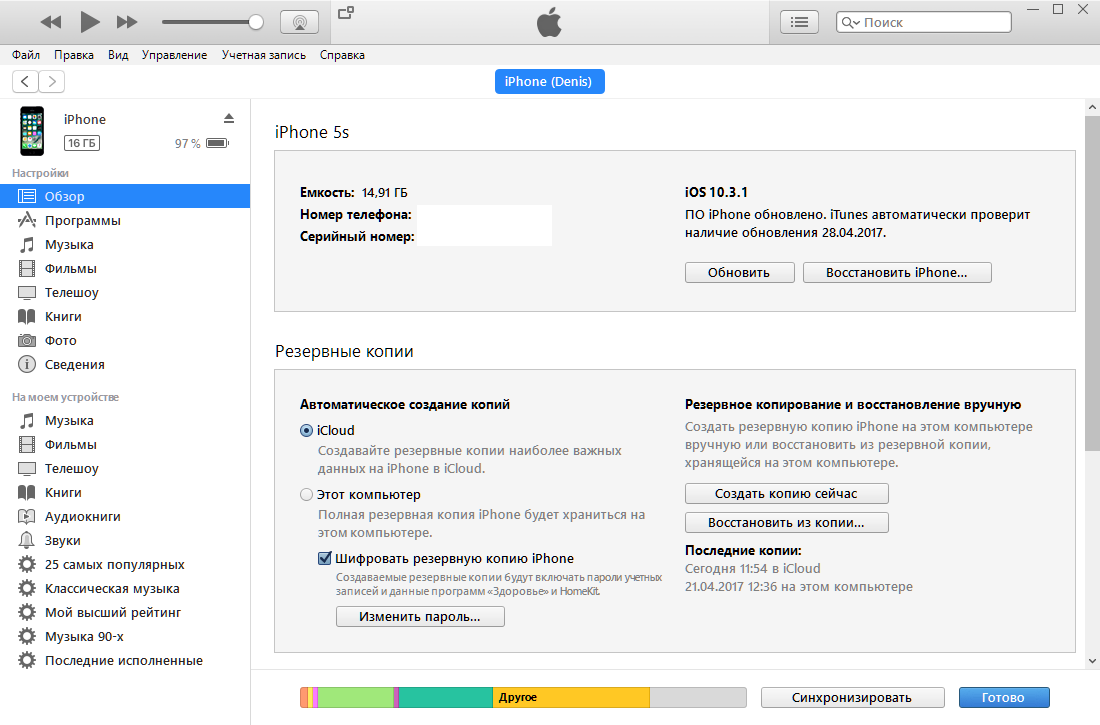
Шаг 2. Выберите устройство в окне iTunes.
Шаг 3. На вкладке «Обзор» (открывается по умолчанию) поставьте флажок на пункте «Этот компьютер».
Шаг 4. Нажмите «Создать копию сейчас» для начала создания резервной копии iPhone или iPad. Перед этим вы можете активировать опцию «Зашифровать локальную копию» для установления пароля на резервную копию. Главное после этого не забыть указанный пароль, поскольку в таком случае, восстановление из копии окажется невозможным. Шаг 5. Дождитесь окончания создания резервной копии. Мобильное устройство в ходе процедуры отключать от компьютера нельзя. Обращаем внимание на то, что создание копии может занимать довольно много времени, особенно, если на вашем устройстве сохранено много контента.
Как видите, создание резервной копии в iTunes так же не отличается сложностью. Помимо iTunes, помочь с созданием резервной копии могут и различные сторонние приложения.
Как сделать резервную копию iPhone сторонним приложением
Данную функцию предлагает большинство современных файловых менеджеров для мобильных устройств Apple, но, к сожалению, почти все они платные. Бесплатных и проверенных нами вариантов два: iTools и iMazing.
Бесплатных и проверенных нами вариантов два: iTools и iMazing.
Сразу скажем, что в целом эти программы неидеальны. Последние версии iTools, хоть и русифицированы, но во время установки показывают неприятное для лицезрения окно с сообщением на китайском языке. Ничего опасного в этом нет, но пользователей оно сильно отпугивает. iMazing, в свою очередь, раскрывает всю свою функциональность лишь при покупке полной версии. Однако именно интересующая нас функция резервного копирования iPhone и iPad доступна и в бесплатной версии iMazing.
Зачем вообще делать резервные копии iPhone в сторонних приложениях? Резкой необходимости в их создании действительно нет. Тем не менее, многие пользователи хотят обеспечить важные файлы, например, памятные фотографии и видео, дополнительной безопасностью. И в этих целях как раз-таки и помогают альтернативные способы создания бэкапов.
Процесс создания резервной копии в любом из таких средств одинаков. Рассмотрим операцию на примере полностью бесплатной утилиты iTools.
Шаг 1. Загрузите iTools с официального сайта программы и распакуйте архив с утилитой.
Шаг 2. Запустите iTools и подключите iPhone или iPad к компьютеру. На компьютере должен быть установлен iTunes, в ином случае iTools не сможет определить устройство.
Шаг 3. После того, как iPhone или iPad отобразится в iTools, перейдите на вкладку «Инструменты». Шаг 4. Нажмите «Резервное копирование».
Шаг 5. В открывшемся окне поставьте флажки на типах контента, которые следует сохранить в резервной копии и нажмите «Далее».
Шаг 6. Дождитесь идентификации контента и нажмите «Запустить». Предварительно вы можете выбрать папку, в которую будет сохранена резервная копия, нажав «Изменить».
По окончании процесса создания резервной копии, вы можете проверять результат. Вы заметите, что в отличие от iCloud и iTunes, iTools не шифрует файлы особым образом. Это дает возможность получить доступ к тем же фотографиям с вашего iPhone или iPad без использования дополнительных утилит.
Как восстановить данные из резервной копии на iPhone
С созданием резервных копий разобрались, теперь разберем не менее важный процесс восстановления iPhone и iPad из них. Восстановление iOS-устройств из iCloud и iTunes возможно при их первоначальной настройке, либо после полного сброса. От пользователя при этом требуется лишь следовать шагам стартового руководства системы. Выбор типа восстановления (или же настройки, если устройство новое) необходимо сделать на экране «Настройка iPhone».
Вполне очевидно, что если вы ранее создавали резервную копию в iCloud, то выбирать следует пункт «Восстановить из копии iCloud». Всё то же самое и с копией в iTunes, для восстановления из которой выбрать придется «Восстановить из копии iTunes», после чего подключить гаджет к компьютеру и запустить iTunes.
Резервные копии могут занимать много места, как в iCloud, так и на компьютере. Ставшие ненужными бэкапы, конечно же, требуется удалять, освобождая драгоценное место. К счастью, делается это очень просто, что в iCloud, что в iTunes.
К счастью, делается это очень просто, что в iCloud, что в iTunes.
Как удалить резервную копию iCloud
Шаг 1. Перейдите в меню «Настройки» → iCloud.
Шаг 2. Выберите пункт «Хранилище» → «Управление».
Шаг 3. В разделе «Резервные копии» выберите копию устройства, которую вы хотите удалить.
Шаг 4. Дождитесь идентификации резервной копии и нажмите «Удалить копию».
Шаг 5. Подтвердите удаление.
Как удалить резервную копию iTunes
Шаг 1. Запустите iTunes.
Шаг 2. Перейдите в меню «Правка» → «Настройки».
Шаг 3. Выберите раздел настроек «Устройства».
Шаг 4. Выберите резервную копию, которую нужно удалить и нажмите кнопку «Удалить резервную копию».
Шаг 5. Подтвердите удаление.
Отметим, что на Mac процесс удаления резервных копий практически такой же, за одним исключением. Выбирать в параметрах программы необходимо меню iTunes → «Настройки».
Выбирать в параметрах программы необходимо меню iTunes → «Настройки».
Надеемся, что приведенная в этом материале информация оказалась вам полезна. В одном из следующих материалов мы расскажем о продвинутых способах управления резервными копиями, о которых не знают даже многие опытные пользователи. Оставайтесь с нами, будет интересно!
Поставьте 5 звезд внизу статьи, если нравится эта тема. Подписывайтесь на нас ВКонтакте , Instagram , Facebook , Twitter , Viber .
bloha.ru
Как сохранить данные из iOS и ничего не потерять. Все способы бекапа
iTunes, iCloud, альтернативный софт и сторонние облачные сервисы.
Тестовые версии iOS, эксперименты с джейлбрейком, постоянный переход с устройства на устройство, краш-тесты, а также тонны софта из App Store и в обход него — это далеко не все причины, почему я когда-либо терял важные личные данные с iPhone.
Но с подобными трудностями сталкиваются не только прожженные гики, которым вечно нет покоя. Несмотря на невероятную надежность техники Apple, для важной информации, которую не хочется потерять, все же нужно подготовить копии в надежном месте.
Чтобы оградить вас от возможных досадных недоразумений, собрал вместе все проверенные лично варианты резервного копирования.
1. iTunes и резервное копирование на жестком диске Mac или PC
Преимущества: с резервным копированием через iTunes можно получить доступ к информации без интернета — хоть в чистом поле. Более того, это один из самых быстрых вариантов сохранить почти все данные с iPhone.
Недостатки: жаль, но сделать резервную копию или восстановить данные без компьютера не выйдет при всем желании. Особенно смешно выглядит резервное копирование информации с большого iPad Pro на MacBook 12’’. Плюс — копия занимает достаточно много места на диске, что сильно заметно на Mac с небольшими SSD.
Что можно сохранить: практически все, кроме контента из App Store и iTunes Store (он загрузится через интернет), синхронизированного через iTunes контента (импортированные аудиозаписи и так далее), сохраненных в облаках фотографий (например, фотопоток iCloud), настроек Touch ID и Apple Pay. Обратите внимание, что некоторые данные требуют защиты резервной копии с помощью пароля.
Как это сделать: все просто — достаточно зайти в iTunes, перейти на вкладку устройства и нажать одну единственную кнопку для создания копии или ее восстановления.
Мое мнение: сам использую резервное копирование на жесткий диск своего MacBook Pro только перед каким-то стрессовым моментом — установкой тестовой версии iOS, джейлбрейком и так далее. В остальных ситуациях предпочитаю другие виды сохранения личной информации.
2. Альтернативы iTunes для резервных копий на примере iMazing
Преимущества: с их помощью можно не только получить доступ к данным без интернета, но и почувствовать себя настоящим гиком, который использует не только стандартный софт. Кроме того, альтернативы могут быть более удобны в каких-то конкретных случаях — например, чтобы быстро сохранить фотографии на жесткий диск.
Недостатки: для всех процессов резервного копирования все еще нужен компьютер, доступ к которому есть далеко не всегда.
Что можно сохранить: практически тот же объем данных, который сохраняет iTunes (но в разных приложениях могут быть свои нюансы).
Как это сделать: в большинстве случаев, резервная копия в альтернативах iTunes создается или восстанавливается по нажатию одной-двух кнопок (например, в том же iMazing). Но в каждом конкретном варианте могут быть свои нюансы — в некоторых решениях можно отдельно сохранить сообщения, контакты или другие данные.
Мое мнение: в некоторых случаях использование альтернатив для iTunes может быть даже более чем уместным — особенно на PC, под которые программа от Apple просто не заточена. Она работает крайне неуклюже даже на достаточно производительных компьютерах. Но на Mac сам я сегодня все-таки склоняюсь к стандартному решению.
3. iCloud в качестве облачного хранилища резервных копий iPhone
Преимущества: в данном случае компьютер не понадобится. И это здорово.
Недостатки: потенциальная оплата за большой объем хранилища для тех, кому бесплатных 5 Гбайт окажется слишком мало. Плюс — без интернета все это бесполезно.
Что можно сохранить: почти все, кроме ранее сохраненных в iCloud данных, данных из других облачных сервисов (например, Gmail), настроек Apple Pay, настроек Touch ID, контента из App Store и iTunes Store.
Как это сделать: нужно перейти в меню резервного копирования из раздела iCloud в системных настройках устройства (Настройки — iCloud — Резервная копия) — здесь доступны все необходимые функции.
Мое мнение: несмотря на то, что сегодня я пользуюсь только устройствами от Apple (MacBook Pro, iPhone и iPad), многие интересные сервисы «живут» со мной еще со времен моего первого Android-смартфона (HTC Wildfire, если память не изменяет). Поэтому мое основное облако — Google Drive, а не iCloud. И в последнем у меня редко хватает бесплатного места для резервных копий.
4. iCloud и фирменные сервисы Apple для сохранения данных с iPhone
Преимущества: данные синхронизируются в реальном времени. И во время восстановления можно спокойно пользоваться устройством. Это особенно удобно, когда, например, тестируешь новый iPhone от партнеров. Вводишь свои данные Apple ID, и личная информация потихоньку подтягивается через интернет, не отвлекая от использования устройства.
Недостатки: сюда можно сохранить далеко не всю информацию — это же не резервная копия. Основное — надо потратить пару минут, чтобы настроить новое устройство. И для восстановления нужен доступ к интернету.
Что можно сохранить: фотографии, почту, контакты, календари, напоминания, закладки Safari, заметки, данные Wallet, музыкальную подборку в Apple Music и так далее. Подавляющее большинство современных мобильных приложений умеет работать с iCloud Drive, и это бывает очень удобно.
Как это сделать: набор синхронизируемых в iCloud данных доступен из его раздела в системных настройках устройства (Настройки — iCloud). Так как многие сторонние приложения могут хранить информацию в iCloud Drive, нужно покопаться и в их настройках. Другие фирменные сервисы Apple (например, Apple Music) дают доступ к информации уже после ввода Apple ID.
Мое мнение: несмотря на то, что iCloud Drive — далеко не основное хранилище моей личной информации, его бесплатный объем у меня постоянно занят данными некоторых приложений (одних только текстовых файлов из Byword тут просто куча). И это очень удобно. А про крутость современных фирменных сервисов Apple я вообще молчу — чего только стоит Apple Music. И все мои данные он успешно хранит в себе без какой-то посторонней помощи.
5. Сторонние облачные сервисы для хранения информации на примере Google
Преимущества: наибольшая универсальность и доступ с любых устройств. Например, фирменные сервисы Google отлично подойдут пользователям, которые дополняет работу с iPhone смартфоном на Android.
Недостатки: ограничения iOS (все-таки Apple отдает предпочтение фирменным сервисам), возможность сохранить далеко не все данные, а также необходимость доступа к интернету.
Что можно сохранить: почту, контакты, календари, заметки, а также фотографии в Google Photos, музыку в Google Music, файлы в Google Drive и так далее. И такая же история с другими подобными сервисами — например, файлы любых типов можно смело хранить в Dropbox, и они никуда не денутся даже в самых экстренных случаях.
Как это сделать: настройка синхронизация почты, контактов, календарей и заметок Google доступна из соответствующего раздела системных настроек устройства (Настройка — Почта, адреса, календари), а загрузка других данных настраивается из каждого отдельного стороннего приложения.
Мое мнение: если вы используете несколько устройств от разных производителей (быть может, у вас PC вместо Mac или Android вместо iPhone), вам точно будет удобно хранить базовые данные в Gmail — почту, календари и контакты. В остальных случаях лучше отдать всю свою информацию в руки Apple — так удобнее.
Все и сразу для минимизации риска потерять важные записи
Сам я настолько сильно погрузился в облачные сервисы, что резервные копии устройства целиком делаю только в крайнем случае. И все, что я потеряю — только настройки своего iPhone. Хотя риски все-таки остаются.
И для максимальной уверенности в сохранности личных данных можно использовать все описанные способы вместе — регулярно делать резервные копии в iTunes и iCloud, а также продублировать всю самую важную информацию в облачные сервисы (можно даже сразу в несколько). Это оптимальный вариант, ведь правило «не храните яйца в одной корзине» еще никто не отменял.
(4.67 из 5, оценили: 3)
www.iphones.ru
Как сделать резервную копию на айфоне 5s
Простые способы того, как создать резервную копию айфона
Пользователи продукции Apple иногда сталкиваются с такой проблемой, как потеря персональных данных со своих устройств. Возникает она или из-за неправильного использования, или из-за каких-то других причин. Вопрос не слишком принципиальный. Именно поэтому пользователям стоит знать, как создавать резервную копию айфона, чтобы сохранить свои данные в безопасности. Провести манипуляцию не так уж и сложно, как может показаться на первый взгляд.
Что такое резервная копия
Еще в 2007 году появилась такая функция. Вместе с выходом первого iPhone. Перед тем как создать резервную копию айфона, стоит разобраться в том, что же это такое. Прежде всего, это способ сохранить свои персональные данные в целости, независимо от того, работает ли устройство Apple. То есть даже если смартфон утерян или сломан, данные из него остаются в системе компании, и их можно без проблем потом извлечь.
Возможные варианты
Существует всего несколько способов того, как создать резервную копию айфона. И самый легкий заключается в простейшей синхронизации устройства с персональным компьютером при подключении одного с другому. Делается это через официальную программу, которая называется iTunes. Установить ее на компьютер должен каждый владелец iPhone, поскольку без нее функционал устройства может быть весьма ограничен.
Использование «тунца»
Именно так продвинутые пользователи «яблочных» продуктов называют программу. Так как создать резервную копию айфона в «Айтюнс»? Для начала нужно скачать самую последнюю версию программы на персональный компьютер. После этого требуется подключить свой гаджет при помощи кабеля к соответствующему разъему. Запустив программу, необходимо обязательно согласиться с разрешением доступа данного конкретного компьютера к устройству. Примечательно, что начиная с версии iTunes 10.0.1, запрос высвечивается автоматически. Если не дать доступ, то программа просто не станет работать. Далее резервное копирование начнется автоматически, от пользователя уже ничего не требуется. Синхронизация занимает достаточно долгое время, особенно если в памяти гаджета находится большое количество файлов, приложений и других важных персональных данных.
Устаревшие версии и устройства
К сожалению, далеко не каждый «яблочный» смартфон начинает автоматическое копирование. Поэтому стоит знать и другие способы того, как создать резервную копию айфона на компьютере. Сложностей процесс не вызывает, однако кнопок придется нажимать в несколько раз больше, чем в описанном выше способе.
iPhone 5 и 5s
Конечно, эти версии не самые устаревшие, однако являются на данный момент самыми популярными. Поэтому, перед тем как создать резервную копию айфона 5, нужно включить iTunes, подключить гаджет. Затем в меню вашего устройства (оно отображается на боковой панели) выбрать подпункт «Обзор». Именно здесь можно установить условия синхронизации. В разделе «Резервные копии» выполняются все манипуляции. Например, можно выбрать, где же будет храниться эта самая копия: на компьютере или в облачном хранилище iCloud. Последний вариант предпочтителен тем, что дает доступ к данным с любого устройства владельцу, если он правильно введет свои логин и пароль от учетной записи. Выбрав место хранения, требуется нажать лишь клавишу «Создать копию сейчас». После этого запустится процесс синхронизации. Дополнительно можно зашифровать данные, установив пароль. Требуется это обычно в тех случаях, когда необходимые файлы действительно очень важны и ценные. И, конечно, стоит запомнить этот пароль, чтобы иметь доступ к данным.
Перед тем как создать резервную копию айфона 5S или любого другого, стоит задать параметры. То есть выбрать, какие именно данные будут синхронизироваться. По умолчанию сохраняются следующие данные:
- заметки;
- контакты;
- пароли;
- закладки в браузере «Сафари»;
- настройки браузера ;
- все сообщения;
- сетевые настройки для доступа в сеть;
- учетная запись в игровом центре;
- фотографии;
- учетные записи в приложениях, которые встроены по умолчанию;
- события в календаре;
- будильник;
- обои;
- покупки.
А вот установленные приложения, к сожалению, в этот список не входят. Поэтому их желательно синхронизировать отдельно. Сделать это довольно просто: нужно просто перенести покупки. В пункте «Файл» есть подкаст «Устройства». В нем достаточно выбрать кнопку «Перенести покупки из iPhone». После этого запустится синхронизация, которая займет достаточно много времени, если приложений большое число. Теперь, даже если устройство будет утеряно, данные всегда можно восстановить с жесткого диска компьютера.
Существует еще один быстрый и простой способ того, как создать резервную копию айфона. При этом компьютер уже и не потребуется. Можно провести все манипуляции прямо с телефона. Необходимо зайти в настройки устройства, выбрав iCloud. В разделе есть категория «Резервные копии». Требуется перевести серый индикатор в графе «Копирование в iCloud», чтобы он стал зеленым. Далее нужно нажать нижнюю клавишу. Называется она «Копировать сейчас». Все, после этого начнется передача важных данных на сервер Apple. Примечательно, что их могут просмотреть сотрудники компании, если того потребует от них правительство при наличии аргументов. Однако случается такое крайне редко. Последняя копия, а точнее время ее создания, всегда отображается на устройстве в панели iCloud. Периодически выполняя синхронизацию, можно сохранить все важные данные на случай, если телефон сломается, потеряется или будет украден.
Почему некоторые дети рождаются с «поцелуем ангела»? Ангелы, как всем нам известно, относятся доброжелательно к людям и их здоровью. Если у вашего ребенка есть так называемый поцелуй ангела, то вам нечег.
Как выглядеть моложе: лучшие стрижки для тех, кому за 30, 40, 50, 60 Девушки в 20 лет не волнуются о форме и длине прически. Кажется, молодость создана для экспериментов над внешностью и дерзких локонов. Однако уже посл.
7 частей тела, которые не следует трогать руками Думайте о своем теле, как о храме: вы можете его использовать, но есть некоторые священные места, которые нельзя трогать руками. Исследования показыва.
Что форма носа может сказать о вашей личности? Многие эксперты считают, что, посмотрев на нос, можно многое сказать о личности человека. Поэтому при первой встрече обратите внимание на нос незнаком.
10 очаровательных звездных детей, которые сегодня выглядят совсем иначе Время летит, и однажды маленькие знаменитости становятся взрослыми личностями, которых уже не узнать. Миловидные мальчишки и девчонки превращаются в с.
Эти 10 мелочей мужчина всегда замечает в женщине Думаете, ваш мужчина ничего не смыслит в женской психологии? Это не так. От взгляда любящего вас партнера не укроется ни единая мелочь. И вот 10 вещей.
Резервная копия iPhone
Даже такой качественный продукт как iPhone не застрахован от сбоев, поэтому желание создать резервную копию всех данных и приложений устройство является вполне резонным. Создание резервной копии iPhone доступно двумя различными путями — при помощи iTunes и iCloud. О том, как пользоваться обоими способами мы рассказали в этой инструкции.
Как сделать резервную копию iPhone с помощью iTunes
Шаг 1. Подключите устройство к компьютеру и откройте iTunes. Если iTunes на вашем компьютере не установлен, загрузить последнюю версию утилиты вы можете на официальном сайте Apple .
Шаг 2. Выберите свой iPhone (или другое мобильное устройство Apple) в окне iTunes.
Шаг 3. На вкладке «Обзор » пометьте галочкой пункт «Этот компьютер ».Шаг 4. Нажмите «Создать копию сейчас » для того чтобы создать резервную копию вашего устройства.Шаг 5. В меню «Файл » → «Устройства » нажмите на «Переместить покупки ». Выполнив эту операцию вы сохраните все покупки (приложения, игры, музыку, фильмы и т.д.) на компьютере, что позволит в будущем, в случае сбоя, восстановить весь контент.Как восстановить iPhone из резервной копии iTunes
Шаг 1. Подключите устройство к компьютеру и откройте iTunes.
Шаг 2. Выберите свой iPhone (или другое мобильное устройство Apple) в окне iTunes.
Шаг 3. На вкладке «Обзор » нажмите «Восстановить из копии » и выберите резервную копию, на которую вы хотите восстановить свое устройство. Дождитесь окончания восстановления.Как сделать резервную копию iPhone с помощью iCloud
Шаг 1. Перейдите в меню «Настройки » → «iCloud »на вашем мобильном устройстве.
Шаг 2. Выберите пункт «Резервная копия ».
Шаг 3. Активируйте переключатель «Резервная копия в iCloud ».Шаг 4. Нажмите «Создать резервную копию ». Дождитесь окончания операции.Отмечаем, что iPhone, iPad и iPod touch дополняют резервную копию iCloud в автоматическом режиме в случае, когда они подключены к сети, находятся в заблокированном состоянии и подключены к Wi-Fi. Таким образом, постоянно создавать резервную копию iCloud не приходится — об этом беспокоится само устройство. Что касается восстановления из резервной копии iCloud, то оно выполняется автоматически, как только вы авторизуетесь на устройстве под данными своей учетной записи Apple ID.Как сделать резервную копию на iPhone? Пошаговая инструкция
Byadmin on Май 6, 2016
Многие владельцы iPhone сталкивались с ситуацией, когда на их мобильном устройстве терялись данные. Такое возможно, если произошел сбой, глюк либо по причине невнимательности пользователя. Первые два варианта исключаются. Простым пользователям, которые очень редко на свой телефон устанавливают программы, игры, сбой программы не грозит. В таком случае можно обойтись без бэкапов. Но если вы являетесь активным пользователем, тогда во избежание неудачных экспериментов стоит сделать копию данных айфона. Резервная копия iPhone поможет сохранить все важные данные кроме игр, приложений, которые были установлены, также закаченной музыки, видео, рингтонов.
Два способа создания копии:
1. На устройстве с помощью iCloud;
2. На ПК, используя iTunes.
Копия данных прямо с телефона.
Как сделать резервную копию iPhone прямо с вашего устройства?
Открыв настройки аппарата, найдите “Копирование в iCloud”, установите данную функцию. Каждый раз, когда вы будете подключать iPhone к интернету, копия данных будет автоматически создаваться.
1. На своем телефлне зайдите в Настройки, откройте iCloud, “Хранилище и копии”;
2. Запустите “Копирование в iCloud”;
3. Когда данная функция будет подключена, вы сможете самостоятельно создавать резервную копию. Стоит лишь нажать “Создать копию”.
На iPhone имеется до 5 Гб свободного места, этого будет вполне достаточно для резервного копирования.
Резервная копия данных на компьютере.
Данные могут также находиться на жестком диске ПК. Тогда доступ к копии iPhone будет даже, когда компьютер не подключен к интернету. Вы достанете из резервной копии всю необходимую вам информацию, если iPhone вдруг потеряется либо поломается. Вы легко и быстро сможете восстановить iPhone из резервной копии.
Для создания бэкапа iPhone на компьютер:
1. Подключаем к ПК свое устройство, после чего запускаем iTunes;
2. Открываем “Файл”, ищем “Устройство”, затем нажимаем на “Создать резервную копию”. Место сохранения — локальный диск, даже если вы указали iCloud, как хранилище.
Провести процесс копирования данных iPhone можно и по-другому.
1. Для этого необходимо зайти в iTunes, отыскать настройки синхронизации устройства.
2. Открываем “Раздел резервные копии”, нажимаем “Автоматическое создание копий”.
3. Дальше нужно выбираем “Этот компьютер” и щелкаем на надпись “Создать копию сейчас”.
Где найти резервные копии?
Если ваш компьютер работает на базе Mac, то копия данных iPhone скопировалась в папку, которую можно найти так: открываем папку Библиотека, затем в Application Support выбираем MobileSync, и просматриваем резервную копию в папке Backup.
С базой Windows XP компьютер сохраняет копию данных в папке, которую ищем следующим образом: открываем Documents and Settings, затем ищем папку с именем пользователя, проходим в Application Data, Apple Comruter, находим MobileSync, открываем копию данных iPhone в Backup.
А если на персональном компьютере установлен Windows 7, 8 или Vista, тогда отыскать резервную копию можно следующим образом: папка Пользователи, а именно открываем папку Имя пользователя, AppData, находим Roaming, заходим в Apple Computer, MobileSync и в конце Backup.
Вам теперь известно, где хранятся резервные копии iPhone, при необходимости вы сможете быстрее их найти.
iphone4apple.ru
Где в айфоне создать резервную копию. Как сделать резервную копию на iPhone? Пошаговая инструкция
Многие из Вас, наверняка, сталкивались с проблемой потери данных на мобильном устройстве. Это может произойти из-за глюка или сбоя, либо по невнимательности пользователя. Первые два варианта Apple практически свела к нулю. Имея более чем двухлетний опыт использования iOS, я могу сказать, что простому пользователю, который не избалован твиками из Cydia и изредка
Вконтакте
ставит программы и игры на своё устройство программный сбой не грозит. Можно смело отказаться от любого рода бекапов и спать спокойно. Зато активные пользователи не один раз жалели, что не сделали резервную копию после неудачных экспериментов.
Бекап в iTunes. Многие заметят, что в штатном iTunes есть резервное копирование, более того, оно по умолчанию включено. Да, это так. Для большего удобства рекомендую при подключенном устройстве вызвать контекстное меню Вашего устройства (нажать правой кнопкой мыши) и выбрать «Создать копию». Таким же образом потом можно будет её восстановить.
Вариант от Apple хорош, но вот только сохраняет копию только и . Другие приложения, которые были установлены через , или не сохраняются. И, конечно же, не попадут под защиту . Такой способ не приемлем для любого . Предлагаю Вам следующие варианты для получения бекапа:
Сохранение контактов для устройств на прошивке выше iOS 5 с помощью iCloud.
Очень простой и самый надежный способ, который заключается в синхронизации контактов с облачным сервисом .
1 . (если у Вас есть данный аккаунт, то пропустите этот пункт).
2 . Зайдите в iCloud на iOS-устройстве Настройки -> iCloud
3 . Активируйте синхронизацию контактов с помощью соответствующего переключателя Контакты.
4 . Если Ваши контакты сохранены на SIM-карте, то скопировать их в устройство можно используя . Если же Вы не имеет цифровую копию контактов, переходите к следующему пункту.
5 . Откройте веб-сайт iCloud.com и введите Ваши данные Apple ID.
6 . Перейдите в приложение Contacts на веб-сайте iCloud.com. Если Ваши контакты были на телефоне, то они автоматически скопируются в Ваш аккаунт на iCloud (при наличии интернет соединения, конечно).
7 . Внесите Ваши контакты вручную (с помощью значка +) или импортируйте (при наличии копии контактов в формате vCard).
8 . Все! Теперь при добавлении контакта на устройстве, он автоматически будет синхронизирован и появится в Вашей учетной записи в iCloud, если же Вы будете вносить контакты на сайте iCloud.com, то контакты будут автоматически перенесутся на Ваше устройство!
Теперь Ваши контакты будут надежно сохранены, даже если Вы обновите устройство новой версией iOS или не дай Бог, потеряете.
Резервная копия (бекап) контактов для устройств на прошивке ниже iOS 5. Когда я еще являлся пользователем андроид-устройств, я взял себе за правило сохранять контакты в аккаунте Gmail. Это очень просто и удобно, а главное, на данный момент почти все устройства на разных платформах поддерживают синхронизацию с Gmail.
Резервная копия приложений из Cydia. Наш любимый и уважаемый господин побеспокоился о резервном копировании наших твиков. Как и iTunes, Cydia привязывает учетную запись к устройству и хранит список установленных твиков. Чтобы увидеть список необходимо войти в раздел «Manage Accounts», и выбрать пункт «Installable Purchases».
Однако, Saurik позаботившись о нас, позаботился и о своих коллегах — создателях платных твиков. По его решению в Cydia сохраняются только твики, которые Вы приобрели (о том как покупать в Cydia, можно прочитать ).
Полный бекап данных. Во всеми любимой Cydia есть два твика xBackup и PKGBackup. На данный момент — это одни из лучших решений для резервного копирования данных на iOS. Подробнее о PKGBackup. В настройках твика есть возможность выбора вариантов бекапа. Его можно хранить локально на Вашем ПК или на сервере программы. Можно выбрать полный или частичный бекап (контакты, настройки или приложения).
Можно настроить периодичность процедуры. Очень удобной функцией является возможность привязать её к Вашей учетной записи и сохранять бекап туда. Места там хватит, если воспользоваться нашей . Все выглядит замечательно, но есть один минус — программа стоит $9,99. Однако, это не большая цена за спокойствие и безопасность.
xBackup — более дешевый и простой аналог PKGBackup. Всего за $1,5 он способен выполнять основные задачи по резервному копированию данных. Программа не имеет обширных настроек и просто предлагает сделать бекап. После этого все настройки и твики из Cydia привязываются к Вашему аккаунту в iTunes. После обновления устройства необходимо восстановиться из его копии, после , установить xBackup и восстановится из его копии.
Вот основные возможности для сохранения Ваших данных с iOS устройств, пользоваться ими или нет — решать только Вам. Если Вы пользуетесь другими способами или программами — напишите пожалуйста в комментариях.
Пользователи продукции Apple иногда сталкиваются с такой проблемой, как потеря персональных данных со своих устройств. Возникает она или из-за неправильного использования, или из-за каких-то других причин. Вопрос не слишком принципиальный. Именно поэтому пользователям стоит знать, чтобы сохранить свои данные в безопасности. Провести манипуляцию не так уж и сложно, как может показаться на первый взгляд.
Что такое резервная копия
Еще в 2007 году появилась такая функция. Вместе с выходом первого iPhone. Перед тем как создать резервную копию айфона, стоит разобраться в том, что же это такое. Прежде всего, это способ сохранить свои персональные данные в целости, независимо от того, работает ли устройство Apple. То есть даже если смартфон утерян или сломан, данные из него остаются в системе компании, и их можно без проблем потом извлечь.
Возможные варианты
Существует всего несколько способов того, как создать резервную копию айфона. И самый легкий заключается в простейшей синхронизации устройства с персональным компьютером при подключении одного с другому. Делается это через официальную программу, которая называется iTunes. Установить ее на компьютер должен каждый владелец iPhone, поскольку без нее функционал устройства может быть весьма ограничен.
Использование «тунца»
Именно так продвинутые пользователи «яблочных» продуктов называют программу. Так как создать резервную копию айфона в «Айтюнс»? Для начала нужно скачать самую последнюю версию программы на персональный компьютер. После этого требуется подключить свой гаджет при помощи кабеля к соответствующему разъему. Запустив программу, необходимо обязательно согласиться с разрешением доступа данного конкретного компьютера к устройству. Примечательно, что начиная с версии iTunes 10.0.1, запрос высвечивается автоматически. Если не дать доступ, то программа просто не станет работать. Далее резервное копирование начнется автоматически, от пользователя уже ничего не требуется. Синхронизация занимает достаточно долгое время, особенно если в памяти гаджета находится большое количество файлов, приложений и других важных персональных данных.
Устаревшие версии и устройства
К сожалению, далеко не каждый «яблочный» смартфон начинает автоматическое копирование. Поэтому стоит знать и другие способы того, как создать резервную копию айфона на компьютере. Сложностей процесс не вызывает, однако кнопок придется нажимать в несколько раз больше, чем в описанном выше способе.
iPhone 5 и 5s
Конечно, эти версии не самые устаревшие, однако являются на данный момент самыми популярными. Поэтому, перед тем как создать резервную копию айфона 5, нужно включить iTunes, подключить гаджет. Затем в меню вашего устройства (оно отображается на боковой панели) выбрать подпункт «Обзор». Именно здесь можно установить условия синхронизации. В разделе «Резервные копии» выполняются все манипуляции. Например, можно выбрать, где же будет храниться эта самая копия: на компьютере или в облачном хранилище iCloud. Последний вариант предпочтителен тем, что дает доступ к данным с любого устройства владельцу, если он правильно введет свои логин и пароль от учетной записи. Выбрав место хранения, требуется нажать лишь клавишу «Создать копию сейчас». После этого запустится процесс синхронизации. Дополнительно можно зашифровать данные, установив пароль. Требуется это обычно в тех случаях, когда необходимые файлы действительно очень важны и ценные. И, конечно, стоит запомнить этот пароль, чтобы иметь доступ к данным.
Перед тем как создать резервную копию айфона 5S или любого другого, стоит задать параметры. То есть выбрать, какие именно данные будут синхронизироваться. По умолчанию сохраняются следующие данные:
- заметки;
- контакты;
- пароли;
- закладки в браузере «Сафари»;
- все сообщения;
- сетевые настройки для доступа в сеть;
- учетная запись в игровом центре;
- фотографии;
- учетные записи в приложениях, которые встроены по умолчанию;
- события в календаре;
- будильник;
- обои;
- покупки.
А вот установленные приложения, к сожалению, в этот список не входят. Поэтому их желательно синхронизировать отдельно. Сделать это довольно просто: нужно просто перенести покупки. В пункте «Файл» есть подкаст «Устройства». В нем достаточно выбрать кнопку «Перенести покупки из iPhone». После этого запустится синхронизация, которая займет достаточно много времени, если приложений большое число. Теперь, даже если устройство будет утеряно, данные всегда можно восстановить с жесткого диска компьютера.
iCloud
Существует еще один быстрый и простой способ того, как создать резервную копию айфона. При этом компьютер уже и не потребуется. Можно провести все манипуляции прямо с телефона. Необходимо зайти в настройки устройства, выбрав iCloud. В разделе есть категория «Резервные копии». Требуется перевести серый индикатор в графе «Копирование в iCloud», чтобы он стал зеленым. Далее нужно нажать нижнюю клавишу. Называется она «Копировать сейчас». Все, после этого начнется передача важных данных на сервер Apple. Примечательно, что их могут просмотреть сотрудники компании, если того потребует от них правительство при наличии аргументов. Однако случается такое крайне редко. Последняя копия, а точнее время ее создания, всегда отображается на устройстве в панели iCloud. Периодически выполняя синхронизацию, можно сохранить все важные данные на случай, если телефон сломается, потеряется или будет украден.
Резервное копирование данных на iPhone, iPad и iPod touch.
Многие новоиспеченные пользователи iPhone и iPad, в частности, перешедшие на технику Apple с устройств на других платформах, создают своих гаджетов на компьютере при помощи iTunes. Этот процесс обычно связан с длительным ожиданием и многочисленными синхронизациями, которые могут по-настоящему раздражать. Общения с iTunes, впрочем, можно избежать, создав резервную копию iPhone и iPad в облачном сервисе iCloud. В этой инструкции мы подробно рассказали о том, как пользоваться данной функцией.
Важно! Для создания резервной копии iPhone или iPad в iCloud необходимо иметь активное подключение к Wi-Fi.
Шаг 1. Перейдите в меню «Настройки » → iCloud .
Шаг 2. Выберите раздел «Резервная копия ».
Шаг 3. Переведите переключатель «Резервная копия в iCloud » в активное положение.
Появится предупреждение о том, что резервная копия вашего мобильного устройства больше не будет создаваться на компьютере при синхронизации с iTunes. Нажмите «ОК ».
Шаг 4. Дождитесь включения функции резервного копирования.
Готово! Вы настроили резервное копирование iPhone или iPad в iCloud. С настоящего момента, каждый раз, когда мобильное устройство будет заблокировано, подключено к источнику питания и иметь доступ к беспроводному подключению Wi-Fi, резервное копирование будет выполняться автоматически.
Создание резервной копии в iCloud возможно и без необходимости блокировать устройство и специально ставить его на зарядку.
Как создать резервную копию iPhone или iPad в iCloud вручную
Шаг 1. Перейдите в меню «Настройки » → iCloud .
Шаг 2. Выберите раздел «Резервная копия ».
Шаг 3. Нажмите «Создать резервную копию ».
Сразу после этого начнется процесс создания резервной копии iPhone или iPad в iTunes. О том, сколько времени осталось до его завершения система уведомит все в том же разделе «Настройки » → iCloud → «Резервная копия ».
Что сохраняется в резервную копию iCloud
Некоторые пользователи iPhone и iPad считают, что резервная копия в iCloud не является полноценной и лучше создавать бэкапы при помощи iTunes. Это, к счастью, не так. В iCloud сохраняются весь тот же контент с вашего мобильного устройства, что и в iTunes. А именно:
- Настройки устройства.
- Данные об установленных приложениях и их настройках.
- История текстовых сообщений, включая iMessage. Важно! Для успешного восстановления iMessage, SMS- и MMS-сообщений требуется наличие SIM-карты, которая использовать при создании резервной копии.
- Вид главного экрана и порядок расположения приложений.
- Данные приложения «Здоровье».
- Медиатека (фото и видео).
- История покупок из App Store, iTunes Store и iBooks Store.
- Настройки устройств HomeKit.
- Рингтоны.
Как восстановить iPhone или iPad из резервной копии iCloud
Что же касается , то оно выполняется во время первоначальной настройки iPhone или iPad (при активации в случае с новыми устройствами). Для начала восстановления из облачной резервной копии вам необходимо на экране «Настройка iPhone » выбрать пункт «Восстановить из копии iCloud » и указать последнюю созданную резервную копию.
Помните о главном правиле — не забывайте пароль от своей учетной записи iCloud, и тогда процесс восстановления окажется простым и безболезненным. Кажется, что правило вполне очевидное, однако, как показывают многочисленные запросы о данной проблеме на нашем и в группе во
Для полноценного пользования смартфоном владелец производит персональные настройки, вводит различную информацию. В случае какого-либо форс-мажора все эти личные установки и сведения могут быть утеряны. Тогда придется все восстанавливать вручную, что довольно долго.
Чтобы облегчить восстановление настроек смартфона рекомендуется сделать бэкап Айфона – резервную копию. Если имеется в безопасном хранилище бэкап телефона, то всегда можно быстро и без хлопот вернуть предыдущее состояние устройства.
Резервная копия пригодится и на тот случай, года было приобретен новый гаджет и необходимо перенести настройки и данные на другой iPhone.
Как сделать бэкап на Айфоне практически? Главные резервирования производятся в облачном хранилище iCloud и с помощью сервиса iTunes.
Где хранятся бэкапы iPhone
Для начала полезно разобраться – что такое iCloud, iTunes и чем они отличаются.
- iTunes – это программа, с помощью которой можно или даже на другой диск, флешку, карту памяти.
- iCloud – это облачное хранилище. В этом случае резервируемые данные отправляются для хранения на удаленный сервер. Доступ к данным осуществляется с помощью Apple ID пользователя.
Теперь, когда стало понятно, где хранятся бэкапы Айфона, можно приступать к практическим действиям.
Чтобы сделать бэкап iPhone, перейдите в раздел «Настройки».
- Найдите значок облака и перейдите в раздел управления Айклауд.
- Там вы увидите «Копия iCloud» или «Резервная копия».
Смартфон во время переноса данных в облако должен работать через Wi-Fi.
Запустите процесс копирования и дождитесь окончания.
Совет. Хранить в облаке видео едва ли рационально. Ведь видеозаписи имеют большой вес и при резервировании будет расходоваться много платного интернет-трафика. Разве что если у пользователя безлимитный тариф интернет-коннекта.
Запустите приложение Айтюнс и присоедините смартфон к компьютеру с помощью кабеля.
- Возможно, будет предложено ввести пароль.
- В интерфейсе приложения появится отображение подключенного смартфона. Иногда по каким-то причинам компьютер не может обнаружить подключенный девайс. В этом случае проверьте, уставлена ли у вас самая новая версия происхождения iTunes и что она совместима с компьютером. Попробуйте заменить кабель и подключить смартфон к другим USB-портам. На всякий случай перезагрузите компьютер и повторите подключение.
- Выберите нужное устройство.
- В настройках iTunes можно задать автоматическое сохранение данных и указать направление бэкапирования – в iCloud или на компьютер
- После этого нажмите на синюю кнопку «Создать копию сейчас».
- Дождитесь окончания процесса.
Теперь вы сможете в любой момент восстановить данные и настройки на ваше устройство либо перенести на другой Айфон. Для восстановления в этом же интерфейсе Айтюнс нажмите кнопку «Восстановить из копии».
Теперь вы знаете, как сделать бэкап iPhone и где хранятся бэкапы Айфона. Не забудьте произвести резервирование личных настроек и файлов вашего устройства, чтобы не допустить потери важных данных.
Предлагаем короткое, но очень полезное видео — «Как сделать резервную копию данных iPhone на iCloud»:
Поделитесь пожалуйста, если понравилось:
Возможно вам будет интересно еще узнать:
Один из самых простых способов сохранить данные из памяти мобильного устройства – регулярно делать резервные копии. Это достаточно простой процесс, не требующий специальных навыков. Мы же постараемся рассказать вам обо всех его тонкостях и особенностях.
Функция резервного копирования данных с iPhone появилась 8 лет назад. Она позволяет сохранить на компьютере практически полную копию всех данных, хранящихся в памяти смартфона. С недавних пор резервную копию можно сохранить не только на компьютере, но и в облачном сервисе iCloud.
В резервную копию входят:
— Альбом «Фотопленка»
— Данные приложения Заметки
— Учетные записи почты
— Телефонная книга и история звонков
— Содержимое приложения Календарь
— Все данные браузера Safari (закладки, cookie и так далее)
— Автозаполнение для страниц в интернете
— База данных веб-программ
— Сообщения СМС и iMessage
— Аудиозаписи диктофона
— Полные настройки сети и подключений
— Связка ключей
— Данные App Store об установленных программах
— Параметры, настройки и данные приложений
— Встроенные покупки
— Учетная запись Game Center
— Обои для рабочего стола
— Данные и настройки Карт
— Устройства Bluetooth, объединенные в пару.
В резервную копию не входят:
— Рингтоны
— Музыка
— Видео
— Игры и приложения.
Всего есть два способа создания резервной копии – через iTunes и через iCloud. В первом случае вам потребуется подключение к компьютеру, и вы сможете выбрать место хранения копии. Второй вариант осуществим непосредственно с мобильного устройства, также можно настроить автоматическое сохранение копии при подключении к сети Wi-Fi.
Создание резервной копии данных с iPhone
1. На мобильном устройстве перейдите к Настройкам – iCloud.
2. Выберите пункт Резервная копия.
3. Активируйте пункт Резервная копяи в iCloud.
4. После активации копирования вы можете создать копию самостоятельно, нажав кнопку Создать копию в настройках iCloud.
С данной функцией смартфон или планшет будет автоматически создавать копию (либо перезаписывать ее) при каждом подключении к сети.
В настройках хранилища вы можете дополнительно изменить содержимое бэкапа, узнать его вес и детально настроить копию по своему желанию. В iCloud пользователям доступно бесплатно 5 Гб свободного пространства. Этого более чем достаточно для резервной копии данных с iPhone. Остальное пространство приобретается за дополнительную ежемесячную плату.
Создание резервной копии в iCloud с помощью iTunes
3. Выберите свой iPhone или iPad в списке устройств и перейдите на страницу синхронизации.
4. В пункте Автоматическое создание копий выберите iCloud.
5. При необходимости задайте пароль, который защитит вашу резервную копию. Пароль будет затребован при попытке восстановления резервной копии.
6. Подтвердите создание бэкапа нажатием кнопки Создать копию сейчас.
Создание резервной копии с помощью iTunes на компьютере
При желании пользователь может хранить бэкап на своем Mac или ПК. Этот способ хорош тем, что для доступа к резервной копии не требуется подключение к сети. Для создания копии необходима программа iTunes.
1. Запустите приложение iTunes на компьютере.
2. Подключите свое устройство к Mac или ПК через USB-кабель.
3. В меню Файл выберите Создать резервную копию. Данный метод позволит сохранить бэкап на компьютере даже с учетом автоматического сохранения копии в iCloud.
4. Можно сохранить копию, изменив iCloud на Этот компьютер в пункте Автоматическое создание копий.
Места хранения бэкапов:
Mac:
Папка_пользователя/Библиотеки/Application Support/MobileSync/Backup/
Windows XP:
\Documents and Settings\(имя_пользователя)\Application Data\Apple
Computer\MobileSync\Backup\
Windows Vista, Windows 7 и Windows 8:
\Пользователи\(имя_пользователя)\AppData\Roaming\Apple Computer\MobileSync\Backup\
Удаление резервных копий
Данная потребность возникает не так часто, но некоторые пользователи сталкиваются с такой необходимостью, например, при продаже своего iPhone.
1. Запустите приложение iTunes.
2. Перейдите к пункту Правка – Настройки.
3. Во вкладке Устройства будут отображены все резервные копии.
4. Удалите ненужные вам бэкапы.
Рекомендуем также
Как сделать резервную копию заметок на iPhone
В настоящее время смартфон заменил ноутбуки в записи важных вещей, событий и воспоминаний с помощью заметок на iPhone. Это мощное средство для хранения всевозможных вещей, таких как пароль, реферат для важной встречи, дата 10-летия … Что, если все эти заметки исчезнут за день до того, как вы научитесь делать резервные копии заметок на iPhone? Не призывайте немедленно впадать в отчаяние. В этой статье представлены 4 эффективных и простых способа резервного копирования заметок на iPhone.
Часть 1, Как сделать резервную копию заметок iPhone на ПК
На самом деле, многие пользователи iPhone, которые в значительной степени зависят от Notes в бизнесе или в частной жизни, могут легко потеряться, когда им придется сделать резервную копию заметок с iPhone на компьютер. Существуют ли простые и удобные решения для резервного копирования заметок iPhone, не использующие ни iTunes, ни iCloud? Резервное копирование и восстановление данных iOSнадежный инструмент, который стоит искать, чтобы помочь вам создавать резервные копии не только заметок iPhone, но также видео, фотографий, контактов и так далее.
Программа предоставляет самый быстрый способ надлежащим образом восстановить потерянные данные, такие как история звонков, контакты, заметки, фотографии, текстовые сообщения, видео / музыка и т. Д. Для iPhone / iPad / iPod и т. Д. Кроме того, она помогает передавать заметки iPhone и позволяет просматривать и редактировать без каких-либо усилий на вашем компьютере.
Free Download Free DownloadОсновные возможности резервного копирования и восстановления данных iOS:
- 1. Восстановите утерянные или удаленные данные непосредственно с iPhone 4 / 3GS, iPad 1 и iPod touch 4.
- 2. Прямой возврат данных с iPhone X / 8 / 7 / 6 / 5s / 5c / 5 / 4S, iPad 4 / 3 / 2 / Air, iPad mini / mini 2 и iPod touch 5.
- 3. Восстановите данные из файлов резервных копий iTunes.
- 4. Восстановите данные из файлов резервных копий iCloud.
- 5. Предварительный просмотр потерянных данных перед восстановлением.
Как сделать резервную копию заметок iPhone на компьютере
Шаг 1, Установите программное обеспечение и подключите iDevice
Загрузите и установите программное обеспечение на свой компьютер с официального сайта. После этого запустите программу и просто подключите ваш iPhone к компьютеру с помощью USB-кабеля.
Шаг 2, Выберите режим и начните сканирование
На домашней странице можно выбрать два режима восстановления. Если вы хотите сделать резервную копию только заметок iPhone, просто нажмите «Резервное копирование данных iOS» и нажмите «Начать сканирование». «Восстановление данных iOS» для тех, кто беспокоится, что когда-нибудь потеряет данные.
Шаг 3, Резервное копирование заметок iPhone на компьютере
Выделите поле «Заметки» с маленькой зеленой отметкой слева, которая позволит вам предварительно просмотреть подробную информацию о каждом элементе в заметках вашего устройства iPhone. Более того, вы можете выбрать то, что вы хотите экспортировать, а затем нажать кнопку «Восстановить», чтобы начать процесс резервного копирования заметок iOS. Заметки о резервных копиях скоро будут удобно сохранены на вашем ПК.
Часть 2, Как сделать резервную копию заметок iPhone через iTunes
Когда дело доходит до синхронизации данных iPhone, резервного копирования или экспорта, iTunes, без сомнения, является хорошим выбором. Для десятков пользователей iPhone iTunes должен быть хорошим способом получения видео, фотографий, данных и заметок iOS. Поэтому, если вы хотите создавать резервные копии заметок на iPhone с помощью iTunes, вы можете просто выполнить определенные шаги ниже.
Основные возможности резервного копирования и восстановления данных iOS:
Шаг 1, Подключите iPhone к iTunes
Откройте iTunes и подключите ваш iPhone к компьютеру с помощью USB-кабеля. И тогда iTunes на компьютере автоматически обнаружит iPhone.
Шаг 2, Резервное копирование заметок на iPhone с iTunes
После того, как идентификация iTunes для вашего устройства iPhone будет завершена, не забудьте нажать кнопку «Примечание», чтобы найти вкладку сводки.
Затем, если вы используете Windows, нажмите кнопку «Создать резервную копию сейчас», а пользователи Mac могут просто выбрать «Файл»> «Устройства»> «Резервное копирование», чтобы продолжить процесс резервного копирования заметок на iPhone.
Таким образом, вы создадите резервную копию всех данных, включая заметки на iPhone, в iTunes. Вы можете получить доступ к резервной копии вашего iPhone из iTunes в этом посте.
На самом деле iTunes резервирует все файлы, вы не можете сделать резервную копию только iPhone Notes. Более того, когда вам нужно вернуть резервную копию заметок iPhone. Вы должны восстановить iPhone, чтобы удалить все содержимое и настройки заранее.
Часть 3, Как сделать резервную копию заметок iPhone через iCloud
iCloud — это облачный сервис по умолчанию для резервного копирования заметок iPhone. Это также позволяет пользователям iPhone легко создавать резервные копии другого содержимого iPhone. Более того, вы можете получить доступ к резервной копии iPhone онлайн с любого устройства. Просто прочитайте больше деталей и следуйте четким шагам для резервного копирования заметок на iPhone без колебаний.
Шаг 1, Войти в iCloud на iPhone
Введите «Настройки» и откройте «iCloud», а затем войдите в систему, указав свою личную учетную запись Apple и пароль в качестве инструкции. Нажмите «Заметки» в опции iCloud, чтобы включить резервное копирование.
Шаг 2, Выберите среду по умолчанию
Включите опцию «Заметки» и выберите «iCloud», который будет использоваться по умолчанию для резервного копирования заметок iPhone. И тогда iPhone автоматически загрузит в iCloud.
Шаг 3, Резервное копирование заметок на iPhone
Все ваши заметки, созданные в этом устройстве, будут легко синхронизированы с iCloud. Наконец, заметки будут проверены и просмотрены в Интернете, когда вы получите доступ к своей учетной записи iCloud через Интернет.
Он может видеть заметки резервного копирования iPhone на вашем собственном компьютере, но у iCloud есть некоторые ограничения на экспорт файлов резервных копий iCloud, вы не можете экспортировать заметки резервного копирования iPhone на компьютер или другие устройства.
Часть 4, Как сделать резервную копию заметок iPhone в Gmail
Последний способ создания резервных копий заметок iPhone — это использование Gmail, для которого требуется только обычная учетная запись Gmail. Вы можете получить доступ к заметкам о резервном копировании iPhone на любом устройстве, если у вас есть учетная запись Gmail. Теперь давайте перейдем к шагам ниже.
Шаг 1, Добавить учетную запись Gmail на iPhone
Перейдите в «Настройки»> «Почта, контакты, календари»> «Добавить учетную запись». Затем выберите «Google» и введите свой адрес электронной почты для входа и пароль для доступа и добавления своей учетной записи Gmail.
Шаг 2, Опция Turn Notes для резервного копирования
Убедитесь, что на главной странице включена кнопка «Заметки», если она выбрана, будет отметка с зеленой галочкой. Откройте приложение «Заметки», и вы обнаружите, что среди других опций есть новый выбор Gmail, чтобы ваши заметки iPhone синхронизировались с Gmail.
Шаг 3, Резервное копирование заметок на iPhone
После того, как все предыдущие шаги выполнены, ваши заметки готовы к синхронизации и резервному копированию. Перейдите в Gmail и найдите папку с именем «Заметки», чтобы проверить заметки резервной копии iPhone.
Как правило, для личного аккаунта Gmail заметки доступны. Однако вы можете видеть только свои заметки и добавлять заметки только в исходную папку «Заметки», но вам может быть запрещено создавать новую папку в вашем приложении «Заметки» с учетной записью Google.
Как создать и восстановить копию iCloud на iPhone?
Всем привет! Зачастую, информация, записанная в мобильном устройстве — дороже и ценней, чем сам телефон или планшет. Как же сохранить ее? В этом вопросе компании Apple, пожалуй, нет равных. Она позаботилась об этом с максимальной простотой и удобством, свойственной только ей — запустив в 2011 году iCloud.
Этот сервис позволяет Вам сохранять данные на серверах компании Apple, причем происходит это автоматически, и практически без необходимости вмешиваться в этот процесс. Почему «практически»? Потому что первоначальная настройка все-таки необходима. Итак, начинаем разбираться, как пользоваться iCloud при работе с резервными копиями iPhone, iPad или же плеера iPоd.
Поехали!
Как создать резервную копию iCloud
Переходим в настройки вашего мобильного устройства и выбираем нужный нам пункт меню.
Понадобится ввести идентификатор Apple ID, о нем подробно написано тут.
Откроется список программ, данные которых можно сохранять в iCloud. Как видите, все самое необходимое есть. Просто передвигаете выключатели на тех программах, которые будут синхронизироваться с хранилищем.
Небольшое примечание — для бесплатного хранения, доступно 5 гигабайт места. Мое мнение, этого хватит для большинства людей. Однако если Вы делаете очень много фотографий (при этом не перемещая их на компьютер), или объем Ваших сообщений, электронной почты, документов можно приравнять к книгам, то всегда есть возможность докупить дополнительное место.
Все, после этого резервные копии iCloud будут создаваться самостоятельно, каждый раз когда:
- Устройство заблокировано.
- Подключено к зарядке.
- Находится в радиусе действующей сети Wi-Fi, а также подключено к ней.
Также предусмотрена возможность создавать их принудительно :
Мы рассмотрели создание резервной копии iPhone в iCloud. На других apple-устройствах они создаются полностью аналогично.
Как восстановить резервную копию iCloud
Есть два варианта:
При первом включении Вашего гаджета, происходит активация — в ее процессе необходимо выбрать соответствующий пункт меню.
На уже активированном iPhone, iPad или iPod для начала нужно сбросить настройки и контент (Вы потеряете всю информацию!), делается это так. Внимание! Перед этим действием обязательно убедитесь в наличии резервной копии.
После сброса получаем «чистое» устройство. А значит, при первой загрузке нам опять же будет предложено восстановление из копии iCloud. Победа!:)
Надеюсь, что инструкция получилась простой и понятной. Однако если для Вас использование этого сервиса невозможно, в этой статье описан альтернативный метод для создания копий с помощью программы iTunes. И напоследок самое главное — обязательно почаще сохраняйте свои данные!
P.S. Остались вопросы? Добро пожаловать в комментарии — расскажу, подскажу и постараюсь сделать все, чтобы помочь в решении проблемы!
P.S.S. Хочешь чтобы резервная копия сохранилась и восстановилась «как надо»? Ставь «лайки», жми на кнопки социальных сетей — это сильно повышает шансы на то, что всё будет «ОК». Проверено!:)
Резервное копирование и восстановление сообщений линии на iPhone 6S / 6 / 5S / 5
Селена КомезОбновлено в апреле 15, 2019
[Заключение]: Ищете способ резервного копирования сообщений Line с iPhone на компьютер? В этой статье вы узнаете, как выполнять резервное копирование и LINE-историю чатов, изображения и видео с iPhone и iPad на Windows или Mac comptuer, вы также можете легко восстановить файл резервных копий Line на iPhone, iPad.
«Здравствуйте, я использовал iPhone 5 в течение многих лет 2, недавно я планировал купить новый iPhone SE, но теперь я застрял в беде. Как я могу восстановить историю телефонных разговоров на моем новом iPhone? ?Большое спасибо.»-Beverly
LINE доступен для различных смартфонов и мобильных устройств (iPhone / iPad, Android, Windows Phone, BlackBerry и Nokia) и даже для вашего ПК. Как пользователь мессенджера LINE, вы можете создать резервную копию и восстановить историю чата LINE на мобильное устройство, переключение на новое устройство или просто в качестве резервной копии на случай потери данных при любых обстоятельствах, например, случайного удаления. Это может показаться невыполнимой задачей для восстановления данных и новейшей истории чата LINE на устройстве. хуже, когда история автоматически удаляется при обнаружении входа в систему на другом устройстве, что означает, что данные будут потеряны навсегда, если не будет выполнено резервное копирование.
Как сделать резервную копию и восстановить сообщения линии на iPhone
Если вы являетесь пользователем iPhone / iPad, ищете ли вы подходящий способ резервного копирования истории чата Line с устройства iOS на компьютер и обеспечения их безопасности? iOS ToolKit — восстановление социального приложения – Резервное копирование и восстановление линии iOS Инструмент, который обеспечивает простое и эффективное решение Резервное копирование сообщений чата Line с вложениями с iPhone / iPad на ПК всего за несколько кликов. Все эти сообщения линейного чата будут сохранены в удобочитаемой базе данных на компьютере, текст строки, видео-сообщения, фотографии включены. Кроме того, эта программа также помогает восстановить резервную копию сообщений линии с компьютера на устройство iOS Перечислите соответствующие устройства iOS: iPhone XS (Max), iPhone XR, iPhone X, iPhone 8 (Plus), iPhone 7, iPhone SE, iPhone 6S (Plus), iPhone 6 (Plus), iPhone 5S / 5C / 5, iPad Air, iPad Pro, iPad Mini и т. Д.
Часть 1: Как сделать резервную копию истории линейного чата с iPhone на компьютер
Step Запустите программу 1.Run и подключите iPhone к компьютеру.
Во-первых, запустите iOS Line Backup & Restore Tool на компьютере и выберите «Восстановить социальное приложение» в главном интерфейсе, вы увидите следующий список инструментов: Выберите «Резервное копирование и восстановление iOS LINE»Из списка инструментов. Затем подключите iPhone к компьютеру с помощью кабеля USB. Отличная программа очень скоро автоматически обнаружит ваше устройство.
Шаг 2. Резервное копирование данных iPhone LINE на компьютер
Когда ваш телефон обнаружен iOS Line Backup & Restore Tool, вы можете нажать «Резервное копирование», чтобы начать процесс резервного копирования данных.
После завершения процесса резервного копирования вы должны нажать «Просмотреть», чтобы просмотреть файлы резервных копий LINE.
Часть 2: Как восстановить резервную копию истории линейного чата с компьютера на iPhone
Step Запустите программу 1.Run и подключите iPhone к компьютеру.
Во-первых, запустите iOS Line Backup & Restore Tool на компьютере и выберите «Дополнительные инструменты» в левой части интерфейса, вы увидите следующий список инструментов: Выберите «iOS LINE Backup & Restore» из списка инструментов. Затем подключите ваш iPhone к компьютеру с помощью USB-кабеля, отличная программа очень скоро автоматически обнаружит ваше устройство.
Шаг 2. Просмотр и извлечение файлов резервного копирования LINE
Чтобы проверить файлы резервных копий LINE, вы должны нажать «Для просмотра предыдущего файла резервной копии >>» на первом экране. Здесь вы увидите список файлов резервных копий LINE, выберите тот, который вам нужен, и нажмите «Просмотр».
Шаг 3. Предварительный просмотр для восстановления / экспорта LINE Backup
После завершения сканирования вы можете просмотреть всю историю чатов LINE, включая вложения, а затем восстановить или экспортировать резервную копию, нажав «Восстановить на устройство» или «Экспорт на ПК».
Примечание: в настоящее время iOS Line Backup & Restore Tool позволяет восстанавливать или экспортировать все данные Line. Вы не можете делать это выборочно.
Если вы хотите выполнить откат, перезапустите iOS Line Backup & Restore Tool, откройте окно предварительного просмотра и нажмите «Отменить восстановление», чтобы продолжить. Обратите внимание, что вы можете отменить только последнее восстановление.
iOS Toolkit прекрасно помочь резервное копирование и восстановление истории чата iOS Line на компьютере, Более чем 3,000s довольных пользователей. Простое в использовании программное обеспечение и никаких технических знаний не требуется. Просто скачайте и попробуйте прямо сейчас.
Связанные статьи:
Как сделать резервную копию и восстановить сообщения iOS Kik
Как сделать резервную копию и восстановить сообщения iOS Viber
Как сделать резервную копию и восстановить сообщения iOS WhatsApp
Как сделать резервную копию и восстановить контакты / SMS / WhatsApp сообщения на iPhone
Как восстановить удаленные SMS / iMessages / MMS на iPhone
Как перенести SMS / MMS / iMessage с iPhone / iPad / iPod на компьютер
Резервное копирование и восстановление сообщений линии
Комментарии
подскажите: тебе нужно авторизоваться прежде чем вы сможете комментировать.
Еще нет аккаунта. Пожалуйста, нажмите здесь, чтобы зарегистрироваться.
Как сделать резервную копию текстовых сообщений на iPhone 5 / 5S как Pro
Мы часто и часто отправляем текстовые сообщения нашим коллегам, родственникам и коллегам. Мы получаем изображения, рецепты, заметки, дедлайны и все, что удобно для набора текста, кроме звонка или составления электронного письма. Сообщения iMessages на iPhone — это важная форма общения с семьей, близкими, коллегами и коллегами. Ваши данные возвращаются в облако? Слишком много людей не осознают ценность резервных текстовых сообщений на iPhone 5, пока не становится слишком поздно.Эта статья покажет вам — , как сделать резервную копию текстовых сообщений на iphone 5 и 5s .
Часть 1. Резервное копирование текстовых сообщений с iPhone 5 / 5s на компьютер
dr.fone можно использовать для резервного копирования текстовых сообщений на iPhone 5 или на любой существующей версии.
dr.fone — Резервное копирование телефона (iOS)
Резервное копирование текстового сообщения на iPhone в один клик
- Вы можете легко сделать резервную копию вашего iPhone с помощью dr.fone одним щелчком мыши.
- Данные, для которых была создана резервная копия, можно легко просмотреть.
- При восстановлении данных не происходит потери данных.
- Совместимое программное обеспечение эффективно работает в Windows и Mac.
Процессы описаны ниже.
Шаг 1. Скачать dr.fone
Загрузите и установите dr.fone на свой компьютер. Поддерживаются ПК с Windows и Mac. Затем откройте его. Подключите ваш iPhone 5 / 5S к компьютеру. Выберите вариант «Резервное копирование и восстановление данных».
Шаг 2. Выберите типы файлов
Следующее окно покажет вам типы файлов, которые вы можете выбрать для резервного копирования на свой компьютер. Для резервного копирования текстовых сообщений на iPhone 5 / 5s выберите «Сообщения и вложения».
Шаг 3. Резервное копирование текстовых сообщений на iPhone 5 / 5s
Теперь вы можете видеть, что сообщения на вашем iPhone были сохранены на вашем компьютере. Вы можете предварительно просмотреть файлы резервных копий в этом программном обеспечении. Всякий раз, когда вы хотите восстановить на свой iPhone, вы можете увидеть опцию «Чтобы увидеть драгоценный файл резервной копии» и выбрать файлы для восстановления на iPhone.
Часть 2: Как сделать резервную копию текстовых сообщений на iPhone 5 / 5s в iTunes
Тем не менее, хотя iTunes может создавать резервные копии текстовых сообщений на iPhone 5 / 5s, и резервное копирование сообщений через iTunes несложно, вы должны понимать, что вы не можете создавать резервные копии только текстовых сообщений / iMessages через iTunes.Для резервного копирования текстовых сообщений на iPhone 5 / 5s вам необходимо создать одну резервную копию iTunes, которая включает все данные на вашем iDevice. Кроме того, данные в резервной копии iTunes не читаются. Здесь я покажу вам, как сделать резервную копию текстовых сообщений / iMessages на компьютер через iTunes:
Как сделать резервную копию с помощью iTunes:
Шаг 1. Убедитесь, что iCloud выключен. На вашем iPhone перейдите в «Настройки»> [Имя вашего телефона]> iCloud> Резервное копирование iCloud и переключите резервное копирование iCloud на задний план.
Шаг 2. Затем перейдите в «Настройки»> «Основные»> «iTunes Wi-Fi Sync», что поможет вам подключить iPhone к компьютеру.
Шаг 3. Войдите в iTunes, используя свой Apple ID, и найдите маленький значок iPhone. В меню, которое появляется слева, выберите «Сводка» и прокрутите вниз до «Параметры». Выберите «Синхронизировать с этим iPhone по Wi-Fi» и нажмите «Применить» в правом нижнем углу.
Шаг 4. Отрежьте свой iPhone от ПК; если ваш компьютер и iPhone подключены к одной и той же системе Wi-Fi, ваш телефон должен появиться в iTunes и обеспечивать беспроводное резервное копирование.Теперь возьмите резервную копию и используйте ее в любое время и в любом месте.
Часть 3: Как сделать резервную копию текстовых сообщений на iPhone 5 / 5s в iCloud
Чтобы получить полную резервную копию iPhone с помощью iCloud, вам может потребоваться приобрести один из больших планов хранения, если вы еще этого не сделали. Бесплатная опция резервного копирования iCloud позволит создать резервную копию до 5 ГБ ваших данных. Для резервного копирования текстовых сообщений на iPhone 5 / 5s достаточно места в 5 ГБ. Чтобы получить резервную копию> Подключите iPhone к сети Wi-Fi> Подключите iPhone к источнику питания (настольному или портативному)> Включите резервное копирование iCloud (Настройки> iCloud> Резервное копирование> Включить резервное копирование iCloud)> Автоматическая синхронизация отключена> Нажмите «Резервное копирование». Теперь.Текстовые сообщения включаются в файл резервной копии. Теперь вы готовы к работе.
Заключение
Недавний анализ поиска, сделанный мной, показал мне результат того, сколько людей публикуют аналогичную проблему «как делать резервные копии текстовых сообщений на iphone 5, 6, 7, 8, X на форумах и искать решение. Я не знаю, почему Я сделал этот анализ «: D», но честно говоря: «Вам обязательно нужно делать резервную копию текстовых сообщений телефона». Надеюсь, эти 3 метода резервного копирования текстовых сообщений на iPhone могут вам помочь.
Как сделать резервную копию Iphone 5s на ПК
Результаты листинга Как сделать резервную копию iphone 5s на ПК
Как сделать резервную копию моего iPhone 5s на моем компьютере
3 часа назад Шаг 1: Откройте iTunes и подключите свой iPhone 5s к вашему компьютер . Шаг 2. Доверяйте этому компьютеру , если появится сообщение с запросом> щелкните значок устройства в iTunes. Шаг 3. В сводке вы можете увидеть основную информацию и настройки вашего iPhone 5s > Резервное копирование> Щелкните Резервное копирование сейчас, чтобы начать резервное копирование вашего iPhone 5s на компьютер :
Показать больше
См. Также : Как сделать резервную копию iphone на компьютер Посетите сайт
4 часа назад Если вы подключите свой iPhone к своему компьютеру iTunes , тогда вы сможете выполнить резервное копирование через раскрывающееся меню «Файл»> «Устройства»> «Резервное копирование» — с помощью iTunes 11 на ПК нажатие Alt-F должно вызвать раскрывающееся меню «Файл».Или вы можете сделать резервную копию через вкладку «Сводка» iPhone в iTunes (вы можете включить левую боковую панель в iTunes с помощью Ctrl-S на
См. Также : Как сделать резервную копию iphone без itunes Посетите сайт
Как Резервное копирование iPhone на компьютер: Резервное копирование iPhone на ПК
6 часов назад
Опубликовано: 27 января 2020 г.
1 . Как сделать резервную копию iPhone на компьютер с помощью Coolmuster iOS Assistant. Когда я просматривал форумы iOS, я всегда читал темы вроде «Как сделать резервную копию iPhone на компьютер?»2 .Как сделать резервную копию iPhone на ПК через iTunes. iTunes отлично подходит для резервного копирования iPhone на ПК. При резервном копировании большей части данных с iPhone на ПК это не дает вам особого доступа или контроля над резервной копией iTunes.
3 . Как сделать резервную копию iPad на компьютер через iCloud. Еще одна отличная идея — использовать iCloud для резервного копирования с iPad на компьютер. После настройки iCloud будет пытаться создать резервную копию данных iPad примерно каждые 24 часа, если он подключен к Wi-Fi и источнику питания.
4 . Как сделать резервную копию iPhone на моем компьютере через Finder.Если вы используете Mac под управлением macOS Catalina 10.15, вы обнаружите, что iTunes заменен. Как сделать резервную копию моего iPhone на моем компьютере без iTunes?
5 . Как сделать резервную копию iPhone на компьютер через другое облачное онлайн-хранилище. Некоторое онлайн-облачное хранилище также может служить альтернативным решением для резервного копирования данных с iPhone на компьютер, и к наиболее распространенным онлайн-хранилищам относятся Google Drive, Microsoft One Drive, Amazon Cloud Drive, Google Фото, Dropbox и т. Д.
Показать еще
См. Также : Резервное копирование iphone на компьютер без itunes Посетите сайт
Как сделать резервную копию вашего iPhone, IPad и IPod Touch Apple
Только сейчас Если вы сделаете резервную копию своего iPhone , iPad или iPod touch, вы у меня будет копия вашей информации на случай, если ваше устройство когда-либо будет заменено, потеряно или повреждено.Выберите метод резервного копирования Перед тем, как начать, изучите разницу между резервными копиями iCloud и резервными копиями, которые вы делаете на своем компьютере .
Показать больше
См. Также : Резервное копирование iphone на компьютер вручную Посетите сайт
Как сделать резервную копию моего iPhone 5 или 6 YouTube
3 часа назад http://hectorthecollectorblog.com/how-do -i-backup-my-iphoneКак сделать резервную копию моего iphone 5 или 6 — Простые инструкции по резервному копированию вашего iphone 5 или 6 на вашу компанию
Автор: Мой обзор
Просмотров: 3.1K
Показать еще
См. Также : Как сделать резервную копию iphone 5 Посетите сайт
[2021 обновлено] Как сделать резервную копию iPhone на компьютер
2 часа назад
1 . Как сделать резервную копию iPhone на компьютер без iTunes [Горячо!] Вы можете сделать резервную копию iPhone на компьютер без iTunes с помощью MobiKin Assistant для iOS, универсального инструмента управления данными iOS для управления данными вашего iPhone / iPad / iPod на ПК или Mac, чтобы вы можете в полной мере использовать свое устройство iOS без взлома.2 . Как сделать резервную копию моего iPhone на моем компьютере с iTunes. Вы также можете использовать iTunes для резервного копирования самых важных данных с вашего iPhone на компьютер, включая контакты, фотографии, календари, заметки, сообщения и т. Д.
3 . Как сделать резервную копию iPhone на ПК с помощью iCloud. Не хотите загружать дополнительное стороннее программное обеспечение, а также не любите использовать iTunes, потому что он кажется очень сложным в использовании?
Показать больше
См. Также : Резервное копирование iphone 5 на ПК Посетите сайт
Резервное копирование iPhone без ITunes для бесплатного Syncios
6 часов назад Резервное копирование iPhone без iTunes для бесплатно — Syncios Syncios, бесплатно iPhone Инструмент управления доступен для безопасного и простого резервного копирования данных iPhone без iTunes или iCloud на компьютер .. Данные, для которых можно создать резервную копию, включают, помимо прочего, купленную музыку, телешоу, приложения, данные приложений, книги, фотографии и видео в Фотопленке; настройки устройства (Избранное телефона, обои и почта, контакты
Показать еще
См. также : Резервное копирование iphone 4 на ПК Посетить сайт
Резервное копирование iPhone Поддержка Apple
1 час назад Резервное копирование iPhone с помощью Windows ПК . Подключите iPhone к компьютеру с помощью кабеля.В приложении iTunes на ПК нажмите кнопку iPhone в левом верхнем углу окна iTunes. Щелкните Сводка. Нажмите «Создать резервную копию сейчас» (под «Резервные копии»). Чтобы зашифровать резервные копии, выберите «Зашифровать локальную резервную копию», введите пароль и нажмите «Установить пароль».
Показать больше
См. Также : Бесплатные онлайн-курсы Посетите сайт
Недавно обновлено: резервное копирование iPhone на компьютер без…
4 часа назад Метод 2. Как с по Резервное копирование iPhone на компьютер Без iTunes через Finder.В macOS Catalina и более поздних версиях iTunes больше не доступен для резервного копирования iPhone , iPad или iPod . Вместо этого Finder заменяет iTunes, синхронизируя и выполняя резервное копирование данных iPhoen на Mac. Таким образом, если вы хотите создать резервную копию iPhone без iTunes на Mac, использование Finder также является решением.
Расчетное время чтения: 4 минуты
Показать еще
См. Также : It Courses Посетите сайт
Резервное копирование и восстановление IPhone Amazingly For Free Syncios
5 часов назад Резервное копирование и восстановление iPhone Amazingly Бесплатно.Syncios Mobile Manager — это бесплатный инструмент для резервного копирования и восстановления iPhone , который может создавать резервные копии информации iPhone на ПК , включая музыку, телешоу, приложения и книги; фото и видео в Фотопленке; рингтоны и многое другое. Этот профессиональный инструмент резервного копирования и восстановления iPhone может с легкостью восстановить всю указанную выше информацию iPhone с ПК в резервную копию iPhone .
Показать больше
См. Также : Бесплатные онлайн-курсы Посетите сайт
[Резервное копирование данных iPhone]: Как сделать резервную копию данных с IPhone 5S / 5C
3 часа назад Без iTunes вы также можете сделать резервную копию своего iPhone данные на компьютер легко со всеми контактами, SMS, купленными и не купленными музыкой / видео и фотографиями с помощью MobileTr
Показать больше
См. Также : Бесплатные онлайн-курсы Посетите сайт
Как сделать резервную копию Ваш iPhone, IPad или IPod Touch Apple
Только сейчас Выберите метод резервного копирования.Прежде чем начать, изучите разницу между резервными копиями iCloud и резервными копиями, которые вы делаете на своем компьютере . Затем выберите наиболее подходящий для вас метод. Сделайте резервную копию с помощью iCloud. Сделайте резервную копию с помощью Mac. Сделайте резервную копию с помощью ПК . Дата публикации: 7 июля 2021 г.
Показать еще
См. Также : Бесплатные онлайн-курсы Посетите сайт
Как сделать резервную копию iPhone на ноутбук с / без ITunes
9 часов назад Выберите свое устройство на боковой панели Finder ( iPhone не отображается в Finder, см. Здесь.) Выберите «Общие» на панели кнопок. Чтобы создать резервную копию данных iPhone на портативном компьютере, установите флажок «Сделать резервную копию всех данных с iPhone на этот Mac». Щелкните «Создать резервную копию сейчас». Когда процесс резервного копирования продолжается, кружок прогресса (рядом с именем вашего телефона на боковой панели) показывает
Показать еще
См. Также : It Courses Посетите сайт
Резервное копирование вашего IPhone, IPad или IPod Touch в ITunes На ПК
1 час назад В приложении iTunes на ПК нажмите кнопку «Устройство» в левом верхнем углу окна iTunes.Щелкните Сводка. Нажмите «Создать резервную копию сейчас» (под «Резервные копии»). Чтобы зашифровать резервные копии, выберите «Зашифровать резервную копию [устройство]», введите пароль, затем нажмите «Установить пароль». Чтобы просмотреть резервные копии, хранящиеся на вашем компьютере , выберите «Правка»> «Настройки», затем нажмите «Устройства».
Показать еще
См. Также : It Courses Посетите сайт
[Резервное копирование фотографий с iPhone 5S на ПК] Как перенести фотографии
3 часа назад С помощью нескольких щелчков мышью вы можете перенести / скопировать / синхронизировать / сделать резервную копию всех ваших фотографий с iPhone 5S на компьютер от TunesGo легко: iPhone 5S на компьютер Передача фотографий: ——
Показать еще
См. Также : Бесплатные онлайн-курсы Посетите сайт
Как сделать резервную копию вашего iPhone 5 с помощью ITunes Solve Your Tech
1 час назад
Расчетное время чтения: 3 минуты
Дата публикации: 18 сентября 2013 г.
1 .Подключите USB-кабель к нижней части вашего iPhone 5, затем подключите другой конец к USB-порту компьютера, на котором установлен iTunes. iTunes должен запуститься автоматически, но в противном случае вам также потребуется запустить iTunes.2 . Нажмите кнопку устройства iPhone в правом верхнем углу окна iTunes (кнопка выделена ниже).
3 . Щелкните параметр Этот компьютер в разделе окна «Резервные копии». Обратите внимание, что вы можете использовать опцию iCloud, если хотите, но у вас может не хватить свободного места в вашей учетной записи iCloud, если вы не приобрели дополнительное пространство для хранения iCloud.
4 . Нажмите кнопку «Создать резервную копию сейчас» и дождитесь завершения резервного копирования.
Показать больше
См. Также : Курсы Посетите сайт
Как сделать резервную копию iPhone на внешний жесткий диск в 2021 году
7 часов назадКак с по сделать резервную копию iPhone на внешний жесткий диск в Windows. Откройте iTunes и подключите свой iPhone . Щелкните значок устройства в левом верхнем углу, затем щелкните «Создать резервную копию сейчас». Как только процесс будет
Показать больше
См. Также : Бесплатные онлайн-курсы Посетите сайт
Как сделать резервную копию iPhone на компьютер Apeaksoft
3 часа назадБесплатная загрузка Бесплатная загрузка.Шаг 1. Откройте резервное копирование и восстановление данных iOS. Скачайте и установите резервную копию iPhone на компьютер программу. Выберите «Резервное копирование и восстановление данных iOS» от до для резервного копирования iPhone на Windows / Mac ПК . Вы должны знать, что он также может…
1 . Опубликовано: 2 января 2018 г.2 . Автор: Дороти Ко…
3 . Расчетное время чтения: 6 минут
Показать еще
См. Также : Бесплатные онлайн-курсы Посетите сайт
5 способов резервного копирования iPhone 4/5/6/7/8 / X на компьютер или Mac
Только сейчас Посмотрите, как с по резервное копирование iPhone 5s на компьютер .Часть 1. Резервное копирование iPhone на компьютер или Mac с помощью iTunes Не обманывайте себя, iTunes — это не только музыка. Возможно, это первый и лучший способ сделать резервную копию iPhone на ПК , iTunes поможет вам создать резервную копию прямо на вашем компьютере , где пространство для каждой резервной копии находится под вашим контролем. Вы можете
Показать больше
См. Также : Бесплатные онлайн-курсы Посетите сайт
Как сделать резервную копию iPhone с помощью ITunes YouTube
3 часа назад iTunes — это официальный способ Apple для резервного копирования данных iPhone на компьютер .Знаете ли вы, как с по резервное копирование iPhone в iTunes? Этот видеоурок только что проиллюстрирован t
Показать больше
См. Также : Курсы ИТ Посетите сайт
Как создать резервную копию iPhone с и без ITunes / iCloud
Только сейчас
Расчетное время чтения: 3 минуты
Опубликован: 23 октября 2017 г.
1 . Запустите iTunes и подключите iPhone или iPad к компьютеру с помощью кабеля USB.2 . Щелкните значок устройства, и вы попадете в окно проводника.
3 . На панели «Резервные копии» выберите «Этот компьютер», а затем нажмите «Создать резервную копию сейчас». После этого iTunes создаст резервную копию всех данных вашего iPhone на вашем компьютере.
Показать больше
См. Также : It Courses Посетите сайт
Как перенести все файлы / данные с iPhone на компьютер
9 часов назад Шаг 2. Подключите iPhone к компьютеру с помощью кабеля USB iPhone и Ваш iPhone будет обнаружен в левой части окна резервного копирования телефона.Справа вы можете увидеть значок компьютер , который означает, что данные будут переданы на компьютер . Выберите тип всех данных…
1 . Опубликовано: 9 февраля 2017 г.2 . Автор: Никола Мас…
3 . Расчетное время чтения: 5 минут
Показать еще
См. Также : Бесплатные онлайн-курсы Посетите сайт
Как сделать резервную копию iPhone на компьютер с / без ITunes RID
7 часов назад Шаг 1. Запустите последнюю версию iTunes на своем ПК или Mac, подключите iPhone к компьютеру .Шаг 2, Нажмите кнопку «Устройство» и выберите «Сводка»> «Создать резервную копию». iTunes начнет резервное копирование содержимого вашего iPhone . Шаг 3. iTunes> Настройки> Устройства, чтобы проверить историю резервного копирования. Вы не можете читать или просматривать содержимое резервных копий iTunes непосредственно на своем компьютере .
Показать больше
См. Также : It Courses Посетите сайт
Восстановите свой iPhone, iPad или iPod Touch из резервной копии
Только сейчас На Mac с macOS Mojave 10.14 или более ранней версии или на ПК откройте iTunes. Подключите устройство к вашему компьютеру с помощью кабеля USB. * Если в сообщении запрашивается пароль вашего устройства или доверять этому компьютеру , следуйте инструкциям на экране. Если вы забыли пароль, обратитесь за помощью. Выберите свой iPhone , iPad или iPod touch, когда
Показать еще
См. Также : Бесплатные онлайн-курсы Посетите сайт
Как сделать резервную копию вашего iPhone 3 различных способа Советы и
1 час назад
1 .Откройте iTunes и подключите устройство к компьютеру.2 . Если в сообщении запрашивается пароль вашего устройства или «Доверять этому компьютеру», следуйте инструкциям на экране (если вы забыли свой пароль, обратитесь за помощью)
3 . Выберите свой iPhone, iPad или iPod, когда он появится в iTunes.
Показать больше
См. Также : Бесплатные онлайн-курсы Посетите сайт
Автоматическое резервное копирование iPhone 5 на компьютер или макеты ICloud
6 часов назад Нажмите «Настройки» → iCloud → «Хранение и резервное копирование».Нажмите «Резервное копирование iCloud», чтобы включить его. Выбор этой опции означает, что ваш iPhone больше не выполняет автоматическое резервное копирование, если вы подключаете его к компьютеру . Если вы являетесь пользователем компьютера -free iPhone , вам все равно, потому что вы никогда не подключаете свой iPhone к компьютеру . Но если вы синхронизируете свой iPhone с компьютером , как
Показать еще
См. Также : Бесплатные онлайн-курсы Посетите сайт
Где на моем ПК хранится резервная копия моего телефона ??? Iphone 4s 5
3 часа назад Как найти и удалить файлы резервных копий Itunes на вашем компьютере new 2015.В этом видео я покажу вам очень простой способ найти и удалить файлы резервных копий
Показать еще
См. Также : Бесплатные онлайн-курсы Посетите сайт
[Руководство] Как выборочно резервировать iPhone на компьютер
Просто Зачем выполнять резервное копирование iPhone на компьютер . Ваш iPhone содержит сотни или даже тысячи файлов. Более того, он хранит особые воспоминания и важную информацию. Это…
Расчетное время чтения: 7 минут
Общее время: 3 минуты
1 .Запустите программное обеспечение и подключите iPhone к компьютеру с помощью док-кабеля. Когда появится главное меню, выберите iOS Data Backup & Restore. Затем выберите вариант резервного копирования данных iOS.2 . Щелкните Резервное копирование данных iOS. Вы можете выбрать один из двух доступных режимов резервного копирования: стандартное резервное копирование и зашифрованное резервное копирование.
3 . Теперь вы увидите типы файлов, для которых FoneDog может создавать резервные копии. Отметьте типы, которые вы хотите включить в резервную копию. Нажмите «Далее», чтобы начать резервное копирование.
4 .Следующим шагом будет дождаться завершения резервного копирования. Этот процесс занимает всего несколько минут
Показать больше
См. Также : Бесплатные онлайн-курсы Посетите сайт
Как сделать резервную копию и восстановить iPhone SE без ITunes или ICloud
4 часа назадДля резервного копирования данных iPhone SE на ПК поможет вам восстановить все ваши данные, если ваш iPhone iPhone SE потерян, поврежден или вы решите переключиться на новый телефон. Вот два решения для пользователей iPhone для резервного копирования и восстановления контактов iPhone SE / 6S / 6/ 5S / 5S , текстовых сообщений, изображений, видео, журналов вызовов, заметок и т. Д.
Показать больше
См. Также : It Courses Посетите сайт
Полное руководство по резервному копированию iPhone
9 часов назад Наиболее полное решение iPhone для резервного копирования: многоуровневое резервное копирование. В основе каждого плана резервного копирования лежит одно центральное место, где вы хотите хранить все свои цифровые данные; фотографии, видео, контакты и т. д., независимо от их происхождения: ваш iPhone , Facebook, сканированные изображения, Интернет и т. д. Обычно это ваш домашний компьютер или ноутбук.
Показать больше
См. Также : It Courses Посетите сайт
Как сделать резервную копию фотографий с iPhone на ПК? PicBackMan
2 часа назад Резервное копирование iPhone Фото на ПК С помощью проводника Windows. Установите iTunes — это гарантирует, что ваш компьютер может взаимодействовать с вашим iPhone или iPad , даже если вы специально не используете iTunes для передачи файлов. Подключите свой iPhone с помощью USB-кабеля. Запустите «Windows Explorer»…
Показать еще
См. Также : Бесплатные онлайн-курсы Посетите сайт
Как сделать резервную копию вашего iPhone [Полное руководство] Три способа
7 часов назад Шаг 2: Отсканируйте iPhone и выберите типы данных для резервного копирования.Вскоре все файлы на iPhone будут отображаться по категориям в окне, и вы сможете выбрать нужные элементы для резервного копирования, установив соответствующие флажки. Чем больше данных вы выберете, тем больше времени займет резервное копирование. Шаг 3: Запустите процесс резервного копирования iPhone на компьютере
Показать еще
См. Также : Бесплатные онлайн-курсы Посетите сайт
Быстрые способы восстановления iPhone без ITunes
8 часов назад вплоть до iCloud, вы можете просто восстановить iPhone из iCloud, введя свой Apple ID и пароль в режиме «Восстановление из файла резервной копии iCloud».Шаг 2. Сканируйте данные iPhone на ПК . Все данные iPhone будут автоматически просканированы программой. Вы можете приостановить или остановить процесс сканирования в любой момент. Шаг 3.
Показать больше
См. Также : It Courses Посетите сайт
Доступ к файлам вашего iPhone в Windows 10 в 2021 году
6 часов назад Создайте резервную копию ваших файлов и восстановите ее на своем ПК . Это позволит вам хранить их на жестком диске вашего компьютера для легкого доступа.Бесплатная загрузка Бесплатная загрузка. Шаг 1:…
1 . Подключите его к компьютеру с помощью оригинального USB-кабеля вашего iPhone. Загрузите и установите FoneDog Toolkit. Установка очень проста, поэтому, как только вы закончите, запустите программное обеспечение и дождитесь обнаружения вашего устройства.2 . На главной панели инструментов инструментария перейдите в «Резервное копирование и восстановление данных iOS», затем нажмите «Резервное копирование данных iOS» и нажмите «Далее», чтобы продолжить.
3 . Вам будет предложено, помимо создания «стандартной резервной копии», вы также можете создать «зашифрованную резервную копию», что очень полезно для вас, если у вас есть конфиденциальная информация, которую вы хотите защитить от посторонних глаз.
4 . После нажатия на «Пуск» инструментарий покажет вам доступные файлы с вашего iPhone, для которых можно создать резервную копию. Они классифицируются по типу данных, то есть сообщениям, фотографиям, контактам.
Показать больше
См. Также : Бесплатные онлайн-курсы Посетите сайт
4 метода резервного копирования контактов iPhone с / без ITunes
2 часа назад Выборочное резервное копирование iPhone Контакты на компьютер или устройство без iTunes Выборочное резервное копирование является средства резервного копирования только тех контактов, которые вам нужны, даже если у вас есть список контактов.…
Расчетное время чтения: 6 минут
Общее время: 10 минут
1 . Нажмите «Настройки» на своем iPhone и нажмите «iCloud».2 . Включите Wi-Fi и введите данные своей учетной записи iCloud.
3 . Появится экран iCloud, как показано выше. Щелкните контакты, а затем объедините.
4 . Щелкните «Хранение и резервное копирование», как показано ниже.
Показать больше
См. Также : It Courses Посетите сайт
[2021] Как сделать резервную копию iPhone / iPad на внешний жесткий диск?
7 часов назад 1.Установите Coolmuster iOS Assistant на свой PC или Mac. После загрузки приложения на свой компьютер , запустите его и подключите свой iPhone или iPad к ПК / Mac с помощью кабеля USB. Затем подключите внешний жесткий диск к компьютеру и . 2. Сделайте ваш iPhone узнаваемым по компьютеру .
Показать больше
См. Также : Бесплатные онлайн-курсы Посетите сайт
Как обновить Iphone 5s до Ios 12 на компьютере
Только сейчас Обновите IOS на IPhone Служба поддержки Apple.Обновите Support.apple.com Все курсы. 5 часов назад Соедините iPhone и свой компьютер с помощью кабеля .. Выполните одно из следующих действий: На боковой панели Finder на Mac: выберите свой iPhone , затем нажмите «Общие» в верхней части окна. Чтобы использовать Finder для обновления iPhone , требуется macOS 10.15 или новее.
Показать еще
См. Также : Бесплатные онлайн-курсы Посетите сайт
Экран iPhone сломался, как сделать резервную копию данных?
5 часов назадКак только вы запустите программу, вам будет предложено 2 варианта из программы: резервное копирование или восстановление данных.Поскольку мы хотим создать резервную копию ваших данных со сломанного телефона, просто выберите Резервное копирование данных iOS. Шаг 2. Подключите сломанное устройство iPhone к вашему компьютеру . Возьмите рабочий кабель и подключите iPhone к компьютеру .
Расчетное время чтения: 8 минут
Показать еще
См. Также : Бесплатные онлайн-курсы Посетите сайт
Как сделать резервную копию контактов на iPhone 5s RecoveryAndroid
5 часов назад Часть 1: Как с на Резервное копирование iPhone 5s Контакты в Gmail.Для резервного копирования контактов на iPhone вам понадобится iTunes. 1. Загрузите iTunes на свой компьютер , если у вас его не было, установите его. 2. Подключите iPhone 5 к компьютеру через USB-кабель. 3. Откройте приложение iTunes. 4. Выберите устройство iOS, которое вы подключили к iTunes, и нажмите «Информация». 5.
Показать больше
См. Также : Бесплатные онлайн-курсы Посетите сайт
Как получить доступ к резервному копированию ICloud на iPhone, Mac и ПК EaseUS
7 часов назад Шаг 1.Подключите iPhone / iPad к компьютеру , разблокируйте устройство и доверяйте компьютеру . Затем запустите EaseUS MobiMover и перейдите в «Диспетчер резервного копирования»> «Резервное копирование». Шаг 2. Отметьте категории, для которых вы хотите создать резервную копию с вашего iPhone / iPad , а затем нажмите кнопку резервного копирования, чтобы начать резервное копирование данных вашего устройства. Шаг 3.
Показать больше
См. Также : Бесплатные онлайн-курсы Посетите сайт
Как бесплатно создать резервную копию и восстановить данные для устройств IOS
Только сейчас Вернитесь в iTunes.Шаг 1. Убедитесь, что на вашем компьютере установлена последняя версия iTunes. Шаг 2. Подключите iOS-устройство к вашему компьютеру . Шаг 3, Выберите Файл> Устройства> Резервное копирование. Если вы используете iTunes 10.7 или более раннюю версию, щелкните устройство в списке правой кнопкой мыши и выберите…
Показать еще
См. Также : Бесплатные онлайн-курсы Посетите сайт
ICloud
3 часа назад Войдите в iCloud, чтобы доступ к своим фотографиям, видео, документам, заметкам, контактам и многому другому.Используйте свой Apple ID или создайте новую учетную запись, чтобы начать пользоваться услугами Apple.
Показать больше
См. Также : Бесплатные онлайн-курсы Посетите сайт
Как восстановить заводские настройки iPhone 5 / 5S / 5C В другом случае
8 часов назад Часть 4: Заводские настройки iPhone 5/ 5S / 5C для восстановления резервной копии из iCloud или iTunes. Иногда пользователи хотят восстановить заводские настройки iPhone 5s / 5c / 5, чтобы восстановить ранее сделанную резервную копию. Если вы сделали резервную копию данных iPhone в iCloud или iTunes, вы не сможете восстановить ее просто так.
Расчетное время чтения: 7 минут
Показать еще
См. Также : Бесплатные онлайн-курсы Посетите сайт
Как сделать резервную копию iPhone — три простых способа
3 часа назад Чтобы настроить iPhone или Для резервного копирования iPad через Wi-Fi необходимо выполнить следующие действия: Подключите iPhone или iPad к компьютеру через USB и откройте раздел iPhone в iTunes или Finder. Установите флажок «Синхронизировать с этим iPhone через Wi-Fi».Параметры резервного копирования iTunes для резервного копирования через Wi-Fi. Нажмите Готово внизу окна.
Расчетное время чтения: 8 минут
Показать еще
См. Также : Бесплатные онлайн-курсы Посетите сайт
Восстановите свой IPhone для устранения программных проблем AppleToolBox
7 часов назад Подключите свой iPhone к компьютеру с помощью кабеля Lightning-USB. Откройте iTunes и щелкните значок iPhone в верхнем левом углу. Выберите «Сводка» на боковой панели iTunes.Нажмите «Восстановить резервную копию…» и выберите самую последнюю резервную копию для вашего iPhone . Если ваша резервная копия была зашифрована, введите созданный вами пароль.
Показать еще
См. Также : Бесплатные онлайн-курсы Посетите сайт
Тип фильтра: За все время Последние 24 часа Прошлая неделя Прошлый месяц
Пожалуйста, оставьте свои комментарии здесь:
Как сделать резервную копию Apple iPhone 5S 16GB (Space Grey) Телефон
Apple iPhone 5S 16GB (Space Gray) Владельцам необходимо своевременно обновлять свой смартфон.Перед установкой обновления рекомендуется выполнить сброс к заводским настройкам. Чтобы не потерять важные файлы, вы можете сделать резервную копию системы Apple iPhone 5S 16 ГБ (Space Gray). Создание такой резервной копии будет полезно и при переходе на новое устройство.
Что такое резервная копия?
Резервная копия — это файл, который объединяет некоторые разделы информации, хранящейся на Apple iPhone 5S 16GB (Space Gray). Резервное копирование или просто резервное копирование — гораздо более удобный метод резервного копирования данных, чем ручное копирование, поскольку оно не требует перемещения файлов по одному.
Полная резервная копия включает:
- список контактов;
- история сообщений;
- настройки аккаунта;
- приложений;
- мультимедиа;
- документов.
Таким образом, все ваше устройство можно поместить в резервную копию. В дальнейшем пользователь сможет восстановить копию как на Apple iPhone 5S 16GB (Space Gray), так и на любой другой смартфон.
Способы создания резервной копии на Apple iPhone 5S 16 ГБ (космический серый)
Apple iPhone 5S 16 ГБ (космический серый) — это многоцелевое устройство с множеством доступных способов создания резервной копии.Пользователю просто нужно выбрать один из рекомендуемых вариантов и следовать перечисленным инструкциям.
Локальная копия
Apple iPhone 5S 16GB (Space Gray) позволяет создавать резервную копию, не прибегая к сторонним сервисам. Таким образом можно создать резервную копию и сохранить ее в памяти устройства. Вам потребуется:
- Откройте настройки.
- Зайдите в раздел «Об устройстве», затем выберите «Резервное копирование и восстановление».
- Нажмите кнопку «Мобильное устройство»
- Отметьте необходимые данные, включая приложения, медиа и контакты.
- Нажмите «Создать резервную копию».
Затем начнется автоматический процесс создания резервной копии. Полученный файл необходимо переместить на другое устройство, на котором вы планируете его восстановить. Если резервное копирование выполняется до сброса настроек, резервную копию необходимо временно перенести (например, на компьютер), а затем снова перенести на Apple iPhone 5S 16 ГБ (Space Gray).
Создание резервной копии требует времени. Продолжительность операции зависит от того, сколько файлов копируется.Чем больше информации, тем больше времени может занять операция. В среднем процесс занимает 10-20 минут.
Google Диск
Самый простой способ сделать полную резервную копию вашего Apple iPhone 5S 16GB (Space Gray) — использовать системную опцию. Он позволяет создавать и загружать резервную копию на Google Диск.
Для выполнения операции выполните следующие действия:
- Откройте настройки телефона.
- Зайдите в раздел «Google», а затем в «Резервное копирование».
- Включите ползунок «Загрузить на Google Диск».
С помощью этих простых шагов активируется функция автоматического резервного копирования. Для работы необходимо подключение к Интернету. Теперь, если пользователь решит сбросить настройки, данные не исчезнут, а будут сохранены на Google Диске.
При использовании встроенного метода копирования имейте в виду, что пространство на Google Диске ограничено. Бесплатно доступно всего 15 гигабайт. Если этого объема хранилища недостаточно, вам придется оформить подписку или обратиться к альтернативному варианту.
Сторонние приложения
Ограничения, вызванные недостаточным объемом памяти на Google Диске, могут заставить пользователя выбрать другие способы. Отличный вариант — приложение Titanium Backup. Однако для получения рут-прав требуется обладатель Apple iPhone 5S 16GB (Space Gray).
Если условия соблюдены, следуйте инструкциям:
- Откройте приложение и предоставьте необходимые разрешения.
- Нажмите кнопку, чтобы создать резервную копию на вкладке «Резервное копирование».
- Отметьте файлы для копирования и подтвердите операцию.
Резервная копия будет сохранена в корневой папке приложения. В дальнейшем файл необходимо перенести на телефон, выбранный для восстановления копии, или на другое устройство, пока выполняется сброс настроек.
Как восстановить резервную копию
Восстановление резервной копии зависит от метода резервного копирования, используемого владельцем устройства. Если копия была создана через Google Drive, вам необходимо пройти авторизацию и активировать автоматическую синхронизацию с облачным хранилищем в настройках устройства.
Если резервное копирование выполнялось путем создания локальной копии, файл необходимо поместить в каталог Apple iPhone 5S 16GB (Space Gray). Затем следует открыть настройки и нажать кнопку «Восстановить резервную копию» в разделе «Резервное копирование и восстановление».
Пользователям, которые создали копию с помощью специального приложения (Titanium Backup), необходимо перенести резервную копию во внутреннюю память телефона и установить приложение. Далее необходимо запустить Titanium Backup и открыть одну из сохраненных резервных копий в разделе «Резервные копии».
Поделитесь этой страницей с друзьями:См. Также:
Как прошить Apple iPhone 5S 16GB (Space Grey)
Как получить root права на Apple iPhone 5S 16GB (Space Gray)
Аппаратный сброс Apple iPhone 5S 16GB (Space Gray )
Как перезагрузить Apple iPhone 5S 16 ГБ (серый космос)
Как разблокировать Apple iPhone 5S 16 ГБ (серый космос)
Что делать, если Apple iPhone 5S 16 ГБ (серый космос) не включается
Что делать делать, если Apple iPhone 5S 16GB (Space Grey) не заряжается
Что делать, если Apple iPhone 5S 16GB (Space Gray) не подключается к ПК через USB
Как сделать снимок экрана на Apple iPhone 5S 16GB (Space Серый)
Как сбросить FRP на Apple iPhone 5S 16GB (Space Gray)
Как сделать запись звонков на Apple iPhone 5S 16GB (Space Gray)
Как обновить Apple iPhone 5S 16GB (Space Gray)
Как подключить Apple iPhone 5S 16GB (Space Gray) к TV
Как очистить кеш на Apple iPhone 5 S 16 ГБ (серый космос)
Как отключить рекламу на Apple iPhone 5S 16 ГБ (серый космос)
Как очистить хранилище на Apple iPhone 5S 16 ГБ (серый космос)
Как увеличить шрифт на Apple iPhone 5S 16 ГБ (серый космос )
Как поделиться интернетом на Apple iPhone 5S 16GB (Space Gray)
Как перенести данные на Apple iPhone 5S 16GB (Space Gray)
Как разблокировать загрузчик на Apple iPhone 5S 16GB (Space Gray)
Как сделать восстановление фотографий на Apple iPhone 5S 16GB (Space Gray)
Как записать экран на Apple iPhone 5S 16GB (Space Gray)
Как найти черный список в Apple iPhone 5S 16GB (Space Gray)
Как настроить отпечаток пальца на Apple iPhone 5S 16GB (Space Grey)
Как заблокировать номер на Apple iPhone 5S 16GB (Space Gray)
Как включить автоповорот на Apple iPhone 5S 16GB (Space Gray)
Как настроить или выключить будильник на Apple iPhone 5S 16GB (Space Grey)
Как поменять e рингтон на Apple iPhone 5S 16GB (Space Gray)
Как включить процент заряда батареи на Apple iPhone 5S 16GB (Space Gray)
Как отключить уведомления на Apple iPhone 5S 16GB (Space Gray)
Как выключить Google помощник на Apple iPhone 5S 16GB (Space Gray)
Как отключить экран блокировки на Apple iPhone 5S 16GB (Space Gray)
Как удалить приложение на Apple iPhone 5S 16GB (Space Gray)
Как восстановить контакты на Apple iPhone 5S 16 ГБ (космический серый)
Где находится корзина на Apple iPhone 5S 16 ГБ (космический серый)
Как сделать резервную копию других телефонов
Как сделать резервную копию ваших данных и переместить их на новый iPhone 6 или iPhone 6 Плюс
AppleInsider поддерживается своей аудиторией и может получать комиссию, когда вы совершаете покупки по нашим ссылкам.Эти партнерские отношения не влияют на наши редакционные материалы.
Новые iPhone 6 и iPhone 6 Plus от Apple сегодня попадают в руки потребителей, и одной из первых задач владельцев iPhone будет перенос их контента на новое устройство. AppleInsider проведет вас через процесс резервного копирования и восстановления данных с помощью iCloud и iTunes.
Резервное копирование
Ничто не может убить радость от нового iPhone быстрее, чем осознание того, что ваши контакты, фотографии или сохранения Angry Birds исчезли в эфире, потому что вы забыли сделать резервную копию своего старого.Большинство владельцев iPhone, вероятно, включили автоматическое резервное копирование через iCloud; Если вы не уверены, вы можете проверить статус, перейдя в «Настройки» → iCloud → «Хранилище и резервное копирование».
Если резервное копирование iCloud уже включено, посмотрите чуть ниже отметку времени «Последнее резервное копирование». Поскольку iPhone будет выполнять автоматическое резервное копирование только тогда, когда они заблокированы, подключены и подключены к Wi-Fi, последняя резервная копия может быть сделана целых две недели, и вы захотите запустить новую, прежде чем продолжить, нажав «Создать резервную копию сейчас». .»
На прошлой неделе Apple представила новые, более дешевые планы хранения iCloud, поэтому, если ваш iPhone слишком велик для резервного копирования в бесплатную 5-гигабайтную учетную запись, вы можете добавить больше места, чтобы не потерять свои ценные данные.
В качестве альтернативы пользователи, которые устали загружать свои данные в облако, могут выполнить резервное копирование на свой компьютер с помощью iTunes. Подключите iPhone к компьютеру с помощью кабеля Lightning, затем откройте iTunes — вы можете либо синхронизировать устройство, либо открыть Файл → Устройства → Резервное копирование, чтобы открыть меню резервного копирования.Чтобы начать резервное копирование, щелкните правой кнопкой мыши свой iPhone и выберите «Создать резервную копию сейчас».
Реставрация
Восстановление из iCloud несложно. Во время настройки — после входа в iCloud — iOS спросит, хотите ли вы восстановить устройство из резервной копии или настроить его как новый iPhone. Выбор «восстановления из резервной копии» покажет вам список ваших последних резервных копий и позволит вам выбрать, какую из них вы хотите восстановить.
Таким образом вы сможете настроить iPhone, даже не подключая его к компьютеру.В зависимости от размера вашей резервной копии загрузка может занять значительное время, поэтому убедитесь, что вы начинаете восстановление, когда сможете подключить телефон к внешнему источнику питания.
Восстановление из резервной копии iTunes одинаково просто: убедитесь, что вы обновили iTunes до последней версии, затем подключите iPhone к компьютеру с помощью прилагаемого кабеля Lightning. Выберите «Файл» → «Устройства» → «Восстановить из резервной копии» и следуйте инструкциям на экране, чтобы выбрать резервную копию и начать процесс восстановления.
Попался
Все, что синхронизируется с вашим компьютером — например, музыка, фильмы и фотографии из iPhoto — не включается в ваши резервные копии, поэтому вам потребуется повторно синхронизировать свой телефон после завершения восстановления.
Вы можете обойти это для музыки, подписавшись на iTunes Match, облачный музыкальный шкафчик Apple. Услуги стоят 24,99 долларов в год и позволят вам загрузить любую песню из вашей местной музыкальной библиотеки из iTunes Store — песни, которые не продаются в iTunes, также будут загружены и доступны.
Как удалить резервную копию iCloud с iPhone 5
Ваш iPhone может выполнять резервное копирование в вашу учетную запись iCloud, когда он подключен, заблокирован и подключен к Wi-Fi. Это избавляет вас от необходимости физически подключать устройство к компьютеру, а также гарантирует, что у вас будет актуальная резервная копия вашего устройства на случай, если что-то пойдет не так.
Но объем бесплатного места для хранения, который вы получаете с вашей учетной записью iCloud, может быстро заполниться, и вы можете начать получать предупреждения о том, что на вашем iPhone не удалось выполнить резервное копирование из-за нехватки места для хранения.Если к вашей учетной записи iCloud подключено несколько устройств iOS, возможно, вы ищете способ удалить одну из этих резервных копий, чтобы освободить место для резервной копии вашего основного устройства. В нашем руководстве ниже показано, как удалить резервную копию из вашей учетной записи iCloud прямо с вашего iPhone.
Удаление резервной копии из iCloud
Действия, описанные в этой статье, были выполнены на iPhone 5 с iOS 9.3. Это удалит резервную копию из вашей учетной записи iCloud.Вы не сможете получить его обратно после того, как выполните действия, описанные в этой статье. Это не повлияет на какие-либо резервные копии, которые вы сделали через iTunes и сохранили локально на свой компьютер. Это влияет только на резервную копию, которая хранится в iCloud. Это также отключит будущие резервные копии для файла резервной копии, который вы удаляете.
Шаг 1. Откройте меню Settings .
Шаг 2. Прокрутите вниз и выберите вариант iCloud .
Шаг 3. Нажмите кнопку Storage .
Шаг 4. Нажмите кнопку Manage Storage .
Шаг 5: Выберите резервную копию, которую вы хотите удалить. Обратите внимание, что здесь может быть несколько разных резервных копий устройств, если у вас есть несколько устройств iOS, связанных с вашей учетной записью iCloud. Однако iCloud будет хранить только одну резервную копию для каждого устройства.
Шаг 6: Нажмите красную кнопку Удалить резервную копию .
Шаг 7: Нажмите кнопку Выключить и удалить , чтобы подтвердить, что вы хотите удалить этот файл резервной копии, и запретить устройству создавать какие-либо резервные копии в iCloud в будущем. Вы всегда можете повторно включить резервное копирование iCloud позже.
Вы не уверены, действительно ли хотите удалить резервную копию iPhone, но вам нужно дополнительное место в вашей учетной записи iCloud? Узнайте, как приобрести дополнительное пространство для хранения iCloud и дать себе больше места для сохранения изображений, видео и других файлов, которые занимают ваше пространство.
Мэтью Берли пишет технические руководства с 2008 года. Его статьи были опубликованы на десятках различных веб-сайтов и были прочитаны более 50 миллионов раз.
После получения степени бакалавра и магистра компьютерных наук он несколько лет проработал в сфере управления ИТ для малых предприятий. Однако сейчас он работает полный рабочий день, пишет онлайн-контент и создает веб-сайты.
Его основные писательские темы включают iPhone, Microsoft Office, Google Apps, Android и Photoshop, но он также писал и на многие другие технические темы.
СвязанныеОтказ от ответственности: большинство страниц в Интернете содержат партнерские ссылки, в том числе некоторые на этом сайте.
Как восстановить резервную копию iOS до более ранней версии iOS
Если вам нужно восстановить резервную копию с устройства с более новой версией iOS, чем целевое устройство, вам необходимо знать, что восстановление более новой резервной копии на устройство iOS с более ранней версией невозможно без некоторых настроек.Если вы попробуете без него, вы увидите это сообщение:
iTunes не удалось восстановить iPhone «Renate’s iPhone», поскольку резервная копия была повреждена или несовместима с восстанавливаемым iPhone.
Попытка восстановить резервную копию бета-версии iOS до более старой версии iOS
Какие у вас есть варианты? Ну есть два:
Исправьте резервную копию, чтобы сделать ее совместимой с более ранней версией iOS, или
Извлеките нужные данные из резервной копии iTunes или iCloud и импортируйте их
Мы описываем, как первый метод ниже, а наше руководство по восстановлению из резервной копии охватывает второй метод.
Как исправить понижение версии резервной копии iOS
Исправление резервной копии для перехода на более раннюю версию iOS довольно просто, хотя невозможно перейти между любой версией. Мы выделили нижеперечисленные версии, которые мы тестировали и знаем, что работают с более ранними версиями.
Шаг 1. Перед изменением сделайте копию резервной копии iOS.
Шаг 2. Откройте файл
Info.plist в корневой папке резервной копии.Вы можете открыть этот файл в любом простом текстовом редакторе.
Шаг 3. Найдите
Версия продукта , и вы найдете раздел, похожий на текст ниже.Тип продукта iPhone10,6 Версия продукта 12.3.2 Серийный номер C8QH6T96DPNG
Шаг 4. Измените значение
Product Version и сохраните файл. Например, от 12.1.3 до 12.1 или 12.0 и сохраните файл.
С каких версий резервной копии можно перейти на более раннюю?
Возможно, работают более ранние версии других версий, но это те, которые мы протестировали и подтвердили, что они работают. Этот метод основан на том, что некоторые версии мало отличаются от базового формата хранения. Если у вас есть успех с другими версиями, сообщите об этом нашим читателям в комментариях ниже.
| Версия iOS | Подтвержден переход на более раннюю версию резервной копии для |
|---|---|
14 бета | 12.4,6 |
13,6 | 13.5.1 , 13.5 , 12.4.8 |
13.5.1 | 13,5 , 12,4,6 |
13,5 | 12.4.71 |
13.4.1 | 12.4.7 |
13,4 | 13.3.1 , 12.4.7 |
13.3.1 | 13,3 |
13,3 | 13.2.3 , 12.4.4 , 12.3.3 |
13,2 | 12.3.4 |
13.1.3 | 12.3.3 |
12.3.2 | 12.3.1 |
12.1,3 | 12.1.2 |
12.1.3 | 12,1 , 12,0 |
12,0 | 11,4 |
9,0 бета | 8,4 |
8.0.1 | 8,0 |
8,0 бета | 7 |
7.0 | 6.1.4 , 6.1.3 |
Переходите на iPhone 5S или 5C? Как перенести контент со старого iPhone
25 сен Обновление до iPhone 5S или 5C? Как перенести контент со старого iPhone
Если вы один из тех счастливчиков, которым уже удалось заполучить iPhone 5S или iPhone 5C, без сомнения, вы вскакиваете со своего места, готовый окунуться в свой новый телефон и новенький. операционная система, как мы говорим.
Независимо от того, переходите ли вы с iPhone 3 или iPhone 5, есть вероятность, что вы захотите переместить данные и настройки. Хорошая новость заключается в том, что в отличие от перехода с другой ОС, такой как Android, на iOS, перенести контент на другой iPhone очень просто!
Вам доступны два варианта:
[one_third] iCloud [/ one_third]
[one_third] [/ one_third]
[one_third_last] iTunes [/ one_third_last]
Примечание: По возможности не включайте новый телефон, пока не выполните действия по резервному копированию старого.Если вы уже активировали свой новый iPhone и настроили его как новый телефон, вы можете нажать «Настройки»> «Основные»> «Сброс»> «Стереть все содержимое и настройки», чтобы восстановить заводские настройки. Просто имейте в виду, что это приведет к удалению всего содержимого и настроек на вашем телефоне.
Как правило, проще перенести данные со старого телефона на новый, предварительно сделав резервную копию всего содержимого и настроек на старом телефоне , прежде чем вы включите или активируете новый телефон.Однако, если вы обнаружите, что немного отпрыгнули от волнения, вам нужно будет вернуть новый iPhone к его заводским настройкам, перейдя по адресу:
Настройки> Общие> Сброс> Стереть все содержимое и настройки
Имейте в виду, что при этом удаляются всех содержимого и настроек на вашем телефоне. Это позволит вам более легко передавать данные, позволяя настроить iPhone как новый телефон.
Перед резервным копированием старого iPhone необходимо убедиться, что:
- Ваше устройство подключено к источнику питания
- Ваше устройство подключено к сети Wi-Fi
- На вашем ПК или Mac установлена последняя версия iTunes.
[divider_line]
Если вы еще этого не сделали, вам нужно будет сделать резервную копию ваших данных и настроек в iCloud.
Резервное копирование данных и настроек в iCloud
1. Перейдите в: Настройки> iCloud> Хранение и резервное копирование.
2. Убедитесь, что iCloud Backup включен на .
3. Выберите Создать резервную копию сейчас , чтобы вручную создать резервную копию данных и настроек.
Синхронизация данных с новым iPhone
Теперь вы можете взять свой новый блестящий iPhone 5S или 5C и начать перенос данных на него.
1. Включите новый iPhone.
2. Ассистент настройки проведет вас через процесс. Когда вы дойдете до экрана с надписью Set Up iPhone , выберите Restore from iCloud Backup и выберите резервную копию, которую вы только что создали со своего старого iPhone.
3. Вам будет предложено ввести Apple ID и пароль для продолжения.
[divider_line]
Резервное копирование данных в iTunes
1. Подключите iPhone к ПК или Mac и запустите iTunes.
2. Выберите Файл> Устройства> Резервное копирование и выберите Создать резервную копию сейчас. Вы можете проверить, завершено ли резервное копирование, перейдя в Edit> Preferences , а затем выбрав вкладку Devices . Имя вашего iPhone и время резервного копирования должны появиться, если оно было завершено.
3. Отключите старый iPhone от компьютера.
Синхронизация вашего нового iPhone
1. Включите новый iPhone и завершите настройку.
2. Когда вы дойдете до экрана, который спрашивает, как вы хотите настроить свой новый iPhone, выберите Восстановить из резервной копии iTunes и выберите самую последнюю резервную копию для телефона.
3. Подключите новый iPhone к компьютеру и запустите iTunes, выберите резервную копию старого устройства и нажмите Продолжить
4. Дождитесь завершения восстановления. Устройство перезагрузится после успешного завершения процесса восстановления.
5. Не отключайте iPhone от iTunes, чтобы синхронизировать любые данные, например купленную музыку и видео, которые не были включены в резервную копию.
[divider_line]
Ваше новое устройство (почти) готово!
Независимо от того, использовали ли вы iTunes или iCloud для создания резервной копии и настройки нового iPhone, убедитесь, что на вашем телефоне полностью завершен процесс восстановления , прежде чем вы начнете его использовать.
