Как сжать видеофайл без потери качества – Бесплатный онлайн видео компрессор Apeaksoft уменьшает видео до меньшего размера
Сжатие видео | Как сжать видео без потери качества
Монтаж видео на мобильном устройстве
- Назад
- Clips
- Для Android
- Для iOS
Всё, что нужно для обработки видео
- Назад
- Video Suite
- Для Windows
Редактирование видео
- Назад
- Видеоредактор
- Для Windows
- Для Mac
Больше возможностей редактирования
- Назад
- Видеоредактор Плюс
- Для Windows
- Для Mac
Монтаж панорамного видео
- Назад
- 360 Видеоредактор
- Для Windows
2 в 1: редактирование видео и запись экрана
- Назад
- Видеоредактор Бизнес
- Для Windows
- Для Mac
www.movavi.ru
Как сжать видео без потери качества. Сжимаем в 7 Раз!
Автор Admin На чтение 4 мин. Просмотров 607 Опубликовано
Добрый день, мои дорогие читатели! Прошлый раз писал статью о том, как сжимать картинки, и подумал, а почему бы не написать о том, как сжать видео без потери качества.
Ведь наверняка если Вы ведете свой блог, видеоканал на YouTube то записываете видео уроки, либо вообще создаете свои видеокурсы, а для этого естественно нужно сжимать размер Ваших видео, иначе они будут весить тонны и их никто не скачает.
Читайте статью до конца, и Вы узнаете: Как сжать видео без потери качества, практически в 7 Раз!
В качестве примера сжатия видеофайла для данной статьи, я сжимал видео урок, который записал с экрана монитора. Длительность данного видео урока составляет 6 минут, результаты сжатия данного видеофайла:
Ну что же, давайте приступим к сжатию видео! Для сжатия видео нам потребуется программа, которая называется Handbrake.
Программа Handbrake
Программа действительно классная, из всех программ которые я перепробовал, даже платных, эта программа мне понравилась больше всего и она абсолютно бесплатная. Теперь это одна из основных программ на моем компьютере.
Для того, чтобы сжать видео, нам конечно же необходимо сначала скачать эту программу и установить на свой компьютер. Скачиваем программу с официального сайта → Скачать Handbrake. Устанавливаем на свой компьютер и запускаем её.
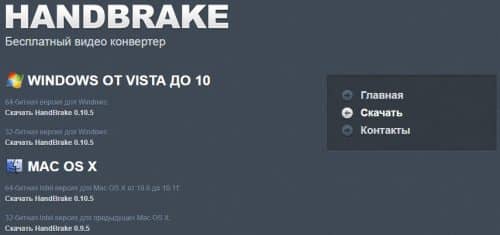
Вот такой интерфейс у программы Handbrake, и самое приятное в этом, что для сжатия видеофайла нужно сделать всего пару кликов, все очень удобно и быстро.
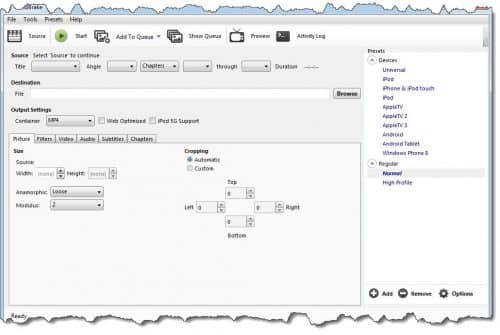
Как сжать видео с помощью Handbrake
Как я уже писал чуть выше, все очень просто и сжатие видео мы осуществим всего в несколько кликов.
План действий по сжатию видео файла:
- Загружаем видеофайл в программу
- Выбираем степень сжатия видео
- Указываем папку в которую нужно сохранить файл после сжатия
- Жмем «Старт»
Вот те четыре простых шага, которые нам необходимо сделать, для того чтобы сжать видео в программе Handbrake. Давайте начнем с первого пункта плана и приступим непосредственно к сжатию файла.
Загружаем видеофайл в программу
Для загрузки видео нажимаем на кнопку «Source» → «Open File» дальше перед нами откроется окно компьютера, где вам нужно выбрать тот файл, который нужно сжать.
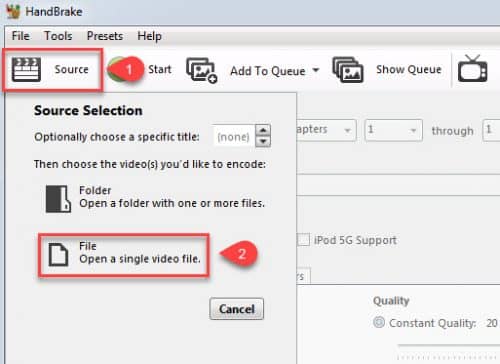
Видео файл выбрали, загрузили в программу, теперь переходим ко второму шагу
Выбираем степень сжатия видео
После того как Вы загрузили видео в программу, Вам необходимо перейти на вкладку «Video» => «Перетащить ползунок до значение 25» (если Вы хотите еще больше сжать поставьте 30, можно и 35, для каждого видеофайла нужно подбирать определенное значение степени сжатия) и последним шагом, поставите галочку в графу «Web Optimized».

Теперь переходим к третьему шагу.
Указываем папку в которую нужно сохранить файл после сжатия
Для того, чтобы указать ту папку, в которую нужно сохранить сжатое видео, нужно нажать на кнопку «Browse», как показано на картинке ниже. Перед вами откроется окно, в котором вы указываете название сжатого файла и папку, в которую нужно его сохранить, и нажимаете на кнопку «Сохранить»
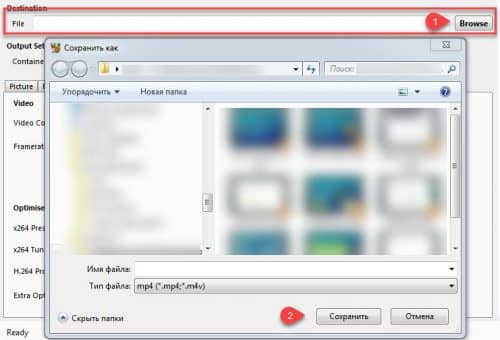
Переходим к последнему и самому простому шагу.
Жмем «Старт»
После выполнения выше указанных действий нажимаем «Start»
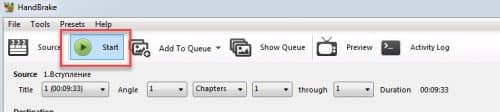
После окончания сжатия видео смотрите результат. Вот теперь и вы знаете, как сжать видео без потери качества с помощью бесплатной программы Handbrake. Пользуйтесь данной программой, сжимайте свои видео, радуйте читателей новыми, качественными роликами и все будет ОК!
Видео: Как сжать видео без потери качества
Ну что же, дорогие друзья, на этом у меня всё. У вас все получилось? Если у кого-то есть еще лучше программа для сжатия видео, поделитесь, напишите название в комментариях.
Как сжать видео без потери качества быстро в домашних условиях
Требуется переслать большой ролик по электронной почте или загрузить его в Интернет? Все это можно сделать намного быстрее, если предварительно уменьшить размер видеофайла. Оперативно справиться с задачей поможет программа «ВидеоМОНТАЖ». Скачайте видео редактор на нашем сайте! В данной статье вы подробно расскажем об этом софте и как сжать видео с его помощью.
В программе «ВидеоМОНТАЖ» вы быстро сможете сжать видео
Сжатие видео: 5 эффективных способов
Для начала рассмотрим самые популярные способы, позволяющих оперативно уменьшить вес файла.
- Обрезание лишних частей — самый простой способ, позволяющий оперативно сжать видео. Это оптимальный вариант для тех, кому важно сохранить исходное качество ролика. Если речь идет о фильме, то обрежьте заставку в самом начале и титры в конце (они идут особенно долго в зарубежных лентах). Это существенно не повлияет на содержание кино, зато позволит уменьшить объем.
- Снижение разрешения. За счет этого тоже сильно уменьшается файл. Однако будьте готовы к тому, что при сильной коррекции пострадает качество видеоряда.
- Смена кодека и формата. Если правильно выбрать параметры, то вам не только удастся существенно сэкономить место на жестком диске или флешке, но и не потерять красивую картинку.
- Уменьшение битрейта. Этим термином программисты называют объем данных, который передается за конкретную единицу времени. Способ весьма эффективный, но применять его следует только людям с опытом, так как бездумные действия могут сильно испортить итоговый материал.
- Сокращение частоты кадров. Здесь тоже следует действовать аккуратно, так как есть риск испортить плавность, если слишком сильно занизить значение параметра.
Как сжать видео без потери качества
Программа для редактирования видео «ВидеоМОНТАЖ» поможет вам сжать фильм без ущерба качеству. Софт доступен для скачивания на нашем сайте. Видеоредактор полностью русифицирован, так что сработается с ним даже человек, впервые решивший себя попробовать в роли монтажера.
Добавляем видеофайл
Сначала загрузите исходник на монтажный стол. Для этого запустите программу и создайте проект. Во вкладке «Добавить» выберите из какой папки на компьютере требуется загрузить материал. Софт работает со всеми форматами (AVI, MOV, MKV и др.), поэтому используйте в работе любые исходники, которые окажутся у вас под рукой. Есть шанс даже импортировать материал с DVD-диска!
Добавьте нужные материалы на монтажный стол
Сжимаем фильм
Для уменьшения видеозаписи в «ВидеоМОНТАЖе» измените ее разрешение или формат или же просто обрежьте ненужные фрагменты. Расскажем подробно о каждом из вариантов.
- Коррекция размера кадра. Необходимость изменить разрешение только на первый взгляд кажется сложной операцией. Достаточно скачать редактор видео «ВидеоМОНТАЖ» и с этим не возникнет проблем. Просто сразу после добавления клипа перейдите в раздел «Создать». Перед вами возникнут всевозможные варианты экспорта контента. Выберите подходящий, а затем откалибруйте размер кадра, качество и объем файла.
- Изменение формата. Смена формата – самый действенный способ сжать видео без потери качества. Сразу после загрузки материала перейдите в раздел «Создать» и выберите подходящий вариант. Ваше решение должно зависеть от того, каким образом планируется распространять контент. Если будете публиковать ролик в сети, то обратите внимание на специальные настройки в видеоредакторе. Укажите для какой платформы создаете клип. Программа сама подберет адекватные параметры.
- Обрезка. Большой файл удастся сократить, если убрать заставку, титры, рекламу, различные малозначимые элементы. Выделите файл, который требуется сжать. Затем перейдите в раздел «Редактировать»: именно здесь вы сможете обрезать лишнее. Для этого передвигайте маркеры черного цвета внизу плеера. Синим должен быть подсвечен только тот кусок, который надо оставить. В окошке рядом вы сможете практически «онлайн» следить за тем, как меняется хронометраж. Дальше останется только сохранить результат.
Уменьшите размер кадра, тогда видео будет меньше весить
Для уменьшения видео можно просто поменять его формат
Сократить объекм файла можно за счет обрезки лишних фрагментов
Дополнительные функции
У рассматриваемого видеоредактора имеется достаточно впечатляющий список функций. С его помощью вы можете улучшить существующие кинофильмы и создавать собственные.
После установки софта вы получите доступ к гигантскому каталогу видеоэффектов. В одноименной вкладке собрано более 50 фильтров, каждый из которых можно применить к любой видеозаписи буквально в один клик. Все пресеты разбиты на тематические группы, поэтому вы мгновенно сможете отыскать подходящие именно вам фильтры. В разделе «Избранное» вы сможете найти эффекты, которые пользуются наибольшим спросом у пользователей. Обязательно обратите внимание на базовые фильтры. Они пригодятся, если надо скорректировать пересвеченный или слишком тусклый видеоряд. Также здесь есть эффекты, которые предназначены для свадебных, «пейзажных», детских и других клипах.
Преображайте видео с помощью интересных эффектов
В видеоредакторе «ВидеоМОНТАЖ» вы сможете очень быстро и качественно смонтировать видеоролик именно так, как себе представляете. Вас доступно:
- разделение видеофайла на части и обрезание лишнего;
- соединение нескольких фрагментов с помощью эффектных переходов;
- создание титров и заставок, которые будут соответствовать вашим задумкам;
- добавление надписей и картинок;
- поворот клипов на 180, 90, 360 градусов;
- удаление ненужных аудиодорожек или добавление музыки фоном.
Требуется в короткие сроки сделать небольшой поздравительный клип? Воспользуйтесь опцией «Видеооткрытка». Вы сможете добавить в конструктор любой материал, украсить его яркой рамочкой, дополнить текстом и торжественной музыкой. Эффектное праздничное поздравление будет готов буквально за несколько минут.
Создавайте стильные поздравления за пару кликов мыши
Скачайте программу «ВидеоМОНТАЖ» прямо сейчас на нашем сайте! Если вы давно мечтали освоить профессию монтажера, то это самый оптимальный вариант, который позволит сделать первые шаги в создании собственных фильмов и клипов. Вы практически моментально разберетесь в интерфейсе и сможете начать творить!
video-editor.su
Топ-6 бесплатных онлайн способов сжатия видео без потери качества
Если вы заядлый киноман, вы наверняка знакомы с тем, какое количество времени, поисков и терпения требуется, чтобы создать коллекцию любимых видео за несколько лет. После того, как вы собрали огромную коллекцию видео, которая занимает все место на вашем жестком диске, что вы делаете? Удаляете несколько старых любимчиков, чтобы вместить парочку новых. Но это всего лишь временное решение проблемы. Не волнуйтесь. Есть возможность сжимать видео и добавлять в коллекцию новые видео, при этом сохраняя старые.
Необходимость в сжатии видео также появляется, когда необходимо загрузить видео на сайт с ограничением размера файлов. Более того, сжатые видео тратят меньше интернет трафика во время загрузки, делая сам процесс быстрее. Учитывая вышеуказанные преимущества, уменьшение размера файла становится важнейшим аспектом. Ищите, как сжать видео, например как сжать MP4, как сжать MOV, и др.? В следующей части статьи мы подготовили для вас лучшие решения для сжатия видео.
Часть 1. Как сжать видео файлы без потери качества на Windows/Mac
Перед тем как вы узнаете о лучших инструментах для сжатия видео онлайн, мы хотим порекомендовать вам лучшую альтернативу онлайн сервисам, которые имеют различные ограничения на размер файла, потери качества, проблемы с соединением и др. Wondershare UniConverter — это именно та программа, которую мы больше всего рекомендуем для сжатия видео файлов. Это универсальный видео инструмент, который позволяет уменьшить размер файла путем конвертирования в другой формат, изменения разрешения, битрейта и других параметров. Его можно использовать для сжатия MP4/MOV/AVI/MP3 и других видео/аудио файлов на потрясающей скорости без потери качества. Программа совместима как с Windows, так и Mac устройствами, а также имеет дополнительный функционал, благодаря которому вы сможете скачивать видео, записывать DVD, передавать видео и др.
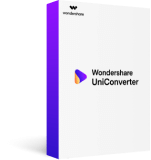
- Сжимайте размер видео без потери качества на устройствах с Windows и Mac.
- Сжимайте видео, изменяя такие параметры, как размер, разрешение, частоту кадров, битрейт и формат.
- Редактируйте видео перед сжатием путем кадрирования, обрезки, поворота, добавление водяных знаков, применения эффектов и т.д.
- Поддерживается пакетная конвертация и сжатие нескольких файлов одновременно.
- Работает в 30 раз быстрее других программ благодаря технологии APEXTRANS.
- Скачивайте видео и плейлисты с Youtube, вставив URL.
- Поддерживается сжатие видео для обеспечения лучшей совместимости с различными устройствами, например iPhone, Apple TV, XBOX, PSP и др.
- Универсальный набор инструментов включает в себя редактор метаданных видео, создание GIF, трансляцию видео на ТВ, передачу видео и запись экрана.
- Поддерживаемые: Windows 10/8/7/2003/XP/Vista, Mac OS X 10.14 (Mojave), 10.13, 10.12, 10.11, 10.10, 10.9, 10.8, 10.7, 10.6.
Wondershare UniConverter предлагает вам 2 различных метода сжатия видео. Если вам необходимо обработать и конвертировать несколько файлов, выберете Метод 1, который также поддерживает обработку аудио файлов. Если вы хотите обрабатывать файлы по одному, выберете Метод 2. Оба метода позволят уменьшить размер вашего видео файла с потрясающей скоростью и отличным выходным качеством.
Метод 1: Как сжать видео в режиме пакетной обработки при помощи лучшего видеоконвертера:
Шаг 1 Запустите видео компрессор и добавьте видео файлы.
Установите и запустите видеокомпрессор Wondershare на вашем ПК/Mac. В главном меню программы нажмите +Добавить файлы, чтобы указать видео файлы, которые вы хотите сжать. Можно добавлять файлы разных форматов. Также, вы можете просто перетащить нужные видео в окно программы.
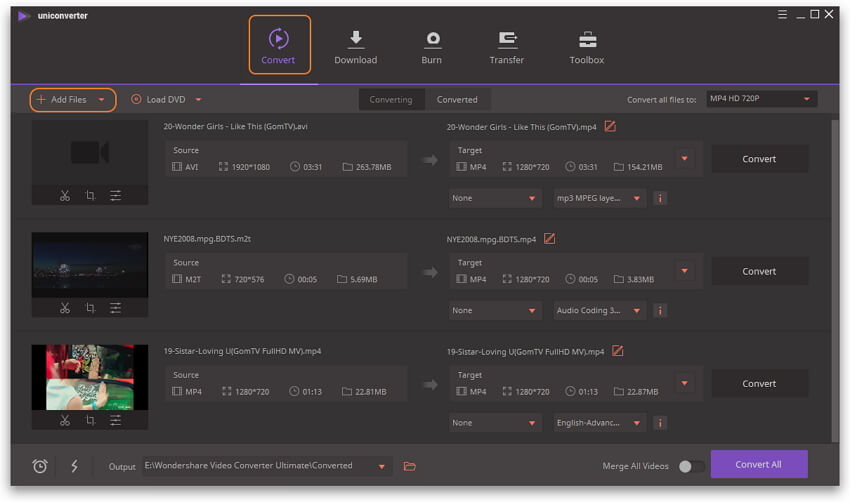
Шаг 2 Откройте окно с настройками
В правой части интерфейса программы нажмите на стрелку вниз возле Конвертировать все файлы в и выберете нужный выходной формат и разрешение во вкладке Видео. Нажмите иконку редактирования около выбранного разрешения, чтобы открыть окно расширенных настроек.
Вы также можете нажать кнопку +Создать вручную, чтобы открыть окно настроек..
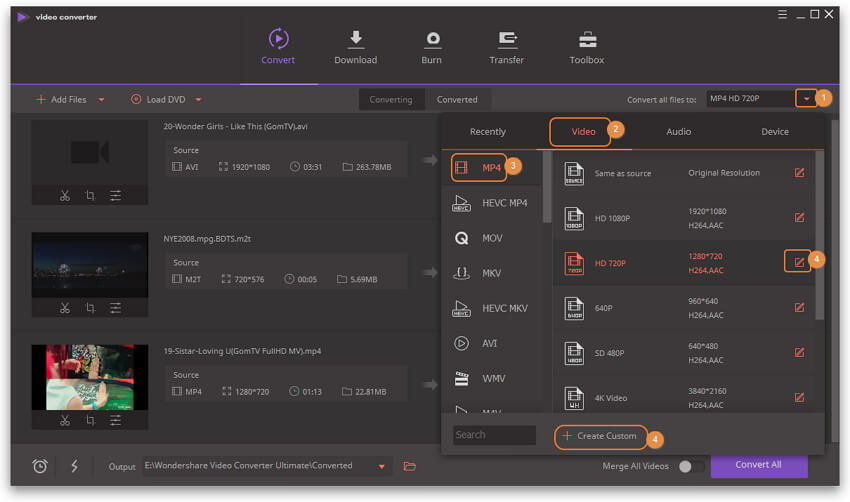
Шаг 3 Измените настройки, чтобы уменьшить размер файла.
Во всплывающем окне измените настройки по умолчанию с Подбор вручную на Маленький размер, чтобы автоматически снизить битрейт файла. Вы также можете изменить разрешение, битрейт, частоту кадров и кодек вручную, чтобы уменьшить размер файла. После всех настроек, нажмите Создать, чтобы создать новый формат, а затем выберете его.
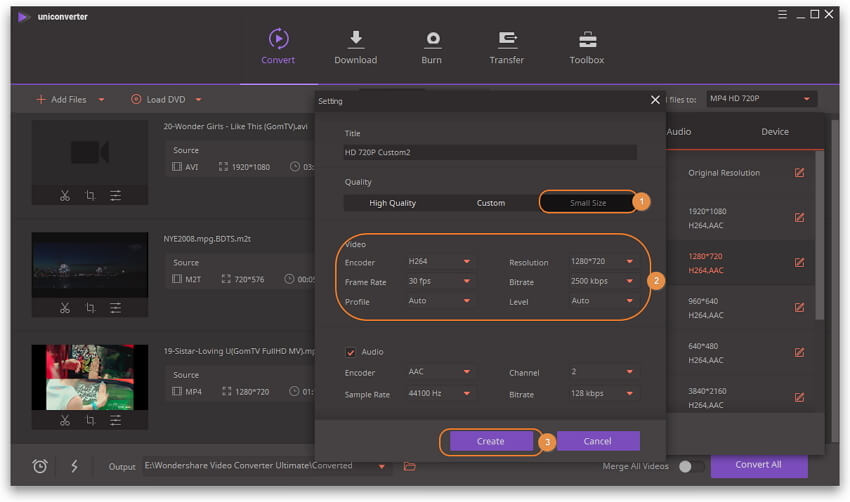
Шаг 4 Приступите к сжатию видео.
После того, как вы выбрали выходной формат и выполнили все настройки, предварительный размер файла будет отображаться на главном экране программы. Наконец, нажмите Конвертировать все, чтобы запустить процесс сжатия для всех видео.
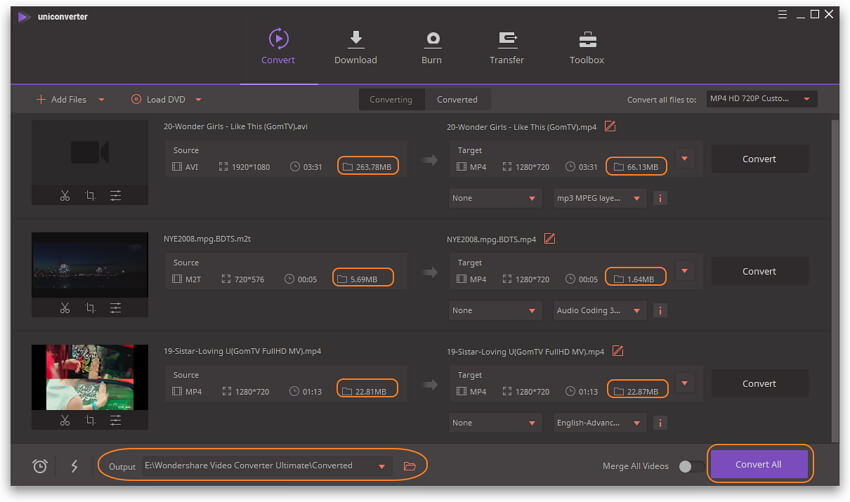
После того, как процесс сжатия будет завершен, вы сможете найти готовые файлы во вкладке Конвертированные или просто нажмите иконку Конечная папка в центре нижней части экрана Конвертация.
Метод 2: Как конвертировать видео быстро и легко
Шаг 1 Запустите функцию сжатия видео и добавьте видео
Запустите Wondershare UniConverter на вашем ПК/Mac и переключитесь на вкладку Инструменты. Выберете Сжатие видео из предоставленных функций. После этого откроется новое окно. Нажмите иконку +, чтобы выбрать видео, размер которого необходимо уменьшить.
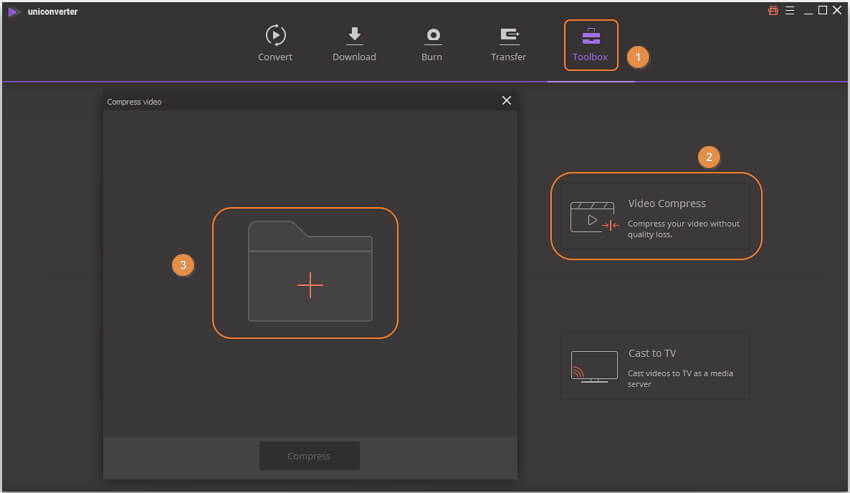
Шаг 2 Измените настройки сжатия видео
В открывшемся окне вы увидите выбранный файл. В этом же окне в первом разделе будут указаны подробности видео. Передвигайте ползунок, чтобы изменить все параметры автоматически или измените эти параметры отдельно. Вы также сможете выполнить предпросмотр 20 секунд видео, кликнув кнопку Предпросмотр. Наконец, нажмите кнопку Сжать, чтобы уменьшить размер видео.
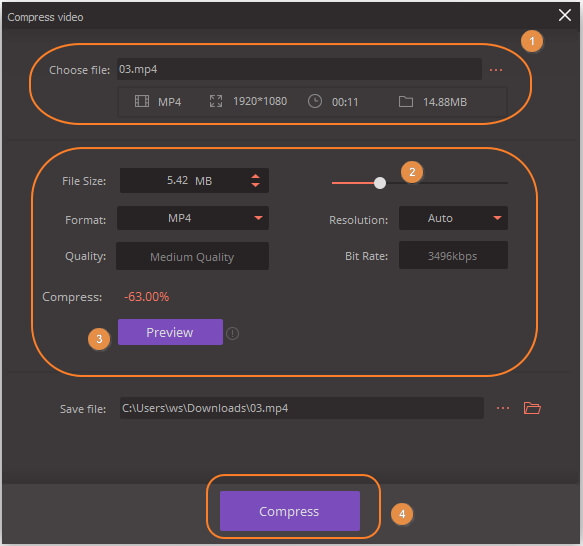
Благодаря этому методу вы сможете сжимать видео легко и быстро. Если вы хотите подробнее узнать о данном методе, читайте пошаговую инструкцию Как сжать видео и уменьшить размер файла.
Часть 2. Топ-6 бесплатных онлайн способов сжатия видео
Существует множество бесплатных видеокомпрессоров, если вы ищите способ сжать ваши видео файлы. Среди всех доступных опций, бесплатный онлайн видеокомпрессор — это лучшее решение для пользователей, которым понадобилось сжать несколько видео файлов. Подобные бесплатные онлайн видеокомпрессоры, однако, обладают достойным интерфейсом, набором функций и скоростью работы. Ниже приведены топ-6 инструментов для сжатия видео онлайн.
1. Online UniConverter (Media.io)
Online UniConverter (Media.io) — это лучший бесплатный онлайн инструмент для сжатия видео онлайн. Он позволяет сжимать видео, меняя разрешение, формат и настройкой размера файла. Этот онлайн компрессор поддерживает большое количество популярных форматов, таких как MP4, MOV, AVI, MKV, WMV и т.д. Им также можно пользоваться, чтобы конвертировать аудио форматы онлайн бесплатно. Online UniConverter (Media.io) — это полностью бесплатный онлайн инструмент, который не добавляет в видео рекламу или водяные знаки, поэтому можно не переживать за безопасность этого сайта.
-
Преимущества:
- Поддерживает конвертацию и сжатие большинства популярных видео форматов.
- Позволяет изменить разрешение и размер файла в соответствии с вашими потребностями.
- Полностью бесплатный инструмент без рекламы и водяных знаков.
- Понятный интерфейс поможет сжать видео за один клик.
-
Недостатки:
- Поддерживает максимально 100MB данных, разделенных между двумя файлами.
Пошаговая инструкция по сжатию видео с помощью Online UniConverter (Media.io):
Шаг 1: Скопируйте и вставьте URL https://www.media.io/video-compressor.html в адресную строку вашего браузера, чтобы войти на сайт.
Шаг 2: Кликните иконку +, на которой написано Drag & Drop or Hit to Add Video, чтобы импортировать видео, которое необходимо сжать.
Шаг 3: После того, как вы добавили видео, выберете желаемое разрешение, размер видео и формат. Наконец, нажмите кнопку Compress, чтобы легко сжать видео.
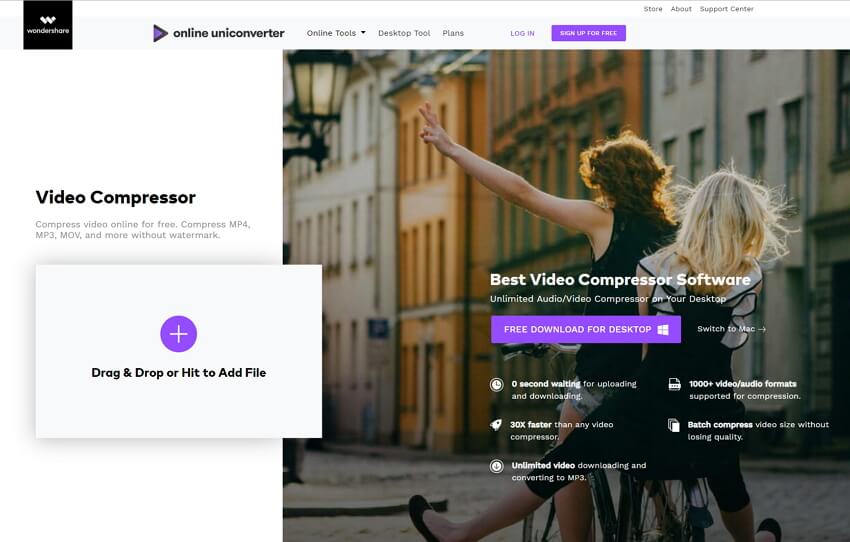
2. VideoSmaller
VideoSmaller — это бесплатный способ уменьшить размер видео, не потеряв в качестве. Этот сервис позволяет уменьшить размер файла прямо из браузера и поддерживает целый ряд форматов, включая MP4, AVI, MPEG и MOV. После того, как процесс конвертации будет завершен, файлы автоматически удалятся через несколько часов.
-
Преимущества:
- Поддерживает большое количество форматов.
- Легок в использовании и понятный интерфейс.
-
Недостатки:
- Можно конвертировать файлы максимум до 500MB.
Как сжимать видео при помощи VideoSmaller:
Шаг 1: Откройте http://www.videosmaller.com/ в вашем браузере.
Шаг 2: Кликните Browse и добавьте нужные файлы с вашего ПК.
Шаг 3: Выберете ширину видео и нажмите кнопку Upload Video.
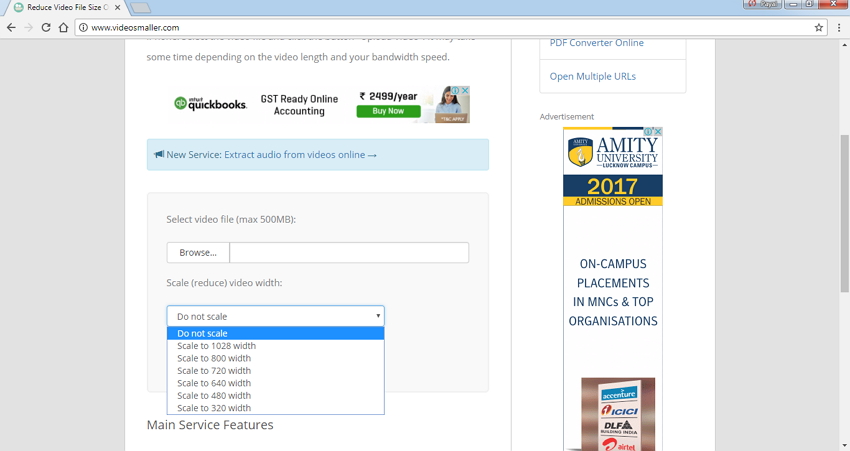
3. Clipchamp
Это один из популярных онлайн видеокомпрессоров, которым пользуется большое количество людей, чтобы сжать большие файлы до маленьких размеров, также доступен набор дополнительных функций. Данный сервис не имеет ограничений на размер и количество файлов, которые можно загрузить. Инструмент также имеет встроенные пресеты, чтобы уменьшить видео для сети web, социальных сетей или онлайн использования. Также есть возможность выполнить настройки сжатия вручную. Чтобы справиться с задачей быстрее, сервис поддерживает обработку нескольких файлов. Приложение также поддерживает широкий спектр разрешений и форматов исходных файлов и несколько выходных разрешений и видео форматов. Clipchamp также интегрирован с YouTube, Vimeo, Google Drive и Facebook.
-
Преимущества:
- Не имеет ограничений на размер файлов.
- Идет в комплекте с пресетами для Web, онлайн использования и социальных сетей.
- Имеет интеграцию с Facebook, Vimeo и другими сервисами.
- Видео сжимается прямо в браузере.
-
Недостатки:
- Пользователю необходимо авторизоваться перед конвертацией.
- Ограниченное количество выходных настроек.
- С помощью одного аккаунта можно сжать бесплатно до 5 видео файлов.
Как сжать видео при помощи Clipchamp:
Шаг 1: Откройте https://clipchamp.com/en/video-compressor в вашем браузере.
Шаг 2: Нажмите кнопку Convert Video File, затем авторизуйтесь при помощи аккаунта Google или Facebook или зарегистрируйтесь. Нажмите кнопку Compress my video и добавьте нужные видео.
Шаг 3: Выберете сохраненный пресет с настройками или укажите их вручную. Нажмите Start , чтобы запустить процесс обработки.
После того, как файлы будут сжаты, вы можете либо скачать их на свое устройство или даже загрузить их на YouTube, Vimeo, Google Drive или Facebook.

4. AConvert
AConvert — это еще один хороший бесплатный инструмент для сжатия видео онлайн, который позволяет уменьшить размер видео, меняя битрейт, размер, частоту кадров и соотношение сторон. Данный инструмент является бесплатным и имеет простой интерфейс. Помимо компрессии, также поддерживается конвертация видео в ряд других видео форматов. Конвертированные файлы можно сохранить на устройство, Google Drive или Dropbox.
-
Преимущества:
- Простой интерфейс.
- Поддерживает большое количество форматов.
-
Недостатки:
- Размер файла ограничен объемом до 200MB.
Пошаговая инструкция по уменьшению размера видео с помощью AConvert:
Шаг 1: Откройте https://www.aconvert.com/video/ в вашем браузере.
Шаг 2: Нажмите Choose file или введите URL, чтобы добавить нужный файл.
Шаг 3: В разделе Options укажите, нужно ли изменить размер, битрейт или частоту кадров с помощью выпадающих меню. Можно задать настройку для нескольких параметров.
Шаг 4: Нажмите Convert Now, чтобы приступить к конверсии. Видео файлы будут успешно сжаты и могут быть скачены.
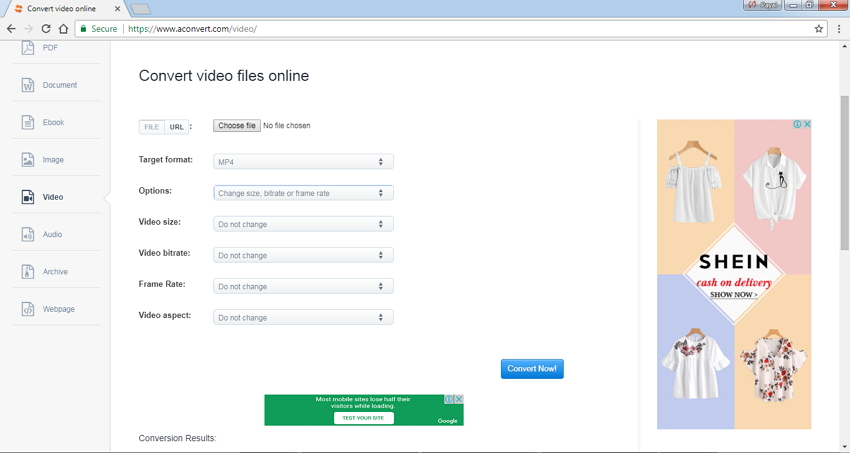
5.CloudConvert
Это пользующийся популярностью онлайн инструмент, который позволяет изменять размер видео, не ухудшая при этом его качество. Сжатие файла можно осуществить, изменив соотношение сторон, битрейт, разрешение или другие параметры. Сервис поддерживает все популярные видео форматы, включая MP4, OGG, WMV, MKV, FLV, AVI и другие. CloudConvert также позволяет обрабатывать несколько файлов за один раз и конвертировать их в другой формат. Помимо локального устройства, сжатые файлы можно сохранить в облачные хранилища, такие как Dropbox, OneDrive, Google Drive.
-
Преимущества:
- Поддерживает большое количество форматов.
- Позволяет сохранять сжатые видео в облако.
- Поддерживает конвертацию файлов в другие форматы.
-
Недостатки:
- Нет функций редактирования видео.
Пошаговая инструкция как уменьшить размер видео файла при помощи Cloud Convert:
Шаг 1: Откройте https://cloudconvert.com/ в вашем браузере.
Шаг 2: Нажмите Select File и добавьте файл с вашего ПК, Dropbox или других вышеуказанных источников.
Шаг 3: Выберете выходной формат и нажмите иконку редактирования, чтобы открыть окно настроек. Укажите нужные настройки и кликните кнопку Okay.
Шаг 4: Нажмите Start Conversion, чтобы запустить процесс. После того, как все видео будут сжаты, их можно сохранить на устройство или в одно из облачных сервисов.

6. Zamzar
Zamzar — это известный сервис по сжатию и конвертации видео. Этот онлайн инструмент бесплатен и имеет простой интерфейс. Приложение позволяет добавлять файлы размером до 50MB и поддерживает все популярные форматы и видеокодеки. Zamzar также поддерживает форматы различных устройств. Файлы можно добавлять с ПК или вставив ссылку. После того, как процесс сжатия будет завершен, ссылка на скачивание файлов будет направлена на введенный адрес электронной почты.
-
Преимущества:
- Поддерживает широкий спектр видео форматов и кодеков.
- Простой интерфейс.
-
Недостатки:
- Ограничение в 50MB для размера файлов.
- Ссылка на сжатые файлы отправляется по email.
Как сжимать видео с Zamzar:
Шаг 1: Откройте http://www.zamzar.com/ на вашем ПК.
Шаг 2: Нажмите Choose Files, чтобы найти и добавить файлы с вашего ПК. Вы также можете перетащить файлы или добавить ссылку на них.
Шаг 3: Откройте выпадающий список рядом с Convert files to: и выберете нужный формат, который позволит уменьшить размер видео файла.
Шаг 4: Введите email и нажмите Convert. Добавленные видео будут сжаты, и ссылка на скачивание будет отправлена на введенный email.
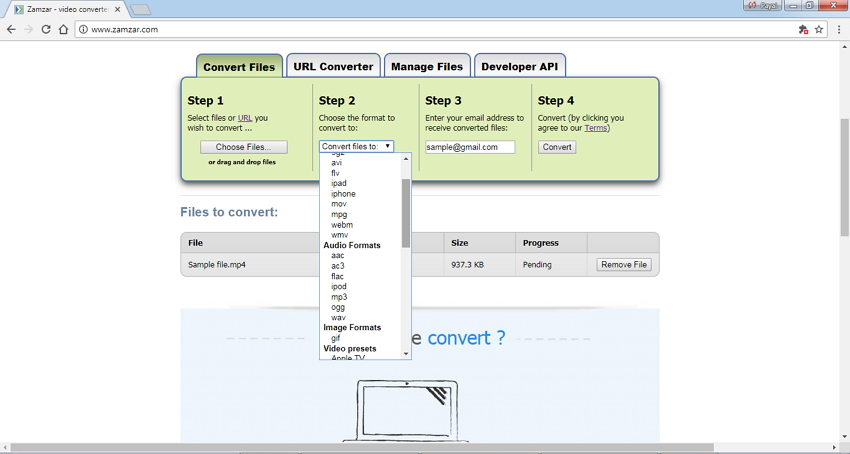
Часть 3. Сравнительная таблица, чтобы вы смогли выбрать подходящий видеоконвертер
Ниже представлена сравнительная таблица пяти вышеуказанных онлайн сервисов и видеокомпрессора Wondershare. Эта таблица поможет вам определиться с тем, какой метод лучше подходит под ваши требования.
| ПО/Функции | Wondershare UniConverter | Online UniConverter | VideoSmaller | Clipchamp | Aconvert | CloudConvert | Zamzar |
|---|---|---|---|---|---|---|---|
| Бесплатное/Платное |
Платное ПО с бесплатной пробной версией |
Бесплатно |
Бесплатно |
Бесплатная пробная версия, все функции доступны в платной версии |
Бесплатно |
Бесплатно |
Бесплатно |
| Ограничения на размер загружаемого файла | Без ограничений | 200MB | 500MB | Без ограничений | 200 MB | Без ограничений | 50MB |
| Поддерживаемые исходные форматы | Поддерживает более 1000 видео/аудио форматов | Большинство популярных видео форматов | MP4, AVI, MPEG и MOV. | Все популярные форматы, включая AVI, MOV, DIVX, FLV,3GP, MP4, WMV, VOB, MKV | Все популярные форматы | Все популярные форматы, включая MP4, OGG, WMV, MKV, FLV, AVI | Все популярные форматы и кодеки, включая MP4, AVI, FLV, MOV и др. |
| Качество после сжатия | Отличное качество без потерь | Отличное | Хорошее | Хорошее | Хорошее | Хорошее | Хорошее |
| Скорость сжатия | В 30 раз быстрее любого другого ПО | Быстрая | Достойная | Достойная | Достойная | Достойная | Медленная |
| Пакетная обработка | Да | Нет | Нет | Да | Нет | Да | Нет |
| Функции редактирования видео | Да | Нет | Нет | Нет | Нет | Нет | Нет |
| Возможность записать видео на DVD | Да | Нет | Нет | Нет | Нет | Нет | Нет |
| Конвертация в другие форматы | Да | Да | Нет | Нет | Да | Да | Да |
Часть 4. Дополнительные сведения о сжатии видео
Чтобы упростить задачу сжатия видеофайлов, прочитайте информацию ниже, чтобы узнать основы размера видеофайла, факторы, влияющие на его размер, и связанные с этим детали.
1. Что такое компрессия
Определение компрессии видео относится к процессу уменьшения размера видео путем его кодирования. На размер видео могут влиять многие параметры, включая разрешение видео, формат видео, кодек, битрейт и другие. Типы сжатия видео включают сжатие видео без потерь и сжатие видео с потерями. Сжатие без потерь всегда сохраняет более высокое качество видео после сжатия, в то время как сжатие с потерями снижает качество. Выберите способ сжатия видео в соответствии с вашими потребностями.
2. Важность размера видео файла
Говоря в общих чертах, формат файла определяет структуру, в которой хранится информация о файле. Что касается видеофайлов, они, как правило, имеют большой размер, так как им требуется большое количество данных для точного отображения видеосигнала. Существует много различных типов форматов видеофайлов, но все файлы имеют такие характеристики, как: тип контейнера, видеосигнал, аудиосигнал и кодек. Размер видеофайла важен, поскольку он определяет время и данные, необходимые для скачивания и загрузки. Более того, многие социальные сети и сайты обмена видео имеют ограничения по размеру видео, которое можно загрузить на их сайт. Размер видео также определяет количество места, которое оно занимает на вашем ПК. Чем больше размер файла, тем больше места требуется.
3. Факторы, влияющие на размер видеофайла
На размер видеофайла влияют различные факторы:
- Битрейт (скорость передачи данных). Битрейт — это объем данных, который используется видеофайлом, и обычно измеряется в килобитах в секунду. Размер битрейта прямо пропорционален размеру видеофайла. Таким образом, чем выше битрейт, тем лучше качество видеофайла.
- Частота кадров. Частота кадров определяется количеством отображаемых кадров в секунду. Видео обычно записывается со скоростью 24 или 30 кадров в секунду. Частота кадров прямо пропорциональна размеру видеофайла. Чем больше частота кадров, тем больше размер файла.
- Разрешение. Другим важным аспектом, который определяет размер видеофайла, является его разрешение, которое является размером выходного видео и измеряется в пикселях. Чем выше разрешение файла, тем лучше качество видео.
4. Преимущества сжатия видео
Сжатие видеофайлов стало необходимым по нескольким причинам, перечисленным ниже:
- Уменьшенный размер файла занимает меньше места в памяти вашего компьютера и, таким образом, создает дополнительное пространство для добавления большего количества видео.
- Сжатыми файлами легко и быстро обмениваться и передавать по почте.
- Файлы меньшего размера можно легко и быстро загрузить в социальные сети и на сайты обмена видео.
- Многие видео-сайты имеют ограничение на размер файла, который может быть загружен, и, следовательно, сжатие файла становится необходимым.
- Чтобы ваши любимые видео идеально помещались на маленьком экране вашего смартфона или планшета, вам необходимо сжать их размер, поскольку видео большого размера не будут воспроизводиться должным образом.
5. Сжимает ли Google Drive ваши видео
Многие люди используют Google Drive или другой подобной облачный сервис для загрузки видео и фотографий для экономии места. Но когда они скачивают и просматривают их онлайн, качество видео и фото кажется недостаточно четким в сравнении с оригиналом. На самом деле, Google Drive имеет 15 ГБ хранилища бесплатно, и он не будет сжимать качество видео, если вы решите сохранить ваши файлы оригинальными. Но если вы захотите снова скачать загруженные файлы, качество может ухудшиться на ваших устройствах, так как мобильные телефоны не имеют много места для хранения загружаемых файлов и поэтому загруженные видео немного потеряют в качестве. Более того, при просмотре загруженных файлов в Интернете качество будет немного ухудшаться и зависит качества соединения.
Заключение: После того, как вы научитесь сжимать видео с помощью множества методов, вам больше не придется беспокоиться, если вы захотите уменьшить размер видеофайлов. Вышеуказанная информация поможет вам найти наиболее подходящий способ уменьшить размер видеофайла. Загрузите и бесплатно попробуйте сжать видео или аудио файлы на вашем Windows/Mac.
videoconverter.wondershare.com
Как сжать видео без потери качества
 Автор статьи: Яна Дементьева
10 октября 2019
Автор статьи: Яна Дементьева
10 октября 2019Хотите смотреть фильмы на планшете, но карта памяти не резиновая? К счастью, можно сжать видео без потери качества! Достаточно установить удобный видео конвертер «ВидеоМАСТЕР». Узнайте из статьи, как сделать ролики значительно легче, не жертвуя эффектной картинкой.
Основные способы сжатия
Сжать клип можно различными способами:
- Обрезать лишние части
- Уменьшить размер кадра
- Изменить формат и кодек.
- Уменьшить битрейт (объём данных, передаваемых в единицу времени)
- Сократить частоту кадров, показываемых в секунду
Cамый простой вариант, позволяющий сохранить 100% качество. Практически в любом фильме есть заставка и продолжительные титры в конце. Просто обрежьте эти два фрагмента и выиграете до 5% размера.
Данный метод позволяет значительно сжать ролик, но приходится жертвовать красотой картинки.
Некоторые расширения являются более «экономичными», а правильный выбор кодека позволит получить ощутимо более компактный видеоматериал.
Эффективный способ, однако использовать его следует осторожно.
Если слишком занизить данный параметр, пострадает плавность отображения.
Как происходит сжатие?
Чтобы хорошо сжать большое видео, чем-то придется пожертвовать. Обычно этим «чем-то» становится битрейт и разрешение – количество точек на единицу площади изображения. Но если уменьшать эти параметры, упадёт качество. Как же «ВидеоМАСТЕР» сможет его сохранить?
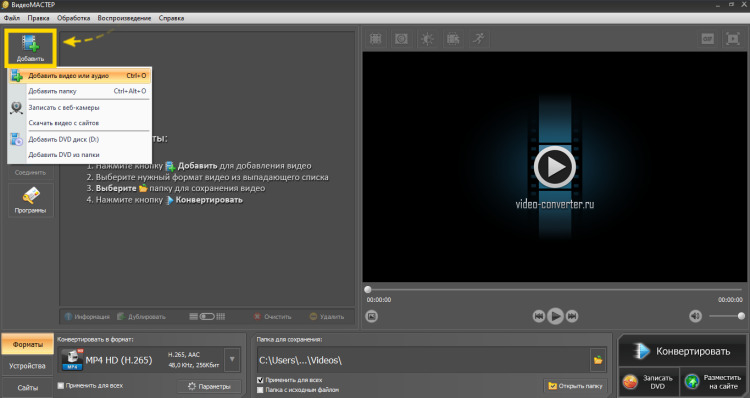
Чем выше разрешение, тем больше точек в рисунке
На деле всё не так однозначно. Любой фильм, который мы смотрим, уже прошёл процедуру сжатия, иначе полуторачасовая кинокартина весила бы около терабайта! По факту же видеозапись даже супер HD занимает не более 20-30 Гигабайт. Дело в том, что сжатие происходит за счёт множества факторов. Например, понижение цветопередачи, незаметное человеческому глазу, или удаление неподвижных фрагментов в динамических сценах.
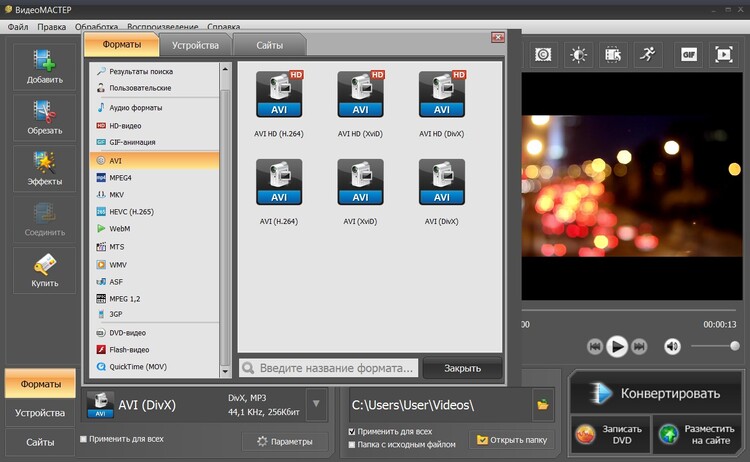
Для просмотра ролика на мобильных усройствах большое разрешение не требуется
Сжать в два клика: самый быстрый конвертер
Как видите, получить более «лёгкий» видеоролик, сохранив высокую чёткость и яркость, реально. Для решения задачи скачайте ВидеоМАСТЕР! Этот универсальный видео конвертер поможет в два счёта изменить формат сразу нескольких роликов, сохранив качество на высоком уровне. Его преимущества перед аналогичными программами для сжатия видео – на лицо. ВидеоМАСТЕР:
- не требует специальных навыков и подойдёт даже новичкам;
- совместим со всеми версиями Windows от XP и выше;
- нетребовательный к ресурсам системы;
- поддерживает все популярные форматы видео;
- даёт возможность регулировать битрейт аудио и видео;
- предлагает автоматическую и ручную настройку формата.
Интерфейс конвертера выполнен на русском языке. Долго разбираться в том, за что отвечает каждая кнопка не потребуется – вы сможете начать полноценную работу сразу после установки и первого запуска. Убедитесь в данных утверждениях сами, посмотрите трёхминутный видеообзор программы:
Обзор программы, облегчающей видео
Конвертер поддерживает ролики в Full HD и 4K и подходит для сжатия качества фильмов MP4, AVI, MKV, MOV и других распространённых форматов. Вы сможете обрабатывать сразу несколько видеофайлов одновременно. Каждую запись можно просмотреть во встроенном плеере.
Вы точно не ошибётесь с выбором нужного формата – ВидеоМАСТЕР предлагает особые настройки для мобильных устройств и сайтов, а также позволяет конвертировать видео в DVD. Кроме того, софт поможет не только улучшить качество видеозаписи, но и настроить аудио.
6 шагов к невесомому видео
Оцените простоту работы в ВидеоМАСТЕРЕ, посмотрев этот видеоурок:
Видеоурок по облегчению клипов в видеоМАСТЕРЕ
Шаг 1. Скачайте софт
Для работы нужно скачать конвертер видео на компьютер. Когда дистрибутив загрузится, дважды кликните по нему для старта установки и следуйте инструкциям. Воспользуйтесь ярлыком на рабочем столе для запуска «ВидеоМАСТЕРА».
Шаг 2. Добавьте видеоматериал
На панели слева вы увидите кнопку «Добавить». После её нажатия отобразится список опций, нас интересует графа «Добавить видео». В папках на ПК найдите нужный видеофайл и дважды кликните по нему. Ролик появится в рабочей области программы. Если требуется конвертировать несколько клипов, проделайте аналогичную операцию с остальными. Вы можете добавить в проект папку целиком.
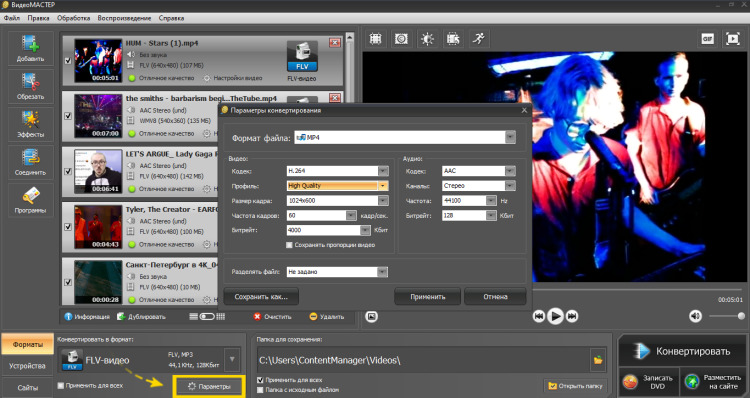
Добавляем ролики в программу
Шаг 3. Укажите расширение для конвертации
«ВидеоМАСТЕР» умеет не только сжимать видео, но и конвертировать клипы в любые известные расширения. В нижней части рабочего окна выберите «Форматы». Появится перечень всех доступных вариантов: MKV, AVI, MPEG, VOB, FLV, SWF, 3GP, MOV и многие другие. Выберите тот, который соответствует вашим задачам. Например, AVI и WMV – универсальные варианты, которые воспроизводятся практически всеми популярными проигрывателями.
Обратите внимание, что по умолчанию (если вы сами не выставляли расширение в настройках) видеоролик будет конвертирован в тот формат, который был использован ранее.
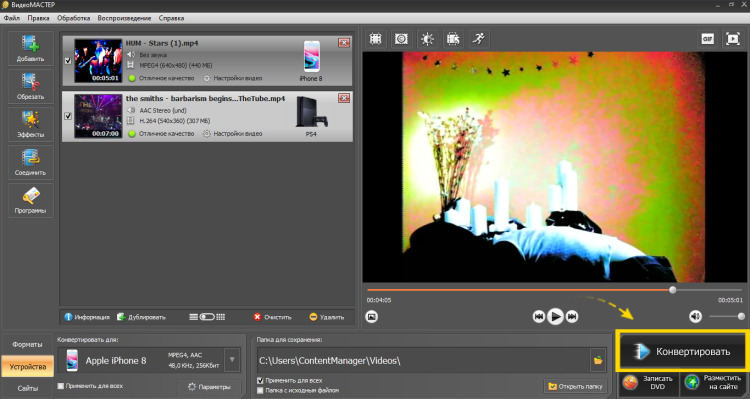
Выбираем желаемый формат
Нужно выполнить сжатие, не меняя исходное расширение? Выберите в окне форматов тот, который был у клипа изначально. Сократите количество пикселей на дюйм или немного опустите качество изображения, чтобы после конвертации видеоролик стал легче.
Следующие шаги будем рассматривать на примере AVI. Выберите его из списка. Если видеороликов было несколько, и вы хотите конвертировать всю группу в один формат, установите галочку «Применить для всех».
Шаг 4. Осуществите настройки
Итак, как сжать видео AVI? Кликните по кнопке «Параметры». В окне настроек задайте нужный кодек из выпадающего списка. Здесь же требуется указать размер и частоту кадров, установить битрейт и тп. Если задача – сохранить максимальную красоту и чёткость, оставьте значения «из оригинала». В противном случае выполните ручные настройки. Подробнее о значении параметров читайте здесь.
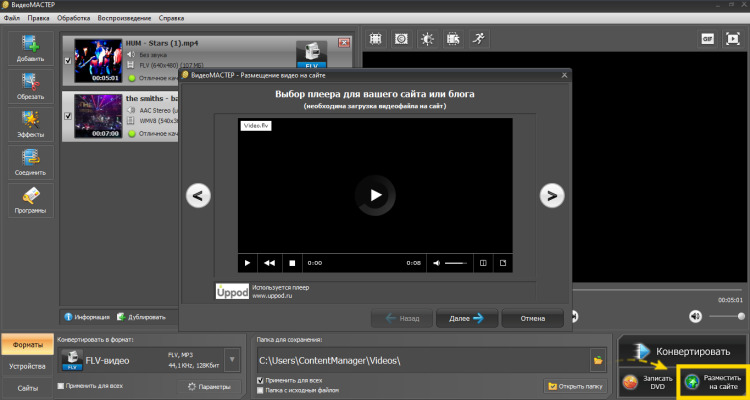
Настройте параметры конвертирования
Существует множество кодеков разной степени эффективности. Какой же выбрать, чтобы максимально сжать видео без потери качества?
- DivX – популярный вариант, который работает с разными медиа файлами. Позволяет после сжатия сохранить привлекательную картинку.
- H.264 – обеспечивает эффективное сжатие благодаря сложным механизмам кодирования, оставляет видеоряд высокой четкости.
- XviD — современный кодек, дающий достатьчно красивый видеоряд. Находится в открытом доступе по лицензии GNU.
- WMV (не путать с одноимённым расширением) – популярный вариант. Обеспечивает отличное сжатие при хорошем изображении.
Разумеется, это далеко не все доступные кодеки, лишь наиболее популярные. Наиболее выигрышными по соотношению размер/качество будут H.264 или XviD.
Если фильм будет воспроизводиться на ПК, стоит выбрать формат MP4 или MКV с кодеком h364. Данный вариант даст максимально возможную чёткость при хорошем сжатии.
Шаг 5. Выполните конвертацию
На нижней панели выберите раздел «Папка для сохранения» и пропишите путь к будущему месту расположения готового ролика. Например, это может быть ваша коллекция фильмов «Video». Кликните «Конвертировать» и подождите, пока закончится процесс сжатия видео
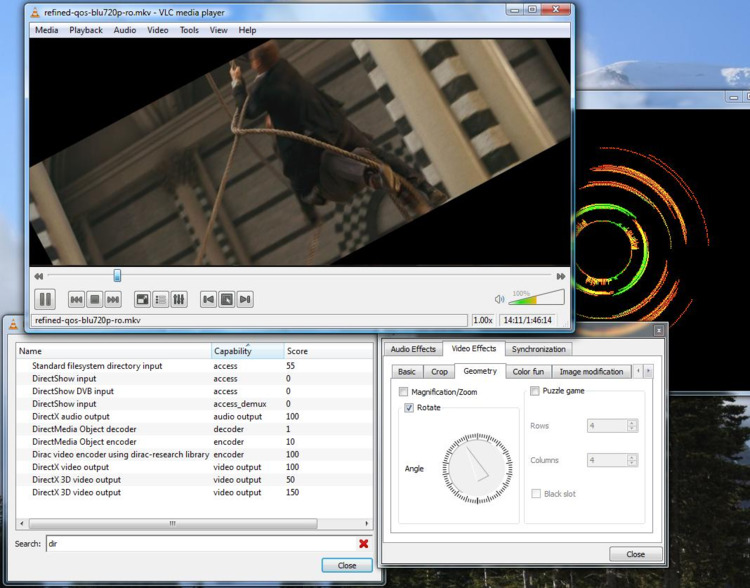
Дождитесь окончания конвертирования
Конвертер также поможет подготовить клип к различным вариантам просмотра. Кликните «Записать DVD», если нужен фильм на диске, или «Разместить на сайте», чтобы опубликовать запись на YouTube.
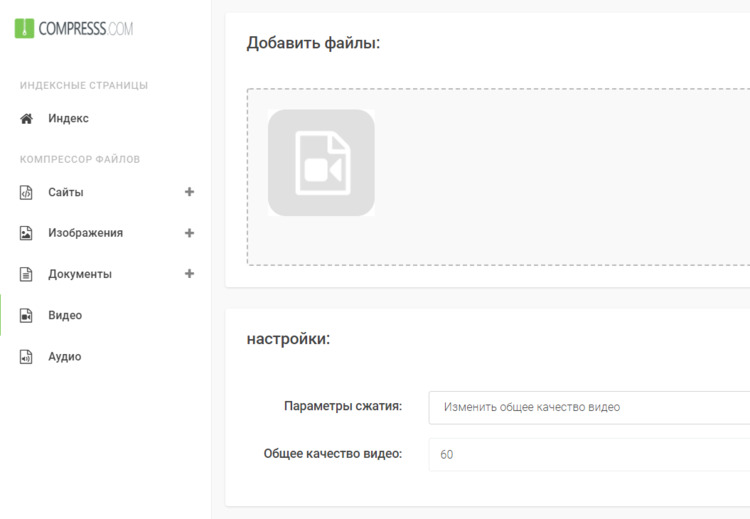
Выберите вид проигрывателя
Сжать видео со своими настройками
ВидеоМАСТЕР даёт возможность выбрать новые характеристики для видео самостоятельно. Для этого нажмите кнопку «Параметры». В появившемся окне вы сможете указать желаемые формат и кодек, а также настроить битрейт, частоту и размер кадров. Полученный набор параметров можно сохранить и позже использовать в один клик вместе с предустановками программы.

Настройте параметры сжатия видео вручную
Уменшаем размер кадра
Сжатие видеоматериала через коррекцию разрешения является наиболее популярным способом. С другой стороны, именно оно вызывает больше всего опасений, так как подобный метод влечёт за собой резкое ухудшение качества. Однако не стоит его бояться, и вот почему.
Представим, что вы планируете просматривать фильм на маленьком экране планшета или смартфона. Да, можно открыть какое-нибудь Ultra HD 8K с соотношением сторон в 7680×4320, но в этом не будет никакого смысла. Оно требуется именно для большого экрана, чтобы картинка оставалась чёткой и имела высокую детализацию. На смартфоне или планшете вы просто не заметите визуальной разницы между 1920×1080 и 640×480, а объем при понижении ширины кадра сократится весьма ощутимо. Не теряя в качестве, вы получаете множество преимуществ: сбережёте место на карте памяти устройства и подстрахуетесь от зависаний во время просмотра.
Чтобы настроить ширину кадра в программе «ВидеоМАСТЕР», нажмите «Параметры». В новом окошке вы увидите пункт «Размер кадра». В выпадающем списке выберите желаемое. Помните, чем выше разрешение, тем больше вес готового файла. Вы можете смело уменьшать показатель до значения, которое имеет экран устройства. В этом случае потери качества не будет.
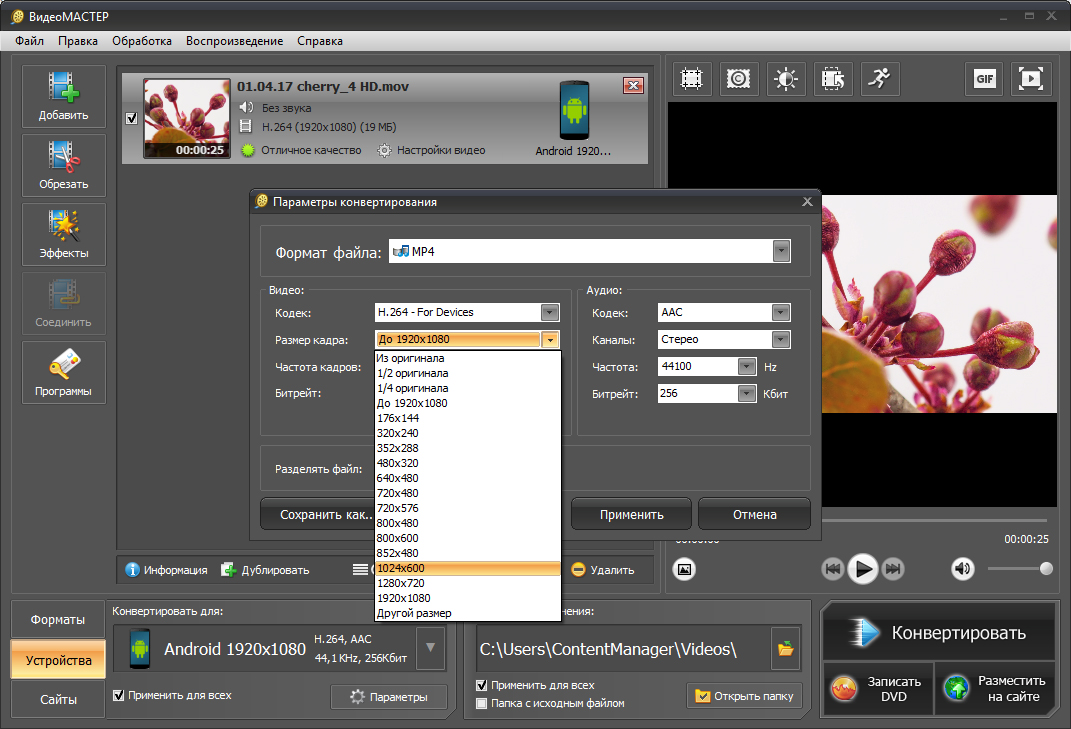
Выберите размер кадра
Не знаете, какой размер имеет экран устройства, но хотели бы максимально сжать ваш видеофайл? Обратитесь к пресетам программы. Нажмите кнопку «Устройства», чтобы получить доступ к перечню смартфонов, игровых приставок и плееров, а также списку брендов. Выберите вашу модель, и видеоролик будет адаптирован под неё автоматически.
Уменьшаем битрейт
Если предыдущий метод не дал желаемого результата, понизьте битрейт. Делайте это осторожно, так как от данного параметра сильно зависит качество изображения.
Битрейт отвечает за количество данных, передаваемых в единицу времени. Допустим, в вашем ролике за одну секунду показывается 24 кадра. Каждый имеет свой вес, например, 2 Мб. Если умножить это значение на их общее число (2*24), то получится количество данных, которое требуется передать в секунду для показа видеоролика.
Чтобы изменить битрейт в программе «ВидеоМАСТЕР», следует перейти в окно настройки параметров. В нижней части окна вы увидите одноимённый пункт. В выпадающем списке кликните на то значение битрейта, которое требуется.
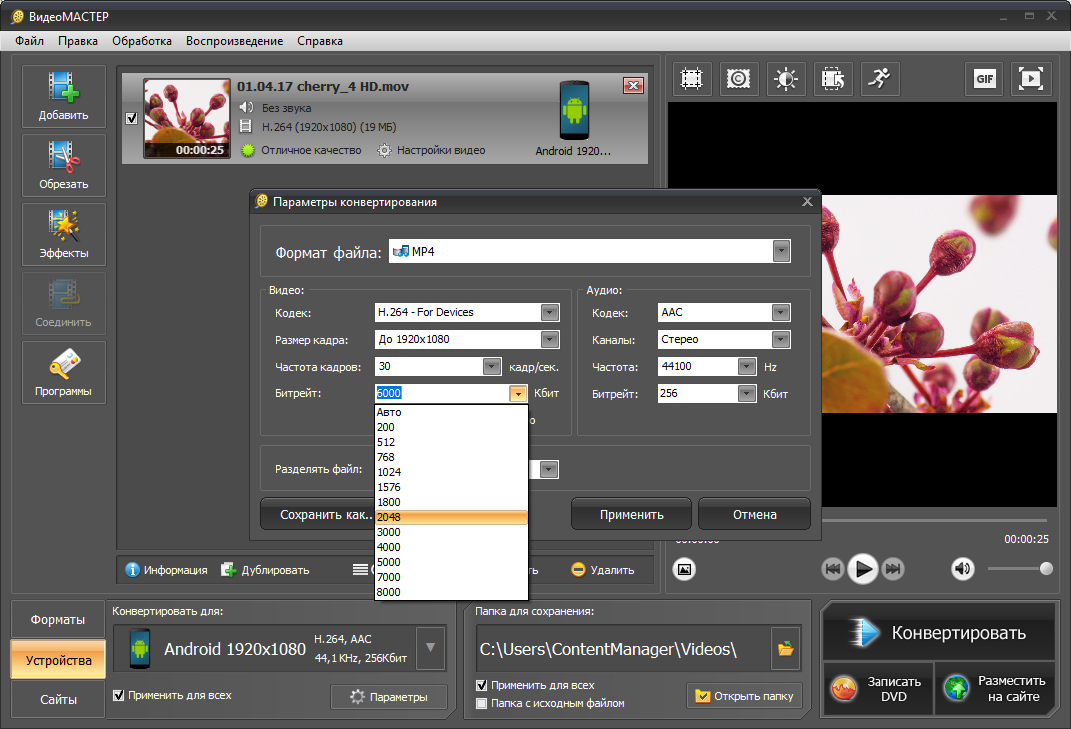
Установите битрейт
Чтобы максимально уменьшить видео при достаточно неплохой картинке выставьте битрейт 3-4 мегабит в секунду. Не готовы слишком сильно жертвовать качеством? Средний размер файла и отличное изображение даёт диапазон 5-7 мбит/сек.
Уменьшаем частоту кадров
Данный параметр представляет собой количество картинок, которое будет показано в единицу времени. Значение не должно быть ниже 24 для любого видео. Однако современные камеры научились делать и 60 кадр/сек. Это даёт потрясающе реалистичное изображение, но и на весе файла сказывается значительно. Для таких роликов вы можете снизить частоту, ради уменьшения размера.
Понизить число кадров в конвертере «ВидеоМАСТЕР» можно в разделе «Параметры». Там вы найдёте соответствующий пункт и в выпадающем списке сможете установить нужное значение.
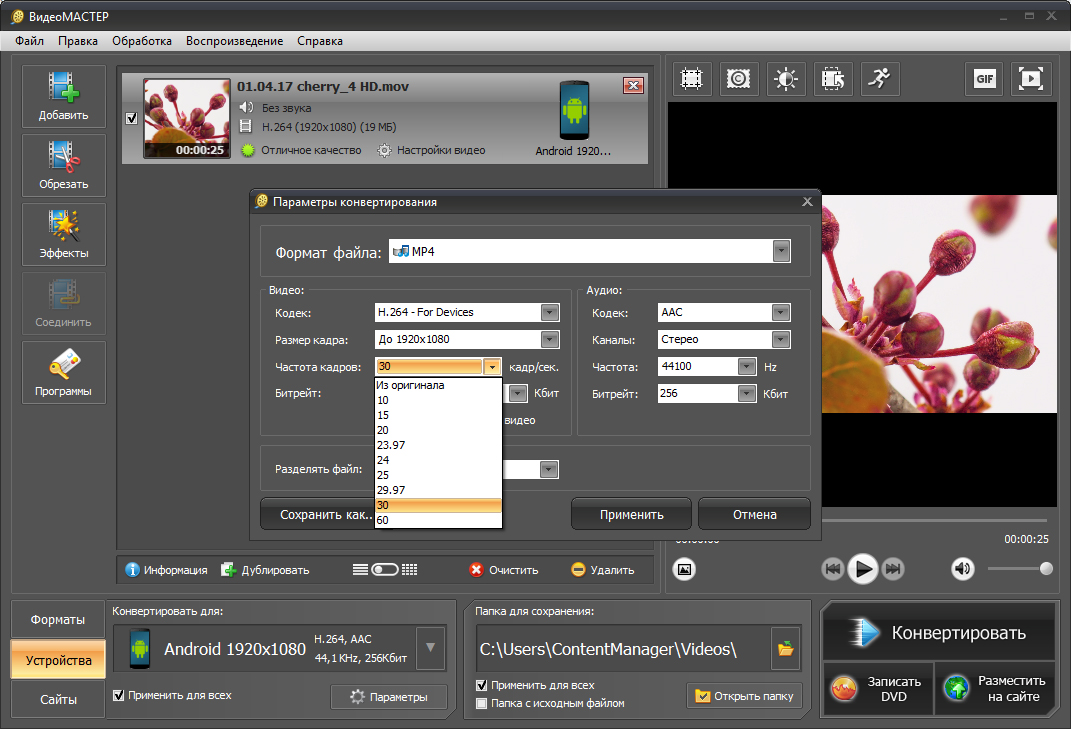
Настройте частоту кадров
Сжать видео под мобильное устройство
Видео, которое вы скачали из Интернета, с большой долей вероятности не включится на вашем телефоне/планшете. Файл может быть слишком тяжёлым или формат не читаться устройством. ВидеоМАСТЕР поможет сжать ролик так, что он точно без проблем будет проигрываться именно на вашем гаджете. Для этого в программе – особый режим сохранения.
В нижней части окна найдите кнопку «Устройства» и нажмите на неё. Перед вами появится окно с перечнем гаджетов – смартфонов, планшетов, плееров, игровых приставок. Для удобства в каталоге предусмотрена навигация по платформам и брендам – вы найдёте устройства на iOS и Андроид, продукты от Apple, Samsung, Sony, Meizu, Lenovo, Xiaomi и других производителей. ВидеоМАСТЕР поддерживает как горячие новинки, так и более старые модели.
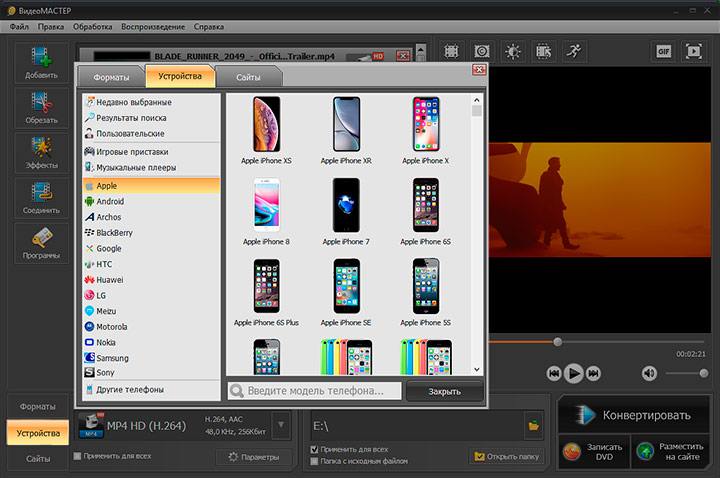
Найдите в списке нужное устройство
Все параметры уже заданы – просто найдите своё устройство в списке и кликните по нему. Не нашли именно свой вариант? Выберите любую модель того же бренда, скорее всего, настройки подойдут.
Сжать ролик для видеохостинга
Видеофайл весом в сотни мегабайт придётся долго загружать в Интернет. Если вы собираетесь делиться роликом на любимом хостинге или в соцсетях, вам не обойтись без оптимизации. С программой для моментального сжатия видео вы без труда подготовите любую видеозапись для публикации в сети.
Нажмите кнопку «Сайты». ВидеоМАСТЕР предлагает готовые настройки качества и разрешения для YouTube, Vimeo, Facebook, ВКонтакте и других онлайн-сервисов. При необходимости конвертер поможет разместить запись на вашем собственном сайте. Вам нужно будет указать тип плеера – и программа сгенерирует html-код.
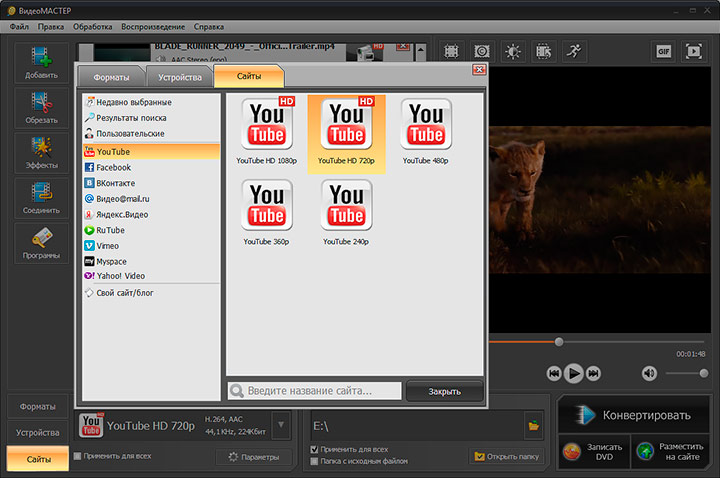
Вы сможете подготовить видео для публикации в Интернете
Конвертер с возможностями редактора
ВидеоМАСТЕР – больше, чем программа для сжатия видео MP4 или других форматов. Вы сможете не только уменьшить размер файлов, но и улучшить видеоряд.
- обрезайте лишние фрагменты
- склеивайте ролики в пару кликов мыши
- корректируйте цвета в видео
- применяйте выразительные эффекты
- накладывайте текст и графику
- настраивайте громкость аудиопотока
- заменяйте исходную музыку на новую
ВидеоМАСТЕР – пожалуй, лучший выбор для начинающего пользователя. С таким софтом вы сможете легко решить любую задачу, связанную с просмотром, хранением и обработкой видео. Большая часть функций выполняется всего в пару кликов мыши – вы точно не испытаете никаких затруднений по ходу работы. Спешите бесплатно скачать удобную программу для быстрого и эффективного сжатия видео и получите универсального помощника на свой компьютер.
Другие интересные статьи:
video-converter.ru
Как сжать видео без потери качества бесплатно?
- Подробности
- Категория: Блоговедение
 Приветствую Вас, дорогие друзья, на блоге firelinks.ru. Сегодня я вам расскажу про две интересные и очень мощные программы, которые помогли мне конвертировать видео для моих видео уроков. Представьте, вот вы записали свой видеокурс и выложили на скачивание, пользователь приходит на нужную нам страницу и начинает качать, и тут на тебе, вес файла 8 Гб. Не каждый и захочет скачать такое видео, а особенно если интернет слабый. Тут к нам на помощь и придут сторонние программы для редактирования видео (конвертеры). В зависимости от настроек можно перекодировать свое видео в различные форматы или же ужать определенный формат.
Приветствую Вас, дорогие друзья, на блоге firelinks.ru. Сегодня я вам расскажу про две интересные и очень мощные программы, которые помогли мне конвертировать видео для моих видео уроков. Представьте, вот вы записали свой видеокурс и выложили на скачивание, пользователь приходит на нужную нам страницу и начинает качать, и тут на тебе, вес файла 8 Гб. Не каждый и захочет скачать такое видео, а особенно если интернет слабый. Тут к нам на помощь и придут сторонние программы для редактирования видео (конвертеры). В зависимости от настроек можно перекодировать свое видео в различные форматы или же ужать определенный формат.
Программки сильно отличаются, все зависит от того какие цели вы преследуете. Лично я, при записи уроков или захвате видео с экрана монитора, использую формат вывода mp4, и скажу вам, что на выходе у меня размер файлов продолжительностью 40 мин достигает веса в 450 Мб, а при прогоне через конвертер размер уменьшается в 4-5 раз, причем без какой-либо потери качества видео. Кстати посмотреть качество отредактированного видео можете в моем бесплатном видеокурсе, скачать можете тут. Если бы я не конвертировал все видеоролики, то общий вес видео у меня доходил до 9 Гб, а после редактирования все ужалось до 1 Гб., причем размер записи 1200х700рх. Ну конечно можно установить серьезные программы для видеомонтажа и настроить параметры на выходе, но это полный геморрой и трата времени на изучение столь сложных программ. Я предпочитаю быстрый и качественный способ.
Но сегодня речь пойдет о сжатии видео именно для видео уроков своего блога или же для коммерческого видеокурса. Можно конечно записать видео и залить на YouTube, а потом просто вставить код в свою статью, но это будет актуально только для блога, что я и делаю на своих страницах для оптимизации кода и увеличения скорости загрузки всего блога, исключив отправки дополнительных запросов к базе данных.
Какой программой сжать видео?
 Представляю вашему вниманию две программки AVS Video Converter и Handbrake которые сделают вашу жизнь намного полегче и помогут решить ряд проблем.
Представляю вашему вниманию две программки AVS Video Converter и Handbrake которые сделают вашу жизнь намного полегче и помогут решить ряд проблем.
Рассмотрим первую программу под названием AVS Video Converter. Скажу разу, что в отличии от второй программы эта требует приобретение подписки, чтобы использовать ее на всю катушку. Если используется пробная версия, то при конвертации программа сообщит вам, что в центре видео будет вставлен баннер с рекламой. Но наша задача максимально сократить свои расходы и получить больше прибыли как на своих продуктах, так и с блога. Поэтому просто проведу небольшой обзор данной программы чтобы было ясно. Чем хороша данная программа, так тем, что в программе имеется большое количество расширений вывода, обработанного видео, среди которых:
- DVD video;
- MPEG;
- MP4;
- Blu-Ray;
- Видео для YouTube;
- Форматы видео для различных мобильных устройств.
С настройками программы конечно придется повозиться, чтобы выбрать наиболее подходящий вариант и при этом уменьшить вес конечного продукта. Все будет зависеть от частоты кадров и прочих настройках. Несомненным плюсом данной программы является наличие встроенного видео редактора, в котором вы можете редактировать свое видео, применять различные фильтры и добавлять графику.
Чтобы загрузить наше видео необходимо выбрать свой видеофайл с компьютера.

Следующим шагом мы выбираем необходимый выходной формат в верхнем меню, а также в выпадающем списке.

После выбора исходного файла и файла выхода переходим в раздел «Опции», где нам необходимо выставить показатели размера и частоты кадра, которые должны быть идентичны исходному файлу.
И самое интересное на что стоит обратить внимание и благодаря чему размер нашего выходного видео будет сжато находится в разделе нашего видео. Все зависит от показателя Битрейта нашего файла (скорость прохождения файлов), и он должен быть меньше чем у исходного файла. Также можно уменьшить размер Битрейта аудио файла.

Вообще то и все на этом. Теперь осталось только выбрать папку для сохранения файла и нажать «Старт».

Как сжать видео без потери качества?
А вот и наша звезда. Я говорю про САМУЮ МОЩНУЮ, по моему мнению, программу для конвертации и сжатии видео в формате MP4. Программка называется Handbrake. Сама программа полностью БЕСПЛАТНА, но конвертирует только формат MP4. Лично я в своих уроках, как и многие подкастеры, использую именно этот формат очень часто. Вы можете не поверить, но даже при стандартных настройках вес видео уменьшается в 5-6 раз, что само по себе очень круто. А также я писал как можно обрезать видео больших размеров. На сегодняшний день я пока не нашел программы лучше, чем эта. Причем качество видео в независимости от его продолжительности сохраняется как у исходного.
Принцип работы достаточно прост и не требует подробного изучения. Скачиваем, устанавливаем и работаем. Не забудьте обновить или установить последнюю версию Microsoft .NET Framework 4, скачать можно на официальном сайте Microsoft. Для начала нужно выбрать наше видео в формате MP4 и указать конечную папку вывода.

Теперь ставим галочку у пункта оптимизировать и нажимаем зеленую кнопку «Старт».

Для курса я записывал видео общей продолжительностью более 2-х часов и, если бы не это конвертер общий размер у меня выходил около 9 Гб, а так после сжатия размер стал всего 1 Гб. Также можете покопаться в настройках и уменьшить видео еще больше, при этом сохранив размер и качество сжимаемого видео еще в несколько раз. Качайте БЕСПЛАТНО и экспериментируйте.

Всем успехов и благополучия. Подписываемся на обновления блога и не пропустите новые посты. Также жду Вас всех на своею YouTube канале, там много интересных видео
Предлагаю посмотреть видео с примером сжатия исходного файла.
С уважением, Галиулин Руслан.
Полезные материалы:
Добавить комментарий
firelinks.ru
Как уменьшить размер видео | Программа для уменьшения размера видео
Монтаж видео на мобильном устройстве
- Назад
- Clips
- Для Android
- Для iOS
Всё, что нужно для обработки видео
- Назад
- Video Suite
- Для Windows
Редактирование видео
- Назад
- Видеоредактор
- Для Windows
- Для Mac
Больше возможностей редактирования
- Назад
- Видеоредактор Плюс
- Для Windows
- Для Mac
Монтаж панорамного видео
- Назад
- 360 Видеоредактор
- Для Windows
2 в 1: редактирование видео и запись экрана
- Назад
- Видеоредактор Бизнес
- Для Windows
- Для Mac
www.movavi.ru
