Передача смартфон – «Видеомост» — передача видео с мобильного устройства на большой экран без глюков
Передача файлов между смартфонами на Android: тройка удобных приложений

Как передать файлы через usb с Андроид на ПК. Ранее мы уже публиковали статью на тему Как передать файлы по Wi-Fi с Андроид на компьютер. Теперь давайте рассмотрим более простой способ — как передать файлы с Андроид на компьютер через USB. В наше время все стараются по возможности отказаться от проводов в пользу беспроводных технологий, однако иногда без старого доброго провода бывает попросту не обойтись.
Как передать файлы с Андроид на компьютер через USB
Кабель USB сегодня идет в комплекте со всеми устройствами на Андроид, чаще всего он является частью зарядного устройства. Если вам нужно скинуть файлы на Андроид с компьютера или наоборот, сделайте следующее:
- Подключите смартфон к ПК через USB кабель
- Выберите настройках смартфона режим подключения
- На ПК зайдите в Мой компьютер и выберите появившееся устройство
Встречаются несколько доступных режимов подключения смартфона к ПК. Это может быть съемный диск, медиа-устройство (MTP) или камера (PTP). Камера дает возможность использовать встроенную камеру смартфона для захвата фото или видео, другие варианты дают доступ ко всем открытым папкам.
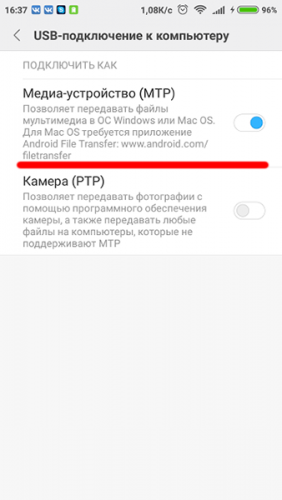
Разные смартфоны и планшеты на Андроид при подключении через кабель отображаются на компьютере по-разному, чаще всего — как медиа-устройство либо съемный диск. Если отображается два съемных диска — это внутренняя память Андроид устройства и внешняя карта памяти.
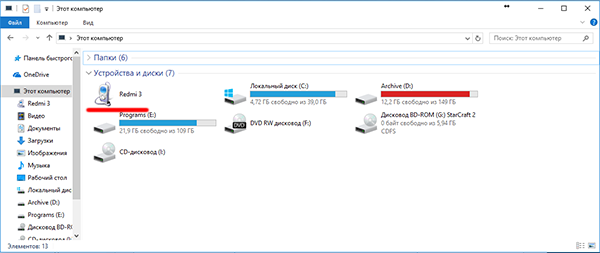
Теперь вы можете передать файлы с Андроид или на него как на обычную флешку. Если Андроид-устройство заблокировано паролем, графическим ключом или сканером отпечатка пальца — разблокируйте его, после чего папки со смартфона станут доступными на компьютере.
Программа для подключения Андроид к компьютеру
Есть программы для расширения возможностей при подключения Андроид к ПК. Одни из них разработаны специально под определенные модели устройства, а есть универсальные программы от сторонних разработчиков. К примеру, Mobile Go.С помощью Mobile Go можно не только подключить смартфон к компьютеру для передачи файлов. Программа позволяет полностью управлять устройством с ПК. Можно выводить изображение на экран компьютера, управлять установленными приложениями, контактами и другими данными, просматривать фотографии и видеозаписи, сохранять резервные копии устройства и восстанавливать их, получать и отправлять сообщения, и многое другое.
Как передать файлы с Андроид на компьютер через USB Андроид и наоборот через Mobile Go:
- Скачать утилиту Mobile Go на сайте программы и установить
- Включить на Андроид отладку USB в меню разработчиков (как включить Меню разработчиков смотрите в нашей статье)
- Подключить смартфон к компьютеру через кабель USB
- Выбрать в программе Mobile Go раздел Файлы
Программа самостоятельно определит ваше устройство и установит драйвера для работы с вашим устройством. Также с помощью Mobile Go вы сможете подключиться к ПК по сети Wi-Fi.
Телефон не подключается по USB к компьютеру, а только заряжается. Что делать?
Если ваш Андроид не подключается по USB, а только заряжается, то вы можете попробовать сделать следующее:
- Подключите кабель к другому порту USB (желательно — версии 2.0 и выше) на компьютере
- Попробуйте передать файлы по USB на смартфон через другой кабель, некоторые кабели предназначены только для зарядки, в том числе и неисправные
- Проверьте, нет ли у вас механических повреждений в гнезде на смартфоне
Если смартфон подключается к другим компьютерам, а к вашему — нет, запустите на вашем ПК устранение неполадок для автоматического решения проблемы. Для этого зайдите в Панель управления и выберите пункт Устранение неполадок.
Windows XP не видит Андроид
Для данной версии Windows это довольно распространенная проблема, так как она является устаревшей. Вам нужно либо обновить Windows до актуальной версии, либо установить с сайта разработчиков Windows протокол MTP.
Источник: androidmir.org
15.12.2018
Вряд ли найдётся пользователь, у которого не возникало потребности отправить какой-либо файл с телефона на компьютер, будь то фотографии, электронные документы, видео или любимая музыкальная композиция. В этом руководстве мы покажем несколько простых способов передачи файлов с телефона на компьютер.
Способ 1 — отправка файлов с помощью AirDroid
AirDroid это мощный инструмент для синхронизации смартфона с компьютером, обладающий широчайшим функционалом, включая возможность обмена файлами.
- Откройте Play Маркет на андроид устройстве и введите AirDroid в строку поиска.
- Перейдите на страницу приложения и нажмите на кнопку «Установить».
- Дождитесь завершения установки и нажмите «Открыть».
- После запуска приложения нажмите на кнопку «Зарегистрироваться».
- Заполните форму и снова нажмите «Зарегистрироваться».
- На компьютере откройте сайт https://web.airdroid.com/ и войдите в только что созданный аккаунт.
- Перейдите к разделу «Файлы». Найдите нужный файл, крикните по нему правой кнопкой мыши и выберите пункт «Скачать».
Хоть этот метод требует установку приложения и регистрацию, но в будущем даст возможность быстро передавать файлы между компьютером и телефоном. Кроме того, это приложение обладает множеством дополнительных функций, которые могут оказаться полезными для вас.
Способ 2 — usb кабель
Для передачи файлов через usb подключите телефон к компьютеру с помощью кабеля.
На телефоне выберите режим передачи данных.
Откройте «Мой компьютер» (в windows «10 Этот компьютер»). Телефон будет отображён как съёмный накопитель или портативный проигрыватель.
Откройте раздел, найдите и скопируйте нужный файл.
Способ 3 — альтернативный
Этот метод можно применить в случае, когда необходимо быстро передать небольшой файл, а кабеля под рукой не оказалось.
- Откройте Gmail на телефоне.
- Создайте новое email сообщение, прикрепив нужный файл.
- В поле «Получатель» укажите свой почтовый ящик и отправьте письмо.
- Войдите в почтовый ящик на компьютере и скачайте файл.
before—>
Сейчас я вас научу как подключить телефон Андроид через USB к компьютеру как накопитель и таким образом включить передачу данных и перенести информацию без использования флешки. Очень удобно.
p, blockquote1,0,0,0,0—>
Данная статья подходит для всех брендов, выпускающих телефоны на Android 10/9/8/7: Samsung, HTC, Lenovo, LG, Sony, ZTE, Huawei, Meizu, Fly, Alcatel, Xiaomi, Nokia и прочие. Мы не несем ответственности за ваши действия.
p, blockquote2,0,0,0,0—>
Внимание! Вы можете задать свой вопрос специалисту в конце статьи.
p, blockquote3,0,1,0,0—> Содержание
Что такое режим MTP и куда делся режим USB
h31,0,0,0,0—>
До версии Android 4.4 KitKat была возможность установить подключение по USB как флешку. ПК видел устройство как съемный диск и предоставлял те же права: пользователь мог переносить файлы, форматировать накопитель и совершать другие действия.
p, blockquote4,0,0,0,0—>
Затем в новых версиях Андроид режим USB был заменен на MTP, в котором осталась только функция переноса данных, а то же форматирование не работает.
p, blockquote5,0,0,0,0—>
Настройка подключения телефона к ПК по USB
h32,0,0,0,0—>
Чтобы управлять подключением к компьютеру через USB, необходимо включить отладку. Для этого добавляем в настройки Android раздел «Для разработчиков» (если его нет):
p, blockquote6,0,0,0,0—>
- Откройте настройки.
- Перейдите в раздел «О телефоне» или «Об устройстве».
- Найдите «Номер сборки» или «Версия MIUI».
- Нажимайте (кликайте) на этот пункт до тех пор, пока не увидите сообщение, что вы стали разработчиком (обычно хватает 7-10 нажатий).
Почему Android не видит флешку через OTG
Как управлять компьютером/ноутбуком Windows 10 с телефона Android
p, blockquote7,1,0,0,0—>
После появления в настройках раздела для разработчиков можно включить отладку по USB. Пункт так и называется, так что вам нужно лишь передвинуть ползунок в положение «Включено» и подтвердите разрешение.
p, blockquote8,0,0,0,0—>
УвеличитьТеперь можно подключать устройство к компьютеру через USB и выбирать режим работы. В последних версиях Android наиболее используемыми являются:
p, blockquote9,0,0,0,0—>
- MTP – передача любых файлов с компьютера на телефон и наоборот.
- PTP – передача фотографий, а также перенос файлов, не поддерживаемых в режиме MTP.
- Только зарядка.
Вы можете сохранить любой способ или каждый раз выбирать другой режим подключения – при включенной отладке компьютер в любом случае увидит телефон.
p, blockquote10,0,0,0,0—>
Читайте Android не подключается к ПК/ноутбуку по USB и только идет зарядка
p, blockquote11,0,0,1,0—>
Подключение в режиме USB-накопителя
h33,0,0,0,0—>
Если вы не может привыкнуть работать с медиапроигрывателем, вернитесь к использованию режима USB-накопителя. Для этого понадобится:
p, blockquote12,0,0,0,0—>
- Root-права на Андроид.
- Установленная программа USB MASS STORAGE Enabler.
Применение этого метода может привести к повреждению системных файлов. В таком случае вам придется перепрошивать Android.
p, blockquote13,0,0,0,0—>
Чтобы Android подключался к компьютеру как накопитель:
p, blockquote14,0,0,0,0—>
- Запустите USB MASS STORAGE Enabler.
- Предоставьте права суперпользователя и согласитесь на изменение работы Selinux.
- Если устройство поддерживается, откроется основное меню приложения.
- Нажмите «Включить USB MASS STORAGE».
p, blockquote15,0,0,0,1—>
Теперь при подключении к ПК телефон или планшет будет отображаться как накопитель. Чтобы подключиться в режиме MTP или PTP, достаточно перезапустить устройство. После завершения работы с режимом накопителя снова зайдите в приложение и отключите USB MASS STORAGE.
after—>
Современные девайсы на базе Андроид имеют множество скрытых функций, неизвестных обычному пользователю. Среди подобных примеров можно выделить возможность использования телефона или планшета с ОС Андроид в качестве флеш-накопителя. Проще становится процесс редактирования файлов, переброса с устройства, а также записи нужной информации. Чтобы подключить андроид как флешку существует несколько способов, приведенных в нашей статье.
Варианты подключения телефона с разными версиями Андроида как флешку к ПК
Чтобы определить последовательность действий, необходимо учитывать используемую версию андроид. Для определения информации, на гаджете необходимо найти пункт «Настройки», в котором (обычно в самом низу меню) располагается информация об устройстве. Раздел содержит технические характеристики, сертификации, информацию об используемой версии Андроид.
Как подключить андроид как флешку с версией до 4.0:
- При помощи usb-кабеля подключаем ваше устройство к компьютеру.
- Для распознания устройства необходимо немного времени, в процессе не стоит выполнять какие-либо манипуляции с телефоном (планшетом).
- На экране гаджета отобразиться значок подключения по USB, может на выбор предложить подключение как медиаустройства. Эти функции сейчас нам не к чему.
- В случае если ПК упорно не «видит» устройство, необходимо провести отладку вручную. Для этого в меню «Настройки» необходимо найти пункт «Приложения». В нем также находим раздел «Для разработчика», после чего выбираем из списка кнопку «отладка USB». После этой процедуры обычно с подключением не возникает более проблем.
Более современные устройства, версия Андроид в которых от 4.0 и выше подключаются по предыдущему алгоритму. Единственной разницей будет то, что в случае невозможности подключения, отладка проводится в разделе «Настройки», где выбирается пункт «Память». Здесь расположена категория «Настройки» в которой и проводится отладка USB-подключения. В данном случае необходимо выбрать работу девайса в качестве медиаустройства.
Как выбрать режим подключения usb android
На новых версиях операционной системы Андроид возможности этой функции немного расширены. При подключении к компьютеру обычно автоматически выскакивает окошко оповещения на экране устройства, что позволит выбрать режим подключения.
Android как флешка работает в следующих режимах:
- «МТР» — обмен съемного устройства и ПК любыми типами данных, видио и медиафайлами.
- «РТР» — перемещение фото и видео в случае, если такая функция была невозможной в режиме «МТР».
- Осуществляется только зарядка устройства.
Новые модели телефонов и планшетов Андроид лучше адаптированы к подключению через компьютер, в том числе и через Bluetooth. Обычно проблемы возникают именно с устаревшими моделями. В случае если после всех возможных манипуляций компьютеру все равно не удалось установить связь с гаджетом, возможно, потребуется помощь специалиста, включающая «обследование» обоих устройств.
Настройка подключения по USB
При подключении к ПК обычно автоматически выбирается режим передачи данных. Чтобы этого не произошло, а сам телефон работал как флешка, необходимо провести следующие настройки.
Как переключить на андроиде режим флешки:
- В основном меню на телефоне выбираем пункт «НГастройки».
- В разных моделях регулировка может находиться в разных папках, поэтому ищем название «Карта SD» или аналогичное.
- Далее выбираем команду «Подключить SD-карту».
- После этого через кабель USB подключаем устройство к компьютеру.
- После проделанных манипуляций компьютер самостоятельно распознает телефон как флеш-накопитель.
Отключение телефона из этого режима происходит намного проще. Для этого опускаем «шторку» верхнего меню и находим значок, сигнализирующий о работе устройства в качестве флешки. Для прекращения этой опции достаточно нажать на иконку сигнала, после чего соединение будет происходить в штатном режиме.
Если возникли проблемы с подключением
Как уже было сказано ранее, современные девайсы обычно легко распознаются системой и не требуют установки дополнительных программ и драйверов. Вместе с тем, часто можно столкнуться с различными ситуациями, когда соединение не может быть установлено по непонятным причинам. Предусмотреть все возможные решения проблем чрезвычайно сложно, но в этом может помочь приведенная информация.
Если у Вас остались вопросы — сообщите нам Задать вопрос
Типы проблем с подключением и методы их решения:
- На Андроиде сложно найти место расположения карты памяти. Для облегчения поиска можно скачать специальное приложение по типу ES-проводника. С его помощью легко отобразиться CD-карта, а подключение к компьютеру станет намного проще.
- В некоторых случаях помогает сменить USB-порт, кабель либо перезагрузить устройство и/или компьютер. Такие манипуляции решают некритические системные проблемы и обеспечивают хорошую связь при подключении.
- Если компьютер перестал видеть устройство после обновления или установки нового ПО, возможно проблема кроется именно в этом. Это же правило относится и к телефону. Работа некоторых приложений может затруднять синхронизацию устройств, поэтому обязательно стоит отключить работающие программы, а также интернет-сообщение.
- Сброс настроек до заводских с предварительным сохранением данных также может помочь решить проблему. Следует учитывать, что в некоторых случаях самостоятельно устранить сбои в подключении невозможно, поэтому приходится обращаться в сервисный центр.
Мало кто из владельцев современных устройств знает о том, что легко может android подключить как флешку, экономя время при перебросе данных. Кроме того, такая функция дает возможность установить необходимые программы на планшет или телефон без использования беспроводных подключений. Особенности и алгоритм проведения данной процедуры подробно рассмотрены в нашей информации.
Всем доброго дня! В этом видео посмотрим как с помощью ES Проводника со смартфона на телевизор или ТВ бокс перекинуть файлы. Для этого нам понадобится, чтобы оба устройства находились в одной домашней интернет сети, и на обоих устройствах было установлено приложение ES Проводник.
На приставке Android TV Box открываем ES Проводник:

Нам нужен “Отправитель” (sender):
Открываем получение. На приставке я назвал устройство “KM9”:
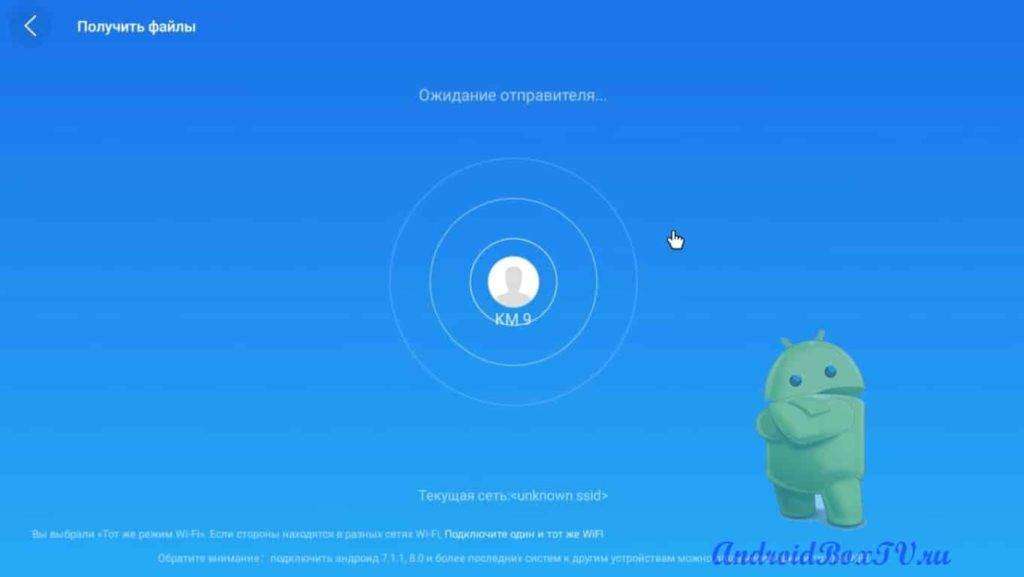
У меня на приставке android 5.1, поэтому картинка не разворачивается в нужное положение. У кого будет такая же ситуация необходимо установить приложение rotation control (ссылка). Один раз его открыть и все будет нормально.
С приставкой Андроид все – переходим к смартфону. Взяли смартфон открываем ES Проводник:
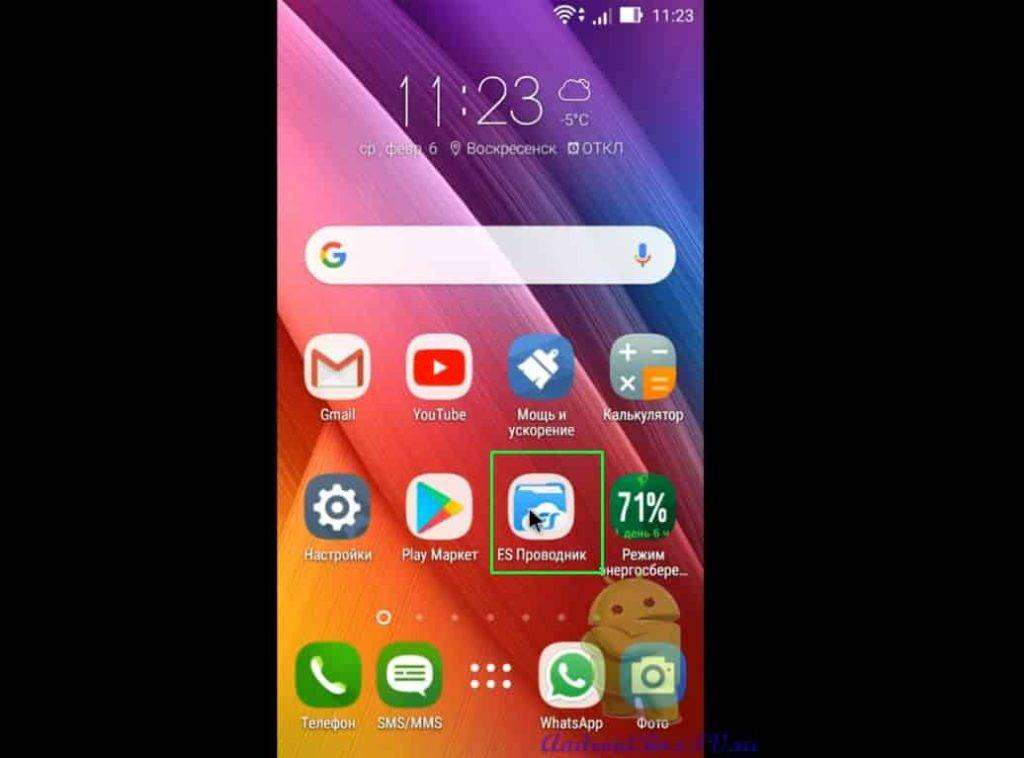
Еще раз напомню, как из установленных приложений создать APK файл. Открываем приложение:
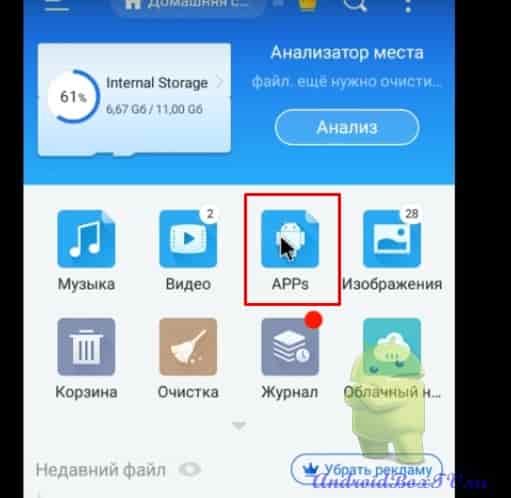
Выделяем нужные приложения:
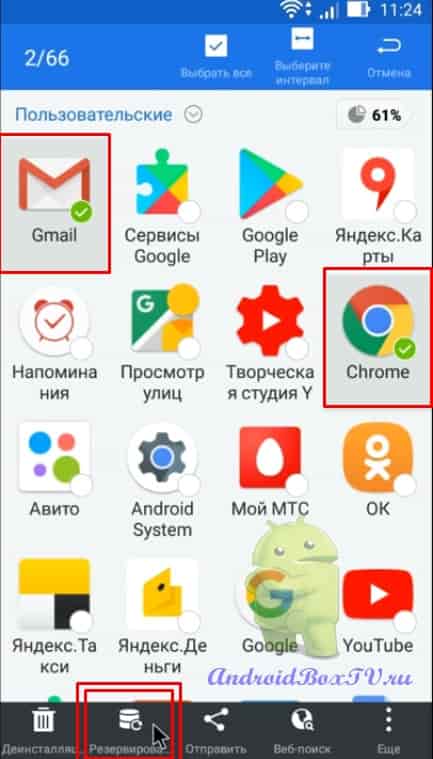
Включаем резервирование:
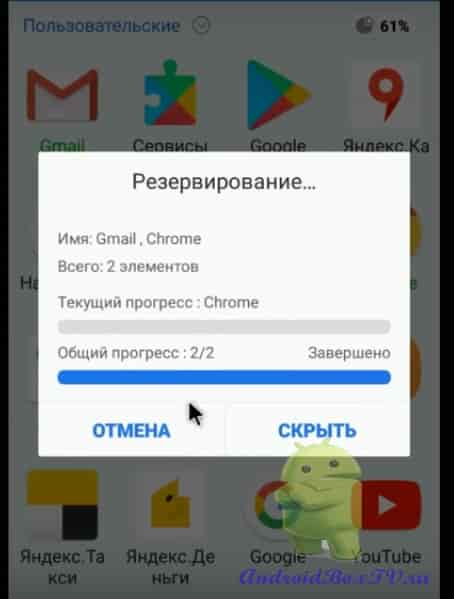
Закончилось. По умолчанию файлы будут находиться в папке “backup”:
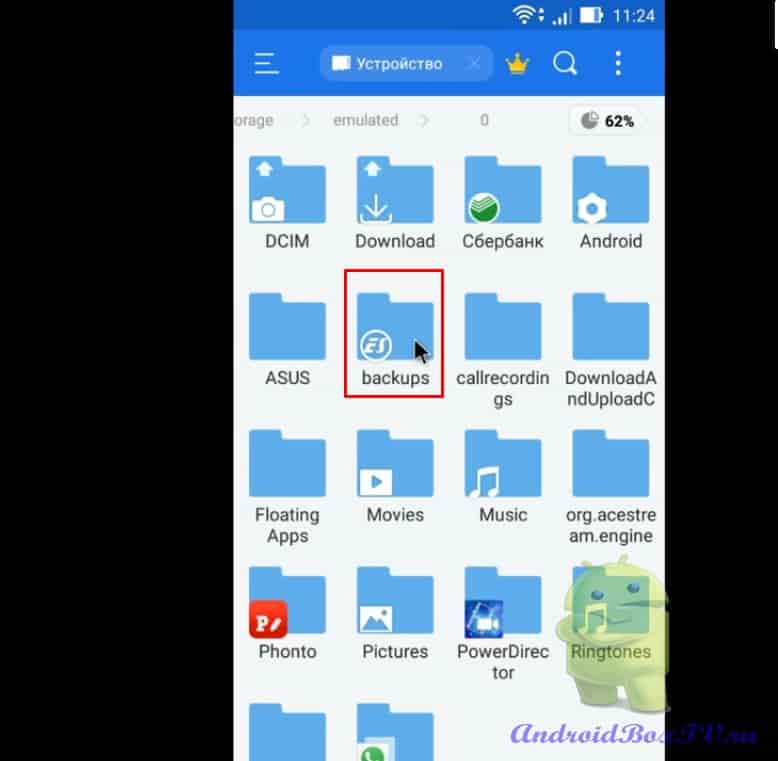
Нажимаем «назад». Открываем отправитель:
Нажимаем отправить:
Давайте отправим видео, для этого отмечаем галочками и нажимаем отправить:
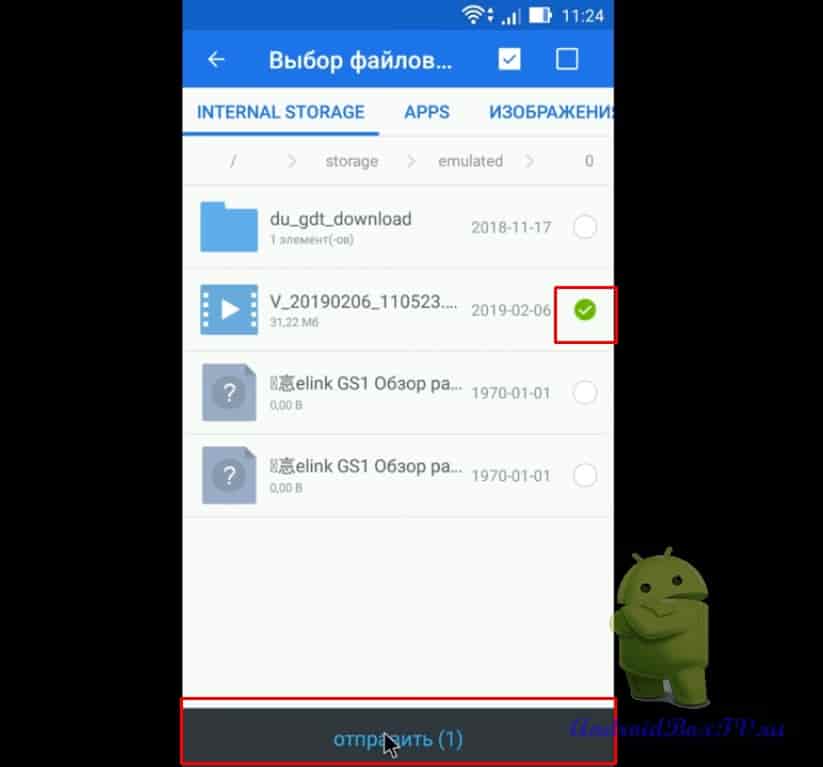
Нажимаем отправить. Нажимаем на устройство, и передается файл:
Вам теперь не нужно перекидывать в облако либо на флешку копировать. Все файл на месте: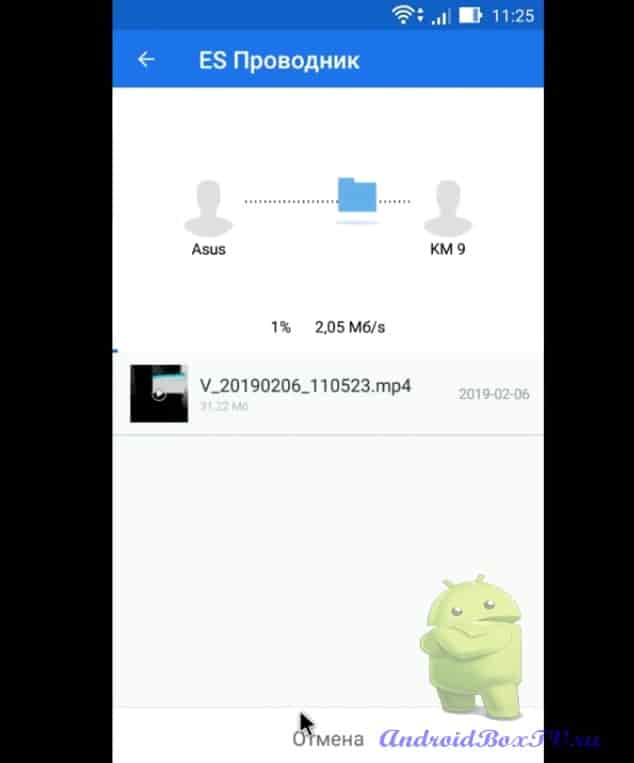
Давайте отправим наши файлы с разрешением APK, созданные ранее – выделяем и нажимаем отправить. Передаются файлы.
Почему-то не очень быстро. Это объясняется тем что много устройств подключено по WiFi (два телефона, 2 телевизора, приставка андроид), поэтому наверно скорость не очень высокая. Чуть-чуть подождем:
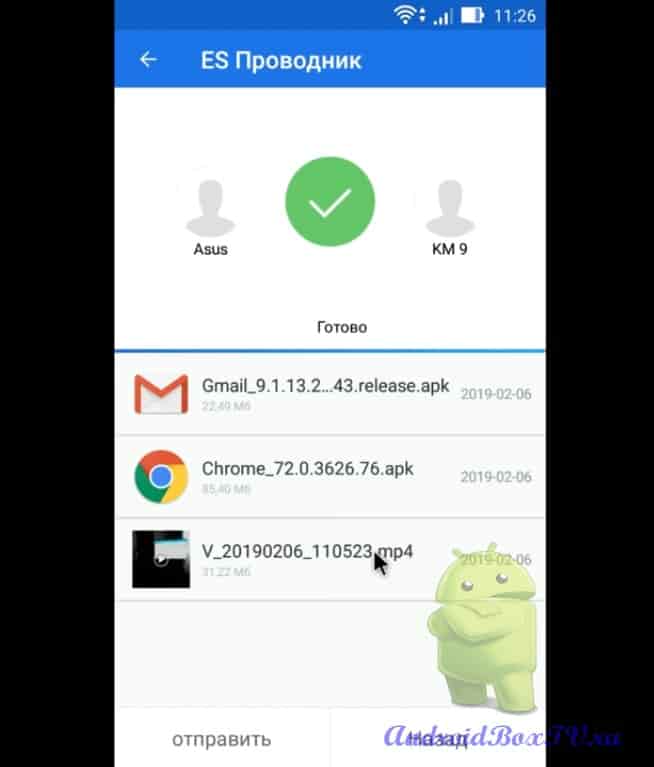
Все на месте и возвращаемся к телевизору. Вернулись к ТВ боксу:
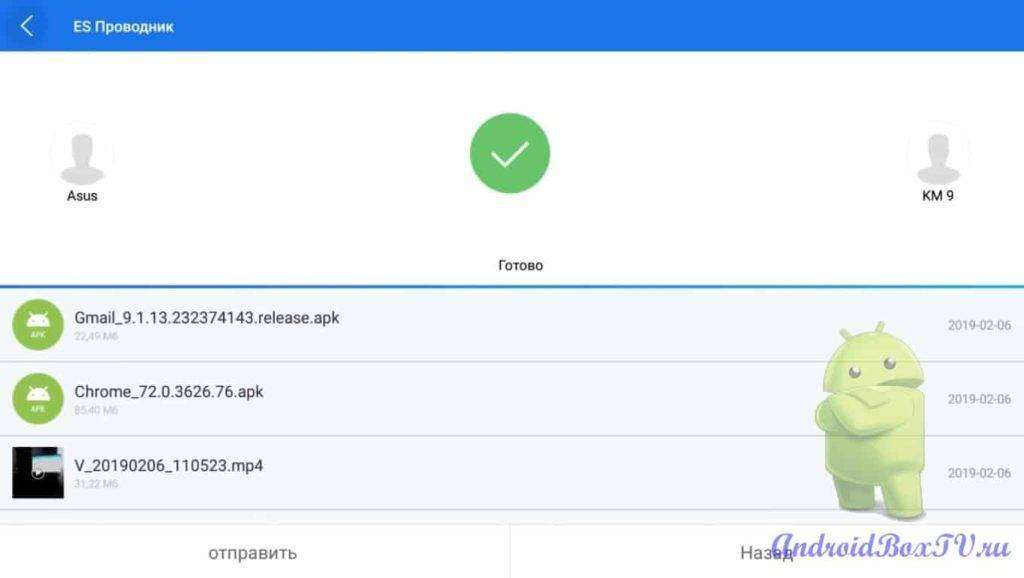
Если вдруг на каких-то телевизорах в частности sony не будет получаться зайдите в настройки, найдите пункт об устройстве и семь раз кликните на номер сборки – появится пункт для разработчиков в нем включите USB отладку. Это поможет. Я здесь ничего не включал, передается все и без этого. Полученные файлы будут находиться вот в этой папке:
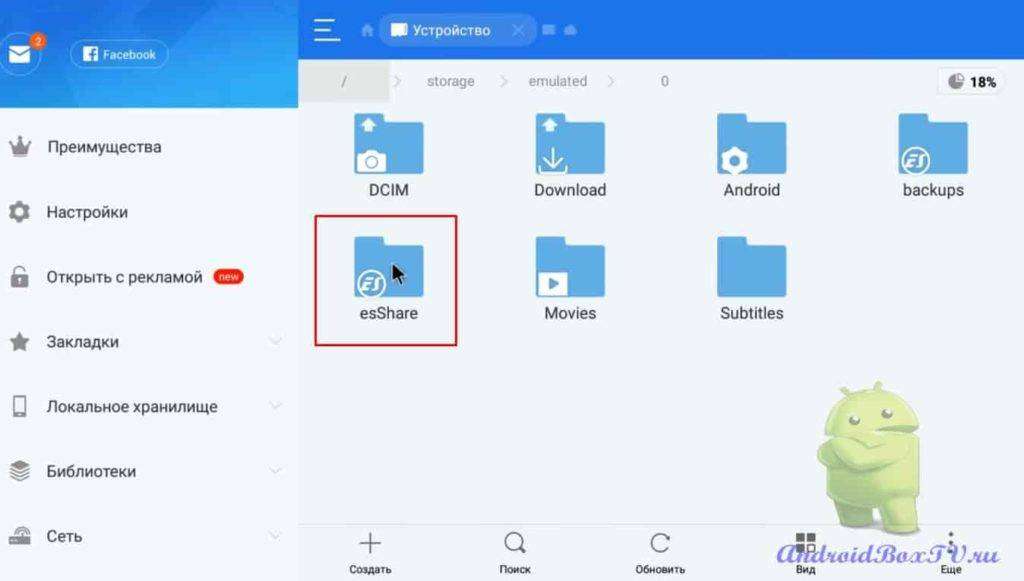
Ну вот и все, спасибо за внимание.
Используемые источники:- https://upgrade-android.ru/stati/stati/3702-kak-peredat-fajly-cherez-usb-s-android-na-pk.html
- https://akak.pro/android/android-i-windows/kak-peredat-fajl-s-telefona-na-kompjuter/
- https://androproblem.ru/nastroika/podklyuchenie-android-k-kompyuteru-po-usb-kak-fleshku.html
- https://phone-insider.com/android-podklyuchit-kak-fleshku.html
- https://androidboxtv.ru/peredaem-fajly/
Как передать видео с телефона на телевизор


Автор: Александр Мойсеенко / Опубликовано:05.01.2020 / Последнее обновление: 5.01.2020
Ежегодно производители увеличивают диагональ экрана смартфонов, что положительно сказывается на комфорте при просмотре видео. При этом наиболее удобный способ просмотра видео – на экране телевизора. Поэтому из статьи вы узнаете, как совместить оба устройства и передавать видео с телефона на экран телевизора.
Способы передачи видео с телефона на телевизор
Доступны два основных способа передачи видео:
- Проводной.
- Беспроводной.
Проводной способ предусматривает подключение телефона к телевизору при помощи дата или видео кабеля. Беспроводной метод позволяет обойтись без кабеля, а передача видео осуществляется за счет Wi-Fi сети. У обоих способов имеются как преимущества, так и недостатки. Кроме того не каждый смартфон позволяет передавать видео по кабелю или беспроводной сети, а ещё требуется обеспечение соответствующих условий, иначе настроить передачу видео не получится.
Проводной способ передачи видео
Описанные ниже методы используются в устаревших моделях телефонов и практически не встречаются в моделях после 2016 года выпуска.
Способ 1: USB соединение
Если телевизор оснащен USB портом, для передачи видео достаточно обычного кабеля синхронизации. В режиме передачи данных телефон отображается в виде съемного носителя информации, словно в телевизоре установлен обычный USB флеш накопитель. Для этого после подключения часто требуется выбрать режим соединения – передача данных или USB накопитель. Навигация и взаимодействие с контентом выполняется за счет внутренних средств телевизора.
Основные преимущества
- Простой и доступный метод передачи видео.
- Не требуется наличие Wi-Fi сети и другого оборудования.
Основные недостатки:
- В некоторых моделях телевизоров отсутствует USB порт.
- Доступен просмотр только локального видео.
- Возможны задержки при доступе к видео высокого качества.
Способ 2: HDMI подключение
До 2013 года производители смартфонов выпускали модели с microHDMI портом. При подключении смартфона к телевизору через HDMI порт на экран автоматически выводится картинка происходящего на дисплее смартфона. В частности воспроизведение локального или потокового видео. Если же в телевизоре нет HDMI, подойдет другой цифровой или аналоговый разъем, но в таком случае придется отдельно докупать переходник.
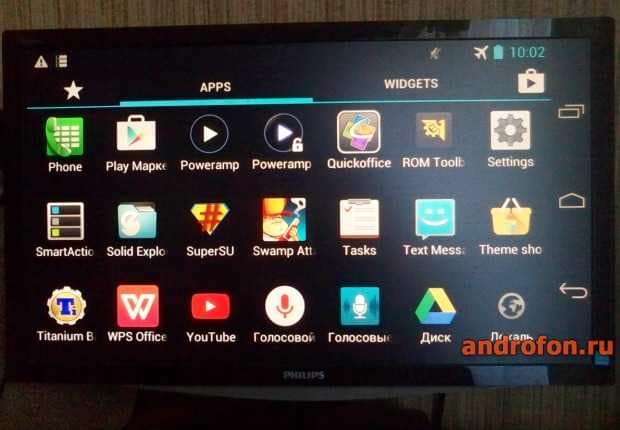
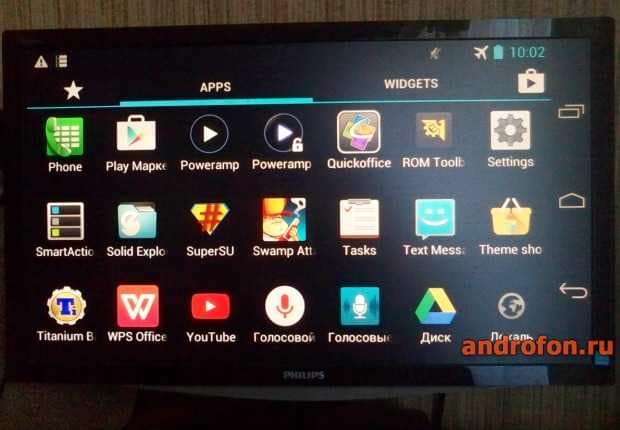
Изображение меню смартфона после подключения через HDMI.
Большинство современных смартфонов не поддерживают HDMI подключение. Исключение – некоторые модели с портом USB-C 3.1 и поддержкой функции передачи видео по кабелю.


MicroHDMI порт в смартфоне Motorola Atrix HD.
Основные преимущества
- Простой и доступный способ подключения.
- Подходит для просмотра локального или потокового видео.
- Не требуется наличие сетевого или другого оборудования.
Основные недостатки:
- HDMI поддерживает только старые смартфоны или несколько современных флагманов с портом USB-C 3.1.
- Требуется длинный HDMI кабель для взаимодействия на расстоянии.
- Требуется покупка дополнительных переходников, если в телевизоре нет HDMI порта.
- В процессе работы экран постоянно активен, поэтому требуется подвод дополнительного питания для подзарядки телефона.
Способ 3: MHL соединение
MHL аналог HDMI, только для подключения не требуется дополнительный microHDMI порт. В MHL доступна передача видео через USB порт. Схема работы и подключения аналогична HDMI – достаточно сопряжения при помощи кабеля microUSB-HDMI.
Технология MHL просуществовала вплоть до 2016 года, после чего производители отказались от дальнейшего использования в пользу беспроводных методов передачи видео. Кроме того распространение MHL ограничивалось преимущественно смартфонами производства Samsung.
Основные преимущества:
- Легкий и доступный способ передачи видео.
- Позволяет просматривать локальный и потоковый контент.
- Нет необходимости в наличии сетевого и другого оборудования.
Основные недостатки:
- Технология доступна только в некоторых устаревших моделях телефонов.
- Требуется кабель достаточной длины для управления на расстоянии.
- Для передачи видео используется энергия смартфона, что приводит к быстрой разрядке батареи. Поэтому для продолжительного просмотра требуется подключение дополнительного питания.
Беспроводной способ передачи видео
Наиболее распространенный метод передачи видео в современных смартфонах. Так же один или несколько способов работает на устаревших телефонах с 2012 года выпуска или позже. Для сопряжения требуется «умный» телевизор с поддерживаемыми Wi-Fi протоколами. Если телевизор не поддерживает ту или иную функцию, для добавления протокола подойдет соответствующий модуль – Chromecast или аналоги AnyCast, EasyCast и т.д.
Способ 1: Wi-Fi Direct
Данный метод позволяет объединить телевизор и телефон в одну сеть, без использования Wi-Fi роутера. При этом подключение доступно при условии поддержки Wi-Fi Direct на обоих устройствах.
Инструкция:
На телевизоре откройте меню настроек. Активируйте Wi-Fi, после чего включите функцию Wi-Fi Direct.
Далее на смартфоне откройте раздел настроек.
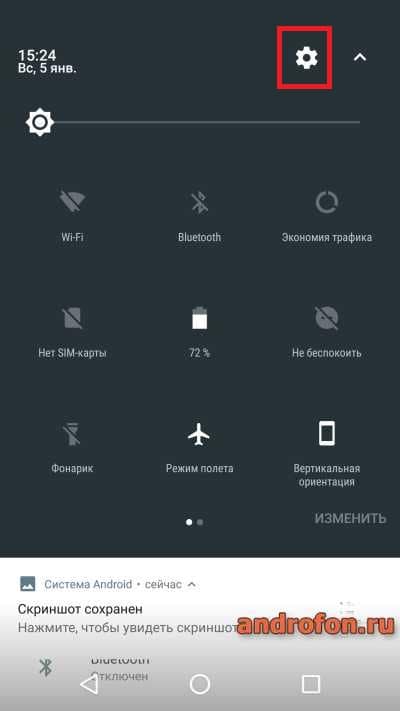
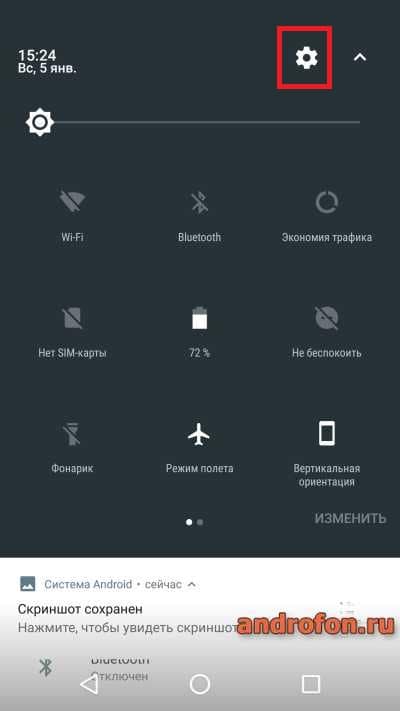
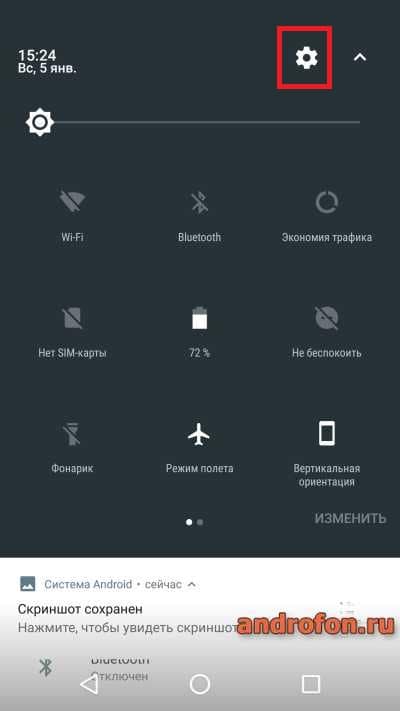
Выберите Wi-Fi, после чего включите опцию.
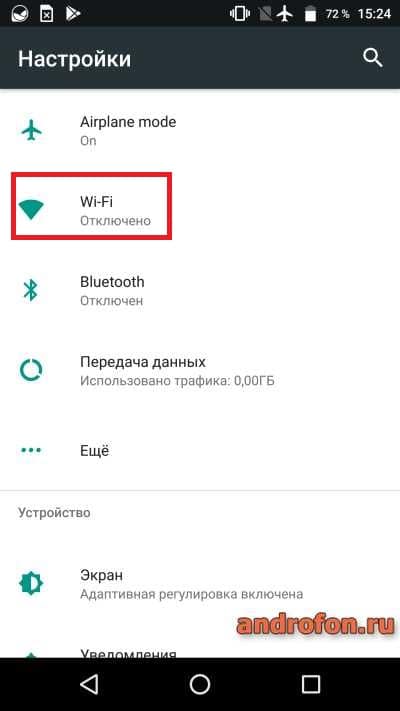
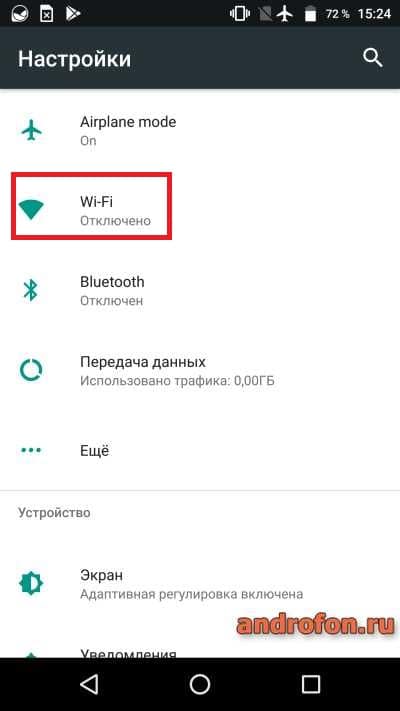
Затем нажмите на кнопку в виде трех точек, где выберите пункт «Дополнительные функции».


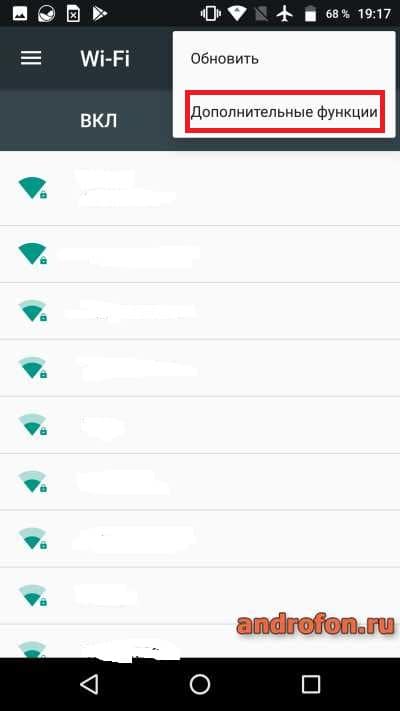
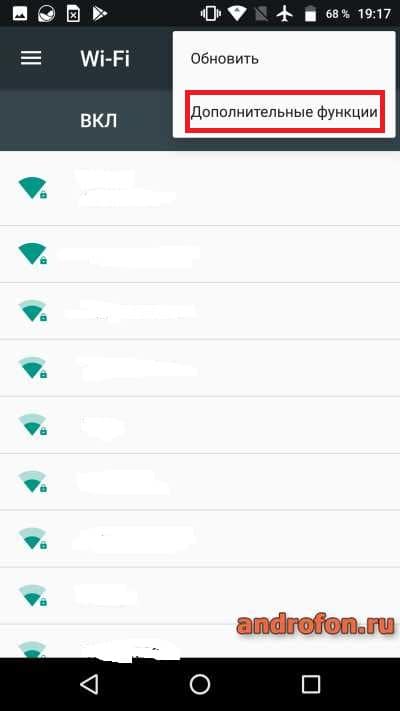
Выберите пункт «Wi-Fi Direct».
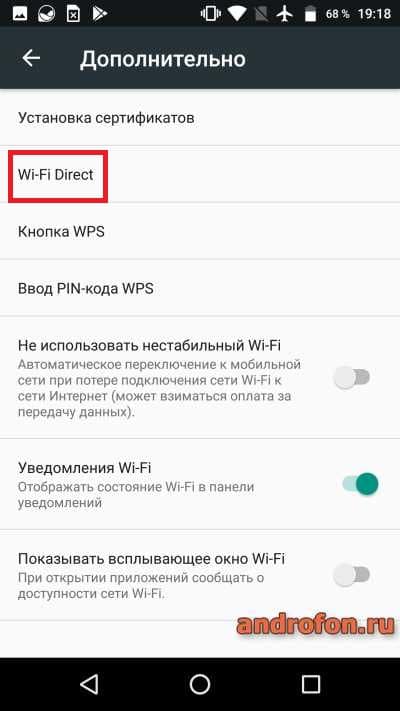
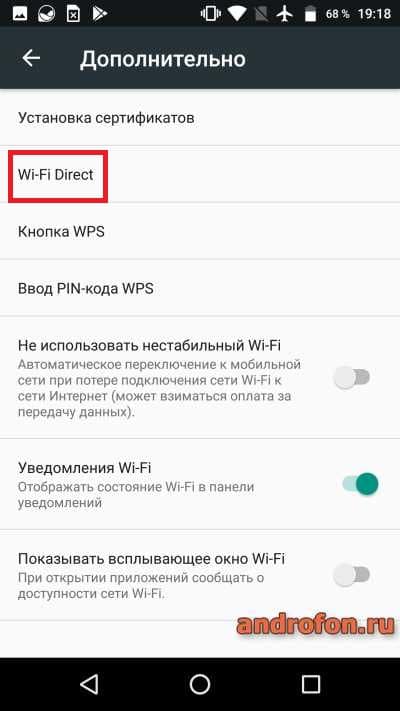
В следующем меню дождитесь, пока смартфон обнаружит телевизор. А затем выберите найденный телевизор.
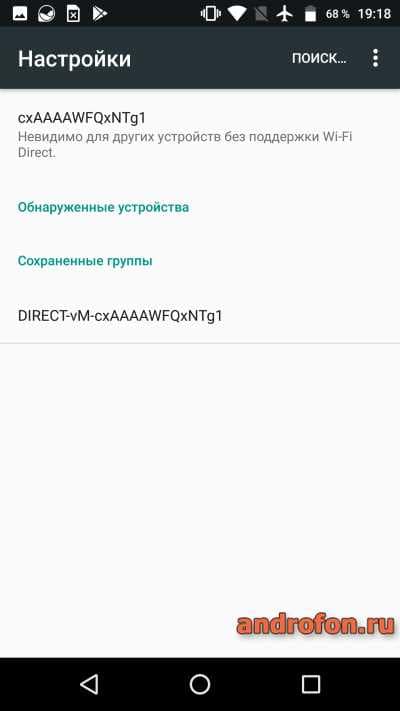
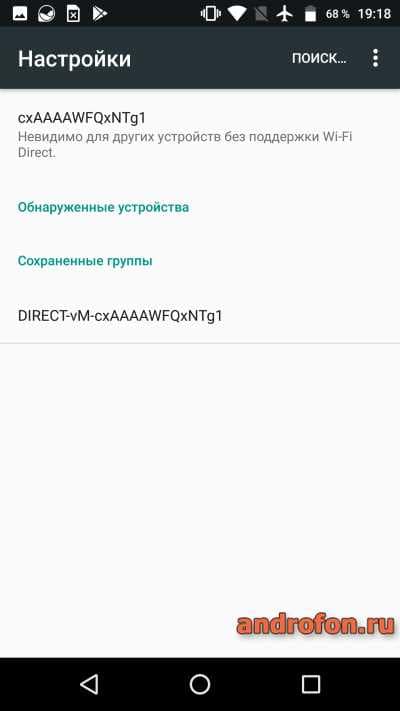
В этот момент на телевизоре появится уведомление о подключении. Убедитесь, что это ваше устройство, после чего разрешите подключение.
После установки связи используйте в телефоне функцию отправить или поделится, что бы просмотреть видео на телевизоре.
Основные преимущества:
- Подключение к телевизору без Wi-Fi роутера.
- Свобода передвижения, так как беспроводное соединение позволяет взаимодействовать с телевизором на расстоянии и без провода.
- Возможность подключения сразу нескольких устройств.
Основные недостатки:
- Требуется поддержка Wi-Fi Direct на обоих устройствах.
- Дальность передачи данных ограничена несколькими метрами, поскольку в телевизоре и телефоне нет мощных антенн.
Способ 2: Wi-Fi сеть телевизора
Если на смартфоне не доступен Wi-Fi Direct, но функция поддерживается телевизором, для сопряжения подойдет и обычная Wi-Fi сеть. В таком случае «организатором» сети выступит телевизор.
Инструкция:
На телевизоре активируйте функцию Wi-Fi Direct. Выберите вариант ручного подключения. На экране телевизора появится название точки доступа и пароль.
На смартфоне откройте раздел Wi-Fi.
Активируйте беспроводной модуль.
В списке предложенных сетей выберите сеть, что указана на экране телевизора. Введите пароль, что так же отображается на экране телевизора.
Основные преимущества:
- Не требуется сетевое оборудование или кабель.
- Не обязательное наличие Wi-Fi Direct на смартфоне.
Основные недостатки:
- Нельзя пользоваться интернетом в процессе подключения.
- Область работы ограничена радиусом действия антенны телевизора.
Способ 3: Беспроводной дисплей
Данный метод работает по принципу Wi-Fi Direct. При этом подключение упрощено и добавлено больше возможностей за счет дублирования экрана. После подключения на телевизоре отображается изображение экрана смартфона. Это позволяет смотреть видео, фотографии, играть или пользоваться интернетом при помощи большого экрана. Полноценная работа возможна только при условии поддержки функции смартфоном и телевизором.
Инструкция:
На телевизоре активируйте режим подключения «дублирование экрана» или Screen Mirroring.
На смартфоне откройте раздел настроек.
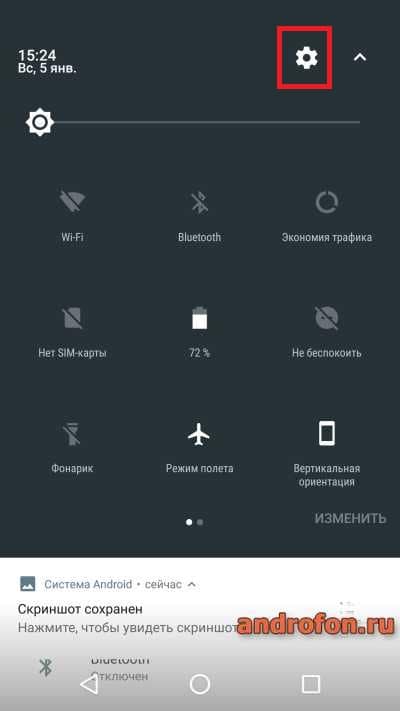
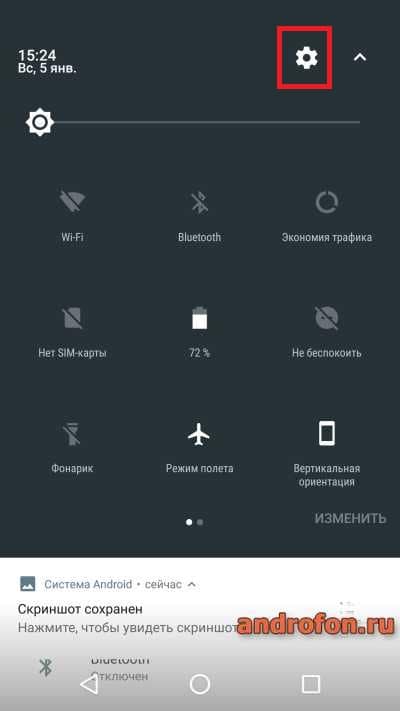
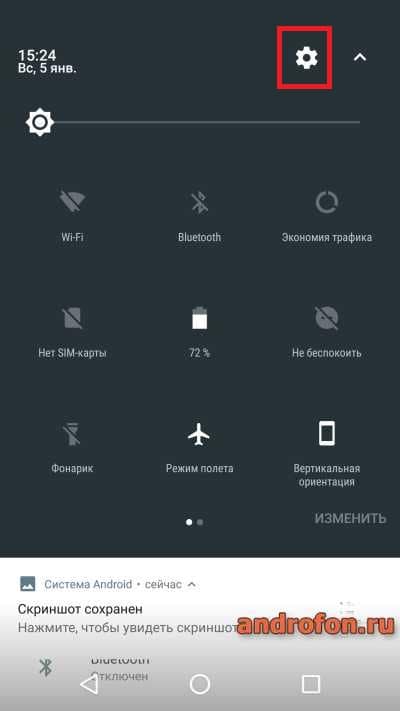
Далее пункт «Экран».
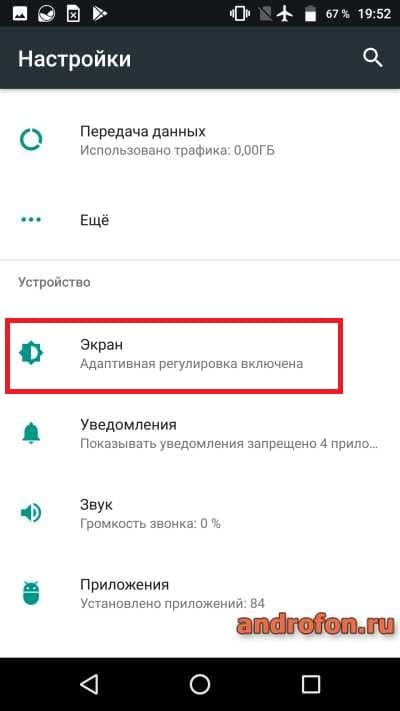
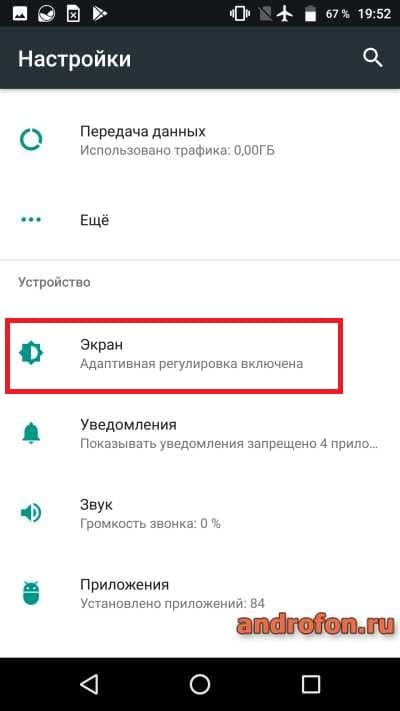
В следующем окне опуститесь вниз до пункта «Трансляция» или «Беспроводной экран.
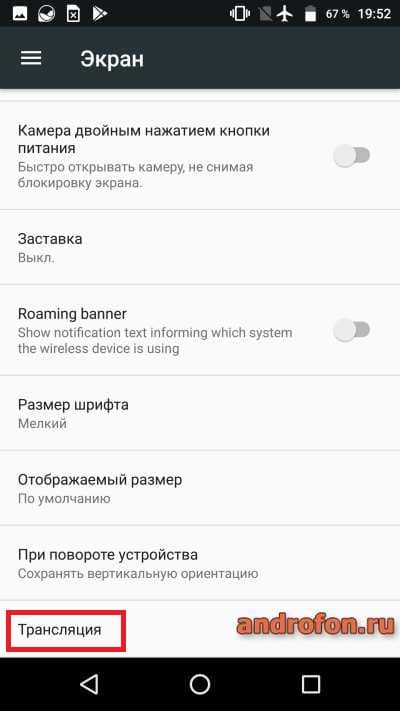
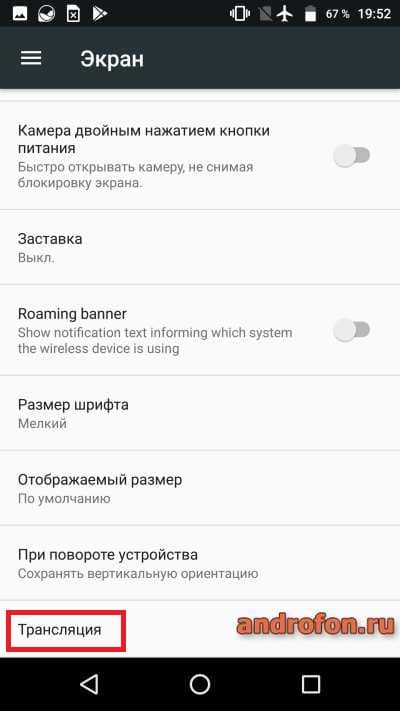
В следующем меню дождитесь, пока отобразится телевизор, после чего выполните подключение.
Основные преимущества:
- Дублирование экрана позволяет просматривать видео, играть или пользоваться интернетом.
- После подключения к телевизору Wi-Fi модуль остается свободен, что позволяет пользоваться беспроводным интернетом.
- Возможность использовать смартфон для просмотра потоковых трансляций.
Основные недостатки:
- Рассинхронизация по времени между происходящим на телефоне и телевизоре. Не мешает при просмотре видео, но ухудшает игровой процесс.
- Требуется поддержка функции со стороны смартфона и телевизора.
Вывод
В статье подробно описано, как передать видео с телефона на телевизор. Проводной метод практически не используется в современных методах и полностью заменен беспроводным. Беспроводной способ подключения удобный, так как лишен возни с проводами. При этом такое подключение доступно только на современных телевизорах с поддержкой Wi-Fi и сопутствующих технологий. Если же телевизор современный, но лишен беспроводных технологий, добавить соответствующие функции позволят цифровые медиаплееры – Chromecast или китайские аналоги.
А вы подключаете телефон к телевизору? Поделитесь в комментариях, какой способ считает наиболее удобным.
 Загрузка…
Загрузка…
Поделиться:[addtoany]
Передача файлов между смартфонами на Android: тройка удобных приложений
Друзья просят вас переслать фото, а вы в ужасе представляете как будете грузить +100500 фотографий в диалог, передавать их по блютусу в час по чайной ложке, чуть быстрее загружать на Гугл Драйв или ещё чего? Бросайте это гиблое дело! Передача файлов между андроид-устройствами по Wi-Fi проще пареной репы! Далее тройка лучших приложений, облегчающих передачу файлов между андроид-смартфонами и планшетами, а также с андроид-устройств на айфоны/айпады и ПК.

SHAREit – не даром лидер по скачиваниям в Google Play. Универсальное приложение для передачи файлов между смартфонами, таблетами, компьютерами и ноутбуками, имеющее несколько изюмин помимо основных функций.
Поддержка: Android, iOS, Windows.
Типы файлов: любые файлы, включая музыку, фото, видео и установленный софт.
Как работает передача файлов в SHAREit
Включаем программу на обоих устройствах, отмечаем нужные файлы, выбираем устройство, на которое следует переслать файлы, и готово! Можно одновременно передавать большие объемы и количество объектов, а также легко выполнять перекрестный обмен между устройствами: шлем с фото с планшета на ПК, и тут же отправляем видео в обратном направлении.
Читайте также: Новинка от Fujifilm: печать фото со смартфона за 10 секунд

У приложения есть особые фишки: с его помощью можно перенести всю информацию, в том числе контакты, со старого телефона на новый, копировать все фотографии со телефона на ПК. А также просматривать фотографии со смартфона на большом экране, смотреть файлы, хранящиеся на ПК, и удаленно управлять презентациями со смартфона.
Читайте также: Ноутбук для учебы 2016: что почем
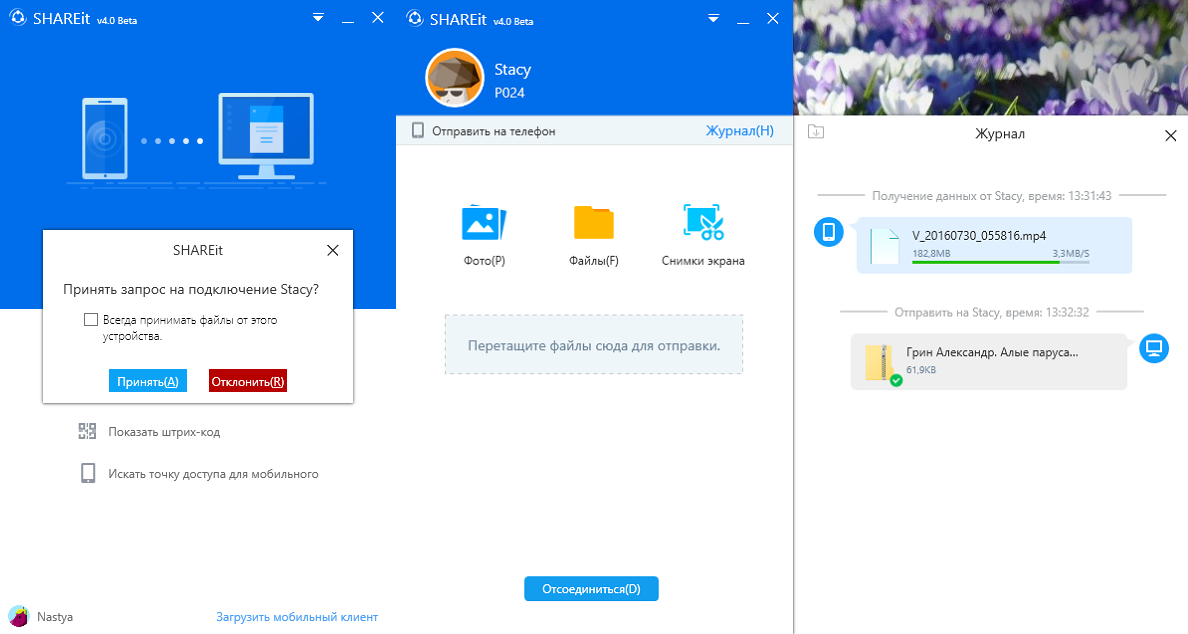
SHAREit – удобное универсальное приложение на все случаи жизни.
Детище Asus, предустановленное на смартфонах и таблетах с фирменной оболочкой ZenUI и доступное для скачивания в Гугл Плей, также передает файлы по вай-фай связи без подключения к Сети.
Поддержка: Android и Windows.
Типы файлов: документы, программы, музыка, видео, фото.
Как работает передача файлов между смартфонами и ПК
Не важно с чего и на что вы собираетесь передавать файлы, требуется установить на оба устройства приложение Share Link и убедиться, что Wi-Fi включен. Программа выглядит одинаково для Андроид и Виндоус: зеленое окошко с кнопочками «Отправить файл» и «Получить файл».
Читайте также: Как выбрать планшет для школьника: готовимся к учебе
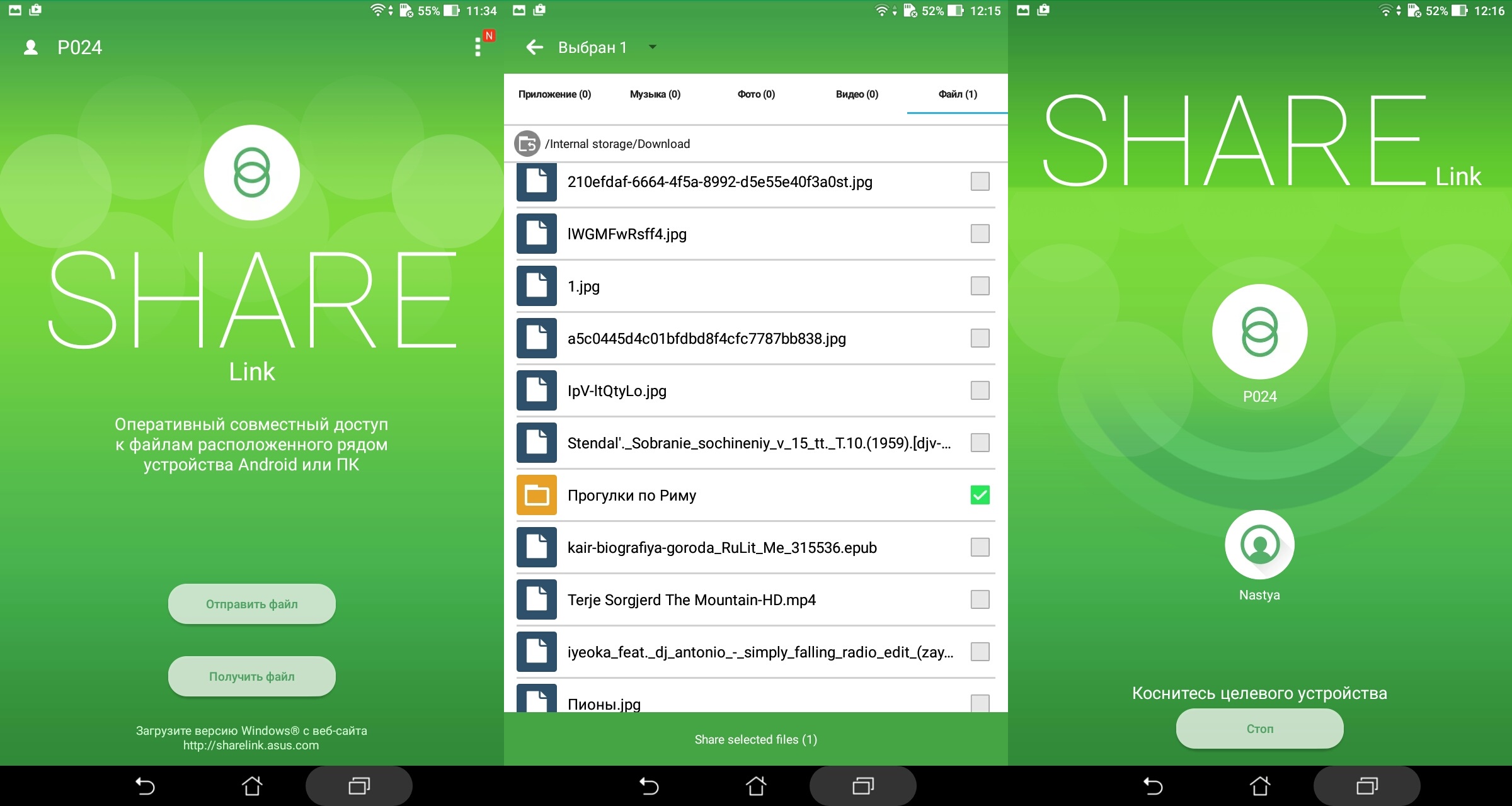
Жмем «Отправить файл», выбираем нужное, нажимаем Share selected files, затем Send. На принимающем устройстве в Share Link жмем «Получить файл», и на отправляющем нажимаем на значок получающего устройства. Вот и всё!

Share Link достоин похвалы за простой интерфейс, плюс поддерживаются все основные типы файлов, жаль только, что с iOS техникой программа не дружит.
Очень простая программа для передачи фотографий между планшетами, смартфонами и компьютерами: чтобы отправить/принять файлы достаточно свайпа!
Поддержка: iOS и Android устройства, ПК.
Типы файлов: фото и видео.
Передача файлов между Андроид и iOS устройствами
Для передачи файлов между смартфонами и таблетами, на каждом из них должно быть открыто приложение, а также включен вай-фай. Заходите в приложение, отмечаете галочками фото или видео, затем делаете свайп и продолжаете его на принимающем устройстве, будто перетаскиваете объект. Первое время для получения понадобится вводить код, генерируемый программкой на устройстве отправителя, но, когда телефоны/планшеты запомнят друг друга, отправка будет осуществляться простым свайпом.
Читайте также: Недорогой, но хороший: как выбрать смартфон в 2016 году?
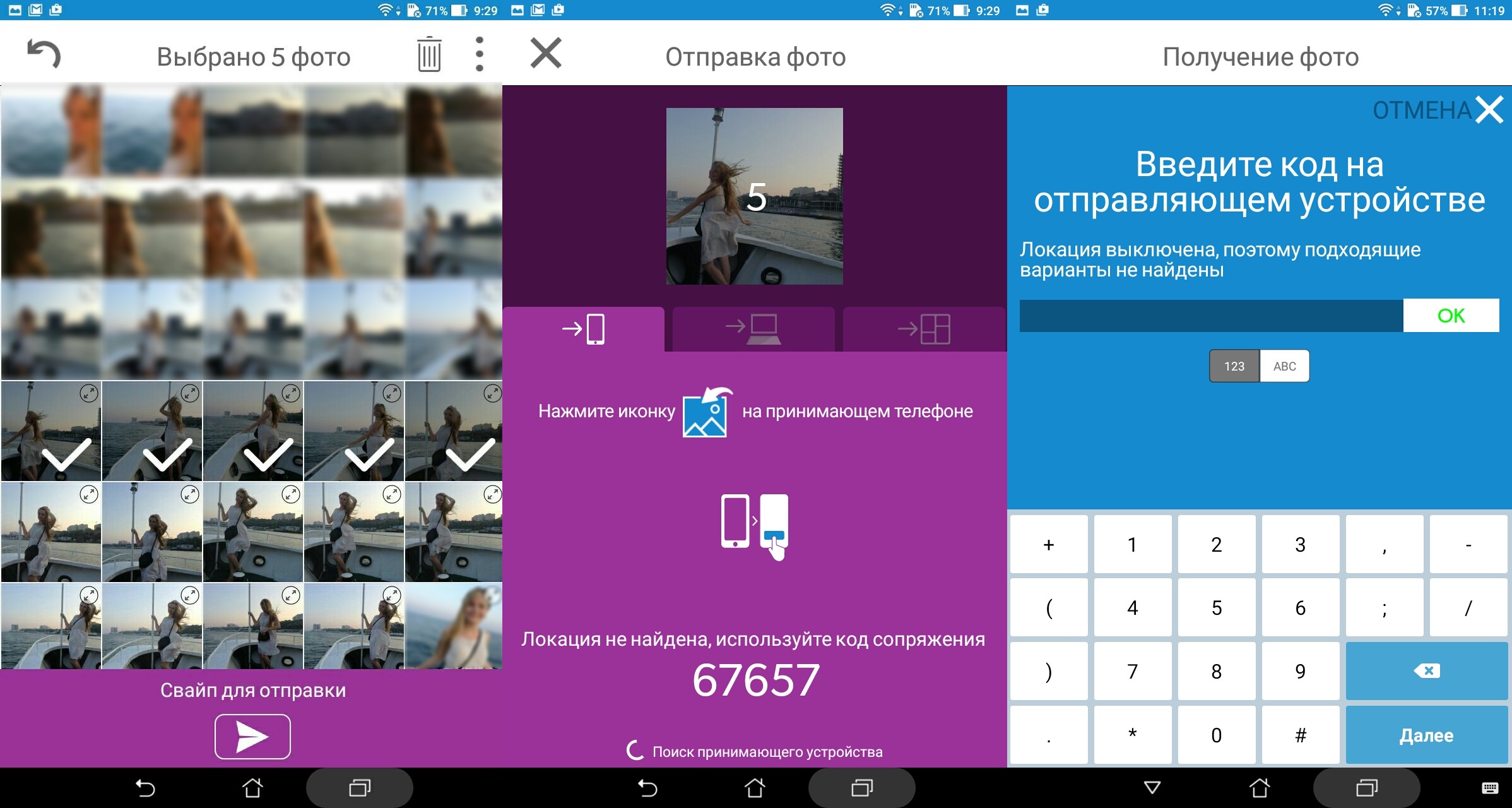
Передача файлов между компьютерами и смартфонами
Чтобы передать фотографии со смартфона или таблета на любой ПК, достаточно приложения PhotoSwipe на мобильном устройстве. Опять же, отмечаете галочками нужные кадры, делаете свайп, открываете на компьютере http://fotoswipe.com, вводите пятизначный код в окошке Phone to Computer, получаете фотографии и жмете во всплывающем окне «Сохранить».
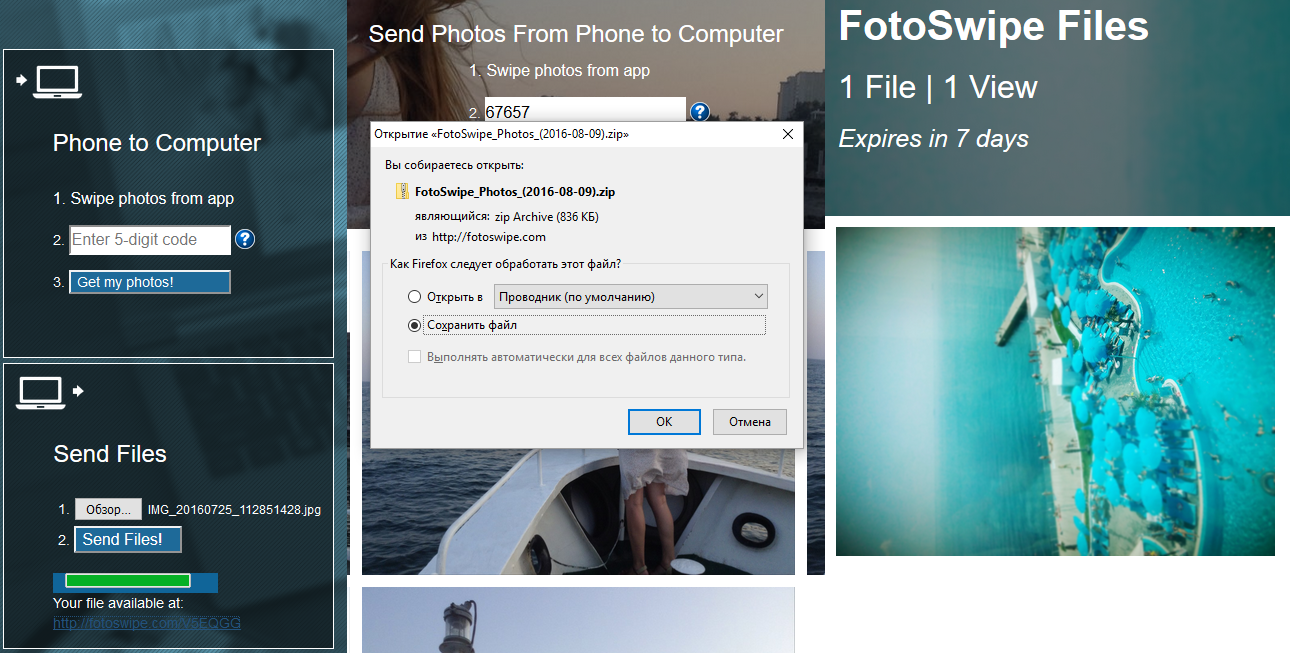
Отправка фотографий, наоборот, с компьютера требует лишь выбора фото в подписанном окошке. Далее жмете Send Files, и ниже появляется ссылка, по которой на протяжении семи дней с любого гаджета или ПК можно будет скачать этот файл.
Жирный плюс приложение PhotoSwipe получает за оригинальный принцип и скорость работы: сотни фотографий и тяжелые видео отправляются в считанные минуты. Если вам достаточно передачи фото-видео, настоятельно рекомендуем попробовать!
Почему только три приложения
Приложений для передачи файлов между Андроид и прочими операционными системами пруд пруди, так почему же в рейтинге их только три? Другие программы на поверку оказались либо подобными, либо менее функциональными, либо с какими-то лагами. К примеру, Xender завис еще на этапе выбора настроек (впрочем, многие им пользуются и весьма довольны, так что можете и его опробовать). Ну и нельзя сбросить со счетов немножечко авторского субъективизма ☺
Читайте также: Новый Huawei Honor 8: двойная камера и 4 Гб RAM по дешёвке
Таковы лучшие приложения для передачи файлов между Андроид и не только устройствами по Wi-Fi связи по мнению команды Блога Апорта. Какими программами пользуетесь, с какими проблемами встречались при передаче файлов или, наоборот, что особенно понравилось в работе такого рода софта, пишите в комментариях.
The following two tabs change content below.Экономист, нашедший себя в журналистике. С удовольствием пишет о бытовой технике и необычной электронике, что часто делает в поездках: за чашечкой кофе в уютной кофейне старого города или во время квеста «найди Интернет в полях-лесах-горах».
Лучшие приложения для передачи файлов на Android
Мы храним тонны изображений, видео и других документов на наших смартфонах. Ограниченное пространство для данных на наших мобильных устройствах делает передачу файлов необходимой для каждого пользователя Android. Представьте себе, если вы захотите перенести все эти данные на свой ноутбук, ПК или любое другое устройство. Это, возможно, не повредит файлам небольшого размера, но как насчет видео и других больших файлов? Такая передача исчерпала бы ваш ежемесячный мобильный интернет.

Но не нужно беспокоиться. Существуют приложения, которые могут быстро перенести файлы со смартфона Android на любое другое устройство с легкостью и без затрат. Итак, лучшие приложения для передачи файлов:
MiDrop
Одним пользователям нравятся смартфоны Xiaomi, другим — нет, но вы обязательно станете поклонником Midrop, приложения, которое было разработано компанией Xiaomi. Midrop — это интуитивно понятное и простое в использовании приложение, которое помогает передавать файлы – видео, изображения, музыку и многое другое с вашего смартфона на любое устройство Android абсолютно без сбоев.

Приложение не содержит рекламы и работает очень быстро. Максимальная скорость достигает 50 м/с, а это в 200 раз быстрее, чем скорость Bluetooth. Файлы можно передавать в одно касание на всех устройствах Android. Вы также можете передавать их без доступа в интернет, что означает, что даже если у вас отсутствует Wi-Fi, приложение все равно будет работать.
Zapya
Еще одно бесплатное приложение, которое не требует подключения к сети для передачи данных с Android на ПК. Все, что вам нужно сделать, это создать персонализированный QR-код для подключения нескольких устройств и вуаля! Вы можете переносить видео, фильмы, изображения, фото и файлы ppt. Что самое приятное, вам не нужно будет просматривать рекламу.


Приложение также позволяет делать резервное копирование всех важных файлов на ПК или Mac и поддерживает более 20 языков.
SHAREit
Есть причина, по которой компания SHAREit имеет более 10 миллионов скачиваний, потому что она уже давно существует и не разочаровывает своих пользователей. Приложение получило высокую оценку, как лучшее для обмена музыкой, видео и т.д. SHAREit также поставляется с медиаплеером и мощным эквалайзером, с помощью которого вы легко сможете управлять вашими видео и музыкой.


Несмотря на то, что приложение работает в 200 раз быстрее Bluetooth, это не влияет на качество файлов во время их передачи.
Оно поддерживает более 45 языков и содержит миллионы высококачественных треков и видеороликов, которые удобно разбиты на плейлисты.
AirDroid
AirDroid — это отличный способ не только передавать данные с Android на ПК, но и управлять смартфоном с таких платформ, как Linux, Mac и Windows. Кроме того, приложение воспроизводит ваши звонки, уведомления и SMS на большом экране так же, как они отображаются на экране вашего смартфона.


С помощью этого приложения вы также сможете найти потерянный телефон, а также вести запись с экрана телефона благодаря функции удаленной камеры.
Resilio Sync
Приложение позволяет передавать документы, видео, фотографии всех размеров и форм без ограничений по объему памяти. Оно использует технологию BitTorrent peer-to-peer, благодаря которой передача файлов происходит в ускоренном режиме.


Файлы шифруются во время передачи, поэтому ваша информация не будет храниться на серверах сторонних производителей. Как только видеозапись или снимок будут сделаны, функция синхронизации автоматически создаст резервную копию. Файлы могут быть загружены на все платформы — PC, планшет, Mac, NAS из любой точки мира.
Благодаря этим приложениям, вы можете хранить свои файлы в надежном и безопасном месте. Уже давно прошли те дни, когда для передачи файлов приходилось использовать USB и флэш-накопители. Пришло время для кросс-платформенной версии, которая передает данные практически мгновенно.
С этим еще читают:
 Лучшие приложения для сканирования фотографий на Android В наши дни все меньше людей фотографирует на обыкновенный фотоаппарат, и печатают фото. С развитием мобильных телефонов сделать снимок стало так просто, что за день мы делаем сотни […]
Лучшие приложения для сканирования фотографий на Android В наши дни все меньше людей фотографирует на обыкновенный фотоаппарат, и печатают фото. С развитием мобильных телефонов сделать снимок стало так просто, что за день мы делаем сотни […] Биткоин кошельки для Android Как и любые денежные средства, цифровые валюты нуждаются в таком месте, где их можно будет хранить без угроз потери или воровства. Их существует огромное количество, но среди такого […]
Биткоин кошельки для Android Как и любые денежные средства, цифровые валюты нуждаются в таком месте, где их можно будет хранить без угроз потери или воровства. Их существует огромное количество, но среди такого […] Топ 5 приложений, чтобы скоротать время в аэропорту В настоящее время почти все люди путешествуют на самолете. Это уменьшает время в пути и делает поездку удобнее, чем наземным способом, хотя здесь придется потратить гораздо больше денег, […]
Топ 5 приложений, чтобы скоротать время в аэропорту В настоящее время почти все люди путешествуют на самолете. Это уменьшает время в пути и делает поездку удобнее, чем наземным способом, хотя здесь придется потратить гораздо больше денег, […] 10 лучших приложений прогноза погоды Планирование прогулки с детьми, выезда на пикник на основании показаний оконного термометра – образец недальновидности. Во-первых, погода может измениться, во-вторых, комфорт зависит не […]
10 лучших приложений прогноза погоды Планирование прогулки с детьми, выезда на пикник на основании показаний оконного термометра – образец недальновидности. Во-первых, погода может измениться, во-вторых, комфорт зависит не […] Топ 5 самых ожидаемых игр 2019 года для смартфонов В наше время отличные игры выходят пачками, и каждый год, причем на любой платформе есть свой фаворит. К примеру, знаменитые эксклюзивные игры для PlayStation 4. Из определения понятно, […]
Топ 5 самых ожидаемых игр 2019 года для смартфонов В наше время отличные игры выходят пачками, и каждый год, причем на любой платформе есть свой фаворит. К примеру, знаменитые эксклюзивные игры для PlayStation 4. Из определения понятно, […]
Топ 10 приложений Android для передачи файлов Android без проводов
Совместное использование больших файлов между Android устройствами через Интернет будет потреблять ваши ежемесячные выбранные мобильные данные. В то время как Bluetooth является прекрасной альтернативой для небольших файлов, он будет длиться вечно, если вы хотите перенести большие файлы. К счастью есть много приложений, доступных для файлов беспроводной передачи android для android.
Если у вас нет аккаунта Google Play, или не хотите, чтобы загрузить следующие приложения Android передачи из Google Play, вы можете просто google и downoad apps от других рынков Android App к вашему компьютеру. А затем использовать Wondershare TunesGo Android APK Installer для установки приложений для Android телефонов и планшетов.
Должн иметь Android Apps Manager — решение для установки, удаления и резервного копирования приложений Android
- Резервное копирование музыки, фотографий, видео, контакты, SMS и др. к компьютеру и легко восстановить их.
- Управлять, экспортировать и импортировать ваши контакты и СМС, deduplicate контакты, ответить SMS с компьютером.
- Одним щелчком мыши корень — корень Android телефонов/таблетки, чтобы взять полный контроль вашего устройства.
- Перевод телефона — передача музыки, фотографий, видео, контакты, SMS между двумя мобильных телефонов (Android и iPhone поддерживается).
- Диспетчер приложений — установка, удаление, импорт или резервного копирования приложений в пакете.
- GIF Maker — создать Gif из фотографий, фотографии движения, видео.
- iTunes менеджер — Sync iTunes музыку для Android или передачи музыки с Android в iTunes
- Полностью совместим с 3000 + Android устройств (Android 2.2 — Android 7.0) от Samsung, LG, HTC, Huawei, Motorola, Sony и др.
Установка приложений с компьютера на устройство Android в пакетах.
Топ 10 приложений Android для передачи Android файлов
Приложение 1 Pushbullet (4.6/5 звезд)
Считается одним из лучших приложений, которые соединяет ПК для Android устройств. До тех пор, пока ПК и устройства Android онлайн и подписанный в одну учетную запись одновременно, вы сможете передавать файлы. Вы также можете скопировать URL-АДРЕС li_x_nk с вашего Android устройства и вставьте его на вашем компьютере, получить уведомления вашего Android устройства, отправлять и получать текстовые сообщения и др.
Плюсы: чистый интерфейс, быстрая передача.
Минусы: слишком дорого.
Приложение 2 AirDroid (4.5/5 звезд)
Это один из лучших приложений для доступа к Android устройства с вашего компьютера. Вы сможете передавать и получать файлы между устройствами Android к ПК, наоборот на любой сети. Кроме того вы сможете отправлять и получать текстовые сообщения, получать уведомления, а также получать доступ к другим apps как WhatsApp, WeChat, Instagram и др. Даже если экран вашего устройства Android не работает, вы можете сделать то, что вы обычно делаете на вашем телефоне с помощью веб-браузера.
Плюсы: бесплатно, быстрая передача, доступ телефон удаленно.
Минусы: не может передавать несколько файлов, батарея каплесборник.
Приложение 3 ES файловый проводник файлов менеджер (4.5/5 звезд)
Android беспроводной передачи производится проще с этим приложением. Вам нужно будет подключить два устройства к тому же маршрутизатору. После подключения, приложение сможет обнаружить устройства, которые требуется установить передачу li_x_nk перед позволяя отправлять файлы между Android устройством и компьютером. Можно также управлять файлами эффективно с этим приложением.
Плюсы: бесплатно, простой в использовании, поддержка ZIP и .raw файлов, поддерживает несколько языков.
Минусы: перезаписать кнопка находится где легко случайно нажать на него.
Приложение 4 SHAREit (4.4/5 звезд)
Другой популярный файл Android беспроводной передачи app является SHAREit. После подключения устройства друг к другу вы сможете увидеть файлы, которые доступны для передачи. Таким образом, получатель может просто получить файлы, которые они хотят, не потрудившись отправителя. С верхней передачи предел 20 Мбит/с это один из быстрых переноса приложений на Google Play. Кроме того вы сможете копировать различные данные от отправителя устройства с функцией CLONEit.
Плюсы: не нужно быть на той же сети, передача файлов кросс платформенный, быстро.
Минусы: ресивер может иметь свободный царствует, на какие файлы он/она может принять.
Приложение 5 SuperBeam (4.3/5 звезд)
С помощью этого приложения вы сможете сделать беспроводной передачи Android для Android через подключение Wi-Fi. Если вы беспокоитесь о ваших файлов, входящих в неправильное устройство, вам не нужно беспокоиться, – вам нужно будет Сопряжение двух устройств, используя QR-код, NFC или ручного ключа обмена. Если вы находитесь на версии Pro, вы сможете настроить папку назначения.
Pro: простой в использовании, быстрая передача, возможность передачи нескольких файлов, поддерживают широкий спектр типов файлов.
Минусы: часто аварии.
Приложение 6 Синхронизация (4.3/5 звезд)
Разработанный BitTorrent Sync является приложение, которое отлично подходит для тех, кто занимается вопросами безопасности. Вы можете быть уверены, что ваши файлы являются безопасными, когда вы делаете Android для Android Беспроводная передача файлов, поскольку приложение не использовать каких-либо облачных технологий. С помощью этого приложения вы сможете просматривать различные папки и файлы, так что вы можете визуально увидеть, что вы хотите перенести.
Плюсы: свободный, простой в использовании, вдвое быстрее, чем его конкурент.
Минусы: Синхронизация не работает должным образом.
Один из новейших Android для Android беспроводной файл передачи приложения на Google Play. Он имеет возможность передавать различные файлы из приложений к играм из PDF файлов к изображениям. Это в 30 раз быстрее, чем Bluetooth, что делает его идеальным для передачи больших файлов. Приложение на обнаружение других устройств, которые использует то же приложение, так что вы знаете, кто вы можете обмениваться файлами с большой. Вы также сможете обмениваться файлами с несколькими людьми с одним щелчком мыши.
Плюсы: быстро, может передавать несколько файлов, одним нажатием кнопки операции, поддержки группы обмена.
Минусы: не может работать на некоторых устройствах Android.
Приложение 8 Xender (4.3/5 звезд)
Приложение передачи 4-6 МБ данных за секунду после устройства li_x_nked прямой WiFi. Вы сможете отправить несколько файлов на несколько устройств-все, что вам нужно сделать, это создать группу не более 4 устройств. Вы также можете передавать файлы между несколькими операционными системами.
Плюсы: бесплатно, проста в использовании, поддерживает различные файлы, поддерживает несколько платформ, чрезвычайно быстрой передачи.
Минусы: не позволяйте вам выбрать папку назначения передачи.
Существует две версии для этого app-WiFiShare (совместимы на всех устройствах, работающих на Android 2.3 и выше) и WiFiShare клиента (совместимы на всех устройствах, работающих на Android 1.6 и выше). Вы сможете передавать с помощью Wi-Fi Direct или WiFi сети между несколькими устройствами Android. Файлы передаются со скоростью 1,4-2,5 Мбит/с.
Плюсы: свободный, простой в использовании, поддерживает широкий диапазон ОС Android версий.
Минусы: не работают на некоторых устройствах Android.
Приложение 10 Wi-Fi стрелять! (3.7/5 звезд)
Один из первых беспроводных файлов передачи Android приложения разработаны. Это приложение является большим, если вы хотите только то, что может только передавать файлы и ничего-это было бы замечательно, если вы используете Android устройства сильно, потому что это очень легкий. Он совместим с более ранняя версия Android, что делает его хорошо, если вы думаете, обновление до нового устройства Android.
Плюсы: быстро, без излишеств.
Минусы: не совместимы с некоторыми устройствами Android.
Как вы можете видеть, есть много приложений, доступных для передачи беспроводных файлов. Все, что вам нужно сделать, это найти тот, который лучше для вас и наиболее совместимы с вашим Android устройством.
Создан «первый в мире» смартфон, которому не нужны сотовые операторы и интернет
, Текст: Валерия Шмырова
К предзаказу стал доступен смартфон Volk One, который передает данные по распределенной сети Volk Fi, независимой от интернета и сотового оператора. Передача данных происходит непосредственно от смартфона к смартфону, поэтому для корректной работы сети необходима определенная плотность пользователей. Пользователи сомневаются, выдержит ли такую нагрузку аккумулятор, и будут ли эффективно работать выбранные частоты.
Распределенный смартфон
Стал доступен для предзаказа смартфон Volk One, который разработчики позиционируют как первый в мире смартфон с распределенной связью. Заказать устройство можно на сайте проекта. Отгрузку первых аппаратов авторы проекта обещают начать в декабре 2019 г. В зависимости от объема постоянной памяти стоимость смартфона составляет $394 или $494.
Связь Volk One обеспечивает сеть Volk Fi, к которой подключены сами смартфоны, а также поставляемые с ними роутеры, одновременно задуманные как подставки для беспроводной зарядки. Роутеры подключается к интернету по Wi-Fi или через кабель Ethernet, а смартфон в свою очередь подключается к роутеру.
Если же рядом нет роутера, Volk One находит другой такой же смартфон и передает данные через него. Таким образом, при наличии в определенной местности достаточного количества пользователей Volk One, они формируют собственную сеть передачи данных, которая работает независимо от интернета и сотового оператора, предоставляя пользователям бесплатный сервис. Смартфон может улавливать сигнал роутера или другого смартфона на расстоянии «нескольких миль» благодаря использованию новейшего радиооборудования, пишут авторы проекта на своем сайте.
Оплата и связь
Именно отсутствие оплаты за услуги связи авторы считают одним из ключевых преимуществ проекта. Голосовые звонки и SMS-сообщения будут бесплатны. Что касается объема данных, то пользователь может бесплатно использовать такой же объем данных, какой он передал с помощью своего смартфона для других пользователей, и еще плюс 5 ГБ сверху. После того, как этот лимит исчерпан, стоимость трафика составляет $1 за 1 ГБ.
Сеть Volk Fi работает без SIM-карты, однако в смартфон можно вставить карту обычного сотового оператора. Тем не менее, Volk One всегда будет в первую очередь обращаться к распределенной сети. Авторы идеи отмечают, что сеть Volk Fi безопасна, доступна каждому и не подвержена цензуре. Кроме того, в то время как обычные сети замедляются по мере роста количества пользователей, Volk Fi наоборот работает тем быстрее, чем больше устройств к ней подключено. В сети предусмотрена возможность совершать звонки и отправлять сообщения в сети различных сотовых операторов или фиксированной связи.
Смартфон с распределенной связью Volk One стал доступен для предзаказа
Тот факт, что для нормальной работы распределенной сети связи требуется определенная плотность пользователей на участке местности, усложняет процедуру заказа смартфона. Чтобы заказать Volk One, нужно получить в соцсетях или по электронной почте приглашение от кого-нибудь из своих друзей, уже участвующих в проекте.
Доступ Volk One к интернету пока поддерживается только в Северной и Южной Америке, Австралии и на островах Тихого океана. Голосовые звонки и SMS в другие сети возможны в США, Канаде и Мексике, но разработчики обещают пополнить список стран. Портирование номеров пока что поддерживается только в США.
Характеристики смартфона
Смартфон Volk One получит экран с диагональю 6,2 дюйма и разрешением 1080 x 2280 пикселей при соотношении сторон 19:9. Аппаратной основой для смартфона послужит восьмиядерный процессор Snapdragon 845 с тактовой частотой до 2,5 ГГц. За графику будет отвечать графический процессор Adreno 630. Предусмотрено 4 ГБ оперативной памяти и 64 ГБ или 256 ГБ постоянной. Обе камеры будут иметь разрешение 16 МП.
Емкость аккумулятора заявлена на уровне 3700 мАч. Смартфон будет поддерживать LTE, предусмотрен сканер отпечатка пальца. Габариты устройства составят 155,2 мм x 76,1 мм x 7,7 мм при весе 179 г. Корпус будет выполнен из анодированного алюминия и стекла. Доступно два цветовых решения: белое и черное.
Проблема частот и другие замечания
У пользователей интернета проект вызвал некоторый скепсис. Например, подписчики ресурса Reddit отмечают, что сеть передачи данных типа Volk Fi сможет нормально работать только в городах, где плотность пользователей будет достаточной, а в сельской местности сеть будет неэффективна. Также они отмечают, что постоянный коннект с другими устройствами будет быстро разряжать аккумулятор смартфона.
Пользователи социального новостного сайта Hacker News подняли вопрос о частотах, которые будет использовать для передачи данных распределенная сеть. Высказываются предположения, что для Volk Fi больше всего подойдут низкие частоты. Пользователи считают, что проект не стал покупать лицензию у Федеральной комиссии по связи США, а вместо этого будет использовать диапазон для промышленных, научных и медицинских целей (ISM) в районе 900 МГц.
Однако в этом случае спектр частот будет составлять всего 26 МГц, что потенциально ограничивает пропускную способность канала Шеннона до 50 Мбит/с при соотношении сигнала и шума в 30 дБ. Даже с учетом метода пространственного кодирования сигнала MIMO, у пользователей будет максимум 50 Мбит/с для общего доступа, разделенных между всеми устройствами, подключенными к узлу. Этого недостаточно, чтобы конкурировать с сетями LTE.
Высказываются также предположения, что даже 50 Мбит/с в данном случае достижимы только при наличии специальной инфраструктуры, включающей в себя остронаправленные антенны достаточно большого размера. Для карманных устройств с небольшими всенаправленными антеннами частота 900 МГц может оказаться неэффективной в использовании.
Российские пользователи, которые обсуждают проект в Telegram, отмечают, что при использовании диапазона в районе 900 МГц передача данных возможна на расстояние до 500 м. Таким образом, теоретически сеть сможет работать в Москве при наличии в городе 5 тыс. смартфонов Volk One, равномерно распределенных по местности.
Андроид приложения для передачи данных: SHAREit, Xender, CM Transfer
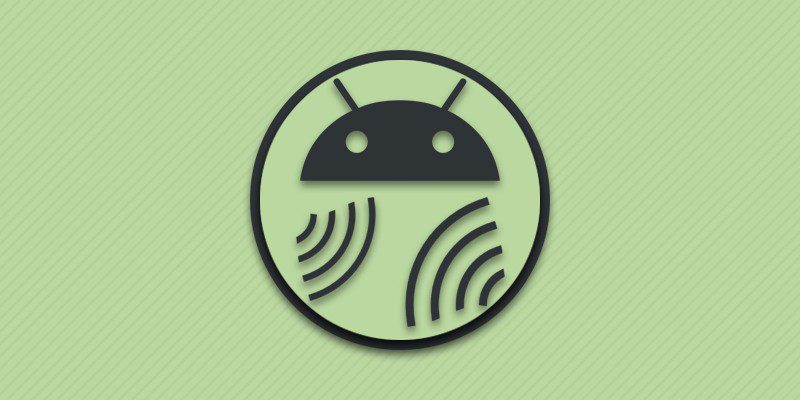
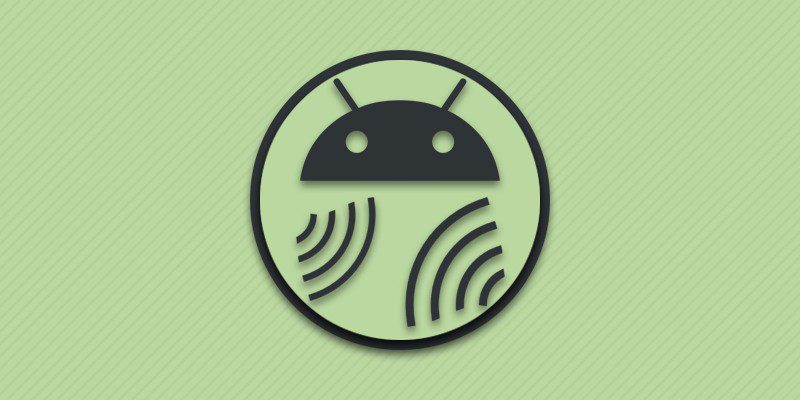
Автор: adminkost2 / Опубликовано:21.06.2017 / Последнее обновление: 13.02.2019
Ищите простой и доступный способ передачи данных на другие устройства? В представленной нами подборке вы найдете интересные приложения, что позволят быстро отправить или получить информацию через беспроводные модули связи.
SHAREit
СКАЧАТЬ БЕСПЛАТНОПрограмма позволяет обмениваться внутри приложения: локальными файлами, музыкой, фото и видео. Доступен интернет сервис и настольная версия приложения для отправки/получения файлов с компьютера. После установления соединения с ПК разрешается транслировать информацию с телефона, а так же просматривать содержимое накопителя в обоих направлениях.
Что бы послать файлы достаточно отметить информацию, нажать кнопку «отправить», а затем указать получателя. При этом программа настойчиво требует включить GPS, Bluetooth и Wi-Fi иначе отправить файлы не получится. Пользованию так же мешает агрессивная реклама, что всплывает через каждые 2-3 нажатия в программе. Причем закрыть окно полноэкранной рекламы получается только через 5 секунд просмотра.
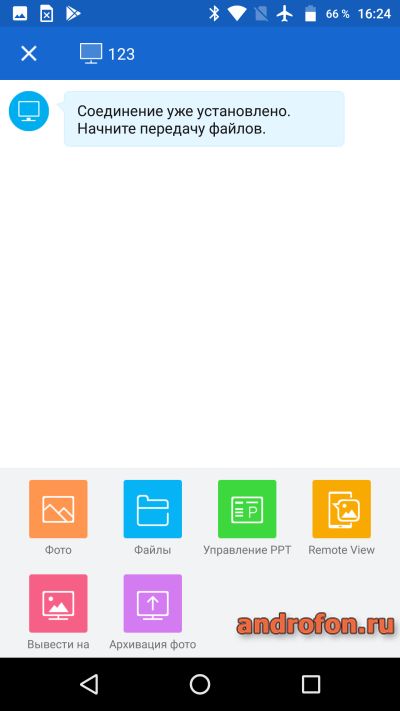
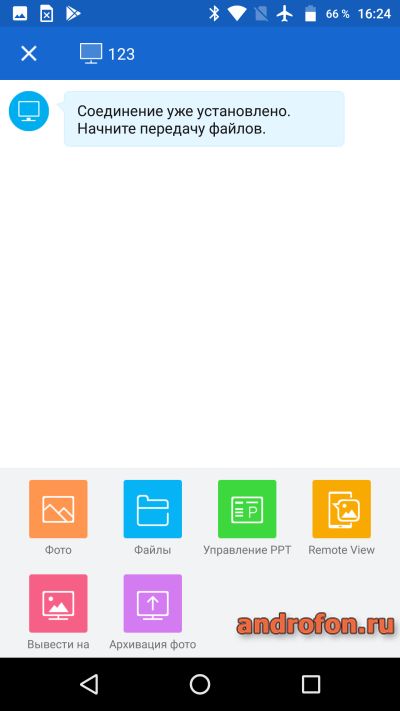
Интерфейс программы «SHAREit».
Краткие возможности:
- Тип передаваемых данных: локальные файлы, музыка, изображения и видео.
- Минимальная версия Android для установки: 4.1.
- Использование оперативной памяти в МБ: в работе – 465, максимально – 550.
Основные преимущества:
- Обмен файлами между мобильными устройствами и ПК.
- Отправка файлов в группе.
- Удаленный просмотр информации, после соединения телефона с ПК.
Основные недостатки:
- Агрессивная и навязчивая реклама.
- Транслирование видео не работает.
- Высокое потребление оперативной памяти.
- Обязательная активация GPS, Bluetooth и Wi-Fi иначе послать файлы не получится.
Заключение
SHAREit несколько упрощает обмен файлами между смартфонами и ПК. При этом программа неоптимизированна в плане потребления оперативной памяти. Так же мешает работе агрессивная реклама. А часть функций не работает.
Xender
СКАЧАТЬ БЕСПЛАТНОПриложение позволяет обмениваться: установленными программами, изображениями, музыкой, видео и файлами из памяти телефона. Соответственно получатель обязан так же установить на смартфон утилиту Xender.
Аналогичной программы для компьютера нет, зато имеется интернет сервис, что позволит быстро и легко передавать файлы на компьютер. Принцип работы аналогичен WhatsApp. Открываете официальную страницу сервиса в браузере, сканируете штрихкод, после чего скачиваете файлы из телефона в компьютер или наоборот.
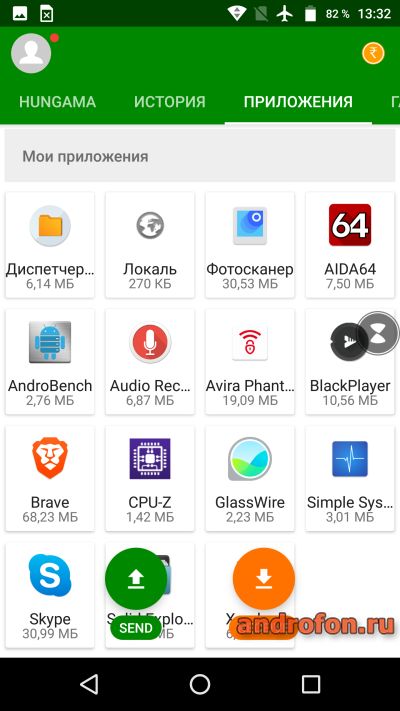
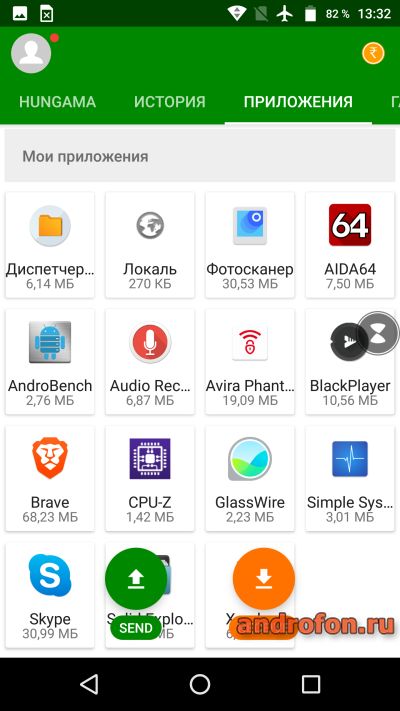
Интерфейс приложения «Xender».
Краткие возможности:
- Тип передаваемых данных: приложения, файлы, картинки, музыка и видео.
- Минимальная версия Android для установки: 4.0.
- Использование оперативной памяти в МБ: в работе – 120, максимально – 192.
Основные преимущества:
- Нет навязчивой рекламы.
- Низкое потребление оперативной памяти.
- Наличие веб-сервиса для обмена файлами с компьютером.
Основные недостатки:
- Программа не работает без предоставления доступа к местоположению и беспроводным сетям. Так же требует разрешение на изменение системных настроек.
- Имеются недоработки в плане интерфейса и общей работы.
Заключение
В Xender нет рекламы и низкое потребление оперативной памяти. При этом программа нуждается в доработке интерфейса и устранении ошибок. Ещё не понравилось, что программа не работает пока не разрешить доступ к местоположению и изменению системных настроек.
Zapya
СКАЧАТЬ БЕСПЛАТНОУтилита позволяет обмениваться установленными приложениями, фотографиями, музыкой и видео. Ещё доступна отправка документов, архивов, телефонных номеров и других типов файлов. Для получения информации требуется отсканировать QR-код, что генерируется в момент отправки. Так же программа позволяет мигрировать другой телефон с ОС Android или iOS.
Стоит отметить, что утилита Zapya перегружена различными функциями. В частности рекламными подборками и приложениями. Некоторые объявления полноэкранного формата закрываются только через 5 секунд просмотра.


Интерфейс утилиты «Zapya».
Краткие возможности:
- Тип передаваемых данных: приложения, картинки, музыка, видео, файлы и контакты.
- Минимальная версия Android для установки: 4.1.
- Использование оперативной памяти в МБ: в работе – 305, максимально – 362.
Основные преимущества:
- Обмен различными данными, включая телефонные номера.
- Не требуется включение GPS для передачи файлов.
- Возможность создать группу для быстрого обмена информацией.
- Миграция на другой смартфон или систему.
Основные недостатки:
- Наличие агрессивной рекламы.
- Программа перегружена лишними элементами, подборками сторонних программ и объявлениями.
- Сложности с подключением и передачей файлов на компьютер.
- Иногда программа зависает.
Заключение
Задумка передачи файлов с использованием QR-кода выглядит интересно. Так же радует возможность миграции и передачи контактов. А вот создание группы или точки доступа для обмена информации усложняет, без того перегруженное лишними функциями и рекламой приложение.
Send Anywhere
СКАЧАТЬ БЕСПЛАТНОУтилита позволяет обмениваться основной группой файлов: установленными программами, картинками и фотографиями, а ещё видео и музыкой. Так же поддерживается отправка телефонных номеров справочника и других файлов с накопителя.
Для отправки используется 6-значный цифровой ключ, что необходимо ввести в приложении. Если получатель рядом, достаточно отсканировать QR-код. Для обмена файлами с компьютером используется веб сервис. Причем сайт так же годится для обмена файлами между компьютерами. Правда стоит отметить, что время получения информации ограничено – 10 минут. По истечении времени, ссылка становится не действительной.
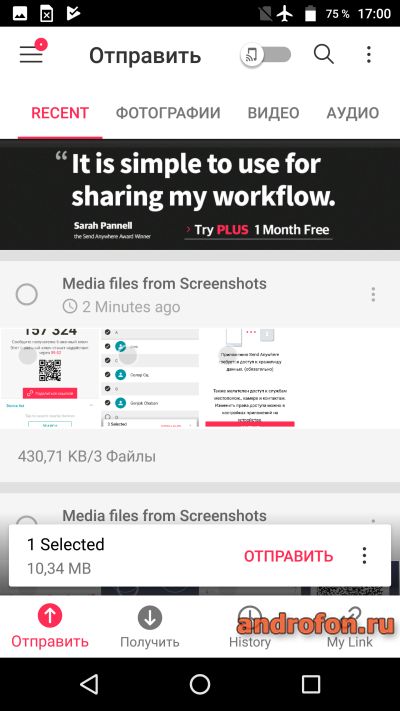
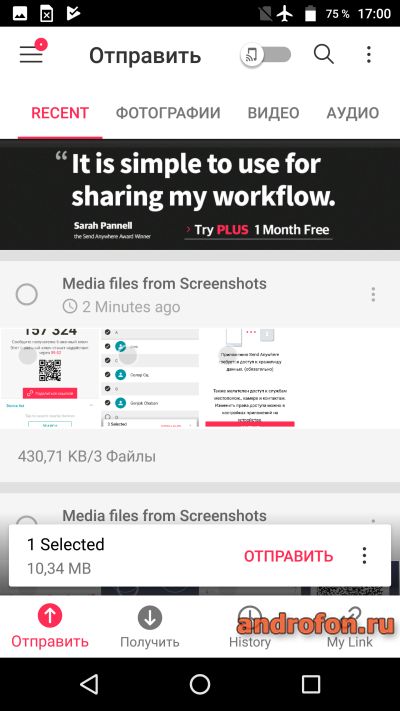
Внешний вид программы «Send Anywhere».
Краткие возможности:
- Тип передаваемых данных: приложения, изображения, музыка и видео, контакты и другие файлы.
- Минимальная версия Android для установки: 4.2.
- Использование оперативной памяти в МБ: в работе – 367, максимально – 429.
Основные преимущества:
- Простота передачи данных.
- Удобный веб сервис для обмена файлами с компьютером.
- Заявлено шифрование файлов.
- Доступна передача телефонных контактов.
Основные недостатки:
- Иногда приложение зависает.
- Наличие рекламы.
- Существенное использование оперативной памяти.
Заключение
«Send Anywhere» предлагает простой и удобный способ передачи файлов внутри приложения. А для обмена файлами с компьютером или между компьютерами имеется удобный веб сервис. Из существенных недостатков стоит отметить только наличие рекламы.
AirDroid
Сервис позволяет обмениваться файлами внутри мобильного приложения, через веб-интерфейс, а так же программу для компьютера. Доступна передача различных данных, включая телефонные номера и сообщения. Ещё поддерживается передача файлов целыми папками. Так же имеется набор полезных инструментов – удаленная съемка камерой, поиск телефона, создание снимка экрана и запись видео.
При бесплатном использовании сервиса действуют некоторые ограничения:
- Квота на удаленную передачу файлов – 200 МБ. Премиум – без ограничений.
- Объем отправляемого файла – 30 МБ. Премиум – 100 МБ для веб и 1000 МБ для настольного приложения.
- Количество подключаемых к одному компьютеру смартфонов – 2. Премиум – 6.
- Передача папок недоступна.
- Удаленный поиск телефона недоступен.
- Не работает удаленное использование камеры.
- Активна реклама.
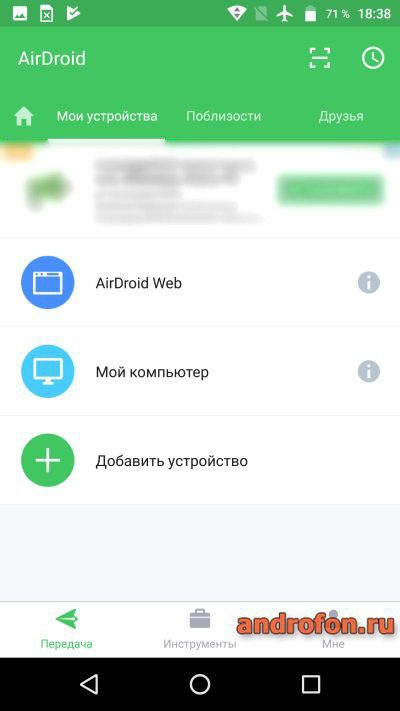
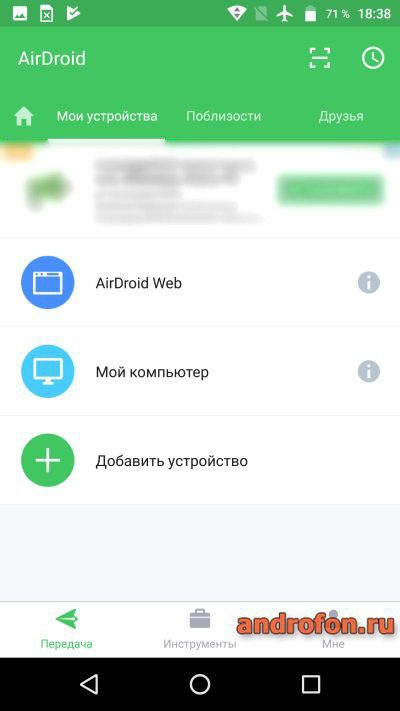
Начальное окно приложения “AirDroid”.
Стоимость премиум подписки составляет 2 USD в месяц. Годовая подписка обойдется в 20 USD или 1.67 USD в перерасчете на каждый месяц.
Краткие возможности:
- Тип передаваемых данных: все виды файлов, а ещё сообщения, история звонков и папок.
- Минимальная версия Android для установки: 4.0.
- Использование оперативной памяти в МБ: в работе – 200, максимально – 285.
Основные преимущества:
- Дружественный интерфейс.
- Обмен файлами в мобильном приложении, настольной программе или через веб-сервис.
- Доступна отправка сообщений, истории звонков и другой информации.
- Возможность удаленной съемки.
- Имеется набор полезных инструментов.
Основные недостатки:
- Наличие рекламы в базовой подписке.
- Действуют ограничения на объем передаваемых файлов без премиум-подписки.
- Некоторые функции недоступны в бесплатной версии.
Заключение
AirDroid – интересный и функциональный сервис, с приятным и удобным интерфейсом. Пользователю доступна масса интересных возможностей, что не встретить в других сервисах по обмену файлами. При этом в базовой подписке действуют жесткие ограничения на объем передаваемой информации, а некоторые функции недоступны.
Вывод
В представленной подборке собраны лучшие андроид приложения для передачи данных, что упростят обмен информации между смартфонами и компьютером. При условии использования одного приложения на устройствах, что отправляют и получают файлы.
Лидер подборки – AirDroid. Приятный интерфейс и широкая функциональность ставит в невыгодное положение любого конкурента. При этом набор возможностей существенно ограничен без платной подписки. Поэтому программа актуальна, когда требуется переслать до 200 МБ информации.
Менее функциональный сервис, но без ограничений на объем передаваемых файлов – Send Anywhere. Удобство использования перевешивают наличие рекламы и заметное потребление оперативной памяти.
В роли догоняющих – Xender, Zapya и SHAREit. В Xender нет рекламы и низкое потребление ОЗУ, при этом программа недостаточно отлажена. А Zapya и SHAREit – перенасыщенные рекламой, а так же потребляют много оперативной памяти – более 305 и 465 МБ соответственно.
 Загрузка…
Загрузка…
Поделиться:[addtoany]

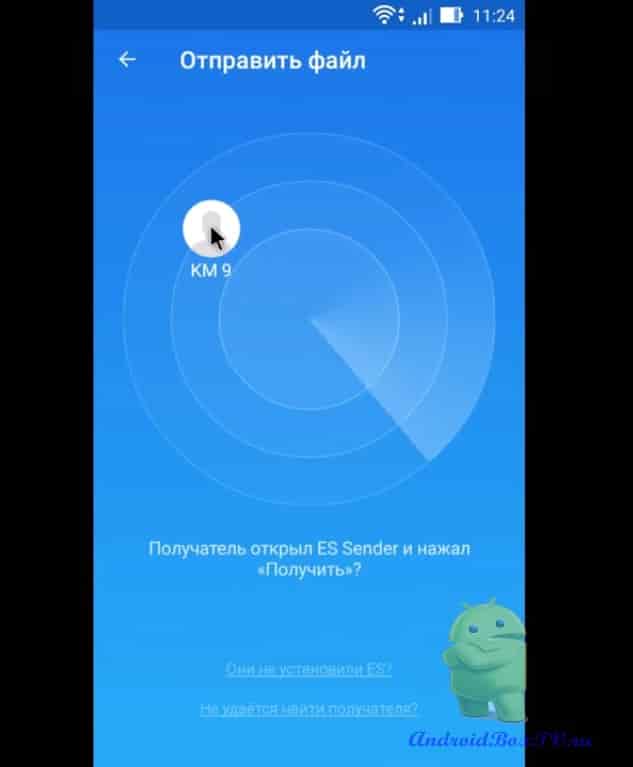
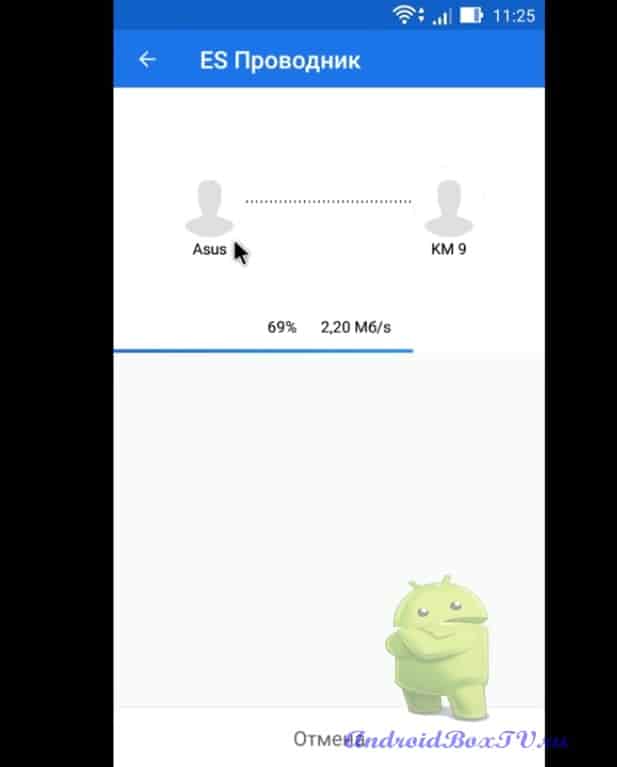
 Лучшие приложения для сканирования фотографий на Android В наши дни все меньше людей фотографирует на обыкновенный фотоаппарат, и печатают фото. С развитием мобильных телефонов сделать снимок стало так просто, что за день мы делаем сотни […]
Лучшие приложения для сканирования фотографий на Android В наши дни все меньше людей фотографирует на обыкновенный фотоаппарат, и печатают фото. С развитием мобильных телефонов сделать снимок стало так просто, что за день мы делаем сотни […] Биткоин кошельки для Android Как и любые денежные средства, цифровые валюты нуждаются в таком месте, где их можно будет хранить без угроз потери или воровства. Их существует огромное количество, но среди такого […]
Биткоин кошельки для Android Как и любые денежные средства, цифровые валюты нуждаются в таком месте, где их можно будет хранить без угроз потери или воровства. Их существует огромное количество, но среди такого […] Топ 5 приложений, чтобы скоротать время в аэропорту В настоящее время почти все люди путешествуют на самолете. Это уменьшает время в пути и делает поездку удобнее, чем наземным способом, хотя здесь придется потратить гораздо больше денег, […]
Топ 5 приложений, чтобы скоротать время в аэропорту В настоящее время почти все люди путешествуют на самолете. Это уменьшает время в пути и делает поездку удобнее, чем наземным способом, хотя здесь придется потратить гораздо больше денег, […] 10 лучших приложений прогноза погоды Планирование прогулки с детьми, выезда на пикник на основании показаний оконного термометра – образец недальновидности. Во-первых, погода может измениться, во-вторых, комфорт зависит не […]
10 лучших приложений прогноза погоды Планирование прогулки с детьми, выезда на пикник на основании показаний оконного термометра – образец недальновидности. Во-первых, погода может измениться, во-вторых, комфорт зависит не […] Топ 5 самых ожидаемых игр 2019 года для смартфонов В наше время отличные игры выходят пачками, и каждый год, причем на любой платформе есть свой фаворит. К примеру, знаменитые эксклюзивные игры для PlayStation 4. Из определения понятно, […]
Топ 5 самых ожидаемых игр 2019 года для смартфонов В наше время отличные игры выходят пачками, и каждый год, причем на любой платформе есть свой фаворит. К примеру, знаменитые эксклюзивные игры для PlayStation 4. Из определения понятно, […]