Как телефон использовать как веб камеру через usb: Как за 5 минут превратить телефон в веб-камеру: 3 простых способа
Как Использовать Телефон в Качестве Веб Камеры для Компьютера
Что делать со сломанным телефоном, например, если у него разбился монитор? Дорогостоящий ремонт, либо купить новый! Но не торопитесь принимать поспешные решения — ваш девайс еще может сослужить неплохую службу, ведь можно использовать телефон как веб камеру! Причем сделать это можно на смартфоне практически с любой установленной на него операционной системой, главное знать, какой софт устанавливать — и в итоге получится классный девайс для общения через интернет со своими друзьями и близкими — ведь не у каждого есть ноутбук со встроенной вебкой или отдельная камера для компьютера. А вот телефоном или планшетом на Android пользуется каждый второй, так что эта заметка про смартфон как веб-камеру будет очень кстати.
Как сделать телефон веб камерой?
Работы всех приложений, позволяющих реализовать эту задачу, сводится к тому, что вы синхронизируете свое устройство через USB кабель или Bluetooth, в зависимости от приложения, и комп использует встроенную в телефон или смартфон камеру в качестве вебки. Качество изображения при этом зависит как от самой камеры, так и от программы. Как правило, в платном ПО оно несколько лучше, чем во free версиях.
Качество изображения при этом зависит как от самой камеры, так и от программы. Как правило, в платном ПО оно несколько лучше, чем во free версиях.
Веб камера через телефон на Android — USB Webcam
Платформа Android в последние годы почти полностью захватила ранок мобильных операционных систем, поэтому начну с нее. Подключить телефон как веб камеру поможет бесплатное приложение, которое называется USB Webcam for Android. Скачать его можно в Play Market.
Специфика программы следующая: она состоит из двух частей — первая ставится на телефон, вторая — на компьютер (есть версия под Windows и Linux.). Работает с Facebook, ВКонтакте и другими флеш сервисами, неплохо дружит с прогами Yawcam, VirtualDub и Yahoo Messenger.
Итак, устанавливаем это приложение на смартфон, после чего в основном меню гаджета заходим в раздел «Настройки > Для разработчиков» и ставим флажок на пункте «Отладка по USB». Также отключаем на нем WiFi.
Далее запускаем скачанное нами приложение для использования телефона как веб-камеры и подключаем его кабелем USB к компьютеру. После этого понадобится скачать еще одну программу и установить ее на сам комп. Называется она USB WebCam PC Host — к сожаленью, официальный сайт разработчика почему-то недоступен, поэтому можете скачать ее из моего архива.
После этого понадобится скачать еще одну программу и установить ее на сам комп. Называется она USB WebCam PC Host — к сожаленью, официальный сайт разработчика почему-то недоступен, поэтому можете скачать ее из моего архива.
Устанавливаем эту прогу, после чего идем в папку «C:/Program Files (x86)/USBWebcam» и ищем там файл «usbwebcam.bat«. Запускаем и видим такую картинку:
Это значит, что все запущено и готово к работе с телефоном в качестве камеры. Теперь запускаем на компьютере какую-нибудь программу, через которую будем общаться, например Skype.
Открываем настройки и в качестве веб-камеры выбираем «GWebcamVideo», то есть наш телефон. Появится картинка, которую передает камера телефона.
К сожаленью, по опыту использования на некоторых телефонах и прошивках было замечено, что вместо изображения с камеры в скайпе появляется зеленый фон. Что ж, это глюк программы, остается надеяться, что разработчики устранят эту неисправность.
Программа веб камера для телефона Droidcam
Но если с этой программой запустить на телефоне веб-камеру не получилось, то попробуем еще одну — DroidCam. Она также в свободном доступе лежит в маркете. Скачиваем, устанавливаем.
Она также в свободном доступе лежит в маркете. Скачиваем, устанавливаем.
После запуска вот так будет выглядеть экран мобильника — запустится сервер с IP, присвоенным телефону в локальной сети (если включен WiFi) и наш порт «4747».
После этого сделаем несколько конфигураций в том самом файле «usbwebcam.bat», который нужно открыть в обычном Блокноте. В нем вы увидите следующие строки:
Показать результатыПроголосовало: 12695
adb -d forward tcp:8080 tcp:8080
adb -d forward tcp:8081 tcp:8081
pause
Удаляем их и прописываем следующее:
adb -d forward tcp:4747 tcp:4747
pause
после чего сохраняем файл и запускаем.
Далее из того же архива, который я дал выше, устанавливаем и запускаем на компе программу «DroidCam».
В ней нужно выбрать пункт «ADB» (подключение по USB) и прописать порт «4747».
Если хотите, то можно подключить телефон к вашему роутеру, чтобы ПК и Андроид были в одной локальной сети, и выбрать пункт подключения «WiFi» — тогда нужно будет еще вписать в соответствующую строку IP адрес смартфона в локальной сети — он указан в программе в телефоне.
Другая возможность — соединить ПК и телефон по Bluetooth. Для этого сначала нужно сделать сопряжение устройств (как это сделать будет рассмотрено в отдельной статье).
После этого можно опять открыть Скайп и проверить, обнаружился ли ваш телефон в списке доступных веб-камер.
Использование камеры телефона как веб камеры под управлением iOS (Apple)
Для превращения телефона Apple в веб камеру есть отличная универсальная прога PocketCam. Она, к сожаленью, платная, но стоит дешево и если вы регулярно общаетесь в сети, то стоит того, чтобы быть приобретенной. Более того, разработка данной компании имеет версию Android, а также приложения для получения видео с компа на телефон под Windows Phone и Windows Mobile. Для наглядности привожу официальное виде-руководство от разработчика.
Использование камеры телефона как веб камеры — Symbian и Windows Mobile
Нокиевский Symbian уже канул в лету — поддержка и выход новых версий этой операционки уже прекратился, но в свое время эти телефоны заполонили собой весь рынок, поэтому вполне вероятно, что у вас также завалялась какая-то финская модель, которая еще может нам послужить.
Первая из программ, работающих с Sym — бесплатное приложение для S60 2 и 3 — SmartCam. Имеется версия Java с расширением .jar и EXE версия. Установка и подключение требует дополнительного описания:
- Установить прогу на компьютер или ноут;
- Подключить телефон к компьютеру по Wi-Fi или Bluetooth;
- Открыть папку C:\Program Files\SmartCam и передать из нее на мобильник файл SmartCamS603rdEd_v1_4.sis или SmartCamS602ndEd_v1_4.sis для 3 или 2 версий операционки;
- Запустить SmartCam на компьютере и телефоне, выбрав подключение по bluetooth или Wi-Fi
Теперь в программе у вас будет картинка, передаваемая камерой с телефона.
Еще одна прога, которая работает не только с S60, но и Windows Mobile — еще одним дедушкой мобильных ОС, а также с UIQ 3.0 и iOS — Mobiola Web Camera. Она платная, но качество передачи значительно лучше, чем у предыдущих. Есть и Lite версия, но у нее время соединения ограничено 5 минутами. Для работы телефона в качестве веб камеры нужно установить одну из версий программы под конкретную мобильную ОС. Поддерживает как подключение по WiFi, так и USB.
Мы рассмотрели основные самые популярные программы для использования камеры телефона в качестве веб камеры. Разумеется, в сети есть множество других вариантов, поэтому вы можете потестировать их и поделиться в комментариях к статьи своим опытом, как использовать телефон как веб камеру. Также, если тема работы с видео и wifi Вам интересна, рекомендую ознакомиться со всеми статьями из раздела про видеонаблюдение — уверен, почерпнете для себя много интересного!
На этом сегодня все — подписывайтесь на новости Вайфайки и будьте в курсе всех технических штучек, которые можно реализовать на ваших компьютерах и смартфонах!
Видео инструкция
youtube.com/embed/2xhNF9J-4-0?feature=oembed» frameborder=»0″ allow=»accelerometer; autoplay; clipboard-write; encrypted-media; gyroscope; picture-in-picture» allowfullscreen=»»/>
Спасибо!Не помоглоЦены в интернете
Александр
Выпускник образовательного центра при МГТУ им. Баумана по специальностям «Сетевые операционные системы Wi-Fi», «Техническое обслуживание компьютеров», «IP-видеонаблюдение». Автор видеокурса «Все секреты Wi-Fi»
Задать вопрос
( 1 оценка, среднее 5 из 5 )
Понравилась статья? Поделиться с друзьями:
Как Android сделать вебкамерой WiFi или USB на компьютере
В данной статье я расскажу как сделать из телефона на Android вебкамеру по WiFi беспроводному соединению или при помощи USB-кабеля.
Данная статья подходит для всех брендов, выпускающих телефоны на Android 10/9/8/7: Samsung, HTC, Lenovo, LG, Sony, ZTE, Huawei, Meizu, Fly, Alcatel, Xiaomi, Nokia и прочие.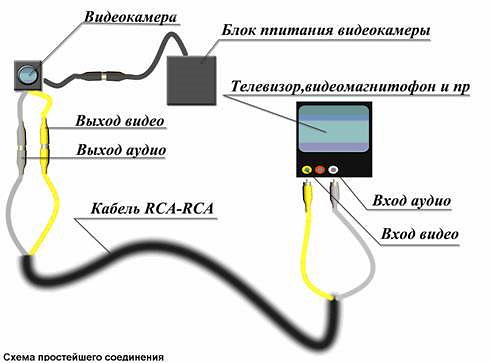 Мы не несем ответственности за ваши действия.
Мы не несем ответственности за ваши действия.
Внимание! Вы можете задать свой вопрос специалисту в конце статьи.
Приложение DroidCam Wireless Webcam
В интернете доступно много утилит для превращения своего телефона Андроид в веб-камеру. Довольно простым и популярным способом будет использование приложения DroidCam Wireless Webcam. Данная система в составе имеет две программы: одну из них нужно установить на телефон Андроид, а другая используется в персональном компьютере.
Для создания подключения между смартфоном и компьютером следует четко следовать следующей инструкции:
- Вначале скачиваем из Плей Маркет приложение. В поисковой строке вводим его название. Согласно статистике, скачали программу уже более 1 миллиона пользователей. Данный софт полностью бесплатный. Увеличить
- Теперь утилиту нужно установить на ваш персональный компьютер или ноутбук. Ее можно найти здесь http://www.dev47apps.com в интернете. Доступен установщик для Линукс и Виндовс.
 Если вы используете операционную систему от Microsoft, то нужно выбрать установщик для Windows. Увеличить
Если вы используете операционную систему от Microsoft, то нужно выбрать установщик для Windows. Увеличить - Устанавливаем программное обеспечение для двух сторон. Подготавливаем гаджет для подключения. В нем необходимо активировать режим отладки по USB. Переходим в раздел «Настройки», выбираем вкладку «О телефоне», там будет строчка «Информация о версиях». Открываем данное меню, несколько раз нажимаем на раздел «Номер сборки», пока не отобразится сообщение, что вы уже стали разработчиком. Находим в настройках новый пункт «Для разработчиков», а затем включает отладку по USB. Увеличить
- На девайсе запускаем приложение. На главном экране должен отобразиться IP-адрес для возможности беспроводного соединения. Если вы осуществляете подключение через интерфейс USB, то данная информация вам не потребуется, также не придется выполнять дополнительные действия. Увеличить
- Следующем шагом будет подключение смартфона по кабелю USB и запуск клиентской программы на компьютере. У утилиты интуитивно-понятный интерфейс, а создавать подключение можно не только при помощи кабеля, но и через Bluetooth и Wi-Fi.

- В меню выбираем вторую иконку, которая имеет изображение знака USB порта. Ставим галочки против надписей «Audio» и «Video». Это позволит во время разговора собеседнику вас видеть и слышать. Еще можно выбрать качество видео. После осуществления всех настроек нажимаем на кнопку «Start». Еще там можно уменьшать или увеличивать картинку, регулировать яркость, делать во время разговора скриншот. Увеличить
- Теперь пробуем навести камеру телефона на себя, чтобы проверить картинку.
Настройка завершена, телефон Андроид теперь можно использовать в виде камеры через USB порт. Давайте рассмотрим, как активировать камеру в Skype:
- Переходим на компьютере в аккаунт Skype.
- Выбираем основные настройки. Там нужно указать подменю «Настройка видео».
- Отобразится выпадающий список выбора, где следует указать источник «DroidCam Source 1».
Теперь в видеочате Skype будет транслироваться изображение с вашего мобильного девайса. Чтобы под руками не мешался кабель, можно установить соединение Wi-Fi. Для этого следует выбрать первый значок с иконкой беспроводной связи. Потом вводим IP адрес мобильного гаджета.
Для этого следует выбрать первый значок с иконкой беспроводной связи. Потом вводим IP адрес мобильного гаджета.
Узнать необходимый IP адрес можно на одноименной мобильной программе, которая была предварительно установлена на телефон. Когда все данные будут введены, нажимаем на кнопку «Start».
УвеличитьКачество изображения будет зависеть от камеры используемого телефона. Зачастую данный способ обеспечивает намного лучшую картинку, чем изображение, которое получается от дешевых веб-камер. Теперь для общения в интернете с собеседниками достаточно иметь телефон на Андроид.
Читайте Android не подключается к WiFi
USB Webcam
Существует версия USB Webcam для компьютера и для Андроид.
УвеличитьИнструкция аналогична – на телефоне запускаем клиент, активируем отладку через USB и включаем веб-камеру через компьютер. Во время выбора источника в видеочате будет отображена надпись «G Webcam Video». Данное приложение можно применять в ситуации, когда Skype или любое иное программное обеспечение в источниках изображение не видит ваш мобильный гаджет.
IP Webcam
Этот способ будет актуальным для тех пользователей, которые не хотят себя ограничивать длиной USB кабеля или областью приема домашнего сигнала Wi-Fi. Приложение IP Webcam позволяет сделать телефон веб-камерой, а сам гаджет может находиться при этом на другом конце города. Программа бесплатная, ее можно скачать в Плей Маркет. Для вывода видеосигнала в Скайп или на компьютер со смартфона потребуется специальный адаптер, доступный для скачивания на официальном сайте http://ip-webcam.appspot.com.
УвеличитьИнструкция для настройки смартфона в виде веб-камеры:
- Устанавливаем приложение на гаджет.
- Устанавливаем адаптер на ПК.
- Настраиваем камеру для видеозахвата в приложении.
- Выставляет качество и разрешение видео.
- Изменяем дополнительные настройки: цветовой эффект, баланс белого, режим вспышки и фокуса, ориентацию видео и т.д.
- Выбираем в программе пункт «Начать трансляцию».
Затем у пользователя будет три доступных способа для просмотра трансляции с камеры смартфона:
- Браузер.

- Плеер VLC.
- Skype.
Чтобы просматривать видео в браузере, необходимо в поисковую строку вбить IP адрес с портом устройства. Эту информацию можно найти, если нажать в программе на кнопку «Как мне подключиться».
Читайте Как подключить принтер к телефону Android и распечатать
Указываем, что подключаем напрямую, выбираем способ соединения: через Wi-Fi или мобильную сеть. Всплывет окно, где утилита сообщит необходимый номер, к примеру, 192.168.0.140:8080. После этого на странице видеотрансляции выбираем режим прослушивания и просмотра.
Плеер VLC доступен для скачивания на официальном ресурсе http://www.videolan.org. Затем выполняем инструкцию:
- Устанавливаем дистрибутив.
- Открываем плеер.
- Выбираем раздел «Медиа» в верхнем меню.
- Нажимаем «Открыть URL».
- Вбиваем строку с адресом, указанным в программе и добавляем слово videofeed, к примеру, http://192.168.0.140:8080/videofeed.
- Нажимаем «Воспроизвести».

Читайте Как сделать запись экрана телефона Android
Подключаем трансляцию в Skype:
- Открываем программу-адаптер.
- Вбиваем адрес, идентичный использованному для VLC плеера.
- Выбираем разрешение 320х240 (если не подключится сигнал, то увеличиваем разрешение на ступень, к примеру, 640х480).
- Нажимаем «Применить».
- В Skype открываем «Настройки видео».
- В разделе «Выбирать веб-камеру» указываем MJPEG Camera.
Приложение IP Webcam отличается от DroidCam Wireless Webcam более простым подключением и расширенным функционалом. Для подключения не нужно устанавливать дополнительные драйверы смартфона.
Веб Камера Через Телефон — Как Подключить Без Лишних Проблем?
Как подключить веб камеру через телефон?
Из этой статьи вы узнаете о новых возможностях телефона, а именно использовании его вместо веб-камеры.
Вам будут предложены несколько вариантов, с помощью которых вы сможете подключить веб-камеру через телефон.
Как использовать смартфон вместо веб-камеры
Читайте также: ТОП-12 Лучших веб-камер с хорошим качеством картинки для онлайн общения и стримов
Смартфон – это многофункциональное устройство, с помощью которого решаются различные задачи.
Однако о возможности использования мобильного гаджета как веб-камеры известно не многим, как и то, насколько полезна эта функция.
На самом деле, в жизни бывают такие ситуации: требуется в срочном порядке ответить на видеозвонок, а веб-камера, как назло, неисправна.
В таком случае на помощь придет камера вашего гаджета. Следуя пошаговой инструкции, вы сможете использовать свой гаджет для передачи видео в Skype и других видеочатах.
Если вам требуется:
- Произвести видеозвонок по скайпу, а стандартная камера отсутствует или неисправна;
- Для трансляции в интернете использовать несколько камер;
- Создать удаленное видеонаблюдение.
Функции смартфона
Даже если на вашем гаджете разбит экран, но он все еще исправен, вы запросто сможете заменить веб-камеру, главное, чтоб рабочим оставался модуль фронтальной или основной камеры.
Для подключения нужны:
- USB-кабель;
- Специальные утилиты для сопряжения гаджета с ПК или ноутбуком;
- Точка доступа wi-fi.
Программы для превращения телефона в веб-камеру через USB
Читайте также: ТОП 15 Лучших программ как изменить тембр голоса онлайн | 2019
Практически любой гаджет сможет прийти на замену веб-камере при условии правильной установки на него специальной программы.
В результате из телефона с установленным утилитом получится отличный девайс, который можно будет использовать для общения с родными или бизнес партнерами посредством видеосвязи, также с его помощью можно транслировать видео.
Работа приложений, предназначенных для превращения телефона в веб-камеру, основана на синхронизации гаджета с персональным компьютером посредством соединения через usb-кабель или Bluetooth.
Эти утилиты позволят заменить встроенную в телефоне камеру вместо обычной веб-камеры, установленной на ноутбуке или компьютере.
USB-кабель
Качество изображения будет зависеть от установленной программы и разрешения мобильной камеры.
При помощи программ DroidCam, AlterCam и USB Webcam можно подключить телефон как веб-камеру через USB.
Использование одного из этих приложений позволяет транспортировать изображения с камеры гаджета на ПК или ноутбук через Bluetooth или usb-кабель и может применяться с помощью веб-сервисов для мгновенного обмена сообщениями.
Помимо камеры для общения по скайпу можно воспользоваться и микрофоном мобильного телефона.
Приложения для использования веб-камеры
DroidCam
Читайте также: Как создать видеоролик онлайн: ТОП-10 лучших бесплатных и платных сайтов | 2019
Одна из лучших программ для смартфонов, которые работают на базе Android. С ее помощью гаджет за считанные минуты совершит метаморфозы и станет прекрасной переносной веб-камерой.
Версия для Android Версия для WindowsПошаговая инструкция установки:
1Для того чтоб телефон превратился в камеру, требуется установить Android утилиты.
Пока оно будет устанавливаться, займитесь установкой программы на настольном компьютере. Распакуйте архив. Для этого на архивном файле нажмите кнопку «Извлечь…» и выберите место, куда планируете извлечь содержимое архива, затем нажмите кнопку «Ok».
После того, как процесс распаковки завершится, перейдите в папку, которую выбирали для распаковки и запустите файл установки и следуйте инструкциям, появившимся на экране.
Установка DroidCam на смартфон
2Теперь нужно подключить телефон к ПК с помощьюUSB-кабеля или Bluetooth.
3После успешного подключения одного вашего гаджета к другому, запустите программу на обоих устройствах.В активном окне требуется ввести IP-адрес мобильного гаджета, который позволяет отличить устройство от всех остальных.
Найти этот путь можно в запущенном на телефоне приложении DroidCam. Помимо IP-адреса, DroidCam показывает и номер порта.
.Окно, где нужно ввести IP-адрес
4На рабочий стол компьютера придет уведомление об обнаружении телефона. Вам нужно выбрать качество видео, чтобы приступить к работе.
Вам нужно выбрать качество видео, чтобы приступить к работе.
5Для продолжения работы и начала потокового вещания нужно просто нажать кнопку «Пуск». Приложение отправит изображение с камеры гаджета на ПК. Если мобильное устройство с двумя камерами, зайдите в настройки приложения на телефоне и проверьте, стоит ли соответствующий флажок, который отвечает за активную камеру.
AlterCamЧитайте также: ТОП-12 Лучших IP-камер для видеонаблюдения за домом или офисом | Обзор актуальных моделей в 2019 году
Подключить к компьютеру телефон как веб-камеру через USB-кабель можно и при помощи программы AlterCam.
Эта программа позволяет установить в систему виртуальную веб-камеру.
В нее можно транслировать любые видео: как с реальной камеры, так и просто видео ролики, хранящиеся на компьютере.
Мы же будет рассматривать тот вариант, когда источником видео служит камера мобильного устройства.
По IP протоколу программа AlterCam подключается к мобильной камере и транслирует с нее видео в реальном времени на виртуальную веб-камеру.
Процесс превращения телефона в веб-камеру может показаться сложным, но настройка не вызывает никаких затруднений.
Версия для Android Версия для WindowsПошаговая инструкция:
1Для начала скачайте приложение AlterCam и установите его на ПК. После завершения установки, запуск программы произойдет автоматически.
2После этого на смартфон нужно установить приложение IP Webcam. Найти его можно в Play Маркете.
Приложение IP Webcam
3Установленное приложение нужно запустить на телефоне. При запуске появится список настроек, как правило, менять их не приходится, нужно просто опуститься в самый низ и выбрать пункт «Запустить».
4Запустить программу нужно и на компьютере. В окне «Камера» выберите пункт «Добавить IP-камеру».
5Теперь нужно подключиться к камере мобильного устройства при помощи программы AlterCam. В строку «Название IP-камеры», которая появится при открытии окна «Добавить IP-камеру» вводите любое значение, к примеру, мой телефон.
Качество изображения IP-камеры будет зависеть от настроек разрешения в приложении смартфона. Если точное значение вам не известно, оставьте этот параметр без изменений.
6В нижней части открытого на телефоне приложения указан IP адрес камеры, переносим его в строку «Адрес IP камеры» в открытое на компьютере окно.После этого нужно в конце адреса добавить «/live» или «/video». Первый вариант для устройств, работающих на операционной системе iOS, второй – для Андроид.
Добавление IP камеры
7Перенеся IP адрес на компьютер, можно нажимать кнопку «OK». Если все действия были выполнены правильно, в программе AlterCam появится изображение с камеры телефона. Если же этого не произошло, проверьте корректность выполнения всех шагов поэтапно.
8После того, как изображение появилось в программе AlterCam, нужно выбрать виртуальную камеру в настройках той голосовой программы, которую вы будете использовать. Рассмотрим на примере, Скайпа.Войдите в скайп под своим логином и паролем.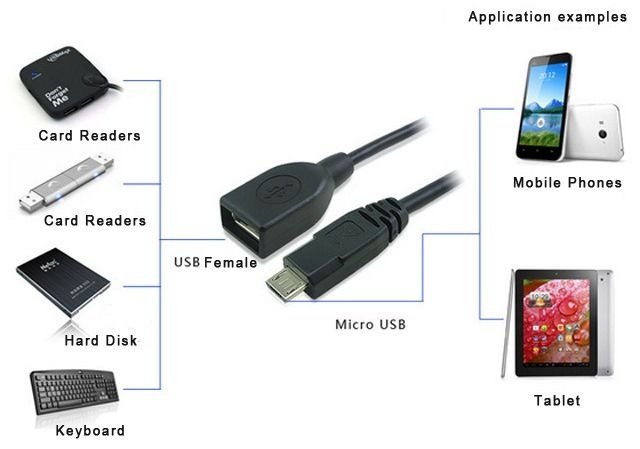 Вверху нажмите на вкладку «Инструменты» и выберите раздел «Настройки». В общих настройках вы увидите подменю «Настройка видео», в нем и выберите программу.
Вверху нажмите на вкладку «Инструменты» и выберите раздел «Настройки». В общих настройках вы увидите подменю «Настройка видео», в нем и выберите программу.
USB Webcam
Читайте также: Эффект замедления: ТОП-15 программ для Slow Motoon (Слоу Мо) +Отзывы
Программа позволяет использовать телефон как веб-камеру через USB-кабель. Для начала нужно установить приложение на телефон и ПК.
Скачать программу для ПК можно на сайте разработчика. В папке «Путь установки» вам нужно найти файл usbwebcam.bat и запустить его.
Версия для AndroidЕсли программа установлена правильно, то изображение во всех программах, которые используют камеру, будет транслироваться с камеры телефона. Правда, кадровая частота будет низкой.
Снизить разрешение видеопотока можно в настройках приложения при помощи аппаратной клавиши.
После запуска программы на смартфоне, нужно включить отладку по USB для активации веб-камеры через персональный компьютер.
Найти эту опцию можно в меню «Параметры», где нужно перейти в подменю «Система», а потом в «Параметры разработчика».
Отладка по USB
После включения отладки по USB, подсоедините телефон через дата-кабель к ПК. Запустите программу на компьютере, для начала работы нужно нажать любую клавишу.
Приложение USB Webcam должно быть запущено и на телефоне. Теперь войдите в свою учетную запись в Скайпе, перейдите в раздел «Инструменты», затем подраздел «Настройки».
В настройках откройте раздел «Видео настройки», в открывшемся окне выберите «GWebcamVideo». Если все работает правильно, на экране монитора появится картинка с камеры смартфона.
В случае если вы видите зеленый экран, ваше устройство не поддерживается программой USB Webcam.
Подключение с помощью Wi-Fi
Читайте также: ТОП-12 Лучших Wi-Fi роутеров для дома в 2018 году. Актуальные цены, а также видео обзоры
Актуальные цены, а также видео обзоры
Для замены веб-камеры мобильным телефоном через Wi-Fi соединение используется программа DroidCam Wireless Webcam.
Для этого вам нужно установить приложение на свой смартфон и скачать программу на компьютер.
Версия для WindowsПосле установки программ на устройствах, вам нужно будет пройти следующие шаги:
- Включить Wi-Fi на телефоне;
- Запустить мобильное приложение;
- Открыть программу на компьютере и в открывшемся окне выбрать соединение по Wi-Fi;
- В строку Device IP нужно ввести номер. Найти его можно в мобильном приложении в пункте «WiFi IP»;
- Возле надписей Аудио и Видео, поставьте галочки, если они не поставлены автоматически;
- Нажмите кнопку «Srart».
Выбор соединения wi-fi
Выполнив все вышеописанные действия, приложение перехватит видеосигнал с камеры смартфона и отобразит его на экране компьютера.
Бесплатная версия позволяет только соединить между собой мобильное устройство и компьютером, при этом она содержит рекламу.
В платной версии рекламные баннеры отсутствуют и есть возможность настроить нужную контрастность, яркость и изменить разрешение изображения.
Делаем веб-камеру из iPhone
Читайте также: ТОП-12 Лучших репитеров Wi-Fi сигнала для вашего дома | Обзор актуальных моделей 2019 года
В приложениях, позволяющих превратить iPhone или iPad в видеокамеру, гораздо больше параметров в соответствии с обычными камерами.
Более того, они позволяют получить картинку с очень хорошим расширением. Применять можно обе камеры: и основную, и фронтальную.
Для соединения айфона с компьютером можно воспользоваться одной из следующих программ: PocketCam, Broadcaster, Mini WebCam 1.0.2, WiFiCam, Mobiola Webcamera или EpocCam 1.9.1.
Эти утилиты работают практически по одному и тому же принципу и подразумевают выполнение следующих действий:
- Установка на ПК компьютерной части программного обеспечения;
- Установка приложения на телефон;
- Соединение телефона и ПК через wi-fi или USB-кабель;
- Ввод всех необходимых настроек;
- Подключение к выбранному мессенджеру и использование айфона вместо веб-камеры.

Использование в Скайп
Читайте также: Как удалить переписку в Skype, если это очень нужно? Пошаговая инструкция
Камера гаджета может использоваться для общения в видеочатах, Скайпе или приложения, в которых используется видео.
Выбрать камеру смартфона в Скайпе достаточно просто, для этого нужно зайти в настройки видео и выбрать из имеющего списка именно камеру вашего смартфона. Если их несколько просто выберите ту, при просмотре которой картинка будет лучшего качества.
Настройка камеры в Skype
Для удобства мобильное устройство можно зафиксировать на горизонтальной или вертикальной поверхности, к примеру, автомобильном держателе или устойчивой подставке для телефона.
ВИДЕО: Как сделать ВЕБКАМЕРУ из СМАРТФОНА андроид через USB или WIFI — НАСТРОЙКА
Как сделать ВЕБКАМЕРУ из СМАРТФОНА андроид через USB или WIFI — НАСТРОЙКА
Как подключить веб камеру через телефон? Несколько простых способов
7. 7 Total Score
7 Total Score
Для нас очень важна обратная связь с нашими читателями. Если Вы не согласны с данными оценками, оставьте свой рейтинг в комментариях с аргументацией Вашего выбора. Ваше мнение будет полезно другим пользователям.
Добавить свой отзыв | Отзывы и комментарииКак подключить камеру телефона к компьютеру (как веб-камеру)?
Использование смартфона как веб-камеры на ПК через специальные программы и приложения.
Чтобы общаться в видеочатах и записывать видеоролики с компьютера, необязательно покупать дорогую веб-камеру. Альтернативой классической камеры может стать смартфон. Рассмотрим, как использовать мобильный телефон в качестве веб-камеры на ПК.
Приложение DroidCam Wireless Webcam
Загрузите приложение DroidCam Wireless Webcam в Google Play — оно полностью бесплатное. Также нужно установить программу DroidCam на компьютер или ноутбук. Софт для телефона и ПК работает в связке: приложение для смартфона превращает устройство в веб-камеру, программа для компьютера занимается обработкой видеосигнала.
Теперь нужно подключить мобильное устройство к компьютеру по USB. Откройте настройки телефона и перейдите в раздел для разработчиков. Здесь необходимо активировать функцию «Отладка по USB».
Подсоедините гаджет к ПК через USB-кабель (вот подробная инструкция). Откройте приложение DroidCam Wireless Webcam на телефоне и запустите клиент программы DroidCam на компьютере. В верхней части интерфейса ПО находится список доступных типов подключения: Wi-Fi и USB. Выберите подключение по USB.
В главном окне утилиты есть два чекбокса: Audio и Video. Отметьте их галочкой, чтобы включить возможность передачи звука и видео со смартфона на компьютер.
Настройки утилиты завершены. Нажмите кнопку «Start» в программе DroidCam для ПК. После этого на экране клиента появится изображение с камеры смартфона. В настройках можно указать камеру, с которой будет транслироваться видео (основная или фронтальная).
Второй способ подключения смартфона к ПК через приложение DroidCam — Wi-Fi. На первом этапе включите Wi-Fi на смартфоне. Далее запустите программу DroidCam на компьютере и телефоне.
На первом этапе включите Wi-Fi на смартфоне. Далее запустите программу DroidCam на компьютере и телефоне.
В главном окне ПК-клиента выберите соответствующий пункт соединения — по беспроводной сети. В окне приложения DroidCam Wireless Webcam на смартфоне отобразится WiFi IP и DroidCam Port. Эти данные нужно указать в основном клиенте программы на ПК.
После того, как нужная информация будет введена в клиент утилиты, нажмите кнопку «Start». Не забудьте включить функции «Audio» и «Video». Теперь видеоизображение со смартфона транслируется на компьютер через Wi-Fi. В клиенте DroidCam для ПК можно настроить потоковое изображение, масштабировать картинку и изменить яркость.
Программа IP Webcam
Скачайте программу IP Webcam на смартфон. Утилита распространяется бесплатно, интерфейса русскоязычный. Запустите загруженный софт на ПК и телефоне. Включите Wi-Fi на мобильном устройстве и нажмите кнопку «Запустить» в главном окне приложения IP Webcam (в самом низу).
В программе отобразится IP-адрес, который нужно ввести на официальном сайте клиента. Для этого в строку браузера нужно ввести адрес, который выдаст приложение. В окне настройки видеотрансляции можно установить разрешение изображения. По умолчанию софт автоматически определяет качество камеры на телефоне. После указания IP начнется трансляция видео со смартфона на компьютер.
В программе IP Webcam можно включить функцию записи видео. Поддерживаются форматы MPEG4, WebM и MOV. Для веб-визуализации потокового изображения поддерживаются форматы JavaScript, Flash и специальный режим, встроенный в ПО.
Утилита поддерживает функцию распознавания звука и движения. Передача звука со смартфона на компьютер выполняется в трех форматах: AAC, Opus и Wav.
Программа USB WebCam PC Host (экспериментально)
Сначала нужно скачать и установить бесплатную программу USB WebCam for Android на смартфон. Затем откройте приложение и подключите гаджет к компьютеру через USB.
Далее установите утилиту USB WebCam PC Host на компьютер. Во время установки укажите путь, куда будут распакованы файлы ПО. Когда закончится процесс инсталляции, перейдите в папку с программой и откройте файл с расширением .bat. Откроется командная строка — чтобы начать работу с приложением, дважды нажмите на кнопку «Enter».
Утилита автоматически установит соединение со смартфоном. Теперь можно запустить видеочат или Skype, чтобы проверить работу камеры. Единственный недостаток программы USB WebCam — софт захватывает только видео.
Загрузка…Как использовать Андроид как веб-камеру
Смартфоны под операционной системой Android отличаются отличным и богатым функционалом, но не все пользователи знают о скрытых функциях. Например, вы знаете как использовать Андроид как веб-камеру для ПК и самостоятельного отслеживания? Оказывается, любое мобильное устройством можно превратить в полноценную вебкамеру или скрытую камеру.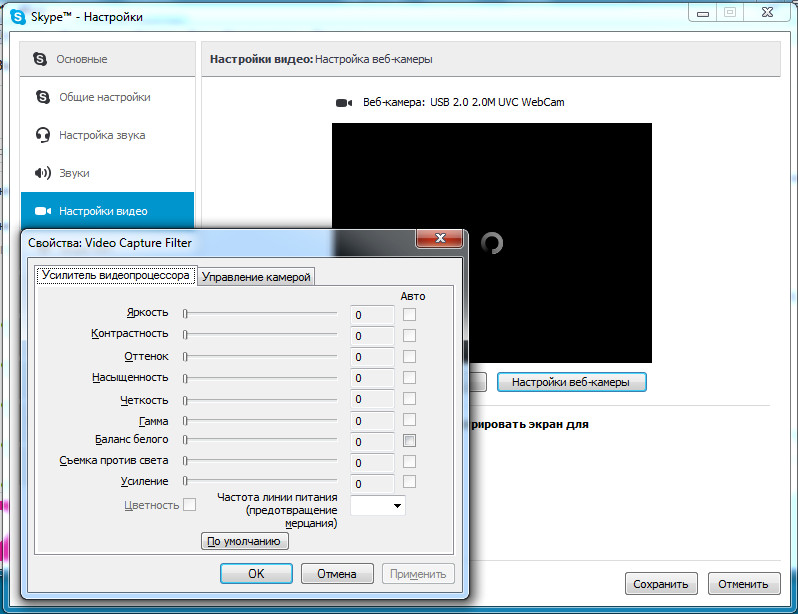
Как превратить смартфон в WEB-камеру для компьютера
Необходимо срочно связаться с друзьями через Skype, но персональный компьютер не имеет камеры? Нужно провести интернет-трансляцию? Или установить дополнительное слежение за домом в период отсутствия? Не спешите бежать в магазин техники и приобретать дополнительное устройство. Ведь вышеописанные действия вполне сможет выполнить ваш смартфон.
Подключаем по USB
Для начала рассмотрим самый простой способ, предусматривающий использование кабеля. Обратите внимание, что обязательно должна быть включена отладка по USB. Для этого активируйте режим разработчика.
После возвращаемся в исходное меню, находим пункт «Для разработчиков». Пролистываем страницу вниз и останавливаемся на разделе «Отладка по USB»
. Читаем предупреждение и кликаем «ОК». Готово.Теперь приступаем к выбору утилиты. Мы остановились на USB Webcam. Это очень простая программа, которую без проблем можно загрузить с Google Play.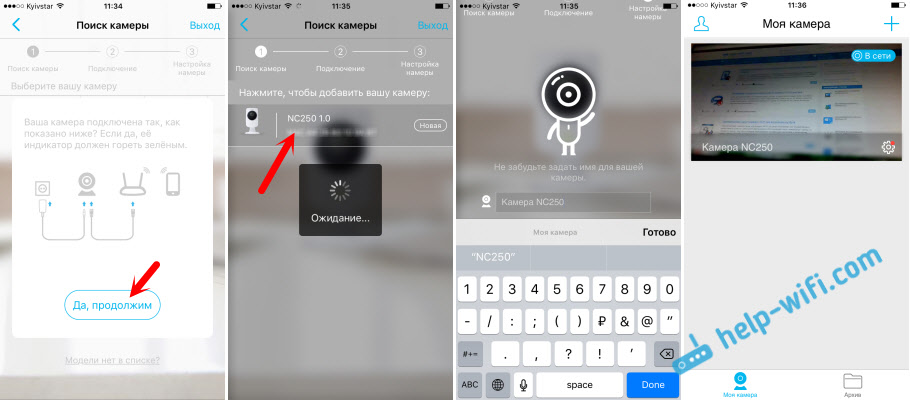
Функционал понятный и не содержит лишнего: ставим на два устройства, соединяем кабелем и пользуемся. Рассмотрим процедуру подробнее:
- Загружаем приложение на смартфон стандартным способом. Видим требование подключиться к компьютеру.
- Тем временем устанавливаем одноименную программу на компьютер с официального сайта или проверенного источника. Подключаем телефон по USB и в приложениях кликаем по соединению.
- Если сопряжение прошло успешно, в любом видео мессенджере (например, Skype) появится доступная веб-камера под названием G Webcam Video. Остается только кликнуть на нее, и получаем полноценную отличную вебку.
Подключаем по Wi-Fi
Более удобный способ за счет отсутствия лишних проводов. Хорошим вариантом является приложение DroidCam Wireless Webcam. Оно универсальное, поскольку пользователь может сам выбрать метод подключения: через USB или по Wi-Fi.
Мы рассмотрим беспроводной способ. Итак, начинаем:
- Скачиваем приложение с магазина Гугл Плей и устанавливаем на мобильное устройство. Аналогичную программу для компьютера ищем на официальном сайте и загружаем именно для своей операционной системы: Windows или Mac.
- Запускаем DroidCam на телефоне и на главном экране видим IP-адрес. Вбиваем его в специальное окно на компьютере под надписью «Connect over WiFi». Выставляем галочки напротив аудио и видео, если хотим, чтоб собеседник видел и слышал нас. Когда все необходимые параметры выставлены, нажимаем «Start».
- Теперь на любом сайте, который запрашивает видео, в источнике указываем «DroidCam Source 1». Готово,мы получили полноценную работающую веб-камеру.
Как использовать Андроид для удаленного видеонаблюдения
На самом деле, из смартфона можно сделать вебку и без помощи стационарного компьютера.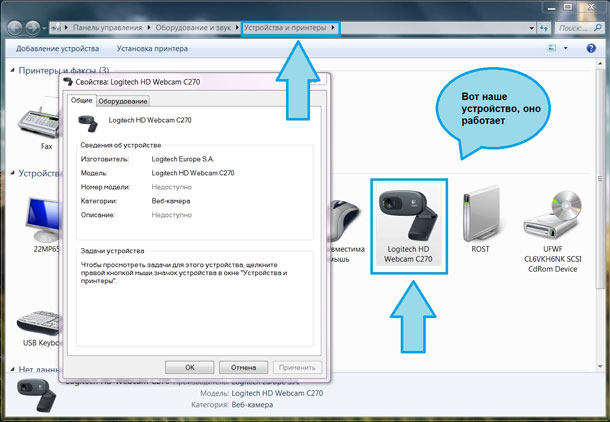 Например, если нужно регулярное видеонаблюдение за домом. Все, что нам понадобится – это непосредственно сам телефон и специальная программа для слежения.
Например, если нужно регулярное видеонаблюдение за домом. Все, что нам понадобится – это непосредственно сам телефон и специальная программа для слежения.
Alfred –одно из лучших приложений, максимально простое и понятное. Просто загружаете его на устройство и оставляете дома в таком положении, чтобы не загораживалась фронтальная или основная камера. Указываете свои данные (преимущественно адрес эл. почты) и идете по делам.
Программа будет фиксировать все происходящее вокруг, но как только определит движение – сразу отправит уведомление пользователю. Либо же включите постоянное видеонаблюдение, чтобы следить, например, за ребенком или пожилым человеком.
Видео-инструкция
Использовать смартфон в качестве веб-камеры довольно легко. Нужно лишь немного времени на установку специальных программ и правильную настройку. А если у вас возникли какие-то вопросы или проблемы, вы всегда можете обратиться к нам за помощью.
А если у вас возникли какие-то вопросы или проблемы, вы всегда можете обратиться к нам за помощью.
Как подключить телефон к компьютеру и использовать его в качестве веб-камеры? — Android
Чтобы общаться с друзьями и коллегами по видеосвязи в Skype или Zoom, не нужно покупать веб-камеру. Эту роль может выполнить смартфон
— помогут специальные программы, которые превращают телефон во внешнюю веб-камеру для ПК.DroidCam
DroidCam (скачать официальную версию программы можно здесь) — приложение, с помощью которого можно превратить Android-смартфон в настоящую беспроводную камеру для компьютера. Благодаря этой утилите, пользователи могут общаться на ПК в таких программах, как Skype или Zoom. Подключение выполняется через USB или Wi-Fi.
Программа распространяется бесплатно. ПО работает на операционной системе Windows (32 и 64 бит). Язык интерфейса — английский.
Чтобы использовать смартфон в качестве веб-камеры на компьютере, необходимо скачать DroidCam на Android и клиент на компьютер. Далее следует синхронизировать устройства — ПК и телефоне — по USB или Wi-Fi.
Далее следует синхронизировать устройства — ПК и телефоне — по USB или Wi-Fi.
После этого запустите программу DroidCam на ПК. В первом окне введите Device IP и DroidCam Port.
Эту информацию необходимо посмотреть в мобильном приложении DroidCam. Также выберите тип соединения. Нажмите «Start», чтобы начать синхронизацию.
Помимо этого, с помощью утилиты DroidCam, смартфон можно превратить во внешний микрофон — без захвата видео со встроенной камеры.
Основные возможности DroidCam:
- Захват видео в 720p.
- FPS Boost. Функция, которая используется для ускорения FPS в несколько раз. Работает не на всех мобильных устройствах.
- Управление камерой. Можно включить или отключить вспышку, автофокус, настроить зум.
- Сохранение статических кадров.
 С помощью DroidCam можно делать скриншоты экрана.
С помощью DroidCam можно делать скриншоты экрана.
IPWebCam
IPWebCam — это утилита, которая превратит Android-смартфон в веб-камеру для компьютера. Синхронизация между устройствами выполняется через Wi-Fi. Смотреть видео в реальном времени можно через проигрыватель VLC, ПО для видеонаблюдения или интернет-браузер. Есть возможность записи видео в нескольких форматах: MOV, MPEG4 и WebM.
Утилита бесплатная. Интерфейс переведен на русский язык. Работает на ОС Android 4.0 и выше. Клиент для ПК работает на Windows (32 и 64 бит).
Чтобы начать пользоваться утилитой, нужно установить приложение IPWebCam на смартфон. Далее установите IP Camera Adapter на компьютер. В клиенте для ПК нужно указать ссылку на камеру, логин и пароль.
Эту информацию можно посмотреть в мобильном приложении IPWebCam. Например, Camera feed URL отображается в нижней части интерфейса — под изображением со встроенной камеры. Логи и пароль находятся в настройках утилиты.
Также вы можете настроить размер изображения. Но лучше использовать функцию автоопределения — тогда программа автоматически выберет оптимальное разрешение (зависит от качества камеры на смартфоне).
Основные возможности IPWebCam:
- Запись видео в нескольких форматах: MPEG4, MOV, WebM.
- Эмуляция камеры для видеочатов — работает только на Windows. Передача изображения выполняется через универсальный драйвер.
- Наложение времени, даты и состояние батареи на видео.
- Возможность просмотра изображения с камеры в браузере на ПК. Для этого нужно ввести IP-адрес трансляции в адресной строке.
iVCam
iVCam — это утилита, которая превращает смартфон в веб-камеру для компьютера. Поддерживается возможность подключения телефона к ПК через Wi-Fi или Bluetooth. Есть функция смены ориентации: на альбомную или книжную. Можно подключить несколько телефонов к одному ПК.
Пользоваться программой можно бесплатно. Интерфейс полностью переведен на русский язык. ПО работает на операционной системе Windows (32 и 64 бит).
ПО работает на операционной системе Windows (32 и 64 бит).
Чтобы использовать телефон в качестве веб-камеры на ПК, нужно установить приложение iVCam на смартфон, а также клиент для компьютера. После этого запустите утилиту на мобильном устройстве и ПК. Далее необходимо выполнить синхронизацию между устройствами: подключите смартфон к компьютеру через USB шнур или Wi-Fi.
После этого изображение со смартфона отобразится в клиенте на ПК. Теперь ваш телефон выступает в качестве внешней веб-камеры.
Основные возможности iVCam:
- Создание скриншотов. Вы можете делать снимки с камеры телефона.
- Запись видео. Этот инструмент дает возможность записать видео с камеры смартфона.
- Поддержка различных форматов видео: 360p, 720p, 1080p, 4L.
- Настройка частоты кадров видео, качества видео и звука.
- Возможность смены камеры — с основной на фронтальную и обратно.
- Предварительный просмотр видео.
- С помощью утилиты можно использовать смартфон в качестве беспроводного микрофона для ПК.

- Настройка вспышки, сглаживания и ручного фокуса.
- Доступна функция зеркального отображения видео.
Как использовать телефон в качестве веб камеры. Как сделать из Android беспроводную камеру
В данной статье мы рассмотрим достаточно необычный способ применения мобильного телефона. Если у вас бывают ситуации, когда вам нужно организовать видео-связь, а веб-камеры под рукой нет или вы просто хотите найти применение вашему сломанному смартфону (например, с разбитым экраном), то мы расскажем вам как это сделать.
Телефон как веб-камера
Практически любой современный телефон можно превратить в веб-камеру (при условии ее наличия), главное — правильно установить на него необходимый софт. В результате получится отличный девайс, с помощью которого вы сможете общаться с близкими вам людьми посредством видеосвязи. Таким же способом вы сможете транслировать видео изображение в сеть.
Работа всех программных приложений, используемых для осуществления данной цели, сводится к синхронизации вашего телефона с компьютером посредством USB кабеля или Bluetooth соединения. Благодаря этому ваш ПК будет использовать камеру, встроенную в мобильник, как обычную веб камеру.
Благодаря этому ваш ПК будет использовать камеру, встроенную в мобильник, как обычную веб камеру.
На качество изображения будет влиять, как установленная программа, так и разрешение самой камеры. Для передачи изображения с камеры мобильного на ПК используются такие утилиты как Cool Camera (WebCamera Plus) или Mobiola WEB Camera. Стоимость данных программ примерно одинакова и составляет около 20 $. Они работают на платформах Symbian (платформа для телефонов Nokia) и Windows Mobile.
При использовании данных программ изображение с камеры смартфона передается на компьютер через Bluetooth или кабель и в дальнейшем может использоваться программными мессенджерами. Также вы можете использовать микрофон вашего мобильника для общения, например, в Skype.
Последовательность действий:
- устанавливаем и запускаем одну из указанных выше программ на ПК;
- проводим активацию на смартфоне;
- соединяем компьютер с телефоном с помощью Bluetooth, Wi-Fi или кабеля;
- запускаем Skype и в настройках выбираем веб камеру.

Телефон как веб камера через usb
Одним из способов подключения телефона к компьютеру является подключение через usb-кабель. Однако не все программы, обеспечивающие синхронизацию ПК с телефоном, поддерживают данный тип соединения. Это связано с существованием более современных беспроводных способов подключения. Среди программ, поддерживающих usb-соединение, стоит назвать следующие: USB Webcam for Android, Mobiola Web Camera и Webcamera Plus. Найти и скачать данные программы можно в плэймаркете.
Андроид телефон как веб-камера
Мобильный телефон на операционной системе Android может также стать отличной альтернативой веб-камеры. Ведь данная операционная система отлично синхронизируется с ПК, а камеры многих современных телефонов ничуть не уступают веб-камерам по основным характеристикам воспроизведения видео. Для реализации данной задачи существует доступное и простое программное обеспечение. Для начала вам нужно установить ПО на компьютер и на телефон.
Для этого выполните следующие операции:
Iphone как веб-камера
Программы для превращения iPhone и iPad в видео устройства предоставляют широкий выбор настроек в сравнении со стандартными веб-камерами. Кроме того, вы сможете добиться достаточно высокого качества изображения. В вашем распоряжении может быть как фронтальная, так и задняя камера. Вы можете использовать для синхронизации одну из следующих программ: PocketCam, WiFiCam, EpocCam 1.9.1, Broadcaster, Mobiola Webcamera или Mini WebCam 1.0.2.
Принцип работы большинства вышеуказанных программ очень похож и для начала работы, как правило, нужно выполнить следующие действия:
Для фиксации вашего мобильного устройства придется проявить фантазию. Использование стандартных настольных подставок не совсем удобно, так как они не позволяют изменять угол наклона телефона. Для таких случаев, отлично подойдут автомобильные держатели. С их помощью вы сможете прикрепить мобильник к стенке монитора и легко изменять его наклон.
Если хотите превратить телефон в игровую приставку, модем или веб-камеру, то у вас получится сделать это в течении пяти минут. О последней затее мы и поговорим, предложим несколько вариантов, как использовать телефон в качестве веб-камеры.
Состыковать Android-смартфон с ПК для передачи изображения можно на всех операционных системах. Выясним, как это сделать на самой распространенной — Windows. Но отметим, что некоторое ПО функционирует на iOS и Linux.
Подключение Android-гаджета к Windows по USB
Предлагаем воспользоваться DroidCam Wireless Webcam. Приложение поддерживают разработчики, что обусловило его популярность. Отзывы об использовании, в основном, положительные, на большинстве систем оно работает без сбоев, кроме этого, не требует серьезной подготовки, установки дополнительных драйверов.
Работа с DroidCam Wireless Webcam
Чтобы установить телефон как веб-камеру, нужен шнур USB, а также приложение DroidCam Wireless Webcam.
Полноценная установка софта и подключения займет не более 5 минут, после чего просто закройте программы, достаньте шнур из гнезд. Таким образом, вам не нужно покупать камеру. Смарфтон подойдет, если вы не постоянно планируете пользоваться видеоприложениями. Тем более он выдает хорошую картинку, лучше, чем среднестатистическая веб-камера.
Соединение по WI-FI
Сопряжение, использующее Вай-Фай, еще удобнее и быстрее, но у него есть серьезное ограничение: если на ПК отсутствует Wi-Fi, то подключиться не получится.
Если же у вас ноутбук или десктоп с модулем беспроводной передачи данных, то сначала загрузите бесплатную программу IP Webcam из Play Market и следуйте инструкции ниже.
- Подключите телефон и компьютер к одной сети Вай-Фай.
- Откройте приложение на Андроид-девайсе, кликните «Начать трансляцию».
- Найдите в левом верхнем уголке меню «Как мне соединиться» и нажмите на него.
- В окошке установите «Я использую WI-FI», а также «Подключение напрямую».
- После этого высветится адрес, который нужно вбить в строку поиска любого браузера на PC.
- В новом окне настроек выставляйте те, которые вам подходят, и запускайте трансляцию.
Трудностей возникнуть не должно, однако можно использовать DroidCam Wireless Webcam.
Теперь у вас есть альтернативы. В случае отказа в работе одного из приложений, воспользуйтесь другим.
Подключение iPhone к Windows
Принцип сопряжения Айфона такой же, но для него надо скачать другое программное обеспечения, которое использует немного другие принципы. Пользователи отдают предпочтение программе iVCam. Оно есть в AppStore, распространяется на бесплатной основе. В карточке приложения имеется ссылка на софте для компьютера, переходите по ней и устанавливайте его на PC.
Работает приложение предельно просто. Не нужно ничего делать, кроме как запустить программы на телефоне и компьютере. Далее они самостоятельно сконнектятся, и смарт будет автоматически определяться мессенджерами в качестве веб-камеры.
Настройки минимальные, но в них позволяют «подкрутить» все, что нужно для стабильного и быстрого транслирования изображения. Если по какой-то причине не устраивает данное приложение, скачайте из магазина Эппл альтернативу, например, iCam либо WebCamera, они сполна заменяют iVCam.
Теперь вы знаете, как использовать мобильное устройство вместо веб камеры, потому будете на связи.
Из этой статьи вы узнаете о новых возможностях телефона, а именно использовании его вместо веб-камеры.
Вам будут предложены несколько вариантов, с помощью которых вы сможете подключить веб-камеру через телефон.
Как использовать смартфон вместо веб-камеры
Читайте также: ТОП-12 Лучших веб-камер с хорошим качеством картинки для онлайн общения и стримов
Смартфон – это многофункциональное устройство, с помощью которого решаются различные задачи.
Однако о возможности использования мобильного гаджета как веб-камеры известно не многим, как и то, насколько полезна эта функция.
На самом деле, в жизни бывают такие ситуации: требуется в срочном порядке ответить на видеозвонок, а веб-камера, как назло, неисправна.
В таком случае на помощь придет камера вашего гаджета. Следуя пошаговой инструкции, вы сможете использовать свой гаджет для передачи видео в Skype и других видеочатах.
Если вам требуется:
- Произвести видеозвонок по скайпу, а стандартная камера отсутствует или неисправна;
- Для трансляции в интернете использовать несколько камер;
- Создать удаленное видеонаблюдение.
Даже если на вашем гаджете разбит экран, но он все еще исправен, вы запросто сможете заменить веб-камеру, главное, чтоб рабочим оставался модуль фронтальной или основной камеры.
Для подключения нужны:
- Специальные утилиты для сопряжения гаджета с ПК или ноутбуком;
- Точка доступа wi-fi.
Программы для превращения телефона в веб-камеру через USB
Читайте также: ТОП 15 Лучших программ как изменить тембр голоса онлайн | 2019
Практически любой гаджет сможет прийти на замену веб-камере при условии правильной установки на него специальной программы.
В результате из телефона с установленным утилитом получится отличный девайс, который можно будет использовать для общения с родными или бизнес партнерами посредством видеосвязи, также с его помощью можно транслировать видео.
Работа приложений, предназначенных для превращения телефона в веб-камеру, основана на синхронизации гаджета с персональным компьютером посредством соединения через usb-кабель или Bluetooth .
Эти утилиты позволят заменить встроенную в телефоне камеру вместо обычной веб-камеры, установленной на ноутбуке или компьютере.
Качество изображения будет зависеть от установленной программы и разрешения мобильной камеры.
При помощи программ DroidCam, AlterCam и USB Webcam можно подключить телефон как веб-камеру через USB.
Использование одного из этих приложений позволяет транспортировать изображения с камеры гаджета на ПК или ноутбук через Bluetooth или usb-кабель и может применяться с помощью веб-сервисов для мгновенного обмена сообщениями.
Помимо камеры для общения по скайпу можно воспользоваться и микрофоном мобильного телефона.
DroidCam
Читайте также: Как создать видеоролик онлайн: ТОП-10 лучших бесплатных и платных сайтов | 2019
Одна из лучших программ для смартфонов , которые работают на базе Android. С ее помощью гаджет за считанные минуты совершит метаморфозы и станет прекрасной переносной веб-камерой.
Версия для Android Версия для WindowsПошаговая инструкция установки:
1 Для того чтоб телефон превратился в камеру, требуется установить Android утилиты.
Пока оно будет устанавливаться, займитесь установкой программы на настольном компьютере. Распакуйте архив. Для этого на архивном файле нажмите кнопку «Извлечь…» и выберите место, куда планируете извлечь содержимое архива, затем нажмите кнопку «Ok» .
После того, как процесс распаковки завершится, перейдите в папку, которую выбирали для распаковки и запустите файл установки и следуйте инструкциям, появившимся на экране.
2 Теперь нужно подключить телефон к ПК с помощьюUSB-кабеля или Bluetooth.
3 После успешного подключения одного вашего гаджета к другому, запустите программу на обоих устройствах.
В активном окне требуется ввести IP-адрес мобильного гаджета, который позволяет отличить устройство от всех остальных.
Найти этот путь можно в запущенном на телефоне приложении DroidCam. Помимо IP-адреса, DroidCam показывает и номер порта.
.4 На рабочий стол компьютера придет уведомление об обнаружении телефона. Вам нужно выбрать качество видео, чтобы приступить к работе.
5 Для продолжения работы и начала потокового вещания нужно просто нажать кнопку «Пуск» . Приложение отправит изображение с камеры гаджета на ПК. Если мобильное устройство с двумя камерами, зайдите в настройки приложения на телефоне и проверьте, стоит ли соответствующий флажок, который отвечает за активную камеру.
AlterCam
Читайте также: ТОП-12 Лучших IP-камер для видеонаблюдения за домом или офисом | Обзор актуальных моделей в 2019 году
Подключить к компьютеру телефон как веб-камеру через USB-кабель можно и при помощи программы AlterCam.
Эта программа позволяет установить в систему виртуальную веб-камеру.
В нее можно транслировать любые видео: как с реальной камеры, так и просто видео ролики, хранящиеся на компьютере.
Мы же будет рассматривать тот вариант, когда источником видео служит камера мобильного устройства.
По IP протоколу программа AlterCam подключается к мобильной камере и транслирует с нее видео в реальном времени на виртуальную веб-камеру.
Процесс превращения телефона в веб-камеру может показаться сложным, но настройка не вызывает никаких затруднений.
Версия для Android Версия для WindowsПошаговая инструкция:
1 Для начала скачайте приложение AlterCam и установите его на ПК. После завершения установки, запуск программы произойдет автоматически.
2 После этого на смартфон нужно установить приложение IP Webcam. Найти его можно в Play Маркете.
3 Установленное приложение нужно запустить на телефоне. При запуске появится список настроек, как правило, менять их не приходится, нужно просто опуститься в самый низ и выбрать пункт «Запустить».
4 Запустить программу нужно и на компьютере. В окне «Камера» выберите пункт «Добавить IP-камеру».
5 Теперь нужно подключиться к камере мобильного устройства при помощи программы AlterCam. В строку «Название IP-камеры» , которая появится при открытии окна «Добавить IP-камеру» вводите любое значение, к примеру, мой телефон.
Качество изображения IP-камеры будет зависеть от настроек разрешения в приложении смартфона. Если точное значение вам не известно, оставьте этот параметр без изменений.
6 В нижней части открытого на телефоне приложения указан IP адрес камеры, переносим его в строку «Адрес IP камеры» в открытое на компьютере окно.
После этого нужно в конце адреса добавить «/live» или «/video». Первый вариант для устройств, работающих на операционной системе iOS , второй – для Андроид.
7 Перенеся IP адрес на компьютер, можно нажимать кнопку «OK» . Если все действия были выполнены правильно, в программе AlterCam появится изображение с камеры телефона. Если же этого не произошло, проверьте корректность выполнения всех шагов поэтапно.
8 После того, как изображение появилось в программе AlterCam, нужно выбрать виртуальную камеру в настройках той голосовой программы, которую вы будете использовать. Рассмотрим на примере, Скайпа.
Войдите в скайп под своим логином и паролем. Вверху нажмите на вкладку «Инструменты» и выберите раздел «Настройки» . В общих настройках вы увидите подменю «Настройка видео», в нем и выберите программу.
USB Webcam
Читайте также: Эффект замедления: ТОП-15 программ для Slow Motoon (Слоу Мо) +Отзывы
Программа позволяет использовать телефон как веб-камеру через USB-кабель. Для начала нужно установить приложение на телефон и ПК.
Скачать программу для ПК можно на сайте разработчика. В папке «Путь установки» вам нужно найти файл usbwebcam.bat и запустить его.
Версия для AndroidЕсли программа установлена правильно, то изображение во всех программах, которые используют камеру, будет транслироваться с камеры телефона. Правда, кадровая частота будет низкой.
Снизить разрешение видеопотока можно в настройках приложения при помощи аппаратной клавиши.
После запуска программы на смартфоне, нужно включить отладку по USB для активации веб-камеры через персональный компьютер.
Найти эту опцию можно в меню «Параметры» , где нужно перейти в подменю «Система» , а потом в «Параметры разработчика».
После включения отладки по USB, подсоедините телефон через дата-кабель к ПК. Запустите программу на компьютере, для начала работы нужно нажать любую клавишу.
Приложение USB Webcam должно быть запущено и на телефоне. Теперь войдите в свою учетную запись в Скайпе, перейдите в раздел «Инструменты» , затем подраздел «Настройки» .
В настройках откройте раздел «Видео настройки» , в открывшемся окне выберите «GWebcamVideo» . Если все работает правильно, на экране монитора появится картинка с камеры смартфона.
В случае если вы видите зеленый экран, ваше устройство не поддерживается программой USB Webcam.
Что делать со сломанным телефоном , например, если у него разбился монитор? Дорогостоящий ремонт, либо купить новый! Но не торопитесь принимать поспешные решения — ваш девайс еще может сослужить неплохую службу, ведь можно использовать телефон как веб камеру ! Причем сделать это можно на смартфоне практически с любой установленной на него операционной системой, главное знать, какой софт устанавливать — и в итоге получится классный девайс для общения через интернет со своими друзьями и близкими — ведь не у каждого есть ноутбук со встроенной вебкой или отдельная камера для компьютера. А вот телефоном или планшетом на Android пользуется каждый второй, так что эта заметка про смартфон как веб-камеру будет очень кстати.
Работы всех приложений, позволяющих реализовать эту задачу, сводится к тому, что вы синхронизируете свое устройство через USB кабель или Bluetooth, в зависимости от приложения, и комп использует встроенную в телефон или смартфон камеру в качестве вебки. Качество изображения при этом зависит как от самой камеры, так и от программы. Как правило, в платном ПО оно несколько лучше, чем во free версиях.
Веб камера через телефон на Android — USB Webcam
Платформа Android в последние годы почти полностью захватила ранок мобильных операционных систем, поэтому начну с нее. Подключить телефон как веб камеру поможет бесплатное приложение, которое называется USB Webcam for Android. Скачать его можно в Play Market.
Специфика программы следующая: она состоит из двух частей — первая ставится на телефон, вторая — на компьютер (есть версия под Windows и Linux.). Работает с Facebook, ВКонтакте и другими флеш сервисами, неплохо дружит с прогами Yawcam, VirtualDub и Yahoo Messenger.
Итак, устанавливаем это приложение на смартфон, после чего в основном меню гаджета заходим в раздел «Настройки > Для разработчиков» и ставим флажок на пункте «Отладка по USB». Также отключаем на нем WiFi.
Далее запускаем скачанное нами приложение для использования телефона как веб-камеры и подключаем его кабелем USB к компьютеру. После этого понадобится скачать еще одну программу и установить ее на сам комп. Называется она USB WebCam PC Host — к сожаленью, официальный сайт разработчика почему-то недоступен, поэтому можете скачать ее из .
Устанавливаем эту прогу, после чего идем в папку «C:/Program Files (x86)/USBWebcam» и ищем там файл «usbwebcam.bat «. Запускаем и видим такую картинку:
Это значит, что все запущено и готово к работе с телефоном в качестве камеры. Теперь запускаем на компьютере какую-нибудь программу, через которую будем общаться, например Skype.
Открываем настройки и в качестве веб-камеры выбираем «GWebcamVideo», то есть наш телефон. Появится картинка, которую передает камера телефона.
К сожаленью, по опыту использования на некоторых телефонах и прошивках было замечено, что вместо изображения с камеры в скайпе появляется зеленый фон. Что ж, это глюк программы, остается надеяться, что разработчики устранят эту неисправность.
Но если с этой программой запустить на телефоне веб-камеру не получилось, то попробуем еще одну — DroidCam. Она также в свободном доступе лежит в маркете . Скачиваем, устанавливаем.
После запуска вот так будет выглядеть экран мобильника — запустится сервер с IP, присвоенным телефону в локальной сети (если включен WiFi) и наш порт «4747».
После этого сделаем несколько конфигураций в том самом файле «usbwebcam.bat», который нужно открыть в обычном Блокноте. В нем вы увидите следующие строки:
adb -d forward tcp:8080 tcp:8080
adb -d forward tcp:8081 tcp:8081
pause
Удаляем их и прописываем следующее:
adb -d forward tcp:4747 tcp:4747
pause
после чего сохраняем файл и запускаем.
Если хотите, то можно подключить телефон к вашему роутеру, чтобы ПК и Андроид были в одной локальной сети, и выбрать пункт подключения «WiFi» — тогда нужно будет еще вписать в соответствующую строку IP адрес смартфона в локальной сети — он указан в программе в телефоне.
Другая возможность — соединить ПК и телефон по Bluetooth. Для этого сначала нужно сделать сопряжение устройств (как это сделать будет рассмотрено в отдельной статье).
После этого можно опять открыть Скайп и проверить, обнаружился ли ваш телефон в списке доступных веб-камер.
Программа веб камера для телефона под управлением iOS (Apple)
Для превращения телефона Apple в веб камеру есть отличная универсальная прога PocketCam . Она, к сожаленью, платная, но стоит дешево и если вы регулярно общаетесь в сети, то стоит того, чтобы быть приобретенной. Более того, разработка данной компании имеет версию Android, а также приложения для получения видео с компа на телефон под Windows Phone и Windows Mobile. Для наглядности привожу официальное виде-руководство от разработчика.
Использование камеры телефона как веб камеры — Symbian и Windows Mobile
Нокиевский Symbian уже канул в лету — поддержка и выход новых версий этой операционки уже прекратился, но в свое время эти телефоны заполонили собой весь рынок, поэтому вполне вероятно, что у вас также завалялась какая-то финская модель, которая еще может нам послужить.
Первая из программ, работающих с Sym — бесплатное приложение для S60 2 и 3 — . Имеется версия Java с расширением.jar и EXE версия. Установка и подключение требует дополнительного описания:
- Устанавить прогу на компьютер или ноут;
- или Bluetooth;
- Открыть папку C:\Program Files\SmartCam и передать из нее на мобильник файл SmartCamS603rdEd_v1_4.sis или SmartCamS602ndEd_v1_4.sis для 3 или 2 версий операционки;
- Запустить SmartCam на компьютере и телефоне, выбрав подключение по bluetooth или Wi-Fi
Теперь в программе у вас будет картинка, передаваемая камерой с телефона.
Еще одна прога, которая работает не только с S60, но и Windows Mobile — еще одним дедушкой мобильных ОС, а также с UIQ 3.0 и iOS — Mobiola Web Camera. Она платная, но качество передачи значительно лучше, чем у предыдущих. Есть и Lite версия, но у нее время соединения ограниччено 5 минутами. Для работы телефона в качестве веб камеры нужно установить одну из версий программы под конкретную мобильную ОС. Поддерживает как подключение по WiFi, так и USB.
На этом сегодня все — подписывайтесь на новости Вайфайки и будьте в курсе всех технических штучек, которые можно реализовать на ваших компьютерах и смартфонах!
Если статья помогла, то в благодарность прошу сделать 3 простые вещи:
- Подписаться на наш YouTube канал
- Отправить ссылку на публикацию к себе на стену в социальной сети по кнопке выше
Веб-камера, как известно, является в наши дни обычным делом. Ее часто используют при общении в некоторых социальных сетях для совершения видео звонков, находит она применение и в качестве фотоаппарата. Веб-камера в наши дни стоит недорого, да и приобрести ее можно в любом магазине компьютерной техники, но мало кто знает, что даже на этом можно сэкономить, если у вас имеется смартфон.
Насколько вы знаете, практически в каждом телефоне имеется своя камера, а в моделях подороже она снимает видео неплохого качества. Хотите использовать свой сенсорный телефон Samsung в качестве веб-камеры? Пожалуйста! Для этого нужно лишь установить некоторые утилиты на ваш смартфон и компьютер. После этих действий веб-камера через телефон работать будет на отлично.
Если ваш смартфон претерпел серьезные поломки, например, разбился экран, не работают динамики, но у него работает камера и слот USB у него в порядке, то девайсу еще можно найти применение. Перед тем, как использовать камеру телефона как веб-камеру, нужно сделать следующее:
- через USB или Bluetooth.
- Закачать нужное программное обеспечение на компьютер.
- Установить утилиты на устройство, которое вы хотите использовать в качестве веб-камеры.
Как правило, программное обеспечение одно, но имеет два дистрибутива: одно для ПК, другое для телефона. Необходимо заметить, что при установке веб-камеры существуют некоторые особенности для устройств с различными операционными системами.
Разберем как использовать камеру телефона как веб-камеру, если в вашем девайсе установлена ОС Android. Для данной операционной системы существует несколько приложений. Например, USB Webcam for Android. Это приложение имеет две версии: под Linux и Windows. Данная программа работает с такими сервисами, как Facebook, ВКонтакте, а также позволяет работать в сервисах Skype, Yahoo Messenger, VirtualDub и др.
Широкое распространение также получила утилита DroidCam. Работать она может не только по USB, но и при использовании Bluetooth или Wi-Fi. В отличие от предыдущей программы она более работоспособна, позволяет использовать устройства, а также имеет встроенный авторегулятор яркости.
Перед тем как использовать камеру телефона как веб-камеру, имея при этом iPhone с установленной на нем системой iOS, нужно будет немного потратиться на приложение PocketCam, которое стоит того, чтобы отдать за него деньги. Нужно заметить что данное приложение имеет версии под Android и Windows Phone. Всегда можно найти подробную инструкцию от разработчика по использованию данного приложения.
Если у вас есть старенький смартфон Nokia, то под Symbian тоже имеется несколько утилит. Одна из них — SmartCam. Перед тем как использовать камеру телефона как веб-камеру, нужно будет установить данное приложение на компьютер и подключить телефон через Bluetooth. Затем требуется передать файлы с программой на телефон, после чего запустить утилиту на компьютере. Процедура, как видите, несложная.
Еще одной программой, которая работает еще и с Windows Mobile, является Mobiola Web Camera. Данная утилита распространяется платно, но качество передачи данной при использовании этого приложения намного лучше, да и работать она может не только по Wi-Fi, но и через USB.
Таким образом, используя свой смартфон в качестве веб-камеры, вы даете старому устройству вторую жизнь.
Как использовать телефон в качестве веб-камеры
Веб-камерыпо-прежнему трудно найти, а камера на вашем ноутбуке просто не подходит для встреч с Zoom. К счастью, есть третий вариант — использовать телефон в качестве веб-камеры.
Это руководство покажет вам, как использовать ваш телефон в качестве веб-камеры, а также несколько приложений, которые помогут вам максимально эффективно использовать камеру телефона и видеоконференцсвязь. И у нас есть варианты, есть ли у вас Mac, ПК, Android или iPhone.
Для начала вы можете просто загрузить одно из лучших приложений для видеочата прямо на свой смартфон. У Zoom, Skype, Google Duo и Discord есть бесплатные мобильные приложения для устройств Android и iOS.
Однако, если вы хотите использовать смартфон в качестве веб-камеры компьютера, вам придется сделать что-то другое. Это включает в себя загрузку приложения на ваш телефон, которое транслирует сигнал через Wi-Fi в приложение на вашем компьютере. Затем это настольное приложение сообщает выбранной вами службе видеоконференцсвязи (Skype, Zoom и т. Д.), Что ваш телефон является веб-камерой.
Готовы научиться использовать свой телефон в качестве веб-камеры? Вот наши любимые приложения для преобразования вашего смартфона в камеру для видеоконференций.
Как использовать свой телефон в качестве веб-камеры: Лучшие приложения
EpocCam (Изображение предоставлено EpocCam)EpocCam
Технические характеристики
Поддерживаемые телефоны: iOS
Поддерживаемые операционные системы: MacOS, Windows
ЛУЧШИЕ ПРЕДЛОЖЕНИЯ НА СЕГОДНЯШНЕМУ
Причины для покупки
+ Работает с компьютерами Mac и ПК
Причины, по которым следует избегать
— Работает только с iPhone
После загрузки и установки приложения EpocCam Webcam на свой смартфон, вы будете перенаправлены на сайт www.kinoni.com , чтобы установить соответствующие драйверы на Mac или ПК. Затем вам нужно загрузить EpocCam iPhone Webcam Viewer из магазина приложений на свой Mac или ПК, и ваш телефон и компьютер должны быть подключены к одной сети Wi-Fi. Вы также можете подключить свой iPhone к компьютеру через USB. (Вы также можете использовать iPad.) К сожалению, это приложение больше не работает с устройствами Android.
После того, как драйверы будут установлены, приложение на вашем iPhone изменится, и на нем будет отображаться значок вашего телефона с лучшими кругами.После запуска приложения на ноутбуке вы должны увидеть видео с камеры телефона на компьютере.
На iPhone можно использовать только заднюю или переднюю камеру. Бесплатная версия EpocCam ограничивает разрешение вашей камеры до 640 x 480, и приложение запускается с рекламой; если вы перейдете на платную версию (7,99 доллара США), вы сможете осуществлять потоковую передачу с разрешением до 1080p, использовать масштабирование пальцем, использовать вспышку iPhone в качестве источника света, получать видео HDR и многое другое.
iVCam (Изображение предоставлено IVCam)Веб-камера iVCam
Технические характеристики
Поддерживаемые телефоны: Android, iPhone
Поддерживаемые операционные системы: Windows
ЛУЧШИЕ СДЕЛКИ НА СЕГОДНЯШНИЙ ВИД
Причины для покупки
+ Работает с Android и iPhones
+ Работает с Android и iPhones
Причины, по которым следует избегать
— Работает только на ПК с Windows
iVCam имеет бесплатную пробную версию, но у вас также есть три дополнительных версии для обновления (хотя структура цен немного сбивает с толку).Пробная версия ограничивает разрешение до 640 x 480 и включает рекламу. Вот некоторые подробности о трех обновлениях:
Basic : 7,99 доллара США за один год, но отсутствует функция микрофона:
Premium : 9,99 доллара США за один год и включает функцию микрофона:
Постоянный : 24,99 доллара США навсегда, а также включает микрофон.
Мобильное приложение IVCam доступно как для Android, так и для iPhone, но его настольное программное обеспечение работает только на ПК, поэтому оно не подходит для пользователей Mac.
NDI HX (Изображение предоставлено: NDI)NDI HX Camera
Технические характеристики
Поддерживаемые телефоны: iPhone
Поддерживаемые операционные системы: Windows
ЛУЧШИЕ СДЕЛКИ СЕГОДНЯ
Причины для покупки
+ телефонов iPhone и Android.
Причины, которых следует избегать
— Работает только с Windows — Дорогой
NDI требует, чтобы вы загрузили приложение на свой iPhone, а также приложение и драйвер на свой ноутбук. И ваш компьютер, и ваш смартфон должны быть в одной беспроводной сети; затем приложение NDI HX передает канал со смартфона в приложение NDA на вашем ПК.Затем с помощью программы виртуального ввода NDI вы можете указать выбранному вами чат-приложению, чтобы оно использовало ваш iPhone в качестве камеры.
Мобильное приложение NDI имеет несколько хороших экранных инструментов, таких как масштабирование, регулировка экспозиции и возможность использовать вспышку вашего телефона в качестве источника света. Но его настольное программное обеспечение для приложений чата доступно только для ПК, и за 20 долларов оно тоже дорогое.
DroidCam (Изображение предоставлено DroidCam)DroidCam
Технические характеристики
Поддерживаемые телефоны: iPhone, Android
Поддерживаемые операционные системы: Windows, Linux
ЛУЧШИЕ СДЕЛКИ СЕГОДНЯ
Причины для покупки
+ Позволяет запускать приложение background + Бесплатная и платная версии
Причины, которых следует избегать
-Не работает на Mac-Max разрешение составляет 720p
Как и в случае с конкурирующими продуктами, DroidCam предлагается как в бесплатной, так и в платной версиях.Платная версия DroidCamX Pro, которая стоит 5 долларов, избавляется от рекламы в приложении, повышает разрешение до 720p и дает вам больше элементов управления камерой, таких как переворачивание, зеркальное отражение и поворот видео, регулировка яркости и контрастности, а также поворот экрана. на смартфоне загорятся светодиодные индикаторы, чтобы было больше света.
DroidCam, созданный Dev47apps, имеет приложение как для Android, так и для iPhone, но его настольный клиент работает только в системах Windows и Linux. Если у вас Windows-машина, вам понадобится 64-битная Windows 10, но если у вас Windows 7 или 8, поддерживаются как 32-, так и 64-битные версии.
Вы можете подключить свой смартфон через Wi-Fi или USB, последний из которых поможет продлить срок службы аккумулятора вашего телефона. Если вы используете телефон Android, вы можете запустить DroidCam в фоновом режиме и использовать его в качестве IP-веб-камеры.
(Изображение предоставлено NeuralCam)NeuralCam Live
Технические характеристики
Поддерживаемые телефоны: iPhone
Поддерживаемые операционные системы: MacOS
ЛУЧШИЕ СДЕЛКИ СЕГОДНЯ
Причины для покупки
+ Уникальные функции на основе AI + Бесплатно (но обновление немного дороже)
Причины, по которым следует избегать
-Работает только с iPhone и только с Mac-Подключается только через USB-кабель
NeuralCam Live легко настроить и использовать, хотя это только для тех, у кого есть iPhone или iPad, и это только для MacOS.В отличие от других приложений в этом обзоре, это приложение работает через USB-порт, подключенный к вашему ноутбуку или компьютеру Mac. Но как только вы подключитесь, он работает надежно. Просто откройте его в своем собрании Google Meet, Zoom или другом приложении для видеочата. Однако обратите внимание, что приложение не работает с Safari. Так что используйте Chrome и Firefox.
Помимо превращения вашего iPhone в веб-камеру, бесплатная или пробная версия этого приложения также имеет несколько уникальных функций: Head Bubble помещает вашу голову в круг, а затем маскирует все остальное.Gesture Guard обнаруживает и размывает различные типы жестов, которые вы не хотите, чтобы другие видели. Мы обнаружили, что это непостоянно при обнаружении и размытии изображений.
NeuralCam Live предоставляется бесплатно, но при обновлении (29,99 долларов США в год или 4,99 долларов США в месяц) NeuralCam Live Plus предоставит вам дополнительные функции, такие как режим низкой освещенности, специальный стиль «Смягчение» и другие стили редактирования видео. Кроме того, он удаляет рекламу других приложений NeuralCam.
(Изображение предоставлено: Reincubate)Reincubate Camo
Технические характеристики
Поддерживаемые телефоны: iPhone
Поддерживаемые операционные системы: MacOS
Причины для покупки
+ Быстрая установка + Бесплатная (но дорогая подписка)
Причины, которых следует избегать
— Работает только с iPhone / Mac — Работает только через USB
Еще одно приложение, предназначенное только для тех, у кого есть устройства Apple — iPhone и iPad, подключенные к компьютеру Mac — это Reincubate Camo, которое, как и NeuralCam Live, только подключается к ноутбуку Mac через USB-кабель.
Установка прошла быстро и легко. Как и большинству других приложений для веб-камеры, нам нужно было загрузить программное обеспечение на мой Macbook Pro. Но что приятно, так это то, что программное обеспечение Reincubate Camo Studio предоставляет несколько удобных элементов управления и настроек: например, вы можете переключаться между разными объективами вашего iPhone, транслировать видео с более высоким разрешением, масштабировать и панорамировать, добавлять дополнительные фильтры и т. Д. вам необходимо обновить эти функции, что стоит 4,99 доллара в месяц или 39,99 доллара в год.
Тем не менее, бесплатное приложение позволяет вам выбирать между передним и задним объективом iPhone.Бесплатная пробная версия также позволяет вам выбрать один из нескольких цветных или черно-белых фильтров.
Как использовать свой телефон в качестве веб-камеры: что нужно знать
Несколько вещей, на которые следует обратить внимание, если вы планируете использовать свой телефон в качестве веб-камеры:
1. Мы рекомендуем держать телефон подключенным к источнику питания. поскольку при потоковой передаче видео с телефона батарея разряжается в кратчайшие сроки.
2. Мы также рекомендуем вам выбрать один из лучших штативов для iPhone, чтобы вам не приходилось ставить телефон на книги или что-то более опасное.Владельцы Android не бойтесь, поскольку эти штативы обычно работают с телефонами всех типов.
3. Поскольку качество звука вашего телефона не всегда самое лучшее, обратите внимание на лучшие микрофоны, которые позволят вам лучше звучать при звонках.
4. Использование одного из лучших кольцевых огней также может значительно улучшить качество вашего видео.
5. Следите за обновлениями, изменениями цен или дополнительными функциями для этих приложений. В некоторых случаях новое обновление может привести к улучшению настроек разрешения или включению важной функции.Или приложение может быть доступно по более низкой цене.
Если вы не хотите пользоваться телефоном, у вас есть другие возможности. Вот как использовать камеру в качестве веб-камеры и как использовать GoPro в качестве веб-камеры.
Создайте домашний офис:
Лучшие веб-камеры | Лучшие мониторы | Лучшая клавиатура | Лучшая мышь | Лучшие МФУ | Лучший бизнес-VPN | Лучшие столы | Лучшие настольные лампы | Лучшие офисные стулья
Лучшие предложения веб-камер на сегодняшний день — товар проверяется каждые 30 минут:
Как использовать телефон Android в качестве веб-камеры для ПК
У вас есть ноутбук с Windows или компьютер, который вы используете для звонков по Skype, но у вас нет веб-камеры для использования с ним? А может быть, в вашем ноутбуке сломалась встроенная веб-камера, и вам необходимо принять участие в срочном онлайн-видеовстрече? Если у вас есть смартфон Android, то вам повезло: вы можете использовать его в качестве веб-камеры на своем компьютере с Windows.Все, что для этого нужно, — это подходящее приложение для Android, программный клиент для Windows и несколько нажатий здесь и там. В этом руководстве мы покажем вам все шаги, необходимые для преобразования вашего смартфона в веб-камеру для вашего ПК с Windows:
ПРИМЕЧАНИЕ: Для написания этого руководства мы использовали смартфон Huawei P20 под управлением Android 9 Pie и ПК под управлением Windows 10 с ноябрьским обновлением 2019 года. Однако, даже если ваш смартфон и компьютер используют разные версии операционных систем, действия будут одинаковыми.
Что вам нужно, если вы хотите использовать смартфон Android в качестве веб-камеры для ПК с Windows
Вам необходимо загрузить и установить приложение, которое позволит вам использовать ваш телефон Android в качестве веб-камеры для вашего ПК. В Play Store доступно множество таких приложений, но после тестирования нескольких из них нам больше всего понравилась беспроводная веб-камера DroidCam. Приложение работает, создавая соединение между вашим смартфоном Android и вашим компьютером с Windows либо по беспроводной сети, либо через USB-кабель.
Приложение DroidCam Wireless Webcam доступно в двух версиях: бесплатной и платной. Недостатком бесплатной версии, которую мы использовали для создания этого руководства, является отображение рекламы на вашем смартфоне. Платная версия Pro предлагает поддержку видео с высоким разрешением (до 720p), опцию «FPS Boost» , которая обеспечивает до двух раз более высокую частоту кадров, а также дополнительные параметры настройки для клиента Windows, такие как возможность зеркального отображения видео, поворота видео, увеличения или уменьшения контрастности и резкости изображения и другие.Однако для достижения основной цели — превращения вашего Android-смартфона в веб-камеру, которую вы можете использовать на своем ПК с Windows, — достаточно бесплатной версии приложения.
Прежде чем продолжить, убедитесь, что ваш смартфон Android и компьютер с Windows подключены к одной и той же сети. Убедившись в этом, выполните следующие шаги:
Шаг 1. Загрузите и установите приложение DroidCam Wireless Webcam на свой смартфон Android
Сначала необходимо загрузить и установить приложение DroidCam Wireless Webcam для Android.Вы можете найти его в магазине Play Store здесь: Беспроводная веб-камера DroidCam. На странице приложения Store нажмите Установить и дождитесь установки приложения.
Установка приложения DroidCam Wireless Webcam из Play StoreПосле того, как приложение будет установлено на вашем смартфоне Android, перейдите к компьютеру с Windows и сделайте следующий шаг.
Шаг 2. Загрузите и установите приложение DroidCam Client на свой ПК с Windows
На ПК с Windows откройте свой любимый веб-браузер и посетите эту веб-страницу: Клиент DroidCam для Windows.После загрузки вы должны увидеть на нем большую кнопку с именем DroidCam Client v6.0 . Щелкните или коснитесь его, чтобы загрузить приложение DroidCam Client .
Ссылка для скачивания клиента DroidCamТеперь вы должны получить небольшой файл размером 875 КБ с именем DroidCam.Client.6.0.FullOffline.zip . Сохраните его где-нибудь на вашем компьютере с Windows (например, на рабочем столе). Затем извлеките его содержимое, и вы должны получить исполняемый файл с именем DroidCam.Client.6.0.exe размером 915 КБ.
Установщик DroidCam Client для WindowsДважды щелкните / коснитесь исполняемого файла и следуйте инструкциям мастера, чтобы установить DroidCam Client на компьютер с Windows. Мастер довольно прост: просто продолжайте нажимать или нажимать Далее . Есть только одна вещь, на которую вы должны обратить внимание: когда вас спросят, хотите ли вы установить программное обеспечение драйвера из «DEV47 APPS» , выберите Установить его. В противном случае клиент Windows не сможет подключиться к приложению на вашем телефоне Android.
Разрешение установки драйверов с Dev47Apps.comПо завершении установки откройте клиент Windows и перейдите к следующему шагу этого руководства.
Шаг 3. Подключите Android-приложение DroidCam Wireless Webcam к клиенту Windows DroidCam
Перейдите на свой смартфон Android и откройте приложение DroidCam Wireless Webcam . Вы можете найти его в списке Все приложения .
Ярлык приложения DroidCam Wireless Webcam из списка Все приложенияПри первом открытии приложения DroidCam Wireless Webcam вы увидите экран приветствия, на котором вы можете увидеть краткое руководство по его использованию.
Прочтите, нажмите Далее , а затем нажмите кнопку Понятно в нижней части экрана.
Приветственное сообщение от Android-приложения DroidCam Wireless WebcamБеспроводная веб-камера DroidCam затем запрашивает разрешение на использование камеры и микрофона вашего телефона Android. Очевидно, это необходимо, поэтому убедитесь, что вы Accept .
В Android требуются разрешения для камеры и микрофонаТеперь приложение DroidCam Wireless Webcam загружает новый экран, на котором отображается, к какой сети Wi-Fi вы подключены, IP-адрес вашего смартфона Android и порт, используемый приложением.В нашем случае WiFi IP — 192.168.50.4, а порт DroidCam Port — 4747. Держите смартфон разблокированным, поскольку эта информация вам скоро понадобится.
IP-адрес и порт, используемые DroidCam.Перейдите на компьютер с Windows и откройте DroidCam Client . В разделе Connect over WiFi (LAN) введите IP-адрес устройства и порт DroidCam Port , которые отображаются на вашем смартфоне Android. В нашем случае Device IP 192.168.50.4, а порт DroidCam — 4747.
Настройка IP-адреса, порта, видео и аудио каналов в клиенте DroidCam для WindowsЗатем не забудьте выбрать Video и, если хотите, также флажок Audio . Они контролируют, может ли ваш Android-смартфон ретранслировать видео с камеры, а также звук с его микрофона.
Шаг 4. Запустите видеопоток со своего телефона Android
Нажмите или коснитесь кнопки Start в Windows DroidCam Client , чтобы начать передачу видеоданных.Если все сработало, вы должны увидеть предварительный просмотр видео, отправленного с камеры вашего смартфона. Другими словами, теперь у вас есть рабочая веб-камера! 🙂
DroidCam показывает превью в реальном времени с камеры телефона AndroidШаг 5. Используйте свой смартфон Android в качестве веб-камеры в Skype, Facebook и других подобных приложениях
Теперь вы можете открыть любое приложение, для которого требуется веб-камера, и настроить его для использования на вашем Android-смартфоне, также известном как DroidCam Source . Например, в настройках видео Skype , вы можете найти веб-камеру под названием DroidCam Source 3 .Все, что вам нужно сделать, чтобы использовать его со Skype, — это выбрать его.
Использование телефона Android в качестве веб-камеры в Skype на ПКАналогичным образом, все, что вам нужно сделать, чтобы использовать веб-камеру вашего нового смартфона на Facebook, — это выбрать ее при инициировании видеозвонка.
Использование телефона Android в качестве веб-камеры в Facebook Messenger на ПКК сожалению, в нашем тесте мы обнаружили, что DroidCam не работает с приложением «Камера» из Windows 10. Оно не распознается этим приложением. Однако мы надеемся, что разработчики DroidCam смогут решить эту проблему в будущем.
DroidCamX (платная версия DroidCam) предлагает дополнительные элементы управления
Windows DroidCam Client также включает несколько других кнопок для дополнительных параметров и элементов управления. Однако, если вы не заплатите за версию Pro приложения DroidCam Wireless Webcam для Android, дополнительные элементы управления отключены и не могут использоваться.
Дополнительные возможности доступны в DroidCamX (платная версия)Приложение Windows DroidCam Client также включает два других различных метода подключения между вашим ПК и вашим смартфоном Android: через USB или путем создания прямого беспроводного соединения между вашим ПК с Windows и вашим смартфоном Android.Однако метод USB рекомендуется только для опытных пользователей, поскольку он предполагает использование Android «Параметры разработчика», , а точнее «Отладка USB».
Почему вы хотели использовать свой телефон Android в качестве веб-камеры для ПК?
Теперь, когда вы знаете, как легко превратить ваш Android-смартфон в веб-камеру, которую можно использовать с компьютером с Windows, вы все еще испытываете желание купить себе специальную веб-камеру? Или вы бы предпочли продолжать использовать свой смартфон каждый раз, когда вам нужно сделать видеозвонок на компьютере? Вам нравится, как работает DroidCam ? Или вы предпочитаете другое подобное приложение из Google Play Store ? Поделитесь с нами своими мыслями в комментариях ниже.
Как использовать смартфон в качестве веб-камеры с помощью DroidCam |
Видеоконференции являются частью нашего ежедневного рабочего графика, и мы используем наши ноутбуки и смартфоны для видеосвязи. Существуют популярные приложения для видеосвязи, такие как JioMeet, Microsoft Teams, Skype и Google Meet. Они позволяют вам проводить встречи, где бы вы ни находились.
Подумайте о ситуации, когда вы хотите присутствовать на важной видеоконференции, но на вашем компьютере ее нет. Возможно, веб-камера на вашем ноутбуке некачественная.Вы можете использовать свой Android-смартфон или iPhone в качестве веб-камеры, и мы расскажем вам, как это сделать.
Мы попробовали несколько приложений и рекомендуем использовать беспроводную веб-камеру DroidCam. Это приложение поддерживает Android, iOS и Windows. Он позволяет подключать ноутбук или компьютер через сеть Wi-Fi или с помощью кабеля USB. Начните с загрузки приложения DroidCam на свой телефон из магазина приложений, затем установите клиент DroidCam на свой ноутбук или ПК с Windows.
Подключение с помощью Wi-Fi (Android и iOS)
Включите Wi-Fi и подключите ноутбук и телефон с Windows к одной сети.
Запустите приложение DroidCam на своем телефоне и выберите опцию «Беспроводная связь».
На следующем экране должна отображаться информация «WiFi IP» и «DroidCam Port». Если «WiFi IP» отображается как 0.0.0.0, это означает, что вы не подключены к Wi-Fi.
Запустите клиент DroidCam на своем ПК или ноутбуке и введите «WiFi IP» и «DroidCam Port», как показано на телефоне. Нажмите кнопку «Пуск».
Теперь запустите приложение для видеоконференцсвязи и проверьте работу веб-камеры, щелкнув настройки «Веб-камера» или «Видео».Например, если вы используете Skype, перейдите в «Настройки»> «Аудио и видео»> «Выбрать источник камеры».
Подключение через USB (Android)
Подключите телефон к ноутбуку или ПК с Windows с помощью кабеля USB.
Перейдите в «Настройки» телефона> «Параметры разработчика»> «Включить отладку по USB». Если вы видите диалоговое окно с запросом «Разрешить отладку по USB», нажмите OK. Этот шаг важен, потому что USB-соединения выполняются через Android Debug Bridge (ADB).
Параметры «Разработчик» скрыты на большинстве телефонов.Чтобы включить его, перейдите в «Настройки»> «О телефоне» и нажмите «Номер сборки» 7 раз.
Запустите приложение DroidCam на телефоне и убедитесь, что телефон подключен к ноутбуку или ПК.
Теперь запустите клиент DroidCam на ПК и выберите опцию «USB». Вы увидите экран с раскрывающимся списком устройств отображения и информацией о порте. Нажмите кнопку «Пуск», и клиент DroidCam автоматически обнаружит ваш телефон и установит соединение.
Подключение через USB (iOS)
Подключите iPhone к ноутбуку или ПК с Windows с помощью кабеля USB.
Следует отметить, что для подключения с помощью кабеля USB на ПК с Windows необходимо загрузить iTunes. Если у вас нет iTunes, вы можете скачать его бесплатно. Как только вы войдете в iTunes, он автоматически обнаружит ваш iPhone.
Запустите клиент DroidCam, выберите опцию «USB» и нажмите «Пуск».
Подключиться с помощью браузера
Мобильное приложение DroidCam также позволяет подключаться к камере с помощью веб-браузера.
Подключите телефон к сети Wi-Fi и откройте DroidCam.
Откройте Chrome на своем ПК или ноутбуке и введите информацию «Browser IP Cam Access» ‘http: //192.168……./video’ и нажмите Enter.
Вы также можете указать разрешение видео в URL-адресе, используя путь, включая «force». Например — http: //192.168…./video.force? 1280 × 720.
Беспроводная веб-камера DroidCam, которую мы использовали, была бесплатной версией. Вы также найдете платную версию этого приложения под названием DroidCamX Wireless Webcam Pro за рупий. 250 в магазине Google Play.Платная версия поддерживает потоковое видео в формате HD и не содержит рекламы. Также есть функция под названием «FPS Boost», которая позволяет вдвое увеличить частоту кадров для более плавного видео. Он также имеет параметры настройки для голосовых чатов, автофокуса, масштабирования, зеркального отражения и яркости. DroidCam — это простое решение ваших проблем с видеозвонками, поэтому стоит попробовать.
Функции DroidCam для Android Функции DroidCam для iOSкак превратить телефон в веб-камерукак использовать телефон в качестве веб-камерыПревратить старый телефон в веб-камеруИспользуйте свой телефон в качестве веб-камеры без специального приложения
с помощью различных методов, которые вы можете использовать, чтобы превратить старый Android-смартфон или iPhone в веб-камеру.Я далек от того, чтобы обманывать хороший хакерский хакер, но я не думаю, что большинству людей нужен , чтобы возиться со специальным приложением для веб-камеры телефона. Вот почему.
Если вы хотите использовать свой смартфон в качестве веб-камеры, это связано с тем, что на вашем ноутбуке или настольном компьютере ее нет или тот, который у него есть, сломан. (Если первое, это странно: где вы приобрели это древнее устройство с подсветкой?)
Благодаря карантину, запускаемому на веб-камерах, сложно, но не невозможно, достать приличную веб-камеру для ваши различные виртуальные чаты.Это, и вы, вероятно, задумываетесь, зачем вам доплачивать за камеру, если у вас есть старый телефон со встроенной камерой, которая работает нормально. Понятно. Но.
Почему бы не купить дешевую веб-камеру?
На самом деле намного проще получить посредственную веб-камеру, которая подключается к вашему компьютеру через USB и практически не требует дополнительных настроек с вашей стороны. Это правда, что многие модели балерин распроданы прямо сейчас, но вы все равно можете найти несколько веб-камер за 30-50 долларов, которые будут делать именно то, что вам нужно: а именно, отображать движущееся изображение вашего лица в следующем видеочате.Они не заставят вас выглядеть потрясающе , но разве это так важно, когда все, вероятно, будут пялиться на дюйм за дюймом вашей головы во время видеозвонка с 30 участниками?
G / O Media может получить комиссию
Обычно я не сторонник дорогостоящего решения, когда существует бесплатное решение — например, использование вашего Android в качестве веб-камеры для вашего устройства — но в этом случае я покупаю дешевая вебкамера легко автофокусировка. Черт возьми, вы, вероятно, можете даже на eBay более старую веб-камеру по менее новой цене.Бросьте 20 или 30 долларов на эту временную проблему, вызванную вашей новообретенной работой из дома, и вы будете готовы, пока карантин не прекратится.
Забудьте о приложениях, которые транслируют сигнал вашего телефона как «веб-камеру».
Если вы выберете другой путь и попытаетесь использовать свой Android в качестве веб-камеры, например, я не думаю, что стоит возиться с такими приложениями, как DroidCam, которые ограничено видео 480p для бесплатной версии. (Если вы не покупаете приложение за 5 долларов, которое открывает доступ к записи 720p)
Вместо этого, почему бы просто не установить приложение для той службы видеочата, к которой вы пытаетесь получить доступ, прямо на своем телефоне? Кому нужно модное приложение «транслируйте свой телефон как веб-камеру на компьютер», когда вы можете просто…установить Zoom на свой телефон? Затем вы можете установить свой телефон на стол и направить его заднюю камеру в свою сторону (или купить крепление, которое значительно упростит этот процесс и которое затем можно будет использовать для улучшения ваших фотографий в сценариях, не связанных с видеочатом, и даже с другими устройств).
Недостатки этой техники состоят в том, что вы захотите не отключать звук все время, пока находитесь в чате (или использовать службу видеочата, которая может автоматически отключать вас, когда вы не издаете слышимого шума.) В противном случае вам придется использовать более дрянную фронтальную камеру вашего телефона, чтобы вы могли включать и выключать звук на экране. Если вы всего лишь одна крошечная голова в крошечной коробке в гигантской группе, называемой их морем, это не самая большая проблема.
Не волнуйтесь, вы все равно можете делиться экраном.
«Но подождите», — спросите вы. «Что делать, если мне нужно показать экран своего ноутбука или рабочего стола во время видеочата? Я должен пройти через утомительный процесс настройки моего Android в качестве веб-камеры , затем , верно? »
Нет.
Вот гениальный ход: подключитесь к встрече с помощью любого приложения для видеочата, которое вы используете на своем телефоне. Это ваш микрофон и камера. Наберите номер еще раз на встречу на компьютере или ноутбуке с отключенным звуком, и это ваше устройство для совместного использования экрана. Легкий.
Это более или менее сложно, чем настройка такого приложения, как DroidCam? Я бы сказал, что это немного проще и даст вам более качественные результаты, даже если это потребует некоторой координации с вашей стороны. Честно говоря, я обнаружил, что большинство людей больше заботит качество микрофона человека в видеочате, чем то, как выглядит его лицо.Я могу простить уродливые образы; Я не могу простить кого-то, кто звучит так, будто говорит через мешок ватных шариков.
Давайте вспомним
Вместо того, чтобы возиться с приложениями, которые позволяют превратить ваш старый телефон в веб-камеру (за которую вам, вероятно, придется заплатить, а затем возиться с ней), я рекомендую:
Купить супер дешевую веб-камеру
Самое простое, но не дешевое решение. Вам не нужно ничего необычного, если люди просто хотят видеть ваше красивое лицо в комнате Zoom, заполненной 75 другими людьми.(Черт возьми, возможно, вам даже не нужно включать видео, точка.) Возьмите сэкономленные деньги и время и переосмыслите настройку звука. Вот на что вы захотите потратить свои усилия, потому что никого не волнует, как вы выглядите, если они не могут вас понять.
Используйте приложение для услуг видеочата + штатив
Запустите видеоконференцию, поверните телефон, установите его на стол (или на штатив на столе) и позвольте ему разорваться. Вам не нужна модная веб-камера, даже если вы хотите, чтобы у вас был более простой способ включать и выключать звук во время звонков.
Используйте приложение для служб видеочата + подключитесь к встрече на компьютере или ноутбукеЭто лучшее из обоих миров, если вы спросите меня. Конечно, вы дублируете себя в видеочате, но теперь вы можете показать свой экран на настольном компьютере или ноутбуке (и посмотреть, что видит камера вашего телефона, для любых настроек, которые вам нужно сделать). Вам не нужно возиться с красивым приложением — просто войдите в систему дважды.
Конечно, все эти советы теряют смысл, если вы пытаетесь, скажем, наложить изображение своей веб-камеры поверх потока Twitch или что-то в этом роде.Затем используйте все необходимые приложения или подождите, пока качественная веб-камера появится в наличии. Однако я думаю, что это редкое исключение; для большинства людей приложения на телефоне должно быть достаточно, чтобы показывать ваше лицо на встречах. Вы можете использовать его заднюю камеру, чтобы выглядеть лучше (и наблюдать за всеми остальными на дополнительном ноутбуке или настольном компьютере, который также участвует в вызове), или просто используйте переднюю камеру и справьтесь с этим. Как это просто.
Как использовать телефон Android в качестве веб-камеры в Microsoft Teams на Windows 10
Специальная веб-камера может многое сделать для работы из дома во время карантина и глобальной пандемии.Веб-камеры на большинстве ноутбуков часто не имеют высокого мегапиксельного или HD-качества, и вы можете в конечном итоге выглядеть размытыми и не в фокусе во время видеозвонков по сравнению с остальными вашими коллегами.
Вы можете дешево найти веб-камеры на Amazon, которые помогут вам решить эту проблему, но знаете ли вы, что вы также можете использовать свой мобильный телефон Android в качестве веб-камеры в Teams? Очевидно, что проще просто начать звонок со своего телефона в Teams (так как этот процесс потребует использования сторонних приложений и программного обеспечения), но это довольно хорошее решение и альтернатива, если вы ищете высокопроизводительный качественные команды или Zoom звонят прямо на ваш рабочий стол или ноутбук, не покупая дополнительное оборудование.
Предварительные требования
Для начала мы просто хотим отметить, что наше руководство будет сосредоточено на использовании телефона Android, так как это самый простой и легкий способ делать что-то. Если вы ищете пошаговые инструкции по использованию iPhone в качестве веб-камеры для Teams, мы продолжим во второй статье позже, поскольку это совершенно другой процесс.
В любом случае, для Android вам необходимо загрузить DroidCam. Это бесплатное программное обеспечение для Windows 10.Вам также необходимо загрузить его на свой телефон Android. Приложение совместимо со всеми телефонами Android под управлением Android 5 или выше, что не должно стать проблемой в 2021 году.
Сначала загрузите DroidCam на свой ноутбук или настольный компьютер с Windows 10, а также на свой телефон Android. В Windows 10 убедитесь, что вы закрыли все свои приложения для чата, включая Teams или Edge. Дважды щелкните программу установки и следуйте инструкциям на экране. Кроме того, убедитесь, что ваш телефон Android и ваш компьютер находятся в одной сети (Ethernet или Wi-Fi.)
Имейте в виду, что есть еще один нюанс. Приложения Microsoft Store, такие как приложение Windows Camera или версия Skype для Store, не обнаруживают DroidCam, и вместо этого вам нужно получить настольные версии программ. Он по-прежнему должен нормально работать с версиями .exe команд (поскольку в Teams нет приложения из Магазина Windows) или Slack.
Имейте в виду, что хотя DroidCam бесплатен, вы будете видеть рекламу в приложении для Android. Это не помешает вам, но есть некоторые функции DroidCam, для которых вам может потребоваться загрузить DroidCamX (платная версия приложения).Это включает в себя отсутствие рекламы и более высокое качество видео, а также настройки контрастности и резкости. Это покупка за 5 долларов, но все же дешевле, чем веб-камера за 50 долларов и выше.
Запустите приложения
Теперь вы можете начать работу с приложениями, загруженными как на Android, так и на Windows 10. Запустите DroidCam в WIndows 10. Затем откройте приложение DroidCam на панели запуска или на главном экране Android. С этого момента вы можете сделать две вещи. Вы можете подключить свой телефон как веб-камеру через Wi-Fi или через USB-кабель.
Сначала мы начнем с подключений через Wi-Fi. Еще раз проверьте, что телефон и компьютер находятся в одной сети WiFI. Затем откройте DroidCam на Android. После предоставления ему разрешений вы должны увидеть некоторую информацию на экране вашего телефона Android. Обратите внимание на WiFi IP и DroidCam Port .
Теперь вернитесь к своему ПК с Windows 10 и введите оба этих числа в открытое окно Connect . Если он не открыт, запустите приложение еще раз.После того, как оба введены, установите флажки для видео и аудио. Затем нажмите кнопку Start . Вы также можете щелкнуть значок камеры в правом верхнем углу приложения на Android, чтобы при необходимости переключаться между передней и задней камерами, прежде чем запускать канал.
Теперь ваш телефон начнет показывать трансляцию с веб-камеры! Если вы хотите делать что-то через USB, переходите к следующему шагу. В противном случае перейдите к последнему абзацу в этом разделе.
Если вы предпочитаете использовать USB-соединение, то инструкции для вас немного отличаются.Обратите внимание, что сначала вам нужно включить параметры разработчика на своем телефоне Android, перейдя в настройки , Система и О , а затем нажав на сборку номер семь нажатий. Затем вернитесь в настройки разработчика и включите отладку по USB.
Как только это будет сделано, вы можете подключить свой телефон Android к компьютеру. Затем откройте панель уведомлений и переключите Android в режим File Transfer . Затем снова откройте DroidCam на своем ПК и выберите значок посередине, тот, который является логотипом USB.Убедитесь, что номера портов совпадают, установите флажки для аудио и видео, а затем нажмите кнопку «Пуск»!
Каким бы путем вы ни пошли, теперь у вас должна быть запущена DroidCam с лентой с вашего телефона и в Windows 10. Вы можете свернуть это окно DroidCam и открыть любое приложение для видеоконференцсвязи, в данном случае Teams. Присоединитесь к разговору, а затем нажмите, чтобы сменить веб-камеру.
Щелкните три точки в верхней части экрана и выберите Параметры устройства . Затем в появившемся окне в разделе «Камера» выберите DroidCam Source .Теперь вы можете использовать свой телефон в качестве веб-камеры в Teams! Для любого другого приложения процесс такой же, просто выберите DroidCam в качестве источника.
Тонкая настройка DroidCam и многое другое!
В DroidCam можно использовать множество различных настроек, особенно если вы платите за полную версию приложения. Вы сможете повернуть изображение, изменить яркость и многое другое. Все версии приложения дают вам полный контроль над возможностью закрыть приложение на панели задач, остановить процесс при выходе или изменить настройки видео, чтобы обеспечить максимальное качество камер вашего телефона.Обратите внимание, что для большинства этих настроек вам потребуется перезагрузить компьютер.
Вы можете выйти из DroidCam в любое время на своем ПК, щелкнув главное окно DroidCam и выбрав «Стоп». Большинство параметров настройки также будут в этом меню, так что поиграйте с приложением, чтобы увидеть, как оно работает для вас! И поделитесь с нами своими мыслями в комментариях ниже.
Поделитесь этим постом:
Как использовать телефон Android в качестве веб-камеры
У вас нет веб-камеры, но нужно записать видео для Facebook или YouTube? Возможно, у вас уже есть веб-камера и вы хотите добавить вторую камеру к своей установке?
Все, что вам нужно, — это ваш Android-смартфон и подходящее приложение.Вот как использовать свой телефон Android в качестве веб-камеры.
Зачем использовать телефон Android в качестве веб-камеры?
Вы застряли.Ваши дети хотят общаться со своими бабушками и дедушками по Skype. Или, возможно, это ваш начальник, желающий провести телеконференцию для обсуждения отправленного вами отчета.
Но у тебя нет веб-камеры.
Хотя они встроены во многие мониторы и моноблоки, не у всех есть веб-камеры.Периферийные веб-камеры популярны, но они могут оказаться сложными в установке и вспыльчивыми, даже если они настроены правильно.
Решение — это то, что мы рассмотрели ранее, но этот метод больше не работает.Возможно, лучший — возможно, действительно единственный — выбор, который вы должны сделать, — это установить DroidCam. Это приложение для Android, которое превращает ваш смартфон (и, если у вас есть хорошее устройство для его захвата, планшет) в удобную портативную веб-камеру.
Прежде чем начать, подумайте о стабильности
Вы скоро узнаете, как просто превратить ваше Android-устройство в веб-камеру.Но прежде чем вы это сделаете, пора подумать о стабильности.
Никто не хочет смотреть видеопоток, в котором изображение постоянно трясется и размывается.Чтобы преодолеть это, вам нужно найти безопасное место для телефона. Это может быть что-то простое, например, Popsocket, к которому можно прислониться, или даже кубики Lego.
Если у вас есть какие-то средства для поддержки телефона, видеопоток должен быть четким и стабильным.У вас может быть чехол, в котором можно ставить телефон. Если нет, обратите внимание на штатив, предназначенный для смартфонов.
Вот два решения, которые превратят любой телефон Android в веб-камеру.
Метод 1: Беспроводная веб-камера DroidCam
DroidCam состоит из двух частей: бесплатного приложения для Android из Google Play (также доступна премиум-версия) и настольного клиентского компонента, доступного в Dev47Apps для Windows и Linux.
Начните с установки приложения для Android.После этого переключите ваше внимание на свой компьютер. После загрузки этого приложения распакуйте и запустите его, следуя инструкциям на экране.
изображение галерея (2 изображения) ЗакрыватьИзображение 1 из 2
Изображение 2 из 2
После запуска вы увидите запрос на ввод IP-адреса вашей DroidCam.Это должно быть легко найти — просто запустите приложение на своем телефоне, и оно отобразится вместе с номером порта. Вернувшись к настольному клиенту, вы заметите, что с вашего телефона можно передавать аудио в потоковом режиме. Вы также можете настроить качество видео; выберите низкий , нормальный и высокий .
Если вы решите подключиться через USB, вам понадобится только USB-кабель, который идет в комплекте с телефоном.
Когда вы будете готовы продолжить, нажмите Start , чтобы начать потоковую передачу.Затем мобильное приложение отправит изображение с камеры вашего телефона на ваш компьютер. Для устройств с двумя камерами нажмите кнопку Настройки в мобильном приложении и установите соответствующий флажок, чтобы переключиться на камеру, которую вы хотите использовать.
Хотя бесплатная версия DroidCam предлагает несколько хороших вариантов, она не идеальна.Например, вы можете использовать веб-камеру только в альбомном режиме. Масштабирование ограничено, как и разрешение, яркость и другие элементы управления, расположенные в меню в нижней части настольного клиента DroidCam.
Чтобы активировать их, вам необходимо перейти на платную версию под названием DroidCamX.Естественно, мы рекомендуем делать это только в том случае, если вы чувствуете, что будете использовать эти функции. В противном случае придерживайтесь бесплатной версии DroidCam.
Скачать : DroidCam (бесплатно) | DroidCamX (4 доллара.50)
Метод 2: IP-веб-камера
Сильная альтернатива DroidCam, IP-веб-камера также доступна бесплатно в Google Play с доступным премиум-обновлением.Загрузите программу просмотра для ПК с сайта ip-webcam.appspot.com.
Настройка во многом такая же, как и в DroidCam.Однако, несмотря на то, что есть инструмент настройки, который вам необходимо заполнить, IP Webcam требует, чтобы вы просматривали вывод через веб-браузер.
Для этого подходят только Chrome или Firefox, поэтому пользователям Windows следует избегать Edge и Internet Explorer.Вам нужно будет использовать адрес http: // [IP ADDRESS]: 8080 / videofeed для просмотра ленты. Вы найдете правильный IP-адрес на дисплее вашего телефона.
изображение галерея (2 изображения) ЗакрыватьИзображение 1 из 2
Изображение 2 из 2
Приложение предлагает различные разрешения изображений для видео и фотографий.Хотя он поддерживает задние камеры смартфонов, фронтальные камеры еще не полностью поддерживаются.
После запуска нажмите кнопку Actions на своем устройстве Android, чтобы проверить правильность работы приложения, остановить и запустить камеру и т. Д.
Между тем, если вам нужен простой способ хранения видео, записанного с помощью IP-веб-камеры, в Google Play также доступен специальный плагин для загрузки Dropbox.
Скачать: IP Webcam (бесплатно) | IP Webcam Pro (4 доллара США)
Загрузить : средство загрузки с веб-камеры с IP
Нужен скайп? Забудьте о веб-камерах, просто используйте свой мобильный телефон
Если вы только ищете способ использовать Skype, эти решения не будут работать, если вы используете Skype 8.На момент написания Microsoft планирует в ближайшее время отказаться от Skype «Classic» (обычно версии 7). К сожалению, Skype 8 не обнаружит ваш телефон через IP-веб-камеру или беспроводную веб-камеру DroidCam.
Решение? Что ж, если видеозвонки по Skype — это то, что вам нужно, просто позвоните со своего телефона или планшета! В наши дни фронтальные камеры входят в стандартную комплектацию телефонов, что упрощает звонки по Skype.Вы можете просто ввести данные своей учетной записи Skype в мобильное приложение и использовать его для звонков.
Эта опция избавляет от необходимости устанавливать какое-либо дополнительное программное обеспечение и означает, что Skype всегда на вашем телефоне.См. Подробности в нашем руководстве по использованию Skype на Android.
Если веб-камеры вашего телефона Android недостаточно…
Мы рассмотрели бесплатные варианты для каждого из этих приложений, и для этого есть веская причина.Если бесплатная версия работает и является компетентной, есть большая вероятность, что полная версия будет одинаково — если не более — впечатляющей.
Оценивая эти приложения для веб-камеры Android, я заметил две ключевые особенности: различное количество функций, доступных в каждом из них, и то, насколько легко их настроить.
Таким образом, победителем является DroidCam за простоту настройки и хорошую поддержку приложений для обмена сообщениями.
Хотя предлагаемые функции ограничены, он выполняет свою работу, пока вы не будете готовы купить доступную веб-камеру.Если и когда вы все же купите эту веб-камеру, ознакомьтесь с этой статьей, если вы обеспокоены тем, что ваша веб-камера могла быть взломана.
Кстати, вы также можете использовать свой телефон Android в качестве IP-веб-камеры для потоковой передачи видео через Интернет.И у нас есть руководство, показывающее, как это сделать.
5 лучших приложений Android для быстрого доступа ко всемуЭти небольшие приложения-ярлыки позволяют легко получить доступ к настройкам, приложениям и функциям из любого места на телефоне Android.
Читать далее
Об авторе Кристиан Коули (Опубликовано 1484 статей)Заместитель редактора по безопасности, Linux, DIY, программированию и техническому объяснению, а также производитель действительно полезных подкастов с большим опытом в поддержке настольных компьютеров и программного обеспечения.Автор журнала Linux Format, Кристиан — мастер Raspberry Pi, любитель Lego и фанат ретро-игр.
Более От Кристиана КоулиПодпишитесь на нашу рассылку новостей
Подпишитесь на нашу рассылку, чтобы получать технические советы, обзоры, бесплатные электронные книги и эксклюзивные предложения!
Еще один шаг…!
Подтвердите свой адрес электронной почты в только что отправленном вам электронном письме.
Как использовать свой телефон в качестве веб-камеры
«Зачем кому-то использовать свой телефон в качестве веб-камеры?» Это была самая обычная реакция людей, когда мы рассказывали им, что мы пытаемся сделать, но на самом деле есть несколько довольно веских причин для этого.
Например, вы можете превратить старую трубку в камеру наблюдения или радионяню, которую можно использовать, не покупая новую автономную камеру. А если в вашем телефоне нет фронтальной камеры или если на вашем компьютере нет встроенной веб-камеры, вы можете использовать заднюю камеру телефона для видеозвонков.
Очевидно, что купить выделенную камеру проще, но если вы не хотите покупать новую веб-камеру или хотите найти хорошее применение своему старому телефону, а не продавать его, настройте его так, как будто это хорошая идея. Вот как это настроить.
Камера наблюдения
Одним из способов использования старого телефона является установка его в качестве камеры наблюдения или радионяни. Это довольно легко сделать с помощью подходящих приложений как для телефонов Android, так и для iPhone. Вот как вы его настраиваете:
Android
При быстром поиске в Google Play появляется несколько приложений для веб-камеры.Мы попробовали 5 из 10 лучших результатов, но большинство из них не помогло. Из тех, которые не давали сбоев, SmartCam не смог показать видео, и DroidCam требует, чтобы вы установили приложение в Windows для работы.
IP Webcam— лучшая из всех, потому что она работает через ваш браузер, что обеспечивает кроссплатформенную совместимость.
Чтобы настроить камеру безопасности на Android, выполните следующие действия.
1. Подключите компьютер и телефон к одной сети Wi-Fi.
2. Установите приложение IP Webcam на свой смартфон.
3. Закройте все остальные приложения камеры. Прежде чем продолжить, принудительно закройте их в переключателе приложений.
4. Запустите приложение IP Webcam. Прокрутите вниз и коснитесь Запустить сервер .
5. Приложение запустит камеру вашего телефона и отобразит URL-адрес. Наш URL был http://172.32.15.110:8080.
6. Введите этот URL-адрес в любом браузере на вашем компьютере и нажмите Enter.
7. В браузере вы увидите раскрывающееся меню рядом с Video renderer .Выберите Браузер .
8. Ниже вы увидите Audio renderer . Выберите HTML wav .
Теперь вы увидите прямую видеотрансляцию в своем браузере. Вы также можете записать эти кадры через браузер. Для этого достаточно нажать красную кнопку записи под видео. Это сохраняет отснятый материал в формате MP4. Если вы включите аудио в формате HTML в формате wav в браузере, возникнет небольшая задержка. Вы можете выбрать опцию Flash (работает не на всех компьютерах) или открыть тот же URL-адрес в VLC Media Player.
9. Для этого сначала загрузите и установите VLC с этого веб-сайта. Затем в VLC перейдите к Media> Network Stream и введите URL-адрес из приложения, как показано на шаге 5.
После запуска приложения вам не нужно держать экран телефона включенным. Работает даже при заблокированном телефоне, но при включенном экране видеопоток немного плавнее.
iOS
Два самых популярных приложения для веб-камеры в App Store — EpocCam и PocketCam. Мы пытались настроить PocketCam, но процесс был слишком сложным, и даже когда нам удалось его настроить, мы обнаружили, что бесплатная версия ограничивает вас черно-белым видео без звука.Есть платная версия, которая дает вам доступ ко всем функциям PocketCam.
С другой стороны, EpocCam бесплатна (с рекламой), и ее очень легко настроить. Вот почему мы рекомендуем использовать EpocCam. Вот как:
1. Убедитесь, что ваш телефон и компьютер находятся в одной сети Wi-Fi.
2. Загрузите приложение EpocCam на свое устройство iOS и компьютер с Windows или Mac.
3. При установке EpocCam вам будет предложено установить некоторые драйверы. Нажмите Все равно установить в обоих случаях.Это аудио- и видеодрайверы, которые позволяют приложению работать как веб-камера.
4. Запустите EpocCam на вашем iPhone и компьютере.
5. Приложение автоматически ищет другие устройства, на которых работает EpocCam, в той же сети Wi-Fi. Вскоре видео с iPhone автоматически появится на вашем компьютере. EpocCam позволяет одновременно использовать только одно устройство в качестве камеры.
Хотя это приложение в целом работает хорошо, мы обнаружили, что иногда телефон и компьютер не могут подключиться друг к другу.Перезапуск приложения на обоих устройствах быстро устранил проблему. В этом приложении нет функции записи, но вы можете легко настроить приложение для записи экрана, такое как Camstudio, на своем компьютере для записи канала с вашего iPhone, если вы хотите использовать телефон в качестве камеры безопасности, а не канала видеонаблюдения.
Видеозвонки
Вы также можете использовать свой телефон в качестве веб-камеры для видеозвонков с компьютера. Вы можете использовать свой телефон в качестве камеры для чата через Skype. Это делается в два этапа: настройка камеры на телефоне и настройка Skype для использования телефона в качестве камеры.Мы проведем вас через каждый этап процесса.
Во-первых, вам нужно настроить камеру с помощью приложения на телефоне Android или iPhone. Вот как:
Android
Вот как настроить Android-смартфон в качестве веб-камеры. IP-веб-камера не работает со Skype, поэтому вам необходимо установить DroidCam и его клиент для ПК, чтобы это работало:
1. Установите на свой телефон беспроводную веб-камеру DroidCam.
2. Загрузите и установите клиент DroidCam на свой компьютер.И телефон, и компьютер должны быть в одной сети Wi-Fi.
3. Откройте приложение Android и запишите Wifi IP , указанный на главном экране.
4. Откройте клиент Windows и вставьте IP в компьютер.
5. Если у вас медленное Интернет-соединение, выберите Низкое в раскрывающемся меню Качество видео .
6. Щелкните Пуск .
7. Теперь вы увидите видео с телефона в приложении DroidCam для Windows.Это работает, даже если ваш телефон заблокирован, но видео тормозит. Для оптимальной производительности мы рекомендуем держать приложение Android открытым и отключать автоблокировку телефона.
8. Перезапустите Skype (если он открыт) и выберите DroidCam Source 1 в качестве веб-камеры (объяснение после раздела iPhone).
9. Теперь вы можете использовать свой телефон Android в качестве веб-камеры.
iPhone
Если вы используете iPhone, вы можете использовать EpocCam. Загрузите его, а затем установите и запустите приложение на своем компьютере и телефоне, как описано выше.Еще раз, оба устройства должны быть в одной сети Wi-Fi — если они есть, то они будут подключаться друг к другу автоматически. Обратите внимание, что приложение перестает работать, если вы нажмете кнопку «Домой» или заблокируете телефон. EpocCam также имеет приложение для Android, но оно неоднократно давало сбой в наших тестах, поэтому мы рекомендуем вам держаться от него подальше.
1. Установите и запустите EpocCam на вашем компьютере и iPhone, как упоминалось ранее.
2. Откройте Skype и выберите EpocCam в качестве веб-камеры (объяснено ниже).
3.Теперь сделайте видеозвонок любому из ваших контактов. Вы будете использовать iPhone в качестве веб-камеры для звонка.
Изменение камеры по умолчанию в Skype
После того, как ваш телефон будет работать в качестве веб-камеры (с помощью DroidCam или EpocCam), вам необходимо изменить настройки в Skype, прежде чем вы сможете использовать свой телефон в качестве веб-камеры. Вот что вам нужно сделать:
1. Загрузите и установите Skype, если вы еще этого не сделали. Камеры сторонних производителей не всегда хорошо работают с приложением Skype в стиле Windows 8, поэтому вам понадобится настольная версия.
2. После того, как Skype будет запущен и вы войдете в систему, вам нужно будет перейти в Инструменты > Параметры .
3. Щелкните Параметры видео на вкладке Общие .

 Если вы используете операционную систему от Microsoft, то нужно выбрать установщик для Windows.
Если вы используете операционную систему от Microsoft, то нужно выбрать установщик для Windows.




 С помощью DroidCam можно делать скриншоты экрана.
С помощью DroidCam можно делать скриншоты экрана.
