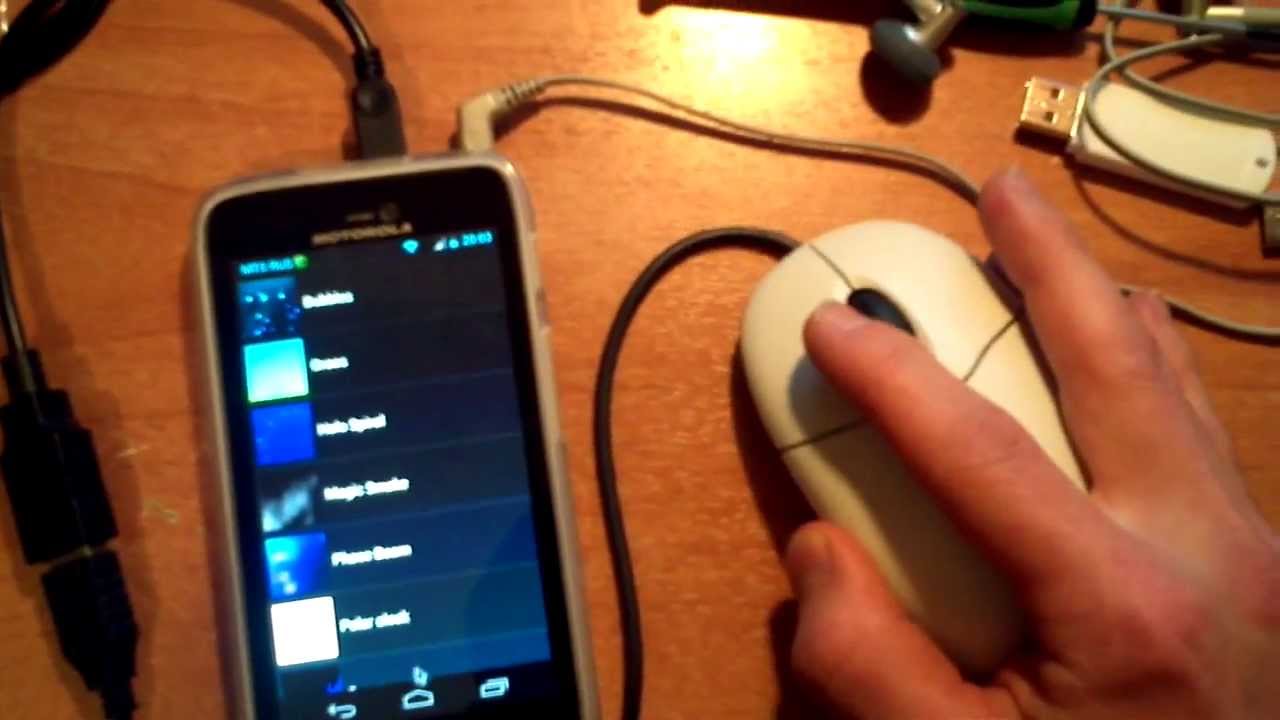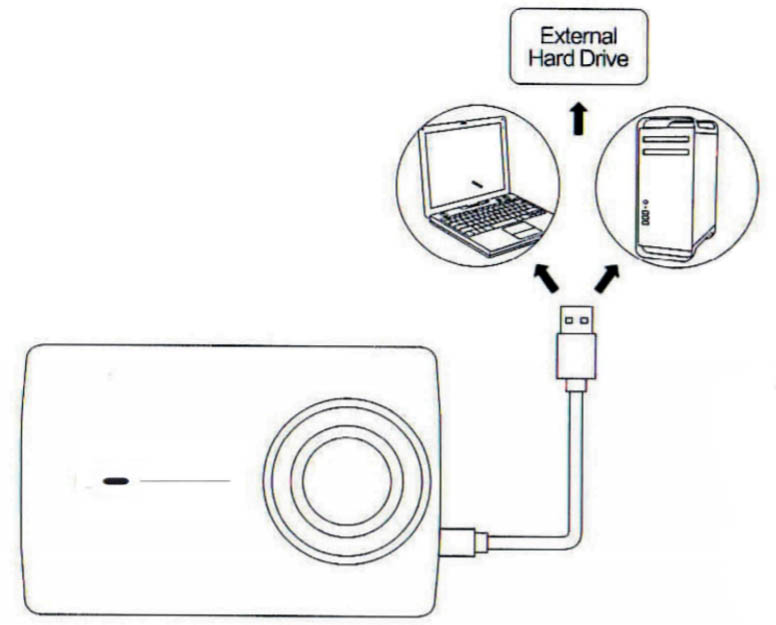Как телефон подключить вместо веб камеры: Как за 5 минут превратить телефон в веб-камеру: 3 простых способа
Веб камера из смартфона Android, инструкция по настройке и использованнию
Android WEB camera
Многим из тех, кто не имеет веб-камеры, но хотел бы ею пользоваться, больше нет необходимости тратить деньги на ее покупку. Достаточно приспособить вместо веб-камеры сотовый телефон. А поскольку значительное число современных телефонов (smartphone) работают на базе ОС Android, способы, который мы рассмотрим, вероятно, будут полезны их владельцам. И вот чем еще хорош телефон как веб камера: Android устройства, во-первых, легко синхронизируются с персональными компьютерами, во-вторых, для их подключения существует доступное и простое программное обеспечение, а в-третьих, камеры многих современных телефонов ничуть не уступают по основным характеристикам веб-камерам.
Android смартфон как веб camera: что для этого необходимо?
Процедура подключения и настройки веб-камеры не составит труда для более-менее опытного пользователя OS Android, новичкам же следует хорошо изучить инструкцию, хотя никаких сложностей, как правило, не возникает. Перед подключением предварительно должно быть подготовлено:
Перед подключением предварительно должно быть подготовлено:
- Персональный компьютер на базе ОС Windows (начиная от XP и выше) или Linux.
- Приложение на ПК, использующее веб-камеру — VLC Media Player, Skype, клиенты соц. сетей и т. п. — на выбор.
- Программное обеспечение для подключения и настройки веб-камеры на смартфоне, речь о котором пойдет ниже (доступно из Google Play).
- В зависимости от возможностей программы для «превращения» smartphone в веб-камеру: точка доступа беспроводной сети Wi-Fi в виде отдельного устройства или виртуальная («размещенная» сеть, запускаемая на компьютере с Windows 7 или 8 при помощи таких программ, как Connectify и т. п), BlueTooth-адаптер или USB-кабель.
- Непосредственно Android телефон как web камера.
Из программного обеспечения можно использовать:
- DroidCam Wireless Webcam — софт, состоящий из двух частей — запускаемой на ПК и на смартфоне. Соединение при помощи этой программы доступно через Wi-Fi, BlueTooth и USB.
 Может использовать как тыловую, так и фронтальную камеру. Позволяет транслировать и видео, и звук.
Может использовать как тыловую, так и фронтальную камеру. Позволяет транслировать и видео, и звук. - USB Webcam for Android — так же как и вышеупомянутый софт, состоит из 2 частей — для ПК и смартфона. Работает через интерфейс USB. На некоторых Андроид-телефонах, ввиду отсутствия нужных драйверов, запускается не корректно. В большинстве приложений передает только видео (без звука).
- IP Webcam — устанавливается на телефон. На ПК устанавливается приложение IPCamAdapter. Устройства синхронизируются посредством Wi-Fi. Софт может работать с тыловой и фронтальной камерой. Во многих приложениях, использующих веб-камеру, передает и видео, и звук.
Если какая-либо из этих программ не поддерживается вашей моделью смартфона — следует попробовать другую, либо обновить прошивку Android.
Установка приложений и настройка подключения камеры
DroidCam Wireless Webcam
- Скачайте и установите части приложения на ПК и smartphone.

- Соедините устройства при помощи USB, BlueTooth или Wi-Fi. При подключении через USB на смартфоне должна быть активна опция отладки по USB (доступна из меню «Параметры» — «Система» — «Параметры разработчика»).
- Запустите DroidCam на компьютере и запишите (запомните) появившуюся на экране строку вида IP-адрес:порт.
- Запустите DroidCam на smartphone и нажмите кнопку «Connect», далее «Add new PC».
- Дайте подключению любое имя и впишите адрес: порт — строку, которая была указана в части софта, запущенной на ПК. Если подключение было выполнено правильно, на экране смартфона появится изображение с камеры.
- Нажмите кнопку «Settings» и задайте нужные настройки видео.
- Запустите на ПК программу, использующее камеру, например, Skype.
- В его списке камер выберите устройство «DroidCam».
- Зафиксируйте телефон в нужном вам положении — веб камера из смартфона Андроид готова.
- Устройство «DroidCam» дополнительно можно использовать как микрофон, если выбрать соответствующую настройку в опциях Skype.

USB Webcam for Android
- Установите на компьютер клиентскую часть программы — USB Webcam PC Host.
- Установите на смартфон вторую часть USB Webcam.
- На смартфоне включите опцию «Отладка по USB», доступную из меню «Параметры» — «Система» — «Параметры разработчика».
- Подключите смартфон к компьютеру при помощи дата-кабеля.
- Запустите USB Webcam PC Host на ПК, для работы программы нажмите любую клавишу.
- Запустите программу на smartphone.
- В меню «Устройства» — «Камеры» Скайпа выберите «GWebcamVideo«. Должно появиться изображение с камеры телефона. Если вместо него отображается зеленый фон, вероятно, ваше устройство не поддерживается программой.
- Если все получилось — веб камера через телефон Андроид настроена и готова к работе.
IP Webcam
- Установите на ПК программу IPCamAdapter.
- Установите на смартфон IP Webcam.
- Запустите приложение на смартфоне и задайте нужные вам настройки видео: разрешение (максимум 800 x 480), выбор камеры (тыловая, фронтальная), фокус или FPS-лимит.

- В настройках сетевого подключения можно выбрать тип: IPv4 или IPv6, задать порт (по умолчанию установлен 8080), в качестве меры безопасности можно указать пароль.
- После активации приложения на ПК, в нижней части окна появится IP-адрес для подключения smartphone.
- После того, как было выполнено соединение, менять настройки программы можно непосредственно с ПК.
- Устройства «camera» и «микрофон» становятся доступны из соответствующего меню Skype или другого приложения, использующего веб-камеру. После этого все готово к использованию.
Итак, телефон Андроид как веб камера подключен, осталось дело за малым — зафиксировать его в нужном положении. Чаще всего, стандартные настольные подставки использовать не очень удобно, поскольку менять угол наклона телефона они, как правило, не позволяют. Зато как раз для такого случая очень подходят автомобильные держатели. Такие, которые могут крепиться с помощью присоски к любой, в том числе и вертикальной поверхности и крепко зажимают телефон. С их помощью можно прикрепить смартфон к боковой, верхней или задней стенке монитора и управлять его положением также просто, как это делается с веб-камерой.
Такие, которые могут крепиться с помощью присоски к любой, в том числе и вертикальной поверхности и крепко зажимают телефон. С их помощью можно прикрепить смартфон к боковой, верхней или задней стенке монитора и управлять его положением также просто, как это делается с веб-камерой.
Как использовать телефон в качестве веб камеры. Как сделать из Android беспроводную камеру
В данной статье мы рассмотрим достаточно необычный способ применения мобильного телефона. Если у вас бывают ситуации, когда вам нужно организовать видео-связь, а веб-камеры под рукой нет или вы просто хотите найти применение вашему сломанному смартфону (например, с разбитым экраном), то мы расскажем вам как это сделать.
Телефон как веб-камера
Практически любой современный телефон можно превратить в веб-камеру (при условии ее наличия), главное — правильно установить на него необходимый софт. В результате получится отличный девайс, с помощью которого вы сможете общаться с близкими вам людьми посредством видеосвязи.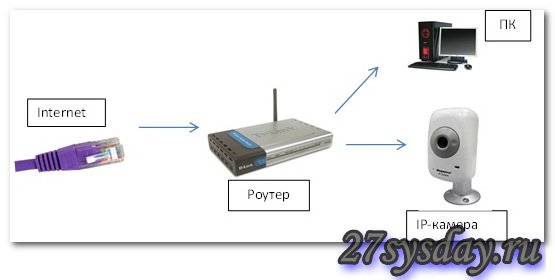 Таким же способом вы сможете транслировать видео изображение в сеть.
Таким же способом вы сможете транслировать видео изображение в сеть.
Работа всех программных приложений, используемых для осуществления данной цели, сводится к синхронизации вашего телефона с компьютером посредством USB кабеля или Bluetooth соединения. Благодаря этому ваш ПК будет использовать камеру, встроенную в мобильник, как обычную веб камеру.
На качество изображения будет влиять, как установленная программа, так и разрешение самой камеры. Для передачи изображения с камеры мобильного на ПК используются такие утилиты как Cool Camera (WebCamera Plus) или Mobiola WEB Camera. Стоимость данных программ примерно одинакова и составляет около 20 $. Они работают на платформах Symbian (платформа для телефонов Nokia) и Windows Mobile.
При использовании данных программ изображение с камеры смартфона передается на компьютер через Bluetooth или кабель и в дальнейшем может использоваться программными мессенджерами. Также вы можете использовать микрофон вашего мобильника для общения, например, в Skype.
Последовательность действий:
- устанавливаем и запускаем одну из указанных выше программ на ПК;
- проводим активацию на смартфоне;
- соединяем компьютер с телефоном с помощью Bluetooth, Wi-Fi или кабеля;
- запускаем Skype и в настройках выбираем веб камеру.
Телефон как веб камера через usb
Одним из способов подключения телефона к компьютеру является подключение через usb-кабель. Однако не все программы, обеспечивающие синхронизацию ПК с телефоном, поддерживают данный тип соединения. Это связано с существованием более современных беспроводных способов подключения. Среди программ, поддерживающих usb-соединение, стоит назвать следующие: USB Webcam for Android, Mobiola Web Camera и Webcamera Plus. Найти и скачать данные программы можно в плэймаркете.
Андроид телефон как веб-камера
Мобильный телефон на операционной системе Android может также стать отличной альтернативой веб-камеры. Ведь данная операционная система отлично синхронизируется с ПК, а камеры многих современных телефонов ничуть не уступают веб-камерам по основным характеристикам воспроизведения видео. Для реализации данной задачи существует доступное и простое программное обеспечение. Для начала вам нужно установить ПО на компьютер и на телефон.
Для реализации данной задачи существует доступное и простое программное обеспечение. Для начала вам нужно установить ПО на компьютер и на телефон.
Для этого выполните следующие операции:
Iphone как веб-камера
Программы для превращения iPhone и iPad в видео устройства предоставляют широкий выбор настроек в сравнении со стандартными веб-камерами. Кроме того, вы сможете добиться достаточно высокого качества изображения. В вашем распоряжении может быть как фронтальная, так и задняя камера. Вы можете использовать для синхронизации одну из следующих программ: PocketCam, WiFiCam, EpocCam 1.9.1, Broadcaster, Mobiola Webcamera или Mini WebCam 1.0.2.
Принцип работы большинства вышеуказанных программ очень похож и для начала работы, как правило, нужно выполнить следующие действия:
Для фиксации вашего мобильного устройства придется проявить фантазию. Использование стандартных настольных подставок не совсем удобно, так как они не позволяют изменять угол наклона телефона. Для таких случаев, отлично подойдут автомобильные держатели. С их помощью вы сможете прикрепить мобильник к стенке монитора и легко изменять его наклон.
Для таких случаев, отлично подойдут автомобильные держатели. С их помощью вы сможете прикрепить мобильник к стенке монитора и легко изменять его наклон.
Если хотите превратить телефон в игровую приставку, модем или веб-камеру, то у вас получится сделать это в течении пяти минут. О последней затее мы и поговорим, предложим несколько вариантов, как использовать телефон в качестве веб-камеры.
Состыковать Android-смартфон с ПК для передачи изображения можно на всех операционных системах. Выясним, как это сделать на самой распространенной — Windows. Но отметим, что некоторое ПО функционирует на iOS и Linux.
Подключение Android-гаджета к Windows по USB
Предлагаем воспользоваться DroidCam Wireless Webcam. Приложение поддерживают разработчики, что обусловило его популярность. Отзывы об использовании, в основном, положительные, на большинстве систем оно работает без сбоев, кроме этого, не требует серьезной подготовки, установки дополнительных драйверов.
Работа с DroidCam Wireless Webcam
Чтобы установить телефон как веб-камеру, нужен шнур USB, а также приложение DroidCam Wireless Webcam.
Полноценная установка софта и подключения займет не более 5 минут, после чего просто закройте программы, достаньте шнур из гнезд. Таким образом, вам не нужно покупать камеру. Смарфтон подойдет, если вы не постоянно планируете пользоваться видеоприложениями. Тем более он выдает хорошую картинку, лучше, чем среднестатистическая веб-камера.
Соединение по WI-FI
Сопряжение, использующее Вай-Фай, еще удобнее и быстрее, но у него есть серьезное ограничение: если на ПК отсутствует Wi-Fi, то подключиться не получится.
Если же у вас ноутбук или десктоп с модулем беспроводной передачи данных, то сначала загрузите бесплатную программу IP Webcam из Play Market и следуйте инструкции ниже.
- Подключите телефон и компьютер к одной сети Вай-Фай.
- Откройте приложение на Андроид-девайсе, кликните «Начать трансляцию».
- Найдите в левом верхнем уголке меню «Как мне соединиться» и нажмите на него.
- В окошке установите «Я использую WI-FI», а также «Подключение напрямую».

- После этого высветится адрес, который нужно вбить в строку поиска любого браузера на PC.
- В новом окне настроек выставляйте те, которые вам подходят, и запускайте трансляцию.
Трудностей возникнуть не должно, однако можно использовать DroidCam Wireless Webcam.
Теперь у вас есть альтернативы. В случае отказа в работе одного из приложений, воспользуйтесь другим.
Подключение iPhone к Windows
Принцип сопряжения Айфона такой же, но для него надо скачать другое программное обеспечения, которое использует немного другие принципы. Пользователи отдают предпочтение программе iVCam. Оно есть в AppStore, распространяется на бесплатной основе. В карточке приложения имеется ссылка на софте для компьютера, переходите по ней и устанавливайте его на PC.
Работает приложение предельно просто. Не нужно ничего делать, кроме как запустить программы на телефоне и компьютере. Далее они самостоятельно сконнектятся, и смарт будет автоматически определяться мессенджерами в качестве веб-камеры.
Настройки минимальные, но в них позволяют «подкрутить» все, что нужно для стабильного и быстрого транслирования изображения. Если по какой-то причине не устраивает данное приложение, скачайте из магазина Эппл альтернативу, например, iCam либо WebCamera, они сполна заменяют iVCam.
Теперь вы знаете, как использовать мобильное устройство вместо веб камеры, потому будете на связи.
Из этой статьи вы узнаете о новых возможностях телефона, а именно использовании его вместо веб-камеры.
Вам будут предложены несколько вариантов, с помощью которых вы сможете подключить веб-камеру через телефон.
Как использовать смартфон вместо веб-камеры
Читайте также: ТОП-12 Лучших веб-камер с хорошим качеством картинки для онлайн общения и стримов
Смартфон – это многофункциональное устройство, с помощью которого решаются различные задачи.
Однако о возможности использования мобильного гаджета как веб-камеры известно не многим, как и то, насколько полезна эта функция.
На самом деле, в жизни бывают такие ситуации: требуется в срочном порядке ответить на видеозвонок, а веб-камера, как назло, неисправна.
В таком случае на помощь придет камера вашего гаджета. Следуя пошаговой инструкции, вы сможете использовать свой гаджет для передачи видео в Skype и других видеочатах.
Если вам требуется:
- Произвести видеозвонок по скайпу, а стандартная камера отсутствует или неисправна;
- Для трансляции в интернете использовать несколько камер;
- Создать удаленное видеонаблюдение.
Даже если на вашем гаджете разбит экран, но он все еще исправен, вы запросто сможете заменить веб-камеру, главное, чтоб рабочим оставался модуль фронтальной или основной камеры.
Для подключения нужны:
- Специальные утилиты для сопряжения гаджета с ПК или ноутбуком;
- Точка доступа wi-fi.
Программы для превращения телефона в веб-камеру через USB
Читайте также: ТОП 15 Лучших программ как изменить тембр голоса онлайн | 2019
Практически любой гаджет сможет прийти на замену веб-камере при условии правильной установки на него специальной программы.
В результате из телефона с установленным утилитом получится отличный девайс, который можно будет использовать для общения с родными или бизнес партнерами посредством видеосвязи, также с его помощью можно транслировать видео.
Работа приложений, предназначенных для превращения телефона в веб-камеру, основана на синхронизации гаджета с персональным компьютером посредством соединения через usb-кабель или Bluetooth .
Эти утилиты позволят заменить встроенную в телефоне камеру вместо обычной веб-камеры, установленной на ноутбуке или компьютере.
Качество изображения будет зависеть от установленной программы и разрешения мобильной камеры.
При помощи программ DroidCam, AlterCam и USB Webcam можно подключить телефон как веб-камеру через USB.
Использование одного из этих приложений позволяет транспортировать изображения с камеры гаджета на ПК или ноутбук через Bluetooth или usb-кабель и может применяться с помощью веб-сервисов для мгновенного обмена сообщениями.
Помимо камеры для общения по скайпу можно воспользоваться и микрофоном мобильного телефона.
DroidCam
Читайте также: Как создать видеоролик онлайн: ТОП-10 лучших бесплатных и платных сайтов | 2019
Одна из лучших программ для смартфонов , которые работают на базе Android. С ее помощью гаджет за считанные минуты совершит метаморфозы и станет прекрасной переносной веб-камерой.
Версия для Android Версия для WindowsПошаговая инструкция установки:
1 Для того чтоб телефон превратился в камеру, требуется установить Android утилиты.
Пока оно будет устанавливаться, займитесь установкой программы на настольном компьютере. Распакуйте архив. Для этого на архивном файле нажмите кнопку «Извлечь…» и выберите место, куда планируете извлечь содержимое архива, затем нажмите кнопку «Ok» .
После того, как процесс распаковки завершится, перейдите в папку, которую выбирали для распаковки и запустите файл установки и следуйте инструкциям, появившимся на экране.
2 Теперь нужно подключить телефон к ПК с помощьюUSB-кабеля или Bluetooth.
3 После успешного подключения одного вашего гаджета к другому, запустите программу на обоих устройствах.
В активном окне требуется ввести IP-адрес мобильного гаджета, который позволяет отличить устройство от всех остальных.
Найти этот путь можно в запущенном на телефоне приложении DroidCam. Помимо IP-адреса, DroidCam показывает и номер порта.
.4 На рабочий стол компьютера придет уведомление об обнаружении телефона. Вам нужно выбрать качество видео, чтобы приступить к работе.
5 Для продолжения работы и начала потокового вещания нужно просто нажать кнопку «Пуск» . Приложение отправит изображение с камеры гаджета на ПК. Если мобильное устройство с двумя камерами, зайдите в настройки приложения на телефоне и проверьте, стоит ли соответствующий флажок, который отвечает за активную камеру.
AlterCam
Читайте также: ТОП-12 Лучших IP-камер для видеонаблюдения за домом или офисом | Обзор актуальных моделей в 2019 году
Подключить к компьютеру телефон как веб-камеру через USB-кабель можно и при помощи программы AlterCam.
Эта программа позволяет установить в систему виртуальную веб-камеру.
В нее можно транслировать любые видео: как с реальной камеры, так и просто видео ролики, хранящиеся на компьютере.
Мы же будет рассматривать тот вариант, когда источником видео служит камера мобильного устройства.
По IP протоколу программа AlterCam подключается к мобильной камере и транслирует с нее видео в реальном времени на виртуальную веб-камеру.
Процесс превращения телефона в веб-камеру может показаться сложным, но настройка не вызывает никаких затруднений.
Версия для Android Версия для WindowsПошаговая инструкция:
1 Для начала скачайте приложение AlterCam и установите его на ПК. После завершения установки, запуск программы произойдет автоматически.
2 После этого на смартфон нужно установить приложение IP Webcam. Найти его можно в Play Маркете.
3
Установленное приложение нужно запустить на телефоне. При запуске появится список настроек, как правило, менять их не приходится, нужно просто опуститься в самый низ и выбрать пункт «Запустить».
4 Запустить программу нужно и на компьютере. В окне «Камера» выберите пункт «Добавить IP-камеру».
5 Теперь нужно подключиться к камере мобильного устройства при помощи программы AlterCam. В строку «Название IP-камеры» , которая появится при открытии окна «Добавить IP-камеру» вводите любое значение, к примеру, мой телефон.
Качество изображения IP-камеры будет зависеть от настроек разрешения в приложении смартфона. Если точное значение вам не известно, оставьте этот параметр без изменений.
6 В нижней части открытого на телефоне приложения указан IP адрес камеры, переносим его в строку «Адрес IP камеры» в открытое на компьютере окно.
После этого нужно в конце адреса добавить «/live» или «/video». Первый вариант для устройств, работающих на операционной системе iOS , второй – для Андроид.
7
Перенеся IP адрес на компьютер, можно нажимать кнопку «OK» . Если все действия были выполнены правильно, в программе AlterCam появится изображение с камеры телефона. Если же этого не произошло, проверьте корректность выполнения всех шагов поэтапно.
Если же этого не произошло, проверьте корректность выполнения всех шагов поэтапно.
8 После того, как изображение появилось в программе AlterCam, нужно выбрать виртуальную камеру в настройках той голосовой программы, которую вы будете использовать. Рассмотрим на примере, Скайпа.
Войдите в скайп под своим логином и паролем. Вверху нажмите на вкладку «Инструменты» и выберите раздел «Настройки» . В общих настройках вы увидите подменю «Настройка видео», в нем и выберите программу.
USB Webcam
Читайте также: Эффект замедления: ТОП-15 программ для Slow Motoon (Слоу Мо) +Отзывы
Программа позволяет использовать телефон как веб-камеру через USB-кабель. Для начала нужно установить приложение на телефон и ПК.
Скачать программу для ПК можно на сайте разработчика. В папке «Путь установки» вам нужно найти файл usbwebcam.bat и запустить его.
Версия для AndroidЕсли программа установлена правильно, то изображение во всех программах, которые используют камеру, будет транслироваться с камеры телефона. Правда, кадровая частота будет низкой.
Правда, кадровая частота будет низкой.
Снизить разрешение видеопотока можно в настройках приложения при помощи аппаратной клавиши.
После запуска программы на смартфоне, нужно включить отладку по USB для активации веб-камеры через персональный компьютер.
Найти эту опцию можно в меню «Параметры» , где нужно перейти в подменю «Система» , а потом в «Параметры разработчика».
После включения отладки по USB, подсоедините телефон через дата-кабель к ПК. Запустите программу на компьютере, для начала работы нужно нажать любую клавишу.
Приложение USB Webcam должно быть запущено и на телефоне. Теперь войдите в свою учетную запись в Скайпе, перейдите в раздел «Инструменты» , затем подраздел «Настройки» .
В настройках откройте раздел «Видео настройки» , в открывшемся окне выберите «GWebcamVideo» . Если все работает правильно, на экране монитора появится картинка с камеры смартфона.
В случае если вы видите зеленый экран, ваше устройство не поддерживается программой USB Webcam.
Что делать со сломанным телефоном , например, если у него разбился монитор? Дорогостоящий ремонт, либо купить новый! Но не торопитесь принимать поспешные решения — ваш девайс еще может сослужить неплохую службу, ведь можно использовать телефон как веб камеру ! Причем сделать это можно на смартфоне практически с любой установленной на него операционной системой, главное знать, какой софт устанавливать — и в итоге получится классный девайс для общения через интернет со своими друзьями и близкими — ведь не у каждого есть ноутбук со встроенной вебкой или отдельная камера для компьютера. А вот телефоном или планшетом на Android пользуется каждый второй, так что эта заметка про смартфон как веб-камеру будет очень кстати.
Работы всех приложений, позволяющих реализовать эту задачу, сводится к тому, что вы синхронизируете свое устройство через USB кабель или Bluetooth, в зависимости от приложения, и комп использует встроенную в телефон или смартфон камеру в качестве вебки. Качество изображения при этом зависит как от самой камеры, так и от программы. Как правило, в платном ПО оно несколько лучше, чем во free версиях.
Веб камера через телефон на Android — USB Webcam
Платформа Android в последние годы почти полностью захватила ранок мобильных операционных систем, поэтому начну с нее. Подключить телефон как веб камеру поможет бесплатное приложение, которое называется USB Webcam for Android. Скачать его можно в Play Market.
Специфика программы следующая: она состоит из двух частей — первая ставится на телефон, вторая — на компьютер (есть версия под Windows и Linux.). Работает с Facebook, ВКонтакте и другими флеш сервисами, неплохо дружит с прогами Yawcam, VirtualDub и Yahoo Messenger.
Итак, устанавливаем это приложение на смартфон, после чего в основном меню гаджета заходим в раздел «Настройки > Для разработчиков» и ставим флажок на пункте «Отладка по USB». Также отключаем на нем WiFi.
Далее запускаем скачанное нами приложение для использования телефона как веб-камеры и подключаем его кабелем USB к компьютеру. После этого понадобится скачать еще одну программу и установить ее на сам комп. Называется она USB WebCam PC Host — к сожаленью, официальный сайт разработчика почему-то недоступен, поэтому можете скачать ее из .
Устанавливаем эту прогу, после чего идем в папку «C:/Program Files (x86)/USBWebcam» и ищем там файл «usbwebcam.bat «. Запускаем и видим такую картинку:
Это значит, что все запущено и готово к работе с телефоном в качестве камеры. Теперь запускаем на компьютере какую-нибудь программу, через которую будем общаться, например Skype.
Открываем настройки и в качестве веб-камеры выбираем «GWebcamVideo», то есть наш телефон. Появится картинка, которую передает камера телефона.
К сожаленью, по опыту использования на некоторых телефонах и прошивках было замечено, что вместо изображения с камеры в скайпе появляется зеленый фон. Что ж, это глюк программы, остается надеяться, что разработчики устранят эту неисправность.
Но если с этой программой запустить на телефоне веб-камеру не получилось, то попробуем еще одну — DroidCam. Она также в свободном доступе лежит в маркете . Скачиваем, устанавливаем.
После запуска вот так будет выглядеть экран мобильника — запустится сервер с IP, присвоенным телефону в локальной сети (если включен WiFi) и наш порт «4747».
После этого сделаем несколько конфигураций в том самом файле «usbwebcam.bat», который нужно открыть в обычном Блокноте. В нем вы увидите следующие строки:
adb -d forward tcp:8080 tcp:8080
adb -d forward tcp:8081 tcp:8081
pause
Удаляем их и прописываем следующее:
adb -d forward tcp:4747 tcp:4747
pause
после чего сохраняем файл и запускаем.
Если хотите, то можно подключить телефон к вашему роутеру, чтобы ПК и Андроид были в одной локальной сети, и выбрать пункт подключения «WiFi» — тогда нужно будет еще вписать в соответствующую строку IP адрес смартфона в локальной сети — он указан в программе в телефоне.
Другая возможность — соединить ПК и телефон по Bluetooth. Для этого сначала нужно сделать сопряжение устройств (как это сделать будет рассмотрено в отдельной статье).
После этого можно опять открыть Скайп и проверить, обнаружился ли ваш телефон в списке доступных веб-камер.
Программа веб камера для телефона под управлением iOS (Apple)
Для превращения телефона Apple в веб камеру есть отличная универсальная прога PocketCam . Она, к сожаленью, платная, но стоит дешево и если вы регулярно общаетесь в сети, то стоит того, чтобы быть приобретенной. Более того, разработка данной компании имеет версию Android, а также приложения для получения видео с компа на телефон под Windows Phone и Windows Mobile. Для наглядности привожу официальное виде-руководство от разработчика.
Использование камеры телефона как веб камеры — Symbian и Windows Mobile
Нокиевский Symbian уже канул в лету — поддержка и выход новых версий этой операционки уже прекратился, но в свое время эти телефоны заполонили собой весь рынок, поэтому вполне вероятно, что у вас также завалялась какая-то финская модель, которая еще может нам послужить.
Первая из программ, работающих с Sym — бесплатное приложение для S60 2 и 3 — . Имеется версия Java с расширением.jar и EXE версия. Установка и подключение требует дополнительного описания:
- Устанавить прогу на компьютер или ноут;
- или Bluetooth;
- Открыть папку C:\Program Files\SmartCam и передать из нее на мобильник файл SmartCamS603rdEd_v1_4.sis или SmartCamS602ndEd_v1_4.sis для 3 или 2 версий операционки;
- Запустить SmartCam на компьютере и телефоне, выбрав подключение по bluetooth или Wi-Fi
Теперь в программе у вас будет картинка, передаваемая камерой с телефона.
Еще одна прога, которая работает не только с S60, но и Windows Mobile — еще одним дедушкой мобильных ОС, а также с UIQ 3.0 и iOS — Mobiola Web Camera. Она платная, но качество передачи значительно лучше, чем у предыдущих. Есть и Lite версия, но у нее время соединения ограниччено 5 минутами. Для работы телефона в качестве веб камеры нужно установить одну из версий программы под конкретную мобильную ОС. Поддерживает как подключение по WiFi, так и USB.
На этом сегодня все — подписывайтесь на новости Вайфайки и будьте в курсе всех технических штучек, которые можно реализовать на ваших компьютерах и смартфонах!
Если статья помогла, то в благодарность прошу сделать 3 простые вещи:
- Подписаться на наш YouTube канал
- Отправить ссылку на публикацию к себе на стену в социальной сети по кнопке выше
Веб-камера, как известно, является в наши дни обычным делом. Ее часто используют при общении в некоторых социальных сетях для совершения видео звонков, находит она применение и в качестве фотоаппарата. Веб-камера в наши дни стоит недорого, да и приобрести ее можно в любом магазине компьютерной техники, но мало кто знает, что даже на этом можно сэкономить, если у вас имеется смартфон.
Насколько вы знаете, практически в каждом телефоне имеется своя камера, а в моделях подороже она снимает видео неплохого качества. Хотите использовать свой сенсорный телефон Samsung в качестве веб-камеры? Пожалуйста! Для этого нужно лишь установить некоторые утилиты на ваш смартфон и компьютер. После этих действий веб-камера через телефон работать будет на отлично.
Если ваш смартфон претерпел серьезные поломки, например, разбился экран, не работают динамики, но у него работает камера и слот USB у него в порядке, то девайсу еще можно найти применение. Перед тем, как использовать камеру телефона как веб-камеру, нужно сделать следующее:
- через USB или Bluetooth.
- Закачать нужное программное обеспечение на компьютер.
- Установить утилиты на устройство, которое вы хотите использовать в качестве веб-камеры.
Как правило, программное обеспечение одно, но имеет два дистрибутива: одно для ПК, другое для телефона. Необходимо заметить, что при установке веб-камеры существуют некоторые особенности для устройств с различными операционными системами.
Разберем как использовать камеру телефона как веб-камеру, если в вашем девайсе установлена ОС Android. Для данной операционной системы существует несколько приложений. Например, USB Webcam for Android. Это приложение имеет две версии: под Linux и Windows. Данная программа работает с такими сервисами, как Facebook, ВКонтакте, а также позволяет работать в сервисах Skype, Yahoo Messenger, VirtualDub и др.
Широкое распространение также получила утилита DroidCam. Работать она может не только по USB, но и при использовании Bluetooth или Wi-Fi. В отличие от предыдущей программы она более работоспособна, позволяет использовать устройства, а также имеет встроенный авторегулятор яркости.
Перед тем как использовать камеру телефона как веб-камеру, имея при этом iPhone с установленной на нем системой iOS, нужно будет немного потратиться на приложение PocketCam, которое стоит того, чтобы отдать за него деньги. Нужно заметить что данное приложение имеет версии под Android и Windows Phone. Всегда можно найти подробную инструкцию от разработчика по использованию данного приложения.
Если у вас есть старенький смартфон Nokia, то под Symbian тоже имеется несколько утилит. Одна из них — SmartCam. Перед тем как использовать камеру телефона как веб-камеру, нужно будет установить данное приложение на компьютер и подключить телефон через Bluetooth. Затем требуется передать файлы с программой на телефон, после чего запустить утилиту на компьютере. Процедура, как видите, несложная.
Еще одной программой, которая работает еще и с Windows Mobile, является Mobiola Web Camera. Данная утилита распространяется платно, но качество передачи данной при использовании этого приложения намного лучше, да и работать она может не только по Wi-Fi, но и через USB.
Таким образом, используя свой смартфон в качестве веб-камеры, вы даете старому устройству вторую жизнь.
Android смартфон как веб-камера
Могу ли я применять свой Android-смартфон как веб-камеру?
Добиться этого результата вам поможет приложения USB Webcam for Android и DroidCam, доступные для скачивания на нашем сайте.
Вариант №1:
Скачать USB Webcam for Android ссылка
Установить ее можно следующим образом:
1) Сначала необходимо включить Отладку USB в Настойках смартфона (вкладка приложения – разработка).
2) Затем необходимо запустить приложение USB Webcam for Android и с помощью USB обеспечить подключение смартфона к ПК.
3) Далее скачайте с сайта разработчика USB Webcam PC Host (клиент для ПК) и запустите его.
4) В папке Ваш путь установки USBWebcam найдите файл usbwebcam.bat и запустите его.
5) Если все сделано правильно, то скорее всего в приложениях использующих веб-камеру, например в Skype изображение будет транслироваться непосредственно с камеры смартфона. Однако частота кадров будет довольно низкой. Кроме того, в настройках приложения вы можете понизить разрешение видеопотока с помощью аппаратной клавиши. Однако эта программа поддерживает не все телефоны, если у вас появляется зеленый экран — попробуйте 2-ой вариант решения проблемы.
Вариант №2:
1) Нужно установить программу на ваш ПК usbwebcam
2) В папке (в которую установили программу из п.1) открываем через Блокнот файл usbwebcam.bat, далее необходимо удалить все строки, а вместо них написать «adb -d forward tcp:4747 tcp:4747» на первой строчке и «pause» на второй, теперь сохраняем изменения.
3) Запускаем usbwebcam.bat
4) Далее нужно установить DroidCam на телефоне по ссылке и запустить.
5) Устанавливаем и запускаем на компьютере Droidcam, выбираем 4747 порт и ADB подключение.
6) Теперь нужно проверить работоспособность веб-камеры на нашем адроид устройстве в любой программе, например Skype
Как сделать из Android вебкамеру
Android в роли веб камеры
Как сделать вебкамеру из Android
Как использовать андроид качестве веб камеры. Видеонаблюдение через usb камеру. Что нам понадобится для начала
Что делать со сломанным телефоном , например, если у него разбился монитор? Дорогостоящий ремонт, либо купить новый! Но не торопитесь принимать поспешные решения — ваш девайс еще может сослужить неплохую службу, ведь можно использовать телефон как веб камеру ! Причем сделать это можно на смартфоне практически с любой установленной на него операционной системой, главное знать, какой софт устанавливать — и в итоге получится классный девайс для общения через интернет со своими друзьями и близкими — ведь не у каждого есть ноутбук со встроенной вебкой или отдельная камера для компьютера. А вот телефоном или планшетом на Android пользуется каждый второй, так что эта заметка про смартфон как веб-камеру будет очень кстати.
Работы всех приложений, позволяющих реализовать эту задачу, сводится к тому, что вы синхронизируете свое устройство через USB кабель или Bluetooth, в зависимости от приложения, и комп использует встроенную в телефон или смартфон камеру в качестве вебки. Качество изображения при этом зависит как от самой камеры, так и от программы. Как правило, в платном ПО оно несколько лучше, чем во free версиях.
Веб камера через телефон на Android — USB Webcam
Платформа Android в последние годы почти полностью захватила ранок мобильных операционных систем, поэтому начну с нее. Подключить телефон как веб камеру поможет бесплатное приложение, которое называется USB Webcam for Android. Скачать его можно в Play Market.
Специфика программы следующая: она состоит из двух частей — первая ставится на телефон, вторая — на компьютер (есть версия под Windows и Linux.). Работает с Facebook, ВКонтакте и другими флеш сервисами, неплохо дружит с прогами Yawcam, VirtualDub и Yahoo Messenger.
Итак, устанавливаем это приложение на смартфон, после чего в основном меню гаджета заходим в раздел «Настройки > Для разработчиков» и ставим флажок на пункте «Отладка по USB». Также отключаем на нем WiFi.
Далее запускаем скачанное нами приложение для использования телефона как веб-камеры и подключаем его кабелем USB к компьютеру. После этого понадобится скачать еще одну программу и установить ее на сам комп. Называется она USB WebCam PC Host — к сожаленью, официальный сайт разработчика почему-то недоступен, поэтому можете скачать ее из .
Устанавливаем эту прогу, после чего идем в папку «C:/Program Files (x86)/USBWebcam» и ищем там файл «usbwebcam.bat «. Запускаем и видим такую картинку:
Это значит, что все запущено и готово к работе с телефоном в качестве камеры. Теперь запускаем на компьютере какую-нибудь программу, через которую будем общаться, например Skype.
Открываем настройки и в качестве веб-камеры выбираем «GWebcamVideo», то есть наш телефон. Появится картинка, которую передает камера телефона.
К сожаленью, по опыту использования на некоторых телефонах и прошивках было замечено, что вместо изображения с камеры в скайпе появляется зеленый фон. Что ж, это глюк программы, остается надеяться, что разработчики устранят эту неисправность.
Но если с этой программой запустить на телефоне веб-камеру не получилось, то попробуем еще одну — DroidCam. Она также в свободном доступе лежит в маркете . Скачиваем, устанавливаем.
После запуска вот так будет выглядеть экран мобильника — запустится сервер с IP, присвоенным телефону в локальной сети (если включен WiFi) и наш порт «4747».
После этого сделаем несколько конфигураций в том самом файле «usbwebcam.bat», который нужно открыть в обычном Блокноте. В нем вы увидите следующие строки:
adb -d forward tcp:8080 tcp:8080
adb -d forward tcp:8081 tcp:8081
pause
Удаляем их и прописываем следующее:
adb -d forward tcp:4747 tcp:4747
pause
после чего сохраняем файл и запускаем.
Если хотите, то можно подключить телефон к вашему роутеру, чтобы ПК и Андроид были в одной локальной сети, и выбрать пункт подключения «WiFi» — тогда нужно будет еще вписать в соответствующую строку IP адрес смартфона в локальной сети — он указан в программе в телефоне.
Другая возможность — соединить ПК и телефон по Bluetooth. Для этого сначала нужно сделать сопряжение устройств (как это сделать будет рассмотрено в отдельной статье).
После этого можно опять открыть Скайп и проверить, обнаружился ли ваш телефон в списке доступных веб-камер.
Программа веб камера для телефона под управлением iOS (Apple)
Для превращения телефона Apple в веб камеру есть отличная универсальная прога PocketCam . Она, к сожаленью, платная, но стоит дешево и если вы регулярно общаетесь в сети, то стоит того, чтобы быть приобретенной. Более того, разработка данной компании имеет версию Android, а также приложения для получения видео с компа на телефон под Windows Phone и Windows Mobile. Для наглядности привожу официальное виде-руководство от разработчика.
Использование камеры телефона как веб камеры — Symbian и Windows Mobile
Нокиевский Symbian уже канул в лету — поддержка и выход новых версий этой операционки уже прекратился, но в свое время эти телефоны заполонили собой весь рынок, поэтому вполне вероятно, что у вас также завалялась какая-то финская модель, которая еще может нам послужить.
Первая из программ, работающих с Sym — бесплатное приложение для S60 2 и 3 — . Имеется версия Java с расширением.jar и EXE версия. Установка и подключение требует дополнительного описания:
- Устанавить прогу на компьютер или ноут;
- или Bluetooth;
- Открыть папку C:\Program Files\SmartCam и передать из нее на мобильник файл SmartCamS603rdEd_v1_4.sis или SmartCamS602ndEd_v1_4.sis для 3 или 2 версий операционки;
- Запустить SmartCam на компьютере и телефоне, выбрав подключение по bluetooth или Wi-Fi
Теперь в программе у вас будет картинка, передаваемая камерой с телефона.
Еще одна прога, которая работает не только с S60, но и Windows Mobile — еще одним дедушкой мобильных ОС, а также с UIQ 3.0 и iOS — Mobiola Web Camera. Она платная, но качество передачи значительно лучше, чем у предыдущих. Есть и Lite версия, но у нее время соединения ограниччено 5 минутами. Для работы телефона в качестве веб камеры нужно установить одну из версий программы под конкретную мобильную ОС. Поддерживает как подключение по WiFi, так и USB.
На этом сегодня все — подписывайтесь на новости Вайфайки и будьте в курсе всех технических штучек, которые можно реализовать на ваших компьютерах и смартфонах!
Если статья помогла, то в благодарность прошу сделать 3 простые вещи:
- Подписаться на наш YouTube канал
- Отправить ссылку на публикацию к себе на стену в социальной сети по кнопке выше
Data-lazy-type=»image» data-src=»http://androidkak.ru/wp-content/uploads/2017/08/android-webcam1-e1503331054491.jpg» alt=»андроид вэбкамера»> У пользователей мобильных устройств иногда возникает вопрос, как можно подключить Андроид как веб-камеру. Это может оказаться полезным в том случае, если нужно срочно сделать звонок через Skype или другую подобную службу, но под рукой нет устройства для съемки.
Люди, у которых уже есть веб-камера, все равно могут отдавать предпочтение смартфону, поскольку он более мобильный и его легче перемещать в пространстве. Все, что понадобится для съемки через телефон, — подходящее приложение. Далее будет рассказано, как использовать android с этой целью.
Многие применяют приложение Skype не только для общения с друзьями и родственниками, но и для деловых видеоконференций. Вот почему веб-камера в наше время считается необходимым атрибутом любого персонального компьютера. Несмотря на то что такие устройства встроены во многие модели мониторов и ноутбуков, далеко не все ПК оснащаются приспособлениями для съемки. Периферийные web-камеры пользуются популярностью, но они могут оказаться сложными для установки, и настроить их бывает непросто.
Инструмент DroidCam
Самый лучший способ использовать Android-смартфон как веб-камеру — это установка приложения DroidCam. Эта программа состоит из 2 частей. Первая — это приложение для Android , которое можно бесплатно скачать в Google Play Store. Предусмотрена и коммерческая версия программы, на которую нужно потратить 4 доллара. Вторая часть — это клиент для персональных компьютеров Windows и Linux , доступный для скачивания на официальном сайте разработчика.
Чтобы сделать веб-камеру из телефона, нужно начать с установки приложения для Android, после чего переключиться на ПК. После загрузки необходимо распаковать архив, запустить программу и следовать инструкциям на экране.
Затем пользователю будет предложено ввести IP-адрес для DroidCam. Достаточно включить приложение на Android, чтобы отобразился адрес и номер порта. Если обратиться к настольному клиенту, то можно заметить, что предусмотрена функция передачи аудио с телефона. Также разрешается выбрать качество видеопотока: низкое, нормальное или высокое.
Читайте также: Как синхронизировать с компьютером Андроид телефон или планшет
Data-lazy-type=»image» data-src=»http://androidkak.ru/wp-content/uploads/2015/12/USB-cabel.jpeg» alt=»USB-cabel» srcset=»» data-srcset=»http://androidkak.ru/wp-content/uploads/2015/12/USB-cabel..jpeg 300w»> Если есть желание подключиться через USB, то понадобится только кабель, поставляемый вместе с телефоном. Перед тем как начать пользоваться потоковой передачей, нужно убедиться, что телефон подсоединен, и нажать Start. После этого мобильное приложение отправит изображение с камеры девайса на компьютер. Для устройств с 2 объективами следует нажать кнопку Settings в программе для гаджета и установить флажок напротив камеры, которую хочется использовать.
Нужно понимать, что бесплатная версия DroidCam предлагает несколько удобных функций, но у нее много недостатков. Например, такие настройки, как масштаб, разрешение и яркость, работают в ограниченно, при этом вебкамеру можно использовать только в ландшафтном режиме. Чтобы активировать все доступные функции, нужно перейти на платную версию DroidCam. Если же пользователь считает, что бесплатный вариант обладает достаточным функционалом, он может остановиться на ней.
Инструмент IP Webcam
Data-lazy-type=»image» data-src=»http://androidkak.ru/wp-content/uploads/2017/08/FQQKMZSH8FYOLJV.MEDIUM1-e1503341987216.jpg» alt=»IP Webcam»> Приложение IP Webcam — это серьезная альтернатива DroidCam, которую также можно свободно скачать в Google Play Store. Платная версия программы обойдется в 4 доллара. Клиент для ПК можно загрузить на официальном сайте разработчика.
Приложение настраивается примерно по тому же принципу, что и DroidCam. Главное отличие заключается в том, что потоковое видео нужно просматривать через веб-браузер. Допускается использование обозревателей Google Chrome и Mozilla Firefox. Пользователи не смогут просмотреть видео через Internet Explorer, потому что оно будет отображаться неправильно.
Доступны различные разрешения для роликов и неподвижных изображений. Фронтальные камеры смартфонов полностью не поддерживаются, но задние работают отлично. После запуска приложения следует нажать кнопку Actions, чтобы проверить, правильно ли работает девайс как веб-камера. С помощью этой кнопки можно будет включить и закончить съемку, а также выполнить другие действия. После настройки можно использовать телефон в качестве веб-камеры для трансляции изображения на компьютер.
Смартфоны и планшеты под управлением Android способны на многое, и их возможности расширяются еще больше приложениями. Даже старые или поврежденные устройства могут пригодиться, например, в качестве IP-камеры для видеонаблюдения. Если у аппарата исправна камера и на нем можно запустить приложение, он сгодится, чтобы выступить в роли видеокамеры, которую можно установить для удаленного слежения за объектом. В рамках данной статьи мы рассмотрим, какие программы лучше подойдут для создания IP-камеры из обычного Android смартфона.
Что такое IP-камера видеонаблюдения
В офисах, частных домах, подъездах некоторые владельцы недвижимости устанавливают видеокамеры, к которым они имеют доступ со специального устройства, смартфона или компьютера. Покупка, настройка и установка таких камер – это довольно дорогостоящая процедура, тогда как нечто подобное можно сделать из старого смартфона или планшета.
Чтобы Android смартфон превратить в IP-камеру для видеонаблюдения, потребуется:
Сделав описанные выше действия, смартфон станет IP-камерой, к которой можно будет удаленно подключиться. Более того, функциональность некоторых приложений такова, что камера может не только транслировать изображение, но и записывать его или, например, активироваться только при обнаружении движения в кадре. Некоторые программы могут оповещать пользователя, что замечено движение в кадре.
Установка подобной IP-камеры может быть полезна, если:
- Необходимо следить за событиями, происходящими в комнате, например, в спальне ребенка;
- Вы собрались в отпуск и хотите быть уверены, что с квартирой, домом, офисом все в порядке;
- Необходимо видеть, кто звонит в дверь квартиры или дома, камеру можно поставить около двери.
Вариантов применения IP-камеры видеонаблюдения масса.
Настройка IP-камеры видеонаблюдения на Android
Как было сказано выше, существует большое количество различных приложений, которые позволяют превратить смартфон на Android в IP-камеру. Ниже мы рассмотрим две наиболее удобные бесплатные программы, имеющие большой набор опций, которые могут пригодиться в различных ситуациях.
IP Webcam
IP Webcam – это бесплатное приложение для Android, которое можно загрузить из Play Market. Программа имеет очень простой интерфейс и отлично справляется с функцией превращения смартфона в IP-камеру. Чтобы начать трансляцию изображения с камеры смартфона через приложение IP Webcam, достаточно пролистать предложенные разработчиками программы опции в самый низ и нажать «Запустить».
Чтобы соединиться с компьютера или другого мобильного устройства с изображением с камеры устройства, необходимо ввести в строку браузера адрес, отображенный на экране с трансляцией.
Важно: Данный способ сработает только в том случае, если устройства находятся в одной Wi-Fi сети. Если необходимо подключение к камере удаленно через интернет, ниже будет рассказано, как это сделать.
Соединившись с камерой, со страницы браузера можно просматривать изображение, а также слушать звуки, улавливаемые микрофоном смартфона. Стоит отметить, что для удобства просмотра изображения со всех устройств, его вывод предусмотрен с использованием Flash, Java, HTML5 или JavaScript. Помимо просмотра выводимого изображения, также через браузер можно:
Если трансляцию требуется вести за пределы локальной сети, можно использовать VPN-подключение для соединения с ней. Также имеется вариант использования стороннего приложения ivideo, в котором потребуется сперва зарегистрироваться, а в приложении IP Webcam на устройстве произвести соответствующие настройки, чтобы трансляция шла на сторонний сервис.
Программа IP Webcam интересна количеством опций, которые каждый пользователь может настроить под себя:
Приложение не требует высокой производительности смартфона и работает на Android практически любой версии. Программа полностью локализована на русский язык.
Manything
Еще одним удобным приложением для переквалификации смартфона или планшета в IP-камеру является Manything. В отличие от IP Webcam, программа не переведена на русский язык, но она имеет свои плюсы. Главным отличием приложения Manything является постоянная синхронизация устройства с «облачными хранилищами», куда непрерывно будут передаваться записанные видео и фото с IP-камеры. Таким образом, даже если камеру сломают, вся информация с нее сохранится в «облаке».
Работать с программой Manything не сложнее, чем с приложением IP Webcam. Чтобы начать работу с приложением, потребуется пройти бесплатную регистрацию. После этого функциональность программы станет доступна.
Обратите внимание: Приложение Manything распространяется бесплатно, но в ней имеется возможность оформления платной подписки. Платная подписка предполагает вариант получения доступа одновременно к нескольким камерам.
Зарегистрировавшись в приложении, пользователь увидит на первом экране две большие кнопки – Viewer и Camera. Нажатие на Viewer приведет к переходу выбора соединенных с аккаунтом камер для просмотра транслируемых изображение. Через кнопку Camera можно перевести само устройство, на котором запущена программа, в режим IP-камеры.
В режиме Camera, чтобы начать трансляцию, достаточно нажать большую красную кнопку.
Современные Андроид смартфоны оснащаются очень качественными камерами, зачастую превосходящими по качеству бюджетные веб-камеры. Так что камеру Андроид телефона можно использовать в качестве веб-камеры для ПК или как камеру видео-наблюдения! Вы сможете использовать ее для общения в видео-чатах или любых других нужд: смартфон будет определятся компьютером как настоящая веб-камера.
Как использовать смартфон как веб-камеру по Wi-Fi или интернету используя IP Webcam
Для всех операций нам потребуется приложение IP Webcam, это бесплатная программа позволяет создавать онлайн вещание прямо с Андроид устройства. Но есть ограничение, просмотреть онлайн трансляцию смогут лишь участники одной сети. Иными словами ваш компьютер и телефон должны быть подключены к одному и тому же роутеру, по wi-fi, но доступ к трансляции можно получить и просто через интернет, для этого потребуется программа Ivideon.
Как использовать смартфон как веб-камеру для компьютера по USB кабелюПорой, бывает что нету возможности соединить смартфон и ПК по интернету, так что остается только старый добрый USB кабель. Чтобы подключить смартфон как вебкамеру используя USB придется использовать приложение DroidCamX. Что примечательно, подключится можно будет и по Wi-Fi, причем приложение поудобнее чем предыдущее.
Решение проблем и правильные настройки
- Большая задержка или видео сильно отстает
Вам нужно уменьшить разрешение видео-потока в настройках приложений, либо изменить FPS.
- Видео плохого качества или слишком темное/засвеченное
Ищите в настройках программы IP Webcam — «Баланс белого», а в DroidCamX — все делается в ПК клиенте программы.
Из этой статьи вы узнаете о новых возможностях телефона, а именно использовании его вместо веб-камеры.
Вам будут предложены несколько вариантов, с помощью которых вы сможете подключить веб-камеру через телефон.
Как использовать смартфон вместо веб-камеры
Читайте также: ТОП-12 Лучших веб-камер с хорошим качеством картинки для онлайн общения и стримов
Смартфон – это многофункциональное устройство, с помощью которого решаются различные задачи.
Однако о возможности использования мобильного гаджета как веб-камеры известно не многим, как и то, насколько полезна эта функция.
На самом деле, в жизни бывают такие ситуации: требуется в срочном порядке ответить на видеозвонок, а веб-камера, как назло, неисправна.
В таком случае на помощь придет камера вашего гаджета. Следуя пошаговой инструкции, вы сможете использовать свой гаджет для передачи видео в Skype и других видеочатах.
Если вам требуется:
- Произвести видеозвонок по скайпу, а стандартная камера отсутствует или неисправна;
- Для трансляции в интернете использовать несколько камер;
- Создать удаленное видеонаблюдение.
Даже если на вашем гаджете разбит экран, но он все еще исправен, вы запросто сможете заменить веб-камеру, главное, чтоб рабочим оставался модуль фронтальной или основной камеры.
Для подключения нужны:
- Специальные утилиты для сопряжения гаджета с ПК или ноутбуком;
- Точка доступа wi-fi.
Программы для превращения телефона в веб-камеру через USB
Читайте также: ТОП 15 Лучших программ как изменить тембр голоса онлайн | 2019
Практически любой гаджет сможет прийти на замену веб-камере при условии правильной установки на него специальной программы.
В результате из телефона с установленным утилитом получится отличный девайс, который можно будет использовать для общения с родными или бизнес партнерами посредством видеосвязи, также с его помощью можно транслировать видео.
Работа приложений, предназначенных для превращения телефона в веб-камеру, основана на синхронизации гаджета с персональным компьютером посредством соединения через usb-кабель или Bluetooth .
Эти утилиты позволят заменить встроенную в телефоне камеру вместо обычной веб-камеры, установленной на ноутбуке или компьютере.
Качество изображения будет зависеть от установленной программы и разрешения мобильной камеры.
При помощи программ DroidCam, AlterCam и USB Webcam можно подключить телефон как веб-камеру через USB.
Использование одного из этих приложений позволяет транспортировать изображения с камеры гаджета на ПК или ноутбук через Bluetooth или usb-кабель и может применяться с помощью веб-сервисов для мгновенного обмена сообщениями.
Помимо камеры для общения по скайпу можно воспользоваться и микрофоном мобильного телефона.
DroidCam
Читайте также: Как создать видеоролик онлайн: ТОП-10 лучших бесплатных и платных сайтов | 2019
Одна из лучших программ для смартфонов , которые работают на базе Android. С ее помощью гаджет за считанные минуты совершит метаморфозы и станет прекрасной переносной веб-камерой.
Версия для Android Версия для WindowsПошаговая инструкция установки:
1 Для того чтоб телефон превратился в камеру, требуется установить Android утилиты.
Пока оно будет устанавливаться, займитесь установкой программы на настольном компьютере. Распакуйте архив. Для этого на архивном файле нажмите кнопку «Извлечь…» и выберите место, куда планируете извлечь содержимое архива, затем нажмите кнопку «Ok» .
После того, как процесс распаковки завершится, перейдите в папку, которую выбирали для распаковки и запустите файл установки и следуйте инструкциям, появившимся на экране.
2 Теперь нужно подключить телефон к ПК с помощьюUSB-кабеля или Bluetooth.
3 После успешного подключения одного вашего гаджета к другому, запустите программу на обоих устройствах.
В активном окне требуется ввести IP-адрес мобильного гаджета, который позволяет отличить устройство от всех остальных.
Найти этот путь можно в запущенном на телефоне приложении DroidCam. Помимо IP-адреса, DroidCam показывает и номер порта.
.4 На рабочий стол компьютера придет уведомление об обнаружении телефона. Вам нужно выбрать качество видео, чтобы приступить к работе.
5 Для продолжения работы и начала потокового вещания нужно просто нажать кнопку «Пуск» . Приложение отправит изображение с камеры гаджета на ПК. Если мобильное устройство с двумя камерами, зайдите в настройки приложения на телефоне и проверьте, стоит ли соответствующий флажок, который отвечает за активную камеру.
AlterCam
Читайте также: ТОП-12 Лучших IP-камер для видеонаблюдения за домом или офисом | Обзор актуальных моделей в 2019 году
Подключить к компьютеру телефон как веб-камеру через USB-кабель можно и при помощи программы AlterCam.
Эта программа позволяет установить в систему виртуальную веб-камеру.
В нее можно транслировать любые видео: как с реальной камеры, так и просто видео ролики, хранящиеся на компьютере.
Мы же будет рассматривать тот вариант, когда источником видео служит камера мобильного устройства.
По IP протоколу программа AlterCam подключается к мобильной камере и транслирует с нее видео в реальном времени на виртуальную веб-камеру.
Процесс превращения телефона в веб-камеру может показаться сложным, но настройка не вызывает никаких затруднений.
Версия для Android Версия для WindowsПошаговая инструкция:
1 Для начала скачайте приложение AlterCam и установите его на ПК. После завершения установки, запуск программы произойдет автоматически.
2 После этого на смартфон нужно установить приложение IP Webcam. Найти его можно в Play Маркете.
3 Установленное приложение нужно запустить на телефоне. При запуске появится список настроек, как правило, менять их не приходится, нужно просто опуститься в самый низ и выбрать пункт «Запустить».
4 Запустить программу нужно и на компьютере. В окне «Камера» выберите пункт «Добавить IP-камеру».
5 Теперь нужно подключиться к камере мобильного устройства при помощи программы AlterCam. В строку «Название IP-камеры» , которая появится при открытии окна «Добавить IP-камеру» вводите любое значение, к примеру, мой телефон.
Качество изображения IP-камеры будет зависеть от настроек разрешения в приложении смартфона. Если точное значение вам не известно, оставьте этот параметр без изменений.
6 В нижней части открытого на телефоне приложения указан IP адрес камеры, переносим его в строку «Адрес IP камеры» в открытое на компьютере окно.
После этого нужно в конце адреса добавить «/live» или «/video». Первый вариант для устройств, работающих на операционной системе
Добавление IP камеры
7 Перенеся IP адрес на компьютер, можно нажимать кнопку «OK» . Если все действия были выполнены правильно, в программе AlterCam появится изображение с камеры телефона. Если же этого не произошло, проверьте корректность выполнения всех шагов поэтапно.
8 После того, как изображение появилось в программе AlterCam, нужно выбрать виртуальную камеру в настройках той голосовой программы, которую вы будете использовать. Рассмотрим на примере, Скайпа.
Войдите в скайп под своим логином и паролем. Вверху нажмите на вкладку «Инструменты» и выберите раздел «Настройки» . В общих настройках вы увидите подменю «Настройка видео», в нем и выберите программу.
USB Webcam
Читайте также: Эффект замедления: ТОП-15 программ для Slow Motoon (Слоу Мо) +Отзывы
Программа позволяет использовать телефон как веб-камеру через USB-кабель. Для начала нужно установить приложение на телефон и ПК.
Скачать программу для ПК можно на сайте разработчика. В папке «Путь установки» вам нужно найти файл usbwebcam.bat и запустить его.
Версия для AndroidЕсли программа установлена правильно, то изображение во всех программах, которые используют камеру, будет транслироваться с камеры телефона. Правда, кадровая частота будет низкой.
Снизить разрешение видеопотока можно в настройках приложения при помощи аппаратной клавиши.
После запуска программы на смартфоне, нужно включить отладку по USB для активации веб-камеры через персональный компьютер.
Найти эту опцию можно в меню «Параметры» , где нужно перейти в подменю «Система» , а потом в «Параметры разработчика».
После включения отладки по USB, подсоедините телефон через дата-кабель к ПК. Запустите программу на компьютере, для начала работы нужно нажать любую клавишу.
Приложение USB Webcam должно быть запущено и на телефоне. Теперь войдите в свою учетную запись в Скайпе, перейдите в раздел «Инструменты» , затем подраздел «Настройки» .
В настройках откройте раздел «Видео настройки» , в открывшемся окне выберите «GWebcamVideo» . Если все работает правильно, на экране монитора появится картинка с камеры смартфона.
В случае если вы видите зеленый экран, ваше устройство не поддерживается программой USB Webcam.
App Store: iVCam Веб-камера
Зачем покупать веб-камеру, когда у вас уже есть iPhone/iPad?
iVCam превращает ваш iPhone/iPad в HD веб-камеры для Windows PC. Вы так же можете заменить свою старую USB веб-камеру или встроенную веб-камеру на камеру iPhone/iPad, которая имеет более высокое качество. В то же время вы можете использовать её для присмотра за детьми, как скрытую камеру, камеру для контроля за помещением.
Недостаточно места на iPhone? iVCam может записывать ваше видео на iPhone прямо на ваш компьютер, работает как удаленный видеомагнитофон!
Настройка iVCam очень проста — просто скачайте и установите наше клиентское программное обеспечение на ваш компьютер, и всё Готово! Соединение является полностью автоматическим и не требует ручной настройки, но при желании вы можете изменить настройки качества видео, звука, количества кадров в секунду (FPS)
Основные особенности:
— Высокое качество, видео в реальном времени с низкой задержкой и высокой скоростью
— Автоматическое подключение через Wi-Fi или USB и простота в использовании
— Подключите несколько телефонов к одному ПК одновременно
— Поддерживает распространенные видео форматы, включая 4K, 2K, 1080p, 720p, 480p, 360p
— Расширенные настройки камеры — AE/AF, ISO, EC, WB и Zooming
— Настраивается для частоты видео кадров, качества и кодировщика
— Поддержка ориентации, альбомная и книжная
— Переключайте передние и задние, широкоформатные / телефото камеры
— Поддержка сглаживания, вспышки, ручного фокуса и зеркального отображения видео
— Поддерживает аудио воспроизведение и запись, возможность использования в качестве беспроводного микрофона для ПК
— Полностью заменяет USB веб-камеру или встроенную веб-камеру, совместима с большинством приложений, использующих веб-камеру
— Предварительный просмотр видео, возможность делать снимки и записывать видео файлы со звуком в клиенте для Windows
Установите необходимое программное обеспечение: клиент для Windows на http://www.e2esoft.com/ivcam.
Условия эксплуатации:
https://www.e2esoft.com/ivcam/terms-of-use
Как использовать iPhone в качестве веб-камеры
Хотите использовать свой iPhone в качестве веб-камеры? Хорошая новость в том, что это можно сделать быстро, легко и бесплатно. В этой статье мы описываем два лучших способа начать использовать ваш iPhone в качестве веб-камеры уже сегодня.
Давайте сначала посмотрим, как использовать ваш iPhone с камуфляжем.
Используйте свой iPhone в качестве веб-камеры с камуфляжем
Camo позволяет подключить iPhone к компьютеру (будь то Mac или ПК с Windows), а затем использовать iPhone в качестве веб-камеры на компьютере. Вот как это настроить:
Загрузите приложение для iPhone, выполнив поиск «Камуфляж» в App Store.
Загрузите и откройте Camo на свой iPhone
После того, как вы установили и открыли приложение для iPhone, вы сможете загрузить его с помощью AirDrop на свой Mac или щелкнуть «
Share Linkчтобы загрузить его на свой ПК с Windows.Нажмите «Поделиться ссылкой», чтобы поделиться с Windows, или значок AirDrop, чтобы поделиться с Mac.
Оттуда нажмите на шаги, чтобы загрузить Camo Studio на свой компьютер. Вам нужно будет предоставить Camo некоторые разрешения, и вас могут попросить ввести пароль администратора.
Camo Studio запрашивает разрешение на установку
Подключите iPhone к компьютеру (подключите iPhone непосредственно к компьютеру, а не через USB-концентратор, чтобы избежать проблем с подключением).
Нажмите «
Get Startedв приложении для iPhone, если вы еще этого не сделали. Теперь вы должны увидеть свое изображение в студии Camo.Откройте свой видеоклиент и выберите Camo в качестве веб-камеры.
Camo совместим с множеством различных видеоплатформ . Вам не нужно ничего делать для использования Camo с большинством приложений, кроме перезапуска приложения и выбора Camo в качестве источника видео.
Выбор камуфляжа в качестве источника видео в Zoom
Нужен ли мне Camo Pro, или я могу использовать бесплатную версию?
Тебе решать! Оба варианта позволят вам навсегда использовать ваш iPhone в качестве веб-камеры. Версия Pro дает вам несколько дополнительных функций: вы можете добавлять пользовательские наложения, использовать более высокое разрешение, добавлять эффекты, такие как «Портретный режим», и управлять своим изображением с помощью различных ползунков, но бесплатная версия справится с этой задачей в большинстве случаев. люди.
Camo Pro позволяет добавлять пользовательские наложения, использовать портретный режим и получать доступ к настройкам изображения.
Итак, вот и все, это быстрый и простой способ начать работать с Camo. Если вы хотите углубиться, у нас есть дополнительные руководства и статьи, которые охватывают:
Используйте свой iPhone в качестве веб-камеры прямо с iPhone
Если вы не хотите загружать новое приложение, вы можете использовать свой iPhone в качестве веб-камеры прямо со своего телефона. Вот как это сделать с помощью Zoom:
- Загрузите приложение Zoom из App Store
- Авторизоваться
- Присоединяйтесь к звонку
Следуйте инструкциям выше, чтобы использовать Zoom прямо с вашего iPhone.
Это простой и быстрый способ присоединиться к видеозвонку с вашего iPhone, но есть некоторые недостатки:
- Для звонка вы будете использовать экран iPhone, а не экран компьютера, что затрудняет наблюдение за другими участниками вызова.
- Сложнее увидеть изображение, которое вы представляете другим.
- Вы ограничены селфи-камерой, которая не такая четкая, как задние камеры на вашем iPhone.
Как использовать камеру Android-устройства в качестве веб-камеры компьютера для общения по Skype и Viber
Покупка веб-камеры для использования её на компьютере может быть совершенно не нужной тратой, если у нас есть Android-устройство со встроенной камерой. Камеру смартфона или планшета можем использовать на компьютере при общении по Skype, в Viber и подобного типа интернет-мессенджерах, а также при работе с иными программами, требующими подключения камеры. Для этого на Android-гаджет необходимо установить специальное приложение.
Одно из тех, что обеспечивает функционирование камеры в качестве периферийного устройства компьютера. А в среду операционной системы нужно внедрить драйвер такого приложения. Одним из таковых является DroidCam Wireless Webcam. Рассмотрим, как с его помощью использовать камеру Android-устройства в качестве веб-камеры компьютера.
Содержание статьи:
О программном обеспечении
Итак, DroidCam Wireless Webcam – это программное обеспечение для использования камеры Android-гаджета на компьютере в качестве периферийного устройства. Если у нас, например, на ПК нет вебки, можем использовать наш телефон или планшет. Другой пример: встроенная камера ноутбука может не работать, а может нам просто хочется использовать более качественное изображение, чем тот минимум, что обычно предлагается фронтальными камерами портативных устройств. Программное обеспечение включает приложение для Android и драйвер операционной системы, обеспечивающий подключение камеры гаджета как периферийного устройства компьютера. Такой драйвер существует в виде программы DroidCam Client для Windows и Linux.
ПО DroidCam Wireless Webcam примечательно, во-первых, тем, что оно бесплатное в части использования базовых функций, во-вторых, двумя возможностями установки соединения с компьютером — по локальной сети (как Wi-FI, так и проводной) и через USB-кабель. Используя бесплатную версию приложения для Android — DroidCam Wireless Webcam, мы получаем возможность просто подключить камеру Android-гаджета без каких-либо её настроек. В частности, даже без возможности выбора фронтальной и тыльной камеры. Подключаться будет только тыльная камера, и она будет с качеством не более 480р.
При использовании же платной версии приложения, а это отдельное приложение, и оно называется DroidCamX Wireless Webcam Pro, сможем в работу камеры внести кое-какие настройки – зумировать, поворачивать изображение, подкорректировать яркость и контрастность. Нам будет доступно видео в качестве 720p. Мы также сможем включать фонарик для подсветки, сохранять кадры с камеры формате картинок JPG, настроить FPS и задействовать непрерывную фокусировку.
Оба приложения могут работать в фоновом режиме, по минимуму используя заряд аккумулятора. И оба приложения, помимо камеры Android-устройства, позволяют задействовать его микрофон.
Ссылки на установку Android-приложений в Google Play можем получить на сайте DroidCam Wireless Webcam:
http://www.dev47apps.com/
Здесь же и сможем скачать программу для компьютера DroidCam Client.
В приложении DroidCam Wireless Webcam увидим данные для подключения к компьютеру. Это IP-адрес и порт для подключения камеры гаджета по локальной сети и по USB. И этот IP-адрес для доступа к камере гаджета в окне браузера на компьютере.
Доступ к камере Android-устройства в окне браузера
Введя в окне браузера на компьютере IP, отображённый в графе «Browser IP Cam Access» в Android-приложении, получим доступ к камере мобильного устройства. Для этого нам не нужно устанавливать программу DroidCam Client в среду Windows или Linux. Просто вводим в адресную строку браузера на компьютере указанный в Android-приложении IP-адрес. И можем протестировать соединение. Ну или даже временно использовать мобильное устройство как камеру наблюдения, установив его в нужном помещении для съёмки нужного объекта, за которым сможем наблюдать на экране монитора.
В окне браузера нам доступны функции ограничения FPS, сохранения кадров как изображений, задействование автофокусировки, включение вспышки и зумирование. Кстати, это ещё и демонстрация части настроечных возможностей при использовании камеры на системном уровне в рамках функционала платного Android-приложения.
Но чтобы камера Android-устройства отображалась не только в окне браузера, а определялась на системном уровне как периферийное устройство, т.е. как веб-камера, в среду операционной системы необходимо установить программу DroidCam Client.
Беспроводное подключение
Чтобы установить беспроводное подключение камеры смартфона или планшета – подключение по локальной сети, запускаем Android-приложение. На компьютере же запускаем программу DroidCam Client. И в её окне вводим IP-адрес, отображаемый в Android-приложении. Если нужно дополнительно использование микрофона мобильного устройства, ставим галочку «Audio». И жмём «Start».
Всё – камера подключена.
Подключение по USB
Чтобы подключить камеру Android-устройства по USB, на самом устройстве активируем в настройках отладку по USB. Далее на компьютере в программе DroidCam Client переключаемся на вкладку со значком USB и жмём «Start».
Камера подключена.
Управление камерой и её использование
После подключения камеры в окне программы DroidCam Client увидим её изображение. И на панели опций внизу сможем её настроить, если на мобильном устройстве используется платное приложение. При использовании бесплатного приложения настройки нам будут недоступны. Далее просто сворачиваем программу DroidCam Client и можем использовать в интернет-мессенджерах и других программах. Для отключения камеры в окне DroidCam Client жмём «Stop».
Остановить подключение камеры также можем в Android-приложении.
В Skype, Viber и подобных интернет-мессенджерах обычно не нужно делать никаких настроек. Камера должна ими определяться по умолчанию. Но если на компьютере уже есть другая камера, например, родная фронтальная ноутбука, камеру Android-устройства нужно выставить активной в настройках каждой из программ. В Skype нам нужно зайти в настройки.
И в разделе «Звук и видео» указать в качестве камеры устройство DroidCam Source 1.
В Viber также идём в настройки и в разделе «Аудио и видео» в блоке «Видео» выставляем устройство DroidCam Source 1.
В других интернет-мессенджерах поступаем аналогично. Если кроме камеры Android-гаджета необходимо задействовать его микрофон вместо указанного по умолчанию, выбираем его активным устройством в тех же разделах настроек Skype и Viber.
Застряли без веб-камеры? Вот как использовать свой мобильный телефон или планшет в качестве замены
- Веб-камеры стали популярным товаром в Южной Африке, где так много людей работают из дома.
- Многие из лучших веб-камер в настоящее время отсутствуют на складе, но вы можете использовать свой смартфон или планшет в качестве замены веб-камеры.
- Даже если у вас есть встроенная камера в вашем ноутбуке, скорее всего, камера вашего телефона лучше.
- Существует множество приложений, которые могут помочь, в том числе популярные, включая DroidCam, iCam и EpocCam.
- Чтобы узнать больше о , посетите www.BusinessInsider.co.za.
Найти веб-камеру прямо сейчас может быть непросто. Поскольку южноафриканцам пришлось адаптироваться к работе из дома, веб-камеры исчезли с полок виртуальных магазинов.
К счастью, есть относительно простое решение: использовать мобильный телефон или планшет в качестве веб-камеры.
В среднем в мобильных телефонах камеры лучше, чем в ноутбуках, поэтому вы можете получить более качественное изображение на этих видеоконференциях.
Для начала вы можете просто загрузить на свой телефон приложение для чата, такое как Zoom, Skype или Discord. Но если вы хотите использовать свой рабочий стол, есть несколько вариантов. Все требуют, чтобы вы загрузили программное обеспечение на свой телефон, а также на рабочий стол. После синхронизации камеры телефона или планшета просто установите ее в удобном месте, и вы получите новую веб-камеру.
Вот несколько популярных приложений для превращения вашего мобильного телефона в веб-камеру.
DroidCam: просто, но не для Mac.DroidCam получил признание за простоту использования и простоту настройки. Он доступен для ПК и Linux, но не для Mac.
Для телефонов Android просто загрузите DroidCam из Play Store. Для телефонов Apple можно приобрести его в App Store. Затем вам нужно будет загрузить настольную версию на свой компьютер. Следуйте инструкциям по установке, в том числе о том, хотите ли вы запустить его через USB или по беспроводной сети. Наконец, когда все подключено, откройте предпочтительное приложение чата и обязательно выберите DroidCam в качестве источника видео.
iCam: возможно, придется заплатить.iCam работает с телефонами Android и iOS, а также с настольными компьютерами Windows и Mac. К сожалению, у него нет бесплатной пробной версии, но это означает, что вы не будете ограничены определенным разрешением или вам придется платить больше, чтобы включить доступ к микрофону.
Как и в случае с другими приложениями, вы можете транслировать по Wi-Fi или подключаться через USB. Загрузите приложение на свой смартфон, а затем загрузите программное обеспечение на свой рабочий стол.
EpocCam: лучше всего подходит для iPhone, недоступно на Android.Если у вас iPhone, EpocCam может быть вашим лучшим выбором. Он поддерживает как Mac, так и ПК, но версии для телефонов Android нет. Вы сможете использовать только заднюю камеру iPhone, но если вы оставите оценку, вы сможете использовать как переднюю, так и заднюю камеру.
У него также есть платная версия, которая увеличивает разрешение и позволяет использовать такие функции iPhone, как масштабирование пальцем.
Веб-камера iVCam: бесплатно, но только для низкого разрешения.iVCam бесплатна, но имеет разрешение только 640×480.Если вы хотите качество HD, вам придется потратиться на платную версию. Он работает с устройствами Android и iOS, но ограничен ПК с Windows.
(Составлено Эдвардом-Джоном Боттомли)
Получайте на свой мобильный телефон ежедневные обновления всех наших последних новостей: щелкните здесь.
Получите лучшее от нашего сайта, отправляемого вам по электронной почте: щелкните здесь .Также от Business Insider South Africa:
Как использовать видеокамеру в качестве веб-камеры для прямой трансляции через порт HDMI
ВАЖНО: Эта статья применима только к определенным продуктам и / или операционным системам.Для получения подробной информации см. Применимые продукты и категории .
Некоторые видеокамеры поддерживают работу веб-камеры (потоковое вещание) через порт HDMI®. Руководства размещены на странице поддержки вашей модели.
Перед тем, как начать
Для настройки прямой трансляции вам потребуются следующие элементы.
- Видеокамера с функцией автоматического выключения ( A.Shut Off ) в меню и выходным портом HDMI. Руководства размещены на странице поддержки вашей модели.
- Установите для функции автоматического выключения значение Off или Never , чтобы предотвратить ее автоматическое отключение во время потоковой передачи
- Если на вашей видеокамере нет этой опции, она может не работать для потоковой передачи в реальном времени, поскольку устройство может автоматически отключается через короткий промежуток времени
- HDMI к устройству видеозахвата USB (не продукт Sony)
- Кабель HDMI. Модель видеокамеры и ваше устройство видеозахвата будут определять тип кабеля HDMI, необходимого для подключения
- Кабель USB
- Компьютер с установленным программным обеспечением для потоковой передачи
- Устройство видеозахвата и программное обеспечение не производятся Sony
- Убедитесь, что у вас есть устройство видеозахвата с HDMI на USB, а не адаптер с USB на HDMI (для внешнего монитора)
Шаги по настройке прямой трансляции
- Подключите один конец кабеля HDMI к выходу HDMI видеокамеры, а другой конец кабеля — к входу HDMI устройства видеозахвата.
- Подключите устройство видеозахвата к компьютеру с помощью кабеля USB.
- Включите видеокамеру, переместив переключатель POWER в положение CAMERA .
- Откройте настройки видео / аудио программы захвата / потоковой передачи на вашем компьютере.
- Программное обеспечение должно распознавать устройство видеозахвата и, следовательно, вашу видеокамеру как веб-камеру.
- После этого вы должны увидеть прямую трансляцию с видеокамеры на дисплее вашего компьютера.
- Если вы используете внешний микрофон, обязательно выберите правильное устройство в настройках звука вашего компьютера.
- Если в потоке появляется меню видеокамеры, выключите дисплей: Перейдите в «Настройки HDMI» → «Информация о HDMI». Дисплей → Выкл.
Как использовать телефон в качестве веб-камеры для Twitch [Руководство на 2021 год]
Мобильный телефон — очень полезный актив, когда дело доходит до потоковой передачи, поскольку он полностью портативный, что означает, что вы можете легко транслировать из разных мест или даже путешествовать, пока вы транслировать. Игроки с консолями также могут выполнить следующие действия, чтобы использовать свой телефон в качестве лицевой камеры, если они транслируют потоковую передачу с Xbox или Playstation.
Поскольку я использую iPhone, а не Android, посмотрите это фантастическое видео от Nutty (nutella4eva на Twitch), чтобы узнать подробности (он проводит параллельное сравнение с c922):
Вот разбивка того, как вы можете включить ваш смартфон или планшет в веб-камеру:
Шаг 1
Установите приложение CamOn Live Streaming на свой компьютер и телефон.
Шаг 2
Запустите приложение на телефоне.
Шаг 3
Измените настройки, чтобы изменить используемую камеру и качество трансляции (720p — хороший баланс между качеством и задержкой)
Шаг 4
Импортируйте канал в свою программу вещания через источник мультимедиа или браузер.
Шаг 5
Найдите IP-адрес своего телефона в разделе информации в приложении.
Шаг 6
Введите ссылку (исходный браузер будет использовать второй локальный сетевой адрес , заканчивающийся на / mjpeg, а медиа-источник будет использовать третий локальный сетевой адрес , начинающийся с rtsp: //).
Примечание. Разница между источником в браузере и источником мультимедиа заключается в том, что вам необходимо использовать источник мультимедиа, если вы хотите записывать звук с телефона. Будет задержка.
Как использовать iPhone в качестве веб-камеры
Существует множество приложений, с помощью которых вы можете превратить свой iPhone в веб-камеру для потоковой передачи. Вот три, которые я пробовал:
- Elgato ScreenLink — у них есть бесплатная версия, которую вы можете попробовать для 15-минутных спринтов с битрейтом 16 Mphs.Вы также можете перейти на версию Pro за 9,99 доллара США, чтобы транслировать неограниченное время с битрейтом 32 Mphs.
- EpocCam — Вы можете транслировать неограниченное количество времени с их бесплатными настройками или вы можете перейти на 1080p FullHD за 7,99 долларов США. Поддержка аудио (и другие функции). Когда вы открываете бесплатную версию приложения, появляется реклама.
- iVCam — эта программа также может быть обновлена за 7,99 долларов США для дополнительных функций. Она удобна в том, что касается изменения настроек камеры, и вы можете быстро изменять ее аспекты.
Я попробовал все три приложения и обнаружил, что мне больше всего нравится EpocCam (из-за простоты настройки и того, что вы получаете за бесплатную версию приложения). Итак, для целей этого руководства я буду использовать это приложение. EpocCam также доступен для пользователей Android.
Шаг 1
Загрузите и установите приложение EpocCam (на свой телефон) и драйверы (на свой компьютер).
Шаг 2
Запустите приложение на телефоне.
Следуйте оставшимся инструкциям в зависимости от используемого программного обеспечения для вещания: (Перейти к OBS, Streamlabs, XSplit)
Лучший мобильный телефон для потоковой передачи на Twitch
При использовании телефона для потоковой передачи, независимо от того, находится ли он на вашем столе или вы перемещаетесь по IRL, вы должны быть уверены, что у вас хорошее качество изображения.Не все телефоны можно использовать в качестве лицевых камер из-за аппаратных и программных ограничений. Вот два лучших варианта для Android и iOS.
iPhone 12
- Скорость 5G
- Ночной режим на камерах
- OLED-дисплей
Samsung Галактика s20
- 8K Video Snap
- Скорость 5G
- Space Zoom
Если вы путешествуете по IRL, вам также следует подумать об использовании DJI Gimbal, чтобы стабилизировать телефон и создать более четкое изображение для ваших зрителей.
Как добавить источник веб-камеры iPhone в OBS
Выполните первые два шага, упомянутых выше, затем выполните следующее:
Шаг 1
Нажмите «+» в поле «Источники», чтобы добавить новый источник.
Шаг 2
Выберите «Устройство видеозахвата».
Шаг 3
Назовите источник как хотите.
Шаг 4
Измените устройство на «EpocCam».
Шаг 5
Измените любые начальные настройки (я ничего не изменил, хотя я выключил свет для растений).
Шаг 6
Камера должна появиться, и вы можете переместить ее или настроить в любом месте экрана. Вот параллельное сравнение с Logitech c922. Канал iPhone находится справа.
Как добавить источник веб-камеры iPhone в Streamlabs
Выполните первые два шага, упомянутых выше, затем выполните следующее:
Шаг 1
Нажмите «+» в поле «Источники», чтобы добавить новый источник.
Шаг 2
Выберите «Устройство видеозахвата.”
Шаг 3
Переключите опцию «Добавить вместо этого новый источник» в нижней части поля.
Шаг 4
Назовите источник как хотите.
Шаг 5
Измените устройство на «EpocCam».
Шаг 6
Измените любые начальные настройки (я ничего не менял).
Шаг 7
Камера должна появиться, и вы можете переместить ее или настроить в любом месте экрана.Вот параллельное сравнение с Logitech c922. Канал iPhone находится справа.
Как добавить источник веб-камеры iPhone в XSplit Broadcaster
Выполните первые два шага, упомянутых выше, затем выполните следующее:
Шаг 1
Нажмите кнопку «Добавить источник» в поле «Источники», чтобы добавить новый источник.
Шаг 2
Наведите указатель мыши на «Устройства», затем выберите «Видео», затем выберите «EpocCam Camera».
Шаг 3
Камера должна быть на вашем экране, и вы можете перемещать ее или настраивать в любом месте.Вот параллельное сравнение с Logitech c922. Канал iPhone находится справа.
Советы для потоковой передачи с веб-камеры iPhone
В бесплатной версии EpocCam вы иногда будете получать рекламу на своем iPhone. Они не будут передаваться в ваше программное обеспечение для вещания, и в них нет звука, поэтому вам не нужно о них беспокоиться.
Чтобы сориентировать камеру так, чтобы она не отражалась, мне пришлось ее трансформировать. Если вы предпочитаете зеркальное отображение, вы можете оставить его как есть, в противном случае следуйте инструкциям по переворачиванию камеры из одного из этих руководств: OBS, Streamlabs, XSplit.
Благодаря цветокоррекции и лучшему освещению вы сможете добиться максимального качества.
Заключение
Если у вас нет веб-камеры (или вы хотите другую), ваш телефон действительно может отлично вам помочь. Он также имеет дополнительное преимущество — мобильность. Используйте это руководство, чтобы сразу начать стримить.
Об авторе
Люси
Люси — писательница, писатель-фрилансер и активный блоггер. В душе журналистка, она любит брать интервью у представителей игрового сообщества, прокладывающих путь интересным оригинальным контентом.Когда она не пишет статью с кофе в руке, ее можно встретить в снаряжении со своей служанкой или играющей с сыном на пляже.
альтернатив веб-камерам — UCF
Во время дистанционного обучения многие инструкторы просят студентов участвовать в синхронных классах или экзаменах под наблюдением. К сожалению, приобретать веб-камеры становится все труднее. Если у вас нет веб-камеры или вы не можете получить к ней доступ, вы можете изучить некоторые из альтернативных методов, представленных ниже.Эти методы позволяют использовать мобильный телефон в качестве подключенной веб-камеры на настольном компьютере или ноутбуке.
Мобильные приложения для Zoom и веб-курсов
К собраниямZoom и конференциям Webcourses @ UCF можно получить доступ прямо со смартфона или планшета в качестве альтернативы использованию веб-камеры на компьютере.
Загрузите мобильные приложения Zoom и Canvas Student: https://ucfmobile.ucf.edu/apps/
Превратите свой смартфон в веб-камеру
Ниже приведен список мобильных приложений, которые могут подключаться к компьютеру и позволять камере смартфона работать как веб-камера.Эти приложения полезны, когда родное мобильное приложение недоступно для выполнения задания или задания в классе, например ProctorHub и Honorlock.
Для каждого приложения требуется мобильное приложение И программное обеспечение, установленное на компьютере под управлением Windows или Mac. Приведенные ниже приложения являются лишь рекомендациями, поэтому выберите то, которое лучше всего соответствует требованиям вашего смартфона и операционной системы настольного компьютера.
Вам понадобится соединительный кабель от телефона к компьютеру (например, Lightning к USB-C / A или USB-C к USB-C / A).Вам также необходимо будет установить мобильное приложение на свой телефон и соответствующее программное обеспечение для настольных ПК / ноутбуков на вашем компьютере.
Windows и Mac
Iriun Webcam — Бесплатная загрузка, поддержка Android и iOS.
EpocCam — Бесплатно и с рекламной поддержкой, качество камеры ограничено. Версия без рекламы с расширенными функциями доступна за 7,99 доллара США. EpocCam поддерживает Android и iOS.
ТОЛЬКО Windows
iVCam — iVCam бесплатен и поддерживается рекламой с ограниченным качеством камеры.Версия без рекламы с расширенными функциями доступна за 9,99 долларов. iVCam поддерживает Android и iOS.
Беспроводная веб-камера DroidCam — Беспроводная веб-камера DroidCam можно бесплатно загрузить и поддерживает Android и iOS. DroidCam более технический, чем другие приложения в этом списке, но поддерживает Linux в дополнение к Windows.
Изменить камеру по умолчанию в Chrome
При использовании приложения для мобильной веб-камеры иногда необходимо изменить камеру по умолчанию на камеру мобильного устройства.Следующие инструкции показывают, как изменить веб-камеру по умолчанию при использовании Chrome. См. Инструкции на странице https://support.google.com/chrome/answer/2693767#9246736.
Не тратьте деньги на веб-камеру, используйте вместо нее камеру iPhone (вот как)
Пандемия коронавируса и связанное с этим движение на дому резко увеличили спрос на высококачественные камеры, подключенные к компьютеру. К счастью, вам не нужно бесконечно искать в Интернете веб-камеру.Вместо этого вы можете использовать свой iPhone или iPad.
Использование устройства iOS в качестве веб-камеры
Использовать устройство iOS в качестве веб-камеры не так просто, как включить камеру и переключиться на селфи-объектив.
Вам нужно будет использовать на телефоне стороннее программное обеспечение, которое превратит ваш телефон в веб-камеру.
Вам также понадобится программное обеспечение на вашем компьютере, которое будет подключаться к вашему телефону и управлять видеопотоком.
Это процесс, состоящий из нескольких этапов, поэтому вам следует установить, настроить и протестировать настройку, прежде чем присоединиться к следующему конференц-вызову.
Рекомендуемое программное обеспечение для веб-камеры
Существует множество приложений, которые могут превратить ваш телефон в веб-камеру. Мы выбрали несколько бесплатных и платных приложений, которые вы можете скачать прямо сейчас и посмотреть, работают ли они с настройками вашего компьютера.
DroidCam
Как следует из названия, DroidCam работает как с iOS, так и с Android, а также с настольными компьютерами Windows и Linux. Сильная сторона программного обеспечения — его гибкость. Существует множество вариантов управления качеством видео и несколько способов (USB или Wi-Fi) подключения мобильных и настольных устройств.DroidCam доступен как бесплатная версия с ограниченным разрешением видео. Существует также платная версия, которая разблокирует видеопоток с более высоким разрешением (720P) и другие настройки камеры, такие как переворот, зеркало, регулировка контрастности и многое другое.
Веб-камера EpocCam для Mac и ПК
В отличие от DroidCam, который ограничен компьютерами ПК и Linux, EpocCam работает с компьютерами Mac вместе с ПК. Он доступен только для iOS, поэтому вы не можете использовать его на своем устройстве Android, если оно у вас есть. EpocCam использует Wi-Fi для подключения телефона к компьютеру, и его легко настроить.Он запускается с помощью задней камеры, но вы можете разблокировать переднюю камеру, оставив рейтинг для приложения. EpocCam доступен как в бесплатной, так и в платной версиях, причем бесплатная версия ограничена разрешением 640 x 480 пикселей. Вы можете заплатить 8 долларов за обновление до платной версии, которая предлагает потоковое видео 1080P, масштабирование и многое другое.
iCam
В отличие от других приложений, для которых есть бесплатная пробная версия, iCam доступен только в платной версии. Это будет стоить вам 5 долларов, и вы получите все функции приложения с самого начала.Вы можете использовать Wi-Fi или USB в качестве соединения и видео в полном разрешении как с передней, так и с задней камерой. iCam имеет отличную совместимость и безупречно интегрируется в Zoom, Google Hangouts и Skype.
Как использовать камеру Nikon в качестве веб-камеры
Если вы хотите, чтобы ваши прямые трансляции выглядели профессионально или просто лучше во время следующего видеочата, одним из лучших вариантов является использование выделенной камеры с отличными характеристиками видео, такими как ваш беззеркальный или зеркальный фотоаппарат Nikon.Поскольку у вас, вероятно, уже есть камера и совместимый USB-кабель, это кажется простым способом улучшить качество видеозвонков.
Зачем использовать камеру Nikon вместо веб-камеры?
Одним словом: качество. Веб-камера, которая поставляется с вашим планшетом, ноутбуком или смартфоном, далеко не так хороша, как беззеркальная или зеркальная камера с большим сенсором. Вы также получаете больший контроль над изображением с камерой Nikon. Вы можете установить диафрагму и ISO так же легко, как и цветовой профиль, чтобы сделать ваши кадры более выразительными.Веб-камера обычно всегда находится в автоматическом режиме и иногда дает нелестные оттенки цветов. Если вы хотите получить лучшее видео, вам следует использовать специальную камеру.
Рекомендуемые камеры и оборудование
Если вы хотите использовать только USB-кабель, вам нужно будет проверить, поддерживается ли ваша камера сторонним программным обеспечением, таким как Ecamm Live. Компания предоставила следующий список конкретных фотоаппаратов Nikon, которые она или члены ее сообщества лично тестировали.
Если вашей камеры нет в списке, это не значит, что она не будет работать, просто она еще не была протестирована. Я подозреваю, что многие другие текущие выпуски Nikon совместимы. Если вы тестируете другую камеру и хотите добавить ее в список, оставьте сообщение в разделе «Комментарии» ниже.
Как настроить камеру и компьютер
Самый простой способ настроить камеру Nikon в качестве веб-камеры — использовать новую утилиту Nikon Webcam Utility. Сначала загрузите и установите бесплатную программу Nikon Webcam Utility для ПК или Mac.Затем вы должны подключить камеру Nikon к компьютеру с помощью простого метода USB-plug-and-play. Вот и все. Если вы загрузили и установили программу Nikon Webcam Utility на свой компьютер, она автоматически распознает вашу совместимую камеру Nikon при каждом подключении к компьютеру через USB. И как только ваша камера будет обнаружена, вы сможете открыть любое совместимое приложение или программное обеспечение для видеоконференцсвязи (Zoom, MS Teams, Google Meet и т. Д.) И начать потоковую передачу.
Утилита Nikon WebcamМетод очистки HDMI и дополнительная информация о потоковой передаче
Если ваша камера несовместима или вы ищете способ подключения еще более высокого качества, прочтите статью Использование зеркальной или беззеркальной камеры в качестве веб-камеры .Он включает в себя метод Clean HDMI, который использует выход HDMI многих камер и отдельно доступное устройство видеозахвата для подачи высококачественного видеопотока на ваш компьютер.
Чтобы получить дополнительную информацию о потоковой передаче или узнать, как настроить камеру другого производителя или типа для использования в качестве веб-камеры, зайдите в B&H Livestream Center. Не стесняйтесь оставлять любые вопросы или комментарии ниже.
Как использовать телефон Android в качестве веб-камеры
Ваш мобильный телефон Android можно использовать по-разному; одна из них — вы можете использовать ее в качестве веб-камеры для своих настольных приложений.Очевидно, что купить выделенную камеру проще, но если вы не хотите покупать новую веб-камеру или хотите найти хорошее применение своему старому телефону, а не продавать его, тогда настройте его так, как будто это хорошая идея. . Чтобы это стало возможным, вам необходимо загрузить IP webcam и Droidcam на свой телефон Android и клиент DroidCam на свой настольный компьютер. В этом руководстве я расскажу, как этого добиться.
Есть два метода для этого процесса.Если у вас нет Wi-Fi или беспроводной среды для подключения, вы можете подключить свой телефон через USB-кабель и использовать его в качестве веб-камеры, в противном случае вы можете подключить мобильное устройство к компьютеру по беспроводной сети и использовать его камеру в качестве веб-камеры.
Метод 1. Беспроводное подключение к маршрутизатору- Загрузите IP Webcam из магазина Google Play (ссылка).
- После установки приложения откройте его и перейдите в Параметры подключения > Локальное вещание. Убедитесь, что ваш мобильный телефон и компьютер подключены к одной сети.
- Теперь нажмите Логин / Пароль . Здесь нужно ввести логин и пароль. Введенные здесь логин и пароль будут использоваться на вашем компьютере при подключении. Так что лучше сделайте это проще. После этого нажмите ОК и вернитесь на главный экран.
- Теперь перейдите в Service Control -> Start Server . Теперь ваш мобильный телефон начинает потоковую передачу с камеры.
- На рабочем столе откройте и откройте браузер по этому адресу: 192.168.0.100:8080
- Введите логин и пароль, которые вы установили на своем телефоне, и нажмите OK. Теперь вы можете увидеть следующий экран.
- Щелкните Video Renderer> Flash
Чтобы использовать свой телефон в качестве веб-камеры через USB , вам необходимо включить USB Debugging . Для этого на вашем мобильном телефоне должны быть включены параметры разработчика.Если вы еще не активировали его, выполните два следующих шага:
- Перейти к Настройки > О телефоне
- Нажмите Build Number несколько раз
- Загрузите DroidCam из Google Play Store (ссылка)
- Если нам нужно подключиться через USB, тогда нам понадобится настольный клиент для DroidCam .

 Может использовать как тыловую, так и фронтальную камеру. Позволяет транслировать и видео, и звук.
Может использовать как тыловую, так и фронтальную камеру. Позволяет транслировать и видео, и звук.