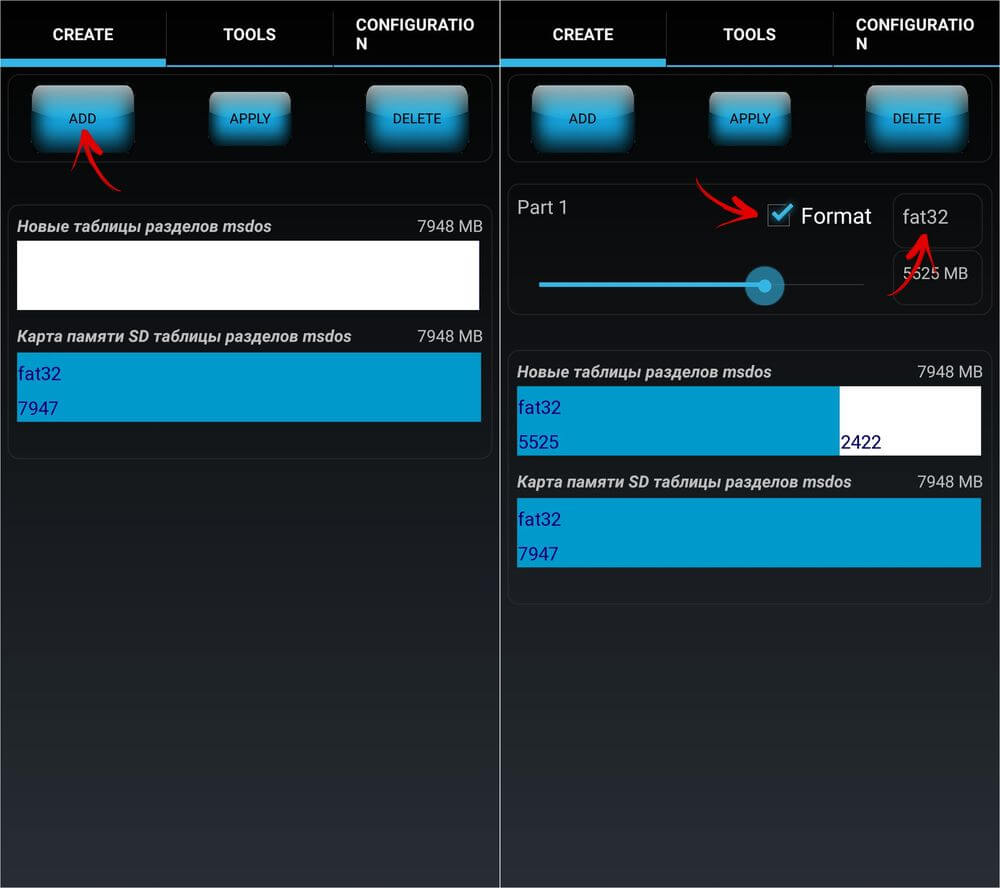Как установить прошивку с sd карты на андроид: Страница не найдена | mobila.guru
Как установить приложения на sd-карту android
В зависимости от особенностей производителя и ценовой категории мобильного телефона, его внутренняя память варьируется от 8 Гб до 128 Гб. Этого вполне достаточно для установки самой OS Android и необходимых, базовых приложений. Но со временем, по мере установки пользовательских приложений памяти перестает хватать. Многие программы занимают до нескольких гигабайт места (просто ради интереса посмотрите, сколько ”съедают” гугловские проги, Instagram и Telegram). Постоянный дефицит объема памяти испытывают любители мобильной фотографии и видеосъемки на смартфон. Для таких пользователей и дефолтных 128 Гб всегда будет мало. Проблема решается подключением SD-карты. Такая карта памяти может добавить телефону до нескольких терабайт места высококачественные, ”тяжелые” фотки и длинные видео наподобие любительских роликов, клипов и т.д.
На первый взгляд кажется, что использование SD-карты решает все проблемы с местом на телефоне. Но это не всегда так.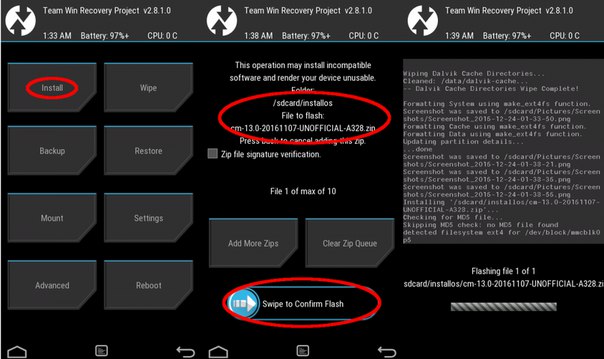 Дело в том, что OS Android обновляет, и устанавливает новые приложение на телефонную память, а не карту. И если у Вас смартфон с 8 Гб памяти, то очень быстро вы зададитесь вопросом — как установить приложение на SD-карту, чтобы не забивать собственно телефонную память. Как перенести на карту памяти уже установленные и активно использующиеся приложения? Как на карту ставить мобильные игрушки? И где найти помощь, если не удается все это сделать самостоятельно?
Дело в том, что OS Android обновляет, и устанавливает новые приложение на телефонную память, а не карту. И если у Вас смартфон с 8 Гб памяти, то очень быстро вы зададитесь вопросом — как установить приложение на SD-карту, чтобы не забивать собственно телефонную память. Как перенести на карту памяти уже установленные и активно использующиеся приложения? Как на карту ставить мобильные игрушки? И где найти помощь, если не удается все это сделать самостоятельно?
Как переместить на карту памяти любимые приложения стандартными средствами OS Android
Практически на всех устройствах с OS Android 5.0 и выше существует возможность безопасного переноса приложения с памяти гаджета на карту вручную. Для этого зайдите в настройках во вкладку ”Приложения” и выберите программу, которую желаете переместить. Нажмите на него и выберите пункт ”Перенести на SD карту”. После этого приложение со всеми фоновыми данными переместиться на карту памяти с возможностью вернуть его обратно в любой момент.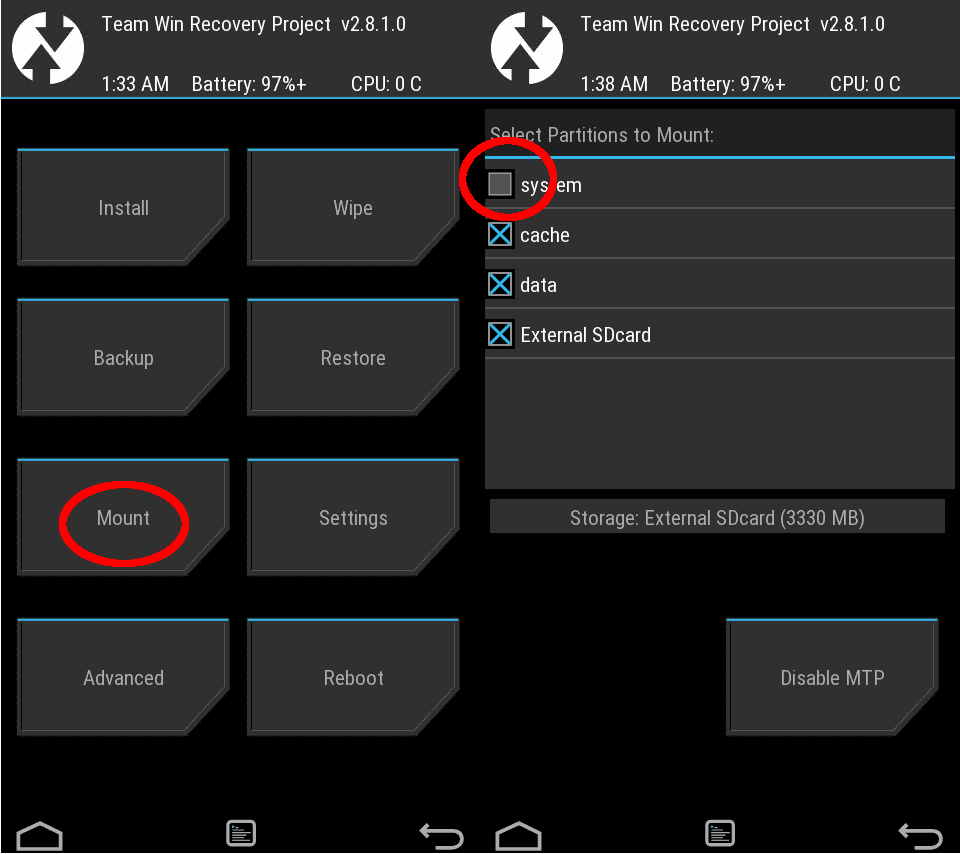 Если же у Вас нет опции перемещения программы на карту памяти, воспользуйтесь посторонними программами с таким функционалом.
Если же у Вас нет опции перемещения программы на карту памяти, воспользуйтесь посторонними программами с таким функционалом.
Как на Андроиде перенести на карту памяти информацию с помощью посторонних приложений
Смартфоны на OS Android постепенно ”забиваются” временными файлами, остатками удаленных приложений, мусорными файлами. Вручную все это удалить невозможно, а такой мусор со временем занимает все больше места, вплоть до нескольких гигабайт. Этот мусор можно удалить с помощью очень популярной проги Clean Master. Также это приложение дает возможность переместить приложения с основной памяти на SD-карту в смартфонах, не имеющих такой опции. Для этого нужно сделать следующие шаги:
- Скачайте приложение Clean Master в Google Play.
- Потом активируйте его и зайдите в раздел ”App Manager”. Именно там собраны функции, касающиеся работы с приложениями на смартфоне.
- Откройте подраздел ”Move”. Вам откроется список программ, которые можно переместить на карту памяти.
 Поставьте галочки напротив тех из них, которые желаете перенести на SD-карту с полным сохранением работоспособности.
Поставьте галочки напротив тех из них, которые желаете перенести на SD-карту с полным сохранением работоспособности.
Дальше просто наслаждайтесь свободной телефонной памятью и работающими прогами, размещенными на карте памяти.
Помимо Clean Master, стоит упомянуть еще одно приложение, а именно AppMgr III. Эта многофункциональная программа, не требующая для работы root-прав, что важно для пользователей новичков. И она позволяет перенести приложения на карту памяти всего в несколько кликов. Для этого требуется:
- Скачать и установить приложение из Google Play.
- Запустить приложение и подождать пока загрузится полный список установленных приложений.
- Отметить нужные, нажать ”переместить”.
И все, приложения работают прямо с SD-карты, на телефоне снова есть место для установки новых программ.
Как устанавливать приложения на SD-карту под OS Android 6.0 Marshmallow и выше
Сегодня активно используется несколько версий системы Андроид с различными оболочками и функционалом. Это стало возможным благодаря открытому коду этой операционной системы. Платформа OS Android 6.0 Marshmallow и её более новые версии позволяют не просто перенести, а установить приложения сразу же прямо на карту памяти. Это стало возможным благодаря технологии Adoptable Storage. С её помощью карта памяти становится полноценной частью внутренней памяти смартфона, и не отображается как отдельное хранилище данных. И хотя установки приложений на карту памяти является огромным плюсом технологии Adoptable Storage, у неё есть и существенный минус. После такой интеграции SD-карты, она становится неотъемлемой частью смартфона. Вы больше не сможете просто вытащить её из разъема чтобы скопировать фотки и видео на другое устройство. Карта просто не будет отображаться в перечне подключенных устройств.
Это стало возможным благодаря открытому коду этой операционной системы. Платформа OS Android 6.0 Marshmallow и её более новые версии позволяют не просто перенести, а установить приложения сразу же прямо на карту памяти. Это стало возможным благодаря технологии Adoptable Storage. С её помощью карта памяти становится полноценной частью внутренней памяти смартфона, и не отображается как отдельное хранилище данных. И хотя установки приложений на карту памяти является огромным плюсом технологии Adoptable Storage, у неё есть и существенный минус. После такой интеграции SD-карты, она становится неотъемлемой частью смартфона. Вы больше не сможете просто вытащить её из разъема чтобы скопировать фотки и видео на другое устройство. Карта просто не будет отображаться в перечне подключенных устройств.
Как устанавливать игры на SD-карту с Андроид Lollipop 5.0
Здесь все очень просто. Платформа Android Lollipop 5.0 и выше использует карту памяти от переносной, съемный носитель данных без какой-либо интеграции в основную систему. Поэтому все манипуляции с приложениями проводятся с помощью стандартных методов, которые описаны в начале статьи.
Поэтому все манипуляции с приложениями проводятся с помощью стандартных методов, которые описаны в начале статьи.
Как без посторонних приложений назначить установку приложений на карту памяти
Этот способ не рекомендуется пользователям новичкам, так как требуется доступ к root-правам управления смартфоном. Пошагово следуйте инструкции:
- Запустите Root Explorer.
- Найдите строку ”System” и зайдите в папку ”etc”.
- Далее нажмите на ”Права R/W”.
- Ищите файл fstab.
- Зажмите на нем палец, пока не выскочит контекстное меню управления файлом.
- Откройте vold.fstab в любом текстовом редакторе, установленном на смартфоне.
- Найдите строки с sdcard0 и dscard1 и поменяйте эти значения местами.
После этого, все новые приложения будут сразу же инсталлироваться на карту памяти, а хранилище смартфона будет оставаться свободным.
Опасность переноса на карту памяти критически важных и базовых приложений
По сути, SD-карта это обычная, компактная флешка. И как любая флешка, они относительно быстро приходит в негодность. Поэтому, перенос важных приложений и данных на карту памяти является потенциально опасной затеей со следующими недостатками:
И как любая флешка, они относительно быстро приходит в негодность. Поэтому, перенос важных приложений и данных на карту памяти является потенциально опасной затеей со следующими недостатками:
- Карты памяти не поддерживают шифрование данных, которыми оперируют установленные на неё приложения. Т.е. злоумышленники получают доступ к такой важной информации, как месторасположение, личные и платежные данные и т.д.
- Перед тем как устанавливать приложения на SD карту, обратите внимание на её производителя и качество. Хранилище данных должно постоянно сохранять работоспособность без сбоев и фризов.
- С извлечением SD-карты есть вероятность потерять все хранящиеся на ней данные.
- Любая поломка карты (коррозия, влага, физическое повреждение) равнозначно потере всех данных, которые на ней хранятся.
Не каждый гаджет гарантирует безопасный перенос приложений на карту памяти. Поэтому лучше обратиться за помощью к квалифицированным специалистам.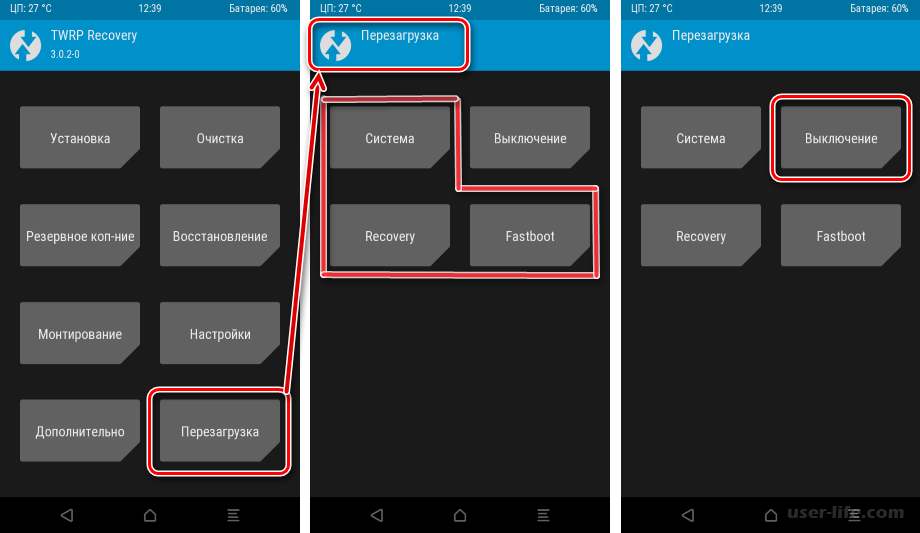 Именно такие мастера всегда готовы помочь Вам в Сервисном Центре M-FIX. Наши техники покажут Вам, как правильно устанавливать приложения на карту памяти, помогут в решении уже возникших проблем с таким переносом. Для получения помощи зайдите в наш СЦ в Киеве, запишитесь к нашему мастеру через онлайн-форму с автоматической скидкой или свяжитесь с нами по контактам, указанным сайте нашего центра.
Именно такие мастера всегда готовы помочь Вам в Сервисном Центре M-FIX. Наши техники покажут Вам, как правильно устанавливать приложения на карту памяти, помогут в решении уже возникших проблем с таким переносом. Для получения помощи зайдите в наш СЦ в Киеве, запишитесь к нашему мастеру через онлайн-форму с автоматической скидкой или свяжитесь с нами по контактам, указанным сайте нашего центра.
Как пользоваться SD-картой на телефоне
Некоторые устройства на операционной системе Android имеют слот под карту памяти, чаще всего, формата microSD. Если у вас одно из таких устройств, это позволит:
- хранить большее количество информации за счет увеличения объема памяти;
- переносить некоторые приложения из внутреннего накопителя смартфона на SD-карту без потери их функционала.
Найти информацию о наличии слота под карту памяти sd можно на странице вашего устройства на сайте компании-производителя.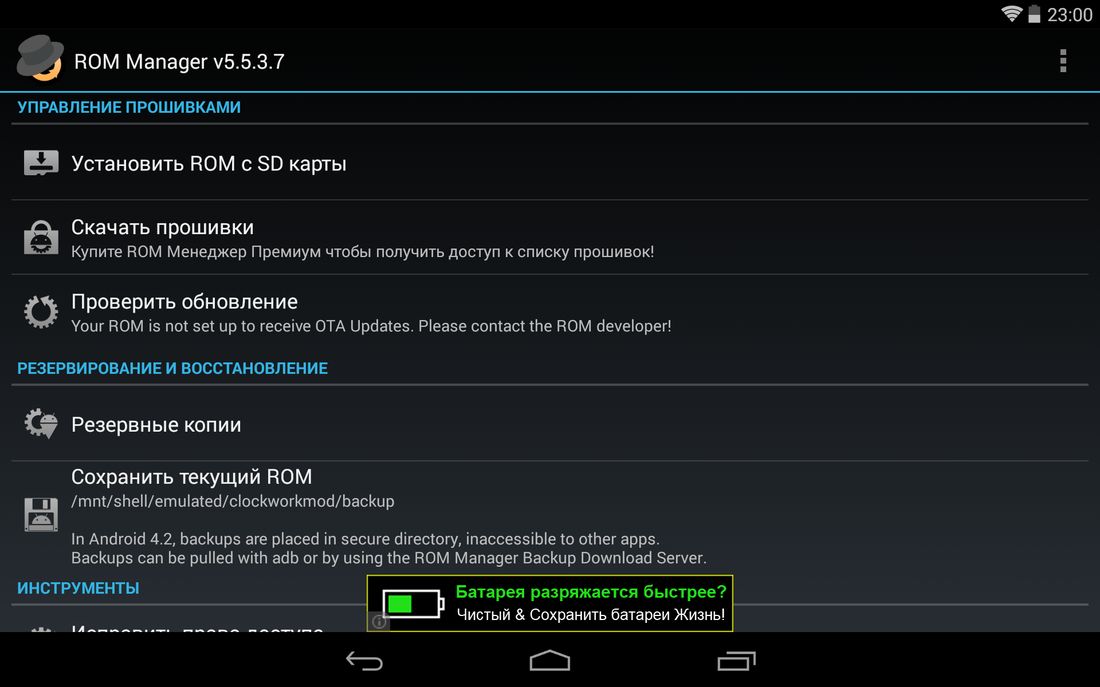
Некоторые из функций sd карты доступны только в устройствах с версией Android 6.0 и выше.
Установка SD-карты в слот android-устройства
Шаг 1. Как правильно установить карту памяти
- Определите расположение слота под сд карту в вашем устройстве.
- Выключите устройство.
- Извлеките слот или откройте заднюю панель устройства. Если это необходимо, приподнимите держатель карты памяти.
- Установите карту в нужное положение. Опустите держатель, если это необходимо.
- Верните слот и/или заднюю панель устройства в исходное положение.
Шаг 2. Как включить карту памяти sd
1. После включения телефона вы получите уведомление об установке карты памяти.
2. Кликните кнопку «Настроить».
3. Выберите один из вариантов настройки памяти:
- Съемный накопитель. При выборе этого пункта можно сохранять файлы (музыку, фото и т.п.), переносить их с sd-картой на любое устройство, имеющее слот под карту, без потери сохраненной информации.
 Перенос приложений в этом случае не предусмотрен.
Перенос приложений в этом случае не предусмотрен. - Внутренняя память. Выбирая этот пункт, вы получаете возможность сохранить приложения на дополнительном накопителе, но использовать их можно только на этом устройстве. После переноса сд карты в другое устройство она будет очищена.
4. Проведите дальнейшую настройку по подсказкам, возникающим на дисплее телефона.
5. Когда настройки памяти будут завершены, нажмите кнопку «Готово».
Использование SD-карты
Как перенести приложения на карту памяти
Если во время настройки вы выбрали пункт «Внутренняя память», то можете переместить некоторые приложения на дополнительный накопитель. Не для всех приложений доступен перенос из внутреннего хранилища на внешний накопитель.
Зайдите в настройки своего устройства.
Найдите пункт «Приложения».
Выберите, что именно хотите сохранить на карте памяти.

Выберите пункт «Хранилище».
Зайдите в раздел «Использовано» и кликните кнопку «Изменить».
Выберите пункт «SD-карта».
Проведите дальнейшую настройку по подсказкам, возникающим на дисплее вашего смартфона.
Как перенести файлы с телефона на карту памяти Андроид
Если во время настройки вы выбрали пункт «Съемный накопитель», это дает возможность переместить сохраненные на вашем телефоне файлы (музыку или фото и т.п.) на sd-карту, таким образом, освободив внутреннее хранилище смартфона.
Шаг 1. Копирование сохраненных в телефоне файлов на внешний накопитель
- Зайдите в настройки своего устройства.
- Кликните пункт «Память».
- Кликните пункт «Внутренняя память».
- Выберите, какой тип файлов вам нужно переместить.
- Долгим нажатием выберите те файлы, которые вам нужно отправить на внешний накопитель.

- Нажмите на три точки (⋮), выберите пункт «Скопировать в…».
- Выберите пункты Сохранить → SD-карта.
- Выберите папку, в которой хотите сохранить файлы.
- Скопируйте выбранные файлы.
Шаг 2. Удаление файлов, сохраненных во внутреннем накопителе смартфона.
- Зайдите в настройки своего устройства.
- Выберите «Память».
- Выберите пункт «Внутренняя память».
- Выберите, какой тип файлов вы хотите удалить.
- Долгим нажатием выберите те файлы, которые нужно удалить.
- Выберите значок корзины.
Просмотр файлов или приложений, сохраненных на карте памяти
На телефоне можно просматривать список всех файлов, приложений. Кроме того, Андроид позволяет узнать, сколько свободного места осталось на sd-карте.
Если при настройке накопителя был выбран пункт «Внутренняя память»
- Зайдите в настройки своего устройства.
- Выберите «Память».

- В списке выберите карту памяти.
- Теперь можно увидеть количество использованного места, а также, сколько памяти накопителя еще свободно. Выбирая различные категории, вы можете просматривать, какие именно файлы скачаны на sd карту.
Если при настройке накопителя был выбран пункт «Съемный накопитель»
- Вытащите панель управления движением пальца по экрану смартфона сверху вниз.
- Нажмите кнопку «Открыть» под активным уведомлением об установке карты памяти.
Форматирование съемного накопителя
- Зайдите в настройки своего устройства.
- Выберите пункт «Память».
- В списке меню нажмите пункт sd-карта.
- Нажмите на три точки (⋮), выберите пункты Настройки → Формат.
- Выберите пункт «Очистить и отформатировать» — это удалит все сохраненные приложения/файлы, хранившиеся в памяти внешнего накопителя.
Отключение и извлечение карты памяти
Чтобы не повредить данные, сохраненные на съемном накопителе, перед извлечением его необходимо безопасно отключить!
youtube.com/embed/ggdIlE1b96E» src=»data:image/gif;base64,R0lGODlhAQABAAAAACH5BAEKAAEALAAAAAABAAEAAAICTAEAOw==»/>
Шаг 1. Отключение карты памяти
- Зайдите в настройки своего устройства.
- Выберите пункт «Память».
- Выберите пункт «Извлечь».
Приложения, сохраненные на карте памяти, после ее отключения не будут работать, пока карта не будет вставлена и подключена заново.
Шаг 2. Извлечение карты памяти
- Определите расположение слота под sd-карту в вашем устройстве.
- Выключите смартфон.
- Извлеките слот или откройте заднюю панель устройства. Если это необходимо, приподнимите держатель карты памяти.
- Вытащите карту памяти из слота.
- Верните слот и/или заднюю крышку вашего устройства в исходное положение.
Android резервного копирования SD-карта: Резервное копирование SD карты на Android телефон и планшет
Часть 1.
 Резервное копирование Android SD карты с Android Полезные карты SD Backup Tool
Резервное копирование Android SD карты с Android Полезные карты SD Backup ToolЧтобы создать резервную копию всех важных файлов на вашем Android карте SD, вы можете попробовать инструмент Android Backup SD Card: dr.fone — Резервное копирование и восстановление для резервного копирования вещей не только на Android карте SD , но и на весь телефон к ПК под управлением Windows и Mac ,
dr.fone — Резервное копирование и восстановление является все-в-одном Android резервного копирования и менеджер. Он предлагает легкий доступ к файлам на Android карте SD и память телефона, чтобы позволить вам сделать резервную копию файла легко. Он имеет резервную копию на один щелчок , чтобы позволить вам сделать резервную копию приложения, данные приложения, контакты, фотографии, SMS, музыка, видео, журналы вызовов и календари быстро и удобно.
Шаг 1. Загрузите и установите dr.fone на компьютере Windows. Запустите его и подключить ваш телефон или планшет к компьютеру Windows. Ваш Android телефон или планшет будет быстро обнаружен, а затем отображается в главном окне.
Ваш Android телефон или планшет будет быстро обнаружен, а затем отображается в главном окне.
Шаг 2. В главном окне выберите Резервное копирование и восстановление
Шаг 3. Нажмите кнопку «Backup», чтобы начать резервное копирование Android данных. Если вы создали резервную копию устройства, прежде чем с dr.fone, вы можете нажать кнопку «Просмотр истории резервного копирования», чтобы увидеть, что вещи, которые вы зарезервировали раньше.
Шаг 4. Выберите нужные типы файлов, такие как контакты и сообщения. Все типы файлов по умолчанию. Вам нужно, чтобы отменить выбор, исходя из собственных потребностей. Затем нажмите кнопку «Backup», чтобы начать резервное копирование Android на путь в вашем компьютере (вы можете изменить путь по мере необходимости).
Video Guide: Как резервное копирование и восстановление Android
youtube.com/embed/_86mZ42-Ts8″ allowfullscreen=»» frameborder=»0″>
Попробуйте бесплатно попробовать Free
Разбивка microSD карты памяти на Android
Необходимость в разбивке карты памяти на несколько разделов обычно возникает, когда в телефоне/планшете на Android мало встроенной памяти для установки приложений. Выполнив подобную операцию, можно освободить место на телефоне, например, путем переноса данных приложений с помощью Link2SD на второй раздел microSD карты. Раньше мы уже рассказывали, как можно создать/объединить разделы на карте памяти средствами кастомного recovery и с помощью компьютера (Windows).
Не всегда можно найти рекавери для конкретного телефона/планшета, поддерживающее разбивку карт памяти, поэтому в данной статье мы расскажем, как это сделать с помощью приложения для Android – AParted.
Данное приложение предоставляет следующие возможности (из официальной документации):
- Разбивка на разделы внешней/внутренней памяти Android-устройства.

- Форматирование внешней/внутренней памяти Android-устройства.
- Удаление разделов.
- Проверка и исправление ошибок файловых систем.
- Изменение размера разделов.
- Обновление файловых систем.
В данной статье мы воспользуемся только первой из них.
Подготовка к разбивке
Перед разбивкой обязательно сделайте резервную копию важных для Вас данных (фото, видео и т.п.), так как все файлы будут удалены из карты памяти в процессе разбивки.
Убедитесь, что на Вашем телефоне присутствует ROOT, без него AParted не будет работать.
Перед запуском приложения необходимо отключить карту памяти в настройках Android. Для этого перейдите в «Настройки > Память», в разделе подключенной microSD карты нажмите на пункт «Безопасное извлечение» и подтвердите действие.
Разметка будущих разделов
Запустите приложение AParted, на вкладке «CREATE» Вы увидите два графических представления карты памяти в виде прямоугольников: нижний прямоугольник с надписью «Карта памяти SD таблицы разделов msdos» отображает текущую разметку разделов, а верхний «Новые таблицы разделов msdos» – схему будущих разделов на карте microSD.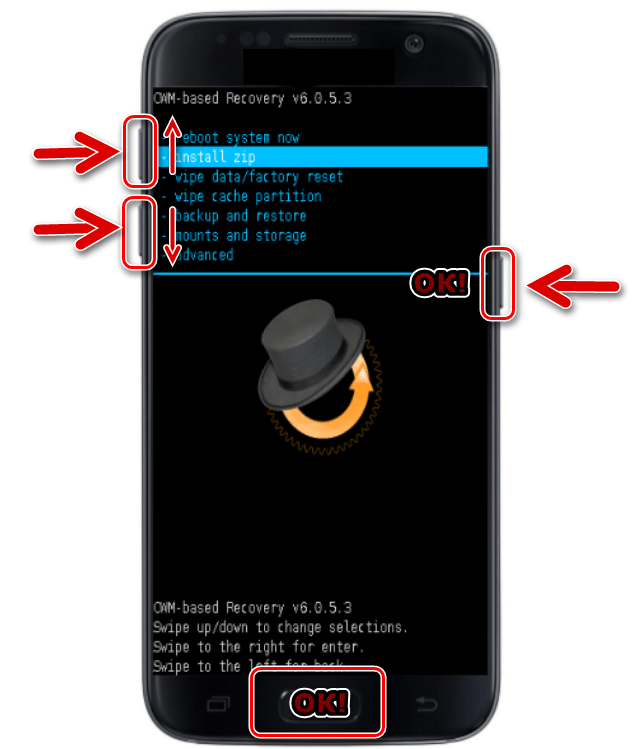
Нажмите на кнопку «ADD», чтобы добавить первый раздел, и укажите ползунком его размер. Этот раздел будет доступен телефону/планшету как внешняя память под фотографии, музыку и т.д. Для более точной разбивки нажмите на число с MB, в появившемся поле укажите точный размер в мегабайтах и подтвердите изменения, нажав «ОК». Оставьте галочку «Format» включенной и файловую систему «fat32» без изменений.
Снова нажмите на кнопку «ADD», чтобы добавить второй раздел на карте microSD, который в будущем будет служить расширением системной памяти Android-устройства. Выберите ползунком все оставшееся место, галочку «Format» оставьте включенной, нажмите на надпись «fat32» и выберите одну из следующих файловых систем: «ext2», «ext3» или «ext4».
А вот здесь начинается самое интересное, желательно выбрать вариант «ext4», но существует ряд причин, по которым Вам не удастся создать раздел в данной файловой системе: ядро/прошивка системы Android, класс/производитель (качество) карты памяти и др.
Поэтому экспериментируйте, попробуйте сначала создать раздел с «ext4», потом «ext3» и «ext2». В конце концов приложение Link2SD поддерживает все вышеперечисленные файловые системы.
После выполнения операций выше прямоугольник с надписью «Новые таблицы разделов msdos» должен отобразить схему будущих разделов Вашей карты памяти.
Выполнение разбивки
Чтобы применить разметку новых разделов к карте памяти, нажмите на кнопку «APPLY». Приложение AParted предупредит Вас, что все данные на съемном носителе будут стерты.
Дальше будет отображен процесс разбивки и форматирования разделов карты памяти, по завершении которого на нижнем графике «Карта памяти SD таблицы разделов msdos» отобразится результат разбивки носителя. Снова перейдите в «Настройки > Память» телефона/планшета и в разделе внешней памяти нажмите на пункт «Подключить SD-карту». После подключения и анализа microSD карты системой Android Вы увидите что ее память уменьшилась до установленного Вами размера.
Если в статусе телефона появится сообщение, что SD-карта повреждена, перезагрузите систему Android, после перезагрузки карта памяти должна автоматически подключиться.
Настройка Link2SD
Установите и запустите приложение Link2SD. Программа должна автоматически определить наличие второго раздела на карте памяти и выдать запрос на создание скрипта монтирования. Отметьте в списке файловую систему второго раздела, которую вы указывали при разбивке карты памяти в приложении AParted, подтвердите запрос и после выполнения операции нажмите на кнопку «Перезагрузить устройство».
После перезагрузки системы Android можно переносить приложения из памяти устройства на второй раздел внешней карты памяти.
Карта памяти SD: защита от записи/удаления данных или форматирования
В этой статье рассказано, как работает блокировка карт памяти, а так же даны советы о возможных способах решения проблем с чтением/записью/удалением данных или форматированием карт памяти.
Карта памяти SD имеет перелючатель Lock, который позволяет заблокировать или разблокировать карту для записи/удаления данных или форматирования.
Когда переключатель в верхнем положении, карта памяти разблокирована, можно записывать и удалять данные.
Когда переключатель в нижнем положении, карта памяти заблокирована. При этом чтение данных с карты возможно, а запись/удаление или форматирование — нет.
Карты памяти типа microSD, microSDHC и microSDXC не имеют переключателя блокировки (при использовании, например, в Action Cam или в смартфоне). Однако такой переключатель может быть на переходнике microSD–SD. Проверьте положение переключателя на переходнике, если он используется.
Иногда при подключении камеры со вставленной разблокированной картой памяти к ПК удалять или перенос файлов с карты памяти невозможен. Некоторые модели видеокамер и фотоаппаратов при подключении по USB блокируют возможность удалять или перемещать файлы для предотвращения случайного удаления или переноса необходимых служебных файлов, так как это может привести к поломке.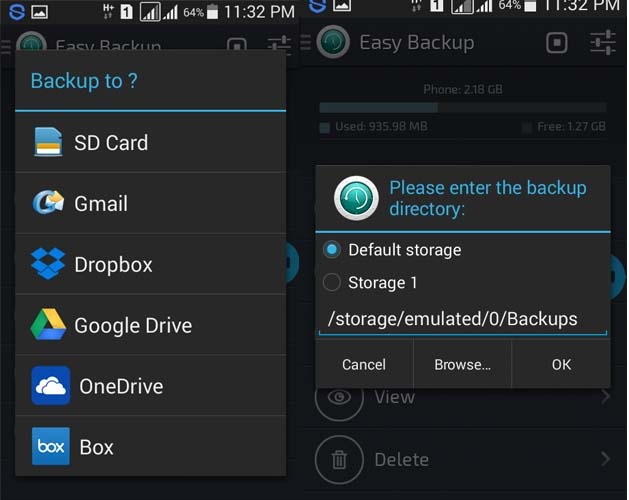
В этом случае для удаления ненужных снимков можно подключить карту памяти через устройство чтения карт.
Самым безопасным способом является копирование всех фото и видео на ПК и форматирование карты памяти через меню камеры.
Если карта памяти разблокирована, либо переключатель на карте отсутствует, но при этом чтение/запись/удаление данных или форматирование карты памяти не удается выполнить на нескольких устройствах, вероятно, карта памяти неисправна. Обратитесь в службу поддержки производителя карты памяти для более подробной диагностики и ремонта. Для карт памяти производства Sony обратитесь в авторизованные сервисные центры Sony
Как установить ОС Android с карты microSD
Как я могу обновить ОС Android, если моему продукту не удается найти обновление?
СИМПТОМЫ
Обновления операционной системы Android теперь предоставляются напрямую от Google, а не от Acer.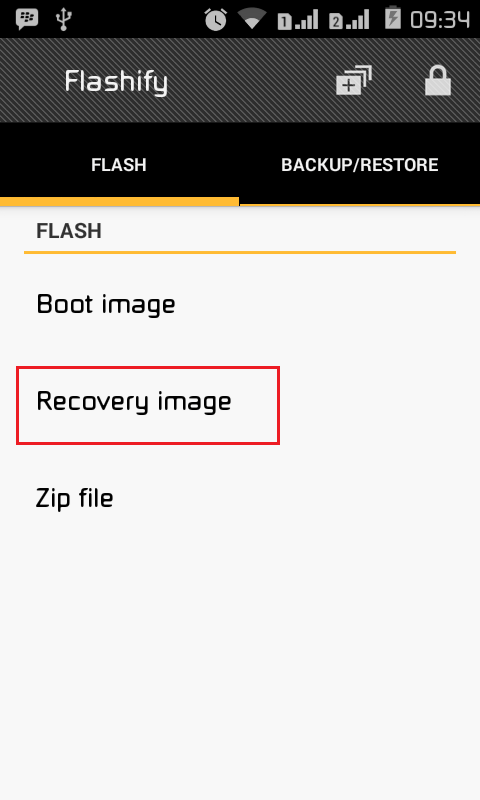 Если вы попытаетесь проверить наличие обновлений программного обеспечения на наших старых планшетах, вы можете получить сообщение «Служба обновления временно недоступна».
Если вы попытаетесь проверить наличие обновлений программного обеспечения на наших старых планшетах, вы можете получить сообщение «Служба обновления временно недоступна».
РЕШЕНИЕ
Вы можете установить на Acer последнюю поддерживаемую операционную систему Android; планшет с использованием карты microSD.
- Посетите раздел «Драйверы и руководства» на веб-сайте поддержки Acer.
- Введите серийный номер / SNID или выполните поиск продукта по модели.
- Выберите вкладку ОС, а затем щелкните самую последнюю версию прошивки.
- Щелкните ссылку «Загрузить» для файла, который хотите загрузить.
- Отформатируйте карту microSD на компьютере (рекомендуется 512 МБ).
- Скопируйте файл update.zip на отформатированную карту microSD. Не извлекайте обновление.zip и обязательно поместите файл в корень диска microSD.
- Вставьте карту microSD в устройство чтения карт памяти планшета.
- Подключите адаптер и убедитесь, что емкость аккумулятора превышает 30%.

- Загрузите планшет с помощью специальной последовательности кнопок. На разных планшетах может быть разная последовательность:
- Нажмите и удерживайте кнопку уменьшения громкости, затем нажмите и удерживайте кнопку питания на планшете. Когда планшет завибрирует, отпустите кнопку питания, но все еще удерживайте кнопку уменьшения громкости.
- Нажмите и удерживайте кнопку уменьшения громкости (ближайшую к Power), затем нажмите и удерживайте кнопку Power на планшете. Когда планшет завибрирует, отпустите кнопку питания, но все еще удерживайте кнопку уменьшения громкости. Когда планшет снова завибрирует, отпустите кнопку уменьшения громкости, затем нажмите и удерживайте кнопку увеличения громкости. Когда загорится белый светодиод кнопки питания, отпустите кнопку питания, но по-прежнему удерживайте кнопку увеличения громкости.
- Отпустите клавишу увеличения громкости при появлении сообщения Erasing Cache before SD update…. отображается на экране.

- Может появиться меню. Используйте кнопки увеличения и уменьшения громкости для перемещения между параметрами и кнопку питания для выбора выделенного параметра. Вам понадобится возможность применить обновление из внешнего хранилища.
- Выберите файл update.zip на карте microSD.
- Прошивка ОС обновлена. Этот процесс займет несколько минут. По завершении планшет автоматически перезагрузится.
Как использовать Amlogic Burn Card Maker для записи прошивки на SD-карту
Обновлено 22 октября 2021 г.
Это инструкции по использованию Amlogic Burn Card Maker Tool для прошивки или записи прошивки Amlogic (ROM) на SD-карту Объем памяти.
Внимание! : Прошивка или установка прошивки Amlogic с использованием SD-карты приведет к стиранию данных с устройства. Поэтому мы рекомендуем вам сделать резервную копию ваших данных перед использованием инструмента.
Установите прошивку (ROM) с помощью Amlogic Burn Card Maker
- Загрузите Stock Firmware (на основе .
 img) вашего устройства Amlogic (если в случае, если вы уже загрузили Stock Firmware, то ПРОПУСТИТЕ на этом шаге, иначе вы можете найти файл.img на основе Stock Firmware из FirmwareFile или через Google).
img) вашего устройства Amlogic (если в случае, если вы уже загрузили Stock Firmware, то ПРОПУСТИТЕ на этом шаге, иначе вы можете найти файл.img на основе Stock Firmware из FirmwareFile или через Google). - Теперь, Распакуйте Amlogic Burn Card Maker Tool на компьютер (если вы уже загрузили его; если нет, то загрузите Amlogic Burn Card Maker Tool). После извлечения инструмента вы увидите следующие файлы:
- Дважды щелкните на Burn_Card_Maker.exe , чтобы запустить инструмент:
- После запуска инструмента Щелкните в меню справки и выберите Язык Опция:
- Выберите на Английский Язык и Щелкните на OK Кнопка:
- Перезапустите приложение (это запустит инструмент на английском языке):
- Подключите SD-карту к компьютеру (вы можете подключить ее через слот для чтения SD-карт или с помощью внешнего устройства для чтения карт) и Нажмите в раскрывающемся меню «Выбор диска» и выберите SD-карту .

- Отметьте флажком «Разделение и форматирование» и в разделе «Стереть флеш-память» выберите Стереть принудительно Опция:
- Нажмите на кнопке Открыть и Найдите на .img Firmware вашего устройства Amlogic:
- Нажмите кнопку Burn , чтобы начать процесс записи / записи на SD-карту:
- Вам будет предложено подтвердить формат SD-карты и начать процесс записи / записи. Процесс записи / записи может занять несколько секунд.
- После завершения процесса записи / записи вы получите сообщение об успешном завершении.
Поздравляем! Теперь отключите SD-карту от компьютера и вставьте ее в устройство Amlogic (на которое вы хотите установить прошивку).
Readme Once :
[*] Язык : вы можете изменить язык приложения, выбрав «Справка»> «Язык». Вы можете переключаться между английским и китайским языками.
[*] Альтернативный инструмент : Amlogic USB Burning Tool и Amlogic Flash Tool — лучшие альтернативные инструменты, которые позволяют прошивать или устанавливать прошивку на устройства, работающие на Amlogic Devices.
[*] Amlogic USB Driver : Если вы ищете оригинальный драйвер Amlogic USB, перейдите на страницу загрузки драйвера Amlogic USB.
[*] Кредиты : Amlogic Burn Maker создается и распространяется Amlogic, Inc. Таким образом, им предоставляется полная заслуга за бесплатное совместное использование Приложения.
Как установить прошивку 9.0 Pie OTA на Galaxy S9 и S9 + [Snapdragon и Exynos]
Компания Samsung выпустила первое обновление 9.0 Pie для Galaxy S9 и S9 + всего несколько дней назад.Обновление можно получить через бета-программу Samsung Members. Если вы живете в США, Германии или Южной Корее, вы можете следовать этому руководству, чтобы узнать, как присоединиться к бета-программе и получить первое обновление Pie.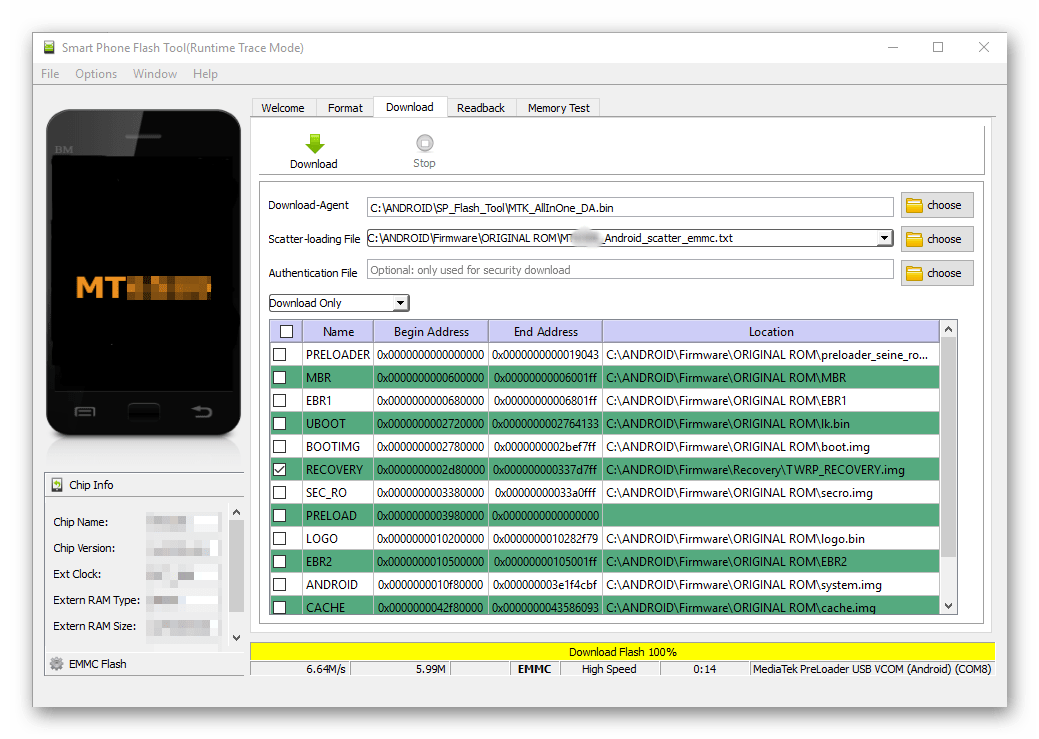 Если вы живете в другой стране и не можете присоединиться к программе, есть другой способ. Вы можете обновить свой телефон, перепрошив прошивку Pie OTA.
Если вы живете в другой стране и не можете присоединиться к программе, есть другой способ. Вы можете обновить свой телефон, перепрошив прошивку Pie OTA.
Разработчикам удалось сохранить официальные zip-файлы OTA для обновления Pie. Захваченный файл используется на всех устройствах S9 и S9 + для обновления до новой версии Android.Хорошая новость заключается в том, что если у вас правильная прошивка Oreo, все, что вам нужно сделать, это применить файл update.zip прямо из стандартного восстановления. Не нужно ничего прошивать Odin. Однако, если вы используете неправильную прошивку Oreo, вам сначала нужно будет прошить правильную прошивку, а затем вы сможете обновить ее с помощью восстановления.
Обновление несложное и доступно большинству пользователей. Ниже вы найдете все необходимые ссылки для загрузки файлов Pie, а также необходимую прошивку Oreo.Приведенное ниже руководство работает с большинством вариантов Exynos и Snadragon Galaxy S9 и S9 +.
Как установить обновление OTA Pie на Galaxy S9 и S9 +
Примечание: Это руководство обновит ваш телефон до Android Pie.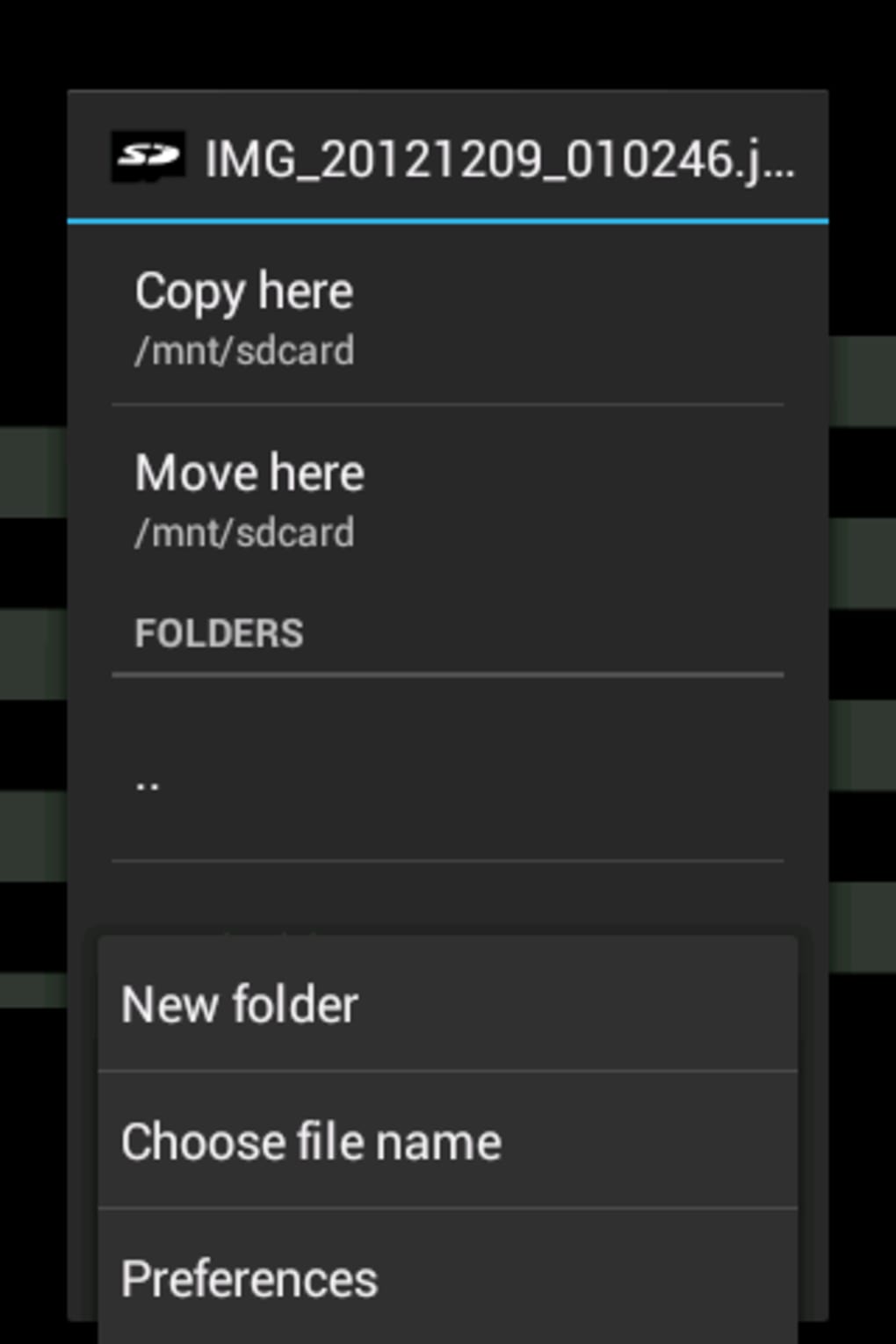 Файлы были протестированы многими пользователями, и все они оставили положительные отзывы. Однако действуйте на свой страх и риск. Мы не несем ответственности, если вы заблокируете свой телефон или ваши данные будут стерты. Действуйте на свой страх и риск.
Файлы были протестированы многими пользователями, и все они оставили положительные отзывы. Однако действуйте на свой страх и риск. Мы не несем ответственности, если вы заблокируете свой телефон или ваши данные будут стерты. Действуйте на свой страх и риск.
Ниже вы найдете все файлы, необходимые для обновления вашего телефона.
Exynos (Galaxy S9 и S9 +)
Для варианта Exynos Galaxy S9 и S9 + вам потребуется прошивка XXS2BRJ6, чтобы иметь возможность установить обновление.
Snapdragon (Galaxy S9 и S9 +)
Для варианта Galaxy S9 и S9 + со Snapdragon необходимо иметь прошивку SQU3BRJ5, чтобы иметь возможность установить обновление.
Как установить файл OTA +
Примечание: Если у вас нет необходимой прошивки, загрузите обновление Pie.zip-файл по ссылке выше и переместите его на карту microSD. Если у вас нет карты microSD, то вы можете прошить обновление через ADB.
- Сначала загрузите инструмент Odin 1.13.1 по ссылке выше. Мы будем использовать этот инструмент для прошивки необходимой прошивки, чтобы использовать файл обновления. Если у вас уже есть необходимая прошивка, переходите к шагу 7.
- Загрузите необходимую прошивку для вашей модели телефона. Распакуйте zip-файл. Вы получите шесть разных файлов .Вы будете использовать только четыре из этих файлов.
- Возьмите телефон, нажмите и удерживайте кнопку питания и выберите «Выключение» . После выключения телефона одновременно нажмите и удерживайте клавиши уменьшения громкости , Bixby и питания . Отпустите их, когда телефон перейдет в режим загрузки. Телефон сообщит вам, что вы собираетесь перейти в режим загрузки . Нажмите кнопку увеличения громкости для подтверждения.
- Запустите инструмент Odin на вашем компьютере. Если все правильные драйверы USB установлены правильно, поле под идентификатором ID: COM станет синим.
 Это означает, что Odin распознает телефон и готов к прошивке прошивки.
Это означает, что Odin распознает телефон и готов к прошивке прошивки. - Имейте в виду, что это сотрет все на вашем телефоне, поэтому сделайте резервную копию, прежде чем выполнять этот шаг. Щелкните BL и выберите один из шести файлов, который начинается с BL . Сделайте то же самое для AP, CP, и CSC . Оставьте поле USERDATA пустым. После того, как вы выбрали все файлы, нажмите кнопку «Пуск».
- Подождите, пока Odin прошьет прошивку.Телефон автоматически перезагрузится, когда все закончится.
- Выключите телефон. Одновременно нажмите и удерживайте клавиши увеличения громкости , Bixby и питания . Это загрузит ваш телефон в стандартный режим восстановления .
- Если в вашем телефоне есть карта microSD, следуйте руководству «a» . Если у вас нет SD-карты, следуйте руководству «b» .
- В процессе восстановления выберите «применить обновление с SD-карты» .
 Зайдите в хранилище вашей карты и выберите обновление .zip файл . На телефоне появится новое обновление Pie.
Зайдите в хранилище вашей карты и выберите обновление .zip файл . На телефоне появится новое обновление Pie. - В рекавери выберите «применить обновление от adb ». Убедитесь, что у вас установлены все драйверы ADB и файл update.zip в правильной папке. Откройте CMD и запустите следующий код:
adb sideload/ span> Измените местоположение на адрес вашего файла.
- В процессе восстановления выберите «применить обновление с SD-карты» .
- Дождитесь завершения процесса.Телефон перезагрузится.
Вот и все. Ваш Samsung Galaxy S9 теперь работает под управлением Android 9.0 Pie с One UI поверх. Если у вас есть какие-либо проблемы или вопросы, оставьте комментарий ниже!
Обновление или переустановка микропрограммы DroiX X3 с карты Micro SD или USB-накопителя
Обновление или переустановка микропрограммы на DroiX X3 легко выполняется с помощью SD-карты или USB-накопителя.
Вам понадобится
Карта Micro SD или карта памяти USB размером от 1 ГБ до 32 ГБ
Зубочистка, скрепка или аналогичный предмет для нажатия переключателя сброса на DroiX X3.
Прошивка DroiX X3: Загрузите здесь . (нажмите ссылку «Загрузить» вверху страницы). Не извлекайте файл .zip.
Подготовка карты Micro SD или карты памяти USB
Сначала необходимо отформатировать его в формат FAT32. Подключите его к ПК и выберите диск в проводнике. Щелкните диск правой кнопкой мыши и выберите «Форматировать». Измените тип формата на FAT32, и вы можете переименовать его в подходящее имя, если хотите.
Нажмите «Пуск», и диск будет отформатирован в FAT32.
Затем скопируйте файл прошивки с вашего ПК на только что отформатированный диск. Как только это будет скопировано, вы можете щелкнуть правой кнопкой мыши по диску и извлечь его. Вставьте карту памяти USB в порт USB 2.0 на DroiX X3 или карту Micro SD в слот для карты Micro SD.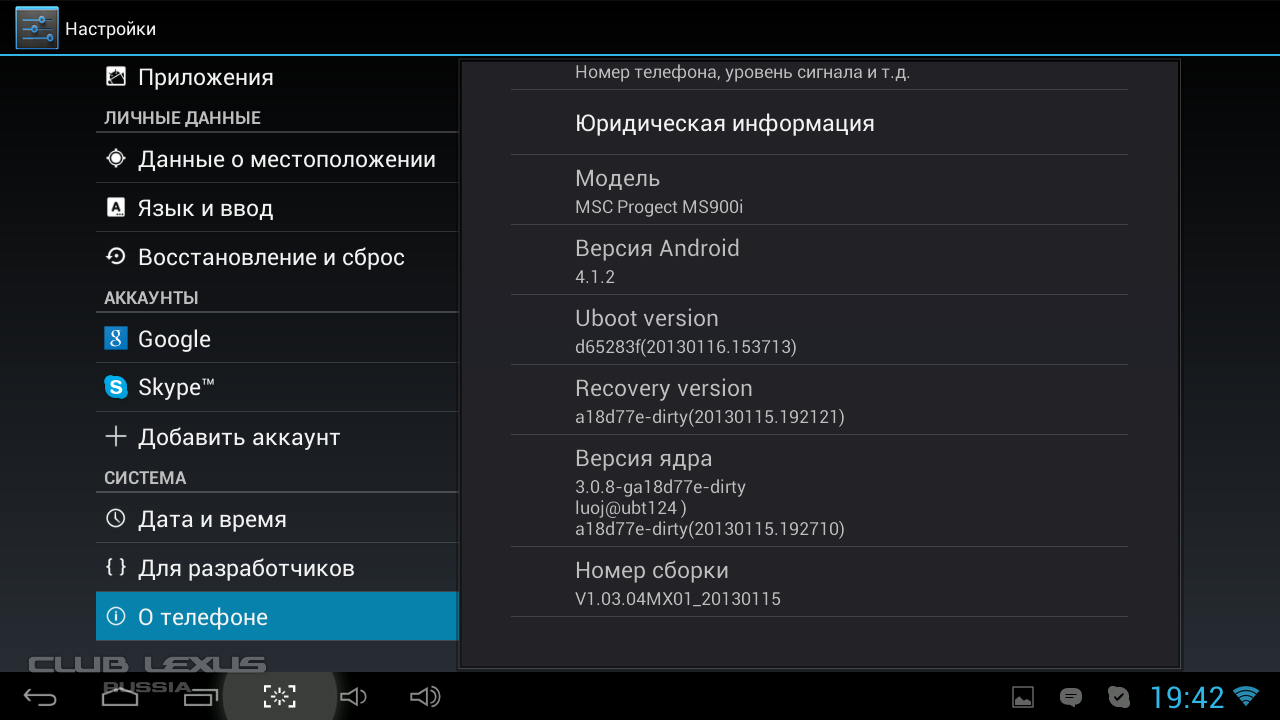
Меню восстановления
Отключите питание от DroiX X3. Используя зубочистку, найдите порт A / V (как показано на изображении ниже) на DroiX X3 и осторожно вставьте зубочистку. Вы почувствуете нажатие кнопки, удерживайте эту кнопку нажатой.
Удерживая кнопку нажатой, подключите источник питания, и загорится синий светодиод.
Удерживайте кнопку сброса нажатой, пока не увидите меню восстановления .
Используя пульт дистанционного управления, нажимайте на нем кнопки со стрелками вверх / вниз для навигации по меню, выделите Применить обновление из EXT и нажмите OK, чтобы выбрать его.
Вам будут представлены два пункта меню: Обновление с SD-карты и Обновление с udisk .Выберите первую (SDCard) при обновлении с карты Micro SD и вторую (udisk) при обновлении с карты памяти USB.
Найдите и выделите файл обновления прошивки, который вы скопировали на карту или карту памяти, и нажмите кнопку OK.
Теперь начнется процедура обновления прошивки. Процесс обновления займет несколько минут, НИКОГДА не выключайте DroiX X3. Во время процесса будут появляться уведомления, информирующие вас о статусе.
После завершения процесса обновления вы вернетесь в главное меню.
Заводские настройки после обновления прошивки
Мы рекомендуем выполнить сброс до заводских настроек после обновления прошивки, особенно если вы выполняете переустановку из-за проблемы.
Используя пульт дистанционного управления, нажимайте на нем кнопки со стрелками вверх / вниз для навигации по меню, выделите Wipe Data / Factory Reset и нажмите кнопку OK .
Снова нажмите кнопку «Вниз» на пульте дистанционного управления и выделите Да для подтверждения удаления всех пользовательских данных. Чтобы продолжить, нажмите кнопку OK .
Теперь начнется процесс сброса. Это может занять до нескольких минут. НЕ выключайте устройство в этот период.
Это может занять до нескольких минут. НЕ выключайте устройство в этот период.
После завершения процесса вы вернетесь к основному экрану меню восстановления. Выделите Reboot System Now и нажмите кнопку OK .
Теперь устройство перезагрузится.
Во время этой первой перезагрузки процесс загрузки может занять больше времени, чем обычно. Это совершенно нормально, поскольку на устройстве устанавливается операционная система.
Когда устройство отображается на экране приветствия / настройки, оно готово к использованию.
WiFi-адаптерbootmod3 (оборудование агента OBD) — Обновление прошивки — служба поддержки bootmod3
Прошивка для агента OBD доступна для загрузки здесь.Для обновления требуется вытащить карту microSD из устройства.
Пошаговое руководство:
- Приобретите карту microSD на 8 ГБ ( или любую карту microSD большего размера, чем 8 ГБ ) или извлеките карту из устройства и проверьте ее размер.

- Вставьте карту microSD в соответствующее устройство чтения карт памяти micro SD и подключите устройство чтения к компьютеру.
- Загрузите ONE из следующих микропрограмм, указанных ниже.
- Стандартная микропрограмма, поддерживающая прямое кабельное соединение ENET и микропрограмму BM3_NET WiFi:
https: // www.dropbox.com/s/3bufcjcg3ounpfd/bm3-wifi-firmware.img.gz?dl=1 - … ИЛИ, если вышеуказанное не работает с вашим телефоном по какой-либо причине, вот наш:
Legacy (точка доступа ) прошивка:
https://www.dropbox.com/s/rx8ey2pnt32p8xa/bm3-wifi-LEGACY-HOTSPOT-firmware.img.gz?dl=0
Это не требуется для любого устройства iPhone / iOS. Это в основном для старых устройств Android, которые не поддерживают Ethernet (старше Android v6.0.1), и для некоторых более новых, где производители допустили тривиальные ошибки при настройке сетевых параметров из коробки, например OnePlus и Pixel 4. Мы настоятельно рекомендуем отправлять электронные письма этим производителям (открывать с ними билеты в службу поддержки), чтобы исправить проблему, когда статический IP-адрес не может быть установлен ни для подключения Ethernet, ни для Wi-Fi, или просто получить телефон Android 10, такой как Samsung S10 или S20, работает как брелок, или любой айфон.
Мы настоятельно рекомендуем отправлять электронные письма этим производителям (открывать с ними билеты в службу поддержки), чтобы исправить проблему, когда статический IP-адрес не может быть установлен ни для подключения Ethernet, ни для Wi-Fi, или просто получить телефон Android 10, такой как Samsung S10 или S20, работает как брелок, или любой айфон.
- Стандартная микропрограмма, поддерживающая прямое кабельное соединение ENET и микропрограмму BM3_NET WiFi:
- Распакуйте предоставленный файл .gz. В Windows вы можете использовать программное обеспечение WinRAR или 7-zip для извлечения загруженного файла .gz по указанной выше ссылке. В macOS в большинстве случаев он просто автоматически распаковывается после загрузки.Распакованный файл будет иметь расширение .img, а размер файла будет чуть меньше 4 ГБ.
- Загрузите и установите Balena Etcher (программное обеспечение для записи образа на SD-карту)
https://www.balena.io/etcher/ - Запишите файл .img на карту. Вы можете использовать бесплатную утилиту Etcher (на macOS или Windows).

После обновления вставьте SD-карту обратно в устройство и включите его, чтобы подтвердить подключение. Инструкции по установке для вашего мобильного устройства для вышеуказанного Стандартная прошивка здесь:
iOS: приложение bootmod3 iOS — Ethernet и BM3_NET Настройки WiFi
Android: приложение bootmod3 Android — Настройки Ethernet и BM3_NET WiFi
Вот как перемещать приложения на SD-карту на Android
. Сегодня большинство смартфонов выпускаются с большим объемом памяти без возможности вставить карту microSD.Однако некоторые производители смартфонов позволяют пользователям расширять хранилище с помощью карты microSD, что часто необходимо в бюджетных устройствах с ограниченным объемом памяти. Помимо файлов на SD-карте, вы также можете использовать карту для хранения приложений и данных приложений, а также для освобождения памяти на вашем телефоне. Следует отметить, что не все устройства Android позволяют переносить установленное приложение на SD-карту. Некоторые приложения также позволяют перемещать только небольшую часть на SD-карту, а остальное остается во внутренней памяти.
Некоторые приложения также позволяют перемещать только небольшую часть на SD-карту, а остальное остается во внутренней памяти.
Как перенести приложения на SD-карту
- Для начала перейдите в «Настройки» на своем телефоне на панели приложений или в раскрывающемся списке быстрых настроек.
- Теперь прокрутите вниз и нажмите «Приложения».
- Теперь найдите приложение, которое вы хотите переместить на SD-карту, и нажмите на него.
- Затем нажмите на опцию «Хранилище».
- Теперь найдите кнопку «Изменить». Если эта кнопка недоступна, либо ваш телефон не позволяет перемещать приложения на SD-карту, либо само приложение этого не делает.Проверьте это с помощью других приложений.
- Теперь нажмите кнопку «Изменить», а затем нажмите «Переместить».
- Вы можете отменить это, нажав кнопку «Изменить» и переместив приложения во внутреннюю память.
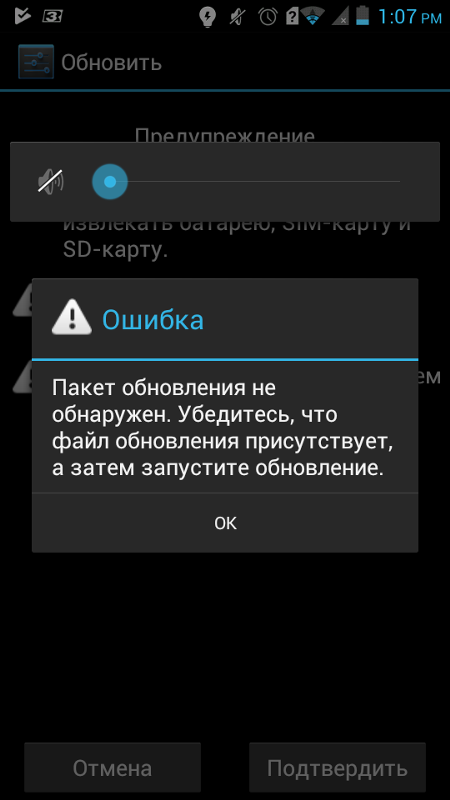
Как перенести приложения на SD-карту на смартфонах Huawei
- Зайдите в Настройки на телефоне.
- Нажмите «Память и хранилище», а затем нажмите «Хранилище по умолчанию».
- Теперь выберите SD-карту и позвольте телефону перезагрузиться.
- Теперь все приложения находятся на SD-карте.
Как использовать Google Maps офлайн и сохранять мобильные данные
Лучшие советы и хитрости Amazon Fire TV Stick: Получите максимальную отдачу от Fire TV Stick, используя эти советы
Обновление прошивки Samsung Galaxy S7 [Загрузить флэш-файл]
Вот полное руководство по обновлению прошивки Samsung Galaxy S7 .Вы можете обновить прошивку через режим восстановления. Обновите ПЗУ до последней версии с помощью флеш-файла.
Этот процесс удалит все данные вашего телефона Samsung Galaxy S7, такие как мультимедийные файлы, контакты, приложения и т.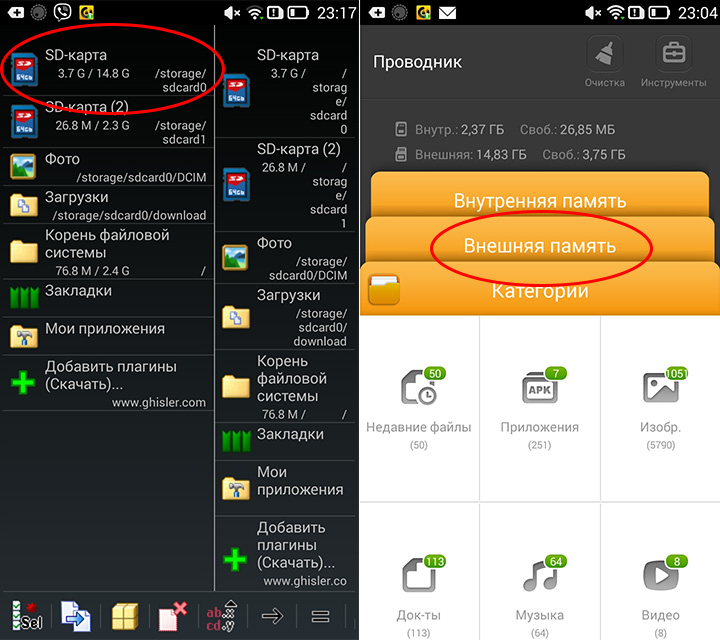 Д. Вы должны создать резервную копию данных телефона, чтобы предотвратить потерю данных. И вы должны зарядить аккумулятор вашего телефона выше 50%.
Д. Вы должны создать резервную копию данных телефона, чтобы предотвратить потерю данных. И вы должны зарядить аккумулятор вашего телефона выше 50%.
Здесь вы можете бесплатно скачать оригинальную прошивку производителя или флеш-файл и установить на флеш-память вашего устройства Samsung Galaxy S7.
Следующие данные будут удалены после перепрошивки ПЗУ
- Медиа-файлы (фотографии, видео, музыкальные файлы и т. Д.)
- Контакты
- Загруженные приложения
- Системные данные и данные приложений
- Настройки приложения
- Google и другие аккаунты
Что такое Stock ROM?
Стандартных ПЗУ — это те, которые по умолчанию входят в устройства Android, такие как телефоны, планшеты и т. Д.Это настраиваемые версии Android, разработанные производителями (например, Google и т. Д.) И операторами связи, чтобы пользователи могли использовать свои устройства с уникальным внешним видом и функциями. Все «готовые» смартфоны, планшеты или другие устройства поставляются со стандартным ПЗУ.
Д.) И операторами связи, чтобы пользователи могли использовать свои устройства с уникальным внешним видом и функциями. Все «готовые» смартфоны, планшеты или другие устройства поставляются со стандартным ПЗУ.
Обновление прошивки с помощью файла Flash
Телефоны Android с Android 8 и более поздней версией не могут мигать с более низкой версией (вы можете проверить текущую версию своего телефона Samsung Galaxy S7 в разделе «Настройки»> «Обновление системы»).
Реклама. Прокрутите, чтобы продолжить чтение.С помощью этого метода можно обновить прошивку с помощью файла прошивки. Установите последнюю версию стандартного ПЗУ вашего мобильного телефона Samsung Galaxy S7.
Метод — 1
- Загрузите файл обновления прошивки и переместите его в хранилище SD-карты.
- Выключите мобильный телефон Samsung, удерживая кнопку питания.
- После этого, удерживая
- Увеличение громкости + Home + Power Кнопка или
- Увеличение громкости + питание Кнопка или
- Увеличение громкости + Bixby + Power Кнопка
- Когда вы увидите экран Android с восклицательным знаком , отпустите все кнопки.
- Удерживая нажатой кнопку питания, нажмите и отпустите кнопку увеличения громкости .
- После этого выберите стереть данные / восстановить заводские настройки , используя кнопки громкости и подтвердите кнопкой питания.
- Перемещайтесь с помощью кнопок громкости, чтобы выбрать вариант Да и нажмите кнопку питания.
- После завершения сброса вы вернетесь в то же меню режима восстановления.
- Теперь выберите «Применить обновление с SD-карты».
- Затем найдите загруженный файл обновления микропрограммы из хранилища.
- После этого нажмите на файл обновления прошивки и установите его.
- Ваше устройство начнет автоматическое обновление.
- Затем выберите Reboot to System One option.
- Наконец, ваше устройство должно загрузиться до новой версии.
Метод — 2
- Во-первых, выключите мобильный телефон Samsung, удерживая кнопку питания.
- После этого, удерживая
- Увеличение громкости + Home + Power Кнопка или
- Увеличение громкости + питание Кнопка или
- Увеличение громкости + Bixby + Power Кнопка
- Когда вы увидите экран Android с восклицательным знаком , отпустите все кнопки.
- Удерживая нажатой кнопку питания, нажмите и отпустите кнопку увеличения громкости .
- После этого выберите стереть данные / восстановить заводские настройки , используя кнопки громкости и подтвердите кнопкой питания.
- Перемещайтесь с помощью кнопок громкости, чтобы выбрать Да , и нажмите кнопку питания.
- Затем выберите Reboot to System option.
- Теперь загрузите файл обновления микропрограммы и переместите его в хранилище Диска {Не помещайте файл в папку}.
- Затем найдите загруженный файл обновления микропрограммы из хранилища.
- После этого нажмите на файл обновления прошивки и установите его.
Реклама. Прокрутите, чтобы продолжить чтение.Не устанавливайте этот файл прошивки на другие телефоны.
Как выйти из режима восстановления
Если вы застряли в режиме восстановления или хотите выйти из режима восстановления, выполните следующие действия.
- После входа в меню Recovery Mode.
- Затем выберите опцию Reboot System , используя кнопки громкости и нажмите кнопку питания для подтверждения.
- Далее ваше устройство будет перезагружено автоматически.
- Вы успешно вышли из режима восстановления
Примечание. Вы также можете выйти, нажав и удерживая некоторое время кнопку питания.
Реклама. Прокрутите, чтобы продолжить чтение.Загрузите прошивку или файл прошивки
Здесь вы можете загрузить последнюю версию стандартного ПЗУ или файл прошивки для своего телефона Samsung Galaxy S7 Android.
После входа на официальный сайт Samsung нажмите System Update > выберите регион (Страна), к которой принадлежит ваш телефон> выберите номер модели вашего телефона Samsung, затем нажмите Download , чтобы загрузить прошивку или Funtouch ОС для вашего телефона.
Реклама. Прокрутите, чтобы продолжить чтение.Загрузить Samsung Galaxy S7 Flash File
Реклама. Прокрутите, чтобы продолжить чтение.FAQ — Обновление прошивки Samsung Galaxy S7
Могу ли я установить прошивку других телефонов в свой телефон Samsung Galaxy S7?
Прошивка или Stock ROM не одинаковы для всех телефонов Android. Итак, пытаюсь установить флэш-файл Samsung на любой другой телефон.
Реклама. Прокрутите, чтобы продолжить чтение.Могу ли я понизить версию своего телефона Samsung Galaxy S7 до более ранней версии Android?
Вы не можете перейти на более раннюю версию, если на вашем телефоне установлена Android 8 или более поздняя версия.

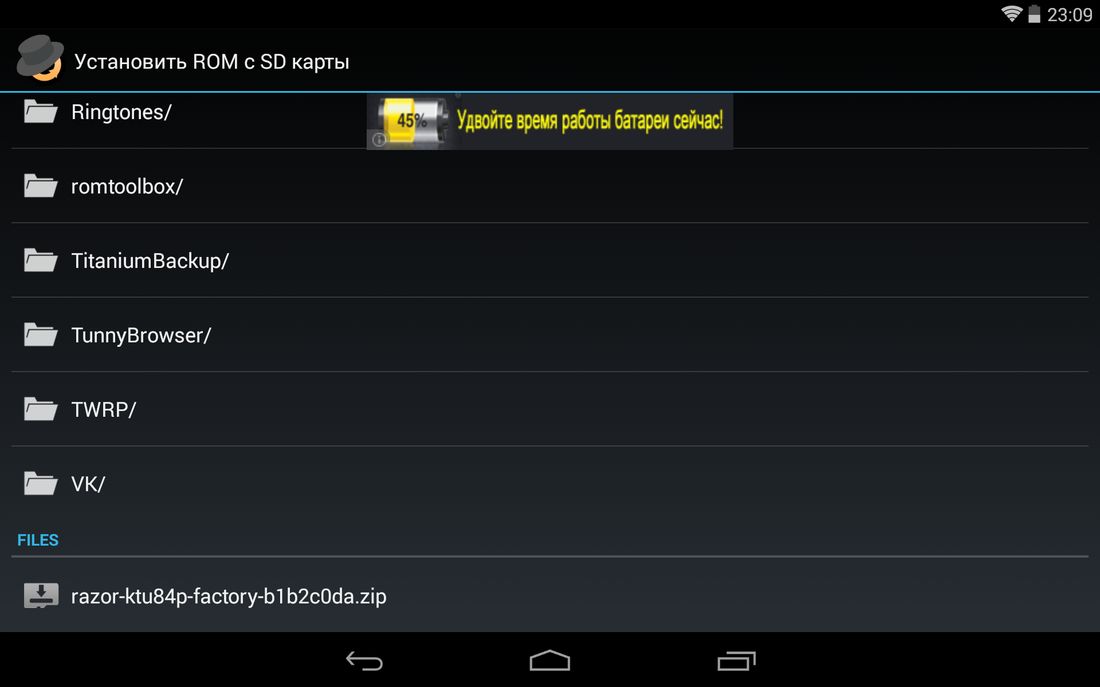 Поставьте галочки напротив тех из них, которые желаете перенести на SD-карту с полным сохранением работоспособности.
Поставьте галочки напротив тех из них, которые желаете перенести на SD-карту с полным сохранением работоспособности.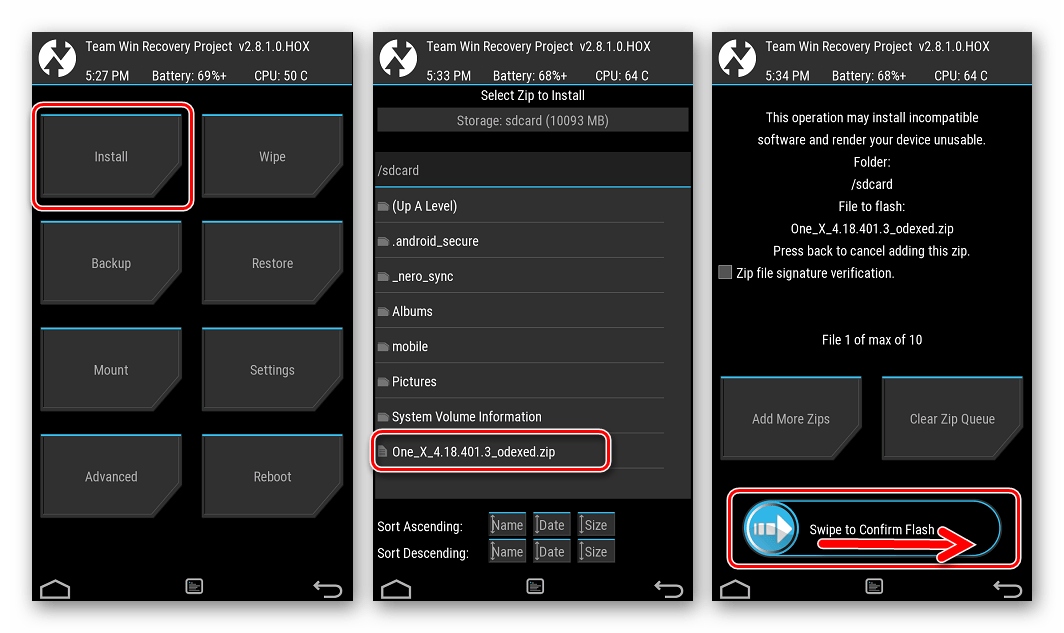 Перенос приложений в этом случае не предусмотрен.
Перенос приложений в этом случае не предусмотрен.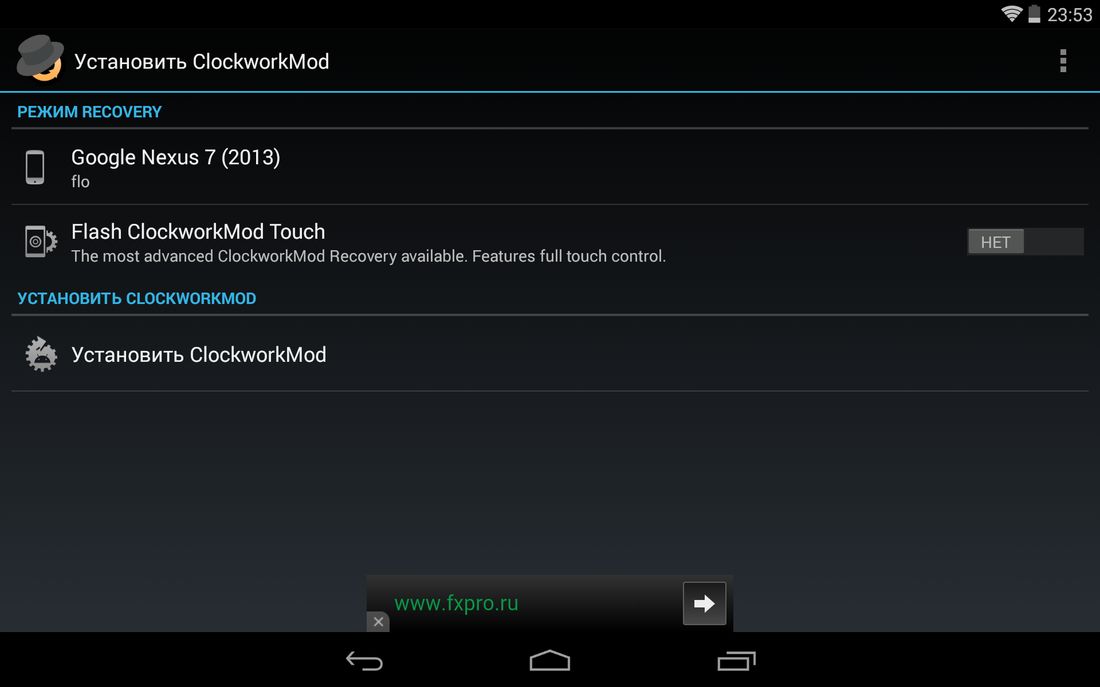
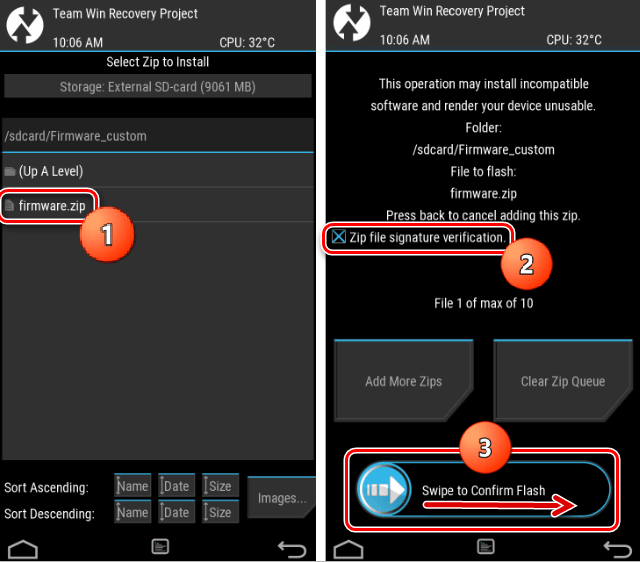




 img) вашего устройства Amlogic (если в случае, если вы уже загрузили Stock Firmware, то ПРОПУСТИТЕ на этом шаге, иначе вы можете найти файл.img на основе Stock Firmware из FirmwareFile или через Google).
img) вашего устройства Amlogic (если в случае, если вы уже загрузили Stock Firmware, то ПРОПУСТИТЕ на этом шаге, иначе вы можете найти файл.img на основе Stock Firmware из FirmwareFile или через Google).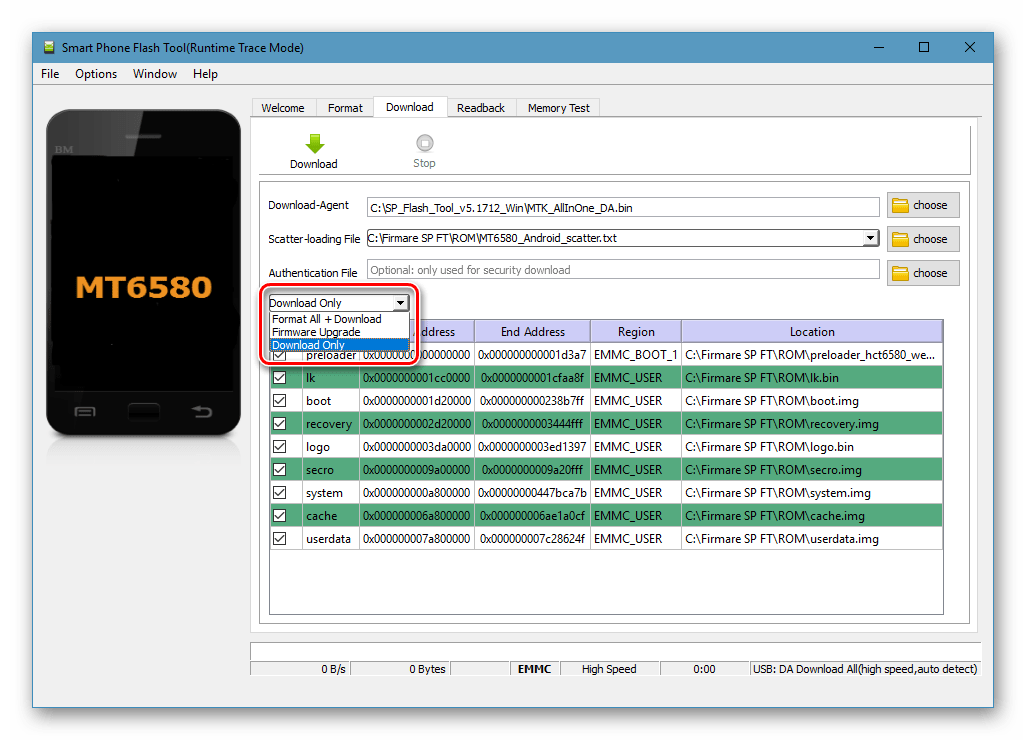
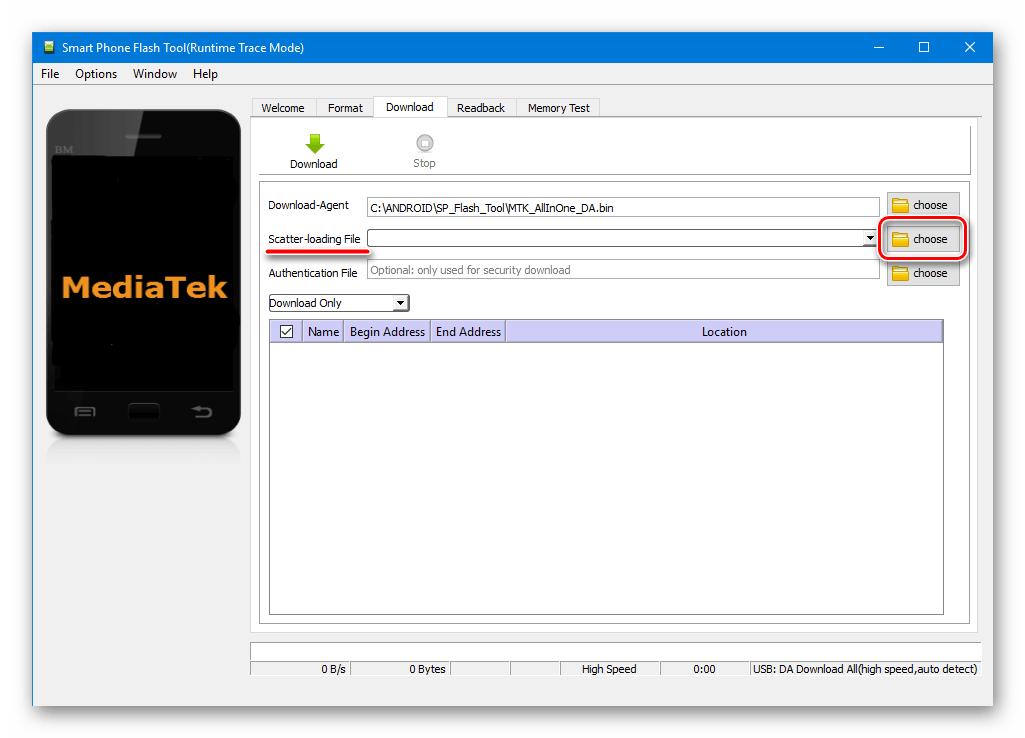
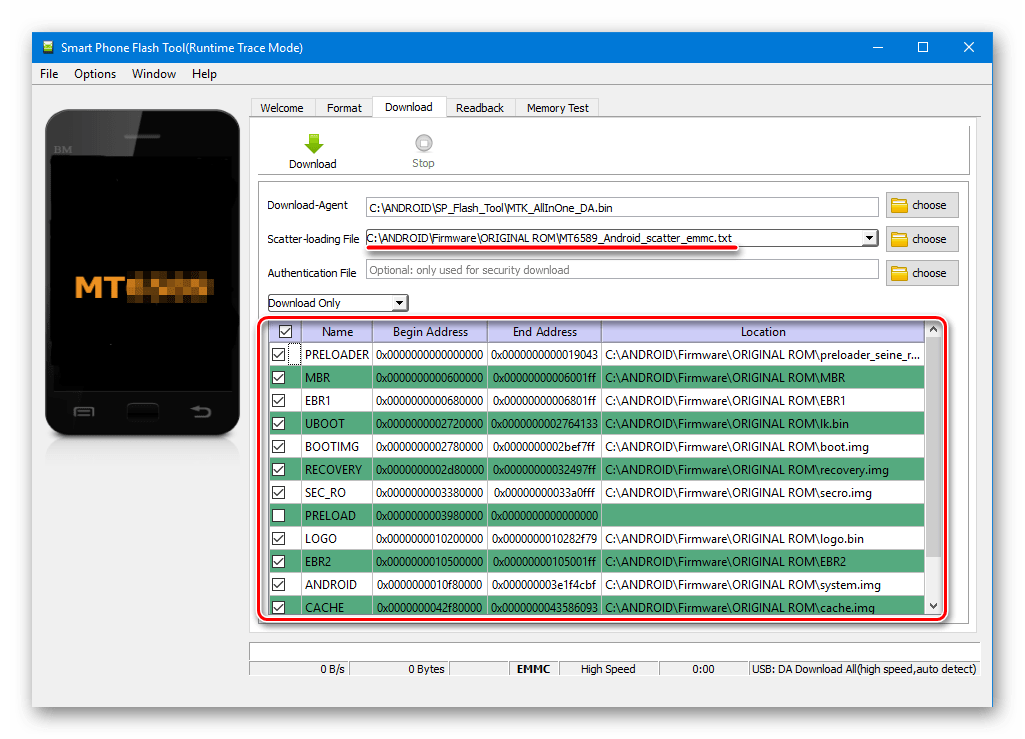 Это означает, что Odin распознает телефон и готов к прошивке прошивки.
Это означает, что Odin распознает телефон и готов к прошивке прошивки.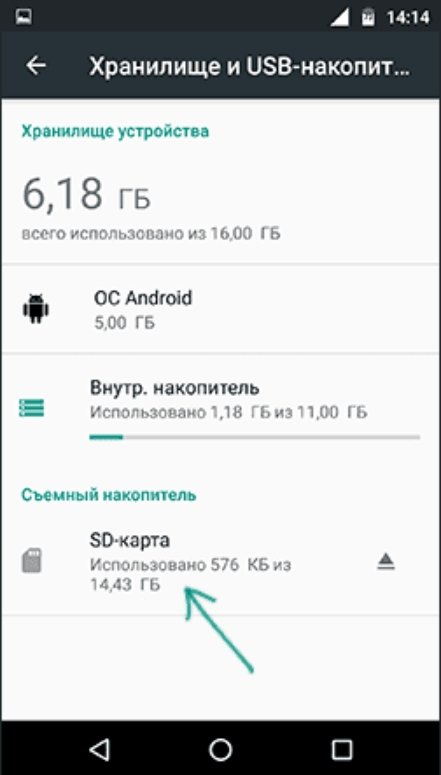 Зайдите в хранилище вашей карты и выберите обновление .zip файл . На телефоне появится новое обновление Pie.
Зайдите в хранилище вашей карты и выберите обновление .zip файл . На телефоне появится новое обновление Pie.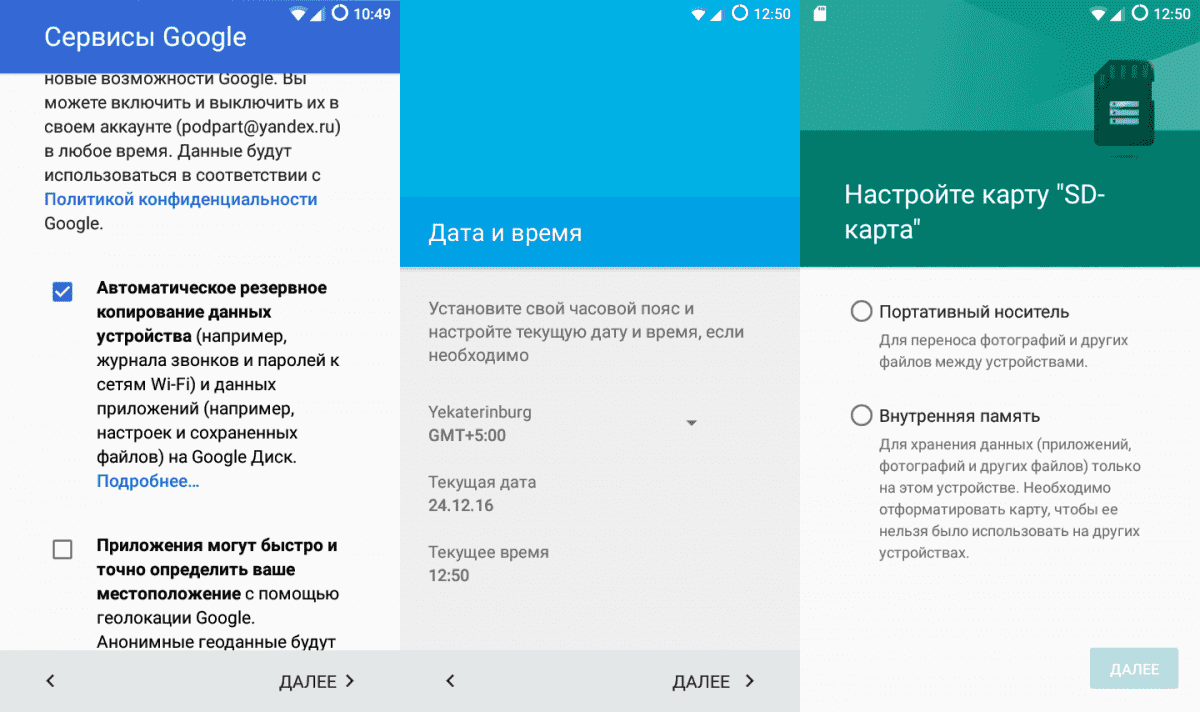
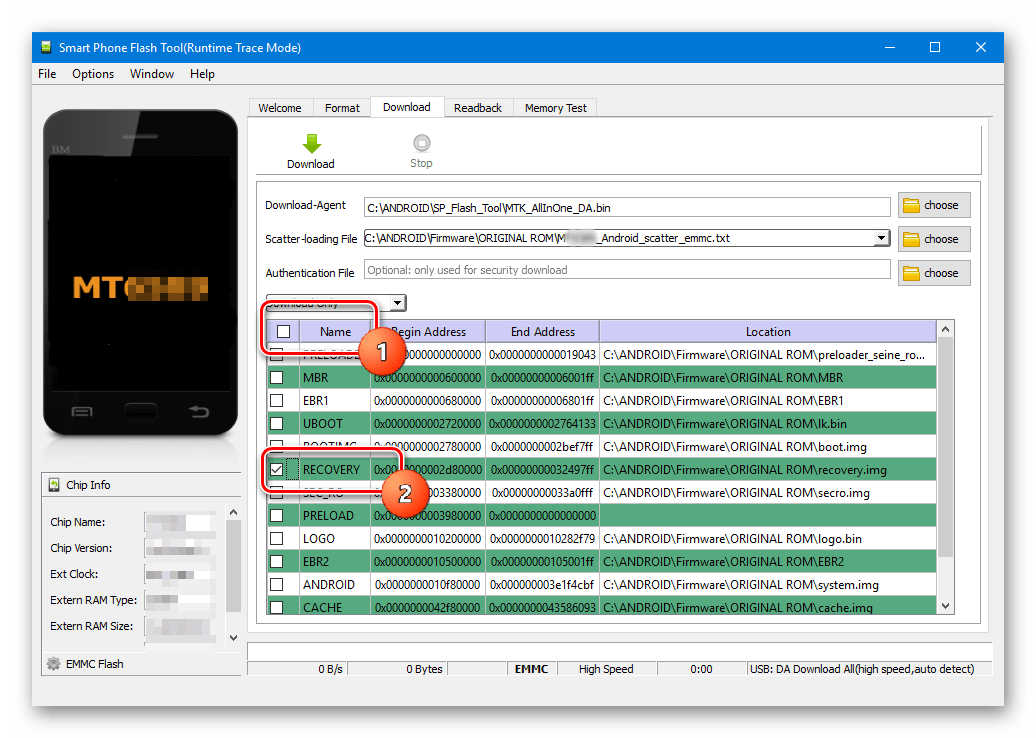 Мы настоятельно рекомендуем отправлять электронные письма этим производителям (открывать с ними билеты в службу поддержки), чтобы исправить проблему, когда статический IP-адрес не может быть установлен ни для подключения Ethernet, ни для Wi-Fi, или просто получить телефон Android 10, такой как Samsung S10 или S20, работает как брелок, или любой айфон.
Мы настоятельно рекомендуем отправлять электронные письма этим производителям (открывать с ними билеты в службу поддержки), чтобы исправить проблему, когда статический IP-адрес не может быть установлен ни для подключения Ethernet, ни для Wi-Fi, или просто получить телефон Android 10, такой как Samsung S10 или S20, работает как брелок, или любой айфон.