Как в телефоне сделать скрин: Sorry, this page can’t be found.
Как сделать скриншот на телефоне Samsung Galaxy
Сделать скрин на Samsung можно несколькими способами. В их число входит снимок экрана физическими кнопками, с помощью жеста ладонью, использованием сторонних приложений. Дополнительно полезно знать, куда сохраняются изображения дисплея.
Скриншот экрана на телефоне Samsung позволяет запечатлеть любую визуальную информацию в виде изображения. Особенно это эффективно при составлении инструкций по эксплуатации смартфона.
Как сделать скрин с помощью клавиш
Самый простой способ сделать скриншот на Samsung Galaxy и прочих марках телефонов — использование внешних кнопок.
На новых моделях, например на Galaxy А 50, процесс выполняется так:
- Открыть на устройстве то, что нужно заскринить (страница браузера, приложение, фото, видео и прочее).
- Одновременно нажать и удерживать клавишу блокировки экрана (выключения) и уменьшения громкости.
- Отобразится анимация сделанного скрина и прозвучит характерный щелчок затвора фотоаппарата (с выключенным режимом «Без звука»).

Данный способ актуален не только для девайсов Samsung, но и для большинства современных мобильных устройств под управлением операционной системы Android.
На старых гаджетах с кнопкой Домой, расположенной под дисплеем, скрин экрана делается по иной инструкции:
- Открыть то, что нужно зафиксировать в снимке.
- Одновременно нажать и удерживать клавишу Домой и кнопку выключения (блокировки дисплея).
Это удобный вариант, так как в нем не нужно изменять настройки телефона или загружать стороннее программное обеспечение. Применяется, когда нет времени на скачивание приложений и включение определенных функций.
Скриншот «Ладонью»
На Samsung можно делать снимок дисплея с помощью жеста ладонью. При включении данной функции сделать скриншот будет легко и удобно в любой момент. Единственный ее недостаток в том, что в редких случаях скрины будут делаться случайно, когда они вовсе не нужны.
Важно! Не все смартфоны южнокорейской компании поддерживают эту функцию.Она есть только на флагманских и премиальных моделях, а также на новых телефонах средней ценовой категории.
Как включить возможность создания скринов «Ладонью»:
- Открыть раздел «Настройки», (шестеренка на главном экране).
- Перейти во вкладку «Дополнительные функции». Если ее нет, открыть «Движение и жесты».
- Снизу найти пункт «Снимок экрана ладонью» и переместить ползунок в активное положение.
Теперь функция снимка жестом включена. Для ее использования нужно провести ребром ладони по дисплею. Можно проводить как справа налево, так и с левой стороны на правую.
Важно! Ребро ладони должно касаться экрана.
Снимок при помощи сторонних программ
Помимо двух вышеприведенных способов, можно делать скриншоты через сторонние приложения. Преимущество этого варианта в том, что можно не просто скриншотить дисплей. В зависимости от программы пользователю доступны такие возможности, как снимок определенного места на экране, редактирование сделанных изображений, отправка скринов в другие приложения и многое другое.
Преимущество этого варианта в том, что можно не просто скриншотить дисплей. В зависимости от программы пользователю доступны такие возможности, как снимок определенного места на экране, редактирование сделанных изображений, отправка скринов в другие приложения и многое другое.
Для наглядности использования ниже отображен порядок действий для популярного приложения по созданию скринов с дисплея — Screenshot touch. Оно полностью локализовано на русский язык.
Пошаговые действия для Screenshot touch:
- Установить приложение.
- Разрешить доступ к фото и мультимедиа файлам устройства.
- Дать разрешение на отображение поверх других приложений.
- Еще раз тапнуть на надпись «Запустить Screenshot».
- Теперь в правом верхнем углу будет видна иконка запущенной программы в виде объектива камеры. Чтобы сделать снимок дисплея, нужно нажать на это изображение.
Важно! Значок запущенной программы будет виден поверх любых окон, будь то другое приложение, игра, видео во время воспроизведения и все остальное.
Для удобства иконку можно перетаскивать. Чтобы остановить работу программы, нужно сдвинуть верхнюю шторку уведомлений вниз и нажать на «Остановить».
Где хранятся скрины
Директория хранения сделанных скриншотов зависит от способа их создания. Если снимки экрана были сделаны без сторонних программ, то они сохраняются в разделе «Галерея» и в файловом менеджере «Мои файлы». Путь расположения либо Pictures/Screenshots, либо Pictures/ScreenCapture.
В случае, когда снимки дисплея были сделаны через загруженное приложение, они тоже отображаются в «Галерее», но путь их нахождения в файловой системе иной. Обычно он начинается с названия программы и далее следует папка Screenshots, либо изображения помещены в системную папку Pictures, а дальше находятся в подпапке с названием приложения.
Заключение
Каждый из представленных способов прост в использовании, поэтому рекомендуется попробовать все варианты, выбрав наиболее подходящий. Зачастую выбор основывается на требованиях пользователя. Когда человеку надо скринить диалоги или приложения — подойдут системные варианты.
Когда человеку надо скринить диалоги или приложения — подойдут системные варианты.
Если пользователь хочет не только делать скриншоты, но и редактировать их, выбирать, какую область дисплея снимать, то лучше применять стороннее программное обеспечение.
Как на самсунг а12 сделать скриншот
Если вы похожи на большинство пользователей, то, вероятно, будете делать много скриншотов экрана на своем телефоне самсунг а12 по разным причинам.
Может быть, захотите что-то показать своим друзьям, а может быть, вы просто хотите сохранить что-то на потом.
Несмотря ни на что, создание снимков экрана — очень важная функция, которая есть во всех телефонах андроид, самсунг а 12.
Если вы только что приобрели новый Samsung Galaxy A12, вам может быть интересно, как сделать снимок. Большинство телефонов корейского гиганта имеют одинаковые или похожие методы создания снимков.
Теперь ваш самсунг а12 имеет три разных метода, которые пользователи могут использовать.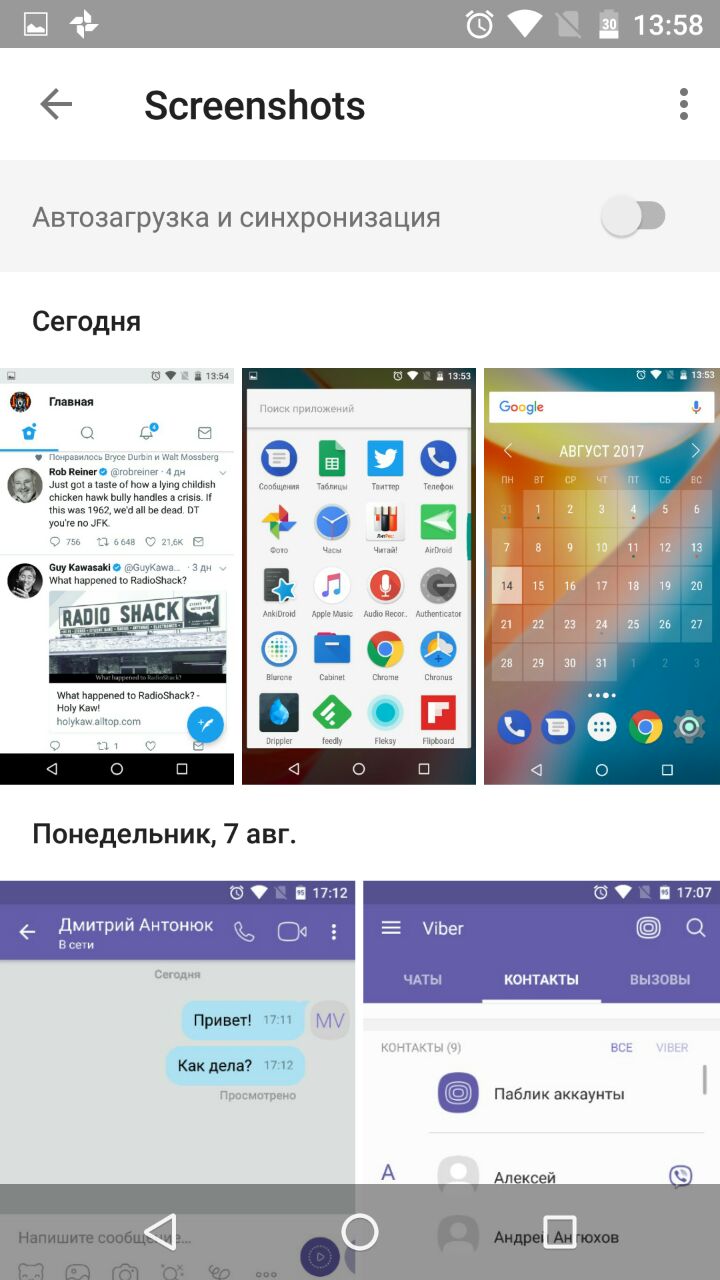 Первый является наиболее популярным, — это традиционный способ одновременного нажатия двух аппаратных клавиш.
Первый является наиболее популярным, — это традиционный способ одновременного нажатия двух аппаратных клавиш.
В вашем телефоне самсунг галакси А12, также есть замечательная возможность делать скриншоты голосом. Рекомендую — просто, быстро, эфективно. Можно знакомых удивить — вот инструкция.
Два других метода включают собственное программное обеспечение Samsung, чтобы сделать это еще проще.
Кстати, чтобы не забыть на самсунге а12 есть скрытая кнопка сделать скриншот одним прикосновением пальца, но я об этом уже написал раньше здесь, поэтому сейчас о ней рассказывать не буду.
Снимок экрана — аппаратные клавиши
Первый способ сделать скрин экрана на а12 — это использовать физические клавиши, расположенные на боковой стороне телефона. Это наиболее часто используемый традиционный метод.
Возьмите телефон, одновременно нажмите кнопку питания и кнопку уменьшения громкости и сразу отпустите (не ждите пока дисплей замигает белым – так было раньше, теперь изменилось).
Потом, когда экран мигнет, будет сигналом, что был сделан скриншот. После того, как дисплей замигает белым, в нижней части экрана появится небольшая строка меню.
В меню будет три кнопки. Первая кнопка предназначена для редактирования и обрезки изображения.
Вторая кнопка предназначена для включения захвата прокрутки, а третья кнопка — для публикации изображения в социальных сетях.
Скриншот ладонью на самсунге а 12
Если по какой-то причине первый метод не работает из-за сломанных кнопок или какой-либо другой проблемы, когда делаете на а12 скриншот, используя другую функцию.
Функцию «Проведите ребром ладони по экрану для захвата». Это решение, не требующее никаких аппаратных кнопок.
Функция должна быть включена сразу, но лучше посмотрите в параметрах движения и жесты (в настройках).
Нажмите на него, чтобы включить. Теперь проведите рукой по экрану. Телефон будет вибрировать, показывая, что задача выполнена.
Скрин через дополнительное меню
Если вы хотите, чтобы проще работать, можете попробовать кнопку меню как в айфоне.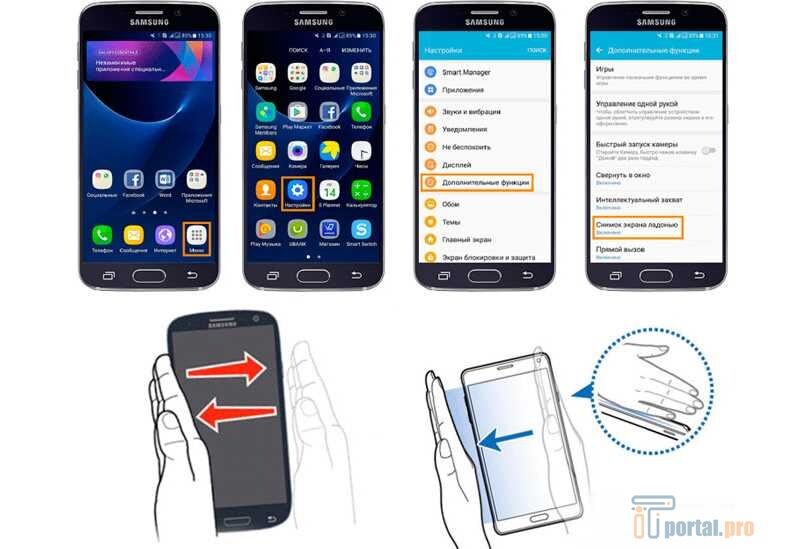 Это последнее средство, если все аппаратные клавиши вашего галакси а12 сломаны и у вас больше ничего не работает.
Это последнее средство, если все аппаратные клавиши вашего галакси а12 сломаны и у вас больше ничего не работает.
Чтобы включить меню помощника, перейдите «Специальные возможности»> «Взаимодействие и ловкость» и нажмите на «Вспомогательное меню».
Появится маленький квадратик. Нажмите на него. Появится ряд вариантов. Нажмите на Скриншот. Экран будет мигать белым, указывая на то, что был сделан. У вас есть другие способы? Сообщите мне об этом ниже.
Как сделать скриншот — как сделать скрин на компьютере, ноутбуке, телефоне — УНИАН
Сделать снимок экрана можно несколькими способами.
Часто на работе или при общении возникает необходимость сделать скриншот — снимок экрана компьютера или телефона. Существует множество способов сделать снимок экрана: от встроенных в операционную систему до специальных программ по работе со скриншотами.
Существует множество способов сделать снимок экрана: от встроенных в операционную систему до специальных программ по работе со скриншотами.
Кнопка «Print Screen»
На любой клавиатуре ноутбука или компьютера есть клавиша Print Screen, которая делает снимок экрана в момент нажатия клавиши. Чаще всего она находится в верхнем ряду клавиатуры за кнопками F1-F12. На клавише может быть сокращенно написано PrtScr, PrtSc или Print Scrn.
из открытых источников
После того, как вы нажали на PrntScr, вы не увидите никаких визуальных изменений, однако скриншот уже создан и находится в буфере обмена. После этого вы можете напрямую вставить его в любую соцсеть или диалог с помощью кнопки «Вставить» или комбинации клавиш Ctrl+V (их нужно нажать одновременно) и сразу же отправить. Это удобно, если вам не нужно обрезать скриншот.
Чтобы сохранить скриншот на компьютер, откройте программу Paint и вставьте созданный снимок экрана, одновременно нажав клавиши Ctrl и V. Вы увидите созданный снимок. Чтобы сохранить его на компьютер, одновременно нажмите Ctrl и S и выберите место, куда нужно сохранить снимок.
Чтобы сохранить его на компьютер, одновременно нажмите Ctrl и S и выберите место, куда нужно сохранить снимок.
Win + PrntScr
Ещё более простой способ сделать скриншот — одновременно нажать клавиши Windows (она же «Пуск») и Print Screen. Все сделанные таким образом снимки автоматически сохранятся в папке «Снимки экрана». Таким образом можно быстро сохранить на компьютер много скриншотов.
скриншот
Чтобы найти эту папку, в меню «Пуск» нажмите на пункт «Изображения». В операционной системе Windows 10 можно также нажать на проводник (иконка на панели быстрого доступа сразу справа от «Пуска»).
Этот способ подойдет, если вам нужно сделать много скриншотов без обрезки и обработки. Ведь вам не придется каждый раз открывать редактор изображений, вставлять в него картинку из буфера обмена и сохранять каждый файл вручную.
Win + S + Shift
Такая комбинация клавиш подойдет, если вам нужно сделать снимок не всего экрана, а его части. При одновременном нажатии этих кнопок появится инструмент, который позволяет выделить нужную область на экране.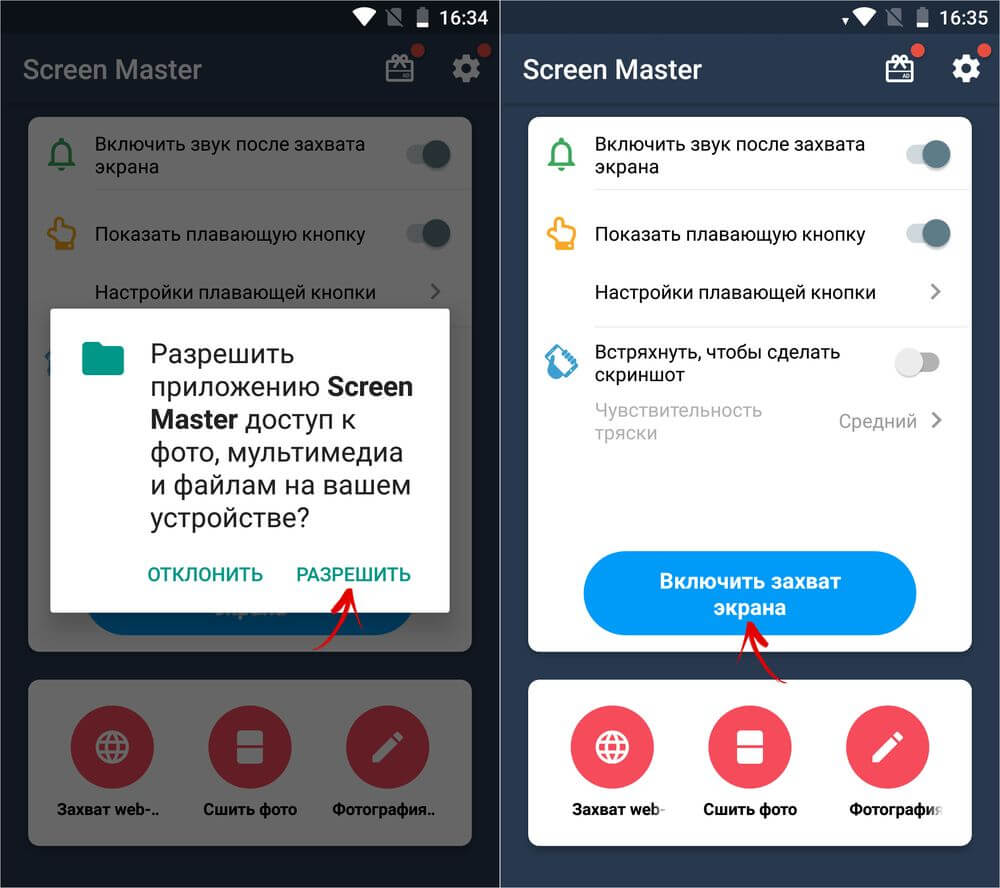 Этот снимок сохранится в буфер обмена. Далее нужно действовать как в первом пункте статьи — сохранить снимок через программу Paint или вставить напрямую в диалог или мессенджер.
Этот снимок сохранится в буфер обмена. Далее нужно действовать как в первом пункте статьи — сохранить снимок через программу Paint или вставить напрямую в диалог или мессенджер.
Ножницы
скриншот
Этот инструмент облегчает создание скриншотов. Вы также сможете выбирать область для скриншота, редактировать полученное изображение и менять его формат, но быстрее. Зайдите в строку поиска Windows и введите запрос «Ножницы». Нажмите на пункт «Создать» в левом верхнем углу программы. Затем выделите нужную область экрана, снимок которой нужно сделать. Нажмите «Файл» и «Сохранить как».
Приложения для создания скриншотов
В интернете существует огромный выбор сторонних программ, которые позволяют быстро делать скриншоты и сразу же сохранять их на компьютер. Также можно скачать расширение для браузера для создания скриншотов.
Как сделать скриншот на телефоне
Большинство мобильных устройств создают скриншот при одновременном нажатии клавиши блокировки экрана и кнопки повышения или понижения громкости.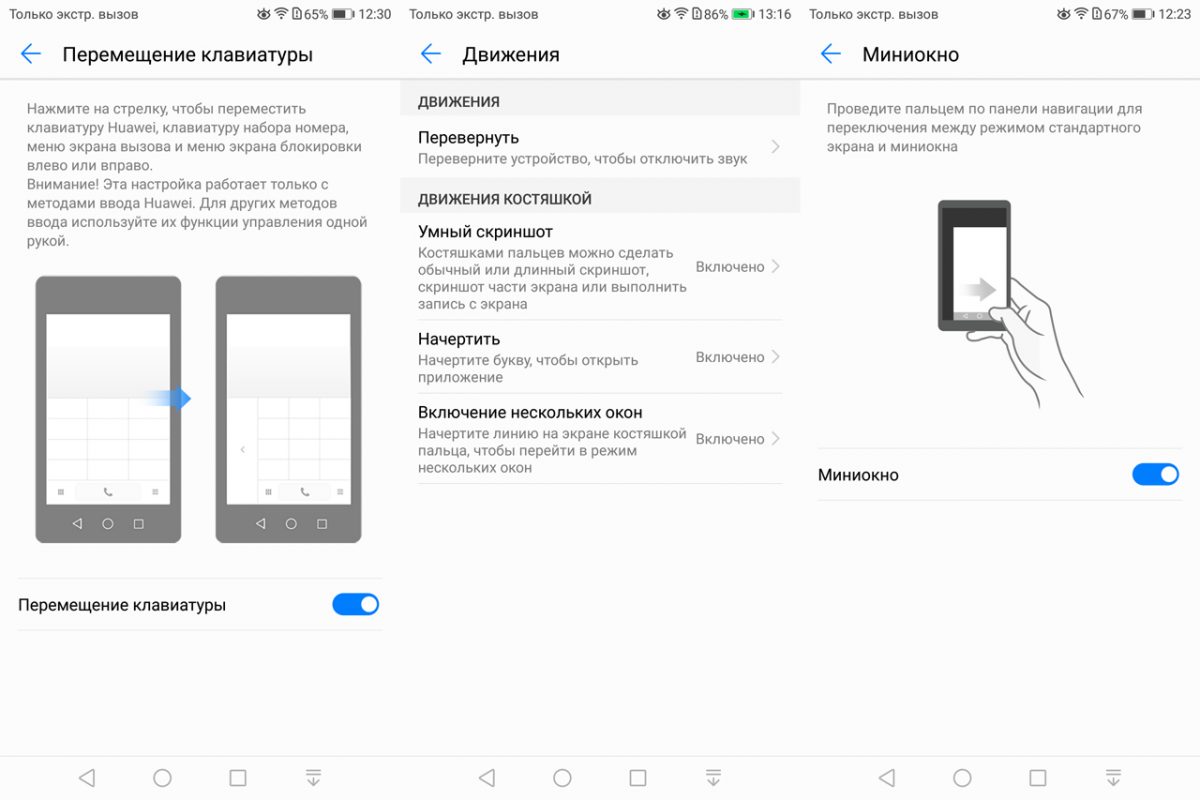 Конкретное сочетание клавиш для вашего устройства можно найти в интернете. Скриншоты будут сохранены в отдельную папку в галерее устройства.
Конкретное сочетание клавиш для вашего устройства можно найти в интернете. Скриншоты будут сохранены в отдельную папку в галерее устройства.
Чтобы сделать скриншот на телефоне iPhone, зажмите одновременно и удерживайте кнопку блокировки и кнопку «Домой». Дождитесь щелчка и вспыхивания экрана. Изображение экрана автоматически сохранится в папке «Фотопленка» вместе с остальными фотографиями.
Автор: Екатерина Пулатова
Если вы заметили ошибку, выделите ее мышкой и нажмите Ctrl+Enter
6 приложений для создания скриншотов экрана на Android
Сделать скриншот на Android довольно просто: нажмите одновременно кнопки «Уменьшение громкости» и «Питание», удерживайте их секунду, телефон зафиксирует экран и сохранит его в папке «Галерея».
Но, что делать, если вам нужны более мощные инструменты? Например, моя работа в качестве блогера включает сбор множества картинок с экрана смартфона и аннотирование их для таких статей. Общий подход к редактированию скринов был такой — сначала перенести их на компьютер, а затем использовать инструменты для редактирования изображений, например, Photoshop.
Но есть более удобный способ! Именно здесь мы расскажем о продвинутых приложениях для создания скриншотов на Android. Во время поиска я наткнулся на эти самородки, которые привлекли мое внимание. Надеюсь, они вам пригодятся.
Super Screenshot
Super Screenshot добавляет ряд функций к обычной процедуре. Метод снятия скрина остается тем же. Вам нужно нажать комбинацию кнопок или использовать функцию жестов. Но после того, как вы сделали снимок, вам будет предложен ряд опций, которые позволят добавить текстовое сообщение в любом цвете, размыть определенные части фотографии и изменить ее размер.
Приложение позволяет ставить рукописные отметки, которые идеально подходят, когда вы хотите нарисовать стрелку и привлечь внимание к определенной области. Когда вы закончите редактирование, вам будут представлены варианты совместного доступа. Утилита бесплатная и поддерживается рекламой.
Включите программу и нажмите «Запустить захват». Теперь она работает в фоновом режиме и в момент, когда будете делать скриншот, вы должны увидеть инструменты для редактирования. Если вы не видите этого, откройте Super Screenshot из области уведомлений вручную.
Если вы не видите этого, откройте Super Screenshot из области уведомлений вручную.
В общем, это отличный помощник, который позволит вам редактировать и комментировать собранные фото. Но что, если нужны более продвинутые функции?
Screen Master
Screen Master — помимо обычных параметров, таких, как цветной текст, обрезка, размытие и аннотация, этот инструмент позволяет добавлять стикеры и смайлики. После запуска приложения появится плавающая кнопка. Всякий раз, когда вы захотите сделать скрин, просто нажмите ее.
Мне понравился здесь вариант размытия, потому что не нужно тереть смартфон пальцами. Достаточно выбрать область — и она размыта. Разработчик называет это мозаикой, которая означает, что выбранная область будет пикселирована.
Плюсом является перетаскивание области при ее выделении, что упрощает работу. Это более профессионально, чем использование пальцев для создания неравномерных эффектов размытия, особенно при использовании в презентациях или блогах. Существует функция масштабирования, которая удобна на маленьком девайсе.
Существует функция масштабирования, которая удобна на маленьком девайсе.
Touchshot
Touchshot имеет еще больше возможностей, чем предыдущие программы, предоставляя возможность записи видео с экрана, которая будет захватывать всё, что отображается на экране.
При запуске приложения есть опции для снятия скриншотов, видеозаписи, редактирования изображений и настройки. Вы можете встряхнуть устройство для снятии screenshot. Существует опция виджета для создания удобного ярлыка. При захвате нужной области вы можете попросить утилиту удалить строку состояния и панель функциональных клавиш.
Поскольку Toucshot также ведет видеозапись, вы увидите дополнительные опции для выбора частоты кадров, скорости передачи, разрешения и записи звука.
Когда вы запустите программу, то увидите всплывающее окно, которое объяснит вам процесс, который довольно прост. С помощью плавающей кнопки можно выполнить все необходимые действия.
Предусмотрена опция редактирования, но параметры очень ограниченны по сравнению с другими приложениями.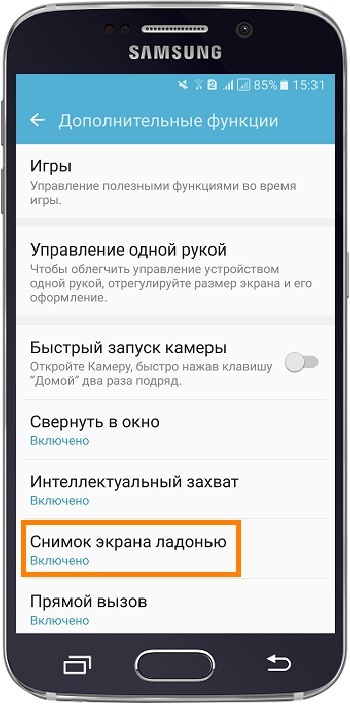
Screenshot Touch
Screenshot Touch очень легко использовать. Она создает плавающую кнопку, с помощью которой вы и производите нужные манипуляции: делаете скриншот или видеозапись экрана. Но это не всё! Программу отличает редкая для большинства таких приложений функция — это возможность сделать снимок с прокруткой страницы.
Предположим, что вы просматриваете страницу и хотите сохранить ее всю, однако она очень длинная. Используя «Снимок экрана», вы сделаете это очень легко, даже не прокручивая ничего вниз. Мне, как и большинству других пользователей, раньше приходилось выполнять несколько манипуляций, чтобы сохранить всю страницу.
Вы можете сохранить картинку в формате JPEG или PNG. И даже уменьшить ее размер, воспользовавшись параметром «Качество изображения». Скрин легко сделать с помощью встряхивания и так же можно удалить строку состояния. На странице настроек записи меняется частота кадров, разрешение и скорость передачи. Панель в области уведомлений является заставкой в режиме реального времени. Оттуда вы получаете доступ ко всему приложению.
На странице настроек записи меняется частота кадров, разрешение и скорость передачи. Панель в области уведомлений является заставкой в режиме реального времени. Оттуда вы получаете доступ ко всему приложению.
Screenit
Screenit имеет встроенный редактор с множеством параметров, как и большинство программ в этом списке. Screenit предлагает быстрое кадрирование, цветовые эффекты, фреймы, стикеры, наложения, а также возможность рисовать линии или писать текст.
Screenit отличает от конкурентов способностью автоматически обрезать панель навигации или уведомлений. Утилита доступна в двух вариантах. Пробная версия работает в течение 48 часов, после чего вы можете разблокировать ее с помощью одной покупки или продолжить ею пользоваться бесплатно, но с включенной рекламой.
Screener
Screener — это не просто утилита, а возможность вклеивать картинки в рамки устройства и добавлять фоны и специальные эффекты. Если вы разработчик приложений, то остановите свой поиск на этом варианте. Приложение просто в использовании. Вы начинаете с захвата областей, затем открываете Screener и выбираете рамку устройства. Теперь добавляйте отражение, тень и фон. Доступно добавление пользовательского цвет фона или его размытие. После этого можно сохранить фотографию или поделитесь ею. Помощник содержит 100 устройств — таких, как Google Pixel, Galaxy S8 и другие.
Приложение просто в использовании. Вы начинаете с захвата областей, затем открываете Screener и выбираете рамку устройства. Теперь добавляйте отражение, тень и фон. Доступно добавление пользовательского цвет фона или его размытие. После этого можно сохранить фотографию или поделитесь ею. Помощник содержит 100 устройств — таких, как Google Pixel, Galaxy S8 и другие.
Заключение
Мне настолько понравился Screenshot Touch, что теперь это мой главный помощник по умолчанию. Это лучшая разработка в своем сегменте в Play Store на сегодня. Она проста в использовании и предлагает много полезных функций.
Никакая другая утилита в Play Store не сравнится с ней, за исключением Screen Master, у которого нет прокручиваемых длинных скринов и некоторых параметров редактирования. Вы можете попробовать и посмотреть, какая из программ вам больше всего понравится.
Как на Самсунг а 12 сделать скриншот
Современные смартфоны Samsung Galaxy обладают массой полезных функций, включая возможность создавать скриншоты, то есть сохранять любое изображение на экране мобильного устройства.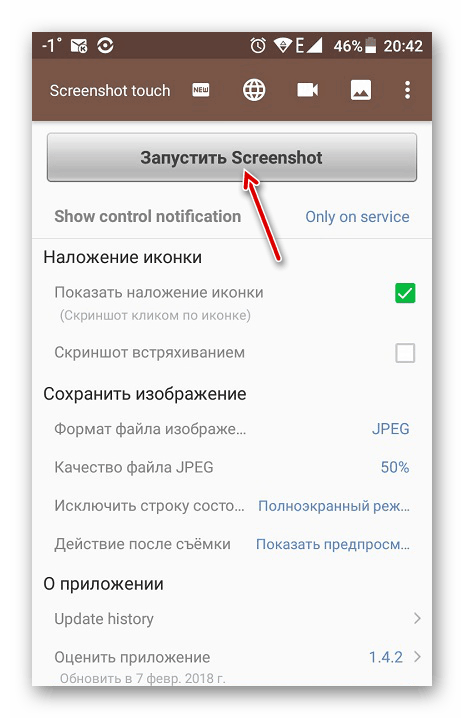 Такая опция очень полезна, так как иногда нужно сохранить полезную информацию, часть снимка или кадр видео. Существует множество способов того, как в телефоне Самсунг А 12 сделать скриншот. Причем создать такой снимок экрана можно совершенно в любой момент, например, во время просмотра фильма, переписки в мессенджере, игры.
Такая опция очень полезна, так как иногда нужно сохранить полезную информацию, часть снимка или кадр видео. Существует множество способов того, как в телефоне Самсунг А 12 сделать скриншот. Причем создать такой снимок экрана можно совершенно в любой момент, например, во время просмотра фильма, переписки в мессенджере, игры.
Способ 1. Сделать скриншот на Samsung A12 при помощи кнопок
Проще и быстрее всего воспользоваться встроенными опциями самого смартфона Самсунг А 12. Для этого:
- Открываем источник, фото которого нам нужно.
- Одновременно нажимаем кнопку питания телефона и нижнюю качельку громкости.
- Дожидаемся соответствующего щелчка или сообщения о том, что скриншот на А12 создан и сохранен.
Если нажать на иконку изображения сразу после создания снимка экрана, то можно сразу его открыть.
Но она довольно быстро исчезает. После этого сделанный скрин можно найти в галерее смартфона.
Читайте также: Сервисы Google Play все время закрывается в Samsung — что делать?
Способ 2.
 Как создать снимок экрана на Самсунг Галакси движением руки
Как создать снимок экрана на Самсунг Галакси движением рукиЭта опция может показаться кому-то слишком вымученной и сложной, но на деле все просто. Управление телефоном жестами помогает делать лучшие селфи и может также использоваться для создания скриншотов. Но опцию в Самсунг А12 нужно сначала активировать. Для этого:
- Переходим в настройки телефона.
- Выбираем раздел «Дополнительные функции».
- Переходим меню «Движения и жесты».
- Активируем опцию «Снимок экрана ладонью».
Для того, чтобы сделать скрин, необходимо провести ребром ладони по экрану, как показано в инструкции.
Единственный минус этого способа в том, что он не сработает в случае, если активирована экранная клавиатура. Также потребуется время, чтобы научиться прижимать руку правильно.
Способ 3. Как сделать скриншот на Самсунге A 12 через панель уведомлений
Если кнопки смартфона не срабатывают и жестом тоже не выходит сделать снимок экрана A12, то в качестве неплохой альтернативы можно сделать следующее:
- Разблокировать Самсунг.

- Открыть нужную страницу, снимок которой вам нужен.
- Сдвинуть вниз штоку для уведомлений и быстрых настроек.
- Нажать на иконку «Снимок экрана».
В этом случае вы также увидите извещение об успешно выполненном скриншоте.
Способ 4. Используем сторонние приложения для Screenshot на Samsung A12
В Google Play есть масса полезных приложений для создания скриншотов. Одними из самых популярных являются:
- Screen Master. Данное приложение получило высокие оценки пользователей. Для его использования не придется предоставлять допуск разработчика или что-нибудь вроде этого. Скрины получаются очень качественными, без потерь писклей.
- TouchShot. При помощи этой простой утилиты можно создавать захват экрана, а потом настраивать качество сделанного скриншота. Изображение не теряет в качестве. В приложении понятный интерфейс и инструкция.
- Multi-action Home Button. Приложение предназначено не только для захвата экрана телефона Самсунг А12. Через него также можно настроить дубли физических кнопок, которые помещаются на экран смартфона. Это удобно, когда клавиши залипают или не отвечают.
Работают такие приложения примерно по одному принципу. Сначала нужно запустить утилиту и сделать настройки (качество, размер изображения и прочее). После этого можно открыть нужную область крана и нажать соответствующую кнопку. В некоторых приложениях можно назначать клавиши для создания таких снимков.
Также вам будет интересно: Как установить Wink на телевизор Cмарт ТВ LG и Samsung.
Способ 5. Делаем скриншоты на Самсунге через Google Assistant
Google Assistant позволят управлять функциями телефона при помощи голоса. Это удобнее, чем использовать жесты. Так как на всех Самсунгах установлена система Андроид, то и голосовой ассистент является программой по умолчанию.
Чтобы сделать Screenshot без нажатия клавиш, необходимо:
- Перейти в настройки телефона.
- Открыть «Приложения и уведомления» и выбрать «Дополнительно».
- Перейти в «Приложения по умолчанию» и открыть помощника голосового ввода.
- Подключить опцию «Использовать скриншот».
После этого нужно удостовериться, что в качестве ассистента выбран именно сервис Гугл. Иначе функция не будет работать. Дальше дело за малым. Достаточно запустить помощника (обычно нужно сказать «Окей, Гугл») и попросить его «Сделай скриншот».
- Если ни один из описанных способов не сработал, то возможно ваше устройство Самсунг А12 является подделкой и поэтому не делает скриншоты привычными способами. На поддельных моделях часто не работает львиная часть функций, что и объясняет их невысокую стоимость.
- Также есть вероятность, что на вашем телефоне была изменена прошивка (на неоригинальную). Это тоже нарушает функциональность устройства. В таком случае стоит попробовать приложения. Если они не скачиваются, то проверьте, достаточно ли памяти на телефоне.
Как сделать качественный скриншот экрана на компьютере и смартфоне
Скриншот (от англ. screenshot) фиксирует содержимое экрана устройства. Бывает, что начинающие пользователи пытаются фотографировать экран компьютера камерой смартфона, но в этом случае неизбежны блики и искажения, из-за чего фотографии получаются нечеткими.
В этой статье мы рассмотрим, как сделать качественный скриншот экрана средствами операционной системы или с помощью сторонних приложений непосредственно на компьютере, работающем под управлением Windows, или смартфоне на Android.
Для чего нужен скриншот?
Скрины незаменимы во многих случаях, например:
- При обращении в техподдержку. Вместо того чтобы словами объяснять специалисту, какая проблема возникла на вашем устройстве, вы можете отправить в службу поддержки снимок экрана.
- Если вы создаете инструкцию по работе с какой-либо программой или сервисом, скрины наглядно продемонстрируют пользователям, какие действия необходимо совершить.
- Скриншот может служить вещественным доказательством. К примеру, чтобы подтвердить оплату, вам потребуется отправить продавцу скриншот перевода, так как деньги иногда поступают на счет получателя не сразу, а в течение нескольких дней.
- Киноманы могут сохранять в виде скриншотов кадры из любимых фильмов.
- Бывает удобно переслать часть переписки в мессенджерах в виде изображения.
- Порой требуется сохранить интересную картинку вместе с ее подписью либо важный комментарий.
Создание скриншотов стандартными средствами Windows
Простой способ сделать четкий скриншот – это использование клавиши Print Screen. При ее нажатии изображение всего содержимого экрана будет скопировано в буфер обмена, откуда его можно вставить в любую программу или документ. Например, в стандартный графический редактор Paint, где можно будет сохранить картинку, а также отредактировать ее – добавить какие-либо обозначения, надписи и т.д.
Если требуется поместить в буфер обмена только содержимое текущего окна, следует использовать комбинацию клавиш Alt + Print Screen. На ноутбуках часто, чтобы задействовать клавишу Print Screen (ее название может быть указано сокращенно – PrtSc), требуется удерживать клавишу Fn. В таких случаях надписи на кнопках Fn и PrtSc бывают сделаны одним цветом.
Еще более удобный вариант – сохранение снимка экрана в виде графического файла в формате PNG в папке «Изображения»⇒«Снимки экрана». Для этого используется сочетание горячих клавиш Win + Print Screen. При их нажатии экран на секунду станет темнее, а в папке «Снимки экрана» появится нужное изображение. Чтобы сохранить в виде файла только активное окно, нажмите комбинацию клавиш Win + Alt + Print Screen. Изображения будут сохранены в папке «Видео»⇒«Клипы».
Также в операционной системе Windows имеются специальные приложения-скриншотеры: «Ножницы» и более новый вариант программы для съемки скринов «Набросок на фрагменте экрана». Эти программы помогают сделать качественный скриншот любой выбранной области экрана, позволяют при необходимости установить задержку съемки, добавить на скриншот пометки и сохранить его в виде графического файла. Оба приложения можно запустить из меню «Пуск».
Для быстрого создания снимка с помощью инструмента «Набросок на фрагменте экрана» также имеются горячие клавиши Win + Shift + S. После их нажатия экран будет затемнен, а в верхней части окна появится панель с кнопками, которые позволяют выбрать, какую часть экрана следует захватить: прямоугольный фрагмент, часть экрана произвольной формы, одно из открытых окон или весь экран.
После того как снимок будет сделан с помощью горячих клавиш, на экране появится уведомление, при нажатии на которое откроется окно с этим изображением. Если вы делали скрин из запущенной программы «Набросок на фрагменте экрана», изображение сразу откроется в ней.
С помощью кнопок на панели сверху вы можете добавить к скриншоту нужные обозначения, а затем сохранить его.
Использование сторонних приложений-скриншотеров
Теперь рассмотрим, как сделать хороший скриншот с помощью сторонних программ. Приложений для создания снимков экрана множество, разберем работу с одним из популярных скриншотеров – Lightshot. Программу можно бесплатно скачать с официального сайта.
Кроме создания снимка экрана, данный скриншотер позволяет добавлять на изображение фигуры и печатать на нем текст.
Пользоваться программой очень просто. После установки в правой части Панели задач в области уведомлений появится значок с изображением пера. По умолчанию съемка скриншота запускается клавишей Print Screen, но, если кликнуть на значок с пером и выбрать команду «Настройки», во вкладке «Горячие клавиши» вы можете задать другие горячие клавиши.
После нажатия горячей клавиши или при щелчке левой кнопкой мыши на значок Lightshot в Панели задач экран слегка потемнеет. Вам необходимо выделить нужную прямоугольную область экрана. После того как вы отпустите кнопку мыши, отобразятся панели с кнопками.
На панели справа можно выбрать инструмент для рисования линий, стрелок, прямоугольных рамок, добавления текста, выбрать цвет этих элементов или отменить последнее действие. Кнопки на нижней панели позволяют загрузить картинку в онлайн-сервис Prntscr, поделиться скрином в социальных сетях, найти похожие изображения в поисковике Google, распечатать скриншот на принтере, скопировать в буфер обмена, сохранить на диске в виде графического файла или закрыть окно программы без сохранения скрина.
Захват экрана на смартфоне
Сделать скрин на смартфоне можно и стандартными средствами мобильной операционной системы, и при помощи специальных приложений.
Чтобы сделать скриншот экрана на устройстве Android, одновременно нажмите кнопки питания и уменьшения громкости. Файл со снимком экрана будет сохранен в «Галерее», в папке «Скриншот». Если на телефоне имеется расположенная под экраном кнопка «Домой», такая есть, к примеру, на некоторых моделях Samsung Galaxy, для съемки скриншота следует одновременно нажать кнопку «Домой» и кнопку питания.
При нажатии указанных клавиш экран мигнет и на нем отобразится сам скриншот, а внизу экрана – панель с кнопками, которые позволяют обрезать картинку, а также нанести на нее надписи или обвести для наглядности части скриншота. Кроме того, можно замазать на снимке какую-либо конфиденциальную информацию: телефон, номер банковской карты и т.п.
Кнопка «Поделиться» позволяет отправить скриншот множеством разных способов: по электронной почте, через соцсети, всевозможные мессенджеры, загрузить в облачное хранилище и т.д.
Отредактировать скриншот или поделиться им можно не только сразу после съемки. Все снимки экрана сохраняются в отдельной папке. Вам просто следует выбрать нужное изображение и нажать на соответствующую кнопку.
Если стандартных возможностей редактирования скриншотов, которые немного отличаются на смартфонах разных производителей, вам недостаточно, в Google Play вы можете найти множество как бесплатных, так и платных программ для записи экрана, предоставляющих более широкие возможности для правки изображения.
Что касается смартфонов Apple iPhone, то на них создание скриншота по умолчанию осуществляется комбинацией клавиш Home + Power.
Советы по оформлению скриншотов
- Старайтесь делать аккуратные скриншоты. Они не должны содержать лишних элементов, обрезанный текст или картинки.
- Если скриншот иллюстрирует какую-либо инструкцию, выделяйте и нумеруйте наиболее важные элементы. Для привлечения внимания читателя можно использовать линии, стрелки, прямоугольники, надписи. Однако соблюдайте единообразие оформления: выбирайте один цвет и толщину линий. Также не стоит использовать большое количество элементов выделения на одном изображении.
- Если вы используете программу-скриншотер, желательно выбрать в настройках формат PNG, так как он обеспечивает более высокое качество изображения, чем формат JPEG.
- В настройках программ-скриншотеров можно включать и отключать отображение курсора мыши на скриншоте. Если вам необходимо показать, на какую кнопку следует нажать, его можно включить, но в других случаях курсор на картинке может оказаться лишним.
- Не забывайте о конфиденциальности: закрашивайте или с помощью специальных инструментов в приложении-скриншотере размывайте личные данные.
Как сделать скриншот на Самсунге A51
Метод 1: Стандартные возможности
Есть несколько вариантов зафиксировать содержимое экрана Самсунга Galaxy A51 без установки дополнительного ПО.
Вариант 1: Комбинация физических кнопок
- Быстро нажимаем две клавиши на корпусе устройства: «качельку» громкости вниз и выключения.
- Специальную панель используем, чтобы открыть снимок в редакторе
либо поделиться им.
Если упомянутая панелька не отображается, ее можно подключить. Для этого переходим в раздел системных настроек, содержащий дополнительные функции,
затем среди параметров снимков экрана находим нужную опцию и включаем ее.
- Получить доступ к созданному скриншоту можно из области уведомлений. Здесь его можно просто открыть
или совершить другие действия.
Вариант 2: Использование жестов
- Создать скрин на Галакси A51 можно жестом ладони. Это быстрый способ, но он не всегда получается с первого раза, причем саму опцию иногда приходится включать самостоятельно. Перемещаемся в раздел с дополнительными функциями в настройках устройства,
а затем среди возможных движений и жестов находим и активируем «Скриншот экрана ладонью».
- Чтобы сделать снимок, необходимо провести по дисплею ребром ладони.
Вариант 3: Специальные возможности
- С помощью «Вспомогательного меню» можно быстро получить доступ к основным возможностям телефона фирмы Самсунг. Эта функция может быть полезна пользователям с какими-нибудь физическими нарушениями, например, отсутствием согласованности в движениях. По умолчанию «Вспомогательное меню» отключено, поэтому переходим в раздел настроек «Специальные возможности»,
находим опцию и переводим «ползунок» рядом с ней в положение «ВКЛ.».
- В нужный момент открываем меню, используя плавающую кнопку, и фиксируем экран.
Вариант 4: Снимок с прокруткой
- С помощью этой функции делается длинный скриншот, позволяющий соединить сразу несколько экранов, которые можно прокрутить вниз. При этом подключать эту опцию нет необходимости, так как она автоматически станет доступна в нужный момент. Теперь, используя любой из уже описанных методов, делаем скрин, затем жмем кнопку со стрелками, ждем прокрутки экрана и нажимаем ее еще раз. Таким образом захватываем нужное количество экранов.
- В итоге получим длинный скриншот.
Вариант 5: Интерфейс Edge
Речь идет о фирменном интерфейсе Samsung, объединяющем в себе полезные функции и инструменты Galaxy A51. Он состоит из панелей, которые по необходимости можно добавлять или, наоборот, удалять. Рассмотрим, как с помощью Edge сделать скриншот.
- Если интерфейс активирован, будет виден его маркер. Свайпом по дисплею вытаскиваем его к центру.
При отсутствии маркера открываем параметры изогнутого экрана
и активируем функцию.
- Нас интересует панель «Выделить и сохранить», находим ее путем перелистывания в бок.
Чтобы добавить этот элемент, если он отсутствует, жмем иконку «Настройки» и выбираем желаемый вариант среди доступных.
- Нажимаем иконку «Выделение», настраиваем рамку так, чтобы туда попала нужная нам область, и подтверждаем действие.
- Используем панель снизу, чтобы обработать снимок, распространить или сохранить его в памяти устройства.
Место хранения изображений
Созданные снимки ищем в приложении «Галерея»
Либо с помощью файлового менеджера находим папку «Screenshots» в памяти смартфона.
Читайте также: Файловые менеджеры для Android
Метод 2: Сторонний софт
Системные опции – не единственный метод создания скринов на телефоне Samsung Galaxy A51. Это можно сделать и с помощью специального программного обеспечения, например, Screenshot Touch.
Скачать Screenshot Touch из Google Play Маркета
- В Скриншот Тач снимки делаются нажатием на плавающую иконку. Можно изменить ее размер или зафиксировать в определенном месте на экране.
Дополнительно можно настроить параметры изображения – формат, качество и прочее.
- Тапаем «Запустить Screenshot», даем приложению доступ на устройстве к хранилищу с мультимедийными данными,
затем разрешаем ПО отображаться поверх всех окон и предоставляем доступ к изображению на дисплее.
- С помощью кнопки, которая появится в результате описанных выше действий, создаем снимок.
- Для создания скриншота сайта тапаем соответствующую иконку, вводим адрес страницы, а когда она откроется, нажимаем «Съемка».
- Также здесь есть функция записи экрана.
- Чтобы найти все сделанные снимки, открываем приложение и тапаем иконку в виде изображения вверху.
Для обработки снимка жмем «Редактировать». Используем для этого специальную панель инструментов, а затем сохраняем изображение.
Чтобы обрезать картинку, тапаем соответствующую кнопку, с помощью рамки выделяем нужную область и нажимаем «Сохранить».
При желании можно поделиться снимком одним из доступных способов.
- Созданные скрины можно найти в «Галерее» Samsung Galaxy A51
или с помощью файлового менеджера.
Читайте также: Как сделать скриншот на Samsung Galaxy A21s, Galaxy A10, Galaxy A31, Galaxy A41, Galaxy A50
Мы рады, что смогли помочь Вам в решении проблемы.Опишите, что у вас не получилось. Наши специалисты постараются ответить максимально быстро.
Помогла ли вам эта статья?
ДА НЕТПоделиться статьей в социальных сетях:
Как сделать снимок экрана на моем устройстве Android (например, смартфоне или планшете)? | ||||||
| зажать сразу | Звук тише | а также | Власть | на 1–2 секунды | = | Экран мигает белым.Ваше устройство захватывает весь экран и сохраняет его как фотографию . |
Где мне найти свои скриншоты? | ||||||
| Найдите папку Снимки экрана в приложении Галерея или Фото . | ||||||
Ни вспышки, ни скриншотов не вижу.Есть еще что-нибудь, что я могу попробовать? | ||||||
| зажать сразу | Дом | а также | Власть | на 1–2 секунды | = | Экран мигает белым.Ваше устройство захватывает весь экран и сохраняет его как фотографию . |
Это все еще не работает. Почему? | ||||||
| На большинстве устройств вам потребуется Android 4.0 или более поздняя версия. Однако вместо этого вы можете попробовать использовать приложение. | ||||||
Как отобразить экран мобильного телефона на телевизоре
Возможность отображения экрана мобильного телефона на телевизоре отлично подходит как для личного развлечения, так и для использования в бизнесе.Кто не хочет делиться недавними фотографиями с отпуска или отпуска с друзьями и семьей в гостиной? А дорожные воины могут использовать простое решение для показа фильма со своего телефона на телевизоре в номере отеля или для публикации веб-сайта компании в зале заседаний клиента.
Screen Mirroring позволяет отображать экран вашего смартфона на экране телевизора высокой четкости или проектора для беспрепятственного интерактивного просмотра. Раньше вам нужно было привязать свой телефон непосредственно к телевизору с помощью какого-либо кабеля.Теперь вы можете легко и без проводов подключить свой телефон к большому дисплею.
Что вам понадобится
Вывести экран телефона на большой экран, например на телевизор, по беспроводной сети очень просто. Вам просто понадобится следующее:
- Смартфон
- Технология зеркального отображения экрана в смартфоне (в большинстве смартфонов она встроена)
- Телевизор со свободным портом HDMI и портом USB.
- Адаптер беспроводного дисплея (совместимый со смартфоном)
Что такое технология зеркального отображения экрана
Смартфоны и другие мобильные устройства часто поставляются со встроенными технологиями, которые позволяют отображать содержимое экрана мобильного устройства на большом экране, таком как телевизор.Miracast — одна из таких технологий. Miracast присутствует на большинстве устройств Android (4.2+) и устройствах с Windows 8.1+ или Windows 10.
Miracast создает собственное прямое беспроводное соединение между смартфоном и адаптером беспроводного дисплея. Это устройство, которое подключается к телевизору или проектору и принимает сигнал с мобильного устройства.
Что такое адаптер беспроводного дисплея?
Адаптер беспроводного дисплея (также известный как приемник беспроводного дисплея) — это устройство, которое подключается к порту HDMI телевизора.Его цель — получить сигнал данных со смартфона или другого мобильного устройства, а затем отобразить его на экране телевизора.
Беспроводной адаптер дисплеяActiontec ScreenBeam Mini2 обеспечивает прямое соединение со смартфоном с помощью технологии Miracast. Miracast встроен в большинство устройств Android 4.2+ и устройств под управлением Windows 8.1 или Windows 10.
Адаптер беспроводного дисплея ScreenBeam Mini2
Не все адаптеры беспроводного дисплея одинаковы. Некоторые из них требуют, чтобы вы прошли долгий процесс регистрации учетной записи, ввода информации о кредитной карте, а в некоторых случаях даже подписки на ежемесячную платную услугу.
Это не относится к приемнику беспроводного дисплея ScreenBeam Mini2. Все, что вам нужно сделать, это подключить его, подключить и сразу же начать делиться фотографиями, фильмами, мобильными играми и многим другим со своего смартфона на телевизоре.
Другие характеристики:
- Совместимость с операционными системами Android 4.2+ и Windows 8.1+. Смартфоны с Miracast можно использовать с ScreenBeam Mini2. *
- Отображать ЛЮБОЙ контент без ограничений — Некоторые адаптеры отображают только потоковое видео.С ScreenBeam Mini2 вы можете без проводов обмениваться фотографиями, видео, презентациями, приложениями или мобильными играми прямо на ваш телевизор.
- Wi-Fi не требуется — Miracast создает прямое беспроводное соединение между смартфоном и адаптером. Это не приведет к сбоям в работе домашней сети Wi-Fi.
- Без абонентской платы, приложений для загрузки или учетных записей для настройки
ScreenBeam Mini2 действительно выгодно отличается от других беспроводных адаптеров дисплея благодаря возможности «подключи и работай».Учить больше.
* Примечание. ScreenBeam Mini2 несовместим с устройствами Apple.
Как транслировать iPhone, телефон Android на телевизор
Просмотр видео на телефоне может быть приятным, когда вы случайно смотрите видео на YouTube, но это не идеально, когда речь идет о семейном вечере кино. Если вы ищете простой способ отразить то, что вы видите на телефоне, на экране телевизора, не беспокойтесь — мы вам поможем.
Эксперты Asurion разработали эти шаги, чтобы помочь вам транслировать свой телефон на телевизор и улучшить впечатления от просмотра, и они будут работать независимо от того, есть ли у вас Android или iPhone.Самое приятное то, что вы не ограничены только видео — транслируя свой телефон на телевизор, вы также сможете просматривать веб-страницы на большом экране или даже можете поделиться цифровым слайд-шоу с фотографиями на своем устройстве.
Как транслировать iPhone на телевизор
Если у вас есть Apple TV, вы можете легко подключить к нему свой iPhone через AirPlay. AirPlay позволяет транслировать видео или отображать изображение на экране вашего устройства на телевизоре. Вот как это сделать:
- Убедитесь, что ваш Apple TV и iPhone находятся в одной сети Wi-Fi.
- Проведите пальцем по экрану, чтобы открыть Центр управления на вашем устройстве. Для iPad и iPhone (кроме iPhone X) смахните вверх от нижней части экрана. На iPhone X смахните вниз от правого верхнего угла.
- Коснитесь Screen Mirroring и в списке коснитесь Apple TV.
- Следуйте инструкциям на обоих экранах (телевизора и устройства). Возможно, вам придется ввести пароль AirPlay, который появляется на экране телевизора на устройстве iOS.
Чтобы остановить зеркальное отображение экрана, откройте Центр управления, нажмите «Зеркальное отображение экрана» и выберите «Остановить зеркальное отображение».
Защитите технологию, которая заставляет вас двигаться
Зарегистрируйтесь в Home + и получите беспроблемную защиту технических средств в вашем доме менее чем за 1 доллар в день.
Подробнее об Asurion Home +
Как подключить телефон Android к телевизору
Вот два способа отправки видеоконтента на телевизор с устройства Android:
Транслируйте свой телефон на телевизор
Если ваш телевизор имеет доступ Интернет и транслируйте контент из таких приложений, как Netflix, HBO Go или YouTube, тогда вы всегда можете смотреть контент на нем со своего телефона или планшета.
- Подключите Smart TV и телефон или планшет к одной сети Wi-Fi.
- Откройте видео в предпочитаемом приложении, затем коснитесь значка трансляции.
Отразите экран вашего телефона с помощью Miracast
Miracast — это небольшое устройство, которое подключается к USB-порту вашего телевизора и отображает экран вашего устройства в три простых шага:
- Подключите Miracast к телевизору и настройте телевизор на правильную входной канал.
- На вашем Android откройте настройки и выполните поиск «Cast» или «Wireless display».
- Коснитесь опции Miracast для подключения.
Как транслировать телефон на телевизор с помощью проигрывателя потокового мультимедиа
Еще один простой способ зеркального отображения видео с телефона или планшета на телевизор — использовать проигрыватель потокового мультимедиа, например Roku, Chromecast или Amazon Fire TV stick. Трансляция с телефона на Roku или Chromecast совместима с Android и iOS.
Трансляция с телефона на Roku
- Сначала убедитесь, что функция Screen Mirroring включена. С помощью пульта дистанционного управления Roku перейдите в «Настройки»> «Система»> «Дублирование экрана».
- Откройте на телефоне приложение для потоковой передачи, например YouTube или Netflix, и выберите видео для просмотра.
- Нажмите значок трансляции, чтобы транслировать видео на телевизор.
Трансляция с телефона на Chromecast
- Включите телевизор и подключите Chromecast к порту HDMI.
- Убедитесь, что ваш Chromecast и телефон находятся в одной сети Wi-Fi.
- Загрузите и откройте приложение Google Home из магазина приложений своего устройства. Следуйте первоначальным инструкциям, а затем нажмите Chromecast.
- В разделе «Устройства» выберите то, которое вы хотите использовать, и нажмите « Настроить»> «Настроить».
- Продолжайте следовать инструкциям по настройке на экране.
- Тогда проверьте это. Откройте приложение YouTube на телефоне и выберите видео для просмотра.
- Во время воспроизведения коснитесь экрана устройства и коснитесь значка трансляции.
Трансляция с телефона на Amazon Fire TV
В настоящее время зеркалирование экрана на устройстве Fire TV поддерживают только устройства Android, но не iOS.Вот как это настроить:
- Подключите устройства Android и Fire TV к одной сети Wi-Fi. Также полезно, чтобы ваш телефон и ваше устройство находились на расстоянии не более 30 футов друг от друга.
- Затем просто нажмите и удерживайте кнопку «Домой» на пульте дистанционного управления Fire TV и выберите «Зеркалирование». Теперь вы должны видеть по телевизору то же, что и на телефоне.
Техника дорогая. Защитите все это.
Защитите устройства, которые нравятся вашей семье и на которые она полагается, с помощью одного простого плана, охватывающего все ваши любимые домашние технологии.С Asurion Home + мы покрываем ваши компьютеры, телевизоры, планшеты, наушники премиум-класса, умные устройства и многое другое, а также круглосуточная помощь для всей семьи. при любой потребности в техническом обслуживании — менее чем за 1 доллар в день. Узнайте больше о покрытии Asurion Home + и о том, как обеспечить надежную защиту устройства.
* Торговые марки и логотипы Asurion® являются собственностью Asurion, LLC. Все права защищены. Все остальные товарные знаки являются собственностью соответствующих владельцев. Asurion не является аффилированным лицом, не спонсируется и не одобряется каким-либо из соответствующих владельцев других товарных знаков, упомянутых здесь.*
Как создавать фотореалистичные снимки экрана вашего мобильного телефона
Опубликовано в: Screen CaptureСделать снимки экрана на мобильном телефоне очень просто. Если у вас iPhone, нажмите кнопки «Домой» и «Сон», и снимок экрана будет сохранен в приложении «Фото». Пользователи Android могут одновременно нажать кнопки уменьшения громкости и питания, чтобы сделать снимок экрана. А в случае с Windows Phone одновременно нажмите и удерживайте кнопки «Пуск» и «Питание», чтобы сделать снимок экрана.
Это необработанный снимок экрана, сохраненный в вашей фотопленке, но если вы хотите использовать это изображение на своем веб-сайте, в презентации или даже в списке приложений в Магазине приложений, подумайте о добавлении фреймов устройства.Это важно, потому что люди должны иметь возможность выяснить, был ли сделан снимок экрана на iPhone, на Microsoft Lumia или на телефоне Google Nexus. Рамки устройства могут быть настоящими фотографиями, поэтому изображения на скриншотах выглядят великолепно и более реалистично.
Реалистичные макеты устройств для красивых снимков экрана приложений
Многослойный инструмент для редактирования фотографий, такой как Adobe Photoshop (Win / Mac) или Pixelmator (Mac), позволяет очень легко добавлять фреймы аппаратных устройств к любому снимку экрана.Зайдите на Dribbble и выполните поиск по запросу freebies PSD , и вы найдете красивые макеты для любого мобильного устройства. Команда дизайнеров Facebook также предоставляет Handskit — фотографии устройств в руках, которыми вы можете пользоваться без ограничений.
Загрузите и импортируйте файл PSD в Photoshop, а затем используйте команду «Файл» -> «Поместить», чтобы разместить снимок экрана в качестве нового слоя поверх макета устройства. Затем используйте параметр Сохранить для Интернета , чтобы экспортировать изображение в формате JPEG.
PS: Пользователи Dribbble обычно добавляют тег «халява» или «бесплатно», чтобы указать, что другие могут повторно использовать их дизайн (ы) для личного и коммерческого использования. Помимо Dribbble, Deviant Art и Behance также являются хорошими местами, где можно найти высококачественные макеты оборудования для всех популярных мобильных устройств.
Если у вас нет Photoshop, вы можете использовать веб-приложения, такие как Magic Mockups, Dunnnk и Frame, для добавления фотореалистичных рамок устройств к вашим мобильным снимкам экрана.
Эти инструменты предлагают коллекцию фотографий профессионального качества мобильных телефонов, планшетов и компьютеров, помещенных в реалистичные настройки.Вам нужно перетащить снимок экрана вашего приложения на фотографию, и он автоматически разместится в области экрана мобильного устройства, точно выровненный с аппаратным, кадр за пикселем.
Собственный Google Device Art Generator позволяет быстро добавлять векторные рамки устройств вокруг снимков экрана телефонов и планшетов Android. Device Art Generator включает шаблоны для Android Wear и всех устройств Google Nexus. Перетащите снимок экрана мобильного устройства на фрейм устройства, и он быстро обернет этот фрейм вокруг вашего изображения.У вас также есть возможность добавить яркость экрана и глубину (для перспективы) к созданным снимкам экрана.
MockuPhone — еще одно полезное веб-приложение для добавления фреймов устройств к вашим мобильным снимкам экрана с уникальной функцией. Вы выбираете фрейм устройства, загружаете снимок экрана мобильного устройства, и инструмент сгенерирует несколько снимков экрана одного и того же устройства, но под разными углами.
Инструмент создает скриншоты с очень высоким разрешением и предлагает рамки устройств для iPhone, iPad и iPad Mini, Windows Phone, скриншоты ТВ и Android.
PlaceIt и Mockerie — другие хорошие сервисы для добавления макетов устройств к вашим снимкам экрана, но для них требуется подписка.
Scenery — это бесплатное приложение для Mac, которое поможет вам преобразовать снимки экрана приложения в профессиональные и реальные фотографии. Запустите приложение, перетащите снимок экрана, и вы сможете мгновенно просмотреть его на великолепных фотографиях устройства. В стартовый пакет входит пара бесплатных изображений iPhone и телефона Samsung Galaxy.
Вы также можете добавить реалистичные кадры устройства к своим мобильным снимкам экрана по электронной почте. Просто отправьте необработанный снимок экрана в виде вложения к электронному письму на адрес [email protected], и через пару минут они отправят вам обработанный снимок экрана с рамкой устройства. Вы также можете прикрепить несколько снимков экрана к одному сообщению электронной почты.
Служба автоматически определяет имя мобильного устройства и ориентацию изображения (книжная или альбомная), используя данные EXIF в изображении, и добавляет соответствующий аппаратный фрейм.Он поддерживает iPhone, iPad, Galaxy Tab, Nexus и множество мобильных устройств — отправьте электронное письмо с темой «помощь» на тот же адрес, чтобы получить полный список.
Наконец, если вы немного разбираетесь в HTML и CSS, вам понравится device.css. Они создали реалистичные макеты iPhone, Android, Lumia, iPad и Macbook с использованием чистого CSS, и вы можете добавлять скриншоты изображений и текстовые подписи внутри макетов, редактируя HTML. Большим преимуществом здесь является то, что ваш текст также может быть прочитан поисковыми системами.
Как заставить ваш телефон читать все на экране вслух
Фото: Gizmodo
Не всегда удобно или возможно смотреть на экран вашего смартфона, как обычно, но с помощью нескольких настроек вашего телефона вы можете получить самую важную информацию, не глядя на дисплей. Вот как заставить телефон озвучивать вам необходимую информацию через динамик или наушники.
AndroidGoogle Ассистент не способен читать вам любую информацию, кроме маршрутов проезда и ответов на викторины, но он может легко обрабатывать входящие SMS-сообщения.Убедитесь, что включен доступ в режиме громкой связи ( Приложения и уведомления , Ассистент, , затем Скажите «Привет, Google», в настройках), затем скажите «Прочтите мои текстовые сообщения», чтобы послушать, как они зачитываются вслух.
К сожалению, это работает только для новых сообщений, которые приходят и еще не прочитаны (возможно, пока вы ехали), хотя вы также можете ответить. Раньше Ассистент мог читать старые тексты, но эта функция больше не доступна по какой-то странной причине.Чтобы прочитать что-нибудь еще, вы можете использовать механизм преобразования текста в речь, встроенный в мобильную ОС.
Снимок экрана: Gizmodo
G / O Media может получить комиссию
В разделе «Настройки» коснитесь Доступность , затем Преобразование текста в речь и настройте параметры скорости чтения и высоты тона по своему усмотрению. Вернувшись на экран специальных возможностей, коснитесь Выберите для разговора и включите его. Затем вы можете провести двумя пальцами вверх от нижней части экрана, когда вам нужно что-то прочитать.
Просто нажмите значок воспроизведения, и все готово. У механизма преобразования текста в речь есть несколько причуд, и он не использует самый естественный голос, который мы когда-либо слышали, но он выполняет свою работу по тому, чтобы все, от электронных писем до веб-сайтов, было прочитано за вас, если вы можете » т смотреть на экран.
Снимок экрана: Gizmodo
Android — это Android, поэтому несколько других приложений могут помочь — бесплатный Ping охватывает тексты, электронные письма и сообщения из WhatsApp и Facebook, а также имеет режимы для вождения, тренировок и работы.Тогда есть бесплатный, поддерживаемый рекламой @Voice Aloud Reader, который работает поверх механизма преобразования текста в речь Android и может читать практически любой документ или веб-страницу, которые вы хотите, если опция Android Share включена. доступный.
Этого выбора должно быть достаточно, чтобы вы продолжали работать, но имейте в виду, что некоторые приложения имеют встроенную функцию чтения вслух. Например, если вы сохраняете веб-статьи в Pocket или Instapaper, чтобы наверстать упущенное позже , оба приложения имеют возможность читать сохраненные статьи, если вы не хотите просматривать их на экране.В Pocket коснитесь значка Headphones внизу, а в Instapaper коснитесь трех точек (вверху справа), а затем Speak .
iOSВ iOS вы можете сказать: «Привет, Siri, зачитай мои текстовые сообщения», чтобы услышать (и ответить) на непрочитанные текстовые сообщения. Просто настройте работу в режиме громкой связи в Siri & Search в настройках, если это еще не сделано. В отличие от Android, вы также можете читать старые сообщения: «Привет, Siri, прочти мои старые сообщения.
Siri раньше могла читать электронные письма, но теперь она отображает их только на экране — чтобы продолжить, вам нужно активировать некоторые специальные возможности. Выберите Специальные возможности в настройках, затем выберите Произносимое содержимое и Говорить на экране (чтобы слышать все на экране) или Говорить выделенный фрагмент (чтобы слышать только текущий выделенный текст). Здесь вы также можете настроить механизм преобразования текста в речь iOS, от скорости речи до используемого произношения.
Снимок экрана: Gizmodo
При включенном экране «Speak Screen» проведите двумя пальцами вниз от верхнего края экрана, чтобы текст на экране был прочитан вслух (iOS также отображает элементы управления воспроизведением и скоростью). С помощью Speak Selection выберите любой текст на экране, и вы получите новую опцию Speak — она работает везде, от Safari до Mail, и чтение будет продолжаться даже при переключении и использовании других приложений на вашем телефоне.
После того, как вы включили специальные возможности через приложение настроек iOS, вы также можете запускать их через Siri, если вам нужно оставаться без помощи рук (хотя вам нужно сначала установить нужное приложение и перейти на страницу на экране).Просто скажите: «Привет, Siri, говорите на экране», и вы получите тот же конечный результат, что и при движении вниз двумя пальцами.
Снимок экрана: Gizmodo
Apple, будучи Apple, у вас нет такого же выбора сторонних приложений для чтения, как на Android, потому что у них просто нет такого же низкоуровневого доступа к ОС. Одним из исключений является Speaking Email (базовые функции бесплатно или 5 долларов в месяц), которые могут подключаться к вашим почтовым ящикам Google, Microsoft или Yahoo и зачитывать их для вас.
Как и на Android, если вы используете Instapaper или Pocket для сохранения статей из Интернета, к которым вы не можете сразу перейти, вы можете использовать встроенные в эти приложения функции преобразования текста в речь, чтобы прослушивать страницы, которые вы ‘ я тоже сэкономил.Эта опция находится за меню Share в Instapaper и значком Headphones в Pocket.
Подсветка и дисплей: Samsung Galaxy Light
Узнайте, как настроить дисплей и подсветку на Samsung Galaxy Light.
Подсветка: изменение яркости
- На любом главном экране нажмите кнопку Menu .
- Нажмите Настройки .
- Коснитесь вкладки Мое устройство .
- Нажмите Дисплей .
- Tap Яркость .
- При необходимости коснитесь Автоматическая яркость , чтобы снять флажок и выключить.
- Коснитесь и перетащите ползунок уровня яркости на нужную настройку.
- Метчик OK .
Подсветка: таймаут
- На любом главном экране нажмите кнопку Menu .
- Нажмите Настройки .
- Коснитесь вкладки Мое устройство .
- Нажмите Дисплей .
- Касание Тайм-аут экрана .
- Коснитесь желаемой настройки времени.
[Виджет, Папка или Ярлык]: добавьте
- Перейдите к желаемому Начальному экрану, на котором будет добавлен виджет или ярлык.
- Коснитесь и удерживайте свободное место на экране, достаточно большое, чтобы разместить виджет или ярлык.
- Нажмите Приложения и виджеты .
- Выберите один из следующих вариантов:
- Нажмите и удерживайте нужное приложение или виджет.
- Проведите пальцем, чтобы переместить элемент в желаемое место на главном экране. Отпустите палец.
[Виджет, папка или ярлык]: удалить
- Перейдите на главный экран с помощью виджета или ярлыка.
- Нажмите и удерживайте виджет или ярлык.
- Проведите пальцем, чтобы переместить элемент на Удалить .
- Уберите палец.
Индикаторы состояния
К сожалению, изменение индикаторов состояния не поддерживается этой моделью телефона.
Обои: Главный экран
- На любом главном экране нажмите кнопку Menu .
- Tap Установить обои .
- Нажмите Главный экран .
- Выберите один из следующих вариантов и следуйте инструкциям:
- Галерея
- Живые обои
- Обои
Обои: Экран блокировки
- На любом главном экране нажмите кнопку Menu .
- Tap Установить обои .
- Нажмите Экран блокировки . Вы также можете нажать Главный экран и экран блокировки , чтобы установить живые обои на экран блокировки.
- Выберите один из следующих вариантов и следуйте инструкциям:
Как сделать экран Android черно-белым
Android предлагает смоделированный цвет дисплея для дальтоников, чтобы они могли легко различать цвета. Но что, если мы хотим, чтобы Android превратился в черно-белый цвет? Есть ли возможность его включить?
К счастью, да.
В Android есть скрытая конфигурация, в которой вы можете переключить экран в режим оттенков серого / монохромный / черно-белый без какого-либо дополнительного приложения.
Во-первых, вам нужно включить режим разработчика
Черно-белый экран будет недоступен, если вы не включите режим разработчика. Вот как вы можете это включить.
- Перейти к настройкам → О телефоне
- Нажмите Номер сборки семь раз, пока не получите сообщение «Теперь вы разработчик!»
- Вернитесь в настройки и выберите Параметры разработчика
- Убедитесь, что вы включили Параметры разработчика Вкл.
Как включить черно-белый экран на Android
Хорошо, перейдем к основному руководству.Это руководство работает практически со всеми версиями Android.
1. Перейдите в «Настройки » → «Параметры разработчика» .
2. В разделе Аппаратное ускорение рендеринга выберите Имитационное цветовое пространство .
3. Выберите монохромность .
Вскоре после того, как вы выберете «Монохромность», ваш экран Android станет черно-белым. Вы должны оставить параметры разработчика включенными, чтобы смоделированное цветовое пространство могло работать.
Этот цветовой режим не повлияет на результат скриншота.Ваш снимок экрана все еще в полноцветном режиме.
Почему следует включать черно-белый режим
Есть много преимуществ преобразования экрана Android в оттенки серого, например:
- Отличный способ борьбы с телефонной зависимостью — Бывший специалист по этике дизайна в Google Тристан Харрис предполагает, что черно-белый экран сделает такие приложения, как Instagram и Snapchat, менее привлекательными, поскольку они разноцветные.
- Повышение продуктивности — Поскольку лента Instagram больше не привлекает ваши глаза, есть вероятность, что вы будете все меньше и меньше тратить время на то, чтобы смотреть в свой телефон и помогать вам больше сосредоточиться на своей работе.
- Уменьшение синего света — Синий свет обычно известен как излучение экрана, которое может повлиять на ваш цикл сна. Поскольку в черно-белом режиме почти нет связанных с синим цветов, этот вид излучения значительно снижается.
Почему НЕ следует включать черно-белый режим
Экран с оттенками серого подходит вам, но не всегда в вашем телефоне.
- Это замедляет работу вашего телефона. — Поскольку цвет имитируется, он полагается на графический процессор для преобразования цветов в оттенки серого.Эта дополнительная активность, безусловно, делает ваш телефон немного медленнее; вы можете заметить снижение производительности при прокрутке.
- Батарея телефона может разряжаться быстрее — По мере увеличения потребностей графического процессора он будет потреблять больше энергии из аккумулятора и в конечном итоге приведет к тому, что вы будете чаще встречаться с зарядной станцией. Но, учитывая, что вы, возможно, не разговариваете по телефону, как раньше, будет справедливо сказать, что батарея по-прежнему может работать примерно так же, как обычно 🤞.
Альтернативные варианты
Если вы хотите включить черно-белый экран, сохраняя при этом уровень заряда батареи в разумные сроки, вы можете попробовать приложение под названием Galactic Night (требуется root-права).
Это приложение, специально разработанное для Samsung (и, возможно, других телефонов Android) для создания настоящего черно-белого цвета, а не имитации.
Вы также можете попробовать экспериментальную программу запуска Android под названием Blocc Ratio . На данный момент программа запуска доступна только для нескольких телефонов (в основном флагманов), но в ближайшем будущем она может быть широко доступна.
Хорошо, это простой способ включить черно-белый экран на Android.
Если вы хотите что-то спросить, дайте мне знать в комментарии ниже 🙂
Ура! 🍺
.

 Она есть только на флагманских и премиальных моделях, а также на новых телефонах средней ценовой категории.
Она есть только на флагманских и премиальных моделях, а также на новых телефонах средней ценовой категории.
