Как в андроиде добавить фото на контакт: Как поставить фото на контакт в Android
Как поставить фото на контакт в Андроид
В далекие времена мобильные телефоны не обладали контактной книгой. В связи с этим звонок сопровождался лишь номером вызывающего. Позже у каждого владельца такого устройства появилась возможность присваивать номерам то или иное имя. А с развитием смартфонов на экран стало выводиться не только имя, но и фотография человека. Однако не все обладатели «андроидов» знают о том, как добиться реализации этой функции. Поэтому мы решили рассказать о том, как установить фотографию на тот или иной контакт.
Не всё так просто
Следует отметить, что на разных смартфонах операционная система Android может быть реализована по-разному. Многие производители устанавливают собственную фирменную оболочку, которая может слегка изменить ваш алгоритм действий, совершаемых для того, чтобы поставить фото на контакт в Андроид.
Но больше всего от конкретной оболочки зависит то, каким образом отображается фотография при приёме входящего вызова.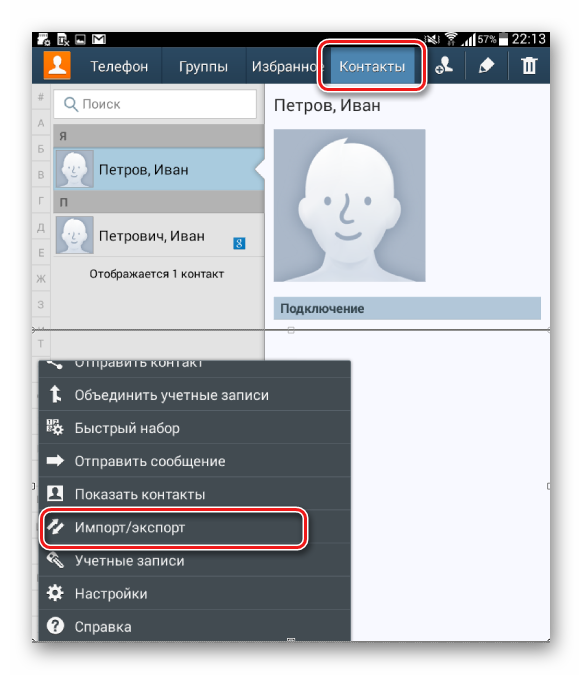
Первый способ
Пожалуй, самый простой способ. Но он не подойдет для тех людей, которые заменили стандартную «Галерею» каким-либо сторонним приложением. Итак, ваш алгоритм действий должен быть таким:
Шаг 1. Зайдите в «Галерею».
Шаг 2. Нажмите на фотографию, которую вы хотите присвоить определенному контакту.
Шаг 3. Теперь нажмите на троеточие, расположенное в правом верхнем углу.
Шаг 4. Выберите пункт «Установить картинку как
».Шаг 5. Здесь необходимо нажать, как несложно догадаться, на кнопку «Фотография контакта».
Здесь необходимо нажать, как несложно догадаться, на кнопку «Фотография контакта».
Шаг 6. Осталось только выбрать в списке того человека, вызов которого вы хотите сопроводить данным изображением.
Второй способ
Зачастую если владелец смартфона задумывается о том, как поставить фото на звонок в Андроиде, то он вспоминает именно об этом способе. Он заключается в осуществлении не менее простых действий, но времени у вас они отнимут чуть больше. Итак, следуйте нашему руководству:
Шаг 1. Зайдите в телефонную книгу. Для этого нажмите на иконку предустановленного приложения «Контакты».
Шаг 2. Теперь нажмите на контакт, который вы желаете снабдить снимком.
Шаг 3. Нажмите на кнопку «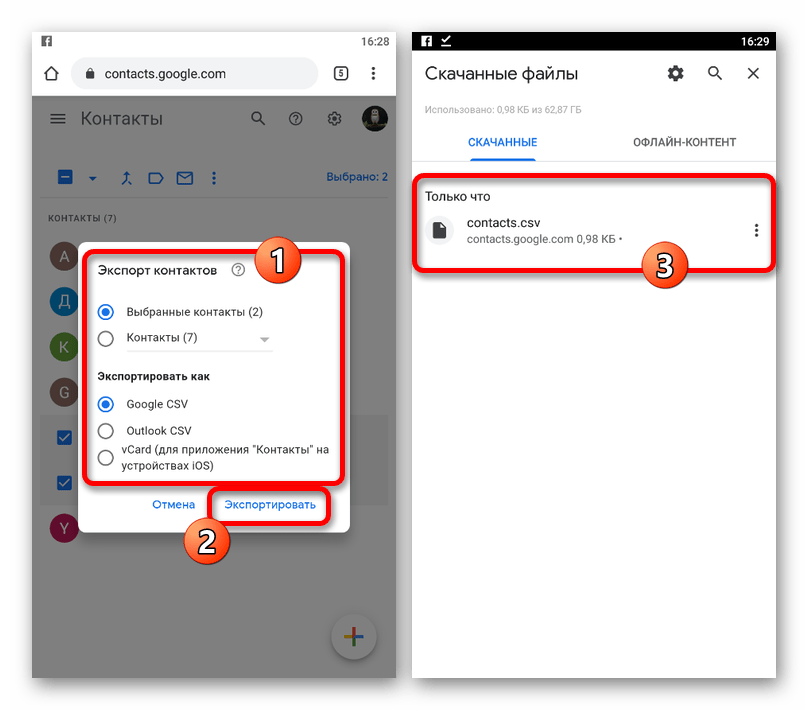
Шаг 4. В «голом» Android фотография контакта располагается в самой верхней части отображающегося окна. Для её замены нужно лишь нажать на иконку в виде фотоаппарата. В фирменных оболочках может потребоваться нажатие на троеточие, которое располагается в верхнем правом углу, после чего выбор соответствующего пункта.
Шаг 5. В любом случае вам предложат несколько вариантов дальнейших действий. Вы можете удалить фото, заменить его другим изображением или сделать снимок прямо сейчас. Выберите нужный вариант — мы подразумеваем, что вы будете использовать фотографию, которая уже имеется в памяти устройства.
Шаг 6. Далее вас могут спросить о том, каким приложением воспользоваться для выбора снимка. Это совершенно не важно — вы можете выбрать как «Галерею», так и какую-то другую программу — вплоть до файлового менеджера. Кстати, на нашем сайте вы можете узнать о лучших файловых менеджерах для Андроид.
Шаг 7. Далее вам нужно выбрать подходящую фотографию.
Шаг 8. Система предложит вам откадрировать картинку (в некоторых оболочках этого не происходит). Опять нужно выбрать утилиту, с помощью которой вы будете обрезать лишнюю часть изображения.
Шаг 9. Откадрируйте снимок, после чего нажмите кнопку «Готово» (обычно выглядит в виде галочки).
Шаг 10. Вот и всё. Остается лишь нажать галочку, закончив редактирование контакта.
Подведение итогов
Это были два способа установки фотографии на контакт. Они работают на подавляющем большинстве смартфонов, функционирующих под управлением любой версии операционной системы Android. Вы можете для этих целей использовать и сторонние приложения, но мы не видим в этом большого смысла.
Как установить фото на контакт в телефоне Андроид
Гораздо интереснее, если при звонке, на телефоне будет высвечиваться фотография абонента, а не только его имя или фамилия. В современных моделях сделать это совсем не сложно. Рассмотрим, как установить фото на контакт в телефоне на примере смартфона Самсунг Галакси с операционной системой Андроид..
В современных моделях сделать это совсем не сложно. Рассмотрим, как установить фото на контакт в телефоне на примере смартфона Самсунг Галакси с операционной системой Андроид..
Сделать это совсем не сложно, если контакт записан в память телефона. Если же контакт находится на SIM-карте, то добавить к нему фотографию не получится. Но и это не является преградой.
Как добавить фотографию или картинку к контакту на телефоне СамсунгЧтобы установить фотографию или картинку на контакт на телефоне Samsung, открываем « Меню»,
потом переходим в «Контакты».
Выбираем необходимый контакт.
Выделяем его и жмем наверху справа на три вертикальные точки.
В открывшемся списке выбираем пункт «Управление контактами».
На следующем экране выбираем блок «Импорт/ экспорт контактов» и переходим в него.
В следующем окне жмем кнопку «Импорт».
Сначала указываем устройство, с которого необходимо перенести контакт (SIM-карту). Нас перебрасывает в контакты, где мы должны выделить необходимого абонента и нажать наверху кнопку «Готово».
Потом указываем «Телефон» и ниже жмем кнопку «Импорт».
После этого возвращаемся в контакты, находим контакт, которому решили установить фотографию, и выделяем его. Ниже откроется небольшой блок, в котором выбираем значок «
В новом окне жмем на значок фотоаппарата.
На следующем экране переходим на вкладку «Телефон».
Теперь можно либо сфотографировать объект, если он рядом с вами, либо выбрать картинку из галереи, нажав на значок галереи ниже.
Выбираем в галерее картинку или фотографию.
В следующем окне корректируем её и выше жмем кнопку «Готово».
Нас перекидывают в предыдущее окно, где необходимо нажать на кнопку «Сохранить».
Теперь во время звонка этого контакта будет показана его фотография или картинку, которую вы установили.
Как удалить фото или картинку с контактаОткрываем контакт с картинкой. Для этого выделяем контакт, и переходим в его свойства.
Откроется окно, в котором необходимо наверху нажать на кнопку «Изменить».
На следующем экране переходим на вкладку «Телефон».
Жмем на картинку или фотографию.
Прямо на картинке или фотографии вверху справа есть небольшой белый кружок с красным минусом. Жмем на него.
И для закрепления результата необходимо нажать вверху справа на кнопку «Сохранить».
Видео: как установить фото на контакт в телефоне Самсунг
Понравилась статья — нажмите на кнопки:
Как добавить фото на контакт андроид
Многих интересует вопрос: как установить фотографию на контакт на телефоне андроид. Совсем не круто, когда на контакте стоит стандартная буквенная иконка в качестве изображения контакта. А ведь они те, кого вы любите! Ваша жена, подруга, дети – они заслуживают лучшего, чем просто первая буква их имени. Но все в ваших руках. И мы вам в этом поможем.
Прежде чем мы начнем, стоит отметить, что процесс установки фото на контакт может слегка различаться в зависимости от производителя телефона. Поскольку все крупные компании, такие как Samsung, LG, Huawei и т.д. делают разные дозвонщики (или звонилки), они и будут выглядеть по-разному, все зависит от модели вашего телефона. К счастью, вам будет легко сориентироваться, как только вы начнете процедуру замены, так как различия в звонилках не столь уж и значительные.
Первое, что вам нужно сделать для того, чтобы установить фото на контакт – это открыть приложение диалер, по-другому оно называется Телефон (обычно это приложение находится на Главном/Домашнем экране). Находясь там выберите нужный контакт, для которого вы хотите выбрать или заменить фото.
Здесь начинается та часть, где дальнейшие шаги зависят от модели вашего телефона. В большинстве телефонов вы просто нажимаете на изображение, чтобы открыть карточку контакта. А на телефонах Самсунг, например, есть список Избранное: нажатие на карточку контакта инициирует начало звонка, поэтому на карточку нажимать не надо, нажмите на маленькую букву i или на три точки (в зависимости от модели телефона) и там уже можно устанавливать фото на контакт. Но все это касается Избранного, если вы в обычном списке контактов, то там можно просто нажать на карточку контакта.
Итак, вы попали на страничку контакта, нажмите “Изменить”. Это может быть слово изменить, или изображение карандаша.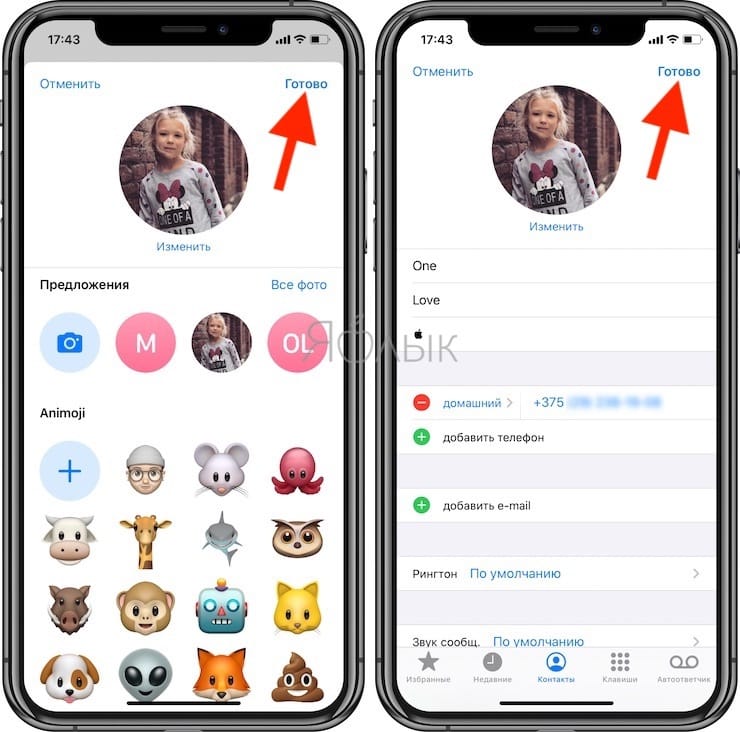
Итак, вы попали в меню, где вы можете редактировать все, что связано с выбранным контактом, а не только с его изображением. Изменить или добавить изображение на контакт очень просто: нажмите на него. Нажатие на то место, где должна быть картинка или фотография, открывает меню редактирования, где вы можете сделать новую фотографию или выбрать существующую из Галереи, а затем обрезать ее по своему усмотрению.
Вы выбрали фото? Ну вот – изображение появилось на контакте! (Или правильнее сказать – в карточке контакта). Как только закончите, нажмите Сохранить – новое фото для контакта должно синхронизироваться на всех ваших устройствах.
Предупреждение: Если ваши контакты на сим-карте, вы не сможете добавить к ним фотографии.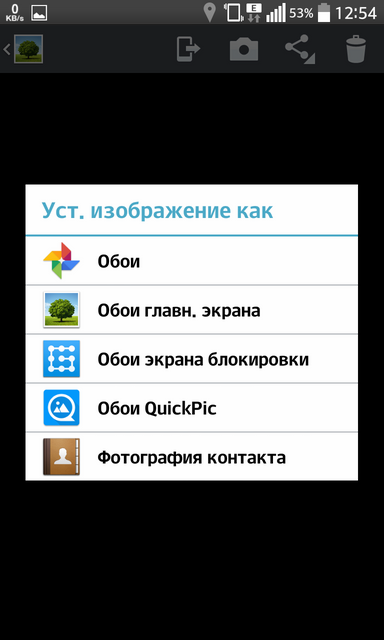 На сим-карту фотки закидывать нельзя! Перенесите контакты на телефон.
На сим-карту фотки закидывать нельзя! Перенесите контакты на телефон.
На закуску
У большинства телефонов андроид есть функция, которая позволяет синхронизировать учетную запись Facebook с телефоном. Вы можете объединить контакты из Facebook и контакты из телефонной книги. И эти контакты, которые на телефоне, будут использовать фотографии их профилей в Facebook, то есть фото из Facebook установятся как фото ваших контактов на телефоне. Некоторые устройства, в зависимости от модели, будут импортировать список ваших друзей, а также синхронизировать его с телефонной книгой.
Что нужно сделать:
— Зайдите в Меню. Найдите пункт Учетные записи.
— Нажмите Учетные записи и синхронизация. Нажмите Добавить аккаунт. Появится список аккаунтов. Выберите Facebook. Откроется страница входа в Facebook.
— Введите адрес электронной почты и пароль Facebook в указанные поля. Нажмите Войти. Появится список параметров.
— Установите флажки рядом с Синхронизировать все, чтобы добавить все контакты Facebook на телефон, или выберите Синхронизировать с существующими контактами, чтобы добавить информацию из Facebook к уже существующим на вашем телефоне контактам. Нажмите Готово.
Нажмите Готово.
Как добавить контакт на Домашний экран?
Виджеты для андроид размером 1х1 – мощный, но мало используемый инструмент. Они могут дать вам быстрый доступ к конкретным действиям.
Для примера, опять же поработаем с фото для контактов. Мы можем добавить фото контакта прямо на главный экран телефона. У нас есть три варианта: виджет может открыть контакт, позвонить ему или отправить смс.
Ну, начнем. Нажмите и удерживайте на главном экране…эээ…что? Ничего. На пустом месте надавите и держите. Выберите Виджеты. Выберите один из трех предлагаемых вариантов: Контакт 1х1, Быстрый вызов 1х1 или Быстрое сообщение 1х1 (опять же возможны вариации, не у всех одно и то же написано, смотрите по смыслу).
Виджет Контакт запустит данные карточки вашего контакта: номер телефона, email или адрес и т.д. Виджет Быстрый вызов инициирует звонок. Когда вы разместите виджет на домашнем экране, вам нужно будет выбрать телефонный номер этого контакта, на который будут совершаться звонки (в случае, если у контакта несколько телефонных номеров).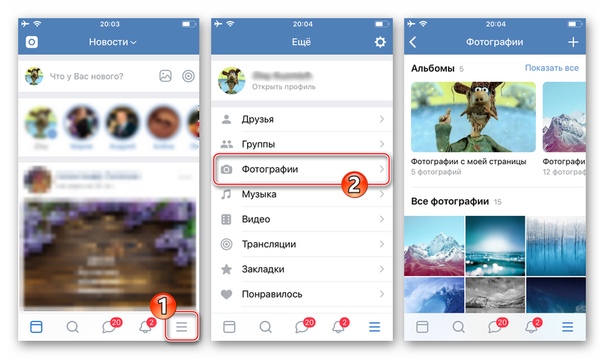
Быстрое сообщение вызовет приложение, отвечающее за смс на вашем телефоне. Очень удобная фишка, вам не придется долго искать все переписки с данным контактом.
Точный внешний вид может отличаться, все зависит от интерфейса вашего телефона, но эти три основные опции у вас должны быть. Кроме того, сторонние приложения, с помощью которых можно звонить, также предлагают свои собственные прямые ссылки, которые можно разместить на домашнем экране.
Заключение
Андроид — это операционная система для смартфонов с открытым исходным кодом. Его открытость – одна из его сильных сторон. Но, так как андроид ставят на бесчисленное множество устройств, поставить фото на контакт становится, возможно, не таким уж легким занятием (напомним, способы установки фото на контакт варьируются в зависимости от производителя аппарата). К счастью, именно эта процедура не отличается коренным образом на разных телефонах, она интуитивно понятна, особенно, когда вы один раз самостоятельно уже попробовали это сделать.
Как поставить фото на контакт в телефоне Android
Сейчас мы рассмотрим как поставить свое фото на контакт в телефоне Андроид, чтобы оно появлялось при звонке и желательно большого размера. Выполнять действия будем при помощи стандартного функционала смартфона, а так же сторонних приложений.
Данная статья подходит для всех брендов, выпускающих телефоны на Android 10/9/8/7: Samsung, HTC, Lenovo, LG, Sony, ZTE, Huawei, Meizu, Fly, Alcatel, Xiaomi, Nokia и прочие. Мы не несем ответственности за ваши действия.
Внимание! Вы можете задать свой вопрос специалисту в конце статьи.
Стандартные инструменты Андроид
Для работы с данным способом требуется, чтобы контакты находились в памяти девайса или в аккаунте Гугл. Если все необходимые контакты располагаются в памяти симки, то перенесите их на смартфон.
Читайте Где хранятся контакты в Android
Способ 1
Выполняем инструкцию:
- Жмем на приложение «Контакты».

- Указываем необходимый контакт. Жмем на место для картинки на странице этого контакта.
- Отобразится выпадающая вкладка, в которой жмем на необходимую опцию, к примеру, «Выбрать из галереи».
Android покажет запрос «Что использовать». Здесь необходимо указать место хранения, здесь это «Галерея».
Нужна помощь?Не знаешь как решить проблему в работе своего гаджета и нужен совет специалиста? На вопросы отвечает Алексей, мастер по ремонту смартфонов и планшетов в сервисном центре.Напиши мне »
В «Галереи» выбираем подходящее фото, после чего нажимаем на функцию «Обрезать». Будет продемонстрирована рамка, которую можно передвигать пальцем.
Так указывается требуемый фрагмент для отображения контакта. Когда выбор будет готов, жмем «Готово». После этого при телефонных звонках нужного пользователя будет демонстрироваться на экране.
УвеличитьОбратите внимание, что вход в Друг Вокруг подробно на сайте drugvokrug-s.com
Способ 2
Открываем галерею, находим подходящую картинку и открываем ее. Затем переходим в меню действий путем нажатия на 3-и точки справа или на 3-и черточки слева внизу окна экрана.
Затем переходим в меню действий путем нажатия на 3-и точки справа или на 3-и черточки слева внизу окна экрана.
Откроется список, в котором жмем «Установить картинку как». Потом отобразится окно, где указываем «Фотография контакта».
Будет открыт телефонный справочник. Находим контакт для установки ранее выбранного фото. Появится рамка, которую можно передвигать движением пальца, чтобы выбрать подходящий фрагмент. Жмем сохранить «ОК».
УвеличитьЧитайте Android не сохраняет фото из приложений
Специальный софт
Ultimate Caller ID Screen HD
Функциональные способности утилиты позволяют выводить изображение на весь экран гаджета и работать в виде менеджера картинок контактов. Софт может сбрасывать вызовы или блокировать входящие звонки, достаточно только телефон повернуть вниз экраном.
Инструкция:
- Скачиваем Ultimate Caller ID Screen HD из Гугл Плей.
- Открываем утилиту, жмем «Внешний вид» и выбираем подходящее действие.

- Используя опцию «Предварительный просмотр», можно проверить, какой вид будут иметь выбранные параметры.
- Открываем «Настройки», жмем «Менеджер контактов».
- Отобразится вся телефонная книга, где рядом со всеми контактами будут показаны картинки по умолчанию.
- Будет предложено много папок. Следует выбрать там нужно фото. Есть возможность на входящий звонок установить видеоролик. Увеличить
- Например, выбираем «Галерею». В ней находим картинку, редактируем ее при необходимости.
- Жмем «Предварительный просмотр». В случае, когда вас все устаивает, подтверждаем действие нажатием «ОК» или «Готово».
Увеличить
Теперь во время телефонного звонка выбранная картинка будет отображаться на весь экран.
Viber
Приложение Вайбер среди пользователей Андроид пользуется особой популярностью. Если этот мессенджер установлен у пользователя, то можно воспользоваться этим методом установки аватарки на контакт.
Важно, чтобы изображение профиля пользователя было установлено в Вайбере. Переносим эту картинку в телефонный справочник по следующей инструкции:
Переносим эту картинку в телефонный справочник по следующей инструкции:
- Переходим в Вайбер, жмем на «Контакты».
- Указываем в списке необходимый контакт, нажимаем на «Бесплатное сообщение». Пишем сообщение с произвольным содержанием, отправляем его. Это выполняется с целью создать переписку с выбранным контактом.
- Удаляем из телефонной книги данный контакт. В Вайбере осталась сохраненной переписка с этим человеком.
- Переходим снова в Вайбер, открываем имеющуюся переписку, выполняем пролистывание вправо. Затем будут показаны данные про участников чата.
- Жмем на нужного пользователя, добавляем его в контакты. После этого абонент будет отображаться на Андроиде в учетной записи. В справочнике телефона будет отображаться номер этого человека и его фото, используемое в профиле Вайбера.
На телефоне Android не приходят сообщения Viber
Возможные проблемы и их решение
Не получается привязать к контакту фото
Вы выполнили инструкцию, но фото не смогло к контакту привязаться? Есть вероятность, что по ходу процесса вы не подтвердили операцию.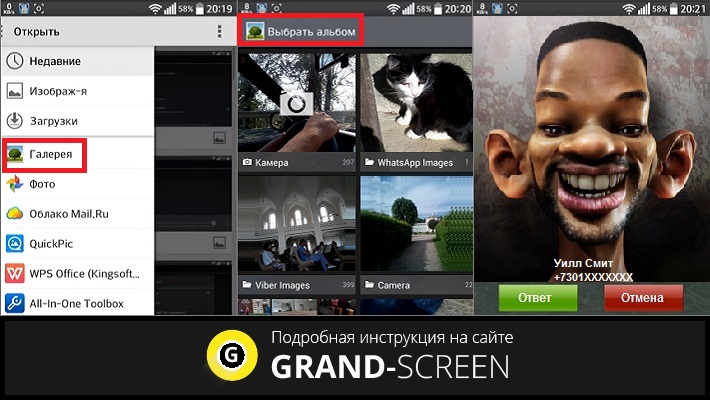 Могла произойти ошибка.
Могла произойти ошибка.
В этой ситуации требуется проверить профиль контакта в телефонной книге. Нахождение в области аватара светлого или темного силуэта (стандартная картина) означает, что ваши действия не привязали фото к контакту. Необходимо повторить все шаги инструкции заново.
Контакт располагается в памяти телефона
На системе Андроид воспроизводятся фото только в той ситуации, когда контакты находятся в памяти девайса, а не симки. Это можно проверить путем переброски всех контактов в телефонную память:
Сбой в работе ОС
В процессах системы Андроид могут появиться какие-либо ошибки. В этой ситуации просто перезагружаем гаджет, запускаем его снова для проверки работоспособности функции.
Если все-равно не получается установить фото на контакт, то можно перепрошить систему. В самой крайней ситуации можно обратиться в техподдержку.
АвторМастер Николай
Инженер по ремонту мобильной и компьютерной техники в специализированном сервисном центре, г.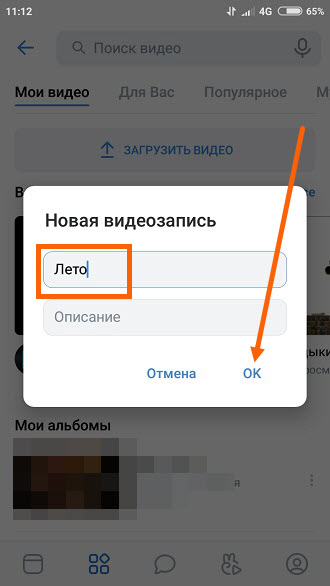 Москва. Непрерывный опыт работы с 2010 года.
Москва. Непрерывный опыт работы с 2010 года.
Есть вопросы? Задавайте в комментариях к статье. Отвечать стараюсь максимально быстро вам на указанную почту. Каждый случай индивидуален и поэтому очень важно, чтобы вы максимально расписали свою проблему и какая у вас модель устройства.
Как установить фото на контакт при звонке на Android (Андроид)
Функция присваивания фотографии контакту есть во всех современных смартфонах. Она действительна очень удобна: нет необходимости вчитываться в текст — можно узнать, кто вам звонит, за долю секунды, увидев фото краем глаза или издалека. Установить изображение для каждого из контактов в системе Андроид просто, а главное, это не займёт у вас много времени.
Как установить фото на контакт в ОС Андроид
Через «Контакты»
- Откройте приложение «Телефон», а затем перейдите в адресную книгу. Среди всего списка контактов найдите тот единственный, нужный вам, и тапните по нему. Откроется страница с подробным описанием контакта (домашний и мобильный телефон, email, адрес).
 Здесь вы увидите область, внутри которой будет светлый или тёмный силуэт. Это и есть место для фотографии. Нажмите на эту область. Нажмите на область с силуэтом
Здесь вы увидите область, внутри которой будет светлый или тёмный силуэт. Это и есть место для фотографии. Нажмите на эту область. Нажмите на область с силуэтом Андроид спросит вас, откуда взять фотографию: сделать фото прямо сейчас или из галереи.
Выберите, откуда вы хотите взять изображение
В последнем случае откроется «Галерея», выберите нужную фотографию, нажмите на неё. Когда появится превью, выберите нужный размер фотографии: вы можете увеличить или уменьшить область фотографии, которая будет отображаться при звонке, затем нажмите на галочку. В первом случае — откроется фотокамера. Сделайте фото, когда появится превью, нажмите на галочку. Фото прикрепится к контакту и будет отображаться во время звонков.
Фотография установлена
Некотрые версии Андроид не дают возможность установить фото на контакт в режиме просмотра — в этом случае придётся перейти в редактирование. Для этого в просмотре необходимо найти опцию «Изменить» или «Редактировать». Откроется вся информация о контакте. Здесь появится та же самая область для фото. Дальше выполняем те же действия, что были описаны ранее.
Откроется вся информация о контакте. Здесь появится та же самая область для фото. Дальше выполняем те же действия, что были описаны ранее.
Из галереи
Можно установить фотографию на контакт, не открывая адресной книги. Достаточно найти нужную фотографию в галерее. В дополнительном меню нажмите «Установить как…». Выберите «Как фотографию для контакта». В адресной книге выберите нужную строчку, нажмите галочку. Теперь фотография прикрепится к профилю вашего приятеля. А во время звонка будет отображаться эта фотография.
Нужно выбрать «Фото контакта»Видео: как поставить фото на контакт в операционной системе Android
Как установить фото на весь экран при входящем вызове
Для того чтобы при звонке фотография отображалась на большой экран, необходимо воспользоваться программами из Google Play Market.
Ultimate Caller ID Screen HD
Программа выводит изображение звонящего в полноэкранном режиме. Ultimate CallerID Screen HD умеет не только полноэкранно отображать фотографию контакта при звонке, но и полноэкранно отображать SMS или уведомления о пропущенных звонках. Программа выполняет роль менеджера фото для контактов, с её помощью вы можете настраивать фотографию для каждого контакта в отдельности и сортировать адресную книгу по изображениям. Caller ID Screen умеет блокировать вызовы, добавлять номера в чёрные списки. А ещё можно настраивать жесты по вашему желанию: например, вешать трубку встряхиванием телефона.
Ultimate CallerID Screen HD умеет не только полноэкранно отображать фотографию контакта при звонке, но и полноэкранно отображать SMS или уведомления о пропущенных звонках. Программа выполняет роль менеджера фото для контактов, с её помощью вы можете настраивать фотографию для каждого контакта в отдельности и сортировать адресную книгу по изображениям. Caller ID Screen умеет блокировать вызовы, добавлять номера в чёрные списки. А ещё можно настраивать жесты по вашему желанию: например, вешать трубку встряхиванием телефона.
Ссылка на страницу в Google Play Market: https://play.google.com/store/apps/details?id=com.lowveld.ucs&hl=ru.
Full Screen Caller ID
В отличие от предыдущего приложения, Full Screen Caller ID менее функционален. Единственное, что он умеет — открывать портрет человека на полный экран во время звонка. Никаких дополнительных настроек и усложнений. Одно приложение — одна функция.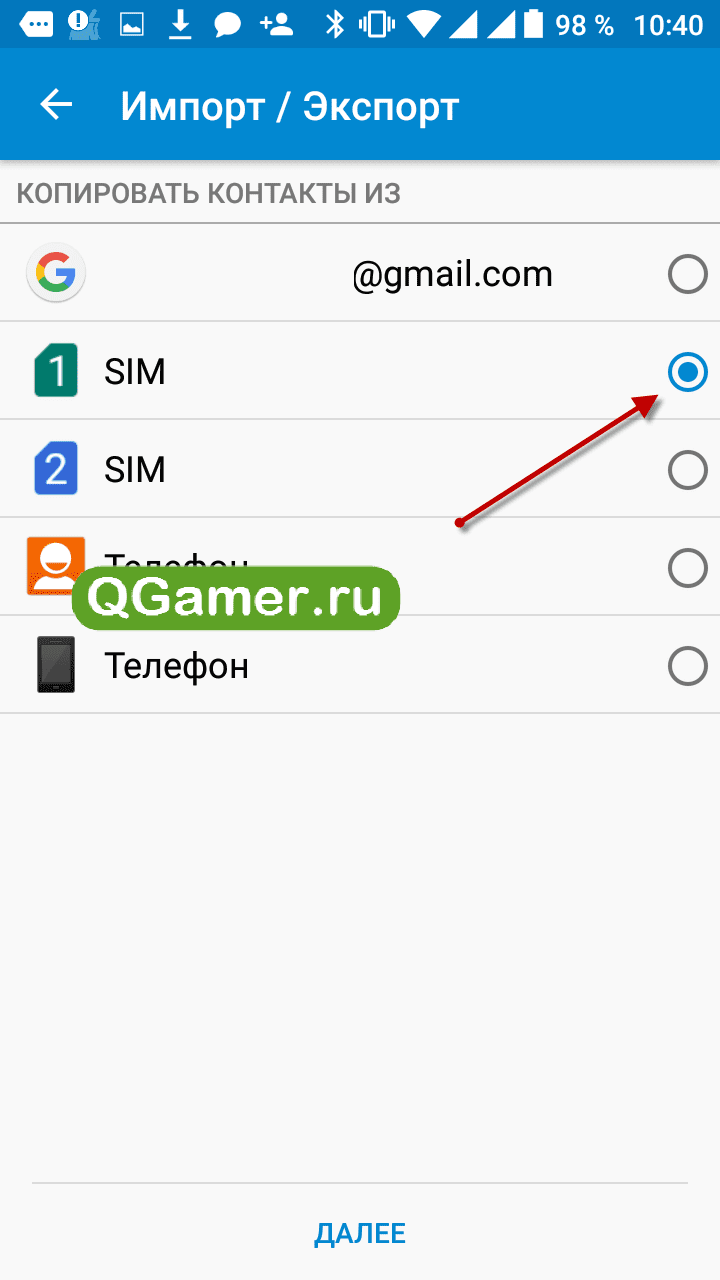 Если это именно то, что вам нужно, вот ссылка для скачивания с Google Play: https://play.google.com/store/apps/details?id=com.androminigsm.fscifree&hl=ru.
Если это именно то, что вам нужно, вот ссылка для скачивания с Google Play: https://play.google.com/store/apps/details?id=com.androminigsm.fscifree&hl=ru.
Возможные проблемы и как их решить
Что делать, если вы привязали фотографию к контакту, а фото всё равно не появляется во время звонка?
Фото не привязалось к контакту
По тем или иным причинам фотография не привязалась к контакту. Возможно, вы забыли нажать на галочку. Возможно, случился какой-то баг. В любом случае проверьте профиль человека в адресной книге. Если в области для фото всё ещё находится стандартный аватар (тёмный или светлый силуэт), а не фотография, то картинка к номеру не привязалась. Попробуйте сделать это снова.
Контакт записан в память SIM-карты смартфона
Фотографии воспроизводятся только тогда, когда номер записан в память телефона, а не сим-карты. Удостоверьтесь в этом, перекинув все контакты на память телефона.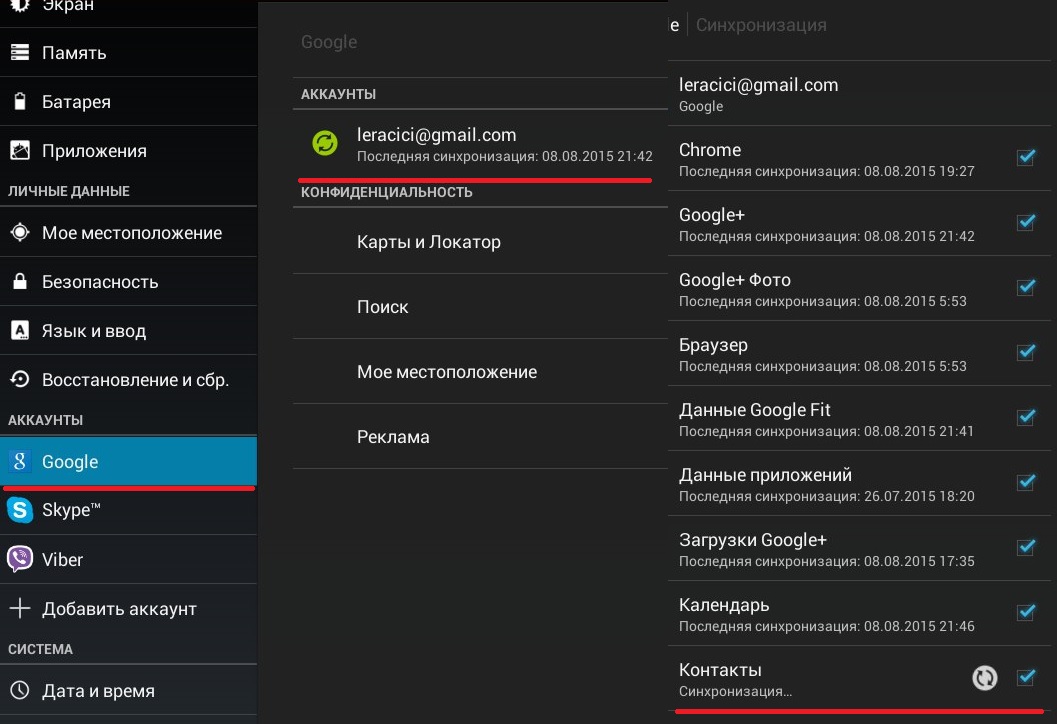
- Для этого откройте адресную книгу и откройте опциональное меню.В «Контактах» найдите «Меню», перейдите в «Настройки»
Выберите опцию «Копировать контакты».
Выберите «Копировать контакты»
- Укажите, откуда нужно скопировать контакты — SIM.Из предложенных вариантов нам нужен — SIM
- Теперь выберите, куда сохранятся контакты с сим-карты.
Кликните на «Телефон» Проверьте звонок. Должно сработать.
Сбой в операционной системе
Возможно, возникла какая-то ошибка в процессах Android. Попробуйте перезагрузить устройство и заново проверить работоспособность функции. Если присвоить фотографию так и не удалось, попробуйте перепрошить систему (подробная инструкция по переустановке системы всегда есть на сайте производителя). В крайнем случае обратитесь в службу технической поддержки.
Итак, мы разобрались, как можно установить на контакт фотографию, чтобы она отображалась во время звонка. С помощью сторонних программ из Google Play Market можно добиться того, чтобы фото звонящего абонента появлялось при звонке в полноэкранном режиме. Стоит помнить, что функция фотографии контакта работает только с теми номерами, которые есть или добавлены в память телефона, а не SIM-карты.
Стоит помнить, что функция фотографии контакта работает только с теми номерами, которые есть или добавлены в память телефона, а не SIM-карты.
(6 голосов, среднее: 5 из 5)
Поделитесь с друзьями!Как установить фото на контакт во весь экран во время вызова
Фото контакта на весь экран – это не только красиво, но и информативно. Но, к сожалению, у многих смартфонов на Андроид фотография контакта во время вызова занимает совсем небольшое окошко, что очень неудобно. Я расскажу вам, как можно сделать фото звонящего на весь экран телефона.
Что должно получиться:#1 Устанавливаем фотографию на контакт
Перед тем как сделать картинку на весь экран, давайте разберёмся, как установить фотографию на контакт.
Это совсем не сложно. Держите пару способов, как это можно сделать:
Через приложение “Контакты”
Откройте телефонную книгу и выберите нужный контакт.
- Нажмите на иконку редактирования контакта.
- В окне редактирования нажмите на изображение человечка (на фото ниже обозначено стрелкой)
Система предложит выбрать фото из галереи или сделать новую фотографию камерой смартфона.
Установить фото на контакт через стандартную галерею
Откройте приложение “Галерея” на своём телефоне и выберите необходимое изображение.
- Нажмите на кнопку дополнительных опций, в данном случае это три точки в верхнем правом углу.
- Нас интересует опция “Уст. изображение как“, нажимаем на неё. Нам предлагают выбрать в качестве чего будет данная картинка.
- Жмём кнопку “Фотография контакта” и выделяем область на картинке, которая должна отображаться при вызове и подтверждаем “ОК”.

Теперь во время вызова будет отображаться выбранная картинка.
#2 Как сделать фото на весь экран
И так, фото на контакт мы установили, теперь давайте разберёмся, как сделать его на весь экран во время вызова.
На некоторых устройствах фотография при звонке по умолчанию отображается на весь экран. Но что если ваш смартфон не поддерживает такую функцию? В этом случае нам помогут специальные утилиты, одну из них мы рассмотрим ниже.
Ultimate Caller ID Screen HD
Скачать Ultimate Caller ID Screen HD с Play Market Скачать Ultimate Caller ID Screen HD по прямой ссылкеПриложение одно из лучших в своём роде, имеет дружелюбный интерфейс и большое количество настроек. С настройками давайте познакомимся поближе.
Основные возможности:
- Фото звонящего во весь экран в HD качестве
- Входящее смс во весь экран
- Уведомление о пропущенных звонках на весь экран
- Черный список (black list) вызовов
- Управление вызовами с помощью жестов
- И другие настройки
Бесплатная версия программы поддерживает:
- Фото при звонке на весь экран
- Блокировка вызовов
- Управление жестами
Настройки программы:
Настроек у приложения очень много. Изменить можно практически всё – окно вызова, большое количество параметров жестов, уведомлений и прочее. Понравится даже самому искушённому пользователю.
Изменить можно практически всё – окно вызова, большое количество параметров жестов, уведомлений и прочее. Понравится даже самому искушённому пользователю.
При первом запуске приложения откроется мастер настройки, который по шагам поможет выставить оптимальные значения.
Теперь, через встроенный менеджер контактов необходимо присвоить картинки для абонентов. После этого фото звонящего будет отображаться на весь экран.
Как поставить фото на контакт и входящий звонок в Андроиде
После приобретения нового или б/у телефона Андроид каждому из нас хочется настроить устройство под себя по максимуму. В этом материале сайт «Мобимануал» предлагает подробную инструкцию, с помощью которой каждый пользователь сможет легко и быстро поставить фотографию на контакт, чтобы при звонке на экране показывало изображение звонящего. В статье будут изложены несколько методов, выбирайте для себя самый подходящий из них!
Важно: обязательно убедитесь, что контакты находятся в памяти телефона или Google аккаунте, поскольку эта функция не работает с теми контактами, которые хранятся на сим-карте.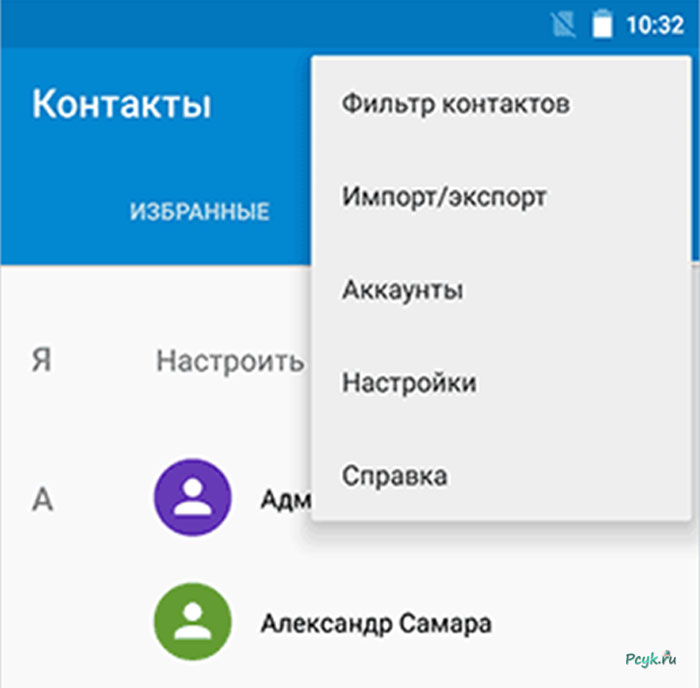 Поэтому в случае необходимости сначала нужно скопировать всё свои контакты в память телефона.
Поэтому в случае необходимости сначала нужно скопировать всё свои контакты в память телефона.
3 способа установки фото на контакт в Андроид телефоне
- Чтобы поставить фотографию на контакт, необходимо сначала перейти в стандартное приложение «Галерея», далее выбрать нужное фото, кликнуть по нему и перейти в подменю. Здесь нужно найти и выбрать пункт под названием «установить на» или «установить как», после нажатия на который появится возможность выбрать желаемый контакт.
- Второй способ еще легче. Прежде всего, необходимо запустить стандартное приложение «Телефонная книга» и найти желаемый контакт. Далее вызвать подменю и выбрать раздел «изменить». В результате этого действия вы окажитесь в меню изменения, вверху или внизу которого находится иконка с фотографией. Нажмите на нее, и откроется галерея, в которой просто выбираете нужную фотографию.
Кроме этого, можете сделать моментальное фото, если нужный вам человек находится рядом с вами. В зависимости от того, какая у вас модель телефона и его фирменные предустановленные утилиты, можно добавить много рамок или других эффектов, чтобы фотографии смотрелись интереснее. На этом всё, вы поставили фото на контакт в своем Андроид устройстве!
На этом всё, вы поставили фото на контакт в своем Андроид устройстве! - Третий способ самый оригинальный – нужно зайти в магазин Гугл Плей и найти специальное приложение, благодаря функциям которого вы можете быстро поставить и отредактировать любое фото.
Далее можете познакомиться с некоторыми из таких приложений. Есть как платные варианты, так и бесплатные.
Программы для установки фото на контакт и входящий звонок
Функционал некоторых из них позволяет произвести тончайшую настройку и добиться желаемого результата всего за несколько простых шагов.
Ultimate Caller ID Screen HD
Это многофункциональная программа на Андроид для работы с входящими звонками. Она позволяет быстро поставить желаемое фото на весь экран для любого контакта из памяти вашего телефона. Имеет похвальные отзывы пользователей как на своей официальной страничке в магазине Гугл Плей, так и на разных тематических форумах. Но на некоторых устройствах пока что не обходится без косяков. Надеемся, в новых версиях разработчики уберут все ошибки.
Надеемся, в новых версиях разработчики уберут все ошибки.
Среди прочих функций стоит выделить черный список и блокировку вызовов. Пожалуй, изюминкой Ultimate Caller ID Screen HD является возможность отклонить входящий звонок, при этом, не нажимая никаких кнопок. Для этого нужно просто взять телефон в руки и перевернуть его экраном вниз.
→ Ultimate Caller ID Screen HD
Full Screen Caller ID PRO
Как свидетельствует статистика, сегодня это одно из самых популярных приложений в своей тематике. Full Screen Caller ID PRO умеет устанавливать на контакты снимки с памяти устройства, сразу с камеры или даже брать картинку с Facebook аккаунта. При этом можно воспользоваться многофункциональной настройкой дизайна – выбрать самый лучший на ваш взгляд шрифт и цвет текста.
Интересная и очень крутая фишка данного приложения – чтение вслух имени абонента при входящем звонке.
→ Full Screen Caller ID PRO
HD Caller ID
Бесплатное приложение с широкими возможностями.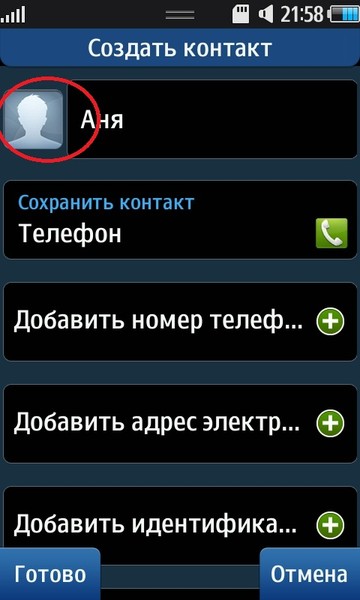 Как и другие вышеперечисленные, отображает качественное фото абонента при звонке или СМС сообщении на весь экран Андроид устройства.
Как и другие вышеперечисленные, отображает качественное фото абонента при звонке или СМС сообщении на весь экран Андроид устройства.
Интерфейс и управление функциями HD Caller ID предельно простые и интуитивно понятные.
→ HD Caller ID
Как добавить фотографии к контактам на телефоне Android
Вы можете добавлять или назначать фотографии контактам на вашем телефоне Android, чтобы сделать список контактов более ярким, вместо того, чтобы контакты представлялись первыми двумя буквами их имен в вашем списке контактов. Добавить фотографии в контакты на вашем телефоне Android очень просто, и мы покажем вам, как это сделать.
Еще одним преимуществом назначения фотографий контактам на вашем телефоне Android является то, что ваша фотография контактов будет отображаться на экране всякий раз, когда они звонят вам.Это позволит вам сразу узнать, кто вам звонит, без необходимости читать имена.
Добавление фотографий в контакты на телефоне Android
Выполните следующие действия, чтобы добавить или назначить фотографии контактам на вашем телефоне Android.
1. Нажмите на приложение «Контакты» на своем телефоне Android
.2. В списке контактов нажмите на контакт, которому вы хотите добавить или назначить изображение.
3. На следующем экране нажмите кнопку «Изменить» в правом верхнем углу экрана.
4. На экране сведений о контактах нажмите значок камеры, расположенный рядом с именем контактов (см. Изображение ниже).
5. После того, как вы нажмете на значок камеры, вы увидите всплывающее меню с двумя вариантами добавления изображения к вашему контакту (см. Изображение ниже).
Вы можете нажать «Изображение», чтобы выбрать фотографию из галереи изображений, либо нажать «Сделать снимок», чтобы сделать новый снимок с помощью телефона Android.
6. Если вы выбрали изображение, вы попадете в галерею изображений. Выберите изображение из галереи, которое вы хотите назначить этому контакту, нажав на него.
7. На следующем экране вы можете настроить изображение. Нажмите Готово, когда вас устраивают настройки.
8. Затем нажмите «Сохранить», чтобы сохранить фото контактов.
Изменение или удаление фотографий контактов на телефоне Android
Вы можете легко изменить или удалить фотографии, назначенные контактам на вашем телефоне Android, и заменить их новыми, если вам кажется, что фотография контакта устарела или вы не хотите, чтобы изображение было связано с конкретным контактом.
1. Нажмите на приложение «Контакты» на своем телефоне Android
.2. В списке контактов нажмите на контакт, изображение для которого нужно изменить.
3. На следующем экране нажмите кнопку «Изменить», расположенную в правом верхнем углу экрана.
4. На экране контакта нажмите на фотографию контакта, расположенную рядом с его именем.
5. Во всплывающем меню вы можете нажать на Изображение, чтобы выбрать другое фото из галереи, или нажать на Удалить, чтобы удалить изображение, назначенное этому контакту на вашем телефоне Android (см. Изображение ниже).
Примечание: Вы не можете добавлять фотографии в контакты, если контакты сохранены на SIM-карте.
Связанные
- Как установить рингтоны для контактов на телефоне Android
Как добавлять изображения в контакты на вашем Android Mobile
Здесь вы узнаете, как изменить изображение контакта в Android так, чтобы его было легче идентифицировать при звонке.
Добавление картинки или фотографии к контакту на мобильном телефоне Android — очень удобный способ быстро узнать, кто вам звонит.Это особенно важно, если у вас проблемы со зрением и вам трудно прочитать отображаемое имя. Я рекомендую добавлять изображения к контактам, чтобы вам было легче их видеть, когда вы набираете или принимаете телефонный звонок.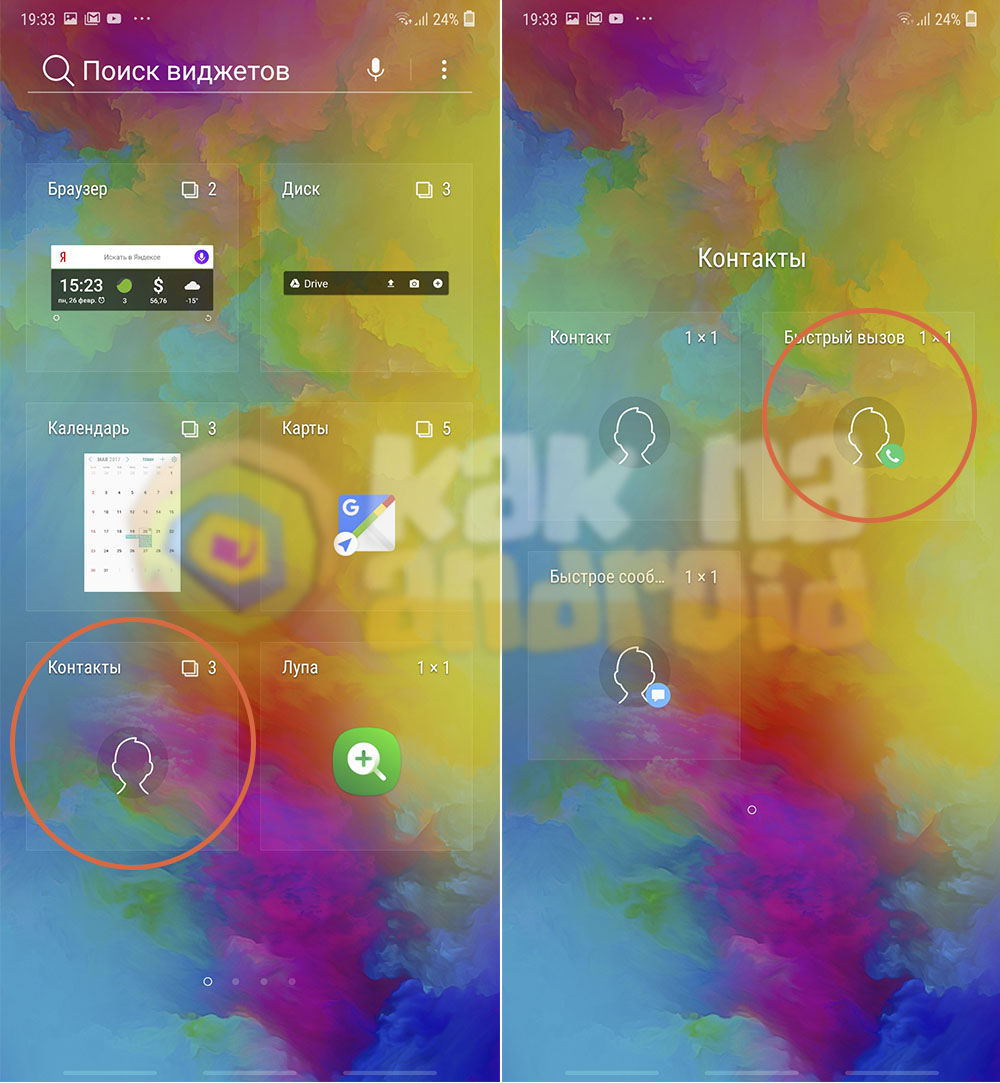
По умолчанию Android помещает общую печатную букву для человека, не установленного в качестве контакта для их изображения. И, в зависимости от того, кем является человек, вы можете захотеть изменить изображение на такое, чтобы его было легче идентифицировать при звонке.
Примечание: Для этой статьи я использую стандартную версию Android 8.0 Oreo на Nexus 6P. Действия могут немного отличаться в зависимости от версии Android и другого программного обеспечения, которое производитель телефона устанавливает на ваше устройство для управления контактами.
Добавление фотографий к контактам Android
Шаг 1
Запустите приложение «Телефон», найдите контакт, для которого нужно изменить изображение, и коснитесь его, чтобы открыть карточку контакта. Или, если у вас есть несколько учетных записей, связанных на вашем телефоне, может быть проще открыть приложение «Контакты» и учетную запись, к которой привязан человек.
Если на вашем телефоне связано несколько учетных записей, может быть проще открыть приложение «Контакты» и учетную запись, к которой привязан человек.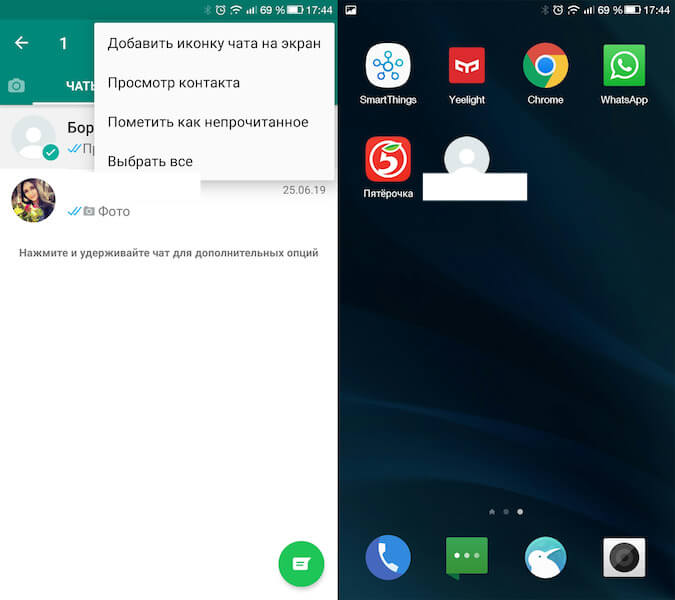
Шаг 2
После выбора контакта сначала войдите в режим редактирования. В противном случае вы можете вызвать звонок, коснувшись его изображения. В Oreo коснитесь значка редактирования в правом нижнем углу экрана. В режиме редактирования коснитесь изображения человека, после чего у вас должна появиться возможность сделать снимок или выбрать его.
Шаг 3
Отредактируйте изображение по своему вкусу и не забудьте сохранить изменения, когда закончите.
Обычно я просто меняю изображение контакта на лету. Я могу открыть приложение «Телефон» для недавно вызванного списка и нажать вертикальное многоточие в правом верхнем углу значка, чтобы перейти в режим редактирования и выбрать другое изображение.
Опять же, шаги будут зависеть от вашего устройства. Тем не менее, идея в основном одинакова для всех версий. Например, в моем HTC One все выглядит совершенно по-другому, но зная, что искать, легко понять.
Если у вас другая версия Android или программное обеспечение, специфичное для производителя, дайте нам знать, что я мог пропустить в разделе комментариев ниже.
Как добавлять изображения в контакты на устройстве Android
Операционная система Android позволяет пользователям добавлять изображения в свои контакты. Это не только способ персонализировать и украсить список контактов, но и очень практичный.
Допустим, у вас есть два или более контакта с одинаковыми именами.Если бы один из этих контактов позвонил вам прямо сейчас, вам придется внимательно прочитать его отображаемое имя или номер, чтобы выяснить, кто именно вам звонит.
Добавив фотографии в список контактов, вы всегда будете знать, кто вам звонит, за считанные секунды. Это также полезно для тех, кто лучше запоминает лица, чем имена.
Установка изображений для контактов на телефонах Android
В этом разделе статьи показано, как установить изображения для контактов на вашем устройстве Android.Вся процедура довольно проста и не займет много времени.
Вот что вам нужно сделать.
- Нажмите «Контакты» на мобильном телефоне Android.

- Просмотрите список контактов и найдите контакт, к которому вы хотите добавить изображение. Когда вы найдете искомый контакт, нажмите один раз, чтобы просмотреть подробности.
- Оттуда вы сможете увидеть номер вашего контакта, тип подключения (Google, Viber и т. Д.) И изображение, если оно есть (изображение должно появиться после имени контакта).Мы создали ТЕСТОВЫЙ КОНТАКТ для этого урока.
- Нажмите «Изменить», чтобы просмотреть конфигурацию и сведения об этом контакте. Оттуда вы можете изменить любую информацию о вашем контакте, включая изображение профиля.
- Нажмите на значок камеры, откроется окно «Фото контакта».
Последний шаг требует, чтобы вы выбрали способ импорта изображения для этого конкретного контакта. Вы можете выбрать между опциями «Выбрать из галереи» и «Сделать фото».Если вы хотите выбрать изображение из галереи вашего телефона, нажмите «Выбрать из галереи». Если вы хотите сделать живое фото, нажмите «Сделать фото».
После того, как вы выбрали изображение, которое хотите использовать для этого контакта, вам нужно будет обрезать его, так как есть определенный размер, который вы можете импортировать. Android позволит вам сделать это с помощью инструмента обрезки, поэтому все, что вам нужно сделать, это выбрать то, что вы хотите обрезать, и нажать Готово. Наконец, чтобы сохранить внесенные вами изменения, нажмите «Сохранить» или значок галочки, расположенный в правом верхнем углу.
Что делать, если не удается добавить изображение определенному контакту?
Android не позволяет пользователям устанавливать изображения для всех типов контактов. Вот почему вы, скорее всего, не сможете сразу установить фото для каждого контакта в вашем списке контактов. Но что здесь означает «тип»?
Когда вы создаете / сохраняете контакт на своем телефоне, у вас есть возможность выбрать, где именно вы хотите его сохранить. Вы можете сохранить контакт на своем устройстве, на SIM-карте или использовать свою учетную запись Google в качестве носителя.
К сожалению, установить изображения можно только для контактов с аккаунтом Google. Если вы сохранили выбранный контакт на своей SIM-карте или устройстве, вы не сможете выбрать картинку для добавления.
Решение простое. Добавьте тот же номер телефона, но выберите Google при создании контакта.
Если вы по-прежнему не можете установить изображение, убедитесь, что у вас установлена последняя версия операционной системы Android.
Настройте свой список контактов
Теперь, когда вы знаете, как добавлять изображения в контакты вашего телефона Android, пора развлечься и обновить свой список контактов.
Вы обычно добавляете картинки в свои контакты? Вы используете свою учетную запись Google для хранения всей своей контактной информации или предпочитаете более старомодные варианты? Не стесняйтесь оставлять комментарии в разделе комментариев ниже!
Решено: Добавление фото в мои контакты
Ни одна из представленных сведений не является действительно полезной и позволяет избежать реальной проблемы здесь. Загружать фотографии в контакты на Samsung S8 действительно просто. Первое, что нужно понять, это то, что список контактов представлен в 2 формах; один перечисляет SIM-карту, а другой — на телефоне.Вы можете загружать фотографии только в список контактов в списке телефонов, которые затем автоматически, хотя и не сразу, переносятся в список вашей SIM-карты. Чтобы загрузить фотографии в контакты, выполните следующие действия: —
Загружать фотографии в контакты на Samsung S8 действительно просто. Первое, что нужно понять, это то, что список контактов представлен в 2 формах; один перечисляет SIM-карту, а другой — на телефоне.Вы можете загружать фотографии только в список контактов в списке телефонов, которые затем автоматически, хотя и не сразу, переносятся в список вашей SIM-карты. Чтобы загрузить фотографии в контакты, выполните следующие действия: —
1) Перейдите в список приложений на начальном экране и выберите «Контакты».
2) Третья строка вниз сообщит вам, просматриваете ли вы список «SIM-карта» или «Телефон»; вам нужен список телефонов, а НЕ список SIM-карт. Если вы находитесь в списке телефонов, игнорируйте 3)
3) Выберите список телефонов, коснувшись 3 горизонтальных полос слева, 2-я строка вниз, вы увидите, что выбранная SIM-карта выделена оранжевым цветом; коснитесь строки с надписью «телефон» над ним.Это вернет вас обратно в список контактов, и вы увидите, что в третьей строке ниже написано «телефон», потому что теперь вы находитесь в списке «телефон».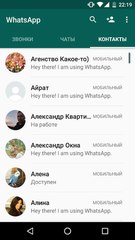
4) Выберите имя из списка контактов, к которому вы хотите прикрепить фотографию.
5) Вы увидите кружок над именем с логотипом камеры; нажмите на нее.
6) Вы увидите 3 варианта; список смайликов мультфильмов в первой строке и выбор «камера» или «галерея» во второй строке.
7) Вы можете выбрать «камеру», где она сделает мгновенное фото и прикрепить его, или «галерею», где вы можете выбрать фотографию оттуда.
😎 Выберите фотографию, которую хотите прикрепить, затем нажмите «Готово», а затем «Сохранить». Закройте приложение и снова откройте его, и вы обнаружите, что оно там!
ЧТОБЫ ИЗМЕНИТЬ ФОТО В СПИСКЕ КОНТАКТОВ
9) Выберите контакт, который хотите изменить.
10) Коснитесь «редактировать» в центре нижней части экрана.
11) Убедитесь, что вы находитесь в списке «телефон», а НЕ в списке SIM-карт. Если вы находитесь в списке SIM-карт, вы увидите выбор из 3 вариантов в верхней части экрана; «телефон», SIM-карта «&» Google «; коснитесь» телефон «.
12) Коснитесь фотографии, которую хотите изменить.
13) Выберите фотографию, как описано в пункте 7) в предыдущем списке.
Добавить изображения в контакты Android
Q. Как добавить фотографию контакта Android для человека, у которого ее еще нет, чтобы я мог видеть что-то помимо инициалов в круге?
A. Начните с открытия приложения «Контакты» на устройстве Android и выбора контакта, который вы хотите нарядить фотографией.Коснитесь значка редактирования в виде карандаша в правом нижнем углу; если у вас есть несколько учетных записей на устройстве, вас могут попросить выбрать одну здесь.
Android предлагает два способа добавления изображения в файл контактов. Вы можете сделать новую фотографию прямо здесь, если ваш знакомый будет с вами, или вы можете вытащить картинку из фотоальбома устройства. Кредит … The New York Times На экране редактирования для карточки человека вы можете отредактируйте имя, адрес, номер телефона и другую информацию, выбрав соответствующее текстовое поле.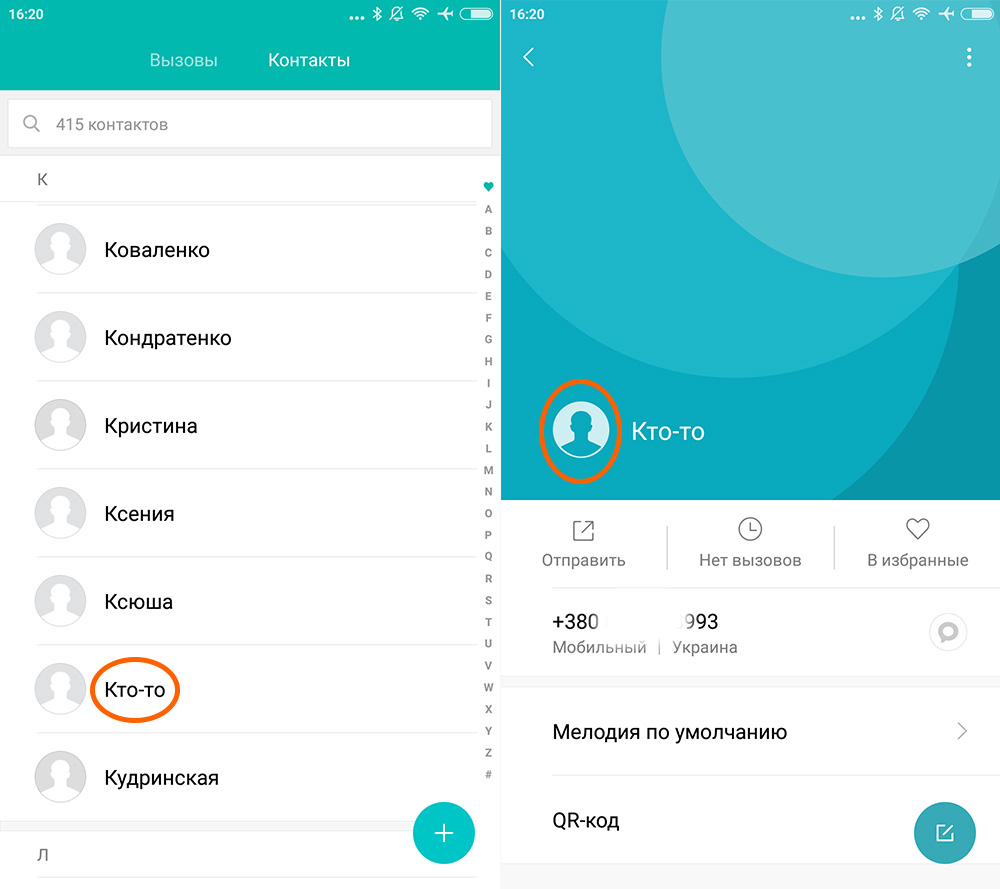 Чтобы добавить фотографию, коснитесь значка камеры в центре круга в верхней части карточки. В появившемся окне вы можете сразу сделать новый снимок или выбрать фотографию из альбомов на вашем Android-устройстве.
Чтобы добавить фотографию, коснитесь значка камеры в центре круга в верхней части карточки. В появившемся окне вы можете сразу сделать новый снимок или выбрать фотографию из альбомов на вашем Android-устройстве.
После выбора фотографии вы можете изменить размер и обрезать изображение по своему вкусу. Закончив редактирование карточки, нажмите кнопку «Сохранить» в правом верхнем углу.
Если вы используете настройки синхронизации по умолчанию для своей учетной записи Google, отредактированная карточка контакта обновляется на всех устройствах, подключенных к той же учетной записи, включая приложение «Google Контакты» для настольных веб-браузеров.Аналогичным образом, если у вас есть больше фотографий людей на вашем компьютере, вы можете добавить эти изображения в свои контакты, выполнив те же действия по редактированию в приложении Google Контакты в веб-браузере, а затем синхронизируя их с устройством Android.
Процесс аналогичен для устройств Apple, желающих добавить изображения в контакты iOS, macOS и iCloud. Когда вы отредактировали контакты, добавили фотографию и сохранили карточку, обновленная версия должна быть доступна на всех устройствах, использующих одну и ту же учетную запись iCloud.
Когда вы отредактировали контакты, добавили фотографию и сохранили карточку, обновленная версия должна быть доступна на всех устройствах, использующих одну и ту же учетную запись iCloud.
Personal Tech приглашает вопросы о компьютерных технологиях по адресу [email protected] . Эта колонка ответит на вопросы, представляющие общий интерес, но на письма нельзя ответить индивидуально.
Как поставить фото на контакт на Samsung Galaxy A01?
Мы всегда используем больше мобильных телефонов, будь то для работы или для связи с друзьями, теперь они стали незаменимыми. Имеет смысл захотеть настроить интерфейс вашего Samsung Galaxy A01.Предполагая, что вы часто общаетесь с некоторыми из ваших родственников, вы будете рады узнать в этой статье , как поставить фотографию на контакт с его Samsung Galaxy A01? Действительно, обратите внимание, что можно, будь то для звонков или SMS-разговоров, назначить фотографию любому контакту и, следовательно, видеть ее отображаемой каждый раз, когда вы с ней взаимодействуете.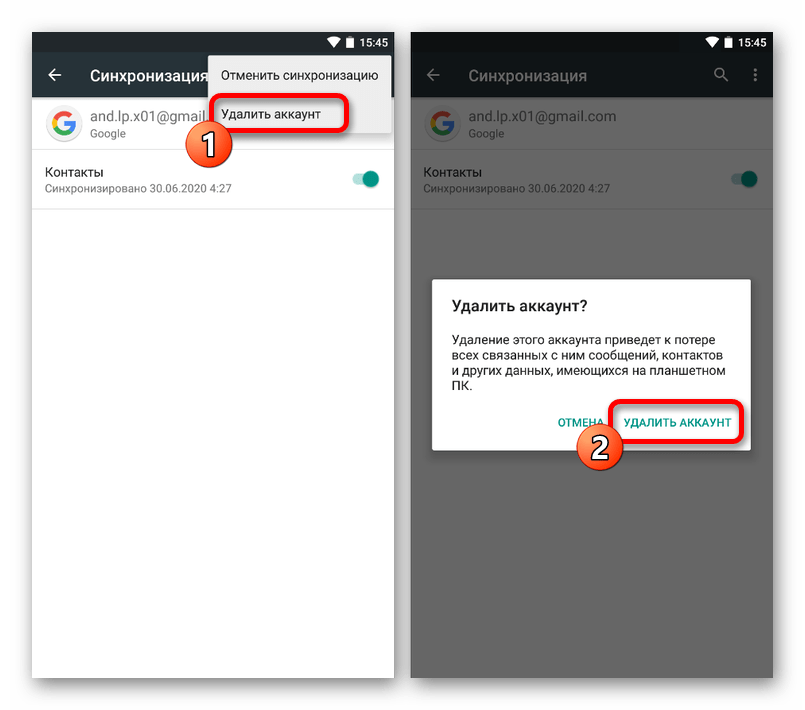 последний через ваш Samsung Galaxy A01.
последний через ваш Samsung Galaxy A01.
Сначала мы объясним, как назначить фотографию любому контакту на вашем Samsung Galaxy A01, а затем как разместить фотографию на контакте Whatsapp.
Как поставить фото на контакт Whatsapp с его Samsung Galaxy A01?
Вы не первый, кто задается вопросом, как это сделать, это исследования, которые часто проводятся в сети. Как поставить или поменять фото контакта Whatsapp на Samsung Galaxy A01? Вы наверняка заметили, что у некоторых из ваших контактов есть «профильные» фотографии, а у некоторых нет. Возможно, вам не понравится фотография, которую выбрал ваш контакт, или вы захотите назначить ее тому, кто ее еще не определил.Увы, вы будете разочарованы, узнав, , что невозможно редактировать фотографию контакта WhatsApp на Samsung Galaxy A01. Действительно, эта опция доступна только каждому пользователю, как и вы, каждый пользователь может выбрать или не назначать фотографию своей учетной записи и изменять ее по своему желанию.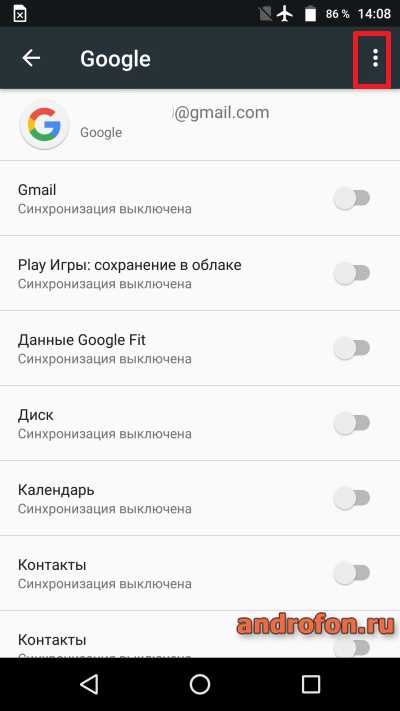 К сожалению, вы не сможете изменить даже локально базу данных Whatsapp. Я никогда не хочу выбирать фотографию контакта, мы советуем вам следить за информацией, представленной во второй части этой статьи, и обмениваться с ним скорее с помощью SMS или традиционного звонка, чтобы воспользоваться вашей любимой фотографией.
К сожалению, вы не сможете изменить даже локально базу данных Whatsapp. Я никогда не хочу выбирать фотографию контакта, мы советуем вам следить за информацией, представленной во второй части этой статьи, и обмениваться с ним скорее с помощью SMS или традиционного звонка, чтобы воспользоваться вашей любимой фотографией.
Если вы хотите узнать, как импортировать контакты с SIM-карты в Samsung Galaxy A01, обратитесь к этой странице, чтобы узнать, что нужно делать.
Как поставить фото на контакт своего Samsung Galaxy A01?
Теперь мы переходим к тому, что, вероятно, привлекает большинство из вас, , как назначить фотографию контакту на Samsung Galaxy A01? Эта операция довольно проста и позволяет немного «очеловечить» обмены с мобильных телефонов, которых все меньше и меньше.В этом контексте выполните следующую процедуру:
- Перейдите в приложение » Контакты » вашего Samsung Galaxy A01. Предполагая, что вы знаете контакт, фото которого хотите изменить, вы также можете напрямую ввести его имя или номер на странице приложения » Телефон » (на французском языке).

- После того, как вы найдете контакт, о котором идет речь, нажмите это, чтобы отобразить его » Профиль «. В некоторых версиях Android вам нужно будет щелкнуть символ « i «, чтобы попасть туда.
- Оказавшись на карте, щелкните значок в виде камеры или персонажа. Это будет меняться в зависимости от версии программного обеспечения, установленного на вашем Samsung Galaxy A01. Обычно этот значок находится вверху экрана.
- Теперь у вас будет два варианта: либо вы нажмете « Галерея », чтобы поместить фотографию на контакт вашего Samsung Galaxy A01 прямо из фотографий, сохраненных на вашем устройстве. Или вы выберете второй вариант » Камера И , в этом случае вы напрямую сфотографируете человека или что-то, что вы хотите изобразить.Вы также можете, если у вас нет ни человека под рукой, ни его фотографии, назначить эмодзи, они будут в верхней части экрана.
- Пройдите ли вы через опцию « Галерея » или опцию « Камера » Чтобы определить фотографию для контакта вашего Samsung Galaxy A01, вы, выбрав снимок, сможете обрезать его.
 действительно практично, потому что это только небольшой превью фотографии, которая будет отображаться в SMS-разговорах или во время звонка от этого контакта.
действительно практично, потому что это только небольшой превью фотографии, которая будет отображаться в SMS-разговорах или во время звонка от этого контакта. - Чтобы кадрировать фотографию, вам просто нужно переместить квадрат на фотографии и центрировать на ней интересующую вас область. Вы также можете, перетаскивая угол квадрата, увеличивать и уменьшать эту область.
Если вы ищете как можно больше руководств, чтобы стать мастером Samsung Galaxy A01, мы приглашаем вас просмотреть другие руководства в категории: Samsung Galaxy A01.
Добавить фото к контакту | Сообщество T-Mobile
Я нашел несколько дискуссий о добавлении фотографии к контакту, однако ни одно из решений не работает на моем телефоне.У меня GS8 plus. У всех моих знакомых были фотографии на моем GS7. Все контакты перенесены правильно, и с фотографиями все в порядке. В каждом из моих контактов разное количество данных. У некоторых есть только номер телефона и фото. У некоторых есть номера телефонов, фото, адрес и электронная почта. Они регулярно копируются в Samsung Cloud, и они также есть в моих контактах Google, хотя и без дополнительных данных, таких как электронная почта. Я не хочу делать что-либо, что могло бы привести к потере данных, хранящихся на моем телефоне, когда-либо.
У некоторых есть номера телефонов, фото, адрес и электронная почта. Они регулярно копируются в Samsung Cloud, и они также есть в моих контактах Google, хотя и без дополнительных данных, таких как электронная почта. Я не хочу делать что-либо, что могло бы привести к потере данных, хранящихся на моем телефоне, когда-либо.
Итак, у меня появился новый контакт, и у меня есть фотография этого человека в моей галерее. Если я перейду в свою галерею и выберу его фотографию, НЕТ ВАРИАНТА для сохранения в «Контакты», только «Установить как изображение профиля» или «Установить как обои». ??
Хорошо, тогда я отказываюсь от этого, перехожу к своим контактам и открываю тот, к которому я хочу добавить фотографию. Нет НИКАКОЙ опции под названием «Больше», которую все говорят, что она должна быть. В меню контактов доступны следующие варианты: «Удалить», «Управление связанными контактами», «Переместить в защищенную папку», «Заблокировать контакт» и «Переместить контакт с телефона».И если вместо этого я просто выберу «Редактировать», я смогу сделать с фотографиями только одно из двух. Первый — это сделать фото. Я не могу представить, что подхожу и спрашиваю этого человека, могу ли я сделать его фотографию для своих телефонных контактов. Это было бы слишком нервно, и я бы никогда этого не сделал. Другой вариант — вы щелкаете значок «плюс», и я могу выбрать одну из ДЕЙСТВИТЕЛЬНО ХЛОПОЙ графики. Я бы НИКОГДА не использовал ни одно из них. Этот экран еще больше разочаровывает, потому что на нем есть три вкладки: Google, Телефон и Телефон.Какого черта? Все они действуют одинаково, показывая одни и те же дурацкие мультфильмы, из которых можно выбирать. Так как, черт возьми, мне добавить фотографию, которую я хочу ????
В идеале, в начале тупых мультфильмов было бы отдельное поле, в котором написано что-то вроде «Добавить из галереи». Это было бы слишком ЛЕГКО, правда? Конечно, этого не существует. Другая возможность состоит в том, что я могу добавить свою фотографию в папку, в которой находятся тупые карикатуры. Но нет, я даже не могу найти, откуда берутся эти глупости.Шутки в сторону? Кто разработал редактирование контактов? Какой-то случайный человек с улицы?
Кто-нибудь может мне помочь? Я ДЕЙСТВИТЕЛЬНО расстроен и раздражен этой глупой проблемой.
иконаЛучший ответ stevetjr 23 июля 2017, 18:15
Во-первых, я бы никогда не стал использовать телефон, устройство или SIM-карту для хранения контактов, любых проблем, и вы можете поцеловать их на прощание. Я предлагаю Google, поскольку вы видите, что у меня установлено значение, поэтому всякий раз, когда вы добавляете или редактируете контакт, это также делается в облаке.
Ниже приведен снимок экрана с моего GS8, вы можете видеть, что Google — это место, где хранится (под словом «отменить»). если вы выберете контакт, а затем выберите «Изменить», вы должны увидеть этот экран, если он не сохранен на телефоне, устройстве или SIM-карте (на SIM-карте, тем более, что поле очень ограничено). При редактировании, когда вы затем нажимаете на изображение (пустое, если не выбрано), вы получаете это, что позволяет вам добавить одно из «изображений / мультфильмов» или сделать снимок. Если вы посмотрите рядом с центральной точкой, чтобы сделать снимок, вы увидите справа и значок с горами и солнцем, если вы нажмете это, вы попадете в свою галерею, где затем сможете выбрать любое изображение, хранящееся на вашем телефоне. .Теперь вы также можете делать это с компьютера, если все ваши контакты хранятся в Google, как и мои. Недавно я решил, что для всех моих коллег, у которых нет изображения, я хотел, чтобы логотип компании отображался как их изображение, но не хотел делать это по телефону, так как это требует больше времени, поэтому я вошел в свои контакты через Gmail. на моем ПК и загрузил иконку туда, и они мгновенно оказались на телефоне.
Посмотреть оригинал .


 Здесь вы увидите область, внутри которой будет светлый или тёмный силуэт. Это и есть место для фотографии. Нажмите на эту область. Нажмите на область с силуэтом
Здесь вы увидите область, внутри которой будет светлый или тёмный силуэт. Это и есть место для фотографии. Нажмите на эту область. Нажмите на область с силуэтом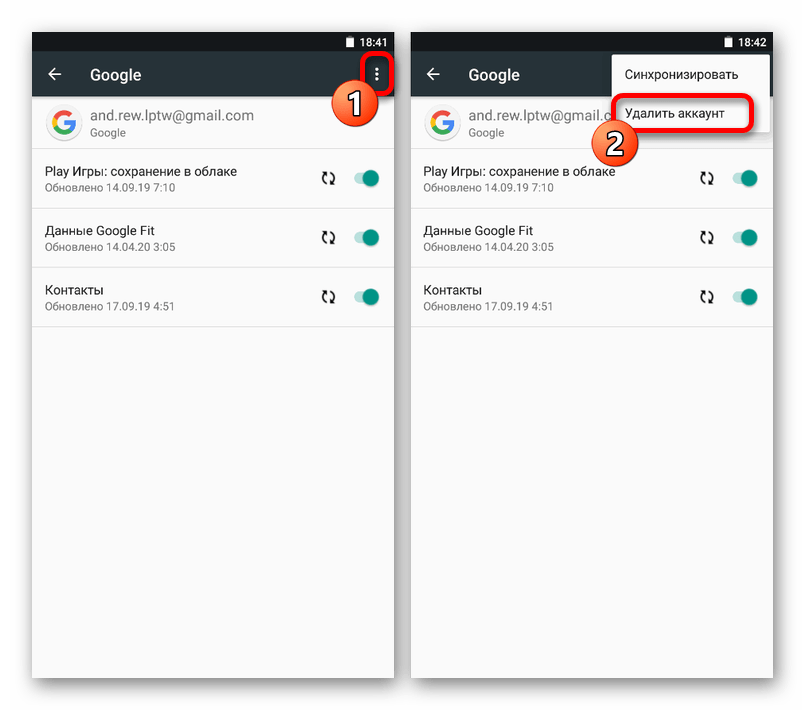
 На этом всё, вы поставили фото на контакт в своем Андроид устройстве!
На этом всё, вы поставили фото на контакт в своем Андроид устройстве!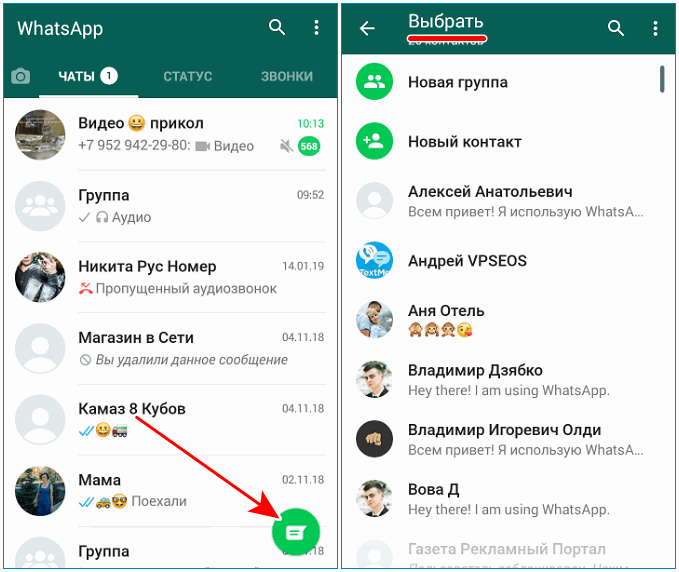

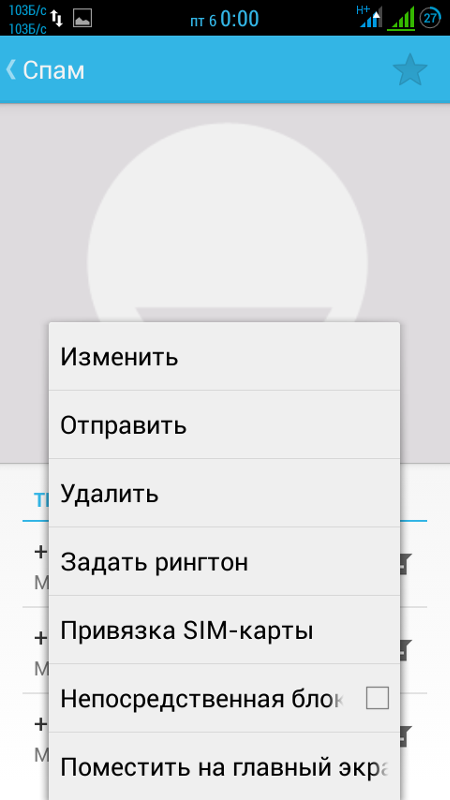 действительно практично, потому что это только небольшой превью фотографии, которая будет отображаться в SMS-разговорах или во время звонка от этого контакта.
действительно практично, потому что это только небольшой превью фотографии, которая будет отображаться в SMS-разговорах или во время звонка от этого контакта.