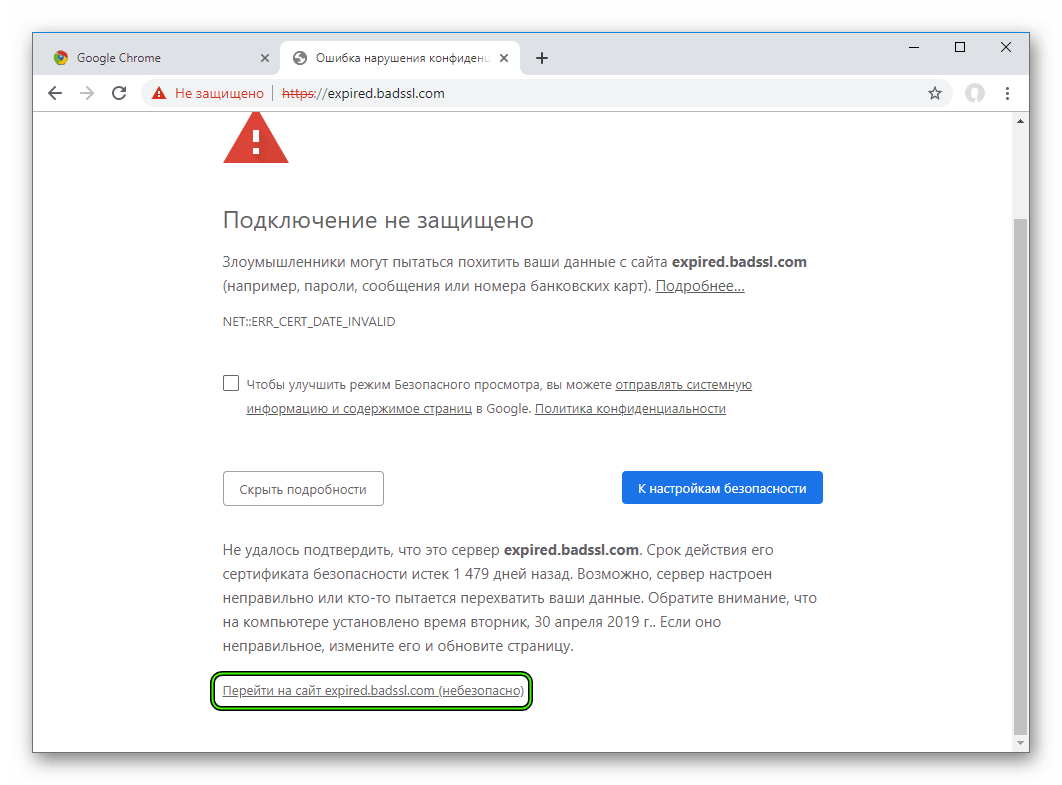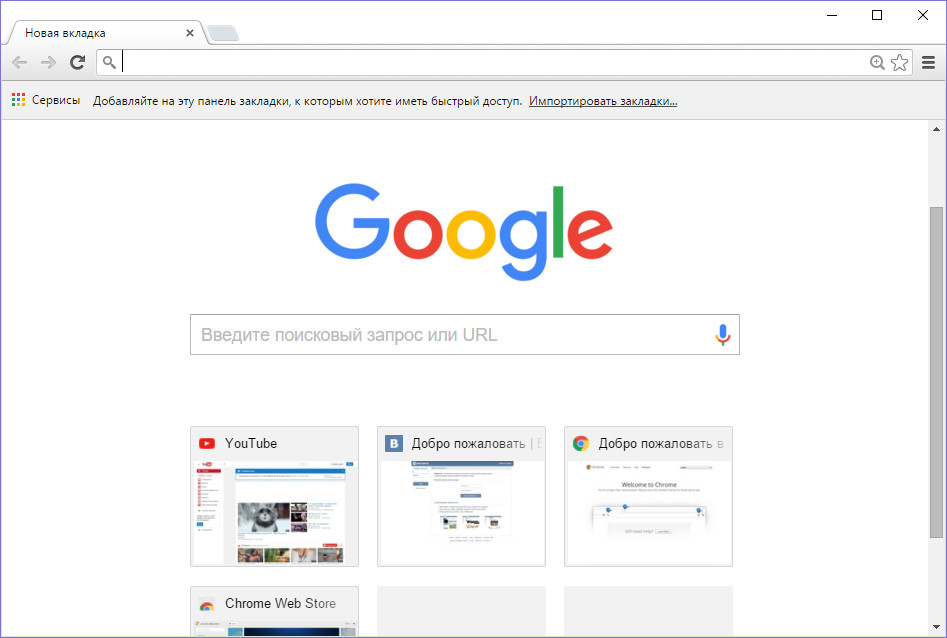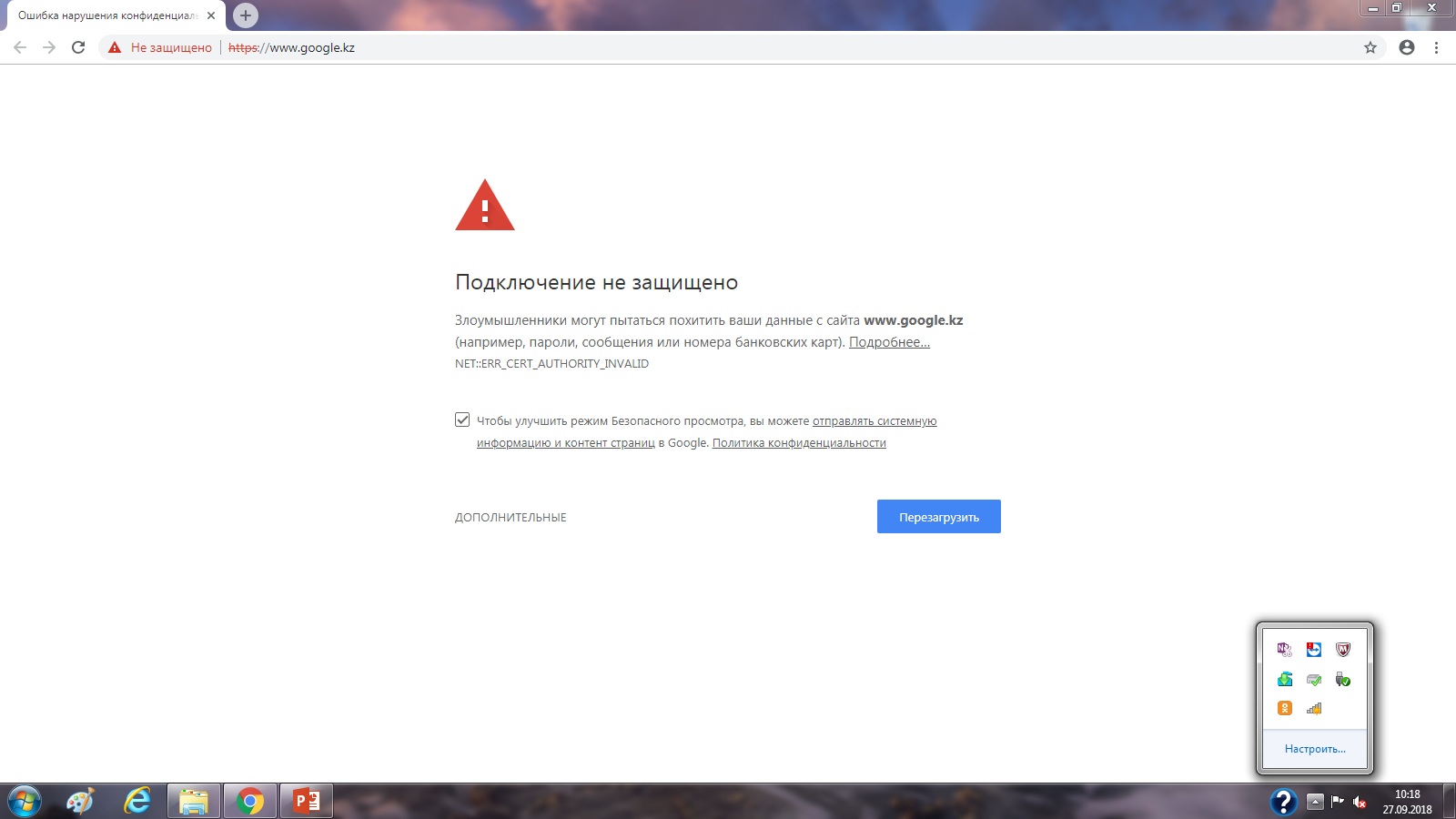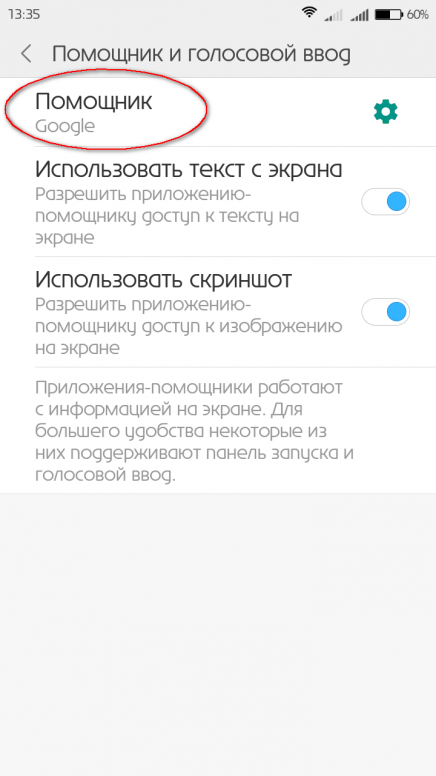Включение гугл: Sorry, this page can’t be found.
Как включить настройку Голосовые извещения (Spoken Notifications) в Google Ассистент (Google Assistant)
Для использования Google Assistant необходимо настроить некоторые параметры.
Для получения любой информации, кроме настройки параметров функции Голосовых извещений (Spoken notifications), обратитесь к следующим страницам.
- Начальные настройки
- Настройки музыкального приложения
Как настроить параметры Голосовых извещений (Spoken notifications)
Приложение Google Assistant позволяет ВКЛ/ВЫКЛ (ON/OFF) настройку зачитывания для Голосовых извещений (Spoken notifications).
- Для устройств Android
- Для устройств iOS
Для устройств Android
- Нажмите и удерживайте кнопку ‘ главного меню на смартфоне для запуска приложения Google Assistant.
Убедитесь, что функция Google Assistant активирована и доступна для использования.
- Коснитесь Настройки наушников (Headphone settings).

- На экране Настройка помощника (Assistant Setting) коснитесь Голосовые извещения (Spoken notifications).
- Измените настройку на экране Голосовые извещения (Spoken Notifications).
Для устройств iOS
- Запустите приложение Google Assistant на смартфоне.
Убедитесь, что функция Google Assistant активирована и доступна для использования.
- Коснитесь значка «Компас»
А затемв верхнем правом углу экрана
- Коснитесь Настройки (Settings).
- Коснитесь названия модели наушников в разделе Устройства (Devices) на экране настройки.
- Коснитесь Уведомления (Notifications)
- Измените настройку на экране Голосовые извещения (Spoken Notifications).
Как включить Гугл Ассистент
Включение Google Ассистента
На мобильных устройствах с помощью Ассистента можно выполнять массу задач, используя голосовые запросы, в том числе и на русском языке.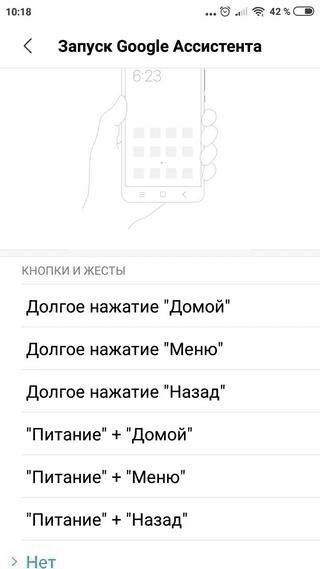
Скачать Google из Google Play Маркета
Скачать Google Ассистент из Google Play Маркета
Скачать Google из App Store
Скачать Google Ассистент из App Store
- Если упомянутое ПО не было предустановлено на телефоне изначально, выполните данную задачу самостоятельно. После этого нужно запустить приложение Google.
- Находясь на стартовой странице упомянутой программы, с помощью панели в нижней части экрана разверните меню «Еще» и выберете пункт «Настройки».
- Откройте подраздел «Google Ассистент» и через навигационное меню перейдите на вкладку
- Пролистайте данный список до самого низа и в рамках блока «Устройства с Ассистентом» тапните по строке с подписью «Телефон».
- На представленной далее странице сместите ползунок в правую сторону, и на этом по сути заканчивается основной этап процедуры включения.

- Если вы ранее не пользовались рассматриваемым ПО, так же нужно будет включить дополнительные функции. Для этого в блоке «Ok Google» коснитесь ссылки «Начать».
- С помощью кнопки «Далее» и впоследствии «Принимаю» подтвердите свое согласие на условия использования модуля «Voice Match».
Чтобы в будущем вызвать Google Ассистента можете использовать голосовую команду «Окей, Google». Приложение в настоящее время без проблем распознает русский язык.
Читайте также: Как включить команду «Окей, Google» на Android
- При неработающих голосовых командах придется внести еще одну корректировку в параметры. Откройте вкладку «Еще» и выберете «Настройки».
- Коснитесь подраздела «Голосовой ввод» и на следующем экране тапните «Voice Match» в блоке «Ok Google».
Для активации будет достаточно сместить ползунок «Ok Google» в правую сторону и просто покинуть параметры.

Обратите внимание, на фирменных смартфонах Google из линейки Pixel данное ПО может быть вызвано не только голосом, но и путем сжатия нижней части устройства. В остальном на всех устройствах Ассистент работает одинаково.
Мы рады, что смогли помочь Вам в решении проблемы.Опишите, что у вас не получилось. Наши специалисты постараются ответить максимально быстро.
Помогла ли вам эта статья?
ДА НЕТПоделиться статьей в социальных сетях:
Настройка интеграции Google Ads – Calltouch
Содержание
Назначение интеграции с Google Ads Интеграция с сервисом контекстной рекламы Google Ads, предназначена для передачи количества переходов и суммы расходов с НДС из сервиса Google Ads, в личный кабинет Calltouch, информация отображается как в отдельном отчете по Google Ads, так и в отчете Все источники: Данные площадок ROI. В результате интеграции вы сможете узнать стоимость обращение в вашу компанию из сервиса контекстной рекламы Google Ads, а так же проводить аналитику полученных данных в разрезе параметров рекламы.
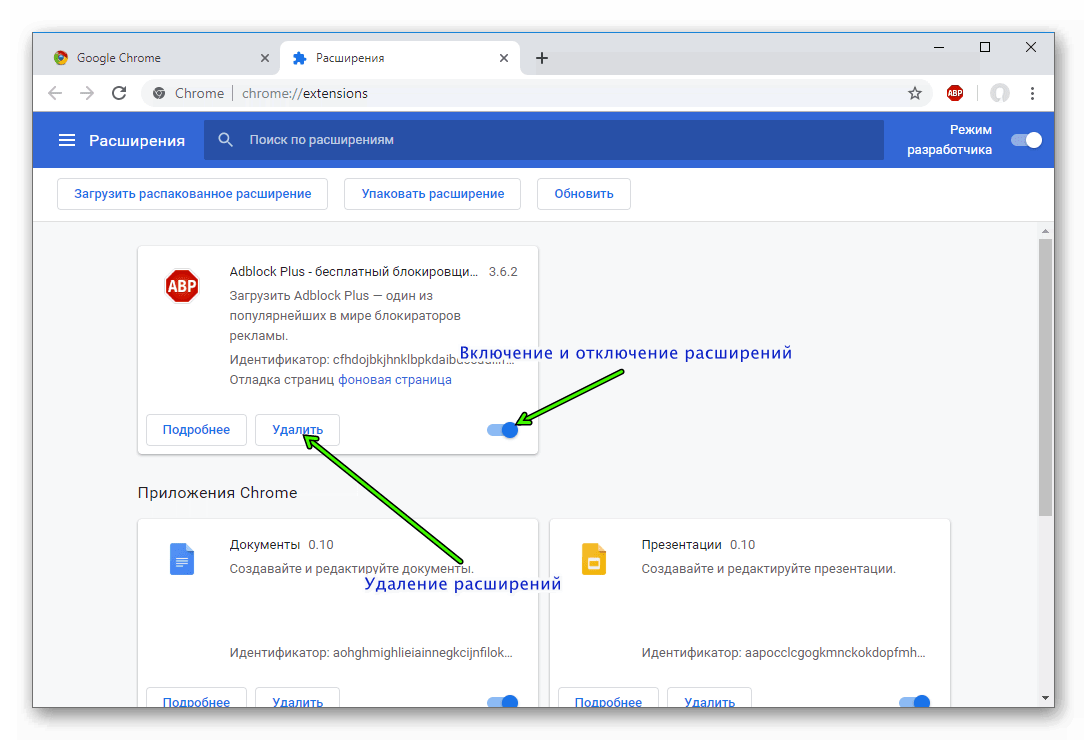
Настройка интеграции с Google Ads проводится без привлечения технических специалистов
.
Настройка интеграции c Google Ads в личном кабинете Calltouch Раздел настройки интеграции с Google Ads в личном кабинете находится в главном меню навигации Настройки: Интеграции.Там необходимо ввести 10-значный ID Вашего аккаунта в Ads и нажать кнопку добавить аккаунт.После этого произойдет переадресация на страницу сервиса Google Ads с запросом разрешить приложению доступ к данным. Внимание! На этот момент нужно быть авторизованным в системе Google Ads.Принятие соглашение для доступа к данным Google Ads.После принятия соглашения (после клика на кнопку Разрешить) произойдет повторная переадресация в личный кабинет Calltouch.На этом интеграция с Google Ads завершена.Настроив интеграцию, текущий статус автоматического сбора измениться на Включено, данные будут поступать в отчет согласно расписанию обновления.

Обратите внимание, если ваш аккаунт в Google Ads относится к типу «Экспресс аккаунт» или он был заведен, как «Экспресс аккаунт» в прошлом, интеграция с Calltouch невозможна. Для такого типа аккаунтов имеется существенные ограничения на стороне API Google Ads и мы не можем получать по ним статистику. Для корректной интеграции необходимо создать новый аккаунт, не относящийся к типу «Экспресс аккаунт».
Обратите внимание, суммы расходов из сервиса Google Ads передаются с НДС.
Идентификатор аккаунта Google Ads Идентификатор аккаунта Google Ads находится на главной странице сервиса в верхнем правом углу:
Включение авторазметки GCLID в личном кабинете Google Ads1. Старый интерфейс Google AdsДля использования полного функционала аналитики в сервисе Calltouch, объявления должны быть помечены авторазметкой GCLID, как её включить изображено на видео ниже.
2.
 Новый интерфейс Google Ads.
Новый интерфейс Google Ads.В меню выбора страниц слева нажмите «Настройки» и в появившемся окне сверху выберите «Настройки аккаунта». В поле «Автоматическая пометка тегами» установите «Да» и нажмите «Сохранить».
Подробное описание авторазметки GCLID: Справка — Google Реклама. Обратите внимание! Авторазметка GCLID необходима для подгрузки статистики в отчет по Google Ads. При этом, если авторазметка GCLID уже была включена, то после настройки интеграции в отчете будут доступны данные и за прошлые периоды. Для подгрузки статистики в остальные отчеты помимо авторазметки GCLID не забудьте разметить все Ваши объявления стандартными utm-метками.
Важно! Для умных ( смарт ) кампаний не собирается информация по автоматической пометке GCLID,
Умные или смарт кампании Google Умные или смарт кампании Google – это рекламные кампании, в которых назначение ставок, таргетинг и создание объявления происходит в автоматическом режиме.
 Такая простота ограничивает взаимодействие с ними с точки зрения аналитики – они встречаются в одном единственном отчете АПИ Google Ads и по ним нельзя забрать gclid для их связи с пользовательскими сессиями. Поэтому для того, чтобы для смарт-кампаний отображалась информация по лидам (статистика из АПИ связывалась с сессиями) требуется вручную внести метку следующего вида:
Такая простота ограничивает взаимодействие с ними с точки зрения аналитики – они встречаются в одном единственном отчете АПИ Google Ads и по ним нельзя забрать gclid для их связи с пользовательскими сессиями. Поэтому для того, чтобы для смарт-кампаний отображалась информация по лидам (статистика из АПИ связывалась с сессиями) требуется вручную внести метку следующего вида:calltouch_ga=|cid|{campaignid}|slot|{adposition}|src|{network}|dvc|{device}|
в конец URL объявлений, которые находятся в смарт-кампаниях. После этого сессии начнут связываться со статистикой, и информация о лидах будет отображаться в отчете Google Ads. Локальные кампании Google AdsGoogle Ads не отдает информацию о бюджете локальных рекламных кампаний по API.
В связи с этим, мы не можем добавить локальные кампании во все отчеты в личный кабинет Calltouch. Но вы можете увидеть сессии и лиды по данным компаниям в отчете «Все источники — Данные Calltouch» и в Журналах лидов.
Обновление данных Синхронизация Calltouch и Google Ads происходит 1 раз в сутки, ночью. Поэтому данные за сегодняшний день доступны только на следующий. Данное расписание связно с ограничением по количеству запросов к API на стороне Google. Также каждую ночь обновляются данные за день, который был 2 недели назад от текущей даты. Это связано с тем, что система защиты Google в течение нескольких дней пересматривает данные и отсеивает недобросовестные (фродовые) клики и показы, а расходы за некачественный трафик – возвращает.В случае, если в настройках интеграции были ошибки при получении данных или интеграция была отключена на какое-то время, Вы можете обновить данные за этот период. По умолчанию задается минимальный период, равный 1 дню.
Поэтому данные за сегодняшний день доступны только на следующий. Данное расписание связно с ограничением по количеству запросов к API на стороне Google. Также каждую ночь обновляются данные за день, который был 2 недели назад от текущей даты. Это связано с тем, что система защиты Google в течение нескольких дней пересматривает данные и отсеивает недобросовестные (фродовые) клики и показы, а расходы за некачественный трафик – возвращает.В случае, если в настройках интеграции были ошибки при получении данных или интеграция была отключена на какое-то время, Вы можете обновить данные за этот период. По умолчанию задается минимальный период, равный 1 дню.Модификатор бюджета Вы можете задать модификатор, который будет применяться к суммам по расходам с аккаунта Google Ads. Модификатор работает, как простой множитель.
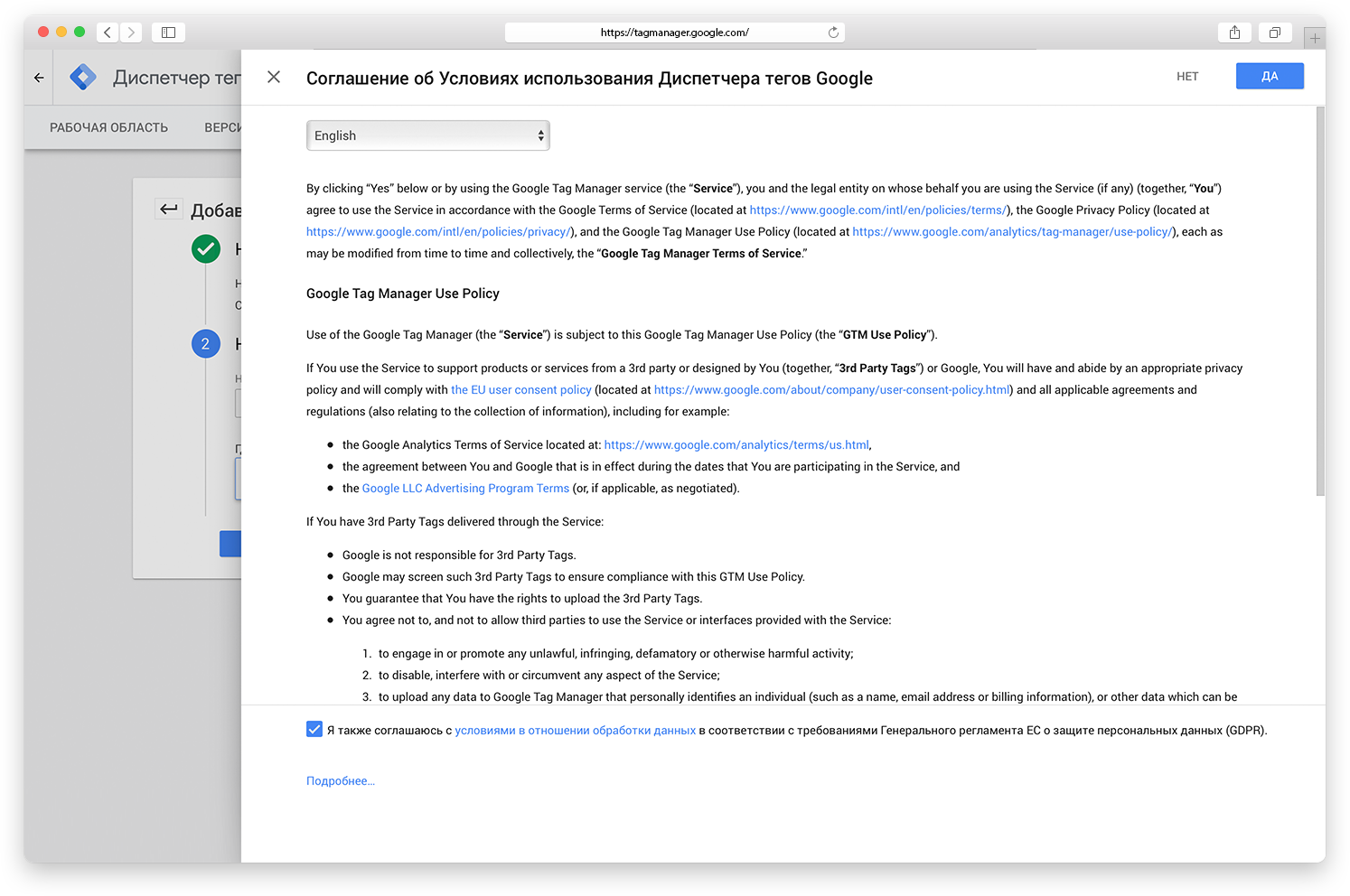 С его помощью можно уменьшить или увеличить значение расхода. Этот функционал может быть полезен для учета агентской комиссии или перевода статистики по валютным аккаунтам в рубли.Например, чтобы посчитать сумму расхода без НДС, нужно добавить значение модификатора 0,833333333333333
С его помощью можно уменьшить или увеличить значение расхода. Этот функционал может быть полезен для учета агентской комиссии или перевода статистики по валютным аккаунтам в рубли.Например, чтобы посчитать сумму расхода без НДС, нужно добавить значение модификатора 0,833333333333333 Пользовательские названия канала и источника
По умолчанию мы задаем системные названия для канала и источника. Вы можете заменить их на собственные. Тогда в отчете «Все источники — Данные площадок» бюджет, показы и клики с этого аккаунта изменят значения канала и источника.Обратите внимание! Замена названий произойдет с момента их изменения. Старые данные не поменяются. Мы не рекомендуем вам применять собственные названия, если вы не уверены, что точно такие же названия используются во всей вашей рекламной разметке и в настройках всех статических номеров, связанных с этим аккаунтом. Ошибки в названиях приведут к ошибкам в склейке данных.
Как включить или отключить права администратора на смартфоне или планшете Samsung Galaxy
Для чего нужны права администратора
Некоторые приложения не могут ограничиться стандартными разрешениями — для нормальной работы им требуются расширенные права.
Один из примеров таких приложений — «Удаленное управление Андроид» от Google. Помимо стандартных разрешений (удаленное управление находится в составе приложения «Сервисы Google Play»)
приложению требуются расширенные.
Если не включить права администратора для какого-либо приложения, оно не сможет полноценно работать.
Кроме обычных приложений, права администратора используют и вирусы. Обычно в разрешениях вирусов указаны блокировка экрана или запрет на удаление.
Права администратора — это не рут, а стандартная функция операционной системы Андроид.
-
Откройте меню устройства.
-
Выберите пункт «Настройки».
-
Выберите пункт «Биометрические данные и безопасность», «Экран блокировки и защита» или «Безопасность» (зависит от модели).

-
Выберите пункт «Другие параметры безопасности». Если такого пункта нет, перейдите к следующему шагу.
-
Выберите пункт «Администраторы устройства».
-
Выберите приложение, для которого нужно включить права администратора.
-
Появится список расширенных действий, которые сможет выполнять приложение на устройстве. Нажмите кнопку «Включить».
-
Готово.
Если приложения нет в списке, значит ему не требуются права администратора.
-
Откройте меню устройства.

-
Выберите пункт «Настройки».
-
Выберите пункт «Биометрические данные и безопасность», «Экран блокировки и защита» или «Безопасность» (зависит от модели).
-
Выберите пункт «Другие параметры безопасности». Если такого пункта нет, перейдите к следующему шагу.
-
Выберите пункт «Администраторы устройства».
-
Выберите приложение, для которого нужно выключить права администратора.
-
Нажмите кнопку «Выключить».
-
Готово.
Если приложения нет в списке, значит у него нет прав администратора.
Не могу отключить права у определенного приложения
Скорее всего, это приложение — вирус. Попробуйте отключить права в безопасном режиме.
ПО ТЕМЕ:
Как вирусы попадают на Андроид и как их удалять
Как загрузить Samsung Galaxy в безопасном режиме
Не снимается блокировка экрана, хотя права для всех приложений отключены
Попробуйте все советы из статьи «Что делать, если не снимается блокировка экрана на Samsung Galaxy».
ПО ТЕМЕ:
Что делать, если не снимается блокировка экрана на Samsung Galaxy
Что такое Google Play Protect и как его включить или отключить?
Android часто получает плохую репутацию за кажущееся отсутствие безопасности, но его сторонники всегда утверждали, что преимущества открытой экосистемы намного перевешивают негативы. В каком бы лагере вы ни находились, факт остается фактом: нам нужна надежная защита для наших подключенных устройств, и с этой целью Google недавно выпустила новую функцию под названием «Google Play Protect», которая была первоначально анонсирована в Google. Событие ввода / вывода еще в мае. Несмотря на то, что в социальных сетях, на форумах и форумах Android существует много болтовни, мало кто полностью уверен в том, что она действительно приносит на обсуждение и как она может защитить нас от мошеннических разработчиков. Поэтому, если вам интересно узнать о новых разработках и о том, что это значит для конечного пользователя, вот что вам нужно знать о Google Play Protect:
В каком бы лагере вы ни находились, факт остается фактом: нам нужна надежная защита для наших подключенных устройств, и с этой целью Google недавно выпустила новую функцию под названием «Google Play Protect», которая была первоначально анонсирована в Google. Событие ввода / вывода еще в мае. Несмотря на то, что в социальных сетях, на форумах и форумах Android существует много болтовни, мало кто полностью уверен в том, что она действительно приносит на обсуждение и как она может защитить нас от мошеннических разработчиков. Поэтому, если вам интересно узнать о новых разработках и о том, что это значит для конечного пользователя, вот что вам нужно знать о Google Play Protect:
Что такое Google Play Protect?
Google Play Protect — это функция, которая, по сути, является эволюцией службы «Проверка приложений», которая была развернута на Android много лет назад. Эта функция, которая будет включена по умолчанию на всех устройствах Android, предназначена для сканирования вредоносных программ в режиме реального времени, который будет сканировать каждое установленное или устанавливаемое приложение и информировать пользователей в случае, если что-то не так. Поисковый гигант анонсировал Google Play Protect еще на конференции разработчиков устройств ввода-вывода Google в мае прошлого года, но только на этой неделе начал распространять его на всех устройствах Android, работающих под управлением Google Play Services 11 или более поздней версии.
Поисковый гигант анонсировал Google Play Protect еще на конференции разработчиков устройств ввода-вывода Google в мае прошлого года, но только на этой неделе начал распространять его на всех устройствах Android, работающих под управлением Google Play Services 11 или более поздней версии.
Поэтому, если вы не используете разветвленную версию Android, которая не поставляется с Google Play Store, вы должны получить ее на своем устройстве довольно скоро, если вы еще этого не сделали. Все мои коллеги, с которыми я проверил, уже получили его на своих соответствующих устройствах, и я тоже. Если вы не уверены, что ваши устройства уже получили эту функцию, вот как вы можете проверить:
Как проверить, есть ли у вас Google Play Protect на вашем устройстве Android?
Переключатель Google Play Protect на самом деле скрыт в настройках вашего телефона и недоступен через приложение Play Store. Вам нужно перейти в Настройки -> Google -> Безопасность -> Google Play Protect, чтобы проверить, какие приложения были отсканированы автоматически и как давно.
Как включить или отключить Google Play Protect на вашем Android-устройстве
Как упоминалось ранее, Google Play Protect уже начал развертываться на устройствах со Службами Google Play (версии 11 и выше), и он также будет включен по умолчанию, что означает, что все установленные приложения на вашем устройстве будут часто сканироваться на наличие вредоносных программ. сервис. Однако, если вы не хотите автоматически сканировать свои устройства, вы можете отключить Google Play Protect на своем устройстве, выполнив несколько простых шагов. Однако, если вы действительно не знаете, что делаете, рекомендуется оставить его включенным для вашей безопасности и безопасности вашего устройства. Вы можете найти возможность включить или отключить Google Play Protect в тех же настройках -> Google -> Безопасность -> страница Google Play Protect, где вы найдете опции « Сканировать устройство на наличие угроз безопасности » и « Улучшить обнаружение вредоносных приложений ».
Хотя первый параметр включен по умолчанию, вы можете включить второй параметр, если хотите убедиться, что приложения, установленные вами из сторонних источников, сканируются на наличие вредоносных программ.
Как Google Play Protect защитит ваше устройство Android?
Google Play Protect предназначен для сканирования на наличие вредоносных программ в Google Play Store и на вашем устройстве, но не на сторонних веб-сайтах и в магазинах приложений, в которых размещаются приложения Android. Однако служба все равно предупредит вас, если вы установите приложение из другого магазина приложений, которое Google считает опасным . Вы можете проверить состояние установленных приложений, перейдя к опции Google Play Protect, как описано выше. Там вы узнаете, когда на вашем устройстве было выполнено последнее сканирование, а также найдете список потенциально опасных приложений, если на вашем устройстве они есть.
Как только Google завершит полную реализацию Play Protect так, как он должен быть запущен, вы также увидите значки подтверждения на странице со списком Play Store для каждого приложения. После внедрения пользователям будет проще получить представление о безопасности каждого приложения перед его установкой на телефон. Google также старается сделать так, чтобы разработчики-мошенники не могли проникнуть в вредоносные программы через будущие обновления после того, как они впервые получили чистую подсказку, поэтому в верхней части списка обновлений вы также получите сообщение «Проблемы не найдены». », Если ваши загрузки считаются наиболее свободными от вредоносных программ по алгоритму сканирования.
После внедрения пользователям будет проще получить представление о безопасности каждого приложения перед его установкой на телефон. Google также старается сделать так, чтобы разработчики-мошенники не могли проникнуть в вредоносные программы через будущие обновления после того, как они впервые получили чистую подсказку, поэтому в верхней части списка обновлений вы также получите сообщение «Проблемы не найдены». », Если ваши загрузки считаются наиболее свободными от вредоносных программ по алгоритму сканирования.
Будет ли Google Play Protect отключать сторонние магазины приложений или предотвращать боковую загрузку?
В интернете бушуют споры о том, является ли Google Play Protect прелюдией к более жесткой, строгой и более контролируемой среде, которую Google пытается внедрить в экосистему Android, во многом как то, что Apple делает с iOS-садом, окруженным стенами. ‘ подход. Трудно сказать без какой-либо догадки, есть ли у Google такие планы на будущее, но на данный момент включение Google Play Protect на вашем устройстве не создаст никаких проблем со сторонними магазинами приложений и не помечает загруженные приложения.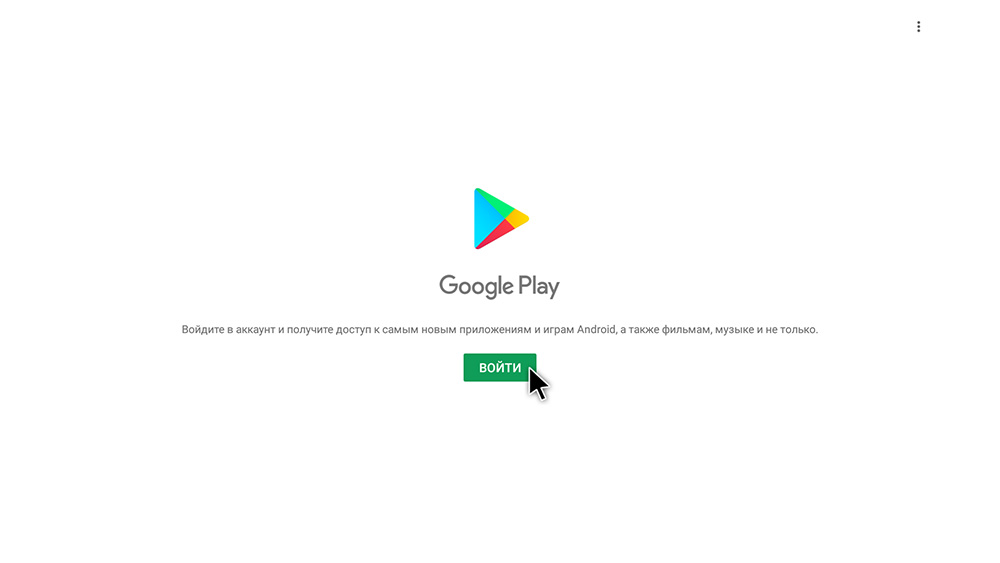 и файлы APK, загруженные с других веб-сайтов как вредоносные программы.
и файлы APK, загруженные с других веб-сайтов как вредоносные программы.
Есть ли какие-либо проблемы конфиденциальности с Google Play Protect?
Это еще одна проблема, к которой многие пользователи сети и сторонники конфиденциальности относятся очень сильно. Соберет ли Google информацию о точной природе приложений, установленных на устройствах пользователей, в целях защиты от вредоносных программ? На данный момент Google уже знает, какие именно приложения загружаются через какую учетную запись Google и на какие устройства. Однако изменится ли это каким-либо образом, по форме или по форме с введением этой новой функции?
Как видно из приведенного выше изображения, чуть ниже переключателя Play Protect, у вас есть возможность поделиться с Google полной информацией о «неизвестных приложениях», которую Google говорит для загрузок не из Play Store. К счастью, переключатель по умолчанию отключен, поэтому, если вы не включите его намеренно, маловероятно, что поисковый гигант получит много данных таким образом. Тем не менее, может ли эта вещь в будущем превратиться в гигантскую проблему конфиденциальности для пользователей Android? Конечно, но это действительно будет зависеть от политики Google по этому вопросу в ближайшие месяцы и годы.
Тем не менее, может ли эта вещь в будущем превратиться в гигантскую проблему конфиденциальности для пользователей Android? Конечно, но это действительно будет зависеть от политики Google по этому вопросу в ближайшие месяцы и годы.
Может ли Google Play Protect делать то, что обещает?
Google уже давно обвиняют в том, что она не воспринимает безопасность Android достаточно серьезно, поэтому для многих это — долгожданный шаг и определенный шаг в правильном направлении. Однако, по крайней мере, некоторые наблюдатели и комментаторы также высказывают серьезные оговорки в отношении того, что они считают попыткой поискового гиганта не только лишить многие свободы, которыми традиционно славится Android, но и еще одной попыткой собрать еще больше данных. о поведении клиентов. Сложно сказать, что нас ждет в будущем, но это, безусловно, будет долгожданным шагом, если Google действительно сможет придерживаться своего краткого описания и сократить количество вредоносных приложений в магазине Play Store, никоим образом не нарушая присущую Android свободу, форма или форма.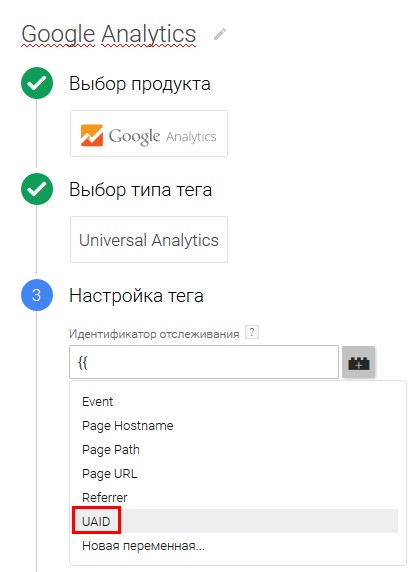
Итак, теперь, когда вы довольно много знаете об этой новой функции, думаете ли вы, что Play Store станет относительно безопасным местом в ближайшем будущем? Или вы думаете, что мошеннические разработчики найдут другие инновационные способы распространения вредоносных программ, несмотря на усилия Google? Не стесняйтесь оставлять свое мнение в разделе комментариев ниже, потому что мы любим услышать от вас.
report this adДобавление плагина в Google Chrome / OTC-tender / HELP.OTC.RU
Для работы с электронной подписью в браузере Google Chrome версии 45 и выше должно быть установлено дополнительное расширение CryptoPro Extension for CAdES Browser Plug-in.Установка расширения
1. В Google Chrome перейдите по ссылке: CryptoPro Extension for CAdES Browser Plug-in.2. Откроется окно с информацией о расширении. Нажмите кнопку «Установить».
3. Подтвердите действие.
4. Перезапустите браузер.
 Теперь вы можете работать с ЭП в Google Chrome.
Теперь вы можете работать с ЭП в Google Chrome.Проверка наличия расширения
Нажмите на раздел, название которого соответствует версии вашего браузера:Google Chrome версии 59.0.3071.86 и выше
В правом верхнем углу браузера нажмите значок меню (1), наведите курсор на пункт «Дополнительные инструменты» (2) и выберите пункт «Расширения» (3).
Откроется список установленных расширений. В блоке «CryptoPro Extension for CAdES Browser Plug-in» проверьте, что переключатель в нижнем правом углу блока установлен в положение «Включено».
Google Chrome версий от 45 до 59.0.3071.86
Откройте меню браузера (1) и выберите пункт «Настройки» (2).
В открывшемся окне слева выберите вкладку «Расширения» (1) и убедитесь, что расширение для работы с ЭП включено (2).
Google Chrome до 45 версии
Для работы в таком браузере необходимо установить плагин по ссылке. Сообщение о необходимости скачать плагин при входе в личный кабинет, может возникнуть в том случае, если в браузере не включен параметр «NPAPI Mac, Windows».

Для корректной работы на площадке включите параметр NPAPI (начиная с 42-й версии браузера он по умолчанию отключен). Для этого:
— откройте браузер Google Chrome и перейдите по ссылке chrome://flags/#enable-npapi;
— под параметром «Включить NPAPI Mac, Windows» нажмите ссылку «Включить».
Ключевые слова: google chrome, Хром, Гугл, добавление, добавить, плагин, cadesplagin, кадеском, установить, разрешить, разрешение, установка, браузер, не создан объект, Криптопро, Browser plug-in, кадесплагин, подписании, CryptoPro, CAdES, NPAPI, обновить
как включить и настроить звуковой помощник
Голосовой поиск – технология, позволяющая задавать запрос поисковой системе без использования клавиатуры. Чаще всего голосовой поиск используется на мобильных устройствах, где удобнее произнести нужную фразу, чем вводить ее вручную. Технологии распознавания речи используют и популярные в России поисковые системы Яндекс и Google.
Голосовой поиск ЯндексаГолосовой поиск для десктоповГолосовой поиск в Яндексе осуществляется при помощи модуля Яндекс. Строка. Преимущества данного модуля:
Строка. Преимущества данного модуля:
- Бесплатный,
- Нет привязки к Яндекс.Браузеру,
- Работает со всеми устройствами,
- Широкий функционал, который помимо голосового поиска включает возможности управления компьютером голосовыми командами, находить нужные файлы на диске и т.д.
Скачать Яндекс.Строку можно на официальной странице. После установки в панели управления появится Я.Строка:
Итак, чтобы активировать Я.Строку голосом, нужно произнести специальную команду «Слушай, Яндекс», «О’Кей, Яндекс» или «Привет, Яндекс» и после этого произнести запрос для поиска. Результаты поиска откроются в браузере, который является на компьютере основным по умолчанию.
Почему голосовой поиск может не сработать? На это может быть несколько причин:
- Корректной работе мешает антивирус или блокировщик рекламы,
- Неполадки в работе микрофона,
- Активация голосовых команд отключена вручную.

Использовать голосовой поиск Яндекса на мобильных устройствах можно через Яндекс.Браузер.
В Я.Браузере для голосового поиска используется Умная строка (которую можно добавлять в панель уведомлений устройства). Как включить голосовой поиск: его можно активировать нажатием на специальный значок.
Голосом можно вводить запрос или адрес сайта. Голосовой поиск доступен для русского, украинского и турецкого языков.
Голосовой поиск GoogleГолосовой поиск для десктоповЧтобы использовать голосовой поиск Гугл на десктопе, достаточно скачать браузер Google Chrome с официальной страницы. На главной странице браузера в поисковой строке будет значок голосового поиска. По команде «Окей Google» голосовой поиск перестал активироваться с 2015 года. Поэтому нужно просто кликнуть по значку и задать поисковый запрос.
Голосовой поиск на мобильных устройствахГолосовой поиск на мобильных устройствах доступен через официальное приложение Google и в браузере Google Chrome.
На устройствах с операционной системой Android приложение Google установлено по умолчанию и голосовой поиск доступен на одном из экранов – в виде строки поиска со значком микрофона. Голосовой поиск активируется кликом по значку или командой «Окей Google».
Чтобы пользоваться голосовым поиском на устройствах с операционной системой iOS, нужно скачать приложение Google из AppStore. После нужно открыть приложение, по команде «Ок Гугл» голосовой поиск активируется. Также можно просто нажать на значок микрофона.
Как настроить голосовой поиск и что делать, если голосовой поиск не работает? Нужно зайти в Настройки приложения Google, кликнув на меню в левом верхнем углу.
В Настройках находим Голосовой поиск:
Указываем все необходимые настройки, прежде всего это Распознавание «Окей Google»:
Если возникают какие-либо вопросы по работе с голосовым поиском на мобильных устройствах в Настройках голосового поиска есть справка с инструкциями по решению популярных проблем, например, что делать, если команда «Окей Google» не работает:
Голосовой поиск также доступен в мобильной версии браузера Google Chrome.
Видео о том, как работает голосовой поиск Гугл https://www.youtube.com/watch?v=mx2z-GYoMYw&showinfo=0&rel=0
Как включить и выключить OK Google на вашем устройстве Android
Google Ассистент всегда рядом с вами и всегда вас слушает. Даже когда ты этого не хочешь. Может быть очень удобно сказать «Окей, Google», и цифровой помощник сразу же ответит вам. Но что, если вы хотите отключить этого помощника?
Неважно, связано ли это с соображениями конфиденциальности или по любой другой причине, включить или выключить функцию OK Google на вашем телефоне не так-то просто. На самом деле, кажется, непросто изменить многие настройки Google Ассистента.
Именно по этой причине мы собираемся предложить это руководство о том, как включить или выключить OK Google, когда захотите, а также другие полезные настройки, которые вы, возможно, захотите изменить.
Как отключить OK Google
К сожалению, отключить функцию OK Google на вашем Android-устройстве не так-то просто. Во-первых, сложно найти настройку.
Во-первых, сложно найти настройку.
Спорный вопрос, намеренно ли встроена эта сложность в приложение, но, по крайней мере, ее можно отключить.
- Откройте приложение Google Assistant.
- Коснитесь значка Explore в правом нижнем углу дисплея.
- Коснитесь значка своего профиля в правом верхнем углу дисплея и коснитесь Настройки .
- В окне настроек нажмите Ассистент в меню.
- Прокрутите вниз меню настроек Ассистента и коснитесь Телефон в разделе «Устройства Ассистента».
- На экране настроек Ассистента вы увидите переключатель, который можно отключить, рядом с Привет, Google в разделе Voice Match .
Этот параметр вводит в заблуждение, поскольку он также включает и отключает ответ Ассистента на слова «Окей, Google» и «Окей, Google».
Однако отключение этого переключателя фактически отключит OK Google.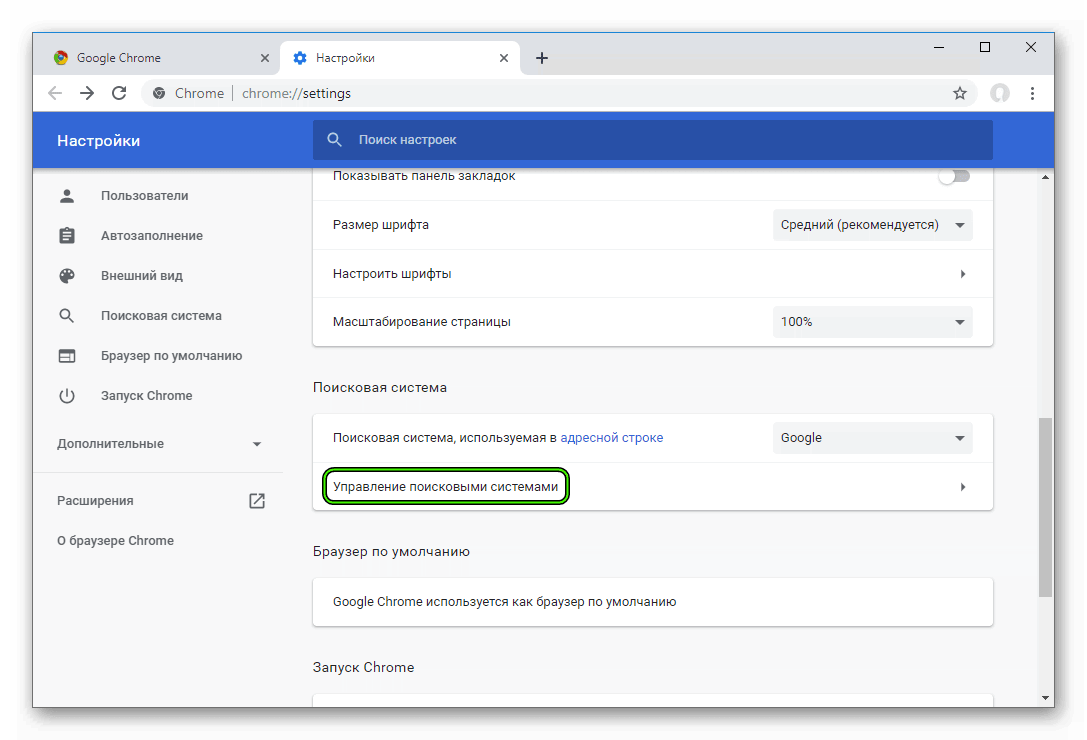
Если вы когда-нибудь захотите снова включить OK Google, просто повторите описанный выше процесс, но включите тумблер справа от Hey Google .
Настройка других важных параметров Google Ассистента
Когда вы начнете копаться в настройках Google Ассистента, вы увидите, что там спрятано много полезных настроек.
Ниже приведены некоторые из наиболее важных настроек Google Assistant, которые вы должны знать, чтобы лучше использовать Google Assistant.
Добавьте свои места
Если вы хотите, чтобы Google Ассистент велел «перейти домой», а не указывать весь свой адрес, вы можете сделать это, добавив «дом» в свой список мест.
Для этого войдите в настройки Google Assistant точно так же, как вы делали это в шагах выше, но на этот раз выберите меню You вверху экрана.
Выберите Ваши места из меню.
На экране «Ваши места» выберите Добавить новое место .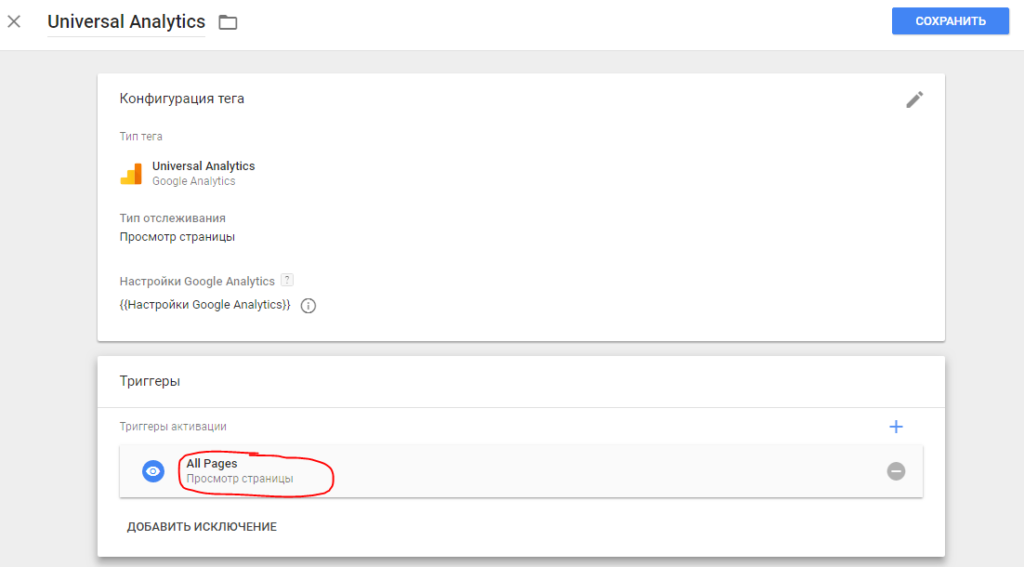 Это откроет новый экран, где вы можете искать местоположение по адресу или имени. Введите название места, которое вы запомните и которое будет легко произнести.
Это откроет новый экран, где вы можете искать местоположение по адресу или имени. Введите название места, которое вы запомните и которое будет легко произнести.
Когда вы закончите, просто выберите OK .
Теперь вы можете указать Google Assistant показать вам навигационные маршруты к этому месту с помощью простой голосовой команды.
Установка языка и голоса для помощника
Если ваш родной язык отличается от английского, вы можете изменить язык, который Ассистент понимает и на котором говорит.
Это можно сделать в меню «Настройки» в меню Assistant . Выберите языков вверху меню. В следующем меню выберите Добавить язык .
Есть почти 50 языков на выбор. Даже если вы знаете английский, иногда использование Ассистента на вашем родном языке может улучшить функциональность, поскольку он лучше понимает ваши команды.Вам также будет легче понять, как он реагирует на вас.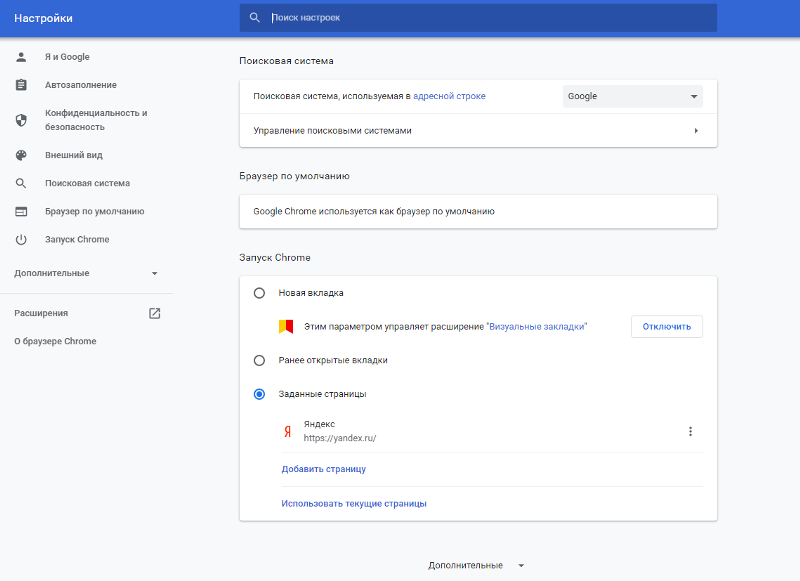
Вы также можете изменить тип голоса, которым Ассистент разговаривает с вами. На главном экране настроек Ассистента выберите Голос помощника .
Прокрутите кружки слева направо и коснитесь каждого из них, чтобы услышать пример голоса. Вы заметите разные акценты и гендеры на выбор. Как только вы найдете тот, который вам нравится, просто оставьте его выделенным, и Ассистент будет использовать этот голос в дальнейшем.
Настройки еды и погоды и возможность продолжения разговора
Еще один способ помочь Ассистенту давать вам более точные рекомендации при поиске вещей — это сообщить ему свои личные предпочтения.
Для этого войдите в настройки Google Assistant точно так же, как вы делали это в шагах выше, но на этот раз выберите меню You вверху экрана.
Выберите Еда из меню. Здесь вы можете выбрать, предпочитаете ли вы безглютеновый, веганский или вегетарианский. Это поможет, когда вы попросите рецепт на телефоне или в Google Home.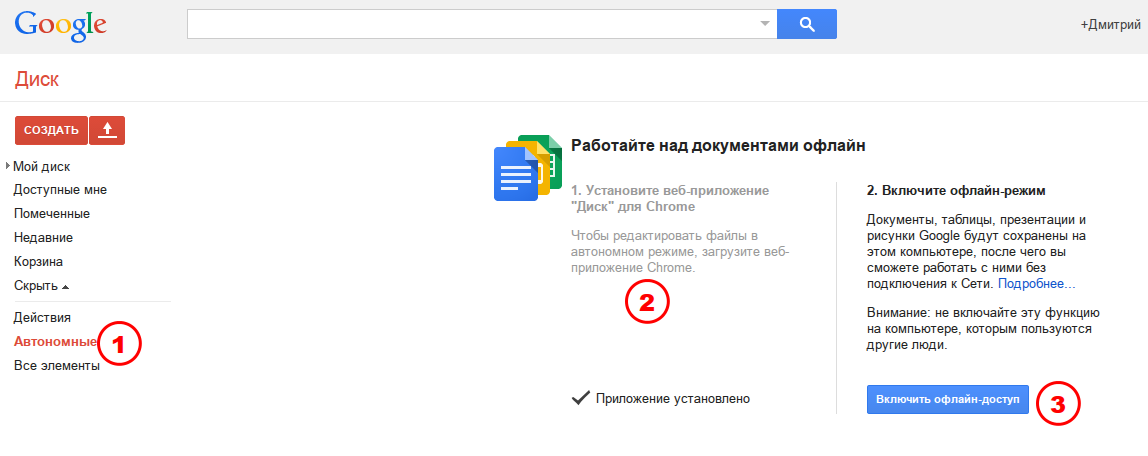
Вернитесь в меню «Вы» и выберите «Погода». Здесь вы можете выбрать единицы измерения, которые вы предпочитаете, когда вы спросите текущую или прогнозируемую погоду.Варианты: Цельсия или Фаренгейта.
Вернитесь в меню Ассистент , выберите Продолжение разговора .
Когда вы включаете «Продолжение разговора» (с помощью переключателя), Ассистенту не нужно говорить «Окей, Google» или «Окей, Google», чтобы задать дополнительный вопрос.
Например, если вы спросите: «Окей, Google, какая погода в Кингспорте, штат Теннесси?», После того, как Ассистент ответит вам, вы можете просто сказать «перейдите в Кингспорт, штат Теннесси», не повторяя «Окей, Google» снова.
Это небольшое дополнительное удобство, но очень полезное.
Передвижение, Face Match и Home Control
Вы можете настроить Ассистент по умолчанию на режимы передвижения, когда вы спрашиваете дорогу, указав, как вы путешествуете.
Вы найдете это в меню Ассистент в разделе Обход . Вы можете сообщить Ассистенту, как вы обычно путешествуете на работу и как обычно путешествуете в другие места.
Face Match — еще один пункт в меню Assistant .
После настройки функции Face Match Google Assistant распознает ваше лицо с помощью камеры, обращенной вперед. Как только он вас узнает, он обязательно адаптирует реакцию ко всем вашим настройкам.
Home control также можно выбрать в меню Assistant .
В это меню вы можете интегрировать любое из ваших устройств Smart Home, чтобы вы могли использовать Ассистент для управления ими.
Вот несколько примеров из них:
- Adobe Smart Home
- ADT Pulse SmartHome
- Arlo
- Dish Network
- HomeLink
- Honeywell Home
- Mydlink home
- Nest
- Philips Hue
И многие другие — существуют сотни производителей устройств для умного дома поддерживается Google Assistant. Наконец, не забудьте проверить раздел уведомлений, где вы можете настроить Google Assistant для отправки вам автоматических уведомлений с полезной информацией, такой как обновления рейсов, напоминания о счетах, статусы доставки пакетов и многое другое.
Наконец, не забудьте проверить раздел уведомлений, где вы можете настроить Google Assistant для отправки вам автоматических уведомлений с полезной информацией, такой как обновления рейсов, напоминания о счетах, статусы доставки пакетов и многое другое.
Использование Google Assistant для всего
Google Ассистент — один из самых полезных персональных цифровых помощников, которые вам могут понадобиться. Это особенно верно, когда вы знаете, как настраивать предпочтения и интегрировать их со всеми услугами и устройствами, которые вы уже используете в своей жизни.
Однако бывают моменты, когда вам может понадобиться тишина и уединение. В этом случае достаточно легко включать и выключать OK Google, когда захотите.
Сделайте ваш Google Ассистент менее раздражающим, отключив эти 5 настроек
Дейл Смит / CNET Бретт Пирс / CNET Приложение Google Assistant, на котором работает ваш умный динамик Google Nest, может быть действительно полезным — вы можете использовать его для создания списка дел, установки напоминаний для себя или даже для телефонного звонка.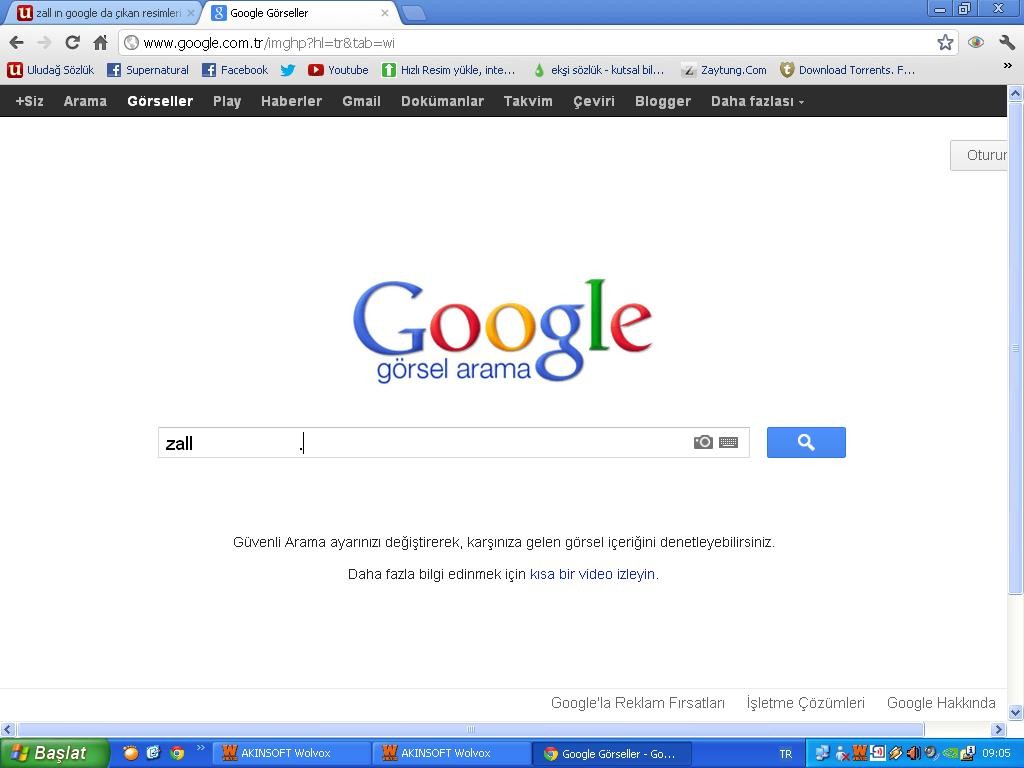 Но есть проблемы с конфиденциальностью, о которых следует знать с любым интеллектуальным устройством, включая Google, не говоря уже о повседневных неприятностях, которые делают работу громоздкой или разочаровывающей. К счастью, многие худшие функции Google Assistant можно отключить с помощью простого переключателя.
Но есть проблемы с конфиденциальностью, о которых следует знать с любым интеллектуальным устройством, включая Google, не говоря уже о повседневных неприятностях, которые делают работу громоздкой или разочаровывающей. К счастью, многие худшие функции Google Assistant можно отключить с помощью простого переключателя.
Если вы беспокоитесь о конфиденциальности или просто хотите более естественного общения, вот пять вещей, которые мы рекомендуем отключить, чтобы получить более простой и безопасный опыт работы с Google Assistant.
Получите больше от своих технологий
Изучите умные гаджеты и советы и рекомендации по работе в Интернете с помощью информационного бюллетеня CNET How To.
Подробнее: 7 команд Google Nest, которые сделают вашу жизнь проще, и 5 способов, которыми Google Assistant превосходит Alexa
1. Настройки записи голоса
Google объявил об изменениях в своих настройках конфиденциальности записи голоса в 2020 году. Если вы не согласитесь, Google не будет сохранять ваши аудиозаписи и передавать их своим анализаторам человека для улучшения алгоритмов Google. Однако, если вы включили или ранее сохранили аудиозаписи, вы можете выбрать, как долго Google будет хранить их, или удалить их вручную.
Если вы не согласитесь, Google не будет сохранять ваши аудиозаписи и передавать их своим анализаторам человека для улучшения алгоритмов Google. Однако, если вы включили или ранее сохранили аудиозаписи, вы можете выбрать, как долго Google будет хранить их, или удалить их вручную.
Чтобы настроить эти параметры, откройте приложение «Дом», нажмите на изображение своего профиля в правом верхнем углу, а затем на Параметры помощника . Там вы попадете на вкладку You . Выберите Ваши данные в Ассистенте и прокрутите вниз до Аудиозаписи . Коснитесь, чтобы просмотреть параметры сохранения, просмотра и удаления записей. Вот дополнительная информация об удалении голосовых записей Google.
Анджела Ланг / CNET2.Продолжение разговора
Продолжение разговора помогает Google прислушиваться к уточняющим вопросам без необходимости повторять «Привет, Google». Хотя это удобно, дополнительное слушание иногда может быть менее чем гладким, особенно когда у вас нет дополнительного вопроса или вы просто задаете вопрос кому-то еще в комнате. К счастью, вы можете отключить эту функцию.
Хотя это удобно, дополнительное слушание иногда может быть менее чем гладким, особенно когда у вас нет дополнительного вопроса или вы просто задаете вопрос кому-то еще в комнате. К счастью, вы можете отключить эту функцию.
Чтобы отключить продолжение разговора в приложении «Дом», нажмите на изображение своего профиля в правом верхнем углу, а затем на Настройки помощника .На следующем экране перейдите на вкладку Ассистент . Там вы увидите несколько вариантов, включая Продолжение разговора . Вы сможете отключить продолжение разговора и посмотреть, на каких говорящих это повлияет.
Подробнее: Безопасен ли ваш Google Home или Nest? Как найти и удалить свои личные данные
3. Чувствительность «Привет, Google»
Если вам кажется, что умные колонки постоянно просыпаются случайно, чувствительность «Привет, Google» может быть слишком высокой.Вы можете настроить, насколько хорошо ваш Google Ассистент реагирует на пробуждающее слово, если он плохо вас слышит или ошибочно принимает другие слова за пробуждающее слово.
Чтобы настроить чувствительность в приложении «Дом», нажмите на изображение своего профиля в правом верхнем углу, а затем на Настройки помощника . На следующем экране перейдите на вкладку Assistant , и вы увидите несколько вариантов, включая «Привет, Google» чувствительность . Там вы сможете настроить чувствительность для каждой отдельной колонки в вашем доме.Выберите динамик, который вы хотите настроить, и выберите одну из пяти настроек от «наименее чувствительной» до «наиболее чувствительной».
Вы будете постоянно гореть зеленым светом рядом с камерой, когда Nest Hub Max загружает изображения или видео на серверы Google.
Хуан Гарсон / CNET4. Настройки камеры
Если вы используете интеллектуальный дисплей с поддержкой Google, такой как Nest Hub Max, Lenovo Smart Display или JBL Link View, вы можете отключить камеру, когда вы не совершаете видеозвонки. Каждый дисплей делает это немного по-своему. В то время как JBL и Lenovo предлагают варианты с физической затвором, вы не получите встроенного затвора с внутренним дисплеем Google, Nest Hub Max.
Каждый дисплей делает это немного по-своему. В то время как JBL и Lenovo предлагают варианты с физической затвором, вы не получите встроенного затвора с внутренним дисплеем Google, Nest Hub Max.
Вместо этого на задней панели дисплея есть кнопка переключения для отключения камеры и микрофона. Световой индикатор рядом с объективом камеры показывает текущий статус. Это сложный вопрос, потому что вам нужно не забывать включать и выключать его каждый раз, когда вы используете функцию камеры. Тем не менее, важно иметь возможность выключать камеру, когда это необходимо.
5. Контроль активности
Как и голосовые записи, Google сохраняет информацию о сайтах и приложениях, которые вы используете со своей учетной записью Google. Если вас беспокоит конфиденциальность, изменение этих параметров дает некоторое спокойствие.
В приложении «Домой» нажмите на изображение своего профиля в правом верхнем углу, а затем на Настройки помощника . Коснитесь трех точек в правом верхнем углу экрана и выберите Элементы управления действиями Google .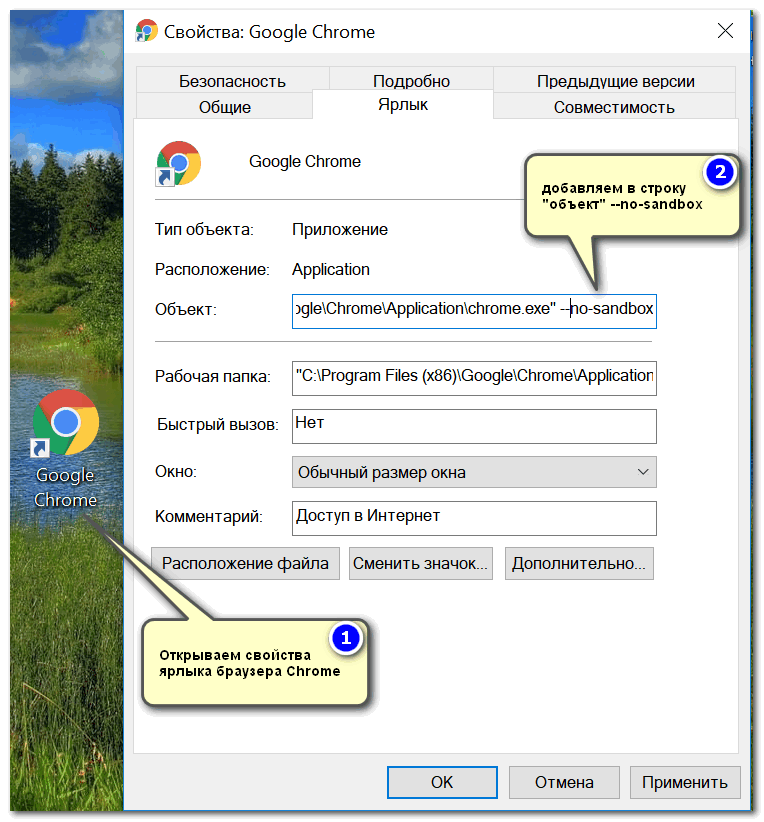 Там вы увидите страницу с параметрами, позволяющими контролировать, какую информацию Google собирает о ваших действиях в Интернете и в мобильных приложениях.Вы также можете включить автоматическое удаление и выбрать, как часто будут удаляться ваши данные.
Там вы увидите страницу с параметрами, позволяющими контролировать, какую информацию Google собирает о ваших действиях в Интернете и в мобильных приложениях.Вы также можете включить автоматическое удаление и выбрать, как часто будут удаляться ваши данные.
Независимо от того, настраиваете ли вы один или все эти параметры, персонализация голосового помощника может сделать весь процесс более приятным. Если вы живете в большом доме, такие функции, как Voice Match и Домашние контакты, могут помочь всем жить в гармонии с одними и теми же устройствами. Больше поклонник Amazon Echo? Вот 6 функций Alexa, которые вы тоже должны отключить сегодня, и 9 вещей, которые может делать ваш Amazon Echo, чего не может сделать Google Home.Кроме того, все команды Google Assistant для динамика или дисплея Nest.
Как отключить Google Assistant
(Фото Андрея Соколова / фото альянса через Getty Images) У кого лучший виртуальный помощник? Трудно сказать, особенно когда Amazon Alexa, Apple Siri и Google Assistant, как правило, могут выполнять одни и те же задачи. Вы произносите слово пробуждения ИИ, и оно оживает на вашем телефоне, умном домашнем устройстве или умном динамике.
Вы произносите слово пробуждения ИИ, и оно оживает на вашем телефоне, умном домашнем устройстве или умном динамике.
По большей части отключение голосового помощника сводит на нет необходимость иметь интеллектуальное устройство. Но бывают случаи, когда вы можете захотеть отключить звук или ограничить подслушивание, особенно на вашем смартфоне.
Если вы хотите, чтобы технические компании не подслушивали частные разговоры, считаете, что Google Assistant слишком чувствителен или эта функция вас просто раздражает, вы можете предпринять шаги, чтобы обезопасить свой дом и различные устройства.Когда дело доходит до помощника Google AI, процесс прост.
Что такое Google Ассистент?
Google Assistant — это виртуальный помощник на базе искусственного интеллекта для телефонов, планшетов, компьютеров и устройств умного дома. Вы можете взаимодействовать с Ассистентом с помощью голосовых команд или ввода с клавиатуры для поиска в Интернете, отправки текстов, воспроизведения музыки, проверки погоды, планирования событий, установки сигналов тревоги, настройки параметров умного дома и многого другого.
Google Assistant может похвастаться более чем одним миллионом действий, которые сервис может выполнять самостоятельно, и постоянно добавляются новые.Дальнейшие действия стали возможны благодаря интеграции ИИ с большим выбором приложений Google, а также со сторонними сервисами.
Совместимые устройства
Google Assistant, дебютировавший в 2016 году, был выпущен вместе с умным динамиком Google Home и приложением для обмена сообщениями Google Allo и конкурировал с Amazon Alexa и Apple Siri. В то время как Allo в конечном итоге был отложен, Google Assistant продолжает жить как отдельное приложение, интегрированное с операционной системой Android.
Google Assistant теперь доступен на мобильных устройствах iOS и Android, умных колонках и дисплеях Google, Chromebook, Google Wear OS для умных часов и даже в беспроводных наушниках Pixel Bud.Он также может использоваться в некоторых автомобилях через Android Auto и совместим с устройствами Android TV. Новые интеграции добавляются постоянно.
Отключить Google Assistant
На устройствах под управлением Android и Chrome OS, оснащенных Google Assistant, служба встроена в операционную систему. Это означает, что ИИ не может быть полностью удален, его можно просто отключить или отключить. Поскольку устройства iOS требуют загрузки приложения из App Store, Google Assistant можно просто удалить.
Устройства Android
Откройте приложение Google Assistant; если ИИ встроен в операционную систему вашего телефона или планшета Android, удерживайте кнопку «Домой».Нажмите «Обзор», выберите значок своего профиля и выберите «Настройки». На вкладке Ассистент выберите свое устройство и выключите переключатель рядом с Google Ассистентом.
Если вы используете приложение Google, нажмите Дополнительно> Настройки> Google Assistant , затем перейдите на вкладку Помощник и выберите свое устройство. Выключите переключатель рядом с Google Assistant.
Устройства Chrome OS
Вы не можете полностью отключить Google Assistant в Chrome OS, как в Android, но слово пробуждения можно отключить. На Chromebook выберите время в правом нижнем углу и выберите «Настройки».
На Chromebook выберите время в правом нижнем углу и выберите «Настройки».
Рекомендовано нашими редакторами
В разделе «Поиск и Ассистент» выберите «Google Ассистент» и нажмите «Настройки». Выберите Chromebook в списке «Устройства», затем переключите переключатель рядом с Доступ с помощью Voice Match . Теперь Google Assistant больше не будет отвечать, когда вы скажете «Окей, Google».
Пока голосовая активация будет отключена, другие методы будут продолжены. Вы по-прежнему можете запускать AI, нажав кнопку Google Assistant на клавиатуре Chromebook или удерживая панель запуска на Pixelbook.
Google Home Smart Devices
Самый простой способ отключить Google Assistant на интеллектуальном устройстве Home или Nest — использовать встроенную кнопку отключения звука, которая должна быть четко помечена значком микрофона.
Нажимая кнопку отключения звука, вы предотвращаете активное прослушивание устройством слова пробуждения, что фактически отключает Google Assistant. Если вы хотите снова поговорить с устройством, вы должны сначала включить его.
Если вы хотите снова поговорить с устройством, вы должны сначала включить его.
Существует также способ временно отключить голосового помощника как часть функции простоя Google.В приложении Google Home нажмите «Дом» и выберите устройство. Нажмите «Настройки »> «Цифровое благополучие»> «Новое расписание» и выберите устройство. Теперь вы можете создать расписание, когда должно быть активировано время простоя.
Этот информационный бюллетень может содержать рекламу, предложения или партнерские ссылки. Подписка на информационный бюллетень означает ваше согласие с нашими Условиями использования и Политикой конфиденциальности. Вы можете отказаться от подписки на информационные бюллетени в любое время.
Как использовать Google Assistant
Google Assistant встроен в Android в качестве виртуального помощника по умолчанию для задания вопросов, получения информации и выполнения задач. Однако он также может выполнять ту же роль на вашем iPhone или iPad. Да, Siri по-прежнему удобнее и доступнее на устройстве Apple, но те, у кого уже есть учетная запись Google с персонализированной информацией и настройками, могут захотеть попробовать Google Assistant в качестве альтернативы.
Однако он также может выполнять ту же роль на вашем iPhone или iPad. Да, Siri по-прежнему удобнее и доступнее на устройстве Apple, но те, у кого уже есть учетная запись Google с персонализированной информацией и настройками, могут захотеть попробовать Google Assistant в качестве альтернативы.
Вы можете попросить Google Assistant ответить на ряд вопросов и выполнить множество задач. Скажите ему, чтобы он позвонил, отправил текстовое сообщение или отправил письмо по электронной почте. Попросите его создать напоминание, встречу в календаре или список покупок.Запросите направления и информацию о близлежащих ресторанах и других местах, а также многое другое. Вот как работает Google Ассистент и что он предлагает пользователям Android, iPhone и iPad.
Настройка Google Assistant
Устройства Android должны поставляться с предустановленным Google Assistant, но вы также можете загрузить приложение из Google Play. Для этого требуется Android 5.0 или выше и приложение Google версии 6.13. Чтобы настроить Google Assistant на Android, выберите «Настройки »> «Google»> «Сервисы учетной записи»> «Поиск, помощник и голос»> «Google Assistant ».
Если у вас iPhone или iPad, вы можете скачать приложение в Apple Store. На вашем устройстве должна быть установлена iOS 11 или выше. На iOS / iPadOS откройте приложение Google Assistant и коснитесь значка своего профиля в правом верхнем углу, где вы можете просмотреть набор настроек и параметров.
Для большинства настроек можно оставить значения по умолчанию, но некоторые из них следует изменить или хотя бы просмотреть.
Voice Match позволяет тренировать или переучивать свой голос, чтобы Ассистент мог лучше его распознавать.
Голос помощника позволяет выбрать тип голоса, который будет использовать помощник.
Подпрограммы дают вам возможность создавать и комбинировать несколько задач и выполнять их с помощью одной простой команды.
По умолчанию Google Assistant использует любую персонализированную информацию, уже доступную в вашей учетной записи Google, такую как адреса, контакты, встречи в календаре и напоминания. Однако вы можете просмотреть эти настройки, чтобы убедиться, что все данные верны.
Активировать Google Assistant
Чтобы запустить Google Assistant на устройстве Android, нажмите кнопку «Домой» в нижней центральной части экрана или скажите «Окей, Google» или «Привет, Google». Затем вы можете задать вопрос или дать команду. Чтобы передать свой запрос в виде текста, коснитесь клавиатуры и введите свой вопрос или команду.
Пользователи iPhone или iPad должны будут открыть приложение Google Assistant, чтобы запустить программу. На главном экране вы можете затем коснуться значка клавиатуры, чтобы ввести запрос, или коснуться значка микрофона, чтобы произнести его.
Телефонный звонок
Вы можете позвонить кому-нибудь через приложение, указав Google Assistant позвонить определенному контакту в вашем телефоне. Когда вы делаете это в первый раз, вы должны предоставить доступ своим контактам. Если у вашего контакта более одного номера, вам будет предложено выбрать один. Затем Ассистент отображает номер телефона. Нажмите «Вызов», чтобы набрать номер.
Если вы предпочитаете начать видеозвонок, сообщите приложению, что нужно сделать звонок через предпочитаемую вами службу, например Zoom или Google Meet.Пользователи iPhone и iPad также могут позвонить FaceTime любому контакту с устройством Apple.
Отправить текст
Вы можете попросить Ассистента написать текст кому-то из вашего списка контактов и продиктовать текст через Ассистента. Когда вы закончите, приложение спросит, хотите ли вы отправить сообщение или изменить его. Затем Ассистент открывает приложение для обмена сообщениями по умолчанию, чтобы вы могли отправить текст.
Создать сообщение электронной почты
Чтобы отправить кому-нибудь электронное письмо, скажите Google Ассистенту «Отправить электронное письмо [имя контакта]».«Продиктуйте свой адрес электронной почты, и приложение спросит, хотите ли вы отправить его или отредактировать. Скажите« Отправить », и ваше сообщение будет доставлено благодаря Gmail.
Установить напоминание
Вы можете установить напоминание с помощью Google Ассистента, сказав что-то вроде «Напомнить мне позвонить моему дантисту в 15:00». Если вы не укажете время, Ассистент попросит вас указать время. Приложение покажет вам напоминание и спросит, хотите ли вы его сохранить. Скажите «Да», и напоминание появится на вашем телефоне в назначенное время.
Если вы впервые настраиваете напоминание с помощью Google Assistant, приложение предлагает вам включить уведомления на экране настроек iPhone. Затем вы вернетесь к Ассистенту, где вам придется повторить напоминание.
Установка встречи в календаре
Вы можете установить встречу в календаре, чтобы добавить событие в свой Календарь Google. Скажите: «Добавить в календарь встречу с моим стоматологом на 10 марта в 14:00». Приложение спросит, хотите ли вы его сохранить. Скажите да, и встреча будет добавлена в ваш календарь.Вы также можете разбить запрос на отдельные части, и Ассистент попросит вас указать каждую деталь, например дату и время.
Рекомендовано нашими редакторами
Google Ассистент также может создать для вас список покупок. Скажите «Создать список покупок», и приложение спросит, какие товары вы хотите добавить. Диктуйте свои предметы, и приложение создаст ваш список. Нажмите на кнопку «Просмотр списка», чтобы просмотреть отдельные элементы. Вы также можете добавить в список, сказав «Добавить [название товара] в мой список покупок.«Затем вы можете проверить список, когда окажетесь в супермаркете.
Маршрут
Вы можете подключиться к Google Maps через Ассистента. Скажите что-нибудь вроде« Покажи мне дорогу в Бостон, Массачусетс », — говорит Ассистент. вы лучший способ добраться до пункта назначения и сколько времени это может занять. Также отображается карта маршрута путешествия. Нажмите кнопку «Пуск», чтобы открыть пошаговые инструкции в Google Maps, Apple Maps или Waze.
Вы голодны? Попросите Google Ассистента найти местный ресторан, сказав «Покажи мне ближайшие рестораны.«Приложение показывает названия местных заведений, чтобы перекусить. Нажмите на любой ресторан, чтобы получить о нем дополнительную информацию. Вы также можете сузить область поиска, сказав что-то вроде« Покажи мне мексиканские рестораны в радиусе 20 миль », и приложение отобразит результаты.
Вы также можете поискать другие места поблизости. Скажите «Покажи мне заправочные станции в пределах пяти миль» или «Покажи мне ближайшие супермаркеты», и приложение отобразит результаты.
Что еще может делать Google Ассистент ?
Вы также можете попросить Google Assistant получать последние новости, прогнозы погоды, спортивные результаты, цены на акции и другие регулярные обновления.Попросите его воспроизвести музыку определенного исполнителя, и вы выберете музыкальное приложение для использования, а затем запустите приложение, чтобы воспроизвести несколько мелодий. Вы также можете сыграть в игру с помощью Google Assistant или даже попросить об этом в Google.
Чтобы увидеть больше возможностей Ассистента, коснитесь значка Исследовать в правом нижнем углу. В разделе «Обзор» вы можете ознакомиться с некоторыми из множества навыков приложения. Вы также можете нажать ссылку «Ваши вещи», чтобы увидеть все свои напоминания, встречи, списки покупок и другие элементы, созданные для вас приложением.
Этот информационный бюллетень может содержать рекламу, предложения или партнерские ссылки. Подписка на информационный бюллетень означает ваше согласие с нашими Условиями использования и Политикой конфиденциальности. Вы можете отказаться от подписки на информационные бюллетени в любое время.
Как выключить Google Assistant
Google Assistant — одна из самых крутых и полезных функций в наборе продуктов Google, но временами она может быть немного властной. Отвечает ли он на команды с телевизора или, возможно, подслушивает личные разговоры, вам нужно попросить Google Ассистента иногда делать перерыв.
Помимо отключения Google Ассистента, вы также можете настроить его взаимодействие с вами множеством способов. В этом руководстве мы расскажем обо всем, что вам нужно знать.
Подробнее
Как выключить Google Assistant
Если вы хотите полностью отключить Google Assistant на одном из своих устройств, это легко сделать. Вот как:
- Откройте приложение Google на телефоне.
- Нажмите на Еще в правом нижнем углу.
- Нажмите Настройки .
- Нажмите Google Assistant .
- Прокрутите вниз до устройств-помощников (или устройств на некоторых телефонах, таких как Samsung Galaxy S20 FE) и нажмите на Телефон или любое другое указанное вами устройство, на котором вы хотите отключить Google Assistant.
- Коснитесь переключателя Google Assistant , чтобы выключить его.
Вы также можете просто сказать: «Окей, Google, выключи себя», чтобы получить указания, как это сделать.
Как изменить настройки Google Ассистента
Вы можете настроить всевозможные настройки в приложении Google, если зайдете в Дополнительно> Настройки> Google Assistant , как мы показали вам выше, но что, если вы хотите отключить определенные триггеры?
Иногда Google Ассистент улавливает ваш голос, даже если вы не даете команду, поэтому дома это может быть неприятно.Идеальное решение — настроить приложение таким образом, чтобы оно принимало голосовые команды только тогда, когда вы находитесь в машине. Вот как это сделать на телефоне Samsung Galaxy — путь будет немного другим на другом устройстве.
- Перейдите в Настройки и нажмите Приложения .
- Коснитесь Трех вертикально расположенных точек в правом верхнем углу, чтобы открыть дополнительные параметры, и коснитесь Приложения по умолчанию .
- Нажмите на Device Assistance App ( или Assist App).
- Здесь вы можете изменить различные настройки, и они будут разными в зависимости от вашего устройства. Например, у Galaxy S20 есть возможность отключить анализ текста или изображения на экране, но у Pixel 3 есть возможность отключить здесь Active Edge — функцию, которая позволяет сжать телефон для запуска Google Assistant.
- Нажмите значок Gear , чтобы копнуть глубже и получить доступ к дополнительным параметрам. Коснитесь Voice Match .
- Теперь вы можете отключить Доступ с помощью Voice Match , но оставить во время вождения .
Как временно отключить Google Assistant на устройствах умного дома
Может быть, у вас есть умная колонка, умный дисплей или умные часы, и вы хотите временно отключить Google Assistant или хотите регулярно выключать его в определенное время. Вы можете изменить настройки Google Home во время простоя, чтобы Google Assistant был доступен в определенное время или для определенных устройств. Вот как:
- Откройте приложение Google Home.
- Нажмите Дом и выберите устройство.
- Коснитесь значка шестеренки Настройки .
- Нажмите Цифровое благополучие> Новое расписание .
- Выберите все устройства, к которым вы хотите применить его, затем нажмите Далее .
- Выберите дни и выберите готовое расписание или создайте собственное расписание, затем нажмите Далее .
- Выберите время начала и окончания, затем Далее> Готово .
Если вы передумаете, легко отменить любую из этих настроек, следуя тому же пути.Имейте в виду, что Google Assistant постоянно совершенствуется. У нас есть отличный обзор голосовых команд, которые вы можете использовать, чтобы максимально эффективно использовать свое интеллектуальное устройство.
Рекомендации редакции
Как включить OK Google (3 метода)
Вы впервые пользуетесь Google Assistant? Вы недавно перешли с устройства Windows / iOS на устройство Android? Вам сложно понять, как включить OK Google? Если да, то эта статья предоставит вам пошаговое руководство.
Активация вашего Google Ассистента (Окей, Google)
Google уже является мощным инструментом, который может помочь вам в навигации, исследованиях, создании напоминаний, воспроизведении музыки, управлении смарт-устройствами и многом другом. Но все становится лучше, так как теперь вы можете «разбудить свой мобильный телефон» всего несколькими словами.
Если вы еще этого не сделали, ниже приведены способы включения Google Ассистента. Помните, что значки и / или их расположение (или любое другое меню навигации) могут различаться в зависимости от модели вашего телефона Android.
1. Использование приложения Google
- Откройте приложение Google
- Коснитесь меню (3 вертикальные линии) в верхнем левом углу экрана.
- Открыть настройки
- Выбрать голос
- Нажмите OK Google Detection.
Вы можете выбрать между выбором «Из приложения Google», который позволяет выполнять голосовой поиск прямо из приложения Google или с домашнего экрана, и «С любого экрана», который будет работать, когда экран вашего телефона включен (или когда устройство заряжается. ).
Вас попросят сказать «Окей, Google» 3 раза. Это поможет Google Assistant распознавать ваш голос и избегать использования вашего Google Assistant другими людьми.
2. Использование приложения Mic +
Приложение Mic + ранее было доступно в магазине Google Play. К сожалению, это было отменено. К счастью, вы все еще можете скачать приложение на Amazon.
Это приложение позволяет вашему телефону Android отвечать на такие команды, как «Окей, Google» или махать рукой перед экраном. Он работает в фоновом режиме и использует автономное распознавание голоса.Однако с приложением есть одна проблема. Это может разрядить вашу батарею быстрее, чем следовало бы.
Микрофон + пользовательский интерфейс- Отключите обнаружение горячих слов в Google Assistant
- Запустите приложение
- Выберите «Настройки»
- Выберите Hot Phrase, затем введите фразу, которую вы хотите использовать, и нажмите OK.
- Нажмите кнопку «Пуск», запишите фразу, которая назначили и нажмите Стоп.
- Щелкните зеленую кнопку «Воспроизвести» в меню по умолчанию.
3.Использование приложения Tasker — 2,99 $
Приложение Tasker предлагает множество функций. Это приложение обеспечивает полную автоматизацию, от запуска приложения до зацикливания определенных задач. Это приложение также может автоматизировать голосовые команды, назначая горячие слова, чтобы ваше устройство Android могло реагировать на ваш голос.
Чтобы активировать эту функцию, вам нужно всего лишь:
- Запустите приложение и нажмите значок (+) в правом нижнем углу.
- Добавить событие
- Выбрать плагин
- Выбрать AutoVoice
- Выбрать распознанный
- Нажмите кнопку «Изменить», которая находится рядом с кнопкой «Конфигурация»
- Нажмите «The Hard Way»> Speak Filter> Check Mark
- Нажмите на кнопку Edit и выберите Speak Filter.Он попросит вас произнести свое горячее слово (Окей, Google), затем выберите Сохранить.
Если вам не удается заставить Google Assistant распознавать ваш голос, вы можете выполнить настройку «Повторное обучение модели голоса». Если по-прежнему не работает, попробуйте удалить свое горячее слово и повторите процесс.
Какие самые крутые команды Google Assistant я могу использовать?
Конечно, вам следует узнать больше о Google Assistant.
Вы можете использовать Google Ассистент, чтобы помочь вам в различных делах.Вы можете попросить его воспроизвести песню из вашего плейлиста, узнать погоду, позвонить кому-нибудь из вашего списка контактов и многое другое. Помимо основных команд, ниже приведены некоторые из самых крутых задач, которые вы можете задать своему Google Ассистенту.
1. Сделайте свой Google Ассистент похожим на знаменитость
Вы когда-нибудь думали, что Джон Легенд отвечает на ваши вопросы? Вы можете переключить голосовой ответ Ассистента и заставить его «говорить, как Джон Легенд». Он будет отвечать на такие вопросы, как «Расскажи анекдот», «Сыграй мне серенаду» и «Ты Джон Ледженд?»
2.Используйте продолжение разговоров
В дополнение к диалоговым командам, которые вы можете выполнять, вы также можете выполнять 2 (или более) команды одновременно.
Скажите: «Окей, Google. Какая погода на завтра? » Когда он ответит, вы можете сказать: «Напомни мне принести завтра плащ». Как вариант, вы можете связать две команды вместе.
3. Решайте математические задачи
Ваш Google Ассистент может решать простые математические задачи, преобразовывать единицы, сообщать вам обменный курс в реальном времени и выдавать случайные числа.
4. Доступ к вашим приложениям, которые работают с OK Google
Приложения, такие как Facebook, Google Hangouts, Whatsapp, Viber, Evernote, Telegram, Pandora, Youtube, Google Music, Twitter, Trello, OneNote, Google Keep, Wunderlist, Catch и Play Store, работают с OK Google.
5. Отправка и запрос денег
Это работает, если на вашем телефоне установлен и правильно настроен Google Pay.
Хотите узнать больше о командах «Окей, Google»? Тогда лучше прочтите наш список из 160 команд «Окей, Google».
Как включить OK Google с экрана блокировки?
Доступ к Google Assistant на экране блокировкиЕсли вы хотите активировать Google Assistant на экране блокировки, вы можете сделать это, выполнив следующие действия.
- Коснитесь и удерживайте кнопку «Домой» на телефоне Android
- Коснитесь
- Коснитесь изображения своего профиля
- Коснитесь «Настройки»
- Коснитесь Ассистента и выберите свой телефон
- Выберите Access Voice Match
- Переключить экран блокировки личных результатов
Сделать У вас уже есть Google Home Mini?
Есть намного больше способов использовать OK Google.Он может работать не только на ваших телефонах Android, но и на Google Home. Если вы думаете об автоматизации всего вашего дома, мы рутируем, чтобы вы получили Google Home Mini.
Google Home MiniОн делает все то же, что и Google Home, только меньшего размера. Вы можете купить его за 49 долларов.
Все в порядке с вашим OK Google?
Вы, наверное, ошеломлены тем, как современные технологии могут контролировать нашу повседневную деятельность. А кто нет? А Google Assistant просто поднял это удобство на ступеньку выше.
Знакомство с Google Assitant? Вот 160 команд Окей, Google, которые вы можете использовать.
У вас все еще есть проблемы с тем, чтобы ваш Google Assistant работал? Решили ли мы вашу проблему с включением OK Google? Вы знаете другие способы сделать это? Нам нравится слышать ваши мысли. Поделитесь этим с нами в разделе комментариев ниже!
Кредит избранного изображения
Что это такое, как его использовать, советы и рекомендации и многое другое
Эдгар Сервантес / Android Authority
Оглавление
01Что такое Google Assistant? 02Как настроить и использовать Google Assistant03Устройства Google Assistant04Лучшие команды Google Assistant от category05Действия Google Assistant06Программы Google Assistant07Google Assistant и умный дом08Google Assistant против Alexa
Google Assistant был анонсирован на конференции разработчиков Google I / O еще в 2016 году и официально дебютировал на телефонах Pixel в октябре того же года.Он доступен на всех телефонах под управлением Android 5.0+ и не менее 1 ГБ ОЗУ или Android 6.0+ и не менее 1,5 ГБ ОЗУ. На поддерживаемых телефонах также должны быть установлены сервисы Google Play и быть дисплеем с разрешением не менее 720 пикселей.
Ассистент будет работать только в том случае, если на вашем устройстве установлен язык, который он поддерживает. К ним относятся английский, испанский, немецкий, французский, итальянский, португальский, японский, китайский, голландский, русский и многие другие на смартфонах и планшетах. Хотя Google Assistant не поддерживает столько языков, сколько его конкуренты, список постоянно растет.Единственная проблема в том, что не все устройства с Google Assistant поддерживают все языки. Вы можете узнать больше о языковой поддержке здесь.
Основы работы с Google Assistant легко понять, но есть еще много всего, о чем вы, возможно, не подозреваете. Этот пост охватывает большую часть этого — от объяснения того, что такое Ассистент и как его использовать, до устройств, которые он запускает, и команд, которые он понимает. Итак, независимо от того, впервые ли вы работаете с Google Ассистентом или уже знакомы с ним, вы должны узнать несколько вещей из этого поста.Давайте нырнем.
Также: Вот список лучших продуктов Google, которые можно купить
Что такое Google Ассистент?
Лили Кац / Android Authority
Google Ассистент — это виртуальный помощник Google. Это позволяет выполнять работу быстрее. Вы можете использовать голосовые команды вместо того, чтобы выполнять задачи вручную, нажимая пальцем на экран миллионы раз.
Google Ассистент умный и очень хорошо интегрирован с Android. Он может открывать приложения, отправлять сообщения, совершать звонки, воспроизводить определенную песню на YouTube Music, проверять погоду, управлять интеллектуальными устройствами, устанавливать таймеры, собирать общую информацию и многое другое.
Оливер Крэгг / Android Authority
Чтобы использовать Google Assistant на своем смартфоне Android, сначала необходимо включить его. Не волнуйтесь — процесс настолько прост, что даже ваша бабушка может это сделать, и он не займет больше минуты или двух вашего времени.
Пошаговая инструкция по включению Ассистента:
- Запустите приложение Google.
- Нажмите Дополнительно в правом нижнем углу.
- Зайдите в настройки > Google Assistant .
- Выберите Общие .
- Включите опцию Google Assistant .
Теперь, когда Ассистент включен, пора испытать его. Вы можете сделать это, сказав «Окей, Google» или «Привет, Google», а затем произнеся свою команду. Примером этого может быть: «Окей, Google. Включи смешное видео про котиков на YouTube ».
Имейте в виду, что некоторые телефоны должны быть разблокированы, чтобы это работало. Если экран выключается, когда вы произносите команду, Google Ассистент слышит ее, но может попросить вас разблокировать телефон, прежде чем он сможет выполнить запрошенную задачу.Это раздражающая функция, которая появилась из соображений безопасности.
Есть несколько альтернативных методов вызова Google Assistant. Главный из них — нажать и удерживать кнопку «Домой» на устройстве и дождаться появления Ассистента. Если вы используете жесты на Android 10 и / или у вас нет кнопки «Домой», вам придется провести вверх от левого или правого нижнего края. Некоторые телефоны таких брендов, как Nokia и LG, также оснащены специальной кнопкой Google Assistant.
Имейте в виду, что вы также можете писать Ассистенту, а не разговаривать с ним.Это удобно, когда вы находитесь на публике и не хотите, чтобы люди думали, что вы сумасшедший из-за того, что предъявляете требования к телефону. Чтобы попробовать это, вызовите Ассистента, коснитесь значка клавиатуры внизу и введите свой запрос.
Устройства
Эдгар Сервантес / Android Authority
Есть два типа устройств Google Assistant, о которых вы должны знать. Один из них имеет встроенный Google Assistant, а другой работает только с Assistant. Это означает, что в них нет встроенного помощника, но ими можно управлять с помощью голосовых команд с помощью смартфонов, интеллектуальных дисплеев и других устройств.Ниже мы подробнее рассмотрим два варианта.
Устройства со встроенным Google Ассистентом
Смартфоны и планшеты: Google Ассистент находится на борту всех новых телефонов и планшетов, а также множества старых, работающих под управлением как минимум Android 5.0. В этом случае есть еще несколько требований, с которыми вы можете ознакомиться во вступлении к этой публикации.
Умные колонки / дисплеи: Получение умной колонки или умного дисплея — один из первых шагов, которые нужно предпринять, если вы хотите создать умный дом.Умная колонка может воспроизводить музыку, которую вы хотите, ответит на любые ваши вопросы и может использоваться для управления другими умными устройствами в вашем доме. Умный дисплей в основном делает то же самое и позволяет вам смотреть видео на YouTube, совершать звонки через Google Duo и видеть, кто находится у входной двери, когда устройство подключено к умному дверному звонку. Вы можете проверить лучшие умные дисплеи, если хотите их приобрести.
Chromebook: Ассистент доступен на большинстве Chromebook, но сначала вам нужно включить его.Вы можете выполнить задание, открыв настройки, выбрав «Google Ассистент» в разделе «Поиск и помощник», а затем включив его. Как только это будет сделано, вы можете вызвать его горячим словом, а затем заявить о своих требованиях. Если вы хотите купить новый Chromebook, у нас есть список лучших, на которые можно потратить деньги.
Эдгар Сервантес / Android Authority
Интеллектуальные камеры видеонаблюдения: Хотя некоторые камеры имеют встроенный Google Assistant, например Nest Cam IQ, большинство из них лучше всего работают в паре со смартфонами или интеллектуальными устройствами отображения.Так вы сможете увидеть, что происходит у вас на заднем дворе или на кухне. Желающие могут ознакомиться с лучшими камерами видеонаблюдения по ссылке.
Лампы и лампочки: Если вы только начинаете настраивать свой умный дом, приобретение лампы или нескольких лампочек, которые работают с Ассистентом, — разумный и доступный шаг. Вы сможете включать и выключать свет с помощью голосовых команд, даже когда вы находитесь в дороге. Это позволяет вам создать впечатление, что кто-то находится дома, пока дом пуст, чтобы отпугнуть плохих парней.Это отличный трюк, хотя лучше завести большую и страшную собаку.
Умные часы: Умные часы под управлением Google WearOS работают с Google Ассистентом. Он пригодится, среди прочего, для проверки погоды, отслеживания пробежек или установки напоминаний. Умные часы не так популярны, как некоторые ожидали, но у них все еще есть преданные поклонники — ознакомьтесь с лучшими моделями здесь.
Теперь, когда ваши устройства настроены, пора вводить несколько полезных голосовых команд.Большинство команд применяются независимо от оборудования, с которым вы разговариваете, но есть некоторые исключения, например, попытка просмотра видео Netflix через динамик!
Вы можете найти полную разбивку постоянно растущего списка команд в официальном каталоге Google, но мы рассмотрели некоторые из наиболее полезных ниже.
Общие вопросы
- «Доброе утро» — Эта команда является универсальным средством вашей утренней рутины. Ассистент может предоставить вам прогноз погоды, подробную информацию о вашем маршруте на работу и прочитать последние сводки новостей.
- «Разбуди меня в…» — Помощник может использоваться как личный будильник.
- «Открыть…» — Откройте любое приложение на своем телефоне, просто произнеся его имя.
- «Установить напоминание на…» — Добавьте напоминания в свой календарь с указанием времени и места, чтобы больше не пропустить дату.
- «Установите таймер для…» — Медленное приготовление курицы или выпечка кексов? Настройка таймера Ассистента полезна для точного определения времени рецепта.
- «Включите Bluetooth» — Переключайте Bluetooth, Wi-Fi, фонарик вашего телефона и почти все другие параметры оборудования, не открывая меню настроек.
- «Добавить… в мой список покупок» — Google может хранить для вас списки покупок в Интернете, а при подключении к Ассистенту вы можете быстро добавлять и удалять товары с помощью голоса.
Музыка
- «Воспроизвести классическую музыку» — Вместо воспроизведения музыки по песне, исполнителю или альбому, выбор жанра может быть отличным способом открыть для себя новую музыку.
- «Воспроизвести… радио» — Вам не нужно выполнять потоковую передачу из таких сервисов, как Spotify. Ассистент также может воспроизводить онлайн-радиостанции.
- «Пропустить песню» — Помимо воспроизведения, паузы и остановки, вы можете пропустить.
- «Что играет?» — Ассистент может предоставить вам информацию об исполнителе и песне для всего, что сейчас транслируется.
- «Увеличь» — Громкость можно увеличивать и уменьшать с шагом 10% или устанавливать определенный уровень.
Фотографии и видео
- «Покажи мои фотографии…» — Если вы используете Google Фото, Ассистент может выбирать фотографии людей, мест и дат по запросу.
- «Play… on TV» — свяжите свои потоковые учетные записи на своем Smart TV или Chromecast, и Ассистент сможет воспроизводить шоу прямо на вашем телевизоре.
- «Стрим… с Youtube» — Следите за своими любимыми шоу на YouTube.
- «Включить субтитры» — Быстро включать и выключать субтитры и даже выбирать нужный язык, не дотрагиваясь до пульта ДУ — то же самое работает и для перезаписи.
Советы, уловки и развлечения
- «Найди мой телефон» — Мы все потеряли наш телефон, но если вы подключили свой умный динамик к своей учетной записи Google, попросите его найти ваш телефон и, учитывая, что ваш телефон имеет соединение для передачи данных, он зазвонит.
- Проверить время просмотра фильмов — Ассистент неплохо умеет находить локализованные результаты, поэтому запрос «сколько времени [фильм] показывает» отобразит результаты локального кино.Фактически, вы можете проверить время работы и подробную информацию о многих местных компаниях, перечисленных в Google.
- Задавать дополнительные вопросы — Это немного больше проблем, но Ассистент часто может понять последующие вопросы. Придерживаясь предыдущего примера, вы можете спросить «что играет в [кинотеатре]», , а затем «во сколько они показывают [фильм]», и Ассистент вспомнят, что вы говорите об одном и том же кинотеатре.
- «Битбокс!» — Делает то, что говорит.Наслаждаться.
- Настройте инструмент — Спросите конкретную заметку, и Ассистент может предоставить. Удобен для настройки гитар и других инструментов.
- «Расскажи анекдот» — Библиотека хрипов, которые обязательно поднимут настроение любому.
- «Прочтите стихотворение» — Ассистент предлагает вам подборку классических стихов, которые помогут вам расслабиться.
- «Тебе нравится« Звездный путь »или« Звездные войны »?» — Будьте готовы к целому ряду сбивающих с толку ответов о кроссоверах, которые в равной мере порадуют и приведут в ярость поклонников.
Остальное мы дадим вам открыть для себя:
- «Сделайте бочку».
- «Какой самый одинокий номер?»
- «Сделай мне бутерброд».
- «Когда я?»
- «Просвети меня, Скотти».
- «Как можно перевернуть энтропию?»
- «Расскажи анекдот.”
- «Вверх вверх вниз вниз влево вправо влево вправо B A начало».
- «Кто первый?»
- «Я твой отец».
- «Установить фазеры на отключение».
- «Ты пердела?»
- «У меня день рождения».
- «У меня не день рождения».
- «Кто выпустил собак?»
- «Хочешь слепить снеговика?»
- «Сколько дорог должен пройти человек?»
- «Кто на самом деле Слим Шейди?»
- «Кому ты позвонишь?»
- «Где в мире Кармен Сандиего?»
- «Где Уолдо?»
- «Вечеринка, Уэйн.”
Также: Вот руководство по всем командам Google Home и Ассистента
Действия Google Ассистента
Адам Молина / Android Authority
Google Assistant основан на действиях, которые представляют собой небольшие разговоры, которые вы ведете с Ассистентом, чтобы что-то сделать. Хотя Google предоставляет множество действий по умолчанию, дополнительные команды для взаимодействия со сторонним оборудованием и программным обеспечением могут быть добавлены в Ассистент через приложения Ассистента.
Пользователи могут находить сторонние приложения для Ассистента через каталог приложений Actions в Интернете и на мобильных устройствах. Каталог предназначен для того, чтобы пользователи могли находить новые приложения и настраивать свою экосистему помощников. Он включает в себя самые разные продукты, от приложений для мелочей до инструментов для фитнеса и телевидения, предназначенных для работы с внешним оборудованием.
Вот несколько примеров сторонних действий для Google Assistant:
Существует многообещающая экосистема сторонних инструментов и приложений, в которой сейчас доступно более миллиона действий.Разработчики могут создавать свои приложения-помощники и действия, используя Dialogflow или Actions SDK. Dialogflow — это «диалоговая платформа», которая предлагает простые в использовании IDE, машинное обучение и другие инструменты, в то же время объединяя функциональность Action SDK.
Подпрограммы Google Assistant
Адам Молина / Android Authority
Подпрограммы Google Assistant позволяют запускать несколько действий с помощью одной фразы. Например, вы можете получить прогноз погоды, включить Bluetooth и запустить приложение Netflix, сказав Google Ассистенту «Поехали».
Помимо создания собственных, доступны шесть готовых подпрограмм, которые вы можете настроить по своему вкусу. Один из них называется «доброе утро». Когда вы говорите «Доброе утро» или «Расскажи мне о моем дне», Ассистент может:
- Отключить беззвучный режим.
- Отрегулируйте освещение, розетки, термостат и другие интеллектуальные устройства (если они есть).
- Расскажу про погоду.
- Сообщит вам о поездке на работу.
- Расскажите о ваших сегодняшних календарных событиях.
- Напоминания о сегодняшнем дне.
- Отрегулируйте громкость мультимедиа.
- Включите музыку, новости, радио, подкаст или аудиокнигу.
У нас есть специальный пост по этой теме. Ознакомьтесь с ним, чтобы узнать о других пяти подпрограммах или о том, как вы можете настроить свои собственные.
Здесь: Узнайте все, что нужно знать о процедурах Google Assistant
Советы по умному дому
Адам Молина / Android Authority
Одной из самых мощных функций Google Assistant является его способность действовать в качестве сетевого концентратора умного дома.Помощник можно использовать для управления широким спектром устройств, начиная с Chromecast или телевизора и заканчивая чем-то таким, казалось бы, банальным, как лампочка. Все эти устройства можно настраивать и контролировать через приложение Google Home.
Google Assistant совместим с более чем 50 000 продуктов для умного дома от более чем 5 500 брендов. Каталог, в котором перечислены все поддерживаемые платформы, доступен здесь. Категории продуктов включают:
- Освещение, вилки, розетки и другое электрическое оборудование.
- Стиральные машины, сушилки, холодильники, пылесосы, кондиционеры и другая бытовая техника.
- Камеры, замки и системы безопасности.
- Колонки, интернет-радио и другое звуковое оборудование.
Сначала вам нужно подключить свои устройства. Каждое устройство проведет вас через необходимую настройку, для которой обычно требуется немного больше, чем просто стоять рядом с устройством с включенным Wi-Fi и местоположением, нажимать кнопку и давать устройству имя. Чтобы добавить новые устройства в свой умный дом, зайдите в приложение Google Home, коснитесь значка плюса в верхнем левом углу, а затем нажмите Настроить устройство .Затем следуйте инструкциям по установке.
Далее: Что такое умный дом и зачем он нужен
Если вы не сделали этого во время настройки, вы получите большую гибкость по сравнению с умным домом, используя псевдонимы и комнаты Google Ассистента. Это позволит вам обращаться к определенным устройствам или комнатам при выдаче голосовых команд, чтобы лучше направлять ваши запросы. Чтобы добавить, изменить и удалить имена и комнаты, зайдите в меню «Настройки» и нажмите «Управление домом» в приложении Google Home.
Например, присвоение освещения комнате, которую вы назвали спальней, означает, что вы можете сказать: «Окей, Google, выключи свет в спальне». Точно так же вы можете настроить свой дом так, чтобы «Окей, Google, включи музыку на динамике в моей гостиной» работало, даже если вы разговариваете с другим интеллектуальным динамиком или с телефоном на кухне.
Если вы планируете создать умный дом, приобретение умного динамика или дисплея просто необходимо. Причина в том, что управлять умными продуктами с помощью телефона не так уж и хорошо.Вам часто приходится разблокировать телефон, прежде чем Ассистент выполнит запрошенное действие. Это убивает весь шарм умного дома. Для умных динамиков и дисплеев таких ограничений нет.
Умный динамик будет действовать как ваш концентратор для управления каждым интеллектуальным устройством в вашем доме, включая лампочки, жалюзи и т. Д. Ниже вы можете ознакомиться с некоторыми из самых популярных команд умного дома Google Ассистента, чтобы понять, насколько они могут быть полезны для вас.
- «Включите [название светильника]» или «Выключите [название светильника]» — Включите или выключите свет.
- «Уменьшите [название источника света]» или «Увеличьте яркость [название источника света]» — Уменьшите или увеличьте яркость света.
- «Установите [название источника света] на 50%» — Установите яркость света на определенный процент.
- «Включить все огни» или «Выключить все огни» — Включить или выключить все огни.
- «Уменьшить / увеличить [название источника света] на 50%» — Уменьшить или увеличить яркость света на определенный процент.
- «Включите [название лампы] в зеленый]» — Измените цвет света.
- «Включите свет в [название комнаты]» или «Выключите свет в [название комнаты]» — Включение или выключение всего света в комнате.
- «Сделайте теплее / прохладнее», «Увеличьте / уменьшите температуру», «Увеличьте / уменьшите температуру на два градуса» или «Установите температуру на 72 градуса» — Отрегулируйте температуру.
- «Включите обогрев / охлаждение», «Установите термостат на охлаждение / обогрев» или «Переведите термостат в режим обогрева-охлаждения» — Переключитесь в режимы обогрева или охлаждения.
- «Установите нагрев на 68», «Установите кондиционер на 70» или «Установите термостат [название помещения] на 72» — Установите режим и температуру.
- «Выключить термостат» — Выключить термостат.
- «Какая температура внутри?» — Проверить температуру окружающей среды на термостате.
«Включить охлаждение / обогрев», «Включить обогрев / охлаждение», «Установить обогрев на 68», «Установить кондиционер на 70» и т. Д. — Включите термостат снова. - «Окей, Google, на что установлен термостат? ”- Проверьте температуру термостата.
Google Assistant против Alexa
На первый взгляд, Google Assistant и Amazon Alexa очень похожи. Оба позволяют пользователям взаимодействовать с простыми голосовыми командами. Существует множество видов типичных действий — или навыков, как их называет Amazon, — которые могут быть выполнены, от прогнозов погоды до потоковой передачи музыки.
С точки зрения дизайна, динамики последнего поколения начинают выглядеть иначе. Amazon выбрала сферический дизайн для своих новых устройств Echo и Echo Dot. Между тем, новый Nest Audio от Google выше и уже, а Nest Mini круглый и плоский, как хоккейная шайба.
Как и Google, Amazon позиционирует Alexa в качестве опции для сторонних производителей динамиков и умных дисплеев. У Alexa уже есть большая аппаратная экосистема, включающая динамики, телевизоры, информационно-развлекательные системы автомобилей и даже умные зеркала и ванны.Google фактически пытается наверстать упущенное в размере портфеля продуктов и поддержке партнеров, но компания сокращает разрыв.
Подробнее: Все, что вам нужно знать об Amazon Alexa
Однако есть некоторые существенные различия между тем, как работают две экосистемы, и типом функций, которые они пытаются предложить. В частности, Google может работать на смартфонах и дома, в то время как Alexa в основном привязан к продуктам для умного дома. Помощник в первую очередь предназначен для использования на телефоне, отслеживая ваш календарь, маршрут на работу и другую небольшую информацию.Вы можете загрузить Alexa на свой телефон из Play Store, но это не так уж и хорошо.
Лучший способ подумать о различиях — это то, что Alexa является главным центром умного дома и взаимодействует с другими сервисами. С другой стороны, Google Assistant намного ближе к PA, отслеживая мелкие детали, которые могут вам понадобиться в течение дня. Хотя границы стираются, когда вы начинаете использовать Assistant в продуктах для умного дома, между тем, что они могут делать, все же больше сходства, чем различий.
.