Как в snapchat включить маски: Как сделать фото с эффектами в снапчате (snapchat)?
Как сделать фото с эффектами в снапчате (snapchat)?
Снапчат — популярная соцсеть и приложение для обмена сообщениями для iOS и Android. С помощью приложения можно накладывать различные эффекты на фото и видео. Для добавления эффектов в Snapchat можно использовать маски (то есть, эффекты с лицом), применять фильтры, обмениваться лицами, добавлять печатный текст, стикеры или emoji, или же использовать функцию рисования. Поэкспериментируйте с разными вариантами, веселитесь и смотрите, что вам подходит.
Часть 1
Использование масок (эффекты с лицом)
1. Что предлагает использование масок. Самой популярной из первых маскок была “рвота радугой”. С тех пор Snapchat начал регулярно выпускать новые маски – обмен лицами, морды различных животных, превращение в известных персонажей, искривление лица, эффект “День Рождения” и многое другое.
- Маски являются специальными эффектами, применяемыми в реальном времени при помощи распознавания лиц, поэтому вы можете наблюдать, как ваши действия влияют на маску непосредственно на экране.

- Маски используются до того, как вы сделаете фото, а фильтры – после. Для одного и того же фото можно использовать и маски, и фильтры.
2. Ограничения мобильного устройства и его комплектующих на маски. Маски не работают в большинстве смартфонов на базе Android. Они работают только на новейшем iPhone (хотя и сообщают, что были обнаружены несовместимости с последними моделями iPhone). Если у вас нет какого-либо устройства последней модели, то есть вероятность, что маски у вас не установятся. А даже если и установятся, то, возможно, просто не будут работать. Все преимущества инстаграма для бизнеса вы можете узнать из другой статьи.
- IPhone 4 и iPad первого поколения не поддерживают маски. Однако некоторые пользователи сообщают, что эта функция не работает и на их поддерживаемых устройствах.
- Для использования масок требуется Android 4.3 или более поздняя версия Android. Хотя некоторые пользователи сообщают, что даже с последними обновлениями эта функция все еще не работает.
3. Обновите Snapchat. Чтобы получить доступ к маскам, необходимо установить последнюю версию Snapchat. Вы можете обновить Snapchat через App Store или Google Play Store.
- Подробнее о том, как обновить приложение Snapchat.
4.
- Коснитесь значка в правом верхнем углу (круг, обведенный двумя стрелками).

- Просто дважды коснитесь экрана, чтобы переключиться между камерами.
5. Держите телефон подальше от себя, чтобы ваше лицо полностью отобразилось на экране. Маски работают лучше всего, когда лицо видно полностью.
- Кроме того, понадобится хорошее освещение, иначе лицо не распознается.
6. Нажмите на свое лицо на экране и удерживайте, пока не проявится вся геометрическая сетка.
Через некоторое время ваше лицо будет отсканировано, и в нижней части экрана появятся опции масок.- Убедитесь, что лицо полностью видно на экране и удерживайте камеру неподвижно. Возможно, придется нажать и удерживать несколько секунд или повторить все это несколько раз, пока функция не заработает. Если на лице видна только часть сетки, то, возможно, что все дело в освещении.
7. Выберите маску, которую вы хотите использовать. Чтобы выбрать из доступных масок, проведите пальцем влево или вправо. Snapchat ежедневно меняет маски, поэтому всегда есть новый выбор.
Snapchat ежедневно меняет маски, поэтому всегда есть новый выбор.
- Самые популярные маски, которые могут вам встретиться, это: рвота радугой, крик, зомби, “влюблен” и плач.
- Маска “День Рождения” активируется на ваш День Рождения (если вы активировали
- Из-за постоянно обновляющегося выбора масок, некоторые нужные эффекты могут оказаться недоступными. На следующий день или через два дня проверьте, стал ли нужный эффект доступным снова.
8. Следуйте инструкциям выбранной маски. Многие маски выводят на экран быстрые команды для применения эффект. Например, для эффекта рвоты радугой, вам нужно открыть рот. Подробнее об управлении командой проекта вы можете почитать в нашей статье.
9. Сделайте фото или запишите видео (snap). Как только будете готовы, нажмите кнопку “Захват” внизу (в этом случае она будет иметь вид выбранной вами маски), чтобы сделать фото, или же нажмите и удерживайте эту кнопку в течение 10 секунд, чтобы записать видео. Фото или видео с эффектом будет сохранено в “Snap”.
- Для фотографий предназначен значок в виде обведенной кругом цифры “3” в левом нижнем углу экрана. Коснитесь его, чтобы выбрать количество секунд (до 10), в течение которых фото будет видно на экране.
- Для записи видео с эффектами масок нужно устройство на базе Android 5.0 и новее. На iPhone 4, 4S и iPad 2 данная функция не поддерживается. Даже на совместимых устройствах, по словам некоторых пользователей, записать видео с использованием масок иной раз невозможно.
- Можно добавить дополнительные эффекты (текст, рисунок, emoji и стикеры). К сделанному вами снапу с использованием маски можно применять и все остальные эффекты (подробнее в других разделах).

10. Отправьте свой снап. После “захвата” снапа вы можете отправить его любому пользователю из вашего списка контактов, опубликовать его в разделе “Моя история” (видимой в течение 24 часов), или же просто сохранить его, никуда не отправляя.
- Коснитесь второго значка в виде стрелки с линией в левом нижнем углу, чтобы просто сохранить фото/видео.
- Коснитесь третьего значка в виде квадрата со знаком “+” в левом нижнем углу экрана, чтобы сохранить снап в “Моей истории”, доступной в течение 24 часов для всех, кому вы разрешили просмотр.
- Коснитесь синей кнопки “Отправить” в правом нижнем углу, чтобы выбрать людей, которым вы хотите отправить этот снап. Можно также выбрать “историю”.
- Выбрав адресатов, нажмите синюю стрелку в правом нижнем углу, чтобы отправить им свой снап.
Часть 2
Использование фильтров
1. Поймите, что такое фильтры.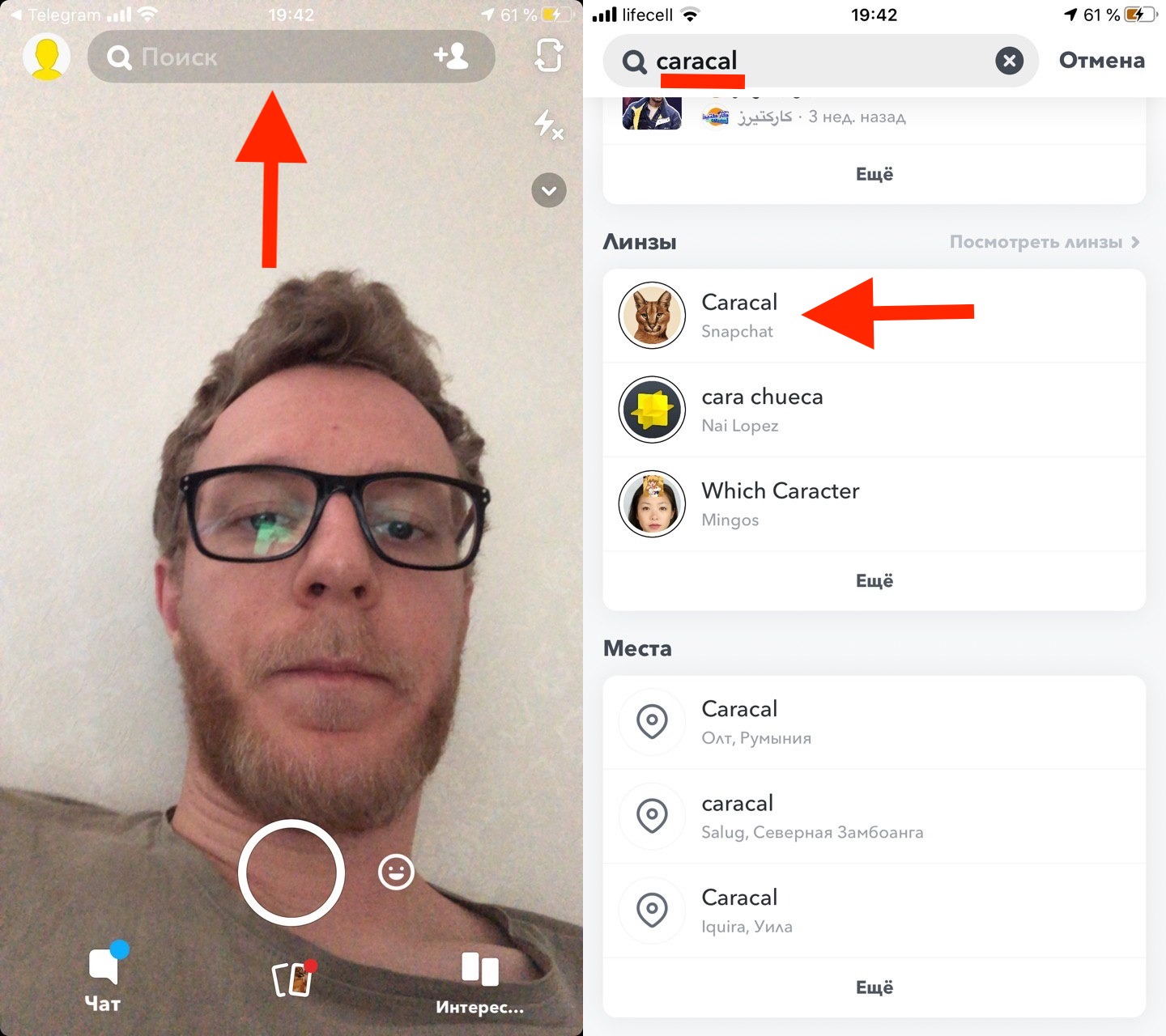 Фильтры в Snapchat фильтры добавляются после того, как сделан снап. С их помощью вы, особо не напрягаясь, придадите фото или видео эффектности. Просто проведите пальцем влево или вправо, чтобы получить доступ к ним, или ознакомьтесь с подробной информацией ниже.
Фильтры в Snapchat фильтры добавляются после того, как сделан снап. С их помощью вы, особо не напрягаясь, придадите фото или видео эффектности. Просто проведите пальцем влево или вправо, чтобы получить доступ к ним, или ознакомьтесь с подробной информацией ниже.
2. Убедитесь, что Snapchat обновлен. Для получения доступа к большинству фильтров необходимы более новые версии Snapchat. Если вы долго не обновляли приложение, то после обновления вы получите очень большой выбор новых фильтров. Вы можете обновить приложение через Google Play Store или iPhone App Store.
- Подробнее о том, как обновить приложение Snapchat.
3
- Прокрутите вниз и выберите пункт «Управление» в разделе «Дополнительные услуги».

- Переместите кнопку напротив “Фильтры” на позицию «Вкл». Она станет зеленой.
4. Включите функцию определения местоположения для Snapchat. Вы должны показывать свое местоположение Snapchat, если хотите использовать фильтры. Для работы некоторых фильтров потребуется доступ к вашему местоположению, например, для фильтров “Город” или “Температура”.
- iOS: откройте приложение “Настройки”. Прокрутите вниз и коснитесь “Приватность”. Затем нажмите “Определение местоположения” . Переместите кнопку напротив “Определение местоположения” на позицию «Вкл», если она еще не зеленая. Прокрутите вниз и коснитесь Snapchat. Коснитесь “Во время использования приложения”.
- Android: откройте приложение “Настройки”. Выберите пункт “Местоположение” и в верхней части меню активируйте функцию определения местоположения.
5.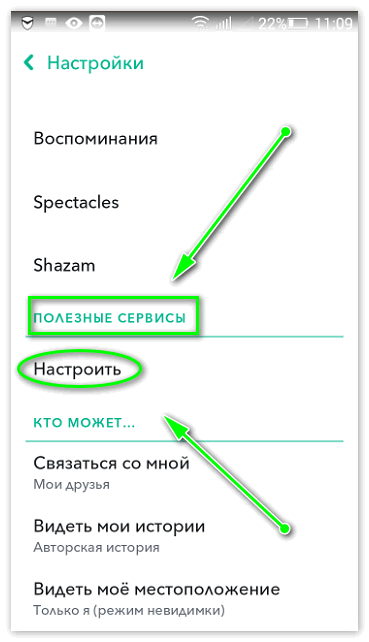 Сделайте фото или видео. Начните с главного экрана камеры. Коснитесь большого круга, чтобы сделать снимок; удерживайте круг в течение 10 секунд для записи видео. Чтобы сделать фотографию, щелкните в левом нижнем углу значок “5”, обведенный в круг, чтобы выбрать, как долго фото будет отображаться на экране (не более 10 секунд). Для отключения звука в видео коснитесь кнопки в виде динамика в левом нижнем углу.
Сделайте фото или видео. Начните с главного экрана камеры. Коснитесь большого круга, чтобы сделать снимок; удерживайте круг в течение 10 секунд для записи видео. Чтобы сделать фотографию, щелкните в левом нижнем углу значок “5”, обведенный в круг, чтобы выбрать, как долго фото будет отображаться на экране (не более 10 секунд). Для отключения звука в видео коснитесь кнопки в виде динамика в левом нижнем углу.
6. Примените фильтр к фотографии или видео. Открыв фотографию, проведите по экрану вправо или влево, чтобы добавить различные фильтры. Геофильтры будут недоступны вам, если не включено определение местоположения. Проведите влево или вправо, чтобы посмотреть доступные фильтры.
7. Добавьте геофильтр. Эти фильтры доступны в зависимости от текущего местоположения.
- Город – обычно включает несколько версий, представляющих город, в котором вы находитесь (обычно по названию города).

- Сообщество – состоит из художественных работ, одобренных Snapchat, которые кто угодно может может применить к своему местоположению, и вы тоже их увидите. Логотипы брендов запрещены. [3]
- По требованию – компании и отдельные люди могут заплатить за создание своего собственного фильтра, ограниченного географическим местоположением. В таком случае, логотипы брендов разрешены.
8. Попробуйте использовать “фильтры только для видео”. Этот набор фильтров изменяет свойства видео и его звук.
- Обратное воспроизведение – выглядит, как три направленные влево стрелки. Эта функция воспроизводит видео задом наперед. Это это касается и звука видео.
- Ускоренное воспроизведение – значок имеет вид кролика (без линий). Эта функция ускоряет видео и звук (но не так быстро, как Очень ускоренное воспроизведение).
- Очень ускоренное воспроизведение – значок в виде кролика с линиями сверху и снизу. Эта функция ускоряет видео в два раза.
 Звук тоже очень сильно ускоряется.
Звук тоже очень сильно ускоряется. - Замедленное воспроизведение — значок в виде улитки. Эта функция замедляет видео и звук.
9. Попробуйте использовать фильтр данных. Этот набор фильтров извлекает данные из созданного снапа, чтобы получить несколько дополнительных эффектов.
- Ресурс батареи — этот фильтр относится к реальному значению заряда батареи вашего мобильного устройства. Значок будет зеленым и полным, если батарея полностью заряжена, или же красным и почти пустым, если батарея почти разряжена.
- Время или Дата – этот фильтр отображает время создания фото или видео. Коснитесь отображенного времени, и оно изменится на дату. Коснитесь даты, и она изменит свой формат.
- Температура – добавляет температуру того места, где вы находитесь. Коснитесь температуры, чтобы увидеть температуру по Цельсию вместо температуры по Фаренгейту.
- Скорость – добавляет скорость, с которой вы передвигались в момент создания фото или видео.
 Если вы не двигались, то это будет 0 км/ч или 0 миль/час — коснитесь числа, чтобы увидеть другие единицы измерения.
Если вы не двигались, то это будет 0 км/ч или 0 миль/час — коснитесь числа, чтобы увидеть другие единицы измерения.
10. Попробуйте цветовой фильтр. Этот набор фильтров изменяет цвет фотографии или видео.
- “Черно-белый” – делает фото или видео черно-белым.
- «Винтаж» или «интенсивный» — сделает фото или видео более насыщенными и «состарит» их.
- “Сепия” — придаст фотографии или видео желто-коричневый оттенок.
- “Яркий” – сделает фото или видео ярче.
11. Примените сразу несколько фильтров. Чтобы добавить более одного фильтра, проведите пальцем к нужному вам фильтру. Нажмите и удерживайте фотографию одним пальцем, а другим проведите по экрану.
- Можно добавить до 3 фильтров к фото (геофильтр, данные, цвет) и до 5 – к видео (геофильтр, данные, цвет, обратное воспроизведение и один из трех фильтров изменения скорости).
Часть 3
Обмен лицами
1. Активируйте маски для перехода к функции обмена лицами. Маски в Snapchat предлагают два варианта обмена лицами: Можно поменяться лицами с кем-то еще в том же фрейме, или же можно обменяться, используя изображения, хранящиеся на вашем девайсе.
Активируйте маски для перехода к функции обмена лицами. Маски в Snapchat предлагают два варианта обмена лицами: Можно поменяться лицами с кем-то еще в том же фрейме, или же можно обменяться, используя изображения, хранящиеся на вашем девайсе.
- Чтобы активировать маски, нажмите и удерживайте лицо в камере Snapchat. Через некоторое время внизу экрана появятся маски.
2. Для обмена лиц с кем-то находящимся рядом, коснитесь желтой кнопки обмена лицами. Эта кнопка может находиться в конце списка и представлена двумя смайликами.
3. Сделайте так, чтобы ваши лица находились на одном уровне. При выборе желтой кнопки обмена лиц на экране появится изображение двух смайликов. Поместите ваши лица на один уровень – и Snapchat поменяет их местами.
- Ваше лицо появится вместо лица вашего друга и наоборот!
4. Выберите фиолетовую кнопку обмена лицами, чтобы поменяться с изображением на телефоне.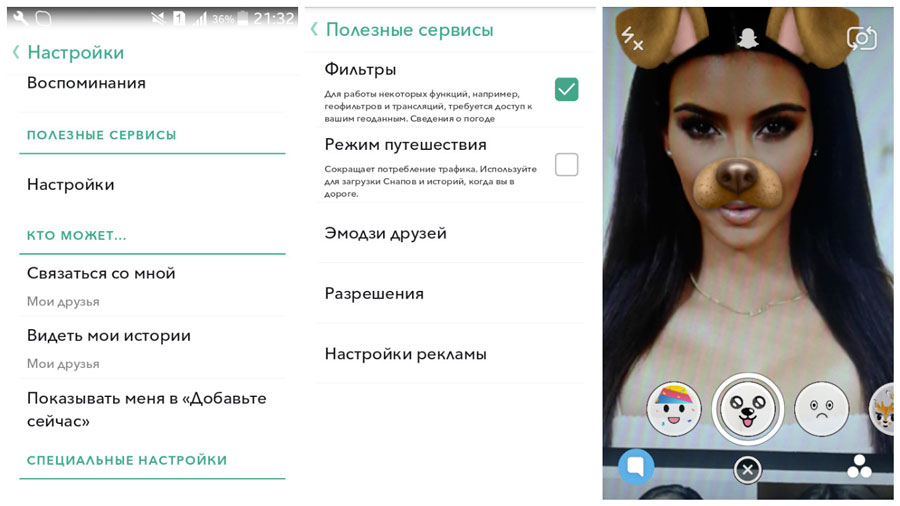 Эта кнопка может находится в конце списка и изображается в виде смайлика и камеры. При выборе этого параметра Snapchat просканирует фотографии на телефоне и выберет изображения с лицами.
Эта кнопка может находится в конце списка и изображается в виде смайлика и камеры. При выборе этого параметра Snapchat просканирует фотографии на телефоне и выберет изображения с лицами.
5. Выберите лицо, с которым вы хотите поменяться. Snapchat просканирует ваши избражения и найдет картинки с лицами. Вы не будете выбирать изображение, только лицо, которое обнаружит Snapchat.
- Эта функция накладывает лицо из одной из ваших фотографий на ваше лицо в реальном времени – как будто вы сами создаете собственную маску в реальном времени!
Часть 4
Добавление печатного текста
1. Добавьте текст к фото или видео. Коснитесь фото или видео. Введите текст, а затем нажмите кнопку “Готово”, кнопку ввода или же просто коснитесь экрана. Текст автоматически добавится в центр экрана.
2. Включите текстовые эффекты. Коснитесь “Т” в правом верхнем углу экрана, чтобы включить текстовые эффекты. Так, вы сможете увеличить текст, переместить его влево и удалить строку заголовка.
Так, вы сможете увеличить текст, переместить его влево и удалить строку заголовка.
- Коснитесь “Т” второй раз для выравнивания текста по центру.
- Коснитесь “Т” третий раз, чтобы вернуться в исходное положение снапа.
3. Перемещайте, меняйте размер текста и вращайте его. Чтобы переместить текст, просто коснитесь его и перетащите в нужное место. Соедините пальцы на экране для сжатия текста. А чтобы увеличить текст, то раздвиньте их. Поверните два пальца на тексте, чтобы повернуть его на нужный угол.
4. Измените текст или его цвет. Коснитесь текста. Откроется цветовая палитра и клавиатура. Коснитесь палитры цветов, чтобы изменить цвет текста. Закончив, нажмите кнопку «Готово», кнопку ввода или же просто коснитесь экрана.
- Если хотите изменить одну букву или слово, выделите эту букву или слово, а затем коснитесь палитры.
Часть 5
Добавление стикеров, emoji и bitmoji
1. Добавьте стикеры, emoji и bitmoji. Коснитесь кнопки «Стикеры» в верхней части экрана (она выглядит как согнутаяая заметка, расположена слева от «Т»). Проведите по списку влево или вправо, чтобы увидеть различные категории. Для просмотра всего набора прокрутите вниз. Коснитесь emoji, чтобы добавить его к изображению, а затем перетащите его в нужное место. Можно добавить столько наклеек, сколько захотите.
Добавьте стикеры, emoji и bitmoji. Коснитесь кнопки «Стикеры» в верхней части экрана (она выглядит как согнутаяая заметка, расположена слева от «Т»). Проведите по списку влево или вправо, чтобы увидеть различные категории. Для просмотра всего набора прокрутите вниз. Коснитесь emoji, чтобы добавить его к изображению, а затем перетащите его в нужное место. Можно добавить столько наклеек, сколько захотите.
- Соедините пальцы для сжатия стикера, раздвиньте их для его увеличения. Также вы можете повернуть стикер, поместив два пальца на его противоположные концы.
2. Прикрепите стикеры к объектам в видео. При нажатии и удерживании стикера, видео будет приостановлено, что позволит вам перетащить стикер на нужный объект в фрейме. Таким образом, стикер будет как бы “прицеплен” к объекту, и будет следовать за ним на экране.
3. Попробуйте создать пользовательский фильтр со стикером или emoji. Выберите стикер. Увеличьте стикер так, чтобы он полностью потерял форму, и сфокусируйтесь на его краешке. Этот полупрозрачный край может использоваться в качестве пользовательского цветового фильтра для фото или видео.
Выберите стикер. Увеличьте стикер так, чтобы он полностью потерял форму, и сфокусируйтесь на его краешке. Этот полупрозрачный край может использоваться в качестве пользовательского цветового фильтра для фото или видео.
4. Создайте стикер. Коснитесь значка ножниц в верхней части экрана, а затем пальцем обведите любой фрагмент на видео, например, лицо. Теперь вы создали стикер, который можно перемещать в любое место на экране.
- Созданные вами стикеры будут появляться в верхней части меню “Стикеры” при касании значка заметок.
- Можно удалить стикер с изображения, удерживая и перетаскивая его в сторону значка заметок, который превратиться в корзину при приближении пальца.
Часть 6
Использование функции рисования
1. Нарисуйте что-нибудь на фото или видео. Коснитесь значка карандаша в правом верхнем углу экрана. Выберите цвет в палитре.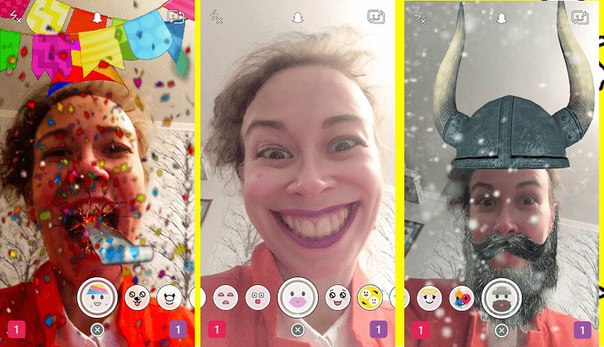 Коснитесь экрана, чтобы начать рисовать. Закончив, нажмите значок карандаша еще раз.
Коснитесь экрана, чтобы начать рисовать. Закончив, нажмите значок карандаша еще раз.
- Если вам не понравится то, что вы нарисовали, нажмите кнопку отмены (изогнутая стрелка, направленная влево), находящуюся слева от значка карандаша.
2. Найдите скрытые цвета. Несмотря на то, что в Android встроены черный и белый, у iOS есть ползунок «Радуга», который не показывает эти цвета. Чтобы получить доступ к белому, проведите пальцем от ползунка «Радуга» в левый верхний угол. Чтобы получить черный цвет, проведите пальцем от ползунка «Радуга» до центра внизу. Чтобы получить доступ к серому, проведите пальцем от ползунка «Радуга» в левый нижний угол. Чтобы найти скрытые цвета (например, «бледно-розовый» или «бордовый»), проведите пальцем от ползунка «Радуга» вдоль границ экрана.
- Только на Android существует также и «прозрачный» цвет. Просто коснитесь экрана и удерживайте до тех пор, пока не появится полная палитра; выберите “прозрачный” цвет.

Часть 7
Использование старых версий
1. Сделайте фото. Выполните следующие действия, если пользуетесь старой версией Snapchat и не хотите ее обновлять.
2. Примените фильтр «Сепия» к фото. Коснитесь фото, чтобы открыть текстовое поле, а затем введите «Sepia…».
- При этом важно ввести троеточие.
3. Примените черно-белый фильтр к фото. Коснитесь фотографии, чтобы открыть текстовое поле, а затем введите “b&w…”.
4. Примените к фото фильтр “Негатив”. Коснитесь фотографии, чтобы открыть текстовое поле, а затем введите “Negative…”.
Как добавить фильтры и маски из Snapchat в Zoom
Вы уже наверняка разобрались, как работает программа Zoom. Но знаете ли вы, что в Zoom можно добавить фильтры из Snapchat?
Программа Zoom – одна из самых популярных программ для общения с коллегами, друзьями и близкими.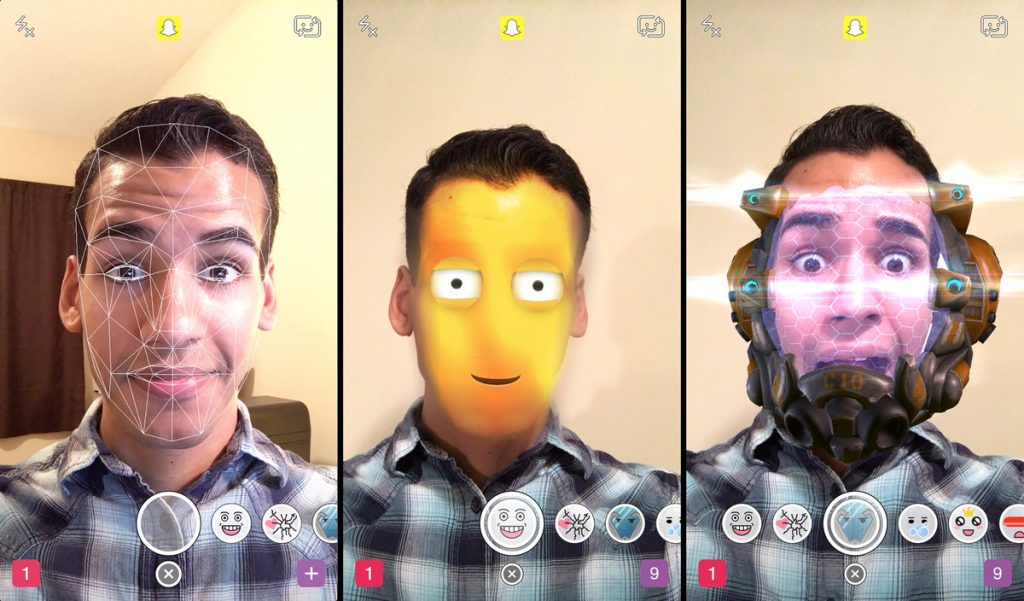 Особенно во время карантина.
Особенно во время карантина.
В Zoom легко проводить видеозвонки. Таким образом, с помощью программы вы можете участвовать в виртуальных рабочих совещаниях, онлайн-уроках и т.п.
Однако со временем вам наверняка станет скучно, и вы захотите разнообразить виртуальное общение. С этим помогут забавные маски и фильтры из Snapchat.
Также читайте: Как работать дома — лучшие программы для удаленной работы в команде
Вы точно сможете рассмешить своих друзей с помощью таких фильтров. Пусть фильтры и недоступны прямо в Zoom, их всё равно легко добавить в программу.
Для этого вам нужно скачать программу Snap Camera компании Snap Inc. (Snapchat). Программа появилась в 2018 году, и она позволяет добавлять забавные маски на видео с веб-камеры.
Ниже мы расскажем, как добавить фильтры из Snapchat в Zoom.
Также читайте: Zoom: как настроить и использовать программу для видеоконференций
Как добавить фильтры из Snapchat в Zoom
- Скачайте программу Snap Camera на свой ПК или Mac.
 Вам нужно будет принять все условия и соглашения, а потом ввести свой почтовый ящик.
Вам нужно будет принять все условия и соглашения, а потом ввести свой почтовый ящик. - Установите программу, дайте ей доступ к камере и микрофону.
- Выберите какой-нибудь фильтр в окне Snap Camera.
- Закройте программу Zoom и запустите её заново.
- В настройках видео в Zoom выберите источник Snap Camera. На вашем лице появится выбранный фильтр!
Чтобы изменить фильтр, просто выберите его в окне Snap Camera. Любой фильтр, который вы выберите, будет отображаться на вашем лице, и его будут видеть все.
Надеемся, теперь общение в Zoom будет веселее!
Оцените пост
[всего: 13 рейтинг: 3.8]
Смотрите похожее
Snapchat ZoomГде найти аниме-фильтр из тиктока
В соцсетях новый любимый фильтр — он превращает человека в кадре в героя аниме. Выглядит красиво и очень похоже. Фильтр появился в приложении Snapchat, который давно превратился в набор масок для инстаграма и тиктока, поэтому придется заново его скачивать.
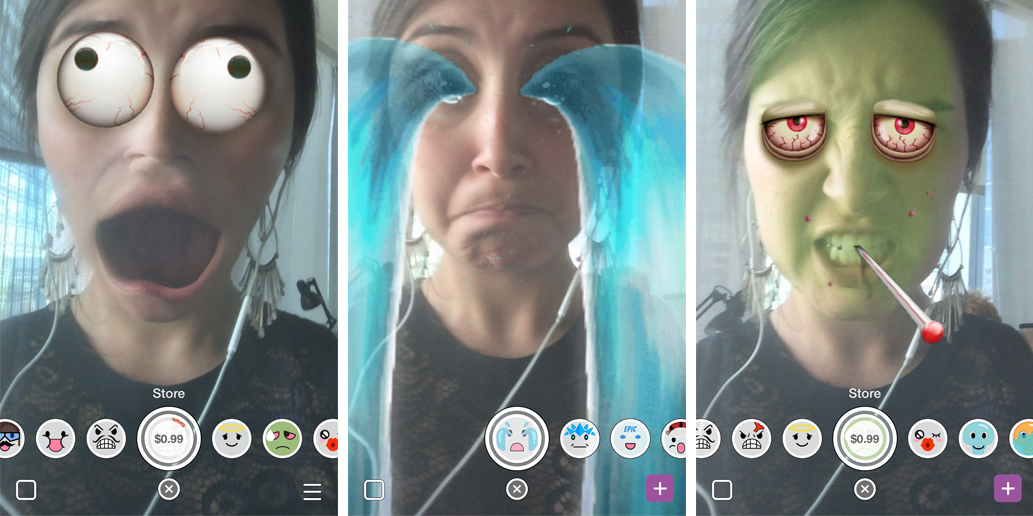
Фильтр называется Anime Style, в приложении находится немного правее кнопки съемки и обозначен иконкой с характерными для аниме глазами. Фильтр работает довольно хорошо, но результат обработки зависит от положения головы — например, если держать подбородок высоко, скорее всего, получится герой с открытым лбом, а если опустить лицо, то увидите героя с челкой.
Теперь все проверяют, как бы они выглядели в аниме
Делают аниме-версии героев сериалов и кино
help this is so stupid i cant stop putting all my photos through this anime filter on snapchat pic.twitter.com/EJtB4KWBz6
— seph ✧∘* ⋆。˚ (@SLYTh4RINh4IR) September 22, 2020
«Не могу остановиться пропускать фотографии через аниме-фильтр Snapchat»
i put michael’s pics in the anime filter on snapchat and here are the results lmaooo he looks cute as a character tho pic.
— 𝐬🦋 (@2badmike) September 22, 2020twitter.com/9RD6RUrl4V
«Пропустил Майкла Джексона через аниме-фильтр Snapchat, и он выглядит очень милым персонажем»
И даже делают аниме-мемы
Подробности по теме
Что посмотреть: огромный архив с анимацией независимых авторов Catsuka
Что посмотреть: огромный архив с анимацией независимых авторов CatsukaКак называется фильтр меняющий пол в Snapchat и маска ребенка
Снэпчат в СНГ не настолько популярен, как другие социальные платформы. Но при помощи своих уникальных и необычных функций он заставляет всё больше людей обращать на себя внимание. И в этой статье мы с вами узнаем, каким образом называется фильтр, меняющий пол в приложении Snapchat, а также как применить маску ребёнка.
Что такое Snapchat?
История разработки приложения уже по традиции уходит корнями в американские университеты.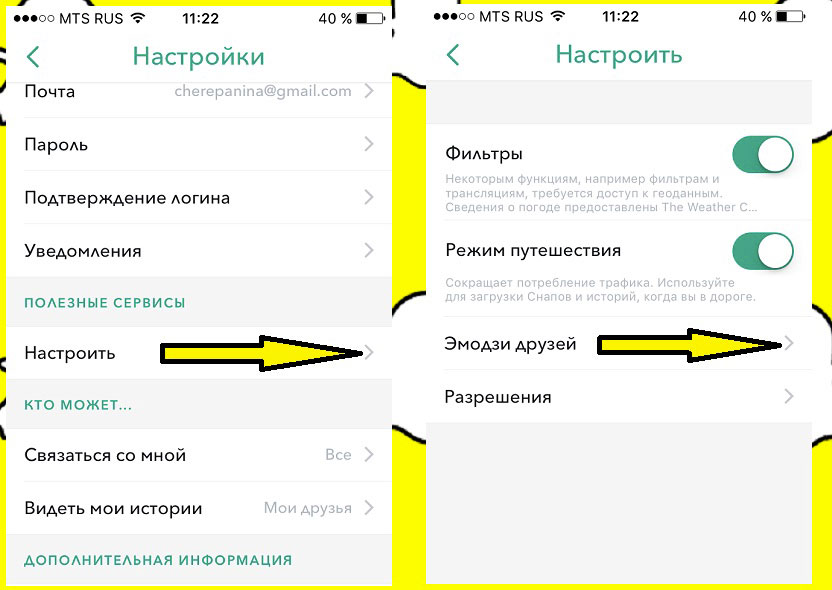 Во время своего обучения два студента придумали новую платформу для общения. Суть его заключалась в том, чтобы при опубликовании сообщений или изображений они были доступны на протяжении некоторого времени. Изначально им могли пользоваться только на устройствах с iOS. Но позже после взлёта популярности была создана версия и для Android.
Во время своего обучения два студента придумали новую платформу для общения. Суть его заключалась в том, чтобы при опубликовании сообщений или изображений они были доступны на протяжении некоторого времени. Изначально им могли пользоваться только на устройствах с iOS. Но позже после взлёта популярности была создана версия и для Android.
Стоит также упомянуть, что излюбленная всеми функция «Истории», которая появилась и в Instagram, и в ВКонтакте, была придумана именно разработчиками Snapchat. Приложение умеет общаться с другими пользователями при помощи текстовых сообщений. Создавать видео, фотографировать и выкладывать снимки в своём профиле. Изменять фото и видео перед публикацией, добавляя фильтры, текст. А также применять эффект изменения пола и маску ребенка. Разработчиками была придумана функция «Геофильтр». Если вы находитесь в каком-либо городе, вы можете на изображении быстро указать своё местоположение.
Все описанные возможности — это уже стандарты для традиционных мессенджеров. Основой внимания к Снэпчат являются его фильтры и маски. Они поистине уникальны и крайне интересны. Можно выбрать маску ребенка и примерять её на себе. Или на несколько секунд сменить пол, выбрав в масках девушку или взрослого мужчину. Такое перевоплощение особенно бурно было встречено пользователями.
Основой внимания к Снэпчат являются его фильтры и маски. Они поистине уникальны и крайне интересны. Можно выбрать маску ребенка и примерять её на себе. Или на несколько секунд сменить пол, выбрав в масках девушку или взрослого мужчину. Такое перевоплощение особенно бурно было встречено пользователями.
Читайте также: Как посмотреть, кто смотрел Актуальное в Инстаграм.
Фильтр, изменяющий пол, и маска ребенка в приложении Снэпчат
Звёзды кино и эстрады часто выкладывают изображения из Snapchat, в котором их лица заменены на мордашки домашних животных. Можно также найти фотографии, где супружеская пара поменялась лицами. Всё это довольно забавно и вызывает массу положительных эмоций и смеха у зрителей. Вы можете сами убедиться в том, что Снэпчат действительно может поднять настроение. Загрузите его из App Store или Google Play. Можно это сделать на официальном сайте — https://www.snapchat.com/, нажав на ссылку маркета или получив прямую ссылку в SMS. Для этого нужно оставить свой номер телефона в форме и нажать на кнопку «Send».
Для этого нужно оставить свой номер телефона в форме и нажать на кнопку «Send».
Теперь применим фильтр, который позволяет сменить наше лицо на лицо другого человека. Для этого вам нужно открыть приложение и найти кнопку камеры, чтобы приготовиться к съёмке.
Дальнейший порядок действий:
- Активация масок происходит по долгому тапу на лице в приложении;
- Система попытается просканировать ваши черты, причёску, цвет волос и прочее. В это время вы увидите на экране своего мобильного белую треугольную сетку.
- Через некоторое время вам станут доступными маски.После вам нужно выбрать пиктограмму со смайликом. Она находится внизу экрана;
- Приложение также предложит вам дополнительные линзы, которые вы можете применить. Смените маску, чтобы подобрать интересный вариант вашего лица;
- Чтоб сменить пол в Снэпчат, примените фильтр с изображением смайла противоположного пола или даже ребёнка;
- Никогда не ощущали в жизни полной свободы? — Выберите иконку бомжа и ваши зрачки расширятся, нос станет красным, а голова покроется шапкой, которая вышла из моды 20 лет назад;
- Ну и наконец найдите маску ребенка среди смайлов, чтобы снова стать на несколько секунд беззаботным, сытым и счастливым.
Это самые востребованные маски в Snapchat. В приложении их большое количество.
Это может быть полезным: Как сделать надпись на фото в Инстаграм.
Проблемы с отображением масок в приложении
Большинство пользователей подкупают такие возможности популярного приложения, и они загружают Снэпчат. Но к удивлению, не обнаруживают некоторых популярных масок, меняющих пол или делающих из пользователя ребенка. Сейчас вы сможете узнать некоторые рекомендации, которые исправят это. Прежде всего вам нужно включить в приложении геолокацию. Она активирует маски и даёт возможность ими пользоваться.
Сделать нужно следующее:
- При запущенном приложении сделайте свайп вбок;
- Найдите пункт «Геолокация» и поставьте на нём галочку;
- Подтвердите эту настройку в появившемся окне;
- Теперь перейдите на свою селфи-камеру и удерживайте длительное время своё изображение.
Есть способ активировать маски в устаревших версиях Snapchat. Самым простым решением будет — переустановить приложение заново.
Для этого:
- Перейдите в главное меню, удерживайте значок Снэпчат и перенесите его в корзину.
- После чего откройте маркет вашего устройства и загрузите новое.
- Убедитесь также, что в настройках установлена галочка на пункте «Фильтры».
Секреты Snapchat, о которых вы могли не знать
Если вам понравилось приложение Снэпчат, вы просто обязаны знать следующие лайфхаки. Например, вы знали о том, что в нём есть всего несколько бесплатных фильтров, которые применяются к фотографиям. Но есть один способ накладывать на фото практически любой цвет совершенно бесплатно.
Достигается это следующим путём:
- При создании фото у вас есть возможность поверх него наложить текст. Напишите любую букву и выберите её цвет, который вы хотели бы применить к изображению как фильтр;
- Текст можно увеличить при помощи обычного растягивания символа двумя пальцами. Сделайте букву максимально большой, чтобы её границы покрыли всё ваше фото;
- Подкорректируйте цвет и оттенки на фотографии.
- Готово. Вы только что использовали бесплатный фильтр, которого нет среди стандартного набора Snapchat.
Если вы уже некоторое время используете приложение, вы должны знать, что для подписи изображений вы можете расходовать только одну строку. Часто этого недостаточно.
Но есть способ обойти такое ограничение:
- Вам понадобится любой блокнот в смартфоне или текстовый редактор. Откройте его, сделайте 3-4 пустых строки при помощи ENTER;
- Скопируйте эти строки и снова перейдите в Snapchat;
- Вставьте эти пустые строки в описании и у вас появится больше пространства для текста.
Следующий полезный секрет, о котором практически не знает никто. В редакторе Снэпчата есть множество цветов, которые вы можете выбирать. Но нет самых главных — чёрного и белого. Чтобы они появились, выберите цветовую палитру. Цвет меняется от свайпа, который вы делаете по вертикали. Чтобы выбрать белый, вам нужно сделать переход максимально вверх и повернуть пальцем влево. Чёрный можно найти подобным образом. Делайте максимальный свайп вниз и уходите пальцем влево.
Рекомендуем к прочтению: Как получить трансляцию в Лайке.
Что такое линзы в Снэпчат
С фильтрами, изменяющими пол или делающими из вас ребенка, мы разобрались. И их значение каждому понятно. Но что такое линзы в Snapchat — знают не все. Они подобны маскам в приложении, но отличаются красочными элементами. Их разработкой не всегда занимается компания-владелец Снэпчата. Они часто разрабатываются спонсорскими компаниями, которые хотят рекламировать свой бренд. Например, первая сторонняя линза в приложении появилась от Warner Bros.
Фильтр, меняющий пол в приложении Snapchat, как и другие маски (ребенка, девушки и пр.), своих названий не имеют. Но они доступны среди прочих функций приложения бесплатно.
Что представляют из себя анимации в Snapchat. В Instagram появились селфи-фильтры и обратная запись видео
Сервис развивается и обзаводится новыми функциями: сторис, наклейки, прямые эфиры. В 2017 году разработчики добавили в сторис фильтры на лицо. Если вы не применяли этот инструмент или не знаете, как – читайте эту статью. Разберемся, как включить маски в Инстаграм.
О функции
Первым применило фильтры приложение Snapchat. Наверняка, вы не раз натыкались на видео девушек с кошачьим или собачьими ушками – это оно и есть. Программа привлекла 500 миллионов пользователей.
Разработчики Инстаграм решили не отставать и добавить этот инструмент в приложение. Хоть фильтров там не так много, как Snapchat – режим активно применяется пользователями.
Узнайте, что в Instagram значит sfs в другой статье.
Для чего используют фильтры:
- Примерить на себя комичный образ, в котором можно записать видео или даже скетч.
- Нестандартно признаться в любви, поздравить с днем рождения.
- Просто повеселиться с друзьями.
- Девушки любят эту функцию за наличие милых масок зайчиков и кошечек, с которым себя ассоциируют.
- Можно разыграть друга, включив фильтр без предупреждения.
Как использовать?
Инструкция подойдет для смартфонов на Андроиде и iOS – интерфейс официального приложения не отличается на этих устройствах.
Как сделать в Инстаграмме маски:
- Откройте приложение.
- Коснитесь миниатюры профиля в ленте сторис или свайпните вправо.
- Нажмите значок с двумя стрелками внизу, чтобы включить фронтальную камеру.
- Выберите режим съемки, где маски в Инстаграм работают: обычный, бумеранг, обратная съемка или свободные руки.
- Справа от круглой кнопки записи, нажмите на значок в виде смайлика.
- Перемещайте дорожку фильтров влево или вправо, чтобы выбрать нужный.
- Коснитесь его.
- Выполняйте действия, которые появляются на экране.
- Нажмите на круглую кнопку, чтобы включить запись.
В режиме Обычный достаточно одного нажатия для создания снимка. В остальных режимах запись будет идти, пока не закончится время или вы не нажмете повторно.
- После окончания – выберите Сохранить или Ваша история внизу экрана. В первом случае файл загрузится на устройство, во втором – отправится в историю и все смогут ее посмотреть.
Теперь вы знаете, как открыть в Инстаграмме маски с устройств Андроид и Айфон.
Используйте их так же и для задней камеры.
Ошибки в работе
В любом приложении случаются сбои. Ответим на вопросы пользователей, касательно режима.
Вопрос: Почему не работают маски в Инстаграм?
Ответ: Есть три причины почему не получается включить фильтры:
- Программа не обновлена до последней версии. В этом случае перейдите в магазин приложений и обновите приложение.
- Старая прошивка/модель телефона. Исправить это можно перепрошивкой или приобретением новой модели смартфона.
- Обновление не дошло до вас. Придется просто подождать, так как обновления появляются не у всех сразу.
Полезно: как увидеть, кто заходил к тебе на страницу ? Советы и рекомендации.
Вопрос: Почему нет масок в Инстаграме после обновления?
Ответ: Если на устройстве были фильтры, но пропали, скорее всего – это проблема разработчиков. Сбои случаются у всех. Скачайте обновление, когда оно появится, или переустановите программу.
Если вы все равно не можете включить функцию на устройстве – режим до вас не дошел и придется подождать.
Таковы возможные причины, почему у вас пропали маски в Инстаграм.
Из статьи вы узнали, что такое маски в Инстаграм, как открыть их и использовать. А также разобрали частые вопросы пользователей по работе с функцией. Надеемся, вы нашли всю нужную информацию и сможете включить режим без затруднений.
Разработчики добавили в приложение восемь селфи-фильтров, среди которых есть уши зайца и коалы, разноцветный венок и хрустальная корона. Чтобы их опробовать, достаточно запустить в Instagram камеру и нажать на иконку в правом нижнем углу экрана.
Фильтры работают при использовании передней и задней камер. Их можно накладывать не только на фотографии, но и на видео, а также на зацикленные ролики в формате Boomerang. Такие публикации можно отправлять через прямые сообщения и добавлять в « ».
В Instagram появились и другие творческие инструменты. Рядом с кнопками Boomerang и «Свободные руки» появилась функция «Обратная запись». С её помощью можно записать видео, которое воспроизводится в обратном порядке. Нововведение, к примеру, позволяет увидеть, как подброшенный в воздух предмет плавно возвращается к вам в руки.
Стикеры теперь выступают и в качестве хештегов. Нажмите на иконку стикера в правом верхнем углу экрана, выберите атрибут и добавьте его в историю. Люди, которые будут смотреть публикацию, смогут нажать на стикер, чтобы найти похожие истории. То же касается и обычных текстовых хештегов.
Ещё в инструментах для рисования появился ластик. Вы можете стирать то, что нарисовали, и выделять отдельные элементы фото, оставляя всё остальное закрашенным.
Нововведения появились в версии Instagram 10.21, которая станет доступна всем пользователям iOS и Android в ближайшее время.
Snapchat – это не только стартап, который поразил многих, следящих за индустрией, но и приложение, полностью выделяющееся на фоне достаточно однообразных мессенджеров и подобных им. Кроме того, это еще и предмет экспериментов для разработчиков.
Функция анимированных линз
Аудитория Снапчат постоянно сталкивается с тем, что создатели добавляют новые возможности и даже не удосуживаются объяснить, с какой целью и как правильно ими пользоваться. Приходится строить догадки и разбираться самостоятельно. Но нельзя утверждать, что кто-то против такого подхода. Ведь это интересно и непохоже на то, что делают все остальные.
Одной из наиболее запомнившихся функций для всех, кто активно пользуется приложением, была анимация в Snapchat (к примеру большие глаза или ушки). Поскольку фото и видео занимают не меньшее значение, разработчики Снапчат решили разнообразить процесс, уйдя от стандартных фильтров, накладывания текста и скучных смайликов. У них это действительно получилось. Так в Snapchat появились анимированные линзы, которые правильнее будет называть эффектами или анимациями. Пользователи мгновенно начали учиться, как сделать ушки или добавить большие глаза.
Что такое линзы?
При работающей фронтальной камере умные алгоритмы приложения Снапчат сканируют человека, определяют его лицо, глаза, рот и накладывают анимации (такие как ушки или большие глаза), которые отлично работают не только на статичных фото, но и в видеозаписях. Пользователи Снапчат получили возможность сделать анимацию и послать снэп, в которых они ведут серьезный разговор с ушами зайца на голове или удивляются до того, что у них изо рта начинает струиться радуга.
Изначально разработчики Снапчат очень активно развивали анимации и даже сделали специальный магазин, в котором можно было покупать новые линзы, что люди очень активно и делали. Спустя какое-то время от такой идеи отказались, и пришлось довольствоваться лишь несколькими бесплатными фильтрами, вручную отобранными самой администрацией. Поэтому добавить новые, чтобы сделать что-то оригинальное, такое, как больше глаза или ушки, в программу нельзя.
Несмотря на отсутствие развития в этом направлении, функция все равно популярна, особенно такие эффекты, как ушки или большие глаза.
Как пользоваться анимациями?
Разобраться, как сделать ушки в снапчате, не составит никакого труда. И попробовав эту анимацию один раз, повторно задавать такие вопросы не придется. Эта анимация добавит пользователю милые, довольно качественно нарисованные заячьи уши.
В первую очередь нужно удостовериться, что активирована фронтальная камера. Лицо должно находиться на определенном отдалении от смартфона и полностью помещаться в экран. Также для правильной работы алгоритмов рекомендуется хорошее освещение. Так анимация (к примеру, большие глаза) будут накладываться точнее и не слетать при первом повороте головы. Затем нужно зажать палец на экране. На мгновение мелькнет сетка, которая продемонстрирует, что лицо было распознано. От точности распознания будет зависеть, насколько «метко» наложатся ушки или что-либо еще.
Затем нужно просто делать свайпы в сторону, чтобыы увидеть работу других эффектов. Достаточно пролистать четыре первых варианта, чтобы увидеть, как сделать большие глаза или ушки в фильтре Снапчат. Все они интерактивны, поэтому требуют каких-то действий со стороны пользователя: где-то открыть рот, поднять брови и так далее.
Самые популярные анимации в Snapchat:
- Обмен лицом с другом;
- Сделать собачьи ушки;
- Сделать большие глаза;
- Добавить звездочку – с ее использованием на месте глаз человека появляются две большие блестящие звезды;
- Сделать большие губы и усы;
- Рога как у настоящего демона и еще несколько.
Инстаграм на сегодняшний день является одной из самых популярных социальных сетей, предлагающей фото и видео как основной информационный продукт.
Поддерживать такой высокий статус в динамичном интернет пространстве крайне сложно.
Поэтому создателям социальной площадки Инстаграм приходится изобретать все новые способы привлечения аудитории и удержания ее внимания к сервису.
Недавно приложение запустило новый режим, в котором вы можете примерить на себя различные предметы.
Как сделать маски в Инстаграм и о многих других функциях расскажем далее в статье.
О функции «маски»
Так в недавнем обновлении появилась возможность в реальном времени примерить на себя виртуальные маски или «фильтры лица» («Face Filters»), так они были названы самими разработчиками.
Этот концепт впервые появился в приложении Snapchat и мгновенно получил сотни тысяч поклонников по всему миру. Поэтому вопрос об интеграции в Instagram подобной идеи оставался только вопросом времени.
Возможность изменить лицо в реальном времени, прибегая только к эффектам дополненной реальности, удачно прижилась.
Теперь можно не разрываться между несколькими приложениями. Все виды развлечений доступны в уже получившем признание Instagram.
Пользователи высоко оценили нововведение и нашли ему десятки и сотни применений. Вы можете последовать их примеру и взять это на вооружение.
Зачем нужны маски?
Читай также: Моя страница Инстаграм: как войти на телефоне и компьютере
Перечень способов использования масок огромен:
- Поздравьте друзей с праздником оригинальным видеообращением;
- Приложение теперь может стать универсальной няней и станет развлечением для ваших детей;
- Сделайте забавное фото с ничего не подозревающим другом или знакомым, и разыграйте его, «надев» виртуальный предмет;
- Разбавьте ваши истории, рассказав о чем-нибудь в комичном образе.
В приложении доступно большое количество предметов, но новые маски в Инстаграм ожидаются уже в скором будущем.
Вам предлагаются на выбор примерить уши зайца, мишки, венок, корону, очки и многое другое. Все перечисленные предметы интерактивны и анимируются, когда вы выполняете определенные действия.
Как включить и как пользоваться
Как же включить маски в Инстаграм? Начать пользоваться нововведением очень просто. Социальные сети никогда не стремились усложнить пользователям жизнь.
А широко известное во всем мире приложение тем более не станет это делать. Вам достаточно лишь скачать приложение для телефона на Android или iOS .
Чтобы найти, где находятся маски в Инстаграм и как их применить сделайте следующее:
Все функции, которыми вы обычно пользовались, создавая Stories, также остаются доступными.
Поэтому, нажав кнопку в правой верхней части дисплея, можно добавить надпись, стикер или рисунок.
После того, как вы сохраните изображение, его можно разместить в виде фото на вашем аккаунте. Так ваша фотография не исчезнет через некоторое время вместе с историей.
Маски работают также и с другими режимами, которые предлагает площадка, например ними можно пользоваться в прямом эфире. Здесь открывается простор для ваших идей.
Совмещая режимы, например, Rewind или Boomerang, можно получить намного более интересный результат.
Почему нет масок в Instagram?
Читайте также: Как копировать ссылку в Инстаграм: Все возможные способы
В любом сервисе, возможны неполадки и казусы, приложения создают люди, а они часто делают ошибки.
Поэтому вопрос «почему нет масок в Инстаграме» является часто задаваемым.
Если вы не можете обнаружить на своем устройстве новую функцию не расстраивайтесь.
Отсутствие масок может быть вызвано множеством причин, рассмотрим их:
1 Проверьте какая версия программы установлена на вашем гаджете. Она должна быть выше 10.21. Узнать это легко, нужно лишь зайти в Play Маркет или в AppStore. Найдите в выбранном магазине Инстаграм и на странице приложения вы увидите текущую версию, которая стоит на вашем устройстве. Если вы используете устаревшую сборку, обновите программу до новейшей;
2 Если и после этого ничего не изменилось, возможно в вашем регионе обновление пока не работает или работает некорректно. В этом случае остается только ждать, когда функция станет доступна и у вас;
3 Некоторые смартфоны и на системе Android, и на iOS могут не поддерживать маски. Скорее всего, если вы пользуетесь устройством устаревшей модели, это развлечение будет для вас недоступно.
В остальных случаях, например, если пропали маски в Инстаграм, вы всегда можете написать в службу поддержки, чтобы получить консультацию по интересующему вопросу. Также у вас есть возможность отправить письмо об ошибке, описав свою проблему. Возможно, после этого команда разработчиков сможет устранить неполадки в работе на устройствах вашего типа.
Всем привет! В последнее время Инстаграм пестрит фотографиями и видео, где пользователи с бабочками и цветами на голове или милой мордочкой собаки. Наш небольшой обзор расскажет про эти анимированные фильтры, которые стали очень востребованы у пользователей социальных сетей.
Итак, начну обзор с множества вопросов, которые сейчас встречаются в сети. Так люди спрашивают о том, что это за приложение с бабочками на голове , кто-то спрашивает про венок из цветов на голове, а кто то никак не может понять, как наложить прикольную мордочку с ушами собачки на фотографию. Люди пытаются искать фильтры, но здесь замешено целое приложение.
SnapChat — прогрессивный мессенджер
Ответ на самом деле прост — все эти линзы (или фильтры) содержатся в приложении Снэпчат.
SnapChat — это прогрессивный мобильный мессенджер с большим набором фильтров и эффектов для обработки видео и фотоснимков.
Данное приложение доступно для Android и iOS , абсолютно не нагружает телефон и очень простое в использовании . Регистрация упрощена до нельзя — вам нужно указать только свою почту и задать пароль.
Я назвал приложение прогрессивным неспроста — SnapChat постоянно совершенствуется и ловит новые мобильные тренды и молодежные фишки . Последними такими фишками стали — исчезающие 10 секундые сообщения, создание рассказов, появление анимированных масок для видео и ярких линз и эффектов для снимков.
Помимо дополнительных «развлекалок», мессенджер может похвалиться удобным интерфейсом , отсутствием нагружающих лайков и комментариев, защищенным протоколом передачи сообщений и многим другим.
В приложении Снэпчат вы можете наложить фильтры с венками из бабочек и цветов, после сохранить отредактированный снимок на телефоне и выложить в Инстаграм . Вот небольшое видео, на котором парень троллит инстаграмеров и примеряет эффекты с венками из бабочек и цветов.
Выводы
Все линзы от Снэпчат стали очень популярными из-за их крутости и аккуратности и быстро разбежались по сети. Вполне вероятно, что подобный набор эффектов содержится в приложениях клонах , которых очень много и на Андроид устройства и на Айфон.
Вконтакте
Как получить больше Snapchat фильтров, линз и наклеек • Оки Доки
Snapchat — забавный способ выразить себя. Но после нескольких сотен снимков становится скучно.
К счастью, вы можете сделать ваши Snapchats более интересными, используя фильтры, линзы и наклейки.
Есть различия между всеми тремя, но они часто используются взаимозаменяемо. Итак, вот как можно получить больше фильтров Snapchat, линз и наклеек, чтобы добавить немного изюминки в ваши снимки.
Как использовать Snapchat фильтры
Вы, наверное, уже знаете, как добавить фильтры Snapchat, но если нет, это очень легко сделать. Просто зайдите в свой профиль и нажмите на шестеренку в правом верхнем углу. Это меню настроек. Отсюда, просто зайди в Управление> Фильтры.
Когда вы активируете свою камеру, коснитесь экрана, и рядом с кнопкой, которую вы используете, чтобы сделать снимок, появятся многочисленные круги. Прокрутите и наслаждайтесь!
Как использовать Snapchat Geofilters
Геофильтры доступны только в определенных местах, поэтому вам нужно разрешить Snapchat доступ к вашему местоположению. Для этого пользователям iOS следует перейти на Настройки> Конфиденциальность> Услуги определения местоположения> Snapchat и выберите «При использовании приложения». Если вы используете Android, перейдите на Настройки> Местоположение> Включить.
Как только вы активируете эту функцию, геофильтры появятся рядом с вашими обычными фильтрами.
Они добавляют название места и иллюстрацию к вашему снимку.
Это отличный способ побудить людей выйти, исследовать мир и немного похвастаться.
Создайте свои собственные геофильтры
Вы можете создавать свои собственные геофильтры, что идеально, если вы хотите, чтобы ваш собственный бизнес выделялся, или если впереди большое событие.
Допустим, кому-то исполнилось 18 лет, и вы организовали масштабную вечеринку. Настраиваемый геофильтр можно сделать и поделиться им, чтобы все приглашенные могли присоединиться к веселью. Они длятся минимум 30 минут и могут занимать площадь от 5 000 до 5 000 000 квадратных футов.
Если вы художник, создание специального объектива также может быть удачным экспериментом. Сначала все должно быть одобрено Snapchat. Очевидно, что снимки и видео исчезают, если вы не сделаете скриншот или не сохраните в Мои воспоминания. Тем не менее, мы рады, что Snapchat приветствует такое творчество.
Поделиться моментальными кодами для Snapchat
Вы можете проверить свой собственный Snapcode в своем профиле. Скорее всего, вы добавили друзей, отсканировав их коды. Но это также отличный способ добавления большего количества фильтров.
Чтобы отсканировать код, наведите на него камеру и нажимайте на экран, пока он не зарегистрируется. Либо сделайте снимок экрана или фотографию, а затем вернитесь к настройкам своего профиля. Нажмите Снимки> Сканирование с камеры Roll и выберите изображение.
Как только вы это сделаете, Snapchat дает вам возможность «Разблокировать на 24 часа» или «Отправить друзьям». (Выбранные фильтры доступны только в течение одного часа, в то время как другие дают вам 48 часов.)
Однако, если вы нажмете кнопку со стрелкой в правом верхнем углу окна, у вас появятся дополнительные параметры. Вы можете скопировать URL-адрес Snapcode в другое приложение — мы предлагаем «Заметки» или «Сохранить» — и вернуться к нему позже.
Вы можете создать приличный каталог кодов для себя.
Проверьте онлайн ресурсы
Так где же взять коды? Ваш первый порт захода должен быть Snapchat Lens Studio.
Это хранилище контента AR. Это также то место, куда вам нужно пойти, если вы собираетесь создавать свои собственные линзы, как упоминалось ранее.
Snapchat выделяет несколько избранных каждый день и подталкивает их к вверху сайта. Копайте глубже, и вы можете исследовать больше.
Вам также следует взглянуть на GemLens, еще одну библиотеку фильтров социальных сетей. Это отличный ресурс, если вы тоже ищете новые фильтры Instagram.
Не совсем очевидно, что делает большинство линз, поэтому вам придется экспериментировать. Все, что вам нужно сделать, это сканировать моментальные коды и разблокировать их.
Вы увидите несколько дубликатов на двух сайтах, но достаточно сказать, что каждый содержит достаточно кодов, чтобы удовлетворить даже самых плодовитых пользователей Snapchat.
Проверьте социальные медиа
Это может быть минное поле, поэтому будьте осторожны. Но если есть учетная запись в социальной сети, которой вы доверяете, особенно в крупном бизнесе, следите за фильтрами.
Компании используют Snapcodes в качестве маркетинговых инструментов.
Если выходит крутой фильм или сериал, вы можете найти связанный с ним Snapcode. Когда Deadpool 2 был выпущен на DVD и Blu-ray, специальный код добавил танцующего Уэйда Уилсона в ваши видео.
Был также фильтр Game of Thrones, который заполнил ваш экран снежинками и позволил вам убить Белого Ходока.
Большинство из них длятся всего час, а это значит, что вам нужно быстро им воспользоваться!
Вы можете искать #snapcodes в Твиттере, Фейсбуке и Инстаграме, но вы оставляете себя открытыми для некоторого хитрого контента.
Кроме того, большинство из них просто добавит вам больше друзей, так что думайте, хотите ли вы принимать незнакомцев.
Используйте стикеры Snapchat
После того, как вы сделали снимок, справа от экрана появятся значки. Нажмите на тот, который похожа на липкую заметку, которая снимается.
Это наклейки, еще одна форма настройки. Они очень похожи на фильтры в том, что они добавляют что-то к картинке или видео.
Он автоматически покажет вам выбор GIF-файлов с графикой в верхней части меню.
Но проведите пальцем, и вы увидите другие функции, в том числе смайлики, битмоджи и инструмент обрезки. Последний позволяет вам вырезать часть фотографии.
Вы можете добавить другие дизайны от художников, нажав «Сохранить» в маленьком всплывающем окне. Они добавляются в другую вкладку справа от ваших стикеров.
Добавьте любые элементы, которые вы хотите, а затем измените их размер, зажимая большим и указательным пальцами.
Персонализируйте свой Snapchat
Как видите, есть несколько способов получить больше фильтров Snapchat. И это может помочь вам выделиться из толпы. Все, что вам нужно сделать, это зайти в свой профиль, нажать на Cog, затем Управление> Фильтры.
Оттуда вы можете добавить фильтры, геофильтры (при роуминге в окрестности), линзы (путем добавления моментальных кодов) и наклейки.
Потратьте некоторое время на приложение, и вы скоро поймете, почему Snapchat является новым Facebook.
Полный список Snapchat Snapchat Фильтры и лучшие из них для использования
Выбор Snapchat фильтров, линз и геофильтров меняется ежедневно. Это замечательно для добавления некоторых изменений в вашу игру селфи, но также может быть немного подавляющим. Если вы хотите выбрать лучший фильтр Snapchat для ваших фотографий, мы предоставим вам скидку.
Этот список фильтров Snapchat включает в себя основные сведения: основные фильтры, которые предлагает Snapchat, как получить доступ к вашим локальным геофильтрам и как много линз, которые мы могли бы отследить. У нас также есть некоторые предложения о том, когда каждый инструмент для редактирования фотографий является наиболее подходящим.
Базовый список фильтров Snapchat
Терминология Snapchat может стать немного запутанной, особенно если вы новичок в платформе. Тем не менее, это только одна из многих вещей, которые должны знать все пользователи Snapchat
,
Для пояснения, фильтры Snapchat — это эффекты, которые вы можете добавить к своему снимку после съемки фотографии или видео, тогда как объективы отображаются во время съемки. Вы можете просмотреть фильтры, доступные в настоящее время, проведя пальцем влево и вправо на фото или видео, прежде чем отправлять его своим друзьям.
- просиять
- Сепия
- Высокий контраст
- Черное и белое
- Скорость наложения
- Наложение температуры
- Высота наложения
- Время наложения
- Медленная скорость (только видео)
- Ускорить (только видео)
- Супер скорость (только видео)
- Задний ход (только видео)
- Особый случай (Эти фильтры ограничены по времени и обычно имеют отношение к праздникам, событию или просто дням недели.)
Snapchat Geofilters
Когда вы проводите влево и вправо по своим фильтрам, вы можете заметить, что некоторые из последних опций относятся к вашему текущему местоположению или событию, которое вы посещаете. Это геофильтры Snapchat.
Их очень весело собирать. В конце концов, если вы поднимаетесь на гору Эверест, не является ли геофильтр Snapchat тем способом, которым вы хотите объявить о своих достижениях миру? (Это именно то, что сделали Адриан Баллинджер и Кори Ричардс. Вы можете проверить их приключения в Snapchat на everestnofilter.com.)
Если вы не видите геофильтров, есть две основные причины, которые могут вызвать эту проблему. Во-первых, если вы живете в сельской местности, вполне возможно, что ни один не существует. Во-вторых, возможно, у вас не включены сервисы определения местоположения для вашего приложения Snapchat; Вы можете включить это в настройках вашего телефона.
Невозможно перечислить все геофильтры там — у некоторых городов есть один или более для каждого района, и у некоторых зданий даже есть их собственный выбор. Если вы считаете, что в важном месте отсутствует геофильтр (или если вы хотите, чтобы геофильтр автоматически появлялся на вашей следующей вечеринке или мероприятии), вы всегда можете отправить свой собственный. Ознакомьтесь с рекомендациями по геофильтру Snapchat, чтобы начать.
Большой список линз Snapchat
Линзы Snapchat — одни из самых популярных функций Snapchat — настолько популярные, что Instagram также предлагает фильтры для селфи.
сейчас.
Чтобы применить объектив Snapchat, нажмите и удерживайте лицо человека с помощью передней или задней камеры. Ваш телефон «отобразит» ваше лицо, и тогда все доступные линзы появятся в нижней части экрана. Нажмите на каждый, чтобы попробовать это. Большинство объективов будут работать как на видео, так и на фотографиях.
Обязательно прочитайте инструкции для каждого фильтра, когда они появятся, так как несколько линз будут работать с несколькими людьми или будут реагировать на то, что вы выполняете действие (например, открываете рот или поднимаете брови). У некоторых даже есть забавная фоновая музыка, звуковые эффекты или изменение звучания вашего голоса, поэтому увеличьте громкость.
Доступные линзы меняются каждый день. Нет гарантии, что у вас всегда будет доступ к избранным.
Вот список всех объективов Snapchat, которые мы могли отследить (более 80), в зависимости от того, какое впечатление они производят.
Лучшие линзы Snapchat для действительно классического Snapchat
Мы все знаем это. Классические линзы являются вездесущей частью Snapchat, и по крайней мере один из этих фильтров почти всегда доступен. Конечно, они перестарались, но они тоже классика по причине: эти фильтры никогда не перестают работать.
- Собака с высунутым языком
- Классическая цветочная корона и свечение
- Розовая Свечение Цветочная Корона
- Рвотная радуга
- Розовые щеки Re-Touch
- Танцующий Хотдог
- Смена лица
- Камера Roll Face Face Swap
- Экстремальное грустное лицо
- Золотая бабочка Корона
Лучшие линзы Snapchat, чтобы вы хорошо выглядели
Честно говоря, я всегда предпочитаю видеть настоящие лица моих друзей, чем отредактированную фотографию. Но нельзя отрицать, что несколько фильтров Snapchat могут заменить макияж или не бриться в плохой день. Пока вы помните, что объективов для реальной жизни нет, эти линзы могут помочь вам достичь невероятно аэрографического эффекта.
Конечно, некоторые из самых красивых фильтров, которые мы уже упоминали в приведенном выше списке, но они также гарантируют, что ваш взгляд на точку.
- Черно-белая с красной помадой и подводкой для глаз
- Черно-белый с цветными солнцезащитными очками
- Драгоценные глаза и розовая помада
- Гламур 50-х [Красная помада и оголовье с платком]
- Неряшливая борода и зубастая челюсть
- «Я тебя люблю» туман
- Рисование комиксов
- Кошачьи уши, глаза и нос
- Фиолетовая помада и татуировки
- Ореол и луч света
Лучшие линзы Snapchat для ваших друзей кошмаров
Некоторые из предложений линз Snapchat действительно страшны. У некоторых есть страх перед прыжком, у других — жуткий ползучий, а другие вообще никогда не должны были быть сделаны (хм * гибрид человека-мопса, я смотрю на тебя). Если вы хотите, чтобы ваши друзья не отдыхали мирно, вот те линзы, которые вы должны отправить.
- Зефир жареный
- Кричащий зомби
- Рентгеновский скелет череп
- Гибрид мопса
- Расплавленная пластиковая маска
- Лицо в огне
- Твой рот как глаза
- Паук шляпа
- Грозовое облако и светящиеся глаза
- Линзы ящерицы
Лучшие линзы Snapchat для смеха ваших друзей
Хорошо, допустим, вы скорее рассмешите своих друзей, чем будете плакать. К счастью, у Snapchat есть тонны линз, которые являются только хорошим забавой. Эти линзы манипулируют вашими чертами лица до смешных пропорций и оживляют забавные ситуации, над которыми ваши друзья не смогут перестать смеяться.
- Кот на голове
- Глаза выскакивают из головы
- Большие глаза большой рот
- Tiny Chin Большие Глаза
- Большой рот и нос
- Крошечный рот
- Взрыв жевательной резинки
- Аквалангист
- Плачущие глаза
- Сердце Глаза
Лучшие линзы Snapchat для альтернативной жизни
Вы когда-нибудь сидели на работе, желая, чтобы вы были кем-то другим? Snapchat есть твоя спина. С этими линзами вы можете притвориться кем угодно.
- Пожарный
- Офицер полиции
- Пилот с летными очками
- Возраст сам (морщины и монокль)
- Бабушка очки и обернуть голову
- Элвис
- Обложка журнала
- Ботан
- Красная Шапочка
- Дед Мороз
Лучшие линзы Snapchat для животных
Посмотреть этот пост в Instagram
?
Сообщение, опубликованное Beyoncé (@beyonce) 23 февраля 2017 г. в 14:07 PST
Если есть одна область, где Snapchat превосходит, то это создание удивительно захватывающих линз на тему животных. Вот лишь некоторые из животных, в которых линзы Snapchat могут превратить вас.
- Олень меняющий голос
- Жужжание медоносной пчелы
- Рэппинг пчела
- Зебра Лицо
- Гламурный лев с подводкой для глаз
- Уши животных в очках (Нажмите, чтобы переключиться между несколькими животными)
- Радуга, блюющая единорога
- Уши мыши с сыром
- Реалистичное лицо обезьяны
- енот
Самые расстраивающие линзы Snapchat
Как упомянуто выше, некоторые линзы Snapchat действительно никогда не должны были случаться. Это те, с которыми, будь они жуткие или просто странные, слишком много, чтобы с ними справиться. Отправляйте их с осторожностью — даже просмотр самого себя в превью может быть немного ошеломляющим.
- Зеленое больное лицо с термометром
- Демонический Кролик
- Кричащий апельсин
- Бокс с черным глазом
- Гаснет с пауками
- Переход от дьявола к ангелу
- Пу на голове с мухами
- Злой череп
- Лазерные Глаза
- Злой смех с жуткими усами
Лучшие линзы Snapchat для пищевой промышленности
Тебе нравится еда? Ты так любишь еду, что часто хочешь стать едой? Или носить его на голове? Отлично. У Snapchat есть объектив (или пять) для вас.
- Лицо в хлебе
- Томатное лицо
- Клубничная голова
- Пончик лицо
- Taco Face
Лучшие линзы для зимы
Когда на улице холодно, нет ничего лучше, чем купаться в теплом свете вашего смартфона. Хорошо, это ложь. Но по крайней мере вы можете повеселиться с ненастной погодой благодаря этим фильтрам.
- Снегопад
- Вязаная шапка лося
- Snowball Sling Shot
- Ледяная Корона с замороженным экраном
- Лыжные очки
20 Snapchat линз, мы просто не были уверены, как классифицировать
Посмотреть этот пост в Instagram
Спокойной ночи с #snapchatfilter #selfie ?? :: instalike #instafollow #tagsforfollow # f4f
Сообщение, опубликованное Neha Malik (@ nehamalik335) 6 августа 2017 года в 15:03 PDT
Иногда Snapchat превосходит себя тем, насколько случайным является выбор объектива. Эти линзы находятся в своей собственной лиге, и ничто не может сравниться с ними до или после.
- Под морской короной
- Мультфильм кролик
- Энди Уорхол
- Разрушенный экран
- PomPom Оголовье с помадой для смены цвета
- Курортный день (огуречные глаза, маска для лица и полотенце)
- Duck Bill с фиолетовыми тенями для век и очками
- Emoji Monkey
- Похищение инопланетянами
- Лама Лицо
- Разбитое зеркало
- Волчий свист с сердечными глазами
- Внутри аквариума
- Циклоп
- Система Железного Человека
- Лягушка с котелком
- Тики Хат
- Мотоцикл, бандана и борода
- Лицо рыбы
- Овцы на голове
Царапин на поверхности Snapchat
Спустя сто линз, и мы едва поцарапали поверхность всех линз, выпущенных с сентября 2015 года. Как бы ни были глупы линзы, Snapchat использовал их, чтобы продолжить свое полное определение того, как люди общаются в Интернете. Независимо от того, за кем вы следите в Snapchat, есть вероятность, что они регулярно используют фильтры и линзы — то, что в принципе было неслыханно всего несколько лет назад.
Чтобы узнать больше об использовании Snapchat, ознакомьтесь с нашей статьей обо всем, что вам нужно знать о памяти Snapchat
и что значат Snapchat Snapchat
,
Как получить маску на Snapchat Bitmoji
Если вы просматривали Snapchat, возможно, вы заметили, что они добавили стикеры Coronavirus PSA на свою панель реакции. Последнее дополнение к этому жанру — возможность добавить маску для лица в Snapchat Bitmoji. Snapchat выпустил множество красочных и стильных масок, которые вы можете добавлять и изменять по своему усмотрению на селфи Bitmoji.
Что такое селфи Bitmoji
Ваше селфи Bitmoji — это, по сути, селфи вашего аватара Bitmoji.Он будет отражать любые изменения, которые вы вносите в внешний вид и одежду своего аватара Bitmoji. Селфи Bitmoji отображается в основном как изображение вашего профиля, когда вы общаетесь с другим пользователем. Это ваше представление, прикрепленное к вашему контакту.
Кроме того, он отображается в вашем снэпкоде. Ваш Snapcode содержит подробную информацию о вашем профиле и может использоваться в качестве визитной карточки для других пользователей, чтобы добавить вас. Им просто нужно отсканировать ваш Snapcode, чтобы найти ваш профиль в Snapchat.
Ваше селфи Bitmoji появляется в центре вашего Snapcode и может быть отредактировано в соответствии с вашим настроением, когда вы захотите.
Вы можете редактировать свое селфи Bitmoji, чтобы продемонстрировать различные маски, выражения лица, жесты рук и многое другое!
Связано: Как записать видео Snapchat, не удерживая кнопку
Как получить маску на Snapchat Bitmoji
Стильные маски для лица сейчас в моде. Так почему бы не добавить маску к своему виртуальному аватару! Snapchat представил способ настроить ваше селфи Bitmoji, чтобы добавить новые причудливые маски. Для этого сначала обновите приложение Snapchat до последней версии (v10.82.5.0).
Теперь запустите приложение и щелкните свой аватар Bitmoji в верхнем левом углу экрана.
Прокрутите вниз и нажмите «Выбрать селфи». Здесь вы можете просмотреть ряд настроек селфи, предоставленных Snapchat. Выберите тот, который хотите применить, и нажмите «Готово».
Чтобы проверить, активен ли ваш новый Bitmoji, прокрутите вверх и проверьте свой Snapcode. Ваше селфи Bitmoji должно отражаться в центре.
Готово. Это все, что вам нужно, чтобы надеть маску на Snapchat Bitmoji.
Связанный: Как изменить смайлы в Snapchat
Повлияет ли маска на мои камеи и наклейки?
Нет, маска Bitmoji применяется только к вашему селфи Bitmoji. Таким образом, изменения будут отражены только в тех местах, где используется селфи, например, в вашем Snapcode и изображении вашего профиля. Наклейки Snapchat Cameos и Bitmoji не будут отображать вашу маску.
Связанный: Как замедлить видео на Snapchat
Бонусный совет: как отредактировать свой Bitmoji
Хотя вы можете легко получить доступ к своим стикерам Bitmoji и реакциям через Snapchat, единственный способ изменить физические аспекты вашего Bitmoji — это приложение Bitmoji.Приложение позволяет пользователям изменять каждый аспект себя, от цвета волос до наряда.
Вы можете запустить приложение Bitmoji из Snapchat, нажав на свой Bitmoji в верхнем левом углу и выбрав «Изменить мой Bitmoji» или «Изменить мой костюм».
Вы можете менять селфи Bitmoji сколько угодно раз. Вы можете менять свою маску и пробовать другие. Вот почему их так много! Вы уже добавили лицевую маску к своему селфи Bitmoji?
Связанный:
Как получить маску на Snapchat Bitmoji и использовать фильтр Bitmoji на Snapchat
Всем привет! Я надеюсь, что у всех вас будет удивительно счастливый день! Вы ищете, как получить маску на Snapchat Bitmoji и использовать фильтр Bitmoji на Snapchat? Недавно я заметил, что каждое приложение Snapchat использует последнюю версию битмоджи маски тренда в своих профилях Snapchat, а некоторые пользователи тратят больше времени на поиск этих масок в битмоджи Snapchat и не могут найти их нигде.Здесь, в этой статье, я помогу вам всем узнать, как наложить маску на битмоджи в Snapchat в 2020 году и как правильно ее использовать.
Использование фильтра маски в Snapchat. Bitmoji — это последняя тенденция, которая сейчас наблюдается в приложении Snapchat. Приложение Snapchat недавно добавило много удивительных масок в список селфи-селфи Bitmoji, все пользователи, владеющие устройством IOS и Android, теперь могут получить доступ к эта маска Bitmoji хорошо смотрится. если вы все еще не можете нанести маску в свой профиль и не можете найти маски в Snapchat, все шаги по получению и использованию масок для лица и как легко использовать фильтр битмоджи в Snapchat, как показано ниже,
Также обязательно читать — ЛУЧШИЕ ТРЕНДОВЫЕ ФИЛЬТРЫ INSTAGRAM!
Как получить маску на Snapchat Bitmoji и использовать фильтр Bitmoji на Snapchat?Вы, ребята, можете легко найти и использовать маску Bitmoji в своих профилях Snapchat, просто посмотрев этот видеоурок, приведенный ниже,
Или просто выполните следующие действия, чтобы найти и использовать маску в своем профиле Snapchat Bitmoji, Прежде всего откройте Snapchat App на вашем мобильном устройстве
Выберите свой профиль Bitmoji, затем найдите и нажмите «Выбрать селфи», как показано ниже.
После выбора опции «Выбрать селфи» в профиле появится интерфейс со многими изображениями Bitmoji, имеющими различные маски, как показано на приведенном выше видео, но вы можете выбрать любой из этих стикеров битмодзи с привлекательными масками отсюда, после нажатия кнопки сохранения маска будет добавлена и изменит ваш текущий битмоджи на новый, который вы выбрали одним щелчком .Это очень простая процедура, чтобы получить маску или наложить маску на битмоджи Snapchat.
здесь я выбрал маску и обновил свой профиль bitmoji в Snapchat до нового, который теперь все используют и ищут, вы, ребята, также можете использовать эти новые удивительные маски для лица в своих профилях Snapchat после обновления приложения Snapchat из игрового магазина или app store сначала, чтобы попробовать и использовать эти новые битмоджи маски Snapchat.
Я надеюсь, что всем моим друзьям понравится этот пост о том, как получить маску на Snapchat Bitmoji и использовать фильтр Bitmoji на Snapchat, также не забудьте нажать кнопку подписки в блоге, чтобы получать последние обновления фильтров в Instagram, Snapchat и тикток моментально!
Маска для лица — Lens Studio от Snap Inc.
Эффект Face Mask отображает 2D текстуру на ваше лицо. Текстура кажется нарисованной на вашей коже и искажается от движений лица. Отлично подходит для полнолицевых масок, но также может использоваться для реалистичного макияжа.
Создание маски для лица
Чтобы создать объект Face Mask , сначала нажмите кнопку + на панели Objects . Затем выберите Face Effects -> Face Mask .
Отрегулируйте маску для лица
Если вы еще не импортировали текстуру в свой проект, выберите + -> Import Files на панели Resources и выберите текстуру, которую вы хотите импортировать.Щелкните поле Texture в компоненте Face Mask и назначьте его импортированной текстуре.
Маска лица — это двухмерный объект. При добавлении новой маски лица автоматически открывается вид 2D Scene на панели сцены для визуального редактирования маски лица.
Отрегулируйте точки привязки на панели Scene , чтобы сопоставить текстуру с лицом. Эти точки привязывают области лица к введенной текстуре.
Три кнопки под редакторами точек представляют Симметричный режим , Обнаружение лица и Точки сброса. По умолчанию точки перемещаются симметрично. Вы можете отключить это, сняв отметку с кнопки Симметричный режим . Если вы используете текстуру с узнаваемым лицом, нажмите кнопку «Определить лицо» для автоматического сопоставления точек. Сброс точек сбросит все точки привязки в положение по умолчанию.
Текстура непрозрачности имеет другой набор точек привязки. Чтобы настроить точки текстуры непрозрачности, выберите Непрозрачность с помощью переключателя над редактором точек.Выровняйте опорные точки, чтобы они соответствовали текстуре непрозрачности. Обратите внимание, что каждая маска Face Mask имеет текстуру непрозрачности по умолчанию, поэтому вы можете игнорировать этот шаг, если вам не нужна пользовательская текстура непрозрачности.
Вспомогательные файлы маски для лица
Чтобы помочь создать маску для лица, вы можете загрузить следующие файлы, которые содержат PNG и PSD, которые можно использовать в качестве образца для рисования маски. Взгляните на шаблон Face Paint, чтобы узнать больше о том, как использовать Face Mask, и этот справочный файл.
Загрузить Face Mask Reference
Настройки маски для лица
Объект Face Mask имеет ряд настроек, которые можно настроить на панели Inspector .
- Указатель лица — К какой грани будет применяться объект. Первое лицо в сцене — 0; второе лицо в сцене — 1
- Материал — это материал, который будет добавлен к лицу. В большинстве случаев вы можете оставить для этого материала значение
По умолчанию.При использовании материалаDefaultдля настройки объекта Face Mask можно изменить следующие свойства:- Texture — это текстура, которая будет добавлена к материалу на лице Snapchatter
- Opacity Texture — The Текстура непрозрачности определяет, где будет рисоваться маска
Face Mask. Белый цвет в текстуре непрозрачности определяет области, в которых будет отображаться текстура лица, в то время как черный цвет закрывается. ОбъектFace Maskинициализируется с текстурой непрозрачности по умолчанию. - Blend Mode —
Face Maskпредлагает множество режимов наложения.Использование режимов за пределами Нормального также помогает текстуре более естественно смешиваться с лицом. - Alpha — Интенсивность объекта
Face Mask. Часто мы возвращаем альфа-канал объектаFace Mask, чтобы он более естественно сочетался с кожей пользователя
- No Mask — Включите, если вы не будете использовать маску
- Draw Mouth — Следует маска для лица применяется ко рту
- Использовать исходное лицо — Включите этот параметр, если вы хотите использовать лицо пользователя в качестве текстуры.Используется для рисования лица пользователя на трехмерном объекте, прикрепленном к голове.
Как использовать фильтры Snapchat при увеличении масштаба
(Изображение: r.classen / Shutterstock)При использовании Zoom звонков основная камера вашего компьютера показывает вас и ваше окружение. Это нормально, если вы хотите выглядеть как вы в своем обычном офисе, спальне или кухне. Но это скучно. Вместо этого добавьте пикантности своему внешнему виду и фону с помощью приложения Snap Camera.
Созданное компанией Snapchat, это приложение предлагает вам множество забавных фильтров, которые добавляют эффекты вашему лицу и фону, от простых надстроек до тех, которые полностью меняют вашу внешность.Некоторые даже преобразят ваше лицо и фон .
Snap Camera доступна как специальная программа, поэтому вы можете установить ее на свой компьютер. Используя Snap Camera и Zoom одновременно, вы можете экспериментировать с множеством различных фильтров, и ваш внешний вид меняется в Zoom, чтобы все остальные участники вызова могли видеть и наслаждаться. Вот как это настроить.
Настройка камеры Snap
Если у вас его еще нет, загрузите и установите программу Zoom Client for Meetings.Затем загрузите и установите приложение Snap Camera. Откройте приложение Snap Camera, чтобы увидеть себя в средстве просмотра камеры. Найдите фильтр, который вы хотите использовать, просматривая различные категории или выполняя поиск, вводя термин в поле поиска.
После того, как вы выбрали фильтр, откройте Zoom и присоединитесь к встрече или начните ее. На видеоэкране измените источник камеры, который будет использовать Zoom. Щелкните стрелку рядом с кнопкой Start Video и выберите Snap Camera , чтобы переключиться с камеры по умолчанию для приложения.
Изменить фильтры
Теперь нажмите Start Video , чтобы включить видео, и вы должны увидеть свое лицо с примененным текущим фильтром Snap. Затем вы можете изменить фильтр в любое время во время собрания Zoom. Разместите приложение Snap Camera так, чтобы оно было рядом с приложением Zoom, и с ним было проще работать. Щелкните другой фильтр в Snap Camera, и ваше лицо в Zoom изменится, чтобы принять тот же вид.
рекомендовано нашими редакторами
Чтобы вернуться к своему обычному виду и фону, щелкните только что выбранный фильтр.Закройте приложение Snap Camera, чтобы полностью отключить Snap Camera. Вернитесь в окно масштабирования видео, снова щелкните стрелку рядом с кнопкой «Видео» и снова переключите источник на основную камеру.
Привязка настроек камеры
Если вы хотите, чтобы фильтры Snap Camera были доступны каждый раз при загрузке Windows, откройте приложение Snap Camera и щелкните значок Settings в правом верхнем углу. Включите переключатель с надписью Run Snap Camera on System Startup . Теперь приложение автоматически запускается, когда вы входите в Windows, гарантируя, что все готово, чтобы оживить ваш внешний вид для следующего вызова Zoom.
Нравится то, что вы читаете?
Подпишитесь на информационный бюллетень Tips & Tricks , чтобы получать советы экспертов, которые помогут вам максимально эффективно использовать свои технологии.
Этот информационный бюллетень может содержать рекламу, предложения или партнерские ссылки. Подписка на информационный бюллетень означает ваше согласие с нашими Условиями использования и Политикой конфиденциальности. Вы можете отказаться от подписки на информационные бюллетени в любое время.
Snapchat Маска для лица | Контактная информация Finder
Результаты листинга Snapchat Face Mask
Snapchat Face Masks Redbubble
5 часов назад Наденьте маску, вымойте руки, оставайтесь в безопасности.Купите уникальные маски для лица Snapchat , разработанные и проданные независимыми художниками. Получите скидку до 20%.
Предварительный просмотр / Показать еще
См. Также : Что означает смайлик в Snapchat Показать подробности
ЛИЦА ДЛЯ АВАТАРОВ SNAPCHAT TechStory
2 часа назад КАК ПОЛЬЗОВАТЬСЯ ДАННОЙ ОПЦИЕЙ. — Откройте Snapchat . — Нажмите на свой профиль в верхнем левом углу телефона . — В разделе «Bitmoji» нажмите «Выбрать селфи», чтобы выбрать одну из имеющихся масок Off-White.Этот переход от Snapchat также направлен на то, чтобы побудить людей использовать маски, оставаться в безопасности, а также заботиться о своем здоровье.
Предварительный просмотр / Показать еще
См. Также : Как изменить свое лицо в Snapchat Показать подробности
Snapchat запускает более реалистичные маски лица AR для iPhone
6 часов назад Snapchat запускает более реалистичное лицо AR маски для пользователей iPhone X. Похоже, что все больше и больше сторонних разработчиков начинают использовать фронтальную камеру TrueDepth iPhone X, которая изначально была реализована на устройстве для функции разблокировки Apple FaceID.Вчера Bellus3D запустил приложение для 3D-сканирования лица для iPhone X.
Профессия: Автор технологий
Расчетное время чтения: 8 минут
Предварительный просмотр / Показать еще
См. Также : Маска для лица фильтр Snapchat Показать подробности
Snapchat Фильтр Маски для лица Redbubble
2 часа назад Наденьте маску, вымойте руки, оставайтесь в безопасности. Купите уникальные маски для лица Snapchat Filter, разработанные и проданные независимыми художниками.Получите скидку до 20%.
Предварительный просмотр / Показать еще
См. Также : Смешные снимки маски для лица Показать подробности
Как получить маску для лица в Snapchat Bitmoji Quora
9 часов назад Ответ: С главной страницы при первом открытии приложение, щелкните свой битмодзи в верхнем левом углу. Это откроет экран меню. На вкладке «Bitmoji» нажмите «Выбрать селфи» и прокрутите выражения, пока не найдете маски (они не все сгруппированы вместе), а затем нажмите на одну y
Preview / Show more
См. Также : Заговор с фильтром масок Snapchat Показать подробности
7 масок для лица, созданных для Snapchat StyleCaster
1 час назад Snapchat Стиль: Кардашьян Клан.Однажды на выходных я наткнулся на эту маску, когда делал покупки в китайском квартале. Один взгляд на маски животных SNP (11 долларов), и я понял, что должен попробовать!
Расчетное время чтения: 5 минут
Предварительный просмотр / Показать еще
См. Также : фильтр маски Snapchat Показать подробности
Возможно ли, что фильтр маски Snapchat был
1 час назад SS: Один из основных фильтров Snapchat — это тот, который накладывает на вас лицевую маску.Я помню время, когда многие люди (в основном женщины) использовали этот фильтр для своих селфи. Может быть, это было прогностическое программирование, чтобы заставить молодых людей принять идею масок для лица?
Предварительный просмотр / Показать еще
См. Также : фильтры лица Snapchat Показать подробности
Face Morph Lens Studio от Snap Inc. Snapchat
8 часов назад Face Morph. Шаблон Face Morph демонстрирует функцию External Face Mesh, которая позволяет вам добавлять собственную настраиваемую сетку, в которую может трансформироваться Face Mesh Snapchat.В шаблоне есть несколько примеров, с которыми вы можете поиграть, а также…
Предварительный просмотр / Показать еще
См. Также : Номер телефона Показать подробности
Создайте свои собственные фильтры и линзы • Snapchat
1 часов назад Создайте свои собственные фильтры и линзы Snapchat и ! Будь то фильтр, который обрамляет моменты на свадьбе друга, или объектив, который делает дни рождения еще более веселыми, ваши индивидуальные творения будут…
Предварительный просмотр / Показать еще
См. Также : Номер телефона Показать подробности
руководство по маскировке лица CDPH Home
9 часов назад Маски необходимы всем людям в следующих помещениях, независимо от статуса вакцинации: в общественном транспорте [1] (примеры: самолеты, корабли, паромы, поезда, метро, автобусы, такси и маршрутные такси) и в транспортных узлах (примеры: аэропорт, автовокзал, пристань для яхт, железнодорожный вокзал, морской порт или другой порт, станция метро или любой другой
Предварительный просмотр / Показать еще
См. также : Домашний телефон, Спорт Показать подробности
Как получить фиолетовую маску для лица Фильтр Snapchat: Пользователи
3 часа назад На Snapchat появилась новая фиолетовая маска для лица, которую пользователи снова одержим.С момента запуска в 2011 году приложение Snapchat превратилось в нечто большее, чем просто приложение для обмена мультимедийными сообщениями.
Предварительный просмотр / Показать еще
См. Также : СМИ Показать подробности
Snapchat Masks Сообщения Facebook
4 часа назад Snapchat Masks, Los Angeles, California. 1427 лайков. Теперь вы можете носить свои любимые Snap Masks сегодня. Закажите сегодня.
Предварительный просмотр / Показать еще
См. Также : Телефонный номер Показать подробности
Маска фильтра snapchat Etsy
8 часов назад PJ Masks Birthday Snapchat Фильтр , Catboy, Gekko, Owlette Themed Geofilter.MillyFilters. Из магазина MillyFilters. 5 из 5 звезд. (350) 350 отзывов. $ 10.00 БЕСПЛАТНАЯ доставка. Доступно только 2, и это в тележке 1 человека. Любимый.
Предварительный просмотр / Показать еще
См. Также : Служба доставки Показать подробности
8 способов взломать учетную запись Snapchat без телефона
3 часа назад Snapchat Взлом: 8 способов взломать учетную запись Snapchat без их телефон . Среди всех приложений для социальных сетей Snapchat в настоящее время быстро набирает популярность и не собирается останавливаться.Подростки и дети очень любят это приложение, так как от него унаследовано много новых и привлекательных функций.
Предварительный просмотр / Показать еще
См. Также : Номер телефона, СМИ Показать подробности
👻 Значение эмодзи Snapchat — 💛 Список эмодзи друзей
2 часа назад Эмодзи появляются рядом с именами контактов Snapchat и имеют следующие значения: 🌟 Золотая звезда — кто-то воспроизводил снимки этого человека за последние 24 часа.У них должно быть что-то интересное, чтобы показать. 💛 Желтое сердце — вы лучшие друзья №1 (лучшие друзья №1) друг с другом. Вы отправляете больше всего снимков этому человеку, а он — больше всего снимков
Предварительный просмотр / Показать еще
См. Также : Связаться со службой поддержки Показать подробности
19 лучших фильтров Snapchat Tom’s Guide
6 часов назад Фильтр Scary Mask от Snapchat привносит ужас в феномен современной маски для лица. Это забавный маленький вариант, который, вероятно, можно использовать, когда вы пытаетесь…
Предварительный просмотр / Показать еще
См. Также : Номер телефона Показать подробности
Snapchat Самый быстрый способ поделиться моментом!
5 часов назад Snapchat позволяет легко общаться с друзьями, просматривать живые истории со всего мира и узнавать новости в Discover.Жизнь веселее, когда живешь настоящим моментом! Скачать. Откройте свой Snapchat . Неверный номер телефона . Скачать. Отправить ссылку. Нажав «Отправить ссылку», I
Предварительный просмотр / Показать еще
См. Также : Номер телефона Показать подробности
Медицинская маска Маска для рта и лица Snapchat Зеленый экран
3 часа назад Snapchat Стиль — Маска для лица для защиты от коронавируса — Эффекты зеленого экрана БЕСПЛАТНО👉🏽 Загрузите здесь: https: // gumroad.com / l / JbOxY / g0wugho👉🏽 Подпишитесь СЕЙЧАС:
Предварительный просмотр / Показать еще
См. также : Медицинские Показать подробности
Что означают смайлики Snapchat? 👻 😎 HubSpot
8 часов назад Snapchat Friend Milestones. 1. Смайлик-эмодзи на Snapchat . Что это означает: этот пользователь — один из ваших лучших друзей на Snapchat . Вы часто отправляете снимки друг другу. 2. Желтое сердце Emoji на Snapchat .Что это значит: этот пользователь — ваш лучший друг №1.
Предварительный просмотр / Показать еще
См. Также : Номер телефона Показать подробности
Пользователи Snapchat недовольны маской азиатского стереотипа для
1 час назад Snapchat Inc. удалила виртуальную маску лица из своего приложения после того, как пользователи пожаловались, что это усиливает расистские азиатские стереотипы. Жалобы на…
Предварительный просмотр / Показать еще
См. Также : Номер телефона Показать подробности
Snapchat Masks Home Facebook
9 часов назад Snapchat Masks, Лос-Анджелес, Калифорния.1439 лайков. Теперь вы можете носить свои любимые Snap Masks сегодня. Закажите сегодня.
Рейтинг : 4,4 / 5Подписчики: 1,4K
Предварительный просмотр / Показать еще
См. Также : Домашний телефон Показать подробности
Snapchat Recovery — Полное руководство по восстановлению фотографий Snapchat
7 ч. назад Шаг 2Скан потерял данных Snapchat . Нажмите кнопку «Начать сканирование», чтобы программа отыскала потерянные файлы и данные на вашем телефоне .Когда это будет сделано, выберите в окне результатов параметры «Сообщения» и «Вложения сообщений». Затем вы можете просматривать все потерянные сообщения на своем iPhone, включая сообщения Snapchat и . Кроме того, вы можете щелкнуть «Фотографии приложений» и «Видео приложений», чтобы просмотреть Snapchat …
Предварительный просмотр / Показать еще
См. Также : Номер телефона, базы данных Показать подробности
Подробные инструкции! Как FaceTime в Snapchat (обновление 2020)
8 часов назад Для этого нажмите и удерживайте значок видео и начните писать заметку. Заметка будет отправлена, как только вы отпустите пальцы.Чтобы отключить микрофон во время видеозвонков, коснитесь значка телефона зеленого цвета, коснитесь его еще раз, чтобы включить звук. Чтобы начать Facetime snapchat , убедитесь, что ваш друг доступен.
Предварительный просмотр / Показать еще
См. Также : Номер телефона Показать подробности
Как использовать Snapchat: Руководство для начинающих
3 часа назад Введите свой номер телефона и нажмите «Продолжить». Snapchat отправит проверочный код на ваш мобильный телефон .Введите это при появлении запроса, и Snapchat подтвердит вашу учетную запись. 3. Зарегистрируйте бизнес-аккаунт. Теперь, когда вы настроили личный профиль Snapchat , вы можете зарегистрировать бизнес-аккаунт. Для этого выполните следующие действия:
Предварительный просмотр / Показать еще
См. Также : Номер телефона, мобильный телефон Показать подробности
Запустить Snapchat в Интернете без мобильного приложения (2021) WHITEDUST
2 часа назад Не только Snapchat , но этот эмулятор также делает для вас доступными почти все приложения и игры.Вы можете прочитать: Лучшие приемы для приложения Line Messenger. 7. Windows 11. Теперь вы можете запускать snapchat прямо из Windows 11, поскольку Microsoft Windows начала поддерживать приложения для Android.
Предварительный просмотр / Показать еще
См. Также : Мобильный телефон, номер поддержки Показать подробности
Как использовать фильтры Snapchat на встрече Microsoft Teams
3 часа назад Хочу немного веселья на собраниях Microsoft Teams? Я был и болтал с моими детьми об идее проводить уроки удаленно, и мы обсуждали способы
Предварительный просмотр / Показать еще
См. Также : Номер телефона Показать подробности
Photo Lens Studio by Snap Inc .Snapchat
3 часа назад Фото. С помощью Lens Studio вы можете легко создавать линзы для лица, импортируя изображение лица. Эта техника идеально подходит для авторов, специализирующихся на макияже, раскрашивании лиц и других нецифровых средствах массовой информации. Фотошаблон показывает, как импортировать изображение, выровнять его по лицу и сделать видимыми определенные области, например, только губы.
Предварительный просмотр / Показать еще
См. Также : Техническая поддержка, СМИ Показать подробности
Snapchat теперь имеет объектив AR с масками OffWhite, поэтому
Just Now Объектив, созданный Snapchat и Abloh, позволяет Snapchatters, чтобы виртуально примерить выбор из трех знаковых масок для лица Off-White AR.Эти маски вдохновлены коллекцией Abloh SS21. И если вам нравится то, что вы видите, вы также можете приобрести маску, чтобы носить ее в реальной жизни…
Предварительный просмотр / Показать еще
См. Также : Номер телефона Показать подробности
Snap Ads Менеджер Snapchat
5 часов назад 1. Щелкните значок X на панели инструментов Chrome. 2. Нажмите на опцию «Не запускать на страницах в этом домене». 3. Перезагрузите браузер или нажмите кнопку ниже, чтобы продолжить.Для получения дополнительной помощи посетите наш Справочный центр или начните Chatting со службой поддержки.
Предварительный просмотр / Показать еще
См. Также : Номер поддержки, объявления Показать подробности
Snap Camera Snap Camera
1 час назад Как использовать Snap Camera Просмотрите это краткое руководство и узнайте, как вводить себя AR в Интернет! Смотреть видео. Новый объектив для игр. Выберите объективы, соответствующие вашему стилю игры, характеру или настроению. Попробуйте Snap Camera для Windows и Mac.Скачать.
Предварительный просмотр / Показать еще
См. Также : Номер телефона Показать подробности
Pj masks snapchat Etsy
5 часов назад PJ Masks Snapchat Geofilter — PJ Masks Birthday Party Snapchat Geofilter — Personalized Фильтр дня рождения для телефона — Вы загружаете! PartyStarShop. Из магазина PartyStarShop. 5 из 5 звезд. (397) 397 отзывов. Цена продажи $ 7.00. 7,00 долларов США 10,00 долларов США.
Предварительный просмотр / Показать еще
См. Также : Номер телефона Показать подробности
Темная сторона психологии сотовых телефонов сегодня
9 часов назад В целом взрослые в современном мире опасаются роста этот вид связи, с сотовым телефоном , использование и время, проведенное в сети, показывая регулярные корреляции с…
Предварительный просмотр / Показать еще
См. также : Сотовый телефон, номер телефона Показать подробности
Могу я добавить маску лица на вставку лица Lens Studio
9 часов назад Вы можете записать маску лица и другие примененные эффекты лица во вставке лица, изменив свойство «Исходная текстура» в эффекте вставки лица на выходную текстуру камеры сцены.Чтобы настроить это: Создайте маску для лица .; Создайте Face Inset. Убедитесь, что он расположен на панели Objects, так что он отображается поверх маски Face. 3. Выберите объект «Врезка лица».
Предварительный просмотр / Показать еще
См. Также : Номер телефона Показать подробности
Facebook Messenger: Вот как использовать эти новые Snapchat
1 час назад — Snapchat-подобные линзы в стиле теперь предлагаются Facebook — просто сделайте снимок или видео в FB Messenger, затем добавьте эффект — 3D-маски и спецэффекты теперь доступны в приложении iOS
Предварительный просмотр / Показать еще
См. Также : Номер телефона Показать подробности
Мультимедийный мессенджер Snapchat с фильтром 3D-маски для лица
5 часов назад Мультимедийный мессенджер Snapchat с фильтром 3D-маски для лица на смартфоне.Фото про голову, себя, мультимедиа, неко, портрет, наслаждайтесь, фильтр, котенок, разноцветный, зеркало
Просмотр / Показать еще
См. Также : Номер телефона, Медиа Показать подробности
Как ставить маски на Bitmoji Express.co.uk
9 часов назад Как добавить маску к Snapchat Bitmoji: Первый шаг — убедиться, что приложение Snapchat обновлено до последней версии (v10.82.5.0). Затем откройте приложение Snapchat и щелкните значок Bitmoji
Предварительный просмотр / Показать еще
См. Также : Номер телефона Показать подробности
Католическая средняя школа может заработать миллионы на Snap public
8 часов назад У учеников средней школы Святого Франциска появится еще одна причина полюбить Snapchat : школа, вероятно, заработает большие деньги на публичном предложении популярного приложения для социальных сетей
Предварительный просмотр / Показать еще
См. Также : Медиа Показать подробности
Snapchat 11.53.0.32 Beta для Android Скачать
Just Now 11.51.0.33 Beta. 21 октября 2021 г. Старые версии. Рекламное объявление. Snapchat — это приложение, которое позволит вам оставаться на связи с друзьями и семьей благодаря своей интерактивной системе обмена мультимедийными сообщениями. Делитесь своими любимыми событиями в прямом эфире или записывайте их в виде видеосообщений, которые автоматически исчезают, не выходя из…
Предварительный просмотр / Показать еще
См. Также : Медиа Показать подробности
Полное руководство по 10 #Basic Snapchat Filters College
3 часа назад Если вы не можете найти идеальный праздничный фильтр, проверьте линзы Snapchat , перейдя на главный экран, удерживая нажатой кнопку (как при установке фильтра), а затем проведите вверх по кнопке камеры.7. Поэкспериментировать с цветом глаз Даниэль Мартин. Контакты для глаз стоят дорого, и их сложно надевать. Snapchat Фильтры остаются простыми и бесплатными.
Предварительный просмотр / Показать еще
См. Также : Связаться со службой поддержки Показать подробности
Взломы Snapchat: 35 приемов, о которых вы, вероятно, не знали
2 часа назад — Поддержка Snapchat (@snapchatsupport) Январь 12, 2017. Фото и видео Snapchat хаки 16.Делитесь и редактируйте фотографии, хранящиеся на вашем телефоне в чате. Как бренд, вы можете попросить подписчиков написать вам сообщение, а затем ответить заранее созданным изображением, содержащим код скидки или другой призыв к действию. Это забавная тактика взаимодействия, позволяющая сэкономить время. Как
Предварительный просмотр / Показать еще
См. Также : Номер телефона, Номер поддержки Показать подробности
Как получить фильтры Snapchat в Zoom Tom’s Guide
6 часов назад Snapchat Фильтры для Zoom — это отличный способ смешать ваши звонки Zoom (и один из способов, которыми Zoom выделяется на нашем лице Zoom и Google Hangouts…
Предварительный просмотр / Показать еще
См. также : Номер телефона Показать подробности
Snapchat Recovery Легко восстановить сообщения Snapchat на
3 часа назад Выберите сообщения Snapchat , которые вы хотите получить, нажмите «Восстановить» и выберите папку назначения для сохранения сообщений iPhone Snapchat на ПК или Mac.Более сообщений Snapchat , вы можете восстанавливать сообщения приложений из Viber, Line, WhatsApp, WeChat и т. Д. Часть 3. Как восстановить удаленные сообщения Snapchat на телефоне Android
Предварительный просмотр / Показать еще
См. Также : Номер телефона, Номер телефона отдела кадров Tsa Показать подробности
Как использовать фильтры Snapchat в вашем прямом эфире
7 часов назад Snapchat полон отличных фильтров и анимаций! Теперь вы можете использовать их приложение Snap Camera со всеми этими фильтрами веб-камеры для потоковой передачи.Это делает ваш…
Предварительный просмотр / Показать еще
См. Также : сотовый телефон Показать подробности
Создайте собственный фильтр Snapchat с помощью SwipeStudio
3 часа назад Создайте свой собственный фильтр Snapchat для дней рождения, свадьбы, бизнеса Выпускные Детские Души Девичники Свидания Ночи. SwipeStudio поможет вам разрабатывать и запускать пользовательские геофильтры в мгновение ока! Присоединяйтесь к 50 000+ счастливым клиентам и создайте своих прямо сейчас.
Предварительный просмотр / Показать еще
См. Также : Обслуживание клиентов, Бизнес Показать подробности
Фильтр Snapchat вызывает обратную реакцию после того, как родители напуганы
3 часа назад Родители вызывают негативную реакцию после того, как запугали своих детей новым фильтром Snapchat превращающий лица в кошмарные маски.На видео показаны дети, у которых есть страшный Snapchat …
Предварительный просмотр / Показать еще
См. Также : Номер телефона Показать подробности
Как использовать Snap Camera с Google Meet? — Lens Studio
3 часа назад Открываем вызов в Google Meet. Наведите указатель мыши на нижнюю часть окна, чтобы открыть меню (где находятся микрофон, положите трубку и кнопку камеры), и щелкните три точки справа. Щелкните Настройки в меню.Перейдите на вкладку «Видео» и выберите Snap Camera в качестве камеры. Если вы не можете выбрать Snap Camera, перезапустите браузер.
Предварительный просмотр / Показать еще
См. Также : Номер телефона Показать подробности
За все время (47 результатов) Последние 24 часа Прошлая неделя Прошлый месяц
Пожалуйста, оставьте свои комментарии здесь:
Вот как бесплатно использовать фильтр Off-White на Snapchat!
Snapchat X Off-White селфи-дисплей битмодзи.Фото: Snapchat doc
JAKARTA — Snapchat сотрудничает с ажиотажным брендом одежды и аксессуаров Off-White от Вирджила Абло для запуска дополненной реальности Lens, ознаменовав интенсивное сотрудничество в 2021 году.Snapchat и Off-White родом из Америки. Snapchat — это приложение для отправки временных изображений с широким выбором фильтров, которые являются его основой. В последнее время приложение становится все более агрессивным по нацеливанию на пользователей в Индонезии.
ЧИТАЙТЕ ТАКЖЕ: Как использовать Director’s View для создания видеороликов на Samsung Galaxy S21 5G
Между тем, Off-White, основанный в 2013 году Вирджилом Абло, — это бренд городского стиля (уличная одежда), но упакованный в роскошную (высокую -end) концепция.Цена Off-White довольно премиальная, да и запас у него ограниченный, поэтому он очень интересен хайпбистам (любителям хайп-товаров).
Итак, Snapchat и Вирджил объединились для создания объектива, который позволил пользователям Snapchat фактически попробовать выбор из трех масок для лица Off-White с дополненной реальностью, вдохновленных коллекцией SS21 на Bitmoji Selfies Snapchat. Пользователи Snapchat также могут покупать маски напрямую через Off–White.com.
Согласно Snapchat, Lens AR был разработан, чтобы побудить пользователей Snapchat продолжать носить защитные маски интересными и творческими способами и, в конечном итоге, защитить свое здоровье во время пандемии Covid-19.
«Здоровье и безопасность Snapchatter всегда являются высшим приоритетом для Snapchat», — говорится в официальном заявлении. «Мы всегда думаем о новых и творческих способах поддержки благополучия и психического здоровья нашего сообщества».
Это сотрудничество является последней серией сотрудничества от Snap X Artist, который ранее работал с несколькими художниками, такими как Дэмиен Херст, Кристиан Марклай, Алекс Исраэль и Хармони Корин, используя технологии, чтобы продемонстрировать, как цифровой мир и физический мир могут объединиться. предоставить новую аудиторию творчеству и самовыражению.
ЧИТАЙТЕ ТАКЖЕ: Шокирует, оказывается, что это внутренности Xiaomi Mi 11!
Как получить доступ к Bitmoji x Off-White Face Mask:
1. Откройте Snapchat
2. Выберите Профиль в верхнем левом углу
3. В разделе «Bitmoji» выберите «Выбрать селфи», чтобы выбрать лицо Off-White. маска
(а)
.
Создание пользовательской маски для лица Snapchat-линзы с Fritz AI и Lens Studio | Мэтью Моеллман
Примечание. Lens Studio — это богатый инструментарий со своим собственным набором терминов и соглашений об именах.Прежде чем вы начнете строить, я бы посоветовал просмотреть небольшую часть их документации, чтобы лучше ознакомиться с платформой.
Для начала откройте Lens Studio и нажмите кнопку «Новый проект». Есть много полезных шаблонных проектов, но пока мы начнем с пустого проекта, чтобы не усложнять задачу.
Давайте сначала удалим объекты камеры и освещения по умолчанию на панели объектов (которая по умолчанию находится в верхнем левом углу) и папку Echopark на панели ресурсов (которая по умолчанию находится в нижнем левом углу), так как мы выиграли они мне не нужны.Помните, что вы можете в любой момент перейти в меню «Окно»> «Панели», если не можете найти нужную панель.
Чтобы использовать нашу модель, нам нужно добавить в проект компонент машинного обучения. Для этого щелкните значок «+» в верхней части панели «Объекты», найдите «ML» и выберите компонент ML.
Затем в появившемся системном диалоге нам нужно выбрать .pb файл нашей обученной модели, чтобы загрузить его в компонент ML. Lens Studio предоставляет изображения RGB со значениями в диапазоне от 0 до 255 в качестве входных и ожидает выходных данных также в диапазоне от 0 до 255 (для моделей сегментации), поэтому вам может потребоваться настроить параметры масштаба и смещения в соответствии с ожидаемыми входными данными вашей модели. и выходы.
Если вы загрузили файл .pb из Fritz AI, нормализация уже встроена в модель, поэтому вы можете оставить параметры масштаба и смещения в Lens Studio с их значениями по умолчанию. Если вы делаете это вручную (возможно, с моделью, которую вы обучили самостоятельно), ознакомьтесь с моим последним постом, где вы найдете несколько советов по интеграции нормализации в вашу модель.
Если компонент ML отображается под камерой перспективы, переместите его в корень иерархии объектов и удалите камеру перспективы.
После импорта модели она появится на панели «Ресурсы». Однако, прежде чем мы продолжим работу с моделью, давайте добавим несколько изображений для предварительного просмотра (или видео), чтобы мы могли визуализировать прогнозы модели после соединения различных частей линзы.
Для этого щелкните в верхней средней части панели предварительного просмотра (с правой стороны в макете по умолчанию), где написано «Человек 1», нажмите кнопку «+ Из файлов» и выберите файл изображения. После добавления файла он должен появиться в раскрывающемся списке, где вы можете выбрать его для использования в качестве изображения для предварительного просмотра.
Теперь, когда у нас есть обученная модель и тестовое изображение, загруженные в Lens Studio, давайте подключим все, чтобы мы могли передавать наше изображение через модель, генерировать прогнозы и визуализировать результаты.
Часть 3.1: Визуализация предсказаний маски
В этом разделе я покажу вам, как сделать базовую, неинтерактивную версию окрашивающей линзы маски для лица.
1. Настройте текстуры ввода и вывода ML Component. Выберите компонент ML на панели Objects, и он должен появиться на панели Inspector (расположенной слева от панели Preview).В нижней части панели инспектора установите для входной текстуры значение «Текстура камеры устройства». Внизу панели нажмите кнопку «Создать текстуру вывода». Эта текстура теперь будет доступна на панели ресурсов (внизу слева). Не стесняйтесь переименовать его — я называю свое «Текстура вывода модели маски лица».
2. Добавьте объект «Изображение экрана» . Затем нам нужно добавить объект Screen Image (так же, как мы добавили компонент ML — щелкните значок + на панели Objects). Он должен появиться вложенным в объект Orthographic Camera, который мы переименуем в Mask Orthographic Camera, потому что позже нам понадобится другой объект Orthographic Camera для пользовательского интерфейса.
3. Создайте материал в редакторе материалов . Чтобы обработать вывод модели, нам нужно создать материал в редакторе материалов. Материал позволит нам контролировать, где на экране отображается наложение сплошного цвета. Мы будем использовать прогноз модели для каждого пикселя, чтобы определить прозрачность наложения цвета: он будет более непрозрачным, когда модель более уверена, и более прозрачной, когда модель менее уверена. Для начала добавьте материал Graph Empty на панель Resources:
Дважды щелкните новый материал Graph Empty, чтобы открыть его в редакторе материалов.Не стесняйтесь обращаться к документации редактора материалов Lens Studio для подробного объяснения основных концепций, но основная идея заключается в том, что мы создаем график (вы можете думать о нем как о функции), входные данные которого:
- Выходные данные модели сегментации
- Цвет наложения цвета
- Максимальное значение альфа (непрозрачности)
Выходными данными графика является узел шейдера, который в нашем случае управляет цветом и прозрачностью каждого пикселя в нашем цвете. наложение.
Чтобы добавить узлы к графику, нажмите кнопку + и найдите тип узла:
Вот полная структура графика:
Здесь много чего происходит — вероятно, достаточно для отдельного сообщения в блоге — но а пока я перейду к основным частям и дам вам ссылку для загрузки материала (ссылка инициирует загрузку ) и вставлю его в ваш проект, чтобы вам не приходилось создавать его с нуля.
Узел Float Parameter управляет максимальной непрозрачностью наложения цвета.Установка этого значения на 0,6–0,7 хорошо сработала для моего варианта использования, потому что это позволяет прояснить некоторые детали лицевых масок.
Узел «Параметр 2D текстуры» принимает выходные данные модели. Моя модель имеет два выходных канала: один для класса фона и один для масок лица. Наличие двух каналов является избыточным для сегментации одного класса объектов, но Fritz AI Studio создает модели с фоновым классом, поскольку предлагает гибкость обучающих моделей, которые могут сегментировать несколько классов объектов по отдельности.
Итак, для нашего материала нам просто нужно захватить второй канал вывода модели с помощью узла Swizzle. Наконец, узел Color Parameter принимает цвет в качестве входных данных. На данный момент нам придется выбирать цвет вручную, но в конечном итоге мы подключим это к пользовательскому элементу ползунка цвета.
Узлы «Параметр 2D текстуры» и «Параметр цвета» доступны для пользовательских сценариев — подробнее об этом в шаге 3 следующего раздела.
4. Подключите выходную текстуру модели .Теперь, когда у нас настроен граф материала, нам нужно подключить выходную текстуру модели. Выберите материал на панели ресурсов, и вы должны увидеть параметры графика на панели инспектора. В разделе «Параметры графика» установите параметр «Выходные данные модели» в качестве выходной текстуры модели, созданной на шаге 1 выше.
5. Настройте компонент Screen Image. Установите Материал в качестве материала сегментации из шага 3, установите текстуру в качестве выходной текстуры модели из шага 1 и установите для параметра Stretch Mode значение Stretch.
На этом этапе вы должны увидеть прогнозы вашей модели! Попробуйте выбрать материал маски на панели «Ресурсы» и поиграть с параметрами «Цвет маски» и «Альфа-канал маски сегментации» (которые управляют прозрачностью наложения цвета) на панели «Инспектор».
Часть 3.2: Добавление ползунка цвета
Давайте немного оживим и добавим интерактивный элемент пользовательского интерфейса, который позволит пользователям выбирать цвет наложения маски лица.
1. Создайте еще одну ортогональную камеру. Самый простой способ сделать это — продублировать маску ортогональной камеры (щелкните правой кнопкой мыши> Дублировать), а затем удалить полнокадровую область 0 под новой камерой. Давайте переименуем его в Slider Orthographic Camera, пока мы на нем.
2. Установите слайдер. Следуйте инструкциям здесь (обязательно используйте ползунок ортогональной камеры из шага 1), чтобы добавить элементы пользовательского интерфейса в свой проект. Когда у вас есть элементы пользовательского интерфейса в своем проекте, вы можете удалить подсказку касания и все, что вложено в панель пользовательского интерфейса, за исключением палитры цветов пользовательского интерфейса.Иерархия ваших объектов должна выглядеть следующим образом:
3. Измените компонент UI Color Picker. Откройте сценарий UIColorPicker, расположенный на панели ресурсов в разделе UI> Resources> Scripts, и измените строку 48 с
// @ input Component.MeshVisual colorRecipient
на
// @ input Asset.Material colorRecipient
И измените строку 652 с
script.colorRecipient.mainPass. baseColor = currentColor;
до
script.colorRecipient.mainPass. maskColor = currentColor;
Обратите внимание, что maskColor — это имя, которое мы дали узлу ввода параметров цвета на графике материала сегментации маски лица из шага 3 предыдущего раздела.
Эти изменения кода позволяют нам подключить ползунок цвета к нашему наложению цвета маски лица. Выберите палитру цветов пользовательского интерфейса на панели «Объекты» и назначьте материал сегментации из шага 3 в предыдущем разделе:
4.Разложите различные компоненты на двух уровнях. Давайте поместим компоненты наложения цвета на один слой, а компоненты цветового ползунка — на другой, чтобы мы могли контролировать, когда эти слои появляются в нашей линзе. Это позволяет нам всегда отображать наложение цвета и показывать ползунок цвета только в режиме захвата. Все, что находится под маской ортогональной камеры, должно быть в слое с названием «Маска», а все под ползунком ортогональной камеры должно быть помещено в слой под названием «Слайдер».
Убедитесь, что вы развернули компонент UI Panel и назначили все, что находится под ним, на слой «Slider»:
5.Организуйте цели рендеринга в Scene Config. Этот шаг позволяет нам отображать элемент пользовательского интерфейса цветного ползунка в режиме реального времени при записи снимка, но он исчезает в режиме захвата перед отправкой снимка.




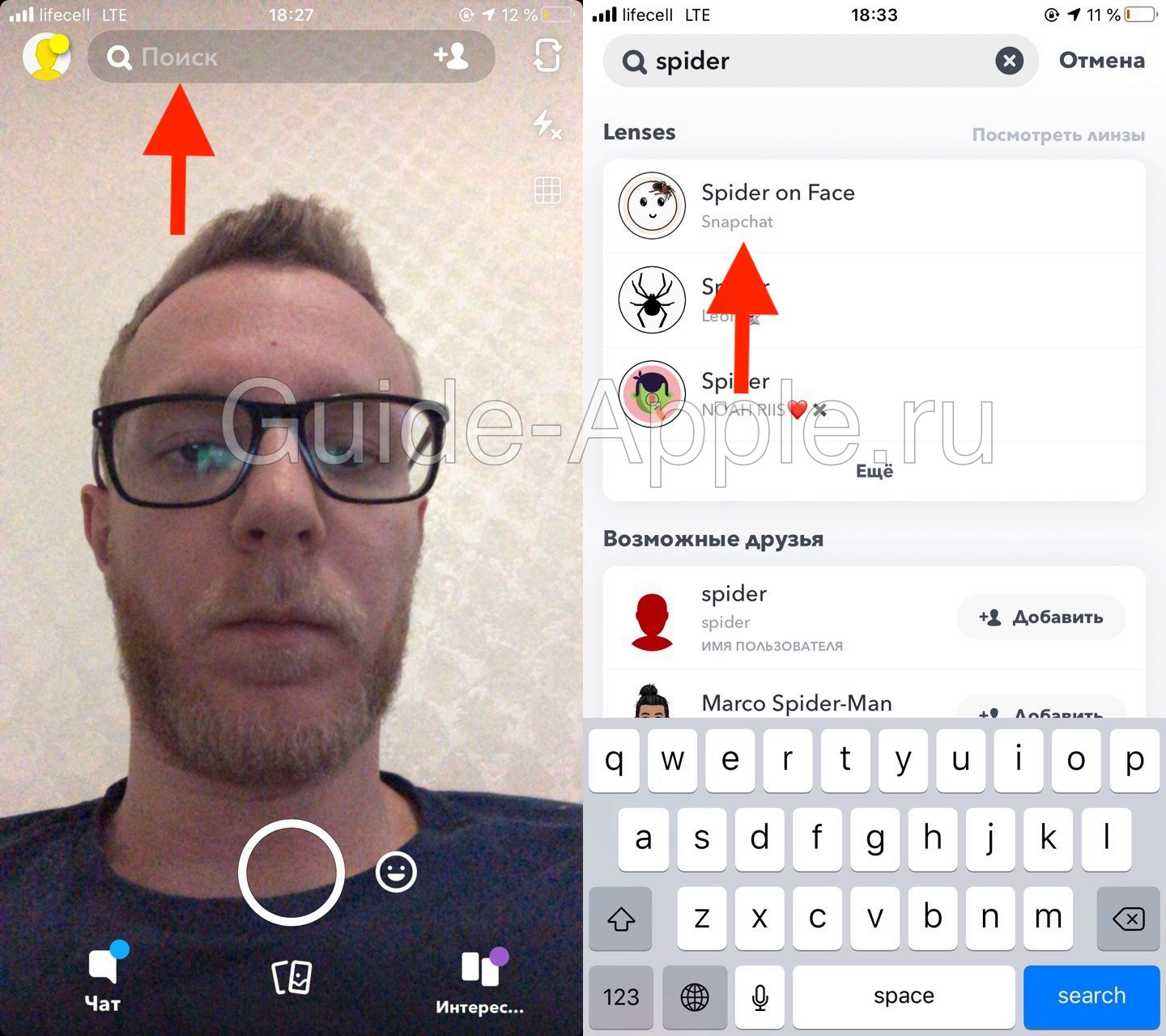
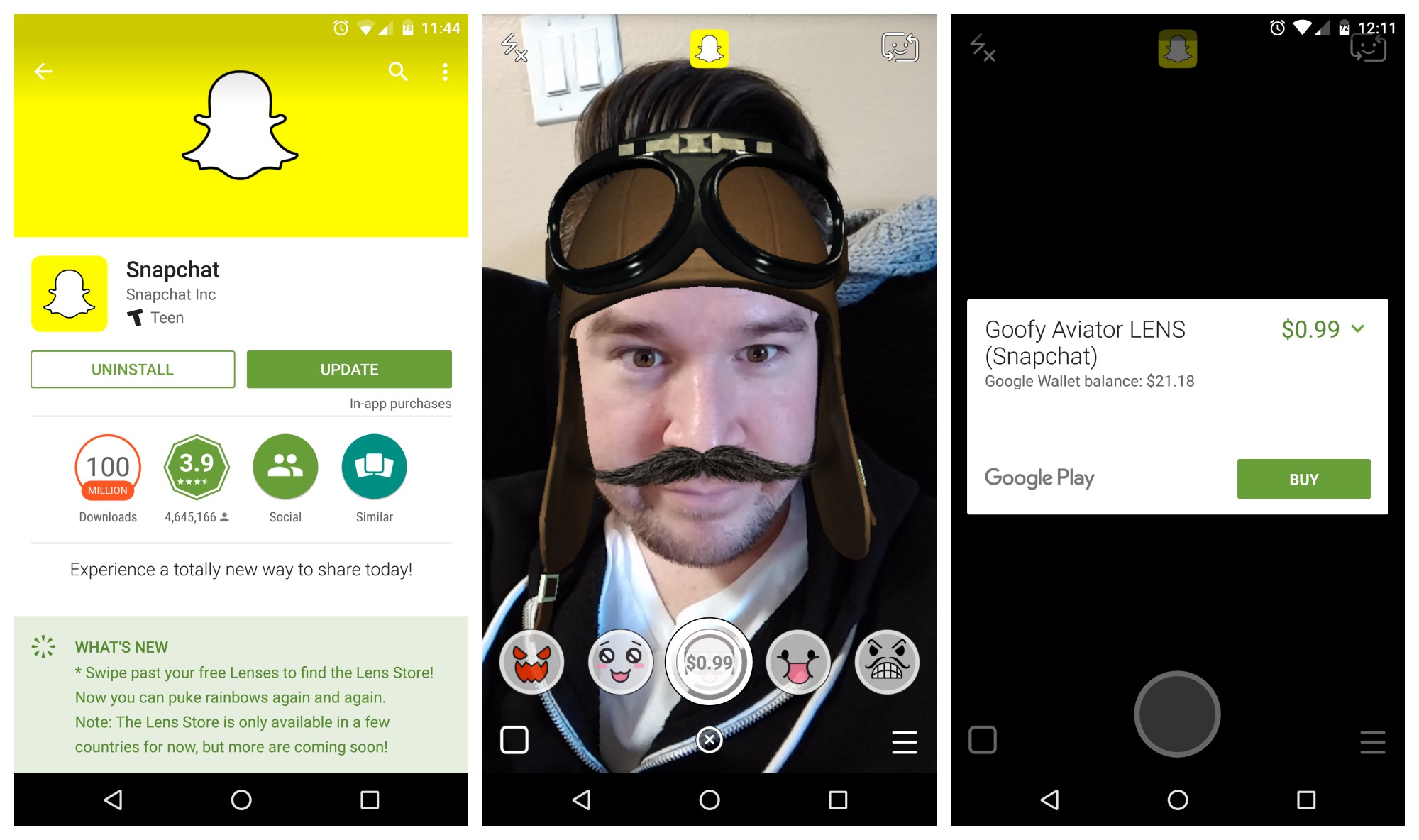
 Звук тоже очень сильно ускоряется.
Звук тоже очень сильно ускоряется. Если вы не двигались, то это будет 0 км/ч или 0 миль/час — коснитесь числа, чтобы увидеть другие единицы измерения.
Если вы не двигались, то это будет 0 км/ч или 0 миль/час — коснитесь числа, чтобы увидеть другие единицы измерения.
 Вам нужно будет принять все условия и соглашения, а потом ввести свой почтовый ящик.
Вам нужно будет принять все условия и соглашения, а потом ввести свой почтовый ящик. twitter.com/9RD6RUrl4V
twitter.com/9RD6RUrl4V