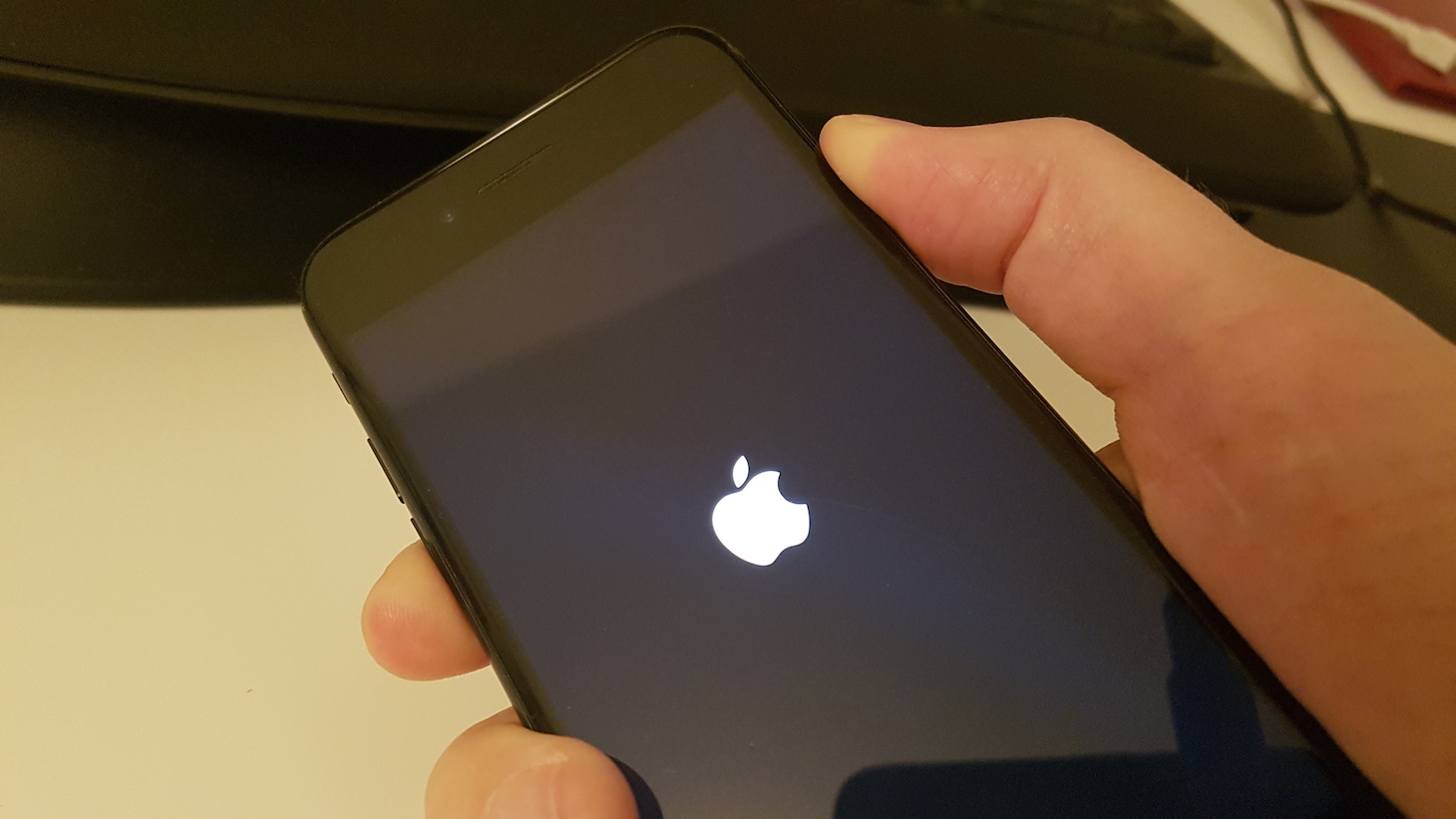Перезагрузка айфона: Принудительный перезапуск iPhone — Служба поддержки Apple (RU)
Перезагружается iPhone?
Любой телефон яблочной компании славится качественной сборкой и общей надежностью устройства. Однако даже самые надежные телефоны могут выходить из строя по целому ряду причин. Так в частности iPhone 5с (и 5S) могли бесконечно перезагружаться. Перезагрузка iPhone 6 так же довольно распостраненная и известная проблема. Подобная циклическая перезагрузка характерна для американских телефонов с поврежденным контуром питания или с существенными программными неполадками. К примеру, циклическую перезагрузку может вызвать некачественное и не сертифицированное программное обеспечение, установленное с помощью джелбрейка.
Если iPhone перезагружается и в этом виноваты сторонние программы, то следует сделать жесткую перезагрузку телефона, которая не только установит все настройки по умолчанию, но и удалит все программы, кроме тех которые входят в базовую прошивку аппарата. Подобный Hard Reset (жесткий сброс) можно сделать самостоятельно, для этого нужно нажать кнопки «Home» и «Sleep/Wake» одновременно и держать этих нажатыми около пяти секунд.
В том случае если это не помогло, и смартфон от компании Apple продолжает самостоятельно перезагружаться, то эта поломка аппаратная и справятся с ней смогут, лишь в сервисном центре.
Как правило, iPhone перезагружается самостоятельно по нескольким причинам. Так достаточно часто обладатели продукции яблочной компании имеют в наличии не только телефон, но и планшет IPad. Зарядные устройства этих устройств схожи по размерам, но и имеют разные напряжения. Таким образом, если хотя бы раз зарядить телефон зарядным устройством от планшета, то с большой долей вероятности контур питания смартфона будет поврежден.
Не менее часто контур питания в телефоне повреждается из-за автомобильных зарядок. Если аккумулятор автомобиля работает нестабильно, или генератор автомобиля барахлит, то колебания напряжения в сети могут вывести телефон из строя за несколько секунд и айфон 6 выключается.
По аналогичным причинам телефон выходит из строя, если заряжать его с помощью некачественной электрической сети. В любом случае выход лишь один – ремонт в сервисном центре у профессиональных специалистов.
В любом случае выход лишь один – ремонт в сервисном центре у профессиональных специалистов.
Цены на ремонт
Диагностика неисправностей
БЕСПЛАТНО0:30
Замена стекла
2500 ₽0:30
Замена дисплейного модуля, тачскрина, стекла
2300 ₽0:30
Замена дисплейного модуля (Оригинал)
2500 ₽
Замена дисплейного модуля (Оригинал снятый новый)
2500 ₽0:30
Замена дисплейного модуля (Оригинал снятый БУ)
2500 ₽
Замена аккумулятора
1300 ₽
Замена аккумулятора (Оригинал)
1500 ₽0:20
Замена слухового динамика
1500 ₽0:20
Ремонт полифонического динамика
1500 ₽0:30
Ремонт микрофона
1500 ₽0:30
Ремонт системного разъема
1500 ₽0:30
Ремонт аудиоразъема
1500 ₽0:30
Прошивка, программный ремонт, Jailbreak
1000 ₽0:30
Официальная разблокировка (Unlock)
От 2000 ₽от 1-го дня
Ремонт основной камеры
1500 ₽0:30
Ремонт фронтальной камеры
1500 ₽0:30
Ремонт кнопки включения (Power)
1500 ₽0:30
Ремонт кнопки домой (Home)
1500 ₽0:30
Ремонт кнопок громкости, виброрежима
1500 ₽0:30
Восстановление после контакта с жидкостью
От 2000 ₽от 1 часа
Ремонт материнской платы
От 1500 ₽от 30 минут
Отвязка iPhone от iCloud
5000 ₽1 день
Ремонт датчика приближения
1500 ₽0:30
Замена задней крышки
2500 ₽1:30
Ремонт вибромотора
700 ₽0:20
Правка корпуса
500 ₽0:30
Замена подсветки дисплея
1500 ₽0:30
Замена контроллера заряда (U2)
3500 ₽от 2 часов
Ремонт аудиокодека
4000 ₽от 2 часов
Ремонт микросхемы Wi-Fi
4000 ₽от 1 часа
Ремонт модема
4000 ₽от 2 часов
Замена аппарата на новый
—
Диагностика неисправностей
БЕСПЛАТНО0:30
Замена стекла
3000 ₽0:30
Замена дисплейного модуля, тачскрина, стекла
2300 ₽0:30
Замена дисплейного модуля (Оригинал)
3000 ₽
Замена дисплейного модуля (Оригинал снятый новый)
3500 ₽0:30
Замена дисплейного модуля (Оригинал снятый БУ)
3000 ₽
Замена аккумулятора
1500 ₽
Замена аккумулятора (Оригинал)
1800 ₽0:20
Замена слухового динамика
1500 ₽0:20
Ремонт полифонического динамика
1800 ₽0:30
Ремонт микрофона
1800 ₽0:30
Ремонт системного разъема
1800 ₽0:30
Ремонт аудиоразъема
1800 ₽0:30
Прошивка, программный ремонт, Jailbreak
1000 ₽0:30
Официальная разблокировка (Unlock)
От 2000 ₽от 1-го дня
Ремонт основной камеры
1800 ₽0:30
Ремонт фронтальной камеры
1800 ₽0:30
Ремонт кнопки включения (Power)
1800 ₽0:30
Ремонт кнопки домой (Home)
1800 ₽0:30
Ремонт кнопок громкости, виброрежима
1800 ₽0:30
Восстановление после контакта с жидкостью
От 2000 ₽от 1 часа
Ремонт материнской платы
От 2000 ₽от 30 минут
Отвязка iPhone от iCloud
4000 ₽1 день
Ремонт датчика приближения
1800 ₽0:30
Замена задней крышки
3000 ₽1:30
Ремонт вибромотора
800 ₽0:20
Правка корпуса
500 ₽0:30
Замена подсветки дисплея
1500 ₽0:30
Замена контроллера заряда (U2)
3500 ₽от 2 часов
Ремонт аудиокодека
4000 ₽от 2 часов
Ремонт микросхемы Wi-Fi
4000 ₽от 1 часа
Ремонт модема
5000 ₽от 2 часов
Замена аппарата на новый
от 5000 ₽
Диагностика неисправностей
БЕСПЛАТНО0:30
Замена стекла
2500 ₽0:30
Замена дисплейного модуля, тачскрина, стекла
2500 ₽0:30
Замена дисплейного модуля (Оригинал)
3200 ₽
Замена дисплейного модуля (Оригинал снятый новый)
4000 ₽0:30
Замена дисплейного модуля (Оригинал снятый БУ)
3200 ₽
Замена аккумулятора
1600 ₽
Замена аккумулятора (Оригинал)
2000 ₽0:30
Замена слухового динамика
2000 ₽0:30
Ремонт полифонического динамика
2000 ₽0:30
Ремонт микрофона
2000 ₽0:30
Ремонт системного разъема
2000 ₽0:30
Ремонт аудиоразъема
2000 ₽0:30
Прошивка, программный ремонт, Jailbreak
1000 ₽0:30
Официальная разблокировка (Unlock)
От 2000 ₽от 1-го дня
Ремонт основной камеры
2000 ₽0:30
Ремонт фронтальной камеры
2000 ₽0:30
Ремонт кнопки включения (Power)
2000 ₽0:30
Ремонт кнопки домой (Home)
2000 ₽0:30
Ремонт кнопок громкости, виброрежима
2000 ₽0:30
Восстановление после контакта с жидкостью
От 2000 ₽от 1 часа
Ремонт материнской платы
От 2000 ₽от 30 минут
Отвязка iPhone от iCloud
6000 ₽1 день
Ремонт датчика приближения
2000 ₽0:30
Замена задней крышки
3000 ₽1:30
Ремонт вибромотора
2000 ₽0:20
Правка корпуса
500 ₽0:30
Замена подсветки дисплея
2500 ₽0:30
Замена контроллера заряда (U2)
4000 ₽от 2 часов
Ремонт аудиокодека
5000 ₽от 2 часов
Ремонт микросхемы Wi-Fi
5000 ₽от 1 часа
Ремонт модема
6000 ₽от 2 часов
Замена аппарата на новый
От 5000 ₽
Диагностика неисправностей
БЕСПЛАТНО0:30
Замена стекла
3000 ₽0:30
Замена дисплейного модуля, тачскрина, стекла
3000 ₽0:30
Замена дисплейного модуля (Оригинал)
3700 ₽
Замена дисплейного модуля (Оригинал снятый новый)
4500 ₽0:30
Замена дисплейного модуля (Оригинал снятый БУ)
3700 ₽
Замена аккумулятора
1600 ₽
Замена аккумулятора (Оригинал)
2000 ₽0:30
Замена слухового динамика
2000 ₽0:30
Ремонт полифонического динамика
2000 ₽0:30
Ремонт микрофона
2000 ₽0:30
Ремонт системного разъема
2000 ₽0:30
Ремонт аудиоразъема
2000 ₽0:30
Прошивка, программный ремонт, Jailbreak
1000 ₽0:30
Официальная разблокировка (Unlock)
От 2000 ₽от 1-го дня
Ремонт основной камеры
2000 ₽0:30
Ремонт фронтальной камеры
2000 ₽0:30
Ремонт кнопки включения (Power)
2000 ₽0:30
Ремонт кнопки домой (Home)
2000 ₽0:30
Ремонт кнопок громкости, виброрежима
2000 ₽0:30
Восстановление после контакта с жидкостью
От 2000 ₽от 1 часа
Ремонт материнской платы
От 2000 ₽от 30 минут
Отвязка iPhone от iCloud
7000 ₽1 день
Ремонт датчика приближения
2000 ₽0:30
Замена задней крышки
3000 ₽1:30
Ремонт вибромотора
2000 ₽0:30
Правка корпуса
500 ₽0:30
Замена подсветки дисплея
3000 ₽2 часа
Замена контроллера заряда (U2)
4000 ₽от 2 часов
Ремонт аудиокодека
5000 ₽от 2 часов
Ремонт микросхемы Wi-Fi
5000 ₽от 2 часов
Ремонт модема
6000 ₽от 2 часов
Замена аппарата на новый
От 5000 ₽
Диагностика неисправностей
БЕСПЛАТНО0:30
Замена стекла
3000 ₽0:30
Замена дисплейного модуля, тачскрина, стекла
2500 ₽0:30
Замена дисплейного модуля (Оригинал)
3000 ₽
Замена дисплейного модуля (Оригинал снятый новый)
4000 ₽0:30
Замена дисплейного модуля (Оригинал снятый БУ)
3500 ₽
Замена аккумулятора
1800 ₽
Замена аккумулятора (Оригинал)
2500 ₽0:30
Замена слухового динамика
2000 ₽0:30
Ремонт полифонического динамика
2000 ₽0:30
Ремонт микрофона
2000 ₽0:30
Ремонт системного разъема
2000 ₽0:30
Ремонт аудиоразъема
2000 ₽0:30
Прошивка, программный ремонт, Jailbreak1000 ₽0:30
Официальная разблокировка (Unlock)
От 2000 ₽от 1-го дня
Ремонт основной камеры
2500 ₽0:30
Ремонт фронтальной камеры
2000 ₽0:30
Ремонт кнопки включения (Power)
2500 ₽0:30
Ремонт кнопки домой (Home)
2000 ₽0:30
Ремонт кнопок громкости, виброрежима
2500 ₽0:30
Восстановление после контакта с жидкостью
От 2000 ₽от 1 часа
Ремонт материнской платы
От 2000 ₽от 30 минут
Отвязка iPhone от iCloud
6000 ₽1 день
Ремонт датчика приближения
2000 ₽0:30
Замена задней крышки
3000 ₽1:30
Ремонт вибромотора
1500 ₽0:30
Правка корпуса
500 ₽0:30
Замена подсветки дисплея
2000 ₽0:30
Замена контроллера заряда (U2)
5000 ₽от 2 часов
Ремонт аудиокодека
5000 ₽от 2 часов
Ремонт микросхемы Wi-Fi
5000 ₽от 2 часов
Ремонт модема
6000 ₽от 2 часов
Замена аппарата на новый
От 5000 ₽
Диагностика неисправностей
БЕСПЛАТНО0:30
Замена стекла
3000 ₽0:30
Замена дисплейного модуля, тачскрина, стекла
3000 ₽0:30
Замена дисплейного модуля (Оригинал)
4000 ₽
Замена дисплейного модуля (Оригинал снятый новый)
5000 ₽0:30
Замена дисплейного модуля (Оригинал снятый БУ)
4300 ₽
Замена аккумулятора
1800 ₽
Замена аккумулятора (Оригинал)
2500 ₽0:30
Замена слухового динамика
2000 ₽0:30
Ремонт полифонического динамика
2500 ₽0:30
Ремонт микрофона
2500 ₽0:30
Ремонт системного разъема
2500 ₽0:30
Ремонт аудиоразъема
2500 ₽0:30
Прошивка, программный ремонт, Jailbreak
1000 ₽0:30
Официальная разблокировка (Unlock)
От 2000 ₽от 1-го дня
Ремонт основной камеры
2500 ₽0:30
Ремонт фронтальной камеры
2500 ₽0:30
Ремонт кнопки включения (Power)
2500 ₽0:30
Ремонт кнопки домой (Home)
2500 ₽0:30
Ремонт кнопок громкости, виброрежима
2500 ₽0:30
Восстановление после контакта с жидкостью
От 2000 ₽от 1 часа
Ремонт материнской платы
От 2000 ₽от 30 минут
Отвязка iPhone от iCloud
8000 ₽от 14 дней
Ремонт датчика приближения
2500 ₽0:30
Замена задней крышки
4000 ₽1:30
Ремонт вибромотора
2500 ₽0:20
Правка корпуса
500 ₽0:30
Замена подсветки дисплея
2000 ₽0:30
Замена контроллера заряда (U2)
4500 ₽от 2 часов
Ремонт аудиокодека
5000 ₽от 2 часов
Ремонт микросхемы Wi-Fi
5000 ₽от 1 часа
Ремонт модема
5500 ₽от 2 часов
Замена аппарата на новый
От 5000 ₽
Диагностика неисправностей
БЕСПЛАТНО0:30
Замена стекла
3500 ₽0:30
Замена дисплейного модуля, тачскрина, стекла
3500 ₽0:30
Замена дисплейного модуля (Оригинал)
5500 ₽
Замена дисплейного модуля (Оригинал снятый новый)
5500 ₽0:30
Замена дисплейного модуля (Оригинал снятый БУ)
4800 ₽
Замена аккумулятора
1800 ₽
Замена аккумулятора (Оригинал)
2500 ₽0:30
Замена слухового динамика
2000 ₽0:30
Ремонт полифонического динамика
2500 ₽0:30
Ремонт микрофона
2500 ₽0:30
Ремонт системного разъема
2500 ₽0:30
Ремонт аудиоразъема
2500 ₽0:30
Прошивка, программный ремонт, Jailbreak
1000 ₽0:30
Официальная разблокировка (Unlock)
От 2000 ₽от 1-го дня
Ремонт основной камеры
2500 ₽0:30
Ремонт фронтальной камеры
2500 ₽0:30
Ремонт кнопки включения (Power)
2500 ₽0:30
Ремонт кнопки домой (Home)
2500 ₽0:30
Ремонт кнопок громкости, виброрежима
2500 ₽0:30
Восстановление после контакта с жидкостью
От 2000 ₽от 1 часа
Ремонт материнской платы
От 2000 ₽от 30 минут
Отвязка iPhone от iCloud
10000 ₽1 день
Ремонт датчика приближения
2500 ₽0:30
Замена задней крышки
4000 ₽1:30
Ремонт вибромотора
2500 ₽0:30
Правка корпуса
500 ₽0:30
Замена подсветки дисплея
3000 ₽2 часа
Замена контроллера заряда (U2)
4500 ₽от 2 часов
Ремонт аудиокодека
5500 ₽от 2 часов
Ремонт микросхемы Wi-Fi
5500 ₽от 2 часов
Ремонт модема
5500 ₽от 2 часов
Замена аппарата на новый
От 5000 ₽
Диагностика неисправностей
БЕСПЛАТНО0:30
Замена стекла
3000 ₽0:30
Замена дисплейного модуля, тачскрина, стекла
3500 ₽0:30
Замена дисплейного модуля (Оригинал)
5000 ₽
Замена дисплейного модуля (Оригинал снятый новый)
6500 ₽0:30
Замена дисплейного модуля (Оригинал снятый БУ)
5000 ₽
Замена аккумулятора
2500 ₽
Замена аккумулятора (Оригинал)
3000 ₽0:30
Замена слухового динамика
2000 ₽0:30
Ремонт полифонического динамика
2000 ₽0:30
Ремонт микрофона
3000 ₽0:30
Ремонт системного разъема
3000 ₽0:30
Ремонт аудиоразъема
—
Прошивка, программный ремонт, Jailbreak
1500 ₽0:30
Официальная разблокировка (Unlock)
От 2000 ₽от 1-го дня
Ремонт основной камеры
3500 ₽0:30
Ремонт фронтальной камеры
3000 ₽0:30
Ремонт кнопки включения (Power)
3000 ₽0:30
Ремонт кнопки домой (Home)
3500 ₽0:30
Ремонт кнопок громкости, виброрежима
3000 ₽0:30
Восстановление после контакта с жидкостью
От 3000 ₽от 1 часа
Ремонт материнской платы
От 3000 ₽от 30 минут
Отвязка iPhone от iCloud
12000 ₽1 день
Ремонт датчика приближения
3000 ₽0:30
Замена задней крышки
6000 ₽1:30
Ремонт вибромотора
3000 ₽0:30
Правка корпуса
500 ₽0:30
Замена подсветки дисплея
3000 ₽0:30
Замена контроллера заряда (U2)
5000 ₽от 2 часов
Ремонт аудиокодека
5000 ₽от 2 часов
Ремонт микросхемы Wi-Fi
7000 ₽от 2 часов
Ремонт модема
6500 ₽от 2 часов
Сим-лоток
1000 ₽
Замена аппарата на новый
От 5000 ₽
Диагностика неисправностей
БЕСПЛАТНО0:30
Замена стекла
3500 ₽0:30
Замена дисплейного модуля, тачскрина, стекла
3500 ₽0:30
Замена дисплейного модуля (Оригинал)
6500 ₽
Замена дисплейного модуля (Оригинал снятый новый)
7500 ₽0:30
Замена дисплейного модуля (Оригинал снятый БУ)
6500 ₽
Замена аккумулятора
2500 ₽
Замена аккумулятора (Оригинал)
3000 ₽0:30
Замена слухового динамика
2000 ₽0:30
Ремонт полифонического динамика
2000 ₽0:30
Ремонт микрофона
3000 ₽0:30
Ремонт системного разъема
3000 ₽0:30
Ремонт аудиоразъема
—
Прошивка, программный ремонт, Jailbreak
1500 ₽0:30
Официальная разблокировка (Unlock)
от 2000 ₽от 1-го дня
Ремонт основной камеры
5000 ₽0:30
Ремонт фронтальной камеры
3000 ₽0:30
Ремонт кнопки включения (Power)
3000 ₽0:30
Ремонт кнопки домой (Home)
3500 ₽0:30
Ремонт кнопок громкости, виброрежима
3000 ₽0:30
Восстановление после контакта с жидкостью
От 3000 ₽от 1 часа
Ремонт материнской платы
От 3000 ₽от 30 минут
Отвязка iPhone от iCloud
13000 ₽1 день
Ремонт датчика приближения
3000 ₽0:30
Замена задней крышки
6000 ₽1:30
Ремонт вибромотора
3000 ₽0:30
Правка корпуса
500 ₽0:30
Замена подсветки дисплея
3500 ₽0:30
Замена контроллера заряда (U2)
5000 ₽от 2 часов
Ремонт аудиокодека
5000 ₽от 2 часов
Ремонт микросхемы Wi-Fi
7000 ₽от 2 часов
Ремонт модема
7000 ₽от 2 часов
Сим-лоток
1000 ₽
Замена аппарата на новый
От 5000 ₽
Диагностика неисправностей
БЕСПЛАТНО0:30
Замена стекла
3500 ₽0:30
Замена дисплейного модуля, тачскрина, стекла
3500 ₽0:30
Замена дисплейного модуля (Оригинал)
6000 ₽
Замена дисплейного модуля (Оригинал снятый новый)
7500 ₽0:30
Замена дисплейного модуля (Оригинал снятый БУ)
6000 ₽
Замена аккумулятора
2500 ₽
Замена аккумулятора (Оригинал)
3000 ₽0:30
Замена слухового динамика
2500 ₽0:30
Ремонт полифонического динамика
2500 ₽0:30
Ремонт микрофона
3500 ₽0:30
Ремонт системного разъема
3500 ₽0:30
Ремонт аудиоразъема
—
Прошивка, программный ремонт, Jailbreak
1500 ₽0:30
Официальная разблокировка (Unlock)
От 2000 ₽от 1-го дня
Ремонт основной камеры
4500 ₽0:30
Ремонт фронтальной камеры
3500 ₽0:30
Ремонт кнопки включения (Power)
3500 ₽0:30
Ремонт кнопки домой (Home)
4000 ₽0:30
Ремонт кнопок громкости, виброрежима
3500 ₽0:30
Восстановление после контакта с жидкостью
От 3000 ₽от 1 часа
Ремонт материнской платы
От 3000 ₽от 30 минут
Отвязка iPhone от iCloud
От 12000 ₽1 день
Ремонт датчика приближения
3500 ₽0:30
Замена задней крышки
4000 ₽1 день
Ремонт вибромотора
3500 ₽0:30
Правка корпуса
500 ₽0:30
Замена подсветки дисплея
3500 ₽2 часа
Замена контроллера заряда (U2)
6000 ₽от 2 часов
Ремонт аудиокодека
8000 ₽от 2 часов
Ремонт микросхемы Wi-Fi
8000 ₽от 2 часов
Ремонт модема
8000 ₽от 2 часов
Сим-лоток
1500 ₽0:30
Замена аппарата на новый
От 5000 ₽
Диагностика неисправностей
БЕСПЛАТНО0:30
Замена стекла
4000 ₽0:30
Замена дисплейного модуля, тачскрина, стекла
4000 ₽0:30
Замена дисплейного модуля (Оригинал)
7000 ₽
Замена дисплейного модуля (Оригинал снятый новый)
9000 ₽0:30
Замена дисплейного модуля (Оригинал снятый БУ)
7000 ₽
Замена аккумулятора
2500 ₽
Замена аккумулятора (Оригинал)
3500 ₽0:30
Замена слухового динамика
2500 ₽0:30
Ремонт полифонического динамика
2500 ₽0:30
Ремонт микрофона
3500 ₽0:30
Ремонт системного разъема
3500 ₽0:30
Ремонт аудиоразъема
—
Прошивка, программный ремонт, Jailbreak
1500 ₽0:30
Официальная разблокировка (Unlock)
от 2000 ₽от 1-го дня
Ремонт основной камеры
5000 ₽0:30
Ремонт фронтальной камеры
3500 ₽0:30
Ремонт кнопки включения (Power)
3500 ₽0:30
Ремонт кнопки домой (Home)
3500 ₽0:30
Ремонт кнопок громкости, виброрежима
3500 ₽0:30
Восстановление после контакта с жидкостью
От 2000 ₽от 1 часа
Ремонт материнской платы
От 2000 ₽от 30 минут
Отвязка iPhone от iCloud
13000 ₽1 день
Ремонт датчика приближения
3500 ₽0:30
Замена задней крышки
5000 ₽1 день
Ремонт вибромотора
3500 ₽0:30
Правка корпуса
500 ₽0:30
Замена подсветки дисплея
4000 ₽2 часа
Замена контроллера заряда (U2)
6000 ₽от 2 часов
Ремонт аудиокодека
8000 ₽от 2 часов
Ремонт микросхемы Wi-Fi
8000 ₽от 2 часов
Ремонт модема
8000 ₽от 2 часов
Сим-лоток
1500 ₽0:30
Замена аппарата на новый
от 5000 ₽
Диагностика неисправностей
БЕСПЛАТНО0:30
Замена стекла
7000 ₽
Замена дисплейного модуля, тачскрина, стекла
7000 ₽0:30
Замена дисплейного модуля (Оригинал)
12000 ₽
Замена дисплейного модуля (Оригинал снятый новый)
14000 ₽0:30
Замена дисплейного модуля (Оригинал снятый БУ)
12000 ₽
Замена аккумулятора
3000 ₽
Замена аккумулятора (Оригинал)
4000 ₽1 час
Замена слухового динамика
3000 ₽1 час
Ремонт полифонического динамика
3000 ₽1 час
Ремонт микрофона
4000 ₽1 час
Ремонт системного разъема
4000 ₽1 час
Ремонт аудиоразъема
—
Прошивка, программный ремонт, Jailbreak
2000 ₽0:30
Официальная разблокировка (Unlock)
от 2000 ₽от 1-го дня
Ремонт основной камеры
5500 ₽1 час
Ремонт фронтальной камеры
4500 ₽1 час
Ремонт кнопки включения (Power)
4000 ₽1 час
Ремонт кнопки домой (Home)
—
Ремонт кнопок громкости, виброрежима
4000 ₽1 час
Восстановление после контакта с жидкостью
От 3000 ₽1 день
Ремонт материнской платы
От 3000 ₽1 день
Отвязка iPhone от iCloud
От 15000 ₽1 день
Ремонт датчика приближения
4500 ₽1 час
Замена задней крышки
5000 ₽1 день
Ремонт вибромотора
4000 ₽1 час
Правка корпуса
—
Замена подсветки дисплея
—
Замена контроллера заряда (U2)
8000 ₽1 день
Ремонт аудиокодека
10000 ₽1 день
Ремонт микросхемы Wi-Fi
10000 ₽1 день
Ремонт модема
10000 ₽1 день
Сим-лоток
1000 ₽1 час
Замена аппарата на новый
от 5000 ₽
Диагностика неисправностей
БЕСПЛАТНО
Замена стекла
8000 ₽
Замена дисплейного модуля, тачскрина, стекла
8000 ₽
Замена дисплейного модуля (Оригинал)
13000 ₽
Замена дисплейного модуля (Оригинал снятый новый)
15000 ₽
Замена дисплейного модуля (Оригинал снятый БУ)
13000 ₽
Замена аккумулятора
—
Замена аккумулятора (Оригинал)
4500 ₽
Замена слухового динамика
3500 ₽
Ремонт полифонического динамика
4000 ₽
Ремонт микрофона
4500 ₽
Ремонт системного разъема
4500 ₽
Ремонт аудиоразъема
—
Прошивка, программный ремонт, Jailbreak
2000 ₽
Официальная разблокировка (Unlock)
от 2000 ₽
Ремонт основной камеры
6000 ₽
Ремонт фронтальной камеры
4500 ₽
Ремонт кнопки включения (Power)
4500 ₽
Ремонт кнопки домой (Home)
—
Ремонт кнопок громкости, виброрежима
4500 ₽
Восстановление после контакта с жидкостью
От 3000 ₽
Ремонт материнской платы
От 3000 ₽
Отвязка iPhone от iCloud
От 15000 ₽
Ремонт датчика приближения
4500 ₽
Замена задней крышки
6000 ₽
Ремонт вибромотора
4500 ₽
Правка корпуса
500 ₽
Замена подсветки дисплея
—
Замена контроллера заряда (U2)
10000 ₽
Ремонт аудиокодека
12000 ₽
Ремонт микросхемы Wi-Fi
12000 ₽
Ремонт модема
12000 ₽
Сим-лоток
2000 ₽
Замена аппарата на новый
от 5000 ₽
Диагностика неисправностей
БЕСПЛАТНО
Замена стекла
10000 ₽
Замена дисплейного модуля, тачскрина, стекла
10000 ₽
Замена дисплейного модуля (Оригинал)
15000 ₽
Замена дисплейного модуля (Оригинал снятый новый)
17000 ₽
Замена дисплейного модуля (Оригинал снятый БУ)
15000 ₽
Замена аккумулятора
—
Замена аккумулятора (Оригинал)
4500 ₽
Замена слухового динамика
3500 ₽
Ремонт полифонического динамика
4000 ₽
Ремонт микрофона
4500 ₽
Ремонт системного разъема
4500 ₽
Ремонт аудиоразъема
—
Прошивка, программный ремонт, Jailbreak
2000 ₽
Официальная разблокировка (Unlock)
от 2000 ₽
Ремонт основной камеры
6000 ₽
Ремонт фронтальной камеры
6000 ₽
Ремонт кнопки включения (Power)
4500 ₽
Ремонт кнопки домой (Home)
—
Ремонт кнопок громкости, виброрежима
4500 ₽
Восстановление после контакта с жидкостью
от 3000 ₽
Ремонт материнской платы
от 3000 ₽
Отвязка iPhone от iCloud
от 15000 ₽
Ремонт датчика приближения
4500 ₽
Замена задней крышки
6000 ₽
Ремонт вибромотора
4500 ₽
Правка корпуса
500 ₽
Замена подсветки дисплея
—
Замена контроллера заряда (U2)
10000 ₽
Ремонт аудиокодека
12000 ₽
Ремонт микросхемы Wi-Fi
12000 ₽
Ремонт модема
12000 ₽
Сим-лоток
2000 ₽
Замена аппарата на новый
от 5000 ₽
Диагностика неисправностей
БЕСПЛАТНО
Замена стекла
7000 ₽
Замена дисплейного модуля, тачскрина, стекла
7000 ₽
Замена дисплейного модуля (Оригинал)
9000 ₽
Замена дисплейного модуля (Оригинал снятый новый)
11000 ₽
Замена дисплейного модуля (Оригинал снятый БУ)
9000 ₽
Замена аккумулятора
—
Замена аккумулятора (Оригинал)
4500 ₽
Замена слухового динамика
3500 ₽
Ремонт полифонического динамика
4000 ₽
Ремонт микрофона
4500 ₽
Ремонт системного разъема
4500 ₽
Ремонт аудиоразъема
—
Прошивка, программный ремонт, Jailbreak
2000 ₽
Официальная разблокировка (Unlock)
От 2000 ₽
Ремонт основной камеры
6000 ₽
Ремонт фронтальной камеры
4500 ₽
Ремонт кнопки включения (Power)
4500 ₽
Ремонт кнопки домой (Home)
—
Ремонт кнопок громкости, виброрежима
4500 ₽
Восстановление после контакта с жидкостью
От 3000 ₽
Ремонт материнской платы
От 3000 ₽
Отвязка iPhone от iCloud
От 15000 ₽
Ремонт датчика приближения
4500 ₽
Замена задней крышки
6000 ₽
Ремонт вибромотора
4500 ₽
Правка корпуса
500 ₽
Замена подсветки дисплея
—
Замена контроллера заряда (U2)
10000 ₽
Ремонт аудиокодека
10000 ₽
Ремонт микросхемы Wi-Fi
10000 ₽
Ремонт модема
10000 ₽
Сим-лоток
2000 ₽
Замена аппарата на новый
от 5000 ₽
Различные способы перезапуска или перезагрузки iPhone
Часть 3: Как перезагрузить iPhone без использования кнопок
Если кнопка питания или Home на устройстве не работает, то не беспокойтесь. Есть много других способы перезагрузки iPhone 6 или другие версии без использования кнопок. Например, вы можете использовать AssistiveTouch или даже приложение стороннего производителя, чтобы перезагрузить телефон без кнопок. Мы перечислили три простых решений, чтобы сделать то же самое.
Есть много других способы перезагрузки iPhone 6 или другие версии без использования кнопок. Например, вы можете использовать AssistiveTouch или даже приложение стороннего производителя, чтобы перезагрузить телефон без кнопок. Мы перечислили три простых решений, чтобы сделать то же самое.
AssistiveTouch
Это одна из наиболее целесообразных решений для перезапуска iPhone без кнопок. Узнайте, как перезагрузить iPhone без кнопок, выполнив следующие действия:
1. Убедитесь в том, что функция AssistiveTouch на телефоне включена. Для этого выберите Настройки> Общие> Доступность и включить «AssistiveTouch».
2. Для перезагрузки телефона, нажмите на поле AssistiveTouch и посетить раздел «Device». Нажмите на опцию «Блокировка экрана» (удерживая его), чтобы получить дисплей экрана питания (слайдер). Просто сдвиньте, чтобы выключить телефон.
Сброс настроек сети
При сбросе настроек сети на вашем телефоне, вы можете перезагрузить его легко. Хотя, этот процесс будет также удалить сохраненные пароли Wi-Fi и Bluetooth спаренных устройства. Узнайте, как перезагрузить iPhone без кнопок с этим простым трюком.
Хотя, этот процесс будет также удалить сохраненные пароли Wi-Fi и Bluetooth спаренных устройства. Узнайте, как перезагрузить iPhone без кнопок с этим простым трюком.
1. Перейдите телефона Настройки> Общие> Сброс и посетить опцию «Сбросить настройки сети».
2. Просто нажмите на кнопку «Reset Network Settings» и подтвердите свой выбор, введя пароль телефона. Это приведет к сбросу настроек сети и перезагрузить телефон в конце концов.
Установка жирный текст
Можно перезагрузить iPhone 6 или другие версии, просто поворачивая функцию жирного текста на. Это простой, но эффективный метод, который будет перезагрузить устройство без использования каких-либо кнопок. Все, что вам нужно сделать, это посетить Настройки> Общие> Доступность телефона и включите опцию жирного текста.
Там будет всплывающее сообщение, уведомляющее о том , что установка будет перезагрузить телефон.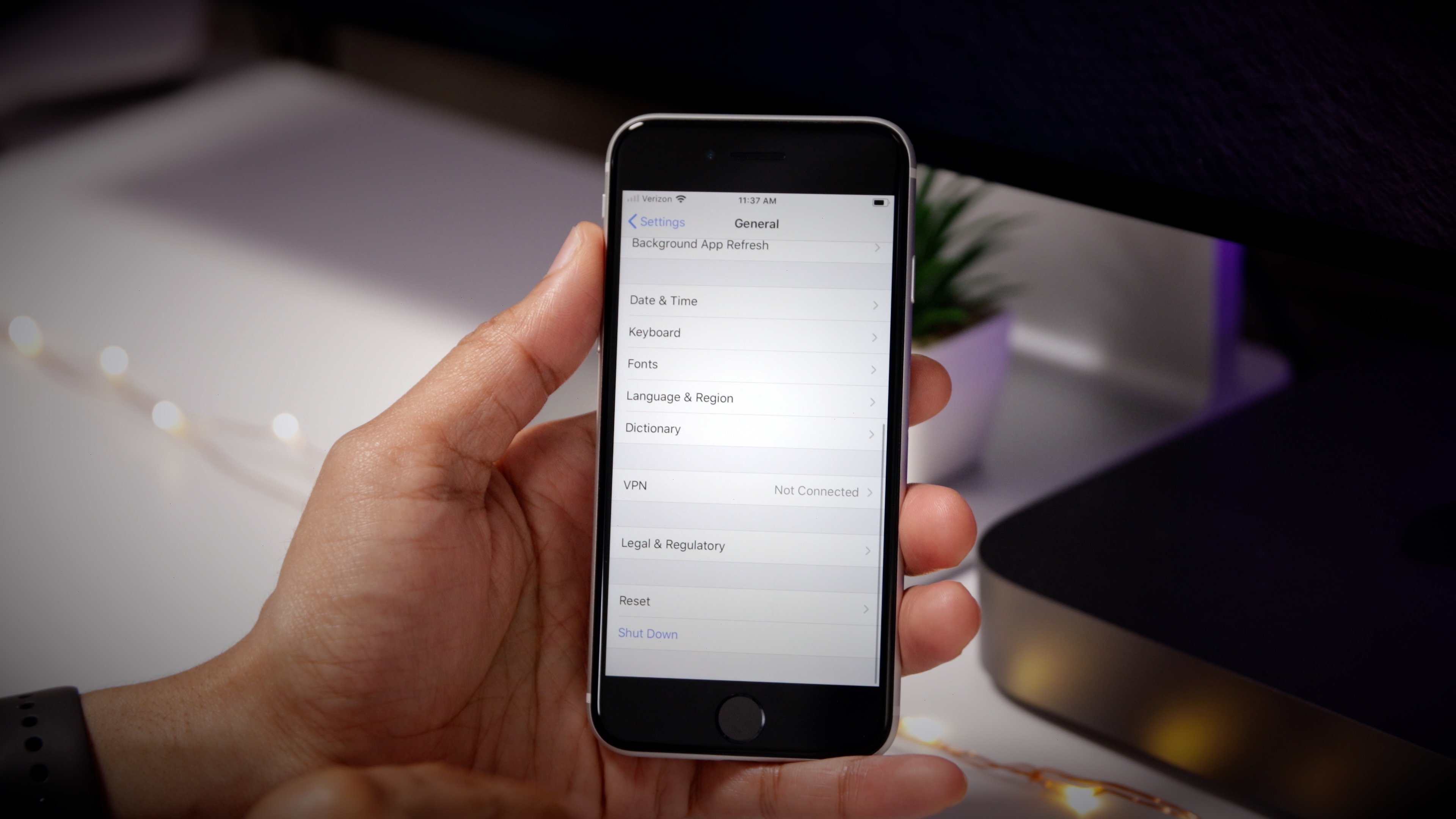 Просто согласитесь с ним , и пусть вашим процессом телефона вашего выбора. Он будет перезапущен в кратчайшие сроки. Есть много других способов , а также для перезагрузки iPhone без кнопок .
Просто согласитесь с ним , и пусть вашим процессом телефона вашего выбора. Он будет перезапущен в кратчайшие сроки. Есть много других способов , а также для перезагрузки iPhone без кнопок .
Жесткая перезагрузка iphone 5. Жесткая перезагрузка iPhone. Альтернативные способы перезагрузки iPhone X
iPhone — наиболее популярный смартфон в мире. Гигантское число жителей планеты буквально бредят им. Востребованность этого электронного устройства с каждым годом все выше и выше. Именно этим и обусловлены постоянные рекорды продаж айфонов.
В связи с тем, что Айфон является технически сложным устройством, ему свойственны определенные сбои. Ничего странного в этом нет, так как трудности случаются практически при использовании любой техники. Наиболее распространенная проблема при использовании данных смартфонов – зависание, причин возникновения которого немалое количество.
Торможение или даже зависание продукта от Apple может случиться в самых различных ситуациях:
- во время телефонных звонков;
- при инсталляции приложений;
- при перемещении файловых данных и т.
 д.
д.
Нередко причиной зависаний может стать замена прошивки, которые могут «неслабо» чудить. Хотя и установка штатной версии прошивки на данное устройство может привести к его зависанию. Короче говоря, Айфон зависает и многие его владельцы попросту не имеют понятия, что с этим делать.
Важно знать, что можно предпринять при зависании смартфона от Apple. Есть несколько действенных способов, которые в большинстве случае, реанимируют Ваш любимый коммуникатор. Сбои в работе случаются практически у всех операционных систем, и IOS – совсем не является исключением.
Базовые признаки зависанию устройства – не реагирование на нажатия клавиш, а также прикосновения к сенсору коммуникатора.
Возможные причины
Существует немало причин почему зависает Айфон, и самая распространенная причина такого сбоя — это конфликт программного кода некоторого приложения с частью активного кода самого устройства от Applee.
Более 90% случаев, когда зависает iPhone, происходит именно из-за программной ошибки. Если проблема не исчезает продолжительное время, или доставляет вам неудобство – стоит обратиться к специалистам. Подобная неприятность в краткие сроки может быть устранена специалистами.
Если проблема не исчезает продолжительное время, или доставляет вам неудобство – стоит обратиться к специалистам. Подобная неприятность в краткие сроки может быть устранена специалистами.
Видео: завис iPhone
Простое зависание
Нередко с Айфонами происходят странные случаи, когда, которая практически не проявлялась на других коммуникаторах: в один момент дисплей устройства вообще перестает реагировать на прикосновения, причем данная особенность его поведения может длиться до 30 секунд.
Некоторые владельцы данного смартфона утверждают, что данная проблема чаще всего случается при появлении всевозможных уведомлений на дисплее смартфона, но также с ней можно встретиться и на дисплее блокировки. Другая неприятная особенность — во время набора текста в программах клавиатура «зависает» и не реагирует на действия пользователя.
Много активных приложений
Зачастую зависание Айфона связано с огромным количеством активных приложений, которые заметно нагружают процессор и оперативную память.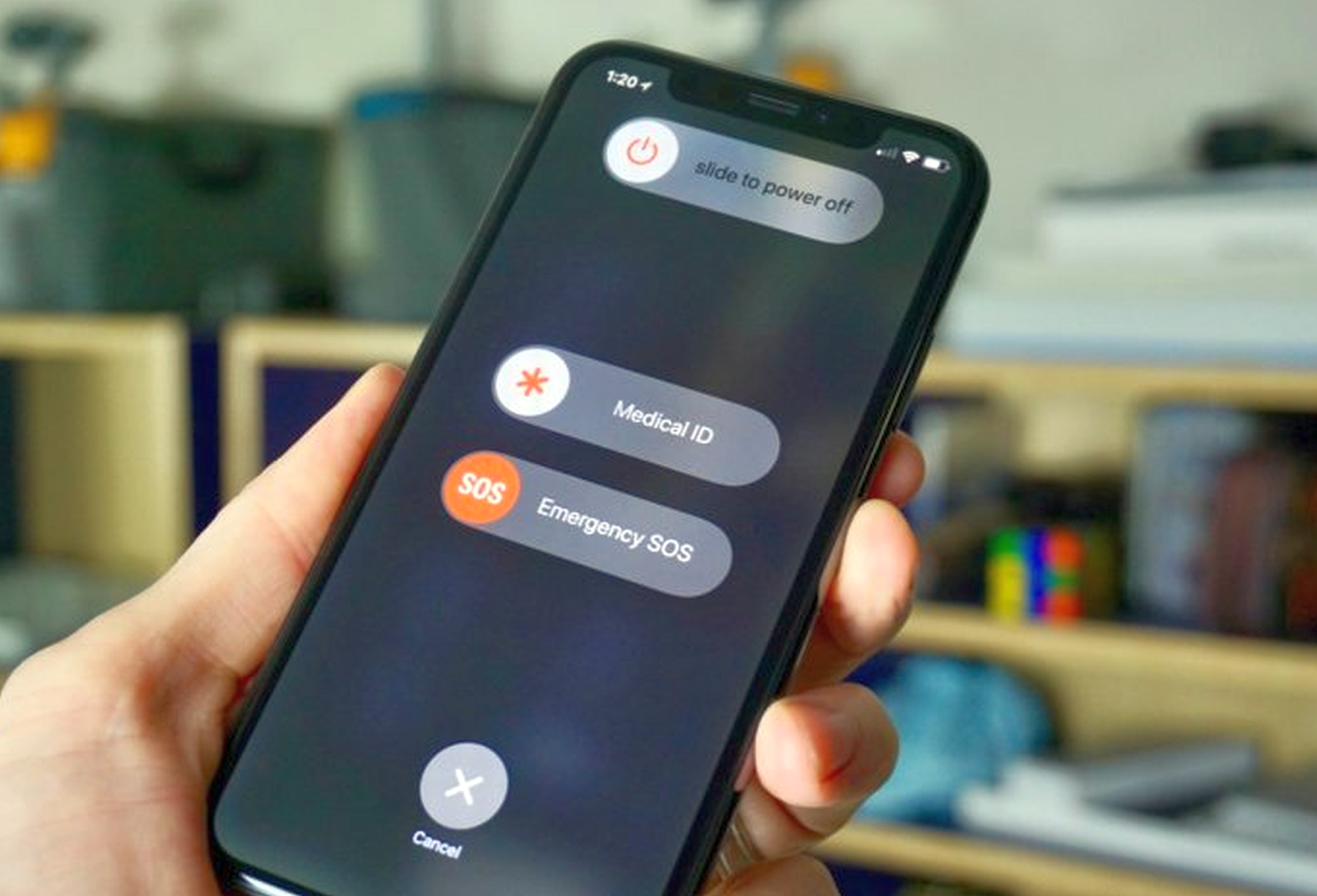 В этом случае необходимо снять наиболее ресурсоемкие приложения.
В этом случае необходимо снять наиболее ресурсоемкие приложения.
Для этого необходимо:
- возвратиться на рабочий стол нажатием кнопки «Домой», а затем дважды нажать кнопку «Домой». При этом отобразится перечень активных приложений;
- нажать и удерживать значок зависшей программы;
- при начале дрожание необходимо нажать на клавишу подтверждения действия;
- дважды нажать кнопку «Домой» и заново запустить приложение.
Не коректное обновление iOS
Каждое обновление IOS, несмотря на заверения производителей, несет в себе определенные скрытые угрозы. Безусловно, самые ключевые ошибки в ней исправляются, скорость работы также существенно выше, чем в предшествующей версии.
Однако при том что общая производительность IOS практически не изменилась, многие владельцы яблочных смартфоном жалуются на нередки его зависания.
Установлен джейлбрейк
Установленный на Айфоне Джейлбрейк нередко является причиной зависания устройства.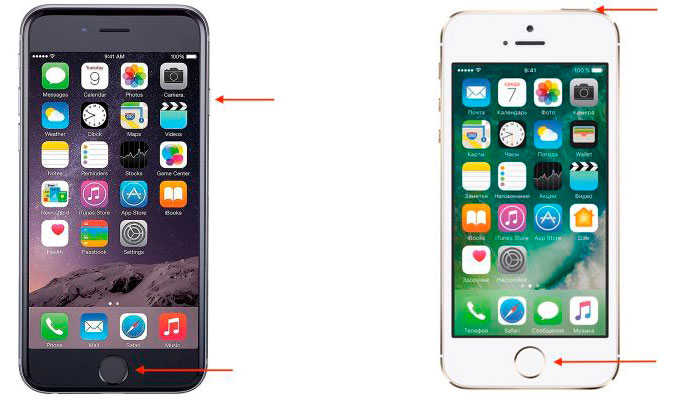 Восстановление коммуникатора после джейлбрейка пройдет без осложнений при помощи DFU. В целом в этих действиях нет потенциальной опасности, если они реализованы правильно – айфон нормально включается, функционирует, не тормозит и не сбоит.
Восстановление коммуникатора после джейлбрейка пройдет без осложнений при помощи DFU. В целом в этих действиях нет потенциальной опасности, если они реализованы правильно – айфон нормально включается, функционирует, не тормозит и не сбоит.
Способы вывести айфон из зависания
Несмотря на все преимущества, порой яблочный смартфон может зависнуть, когда чересчур много программ запущено одновременно. Это трудность, которая может вывести из штанного функционирования наимощнейшие портативные компьютеры, а уж смартфон – тем более.
Тем не менее, даже если ваш Айфон подтормаживает и зависает, нет весомых причин для беспокойства. Главное знать, что сделать, так как он может быть элементарно реанимирован и возвращен к нормальному функционированию.
Оставить iPhone в покое
В большинстве ситуаций с зависанием коммуникатор сам вернется из повисшего состояния и начнёт штатно работать без задержек. Если этого не случилось или вам срочно необходимо воспользоваться устройством, перейдите к другому способу.
Перезагрузить кнопкой Power
Если завис Айфон, то наиболее простой способ его перезагрузки – воспользоваться кнопкой Power.
Последовательность действий такова:
Если коммуникатор совсем не отвечает на команды, и зависание продолжается достаточное количество времени, то необходимо воспользоваться альтернативным способом перезагрузки.
Для этого необходимо:
- одновременно удержать клавиши выключения и Домой в течении 10 секунд;
- появление значка яблока будет означать, что перезагрузка осуществлена успешно.
Описанный метод позволяет не только обеспечить отвисание системы, но и, вполне вероятно, исправить определенные внутренние ошибки. Но всегда следует помнить, что если имеется возможность успешно применить первым способом, который является более мягким, то рекомендуется использовать его.
Жесткий (альтернативный) метод следует применять только в самых крайних случаях и пользоваться им постоянно не нужно.
Перезагрузка без нажатия кнопки
Данный способ уместен в ситуации, когда на яблоке перестанет функционировать механическая клавиша, имеющая определенный ресурс. После этого она может выйти из строя. В яблочном коммуникаторе существует возможность управления жестами, которая и осуществит выключение устройства. Ее название «Assistive Touch » и она должна быть предварительно включена.
Для выключения устройства при помощи данной функции необходимо:
- зайти в главное меню => «Настройки» => «Основные» => «Универсальный доступ» => «Assistive Touch»;
- ползунок расположить в положение «Включено»;
- коснуться по появившейся кнопке, и после этого отобразится окно с функционалом «Assistive Touch»;
- перейти к пункту «Аппарат»;
- в активном окне выбрать пункт «Блокировка экрана». Его необходимо зажать на 2-3 секунды, после чего дисплей переключится в заблокированное положение, в котором следует осуществить «Свайп» вправо, чтобы отключения Айфона.

Зависание яблочного коммуникатора совсем не редкое явление. Рассмотренные выше способы в случае успеха позволяют выйти из положения без потерь. Однако случаются ситуации, когда операционная система устройства оказывается весьма поврежденной, что загрузка невозможна. В Windows помогает переинсталляция операционной системы, в iPhone – подход аналогичный.
В случае успеха будут восстановлены фабричные настройки и установлена актуальная версия прошивки. Но при этом будут потеряны все личные данные, такие как музыкальные композиции, видео, контактная информация и календари. В то же время, если устройство синхронизировано с iTunes, восстановить всё это можно будет в кратчайшее время.
Если и переустановка системы не решила проблему – остается только обратиться к проверенным специалистам и надеяться, что им удастся реанимировать Ваш любимый коммуникатор.
Увы, любой, даже новый, iPhone Apple может зависнуть и не работать под воздействием непреодолимых обстоятельств, например при заражении вирусом. Эта неприятность может быть также по причине установки приложений с неизвестного и непроверенного источника, а также при сильной загруженности оперативной памяти смартфона.
Эта неприятность может быть также по причине установки приложений с неизвестного и непроверенного источника, а также при сильной загруженности оперативной памяти смартфона.
В таком случае обойтись без iPhone резет жесткая перезагрузка не получится. Придется прибегнуть к функции Hard Reset. Конечно, самое печальное то, что при этом все сохраненные файлы навсегда удалятся из памяти iPhone, хотя айфон снова заработает.
Все-таки не нужно делать на iPhone 5S или iPhone 7 хард ресет, не обдумав все варианты. Для начала попытайтесь вернуть смартфон к жизни через режим «Home». Подождав немного, попробуйте восстановить доступ, зажав клавишу «домой». Удерживайте данную кнопку хотя бы 3-4 секунды.
Затем попробуйте удерживать одновременно комбинацию двух клавиш: 1 кнопку “домой”, что находится внизу + 2 кнопку “спящий режим”, что находится на верхнем торце смартфона. Если экран погаснет, это означает, что сматфон стал перезагружать данные и вскоре можно заново включить айфон, нажав кнопку «спящий режим». По окончанию восстановления функций аппарата обязательно удалите некорректную программу, так как айфон может опять зависнуть.
По окончанию восстановления функций аппарата обязательно удалите некорректную программу, так как айфон может опять зависнуть.
Желательно после восстановления функционирования смартфона припомнить из-за чего он завис. Если это были некорректные действия с вашей стороны, то постарайтесь пользоваться им в дальнейшем внимательнее, если же с вашей стороны никаких неправильных действий не проводилось, то проблема могла возникнуть из-за некачественной начинки аппарата. В таком случае необходимо срочно обратиться в сервисный центр Apple для решения проблем с девайсом.
Если же через три минуты оба варианта не дали положительных результатов, придется прибегнуть к жесткой перезагрузке девайса с удалением на iPhone 4S hard reset всей информации.
Данный вид принудительной перезагрузки — жесткий ресет iPhone — хоть и приведет к полной потере всей информации, однако, ваш iPhone 6 hard reset сможет реанимировать.
Перед применением этого способа необходимо попытаться создать резервную копию вашего аппарата. Рассмотрим возможные варианты как сделать жесткую перезагрузку iPhone 6S или на iPhone 4.
Рассмотрим возможные варианты как сделать жесткую перезагрузку iPhone 6S или на iPhone 4.
Создание резервной копии данных
Создать резервную корпию возможно двумя способами: с помощью программного обеспечения iTunes или облачного аккаунта iCloud.
1. Подключение к программе iCloud. Необходимо подсоединить iPhone к интернет сети. Зайдите в меню «Настройки» и найдите программу «iCloud». Активируйте функцию «Резервная копия», потом дайте команду «Резервная копия в iCloud», и следом — «Создать резервную копию». Чтобы завершить необходимое резервное копирование понадобится небольшой период времени.
2. Подключение к программе iTunes. Возникает необходимость подключить айфон к ПК и запустить функцию iTunes. Отыщите аппарат в верху окна открывшегося меню. Найдите функцию «Этот компьютер», чтобы активировать строку «Создать копию сейчас». Возобновившийся этап резервного копирования будет длиться от 1 до 5 минут времени.
Сброс данных из iPhone
После совершения резервного копирования приступим к сбросу данных айфона. Находим в меню настроек программу «Основные». Пролистывая вниз экрана, выбираем команду «Сброс», а затем «Стереть контент и настройки». После чего вводим пароль аппарата. Чтобы продолжить сброса необходимо ввести пароль и на строку «Ограничения», плюс также задать пароль на блокировку экрана. Если случилось так, что вы забыли пароль от параметра «Ограничения», придется привлечь компьютер и программу iTunes для приведения айфона к нулевым настройкам. Когда вы забыли пароль от заблокированного экрана, то вначале придется запустить айфон в процесс восстановления.
Находим в меню настроек программу «Основные». Пролистывая вниз экрана, выбираем команду «Сброс», а затем «Стереть контент и настройки». После чего вводим пароль аппарата. Чтобы продолжить сброса необходимо ввести пароль и на строку «Ограничения», плюс также задать пароль на блокировку экрана. Если случилось так, что вы забыли пароль от параметра «Ограничения», придется привлечь компьютер и программу iTunes для приведения айфона к нулевым настройкам. Когда вы забыли пароль от заблокированного экрана, то вначале придется запустить айфон в процесс восстановления.
Восстановление данных из резервной копии
Если восстановить копию из резерва, то получите обновленный аппарат как при приобретении. После прекращения перезагрузки данных смартфон предложит перенастроить его, возобновив функции.
Для того, чтобы восстановить все файлы смартфона из его резерва и снятия режима заблокированной активности, необходимо ввести ID Apple iPhoneна требование «Найти айфон». Это нужно применять для предотвращения его кражи.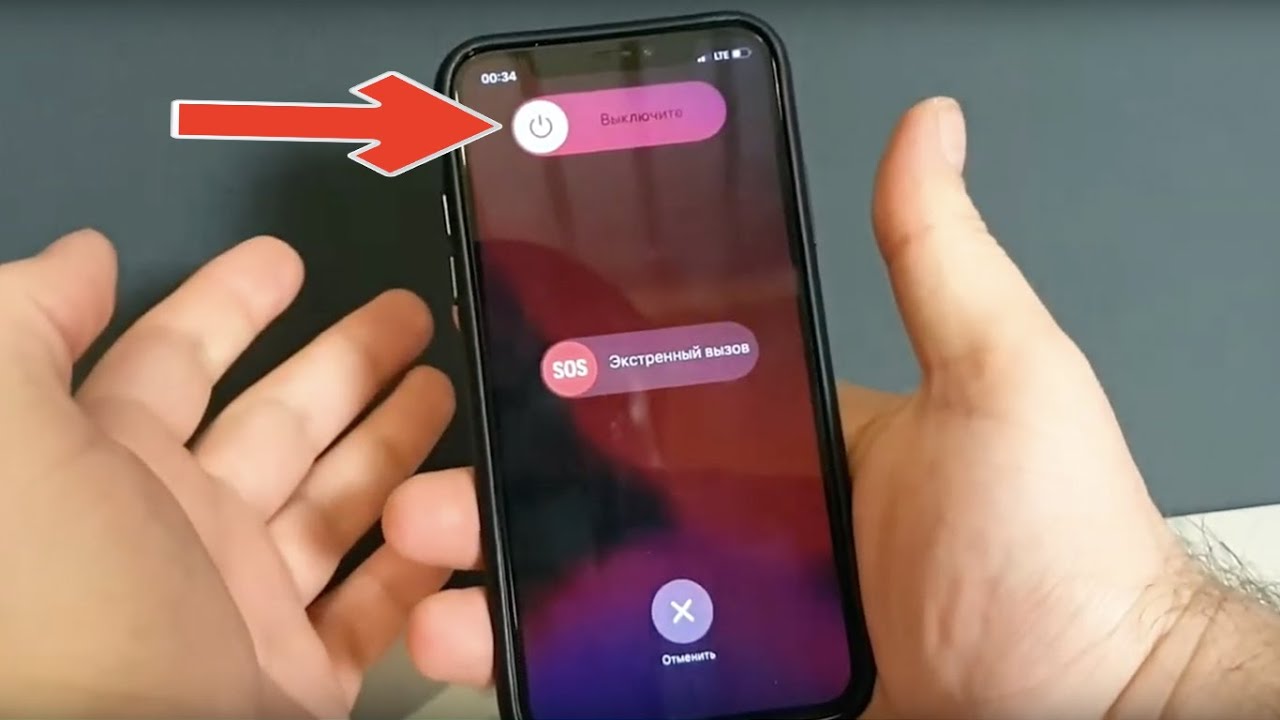
Данный способ один из простых и доступных, при котором будет использован ваш ПК и программа iTunes.
Подключите зависший айфон к компьютеру. Приложение iTunes уведомит вас о том, что ею определено новое устройство. В меню ПК возникнет информация по вашему аппарату, а именно его номер и версия операционной системы. iTunes также сообщит информацию о серийном номере и версии прошивки. В окне вы увидите кнопку «Восстановить» устройство. Процесс уничтожения данных может затянуться до 20 минут. Вам необходимо нажать данную кнопку, чтобы запустить форматирование неисправного айфона. В период сброса данных ваш девайс может перезагрузиться. Состояние смартфона после перезагрузки будет обнулено.
Абсолютно любые гаджеты могут внезапно начать работать со сбоями. И если это случилось с вашим Apple iPhone, первое, что необходимо проделать – это перезагрузить его. Сегодня мы рассмотрим способы, позволяющие данную задачу осуществить.
Перезагрузка устройства – это универсальный способ вернуть нормальную работоспособность iPhone.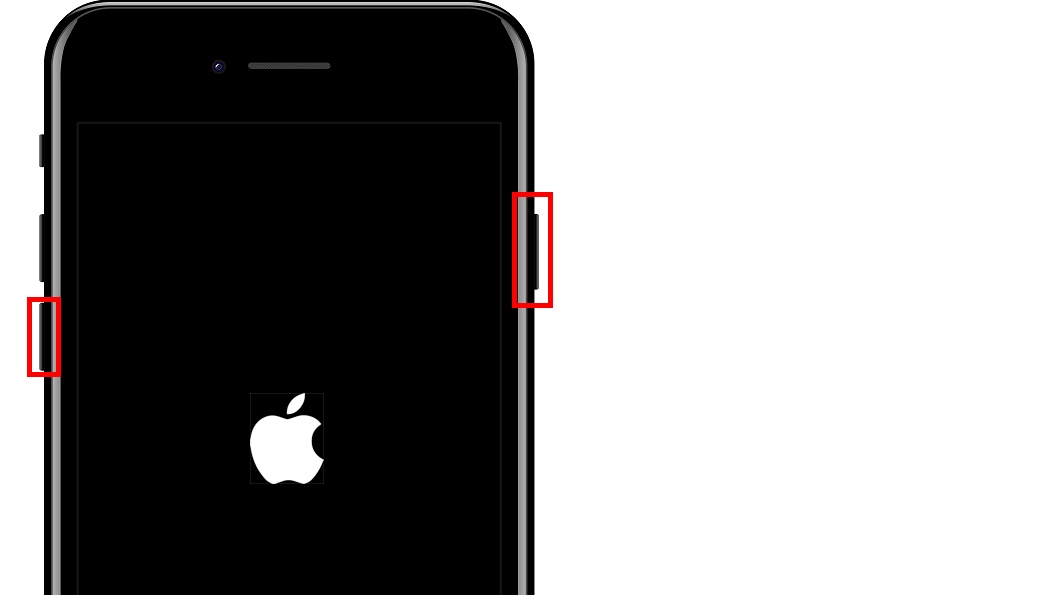 И неважно, что произошло: не запускается приложение, не работает Wi-Fi или система полностью зависла – пара простых действий в большинстве случаев решает многие проблемы.
И неважно, что произошло: не запускается приложение, не работает Wi-Fi или система полностью зависла – пара простых действий в большинстве случаев решает многие проблемы.
Собственно, с таким способом перезагрузки знаком пользователь любого устройства.
В тех случаях, когда система не отвечает, выполнить перезагрузку первым способом не выйдет. В этом случае единственный выход из ситуации – это принудительный перезапуск. Ваши дальнейшие действия будут зависеть от модели устройства.
Для iPhone 6S и младше
Простой способ перезагрузки двумя кнопками. Чтобы выполнить его для моделей Айфон, наделенных физической кнопкой «Домой» , достаточно одновременно зажать и удерживать две клавиши – «Домой» и «Power» . Спустя примерно три секунды произойдет внезапное отключение устройства, после которого телефон автоматически запустится.
Для iPhone 7 и iPhone 7 Plus
Начиная с седьмой модели, Айфон лишился физической кнопки «Домой» , из-за чего Apple пришлось реализовать альтернативный способ принудительной перезагрузки.
- Нажмите и удерживайте кнопку питания около двух секунд.
- Не отпуская первую кнопку, дополнительно нажмите и продолжайте держать кнопку уменьшения громкости до тех пор, пока не произойдет внезапное отключение устройства. Как только вы отпустите клавиши, телефон автоматически запустится.
Для iPhone 8 и новее
По каким причинам для iPhone 7 и iPhone 8 Apple реализовала разные способы принудительного перезапуска – неясно. Факт остается фактом: если вы обладатель iPhone 8, iPhone 8 Plus и iPhone X, в вашем случае принудительная перезагрузка (Hard Reset) будет выполняться следующим образом.
- Зажмите клавишу повышения громкости и тут же отпустите.
- Быстро нажмите кнопку понижения громкости и отпустите.
- И, наконец, нажмите клавишу питания и удерживайте ее до тех пор, пока телефон не отключится. Отпустите кнопку – смартфон должен тут же включиться.
Способ 3: iTools
И, наконец, рассмотрим, каким образом можно выполнить перезагрузку телефона через компьютер. К сожалению, программа iTunes не наделена подобной возможностью, однако ее получил функциональный аналог – iTools .
К сожалению, программа iTunes не наделена подобной возможностью, однако ее получил функциональный аналог – iTools .
Если вы знакомы и с другими способами перезагрузки Айфон, которые не вошли в статью, обязательно поделитесь ими в комментариях.
Функция перезагрузки предусмотрена во многих электронных устройствах, в том числе и в смартфонах. Она позволяет восстановить функциональность программного обеспечения и избавиться от ошибок. Как перезагрузить Айфон, если тому требуется перезагрузка? Несмотря на отсутствие специально выделенной кнопки, мы можем перезапустить смартфон с помощью других средств. Также предусмотрены программные средства перезагрузки, о чем пойдет речь в нашем подробном обзоре.
Несмотря на отсутствие аппаратной кнопки «Reset», возможность перезагрузить iPhone все-таки есть. Штатная перезагрузка осуществляется путем выключения и повторного включения смартфона. Для этого нужно нажать на кнопку питания и удерживать ее на протяжении 10 секунд – после этого на экране появится красная кнопка выключения, которую нужно «смахнуть» вправо. Спустя несколько секунд смартфон выключится.
Спустя несколько секунд смартфон выключится.
Штатная перезагрузка методом выключения происходит в два этапа – сначала производится выключение смартфона, а потом его включение. Для того чтобы включить смартфон, необходимо зажать кнопку питания и держать ее нажатой до появления логотипа Apple. Через некоторое время операционная система запустится в обычном режиме. Этот способ является одним из самых простых, но он не сработает в том случае, если на смартфоне сломалась кнопка питания/блокировки.
Мы уже знаем, как перезагрузить Айфон, если нарушилась его функциональность – нужно выключить его и снова включить. Но что делать, если после удержания кнопки питания ничего не происходит? Как перезагрузить iPhone, если он не хочет реагировать на действия пользователя? Не стоит отчаиваться – мы можем отправить устройство на принудительную перезагрузку. Она срабатывает в 99% случаев, позволяя перезапустить операционную систему Айфона и восстановить ее нормальную работу.
youtube.com/embed/Nd-uG9cvJQ0?feature=oembed»>
Как перезагрузить Айфон, если он повис намертво и не хочет выключаться? Ответ прост – зажимаем кнопку питания и кнопку «Домой», удерживаем 10 секунд. Спустя 10 секунд устройство отправится на перезагрузку, а на его дисплее появится логотип Apple. Как только перезагрузка завершится, вы сможете увидеть рабочий стол своего устройства. Именно так и нужно поступать в тех случаях, когда смартфоны перестают реагировать на стандартные пользовательские действия.
Аналогичным образом производится перезагрузка планшетных компьютеров iPad, которые мало чем отличаются от смартфонов от американского производителя Apple.
Как перезагрузить Айфон без кнопки блокировки
Нормальная и принудительная перезагрузки осуществляются путем нажатия штатных кнопок. Как перезагрузить Айфон, если кнопка питания не работает? Если произошла поломка кнопки питания/блокировки или кнопки домой, работать с устройством будет крайне затруднительно, а то и вовсе невозможно. Тем не менее, перезагрузить Айфон со сломанной кнопкой блокировки все-таки можно.
Тем не менее, перезагрузить Айфон со сломанной кнопкой блокировки все-таки можно.
Для этого необходимо:
- Пройти в «Настройки – Основные – Универсальный доступ»;
- Активировать функцию «Assistive Touch»;
- Нажать на программную кнопку, появившуюся на экране;
- Выбрать пункт «Аппарат»;
- В открывшемся меню нажать и удерживать пункт «Блокировка экрана»;
- «Смахнуть» вправо кнопку «Выключить» (по аналогии с обычной перезагрузкой).
После этого смартфон выключится. Для повторного включения подсоедините к нему зарядное устройство.
Все эти мучения с программной перезагрузкой без кнопки не оправданы. Отсутствие возможности нормально пользоваться смартфоном – это большой минус. Поэтому мы рекомендуем обратиться в ближайший сервисный центр по вопросу ремонта. Специалисты сервиса вскроют смартфон, заменят кнопку питания/блокировки, соберут устройство и возвратят его в работоспособном состоянии. После этого вы сможете нормально пользоваться своим смартфоном и перезагружать его по мере необходимости в штатном режиме.
Отсутствие возможности нормально пользоваться смартфоном – это большой минус. Поэтому мы рекомендуем обратиться в ближайший сервисный центр по вопросу ремонта. Специалисты сервиса вскроют смартфон, заменят кнопку питания/блокировки, соберут устройство и возвратят его в работоспособном состоянии. После этого вы сможете нормально пользоваться своим смартфоном и перезагружать его по мере необходимости в штатном режиме.
Еще один извращенный способ отправить Айфон на перезагрузку – дождаться полного разряда аккумуляторной батареи. На определенном этапе, когда заряда батареи будет не хватать для нормальной работы устройства, Айфон отключится. Этот способ является рабочим, но мы настоятельно рекомендуем вам обратиться в сервисный центр и отремонтировать сломавшуюся кнопку. Тем более что стоит такой ремонт не так уж и дорого.
Если ваш смартфон находится на гарантии, и вы уверены, что кнопка сломалась самостоятельно, а не в результате неаккуратных пользовательских действий, вы можете сдать смартфон в магазин, с целью дальнейшей передачи на гарантийный ремонт в авторизованный сервисный центр.
Новые смартфоны – новые сложности с перезагрузкой. В iPhone 7 нет привычной кнопки перезагрузки, так как её заменили сенсорной. В процессе перезагрузки она теперь не участвует. Но это только облегчает задачу – чтобы перезагрузить iPhone 7, зажмите одновременно кнопки питания и уменьшения громкости. Через несколько секунд экран погаснет, затем на нём появится фирменное яблочко – смартфон пошёл на перезагрузку.
Перезагрузка iPhone 8 и iPhone 8 Plus выполняется по странной схеме – сначала нажимаем и сразу же отпускаем кнопку увеличения громкости, затем кнопку уменьшения громкости, после чего нажимаем и удерживаем кнопку питания. В ответ на эти действия операционная система отправится на принудительную перезагрузку. Аналогичным образом перезагружаются iPhone Xs и iPhone Xr.
Смартфоны Apple iPhone работают на базе сложной операционной системы. Возникающие в процессе ее работы сбои приводят к нарушению нормальной функциональности устройств – возникают многочисленные ошибки в приложениях, нарушается работа отдельных модулей. В отдельных случаях смартфоны повисают намертво, полностью теряя функциональность.
В отдельных случаях смартфоны повисают намертво, полностью теряя функциональность.
- Перезапустить операционную систему Айфона;
- Избавиться от программных ошибок и сбоев в iOS;
- Нормализовать выполнение отдельных программ;
- Сбросить кэш устройства;
- Восстановить функциональность аппаратных модулей.
То есть, здесь работает известная поговорка «Семь бед – дави ресет». Как перезагрузить Айфон 5s, 6s и любую другую версию Айфона, если в нем нет кнопки аппаратного сброса? Не стоит волноваться – есть другие способы отправить смартфон на перезагрузку, о чем пойдет речь дальше.
Владельцы айфона имеют возможность работать на современном устройстве, которое позволяет использовать многочисленные программы, приложения и команды одновременно. Но, и у него случаются сбои, когда айфон “не реагирует” или неправильно выполняет команды. На работу айфона 5 может влиять бесчисленное количество всевозможных факторов, но в большинстве случаев решением проблемы есть обычная перезагрузка.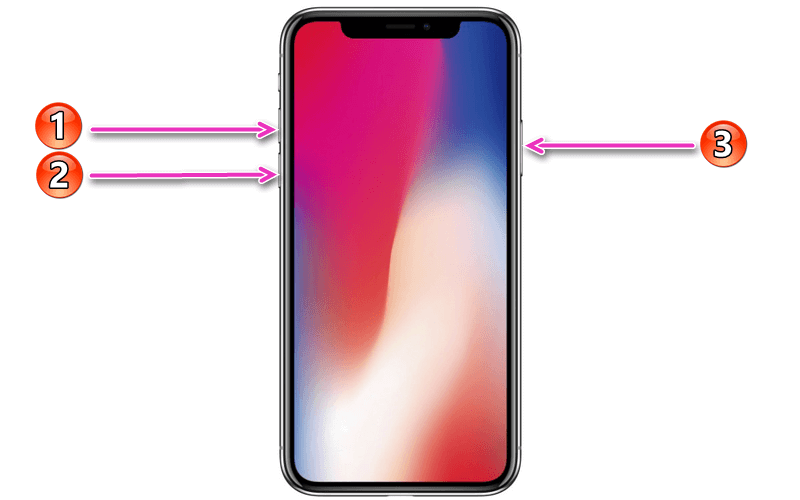 Перезапуск смартфона дает возможность обновить работу всех программ операционной системы и уменьшить скорость выполнения команд.
Перезапуск смартфона дает возможность обновить работу всех программ операционной системы и уменьшить скорость выполнения команд.
В зависимости от возникшей проблемы существуют разные способы перезагрузки. Первый наиболее мягкий способ как перезагрузить айфон 5 состоит в следующем:
- Необходимо нажать вверху кнопку выключения (режима сна) устройства и удерживать 4-5 секунд. На экране должна появиться прямоугольная кнопка, подтверждающая выключение айфона;
- Провести по красной кнопке выключения слева направо, не отрывая при этом от экрана палец;
- Дождаться погашения экрана и еще раз нажать кнопку выключения, держать ее до появления на экране логотипа Apple.
Возможны ситуации, когда смартфон не откликается на нажатие сенсорных кнопок. В таком случае возможно следующее решение вопроса как перезагрузить айфон 5, если он завис. Для этого необходимо:
- Одновременно удерживать кнопки «Выключить » и «Домой » в течение 9-10 секунд;
- Убедиться, что логотип компании появился, и перезапуск прошел результативно.

Так выполняется полный сброс и потеря всех несохраненных данных. Часто прибегать к данному методу перезагрузки, не используя мягкий способ, крайне нежелательно.
Совсем противоположная ситуация возникает, когда телефон не отвечает на нажатие механических кнопок. В таком случае управление айфоном производится сенсорно с помощью функции “Assistive Touch ”. Включить функцию нужно следующим образом:
- Войти в «Настройки », далее найти пункт «Основные », затем выбрать «Универсальный доступ »;
- На последней странице найти функцию Assitive Touch и включить ее, переведя значок справа налево. На экране должна появиться полупрозрачная кнопка, на которую нужно кликнуть;
- В окне меню функции Assistive Touch нажать и удерживать кнопку «Аппарат »;
- Выбрать «Блокировка экрана », а далее значок «Выключить »;
- Перевести ползунок вправо по данному значку, после этого айфон выключится.
Произвести подключение к компьютеру или ноутбуку нужно через USB-кабель. Появится значок Apple, устройство начнет работать в привычном режиме.
Появится значок Apple, устройство начнет работать в привычном режиме.
Существует еще один метод как перезагрузить айфон 5 — с применением приложения Айтюнс. Смартфон синхронизируется с ПК и через данную программу проходит восстановление стандартных настроек. Данные и содержимое большинства приложений при этом способе чаще теряются.
Как просто перезагрузить iPhone или iPad — Wylsacom
Любая техника устаёт. Вон даже самолётам, как оказалось, иногда нужна перезагрузка.
Есть два способа перезагрузить ваше устройство. Это «мягкий» и «жёсткий» способ. Первый подразумевает плавное отключение устройства, а второй, соответственно, резкое отключение питания.
«Мягкий»
Тут возможны два варианта.
Для всех айфонов и айпэдов с Touch ID
Зажимаете кнопку питания на несколько секунд, пока не появится ползунок отключения устройства с надписью «Выключите»:
Тяните его. Через несколько секунд айфон отключится. После этого снова зажмите кнопку питания, пока на экране вашего устройства не появится яблоко.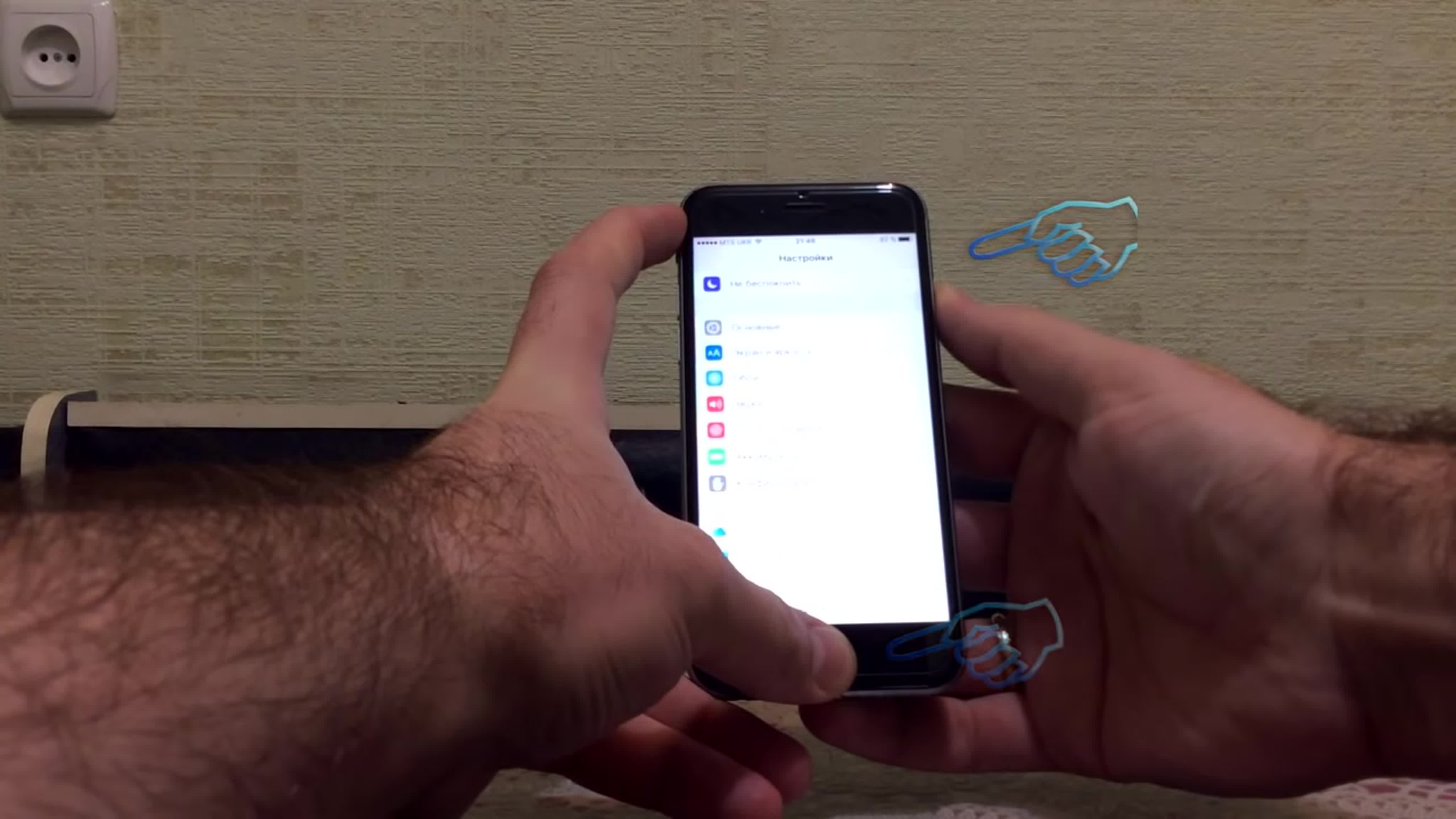
Для айфонов и айпэдов с Face ID
Тут возможно сразу два варианта появление ползунка «Выключите»:
- Последовательное нажатие громкости вверх, громкости вниз. Сразу после этого на пару секунд зажмите кнопку включения устройства;
- На пару секунд одновременно зажмите любую из кнопок громкости с кнопкой включения устройства.
Последний метод не только позволит вам мягко перезагрузить устройство, но и заблокирует работу Face ID — полезная фишка.
«Жёсткий»
Но иногда этот способ не помогает, потому что ваше устройство по каким-то причинам вообще не реагирует на прикосновения. В этом случае обратимся к самому «жёсткому» способу. И тут сразу несколько вариантов.
Если у вас iPhone 6S и более старая модель или iPad c кнопкой
Зажимайте кнопку питания и «Домой» секунд на десять до тех пор, пока не появится логотип Apple.
Если у вас iPhone 7
Надо одновременно зажать кнопку уменьшения громкости и кнопку питания.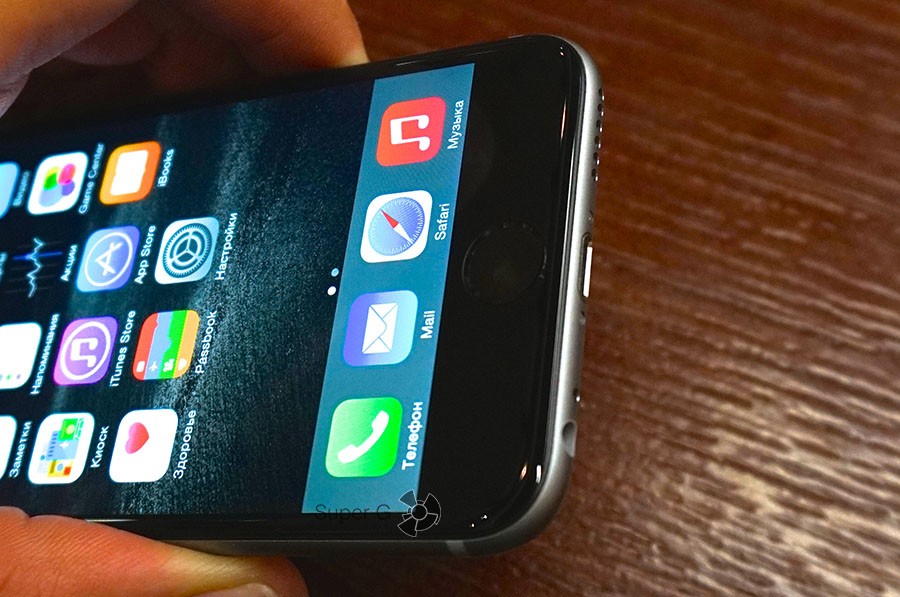 Отпускайте их только тогда, когда на чёрном фоне появится логотип компании:
Отпускайте их только тогда, когда на чёрном фоне появится логотип компании:
Если у вас iPhone 8, X и новее либо iPad Pro (2018)
В общем, для перезагрузки надо последовательно нажать три кнопки: громкость вверх, громкость вниз и зажать кнопку питания секунд на 7–10, пока на чёрном экране не появится логотип Apple:
Часто ли это нужно делать?
Если у вас айфон не завис намертво, то перезагружать по-жёсткому не стоит. Я, например, воспользовался этой функцией только в тот момент, когда один из студийных айпэдов с установленной на нём бетой iPadOS не реагировал ни на какие махинации. Но здесь понятная ситуация — ведь это бета, а не стабильная версия.
Принудительная перезагрузка iphone 6. Делаем жесткую перезагрузку iPhone простым способом
Ситуация, когда Айфон завис и не перезагружается, знакома многим владельцам смартфонов. Программные ошибки случаются при некорректной работе приложений и конфликтах между программами. В результате телефон начинает самопроизвольно виснуть, глючить, исчезает функция включения, он оказывается в нерабочем состоянии.
Обычно, при зависании устройства версии iOS не выключаются и не перезагружаются. Чаще всего виснут более ранние модели iPhone (4,5). Намного реже глючить начинают современные Айфоны шестой и седьмой модели.
Причины самопроизвольного выключения устройства
Если Айфон завис и не перезагружается, этому способствовали какие-то причины. Наиболее часто проблемы с техникой Apple возникают вследствие таких причин:
- из-за механических повреждений
- программных ошибок, сбоев настроек
- контактов с жидкостями
- заводского брака
При воздействии таких негативных факторов Айфон может не включаться, виснуть, глючить, у него может отсутствовать функция отключения устройства, не работать кнопки Device, Home, Power. В таком случае, нужно проводить жесткую перезагрузку, чтобы осуществить выключение телефона.
Признаки неисправности
Существует несколько способов перезагрузки iPhone, их выбор зависит от того, насколько нарушен нормальный режим работы.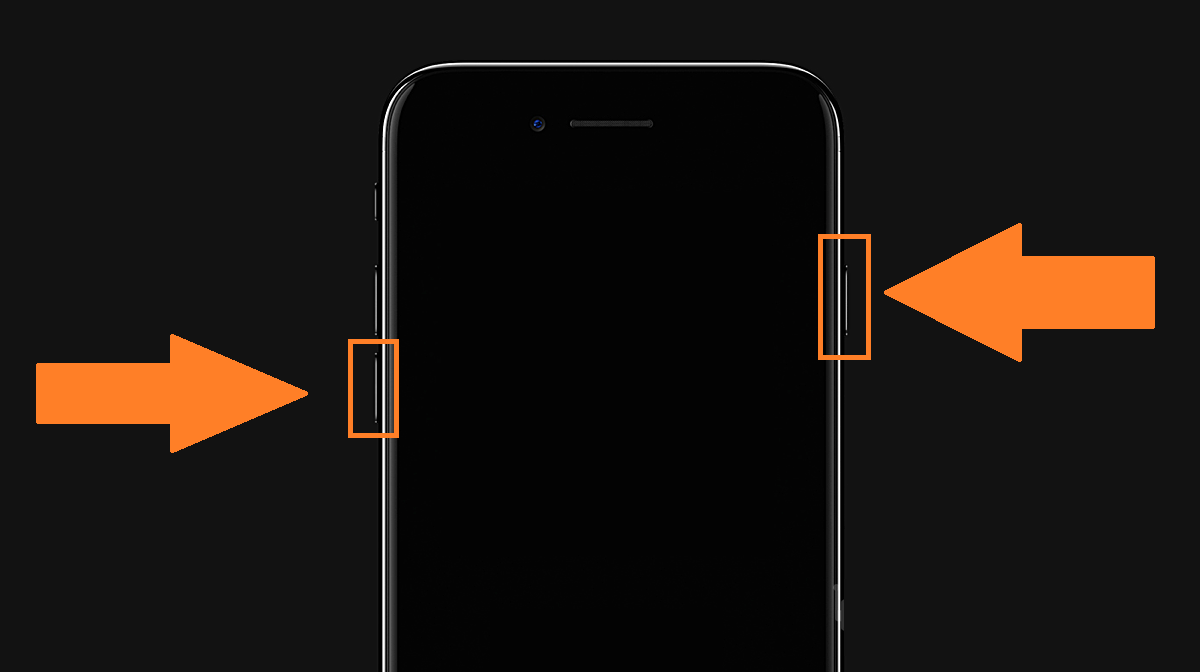 К явным признакам зависания устройства с логотипом яблока относятся:
К явным признакам зависания устройства с логотипом яблока относятся:
- Айфон более 1 минуты не приходит в рабочее состояние
- не получается включить устройство
- нажатие кнопки (Device, Home, Power) не дает результатов
- выключение устройства невозможно
Как показывает практика, большинство программных ошибок можно устранить самостоятельно, только некоторые из них требуют профессионального вмешательства.
Способы самостоятельного восстановления устройств версии iOS
Как правило, если Айфон начинает виснуть и глючить, владельцы пытаются перезагрузить смартфон. Но стандартный способ перезагрузки (нажатие кнопки Блокировки/Включения) не всегда дает результаты. При зависании iPhone не выполняет функции и команды, независимо от того, насколько долго удерживать кнопку.
В таком случае нужно применять жесткую перезагрузку. Этот способ перезагрузки позволяет включить устройство, даже если у вашего телефона возникли системные ошибки. Чтобы вывести телефон из зависшего состояния, нужно одновременно нажать кнопку Home и кнопку Power. Удерживать кнопки стоит до тех пор, пока на экране Айфона не появится логотип Apple. Жесткая перезагрузка переводит смартфон в режим восстановления, и он должен автоматически включиться.
Удерживать кнопки стоит до тех пор, пока на экране Айфона не появится логотип Apple. Жесткая перезагрузка переводит смартфон в режим восстановления, и он должен автоматически включиться.
Существует еще один способ жесткой перезагрузки. Для того чтобы перезагрузить iPhone и перевести его в нормальный режим работы, нужно одновременно нажать кнопку Блокировки и кнопку Выключения. Дождитесь, когда Айфон выключится. После выключения следует выдержать паузу в несколько минут и нажать на кнопку Power. Благодаря нажатию этой кнопки вы увидите логотип Apple, который будет свидетельствовать о том, что жесткая перезагрузка сработала, и ваш телефон запустился в нормальном режиме.
Следует отметить, что кнопка Home и кнопка Power в версии iOS отвечают не только за запуск режима восстановления. С их помощью можно сделать скриншот экрана. Но удерживать клавишу Home и кнопку выключения нужно не дольше 1 секунды, иначе сработает перезагрузка iPhone. Если после нажатия кнопки смартфон не начал реагировать и включаться, нужно обратиться к специалисту.
Преимущества квалифицированной помощи
Если вы перепробовали все способы перезагрузки (нажатие кнопки Power и клавиши Home), а включить Айфон не удалось, обратитесь к профессиональным мастерам. Опытные специалисты устранят программные ошибки на смартфонах версии iOS, поправят настройки и вернут вам полностью рабочий iPhone.
Вот в руках и оказался новенький и стильный айфон, о котором столько говорят по телевидению. Поначалу все хорошо, и телефон перезагружается только по велению его владельца. Но через некоторое время может случиться непредвиденное, и вот уже iPhone постоянно перезагружается и не позволяет совершить ни одной операции. Когда это происходит дважды или трижды, то беспокоиться не о чем. Но если перезагрузки многократные — это повод для волнений.
Обычно такие гаджеты без проблем заменяют в официальных магазинах Apple. Но что, если гарантийный срок уже истек? Как быть, если iPhone постоянно перезагружается, что делать в этой ситуации? В первую очередь не стоит паниковать. В большинстве случаев данная проблема решается без использования специализированного оборудования и не требует от владельца телефона каких-либо фантастических познаний в электронике.
В большинстве случаев данная проблема решается без использования специализированного оборудования и не требует от владельца телефона каких-либо фантастических познаний в электронике.
Справедливости ради стоит отметить, что проблемы, связанные с тем, что iPhone постоянно перезагружается, начались после новой версии iOS. Большинство пользователей, установивших прошивку ИОС 11/11.1.2, отметили такие «причуды». При этом проблемы коснулись не только устаревших телефонов. Многие отмечали, что сам по себе постоянно перезагружается iPhone 5S, 6, 7 и 8. Таким образом, если на телефоне установлена именно эта версия операционной системы, то с наибольшей вероятностью ошибка в прошивке.
Вполне возможно, проблемы и в самом аппарате, если произошло замыкание. Однако чаще всего неисправность кроется именно в программной части. Соответственно, исправить поломку можно попробовать в домашних условиях самостоятельно. Однако перед тем как выполнять те или иные манипуляции, стоит произвести подготовительные работы.
Резервное копирование
Если iPhone постоянно перезагружается, то лучше сразу скопировать с него все важные данные. Для этого можно использовать многочисленные утилиты для архивации или вручную перенести папки и документы на съемный жесткий диск или в «облако».
Это необходимо, так как в некоторых ситуациях (после обновления ПО или при восстановлении заводских настроек) данные удаляются с айфона безвозвратно. После этого, если iPhone постоянно перезагружается, можно попробовать несколько полезных рекомендаций.
Обновление ПО
Как уже говорилось в начале статьи, проблема может крыться в «битой» прошивке. Поэтому лучше всего обновить систему до iOS 11.2 или более новой. Это вполне может решить проблему.
Сделать это можно самостоятельно, воспользовавшись стандартными инструментами айфона. Для этого необходимо перейти в общие настройки и найти в них пункт «Обновление программ». После этого гаджет предложит новую версию ПО, которую необходимо будет установить.
Однако в некоторых ситуациях смартфон «отказывается» добровольно выполнять подобные операции, но это не значит, что все потеряно. Вполне возможно, что на гаджете отключена функция оповещения о новых версиях ПО. В таком случае ее необходимо активировать. Для этого достаточно перейти в настройки и найти там пункт «Уведомления». Их необходимо активировать как для всей системы, так и для каждого отдельного приложения. Как правило, после этого телефон автоматически сообщит о новых версиях ПО, готовых к установке.
Если это не помогло, и по-прежнему iPhone 6 постоянно перезагружается, то можно попробовать пойти более хитрым путем. Для этого не требуется никаких особенных усилий.
Меняем дату
Как известно, обычно обновления происходят с определенной периодичностью. Чаще всего установка нового ПО привязывается к определенным датам. Если произошел сбой, то телефон начинает выполнять эту процедуру постоянно. В таком случае проще всего поменять действующую дату на 1 декабря и таким образом «обмануть» непослушный гаджет.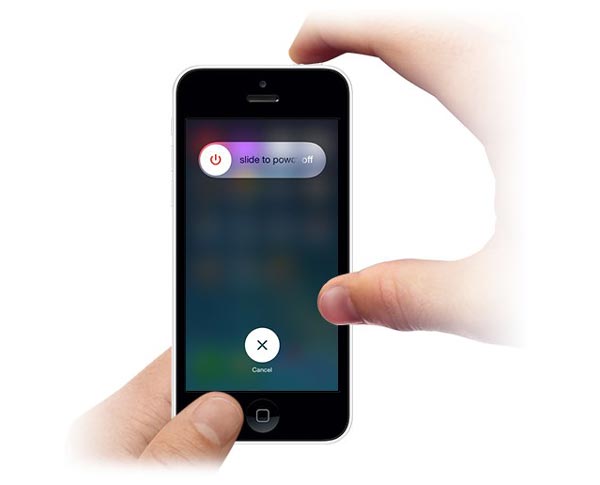 Для этого достаточно перейти в общие настройки и найти пункт, отвечающий за дату и время. В данном меню необходимо вручную выставить 1 декабря и сохранить изменения.
Для этого достаточно перейти в общие настройки и найти пункт, отвечающий за дату и время. В данном меню необходимо вручную выставить 1 декабря и сохранить изменения.
Обычно после этого телефон «отвисает». Однако и это может не помочь. Если iPhone 6S постоянно перезагружается, то можно попробовать выполнить еще одну несложную процедуру.
Перезагрузка устройства
Эта процедура позволит принудительно перевести устройство к заводским настройкам. Благодаря ей будут остановлены все процессы, которые могли вызвать неприятности с постоянными перезагрузками. Для этого необходимо зажать одновременно клавиши включения и Home. После чего нужно подождать до тех пор, пока на мониторе не появится характерный логотип яблока. Затем гаджет выполнит перезагрузку, и проблема должна исчезнуть.
Этот вариант актуален для всех версий айфонов, кроме седьмой модели. В случае если iPhone 7 постоянно перезагружается, необходимо выполнить те же самые процедуры, однако после появления логотипа необходимо дополнительно зажать клавишу «Домой» и одновременно с этим нажать на увеличение или уменьшение громкости на боковой панели устройства.
Сброс настроек
Это еще один действенный метод, которые немного отличается от возвращения к заводским опциям телефона. Чтобы произвести сброс настроек и попробовать стабилизировать работу устройства, необходимо выполнить несколько простых манипуляций. Единственное, что надо учитывать: после этого нужно будет заново устанавливать мелодию звонка и прочее.
Итак, для этого понадобится пройти в общие настройки гаджета и найти там соответствующую клавишу. После нажатия на «Сброс всех настроек» телефон перезагрузится. Исходя из опыта других пользователей, можно сделать вывод, что данный метод не удаляет личные данные владельца телефона, однако лучше лишний раз перестраховаться и все же переместить наиболее важные данные на отдельный носитель.
Удаление или обновление приложений
Далеко не все обращают внимание на то, что внезапные перезагрузки устройства начинаются сразу после установки новой утилиты или популярного мессенджера. В этом случае проблема может крыться в том, что обновиться пытается не сам телефон, а конкретная игра или программа.
В этом случае рекомендуется внимательно изучить все приложения. По возможности их лучше переустановить. Если удалять свои достижения в играх не хочется, то по крайней мере, стоит обновить их до последней версии, предлагаемой производителем.
Утилита для восстановления работы системы
В сети можно найти огромное количество полезных утилит, способных значительно упростить жизнь пользователя «яблочной» продукции. Например, приложение PhoneRescue способно исправить основные проблемы работы системы. Кроме этого, данная программа часто помогает, если гаджет и вовсе «завис», а на его мониторе отображается только логотип производителя. Также программа способна исправить ошибки, связанные с некорректно установленной или неправильной прошивкой. К слову, после «кустарного» обновления также могут возникать такие неприятности, как внезапные перезагрузки. Поэтому производитель так настоятельно не рекомендует заниматься самодеятельностью. Лучше получать все обновления стандартным путем, используя инструменты самого айфона.
Если же 5, 6, 7 или 8 iPhone постоянно перезагружается в процессе зарядки или подключения агрегата к другим устройствам, то такие проблемы могут быть связаны с аппаратной частью.
Чистим порт устройства
Если неприятности происходят во время подзарядки или подсоединения наушников, то необходимо аккуратно снять разъем Lightning. Вполне возможно, что пух, пыль или другой мусор собрались в разъеме и приводят к плохим электрическим соединениям, когда гаджет подключен к зарядному устройству. Для чистки можно использовать зубочистку, заколку или маленькую иголку. Однако специалисты рекомендуют приобрести специализированный баллончик со сжатым воздухом. Он используется для более качественной очистки различной техники.
Кроме этого, к подобным проблемам может привести использование не «родного» кабеля от телефона. В этом случае стоит позаботиться о более качественном проводе, который лучше всего приобрести в официальном магазине Apple. Если телефон находится на гарантии, то проще всего обратиться в сервисный центр.
Функция перезагрузки предусматривается инструкцией на многих электронных аппаратах. Это позволяет проводить эффективное восстановление функциональности и работоспособности программного обеспечения, что поможет избавиться от многих досадных ошибок. Как перезагрузить айфон или как его перезапустить? Даже если отсутствует специальная клавиша, есть прекрасная возможность перезагружать такие модели как iPhone 3, 4s, 5s, 6s и айфон 7, всего лишь используя сторонние устройства. Но существуют различные программы, специально предусмотренные для того чтобы перезагрузить свой аппарат, а также если потребуется перезапускать свой телефон.
Как перезагрузить iPhone 7 и как перезагрузить айфон если он завис? В процессе эксплуатации телефона используется сложнейшая операционная система. Нарушение её функционирования, приведёт к возникновению некоторых неполадок в модулях, из — за чего возможно зависание. Тогда возникает вопрос — как перезагрузить iPhone?
Следует выполнить ряд следующих действий:
- перезапустить операционную систему телефона;
- полностью устранить программную ошибку на IOS 10;
- обеспечить нормализацию некоторых отдельных программ;
- провести сброс кэша аппарата;
- обеспечить восстановление аппаратного модуля.

Это касается таких модификаций как айфон 5s, 3, iPhone 4s, а также возможна перезагрузка iPhone 6.
Существует несколько вариантов проведения перезагрузки:
1
Штатный способ проведения перезагрузки айфона. Так как отсутствует аппаратная кнопка — «Reset», существует возможность провести данную операцию с помощью отключения и последующего включения аппарата. Для этого необходимо нажимать на функцию питания,и удерживать её не менее десяти секунд. Затем на мониторе высветится кнопка красного цвета (отключение), которую нужно быстро «смахнуть» в правую сторону. Через некоторое время, аппарат отключится. Для последующего включения устройства, нажимают на функцию питания и удержанием до тех пор, пока не появится символ компании (яблоко). Благодаря этому ОС снова заработает. Данный метод также очень эффективен если потребуется перегрузить телефон, но только если не сломана кнопка, отвечающая за питание и блокировку.
2
Способ когда требуется использовать принудительную перезагрузку.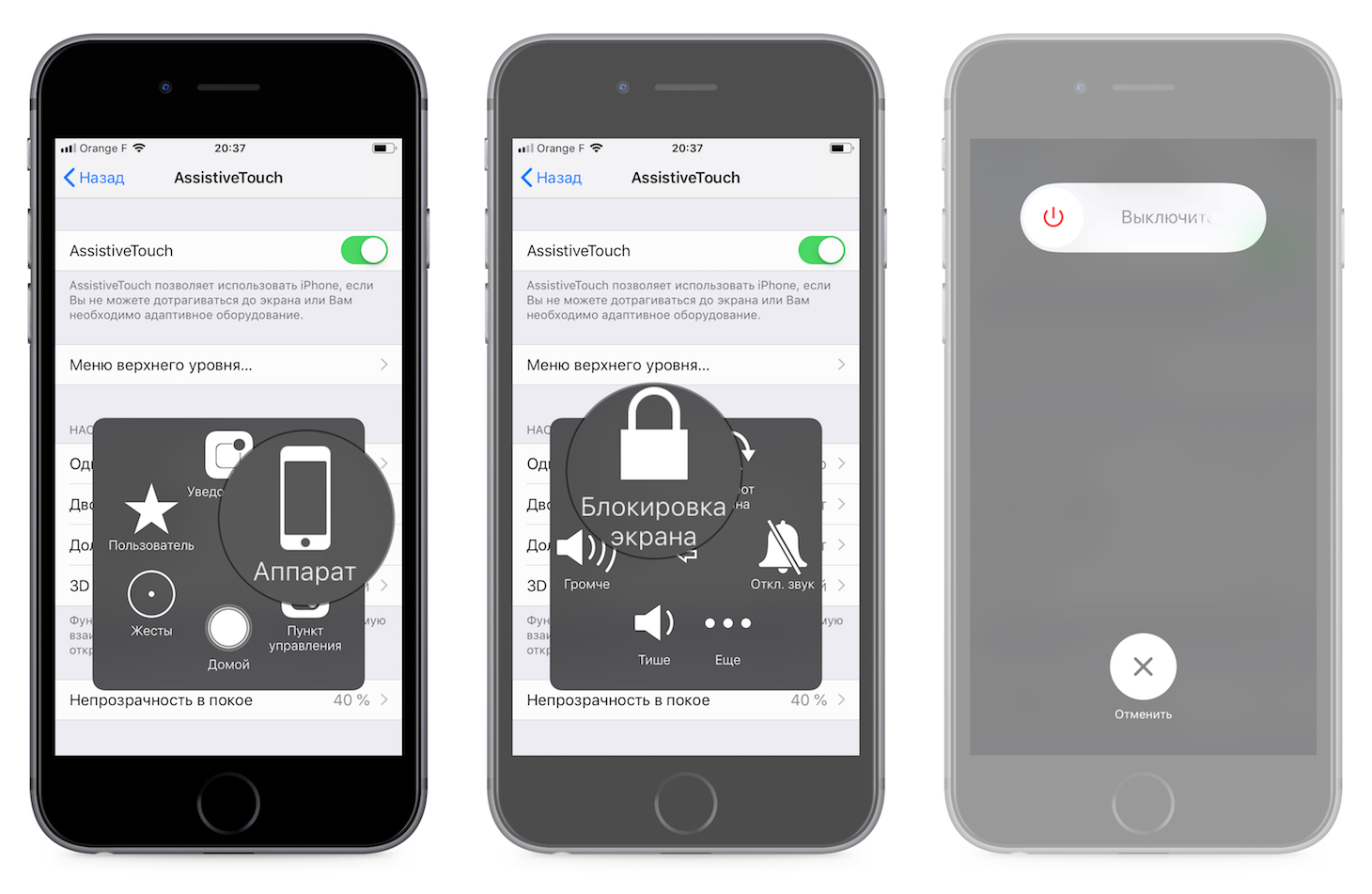 Если первый вариант не помог, можно провести принудительную перезагрузку. Данный метод эффективен на 99%, что помогает при восстановлении работоспособности, даже если устройство может в процессе эксплуатации зависнуть. Как перезагружать айфон, если он завис? Для этого необходимо нажать на функцию питания и «домой», с удержанием до десяти секунд, благодаря чему аппарат будет перезагружен принудительным образом. Данный вариант помогает даже тогда, когда телефон перестаёт реагировать на другие действия.
Если первый вариант не помог, можно провести принудительную перезагрузку. Данный метод эффективен на 99%, что помогает при восстановлении работоспособности, даже если устройство может в процессе эксплуатации зависнуть. Как перезагружать айфон, если он завис? Для этого необходимо нажать на функцию питания и «домой», с удержанием до десяти секунд, благодаря чему аппарат будет перезагружен принудительным образом. Данный вариант помогает даже тогда, когда телефон перестаёт реагировать на другие действия.
Когда пришла в негодность кнопка питания и блокировки, необходимо провести следующие действия:
- посетить — «настройки — основные — универсальный доступ»;
- провести активацию — «Assitive Touch»;
- затем появится на мониторе кнопка программы, следует провести её активацию;
- провести выбор раздела — «аппарат»;
- затем откроется меню и нужно будет выбрать функцию — «блокировка экрана» и удержать её;
- среди кнопок «смахиваем» в правую сторону функцию — «выключение» (данный вариант является аналогом обычной перезагрузки).

После проведения данной процедуры, телефон окажется отключённым. Чтобы повторно включить уже перезагруженный айфон, необходимо к нему подсоединить зарядное устройство.
Неудобства, связанные с отсутствием кнопки в процессе проведения перезагрузки, являются неоправданными. Если не помогают все вышеперечисленные действия, существует весьма агрессивный способ перезагрузить айфон 3, 4, 5с, 6, 7, используя при этом аккумуляторную батарею. Для этого потребуется подождать её полной разрядки до тех пор, пока устройство полностью не выключится. После этого зарядить батарею и включить аппарат. Данный способ является рабочим и довольно эффективным, особенно если аппарат в процессе эксплуатации зависал.
Следует учитывать, что если ваше устройство находится на гарантийном обслуживании и если поломка кнопки питания произошла не по вашей вине, есть возможность отремонтировать аппарат в магазине, после чего он будет передан на проведение гарантийного ремонта. В сервисном центре квалифицированные специалисты вскроют аппарат и проведут дальнейшую замену кнопки питания (блокировки), благодаря чему устройство окажется полностью работоспособным. После проведения данных мероприятий в сервисном центре, можно будет в штатном режиме перезагрузить айфон 6, 3, 4 и пятый, конечно, по мере необходимости.
После проведения данных мероприятий в сервисном центре, можно будет в штатном режиме перезагрузить айфон 6, 3, 4 и пятый, конечно, по мере необходимости.
Определённая комбинация, связанная с проведение перезагрузки айфона, потребует умения и знаний, что обусловлено серьёзностью операционных действий. Именно поэтому, будет лучше всего посетить сервисный центр.
Продукция Apple — само совершенство. Прославленные Айфоны практически не глючат, даже при интенсивном и долгом пользовании. Однако, все же у каждого владельца смартфона случается ситуация, когда требуется перезагрузка девайса. И порой совершить перезапуск системы кажется нереальным: то центральная кнопка сломана, то сенсор не реагирует на команды. Обычно, именно после перезагрузки смартфон возвращает свою работоспособность, потому вам следует всеми силами постараться выключить и включить устройство. В данной статье будут изложены все способы сделать это. Всего существует 3 метода перезагрузки.
Если Айфон вы купили недавно, или пользовались им все время аккуратно и с соблюдением требований эксплуатации, скорее всего, он у вас полностью функционирует: работают кнопки «Power» и «Home», сенсор реагирует на команды. Это нормальный режим работы девайса.
Это нормальный режим работы девайса.
Как перезагрузить iPhone в нормальном режиме?
Принудительная перезагрузка iPhone
Смартфон не всегда пребывает в нормальном состоянии. Если его перенагрузили или он у вас «старичок», могут возникать периодические зависания, когда гаджет ни на что не реагирует. Разработчики Apple предусмотрели и такой случай, потому сможете перезагрузить Айфон даже в сложных условиях:Такая перезагрузка системы называется принудительной, и подходит для перезапуска как iPhone, так и iPad. Принудительный перезапуск системы не очень полезен для здоровья устройства, потому если получается выключить/включить смартфон иным методом, постарайтесь обойтись без данной перезагрузки.
Последний способ подойдет для девайсов, которые работают в нормальном режиме, и лишь имеют некоторые механические повреждения — у них не работают кнопки. Важно понимать, что без участия сенсора у вас не получится перезагрузить систему описанным ниже способом.
Как перезагрузить iPhone без кнопки?
Apple предугадал все возможные обстоятельства, и предупредил проблемы, которые могут возникнуть, если вдруг перестанут работать кнопки девайса. Владельцы iPhone вполне могут обойтись с одним только рабочим дисплеем. В этом им поможет функция «Assistive Touch» — заменитель кнопочного управления. Выглядит этот сенсорный заменитель кнопок как прозрачный круг у вас на экране. При нажатии в кругу появляется ряд функций, которые ранее можно было активировать только при помощи кнопок.
Владельцы iPhone вполне могут обойтись с одним только рабочим дисплеем. В этом им поможет функция «Assistive Touch» — заменитель кнопочного управления. Выглядит этот сенсорный заменитель кнопок как прозрачный круг у вас на экране. При нажатии в кругу появляется ряд функций, которые ранее можно было активировать только при помощи кнопок.Активация функции Assistive Touch:
Выключение iPhone при помощи Assitive Touch
После прочтения данной инструкции вы сможете полноценно использовать девайс, не применяя кнопок Айфона. И самое главное — сможете выключать смартфон без нажатия «Power».Несколько слов в заключение
Выше описаны все возможные способы выключения и активации девайса Apple. По возможности используйте только первый и третий метод перезагрузки. Принудительно перезагружайте устройство, только если телефон полностью завис.Зависший смартфон лишает своего владельца возможности позвонить или воспользоваться каким-либо приложением. Чтобы перезагрузить Айфон и вернуть его в работоспособное состояние, достаточно выполнить несколько действий. Мы подготовили для вас пять инструкций, позволяющих вывести устройство из зависшего состояния.
Мы подготовили для вас пять инструкций, позволяющих вывести устройство из зависшего состояния.
Стандартная перезагрузка
Владельцы Айфонов твёрдо уверены, что их гаджеты никогда не виснут и не ломаются. Становится непонятно, почему же они ищут инструкции по перезагрузке своих смартфонов. Чтобы перезапустить компьютер, достаточно нажать на кнопку «Reset». Но на смартфонах она отсутствует. На Айфонах процедура перезагрузки выполняется посредством выключения и последующего включения. Для этого применяется кнопка «Power».
- Нажимаем и удерживаем «Power» до появления ползунка с надписью выключения.
- Смахиваем ползунок вправо и дожидаемся отключения устройства.
- Снова нажимаем на кнопку питания и дожидаемся загрузки операционной системы.
Готово – Айфон перезагружен, можно пользоваться. Процедура не вызывает сложностей даже у неопытных пользователей. Применяется она в случае небольших зависаний, не приводящих к полному отказу функциональности. Например, когда не работает какое-то приложение или замедлилось выполнение каких-либо операций (подвисают процессы).
Например, когда не работает какое-то приложение или замедлилось выполнение каких-либо операций (подвисают процессы).
Принудительная перезагрузка при жёстком зависании
Жёсткая перезагрузка iPhone производится тогда, когда устройство не реагирует на операции с сенсорным экраном и всем своим видом показывает, что дальше оно работать отказывается. Стандартная процедура с нажатием кнопки питания не срабатывает, у пользователей возникает паника. Не стоит переживать – попробуем перезагрузить устройство принудительно. Если у вас Айфон 5 или 6 либо какая-то другая модель с механической кнопкой «Home», зажмите её вместе с «Power».
При отпускании кнопок на дисплее должно появиться надкусанное яблочко. Если это не так, нажмите на «Power». Далее начнётся загрузка операционной системы – все глюки и сбои должны пропасть.
Обратите внимание, что данный способ перезагрузки может привести к удалению данных, хранящихся в памяти Айфона.
Перезагрузка путём разряда АКБ
Следующий способ поможет выключить и заново включить Айфон, если тот вдруг повис. Всё очень просто – нужно дождаться полного разряда аккумулятора. Устройство выключится, после этого подключаем к нему зарядное устройство и включаем питание. Методика немного странная, но рабочая. Недостаток – ждать придётся долго, от нескольких часов до нескольких дней (в зависимости от накопленного батареей заряда).
Всё очень просто – нужно дождаться полного разряда аккумулятора. Устройство выключится, после этого подключаем к нему зарядное устройство и включаем питание. Методика немного странная, но рабочая. Недостаток – ждать придётся долго, от нескольких часов до нескольких дней (в зависимости от накопленного батареей заряда).
Перезагрузка через Assistive Touch
Вы уже знаете, как перезагрузить iPhone с помощью комбинации кнопок. Сейчас мы дадим инструкцию по перезагрузке устройства через Assistive Touch:
- Активируем Assistive Touch – проходим в «Настройка – Основные – Универсальный доступ» и включаем нужную нам функцию переключателем.
- Жмём на круглую кнопку, появившуюся на экране, и дожидаемся вывода меню;
- Выбираем пункт «Аппарат», на следующем экране нажимаем кнопку «Блокировка экрана» и удерживаем её 4 минуты.
Происходит стандартная перезагрузка, не жёсткая. Если телефон завис так, что не реагирует на экранные нажатия, воспользуйтесь инструкцией с применением комбинации кнопок.
Перезагрузка новых моделей
Чтобы перезагрузить смартфоны из последних модельных линеек, воспользуйтесь следующей инструкцией – нажмите последовательно (с отжиманием) кнопки «Громкость вверх» и «Громкость вниз», после чего нажмите и удерживайте «Power». После появления на экране «яблочка» введите пароль – устройство отправится на перезагрузку.
Старые модели Айфонов наделены механическими кнопками «Домой». Новые модели, такие как iPhone 7, 8 и 10, наделены сенсорами. Поэтому ловите следующий способ отправки смартфонов в ребут. Заключается он в одновременном нажатии кнопок «Громкость вниз» и питания. Появится строка «Проведите пальцем по экрану для выключения» – сделайте требуемое, при необходимости введите пароль и дождитесь перезагрузки устройства.
Что делать, если не работает экран
Завис Айфон 5S или любой другой смартфон от Apple, но не работает экран? Рекомендуем обратиться в ближайший сервисный центр. Стоимость замены кусается, зато вы получите в своё распоряжение полностью работоспособный смартфон. В случае с неработающим дисплеем перезагрузить Айфон проблематично – разве что дождаться разряда его батареи. Но если есть резервная копия, вы можете восстановить его через iTunes. Но что вы будете делать дальше, учитывая нерабочий экран?
Когда отправляться в ремонт
Если у вас получилось перезагрузить Айфон, но его работоспособность от этого не улучшилась, попробуйте восстановить его из резервной копии. Это самый верный способ вернуть смартфон в работоспособное состояние. Подключите устройство к ПК и запустите iTunes, восстановите его из последней сделанной копии. Также вы можете попробовать обновить ПО – иногда это является отличным средством для восстановления трубки.
Перезагрузить Айфон с неработающими кнопками – проблема. В этом случае рекомендуется обратиться в сервис для ремонта вашего гаджета. Обратитесь сюда и в случае с неработающим дисплеем. Ведь обращение с полумёртвым Айфоном – не из приятных. Лучше потратить несколько тысяч на услуги мастера. Обращайтесь в сервис и в том случае, если повторная перезагрузка iPhone не приводит к желаемому результату – вполне возможно, что устройству требуется профессиональный ремонт.
Как перезагрузить iPhone? Три простых способа. Как кнопками сделать жесткую перезагрузку iPhone и iPad — все модели
iPhone — один из самых популярных телефонов на планете. Огромное количество людей буквально бредят им. Вероятно, за такую известность надо благодарить Стива Джобса — гениального менеджера, который, к сожалению, умер несколько лет назад. Тем не менее, iPhone никуда не делся и по-прежнему бьет все рекорды продаж.
Поскольку трубка — технически сложное устройство, то она может дать сбой. В этом нет ничего удивительного, потому что проблемы бывают с любой техникой. В данном случае мы поговорим о зависаниях и способах перезагрузки в таких случаях.
Айфон действительно иногда зависает. Происходит это в самых разных случаях — во время звонков, в играх, при установке программ, при копировании файлов в хранилище телефона и т.д. Часто проблемы случаются из-за прошивок, например, кастомных, которые действительно частенько «подглючивают». Впрочем, это может происходить при установке обычной прошивки или ее бета-версии. Как бы там ни было, аппарат зависает и многие пользователи просто не знают, что с этим делать.
Перезагрузка iPhone
Данные способы подходят для всех моделей начиная с 2G и заканчивая 4, 4S, 5, 5S и т.д.
Стандартный способ перезагрузки телефона очень прост — нажмите на клавишу Power, которая находится в верхней части вашего аппарата (начиная с iPhone 6, она перенесена на боковую грань) и держите его до того момента, пока не увидите изображение, как на этой картинке:
Проведите слайдером слева направо и телефон будет выключен. После этого вы можете его включить.
В тех случаях, если iPhone завис, вам необходимо зажать кнопки Power и Home. Держите их до того момента, пока не произойдет перезагрузка устройства. Это так называемая жесткая перезагрузка, которая используется только в крайних случаях.
Для iPhone до 5s включительно:
Для iPhone 6 и новее:
Если не работает кнопка Power, можно перезагрузить телефон с помощью меню. Например, зайдите в настройки и в меню «Основные» выберите вкладку «Универсальный доступ». Один из пунктов меню называется «Жирный шрифт». Измените переключатель, активируя данный пункт, после чего система потребует перезагрузки. Согласитесь, нажав на кнопку «Продолжить».
Будут вопросы, обращайтесь.
Продукция Apple — само совершенство. Прославленные Айфоны практически не глючат, даже при интенсивном и долгом пользовании. Однако, все же у каждого владельца смартфона случается ситуация, когда требуется перезагрузка девайса. И порой совершить перезапуск системы кажется нереальным: то центральная кнопка сломана, то сенсор не реагирует на команды. Обычно, именно после перезагрузки смартфон возвращает свою работоспособность, потому вам следует всеми силами постараться выключить и включить устройство. В данной статье будут изложены все способы сделать это. Всего существует 3 метода перезагрузки.
Если Айфон вы купили недавно, или пользовались им все время аккуратно и с соблюдением требований эксплуатации, скорее всего, он у вас полностью функционирует: работают кнопки «Power» и «Home», сенсор реагирует на команды. Это нормальный режим работы девайса.
Как перезагрузить iPhone в нормальном режиме?
Принудительная перезагрузка iPhone
Смартфон не всегда пребывает в нормальном состоянии. Если его перенагрузили или он у вас «старичок», могут возникать периодические зависания, когда гаджет ни на что не реагирует. Разработчики Apple предусмотрели и такой случай, потому сможете перезагрузить Айфон даже в сложных условиях:Такая перезагрузка системы называется принудительной, и подходит для перезапуска как iPhone, так и iPad. Принудительный перезапуск системы не очень полезен для здоровья устройства, потому если получается выключить/включить смартфон иным методом, постарайтесь обойтись без данной перезагрузки.
Последний способ подойдет для девайсов, которые работают в нормальном режиме, и лишь имеют некоторые механические повреждения — у них не работают кнопки. Важно понимать, что без участия сенсора у вас не получится перезагрузить систему описанным ниже способом.
Как перезагрузить iPhone без кнопки?
Apple предугадал все возможные обстоятельства, и предупредил проблемы, которые могут возникнуть, если вдруг перестанут работать кнопки девайса. Владельцы iPhone вполне могут обойтись с одним только рабочим дисплеем. В этом им поможет функция «Assistive Touch» — заменитель кнопочного управления. Выглядит этот сенсорный заменитель кнопок как прозрачный круг у вас на экране. При нажатии в кругу появляется ряд функций, которые ранее можно было активировать только при помощи кнопок.Активация функции Assistive Touch:
Выключение iPhone при помощи Assitive Touch
После прочтения данной инструкции вы сможете полноценно использовать девайс, не применяя кнопок Айфона. И самое главное — сможете выключать смартфон без нажатия «Power».Несколько слов в заключение
Выше описаны все возможные способы выключения и активации девайса Apple. По возможности используйте только первый и третий метод перезагрузки. Принудительно перезагружайте устройство, только если телефон полностью завис.Иногда случается так, что iPhone или iPad зависают. Одним из вариантов решения этой проблемы является перезагрузка гаджета. Однако в некоторых случаях бывает, что устройство не реагирует ни на прикосновения к экрану, ни на механические кнопки управления. Что делать в этом случае мы расскажем далее.
Прежде всего, хотелось бы рассмотреть самую стандартную ситуацию, в которой никаких особенных проблем не возникает. Если iPhone реагирует на прикосновения к экрану и на нажатия клавиш – перезагружайте его обычным способом:
1. Нажмите и удерживайте кнопку Power.
2. Сделайте свайп по большой кнопке слева направо.
3. После полного выключения смартфона нажмите однократно кнопку включения.
Принудительная перезагрузка iPhone
Как уже было сказано выше, иногда случаются и такие ситуации, когда iPhone зависает «наглухо» и перестает реагировать на какие-либо действия. Однако купертиновцы предусмотрели механизм, который позволит вывести устройство из такого состояния.
1. Одновременно зажмите кнопки Power и Home. Их необходимо удерживать до тех пор, пока экран iPhone не погаснет. Это может занять до 10 секунд.
2. После того, как вы отпустите кнопки, на экране должен появиться логотип Apple.
3. Если этого не произошло, нажмите кнопку Power один раз.
Перезагрузка iPhone без использования механических кнопок
В системе iOS предусмотрена возможность управления iPhone без помощи механических кнопок. Это сделано с расчетом на то, что рано или поздно клавиши могут выйти из строя, и пользователю придется управлять аппаратам лишь с помощью сенсора. Поэтому в системе есть специальная функция Assistive Touch, которая перекладывает действия механических клавиш на жесты.
Перед тем, как рассматривать сам метод перезагрузки с помощью одного лишь сенсора, придется включить саму функцию.
1. Перейдите в меню Настройки – Основные.
2. Во вкладке Универсальный доступ выберите пункт Assistive Touch, который находится в категории Взаимодействие.
3. Активируйте функцию, после чего на экране появится прозрачная кнопка.
4. После тапа на эту кнопку откроется панель с дополнительными возможностями.
1. Тапните по прозрачной сенсорной кнопке.
2. Тапните по пункту Аппарат.
3. Положите и удерживайте палец на появившемся пункте Блокировка экрана до появления надписи Выключить.
4. Сделайте свайп слева направо по красной кнопке для выключения.
Без использования механической кнопки Power включить устройство будет непросто. Для этого придется подключить смартфон или планшет к компьютеру через USB, в этом случае гаджет запустится автоматически.
Вряд ли у владельца айфон или другого айос-устройства ни разу не возникало проблем с программным обеспечением своего гаджета, когда девайс отказывается реагировать на прикосновения к дисплею, в том числе нажатием на кнопки управления устройством. Что делать если айфон 4, 4S, 5, 5S, 6, 6S завис и не подчиняется простейшим командам своего владельца? В данной статье речь пойдет о трех методах перезагрузки айфона из любого состояния.
В первую очередь сделаем предположение, что айфон работает в стандартном режиме, у него адекватная реакция на татчи, послушно выполняет необходимые команды посредством нажатия на кнопки «Хоум» (Home) и «Пауэр» (Power), при этом владельцу гаджета необходимо перезагрузить устройство в нормальном режиме.
Перезагрузка Айфона в нормальном режиме. Эффективные способы.
- Необходимо нажать и удерживать в таком положении кнопку включения (она же выполняет функцию выключения)
- Далее следует прикоснуться к кнопке и резко провести пальцем вправо. Такое действие в терминологии айфона носит название свайп. Таким образом, дисплей айфона начнет гаснуть.
- Затем необходимо на мгновение надавить на кнопку «Пауэр». Тогда на экране появится логотип бренда Apple, и айфон начнет загружаться в обычном состоянии.
Как принудительно перезагрузить айфон
Как айфон, так и любое другое устройство фирмы Apple, может быть перезагружено из абсолютно любого состояния. Для этого нужно одновременно нажать две клавиши: «Хоум» и «Пауэр» в течение 10 секунд – не более. Тогда экран айфона перестанет как-либо реагировать и полностью погаснет.
Далее необходимо отпустить обе эти кнопки. Если даже после этого гаджет не включится, и логотип компании-производителя так и не появится на экране, то надо будет нажать на кнопку включения. Именно этот способ дает возможность принудительно перезагрузить электронное устройство в кратчайшие сроки, хотя данным способом желательно пользоваться не слишком часто, дабы избежать нежелательных последствий сбоя устройства.
Видеоинструкция «Hard Reset iPhone» — Принудительная перезагрузка Айфона
Как перезагрузить Айфон без кнопки. Возможности.
Данный способ применим только, когда айфон работает отлично, у него не выражены сбои в программном обеспечении, но при этом кнопка запуска имеет наглядные повреждения и работает неэффективно.
В настоящее время эффективное управление гаджетами от Apple возможно не только посредством ручного вмешательства. На самом деле, разработчиками данного устройства продуманы и более легкие способы включения. Просто для этого необходимо включить функцию Ассистив Татч (Assistive Touch) .
Данная возможность как раз и предназначена для включения устройства без непосредственного к нему прикосновения. При включении данной функции аппарат начинает понимать дистанционно.
Та же процедура имеет место в случае необходимости выключения айфона без прикосновений. Делается это посредством использования меню девайса.
Видеоинструкция «Как включить Assistive Touch в iOS»
Несколько заметок в качестве заключения.
- Выше упомянутые способы отлично применимы при включении, выключении и зависании айос-устройства в любом состоянии.
- Последний способ наиболее эффективен, когда сенсорная панель гаджета находится в исправном состоянии, при зависании Ассистив Татч не функционирует.
Зависание — это проблема с которой сталкивается любая компьютерная техника. В какой-то момент одна из программ начинает вести себя не корректно или конфликтует с другой программой и в итоге все устройство оказывается в не рабочем состоянии. Именно такую ситуацию и называют зависанием.
iPhone также подвержен данной проблеме и он может время от времени зависать. Обычно при зависании iPhone отказывается выключаться или перезагружаться, чем ставит пользователя в тупик. Чаще всего зависают старые модели, такие как iPhone 4, 4s, 5, 5s и 6. Но, иногда с зависаниями сталкиваются даже пользователи iPhone 6s и 7.
Если вы попали в такую ситуацию, то этот материал должен вам помочь, здесь вы узнаете, что делать если ваш iPhone завис.
iPhone завис и не выключается и не перезагружается
Обычно в случае зависания Айфона пользователи пытаются его выключить или перезагрузить при помощи стандартной процедуры, а именно с помощью длительного нажатия на кнопку Включения/Блокировки. К сожалению, в большинстве случаев при зависании Айфона данный способ выключения не работает. Айфон продолжает работать и выполнять зависшие приложение вне зависимости от того, как долго пользователь нажимает на кнопку включения.
Но, у Айфона есть альтернативный способ выключения, который работает в обход операционной системы iOS. Благодаря этому данный способ выключения срабатывает даже на наглухо зависших устройствах. Способ заключается в одновременно нажатии и кнопки Включения/Блокировки.
Кнопки Домой и Включение
Кнопки «Домой» и «Включение» нужно нажать одновременно и удерживать до тех пор, пока зависший Айфон не выключится. После выключения нужно подождать несколько секунд и сделать короткое однократное нажатие на кнопку включения. После этого Айфон включится и начнет работу в штатном режиме.
Нужно отметить, что комбинация клавиш «Домой + Включение» также отвечает за получение скриншота. Но, для получения скриншота на данные клавиши нужно нажимать буквально на 1 секунду, если удерживать клавиши дольше, то сработает защита от зависаний и Айфон перезагрузится.
Если же у вас iPhone X или более новая модель, то вам нужно использовать .
iPhone зависает при включении
Одновременное нажатие кнопок «Домой + Включение» позволяет выключить и включить устройство в любой ситуации. Однако данная процедура не гарантирует, что в процессе включения Айфоне не зависнет повторно.
Если ваш Айфон зависает еще до полной загрузки устройства, то вы можете воспользоваться режимом восстановления под названием «Recovery Mode». С его помощью можно восстановить исходное состояние Айфона и вернуть его к жизни. Но, нужно учитывать, что данная процедура равнозначна сбросу до заводских настроек и приводит к удалению всех пользовательских данных.
Для того чтобы войти в режим Recovery Mode на Айфоне и выполнить восстановление нужно сделать следующие:
- Выключите Айфон и подождите пару минут, чтобы все программы закончили свою работу. Если Айфон не выключается стандартным способом, то можно прибегнуть к описанной выше комбинации «Домой + Включение».
- Дальше нужно нажать на кнопку «Домой» и не отпуская ее подключить Айфон к компьютеру через Lightning кабель.
- После подключения продолжайте удерживать кнопку «Домой», пока на Айфоне не появится логотип iTunes и изображение кабеля.
- Теперь нужно отпустить кнопку «Домой» и запустить на компьютере программу iTunes.
- В программе iTunes нужно перейти к настройкам Айфона и нажать на кнопку «Восстановить iPhone».
Кнопка «Восстановить iPhone»
Таким образом можно решить проблему с зависаниями Айфона во время включения, но, как уже было сказано, для этого нужно будет пожертвовать всеми пользовательскими файлами. Более подробно о Recovery Mode можно почитать в нашей статье .
Также на устройствах от Apple есть так называемый режим DFU или Device Firmware Update. Если режим восстановления не помогает, то можно попробовать и повторить попытку восстановления.
Как перезагрузить Айфон
Абсолютно любые гаджеты могут внезапно начать работать со сбоями. И если это случилось с вашим Apple iPhone, первое, что необходимо проделать – это перезагрузить его. Сегодня мы рассмотрим способы, позволяющие данную задачу осуществить.
Перезагружаем iPhone
Перезагрузка устройства – это универсальный способ вернуть нормальную работоспособность iPhone. И неважно, что произошло: не запускается приложение, не работает Wi-Fi или система полностью зависла – пара простых действий в большинстве случаев решает многие проблемы.
Способ 1: Обычная перезагрузка
Собственно, с таким способом перезагрузки знаком пользователь любого устройства.
- Нажмите и удерживайте на Айфон кнопку питания до тех пор, пока на экране не появится новое меню. Проведите ползунок «Выключите» слева направо, после чего устройство тут же отключится.
- Подождите несколько секунд до полного выключения устройства. Теперь его остается включить: для этого точно таким же образом нажмите и удерживайте кнопку питания, пока на экране телефона не появится изображение, и дождитесь окончания загрузки.
Способ 2: Принудительная перезагрузка
В тех случаях, когда система не отвечает, выполнить перезагрузку первым способом не выйдет. В этом случае единственный выход из ситуации – это принудительный перезапуск. Ваши дальнейшие действия будут зависеть от модели устройства.
Для iPhone 6S и младше
Простой способ перезагрузки двумя кнопками. Чтобы выполнить его для моделей Айфон, наделенных физической кнопкой «Домой», достаточно одновременно зажать и удерживать две клавиши – «Домой» и «Power». Спустя примерно три секунды произойдет внезапное отключение устройства, после которого телефон автоматически запустится.
Для iPhone 7 и iPhone 7 Plus
Начиная с седьмой модели, Айфон лишился физической кнопки «Домой», из-за чего Apple пришлось реализовать альтернативный способ принудительной перезагрузки.
- Нажмите и удерживайте кнопку питания около двух секунд.
- Не отпуская первую кнопку, дополнительно нажмите и продолжайте держать кнопку уменьшения громкости до тех пор, пока не произойдет внезапное отключение устройства. Как только вы отпустите клавиши, телефон автоматически запустится.
Для iPhone 8 и новее
По каким причинам для iPhone 7 и iPhone 8 Apple реализовала разные способы принудительного перезапуска – неясно. Факт остается фактом: если вы обладатель iPhone 8, iPhone 8 Plus и iPhone X, в вашем случае принудительная перезагрузка (Hard Reset) будет выполняться следующим образом.
- Зажмите клавишу повышения громкости и тут же отпустите.
- Быстро нажмите кнопку понижения громкости и отпустите.
- И, наконец, нажмите клавишу питания и удерживайте ее до тех пор, пока телефон не отключится. Отпустите кнопку – смартфон должен тут же включиться.
Способ 3: iTools
И, наконец, рассмотрим, каким образом можно выполнить перезагрузку телефона через компьютер. К сожалению, программа iTunes не наделена подобной возможностью, однако ее получил функциональный аналог – iTools.
- Запустите iTools. Убедитесь, что программа открыта на вкладке «Устройство». Сразу под изображением вашего устройства должна располагаться кнопка «Перезагрузка». Кликните по ней.
- Подтвердите ваше намерение перезагрузить гаджет, кликнув по кнопке «Ок».
- Сразу после этого телефон начнет перезагружаться. Вам же лишь остается дождаться момента, пока не отобразится экран блокировки.
Если вы знакомы и с другими способами перезагрузки Айфон, которые не вошли в статью, обязательно поделитесь ими в комментариях.
Мы рады, что смогли помочь Вам в решении проблемы.Опишите, что у вас не получилось. Наши специалисты постараются ответить максимально быстро.
Помогла ли вам эта статья?
ДА НЕТКак выполнить полный сброс или перезагрузить iPhone X
Последовательность или процедура перезагрузки или жесткого сброса iPhone X отличается от предыдущих версий iPhone. Ниже вы найдете два разных метода перезагрузки iPhone X.
Аппаратный сброс или перезагрузка iPhone X
Расположенная в центре кнопка «Домой» была неотъемлемой частью iPhone, позволяя пользователям выводить iPhone из спящего режима, возвращаться на главный экран, принудительно перезагружать iPhone и выполнять другие стандартные задачи.
Начиная с iPhone 7, Apple заменила кнопку «Домой» на неподвижную версию, которая имитировала щелчок с тактильной реакцией.
Это привело к новой процедуре принудительного перезапуска iPhone 7, требующей от пользователей нажатия и удерживания кнопок питания и уменьшения громкости в течение примерно 10 секунд.
Теперь в iPhone X Apple полностью убрала кнопку «Домой», что привело к появлению еще одного метода перезагрузки устройства.
Ниже вы найдете шаги по аппаратному сбросу iPhone X с помощью физических кнопок на iPhone, а также шаги по перезагрузке iPhone X без использования каких-либо кнопок.
1. Полный сброс или перезагрузка iPhone X с помощью кнопок
1. Нажмите кнопку увеличения громкости на iPhone и быстро отпустите ее. Затем нажмите кнопку уменьшения громкости и быстро отпустите ее.
2. Теперь нажмите и удерживайте боковую кнопку (кнопку питания), пока на вашем iPhone не появится логотип Apple.
Вышеупомянутые шаги можно использовать для исправления зависания, зависания, сбоев и работы iPhone, который не работает должным образом.
2. Аппаратный сброс или перезагрузка iPhone X без использования кнопок
Можно перезагрузить iPhone X без использования физических кнопок, включив опцию AssistiveTouch и используя виртуальную кнопку AssistiveTouch для перезагрузки iPhone X.
2.1 Включение опции AssistiveTouch на iPhone
1. Откройте «Настройки» на своем iPhone, прокрутите вниз и нажмите «Доступность».
2. На экране специальных возможностей прокрутите вниз и нажмите на опцию Touch, расположенную в разделе «Physical & Motor».
3. Затем нажмите на AssistiveTouch и выберите опцию AssistiveTouch.
Как только вы включите опцию AssistiveTouch, вы сразу увидите кнопку Virtual AssistiveTouch, появляющуюся на экране вашего iPhone.
2.2 Перезагрузите iPhone X с помощью кнопки AssistiveTouch
Когда вспомогательная сенсорная кнопка станет доступной, вы можете выполнить следующие шаги, чтобы перезагрузить iPhone X с помощью вспомогательной сенсорной кнопки.
1. Нажмите кнопку AssistiveTouch, расположенную на главном экране вашего iPhone.
2. В появившемся меню специальных возможностей нажмите на опцию «Устройство».
3. В меню устройства нажмите на опцию Еще.
4. В меню «Дополнительно» нажмите на параметр «Перезагрузить».
Вы успешно перезагрузили iPhone X без использования физической кнопки на устройстве.
Связанные
iPhone 11 и 11 Pro: как выполнить полный сброс, войти в DFU, режим восстановления
Новейшая линейка смартфонов Apple, iPhone 11, iPhone 11 Pro и iPhone Pro Max, имеет тот же общий дизайн, что и прошлогодние iPhone XR, XS, и XS Макс. Таким образом, физические кнопки унаследовали тот же набор функций, включая включение и выключение, принудительный перезапуск, переход в режим DFU, переход в режим восстановления, активацию экстренной помощи и временное отключение Face ID.
В этой статье вы найдете пошаговые инструкции по выполнению комбинаций кнопок для всех вышеперечисленных функций, а также объяснения того, что делают наиболее непонятные из них и почему они однажды могут оказаться полезными.
Основные сведения о кнопках iPhone 11
Apple изменила многие функции физических кнопок на своих смартфонах с запуском iPhone 8 и iPhone X, поэтому, если вы выполняете обновление с устройства, которое предшествует этим моделям 2017 года, вы захотите ознакомиться с ними.
Посмотрите на экран своего нового «iPhone», и вы увидите две кнопки регулировки громкости с левой стороны и одну боковую кнопку с правой стороны. Без кнопки Home, о которой можно было бы говорить, эти три боковые кнопки работают вместе, чтобы выполнять все необходимые функции.
Как включить iPhone 11, iPhone 11 Pro и iPhone 11 Pro Max
Чтобы включить новый «iPhone», нажмите кнопку Side один раз. Если логотип Apple не отображается на экране, возможно, устройству требуется зарядка — подключите его к розетке с помощью прилагаемого кабеля Lightning и дайте ему зарядиться в течение как минимум нескольких минут, прежде чем повторить попытку.
Если после зарядки «iPhone» по-прежнему не реагирует на нажатие кнопки Side , попробуйте комбинацию кнопок для выхода из режима DFU. Если это не сработает, вам может потребоваться вернуть его в Apple, чтобы проверить, что телефон не неисправен.
Как выключить iPhone 11, iPhone 11 Pro и iPhone 11 Pro Max
- Нажмите и удерживайте кнопку Side вместе с кнопкой увеличения громкости или уменьшения громкости , пока на экране не появятся две скользящие кнопки.
- Отпустите физические кнопки и проведите вправо по слайду , чтобы выключить кнопку в верхней части экрана.
Как активировать экстренный сигнал SOS на iPhone 11, iPhone 11 Pro и iPhone 11 Max
Активация экстренной помощи на вашем «iPhone» автоматически вызывает экстренные службы и отправляет текстовое сообщение с информацией о вашем местонахождении людям из ваших контактов для экстренных случаев. По этой причине вы должны использовать его только тогда, когда вы находитесь в опасности или столкнулись с реальной чрезвычайной ситуацией.Обратите внимание, что вам нужно будет ввести пароль своего «iPhone», чтобы повторно включить Face ID и разблокировать «iPhone» после выполнения экстренной SOS.
- Нажмите и удерживайте кнопку Side , а также любую из кнопок Volume , чтобы вы по существу сжимали обе стороны устройства.
- Продолжайте сжимать, пока на экране не начнется обратный отсчет экстренного сигнала SOS. Вы можете либо дождаться окончания обратного отсчета, либо переместить его, чтобы немедленно позвонить в службу экстренной помощи и предупредить своих контактных лиц.
Если вы не хотите, чтобы экстренная служба SOS автоматически вызывала экстренные службы при нажатии боковой кнопки, обязательно отключите автоматический вызов через настройки -> Emergency SOS -> Отключить автоматический вызов .
Как отключить Face ID на iPhone 11, iPhone 11 Pro и iPhone 11 Pro Max
Отключение Face ID на «iPhone» приводит к тому, что для разблокировки необходимо вводить пароль. Отключив аутентификацию по лицу, полицейский или злоумышленник не сможет разблокировать ваш «iPhone», просто подержав его перед вашим лицом.
- Нажмите и удерживайте кнопку Side .
- Нажмите и удерживайте кнопку Громкость .
- Нажмите кнопку Отмена , которая появляется в нижней части экрана.
Функции поиска и устранения неисправностей
Apple изменила процесс активации следующих функций устранения неполадок с запуском iPhone 8 и iPhone X, поэтому, если вы выполняли обновление с устройства, предшествующего этим моделям 2017 года, рекомендуется ознакомиться с ними на случай, если вы запустите в проблемы.
Как выполнить полный сброс iPhone 11, iPhone 11 Pro и iPhone 11 Pro Max
- Быстро нажмите и отпустите кнопку увеличения громкости .
- Быстро нажмите и отпустите кнопку уменьшения громкости .
- Нажмите и удерживайте кнопку Side , пока не появится логотип Apple, затем отпустите кнопку Side .
Во время этого процесса вы увидите ползунок для выключения «iPhone». Вы захотите проигнорировать это и продолжать удерживать боковую кнопку, пока экран не станет черным.В этот момент появится логотип Apple, и после завершения перезагрузки экран снова активируется.
Использование процесса принудительного перезапуска избавляет вас от необходимости полностью выключать «iPhone», для чего требуется еще несколько шагов.
Если вы действительно хотите выключить «iPhone», вы можете сделать это, перейдя в раздел Общие приложения Настройки , прокрутив вниз и выбрав опцию Завершение работы .
Как войти в режим восстановления на iPhone 11, iPhone 11 Pro и iPhone 11 Pro Max
Переход в режим восстановления может помочь, если у вас возникли проблемы с обновлением или восстановлением «iPhone» по беспроводной сети.Например, если на экране в течение нескольких минут отображается логотип Apple, но индикатор выполнения не отображается, вы можете попробовать перевести устройство в режим восстановления и восстановить его с помощью iTunes. Вот как это работает.
- С помощью кабеля Lightning из комплекта «iPhone» подключите устройство к компьютеру, на котором установлена последняя версия iTunes.
- Запустите iTunes на Mac или ПК.
- Подключив «iPhone», принудительно перезапустите его, выполнив следующие действия, но не отпускайте кнопки, когда увидите логотип Apple.Вместо этого подождите, пока не появится экран режима восстановления.
- Нажмите и быстро отпустите кнопку увеличения громкости .
- Нажмите и быстро отпустите кнопку уменьшения громкости .
- Нажмите и удерживайте кнопку Side , пока не увидите экран режима восстановления с экраном «Подключиться к iTunes», затем отпустите его.
- Выберите свое устройство в iTunes.
- Вы должны увидеть в iTunes сообщение о том, что ваш «iPhone» находится в режиме восстановления.Затем вам будет предложено обновить или восстановить программное обеспечение вашего iPhone.
Как выйти из режима восстановления на iPhone 11, iPhone 11 Pro и iPhone 11 Pro Max
Просто нажмите и удерживайте кнопку Side , пока не исчезнет экран «Подключиться к iTunes» и ваш «iPhone» не перезагрузится в iOS.
Как войти в режим DFU на iPhone 11, iPhone 11 Pro и iPhone 11 Pro Max
Вышеописанная процедура принудительного перезапуска может помочь, если «iPhone» зависает, выдает ошибки или полностью перестал отвечать.С другой стороны, режим DFU (расшифровывается как «Обновление прошивки устройства») восстанавливает «iPhone», если перезапуск или переход в стандартный режим восстановления не решают проблему, с которой вы столкнулись.
Режим DFU позволяет устройству взаимодействовать с iTunes, обновлять прошивку и восстанавливать ОС без автоматической установки последней загруженной версии. Это полезно для установки более старых версий iOS, если во время бета-тестирования ваш телефон постоянно зависает или если джейлбрейк не работает.
Перед тем, как выполнять следующие шаги, убедитесь, что на вашем компьютере установлена последняя версия iTunes.
- Включите «iPhone», если это еще не сделано.
- Подключите его к компьютеру с помощью кабеля Lightning-USB.
- Запустите iTunes на своем компьютере и убедитесь, что ваш «iPhone» отображается в списке устройств.
- На вашем «iPhone» сразу нажмите кнопку увеличения громкости , а затем кнопку уменьшения громкости .
- Затем нажмите и удерживайте боковую кнопку (или кнопку питания), пока экран вашего iPhone не станет черным.
- Отпустите боковую кнопку и затем удерживайте одновременно боковую кнопку и кнопку уменьшения громкости в течение примерно пяти секунд.
- Теперь отпустите боковую кнопку , но продолжайте нажимать кнопку уменьшения громкости .
- Подождите не менее пяти секунд, пока iTunes распознает, что режим восстановления DFU включен.
Вы должны увидеть диалоговое окно с сообщением «iTunes обнаружила« iPhone »в режиме восстановления.Вы должны восстановить этот «iPhone», прежде чем его можно будет использовать с iTunes ». Если вы не видите сообщение, повторите шаги, указанные выше.
После того, как вы закроете запрос восстановления iTunes, вы можете продолжить и восстановить свой iPhone до заводских настроек, выбрав Восстановить iPhone на экране режима восстановления iPhone. После восстановления ваш «iPhone» автоматически выйдет из режима DFU и загрузится до экрана активации.
Как выйти из режима DFU
Если вы включили режим DFU и хотите выйти из него вручную, вот как это делается.
- Нажмите кнопку увеличения громкости на «iPhone» и быстро отпустите ее.
- Нажмите кнопку уменьшения громкости и отпустите ее.
- Нажмите и удерживайте боковую кнопку , пока на экране «iPhone» не появится логотип Apple.
Ваш iPhone должен выйти из режима восстановления DFU.
Hard Reset iPhone — Все, что вам нужно знать
Вообще говоря, iPhone — надежные устройства.При идеальных обстоятельствах вы должны иметь возможность прослужить несколько лет, и у каждого поколения есть захватывающие новые функции, которые продвигают технологии вперед. При этом, однако, они по-прежнему являются электронными устройствами, поэтому потенциально могут иметь проблемы как с аппаратным, так и с программным обеспечением. Некоторые проблемы с программным обеспечением вы можете исправить самостоятельно, и один из способов, который вы можете попробовать, — это полный сброс. В этой статье мы рассмотрим, когда уместно выполнить полный сброс настроек, как вы это делаете и чем он отличается от других способов сброса настроек вашего устройства.
Различные способы сброса настроек iPhone
Существует четыре возможных способа сброса настроек iPhone. Это программный сброс, полный сброс, полный сброс заводских настроек, а затем перевод телефона в режим DFU и его восстановление оттуда.
Мягкий сброс iPhone
Программный сброс iPhone — это выключение и повторное включение устройства. Это наиболее похоже на выключение, а затем перезапуск настольного или портативного компьютера.Часто это один из первых вариантов, который вы можете попробовать, если столкнулись с проблемой, которая, вероятно, связана с программным обеспечением. Программный сброс не влияет на данные устройства, поэтому нет необходимости делать резервную копию телефона перед этим.
Аппаратный сброс iPhone
Аппаратный сброс — это когда вы перезагружаете телефон и обновляете память, в которой запускаются приложения. Лучше всего это делать, когда устройство зависло. Как и программный сброс, он не удаляет данные, поэтому можно безопасно обойтись без резервного копирования телефона.Аппаратный сброс считается более экстремальным или мощным вариантом, чем программный вариант.
Восстановление заводских настроек iPhone
Затем следует полный сброс устройства, также называемый заводским сбросом. Здесь вы сбрасываете все настройки на устройстве, чтобы вернуть его к заводским настройкам, которые были там, когда вы купили его совершенно новым.
Это перемещение требует предварительного резервного копирования, поскольку все данные и настройки, которые были на телефоне, будут полностью удалены с него.Вы можете сделать резервную копию с помощью iTunes или iCloud, а затем восстановить телефон после того, как закончите очистку. Это то, что вам следует делать только в том случае, если есть серьезная проблема с программным обеспечением на вашем iPhone.
Режим DFU для вашего iPhone
Последний вариант — это сброс через восстановление DFU. DFU означает обновление микропрограммы диска. Вам следует сделать это, если вы пытаетесь взломать телефон, то есть вы или кто-то другой изменяете фундаментальное программирование устройства.Однако мы не рекомендуем этого делать. Это аннулирует любую гарантию, которая у вас могла быть на устройство, а также упрощает доступ хакеров к нему. Вы также можете сделать это, если пытаетесь перейти на более раннюю версию iOS, которая у вас установлена.
Теперь мы расскажем вам, как выполнить каждый из этих сбросов, если у вас когда-либо возникнет ситуация, когда один из них будет подходящим.
Как сделать мягкий сброс вашего iPhone
Начнем с мягкого сброса, поскольку это легко и относительно безопасно для вашего устройства.Если у вас iPhone 8 или более поздняя модель, вам нужно будет нажать и удерживать кнопку Sleep / Wake и либо кнопку Volume Up , либо кнопку Volume Down . Возможно, вы захотите использовать Volume Down , поскольку Volume Up может случайно заставить вас сделать снимок экрана.
Когда на экране появится слайдер Slide to Power Off , перестаньте нажимать кнопки. Переместите ползунок слева направо, выключив телефон.Затем вы можете нажимать кнопку Sleep / Wake , пока на экране не появится логотип Apple, указывающий, что телефон перезагружается.
Если у вас iPhone 7 или более ранняя модель, вы должны нажать и удерживать кнопку Sleep / Wake . Вы можете найти его на Top или Side вашего устройства, в зависимости от его поколения. Когда вы увидите ползунок Slide to Power Off , переместите его слева направо. Когда телефон выключится, подождите несколько секунд, затем снова нажмите кнопку Sleep / Wake .На экране появится логотип Apple, и телефон перезагрузится.
Выполнение аппаратного сброса iPhone
Допустим, ваш телефон завис, и вы уверены, что происходящее связано с программным обеспечением. Сейчас самое время попробовать выполнить полный сброс.
Если у вас iPhone 8 или новее, вам нужно будет нажать и отпустить кнопку увеличения громкости , а затем кнопку уменьшения громкости . Затем нажмите и удерживайте кнопку Sleep / Wake .Откроется ползунок Slide to Power Off . Переместите его слева направо, перезагружая iPhone.
Если у вас iPhone более раннего поколения, выполните полный сброс, удерживая кнопку Home и кнопку Sleep / Wake . Кнопка «Домой» появляется на более ранних моделях телефона, но Apple отказалась от нее в более поздних версиях. Удерживайте кнопки, пока не появится слайдер Slide to Power Off . Но не отпускайте кнопки. Удерживайте их, пока не увидите логотип Apple.Затем их можно безопасно отпустить, и телефон перезагрузится.
На этом этапе вы можете увидеть, вернулась ли к телефону функциональность и исправилось ли что-то не так.
Как насчет восстановления заводских настроек iPhone?
Мы объяснили, что это более серьезное решение, чем программный или аппаратный сброс. Прежде чем пытаться это сделать, сделайте резервную копию своего устройства с помощью iCloud или iTunes. Затем вы должны перейти к Settings , затем General .Оттуда перейдите к Сброс . Прокрутите вниз, где написано Стереть все содержимое и настройки . Коснитесь его. Вам будет предложено подтвердить, и как только вы это сделаете, iPhone сотрет все свое содержимое и настройки и вернется к своему заводскому состоянию.
Через пару минут вы увидите экран приветствия . Как только это произойдет, вы можете использовать iCloud или iTunes, чтобы восстановить свои настройки. Посмотрите, исправило ли это то, что пошло не так с устройством.
Как перевести iPhone в режим восстановления DFU
Перевод телефона в режим восстановления DFU и последующее внесение в него изменений — это то, что вы можете сделать на свой страх и риск.Мы упоминали о сопутствующих опасностях, связанных с этим, но есть определенные обстоятельства, когда это оправдано.
Перед тем, как это сделать, создайте резервную копию своего устройства с помощью iTunes или iCloud, как если бы вы выполняли полный сброс настроек. Как только это будет сделано, подключите свой iPhone к ноутбуку или настольному компьютеру с помощью одобренного Apple USB-кабеля.
Затем нажмите и удерживайте кнопку Sleep / Wake и кнопку Home , если у вас iPhone 7 или ниже. Через 8 секунд отпустите кнопку Sleep / Wake , но продолжайте удерживать кнопку Home .Появится сообщение «iTunes обнаружила iPhone в режиме восстановления». Затем отпустите кнопку Home . Экран теперь должен быть полностью черным. Вы можете внести любые изменения на своем устройстве, а затем вы сможете восстановить свои данные через iCloud или iTunes.
Если у вас iPhone 8 или более новая модель, то подключите его к компьютеру с помощью кабеля USB и запустите последнюю версию iTunes. Вам нужно будет нажать и быстро отпустить кнопку Volume Up .Затем сделайте это с помощью кнопки уменьшения громкости . Нажмите и удерживайте кнопку Side , пока экран не станет черным. Нажмите и удерживайте кнопку уменьшения громкости , продолжая удерживать кнопку Side .
Через 5 секунд отпустите кнопку Side , но продолжайте удерживать кнопку уменьшения громкости . Появится сообщение о том, что iTunes обнаружила iPhone в режиме восстановления. Теперь ваше устройство находится в режиме DFU, и вы можете внести в него любые настройки.
Что делать, если вы не уверены в выполнении аппаратного сброса iPhone?
Если вы не уверены, является ли жесткий сброс вашего iPhone лучшим способом, или если вы не решаетесь выполнить какой-либо из трех других сбросов, вы всегда можете обратиться в службу поддержки Apple. Вы можете начать с обращения к ним по телефону или через чат через их веб-сайт. Если вы объясните им, что происходит, они смогут порекомендовать, какой тип сброса вам следует сделать для своего телефона.
Если вы предпочитаете поговорить с кем-то лично, потому что вам кажется, что то, что происходит с телефоном, слишком сложно для удаленного объяснения, тогда вы можете пойти в Apple Store с панелью Genius и поговорить с кем-нибудь там.Маловероятно, что у них будет что-то, чего они раньше не видели на вашем iPhone, и иногда приятно пригласить эксперта для решения этой проблемы.
Я потеряю все, если перезагружу свой iPhone? | Small Business
Все модели iPhone хранят ваши личные данные, настройки приложений и рабочие документы в энергонезависимой памяти. Если вы выключите телефон, если у него разрядится аккумулятор или он зависнет и вам потребуется перезагрузка, вы не потеряете никаких данных, кроме любых несохраненных файлов, которые вы открывали в то время.Однако, если вам нужно полностью восстановить заводские настройки телефона, вы потеряете все свои данные до точки последней резервной копии iTunes или iCloud.
Обычная перезагрузка
Обычная перезагрузка телефона, которую Apple называет перезапуском, не приводит к потере данных, за исключением любых несохраненных файлов, открытых в приложениях без автосохранения. Чтобы перезагрузить телефон, нажмите и удерживайте кнопку «Сон / Пробуждение», пока на экране не появится красный ползунок. Проведите полосой по экрану, чтобы выключить телефон.После выключения экрана снова зажать кнопку «Сон / Пробуждение», пока устройство не запустится.
Принудительная перезагрузка
Если ваш телефон зависает и не отображает ползунок выключения, вы можете сбросить его, что является принудительной перезагрузкой. Это приводит к потере несохраненных данных в запущенных приложениях, даже если эти приложения обычно сохраняются автоматически при закрытии. Для сброса одновременно удерживайте кнопки «Сон / Пробуждение» и «Домой» около 10 секунд. Телефон выключается, а затем автоматически перезагружается.
Восстановить
Если после сброса телефона по-прежнему возникают проблемы, вы можете восстановить его заводские настройки. Этот процесс стирает все данные на телефоне, включая ваши приложения, данные приложений, ваши контакты и календарь, возвращая его к заводскому состоянию. Чтобы восстановить iPhone, подключите его к компьютеру, откройте iTunes, выберите iPhone и нажмите кнопку «Восстановить iPhone» на вкладке «Обзор» устройства. Нажмите «Восстановить», чтобы подтвердить и начать восстановление. Если вы сделали резервную копию до восстановления, вы можете восстановить потерянные данные после перезагрузки телефона, нажав «Восстановить резервную копию» в iTunes или выбрав «Восстановить из резервной копии iCloud» на телефоне, в зависимости от того, как вы делали резервную копию своего устройства.
Создание резервных копий
Регулярное резервное копирование вашего iPhone — единственный способ защитить ваши данные на случай, если вам потребуется восстановить телефон. Каждый раз, когда вы синхронизируете свой iPhone с iTunes на своем компьютере, он автоматически делает резервную копию. Вы также можете включить резервное копирование iCloud в приложении «Настройки», нажав «iCloud», затем «Хранилище и резервное копирование» и переключив «Резервное копирование iCloud» на «Вкл.». После установки этого параметра телефон автоматически выполняет резервное копирование, когда он подключен к источнику питания и Wi-Fi и не используется.
Ссылки
Автор биографии
Аарон Парсон пишет об электронике, программном обеспечении и играх с 2006 года, участвуя в нескольких веб-сайтах, посвященных технологиям, и сотрудничая с NewsHour Productions. Парсон получил степень бакалавра искусств в Государственном колледже Эвергрин в Олимпии, штат Вашингтон.
Если ваш iPhone работает медленно в течение дня, вы можете очистить его память без перезагрузки
Если управление памятью вашего iPhone работает неправильно, вам не нужно прибегать к перезагрузке, чтобы исправить проблемы, связанные со скоростью и надежностью памяти
23 ноября, 2019
Ваш iPhone тормозит, тормозит, тормозит или зависает в случайном порядке в течение дня? Его оперативная память (RAM) может быть повреждена или заполнена и не сбрасывается.Оперативная память iPhone очищается автоматически при каждом перезапуске, но перезапуск не всегда практичен. Вот как вы можете очистить оперативную память вашего iPhone без перезагрузки, если функция управления памятью не работает должным образом.
Зачем нужно обновлять память?
В оперативной памяти хранятся часто используемые данные, к которым нужно обращаться быстро и на лету. Управление памятью Apple обычно помогает избавиться от ненужного, но не идеально. Если iPhone долгое время работал без перезагрузки или если вы недавно установили совершенно новую iOS с ошибками, он может вести себя неожиданно.Когда вы очищаете оперативную память, вы заставляете iPhone перезагружать все фоновые процессы, системные процессы и приложения, очищая паутину и временные файлы. Это заставляет телефон работать быстрее и надежнее.
Как насчет моих открытых приложений?
Когда вы очищаете память, приложения остаются открытыми, а основные данные, необходимые для работы iPhone, автоматически перезагружаются. Если у вас включена функция обновления приложений в фоновом режиме, ваши приложения должны обновляться автоматически. Но возможно, вам потребуется открыть приложение, чтобы обновить его или перезагрузить некоторые процессы, например аудиопотоки.Если вы знаете, что некоторые из этих открытых приложений вам не понадобятся, вам следует закрыть их перед выполнением этих шагов, чтобы избежать повторной загрузки ненужной информации.
После очистки ОЗУ все еще медленно.
Иногда даже очистка ОЗУ не работает. Если вы выполнили эти действия, а телефон по-прежнему работает медленно или плохо себя ведет, возможно, вам потребуется перезагрузить устройство. Если это не решит ваши проблемы, возможно, у вас происходит что-то еще. IOS может замедлять работу телефона из-за устаревшего аккумулятора или других проблем с оборудованием.Маловероятно, но ваша iOS могла быть повреждена. Но вы можете перезагрузить iOS, сделав резервную копию своего устройства, удалив все содержимое и настройки, чтобы ваш телефон перешел в состояние «как новый», а затем восстановив резервную копию.
Шаги для iPhone 4 — iPhone 7
- Разблокируйте iPhone.
- Нажимайте кнопку «Режим сна / Пробуждение» до тех пор, пока не появится экран с подсказкой «Сдвиньте», чтобы выключить питание. Внизу экрана будет кнопка «Отмена».
- Отпустите кнопку сна / пробуждения.
- Нажмите и удерживайте кнопку «Домой», пока телефон не вернется на главный экран.
- Отпустите кнопку «Домой».
- Если сбой продолжается, перезапустите его полностью, удерживая кнопку «Режим сна / Пробуждение» и сдвинув, чтобы выключить его, затем нажмите и удерживайте кнопку «Режим сна / Пробуждение», чтобы снова включить его.
Шаги для iPhone 8 и более поздних версий
- Разблокируйте iPhone.
- Включите Assistive Touch. Он находится в разделе «Настройки»> «Основные»> «Универсальный доступ»> «Вспомогательное касание».Включите эту функцию.
- Маленькая серая кнопка Assistive Touch теперь должна находиться в правом нижнем углу экрана.
- Вернитесь к экрану «Общие» в разделе «Настройки». Прокрутите вниз и нажмите «Завершение работы».
- Появится экран выключения. Нажмите кнопку Assistive Touch, и вам будет представлено всплывающее меню с множеством опций. Нажмите и удерживайте экранную кнопку «Домой», пока телефон не предложит вам ввести пароль или не вернется на главный экран.
10 лучших способов сбросить / перезапустить замороженный iPhone 13/12/11 / X / XS / XR
Возможно, вы сталкивались с некоторыми ситуациями, связанными с зависанием или зависанием iPhone, например, «ваш iPhone случайно завис, он не ответил на ваш жесты сенсорного экрана. Или ваш iPhone продолжает давать сбой? Что еще хуже, ваш iPhone завис и остается черным? Что вы должны делать? » Не стоит беспокоиться. В этой статье вы можете узнать , как перезагрузить / сбросить зависший iPhone без кнопок Power или Home.
Часть 1. Почему мой iPhone завис или завис
Зависания и сбои — это общие проблемы iPhone, которые могут возникать в любом программном обеспечении iPhone, от Safari до Карт.Ваш iPhone может полностью заблокироваться, не реагирует на какие-либо действия или даже не выходит из спящего режима, если есть повреждения или другие проблемы с программами, приложениями или виджетами устройства, а также после установки / обновления приложений на iPhone, взлома, iOS. обновление и т. д.
, часть 2: 10 способов сброса / перезапуска зависшего или зависшего iPhone
Мы нашли 10 лучших способов исправить зависший iPhone Xr (а также другие модели iPhone) и как сбросить / перезагрузить iPhone в зависшем состоянии. В некоторых случаях вам не нужно перезагружать iPhone, чтобы исправить зависание.В любом случае, попробуйте любой из них, чтобы избавиться от зависания или зависания iPhone.
Пять лучших методов ниже применимы к ситуации, когда у вас работают кнопка питания (режим сна / пробуждение / блокировка / включение / выключение) и кнопка «Домой». Если у вас сломаны кнопки питания и «Домой» или у вас есть iPhone без кнопки «Домой», вам следует перейти к способам перезапуска замороженного iPhone без кнопки «Домой», описанным в верхней части 6.
Наверх 1. Используйте кнопку «Домой», чтобы перезагрузить iPhone, когда он «заморожен»
Чтобы разморозить iPhone 6 или iPhone 7, первое, что вам нужно сделать, это нажать и удерживать кнопку «Домой» около 10 секунд.Затем вы вернетесь на главный экран, и все снова будет работать.
Наверх 2. Перезагрузите iPhone
Для iPhone X или новее: нажмите и удерживайте любую кнопку громкости и боковую кнопку, пока не появится ползунок выключения. Для серий iPhone 6 — iPhone 8 нажмите и удерживайте боковую кнопку, пока не появится ползунок выключения питания. Затем снова нажмите и удерживайте кнопку питания, пока не появится логотип Apple. Подождите несколько секунд, пока не завершится последовательность загрузки iPhone, и вы вернетесь на главный экран.
Наверх 3. Принудительный перезапуск замороженного / зависшего iPhone
Для iPhone 6 и более старых моделей:
Одновременно нажмите кнопку «Домой» и кнопку питания. Продолжайте нажимать кнопки, пока не увидите логотип Apple, и дайте процессу перезапуска завершиться.
Для iPhone 7 и 7 Plus:
Нажмите одновременно кнопку питания и кнопку уменьшения громкости и удерживайте их. Отпустите кнопки, когда увидите на экране логотип Apple.
Для iPhone 8 и более поздних моделей:
Для новых моделей необходимо быстро нажать кнопку увеличения громкости, а затем выполнить тот же процесс с кнопкой уменьшения громкости.Наконец, нажмите боковую кнопку и удерживайте ее, пока экран не выключится и на экране не появится логотип Apple.
Прочтите по теме:
Наверх 4. Закройте приложение, чтобы разморозить iPhone X / XR / XS / 11/12/13
Если на вашем iPhone есть одно некорректно работающее приложение, вы можете «принудительно закрыть» его, нажав и удерживая кнопку питания в течение нескольких секунд, пока не появится красный ползунок, а затем нажмите и удерживайте кнопку «Домой», пока приложение не закроется.
Наверх 5. Удалите часть содержимого
Если экран вашего iPhone по-прежнему завис, вы можете попробовать удалить часть содержимого, которое находится на вашем iPhone.Кроме того, вы можете удалить все содержимое и настройки, нажав «Настройки»> «Основные»> «Сброс»> «Стереть все содержимое и настройки». Затем вы можете использовать метод Top 2 для перезагрузки iPhone.
Приведенные ниже методы примерно как перезагрузить зависший / зависший iPhone без кнопок Power или Home . Если у вас не работает кнопка Power / Home, попробуйте любую из них, пока вы не сможете перезагрузить iPhone и не устраните проблему.
Наверх 6. Перезагрузите замороженный iPhone с помощью UltFone iOS Восстановление системы
UltFone iOS System Repair — это профессиональная бесплатная программа, которая может помочь принудительно перезагрузить зависший или зависший iPhone и исправить зависший iPhone после обновления, переведя устройство в режим восстановления, а затем вытащив его.То есть вы не потеряете данные своего iPhone, и ваш iPhone будет работать без сбоев. Вы можете решить все проблемы с загрузкой без кнопок Power или Home на компьютере:
Бесплатно скачайте программу и установите ее на свой компьютер. Есть версия для Windows и версия для Mac. Версия для Windows работает в Windows 10 / 8.1 / 8/7 / XP / Vista и Mac OS.
Скачать бесплатно Для ПК Безопасная загрузка Скачать бесплатно Для Mac Безопасная загрузка КУПИ СЕЙЧАС КУПИ СЕЙЧАСПодключите iPhone к компьютеру и запустите Восстановление системы UltFone iOS.Нажмите «Войти в режим восстановления».
Затем нажмите «Выйти из режима восстановления», чтобы перезагрузить iPhone. Он вернется в норму.
Наверх 7. Попробуйте выключить iPhone при замороженном экране
Сожмите края iPhone в верхней части iPhone, чуть ниже кнопки питания, и одновременно нажмите сломанную кнопку питания. Это заставит внутренний переключатель установить достаточно контакта, чтобы вы могли выключить iPhone. А затем вы можете включить iPhone, подключив его к компьютеру с помощью USB-кабеля.
Наверх 8. Сброс iPhone при замораживании без потери данных
Однако, если описанные выше методы не могут помочь вам решить эту дилемму, возможно, на вашем iPhone возникла очень серьезная системная проблема. К счастью, с помощью UltFone iOS System Repair вы можете легко восстановить операционную систему iPhone без использования iTunes, поэтому все данные и настройки останутся нетронутыми. Вот шаги для ремонта системы iPhone.
Поскольку вы уже скачали программу, выберите «Пуск», затем «Стандартное восстановление».
Затем вы можете загрузить новейший пакет прошивки для своего устройства iOS. Выберите путь для сохранения и начните загрузку.
После успешной загрузки микропрограммы на ваш компьютер нажмите «Начать стандартное восстановление», чтобы начать восстановление системы.
Скачать бесплатно Для ПК Безопасная загрузка Скачать бесплатно Для Mac Безопасная загрузка КУПИ СЕЙЧАС КУПИ СЕЙЧАСНаверх 9. Сброс iPhone до заводских настроек [Стереть все данные]
Вы можете попробовать сбросить зависший или зависший iPhone до исходных заводских настроек.Как мы знаем, восстановление заводских настроек приведет к удалению всего содержимого и данных на вашем устройстве, поэтому не забудьте сделать резервную копию вашего iPhone, прежде чем использовать этот метод. Вот шаги для восстановления iPhone в iTunes:
Шаг 1. Запустите iTunes на своем компьютере, а затем подключите iPhone к компьютеру с помощью кабеля USB.
Шаг 2. После обнаружения устройства щелкните значок устройства и выберите «Сводка».
Шаг 3: Теперь вы можете нажать «Восстановить iPhone», чтобы настроить его как новый.
Топ 10.Обратиться за помощью в Apple
Если у вас есть AppleCare или iPhone все еще находится на гарантии, вы можете отнести его в розничный магазин Apple или позвонить в AppleCare за помощью. На сломанную кнопку питания распространяется гарантия Apple.
, часть 3: как избежать зависания или зависания iPhone
Чтобы предотвратить зависание iPhone в будущем, вам следует обновить программное обеспечение вашего iPhone, чтобы предотвратить (или, по крайней мере, уменьшить количество зависаний iPhone). Обновления исправляют известные ошибки в существующем программном обеспечении и добавляют новые функции.Вы можете обратиться к официальному сайту Apple, чтобы узнать, как обновить iPhone: http://support.apple.com/kb/HT4623
.Не забудьте также обновить iTunes. Обновление до последней версии iTunes может упростить синхронизацию и другие взаимодействия между iTunes и вашим iPhone, что, в свою очередь, может предотвратить зависание или зависание вашего iPhone.
Итог
Итак, мы проанализировали проблему зависания iPhone и показали вам возможные способы перезагрузки зависшего iPhone. Я надеюсь, что ваша проблема может быть решена после того, как вы попробуете описанные выше методы.Если у вас есть похожие проблемы, такие как застревание iPhone в режиме восстановления, логотип Apple, iPhone не включается и т. Д., Вы всегда можете связаться с нами и попробовать инструмент восстановления системы iOS, чтобы исправить iOS до нормального состояния.
iPhone Reboot Software / Tool, которое нельзя пропустить
Какими бы функциональными ни были iPhone, они не лишены недостатков. Одна из самых распространенных — это то, что устройство может застрять на логотипе Apple и многие другие системные проблемы. В этой статье мы собираемся показать вам некоторые программы для перезагрузки iPhone.
Часть 1. Когда вам нужно программное обеспечение для перезагрузки iPhone?
Прежде чем мы перейдем к программному обеспечению для перезагрузки iPhone, которое вы можете использовать, мы думаем, что было бы полезно подробно рассказать о некоторых из причин, по которым вам может понадобиться такой инструмент. Ниже приведены некоторые из наиболее распространенных.
- Когда устройство зависает в режиме восстановления или зацикливается в режиме восстановления после взлома или обновления iOS.
- Когда устройство зависает в цикле перезагрузки или перестает отвечать.
- Если устройство застревает на белом логотипе Apple.
- Если вы забыли пароль экрана блокировки и не можете получить доступ к устройству или использовать его.
- Когда iTunes не может распознать устройство.
Часть 2. Лучшее программное обеспечение для перезагрузки iPhone
Лучшее программное обеспечение для перезагрузки iPhone в бизнесе — это iMyFone Fixppo, и причина проста. Это один из самых простых в использовании инструментов, позволяющий без проблем отремонтировать свое устройство даже новичку. Он имеет простой и понятный пользовательский интерфейс для повышения эффективности, и его можно использовать для решения практически любых проблем без потери данных.
- В нем используются самые передовые технологии для обеспечения 100% успеха процесса ремонта.
- Имеет два режима восстановления: стандартный режим, который может исправлять всевозможные ошибки без потери данных, и расширенный режим, который полезен для решения более проблемных вопросов.
- Он поддерживает все модели устройств iOS и все версии прошивки iOS, включая iOS 15.
- Ему доверяют и рекомендуют множество профессиональных веб-сайтов по всему миру.
Часть 3. Перезагрузите iPhone с помощью программного обеспечения для перезагрузки iPhone без потери данных
Чтобы использовать Fixppo для перезагрузки iPhone без потери данных, загрузите и установите программу на свой компьютер, а затем выполните следующие простые шаги.
Шаг 1: Откройте программу на своем компьютере. Выберите «Стандартный режим» в главном окне, а затем подключите iPhone к компьютеру с помощью USB-кабеля. Разблокируйте iPhone, чтобы программа распознала устройство.
Если программа не может обнаружить устройство, возможно, вам потребуется перевести его в режим DFU / recovery. Программа предоставит процедуру для этого, просто следуйте инструкциям на экране.
Шаг 2: Программа определит модель устройства и представит необходимую прошивку для устройства. Нажмите «Загрузить», чтобы загрузить прошивку.
Шаг 3: После загрузки прошивки нажмите «Пуск», чтобы начать процесс восстановления.Держите устройство подключенным к компьютеру до завершения процесса.
Вы можете загрузить бесплатную пробную версию этой программы, чтобы протестировать ее на себе и посмотреть, что она может для вас сделать.
Часть 4. Другое программное обеспечение для перезагрузки iPhone на рынке
Ниже приведены некоторые другие программы для перезагрузки iPhone на выбор.
Крошечный зонт
Этот инструмент в первую очередь полезен для обновления и понижения версии системы iOS без ограничений, с которыми вы обычно сталкиваетесь при использовании официальных методов Apple.Это также отличный способ исправить устройство, которое застряло на логотипе Apple, в режиме восстановления или в цикле загрузки, и в большинстве случаев было доказано, что он эффективен.
Плюсы
- Он может исправить застрявшее устройство в режиме восстановления одним щелчком мыши.
- Его можно использовать для перехода на более раннюю версию или обновления iOS.
Минусы
- Иногда устройство может не обнаруживаться.
- Это не идеальное решение для некоторых проблем с зависанием iPhone.
RecBoot
RecBoot — еще одна бесплатная программа для перезагрузки iPhone, которая может оказаться очень полезной при возникновении некоторых из наиболее распространенных проблем с iOS. это особенно полезно, когда ваше устройство зависло в режиме восстановления или по какой-либо причине не удалось обновить его.
Плюсы
- Это совершенно бесплатно.
- Легко использовать.
Минусы
- Он несовместим с 64-разрядной операционной системой Windows.
- Он может не поддерживать последние модели устройств iOS и может не работать с устройствами под управлением iOS 10 или выше.
Часть 5. Обзоры программного обеспечения для перезагрузки iPhone 3
Эти 3 программы сильно различаются по своим функциям. Чтобы вам было проще сделать выбор, мы изложили их основные отличия ниже.
| Программа для перезагрузки iPhone | Уровень успеха | Обновление / понижение версии iOS | Поддерживаемые устройства iOS | Поддерживаемые версии iOS |
|---|---|---|---|---|
| iMyFone Fixppo | 100% | Есть | Все устройства iOS, включая iPhone 12/12 Pro | Все версии iOS, включая iOS 15 |
| TinyUmbrella | 70% | Есть | Некоторые устройства iOS | Может не поддерживать устройства под управлением iOS 9 и выше |
| RecBoot | 50% | № | Некоторые устройства iOS | Не работает на iOS 9 и выше |
Многие пользователи прислали отзывы о том, как работает этот инструмент.
Заключение
При поиске лучшего программного обеспечения для перезагрузки iPhone наиболее эффективным критерием является выбор инструмента, который не только очень прост в использовании, но и будет поддерживать ваше устройство.
В этом случае iMyFone Fixppo представляет собой наиболее идеальное решение, поскольку его можно использовать для простого решения всех проблем iOS без риска потери данных. Сообщите нам, работают ли вышеуказанные инструменты для вас или какие-либо другие проблемы, которые могут возникнуть с вашим устройством, в разделе комментариев ниже, и мы сделаем все возможное, чтобы помочь.
.
 д.
д.