Как в снапчате открыть маски: Как активировать и использовать спецэффекты в Snapchat
Как активировать и использовать спецэффекты в Snapchat
Snapchat предлагает ряд забавных фильтров, которые применяются к фото или видео с камеры смартфона в режиме реального времени. С помощью приложения можно примерить забавные маски и сделать веселые фото с друзьями.
Как включить эффекты в Snapchat
В последних версиях приложения (с конца 2017 года) включить фильтры в Snapchat можно во время редактирования снимка. При первом использовании программа сама предложит вам установить дополнительные фильтры и маски.
- Включаем фильтры в Snapchat
Установите приложение, сделайте фото и свайпните вправо. На экране появится уведомление, в котором Snapchat попросит доступ к геолокации. Это необходимо для активации эффектов и привязки к вашим снапам различных геотегов — местоположения, погоды, скорости движения.
- Чтобы дать приложению необходимые разрешения, нажмите «ОК».

Как включить маски в Snapchat
- Теперь в режиме съемке внизу экрана появится меню, в котором можно выбрать необходимую маску. Для переключения между эффектами свайпните влево или вправо.
- Чтобы сделать выбор между парными масками, кликните на изображение вашего лица на экране.
- Если вы хотите записать короткое видео с выбранной маской, удерживайте палец на нужном эффекте.
Как активировать спецэффекты в старых версиях Snapchat
В старых версиях Snapchat фильтры можно включить в настройках приложения.
Включение фильтров в Snapchat- Запустите приложение Snapchat и проведите пальцем по экрану сверху вниз. Откройте «Настройки», кликнув на значок шестеренки в правом верхнем углу.
- В разделе «Полезные сервисы» выберите пункт «Настроить». Активируйте ползунок возле поля «Фильтры», чтобы включить фотоэффекты. При этом потребуется активировать функцию определения местоположения пользователя в настройках смартфона.

- Вернитесь на основной экран. В режиме съемки держите телефон перед вашим лицом так, чтобы его полностью было видно на экране устройства. Нажмите на изображение вашего лица и удерживайте палец на экране до тех пор, пока не откроется панель фильтров.
- Выберите один из них в появившемся слайдере и следуйте инструкциям на экране. При этом Snapchat может попросить вас открыть рот или приподнять брови. Как только программа распознает движение, будет активирован один из дополнительных анимационных эффектов.
Читайте также:
Как в Snapchat наложить фоновую музыку на видео
Как пользоваться Snapchat: советы для Android и iOS
как найти и добавить классные и прикольные эффекты
Искать маски в Снапчате возможно через соответствующий раздел при поиске эффектов или применить из Истории другого пользователя.
Как использовать маски в Снапчате
В Snapchat есть эффекты, которые добавляют 3D-анимацию, меняют внешность пользователя или добавляют фильтр. Последние также сочетают функции изменения внешности, добавления бликов, потертостей, анимации.
Чтобы найти новые маски, нужно зарегистрироваться в социальной сети. После – открыть приложение и на главной появится страница с созданием первой Истории.
Как перейти к маскам:
- Открыть «Главную» — нажать снизу по значку в виде человечка.
- Сделать свайп вверх – посмотреть каталог.
- Нажать по выбранному варианту.
Эффект сохранится в каталог пользователя и будет там до тех пор, пока данные приложения не будут удалены.
Второй способ, как сохранить фильтр в Снапчате:
- На главной нажать по значку в виде двух карт.
- Перейти в раздел: «Популярное» — выбрать Историю другого пользователя.
- Нажать снизу по значку: «Попробовать».
Владелец профиля может подписаться на создателя масок, чтобы не потерять эффекты при очистке телефона.
Ищем прикольные варианты
Подобрать классные маски возможно через каталог, переходя по страницам пользователей.
Список интересных вариантов:
- Phil Walton. Создать эффектов с различными 3D-объектами. Например, зубы или картошка фри;
- Wayne Lambo. Изменение фона, добавление новой внешности для пользователя, предметы для основной камеры;
- Mikael. Политические, яйцо, лицо человека на банане;
- Эффекты «кривого зеркала»;
- Jonathan. «Гадания» в виде масок: имя твоего парня, кто из мультфильмов Дисней;
- Agreeable greg. Измерить свою привлекательность, «кто твои звездные родители»;
- Callum King. Изменение окружающего мира, эффекты из видеоигр;
- стандартные от Snapchat.
К официальным маскам относится изменение пола: стать женщиной и мужчиной, применив фильтр.
Пользователю нужно:
- Открыть «Главную» в Снапчате.
- Выбрать «Маски» — пролистать список до конца.
- Найти эффекты «мужчины» и «женщины».

- Перевернуть камеру на фронтальную.
- Сделать фото.
С помощью линз можно снимать видео, зажав по кнопке «Запись». Максимальная продолжительность – 15 секунд. Если больше – социальная сеть перенесет клип на вторую Историю.
Подборка с цветокоррекцией
Вторые по популярности, после смешных масок – эффекты для создания фото. Для цветокоррекция, с которой делают селфи и снимки на основную камеру.
Создатели с интересными вариантами:
- Bryant. Изменение фона с помощью затемнения или осветления;
- Jade Victoria. Популярные эффекты от звезд, цветокоррекция;
- Zalia. Изменение цвета глаз и волос;
- Mel. Замена фона, текст и добавление текстуры;
- Jonas Eide. Профессиональные фильтры;
- Adrian Lund. Под старые фотопленки, потертости;
- Nick Jackson. Бабочки, замена цвета оранжевым оттенком;
- Затемнение оттенков, отбеливание.

Можно использовать для селфи и снимков с основной камеры. Как переключиться:
- Перейти в раздел создания Историй.
- Маска – указать фильтр.
- Нажать сверху по значку переключателя.
- Сделать снимок.
Полученное изображение можно использовать для других социальных сетей. Фото нужно сохранить в Воспоминания, а оттуда – экспортировать в Галерею. Или, в параметрах указать: «Сохранить в Воспоминания» и Фотопленку.
Для домашних питомцев
Милые и прикольные маски для животных от официального сообщества Snapchat и создателя Cat.
Какие маски есть для питомцев (кошек и собак):
- замена лиц с домашним животным;
- добавление короны и глаз;
- совместные с владельцем: сердечки, фильтры.
Чтобы добавить такие эффекты, нужно перейти на официальную страницу Snapchat.
Как перейти в список фильтров от Снапчата:
- Раздел: «Главная» — Маски.
- В каталоге найти последние от официального создателя.

- Нажать сверху: «Показать недавние» — выбрать маску для животного.
Линза будет добавлена, если объект находится в одном положении и не двигается. Также важно освещение: в условиях низкой видимости, маски могут работать некорректно или не появится на животном. Совместные линзы применяют с фронтальной камерой: человек находится максимально близко с питомцем.
Эффект для животного, без участия владельца, можно установить с основной камеры. Достаточно сделать яркий свет и направить на питомца. Линзы были добавлены недавно, поэтому в каталоге их ограниченное количество.
Замена лиц: маски для друзей
Еще в категорию популярных и крутых масок относят с заменой лиц и совместные с друзьями. От официального сообщества можно найти линзы с сердечками, огнем, очками. Работают, как совместно с друзьями, так и с одним пользователем.
- Andi – I wuv u love. Линза для влюбленных с сердечками;
- Sophia – Cry baby. На голове появится надпись и смайлики;
- Lens Lab – Valentines.
 3D-объект в виде клубники;
3D-объект в виде клубники; - Klemen Ketis – Ditto Face. С рисованными лицами;
- Cute Love, Feeling – от Снапчат.
Эффекты с цветокоррекцией подойдут для съемки общих видео и фото. Как применять фильтры для двоих:
- Выбрать линзу – второй человек должен находиться максимально близки.
- Подождать, пока эффекты прогрузится.
- Сделать снимок или записать видео.
Искать такие фильтры можно по запросу: «with friend» или «love». В наборе стандартных уже есть несколько, которые подойдут для совместных фото.
Почему не загружаются эффекты в Снапчате
Устанавливая приложение, нужно учитывать требования к операционной системе, техническим характеристикам смартфона. Маски могут не прогружаться, если у телефона мало свободной памяти или недостаточный объем ОЗУ.
Причины, по которым не устанавливаются эффекты:
- нет свободного места во внутреннем хранилище;
- операционной памяти меньше 1 Гб;
- низкая скорость интернета или нет подключения;
- линза была удалена или автор не добавил каких-либо эффектов.

Несмотря на модерацию и проверки, в каталоге SnapChat нередко появляются фильтры, которые сделаны некачественно или не доделаны автором. Если эффект уже загружен, но отсутствуют какие-либо элементы – значит дальнейших изменений уже не будет.
При низкой скорости интернета создаются фотографии, но элементы редактирования не загружаются. На значке маски появится «Загрузка»: Снапчат будет скачивать до тех пор, пока фильтр не прогрузится полностью. Если в каталоге много масок – рекомендуется отключиться в социальной сети и подключиться к более стабильного интернет-соединению.
Как в Snapchat открыть новые маски
Поскольку программа для смартфонов и планшетов Снапчат позволяет накладывать на свои фотографии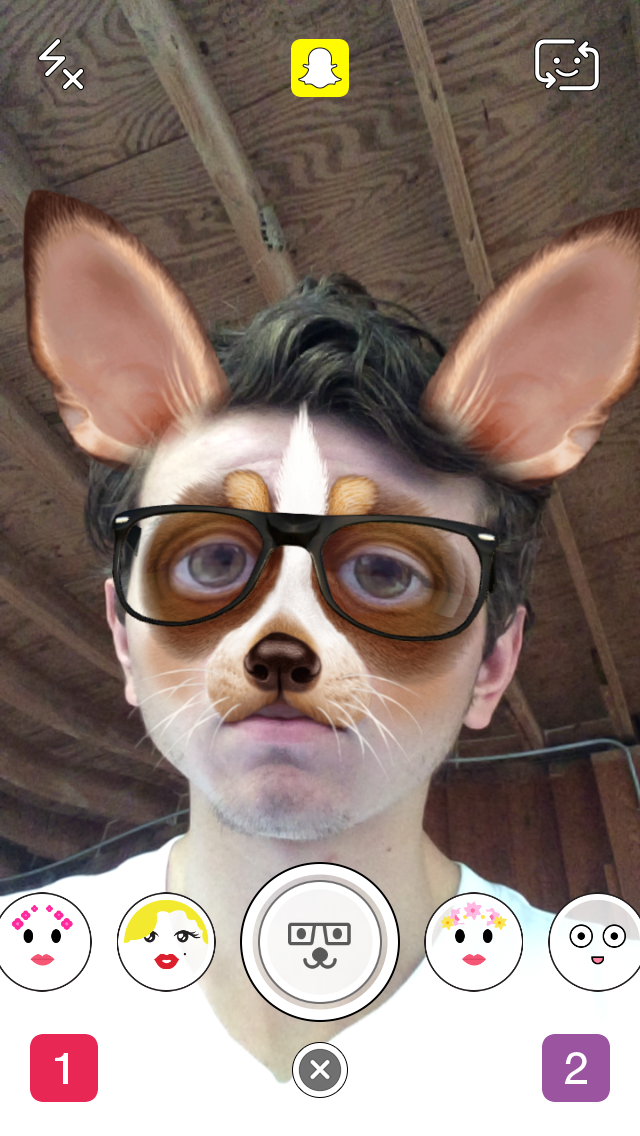 Причем, их список – по заверениям разработчиков – формируется на основе пожеланий самих пользователей.
Причем, их список – по заверениям разработчиков – формируется на основе пожеланий самих пользователей.
Добавление новых масок в Снапчат
Как в Снэпчате включить маски, которые были поставлены в новых версиях? Да очень просто! Для этого всего лишь потребуется скачать и установить очередное обновление. При этом старые маски могут стать и недоступными. Отчаиваться, тем не менее, не стоит. Ведь новые маски и эффекты порой куда интереснее старых.
Причем, пользователям iOS традиционно доступно больше масок, нежели тем, кто работает с Андроидом. Это объясняется тем, что изначально Снапчат был предназначен исключительно для «яблочников», а на Андроиде он долгое время носил тестовый статус. Так что тенденция делать все в первую очередь именно для «яблочных» систем по-прежнему сохранилась.
Как наложить маску в Снапчате
Что же касается того, как пользоваться эффектами, то для наложения какой-нибудь маски потребуется:
- Включить Snapchat на своем мобильнике;
Заходим в Snapchat
- Переключиться – при необходимости – на селфи камеру.
 Это можно сделать переключателем в верхнем правом углу дисплея;
Это можно сделать переключателем в верхнем правом углу дисплея;Селфи камера
- Проследить за тем, чтобы лицо было целиком помещено в кадр, находилось в зоне уверенного освещения и не было закрыто никакими посторонними предметами;
- Далее нужно будет нажать на лицо на дисплее смартфона и пару секунд удерживать нажатие;
Удерживать
- О том, что включилась система распознавания лиц, просигнализирует специальная сетка вокруг лица. Также в нижней части дисплея появится список из доступных масок;
Сетка
- Перелистывая этот список, можно будет в реальном времени «примерять» эффект на себя;
Спецэффект
- Как только результат устроит – останется лишь нажать на большую кнопку на дисплее. Снимок будет сделан. Теперь его можно будет сохранить на своем телефоне, отправить друзьям или вовсе удалить.
Словом, Snapchat – это действительно занятное приложение, которое рекомендуется к ознакомлению всем пользователям мобильных систем.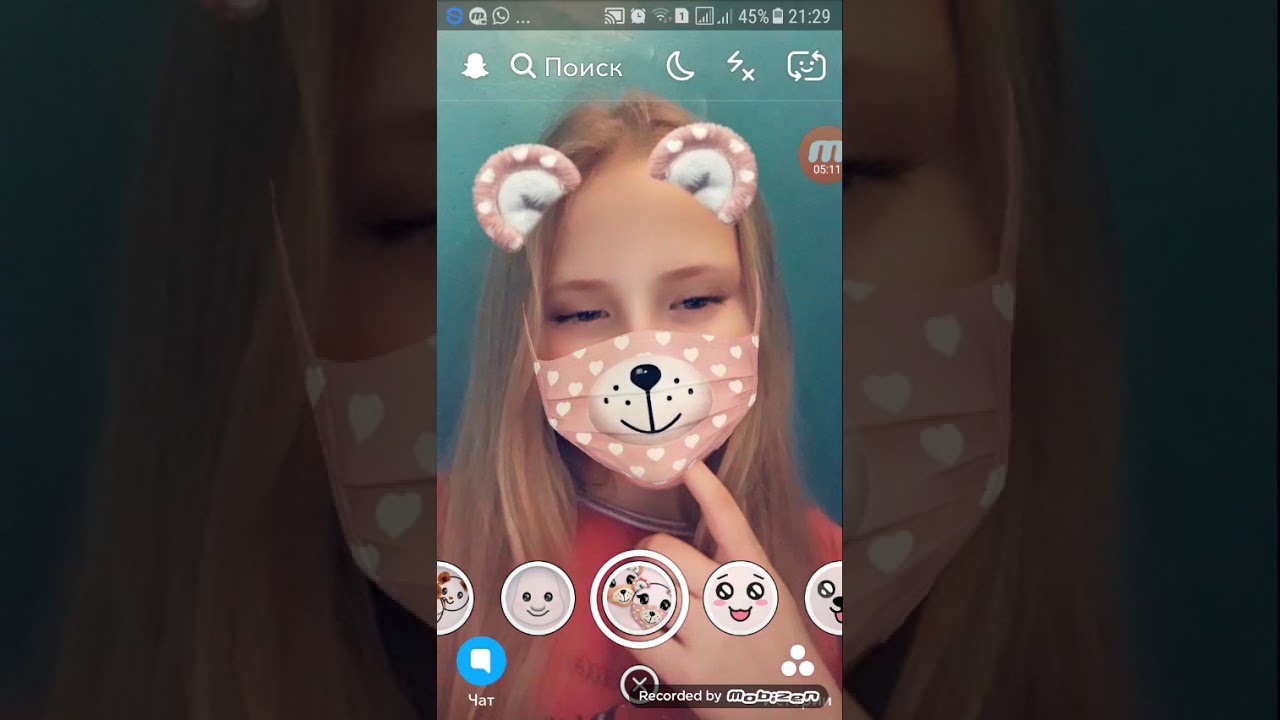 Тем более, что и скачивается оно совершенно безвозмездно.
Тем более, что и скачивается оно совершенно безвозмездно.
Как вернуть маски в снэпчате
Поскольку программа для смартфонов и планшетов Снапчат позволяет накладывать на свои фотографии всевозможные эффекты в виде забавных рожиц и масок, то вполне понятно, отчего многих пользователей интересует, как в Снэпчате открыть маски. Дело в том, что здесь происходят регулярные обновления, куда и добавляются всевозможные новые спецэффекты. Причем, их список – по заверениям разработчиков – формируется на основе пожеланий самих пользователей.
Добавление новых масок в Снапчат
Как в Снэпчате включить маски, которые были поставлены в новых версиях? Да очень просто! Для этого всего лишь потребуется скачать и установить очередное обновление. При этом старые маски могут стать и недоступными. Отчаиваться, тем не менее, не стоит. Ведь новые маски и эффекты порой куда интереснее старых.
Причем, пользователям iOS традиционно доступно больше масок, нежели тем, кто работает с Андроидом. Это объясняется тем, что изначально Снапчат был предназначен исключительно для «яблочников», а на Андроиде он долгое время носил тестовый статус. Так что тенденция делать все в первую очередь именно для «яблочных» систем по-прежнему сохранилась.
Это объясняется тем, что изначально Снапчат был предназначен исключительно для «яблочников», а на Андроиде он долгое время носил тестовый статус. Так что тенденция делать все в первую очередь именно для «яблочных» систем по-прежнему сохранилась.
Как наложить маску в Снапчате
Что же касается того, как пользоваться эффектами, то для наложения какой-нибудь маски потребуется:
- Включить Snapchat на своем мобильнике;
Заходим в Snapchat
Переключиться – при необходимости – на селфи камеру. Это можно сделать переключателем в верхнем правом углу дисплея;
Селфи камера
Удерживать
О том, что включилась система распознавания лиц, просигнализирует специальная сетка вокруг лица.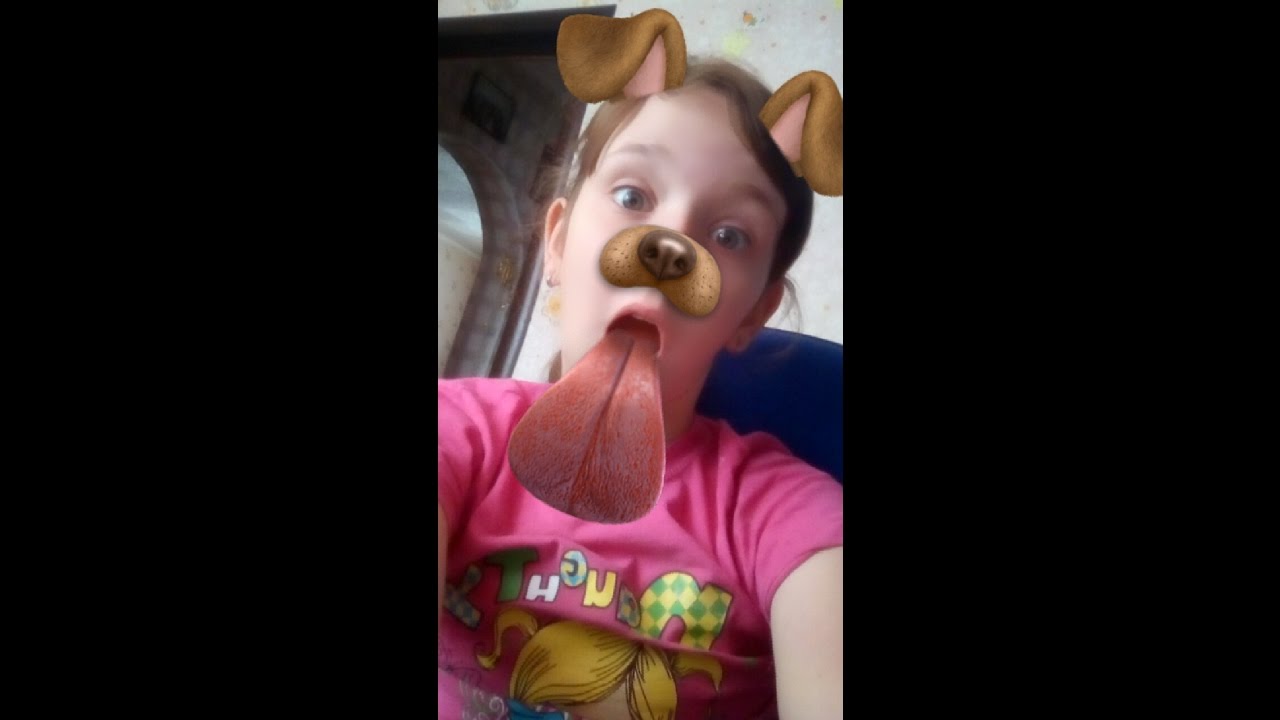
Сетка
Перелистывая этот список, можно будет в реальном времени «примерять» эффект на себя;
Спецэффект
Словом, Snapchat – это действительно занятное приложение, которое рекомендуется к ознакомлению всем пользователям мобильных систем. Тем более, что и скачивается оно совершенно безвозмездно.
Включить маски и эффекты в снапчате совсем несложно. Мы расскажем, как это сделать.
Snapchat предлагает ряд забавных фильтров, которые применяются к фото или видео с камеры смартфона в режиме реального времени. С помощью приложения можно примерить забавные маски и сделать веселые фото с друзьями.
Как включить эффекты в Snapchat
В последних версиях приложения (с конца 2017 года) включить фильтры в Snapchat можно во время редактирования снимка. При первом использовании программа сама предложит вам установить дополнительные фильтры и маски.
При первом использовании программа сама предложит вам установить дополнительные фильтры и маски.
- Включаем фильтры в Snapchat
Установите приложение, сделайте фото и свайпните вправо. На экране появится уведомление, в котором Snapchat попросит доступ к геолокации. Это необходимо для активации эффектов и привязки к вашим снапам различных геотегов — местоположения, погоды, скорости движения.
Чтобы дать приложению необходимые разрешения, нажмите «ОК». Фильтры и спецэффекты будут загружены и установлены на ваш гаджет.
Как включить маски в Snapchat
Как активировать спецэффекты в старых версиях Snapchat
В старых версиях Snapchat фильтры можно включить в настройках приложения.
Включение фильтров в Snapchat
- Запустите приложение Snapchat и проведите пальцем по экрану сверху вниз. Откройте «Настройки», кликнув на значок шестеренки в правом верхнем углу.
- В разделе «Полезные сервисы» выберите пункт «Настроить». Активируйте ползунок возле поля «Фильтры», чтобы включить фотоэффекты. При этом потребуется активировать функцию определения местоположения пользователя в настройках смартфона.
- Вернитесь на основной экран. В режиме съемки держите телефон перед вашим лицом так, чтобы его полностью было видно на экране устройства. Нажмите на изображение вашего лица и удерживайте палец на экране до тех пор, пока не откроется панель фильтров.
- Выберите один из них в появившемся слайдере и следуйте инструкциям на экране. При этом Snapchat может попросить вас открыть рот или приподнять брови. Как только программа распознает движение, будет активирован один из дополнительных анимационных эффектов.
Поговорим об обыденном вопросе, возникающем у всех пользователей в приложении – как вернуть маску в Снэпчате.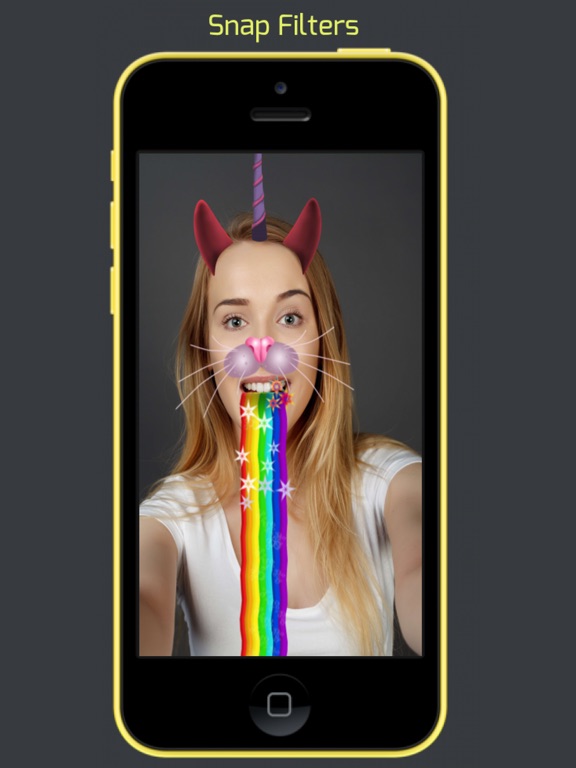 Помимо этого, затронем тему грамотного применения приложения.
Помимо этого, затронем тему грамотного применения приложения.
Способ 1: Правильное использование маски в Snapchat
Для начала нужно поговорить о том, как правильно сделать фотографию и наложить спецэффект. После этого мы плавно перейдем к вопросу о возврате старой маски. Последуем следующей инструкции:
- Запустите приложение Снапчат.
- Для съемки снимка кликните по экрану для выполнения фотографии. Всплывет трехмерная сеточка, которая зафиксирует Вас. Проследите, чтобы помещение для съемки Вашего лица было достаточно хорошо освещено.
- Чтобы сделать фото просто кликните круглую кнопку, расположенную внизу экрана. При снятии видео зажмите пальцем её на некоторое время.
- Внизу экрана появится 3 иконки – карандаша, буквы Т, изображения стикера.
- Следует нажать стикер.
- Откроется фрейм, где потребуется выбрать приглянувшийся фотоэффект. Останется переместить его на фото либо картинку.
- Воспользуйтесь большим и указательным пальцами для увеличения либо уменьшения размера спецэффекта, приблизив его или удалив.

- Для наложения старой маски попросту кликайте по смайлу, расположенному снизу дисплея.
Способ 2: Как вернуть маски Snapchat
Потребуется убедиться в том, что специальные эффекты включены на мобильном устройстве. Помимо этого позаботьтесь о том, чтобы помещение было достаточно освещено. Далее рассмотрим следующие действия:
- Запустите Снапчат. Вверху слева кликните по иконке колокольчика.
- Клацайте по меню настроек и посетите Полезные сервисы.
- Среди списка выберите опцию Настроить. В открывшемся окне понадобится поставить галочки напротив «Фильтры», тем самым разрешив использование обработки фото.
- Останется задержать палец на лице и перейти в нижнюю часть экрана для наложения линз, текста, выполнения рисунка.
Заключение
Благодаря спецэффектам Вы сможете удивлять друзей, не знающих, каким образом добавить улыбающиеся рожицы.
Среди оставшихся иконок выберите один с целью поместить текст или начать рисовать на нём.
Как добавить Маски в приложении Snapchat
Snapchat – является популярным приложениям, которым пользуются миллионы людей, для креативного, веселого общения.
В данной программе есть множество функций, возможностей. Легко записывать короткие видео с применением смешных масок. Также имеется возможность изменять медиа файлов (Реально времени).
Как добавить маски Snapchat?
Все очень просто, потому что главная особенность заключается «минимум действий – больше ярких впечатлений». По этой причине многие люди начинаются пользоваться данным приложением.
Так как общение получается довольно забавным, веселым. Проще говоря, скучно не будет. Отличный способ, чтобы весело провести время с другом, который находится на большом расстоянии.
Для веселья нужно разобраться в функциях, научится добавлять различные забавные надписи, смайлы, воспоминания, мордочки. Не стоит забывать о редактировании файлов (Добавляем смайлы, текст, прочее визуальные эффекты).
Не стоит забывать о редактировании файлов (Добавляем смайлы, текст, прочее визуальные эффекты).
Для начала заходим в программу.
После открытия интерфейса находим «Смайлик», находится рядом кнопка «Сделать снимок, запись».
После нажатия, появится полный список активных предложений на выбор. Данные варианты можно применять при записи короткого видео, снимка. Главное, что их можно применять при визуальном изменении медиа файлов.
После выбора, делаем запись или снимок. Полученный результат по желанию редактируем, при помощи настроек. Далее готовое видео отправляем другу через свой Андроид телефон.
На данный момент доступно более 30 видов. Когда выходят новые обновления добавляются различные анимированные портреты. От результата применения видов редактирования, зависит только фантазия.
Поэтому не стоит бояться и экспериментировать. Результаты экспериментов преподнесут только массу радости и веселых эмоций.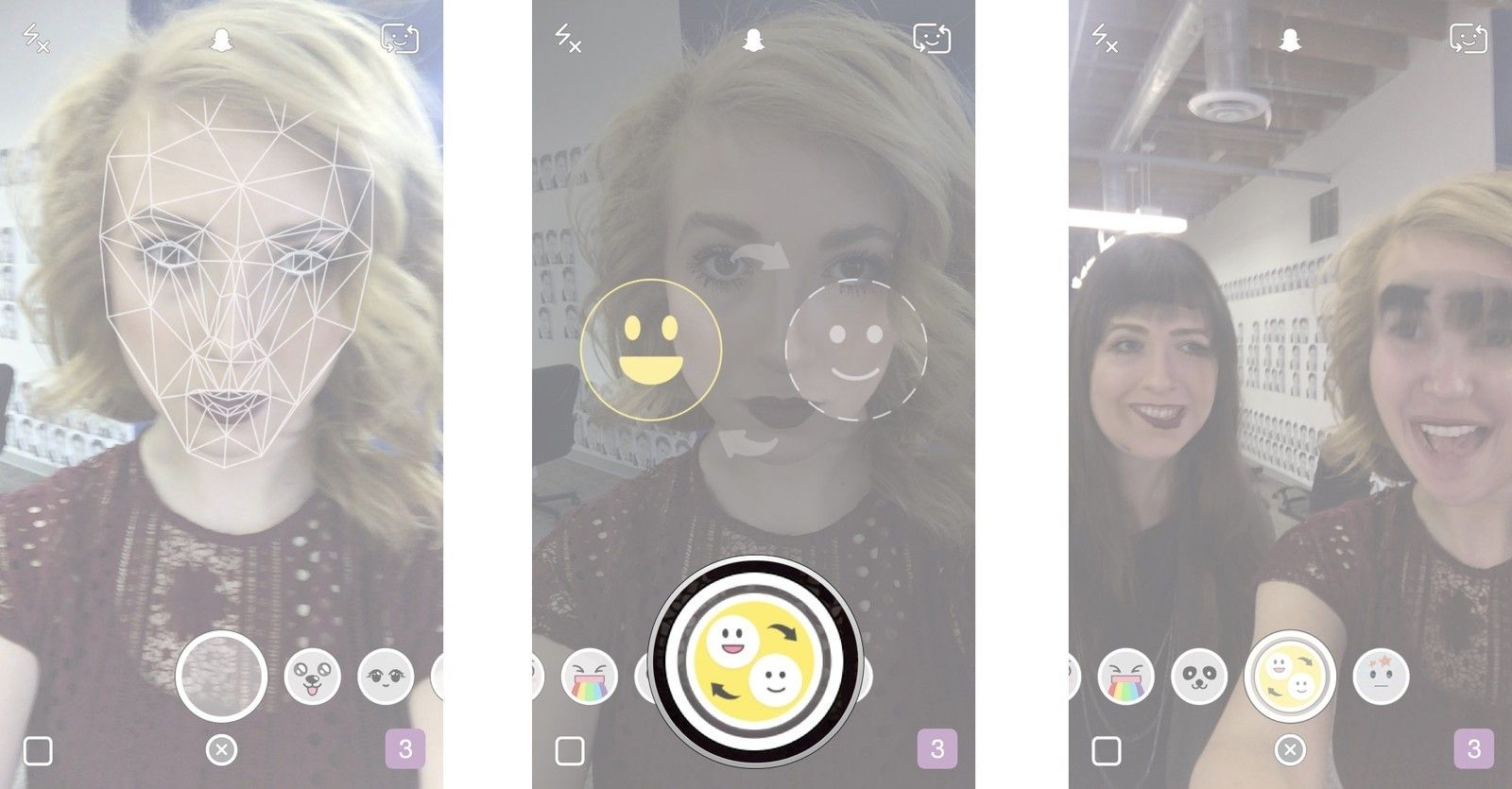 Добавляйте своих друзей и Общайтесь с ними креативно, проводите весело совместное время.
Добавляйте своих друзей и Общайтесь с ними креативно, проводите весело совместное время.
10 самых популярных Snapchat-масок | AIN.UA
09 Июня, 2019, 11:00
176222
В Украине не пользуются приложением Snapchat несмотря на то, что это безусловный хит в США и других развитых странах. Между тем, в нашей стране на сегодня размещено аж два офиса Snap Inc. — ведь именно украинцам компания обязана своим самым вирусным продуктом — масками.
Купив в 2015 году одесский стартап Looksery за $150 млн, Snapchat заполучил в свое распоряжение высокоточную технологию распознавания и корректировки селфи в реальном времени, без которой девушки со всего мира не смогли бы — о, ужас! — дорисовать себе собачьи ушки и носик.
Построенные на одесской технологии фильтры-маски мгновенно стали хитом. Их примеряли на себя голливудские звезды, спортсмены, бизнесмены и даже политики. Их копировали в Apple, Facebook, Instagram и дясятках других приложений вроде MSQRD и FaceApp. Тем не менее, ни одной из этих компаний не удалось пока переплюнуть перевопроходцев и добиться такого же вирусного эффекта, к которому приводит появление очередной безбашенной маски в Snapchat. Кейс с последними новинками — очередное тому подтверждение.
Редактор AIN.UA собрала самые нашумевшие и популярные маски Snapchat за всю его историю. Конечно, их намного больше, но именно эти десять вы точно видели, даже если никогда не пользовались Snapchat и с трудом представляете себе, что это такое.
Зомби
Маска зомби из оригинального набора еще украинского по тем временам приложения Looksery, стала одной из самых часто используемых в Snapchat. Ее с удовольствием примеряли на себя звезды, и даже однажды нацепил та тот момент президент США Барак Обама.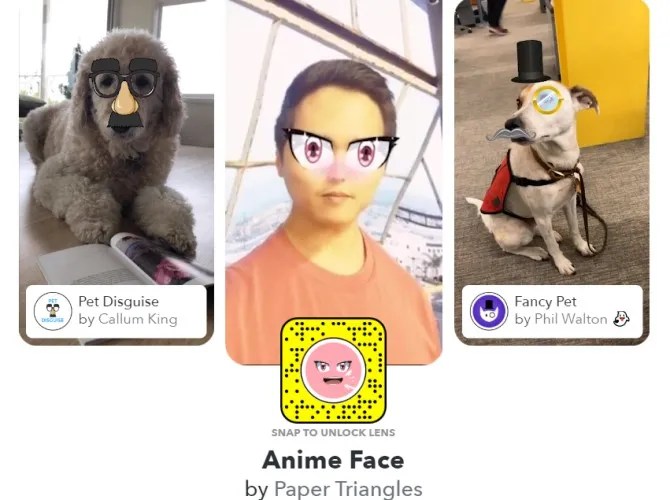 Со временем маску несколько раз обновляли, однако она вскоре надоела пользователям, и из базового набора ее убрали.
Со временем маску несколько раз обновляли, однако она вскоре надоела пользователям, и из базового набора ее убрали.
Железный человек
Одна из первых масок на ряду с зомби также сразу полюбилась пользователям Snapchat.
Позже компания выпустит и другие маски на тему супер-героев, и даже приуроченные к релизам «Мстителей» фильтры. Оригинальная маска, к сожалению, пропадет из набора базовых, но навсегда останется в наших сердцах.
Глаза сердечки
Еще одна маска-ветеран, которая приобрела большую популярность благодаря своей простоте и тематике: можно ли выразить любовь лучше, чем каррикатурными мультяшными сердечками, набухающими на месте глаз?
youtube.com/embed/13iMdA_ci_0?feature=oembed» frameborder=»0″ allow=»accelerometer; autoplay; encrypted-media; gyroscope; picture-in-picture» allowfullscreen=»»/>
У маски было много производных на любой вкус и цвет, однако эти «пузырчатые» розовые сердца проникли в аккаунт буквально каждого Snapchat-пользователя.
Розовая пантера
Этот временный фильтр компания выпустила в 2017 году. Он накладывал не только розовые ушки и носик героя культовой мультипликационной серии на селфи пользователей, но также оригинальную музыку франшизы. А внизу — сразу под селфи — деловито прохаживалась та самая пантера, приключения которой нам всем так нравились в детстве.
Омоложение
В первом наборе масок Snapchat довольно популярной была состаривающая маска. Однако в этом году ей на смену пришла полная противоположность — маска, превращающая взрослого в ребенка. Если наложить ее на селфи, щечки округлятся, морщины разгладятся, губки порозовеют, а глаза лукаво заблестят.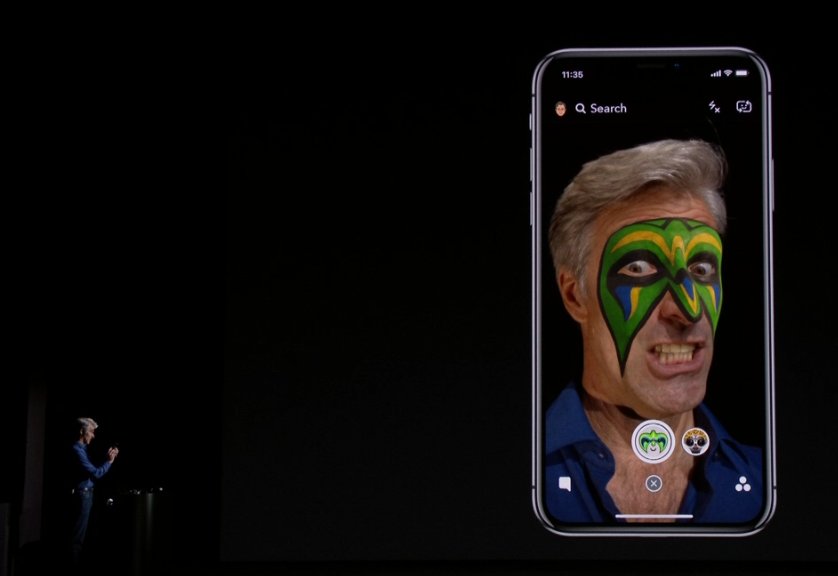 В общем, даже если вы не самый очаровательный взрослый, ребенок из вас гарантированно получится премиленький.
В общем, даже если вы не самый очаровательный взрослый, ребенок из вас гарантированно получится премиленький.
Пользователям маска очень понравилась. Правда, примеряли они ее не на себя, а на любимых ТВ- и киногероев.
Кошачье-собачьи фильтры
В прошлом году Snapchat научился распознавать не только человеческие, но и кошачьи селфи, и соответственно накладывать на них маски. Кошатники со всего мира буквально сошли с ума от счастья и завалили соцсети своими любимцами в очках, цветочных венках, шлемах из арбузных и хлебных корок и т.п. С тех пор без Snapchat-масок фототографии котиков не засчитываются.
После успеха с котиками, в приложение добавили маски и для собак. Первое, что сделали пользователи — применили на них маску, о которой мы расскажем ниже. Так мир узнал собак с кошачьими мордами и наоборот — и больше никогда не будет прежним.
Обмен лицами
Наконец, мы добрались до одной из самых вирусных масок Snapchat. Маску представили в 2016 году, и не попробовал ее только ленивый. Особый успех маска имела среди близнецов (было, правда, не совсем понятно, работает ли она).
Особый успех маска имела среди близнецов (было, правда, не совсем понятно, работает ли она).
Иногда получались довольно жутковатые фотографии — например, если пользователям удавалось поменяться лицами с куклой, Хэллоуиновской тыквой или стаканчиком Starbucks. Хотя, кого мы обманываем, фотографии с этим фильтром получались жутковатыми всегда.
Постарайтесь теперь это развидетьСобачьи ушки
Абсолютный хит всех времен, от которого не спрятаться, даже если вы просто вышли за хлебом. В какой-то момент так называемый «догфейс» стал настолько популярен, что если у девушки не было ни одной фотографии с собачьими ушами, то с ее соцсетями что-то не так.
У маски оказался длинный хвост: догфейсы живут до сих пор, и время от времени мы все еще встречаем их в Instagram или Facebook. И вроде бы уже не комильфо и баян, но все-равно миленько.
Смена пола
А эта новейшая маска по вирусности опередила, пожалуй, даже догфейс. Однако, в отличие от собачьих ушей, значительно большей популярности приобрела среди парней. На этот раз мужчины мерились, кто из них — самая красивая.
На этот раз мужчины мерились, кто из них — самая красивая.
Некоторые даже выкладывали обработанные фото в Tinder, собирая там полчища ничего не подозревающих поклонников.
Девушки выставляли свои «мужицкие» селфи не очень охотно — далеко не из каждой получался такой же симпатичный молодой человек, как из Серсеи Ланнистер.
Радуга
А вот и абсолютный победитель. Эта маска пережила и Железного человека, и зомби и другие первобытные маски в наборе базовых. Сегодня радуга все еще здесь, и это не удивительно — в свое время она стала настолько популярной, что превратилась в мем.
Некоторые фаны даже стали рисовать себе радугу и анимешные глаза вместо костюмов на Хэллоуин и Комик-кон. Так появилась целая серия роликов-туториалов на YouTube, в которых блогеры показывали, как соорудить такой макияж.
com/embed/CWgEJJWROmk?feature=oembed» frameborder=»0″ allow=»accelerometer; autoplay; encrypted-media; gyroscope; picture-in-picture» allowfullscreen=»»/>
Культовая, в общем, маска.
Больше про Snapchat в Украине:
Как в Снэпчате открыть маски и пользоваться эффектами
Snapchat – бесплатная программа для мгновенной отправки фотографий и видео, доступная для самых разных платформ – Андроид, iPhone и обычных настольных компьютеров. К фотографии или видео можно применить эффект или добавить надпись. Разработчики Snapchat регулярно обновляют список встроенных эффектов.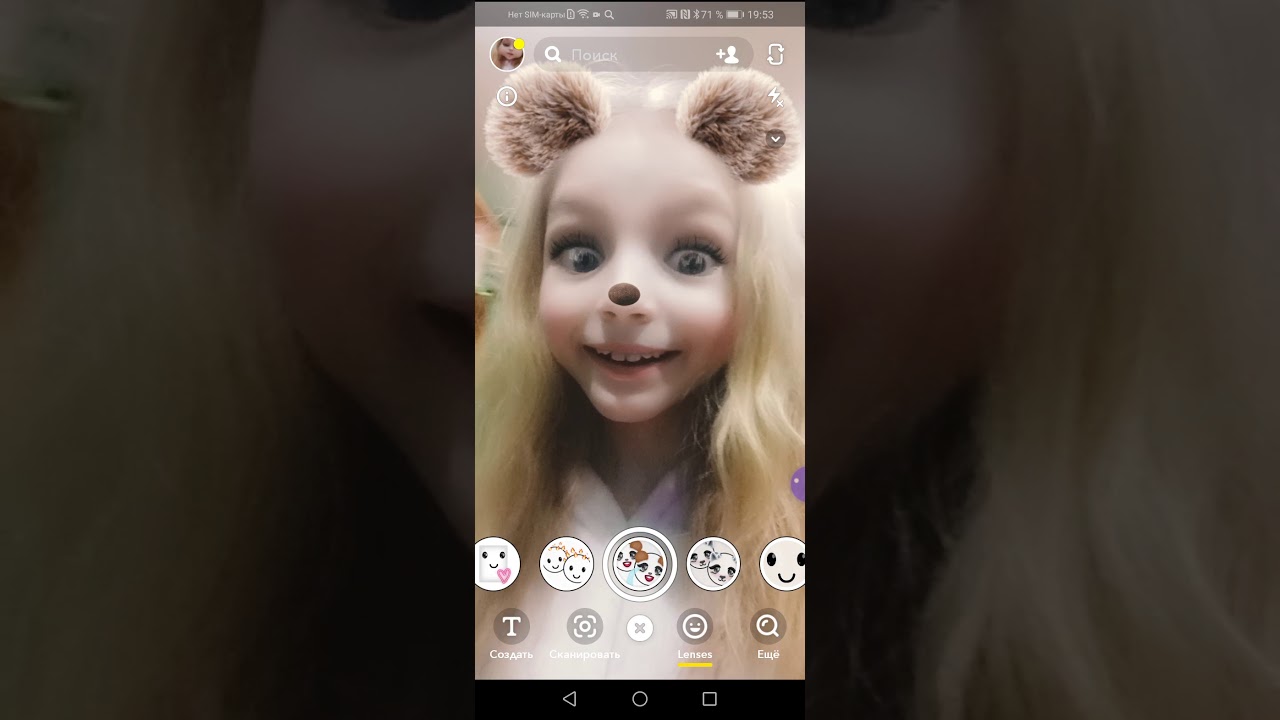
Как пользоваться эффектами в Снапчате
Для активизации эффектов Snapchat выполните такие действия:
- Запустите программу и нажмите на значок в виде привидения.
- Войдите в раздел “Настройки”, а затем в “Дополнительные услуги”.
- Пролистайте страницу вниз и выберите пункт “Управление”.
- Поставьте отметку напротив пункта “Фильтр”. Откроется перечень специальных эффектов.
Для использования фильтров “Город” и “Температура” включите функцию определения местоположения пользователя в “Настройках” программы.
Что такое линзы, чем отличаются линзы от эффектов
Линзы – специальные функции для создания веселых снимков. Эффект Линзы позволяет обмениваться лицами и превращать лица в морды животных. Откройте рот и поднимите брови, чтобы применить эффект. Эффект Линзы используется в режиме реального времени. Эффект Фильтры накладывается на готовый снимок. Для применения Линз обновите Snapchat. Чтобы наложить на фото эффект маски выполните такие действия:
- Запустите приложение Snapchat на устройстве.

- Включите фронтальную камеру.
- Наведите камеру на лицо и сфокусируйте.
- Нажмите на экран в области лица и удержите в течение двух секунд. При недостаточном освещении и наличии посторонних предметов в кадре воспользоваться эффектом Линзы невозможно.
- После появления корректирующей сетки выберите эффект из списка.
- Созданный снимок сохраните на устройстве или удалите.
- Нажмите кнопку “Отправить” для пересылки адресату.
Отправленная фотография или видео удаляется программой после просмотра получателем через 10 секунд. После сохранения файла на странице приложения фотография доступна для просмотра другими пользователями в течение суток.
Для работы эффектов нужен Андроид 5+ или iOS 9+.
Какие наиболее популярные эффекты есть в Snapchat
Среди пользователей программы популярны эффекты “Радуга”, “Собака” и “Обмен лицами”. При использовании эффекта собаки, лицо человека превращается в морду собаки. При выполнении мимических движений лица из рта вываливается язык, и шевелятся уши. Эффект “Радуга” – изображение лица человека, пускающего из рта радугу. Линза “Обмен лицами” – специальный эффект, который меняет лица пользователей местами.
Эффект “Радуга” – изображение лица человека, пускающего из рта радугу. Линза “Обмен лицами” – специальный эффект, который меняет лица пользователей местами.
Дополнительные Линзы и Фильтры покупаются за деньги. Платные эффекты используются в течение дня без ограничений.
Маски знаменитостей и мордочки животных нравятся детям и молодой аудитории.
Маска для лица — Lens Studio от Snap Inc.
Эффект Face Mask отображает 2D текстуру на ваше лицо. Текстура кажется нарисованной на вашей коже и искажается от движений лица. Отлично подходит для полнолицевых масок, но также может использоваться для реалистичного макияжа.
Создание маски для лица
Чтобы создать объект Face Mask , сначала нажмите кнопку + на панели Objects . Затем выберите Face Effects -> Face Mask .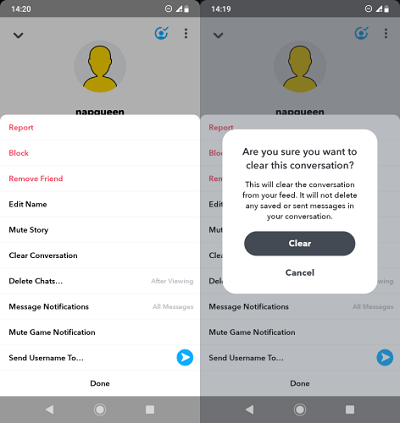
Отрегулируйте маску для лица
Если вы еще не импортировали текстуру в свой проект, выберите + -> Import Files на панели Resources и выберите текстуру, которую хотите импортировать. Щелкните поле Texture в компоненте Face Mask и назначьте его импортированной текстуре.
Объект Face Mask — это двухмерный объект. Добавление новой маски лица автоматически открывает вид 2D Scene на панели сцены для визуального редактирования маски лица.
Отрегулируйте точки привязки на панели Scene , чтобы сопоставить текстуру с лицом. Эти точки привязывают области лица к введенной текстуре.
Три кнопки под редакторами точек представляют Симметричный режим , Обнаружение лица и Точки сброса. По умолчанию точки перемещаются симметрично. Вы можете отключить это, сняв отметку с кнопки Symmetrical Mode . Если вы используете текстуру с узнаваемым лицом, нажмите кнопку Определить лицо , чтобы автоматически сопоставить точки.
Сброс точек сбросит все точки привязки в положение по умолчанию.
Текстура непрозрачности имеет другой набор точек привязки. Чтобы настроить точки текстуры непрозрачности, выберите Непрозрачность с помощью переключателя над редактором точек. Выровняйте опорные точки, чтобы они соответствовали текстуре непрозрачности. Обратите внимание, что каждая маска Face Mask имеет текстуру непрозрачности по умолчанию, поэтому вы можете игнорировать этот шаг, если вам не нужна пользовательская текстура непрозрачности.
Вспомогательные файлы маски для лица
Чтобы помочь создать маску для лица, вы можете загрузить следующие файлы, которые содержат PNG и PSD, которые можно использовать в качестве образца для рисования маски.Взгляните на шаблон Face Paint, чтобы узнать больше о том, как использовать Face Mask, и этот справочный файл.
Загрузить Face Mask Reference
Настройки маски для лица
Объект Face Mask имеет ряд настроек, которые можно настроить на панели Inspector .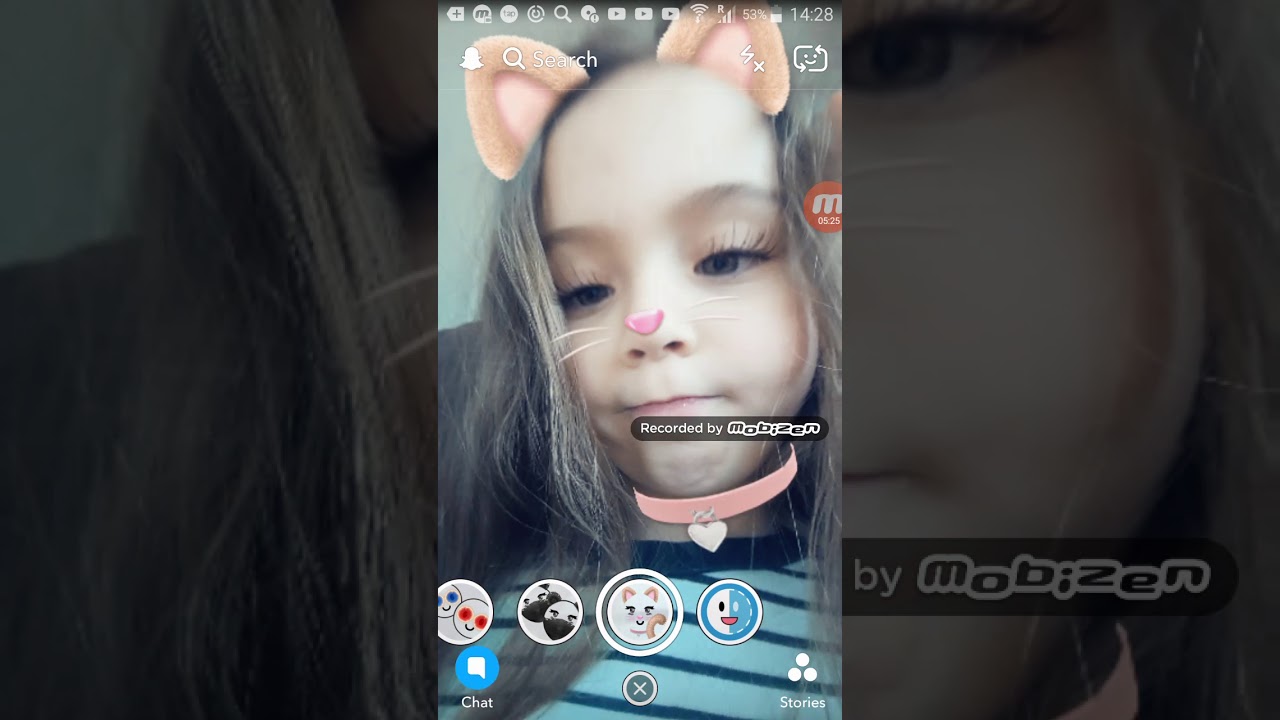
- Указатель лица — К какой грани будет применяться объект. Первое лицо в сцене — 0; второе лицо в сцене — 1
- Материал — это материал, который будет добавлен к лицу.В большинстве случаев вы можете оставить этот материал равным
По умолчанию. При использовании материалаDefaultдля настройки объекта Face Mask можно изменить следующие свойства:- Texture — это текстура, которая будет добавлена к материалу на лице Snapchatter
- Opacity Texture — The Текстура непрозрачности определяет, где будет рисоваться маска
Face Mask. Белый цвет в текстуре непрозрачности определяет области, в которых будет отображаться текстура лица, в то время как черный цвет закрывается.ОбъектFace Maskинициализируется с текстурой непрозрачности по умолчанию - Blend Mode —
Face Maskпредлагает множество режимов наложения. Использование режимов за пределами Нормального также помогает текстуре более естественно смешиваться с лицом.
Использование режимов за пределами Нормального также помогает текстуре более естественно смешиваться с лицом. - Alpha — Интенсивность объекта
Face Mask. Часто мы возвращаем альфа-канал объектаFace Mask, чтобы он более естественно сочетался с кожей пользователя
- No Mask — Включите, если вы не будете использовать маску
- Draw Mouth — Должен маска для лица применяется ко рту
- Использовать исходное лицо — Включите этот параметр, если хотите использовать лицо пользователя в качестве текстуры.Используется для рисования лица пользователя на 3D-объекте, прикрепленном к голове.
Как наложить маску на свой Bitmoji — настроить свой аватар для пандемии!
Поскольку коронавирус по-прежнему представляет собой огромную угрозу во всем мире, одна из мер предосторожности, которую многие люди принимают, чтобы попытаться защитить себя от вируса, — это носить маску или маску для лица.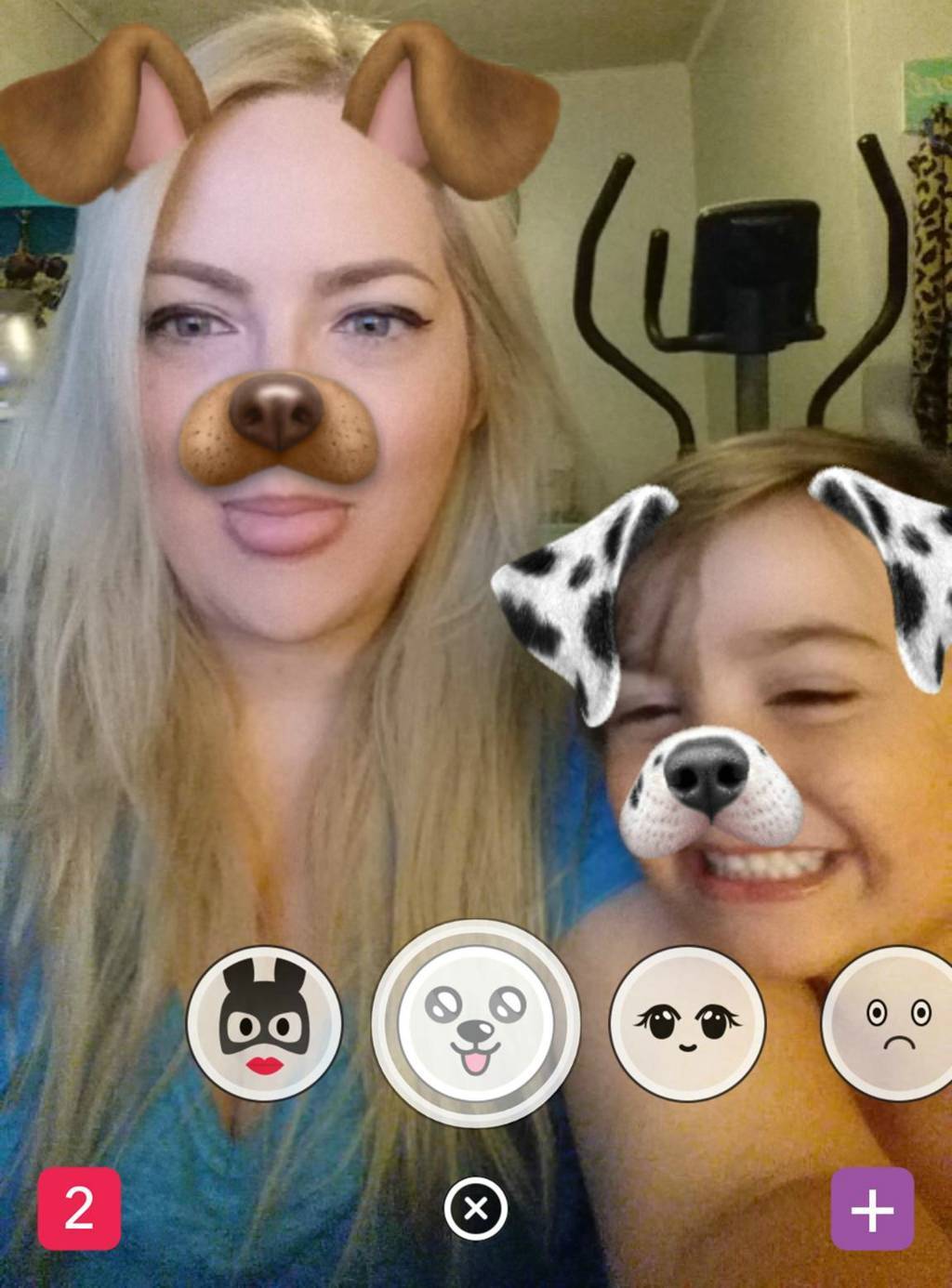
Изначально это были маски медицинского типа, но вскоре люди начали понимать, что с их помощью можно сделать маску модным.Pretty Little Thing представила ряд модных покрытий для лица, и люди шили свои собственные дома во время изоляции.
И теперь люди перешли на новый уровень и даже надевают маски на свои битмоджи в Snapchat!
Если вы хотите присоединиться, то вот как это сделать.
- TIKTOK: Возьмите пульт и присоединяйтесь к вызову паузы
Что такое Bitmoji?
Bitmoji — это ваш персональный аватар для использования в Snapchat.
Вы можете настроить своего собственного персонажа, изменив его черты лица, прическу и одежду, а затем превратить его в различные стикеры и эмоции, которые можно отправить своим друзьям.
Первоначально он был создан Bitstrips как отдельное приложение в 2007 году, но теперь был передан Snapchat.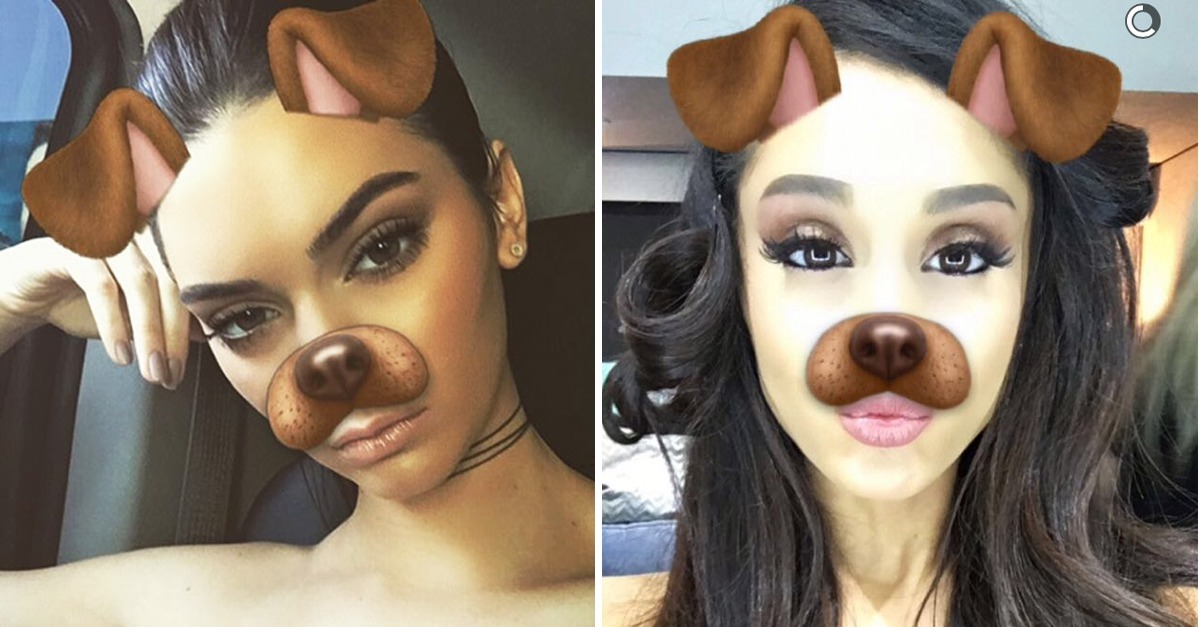
Чтобы создать Bitmoji, просто загрузите приложение Bitmoji и свяжите его со своей учетной записью Snapchat.
Не удалось загрузить этот контент
хорошо, я lowkey думаю, это мило, как у битмоджи есть маски, теперь у них даже есть маска медведя kpop djfjdjfjjfjdjfj pic.twitter.com/zETpvAliB3
— малышка Чанёля ™ (@j_hyunleee) 28 мая 2020 г.
Как надеть маску на Bitmoji
- Откройте приложение Snapchat и щелкните значок Bitmoji в верхнем левом углу экрана.
- Прокрутите вниз и нажмите «Выбрать селфи».
- Теперь выберите одно из селфи с маской!
Не удалось загрузить этот контент
Подарила моему Bitmoji маску для лица на случай, если у нее есть covid
— Джессика (@ jessg2299) 27 мая 2020 г.
Какие маски есть на выбор?
Есть пятнадцать различных масок, которые вы можете надеть на свой Bitmoji, от пламени до тигрового принта, от камуфляжа до цветочных, разноцветных и многих других.
Достаточно, чтобы менять селфи Bitmoji и носить новое каждый день!
- FASHION: Saffron Barker имеет линейку In The Style
В других новостях драма о издевательствах Крисси Тейген объясняется тем, что Skit Пита Дэвидсона получает удар
Как получить маску для лица на Snapchat Bitmoji Обновление 2020 ⋆ 7spies
Как у всех, в этот теплый солнечный день я хочу дать вам несколько советов о том, как получить маску для лица на Snapchat bitmoji и использовать фильтр bitmoji на Snapchat? В настоящее время многие и многие люди используют маску битмоджи, что делает ее актуальной сегодня.Я считаю, что вы, читающие этот пост в блоге, не хотите остаться в стороне, не зная, как его использовать. Поэтому не беспокойтесь, я покажу вам, как правильно надеть маску на битмоджи в последней версии Snapchat 2020.
Приложение Snapchat недавно добавило некоторые обновления для битмоджи. он поместил удивительные маски в список селфи-битмодзи, что сделало профиль пользователя намного более привлекательным. Как упоминалось выше, это становится тенденцией как на IOS, так и на Android, на которых установлено приложение Snapchat. Ниже вы найдете пошаговые инструкции по наложению маски на свой профиль и о том, как легко использовать фильтр bitmoji в приложении Snapchat.
Как получить маску для лица на Snapchat Bitmoji
- Откройте приложение Snapchat.
- Нажмите «Обнаружить» или поговорите.
- Щелкните свой символ Bitmoji в левом верхнем углу.
- Откроется новая страница. Прокрутите вниз, пока не увидите раздел bitmoji.
- Щелкните Выбрать селфи в разделе битмодзи.
- Итак, появится множество масок, и вы можете свободно выбрать любую маску, которую хотите.
Если приведенное выше руководство не очень понятно, вы можете следовать руководству, упомянутому в этом видео выше.Кроме того, убедитесь, что после того, как вы нажали профиль битмодзи в своей учетной записи Snapchat, раздел битмоджи не отображается, просто это означает, что вы не связали свой аккаунт Snapchat и битмоджи. Убедитесь, что вы уже связали обе учетные записи, прежде чем выполнять шаги, упомянутые выше.
Еще одна вещь, о которой следует помнить, убедитесь, что на вашем устройстве установлена последняя версия приложения Snapchat. Если у вас нет, обновите приложение Snapchat в магазине приложений или магазине игр, чтобы вы могли попробовать использовать новую маску Snapchat bitmojis.
И последнее, я надеюсь, вам понравился этот пост «Как получить маску для лица на Snapchat Bitmoji» и узнать, как хорошо использовать фильтр Bitmoji. И убедитесь, что вы прочитали еще один полезный пост о Snapchat на этом сайте, а также оставьте нам отзыв, оставив комментарий ниже. Кроме того, вы можете передать это своему другу или семье, чтобы они тоже могли получить информацию.
Создание пользовательской маски для лица Snapchat-линзы с Fritz AI и Lens Studio | Мэтью Моеллман
Примечание. Lens Studio — это богатый инструментарий со своим собственным набором терминов и соглашений об именах.Прежде чем вы начнете строить, я бы посоветовал просмотреть небольшую часть их документации, чтобы лучше ознакомиться с платформой.
Для начала откройте Lens Studio и нажмите кнопку «Новый проект». Есть много полезных шаблонных проектов, но пока мы начнем с пустого проекта, чтобы упростить задачу.
Давайте сначала удалим объекты камеры и освещения по умолчанию на панели объектов (которая по умолчанию находится в верхнем левом углу) и папку Echopark на панели ресурсов (которая по умолчанию находится в нижнем левом углу), так как мы выиграли они мне не нужны.Помните, что вы можете в любой момент перейти в меню «Окно»> «Панели», если не можете найти нужную панель.
Чтобы использовать нашу модель, нам нужно добавить в проект компонент машинного обучения. Для этого щелкните значок «+» в верхней части панели «Объекты», найдите «ML» и выберите компонент ML.
Затем в появившемся системном диалоге нам нужно выбрать .pb файл нашей обученной модели, чтобы загрузить его в компонент ML. Lens Studio предоставляет изображения RGB со значениями в диапазоне от 0 до 255 в качестве входных и ожидает выходных данных также в диапазоне от 0 до 255 (для моделей сегментации), поэтому вам может потребоваться настроить параметры масштаба и смещения в соответствии с ожидаемыми входными данными вашей модели. и выходы.
Если вы загрузили файл .pb из Fritz AI, нормализация уже встроена в модель, поэтому вы можете оставить параметры масштаба и смещения в Lens Studio с их значениями по умолчанию. Если вы делаете это вручную (возможно, с моделью, которую вы обучили самостоятельно), ознакомьтесь с моим последним постом, где вы найдете несколько советов по интеграции нормализации в вашу модель.
Если компонент ML отображается под камерой перспективы, переместите его в корень иерархии объектов и удалите камеру перспективы.
После импорта модели она появится на панели «Ресурсы». Однако, прежде чем мы продолжим работу с моделью, давайте добавим несколько изображений для предварительного просмотра (или видео), чтобы мы могли визуализировать прогнозы модели после соединения различных частей линзы.
Для этого щелкните в верхней средней части панели предварительного просмотра (с правой стороны в макете по умолчанию), где написано «Человек 1», нажмите кнопку «+ Из файлов» и выберите файл изображения. После добавления файла он должен появиться в раскрывающемся списке, где вы можете выбрать его для использования в качестве изображения для предварительного просмотра.
Теперь, когда у нас есть обученная модель и тестовое изображение, загруженные в Lens Studio, давайте подключим все, чтобы мы могли передавать наше изображение через модель, генерировать прогнозы и визуализировать результаты.
Часть 3.1: Визуализация прогнозов маски
В этом разделе я покажу вам, как сделать базовую, неинтерактивную версию окрашивающей линзы маски для лица.
1. Настройте текстуры ввода и вывода ML Component. Выберите компонент ML на панели Objects, и он должен появиться на панели Inspector (расположенной слева от панели Preview).В нижней части панели инспектора установите для входной текстуры значение «Текстура камеры устройства». Внизу панели нажмите кнопку «Создать текстуру вывода». Эта текстура теперь будет доступна на панели ресурсов (внизу слева). Не стесняйтесь переименовать его — я называю свое «Текстура вывода модели маски лица».
2. Добавьте объект «Изображение экрана» . Затем нам нужно добавить объект Screen Image (так же, как мы добавили компонент ML — щелкните значок + на панели Objects). Он должен появиться вложенным в объект Orthographic Camera, который мы переименуем в Mask Orthographic Camera, потому что позже нам понадобится другой объект Orthographic Camera для пользовательского интерфейса.
3. Создайте материал в редакторе материалов . Чтобы обработать вывод модели, нам нужно создать материал в редакторе материалов. Материал позволит нам контролировать, где на экране отображается наложение сплошного цвета. Мы будем использовать прогноз модели для каждого пикселя, чтобы определить прозрачность наложения цвета: он будет более непрозрачным, когда модель более уверена, и более прозрачной, когда модель менее уверена. Для начала добавьте материал Graph Empty на панель Resources:
Дважды щелкните новый материал Graph Empty, чтобы открыть его в редакторе материалов.Не стесняйтесь обращаться к документации редактора материалов Lens Studio для подробного объяснения основных концепций, но основная идея заключается в том, что мы создаем график (вы можете думать о нем как о функции), входные данные которого:
- Выходные данные модели сегментации
- Цвет наложения цвета
- Максимальное значение альфа (непрозрачности)
Выходными данными графика является узел шейдера, который в нашем случае контролирует цвет и прозрачность каждого пикселя в нашем цвете. наложение.
Чтобы добавить узлы к графику, нажмите кнопку + и найдите тип узла:
Вот полная структура графика:
Здесь много чего происходит — вероятно, достаточно для отдельного сообщения в блоге — но А пока я перейду к основным частям и дам вам ссылку для загрузки материала (ссылка инициирует загрузку ) и вставлю его в ваш проект, чтобы вам не приходилось создавать его с нуля.
Узел Float Parameter управляет максимальной непрозрачностью наложения цвета.Установка этого значения на 0,6–0,7 хорошо сработала для моего варианта использования, потому что это позволяет прояснить некоторые детали лицевых масок.
Узел «Параметр 2D текстуры» принимает выходные данные модели. Моя модель имеет два выходных канала: один для класса фона и один для масок лица. Наличие двух каналов является избыточным для сегментации одного класса объектов, но Fritz AI Studio создает модели с фоновым классом, поскольку предлагает гибкость обучающих моделей, которые могут сегментировать несколько классов объектов по отдельности.
Итак, для нашего материала нам просто нужно захватить второй канал вывода модели с помощью узла Swizzle. Наконец, узел Color Parameter принимает цвет в качестве входных данных. На данный момент нам придется выбирать цвет вручную, но в конечном итоге мы подключим это к пользовательскому элементу ползунка цвета.
Узлы «Параметр 2D текстуры» и «Параметр цвета» доступны для пользовательских сценариев — подробнее об этом в шаге 3 следующего раздела.
4. Подключите выходную текстуру модели .Теперь, когда у нас настроен граф материала, нам нужно подключить выходную текстуру модели. Выберите материал на панели ресурсов, и вы должны увидеть параметры графика на панели инспектора. В разделе «Параметры графика» установите параметр «Выходные данные модели» в качестве выходной текстуры модели, созданной на шаге 1 выше.
5. Настройте компонент «Изображение экрана». Установите Материал в качестве материала сегментации из шага 3, установите текстуру в качестве выходной текстуры модели из шага 1 и установите для параметра Stretch Mode значение Stretch.
На этом этапе вы должны увидеть прогнозы вашей модели! Попробуйте выбрать материал маски на панели «Ресурсы» и поиграть с параметрами «Цвет маски» и «Альфа-канал маски сегментации» (которые управляют прозрачностью наложения цвета) в панели «Инспектор».
Часть 3.2: Добавление ползунка цвета
Давайте немного оживим и добавим интерактивный элемент пользовательского интерфейса, который позволит пользователям выбирать цвет наложения маски лица.
1. Создайте еще одну ортогональную камеру. Самый простой способ сделать это — продублировать маску ортогональной камеры (щелкните правой кнопкой мыши> Дублировать), а затем удалить полнокадровую область 0 под новой камерой. Давайте переименуем его в Slider Orthographic Camera, пока мы на нем.
2. Установите слайдер. Следуйте инструкциям здесь (обязательно используйте ползунок ортогональной камеры из шага 1), чтобы добавить элементы пользовательского интерфейса в свой проект. Когда у вас есть элементы пользовательского интерфейса в своем проекте, вы можете удалить подсказку касания и все, что вложено в панель пользовательского интерфейса, за исключением палитры цветов пользовательского интерфейса.Иерархия ваших объектов должна выглядеть следующим образом:
3. Измените компонент UI Color Picker. Откройте сценарий UIColorPicker, расположенный на панели ресурсов в разделе UI> Resources> Scripts, и измените строку 48 с
// @ input Component.MeshVisual colorRecipient
на
// @ input Asset.Material colorRecipient
И измените строку 652 с
script.colorRecipient.mainPass. baseColor = currentColor;
до
script.colorRecipient.mainPass. maskColor = currentColor;
Обратите внимание, что maskColor — это имя, которое мы дали узлу ввода параметров цвета на графике материала сегментации маски лица из шага 3 предыдущего раздела.
Эти изменения кода позволяют нам подключить ползунок цвета к нашему наложению цвета маски лица. Выберите палитру цветов пользовательского интерфейса на панели «Объекты» и назначьте материал сегментации из шага 3 в предыдущем разделе:
4.Разложите различные компоненты на двух уровнях. Давайте поместим компоненты наложения цвета в один слой, а компоненты ползунка цвета в другой слой, чтобы мы могли контролировать, когда эти слои появляются в нашей линзе. Это позволяет нам всегда отображать наложение цвета и показывать ползунок цвета только в режиме захвата. Все, что находится под маской ортогональной камеры, должно быть на слое с названием «Маска», а все под ползунком ортогональной камеры должно находиться в слое под названием «Слайдер».
Убедитесь, что вы развернули компонент UI Panel и назначили все, что находится под ним, на слой «Slider»:
5.Организуйте цели рендеринга в Scene Config. Этот шаг позволяет нам отображать элемент пользовательского интерфейса цветного ползунка в режиме реального времени при записи снимка, но он исчезает в режиме захвата перед отправкой снимка. Мы настроим это на панели Scene Config. Панель «Конфигурация сцены» находится за панелью «Ресурсы» в левом нижнем углу. Нажмите «Конфигурация сцены», чтобы она стала видимой.
В конфигурации сцены нажмите кнопку Render Target справа от Capture Target. В появившемся окне переименуйте Render Target в Capture Render Target и создайте новую цель визуализации с именем Live Render Target.
Вернувшись в конфигурацию сцены, установите для цели захвата значение «Захват цели рендеринга» и установите в качестве живой цели значение «живой цели рендеринга».
Убедитесь, что цель рендеринга для ортогональной камеры маски установлена на «Захватить цель рендеринга», а цель рендеринга для ортогональной камеры ползунка установлена на цель рендеринга в реальном времени.
Snapchat объединился с шестью черными художниками, включая Тистера Гейтса, в честь 57-й годовщины марша на Вашингтон
В честь 57-й годовщины марша на Вашингтон Snapchat объединился с шестью черными художниками для разработки серии Линзы для лица с дополненной реальностью «Raise Your Voice», включая маски, а также дизайн одежды US Capitol Landmarker и Bitmoji.Проект был разработан, чтобы переопределить маски как холст для протеста и самовыражения в поддержку продолжающейся борьбы за расовую справедливость. Все линзы выйдут в свет сегодня, в пятницу, 28 августа, в день марта.
Маски стали символом этого беспрецедентного периода в Америке, поскольку мы продолжаем бороться с двумя кризисами: COVID-19 и системным расизмом. Хотя в ознаменование годовщины в Вашингтоне запланирован личный марш, мы также знаем, что пандемия заставит многих сторонников принять участие виртуально, а не лично.
«Мы считаем, что дополненная реальность может сыграть невероятно важную роль, помогая молодым людям выражать себя и делать их голоса услышанными. (В среднем более 180 миллионов пользователей Snapchat используют дополненную реальность каждый день). Мы хотим внести свой вклад, чтобы помочь пользователям Snapchat отметить этот знаковый момент в борьбе за расовую справедливость — и надеемся, что эти новые мощные линзы помогут поднять голос черного сообщества и их союзников ».
Snapchat
Чтобы поощрять ношение масок как символа протеста и самовыражения, Snap поручил шести черным художникам разработать линзы, включая Тистера Гейтса, Ласи Джордана, No Kings, Челси Александр, Микеля Патрика Эйвери и Марсио Лима (специалист по стратегии дизайна Snapchat).
«Пандемия COVID-19 глубоко повлияла на всю нашу жизнь, от того, как мы собираемся и протестуем, до того, как мы дышим. Этот проект воплощает в себе мантру, которую я пытаюсь повторять себе каждый день, что, особенно в трудные времена, мы нуждаемся друг в друге больше ». — Theaster Gates
Вот как дизайны художников оживут 28 августа — внутри и снаружи приложения Snapchat:
Внутри приложения Snapchat:
- Линзы для лица AR: Когда Пользователь Snapchat открывает Snapchat и переводит основной экран камеры в режим селфи, он может нажать, чтобы открыть «карусель» линз AR, которые они могут попробовать на своем лице.Каждый из линз, созданных шестью художниками, появится в этом объективе.
- Аксессуары для Bitmoji: Каждый пользователь Snapchat может создать свой собственный AR-аватар под названием Bitmoji. Помимо возможности создавать свои битмоджи, чтобы они выглядели как они, пользователи Snapchat также могут выбирать наряды и аксессуары для своих битмоджи. Каждая из этих шести масок также будет доступна для пользователей Snapchat, чтобы надеть их Bitmoji и выбрать футболки с их дизайном.
Вне приложения Snapchat:
- Объектив «Ориентир» на Капитолии США: Когда пользователь Snapchat переводит камеру во внешний режим (не селфи), он также может нажать на экран, чтобы получить доступ к карусель линз, которые работают с объектами реального мира.Используя технологию, которая позволяет нам создавать линзы AR для конкретных зданий, мы вместе с одним из художников разработали линзу, которая будет работать на здании Капитолия США. Это означает, что снэпчаттер должен стоять у Капитолия, чтобы открыть объектив.
- Физические маски : Для дальнейшей поддержки и улучшения работы этих художников существует ограниченный запас физических масок с изображениями художников, которые можно приобрести здесь или в Snapchat. Вся прибыль от продаж пойдет на пользу Фонду Theaster Gates ’Rebuild Foundation
Эта инициатива является следующим шагом в более широких усилиях Snap по продвижению гражданской активности, расовой справедливости и начинающих чернокожих художников.В последние месяцы Snap работал с чернокожими художниками над дизайном линз, битмоджи, наклеек и других творческих инструментов в поддержку Black Lives Matter, годовщины Закона об избирательных правах и Месяца черной истории.
О Rebuild Foundation
Rebuild Foundation — это платформа для искусства, культурного развития и преобразования окрестностей. Наши проекты поддерживают художников и укрепляют сообщества, предоставляя бесплатные художественные программы, создавая новые культурные удобства и развивая доступное жилье, студии и рабочие места.Миссия Rebuild — сделать искусство доступным, демонстрируя влияние инновационных, амбициозных и предпринимательских инициатив в области искусства и культуры. Работа основана на трех основных ценностях: черные люди имеют значение, черные пространства имеют значение и черные вещи имеют значение.
rebuild-foundation.org
Категории
Теги
Автор
Марк Уэстолл
Марк Уэстолл — основатель и редактор журнала FAD Основатель и соиздатель Art of Conversation и основатель платформы @worldoffad
Чикагский художник Тистер Гейтс должен спроектировать Серпентиновый павильон 2022 года, что сделает его первым неархитектором, которому было поручено строительство павильона.
Гагосян рад представить Black Vessel, первую персональную выставку Тистера Гейтса в Нью-Йорке после его включения в Биеннале Уитни десять лет назад. Подход Гейтса к искусству столь же разносторонний, как и духовный и политический.
В национальный день регистрации избирателей Snap и Марк Брэдфорд создали новую линзу дополненной реальности, чтобы побудить людей зарегистрироваться для голосования. Snap охватывает больше пользователей в возрасте от 13 до 24 лет в США, чем Facebook, Instagram и Messenger вместе взятые, и большинство из них имеют избирательный возраст.Фактически, из 100 миллионов пользователей Snapchat в США 80% — люди старше 18 лет.
Присоединяйтесь к Тистеру Гейтсу в его студии, когда он готовится к своей предстоящей выставке в Гагосяне, Нью-Йорк, этой осенью
Купить Bitmoji Merch — Поддержка Bitmoji
Представьте свой Bitmoji в повседневном стиле 😎
- Из приложения Snapchat
- Пользователи iOS — Откройте Snapchat и нажмите кнопку «Профиль» в верхнем левом углу. Коснитесь значка ⚙ в правом верхнем углу, чтобы открыть настройки.Перейдите на вкладку «Snap Store».
- С нашего сайта
- Пользователи iOS — Зайдите на store.snapchat.com. Если вы пользуетесь телефоном, просто коснитесь Snapcode! Если вы используете настольный компьютер, откройте Snapchat на своем телефоне и отсканируйте с его помощью Snapcode.
- Из приложения Bitmoji:
- Откройте Bitmoji и коснитесь значка магазина в правом нижнем углу.
Есть вопросы о Snap Store? Ознакомьтесь с некоторыми ответами на часто задаваемые вопросы ниже или обратитесь в службу поддержки Snap Store .
Q: Мне нужно что-нибудь для покупки товаров Bitmoji?
A: Если вы являетесь пользователем iOS , вы можете посещать Snap Store только через Snapchat, поэтому вам нужно будет загрузить приложение на свое устройство, прежде чем вы сможете осмотреться. Чтобы купить товары Bitmoji, ваша учетная запись Bitmoji также должна быть связана с вашей учетной записью Snapchat перед посещением Snap Store.
Чтобы что-то купить в Snap Store, вам понадобится действующая кредитная или дебетовая карта. Snap Store в настоящее время принимает карты Visa®, MasterCard®, American Express® и Discover®.В настоящее время он не принимает наличные или подарочные карты.
Если вы пользователь Android, просто скачайте приложение Bitmoji и нажмите на значок магазина, чтобы найти товары Bitmoji!
В: Почему я не вижу никаких товаров Bitmoji?
A: Убедитесь, что у вас установлена последняя версия Bitmoji и Snapchat, чтобы увидеть магазин.
Q: Почему мой Bitmoji не одет в такую же одежду?
A: Одежда Bitmoji с логотипами или брендингом в настоящее время не поддерживается в Snap Store.Попробуйте сменить одежду своего Bitmoji на то, что вам нравится, без видимого бренда!
Q: Могу ли я добавить битмоджи друга в свой товар?
A: Ага! В настоящее время вы можете добавить в общей сложности два аватара Bitmoji для каждого элемента, если:
Три или более аватара Bitmoji в настоящий момент не поддерживаются.
В. Есть ли ограничение на количество товаров, которые я могу покупать за раз?
A: В настоящее время вы можете приобрести не более 10 единиц каждого товара за заказ, если делаете покупки на iPhone, но для Android ограничений нет.
Если вам нужна дополнительная информация или помощь с покупкой товаров Bitmoji, обратитесь в службу поддержки Snap Store , если вы пользуетесь iOS, или Zazzle Support , если вы являетесь пользователем Android 😎
Q: Почему мой Bitmoji не одет в такую же одежду?
A: Одежда Bitmoji с логотипами или брендингом в настоящее время не поддерживается в Bitmoji Store. Попробуйте сменить одежду своего Bitmoji на что-нибудь, что вам нравится, без видимого бренда!
В: Почему я не вижу никаких товаров Friendmoji?
A: Убедитесь, что у вас установлена последняя версия Bitmoji и в вашем приложении Bitmoji настроен Friendmoji.
Q: Могу ли я добавить битмоджи друга в свой товар?
A: Ага! В настоящее время вы можете включить два аватара Bitmoji в каждый элемент, если в вашем приложении Bitmoji настроен Friendmoji. Три или более аватара Bitmoji сейчас не поддерживаются.
Zazzle Support будет обрабатывать все вопросы по доставке, возврату, продуктам и вопросам обслуживания клиентов, чтобы гарантировать, что у вас будет хороший опыт 😇
Пользователи Snapchat возмущены азиатской стереотипной маской для селфи
Snapchat Inc.удалил виртуальную маску для лица из своего приложения после того, как пользователи пожаловались, что она усиливает расистские азиатские стереотипы.
Жалобы на то, что компания описывает как анимационную анимацию, — последнее из ряда ошибок, допущенных Венецианской компанией в отношении одной из своих популярных функций.
Функция линзSnapchat позволяет пользователям изменять внешний вид лица на фото или видео. Среди множества вариантов, линзы могут сделать человека толще, моложе, как полицейский, Гарри Поттер или спортсмен, бросающий Gatorade над головой.
Во вторник Snapchat добавил возможность пользователям в цифровом виде добавлять румяные щеки, зубастую ухмылку и очень тонкие глаза своим селфи. Компания заявила, что черпала вдохновение в азиатских мультфильмах, но Lens показался некоторым пользователям невосприимчивым к культуре, которые заявили, что его карикатурные изображения высмеивают азиатов.
https://twitter.com/bkisnah/status/7630812045024?ref_src=twsrc%5EtfwХотя идея линз, кажется, широко используется пользователями, многие варианты вызывают опасения.По своей природе выставление людей такими, какими они не являются, может вызвать психологические и культурные проблемы. Стереотипы, связанные с полом, работой, ограниченными возможностями, — все прошло через линзы.
Предыдущая Линза, которая превращала людей в подобие покойного певца Боба Марли, вызвала критику за то, что затемнила цвет кожи пользователей и дебютировала в день, который отмечается как праздник для курильщиков марихуаны.
Snapchat изменил процесс проверки линз в начале этого года после того, как несколько графических дизайнеров заявили, что компания превратила их творения в линзы без их разрешения.Изменения были призваны предотвратить плагиат, а также обострить проблему нечувствительности.
Как поставщики влиятельных услуг, которые люди постоянно используют для взаимодействия, такие компании, как Snapchat, Google и Apple, были главными мишенями для активистов, которые хотят, чтобы технологическая индустрия продвигала разнообразие как внутри страны, так и за ее пределами. Snapchat, в отличие от многих других компаний, не делится данными о расовом и гендерном составе своих сотрудников.
Как Snapchat пропустил потенциально расистский подтекст аниме Lens до того, как он был запущен во вторник, неясно.Позднее во вторник компания сняла линзу и заявила, что никогда не вернется.
Такие компании, как Amazon.com, Beats и Taco Bell, заплатили за распространение линз, продвигающих их продукцию, и дополнительные оплошности могут заставить других рекламодателей усомниться в таком партнерстве. Facebook и несколько небольших приложений также используют виртуальные маски.


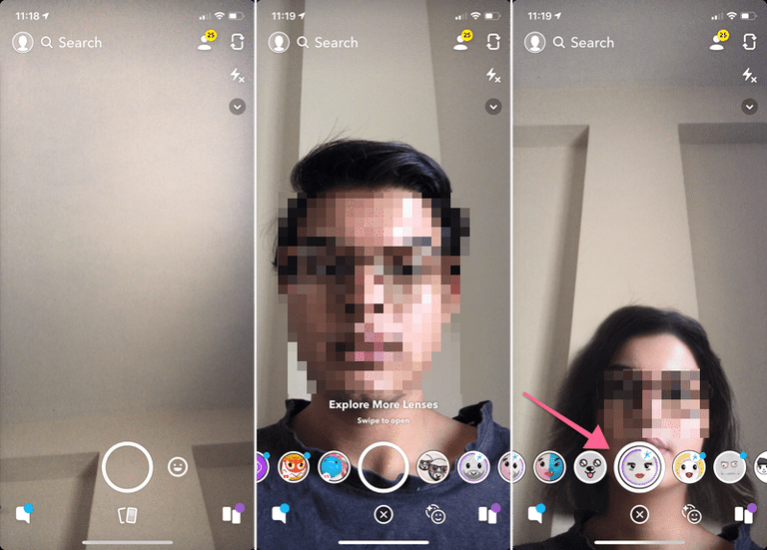
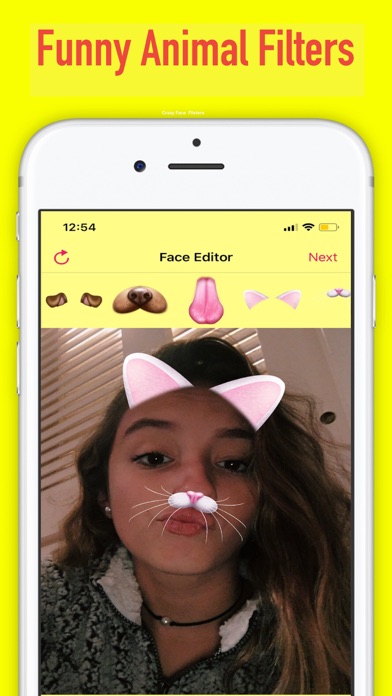

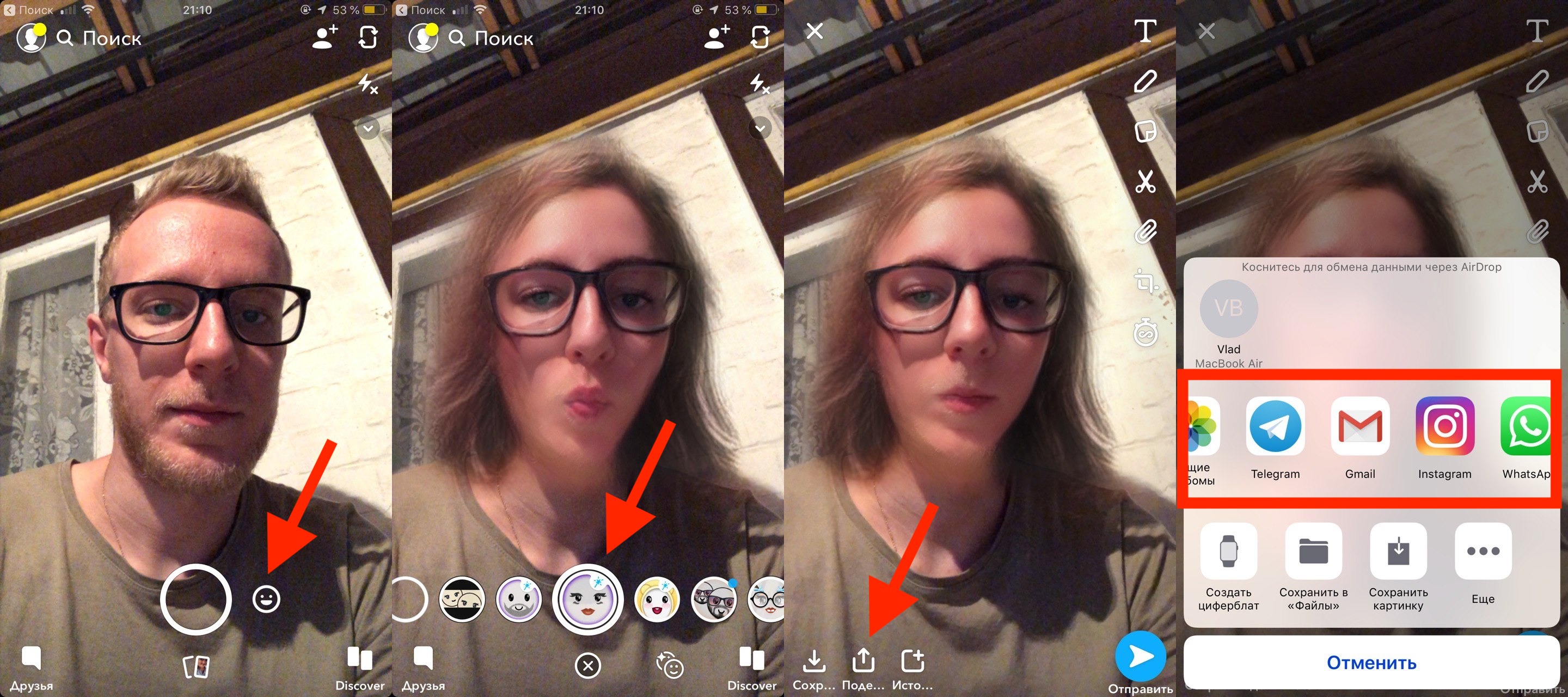

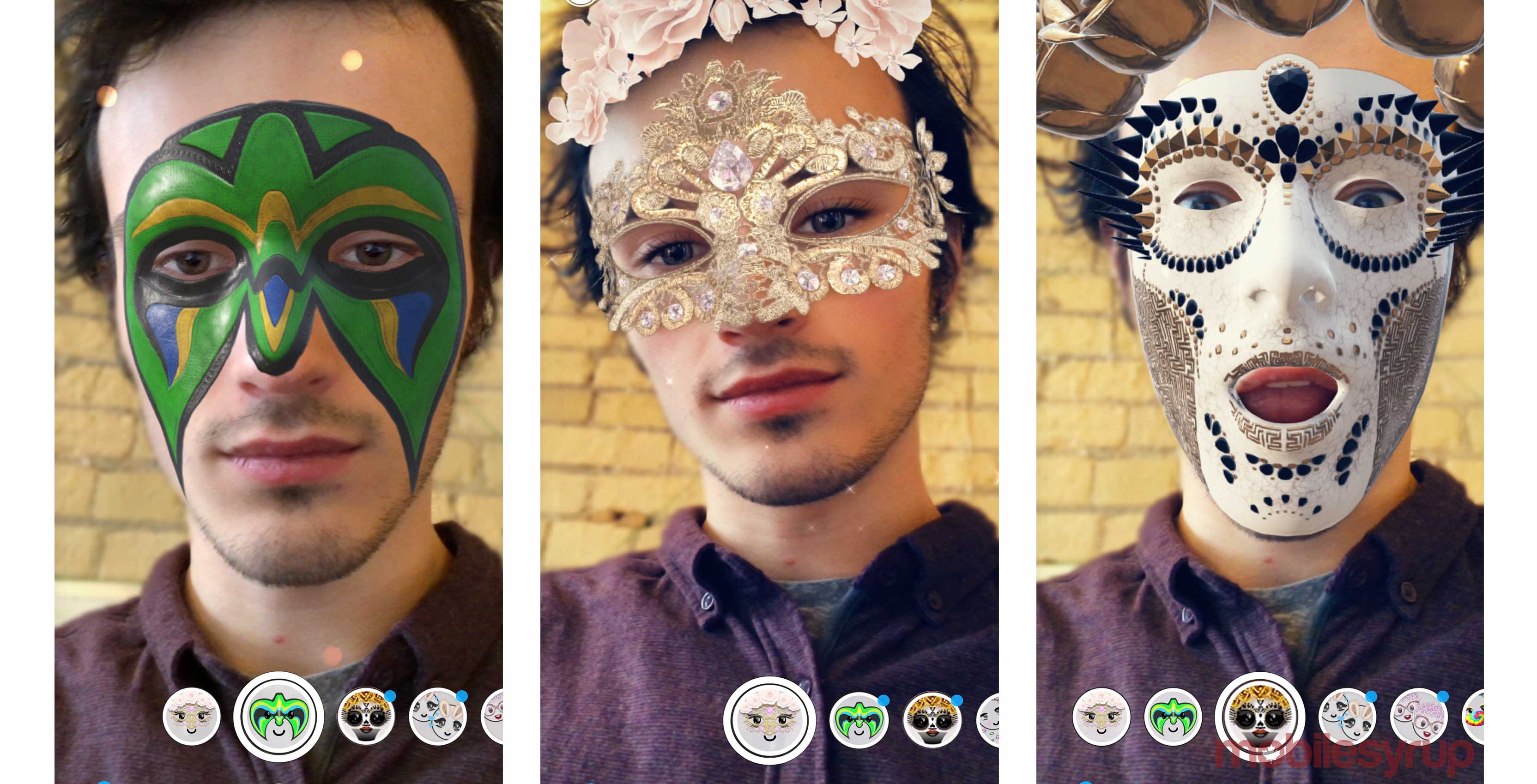 3D-объект в виде клубники;
3D-объект в виде клубники;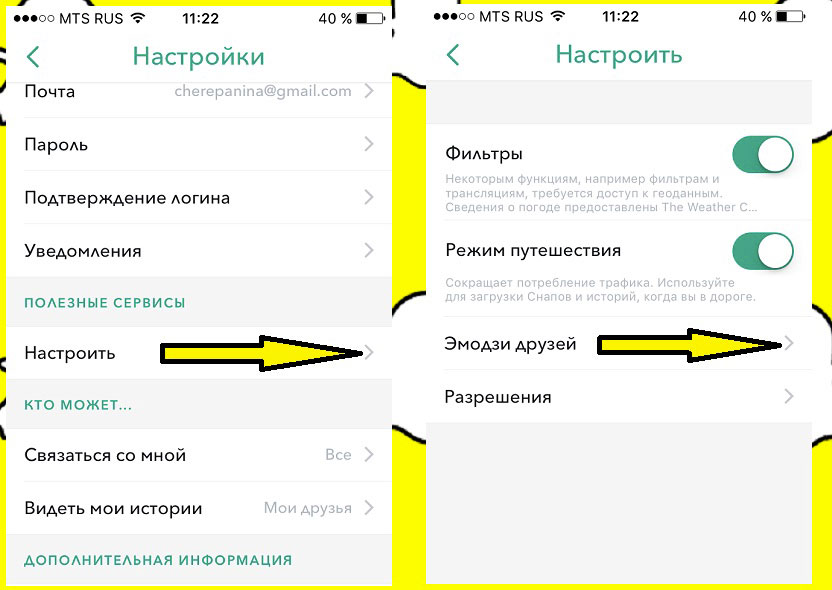
 Это можно сделать переключателем в верхнем правом углу дисплея;
Это можно сделать переключателем в верхнем правом углу дисплея;
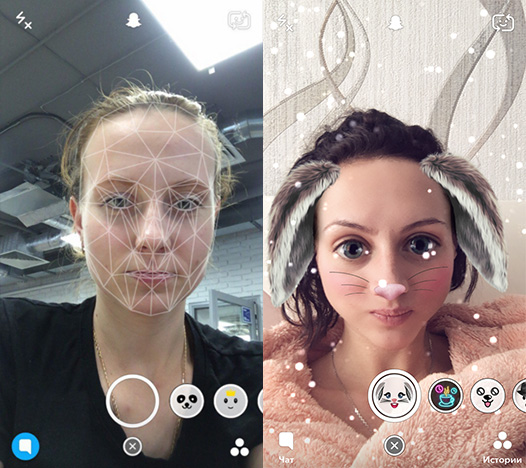 Среди оставшихся иконок выберите один с целью поместить текст или начать рисовать на нём.
Среди оставшихся иконок выберите один с целью поместить текст или начать рисовать на нём.
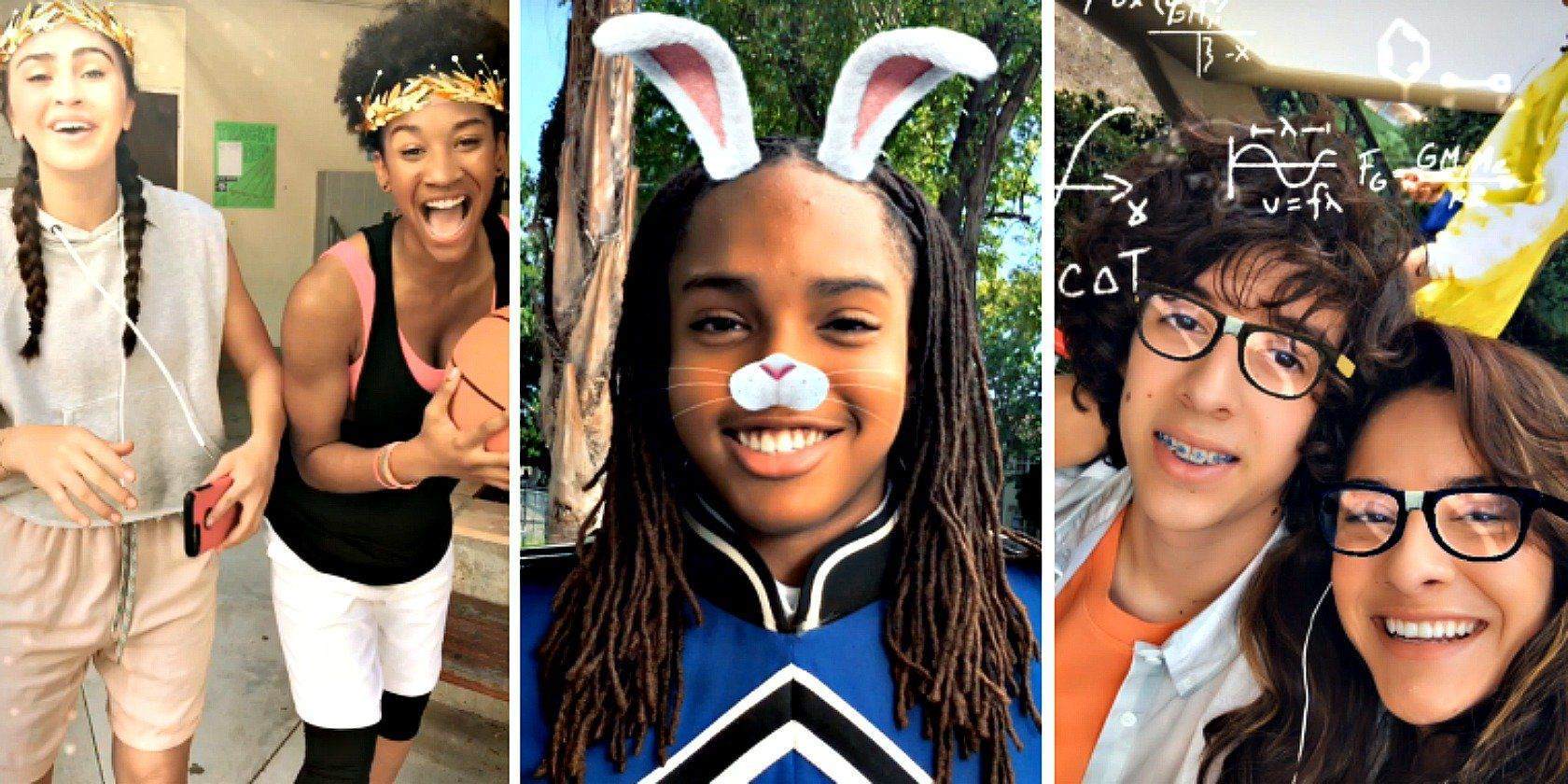 Использование режимов за пределами Нормального также помогает текстуре более естественно смешиваться с лицом.
Использование режимов за пределами Нормального также помогает текстуре более естественно смешиваться с лицом.