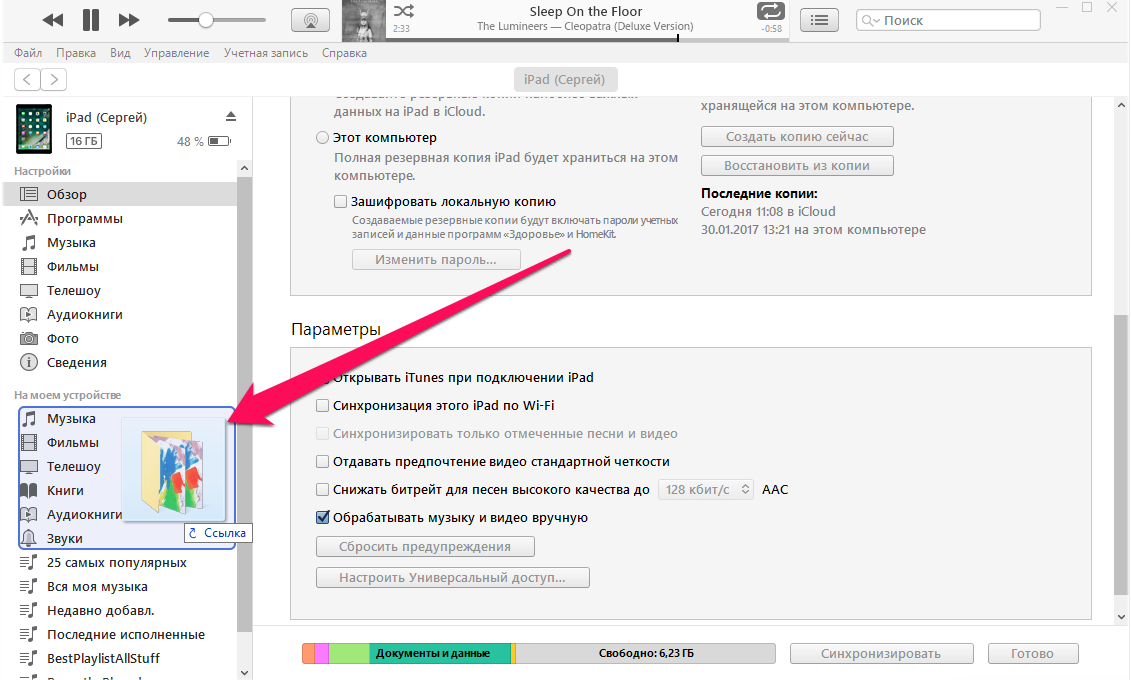Почему не все фото переносятся на компьютер с айфона: Перенос фотографий и видео с iPhone, iPad или iPod touch
Как отправить серию фотографий с айфона
Одной из новых и весьма полезных функций iOS 7 стала серийная съемка. Все любители мобильной фотографии наверняка оценили возможность сделать целую серию снимков и затем выбрать из них наиболее удачный. Особенно хороша серийная съемка на iPhone 5s, где в секунду устройство делает до 10 кадров. Однако есть у всего этого великолепия и один существенный минус – память устройства утекает ровно с той же скоростью, что и появляются новые фотографии. Но у этой проблемы теперь есть решение для всех, кто обновился до iOS 7.0.2 или 7.0.3.
Сперва небольшое отступление. Так получилось, что далеко не все пользователи в курсе, что вместе с седьмой версией мобильной операционной системы Apple в их смартфоне, начиная с iPhone 4s, появился режим серийной съемки или Burst Mode в английском варианте. Работает она следующим образом: необходимо запустить камеру, а затем нажать и удерживать клавишу съемки.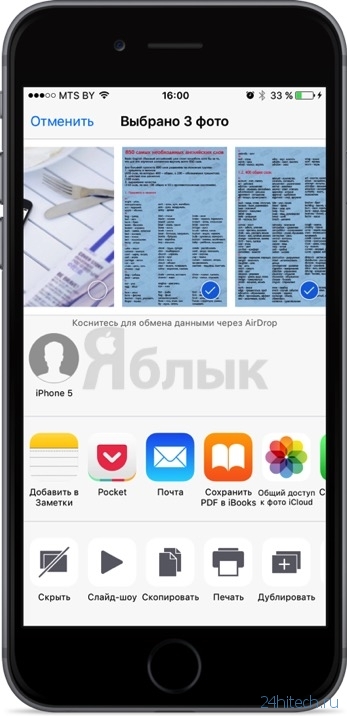
Но есть, как упоминалось в самом начале, одна небольшая проблема, способствующая быстрому заполнению памяти смартфона при частом использовании серийной съемки. iOS 7.0, а затем и iOS 7.0.1 предлагали сохранить лучшие снимки из получившихся, но никаким образом не предлагали избавиться от остальных снимков. Многие активные фотографы вскоре обнаруживали, что встроенная память занята множеством лишних и абсолютно ненужных снимков.
Решение этой проблемы предложила сама Apple в iOS 7.0.2 и 7.0.3. Теперь, сделав серию снимков, достаточно зайти в приложение «Фото», где открыть получившуюся коллекцию.
(5.00 из 5, оценили: 2)
Узнайте, как перенести фотографии и видео с iPhone, iPad или iPod touch на компьютер Mac или компьютер с ОС Windows. Также мы покажем, как с помощью функции «Фото iCloud» сделать фотографии доступными на всех ваших устройствах.
Укажите место для сохранения фотографий и видео
Сначала выберите место хранения своей коллекции фотографий и видео. Вы можете сделать их доступными на всех своих устройствах с помощью функции Фото iCloud. Также можно хранить их локально на компьютере Mac или компьютере с ОС Windows.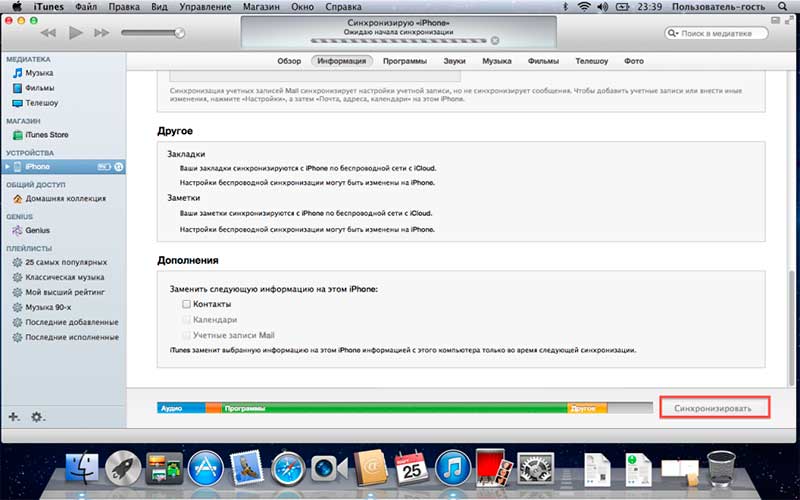
Фото iCloud
С помощью Фото iCloud можно получать доступ к фотографиям и видео на iPhone, iPad, iPod touch, компьютере Mac, Apple TV, на веб-сайте iCloud.com и даже на компьютере с ОС Windows. Ваши новые снимки автоматически добавляются в «Фото iCloud», а любые организационные изменения или правки синхронизируются на всех ваших устройствах*.
- Убедитесь, что программное обеспечение на iPhone, iPad или iPod touch, компьютере Mac или Apple TV не требует обновления.
- Настройте iCloud на всех своих устройствах. Если вы используете компьютер с ОС Windows, загрузите iCloud для Windows. Убедитесь, что на всех ваших устройствах выполнен вход в iCloud под одним и тем же идентификатором Apple ID.
- Убедитесь, что устройство подключено к сети Wi-Fi.
Чтобы включить «Фото iCloud», сделайте следующее.
- На iPhone, iPad или iPod touch перейдите в «Настройки» > [ваше имя] > iCloud > «Фото» и включите «Фото iCloud».
- На компьютере Mac выберите «Системные настройки» > iCloud.
 Нажмите кнопку «Параметры» рядом с пунктом «Фото» и выберите «Фото iCloud».
Нажмите кнопку «Параметры» рядом с пунктом «Фото» и выберите «Фото iCloud». - На Apple TV перейдите в меню «Настройки» > «Учетные записи» > iCloud > «Фото iCloud».
- На компьютере с ОС Windows выполните действия по настройке «Фото iCloud».
Если вы уже синхронизировали фотографии на устройстве iOS через iTunes, а затем включили на нем функцию «Фото iCloud», то отобразится сообщение «Фото и видео, синхронизированные с iTunes, будут удалены». Фотографии и видео, синхронизированные с компьютером, останутся на компьютере, но будут удалены с устройства iOS.
Чтобы скопировать эти фотографии и видео обратно на устройство iOS, включите «Фото iCloud» на компьютере Mac или компьютере с ОС Windows. После этого фотографии с компьютера будут загружены в iCloud, и вы сможете открыть их на любом своем устройстве. После включения «Фото iCloud» все фотографии сохраняются в iCloud, и их можно будет открыть в программе «Фото» на компьютере Mac или в папке на компьютере с ОС Windows.
Дополнительную справочную информацию по «Фото iCloud» можно также получить для компьютера Mac или компьютера с ОС Windows.
* Фотографии и видео, хранящиеся в «Фото iCloud», занимают место в хранилище iCloud. Прежде чем включить «Фото iCloud», убедитесь, что в iCloud достаточно места для хранения всей вашей коллекции. Вы можете определить необходимый объем, а затем перейти к расширенному тарифному плану, если это будет необходимо.
Импорт на компьютер Mac
Вы можете использовать программу «Фото», чтобы импортировать фотографии с iPhone, iPad или iPod touch на компьютер Mac без помощи «Фото iCloud». Эти действия также можно применить для импорта изображений с цифровых камер или SD-карт.
- Убедитесь, что на компьютере Mac используется последняя версия iTunes. Для импорта фотографий на компьютер Mac необходима программа iTunes 12.5.1 или более поздней версии.
- Подключите устройство iPhone, iPad, iPod touch или цифровую камеру к компьютеру Mac с помощью кабеля USB.
 Если вы используете SD-карту, вставьте ее в SD-слот компьютера Mac или подключите ее с помощью устройства чтения SD-карт.
Если вы используете SD-карту, вставьте ее в SD-слот компьютера Mac или подключите ее с помощью устройства чтения SD-карт. - Для этого может потребоваться разблокировать устройство iOS с помощью пароля. На устройстве iOS может также появиться предупреждение «Доверять этому компьютеру». Для продолжения нажмите «Доверять».
- На компьютере Mac программа «Фото» откроется автоматически. В противном случае откройте программу «Фото».
- В программе «Фото» откроется экран «Импорт», где отобразятся все фотографии и видео, находящиеся на подключенном устройстве. Если экран «Импорт» не откроется автоматически, нажмите вкладку «Импорт» в верхней части приложения «Фото» или нажмите имя устройства на боковой панели.
- Чтобы импортировать часть медиатеки фотографий, нажмите нужные фотографии, затем нажмите «Импортировать выбранные». Чтобы импортировать все новые фотографии, нажмите «Импортировать все новые фото».
- После этого можно отключить устройство от компьютера Mac.
 Если вы импортировали фотографии с SD-карты или другого USB-устройства, то сначала безопасно извлеките устройство.
Если вы импортировали фотографии с SD-карты или другого USB-устройства, то сначала безопасно извлеките устройство.
В macOS High Sierra или более поздней версии импортированные фотографии отображаются в альбоме «Импорт» программы «Фото». При использовании более ранней версии macOS вы найдете их в альбоме «Последний импорт».
Фотографии и видео, синхронизированные с компьютера на устройство iPhone, iPad или iPod touch через iTunes, невозможно импортировать обратно на компьютер.
Импорт на компьютер PC
Можно импортировать фотографии на компьютер PC, подключив к нему устройство и воспользовавшись программой «Фотографии» в Windows:
- Убедитесь, что на компьютере с ОС Windows используется последняя версия iTunes. Для импорта фотографий на компьютер PC необходима программа iTunes 12.5.1 или более поздней версии.
- Подключите iPhone, iPad или iPod touch к компьютеру с ОС Windows с помощью кабеля USB.
- Для этого может потребоваться разблокировать устройство iOS с помощью пароля.

- На устройстве iOS может также появиться предупреждение «Доверять этому компьютеру». Для продолжения нажмите «Доверять» или «Разрешить».
Затем выполните действия, описанные в следующих статьях базы знаний Microsoft, чтобы импортировать фотографии в программу «Фотографии» Windows:
После импорта видео с устройства iOS на компьютер PC некоторые видео могут иметь неправильную ориентацию в программе «Фотографии» Windows. Добавив эти видео в iTunes, вы сможете воспроизвести их в правильной ориентации.
Если у вас включена функция «Фото iCloud», необходимо загрузить исходные полноразмерные версии ваших фотографий на iPhone, прежде чем импортировать их на компьютер с ОС Windows. Узнайте, как это сделать.
Фотографии и видео, синхронизированные с компьютера на устройство iOS через iTunes, невозможно импортировать обратно на компьютер.
Перенос фотографий с компьютера на устройство iOS
Существует несколько способов перенести фотографии и видео с компьютера на устройство iPhone, iPad или iPod touch:
- Используйте «Фото iCloud» и «Фото» для ОС macOS либо iCloud для Windows, чтобы обеспечить безопасное хранение и синхронизацию фотографий на всех своих устройствах.

- Используйте функцию AirDrop для беспроводной отправки фотографий и видео с компьютера Mac на устройство iOS. Это простой и быстрый, но доступный только для компьютеров Mac способ отправки нескольких объектов. При отправке фотографий и видео на устройство iOS через AirDrop они отображаются в программе «Фото» на устройстве.
- Синхронизируйте фотографии вручную с помощью iTunes. При каждой синхронизации устройства iOS с использованием iTunes фотографии и видеозаписи на этом устройстве iOS обновляются в соответствии с альбомами на компьютере.
Дополнительная информация
- Резервное копирование всех файлов, в том числе фотографий и видео, на внешний жесткий диск с помощью Time Machine
- Импорт фотографий на пленке с помощью сканера и программы «Захват изображений»
- Перенос фотографий с устройства Android на устройство iOS с помощью программы Move to iOS
- Импорт изображений непосредственно в папку на компьютере Mac с помощью программы «Захват изображений»
Информация о продуктах, произведенных не компанией Apple, или о независимых веб-сайтах, неподконтрольных и не тестируемых компанией Apple, не носит рекомендательного характера и не рекламируются компанией.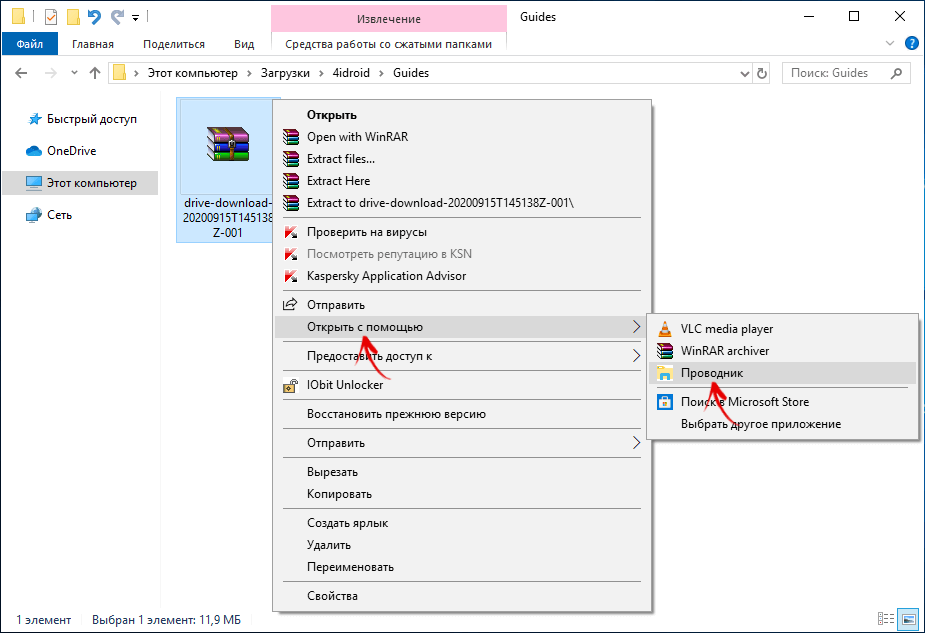 Компания Apple не несет никакой ответственности за выбор, функциональность и использование веб-сайтов или продукции сторонних производителей. Компания Apple также не несет ответственности за точность или достоверность данных, размещенных на веб-сайтах сторонних производителей. Помните, что использование любых сведений или продуктов, размещенных в Интернете, сопровождается риском. За дополнительной информацией обращайтесь к поставщику. Другие названия компаний или продуктов могут быть товарными знаками соответствующих владельцев.
Компания Apple не несет никакой ответственности за выбор, функциональность и использование веб-сайтов или продукции сторонних производителей. Компания Apple также не несет ответственности за точность или достоверность данных, размещенных на веб-сайтах сторонних производителей. Помните, что использование любых сведений или продуктов, размещенных в Интернете, сопровождается риском. За дополнительной информацией обращайтесь к поставщику. Другие названия компаний или продуктов могут быть товарными знаками соответствующих владельцев.
Перенос фото с айфона на айфон, особенно когда их много, процесс, с которым постоянно сталкиваются любители фотографировать. А с учетом качества фотографий, которое обеспечивает основная камера iPhone становиться понятно почему таких немало.
Передать фото с айфона на айфон кажется простым процессом, которые не займет и минуты. Но, с другой стороны сделать это официальными способами, а тем более через утилиту iTunes – не самой простой процесс. К тому же, далеко не самый понятный для тех, кто редко сталкивался с продукцией Apple раньше или еще не тратил время на разбор всех тонкостей её использования. Поэтому, для того, чтобы легко и быстро перекинуть фото и одного айфона на другой, ознакомьтесь со всеми представленными ниже способам и выберите тот, который подойдет именно вам.
Поэтому, для того, чтобы легко и быстро перекинуть фото и одного айфона на другой, ознакомьтесь со всеми представленными ниже способам и выберите тот, который подойдет именно вам.
Как перенести фото с iPhone на iPhone через iCloud
Перекинуть фото через iCloud – самый современный и перспективней способ. Все, что нужно для этого – просто два iPhone и стабильное интернет соединение (подойдет и мобильный).
Шаг 1. Зайдите в настройки своего смартфона и откройте пункт с iCloud. В более новых версиях iOS потребуется найти в пункт с вашим именем или названием смартфона, где уже будет находиться меню iCloud.
Шаг 2. В данном меню включите синхронизацию фотографий с облачным хранилищем. Также вы можете поставить галочку напротив пункта «скачать и сохранить оригиналы». После этого, все ваши фотографии автоматически будут синхронизироваться с iCloud.
Шаг 3. В самом приложении откройте папку с фотографиями. Теперь вы можете поделиться тем фотографиями, которые вы хотели перекинуть на другой айфон.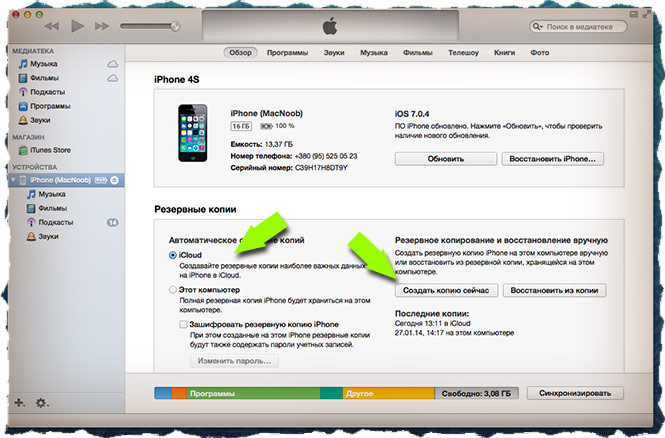 Также все фотографии будут автоматически доступны для просмотра и скачивания на другом айфоне если он используется с вашим же Apple ID. То есть подвязан к одной учетной записи.
Также все фотографии будут автоматически доступны для просмотра и скачивания на другом айфоне если он используется с вашим же Apple ID. То есть подвязан к одной учетной записи.
Нюансом данного способа является необходимость наличия Интернет-соединения. А также сложности при передаче большого количества данных через iCloud по мобильной сети. К примеру, на Android можно как установить такие ограничения, так и снять. Но, на iPhone перекинуть архив фотографий на несколько гигабайт не получится.
Сам сервис iCloud является полностью официальным. И на данный момент компания Apple предоставляет до 5 Гб места на облачном сервере бесплатно. В дальнейшем, бесплатное пространство будет расширяться в зависимости от политики компании. Сервис имеет русскоязычную версию и отличается безопасностью, а также защитой данных, как от несанкционированного доступа, так и потери. Поэтому, ваши фото будут в целости и сохранности.
Важным преимуществом является возможность скинуть фото с айфона на android смартфон.
Как перенести фото с одного айфона на другой
Более сложным, но так же «официальным» способом является iTunes. Способ не так прост и требует подключения смартфона к компьютеру с установленной утилитой. Но, с его помощью можно скинуть фото с айфона на айфон если нет Интернет-соединения.
Шаг 1. Подключите включенный айфон к компьютеру и запустите iTunes.
Шаг 2. Подождите окончания синхронизации или отмените её. После этого перейдите раздел фото и отметьте те фотографии, которые хотите синхронизировать.
Шаг 3. Теперь запустите синхронизацию во вкладке вашего смартфона. После её завершения все фотографии будут перенесены на компьютер.
Шаг 4. Подключите второй айфон к компьютеру. Перейдите во вкладку с фотографиями, выберите те, которые хотите перенести на айфон и запустите синхронизация. Готово.
Данный способ потребует больше времени и немного знания интерфейса, а также принципа работы утилиты iTunes. Сама утилита является официальной программой от Apple для работы со всеми мобильными устройствами самого известного американского производителя смартфонов.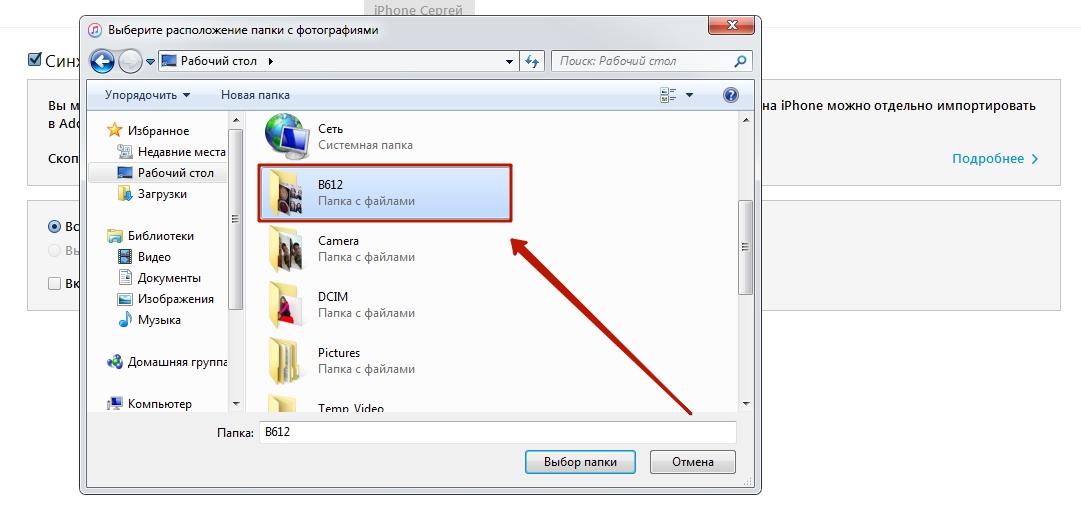 Утилита полностью бесплатная и её последнюю версию можно скачать на официальном сайте. Есть версия под любую операционную систему, кроме Linux. iTunes работает с любой версий iPhone или любого другого оригинального мобильного устройства от Apple.
Утилита полностью бесплатная и её последнюю версию можно скачать на официальном сайте. Есть версия под любую операционную систему, кроме Linux. iTunes работает с любой версий iPhone или любого другого оригинального мобильного устройства от Apple.
iTunes включает в себя библиотеку из 45 музыкальных треков, а также фильмов и сериалов. Контент библиотек платный и лицензионный поэтому для прослушивания музыки может потребоваться оформление подписки.
Наиболее простым и интуитивно понятным способом для перемещения фото (или любых других данных) с айфона на айфон является утилита iTransGo от компании Tenorshare. Утилиту можно скачать для компьютеров с операционной системой Windows или MAC на официальном сайте tenorshare.com. Инструкция крайне проста. В новых версиях продукта присутствует русский язык, что облегчает работу.
Шаг 1. Подключите оба смартфона во включенном состоянии к ПК и запустите утилиту. Подождите пока она определит устройства.
Подождите пока она определит устройства.
Шаг 2. Стрелка указывает куда будут переносится файлы. Нажмите «далее» или «next» для англоязычной версии.
Шаг 3. Перед вами появиться список всех файлов, которые вы хотите перенести. Если галочки будут стоять по всем пунктам, то будет полностью перенесены все данные. Поэтому, выберите только «фото» во вкладке «медиафайлы».
Шаг 4. Нажмите на кнопку «start transfer» или «начать трансфер». После его завершения фото будут перенесены второй смартфон. При этом перенесены будут полностью все фотографии.
Такой способ переноса актуален для тех, у кого нет желания разбираться с Apple ID и iCloud. Утилита iTransGo позволяет переносить и любые другие файлы с айфона на айфон включая контакты и настройки. Недостатком является то, что вам потребуется компьютер и два провода для айфонов, а также два свободных USB порта.
Заключительная часть
Перекинуть фото с одного айфона на другой крайне просто. Используя официальный облачный сервис iCloud вы можете перекинуть фото на свой айфон или айфон другого человека находясь в противоположных концах земного шара. Главное – наличие стабильного Интернет-соединения, а желательно Wi-Fi сети. Используя iCloud можно не только переслать фотографии на другой айфон, но также и на android смартфон или на компьютер.
Используя официальный облачный сервис iCloud вы можете перекинуть фото на свой айфон или айфон другого человека находясь в противоположных концах земного шара. Главное – наличие стабильного Интернет-соединения, а желательно Wi-Fi сети. Используя iCloud можно не только переслать фотографии на другой айфон, но также и на android смартфон или на компьютер.
Использование iTunes для передачи является также способом, который рекомендует компания Apple. Сама утилита позволяет выполнять огромное количество действий со смартфонов вплоть до обновления прошивки. Впрочем, в последних версиях это можно делать и по Wi-Fi. В результате, сейчас iTunes стало больше медиа-библиотекой музыки, книг, фильмов и сериалов. Весь контент лицензионный и платный, хотя есть отдельные бесплатные фрагменты. Сам способ перебрасывания фото через утилиту iTunes более сложный чем через iCloud и не имеет таких явных преимуществ.
Компанией Tenorshare была разработана утилита iTransGo специально для передачи файлов, настроек и в целом переноса системы с одного смартфона на другой всего в несколько кликов.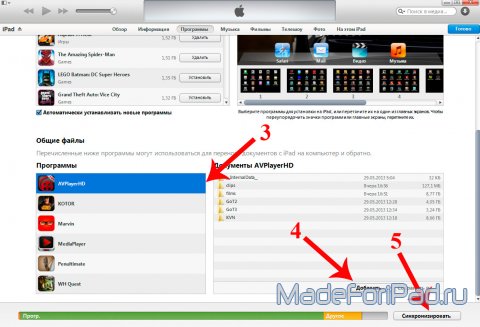 Утилита интуитивно понятна и проста в использовании. Сам процесс не займет и нескольких минут.
Утилита интуитивно понятна и проста в использовании. Сам процесс не займет и нескольких минут.
Помимо iTransGo компанией Tenorshare был разработан ряд утилит для работы с мобильной продукцией Apple, которые полностью включают в себя функционал iTunes, но намного проще для понимания.
Долго грузит фото в айфоне
Часто на айфонах в галерее не грузятся фотографии — узнаем как исправить этот глюк…
Столкнуться с проблемой почему на айфоне фотографии не грузятся в галерею может каждый — для того, чтобы решить данную проблему не нужно быть специалистом.
Фотографии могут не загружаться в галерею из-за настроек iCloud. Так если в настройках айфона активирована функция загрузка фотографий в iCloud, без сохранения на устройстве, то в галерее фотографии отображаться не будут.
Довольно часто пользователи сталкиваются не только с вопросом почему на айфоне фотографии не грузятся в галерею, но и с вопросом низкого качества таких фотографий.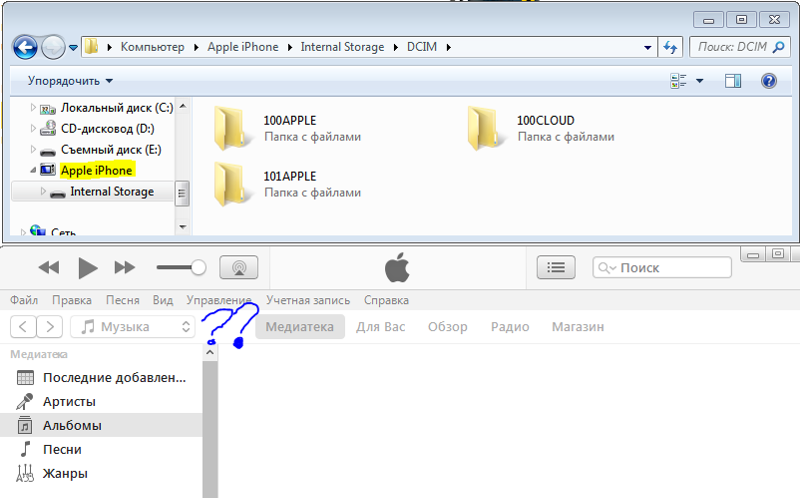 В некачественных и размытых фотография виновны настройки айфона. В данном случае в настройках смартфона активирована функция переноса фотографии в облако. виновата настройка iPhone.
В некачественных и размытых фотография виновны настройки айфона. В данном случае в настройках смартфона активирована функция переноса фотографии в облако. виновата настройка iPhone.
Если настройках айфона активирована функция сохранения памяти все исходники фотографий сразу же переносятся в облако, а их сжатые копии — остаются во внутренней памяти смартфона
У каждого пользователей как обычно есть выбор. Столкнувшись с проблемой почему на айфоне фотографии не грузятся в галерею можно выбрать функцию «Оптимизация хранилища». В этом случае когда на айфоне будет заканчиваться память все фотографии в хорошем качестве будут переносится в хранилище, а на телефоне будут оставаться только сжатые копии фотографий. Такие фотографии помечены восклицательным знаком, который расположен либо в углу фотографии, либо по центру.
Ещё один вариант — сохранение оригиналов. Тогда, фотографии также будут выгружаться в iCloud, но на телефоне будут оставаться исходники.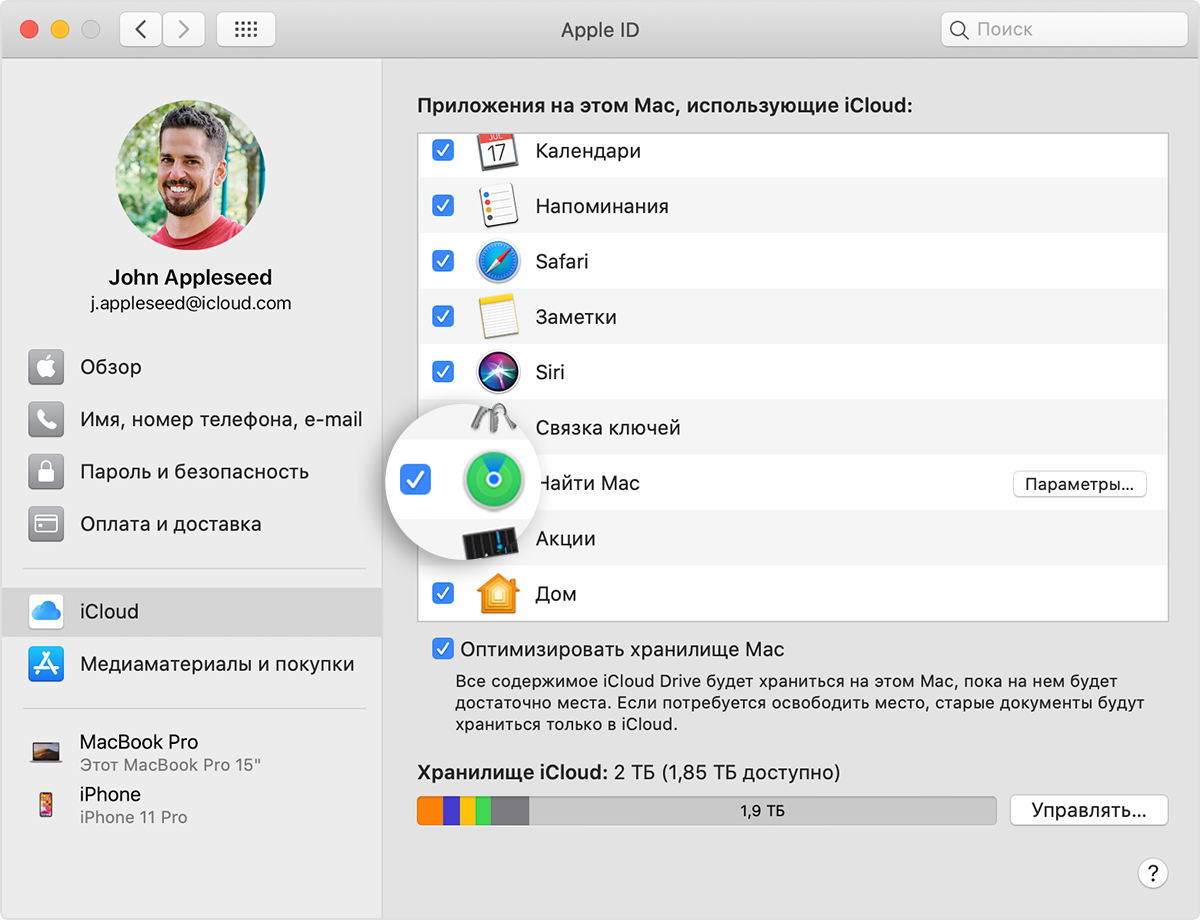 Восклицательный знак на исходниках отображаться не будет. Сохранение полноразмерных фотографий на айфоне имеет свои достоинства и недостатки.
Восклицательный знак на исходниках отображаться не будет. Сохранение полноразмерных фотографий на айфоне имеет свои достоинства и недостатки.
Ответ почему на айфоне фотографии не грузятся в галерее — потому что активирована функция «Оптимизация хранилища» — чтобы полноразмерные фотографии были доступны для просмотра необходимо отключить данную функцию
Достоинство функция «Оптимизация хранилища» заключается том, что данный способ хранения фотографий подойдет пользователям, которые редко просматривают фотоальбом целиком и просматривают только определенные фотографии
«Оптимизация хранилища» позволяет существенно экономить внутреннюю память айфона. Минус функции заключается в том, что при необходимости отправить фотографию либо посмотреть видео, обязательно требуется интернет-соединение
Выбрать нужно тот вариант хранения фотографий, который больше подойдет под Ваши повседневные нужды.
Почему на айфоне не грузятся фотографии из WhatsApp
Вопрос почему на айфоне фотографии не грузятся в галерею, в том случае, если они были отправлены по WhatsApp, также часто актуален.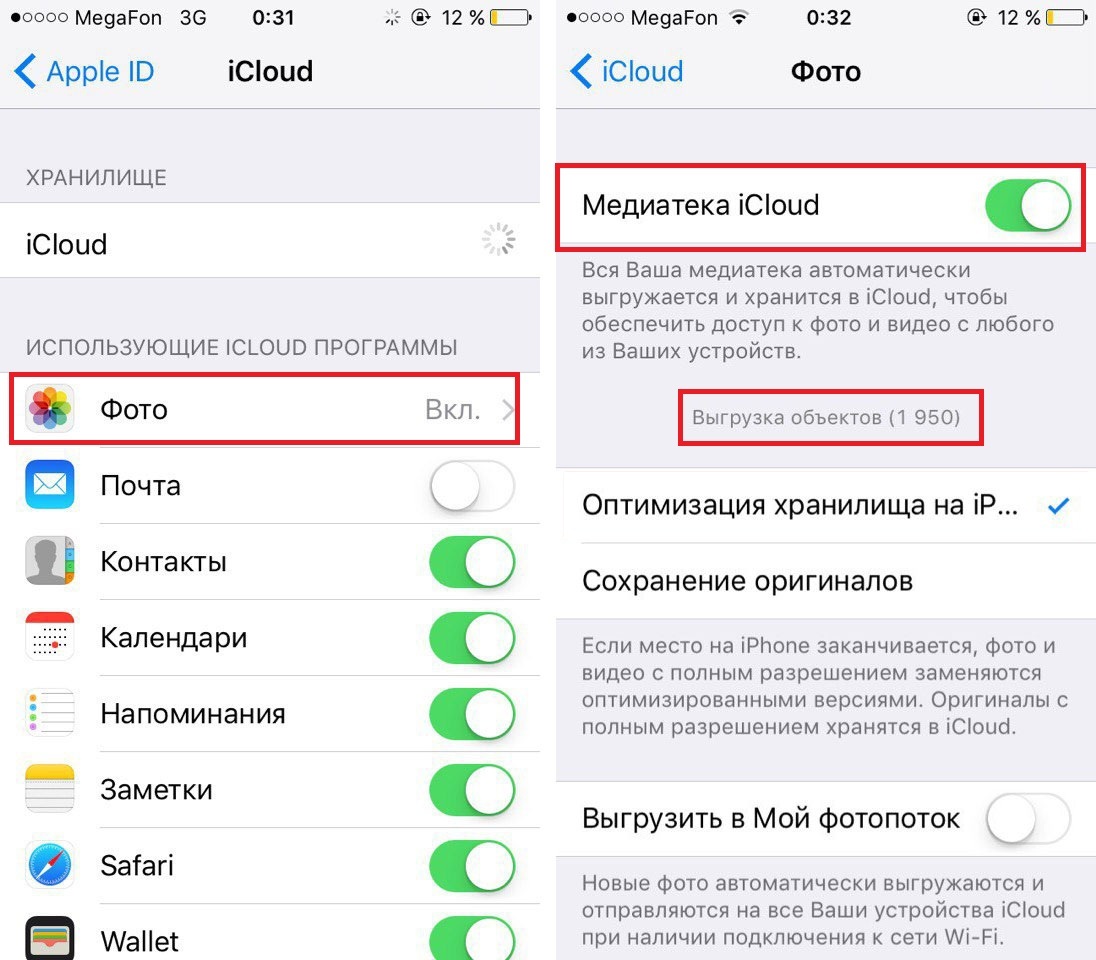 Решение данной проблемы также находится в настройках. Необходимо открыть настройки WhatsApp и отметить чекбокс «Сохранять все фотографии и видеозаписи на устройстве пользователи…
Решение данной проблемы также находится в настройках. Необходимо открыть настройки WhatsApp и отметить чекбокс «Сохранять все фотографии и видеозаписи на устройстве пользователи…
Когда функция «Фото iCloud» включена, все ваши фотографии и видео безопасно хранятся в iCloud. Узнайте, как управлять функцией «Фото iCloud», находить отсутствующие фотографии и видео, а также удалять ненужные.
Что произошло с альбомом «Фотопленка» на моем устройстве iOS?
Когда функция «Фото iCloud» включена, вместо альбома «Фотопленка» доступен альбом «Все фото». Он имеет такое же компактное представление с возможностью прокрутки, и в нем содержатся все фотографии и видео, упорядоченные по дате добавления.
Что произошло с альбомом «Мой фотопоток»?
Когда функция «Фото iCloud» включена, все фотографии из альбома «Мой фотопоток» добавляются в альбом «Все фото». Все фотографии, находящиеся в альбоме «Мой фотопоток», но не сохраненные в медиатеке, удаляются. А отдельный альбом «Мой фотопоток» перестает отображаться.
Если у вас есть дополнительное устройство с альбомом «Мой фотопоток» и отключенной функцией «Фото iCloud», на этом устройстве альбом «Мой фотопоток» будет отображаться по-прежнему. Все новые фотографии, снятые или добавленные в медиатеку, отображаются на этом устройстве в альбоме «Мой фотопоток».
После включения функции «Фото iCloud» некоторые мои фотографии и видео пропали. Что делать?
Все фотографии и видео, скопированные на устройство с помощью iTunes, не копируются в папку «Фото iCloud». Чтобы добавить оригиналы, версии в полном разрешении, выполните следующие действия:
На компьютере Mac с ОС OS X Yosemite 10.10.3 или более поздней версии
Чтобы отправить на сервер исходные версии медиатеки компьютера Mac, щелкните «Фото» > «Настройки» и включите функцию «Фото iCloud»*.
Также копировать фотографии с компьютера на iPhone, iPad или iPod touch можно с помощью AirDrop:
- Убедитесь, что на компьютере и на устройстве iOS выполнен вход под одним и тем же идентификатором Apple ID.

- Разблокируйте устройство iOS и включите AirDrop.
- Откройте новое окно Finder на компьютере Mac и выберите на боковой панели пункт AirDrop.
- Перетащите фотографии на значок устройства iOS в окне Finder.
На компьютере с ОС Windows 8 или более поздней версии
Если используется компьютер PC, для отправки фотографий и видео в функцию «Фото iCloud» выполните следующие действия*.
- Перейдите на начальный экран.
- Нажмите «Все программы».
- Щелкните по значку iCloud > Фото iCloud.
- Нажмите «Добавление фотографий и видео».
- Выберите фотографии, которые требуется отправить.
Как удалить фотографии и видео с устройства с помощью функции «Фото iCloud»?
Если требуется удалить фотографии и видеозаписи со всех используемых устройств iOS, компьютера Mac и веб-сайта iCloud.com, можно сделать это в программе «Фото».
Если удалить фотографию или видео из программы «Фото», они также удаляются из папки «Фото iCloud» и хранилища iCloud. Восстановить фотографии и видеозаписи можно из альбома «Недавно удаленные» в течение 30 дней.
Восстановить фотографии и видеозаписи можно из альбома «Недавно удаленные» в течение 30 дней.
Можно ли просматривать все фотографии и видеозаписи с компьютера Mac на iCloud.com?
Функция «Фото iCloud» выгружает фотографии и видео из системной медиатеки компьютера Mac. Фотографии и видеозаписи, хранимые вне системной медиатеки, не отправляются на другие устройства и не обновляются на них.
Как узнать ход отправки файлов в папку «Фото iCloud»?
Чтобы узнать, отправлена ли фотография или видеозапись в iCloud, откройте программу «Фото» и посмотрите свою видеотеку в виде «Моменты». Состояние отправки отображается в конце меню. Фотографии и видеозаписи из медиатеки, которые не были отправлены в iCloud, также можно найти в смарт-альбоме на компьютере Mac.
Что произойдет, если превышен объем хранилища iCloud?
Если будет превышен объем хранилища iCloud, фотографии и видеозаписи не будут выгружаться в облако iCloud и не будут синхронизироваться между устройствами.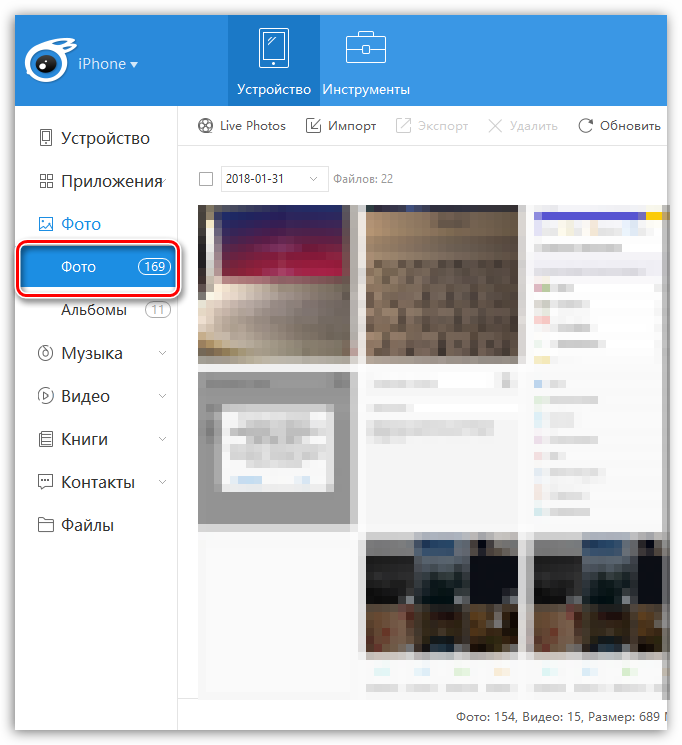 Чтобы продолжать пользоваться функцией «Фото iCloud», перейдите на тарифный план с большим объемом хранилища или уменьшите используемый объем хранилища.
Чтобы продолжать пользоваться функцией «Фото iCloud», перейдите на тарифный план с большим объемом хранилища или уменьшите используемый объем хранилища.
Уменьшите объем хранилища, используемый функцией «Фото iCloud». Для этого удалите фотографии и видео, которые не требуется хранить на устройствах iOS или на веб-сайте iCloud.com. Используемое устройство незамедлительно уничтожит все удаленные вами фотографии и видео, и они не будут доступны для восстановления в альбоме «Недавно удаленные».
Если место в хранилище закончилось, больше не будет выполняться резервное копирование в iCloud, а новые фотографии, видеозаписи, документы и информация не будут синхронизироваться.
Как отключить функцию «Фото iCloud» только на одном устройстве?
Чтобы отключить функцию «Фото iCloud» только на одном устройстве, выполните следующие действия.
- На iPhone, iPad или iPod touch перейдите в меню «Настройки» > [ваше имя] > iCloud > «Фото» и отключите функцию «Фото iCloud»*.

- На компьютере Mac выберите «Системные настройки» > iCloud. Напротив элемента «Фото» нажмите кнопку «Параметры» и снимите флажок «Фото iCloud»*.
- На устройстве Apple TV 4K или Apple TV HD выберите «Настройки» > «Учетные записи» > iCloud. В разделе «Фото» нажмите «Выбрать», чтобы отключить функцию «Фото iCloud»*.
При включенном параметре «Оптимизировать хранилище» не все оригиналы фотографий и видеозаписей могут находиться на устройстве. Чтобы загрузить оригиналы фотографий и видеозаписей на устройство iOS, выберите «Настройки» > [Ваше имя] > iCloud > «Фотографии» и выберите «Сохранение оригиналов». На компьютере Mac откройте меню «Фото», выберите «Фото» > «Настройки», а затем выберите «Загрузить оригиналы на этот компьютер Mac». После этого можно отключить функцию «Фото iCloud». Также можно выбрать фотографии и видеозаписи, которые требуется загрузить с iCloud.com.
Прежде чем отключить функцию «Фото iCloud», можно создать копию своих фотографий и видео.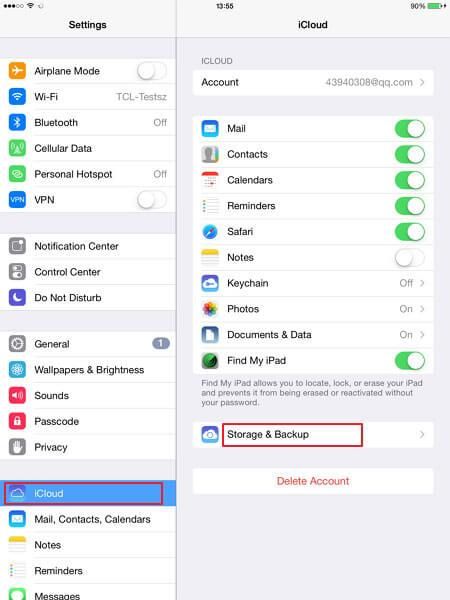
Как удалить все содержимое папки «Фото iCloud» из iCloud и с моих устройств?
Чтобы отключить функцию «Фото iCloud» на всех устройствах, выполните следующие действия.
- На iPhone, iPad или iPod touch перейдите в раздел «Настройки» > [ваше имя] > iCloud > «Управлять хранилищем» > «Фото», затем нажмите «Отключить и удалить».
- На компьютере Mac перейдите в меню Apple > «Системные настройки» > iCloud. В правом нижнем углу щелкните «Управление», выберите «Фото iCloud»*, а затем — «Отключить и удалить».
Фотографии и видеозаписи будут храниться в вашей учетной записи в течение 30 дней. Чтобы загрузить свои фотографии и видеозаписи на устройство iOS, выберите «Настройки» > [Ваше имя] > iCloud > «Фотографии» и выберите «Сохранение оригиналов». На компьютере Mac откройте меню «Фото», выберите «Фото» > «Настройки», а затем выберите «Загрузить оригиналы на этот компьютер Mac». Также можно выбрать фотографии и видеозаписи, которые требуется загрузить с iCloud. com.
com.
Дополнительная информация
- Просмотрите ответы на часто задаваемые вопросы о «Фото iCloud».
- Дополнительные сведения об управлении функцией «Фото iCloud» и ее использовании на компьютере с Windows см. в этой статье.
* В предыдущих версиях iOS, macOS, tvOS и iCloud для Windows функция «Фото iCloud» называлась «Медиатека iCloud» .
Информация о продуктах, произведенных не компанией Apple, или о независимых веб-сайтах, неподконтрольных и не тестируемых компанией Apple, не носит рекомендательного характера и не рекламируются компанией. Компания Apple не несет никакой ответственности за выбор, функциональность и использование веб-сайтов или продукции сторонних производителей. Компания Apple также не несет ответственности за точность или достоверность данных, размещенных на веб-сайтах сторонних производителей. Помните, что использование любых сведений или продуктов, размещенных в Интернете, сопровождается риском. За дополнительной информацией обращайтесь к поставщику. Другие названия компаний или продуктов могут быть товарными знаками соответствующих владельцев.
Другие названия компаний или продуктов могут быть товарными знаками соответствующих владельцев.
Фотографии – прекрасная возможность хранить воспоминания и делиться радостными моментами с другими людьми. Но даже с таким технически совершенным аппаратом, как iPhone, случаются проблемы, поэтому важно изучить возможные настройки. Если же пользователь открыл «Галерею», а все снимки стали размытыми, а также появился предупреждающий символ «!», паниковать не стоит.
Существует несколько решений, как убрать восклицательный знак на фото. Снимки никуда не испарились, а ваши руки по-прежнему способны делать прекрасные снимки, просто необходимо разобраться с настройками.
Оптимизация хранилища
Появление пиктограммы восклицательного значка связано не только с настройками смартфона, но и процессом синхронизации с iCloud.
Знак оповещает пользователей, что оригинал фото не загружен устройством. Чтобы сэкономить объем памяти на смартфоне, файлы сжимаются, представляя собой снимки низкого качества.
Хорошие полноразмерные фотографии хранятся в «облаке». Как это сделать:
- В меню «Настройки» выбираем пункт «Фото и камера». Там же, напротив раздела «Медиатека iCloud», устанавливаем зеленый переключатель.
- Как только пункт меню активирован, перед пользователем появляется еще два варианта настроек:
Оптимизация iCloud. Представленная функция применяется для сохранения фотографий в «облаке», туда они помещаются и будут хорошего качества. А вот на телефоне сохранится изображение низкого качества: мутное, отмеченное восклицательным знаком.
Этот способ подходит тем, кто желает сэкономить место на Айфоне, но периодически просматривает и отбирает некоторые фотографии. При этом память будет освобождена под другие нужды. Еще одно преимущество сервиса – возможность посетить свой профиль с любого другого устройства без подключения шнура и т. д.
Авторизовавшись на сайте iCloud.com, каждый пользователь скачивает свои фотографии.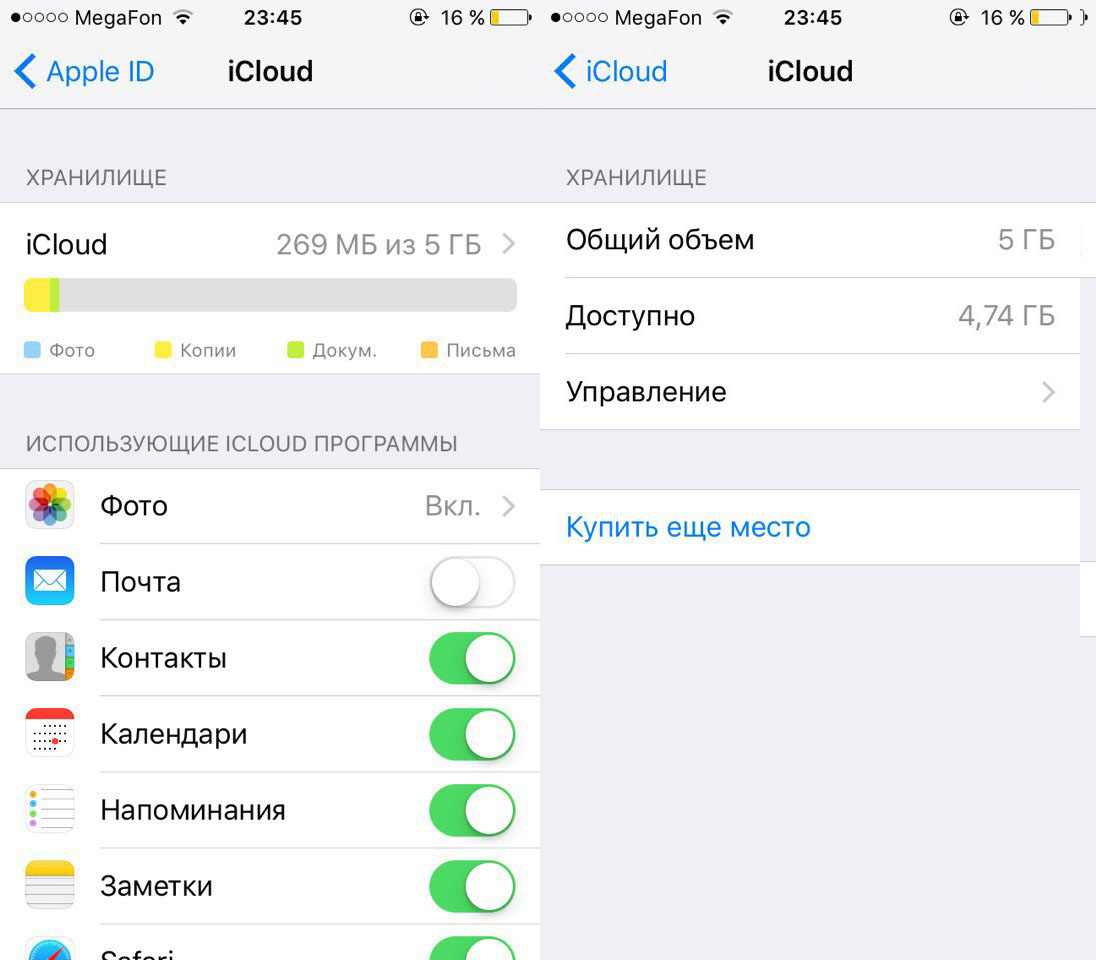 При этом предоставляется возможность открыть доступ и друзьям, что предполагает использование «облака» как файлообменник. В остальном, пока не подключится устройство к интернету, качественные фото не посмотреть. С другой стороны, отказавшись от выгрузки изображений в iCloud, пользователь рискует столкнуться с проблемой нехватки места для хранения данных.
При этом предоставляется возможность открыть доступ и друзьям, что предполагает использование «облака» как файлообменник. В остальном, пока не подключится устройство к интернету, качественные фото не посмотреть. С другой стороны, отказавшись от выгрузки изображений в iCloud, пользователь рискует столкнуться с проблемой нехватки места для хранения данных.
При выбранной настройке «Сохранение оригиналов» ничего не изменится, качество снимков останется неизменным.
Решить вопрос, как убрать восклицательный знак с фото, предельно простое, достаточно внести изменения в настройки.
В пункте «Медиатека iCloud» важно выбрать второй «Сохранение оригиналов».
Отключение «Медиатеки iCloud»
Если нет желания пользоваться «облаком», и проблема, все же, возникла, решение вопроса об устранении восклицательного знака с фото в Айфоне не займет много времени. Следуйте алгоритму действий:
- В меню «Настроек» выберите пункт «Фото».
- Выберите пункт «Сохранение оригиналов». Снимки будут грузиться обратно на устройство в нужном формате, что займет много времени. Для этого процесса предстоит обеспечить хорошее интернет-соединение. Подготовьте достаточное количество памяти в iPhone для загрузки изображений.
- Подключение опции «Мой Фотопоток» открывает перед пользователями возможность перекинуть снимки на устройства, связавшись с Wi-Fi. Чтобы предупредить распространение контента, стоит дезактивировать эту функцию.
- После загрузки во избежание подобных действий на iPhone, рекомендуется отключить «Медиатеку iCloud».
Важно! Во время загрузки не отсоединяться от интернета, чтобы не прервать процесс закачки. Если это произошло, на экране появится сообщение, что фотографии низкого качества будут удалены автоматически.
В действительности, файлы сохранятся в «облаке», пока вы сами их не устраните. Вот только перед проведением всех манипуляций лучше, все же, скачать снимки на компьютер, чтобы предупредить развитие непредсказуемых ситуаций.
Столкнувшись с этой проблемой впервые, можно запаниковать. Но однажды научившись убирать восклицательный знак с фото на Айфоне, во второй раз уже точно не испугаешься сигнала. Пиктограмма вообще может не появиться на протяжении всего периода эксплуатации iPhone, а вот функционал облака iCloud станет настоящим спасением при минимальном количестве памяти.
5 способы исправить фотографии, не загружаемые в iCloud с iPhone / iPad
«Со вчерашнего дня мои фотографии не синхронизируются с iCloud, в частности фотографии, которые я сделал на моем iPhone, не отображаются на моем iPad или моем компьютере. Есть ли какие-то системные проблемы в Apple с фотографиями и iCloud? Что я могу сделать, чтобы решить эту проблему ? «
iCloud — это удобный сервис. Пользователи iDevice могут создавать резервные копии фотографий в iCloud и просматривать их на другом iDevice или компьютере. Таким образом, это расстраивает, когда фотографии не загружаются в iCloud по следующим причинам:
1. Плохое сетевое соединение. Чтобы загружать большие мультимедийные файлы HD, нам нужна отличная сеть.
2. Серверы Apple и iCloud отключены.
3. Программные ошибки или ошибки. Сбой системы и другие ошибки приводят к тому, что iCloud не работает нормально.
4. Недостаточно места в iCloud. Apple предоставляет хранилище 5GB для каждой учетной записи iCloud бесплатно, и каждая учетная запись позволяет загружать фотографии 1000 в iCloud каждый день.
5. Фото файлы повреждены.
Хорошей новостью является то, что вы можете найти решения здесь.
На этой странице перечислены лучшие решения 5, которые нужно исправить. фотографии не загружаются в iCloud с iPhone / iPad.
Путь 1. Проверьте сервер Apple
Как и другие облачные сервисы, iCloud также хранит загруженные вами фотографии на сервер Apple.
Если сервер Apple не работает, никто не может использовать сервис iCloud для успешной загрузки фотографий с iOS-устройств.
Здесь вы можете узнать, как проверить, не работает ли iCloud.
Шаг 1. Откройте страницу состояния системы в Apple (https://www.apple.com/support/systemstatus/).
Шаг 2. Проверьте, не работает ли iCloud.
Если на левой стороне службы iCloud есть оранжевое или красное пятно, это означает, что с iCloud что-то не так. Когда вы видите зеленое пятно, то сервер iCloud доступен.
Путь 2. Проверьте хранилище iCloud
Бесплатное хранилище iCloud составляет 5 ГБ. Если ваше хранилище iCloud заполнено или недостаточно, ваши фотографии не смогут загружаться с iPhone.
Откройте «Настройки»> [ваше имя]> iCloud.
Затем вы проверите использование хранилища iCloud и оставшееся место.
Если этого действительно недостаточно или достаточно для загрузки большого количества фотографий, просто удалить данные из iCloud.
Путь 3. Проверьте сеть устройства iOS
Как уже было сказано, iCloud — это веб-сервис. Это означает, что вам нужно хорошее соединение Wi-Fi или тарифный план сотовой связи. Есть несколько советов по улучшению интернет-соединения и исправлению проблем с фотографиями, которые не загружаются в iCloud.
- 1. Переподключите iDevice к сети.
- Откройте приложение «Настройки» на главном экране, выключите Wi-Fi и снова включите его. Чтобы повторно подключиться к своей сети Wi-Fi, перейдите в «Настройки» -> «WLAN», выберите свое имя Wi-Fi в списке, нажмите «Забыть эту сеть» и затем введите пароль для повторного подключения.
- 2. Разместите iDevice как можно ближе к маршрутизатору.
- Сигнал сети Wi-Fi зависит от расстояния и препятствий между вашим устройством и маршрутизатором. Итак, вам лучше разместить свой iPhone или iPad поближе к маршрутизатору при синхронизации фотографий с iCloud.
- 3. Перезагрузите или перезагрузите ваш роутер.
- Нажмите кнопку питания, чтобы выключить маршрутизатор, а затем снова включите его, и вы обнаружите, что сетевое соединение лучше. Вы можете сбросить настройки маршрутизатора, нажав маленькую кнопку сброса. Кроме того, сброс настроек сетибудет хорошим вариантом, когда прежние решения не работают.
- 4. Если вы используете функцию автоматического резервного копирования для загрузки фотографий в iCloud, вы должны понимать, что она работает только при подключении Wi-Fi.
Еще одна вещь, которую вы должны проверить, когда фотографии не загружаются в iCloud, — это статус серверов Apple. Доступ www.apple.com/support/systemstatusв любом браузере. Если метки перед серверами Apple или iCloud становятся желтыми, это означает, что серверы не работают, и вам нужно ждать, пока они не станут нормальными.
Путь 4. Снова включите библиотеку фотографий iCloud
Если вы столкнулись с проблемой, что фотографии не загружаются в iCloud, вы можете отключить библиотеку фотографий iCloud и включить ее снова, чтобы это исправить.
Шаг 1, Запустите приложение «Настройки» с главного экрана и перейдите к [ваше имя] -> iCloud-> Фотона iOS 10.3 или позже. Для iOS 10.2 и более ранних версий путь iCloud-> Фотографии.
Шаг 2, Узнайте варианты с надписью ICloud Photo Library, переместите переключатель, чтобы отключить его, а затем снова включите, переместив переключатель в положение ON.
Шаг 3, Если проблема с фотографиями, не загружаемыми в iCloud, сохраняется, попробуйте включить Моя Photo Streamособенность также.
Некоторые люди не понимают, следует ли им включать My Photo Stream, когда уже включена библиотека фотографий iCloud. На самом деле, они не конфликтуют. iCloud Photo Library может загружать все фото и видео на iDevice в iCloud, если есть достаточно места; в то время как My Photo Stream будет синхронизировать фотографии, сделанные в течение дней 30, с iCloud, как только ваш iPhone или iPad подключится к Интернету.
Приведенные выше решения направлены на устранение проблемы, а фотографии не загружаются с iPhone iPad на iCloud. Попробовав решения для устранения проблемы, вы можете начать загружать фотографии с iPhone / iPad в iCloud.
Некоторые пользователи могут жаловаться, что загрузка фотографий в iCloud занимает слишком много времени, однако время загрузки в iCloud будет зависеть от размера добавляемых фотографий.
Сколько времени занимает резервное копирование iPhone в iHCloud?
Конечно, если вы хотите найти быстрый способ загрузить фотографии для резервного копирования, просто перейдите к следующей части.
Путь 5. Альтернатива iCloud для загрузки фотографий с iPhone iPad iPod
На самом деле, iCloud — не единственный способ резервного копирования и восстановления фотографий.
Здесь мы рекомендуем альтернативный способ помочь вам загрузить фотографии с iPhone на компьютер, а также напрямую просматривать / просматривать фотографии на компьютере.
Альтернативой iCloud является MobieTrans, которая загружает фотографии с iPhone / iPad / iPod на компьютер и легко и быстро перемещает фотографии с компьютера на устройства iOS.
4,000,000+ Загрузки
Загрузить фотографии на ПК / Mac с iPhone / iPad / iPod.
Просмотр, доступ, удаление и редактирование фотографий с iPhone на компьютере.
Импортируйте фотографии с компьютера на устройства iOS напрямую.
Работайте на iPhone XS / XR / X / 8 / 7 / 6 / 5 / 4, iPad, iPod и iOS 12.
Шаг 1. Подключите iPhone к компьютеру
Загрузите и установите MobieTrans на свой компьютер. Подключите устройство iOS к компьютеру с помощью USB-кабеля, оно автоматически проанализирует ваше устройство iOS.
( iPhone не отображается на компьютере?)
Шаг 2. Выберите фотографии
Нажмите «Фото» на левой боковой панели главного интерфейса. Отметьте подробные изображения в правом окне предварительного просмотра.
Отметьте фотографии, которые вы хотите загрузить на компьютер.
Тем не менее, вы также можете нажать кнопку «Добавить», чтобы положить фотографии с компьютера на iPhone.
Шаг 3. Загрузить фото на компьютер
Нажмите кнопку «Экспорт на компьютер» (компьютерное изображение), чтобы загрузить фотографии с iPhone / iPad на компьютер.
Часто задаваемые вопросы о фотографиях, не загружаемых в iCloud
1. Почему некоторые из моих фотографий не загружаются в iCloud?
Есть несколько причин, которые могут вызвать эту проблему. Возможно, библиотека фотографий iCloud не включена. Или вам iPhone не хватает iCloud Storage.
2. Как заставить фотографии загружать в iCloud?
Если вы хотите обновить фотографии до iCloud, выберите «Настройки» на главном экране вашего iPhone. Прокрутите вниз и выберите опцию «iCloud». Найдите и выберите «Фотографии», а затем включите «Мой фотопоток». Последний шаг — дважды проверить, что iCloud сделал резервную копию ваших фотографий. Для этого вам нужно выбрать опцию «Хранилище и резервное копирование» в настройках iCloud и прокрутить до конца страницы, чтобы посмотреть дату и время последнего резервного копирования.
3. Как узнать, загружаются ли мои фотографии в iCloud?
Вы можете увидеть статус и приостановить загрузку на один день. На вашем iPhone, iPad или iPod touch выберите «Настройки»> [ваше имя]> «iCloud»> «Фотографии». Вы также можете открыть приложение «Фотографии», перейти на вкладку «Фотографии» и перейти к нижней части экрана, чтобы проверить.
4. Сколько времени занимает загрузка фотографий в iCloud?
Загрузка целых фотографий в iCloud Photos может занять несколько часов (или один день или более), в зависимости от их размера.
Заключение
На основании приведенного выше руководства вы можете понять, что делать, если фотографии не загружаются в iCloud. Мы поделились информацией об устранении неполадок, касающихся сетевого подключения, ошибок программного обеспечения и многого другого. Конечно, вы также можете получить альтернативу iCloud для загрузки фотографий с iPhone на Mac / PC вместо облачного сервиса по беспроводной связи.
Если у вас все еще есть вопросы, связанные с синхронизацией фотографий в iCloud, оставьте сообщение ниже.
Что хранится в резервной копии iPhone или iCloud?
Резервные копии iPhone на вашем компьютере и резервные копии iCloud содержат много данных. Хотя они в целом похожи, они не всегда хранят одни и те же данные.
Чем отличается содержимое резервных копий iPhone и iCloud?
Существуют важные различия в том, что хранят разные типы резервных копий.
- Если вы используете зашифрованную резервную копию iPhone, по своему содержанию она будет в целом схожа с резервной копией iCloud.
- Если вы используете незашифрованную резервную копию iPhone, она не будет содержать некоторые важные конфиденциальные данные (например, данные о работоспособности, ваш Apple Keychain и пароль Time Screen).
Какие данные находятся в резервной копии iTunes или iCloud?
| Тип данных | Зашифрованные | Незашифрованная | ICloud |
|---|---|---|---|
| Сообщения (SMS, iMessage) | Да, но частично, если включена опция «Сообщения в iCloud» | Да, но частично, если включена опция «Сообщения в iCloud» | Да, если «Сообщения в iCloud» не включен |
| Заметки, календарь, голосовая почта, история местоположений | да | да | да |
| История звонков, история браузера Safari | да | iOS 12 и ниже: да iOS 13: нет | да |
| Фото | Да, если не включена библиотека фотографий iCloud | Да, если не включена библиотека фотографий iCloud | Да, если не включена библиотека фотографий iCloud |
| контакты | Да, но для не облачных сервисов контактов | Да, но для не облачных сервисов контактов | Да, но для не облачных сервисов контактов |
| Сторонние приложения например. WhatsApp, Kik, Hike, Viber, WeChat | Да, зависит от приложения | Да, зависит от приложения | Да, зависит от приложения |
| Данные о здоровье | да | нет | да |
| Брелок и пароли | да | нет | да |
| Пароль времени экрана | iOS 12 и ниже: да iOS 13: нет | нет | нет |
| Настройки устройства и сети | да | да | да |
| Данные Apple Pay, настройки Face ID и Touch ID | Нет, слишком чувствительный | Нет, слишком чувствительный | Нет, слишком чувствительный |
| Сообщения электронной почты | нет | нет | нет |
| Лицензионный контент, такой как iTunes или Music Library iCloud, Apple Books | нет | нет | нет |
Почему данные могут отсутствовать в резервной копии iTunes или iCloud?
Выбор, который вы делаете с помощью услуг Apple, может повлиять на типы данных, которые хранятся в ваших резервных копиях. Включение следующих служб будет означать, что данные не всегда сохраняются в ваших резервных копиях:
Библиотека фотографий iCloud : ваши фотографии и видео будут храниться в библиотеке фотографий iCloud и синхронизироваться с вашим телефоном только при необходимости.
Например, если вы включите iCloud Photo Library, этот сервис будет служить основным хранилищем ваших фотографий и видео. Да, они будут синхронизироваться на вашем телефоне, если вы им пользуетесь, но их резервное копирование не обязательно будет выполняться независимо от того, выберете ли вы «Оптимизировать хранилище iPhone» или «Загрузить и сохранить оригиналы».
Поначалу это кажется странным, но имеет смысл подумать об этом: если Apple хранит все ваши фотографии в библиотеке фотографий iCloud, хотели бы вы, чтобы они также хранили дубликаты всех ваших фотографий в резервной копии? В конце концов, ваш iPhone не будет основным домом для этих данных: iCloud. Поэтому включение их в резервную копию iTunes замедлит процесс резервного копирования и израсходует ваше пространство хранения, а резервное копирование их в iCloud по существу будет означать, что каждая из ваших фотографий была сохранена дважды.
Тем не менее, часто есть данные из Photo Stream, заархивированные в резервной копии, и это может включать в себя содержимое библиотеки фотографий, которое пользователи хотят восстановить.
Сообщения в iCloud : поскольку старые сообщения могут быть удалены с вашего iPhone и сохранены в iCloud, поэтому на вашем телефоне не будет резервной копии.
Контакты iCloud или Gmail : так как ваши контакты будут храниться в облаке и синхронизироваться с вашим iPhone при необходимости.
Обратите внимание, что можно вручную настроить резервные копии, чтобы не включать некоторые из этих данных.
Какие данные никогда не включаются в резервную копию iTunes или iCloud?
Следующие типы данных никогда не включаются ни в какую форму резервного копирования iPhone или iCloud.
- Сообщения электронной почты из стандартного приложения Apple Mail
- Ваши iTunes музыка и видео
- Файлы установки вашего приложения iOS (
.IPA) - Touch ID и данные идентификации лица
Хотите узнать больше о содержимом резервной копии?
У нас есть руководство о том, что представляет собой каждый из файлов в резервной копии iTunes и как различные сервисы iCloud используют ваше хранилище .
Apple описывает, что хранится в каждом типе резервной копии в своей базе знаний , но они не покрывают правила, которые влияют на то, что хранится и когда.
Как переместить фото из icloud на iphone
Использование виртуального хранилища является не только эффективным, но и удобным, потому как достать фото из iCloud и загрузить его на диск можно всего в несколько простых действий. Благодаря функции «Мой фотопоток» пользователь сможет просматривать фотки со всех устройств, работающих на операционной системе Mac OS и IOS. Порядок перемещения файлов зависит от того, с какого именно гаджета и на какое устройство будет совершаться перенос.
Как достать фото из iCloud
С целью экономии памяти смартфона разработчиками компании Apple был создан специальный виртуальный диск, с помощью которого все файлы можно автоматически помещать на диск и с легкостью синхронизировать с другими устройствами.
Приложение предоставляет возможность пользователю не только просматривать любимые снимки, но и сохранять их на другие накопители, к примеру, в память ПК или на SD-card в смартфоне.
Два ключевых вопроса, которыми задаются любители продукции Apple:
- Как выгрузить фото из iCloud на компьютер?
- Как выгрузить фото из iCloud в iPhone?
И в первом, и во втором случае нужно, чтобы приложение было активировано на смартфоне и на нем был включен пункт – «загрузить мой Фотопоток».
Для реализации задачи необходимо сделать несколько шагов:
- войти в настройки;
- перейти в раздел Айклауд;
- выбрать раздел «фото»;
- найти пункт «выгрузить фото» и активировать его.
Этот способ настройки будет актуальным для всех видов продукции Аппл. Что же касается ПК и гаджетов на системе Windows, для них нужно будет использовать онлайн сервис.
Перед тем, как перекинуть фото с Айклауда на комп или посмотреть его на гаджете, необходимо проверить наличие доступа к интернету или Wi-Fi.
Способ 1 Использование ПК
Как скачать фото с iCloud на компьютер?
Этот вопрос интересует как опытных пользователей бренда Аппл, так и начинающих.
Существует несколько вариантов выполнения задачи.
Использование веб-версии облака
Это один из самых простых вариантов. Он будет актуален для устройств, работающих на операционной системе, не принадлежащей этому бренду. К примеру, для ПК или планшета на Windows или Android. В данной ситуации устанавливать специальные приложения не понадобиться. Главное, чтобы был доступ к интернету.
Перед тем, как скинуть фото с Айклауд на компьютер, нужно убедиться, что они синхронизировались и были перенесены в облако.
Если эта функция на смартфоне будет отсутствовать, скопировать изображения не выйдет.
Далее нужно следовать простым правилам от iCloud «Как скачать все фото»:
- Открыть Internet Explorer и перейти по ссылке icloud.com.
- На открывшейся странице прописать логин и пароль от личного аккаунта.
- Сервис запросит согласие с условиями и правилами пользования, для подтверждения необходимо нажать «принять». Перед пользователем появится меню.
- В нем нужно выбрать «iCloud Drive». Это позволит перейти в хранилище, где размещены нужные фотографии.
- В меню необходимо найти папку «Мои фото» и нажать на нее.
- Перед пользователем появятся все снимки, помещенные в облако. Чтобы их вытащить, необходимо выделить файлы и нажать на значок «скачать».
Подобный способ получения информации с облака позволяет скачивать только выбранные файлы. Загрузить необходимые изображения одним файлом в данном случае не выйдет.
Использование приложения на Mac OS, привязанного к одному Apple ID.
Этот вариант намного проще, ведь облако уже привязано к конкретному человеку и для его последующего использования не нужно проводить авторизацию в личном аккаунте.
Перед тем, как выделить фото в iCloud на компьютере, необходимо войти в настройки устройства, перейти в раздел с настройками облака и активировать функцию с фотопотоком.
На ПК будет создана отдельная папка, где будут загружены все изображения с облака. Их можно переместить на другой носитель информации.
Способ 2 Загрузка на iPhone
Если по каким-то причинам использование виртуального хранилища владельцу устройства Аппл не удобно, он может перенести необходимую информацию обратно на гаджет.
Сделать это довольно легко:
- Перед тем, как загрузить фото из Айклауд в Айфон, нужно перенести необходимые файлы в личный аккаунт Айклауд.
- После нужно авторизоваться в iCloud на другом гаджете и выбрать в настройках синхронизацию.
- Все изображения автоматически загрузятся на устройство. Все изображения можно перенести из этой папки в другую.
Вышеописанный способ будет актуален для тех, кто не знает, как вернуть фото из Айклауд в телефон, или желает получить доступ к изображениям на другом смартфоне.
Как переместить все фото из iCloud?
Как выбрать все фото в iCloud?
Все достаточно просто. Можно сразу загрузить всю папку.
Что же касается освобождения памяти в виртуальном хранилище, для этого необходимо переместить изображения из папки фотопотока в другую.
Возможные проблемы
Если при синхронизации возникнут трудности, нужно проделать следующие простые шаги:
- повторно авторизоваться в Айклауд;
- перезагрузить устройство;
- убедиться, что в настройках все необходимые пункты выбраны.
В крайнем случае, стоит связаться с техподдержкой компании и уточнить, что может стать причиной возникшей трудности.
Автор: rf-webmaestro · Опубликовано 16.04.2018 · Обновлено 08.02.2019
Камеры смартфонов позволяют делать фотографии в любом месте и в любое время. Постоянно растущий фотоархив требует хранения и обработки. Apple для этой цели предлагает своим пользователям хранилище Айклауд. Фото автоматически отправляются в облако и становятся доступными на всех устройствах, подключенных к одному аккаунту. В результате, сделав снимок со смартфона, можно редактировать его на компьютере или планшете. От выбранного пользователем варианта использования облака зависит, как выгрузить фото из iCloud в iPhone.
Возможности iCloud
Для полноценного использования «яблочного» смартфона его владелец заводит Apple ID. Наличие единой учетной записи открывает перед пользователем все возможности созданной инженерами Купертино экосистемы. Одной из них является использование облачного хранилища. Каждый получает на постоянной основе бесплатные 5 Гб. Храниться в этом пространстве будут резервные копии, документы и фото.
Для размещения фотографий может использоваться «Мой фотопоток» или «Медиатека iCloud». Рассмотрим обе возможности подробнее.
Мой фотопоток
Функция «Мой фотопоток» появилась на Айфон давно и ее можно включить на смартфоне любой модели, начиная с 4S. Загружаться в облако снимки будут автоматически в зоне действия доверенной сети Wi-Fi. При этом в течении 30 дней выгрузить в облако можно не более одной тысячи фотографий. При достижении указанного количества самое старое изображение должно автоматически удалиться, освобождая место для нового, которое разместится в конце списка.
Главным удобством этого способа является то, что объем фотоматериалов, отправленных в iCloud, не учитывается в числе бесплатных 5 Гб. Иными словами, 1000 снимков хранится в течении месяца, не занимая драгоценного пространства. Вытащить их на устройство можно в любой момент.
Медиатека iCloud
Эта функции появилась c выходом версии iOS 10.3. Соответственно, включается она на устройствах, которые ее поддерживают или обновлены до последней, 11-й версии операционной системы. iPhone 5 и 6 поддерживают установку iOS 10, но далеко не все пользователи ее устанавливают, опасаясь гипотетических «тормозов». Владельцам относительно новых моделей 7 или последних 8 и X об этом можно не задумываться. Их аппараты без проблем переживут еще несколько обновлений ОС.
Выгружаться отснятые материалы, как и раньше, будут без вмешательства пользователя. Преимуществом медиатеки является автоматическая синхронизация внесенных изменений на всех устройствах, возможность сохранить Live Photo и видео, а также расширенная поддержка форматов. Теоретически загрузить в медиатеку можно неограниченное количество фотоматериалов, но они будут учитываться. Следовательно, объем хранилища придется увеличить до нужных размеров.
Настройка iPhone
Оба описанных способа требуют, чтобы пользователь предварительно выполнил вход в свою учетную запись. Без этого невозможно синхронизировать или посмотреть на сохраненные в облаке данные. Авторизовавшись с помощью Apple ID, настроить обе описанных выше функции можно в одном месте.
- Открываем настройки и проматываем их до блока мультимедийных приложений. Выбираем в списке приложение «Фото».
- В опциях программы мы видим обозначенные цифрами пункты. Первый предназначен для активации медиатеки. Второй запускает передачу снимков в фотопоток.
Перенос изображений
Фото, сделанные на iPhone, при любом варианте использования облака никуда с него не денутся. Используя медиатеку, вы можете выбрать настройку, позволяющую переместить оригинал в хранилище, оставляя на смартфоне его оптимизированную копию. Качество фото будет уменьшено только на мобильном устройстве. При этом размер снимка составит 2048х1536 точек, что позволяет комфортно просмотреть его на экране ПК или телевизоре высокой четкости.
- Чтобы перенести изображения с облака в память смартфона, открываем приложение «Фото». Переключившись на опцию отображения альбомов видим папку со снимками, размещенными на устройстве (отмечена цифрой «1»), и облачное хранилище, отмеченное двойкой.
- Открыв папку фотопотока, выбираем нужное фото. В левом нижнем углу размещается иконка «Поделиться». Нажимаем ее, чтобы развернуть полный список возможных действий.
- В нижней части экрана появляется две полосы с установленными приложениями и операциями. Пролистав меню действий, находим обозначенную на скриншоте иконку. С ее помощью выбранный снимок можно достать из облака, чтобы скачать или восстановить на смартфоне. Верхняя полоса с иконками мессенджеров дает возможность скинуть его любому контакту из телефонной книги. Если имеющихся возможностей не хватает для операций с файлом, отмеченный стрелкой пункт откроет дополнительное меню.
- Используя указанные стрелкой горизонтальные штрихи, можно отсортировать разрешенные действия в нужной последовательности по частоте применения. После этого скопировать, добавить в выбранный альбом или перекинуть фото в другой облачный сервис можно будет одним нажатием кнопки.
В заключение
Несмотря на то, что Медиатека iCloud превосходит Фотопоток по возможностям, Apple дает пользователям возможность самостоятельно выбрать метод хранения архива. Решение зависит от целей, которые преследует владелец iPhone. Если 1000 снимков в месяц вам кажется достаточной цифрой для того, чтобы не платить за дополнительный объем, используйте Фотопоток. Когда качество и скорость обработки отснятого материала важнее символической месячной стоимости, чашу весов перевесит более прогрессивный метод хранения.
Видеоинструкция
Размещенный ниже видеоролик дает возможность посмотреть, как описанные операции выполняются в режиме реального времени и принять решение об оптимальном для вас способе использования облака.
Функция «Фото iCloud» в паре с программой «Фото» позволяет надежно хранить все фотографии и видеозаписи в облаке iCloud и переносить их на устройства iPhone, iPad, iPod touch, компьютер Mac, Apple TV, а также в iCloud.com.
Вот как это работает
Функция «Фото iCloud» автоматически сохраняет все фотографии и видео, отправляемые в iCloud, чтобы обеспечить доступ к медиатеке с любого устройства и в любое время. Все изменения в коллекциях на одном устройстве синхронизируются с другими устройствами. Ваши фотографии и видеозаписи упорядочены по категориям «Моменты», «Коллекции» и «Годы». Все коллекции Воспоминания и Люди обновляются на всех устройствах. Таким образом вы сможете быстро найти требуемый момент, члена семьи или друга.
Коллекция отправляется в iCloud каждый раз, когда устройство подключается к сети Wi-Fi, а его аккумулятор заряжен. В ОС iOS 11 или более поздней версии медиатека также обновляется по сотовой сети. Время добавления фотографий и видео на все устройства и веб-сайт iCloud.com может различаться в зависимости от скорости подключения к Интернету.
Подготовка
- Обновите iPhone, iPad или iPod touch до последней версии ОС iOS, компьютер Mac до последней версии ОС macOS, а Apple TV 4K и Apple TV HD — до последней версии ОС tvOS.
- Настройте iCloud на всех своих устройствах.
- Выполните вход в iCloud с использованием одного и того же идентификатора Apple ID на всех своих устройствах, которые требуется использовать с функцией «Фото iCloud».
- На компьютере PC с ОС Windows выполните обновление до Windows 7 или более поздней версии и загрузите программу iCloud для Windows.
Включение функции «Фото iCloud»
- На устройстве iPhone, iPad или iPod touch с ОС iOS 10.3 или более поздней версии перейдите в меню «Настройки» > [ваше имя] > iCloud > «Фото», а затем включите функцию «Фото iCloud».
- На компьютере Mac с OS X 10.10.3 или более поздней версии перейдите в меню «Системные настройки» > iCloud. Нажмите кнопку «Параметры» рядом с пунктом «Фото», затем выберите «Фото iCloud».
- На Apple TV 4K и Apple TV HD с ОС tvOS 9.2 или более поздней версии выберите «Настройки» > «Учетные записи» > iCloud > «Фото iCloud».
- На компьютере PC с ОС Windows выполните эти действия.
В предыдущих версиях ОС iOS, macOS, tvOS и iCloud для Windows, функция «Фото iCloud» называлась «Медиатека iCloud» .
Отображение изменений на всех устройствах
Когда вы вносите изменения в программе «Фото» на устройстве с iOS или на компьютере Mac, фотография автоматически обновляется на всех устройствах. Поэтому при обрезке или исправлении фотографий на iPhone вы видите изменения, когда открываете медиатеку на компьютере Mac. Если вы передумали, можно вернуть исходный вид фотографии. Оригиналы фотографий и видеозаписей хранятся в iCloud, так что к ним можно вернуться в любое время.
Даже фотографии и видео, удаленные на одном устройстве, удаляются со всех устройств, на которых используется функция «Фото iCloud». И если необходимо вернуть фотографию, вы можете восстановить ее из альбома «Недавно удаленные» в течение 30 дней.
Вы можете вносить изменения на устройствах iPhone, iPad, iPod touch или компьютере Mac, и они автоматически отобразятся на Apple TV. Вся ваша коллекция доступна на Apple TV, включая коллекции «Воспоминания» и общие альбомы.
Типы файлов, поддерживаемые функцией «Фото iCloud»
Фотографии и видеозаписи хранятся в iCloud в том виде, котором они были сняты. Все изображения остаются в исходном разрешении и в исходном формате — HEIF, JPEG, RAW, PNG, GIF, TIFF, HEVC и MP4 (в том числе и в специальных форматах, в которых можно снимать на iPhone: замедленное или покадровое видео, видео 4K, а также Live Photos).
Резервное копирование фотографий и видеозаписей
Когда включена функция «Фото iCloud», фотографии и видео автоматически загружаются в iCloud. Они не дублируются в резервной копии iCloud, но следует хранить резервные копии медиатеки. Вы можете загрузить фотографии и видеозаписи из iCloud.com на свой компьютер и хранить их в отдельной медиатеке, перенести на другой компьютер с помощью программы «Захват изображений» или программы «Фото» либо сохранить на отдельном диске.
Устройства с ОС iOS 11 или более поздней версией или macOS High Sierra или более поздней версией осуществляют фото- и видеосъемку в форматах HEIF и HEVC. Файлы этих форматов занимают меньше места в хранилище при том же качестве.
Загрузка исходных фотографий и видеозаписей
Загрузка копий исходных фотографий и видеозаписей возможна на веб-сайте iCloud.com, устройствах iOS и компьютерах Mac.
- На веб-сайте iCloud.com щелкните «Фото» и выберите одну или несколько фотографий или видео для загрузки. Щелкните и удерживайте значок в правом верхнем углу окна. Чтобы загрузить содержимое в том виде, в котором оно было снято или импортировано изначально, выберите «Оригинал без изменений». Для файлов формата JPEG или H.264 (включая правки, и даже если изначально они имели формат HEIF или HEVC) выберите «Наиболее совместимые». Нажмите кнопку «Загрузить».
- На устройстве iOS нажмите «Фото» и выберите одну или несколько фотографий или видеозаписей. Нажмите значок и выберите устройство, которому требуется предоставить общий доступ. Узнайте, что делать, если вам требуется помощь.
- На компьютере Mac щелкните «Фото». Выберите одну или несколько фотографий. Перетащите содержимое на рабочий стол или щелкните правой кнопкой и выберите «Поделиться» > AirDrop.
Освобождение места в хранилище
Фотографии и видео, которые используются в функции «Фото iCloud», занимают место в хранилище iCloud и на устройстве. Пока есть достаточно места в iCloud и на устройстве, хранить можно сколько угодно фотографий и видеозаписей.
При регистрации в iCloud вы автоматически получаете бесплатно 5 ГБ пространства для хранения данных. Если требуется больше места, можно приобрести дополнительное пространство iCloud. Можно приобрести подписку от 50 ГБ за 0,99 доллара США в месяц. При выборе тарифного плана на 200 ГБ или 2 ТБ можно использовать хранилище совместно с участниками группы семейного доступа. Дополнительные сведения о тарифных планах и ценах для вашего региона см. в этой статье.
Экономия места на устройстве
Функция «Фото iCloud» хранит все ваши фотографии и видео в исходной версии с высоким разрешением. На устройстве можно сэкономить место с помощью параметра «Оптимизировать хранилище».
На устройстве iPhone, iPad или iPod touch:
- Нажмите «Настройки» > [Ваше имя] > iCloud.
- Нажмите значок «Фото».
- Выберите параметр «Оптимизировать хранилище [устройство]».
На компьютере Mac:
- Откройте программу «Фото» и нажмите в строке меню.
- Нажмите «Настройки».
- Перейдите на вкладку iCloud и выберите вариант хранилища.
Если включена функция «Оптимизация хранилища», функция «Фото iCloud» автоматически управляет размером медиатеки на устройстве. Исходные фотографии и видеозаписи хранятся в iCloud, а на устройстве хранятся их уменьшенные копии для экономии места. Медиатека оптимизируется, только когда не хватает места, первыми обрабатываются фотографии и видеозаписи, которые реже всего просматриваются. При необходимости можно загрузить исходные фотографии и видеозаписи по сети Wi-Fi или сотовой сети. Параметр «Оптимизировать хранилище» можно использовать на устройствах iPhone, iPad, iPod touch и компьютере Mac.
Если параметр «Загрузить оригиналы» включен, функция «Фото iCloud» будет хранить исходные фотографии и видео в полном разрешении в iCloud и на устройстве .
Если функция «Фото iCloud» включена, время, затрачиваемое на отправку фотографий и видеозаписей в iCloud, зависит от размера коллекции и скорости подключения к Интернету. Если у вас большая коллекция фотографий и видеозаписей, на отправку может потребоваться больше времени, чем обычно. Можно просматривать состояние отправки и приостанавливать ее на один день.
- На iPhone, iPad или iPod touch перейдите в меню «Настройки» > [ваше имя] > iCloud > «Фото». Можно также открыть программу «Фото», выбрать вкладку «Фото» и прокрутить экран вниз до конца.
- На компьютере Mac откройте программу «Фото». Выберите «Фото» на боковой панели, затем щелкните «Фото» или «Моменты» в списке вкладок на панели инструментов. Прокрутите фотографии до конца и щелкните «Пауза».
Дополнительная информация
- Функция Общие альбомы позволяет создать общий альбом для выбранных пользователей.
- Снова откройте для себя любимые и забытые события, содержащиеся в медиатеке, с помощью коллекции Воспоминания.
- Помощь при работе с функцией «Фото iCloud».
- Дополнительные сведения о доступе к функции «Фото iCloud» на компьютере PC с ОС Windows см. в этой статье.
- Находите потерявшиеся фотографии или удаляйте те, которые больше не требуются.
Информация о продуктах, произведенных не компанией Apple, или о независимых веб-сайтах, неподконтрольных и не тестируемых компанией Apple, не носит рекомендательного характера и не рекламируются компанией. Компания Apple не несет никакой ответственности за выбор, функциональность и использование веб-сайтов или продукции сторонних производителей. Компания Apple также не несет ответственности за точность или достоверность данных, размещенных на веб-сайтах сторонних производителей. Помните, что использование любых сведений или продуктов, размещенных в Интернете, сопровождается риском. За дополнительной информацией обращайтесь к поставщику. Другие названия компаний или продуктов могут быть товарными знаками соответствующих владельцев.
“>
Как восстановить все ваши данные, если ваш iPhone был украден или потерян
Как извлечь данные с вашего утерянного или украденного iPhone
У вас когда-нибудь был украден ваш iPhone — или он потерял его? Это происходит чаще, чем вы думаете. Если вас беспокоят ценные данные, которые вы только что потеряли, и вам интересно, можете ли вы их извлечь, у нас есть хорошие новости для вас: ответ «да»!
С помощью iPhone Backup Extractor вы можете восстановить все свои данные с вашего iPhone, даже если у вас больше нет доступа к нему. Возможно, вы спрашиваете себя, что вы можете спасти от похищенного или потерянного iPhone. iPhone Backup Extractor может загружать и восстанавливать все ваши сообщения, контакты, историю звонков, изображения, видео и многое другое.
Это те шаги, которые вы должны соблюдать, чтобы убедиться, что ваши данные iPhone безопасны, даже если они были украдены или потеряны, и у вас нет доступа к нему:
Найдите iPhone
Извлеките данные из него с помощью iPhone Backup Extractor
Заблокируйте потерянное устройство
Удаление данных с вашего iPhone
Как найти ваш украденный или потерянный iPhone
Если вы только что обнаружили, что ваш iPhone потерян, действуйте быстро и попробуйте найти свое устройство, используя следующие шаги:
Перейдите на iCloud.com, затем перейдите к « Найти мой телефон ». В зависимости от ваших настроек вы можете видеть разные вещи: если вы видите только «
Settings, «Keynote, «Numbersи «Pages, ваша учетная запись находится в режиме только для Интернета. Это означает, что iPhone не связан с вашей учетной записью iCloud. Если вам нужен полный доступ к настройкам iCloud, iCloud необходимо настроить на вашем iPhone. Если iCloud не активен на вашем iPhone, вы ничего не можете сделать, чтобы восстановить его. Если вам повезло, и вы не в этой ситуации, перейдите к следующему шагу.В вашей учетной записи iCloud нажмите «Все устройства». Вы увидите список всех ваших устройств, связанных с этой учетной записью iCloud. В зависимости от их настроек вы увидите два типа устройств: автономные и онлайн. Онлайн-устройства отмечены зеленой точкой, а автономные — серой. Если устройства, отмеченные как отключенные, были активны в течение последних 24 часов, вы увидите последнее известное местоположение.
«Все устройства» на Find my iPhone
Оказавшись здесь, нажмите на устройство, которое вам нужно найти. Если вам повезет, и ваше устройство все еще в сети, вы увидите его на карте. Если «Найти мой iPhone» не может найти ваше устройство, вы увидите последнее известное местоположение.
Перейдите к «Уведомить меня, когда найден» и активируйте его. Вы получите электронное письмо, когда телефон будет запущен или будет онлайн.
Сообщите мне, когда найдете в «Найти мой iPhone»
Как восстановить данные из вашего потерянного или украденного iPhone
Если вы не можете восстановить потерянный или украденный iPhone, вы все равно сможете восстановить данные из него. Пока у вас есть учетная запись iCloud или недавняя резервная копия iTunes — и iPhone Backup Extractor — вы сможете получить свои данные.
Чтобы загрузить все ваши данные из вашего утерянного или украденного iPhone, выполните следующие действия:
Скачайте iPhone Backup Extractor на свой компьютер. В зависимости от вашей операционной системы вам необходимо получить версию для Mac или Windows .
Установите его на свой компьютер, затем откройте его.
Если у вас есть резервная копия iTunes на вашем компьютере, iPhone Backup Extractor найдет ее автоматически, и вы увидите ее на экране вашего компьютера. Если у вас нет резервной копии iTunes, войдите в iCloud с помощью iPhone Backup Extractor, и вы сможете получить доступ к резервным копиям iCloud. Вам понадобится лицензия для доступа к iCloud.
Как только резервная копия iTunes или iCloud будет загружена в iPhone Backup Extractor, вы сможете восстановить свои данные из нее. У вас есть несколько вариантов для этого, в зависимости от данных, которые вам нужно получить:
Перейдите на вкладку «Обзор» и извлеките свои данные, нажав на каждую категорию данных. Выберите местоположение, и ваши данные будут загружены на ваш компьютер. Этот метод полезен, если вы хотите восстановить данные из следующих приложений: фотографии, контакты, календарь, SMS, записи, WhatsApp, видео, голосовая почта, заметки, история вызовов и данные о местоположении.
Обзорный режим iPhone Backup Extractor
Перейдите на вкладку «Предварительный просмотр» и выберите приложения, из которых вы хотите восстановить. Вы можете просмотреть свои данные, прежде чем принять решение о загрузке. Этот метод используется, например, для извлечения данных из приложений, таких как фотографии, SMS, WhatsApp, Snapchat, Viber, Kik, Line и Hike.
Извлечение данных из режима предварительного просмотра
Перейдите на вкладку «Вид приложения» и выберите приложение, из которого вы хотите восстановить данные. Вы увидите список файлов на правой панели, отмеченный синими буквами. Нажмите на них и выберите папку, в которую вы хотите извлечь данные. Данные будут извлечены непосредственно на вашем компьютере.
Извлечение данных из режима просмотра приложения
Перейдите к опции «Фотопоток» (в верхнем левом углу приложения) и нажмите на нее. На правой стороне вы увидите кнопку «Скачать». Нажмите на нее и выберите местоположение. Ваши файлы Photo Stream будут загружены на ваш компьютер через несколько минут, в зависимости от размера ваших данных. Этот метод полезен, когда вы хотите извлечь последние изображения и видео, снятые на вашем iPhone. Обратите внимание, что данные Photo Stream удаляются через 30 дней — так что лучше быть быстрым!
Загрузка Фотопотока с потерянного iPhone
Перейдите в «Режим эксперта» и вручную выберите нужные файлы и папки. Вы можете загружать базы данных или файлы, связанные с любым из ваших приложений. (Вы можете узнать больше об этих файлах в этой статье .
Извлечение данных в экспертном режиме
Как вы можете видеть, вы все равно можете извлекать и восстанавливать данные с вашего похищенного или потерянного устройства с помощью iPhone Backup Extractor. Этот метод также можно использовать для iPhones, iPads или iPod.
Как заблокировать потерянное устройство, если включен «Найти мой iPhone»
Если ваш iPhone был потерян или украден, вы все равно можете контролировать, что с ним происходит. У вас есть несколько вариантов, в зависимости от настроек вашего потерянного устройства.
Если включен параметр «Найти мой iPhone», вы можете сделать следующее:
Найдите ваше устройство (как мы описали выше)
Активируйте «Потерянный режим» на своем устройстве, используя учетную запись iCloud. Этот метод работает для iOS 6 или более поздней версии. Если у вас iPhone с iOS 5, используйте опцию «Блокировка». Если активирован «Потерянный режим», устройство будет заблокировано четырехзначным паролем. Вы также можете отобразить пользовательское сообщение на вашем iPhone, и отслеживать его местоположение (если оно активно).
Активировать потерянный режим
Обратите внимание, что «Lost Mode» также заблокирует Apple Pay, если у вас есть кредитная карта, прикрепленная к ней, поэтому лучше всего активировать этот режим, как только это возможно. «Потерянный режим» может быть деактивирован, если введен правильный пароль. «Потерянный режим» можно отключить из учетной записи iCloud или приложения «Найти мой iPhone».
Как заблокировать ваше устройство, если «Найти мой iPhone» не включен
Вы потеряли свой смартфон, но не включили «Find My iPhone»? Если вы хотите заблокировать его, есть несколько способов сделать это:
Перейдите в свою учетную запись iCloud и измените свой пароль . После того, как ваш пароль Apple ID был изменен, вы можете заблокировать любой доступ к вашей учетной записи iCloud. Это также предотвращает доступ к iTunes и iMessages.
Смена пароля для вашего Apple ID
Из iCloud измените коды доступа для всех связанных учетных записей, доступных на утерянном или украденном iPhone. Например, мы предлагаем вам изменить пароли в Facebook и Twitter. Вы также должны изменить любой другой важный пароль с вашего потерянного iPhone.
Свяжитесь с вашим оператором и сообщите об украденном или утерянном устройстве. Они могут заблокировать учетную запись и SIM / IMEI, связанные с этим номером, или предоставить вам данные, полезные для идентификации вора. Например, вы можете получить список телефонных звонков, сделанных после того, как вы его потеряли, и определить людей, связанных с этими телефонными номерами.
Свяжитесь с полицией и дайте им серийный номер и IMEI, связанный с вашим украденным или потерянным iPhone. Они могут найти его, если вам повезет. (iPhone Backup Extractor может сообщить вам как серийный номер, так и IMEI: они отображаются на вкладке «Информация».)
После того, как полиция сообщит вам номер отчета о преступлении, вы сможете связаться со своей страховой компанией, чтобы сообщить о потере и потребовать ее, при условии, что у вас есть страховка.
Обратите внимание: если параметр «Найти мой iPhone» не включен, вы не можете ничего отслеживать или удалять его удаленно.
Как удаленно удалять данные с вашего iPhone
Если вы извлекли данные с iPhone, и вы уверены, что телефон потерян навсегда, вы можете удалить все данные из него, пока на вашем устройстве будет включен «Найти мой iPhone».
Следуйте следующим шагам, если вы хотите стереть данные с вашего потерянного или украденного iPhone:
Перейдите в свою учетную запись iCloud и перейдите на страницу «Найти мой iPhone» .
Выберите «Все устройства», затем выберите устройство, которое необходимо стереть.
Вы увидите три варианта: «Воспроизвести звук», «Потерянный режим» и «Стереть iPhone».
Нажмите «Стереть iPhone», затем введите свой пароль Apple ID, чтобы подтвердить свой запрос.
Стереть iPhone удаленно
После того, как вы выполните описанные выше шаги, iPhone будет удален, когда он будет в сети. (Тем не менее, он по-прежнему будет заблокирован для вашей учетной записи.) Если вор отключит iPhone в автономном режиме, он, однако, не стирает себя.
Если вы нашли свой iPhone после удаления, вы все равно сможете восстановить данные на нем, используя учетную запись iCloud, связанную с вашим телефоном.
Имейте в виду, что если вы удалите потерянные данные iPhone, вы больше не сможете их отслеживать. Кроме того, если вы удалите iPhone из своей учетной записи iCloud, его может использовать другой человек. Таким образом, лучший вариант для вас — удалить его, но сохранить его в связи с вашей учетной записью iCloud. Таким образом, ваше потерянное устройство станет непригодным для кого-либо еще.
Как сохранить свой iPhone в безопасности
Если вы спрашиваете себя, что вы можете сделать, чтобы ваш iPhone не потеряли и не украли. У нас есть несколько советов, чтобы защитить ваши данные и в конечном итоге восстановить ваше потерянное или украденное устройство.
Чтобы убедиться, что данные iPhone безопасны, мы рекомендуем следующее:
- Регулярно делайте резервные копии iCloud (и справьтесь с ошибкой резервного копирования iCloud, если вы ее видите!)
- Активируйте «Find My iPhone» на вашем устройстве и оставьте его активным
- Создайте учетную запись iCloud (если у вас ее нет) и свяжите ваш iPhone с этой учетной записью.
- Сделайте резервные копии iTunes и сохраните их на своем ПК или Mac
- Активируйте двухфакторную аутентификацию (2FA) или двухэтапную аутентификацию на вашем iPhone
- Используйте длинный пароль для своей учетной записи iCloud
- Активируйте код ограничения на вашем устройстве
Если вы следуете этим правилам, ваши личные данные iCloud и iPhone должны быть безопасными. Даже если ваш iPhone потерян или украден, вы все равно сможете извлечь данные из него и найти его местоположение.
Если вам нужна помощь в восстановлении данных с утерянного или украденного iPhone, наша служба поддержки готова помочь !
Перенос данных с одного iPhone на другой
Продвинутая система резервного копирования — важная отличительная особенность смартфонов iPhone от их многочисленных конкурентов. С ее помощью восстановить все данные своего устройства или перенести весь их объем на новый девайс можно всего за пару минут, без лишних проблем и хоть каких-то трудностей. В резервной копии iPhone сохраняется и весь необходимый контент, и все настройки устройства, а также записи в контактах, отметки в календарях, активные напоминания и многое другое. Процедура переноса данных с одного iPhone на другой не потребует каких-то специализированных знаний, а лишь выполнения небольшой последовательности действий.
Так как же перенести данные с одного iPhone на iOS 8 на другой?
Как перенести данные с одного iPhone на другой через iCloud:
1. Открыть приложение «Настройки» операционной системы iOS 8:
2. Перейти в раздел iCloud:
3. Зайти в меню «Резервная копия»:
4. Выбрать возможность «Создать резервную копию» и дождаться завершения данной операции:
5. Включить новое устройство и дождаться его загрузки:
6. Выбрать язык интерфейса устройства:
7. Выбрать регион, в котором планируется работать с устройством:
8. Выбрать сеть Wi-Fi, с помощью которой будет продолжена настройка устройства:
9. Дождаться завершения активации устройства:
10. Включить/выключить службы геолокации на устройстве:
11. Выбрать возможность восстановления устройства из резервной копии iCloud:
12. Ввести данные своей учетной записи Apple ID:
13. Принять условия и положения использования устройства:
14. Выбрать резервную копию, данные которой необходимо загрузить на устройство:
Как перенести данные с одного iPhone на другой через iTunes?
1. Подключить устройство к настольному компьютеру средствами USB:
2. Открыть приложение iTunes на настольном компьютере:
3. Перейти в раздел работы с устройством:
4. Выбрать возможность «Создать копию сейчас» и дождаться завершения создания резервной копии:
5. Включить новое устройство и дождаться его загрузки:
6. Выбрать язык интерфейса устройства:
7. Выбрать регион, в котором планируется работать с устройством:
8. Выбрать сеть Wi-Fi, с помощью которой будет продолжена настройка устройства:
9. Дождаться завершения активации устройства:
10. Включить/выключить службы геолокации на устройстве:
11. Выбрать возможность восстановления устройства из резервной копии iTunes:
12. Подключить устройство к настольному компьютеру средствами USB и запустить iTunes:
13. Выбрать необходимую резервную копию и подтвердить свой выбор кнопкой «Продолжить», дождаться восстановления устройства:
14. Ввести данные своей учетной записи Apple ID:
15. Принять условия и положения использования устройства и завершить первоначальную его настройку:
Таким образом, с помощью короткого перечня действий можно без каких-либо проблем перенести данные с одного iPhone на другой с помощью настольного компьютера или без оного.
[решено] Фотографии iPhone не отображаются на ПК с Windows 10? Советы здесь!
«Я пытаюсь перенести фотографии с iPhone Camera Roll на компьютер с Windows 10, но не могу просмотреть фотографии на своем компьютере».
«Каждый раз, когда я подключаю свой iPhone к вашему Mac для импорта изображений, возникают трудности с просмотром фотографий на моем компьютере. Есть ли способ решить эту проблему?»
По словам некоторых пользователей iPhone, это обычная проблема, когда фотографии iPhone не отображаются на ПК, когда они пытаются импортировать фотографии с iPhone на ПК, подключив iPhone к своему компьютеру.Действительно, с помощью встроенного приложения на вашем компьютере удобно переносить фотографии с iPhone на ПК. Однако при попытках не обошлось без проблем. Учитывая это, эта статья написана для того, чтобы предоставить вам альтернативный способ переноса фотографий с iPhone на ПК и возможные решения, которые вы можете попробовать исправить проблему «фотографии iPhone не отображаются на ПК в Windows 10». Прочтите, чтобы узнать подробности.
Часть 1: Альтернативный способ переноса фотографий с iPhone на ПК (БЕСПЛАТНО)
Применимо к: iPhone XS / XS Max / XR, iPhone X, iPhone 8/8 Plus, iPhone 7/7 Plus, iPhone 6 / 6s
Если вашей конечной целью является импорт фотографий с iPhone на ПК, вы можете попробовать альтернативный инструмент, который поможет вам в этом, а именно EaseUS MobiMover Free, бесплатный инструмент для передачи данных iOS и управления файлами.Установив MobiMover на ваш компьютер под управлением Windows 10 / 8.1 / 8/7 (MobiMover также совместим с Mac), вы можете экспортировать файлы с iPhone / iPad (в iOS 8 или новее) на компьютер, копировать контент с компьютера на iPhone / iPad. и синхронизировать данные с одного устройства iOS на другое. Например, вы можете передавать фотографии с iPhone на iPhone, экспортировать контакты с iPhone на компьютер и наоборот. Более того, MobiMover также может помочь управлять данными вашего iPhone, удаляя, добавляя или редактируя элементы.
- Что MobiMover может передавать или управлять для вас:
Фото : Фотопленка, библиотека фотографий, фотопоток, фото-видео
Видео : фильмы, телешоу, музыкальные видеоклипы
Аудио : музыка, рингтоны, голосовые заметки, аудиокниги, списки воспроизведения
Другое : контакты, заметки, сообщения, голосовая почта, книги и закладки Safari
С помощью MobiMover вы можете не только передавать фотографии в Camera Roll с iPhone на ПК, как с помощью встроенного приложения «Фотографии», но также импортировать фотографии в Photo Stream и Photo Library.Независимо от того, хотите ли вы передать фотографии сразу или выборочно, вы можете использовать MobiMover для выполнения задач. Выполните следующие действия, чтобы импортировать фотографии с iPhone на ПК.
Шаг 1 . Подключите iPhone к компьютеру под управлением Windows 7 и новее или Mac OS X 10.7 и новее. Запустите EaseUS MobiMover, выберите «С телефона на ПК» на главном экране и нажмите кнопку «Далее», чтобы продолжить.
Шаг 2 . Выберите категорию «Изображения», которую вы хотите скопировать со своего iPhone на компьютер.Это правильный выбор, если вы перенесете другие поддерживаемые типы файлов вместе с фотографиями с вашего iPhone на компьютер, чтобы сделать резервную копию.
Шаг 3 . Нажмите кнопку «Перенести», чтобы начать перенос фотографий с вашего iPhone на компьютер. В зависимости от размера файлов импорт изображений с iPhone на компьютер может занять секунды или некоторое время. Терпеливо дождитесь завершения процесса и после этого проверьте элементы в выбранной папке.
Часть 2: Решения для фотографий iPhone, которые не отображаются на ПК Windows 10
Совет 1. Проверьте состояние вашего iPhone.
Требуется, чтобы ваш iPhone был разблокирован при подключении iPhone к компьютеру. Если ваши фотографии с iPhone не отображаются на вашем компьютере под управлением Windows 10, вам сначала нужно проверить, заблокировали ли вы свое устройство. Если он заблокирован, отключите и разблокируйте iPhone, а затем снова подключите его.
Совет 2: обновите операционную систему до последней версии
Если ваши фотографии с iPhone не отображаются на вашем компьютере, вы можете попробовать обновить операционную систему до последней версии как на вашем компьютере, так и на iPhone.
Как обновить операционную систему на ПК:
Выберите Пуск (значок Windows)> Параметры > Обновление и безопасность > Центр обновления Windows и щелкните Проверить наличие обновлений . Если доступно новое обновление, следуйте инструкциям на экране, чтобы обновить Windows до последней версии.
Как обновить операционную систему на iPhone:
Перейдите в «Настройки » > Genera l> Обновление программного обеспечения , и ваш iPhone автоматически проверит наличие обновлений.Если есть новое обновление iOS, нажмите Установить сейчас , чтобы оснастить им свой iPhone.
Совет 3. Проверьте настройки iCloud
Не все фотографии с iPhone отображаются на компьютере? В этом случае вам нужно проверить настройки iCloud на вашем iPhone. Если вы включили библиотеку фотографий iCloud на своем iPhone, некоторые фотографии могли храниться в iCloud, а не на вашем iPhone. Вы можете перейти на iCloud.com, чтобы загрузить фотографии iCloud на свой ПК, если вы используете компьютер с Windows, или загрузить фотографии из iCloud на Mac, если вы пользователь Mac.
Совет 4. Проверьте запоминающее устройство на своем компьютере
Некоторое хранилище файлов, такое как DropBox, может конфликтовать с приложением «Фото», что может быть причиной того, что ваши фотографии iPhone не отображаются на ПК с Windows 10. Если это так, остановите службу при подключении iPhone к компьютеру или удалите хранилище с компьютера, чтобы решить проблему.
Как перенести фотографии с iPhone на Mac
Хотите видеть фотографии из отпуска на компьютере, но застряли с ними на телефоне в поисках решения, как импортировать фотографии с iPhone на Mac? Вы будете удивлены, сколько способов можно использовать для простой передачи изображений.
Перед тем, как мы начнем
Хранить фотографии на Mac обычно удобнее, поскольку на нем просто больше места для них. Однако ваши фотографии являются личными, и вы не хотите, чтобы их мог видеть кто-то другой. Вот почему убедитесь, что ваш Mac защищен от вредоносных программ и вирусов, которые могут поставить под угрозу ваши данные.
Загрузите MacKeeper и позвольте ему защитить ваш Mac практически от любых вирусов и вредоносных программ.
Давайте перейдем к делу и углубимся в вопрос о том, как перенести фотографии с iPhone на Mac.
В этой статье рассказывается, как удалить дубликаты фотографий на вашем Mac через:
Перенос фотографий с iPhone на Maс с помощью фотографий
Вы можете перенести фотографию со своего iPhone на Mac с помощью iTunes / Photos и кабеля . Это надежный способ, если у вас нет доступа к Интернету или скорость вашего соединения слишком низкая.
Как переместить фотографии с iPhone на Mac с помощью фотографий:
- Подключите iPhone к Mac с помощью USB-кабеля
- Откройте приложение Photos на вашем Mac
- В верхнем меню Фото Приложение , выберите Импорт
- Нажмите Импортировать все новые фотографии или выберите нужные фотографии и нажмите Импортировать выбранные
- После завершения процесса передачи вы получите уведомление
Примечание: Если ваши фотографии не импортируются с iPhone на Mac, обратите внимание, что iPhone используют форматы изображений HEIF / HEVC для повышения качества.Во время передачи на компьютер HEIF / HEVC преобразуются в совместимый формат. Это приводит к сбоям в процессе копирования больших файлов.
Чтобы избежать этой проблемы с большими файлами, перейдите в Настройки > Фото > T , переведите на Mac . Убедитесь, что установлен флажок Keep Originals , чтобы файлы не переформатировались во время передачи.
Загрузка фотографий с iPhone на Mac с помощью Image Capture
Image Capture — это утилита, которая по умолчанию входит в macOS.Это полезно, когда вам нужен доступ к фотографиям, но ваш Mac не распознает устройство, которое вы пытаетесь подключить. Не забывайте, что для этого вам понадобится кабель.
Как использовать Image Capture для передачи фотографий:
- Подключите iPhone к MacBook с помощью кабеля
- Разрешите доступ к устройству и введите пароль
- Откройте Spotlight, нажав Command + Пробел > введите Image Capture
- Под заголовком Devices найдите и выберите свой iPhone
- Разблокируйте iPhone, чтобы предоставить доступ
- Вы можете выбрать способ просмотра изображений в нижнем левом углу — выберите из строк или блоков
- Выберите место, куда вы хотите импортировать изображения в нижней части окна захвата изображений
- Нажмите Импортировать все , если вы собираетесь перенести все изображения, или выберите нужные файлы и нажмите Импорт
Вы можете настройте приложение на автоматическое копирование изображений с iPhone на Mac при их подключении.Для этого сначала вам нужно щелкнуть квадратный символ в нижнем левом углу окна, чтобы открыть меню. В разделе Подключение этой камеры открывает , выберите приложение Image Capture . Затем установите флажок рядом с Удалить после импорта , чтобы стереть фотографии, когда они были перемещены на ваш Mac. Для macOS Big Sur найдите кружок со значком из трех точек и отметьте / снимите отметку Сохранить оригиналы .
Перемещение фотографий с iPhone на Mac через AirDrop
Что делать, если вам нужно срочно переслать фотографию и у вас нет времени для настройки учетных записей пользователей?
Вы можете передавать изображения с iPhone на Mac через AirDrop, чтобы отправить файл пользователю Mac, iPhone или iPad за считанные секунды.Единственное условие — они должны использовать ту же сеть Wi-Fi, что и вы, и находиться в зоне действия Bluetooth.
Чтобы использовать AirDrop для передачи фотографий:
1. Откройте приложение Photos и выберите изображения, которые вы хотите отправить
2. Нажмите кнопку Поделиться и выберите AirDrop из появившееся меню
3. Приложение найдет и отобразит всех пользователей Apple в непосредственной близости
4.Коснитесь устройства, на которое необходимо отправить изображение, и щелкните Готово
5. Если вы не видите нужного человека в списке контактов, убедитесь, что принимающее устройство помечено как доступное для всех
Переданное файлы будут храниться в папке «Загрузки» на Mac.
Примечание. Если вы отправляете Live Photo на MacBook, вы сможете воспроизвести его, если используете macOS X El Capitan или новее. Более старые версии macOS не поддерживают Live Photos.
Загрузка фотографий с iPhone на Mac через iCloud. Фото
iCloud — один из самых быстрых способов синхронизации фотографий без подключения устройств с помощью кабеля. Основными преимуществами облачного хранилища Apple являются удобный интерфейс и сортировка файлов. Это значительно упрощает навигацию по хранилищу.
Чтобы начать синхронизацию фотографий с iCloud:
1. Войдите в iCloud, используя свой Apple ID и пароль.Убедитесь, что вы выполнили вход на всех устройствах, которые вы хотите синхронизировать.
2. Убедитесь, что на всех устройствах установлена последняя версия микропрограммы — синхронизация может быть нарушена, если программное обеспечение одного устройства слишком старое
3. Убедитесь, что соединение Wi-Fi на всех устройствах
4. На вашем iPhone, iPad или iPod touch перейдите в Настройки > Ваш Apple ID> iCloud > Фото
5. Переместите ползунок рядом с Фото iCloud справа, чтобы активировать синхронизацию с устройством iOS
6.На вашем Mac перейдите в меню Apple в верхней части экрана и выберите Системные настройки
7. Перейдите в iCloud или Apple ID для macOS Catalina или более поздней версии> выберите iCloud
8. Для версий до macOS Catalina Установите флажок рядом с iCloud Photos
9. Если вы используете macOS Catalina и более поздние версии. а затем нажмите Параметры рядом с ним
Если вы передали файлы с помощью iTunes до попытки переноса iCloud, вы увидите предупреждение о том, что фото- и видеофайлы, синхронизированные с iTunes, будут удалены.Фото и видео, синхронизированные с вашим Mac, останутся на компьютере, но будут удалены с устройства iOS. Чтобы получить доступ к медиафайлам с вашего iPhone, включите iCloud Photos на вашем Mac — это автоматически загрузит все изображения на сервер.
Перенос фотографий с помощью файлов iCloud
iCloud Drive — невероятно полезная утилита, которая позволяет вам расширить емкость хранилища за пределы ОЗУ MacBook или iPhone и синхронизировать все ваши устройства Apple. Он предоставляет 50 ГБ памяти бесплатно и расширяет ее до 2 ГБ по разумной цене.Вы можете создать резервную копию ваших фото и видео файлов с помощью файлов iCloud.
Чтобы использовать iCloud Drive для переноса фотографий на Mac:
- Убедитесь, что все ваши устройства обновлены
- Войдите в iCloud с вашим Apple ID и паролем на iPhone и Mac
- Подключитесь к Интернету
- На iPhone перейдите в Настройки > Ваш Apple ID > iCloud . Прокрутите вниз и проведите вправо на iCloud drive
- На Mac перейдите в меню Apple > Системные настройки > вкладка iCloud / Apple ID .Установите флажок рядом с разделом iCloud Drive и нажмите Options . Установите флажки рядом со всем, что вы хотите сохранить в iCloud — это могут быть папки «Рабочий стол» и «Документы»
6. Теперь вы сможете получить доступ к любым файлам, хранящимся на диске iCloud, с любого из ваших устройств Apple. . На Mac вы можете просто открыть Finder и перейти в папку iCloud Drive.
Отправляйте фотографии по электронной почте или iMessages
Вы можете использовать свою электронную почту или собственный iMessage Apple для передачи фотографий со своего iPhone на Mac.Как и у большинства других способов, у этого есть как плюсы, так и минусы.
Размер и количество изображений, которые вы можете прикрепить к одному электронному письму, ограничены, что затрудняет отправку фотографий таким способом. Однако это может действовать как последнее средство, если с вашим компьютером что-то случится — вы всегда можете восстановить свои фотографии, загрузив их из писем на любое устройство, которое может открыть вашу почту.
Чтобы отправить изображения по электронной почте:
- Перейдите в фотогалерею на своем iPhone и выберите все изображения и видео, которые вы хотите переслать
- Щелкните значок Share в нижнем левом углу окна screen
- Выберите электронную почту в появившемся меню.Убедитесь, что вы вошли в свой почтовый аккаунт
- Отправьте электронное письмо
Использование Photo Stream
Функция Photo Stream синхронизирует 1000 самых последних изображений между вашим iPhone, iPad, iPod touch, Mac и Apple TV. Все мультимедийные файлы, кроме видео и Live Photos, автоматически загружаются на сервер, когда вы закрываете приложение «Камера» и подключаетесь к Wi-Fi.
Чтобы активировать Мой фотопоток на iPhone:
- Перейдите в настройки > Ваш Apple ID > iCloud > Фото
- Проведите вправо рядом с Загрузить в Мой фотопоток
Образы будут храниться на сервере 30 дней.Вы можете импортировать новые файлы с любого устройства.
iCloud Photos загружает все изображения и видео в облако и автоматически синхронизирует их между всеми устройствами. Если вы активируете и «Фото iCloud», и «Мой фотопоток», последние фотографии будут дублироваться в обоих.
Устройства, поддерживающие My Photo Stream:
- iPad, iPod touch и iPhone с iOS 5.1 или новее
- MacBook под управлением OS X Lion или новее с предустановленным приложением «Фото»
- Второй или третий- поколения Apple TV HD или Apple TV с TV iOS 5.0 или новее
- ПК под управлением Windows 7 или новее с iCloud
После синхронизации изображений вы можете загрузить фотографии на свое устройство и удалить их из папки. Это приведет к удалению изображений из облака, но сохраненная на вашем устройстве версия останется.
Помните, что изображений в фотопотоке не будет через 30 дней, поэтому, если вы не хотите их терять, сохраните их на Mac.
Если вы предпочитаете видеоуроки — ознакомьтесь с нашим гидом на YouTube!
FAQ
Почему мои фотографии не импортируются с iPhone на Mac?Если вам не удается передать фотографию с iPhone на Mac, попробуйте следующее:
- Если вы используете кабель для передачи фотографий, убедитесь, что он правильно подключен и работает нормально
- Установить все последние обновления на всех ваших устройствах
- Если вы используете беспроводное соединение, убедитесь, что вы подключены к Wi-Fi и имеете доступ к Интернету
- Убедитесь, что вы используете один и тот же Apple ID на всех устройствах, которые вы ‘ повторная попытка синхронизации.На устройствах iOS перейдите в «Настройки» и откройте свой Apple ID, чтобы проверить. На MacBook перейдите в меню Apple> Системные настройки > iCloud / Apple ID .
Если по какой-то причине вы хотите переместить фотографию на MacBook без iPhoto, вы можете попробовать перенести ее с помощью AirDrop, iCloud или проверенных сторонних приложений.
Что делать, если не все фотографии импортированы с iPhone на Mac?Если некоторые изображения не переносятся с iPhone на Mac, убедитесь в следующем:
- Оба устройства подключены к одному и тому же идентификатору Apple ID
- У вас есть подходящее соединение Wi-Fi
- Выбранный вами метод передачи поддерживает формат передаваемых файлов
- Ваши файлы не повреждены
Вот пошаговое руководство:
- Выберите фотографию, которую вы хотите экспортировать, в приложении Photos на Mac
- В меню File в верхней части экрана нажмите на Export , а затем Export N Photo , где N — количество выбранных фотографий
- Во всплывающем меню выберите формат файлов, в которые вы хотите их экспортировать.Возможные варианты: JPEG, TIFF, PNG
- В меню Имя файла вы можете изменить имя файла изображения. Например, дайте ему пронумерованную последовательность, чтобы вам было легче найти его
- Выберите место хранения и нажмите Экспорт
Подробнее:
Передача фотографий / видео между iPhone 12 (Pro) и ПК с Windows / Mac
Для передачи фото и видео между iPhone и ПК не требуется специального программного обеспечения.Вам даже не нужен iTunes. Кабель USB отлично справится с этой задачей. Но для некоторых пользователей, которым нужно экспортировать фильмы и импортировать фото и видео на iPhone, это проблема. Вы находитесь в нужном месте. Следуйте этому руководству, мы поделимся способами передачи фотографий и видео между iPhone 12 и компьютером.
Решение 1. Перенос фотографий и видео с iPhone 12 на ПК через USB-соединение
Самый распространенный способ — перенос фотографий и видео с устройства iOS с помощью проводника или проводника Windows.Но мы могли передать все нужные нам фотографии. А фильмы и другие ролики перенести не удалось. И досадно, что мы не могли импортировать файлы на iOS-устройство с компьютера. Чтобы решить эту проблему, мы готовим решение 2. Но сначала давайте узнаем, как просто перенести ваши фотографии и видео с камеры с iPhone 12 на компьютер.
Шаг 1. Подключите iPhone 12 к ПК
Подключите iPhone 12 к компьютеру с помощью прилагаемого кабеля Lightning-to-USB. Разблокируйте свой iPhone и дождитесь сообщения с просьбой доверять своему компьютеру.Выберите Trust , чтобы дать разрешение. Затем вы можете перейти к Этот компьютер и найти подключенное устройство в проводнике.
Шаг 2. Скопируйте фотографии и видео с iPhone 12 на компьютер
Дважды щелкните устройство iPhone. Будет отображена только папка Internal Storage . Откройте его, чтобы войти в его папку DCIM , чтобы найти фотографии и видео в папке 100APPLE. Если у вас много фотографий и видео, вы увидите дополнительные папки с именами 101APPLE, 102APPLE и т. Д.Если вы используете iCloud для хранения фотографий, вы также увидите папки с именами 100Cloud, 101Cloud и т. Д. Затем выберите нужные фотографии и скопируйте их на свой компьютер.
Дополнительные советы: что такое формат изображения HEIF (или HEIC)?
Если вы делаете фотографии с использованием формата изображений HEIF, вы можете найти фотографии .HEIC. Для просмотра этих файлов на компьютере требуется стороннее приложение. Если вы хотите отключить HEIF на своем iPhone для экономии места, вы можете перейти в «Настройки »> «Фотографии» и прокрутить вниз, чтобы нажать « Автоматически » в разделе «Перенос на Mac или ПК».Ваш iPhone автоматически конвертирует фотографии в файлы .JPEG, когда вы импортируете их на ПК. Если вместо этого вы выберете «Сохранить оригиналы» , ваш iPhone предоставит вам исходные файлы .HEIC.
Решение 2. 1-щелчок для передачи фотографий и видео с iPhone 12 и ПК
Лучший способ обмена данными между iPhone 12 и компьютером. Вы можете использовать этот метод независимо от того, используете ли вы ПК с Windows или Macbook. Здесь будет рекомендован бесплатный мобильный менеджер.Syncios Mobile Manager может быть полезен всякий раз, когда вам нужно управлять, редактировать, создавать резервные копии и восстанавливать данные телефона.
Syncios Mobile Manager
- Поддержка передачи, редактирования, резервного копирования, управления и просмотра мобильных данных, таких как контакты, приложения, фотографии, музыка, мелодия звонка, видео, SMS-сообщения, электронные книги и многое другое.
- Помогите организовать файл каждого устройства iOS / Android.
- Удобные инструменты: резервное копирование / восстановление в один клик, конвертер HEIC, сжатие фотографий, создание рингтонов.
- Полностью совместим с новейшими устройствами Android и iOS.
Часть 1. Передача фотографий между iPhone 12 и компьютером
Шаг 1. Подключите iPhone 12 к компьютеру
Загрузите и установите Syncios на свой компьютер. И откройте программу «Mobile Manager» на главном интерфейсе. Затем запустите эту программу и подключите свой iPhone 12 к компьютеру. Разблокируйте телефон, чтобы «доверять» этому компьютеру перед любыми дальнейшими действиями.
Шаг 2. Экспорт фотографий iPhone и фотоальбома на компьютер
Перейти к строке меню.Вы получите все категории данных iPhone. фотографии, фотоальбомы, песни, голосовые заметки, мелодии звонка, видео, контакты, истории вызовов, сообщения, электронные книги попадают в эту категорию. Чтобы экспортировать фотографии iPhone на компьютер, перейдите к Фото и выберите фотоальбом, затем щелкните Экспорт . Нажмите Обзор , чтобы выбрать правильный путь для сохранения.
Если вам нужно сохранить только несколько фотографий из определенного альбома, откройте этот фотоальбом и выберите нужные фотографии, затем нажмите Экспорт , чтобы сохранить выбранные фотографии на компьютер.
😎 Советы:
- 🌱 1. Выберите фотографию, затем нажмите «Ctrl» , чтобы выбрать несколько фотографий одну за другой. Или установите флажок в верхнем левом углу каждой фотографии, чтобы выбрать несколько фотографий.
- 🌱 2. Коснитесь первой желаемой фотографии, затем нажмите «Shift» , затем коснитесь последней фотографии, чтобы получить все фотографии между первой и последней выбранными. Если вы хотите отменить выбор некоторых фотографий после того, как все фотографии выделены, нажмите «Ctrl», чтобы снять выделение с них.
- 🌱 3. Все фотографии упорядочены по дате. Установите флажок рядом с датой, чтобы выбрать все фотографии в этом месяце.
- 🌱 4. Над всеми фотографиями поставьте галочку напротив «Список альбомов» в строке меню, вы можете выбрать сразу все фотографии в этом открытом фотоальбоме.
- 🌱 5. Если вы не можете экспортировать некоторые фотографии, проверьте, закрыли ли вы «Библиотеку фотографий iCloud». Или другие проблемы, пожалуйста, проверьте это руководство.
Шаг 3. Импорт фотографий и фотоальбома на компьютер
Нажмите кнопку Импорт в интерфейсе списка альбомов.Затем вы можете выбрать папку с фотографиями на компьютере и импортировать эту папку с фотографиями в качестве нового фотоальбома на свой iPhone 12.
Если вам нужно импортировать фотографии в какой-то существующий фотоальбом, откройте его и нажмите Импортировать , чтобы выбрать фотографии с компьютера.
😎 Советы:
- 🌱 1. Выберите фотографию, затем нажмите «Ctrl» , чтобы выбрать несколько фотографий одну за другой. Или установите флажок в верхнем левом углу каждой фотографии, чтобы выбрать несколько фотографий.
- 🌱 2. Коснитесь первой желаемой фотографии, затем нажмите «Shift» , затем коснитесь последней фотографии, чтобы получить все фотографии между первой и последней выбранными. Если вы хотите отменить выбор некоторых фотографий после того, как все фотографии выделены, нажмите «Ctrl», чтобы снять выделение с них.
- 🌱 3. Вы не могли импортировать фотографии в некоторые альбомы, включая «Фотопленка», «Панорама», «Снимок экрана», «Живое фото». Поскольку эти альбомы создаются вашим iPhone, и когда вы делаете фотографии с помощью камеры телефона, эти фотографии автоматически попадают в эти альбомы.Таким образом, вы можете импортировать фотографии в другие фотоальбомы или создать новый фотоальбом.
Часть 2. Передача видео с камеры / фильмов / загруженных видео между iPhone 12 и компьютером
Шаг 1. Экспорт видео с iPhone 12 на компьютер
Перейдите на вкладку Фото , затем откройте альбом Видео . Выберите видео, снятые камерой, затем нажмите Экспорт , чтобы сохранить видео на компьютер.
Перейдите на вкладку Видео на панели содержимого.Здесь вы можете найти все фильмы и другие загруженные видео. Выберите нужные видео и нажмите Экспорт . Выберите правильный путь для сохранения и выполните экспорт.
Как бесплатно скачать онлайн-видео >>
Шаг 2. Импорт видео на iPhone 12 с компьютера
Не удалось импортировать видео в «Фото> Видеоальбом». Как мы упоминали ранее, вы не могли импортировать фотографии или видео в фотоальбом, изначально созданный на iPhone. Но вы можете перейти к Video , затем щелкнуть Import , чтобы выбрать видео с компьютера и импортировать на свой iPhone.
Видеоурок — просто перенос фотографий с iPhone на ПК
Заключение
В этой статье вы найдете два практических способа передачи фото и видео между iPhone 12 и ПК. Но если вам нужно сэкономить время, вы можете бесплатно попробовать Syncios Mobile Manager прямо сейчас. Он имеет интуитивно понятный интерфейс и предоставляет решение для передачи мультимедийных файлов одним щелчком мыши.Если это руководство поможет, поделитесь им со своими друзьями.
Как удалить все фотографии с iPhone
Удаление всех фото с iPhone
В наших телефонах очень много места занимают фотографии.
Легко забыть сортировать фотографии на iPhone и регулярно удалять дубликаты, снимки экрана или просто любые нежелательные изображения. Это может привести к тому, что много места для хранения будет израсходовано без надобности, и возникнет большой беспорядок, из-за которого будет сложно ориентироваться в постоянно растущей галерее.Следующее, что вы знаете, вы получаете ужасное уведомление о том, что на вашем iPhone почти нет места.
Поскольку доступ к фотографиям на телефоне очень удобен в любое время и в любом месте, их удаление может показаться не лучшим решением. К счастью, есть способы сохранить доступ к фотографиям на вашем iPhone, не жертвуя пространством, благодаря облачному хранилищу.
Ниже мы расскажем о лучших способах удаления фотографий с устройств iPhone, прежде чем изучать способы резервного копирования фотографий с iPhone в облако.
Фото iCloud синхронизируются на iPhone
Если вы не просто удаляете дубликаты или ненужные фотографии, то перед удалением их с устройства важно убедиться, что вы создали надежные резервные копии фотографий в другом месте.
Если у вас включена функция «Фото iCloud», то любая фотография, сделанная на вашем iPhone, уже будет автоматически загружена в ваше хранилище Apple iCloud.
Чтобы проверить, настроена ли синхронизация фотографий iCloud:
- Зайдите в «Настройки» на своем iPhone и войдите в раздел Apple ID
- Откройте настройки iCloud и коснитесь Фото
- Переключите библиотеку фотографий iCloud вправо, чтобы включить ее
Когда вы включите синхронизацию фотографий iCloud, вы увидите два варианта хранения фотографий на телефоне.Если вы выберете «Загрузить и сохранить оригиналы», ваши исходные полноразмерные фотографии останутся сохраненными на телефоне и в iCloud, что не идеально, если вы пытаетесь освободить место. Если вы выберете «Оптимизировать хранилище iPhone», уменьшенные версии ваших последних фотографий в более низком качестве будут храниться на вашем устройстве, а исходные копии будут храниться в облаке.
Как перенести фото с iPhone на компьютер
Возможно, вы захотите переместить свои фотографии на компьютер, прежде чем удалять их с устройства iOS.
Перенос фотографий на Mac
Чтобы импортировать фотографии с iPhone на компьютер Mac, сначала подключите его с помощью кабеля USB и откройте «Фото», если он не открывается автоматически. Щелкните Файл в верхнем меню и выберите Импорт. Ваши фотографии iPhone должны появиться, и затем вы можете выбрать любые фотографии, которые хотите импортировать, и нажать «Обзор для импорта» в правом нижнем углу.
Вам сообщат, есть ли какие-либо выбранные фотографии, которые вы уже импортировали. Затем просто нажмите «Импортировать новые фотографии» в правом верхнем углу окна, чтобы добавить их на свой Mac.
Перенос фотографий на ПК с Windows
Когда вы подключаете свой iPhone к ПК с Windows 10 с помощью USB-кабеля, приложение «Фото» должно запускаться автоматически. Если нет, вы можете найти его в меню «Пуск». Кнопка импорта находится в правом верхнем углу окна фотографий, и когда вы нажимаете на нее, появляется всплывающее окно, в котором вы можете выбрать, какие фотографии импортировать.
После того, как вы выбрали фотографии, нажмите «Продолжить», и вы сможете изменить место, где будут сохранены фотографии.Вы также можете удалить фотографии со своего iPhone после того, как они будут импортированы на ваш компьютер. Затем нажмите «Импорт», чтобы завершить процесс.
Как удалить фото на iPhone
Если вы хотите удалить с iPhone только одну отдельную фотографию, просто перейдите в приложение «Фотографии», выберите фотографию, которую вы хотите удалить, и щелкните значок корзины, который должен появиться в правом нижнем углу вашего экрана. экран.
Вам будет предложено подтвердить удаление и напомнить, что удаление фотографии с вашего устройства приведет к ее удалению и из вашей учетной записи iCloud.Просто нажмите «Удалить фото», и ваша фотография будет удалена — хотя и не навсегда, об этом мы поговорим ниже.
Как удалить сразу несколько фотографий с iPhone
Чтобы удалить несколько фотографий, откройте приложение «Фотографии» и нажмите кнопку «Выбрать» в правом верхнем углу экрана. Затем вы можете нажать на все отдельные фотографии, которые хотите удалить. Выбрав все из них, нажмите на значок корзины.
Если вы удаляете из альбома, вас спросят, хотите ли вы удалить фотографии из этого конкретного альбома или удалить их полностью.Если вы решите удалить их из альбома, фотографии по-прежнему будут присутствовать на вашем телефоне, но не в альбоме, из которого вы их удалили.
Удаление всех фото с iPhone
Чтобы удалить все фотографии с iPhone, убедитесь, что вы находитесь в программе просмотра «Все фотографии» приложения «Фото», а не во вкладке «Альбомы». Нажмите кнопку «Выбрать» и нажмите самую последнюю фотографию, чтобы выбрать ее. Затем удерживайте палец на следующей фотографии и, не отпуская, проводите пальцем вверх, пока не будут выбраны все фотографии.После выбора каждой фотографии нажмите значок корзины, чтобы удалить всю галерею.
Кроме того, вы можете удалить все свои фотографии из раздела «Альбомы» программы «Фотографии». В любом альбоме, кроме недавних фотографий, при нажатии кнопки «Выбрать» в левом верхнем углу экрана появляется параметр «Выбрать все». Нажмите «Выбрать все», а затем удалите все фото или видео в этом альбоме, не забывая нажимать «Удалить» вместо «Удалить из альбома».
Как восстановить удаленные фотографии с iPhone
Не беспокойтесь, если вы случайно удалили фотографию, ее все равно можно будет вернуть.Когда фотография удаляется на iPhone, изначально она не удаляется навсегда. Вместо этого удаленные фотографии будут храниться до 40 дней, что даст вам время на восстановление фотографий, которые могли быть удалены случайно.
Если вы только что удалили много фотографий и задаетесь вопросом, почему еще не очистили память на вашем телефоне, вот почему. Если вам срочно нужно освободить это пространство, вы можете перейти в папку «Недавно удаленные» и удалить все без возможности восстановления.
Папка «Недавно удаленные» находится на вкладке «Альбомы» раздела «Фотографии».Перейдите в главное меню «Альбомы» и прокрутите вниз до «Другие альбомы»; Недавно удаленные будут внизу меню. Нажмите «Выбрать», чтобы выбрать фотографии, которые хотите удалить или восстановить, или нажмите кнопки «Удалить все» или «Восстановить все» в нижней части экрана, чтобы сделать все сразу.
Как восстановить навсегда удаленные фотографии с iPhone
Даже если вы навсегда удалили фотографии со своего iPhone, вы все равно можете вернуть их на Mac. Подключите iPhone и откройте приложение Disk Drill.Выберите свой iPhone из списка доступных дисков и нажмите «Восстановить». Disk Drill просканирует ваше устройство на наличие удаленных файлов. Вы можете предварительно просмотреть любые найденные файлы, прежде чем выбрать «Восстановить», чтобы восстановить их на вашем iPhone.
Как удалить фотографии iPhone с Mac
Возможно, вам будет проще удалить фотографии iPhone с компьютера. Если вы пользователь Mac, это довольно простой процесс, хотя оба метода возможны только в том случае, если вы отключите синхронизацию фотографий iCloud.
Чтобы удалить фотографии с телефона с помощью приложения «Фото», подключите iPhone к Mac и откройте «Фото», если он не открывается автоматически. Должно открыться новое окно с фотографиями вашего iPhone. Просто нажмите Command + A, чтобы выбрать каждую фотографию, а затем нажмите кнопку удаления. Как и в приложении «Фото» на iPhone, ваши фотографии не будут сразу же окончательно удалены, а будут перемещены в папку «Недавно удаленные». Перейдите в эту папку, выберите все и навсегда удалите все фотографии.
Вы также можете использовать другое собственное приложение macOS, Image Capture, для удаления всех фотографий с вашего iPhone.Процесс примерно такой же, как и с фотографиями. Подключите iPhone к Mac, откройте Image Capture, выберите все фотографии и нажмите значок удаления. Это приведет к безвозвратному удалению всех фотографий с вашего устройства.
Как удалить фотографии iPhone с ПК с Windows
Подключите iPhone к ПК с Windows и найдите его в разделе «Устройства» в проводнике Windows. В папке iPhone будет Внутреннее хранилище; откройте его, а затем откройте в нем папку DCIM. Эта папка будет содержать все фотографии с вашего iPhone.Просто выберите фотографии, которые вы хотите удалить, или нажмите Ctrl + A, чтобы выбрать все, а затем щелкните правой кнопкой мыши и выберите «Удалить» или нажмите Shift + Del.
Это немедленно приведет к окончательному удалению ваших фотографий с iPhone, поэтому будьте осторожны, так как у вас не будет возможности восстановить все, что вы удалили случайно.
Как удалить фотографии с iPhone с помощью iCloud
Как уже упоминалось, любые фото или видео, которые вы удаляете на своем телефоне, будут автоматически удалены из вашей учетной записи iCloud, если у вас включена синхронизация.Синхронизация iCloud является настройкой по умолчанию, поэтому она будет включена, если вы не отключили ее вручную. Если вы хотите удалить все свои фотографии как со своего устройства, так и из своей учетной записи iCloud, вы можете сделать это, просто удалив их на своем телефоне.
Он работает и в обратном порядке, поэтому всякий раз, когда вы удаляете фотографию из своего iCloud, она удаляется с вашего устройства. Чтобы удалить фотографию или фотографии из iCloud, войдите на iCloud.com и перейдите в раздел «Фото». Затем просто выберите все фотографии и нажмите значок корзины.Это то же самое, что и использование фотографий на iPhone или Mac; вам нужно будет перейти в папку «Недавно удаленные», чтобы удалить все без возможности восстановления.
Храните фотографии, не занимая места
Обычно люди не удаляют фотографии со своих iPhone, потому что они им больше не нужны. Обычно это происходит потому, что у них просто нет места на телефоне, чтобы вместить все это, и их библиотека фотографий превратилась в беспорядок. Но недостаток места не должен означать, что вам придется расстаться с драгоценными воспоминаниями, поэтому использование облачного хранилища по максимуму — идеальное решение.
Когда вы сохраняете все свои фотографии в Dropbox, они хранятся в облаке в исходном качестве, и вы можете получить к ним доступ с любого устройства, подключенного к Интернету. Вы можете держать свои фотографии с собой в пути, сохраняя при этом много места на вашем iPhone.
Как сделать резервную копию фотографий с iPhone на Dropbox
Вы можете отправлять фотографии прямо со своего iPhone в Dropbox с помощью приложения Dropbox.
- Откройте приложение Dropbox на своем iPhone
- Откройте настройки своей учетной записи Dropbox в приложении
- Нажмите кнопку загрузки с камеры
- Включите загрузку с камеры
Любые фотографии из папки фотографий iPhone будут мгновенно загружены в ваш Dropbox.Как только это будет сделано, вы можете удалить все свои фотографии со своего iPhone, освободив при этом много места.
После этого вы можете быть уверены, что все ваши фотографии будут сохранены в Dropbox, и вам не нужно будет пошевелить пальцем. После того, как Dropbox автоматически загрузит ваши изображения, вы можете удалить их все со своего iPhone. В отличие от библиотеки фотографий iCloud, когда вы удаляете фотографию на своем iPhone, она не будет автоматически удалена из вашей учетной записи Dropbox, что делает ее более безопасным и надежным вариантом для вашей онлайн-библиотеки для хранения фотографий.
Восстановление потерянных фотографий во время переноса с iPhone на ПК / Mac
Резюме: Потеряли ваши драгоценные фотографии во время переноса с iPhone на компьютер? Узнайте 4 способа восстановить фотографии, потерянные во время передачи. Эти методы применимы ко всем вариантам iPhone и iOS.
Перенос фотографий с iPhone X / 8/7 на ПК или Mac — это простая задача, которая часто может искажаться, что приводит к серьезной ситуации потери фотографий. Если вы также потеряли свои ценные фотографии во время одного такого события передачи фотографий, то вот руководство, как вернуть фотографии, потерянные во время передачи.
Потеря фотографий при передаче с iPhone на компьютер — распространенная проблема, с которой сталкиваются многие. Вы пытаетесь перенести фотографии с iPhone на компьютер и выбираете место для их сохранения.
Но когда вы проверяете папку диска в системе, к вашему шоку, фотографий нет! И если это «вырезать и вставить» перенос с iPhone, это будет для вас большим потрясением.
Но не волнуйтесь, к счастью, технология восстановления данных всегда рядом, чтобы восстановить потерянные фотографии в любой ситуации.
Причин потери фотографий во время передачи может быть несколько, например:
- Внезапное отключение электроэнергии во время передачи фотографий
- Отключение iPhone от ПК / Mac во время передачи фотографий
- Недостаточно места на диске для сохранения фотографий
- Повреждение диска, на котором сохранены фотографии
- Вирус в системе
- Антивирус на вашем ПК / Mac сканирует и обнаруживает вирус на фотографии, что приводит к потере фотографии
Обычно, если вы не удалили необходимые фотографии со своего iPhone, попробуйте снова перенести их с устройства на ПК или Mac.Если он уже удален, попробуйте следующие методы, чтобы восстановить фотографии, потерянные во время передачи с iPhone X / 8/7 на ПК или Mac.
Решение 1. Найдите недостающие фотографии на жестком диске ПК / MacВозможно, вы перенесли фотографии с iPhone на ПК, но забыли место сохранения. Попробуйте один раз поискать фотографии на всем жестком диске.
- Щелкните Мой компьютер или Мой Компьютер
- Введите команду kind: = picture в поле поиска и нажмите Введите
- Появится список изображений
- Щелкните правой кнопкой мыши требуемые фотографии в результатах поиска и выберите Открыть расположение файла , чтобы просмотреть, где они сохранены
Для MAC выполните следующие действия:
- Откройте Finder и перейдите в свой домашний каталог
- Перейти в папку «Изображения»
- Щелкните правой кнопкой мыши Библиотеку фотографий.фотобиблиотека и выберите Показать содержимое пакета
- Откройте папку Masters, чтобы найти изображения в приложении «Фото». Папка Masters содержит фотографии по дате во вложенных папках. Вы можете открыть папки с соответствующими датами, чтобы найти свои фотографии.
Если вы синхронизировали свой iPhone с iTunes, вы можете восстановить потерянные фотографии с помощью этой утилиты резервного копирования Apple.
Недостаток: Вы не можете выборочно выбирать потерянные фотографии во время передачи файлов, достаточно полные данные iTunes сохраняются на вашем ПК / Mac.
| Примечание: В Mac резервная копия iTunes хранится в Library> Application Support> MobileSync> Backup . В Windows 7, 8, 10 и Vista резервная копия iTunes хранится в Пользователи> имя пользователя> AppData> Роуминг> Apple Computer> MobileSync> Резервное копирование. |
|---|
Если у вас есть резервная копия iCloud устройства iOS, вы можете восстановить фотографии, потерянные во время передачи через облачное хранилище.
Недостатки: Вы не можете напрямую восстановить фотографии из резервной копии iCloud на вашем ПК или Mac. Он сохраняется только на устройстве iOS.
Вам необходимо сбросить настройки iPhone X / 8/7 до заводских, чтобы восстановить на нем резервную копию iCloud.
Как восстановить данные из iCloud Backup на компьютере
- Сделайте резервную копию данных iPhone в iTunes
- Сбросьте iPhone до заводских настроек
- Перейдите к экрану Apps & Data iPhone, нажав кнопку «Режим сна / Пробуждение» на несколько секунд и следуя инструкциям на экране.
- В разделе Приложения и данные нажмите Восстановить из резервной копии iCloud
- Войдите в iCloud, указав свой Apple ID
- Выберите Выберите резервную копию и выберите соответствующую из списка резервных копий
- Касание После завершения процесса iPhone перезагружается и восстанавливает все данные, включая фотографии, приложения, видео и т. Д.
- Выберите нужные фотографии из восстановленных данных и снова перенесите их на свой ПК или Mac с iPhone
| Совет: Для выборочного восстановления потерянных фотографий из iCloud / iTunes используйте Stellar Data Recovery для iPhone. Он восстанавливает недостающие фотографии из Camera Roll и Photo Stream в iCloud / iTunes / iPhone. Вы можете предварительно просмотреть, выбрать и сохранить только нужные фотографии в желаемом месте. |
|---|
Если нет резервной копии, воспользуйтесь помощью стороннего инструмента для восстановления фотографий.Это считается самым простым способом восстановить потерянные фотографии во время передачи с iPhone X / 8/7 на ПК / Mac. Используйте безопасное приложение — Stellar Photo Recovery , чтобы восстановить потерянные фотографии с ПК или Mac
Самостоятельное программное обеспечение восстанавливает все типы медиафайлов, утерянных в результате удаления, повреждения, заражения вирусом или случайного форматирования и т. Д.
Как восстановить потерянные фотографии из Stellar Photo Recovery?
- Запустите программу восстановления фотографий Stellar Photo Recovery.
- На главном экране программного обеспечения — ‘Select What to Recover’. Щелкните Далее.
- Затем выберите место, откуда вы хотите восстановить. Нажмите Сканировать , чтобы начать процесс сканирования
- Диалоговое окно « Сканирование успешно завершено!». отображает результаты сканирования — количество найденных файлов и размер данных. На левой панели главного окна перечислены все восстановленные данные. Вы можете просмотреть их на правой панели.
Примечание: Если вы не видите нужных фотографий в списке, выберите опцию Deep Scan внизу. - Щелкните Восстановить. Вы также можете выбрать восстановление только выбранных файлов — выберите нужные фотографии, щелкните правой кнопкой мыши и нажмите Восстановить .
- В диалоговом окне укажите место для сохранения файлов изображений. Нажмите Сохранить . Все файлы сохраняются в указанном месте. Нажмите Сохранить . Все файлы сохраняются в указанном месте.
Заключение
Backup — неоспоримое решение в любой ситуации с потерей фотографий.Однако, если вы не делали резервную копию своих фотографий в iTunes, iCloud или другом носителе, восстановление с помощью программного обеспечения Stellar Photo Recovery — лучший способ вернуть фотографии, потерянные во время передачи с iPhone X / 7/8 на ПК или Mac.
[Исправлено] Фотографии не переносились на новый iPhone 12/11 / XS / XR / X / 8
Все мои фотографии не были перенесены на новый iPhone
Мои фотографии не были перенесены, когда я включил свой новый iPhone, но все остальное сделал. Как мне получить эти фотографии?
— Вопрос с форума Apple
После получения нового айфона первым делом необходимо перенести данные со старого
iPhone к нему.Однако похоже, что все идет не так гладко, как вы ожидали: вы
обнаружите, что ваши фотографии не были перенесены на новый iPhone или не все фотографии были перенесены на новый iPhone. На самом деле это довольно распространенная проблема,
многие пользователи сообщили. Не волнуйтесь, есть несколько решений, которые вы можете исправить
эта досадная проблема.
Почему мои фотографии не переносились на мой новый iPhone?
Прежде чем мы начнем искать решение, давайте узнаем несколько основных причин, которые могут привести к фотографии не были перенесены на новый iPhone проблема.
1. Вы вошли в систему с неправильной учетной записью. Учетные записи iCloud на два устройства должны быть одинаковыми. В противном случае фотографии не будут переданы другому один.
2. Резервная копия iCloud не содержит ваших фотографий. Если вы включили «Библиотека фотографий iCloud», тогда ваша резервная копия iCloud не будет содержать ваши фотографии.
3. Плохое сетевое соединение. Для синхронизации данных требуется стабильная сеть. соединение и передача могут быть прерваны из-за отключения.
Как исправить фотографии, которые не переносились на новый iPhone?
Из вышесказанного вы знаете, «почему мои фотографии не переносились на мой новый iPhone», а здесь, в этом часть, я перечислю все возможные решения, которые помогут устранить неполадки проблема. Эти методы применимы ко всем моделям iPhone, включая 12/11 / XR / XS / X / 8.
► Примечание: Если вы чувствуете усталость, решите проблему и предпочитаете другой простой способ чтобы быстро перенести фотографии на новый iPhone, просто перейдите к Решению 6, чтобы получить это.
Решение 1. Проверьте учетную запись iCloudСначала убедитесь, что вы вошли в систему с той же учетной записью iCloud, которую вы использовали на своем новый айфон. Пойдите для проверки: Откройте Настройки приложение> Коснитесь своего имени> Затем вы увидите свой Apple ID, убедитесь, что учетная запись верна. Если нет, просто выйдите из системы и войдите в систему с учетной записью, которую вы связали со своим старым iPhone.
Решение 2. Включите библиотеку фотографий iCloudФункция библиотеки фотографий iCloud помогает автоматически загружать фотографии в iCloud.Если вы включили его на своем старом iPhone, то ваши фотографии уже были загружены в iCloud, и они не будут включены в резервную копию iCloud.
Возможно, вы не включали его на новом устройстве, поэтому вы встречаетесь, что фотографии не перенесли на новое Проблема с iPhone. В этом случае просто перейдите в Настройки > нажмите Фото. & Камера > включите опцию iCloud Photo Library , чтобы он загружает ваши фотографии из iCloud на ваше устройство.
Решение 3.Проверьте подключение к Интернету.Фотографии не были перенесены на новый iPhone. Проблема связана с подключением к сети. ошибка. Убедитесь, что ваш iPhone подключен к стабильной сети Wi-Fi.
Вы можете попробовать сбросить сетевое соединение, чтобы это сделать: перейдите в Настройки > Общие > Сброс > Сбросить сеть Настройки . Вам необходимо повторно подключить Wi-Fi, но это не повлияет на ваши данные безопасность.
Решение 4.Просто подождитеИногда кажется, что восстановление завершено, но информация в задний план. Время, необходимое для завершения передачи, зависит от размера ваших данных и скорость вашего Wi-Fi. Загрузка всех данных может занять много часов. Просто оставь свой новый iPhone подключили к источнику питания и подключили к Wi-Fi, и дождитесь, пока он закончит скачивание.
Решение 5. Перенос фотографий на новый iPhone через iTunesВы также можете перенести фотографии на новый iPhone, восстановив их из резервной копии iTunes.Просто как и при восстановлении из резервной копии iCloud, существующие данные на вашем новом iPhone будут удалены и заменено содержимым резервной копии iTunes.
1. Загрузите и установите последнюю версию iTunes на свой компьютер.
2. Подключите старый iPhone к компьютеру и запустите iTunes.
3. Щелкните вкладку Устройство > Выберите Этот компьютер > Щелкните Создать резервную копию сейчас. Дождитесь завершения резервного копирования.
4. Отключите старый iPhone и подключите новый iPhone.
5. Нажмите Восстановить резервную копию… на странице Сводка в iTunes> Затем выберите резервную копию, содержащую фотографии, которые вы хотите перенести> Нажмите Восстановить , чтобы создать ее.
Решение 6. Перенос фотографий на новый iPhone через AOMEI MBackupperПомимо iCloud и iTunes, есть еще один способ, который может помочь вам перенести фотографии на новый iPhone без усилий. Это AOMEI MBackupper. Это профессиональный инструмент для передачи данных с iPhone, который предлагает безопасный способ передачи данных между двумя iDevices.
Два шага для завершения передачи:
① Экспорт фотографий со старого iPhone на компьютер
② Перенос фотографий со старого iPhone на новый iPhone
Вы можете предварительно просмотреть и выбрать фотографии, которые вы
хочу передать. Более того, нет необходимости перезагружать ваш новый iPhone, и он
не удалит существующие данные.
AOMEI MBackupper поддерживает все модели iPhone, включая последний iPhone 12, и будет полностью совместим с последними версиями. iOS 14. Загрузите инструмент на свой компьютер и выполните следующие действия, чтобы перенести фотографии из с iPhone на новый iPhone.
Экспорт фотографий на старом iPhone
1. Запустите AOMEI MBackupper> Подключите старый iPhone к компьютеру> Введите пароль на iPhone, чтобы предоставить компьютеру доступ к вашему устройству.
2. Выберите вариант Перенести на компьютер .
3. Щелкните значок « + »> Выберите изображения, которые вы хотите передать> Щелкните OK , чтобы продолжить.
4. Щелкните значок Transfer , чтобы сохранить изображения на компьютер.
Перенести фотографии на новый iPhone
5. Отключите старый iPhone и подключите новый iPhone> Нажмите «Перенести на iPhone ».
6. Щелкните значок « + »> Выберите изображения, которые вы хотите передать> Щелкните OK / Откройте , чтобы продолжить.
7. Наконец, нажмите Перенести , чтобы перенести фотографии на новый iPhone.
Заключение
Вот и все, как исправить проблемы с фотографиями, не перенесенными на новый iPhone 12/11 / XR / XS / X / 8.Есть ли из способов решили вашу проблему? Если так, вы можете поделиться им, чтобы помочь большему количеству людей. Если у вас есть другие идеи, просто поделитесь с нами в комментариях.
Передача фотографий с iPhone на компьютер
Вы можете легко перенести фотографии со своего iPhone на компьютер, и этот процесс очень похож, независимо от того, используете ли вы Mac или ПК. Mac рассматривает iPhone как цифровую камеру, а Windows может рассматривать iPhone как цифровую камеру или файловую систему, в зависимости от способа доступа к фотографиям.Независимо от того, какую ОС вы используете, для начала вам понадобится ваш iPhone, прилагаемый USB-кабель и компьютер для подключения устройства.
Если вы хотите перейти непосредственно к руководствам по переносу фотографий на этой странице для Mac OS X или ПК, воспользуйтесь этими ссылками:
Существует несколько способов копирования изображений с iOS на компьютеры, мы рассмотрим более одного каждого, чтобы вы могли решить, какой из них вам подходит. Сначала мы рассмотрим методы Mac OS X, как копировать изображения с iPhone на Mac, а затем как копировать изображения с iPhone в Windows.
Перед началом убедитесь, что iPhone разблокирован.
Для Mac OS X самый быстрый и простой способ скопировать изображения с iPhone на Mac — это захват и предварительный просмотр изображений. Мы обсудим, как это сделать с обоими приложениями.
Использование захвата изображений для импорта фотографий в Mac OS X
Image Capture — это быстрый и эффективный способ снимать фотографии с iPhone, который рассматривает устройство как цифровую камеру:
- Откройте Image Capture из каталога / Applications / (или через Launchpad)
- Подключите iPhone к Mac через USB
- Выберите папку в меню (по умолчанию это папка «Изображения») и нажмите «Импортировать все».
- ИЛИ: выберите отдельные фотографии и нажмите «Импорт», чтобы скопировать только те изображения, которые превышают .
Image Capture, потому что он быстрый, эффективный, простой и позволяет пользователям быстро и легко копировать изображения с iPhone (или iPad, или любой камеры) прямо на Mac.Вы просто выбираете, куда в файловой системе копировать изображения, и он передает их за вас.
Вы также можете передавать изображения на Mac с помощью приложения «Фото», iPhoto или Preview, которые так же просты и имеют практически идентичный интерфейс для начала передачи. Вот как импортировать с предварительным просмотром:
Копирование фотографий на Mac с предварительным просмотром в Mac OS X
Хотя предварительный просмотр обычно рассматривается как средство просмотра изображений, он также может служить в качестве средства быстрого импорта:
- Подключите iPhone к Mac
- Предварительный просмотр
- В меню «Файл» перейдите вниз и выберите «Импортировать с iPhone…».
- Выберите «Импортировать все», чтобы получить все изображения, в противном случае выберите изображения по отдельности и нажмите «Импорт».
- Найдите в папке ~ / Pictures / фотографии с вашего iPhone
Необязательно: Установите флажок «Удалить после импорта», если вы хотите удалить фотографии после того, как они были скопированы на компьютер.
Преимущество использования Preview или Image Capture заключается в том, что эти приложения есть практически во всех версиях Mac OS X с самого начала ОС, поэтому вы не найдете версию для Mac без них. iPhoto, с другой стороны, обычно ограничивается потребительскими моделями Mac, что делает его не всегда доступным на профессиональных моделях, но он также работает, и iPhoto также будет своего рода менеджером фотографий.
На ПК с Windows самый простой способ получить изображения с вашего iPhone — просто использовать Windows Explorer, но есть два способа сделать это.В любом случае разблокируйте iPhone перед началом, иначе фотографии могут быть не видны.
Использование Windows Plug & Play для передачи изображений с iPhone на компьютер
Используется всплывающее окно AutoPlay, которое по умолчанию отображается в Windows, когда устройство подключено к компьютеру через USB. Это самый простой способ получить доступ и скопировать изображения с iPhone на ПК с Windows:
- Подключите iPhone к компьютеру без запущенного iTunes
- Подождите, пока появится всплывающее окно AutoPlay с вопросом, что вы хотите сделать с устройством
- Выберите «Просмотр содержания» или выберите вариант устройства, например «Импорт изображений и видео».
- Найдите свои фотографии в отображаемых папках
- Скопируйте изображения из Windows как обычно
Обратите внимание, что в Windows 10, Windows 7 и Windows 8 вы часто найдете iPhone смонтированным в разделе «Портативные устройства», но его также можно найти в разделе «Цифровая камера».Открытие любого из них будет работать для копирования изображений, но обычно цифровая камера открывается непосредственно в каталог DCIM, тогда как портативным устройствам иногда требуется небольшая навигация в папке для копирования файлов.
Использование iPhone в качестве цифровой камеры в проводнике Windows для передачи изображений
Если ваш iPhone уже подключен к ПК, вы также можете попробовать этот метод:
- Откройте «Мой компьютер»
- Найдите iPhone, он будет выглядеть так же, как и любая другая камера
- Откройте iPhone и найдите свои фотографии
- Выберите изображения, которые вы хотите скопировать на свой компьютер, и скопируйте / вставьте их в желаемое место на вашем ПК
Помните, если изображения iPhone не отображаются в Windows, сначала убедитесь, что iPhone разблокирован. В противном случае iPhone будет найден в «Моем компьютере», но все содержимое на нем будет невидимым и недоступным.Если вы столкнетесь с этим, все, что вам нужно сделать, это коснуться iPhone, разблокировать экран и ввести пароль, и все ваши данные будут видны, как и ожидалось.
Наконец, вы также можете синхронизировать свои фотографии, используя только iTunes в Mac OS или Windows, но это больше для целей резервного копирования iPhone и на самом деле не служит средством доступа к отдельным изображениям.
Связанные .
 Нажмите кнопку «Параметры» рядом с пунктом «Фото» и выберите «Фото iCloud».
Нажмите кнопку «Параметры» рядом с пунктом «Фото» и выберите «Фото iCloud». Если вы используете SD-карту, вставьте ее в SD-слот компьютера Mac или подключите ее с помощью устройства чтения SD-карт.
Если вы используете SD-карту, вставьте ее в SD-слот компьютера Mac или подключите ее с помощью устройства чтения SD-карт. Если вы импортировали фотографии с SD-карты или другого USB-устройства, то сначала безопасно извлеките устройство.
Если вы импортировали фотографии с SD-карты или другого USB-устройства, то сначала безопасно извлеките устройство.