Как в телефоне создать аккаунт: Strony nie znaleziono | myPhone
Как создать аккаунт в Google на Android с телефона или планшета
Все современные смартфоны, планшеты и другие устройства оборудованы сервисами и приложениями Google. Для получения доступа сразу ко всем сервисам пользователю необходимо создать аккаунт Гугл. Также зарегистрированная учётная запись является основной на всех гаджетах, работающих на Android.
В этой статье я расскажу вам, как создать новый аккаунт (учетную запись) Google на компьютере и телефоне, как его настроить, подключить и синхронизовать с Android и iOS устройством
Аккаунт Google – зачем создавать и для чего он нужен
Итак, что же мы получим, став зарегистрированным пользователем Google:
- Доступ в огромный магазин приложений, игр и программ — Google Play. Он создан специально для устройств под ОС Андроид. Здесь находится более миллиона самых разнообразных приложений. В Google маркете можно найти программы на любой вкус для работы, обучения и развлечений.
 Они бывают платными и бесплатными.
Они бывают платными и бесплатными. - Все сервисы Google взаимосвязаны. Пароли и закладки, сохраненные на Google Chrome вашего ПК, автоматически синхронизируются с мобильным браузером смартфона. А зная, что безопасность для компании находится в приоритете, за сохранность данных можно не беспокоиться. Для работы не лишним окажутся облачные сервисы Google Disk и Google Docs, а также вышеупомянутая почта Gmail. Поэтому имея аккаунт в Google, вы будете всегда иметь доступ к почте, документам и файлам.
- Видеохостинг Youtube, при наличии аккаунта Google, позволяет смотреть, публиковать и транслировать видео в онлайн режиме для своей же аудитории. Соц. сеть Google+ и сервис Hangouts – дадут возможность общаться со своими друзьями и знакомыми. Фактически вы идентифицируете свой смартфон.
- Использование Google Maps именно на мобильных устройствах напрашивается само собой. Наличие аккаунта Google обеспечит синхронизацию всех ваших передвижений. Их можно будет сохранить и посмотреть в любое время на компьютере.
 А при потере аппарата, можно определить его местонахождение, или, в крайнем случае, даже заблокировать доступ к своему аккаунту на утерянном смартфоне.
А при потере аппарата, можно определить его местонахождение, или, в крайнем случае, даже заблокировать доступ к своему аккаунту на утерянном смартфоне.
Как видно, плюсов у владельцев Google аккаунта достаточно много. А если вы смените аппарат или войдете в свой аккаунт с нового устройства, то пройдя авторизацию своего Google аккаунта и синхронизируя данные, вы опять получите полностью настроенный смартфон.
К чему открывается доступ
С созданием Google Account пользователи значительно расширяют возможности своего устройства. Например, станет доступным использование Play Market, Game Services, весь функционал YouTube, Gmail и других сервисов.
Кроме этого, можно будет синхронизировать разные устройства с одним аккаунтов между собой, тем самым сохраняя массу времени на передаче файлов, контактов и прочего. Но для получения доступа к этим возможностям в первую очередь надо зарегистрироваться в Google.
Как создать новую учетную запись Google на вашем телефоне Android
Для того чтобы создать новую учетную запись Google на смартфоне Android выполните следующие действия:
- Откройте приложение «Настройки».
 Прокрутите вниз к Аккаунтам. Нажмите добавить аккаунт.
Прокрутите вниз к Аккаунтам. Нажмите добавить аккаунт. - Нажмите Создать учетную запись.
- Введите имя, связанное с учетной записью. Хотя вам не нужно использовать свое настоящее имя, если это будет ваша основная учетная запись, рекомендуется использовать ваше настоящее имя.
- Нажмите Далее.
- Введите дату рождения, связанную с учетной записью. Google требует, чтобы все пользователи аккаунта были не моложе 13 лет, а в некоторых странах требования к возрасту даже выше , и для того, чтобы иметь аккаунт, который может использовать Google Pay или кредитную карту для оплаты чего-либо, владельцу аккаунта должно быть 18 лет.
- Выберите пол . Если вы не хотите, чтобы вас идентифицировали по полу, вы можете выбрать отказаться от статуса .
- Нажмите Далее.
- Введите свое имя пользователя. Это имя пользователя станет вашим адресом Gmail, а также тем, как вы входите в свою учетную запись. Если желаемое имя пользователя занято, вам будет предложено выбрать другое и дать предложения.

- Нажмите Далее.
- Введите новый пароль для вашей учетной записи. Пароль должен содержать не менее восьми символов, но, к счастью, не обязательно иметь номер или специальный символ, если вы хотите придерживаться простых старых букв.
- Повторно введите новый пароль в поле «Подтверждение пароля». Вам скажут, насколько сильный или слабый пароль вы выбрали.
- Вас спросят, хотите ли вы добавить номер телефона. Этот номер телефона может быть использован для подтверждения вашей личности, входа в вашу учетную запись и помощи людям, чтобы найти вас, если у них есть ваш номер телефона. Нажмите Да, я в, чтобы добавить свой номер или Пропустить, чтобы отказаться от него.
- Google представит свои условия использования. Пролистав и прочитав интересующие вас разделы, нажмите Я согласен .
- Ваш основной аккаунт Google теперь настроен, и будут показаны ваше имя пользователя и длина пароля. Нажмите Далее, чтобы выйти из этого экрана.
Видео: Создание и настройка новой учетной записи Google на смартфоне Android
Учётная запись для телефона Windows Phone
Обладатель смартфона, работающего на операционной системе Windows, может использовать массу функций, но только в том случае, если он имеет авторизированную учётную запись Microsoft. Чтобы её создать, необходимо для начала уяснить, что именно даёт пользователю личный кабинет.
Чтобы её создать, необходимо для начала уяснить, что именно даёт пользователю личный кабинет.
Смартфоны на виндовс в одной учётной записи хранят массу информации от приложений
Для чего необходим аккаунт на телефоне Windows
Для пользования всеми преимуществами смартфона, необходимо активировать учётную запись Microsoft. В результате, пользователю открываются такие возможности:
Если телефон был приобретён в магазине, а вы уже неоднократно скачивали программы со сборника приложений, значит, запись уже активирована.
На телефоне может действовать тот же аккаунт, что и на компьютере с Windows
Как создать учётную запись в Windows Phone
Существует два варианта создания аккаунта для телефонов, сотрудничающих с компанией Microsoft. Каждый из них по-своему удобен и практичен. Например, на смартфоне с небольшим экраном, вводить данные неудобно, соответственно владелец телефона прибегает к помощи ПК, с него и начнём.
Обновлённая платформа позволяет выполнить регистрацию кабинета в несколько кликов
Активация учётной записи через компьютер:
Здесь можно настроить профиль пользователя, добавить фото и воспользоваться дополнительными возможностями, доступными для ОС Windows.
Всю информацию из соцсетей можно перенести в облачное хранилище
Как создать новую учетную запись на ноутбуке и синхронизовать с Android смартфоном
Для того, чтобы создать новую учетную запись Google на ноутбуке и привязать ее к смартфону Android сделайте следующее:
- Перейдите на страницу регистрации Google в предпочитаемом вами веб-браузере.
- Введите имя, имя пользователя и пароль, которые вы хотите использовать для своей учетной записи. Имейте в виду, что ваше имя пользователя станет вашим адресом Gmail, поэтому выберите что-то, что вы готовы набрать, или многое изложить.
- Повторите ваш пароль в поле подтверждения пароля. Это поможет вам не набирать пароль и заблокировать свой новый аккаунт.
- Нажмите Далее.
- Если ваш первый выбор имени пользователя был выбран, поле имени пользователя станет красным. Введите другое имя пользователя в текстовом поле или выберите один из вариантов под полем имени пользователя.
- Нажмите Далее.

- Введите дату рождения и пол. Google требует, чтобы все пользователи аккаунта были не моложе 13 лет, а в некоторых странах предъявляются еще более высокие требования к возрасту , и для того, чтобы иметь аккаунт, который может использовать Google Pay или кредитную карту для оплаты чего-либо, владельцу аккаунта должно быть 18 лет.
- Если вы хотите, введите номер телефона и / или резервный адрес электронной почты. Их можно использовать для подтверждения вашей личности или для входа в учетную запись, если вы забыли пароль, но они не обязательны.
- Нажмите Далее.
- Google представит условия и политику конфиденциальности для вашей учетной записи. Как только вы все прочитаете, нажмите Я согласен.
Видео: Урок — создание учетной записи Google на ноутбуке
Настройка профиля пользователя
После создания google account вы сможете загружать приложения и смотреть ролики на YouTube. Вы можете создать канал, добавить псевдоним, изменить аватар вашего профиля.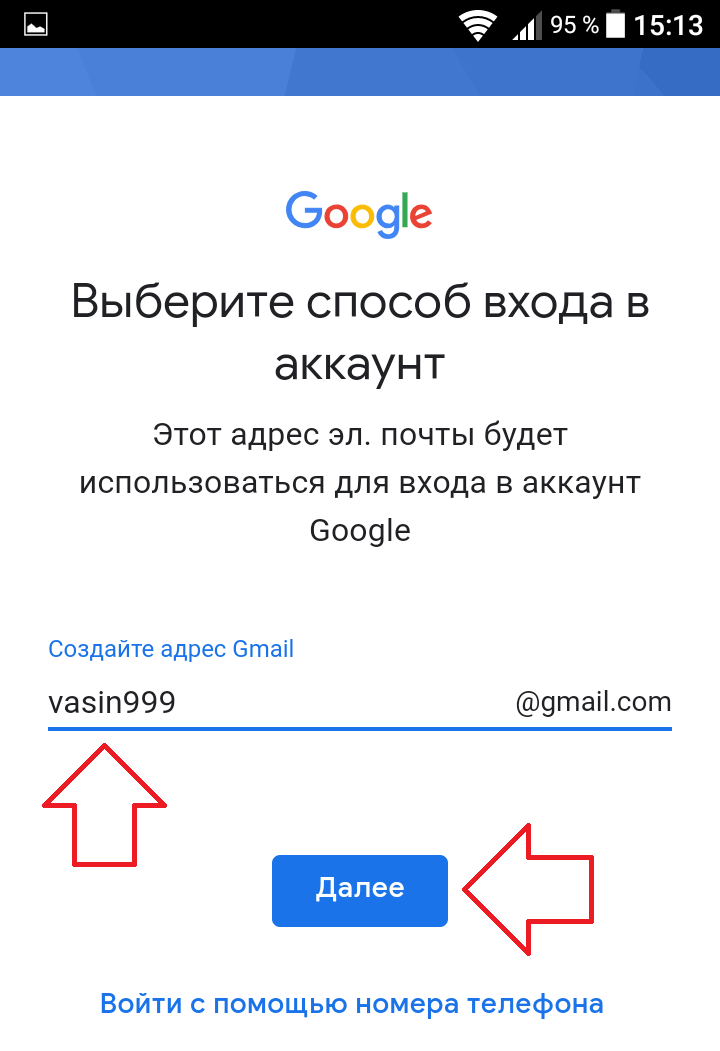
При входе в Play Игры вам предложат выбрать один из предложенных аватаров и создать никнейм для игр. Это позволит участвовать в рейтингах, повышать уровень профиля путём зарабатывания достижений и так далее.
При входе в свой аккаунт на YouTube вам предложат создать канал. Вы сможете оценивать другие видеоролики, писать комментарии, а также загружать собственные видео. В YouTube вы можете настроить только название и фон канала. Картинка профиля напрямую зависит от аккаунта Google. Если вы измените её там, она изменится везде, где есть ваш Гугл аккаунт.
Как создать новую учетную запись Google на iPhone
Для создания новой учетной записи Google на iPhone воспользуйтесь следующей пошаговой инструкцией:
- Откройте ваши настройки Изображение с названием Обычно вы найдете этот значок на главном экране.
Нажмите Аккаунты и пароли . Появится список всех учетных записей на вашем iPhone или iPad.- Нажмите Добавить аккаунт.
 Это в нижней части меню.
Это в нижней части меню. - Нажмите Google . Появится экран входа в Google.
- Введите адрес электронной почты вашей учетной записи Google и нажмите «Далее».
- Если вы хотите создать новый адрес Gmail, нажмите «Создать учетную запись», а затем следуйте инструкциям на экране, предоставленным Google.
- Введите свой пароль и нажмите «ДАЛЕЕ».
- Выберите, какие элементы для синхронизации. Вы можете синхронизировать свою электронную почту, контакты, календари и заметки на свой iPhone или iPad.
- Чтобы синхронизировать элемент, установите соответствующий переключатель в положение «Вкл.».
- Чтобы отключить синхронизацию для элемента, установите соответствующий переключатель в положение «Выкл.».
- Нажмите Сохранить. Это в правом верхнем углу экрана. Ваша учетная запись Google теперь добавлена в ваш iPhone или iPad.
Добавляем аккаунт на андроиде
Система предоставляет удобный способ добавления и создания аккаунтов. Переходим в меню смартфона. Сортировка приложений может отличаться от представленной здесь. Но основной смысл остаётся такой же.
Переходим в меню смартфона. Сортировка приложений может отличаться от представленной здесь. Но основной смысл остаётся такой же.
Далее переходим в опцию настроек устройства. Выбираем опцию «Аккаунты». Затем пролистаем вниз все учетные записи. Выбираем раздел «Добавить аккаунт» и в списке нажимаем «Google».
Затем вводите личные данные: имя, фамилию, пароль и логин (придумать и записать), ник для адреса почты, номер телефона. Придумайте сложный пароль, чтобы его трудно было подобрать. Пароль может включать в себя специальные символы: вопросительные и восклицательные знаки, амперсанд, заглавные и строчные буквы, цифры. Можно использовать знаки: %, доллара, No, запятые, тире, точки, подчеркивание и прочие символы. Самым надёжным является пароль, состоящий из 12 знаков.
Как добавить уже существующий аккаунт Google в iPhone – пошаговая инструкция
- Для того, чтобы добавить уже существующий аккаунт Google на устройстве с операционной системой IOC выполните следующие действия:
- Откройте Gmail на вашем iPhone или iPad.
 Это красно-белый значок конверта, который обычно находится на главном экране.
Это красно-белый значок конверта, который обычно находится на главном экране. - Нажмите ≡ в верхнем левом углу экрана. Значок открывает меню.
- Нажмите стрелку вниз рядом с вашим именем. Список опций будет расширяться.
- Нажмите Управление учетными записями. Появятся ваши аккаунты Gmail.
- Нажмите Добавить аккаунт. Это под вашей текущей учетной записью Gmail.
- Нажмите Google . Это вверху списка. Появится подтверждающее сообщение.
- Нажмите Продолжить
- Введите свой адрес Gmail и нажмите Далее . Используйте адрес Gmail, который вы хотите добавить в Gmail, а не тот, который уже вошел в систему.
- Если вы хотите создать новый адрес Gmail, нажмите « Создать учетную запись» , а затем следуйте инструкциям на экране, предоставленным Google
- Введите пароль и нажмите ДАЛЕЕ . Это вернет вас к списку учетных записей Gmail, который теперь включает новую учетную запись.

- Нажмите Готово . Это в верхнем левом углу экрана.
Частые проблемы
Как зарегистрироваться на электронную почту
На некоторых устройствах создать аккаунт в Гугл не получается. Появляются различные ошибки, которые препятствуют прохождению этапов и не дают пользователям пройти регистрацию.
Частая проблема на устройствах от самсунг – «не удаётся установить надёжное соединение с сервером». Решить её можно несколькими способами: перезагрузкой устройства, сменой источника сети и повторной попыткой регистрации.
На других устройствах часто не приходят проверочные коды от Google. Чтобы избавиться от этой проблемы, нужно включить 2g связь (3g и 4g не всегда стабильно работают) и перезагрузить устройство.
Ошибки и способы их решения
Теперь пришло время поговорить о ошибках, с которыми сталкиваться пользователи при создании и синхронизации аккаунта Google. Рассмотрим наиболее распространенные из них:
Как исправить ошибку синхронизации Gmail?
Если ваше приложение Gmail не синхронизируется автоматически, вы можете заметить следующие проблемы:
- Не могу отправить почту, или почта застряла в отправке
- Не получаю новую почту
- Не могу открыть или прочитать почту
- Ошибка «Аккаунт не синхронизирован»
- Приложение Gmail работает очень медленно
Для того, чтобы исправить эти проблемы выполните следующие действия:
- Обновите приложение Gmail.
 Чтобы получить последние исправления проблем с отправкой или получением почты, обновите свое приложение Gmail .
Чтобы получить последние исправления проблем с отправкой или получением почты, обновите свое приложение Gmail . - Перезагрузите устройство. Проверьте ваши настройки: (Проверьте, если вы онлайн, выключить режим полета, проверьте настройки синхронизации Gmail, проверьте настройки телефона или планшета)
- Очистите хранилище
- Очистите данные Gmail.
Gmail не загружается (только для браузера)
Если вы входите в Gmail через веб-браузер, и веб-страница не загружается для вас, вам нужно попробовать несколько вещей, чтобы все снова заработало. Во-первых, вы должны убедиться, что используете поддерживаемый веб-браузер. Вы можете найти список поддерживаемых веб-браузеров на справочном сайте Google. Справедливо сказать, что большинство современных веб-браузеров будут работать, но я боюсь, что пользователям Opera не повезет.
Зачастую расширения браузера или приложения также могут мешать работе Gmail. Быстрый способ проверить это — опробовать Gmail в приватном или инкогнито режиме веб-браузера. Если Gmail работает там, попробуйте отключить расширения браузера по одному, пока не найдете виновника.
Если Gmail работает там, попробуйте отключить расширения браузера по одному, пока не найдете виновника.
Иногда файлы cookie или временные файлы могут также нарушить работу Gmail. Тот же тест — с использованием режима инкогнито — это быстрый способ проверить это поведение. Если Gmail работает в режиме инкогнито, но отключение расширений не помогло, очистка кэша и файлов cookie должна помочь.
Наконец, вы можете попробовать отключить все лаборатории Google, которые у вас есть. Самый простой способ сделать это — посетить этот сайт. Это автоматически отключит все лаборатории, которые вы используете, чтобы вы могли протестировать клиент Gmail без них. Если это работает, снова попробуйте отключить все лаборатории и включить их по одному. Если Gmail снова не работает, у вас есть виновник.
Что такое аккаунт в телефоне простыми словами
Аккаунт – это учётная запись пользователя, в которой содержится развёрнутая информация о человеке. Для идентификации пользователя используется заданный логин и пароль. В аккаунте может быть дополнительно указана дата рождения, пол и интересы человека. Вот такая совокупность данных и называется словом аккаунт.
В аккаунте может быть дополнительно указана дата рождения, пол и интересы человека. Вот такая совокупность данных и называется словом аккаунт.
Человек может иметь несколько аккаунтов в разных социальных сетях, к примеру в соцсети ВКонтакте или Одноклассниках. В мобильных устройствах на базе операционной системы Андроид используется аккаунт Гугл. Здесь хранятся данные о владельце устройства, а также дополнительная информация о пользователе, которая синхронизируется с серверами Google. При помощи аккаунта можно быстро восстановить некоторую информацию, если она была утеряна.
Как создать аккаунт GOOGLE на телефоне
После приобретения нового устройства на базе Андроид, сброса настроек или переустановки системы многие пользователи телефонов задаются вопросом:
Как создать аккаунт на телефоне, чтобы иметь возможность использовать дополнительные преимущества, которые предоставляет Гугл зарегистрированным пользователям?
Содержание:
Какие возможности предоставляет регистрация в Гугл, и нужно ли вообще создавать профиль расскажет эта статья.
Зачем создавать аккаунт в телефоне?
Регистрация в Google позволяет использовать дополнительные возможности в системе Андроид, такие как:
Кроме того, создание профиля на телефоне Андроид позволяет авторизоваться на сторонних ресурсах, использующих API Гугл.
к содержанию ↑Создаем аккаунт в Google?
После этого открываем меню «настройки» и находим подменю «аккаунты».
Жмем «Добавить аккаунт» и в открывшемся меню выбираем «Google».
Далее выбираем пункт «Новый».
Указываем свои данные, имя и фамилию, это можно сделать на русском или английском языке.
Учтите, что по умолчанию они будут отображаться в письмах у получателей ваших электронных писем в качестве данных отправителя.
Поменять данные можно будет позже в настройках сервиса Google на сайте или в телефоне.
Теперь необходимо придумать сочетание символов для вашего профиля, использовать следует только латинские символы, цифры точки или тире.
Придумайте такое сочетание, которое вы сможете легко запомнить, а также чтобы оно понравилось вам, например, ваши имя и фамилию, разделив их точкой и т.д.
После непродолжительного ожидания, в течение которого Google будет проверять, свободен ли придуманный вами логин, вам будет предложен один из вариантов:
- Придумать новый логин, так как указанный уже кем-то используется.
- Ввести пароль к вашему новому профилю.
Совет! Чтобы не перебирать варианты логинов большое количество раз, используйте оригинальные сочетания символов. Учтите, что пользователей Google уже сотни миллионов, и шанс, что придуманное вами сочетание символов уже используется, очень велик. Используйте вместе с буквами цифры в различных комбинациях, чтобы логин стал более уникальным.
Используйте вместе с буквами цифры в различных комбинациях, чтобы логин стал более уникальным.
Когда ваш оригинальный логин будет найден, придумываем уникальный пароль, и вводим в соответствующее поле.
Пароль должен состоять из символов латинского алфавита и цифр. Чем сложнее пароль, тем более защищенным будет ваш профиль.
Старайтесь указывать не слишком короткий пароль, чередуйте буквы с цифрами и используйте разные регистры букв.
Повторяем пароль еще раз, чтобы убедиться, что вы его хорошо запомните, и жмем стрелочку «далее».
После этого вам будет предложено настроить параметры восстановления пароля.
Можно пропустить этот шаг, но лучше потратить немного времени и обезопасить себя от потери пароля и риска потерять все свои данные из-за простой забывчивости. Жмем «настроить параметры».
Далее соглашаемся или отказываемся от рассылки Гугл, установив или сняв галочку в соответствующем поле.
Принимаем с условия использования и политику конфиденциальности компании.
На следующем шаге, возможно, потребуется ввести символы для защиты от автоматической регистрации. Набираем буквы и жмем стрелку «далее».
После обмена данными с сервером, программа установки предложит вам установить платежные реквизиты.
Следует заметить, что платежи через сервисы Google достаточно безопасны.
Однако после привязки карты появляется риск случайной оплаты контента, который вам будут предлагать рекламные баннеры в программах и броузере.
Чтобы избежать неприятной ситуации этот шаг лучше пропустить. Тем более что к нему всегда можно вернуться позже. Жмем «нет, спасибо».
Следующий шаг – отметить информацию, которую вы хотели бы перенести из хранилища данных на новое устройство.
Так как вам нужно создать новый профиль, синхронизировать пока что нечего, поэтому просто жмем стрелку «далее».
Теперь создание аккаунта на телефоне Андроид завершено.
Вы можете беспрепятственно пользоваться сервисами Гугл, синхронизировать контакты, почту и данные, а также использовать другие преимущества зарегистрированного пользователя Google.
Данная инструкция подходит для всех устройств на базе Андроид, в том числе позволяет создать профиль на телефонах и планшетах Самсунг.
Запишите свой логин и пароль от профиля на листе в месте, где он не сможет попасть в руки посторонним.
При необходимости вы сможете восстановить все свои данные на новое устройство или при сбросе настроек операционной системы Андроид до заводских.
Видео на тему:
Что такое аккаунт в телефоне Android и зачем он нужен?
Не все пользователи знают, для чего в смартфонах и планшетах на базе Android нужно заводить аккаунт. Более того, не все знают, что такое этот самый аккаунт. Не беда, мы знаем ответ на этот вопрос.
Итак, аккаунт — это учетная запись пользователя. Например, профиль в ВКонтакте — это учетная запись пользователя в социальной сети. В смартфонах и планшетах на базе Android используется аккаунт Google. В аккаунте хранятся персональные данные о владельце устройства, а также другая сохраненная информация, которая синхронизируется с серверами компании Google — с ее помощью в случае чего можно будет восстановить данные или хотя бы ее часть.
Фишка в том, что Google позволяет использовать единый аккаунт для всех своих сервисов. Что это значит? Допустим, вы пользуетесь Гугло-почтой Gmail, значит, этот же аккаунт можете использовать на своем смартфоне. С его помощью мы сможете пользоваться такими сервисами Google, как Google Play, YouTube, Диск Google и т.д.
Что дает аккаунт Google на смартфоне?
Если вам необходимо установить приложение из Google Play Market, без аккаунта не обойтись.
Аккаунт позволяет синхронизировать информацию и при необходимости позволит восстановить ее из бекапа (только не забудьте включить синхронизацию в настройках).
При привязке аккаунта вы получаете доступ к сервисам Google. Хотите прокомментировать видео на YouTube? Не нужно проходить дополнительную авторизацию. Желаете зайти в Gmail-почту? Просто откройте приложение Gmail. Согласитесь, это очень удобно.
Можно ли обойтись без аккаунта на смартфоне Android?
Можно, однако в этом больше минусов, чем плюсов.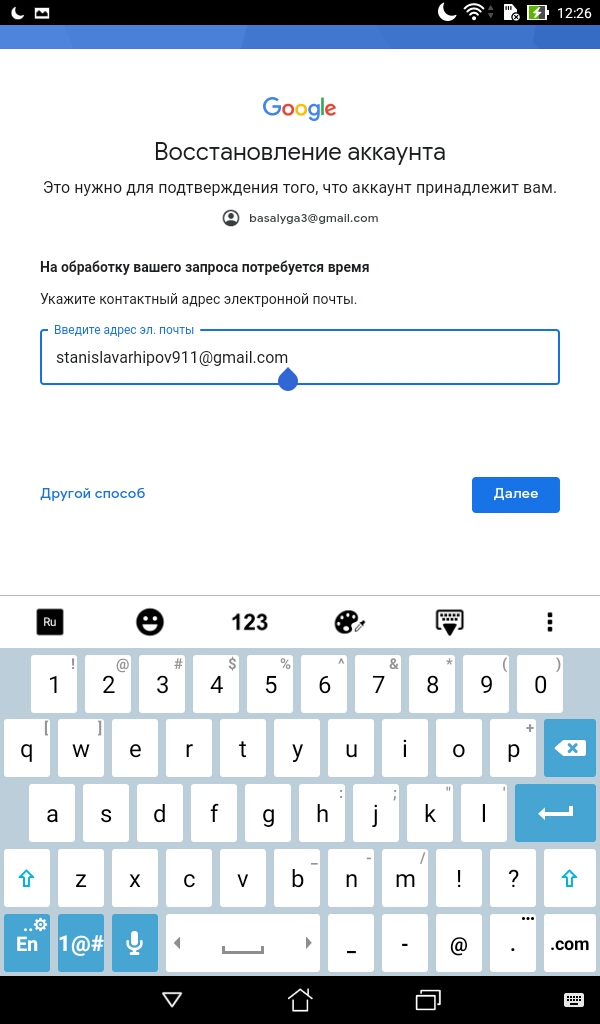 Например, в случае проблем не получится восстановить информацию из бекапа, а уж про установку приложений из Google Play и говорить нечего — сделать это банально не получится.
Например, в случае проблем не получится восстановить информацию из бекапа, а уж про установку приложений из Google Play и говорить нечего — сделать это банально не получится.
Как выглядит аккаунт?
Выглядит он как обычный адрес электронной почты Gmail, который необходимо ввести вместе с паролем для привязки.
Как создать аккаунт?
Можно использовать действующий адрес электронной почты Gmail, либо же создать аккаунт самостоятельно — с компьютера или же со смартфона/планшета. Это займет всего несколько секунд свободного времени, о чем наш сайт подробно рассказывал.
Как создать аккаунт на телефоне, руководство по регистрации нового профиля
При покупке нового смартфона одно из первых действий, которое предстоит сделать пользователю после его запуска – создать аккаунт на телефоне. Это важный момент, поскольку к этой записи привязывают иные профили и личную информацию о юзере.
В первую очередь аккаунт будет привязан к конкретному телефону.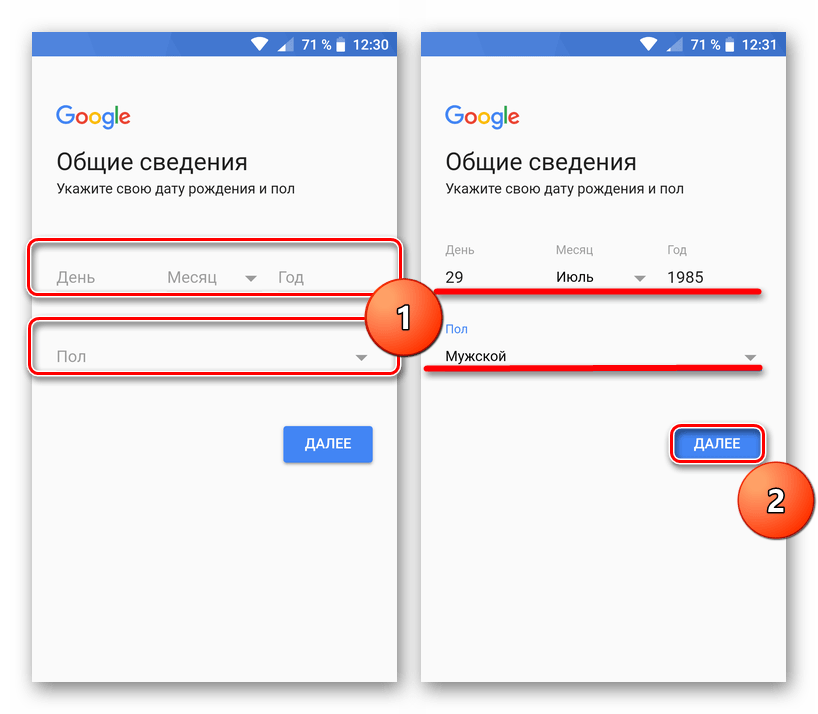 Именно с его помощью можно будет скачивать и устанавливать на своё устройство утилиты из фирменных магазинов. Однако любой профиль можно отвязать от устройства.
Именно с его помощью можно будет скачивать и устанавливать на своё устройство утилиты из фирменных магазинов. Однако любой профиль можно отвязать от устройства.
Что нужно знать при создании аккаунта
Первое, что нужно знать при создании аккаунта, это то, что он регистрируется в разных системах. Каждая платформа требует рабочий аккаунт в определённом сервисе.
Данная инструкция подойдёт практически для всех устройств от производителей:
- Huawei.
- Prestigio.
- Fly.
- Мейзу.
- Самсунг Галакси.
- ZTE.
- Дигма.
- Леново.
- Асус.
- Ксиоми.
- Флай.
- Микромакс.
- BQ.
- DEXP.
Большая часть гаджетов от этих устройств работает на ОС Андроид, и требует регистрацию аккаунта в Гугл.
Свой профиль на Айфон, работающий на платформе iOS, нужно создавать в приложении iTunes.
На мобильных же устройствах, работающих на ОС от компании Майкрософт, учётные записи можно создать на сайте live. com.
com.
При создании аккаунта потребуются указать следующую информацию:
- Логин и пароль от открываемой записи.
- Имя и фамилию, дату рождения и пол пользователя.
- По желанию – номер мобильного и адрес запасного email.
- Страна проживания.
Независимо от типа ОС телефона, при первом его запуске устройство запросит регистрацию аккаунта. Если у владельца уже имеется своя страничка, он может воспользоваться ей и ввести её данные для привязки к устройству. Ниже будут даны инструкции о том, как создать новые аккаунты.
Поскольку процедура открытия учётной записи проводится в онлайн-режиме, нужно подключиться к Интернету – с помощью Вай Фай или передачи данных с Сим-карты. Если сигнал слабый, на экране высветится оповещение о том, что «Не удаётся установить надёжное соединение».
Аккаунт для iPhone
Профиль для Айфона создаётся в фирменном приложении – АйТюнсе. Найдите в верхней части вкладку «Учётная запись» и далее кликните на «Войти».
Далее кликаем на «Создать новый Apple ID» и затем – на «Продолжить».
Ставим галочку возле пользовательского соглашения и заполняем анкету. Затем даём ответы на 3 вопроса.
На почту вышлют письмо. Нажав на «Подтвердить адрес», почтовый ящик будет привязан к профилю, а регистрация будет завершена.
Аккаунт для Android
Владельцам устройств на платформе Андроид потребуется почтовый ящик от Гугл. Регистрируется он после первой активации смартфона либо же позже, зайдя в настройки телефона. При использовании уже созданной почты необходимо будет вписать её электронный адрес и пароль для авторизации. Созданный профиль позволит синхронизировать записи в Ютубе, Хроме, Гмэйле и иных устройствах.
Для создания аккаунта не в момент включения устройства, а позже, нужно сделать следующее:
1.Открыть «Настройки» и нажать на подпункт «Аккаунты», а далее – на «Добавить аккаунт».
2.Выбирается соответствующий тип аккаунта – «Google» (возле него находится фирменная эмблема).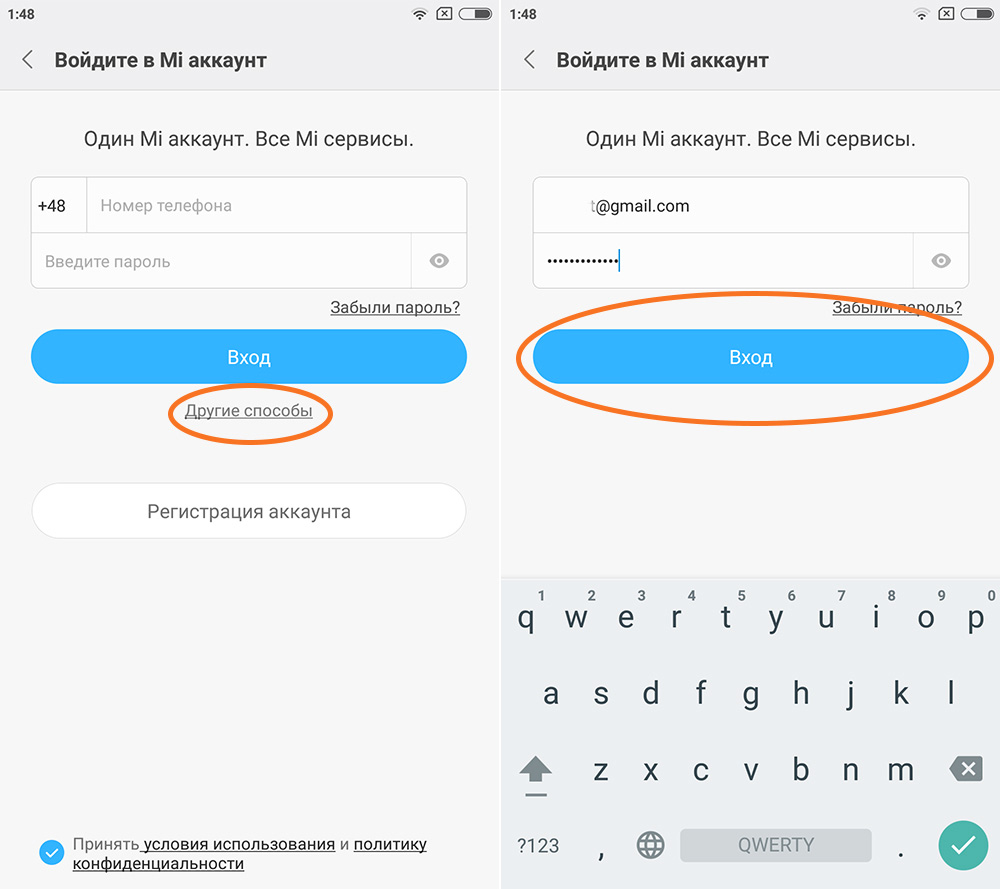
3.Теперь предстоит выбрать подходящее действие – ввести данные от уже рабочего аккаунта, либо же нажмите на «Или создайте новый аккаунт».
4.Выбираем второй вариант, вводим имя и фамилию (необязательно вводить настоящее), пол и дату рождения и жмём на «Далее».
5.Вписываем в открывшуюся форму логин (если он уже занят, система оповестит об этом) и пароль.
Дальше при желании можно для повышения безопасности пройти регистрацию, указав номер телефона. Делается это по желанию пользователя. В таком случае пароль для входа будет поступать на смартфон в СМСке, а сам номер будет привязан к профилю.
Остаётся только ознакомиться с условиями пользования сервисами Гугл, поставив соответствующую галочку. Теперь при желании предстоит привязать к профилю банковскую карту или электронный кошелёк, чтобы в дальнейшем оплачивать с него покупки. Данный пункт также можно пропустить, добавив платёжные данные позднее.
Однако гаджеты от 3 представленных ниже производителей имеют свои системы для создания аккаунта, регистрация которых немного отличается от рассмотренного порядка:
Самсунг
Начинается регистрация также с настроек устройства. Перейдя в раздел «Учётные записи», нужно нажать на «Samsung account».
Перейдя в раздел «Учётные записи», нужно нажать на «Samsung account».
Ставим галочку возле пункта создания аккаунта.
Заполняем анкету, указывая:
- Адрес почты.
- Пароль от аккаунта.
- Имя, фамилию и дату рождения.
Ставим галочку, подтверждающую принятие условия пользовательского соглашения.
В конце подтверждаем создание аккаунта. Для этого нужно перейти по ссылке, которую вышлют на почтовый ящик.
Читайте также:
Meizu
Гаджеты этого производителя имеют учётные записи, именуемые Flyme. Она создаётся так:
В настройках находим пункт «Аккаунты» и тапаем на «Мой Flyme». Выбираем опцию регистрации.
Указываем логин, пароль и адрес электронного ящика.
В качестве мер безопасности для восстановления доступа нужно выбрать два контрольных вопроса и вписать ответы на них. Запишите их, чтобы не забыть, иначе вход затруднится.
Далее на почту вышлют письмо со ссылкой. Перейдя по ней, будет подтверждено создание аккаунта.
Перейдя по ней, будет подтверждено создание аккаунта.
Xiaomi
У этой компании своя запись именуется Mi-аккаунтом. Для создания нужно открыть официальный сайт (ссылка для перехода: https://account.xiaomi.com/pass/register). Внизу страницы есть кнопка для создания аккаунта с помощью номер сотового.
Далее заполняется специальная форма с личными данными:
- Датой рождения.
- Адресом почтового ящика.
- Страной пользователя.
В конце нужно тапнуть на «Create Mi-account».
Указываем пароль для авторизации и вводим код с картинки. Для окончания процедуры нажмите на «Submit».
Для Windows
Для устройств на платформе Майкрософт Phone при создании аккаунта также предстоит зайти в настройки телефона и добавить учётную запись.
Заходим на сайт live.com и кликаем на «Создать учётную запись». Заполняем анкету и указываем адрес нового почтового ящика (он используется на спецсервисе – outlook.com).
Подтвердив регистрацию, нужно нажать на «Добавить службу» и далее – на «Учётная запись Microsoft».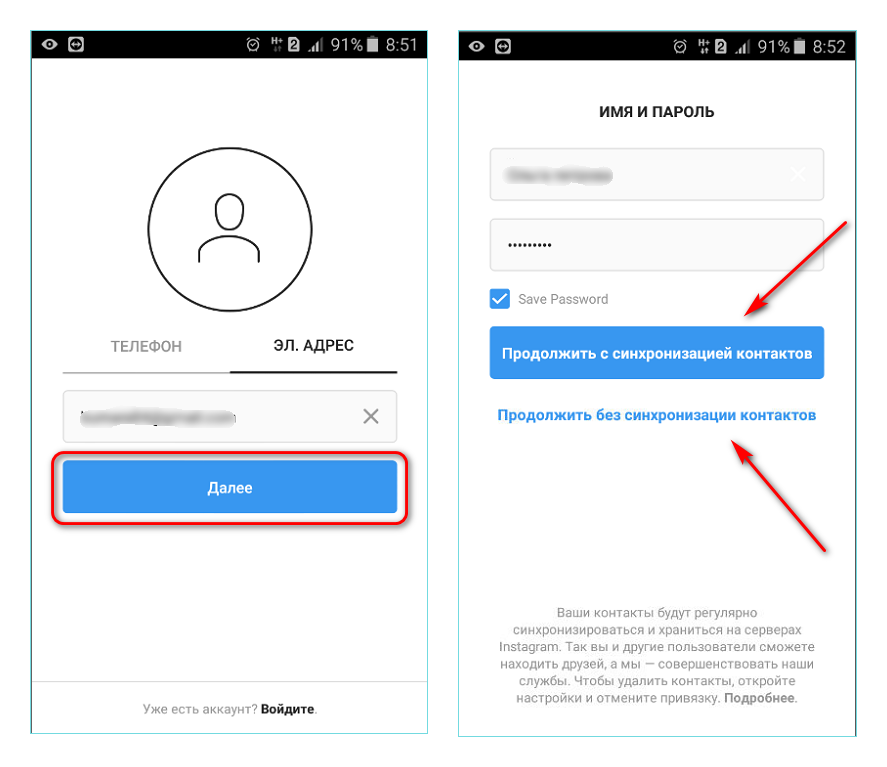 Введя логин и пароль от email, пользователь авторизуется и сможет пользоваться всем функционалом в дальнейшем.
Введя логин и пароль от email, пользователь авторизуется и сможет пользоваться всем функционалом в дальнейшем.
В случае если будет установлена блокировка экрана, для разблокирования нужно вводить пароль от профиля. Позднее аккаунт можно будет сменить, либо же использовать его и на другом устройстве. Плюс – связать несколько устройств воедино, чтобы синхронизировать данные.
Итак, аккаунт для любой из ОС можно открыть без номера телефона. Он необходим для дальнейшего использования всех возможностей смартфона, и поэтому следует сохранить данные для входа в аккаунт на случай необходимости. В течение всей процедуры будут даны краткие пояснения по каждому шагу, а при неверно выполненном действии высветится соответствующее оповещение (либо же не получится нажать кнопку «Данные»). Посмотрите видео, расположенное ниже, чтобы пройти процедуру правильно и создать новый или второй профиль.
Что такое аккаунт и как его создать
Для чего нужен аккаунт на сайте, сервисе или в соцсети? Как его создать и обезопасить? Какие данные вводить при регистрации? Эти вопросы покажутся простыми для опытных юзеров, но вызовут массу трудностей у новичков. Именно для начинающих пользователей мы собрали все ответы в одной статье, дочитав которую до конца, каждый поймет – как создать свою учетную запись.
Именно для начинающих пользователей мы собрали все ответы в одной статье, дочитав которую до конца, каждый поймет – как создать свою учетную запись.
Для начала расшифруем, что такое аккаунт.
«Account» в переводе с английского – «персональный счёт» или «учетная запись». Это понятие использовалось задолго до эры интернета. Например, в банковской сфере для идентификации и персонализации данных клиента.
Назначение аккаунта в онлайн не изменилось. Это собственное пространство пользователя на сайте или сервисе, в интернет-магазине или социальной сети и т.д. Для доступа к профилю вводятся логин и пароль, которые задаются на этапе регистрации.
Учетная запись содержит два типа записей:
-
Идентификационные – это уникальные данные пользователя в пространстве одного сервиса. Например, имя и пароль, номер телефона, e-mail.
-
Вспомогательная и общедоступная информация, которая может повторяться у разных участников – имя в системе, возраст, школа, ВУЗ.

Узнавание пользователя происходит по его идентификационным данным, тогда как вспомогательная информация персонифицирует владельца, делает его узнаваемым для участников системы.
На самом деле с разными видами аккаунтов, так или иначе, сталкивались сегодня все. Самые яркие примеры, это профили:
-
В соцсетях – Вконтакте, Фейсбук, Твиттер, Инстаграм
-
В мессенджерах – Ватсап, Скайп, Телеграм и другие
-
Электронная почта – Яндекс, Гугл, Майл
-
Компьютерные игры – сетевые, браузерные и т.д.
-
Различные сервисы, сайты, онлайн-магазины, форумы.
Что такое аккаунт мы рассмотрели. Осталось определить, зачем он нужен, как его создать и защитить. Продолжим по порядку.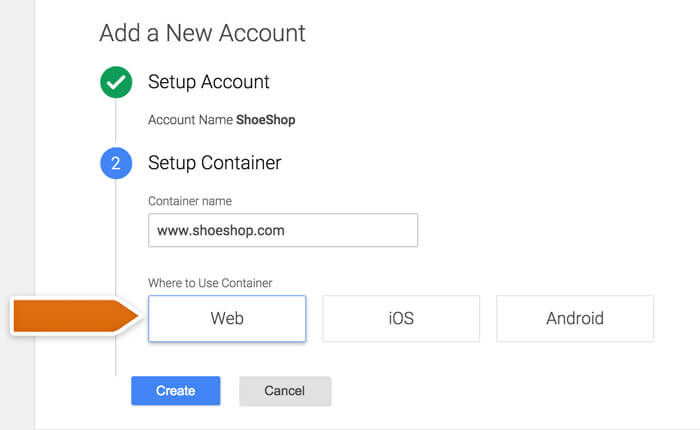
Зачем пользователю личный профиль
Посещать веб-страницы в сети, смотреть ролики на Ютубе, читать открытые форумы и новости в социальных сетях можно без регистрации. Но если Вы захотите купить товар в интернет-магазине, прокомментировать пост в ленте, загрузить свои фото или видео в интернет, потребуется персонификация. То есть нужно будет войти в свой аккаунт в выбранной системе.
Еще несколько возможностей профиля:
-
Защита личной и деловой информации.
-
Коммерческой деятельностью в сети невозможно заниматься без авторизации.
-
Доступ к активному участию в форумах, созданию новых тем, скачиванию информации, общению с другими пользователями и администрацией ресурса.
-
Доступ к дополнительным функциям системы, например, в онлайн-банке или сервисе аналитики.
 Возможность рекламировать свою продукцию и услуги, получать предложения от других пользователей.
Возможность рекламировать свою продукцию и услуги, получать предложения от других пользователей.
Как создать аккаунт
Зарегистрировать профиль предлагается несколькими способами: данные вводятся самостоятельно пользователем, администрацией ресурса при закрытой форме регистрации, используется учётка из социальных сетей. Рассмотрим каждый вариант подробно:
-
Самостоятельное создание – участник придумывает логин, пароль, подтверждает запись через e-mail.
-
Закрытая регистрация – все данные создаются исключительно администраторами сервиса.
-
Соцсети. Если в одной из них уже имеется профиль, то достаточно при регистрации нажать на значок и подтвердить создание учётки.
Большинство людей предпочитают создавать профиль традиционным способом, используя личный логин и пароль.
Login, никнейм, юзернейм – имя пользователя, которое может быть доступно системе, администрации и другим участникам.
Password (пароль) – это сочетание буквенных и цифровых символов для входа владельца в личный профиль. Чем сложнее этот набор, тем труднее взломать аккаунт.
Зачем необходимо подтверждение регистрации? Это поможет участнику восстановить забытый пароль. Замечали при авторизации рядом с полем ввода ссылку «Забыли пароль?» Если её нажать, откроется страница, где система попросит ввести адрес e-mail, который использовался при создании записи. После чего на электронную почту придет письмо со ссылкой на страницу сброса старой и создания новой комбинации символов.
Как защититься от взлома
Что значит аккаунт и как его создать мы изучили. Осталось разобраться, каким образом, обезопасить профиль от злоумышленников. Мы рекомендуем придерживаться следующих правил:
-
Применять сложные пароли длиной минимум 8-9 символов, желательно использовать буквы в разных регистрах, прописывать знаки процента, амперсанд, скобки и т.
 д. Задача – сделать комбинацию настолько трудной и бессмысленной, чтобы её было трудно дешифровать.
д. Задача – сделать комбинацию настолько трудной и бессмысленной, чтобы её было трудно дешифровать.
-
Использовать разные комбинации для разных сервисов. Если один аккаунт взломают, то другие останутся под защитой.
-
Менять пароли 1-2 раза в полгода или чаще.
-
Хранить данные для авторизации в защищенном месте на ПК. Регулярно проверять компьютер на наличие вирусов.
-
При регистрации на важных ресурсах указывать реальную информацию, чтобы можно было восстановить учетку по паспорту.
Профили взламывают с целью похитить информацию и для рассылки спама. Если обнаружили взлом, скорее оповестите об этом друзей и партнеров, с которыми связан аккаунт. Это поможет избежать недоразумений в период восстановления доступа.
Как удалить профиль
Большинство сервисов не любит, когда участники удаляют аккаунты. Именно поэтому регистрация проходит очень быстро, а удаление может затянуться на несколько дней и даже месяцев. Например, Фейсбук и Одноклассники дают возможность в течение 3 месяцев вернуться и восстановить профиль. Удаление во Вконтакте находится на странице настроек аккаунта.
Именно поэтому регистрация проходит очень быстро, а удаление может затянуться на несколько дней и даже месяцев. Например, Фейсбук и Одноклассники дают возможность в течение 3 месяцев вернуться и восстановить профиль. Удаление во Вконтакте находится на странице настроек аккаунта.
В любом случае эту опцию необходимо искать во вкладках настроек личной страницы или обратиться сразу к поддержке ресурса.
Вот вы и дочитали этот небольшой обзор до конца. Надеемся у вас больше не осталось белых пятен в вопросе, что такое аккаунт, для чего он нужен, как его создать и защитить.
Создание и удаление Google аккаунта на телефоне Android. Для чего нужен Гугл аккаунт?
Все телефоны Android при покупке и первом запуске предлагают настроить Google аккаунт. Далеко не все понимают, для чего он нужен и зачем его создавать. Некоторые пропускают это действие, но в дальнейшем, чтобы скачивать программы, игры и приложения с сервиса Google Play, все равно придется создать новый или ввести данные действующего гугл аккаунта. Роль Google аккаунта не ограничивается одним сервисом Google Play. Аккаунт необходим для просмотра и загрузки роликов You Tube, для создания странички Google +, Гугл аккаунт позволяет синхронизировать телефон и сохранять в аккаунте контакты, историю местоположений, запоминать действия в браузере Google Chrome. И это далеко не все возможности гугл аккаунта в телефонах Андроид.
Роль Google аккаунта не ограничивается одним сервисом Google Play. Аккаунт необходим для просмотра и загрузки роликов You Tube, для создания странички Google +, Гугл аккаунт позволяет синхронизировать телефон и сохранять в аккаунте контакты, историю местоположений, запоминать действия в браузере Google Chrome. И это далеко не все возможности гугл аккаунта в телефонах Андроид.
Создать Гугл аккаунт на Андроид телефоне не очень сложно. Достаточно сразу прописать данные аккаунта или ввести их потом в настройках. Если у вас нет учетной записи Gmail, ее можно создать во время первоначальной настройки телефона или потом в настройках. Сложность с Гугл аккаунтом возникает потом, когда наоборот, требуется его удалить.
Раньше можно было удалить Google аккаунт с любого телефона или планшета Android даже в том случае, если телефон запаролен, просит ввести графический ключ. Достаточно было зайти в меню Recovery и оттуда сделать Wipe data/factory reset или по русски — сбросить настройки телефона к заводским, с удалением всех данных, которые хранятся во внутренней памяти телефона.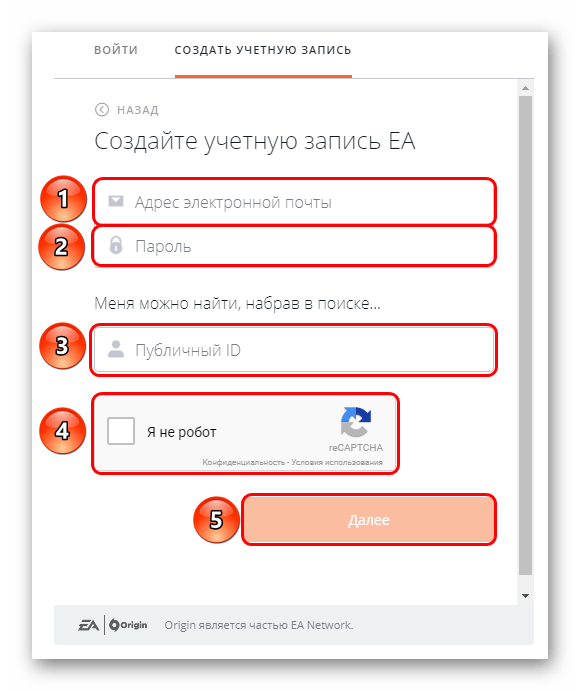
Телефон перезагружался и после длительного запуска загружался как новый телефон. Необходимо было заново выбрать язык, сделать основные настройки. Далее так же предлагалось ввести или создать Google аккаунт, но это действие можно было пропустить.
Начиная с версии Android 5.1, все телефоны получили дополнительную защиту. Гугл аккаунт теперь не стирается после сброса настроек. Невозможно удалить Google аккаунт и прошивкой. Для того, чтобы настроить телефон после сброса настроек или прошивки, необходимо ввести данные Google аккаунта, с которым телефон работал до сброса настроек или прошивки. Если данные аккаунта вам никогда не были известны или вы их забыли, настроить телефон до конца и пользоваться телефоном будет невозможно.
Забыл гугл аккаунт. Как удалить? В интернете можно найти множество способов обхода Google аккаунта с помощью компьютера или флешки. Причем для каждой модели телефона и версии Android способ сброса гугл аккаунта свой. Казалось бы все очень просто. Достаточно почитать инструкцию или посмотреть видеоролик и можно самостоятельно удалить Google аккаунт. Но на деле все не так просто, как хотелось бы.
Достаточно почитать инструкцию или посмотреть видеоролик и можно самостоятельно удалить Google аккаунт. Но на деле все не так просто, как хотелось бы.
Производители телефонов постоянно выпускают обновления для операционной системы Android, которые закрывают лазейки для сброса и обхода Гугл аккаунта. Не факт, что найденный вами способ удаления Google аккаунта окажется рабочим. Нужно понимать, что под видом программного обеспечения для удаления Google аккаунта могут распространять вредоносное ПО, которое заразит компьютер и телефон вирусом. Получается, вместо решения одной проблемы можно создать еще несколько.
Безопасно и быстро удалить Google аккаунт на телефоне или планшете Android возможно только с помощью специализированного программатора. Программатор создается специально для сброса Гугл аккаунта, поэтому можно не беспокоится за безопасность данного метода. Время удаления Google аккаунта с помощью программатора займет не более часа.
В нашем сервисном центре есть все необходимое оборудование для безопасного и быстрого удаления Google аккаунта практически с любого телефона Android.
Для уточнения информации по стоимости и срокам сброса гугл аккаунта на вашем телефоне Андроид вы можете позвонить нам по телефону:
8-920-537-48-48
Что такое аккаунт в телефоне простыми словами
Владельцы смартфонов, планшетов и компьютеров часто сталкиваются с необходимостью завести аккаунт. Особенно актуально это для устройств на операционной системе Android, где Google позволяет использовать единый аккаунт для всех своих сервисов. К примеру, вы пользуетесь на компьютере Гугл-почтой Gmail, значит, такой же аккаунт можно использовать на своем смартфоне. С его помощью мы сможете пользоваться такими сервисами Google, как Google Play, YouTube, Диск Google и другими. Но не все пользователи знают, что такое аккаунт и для чего он вообще нужен.
Что такое аккаунт в телефоне простыми словами
Аккаунт – это учётная запись пользователя, в которой содержится развёрнутая информация о человеке. Для идентификации пользователя используется заданный логин и пароль. В аккаунте может быть дополнительно указана дата рождения, пол и интересы человека. Вот такая совокупность данных и называется словом аккаунт.
Человек может иметь несколько аккаунтов в разных социальных сетях, к примеру в соцсети ВКонтакте или Одноклассниках. В мобильных устройствах на базе операционной системы Андроид используется аккаунт Гугл. Здесь хранятся данные о владельце устройства, а также дополнительная информация о пользователе, которая синхронизируется с серверами Google. При помощи аккаунта можно быстро восстановить некоторую информацию, если она была утеряна.
Зачем нужен аккаунт в телефоне
При регистрации на любом ресурсе, будь то социальная сеть или мессенджер, нам приходится создавать аккаунт, который иногда называют профилем. В первую очередь тут есть адрес электронной почты, к которому происходит привязка.
Для чего нужен электронный адрес, спросите вы. За счёт этого администрация того или иного ресурса пытается предотвратить множественные регистрации с одного адреса. Работает защита так. После регистрации вам на почту оправляется сгенерированное письмо со ссылкой, по которой нужно пройти, чтобы завершить регистрацию. То есть, если кто-то хочет завести несколько аккаунтов, то ему придётся зарегистрировать много почтовых ящиков, а это занимает время.
Если вам нужно установить какое-то приложение из магазина Google Play Market, то тут без аккаунта тоже не обойтись. Профиль позволяет синхронизировать информацию и при необходимости быстро восстановить её из бекапа. Главное не забыть включить синхронизацию в настройках.
Привязав аккаунт, вы получаете доступ ко всем сервисам Гугл. Нужно прокомментировать видео на YouTube или зайти в почту? Для этого не нужно проходить дополнительную авторизацию. Надо просто открыть приложение Gmail, что очень удобно.
Можно ли обойтись без аккаунта на Android
Обойтись без аккаунта можно, но в этом больше минусов, чем плюсов. К примеру, в случае возникновения проблем не получится быстро восстановить информацию из бекапа, а уж про установку каких-то приложений из магазина Google Play можно вообще забыть.
Но, оказывается, многие владельцы Андроид-устройств вовсе не нуждаются в сервисах Гугл, и в магазине приложений в частности. Они не желают пользоваться этим магазином и приложениями, которые там есть, по разным причинам, некоторые из которых на самом деле серьёзные. К примеру, некоторые приложения этого поисковика, которые установлены на смартфонах по умолчанию, быстро садят аккумулятор.
Прежде, чем удалять Google Play маркет с телефона, необходимо найти ему альтернативу. Есть риск, что ни один из предложенных вариантов вам не подойдёт.
- Galaxy Store. Все смартфоны Samsung Galaxy имеют собственный магазин приложений. Это приложение исправно работает, хотя тут не такой большой выбор программ, как в магазине Гугл Плей.
- Яндекс.Store. Это неплохая альтернатива, особенно для россиян, так как тут предусмотрены удобные способы оплаты. Преимуществом является то, что для скачивания не нужно регистрировать аккаунт. Но есть и недостаток, число приложений для скачиваний тут совсем небольшое.
- F-Droid. В каталоге программы распространяются под лицензией Open Source Software, это означает, что приложения полностью бесплатные. Этот ресурс позволяет искать и устанавливать различные приложения и обновлять уже установленные программы, правда тут выбор очень ограниченный. Достоинство в том, что не требуется предварительная регистрация аккаунта.
Стоит учитывать, что после полного удаления Play Маркета основная часть приложений может перестать работать. Программы, которые есть в этом магазине, используются API Google, если их удалить, то исчезнут и важные компоненты, необходимые для корректной работы. За счёт этого точно перестанут работать Гугл карты, почта Gmail, а также Гугл Музыка, Фильмы и Книги.
Некоторые специалисты вели работу над API, пытаясь обмануть программу. То есть, в этом случае система думала, что Play Маркет на телефоне есть. Но в этом направлении обновлений нет уже несколько лет.
Как создать аккаунт
Создать аккаунт совсем несложно, это не займёт много вашего времени. Лучше всего создавать учётную запись сразу после покупки мобильного устройства, чтобы иметь возможность полноценно им пользоваться. Последовательность действий такая:
- Открывают страницу создания аккаунта Гугл;
- В нужной графе вводят своё имя;
- Далее в поле «Имя пользователя» введите имя, которое хотите использовать для аккаунта Google;
- Вводят пароль и подтверждают его;
- Нажимают на кнопку Далее;
- После этого надо подтвердить введённый номер мобильного телефона. Для этого в окошке вписывают код, полученный через смс-сообщение;
- Нажимают на кнопку Подтвердить.
Если вы уже когда-то пользовались такими сервисами как Gmail, Google Карты или YouTube, то у вас должен быть аккаунт Google. Если это так, то вы можете пользоваться и другими сервисами Гугл, используя те же имя пользователя и пароль.
А если вы не помните, есть ли у вас аккаунт Гугл, что делать в этом случае? Тут следует ввести адрес электронной почты на этой странице. Если с этим адресом не связан ни один профиль в Гугл, то на экране появится сообщение об ошибке.
Если вы забыли свой логин и пароль, то эту информацию всегда можно восстановить. Для этого потребуется восстановить аккаунт.
Как удалить аккаунт
Удалить свой аккаунт Google пользователь может в любой момент. Но нужно учитывать, что нет никакой гарантии того, что профиль можно будет быстро восстановить. Перед удалением своей учётной записи следует:
- Уточнить, какие данные там находятся и при необходимости скачать их;
- Если электронный адрес Gmail используется для интернет-банкинга, социальных сетей или приложений, то в этих сервисах предварительно нужно указать новый адрес электронной почты;
- Чтобы осталась возможность восстановить аккаунт позже, следут добавить резервный номер телефона или электронной почты.
Стоит помнить, что если у вас есть несколько аккаунтов Гугл, то удаление одного из них совсем не повлияет на работу остальных.
Чтобы удалить аккаунт в Google свой аккаунт, следует выполнить такие действия:
- Открывают страницу Аккаунт Google;
- На панели навигации слева находят и нажимают Данные и персонализация;
- В разделе Скачивание, удаление и планирование выберите Удаление сервиса или аккаунта;
- В разделе Удаление аккаунта Google нажмите Удалить аккаунт.
Если вы не хотите удалять аккаунт Google полностью, то можете: удалить Gmail из аккаунта или отключить другие сервисы Google.
Как обезопасить свой аккаунт
При создании учётной записи в профиле не рекомендуется указывать конфиденциальную информацию, к которой относятся адреса, личные фотографии и номера телефонов. Эта информация в сети может быть открытой, так что воспользоваться данными может кто угодно. Хотя сервисы и обещают защиту личных данных, на деле это не всегда так. Даже если страница в социальной сети скрыта, это не означает, что никто не сможет воспользоваться информацией, которая там есть.
Если дело касается банковских карт или счетов, то не стоит разглашать любую информацию о них. Не стоит оставлять свои логины и пароли в сети или же передавать их третьим лицам. Данные учётной записи не стоит доверять даже близким друзьям, так как это сугубо личная информация.
Татьяна
Слежу за новостями на рынке мобильных услуг. Всегда в курсе последних событий
Задать вопрос
При регистрации аккаунта мне обязательно указывать своё настоящее имя?
Нет, можно придумать любой ник. Но важно помнить, что именно так вы будете отображаться у других пользователей.
При попытках зарегистрировать профиль в Гугл система выдаёт, что такой электронный адрес уже зарегистрирован. В чём причина?
Значит, с таким электронным адресом аккаунт уже есть. Тут рекомендуется восстановить доступ или же создать профиль на новый адрес.
Я не хочу пользоваться магазином приложений Google Play, могу ли я его удалить?
Удалить его можно в любое время, но нужно подумать, стоит ли это делать. Дело в том, что после удаления этой программы многие приложения на смартфоне перестанут работать.
4.3 / 5 ( 27 голосов )
Автор
Татьяна
Слежу за новостями на рынке мобильных услуг. Всегда в курсе последних событий
Аккаунт Microsoft | Войдите или создайте учетную запись сегодня — Microsoft
Одна учетная запись. Одно место для управления всем. Добро пожаловать в панель управления вашей учетной записью.
Впервые в Microsoft?
Начните работу с продуктами Microsoft и многим другим.
ПодробнееБезопасность
Измените пароль, обновите информацию о безопасности и постоянно обновляйте важные данные учетной записи.
Конфиденциальность
Просмотрите историю поиска, информацию о просмотрах и местоположении и многое другое.
Семья
Обеспечьте безопасность своей семьи в сети и оставайтесь на связи, даже когда вы разлучены.
Платежи и выставление счетов
Обновите свою платежную информацию, проверьте историю заказов, погасите подарочные карты и получите помощь по выставлению счетов.
Подписки
Быстро обновляйте и управляйте своими любимыми подписками и услугами Microsoft в одном месте.
Устройства
Найдите, заблокируйте или сотрите потерянное или украденное устройство Windows 10, запланируйте ремонт и получите поддержку.
Справка
Получите ответы и советы экспертов по продуктам и услугам Microsoft.
Просто войдите и работайте
Получите доступ к любимым продуктам и услугам Microsoft с помощью всего одного входа. От Office и Windows до Xbox и Skype — одно имя пользователя и пароль соединяют вас с файлами, фотографиями, людьми и контентом, которые вам больше всего нужны.
Outlook
Электронная почта и календарь вместе. Все, что вам нужно, чтобы быть наиболее продуктивным и активным — дома, в дороге и где угодно.
ПодробнееSkype
Текстовые, голосовые и видеосвязи в Skype позволяют легко общаться с наиболее важными людьми на всех ваших устройствах.
ПодробнееMicrosoft Edge
Более быстрый способ выполнять работу в Интернете со встроенными функциями для организации, поиска и поиска новых сведений.
ПодробнееMicrosoft Bing
Интеллектуальные функции поиска позволяют быстро и легко найти то, что вам нужно — ответы, новости, развлечения и многое другое.
Узнать большеXbox
Играйте в свои любимые игры в большем количестве мест, чем когда-либо. Легко получайте доступ к своим играм, друзьям и сообществу через Xbox One, ПК с Windows 10 и мобильные устройства.
ПодробнееMicrosoft 365
Достигайте того, что для вас важно, с помощью Word, Excel, PowerPoint и других приложений. Что вы будете делать со своим следующим 365?
ПодробнееOneDrive
Безопасное хранение файлов и фотографий и доступ к ним на всех ваших устройствах. В вашей учетной записи Microsoft предусмотрено 5 ГБ хранилища, и вы можете добавить его, когда вам это нужно.
ПодробнееWindows
Найдите, заблокируйте или сотрите потерянное или украденное устройство с Windows 10, запланируйте ремонт и получите поддержку.
ПодробнееSurface
Реализуйте свои грандиозные идеи с производительностью, инновационным дизайном сенсорных экранов и высококачественными материалами устройств Surface.
Узнать большеMicrosoft Store
Испытайте все, что возможно с Microsoft, от лучших в области продуктивности и творчества до игр и развлечений.
ПодробнееCortana
Экономьте время и оставайтесь организованными — Cortana помогает справляться с повседневными задачами, чтобы вы могли быть в курсе самых важных.
Узнать большеMSN
С MSN информация, которая обогащает вашу жизнь, доступна в любой момент и каждый день.
Узнать большеПолитика создания учетной записи по телефону / Assister Central
Область применения
Эта политика применяется к брокерам, навигаторам и сертифицированным консультантам по подаче заявок (CAC).
Сведения о политике
Чтобы помочь потребителям, которые не могут создать онлайн-учетную запись через MNsure, потому что у них нет доступа к настольному или портативному компьютеру, или у них нет доступа в Интернет, и они не могут встретиться лично с помощником, эта политика разъясняет, как Помощники могут помочь потребителям на этапах создания учетной записи и установления связи с потребителем в Интернете.
Если потребитель не может создать онлайн-учетную запись, потому что у него нет доступа к настольному или портативному компьютеру, или нет доступа к Интернету, и он не может встретиться с помощником лично, помощник может помочь потребителю настроить аккаунт по телефону, выполнив следующие действия.Помощники не могут использовать эти процедуры, если у потребителя есть доступ к настольному или портативному компьютеру с доступом в Интернет или если он может встретиться лично в течение разумного периода времени.
Ассистеры не могут создать учетную запись от имени потребителя, если потребитель не предоставил свое согласие заранее через онлайн или бумажную форму. При создании и использовании учетной записи помощники должны разговаривать по телефону с потребителем, чтобы прочитать каждое предупреждение о конфиденциальности и убедиться, что потребитель понимает и соглашается с каждым шагом.
Для использования этой процедуры ассистент должен иметь активную учетную запись портала помощника MNsure.
Помощники должны документировать каждый раз, когда учетная запись создавалась с использованием этого процесса.
Процедура
- Попросите потребителя заполнить форму создания учетной записи и авторизации помощника. Потребитель может заполнить форму онлайн или использовать бумажную версию.
- Онлайн: поделитесь с потребителем следующей ссылкой: https://www.research.net/r/AssisterAuthorization.Полная форма должна быть заполнена и отправлена потребителем, прежде чем приступить к созданию учетной записи в Интернете. Анкету можно заполнить с помощью мобильного устройства или планшета.
- Paper: Если потребитель не может заполнить онлайн-форму с помощью мобильного устройства или планшета, поделитесь с ним формой для создания учетной записи и авторизации помощника (перевод ниже). Форма должна быть заполнена, подписана и датирована потребителем, прежде чем приступить к созданию учетной записи в Интернете. Помощник должен отправить заполненную форму в Ресурсный центр помощника (по защищенной электронной почте или факсу) или в службу поддержки брокера (только по защищенной электронной почте).
- Переводы формы создания учетной записи и авторизации помощника: хмонг, русский, сомалийский, испанский и вьетнамский
- Обратите внимание, что форма создания учетной записи и авторизации помощника не может использоваться в качестве регистрационного агента или формы ассоциации кейсов навигатора.
- После того, как потребитель завершил создание учетной записи и авторизацию через Интернет или с помощью бумажной формы, вы можете создать учетную запись от имени потребителя, нажав «Создать учетную запись на MNsure».орг.
- Помогая потребителю в создании его учетной записи в сети, вы ОБЯЗАНЫ прочитать ему все Предупреждение о конфиденциальности и Правила поведения. Полный текст доступен в формате PDF. Подтвердите, что потребитель понимает и соглашается, затем нажмите «Я согласен» и «Принимаю» от имени потребителя.
- Попросите потребителя предоставить информацию, необходимую для создания его учетной записи в Интернете. Не сохраняйте личные данные, использованные для создания учетной записи, например номер социального страхования.Если вы столкнулись с трудностями, просмотрите советы MNsure о том, как избежать распространенных проблем при создании учетной записи.
- Если личность потребителя может быть успешно подтверждена, создайте имя пользователя и пароль для потребителя. Убедитесь, что потребитель записывает ( ассистент не должен сохранять эту информацию в своих собственных записях ):
- Их имя пользователя и пароль.
- Имя и адрес, которые использовались для создания учетной записи. Эта информация может понадобиться в будущем для сброса пароля (это особенно важно, если потребителю необходимо изменить свое имя или использовать старый адрес для создания учетной записи).
- Их секретный вопрос.
- Ответы на их контрольные вопросы (обратите внимание, что ответы чувствительны к регистру).
- После того, как учетная запись была создана, с потребителем по телефону и с его или ее устного разрешения, вы можете войти в учетную запись потребителя, чтобы создать ассоциацию портала помощника с потребителем.
- После того, как вы вошли в учетную запись потребителя, нажмите «Управление помощником».»На следующем экране введите ссылочный номер портала помощника.
- Перед тем, как нажать на кнопку «Согласен», вам НЕОБХОДИМО прочитать потребителю текст на языке Assister Authorization / Agent of Record. Полный текст доступен в формате PDF в разделе «Ресурсы» в разделе «Портал помощника» Assister Central. Текст также переведен на 15 языков.
- Настройка ассоциации через портал помощника — обязательный шаг в этом процессе.
- Для брокеров ассоциация вспомогательного портала создаст агента записи (AOR) для любой регистрации.Нет необходимости подавать отдельный онлайн-запрос AOR.
- Для навигаторов ассоциация портала помощников гарантирует, что организация получит компенсацию за любое подходящее приложение и деятельность по регистрации. Отправлять отдельную форму ассоциации кейсов навигатора необязательно.
- После того, как вы завершили ассоциацию вспомогательного портала через учетную запись потребителя, вы должны выйти из учетной записи потребителя и войти в вспомогательный портал.Если вы помогли потребителю создать его онлайн-аккаунт по телефону, вы ДОЛЖНЫ использовать вспомогательный портал, чтобы подать заявку и / или завершить регистрацию от имени потребителя.
- Вы должны предоставить потребителю копию Предупреждения о конфиденциальности и Assister Authorization / Agent of Record по электронной или обычной почте для его записей.
- Вы должны задокументировать: (1) время и дату создания учетной записи и учетную запись, связанную через вспомогательный портал, и (2) контактную информацию потребителя, который разговаривал по телефону для авторизации этих действий.Ваша организация должна хранить эту информацию и иметь возможность предоставлять ее MNsure по запросу.
Как создать несколько учетных записей Twitter и управлять ими
Вы хотите, чтобы ваш бизнес и личная жизнь были разделены на Twitter? Возможно, вы хотите заняться политикой, создать пародийный аккаунт или попробовать себя в роли влиятельного лица. Вместо того, чтобы смешивать бизнес и отдых, просто создайте вторую (или третью) учетную запись Twitter и переключайтесь между ними.
Вы можете создать столько учетных записей Twitter, сколько хотите, но вы можете подключить не более пяти учетных записей.Однако большинству людей будет достаточно двух аккаунтов — личного и профессионального. Если это не режет, вы всегда можете расширить.
У каждой учетной записи должно быть другое имя пользователя, но все они могут быть связаны с одним и тем же номером телефона. Если вы хотите использовать один и тот же Gmail для нескольких учетных записей, просто добавьте точку в любом месте имени пользователя (например, [защита электронной почты] или [защита электронной почты]). Twitter будет читать эти измененные адреса как совершенно разных пользователей, несмотря на то, что все они указывают на одну и ту же учетную запись.Если вы используете Yahoo, Outlook или любую другую почтовую службу, вам придется использовать разные адреса для каждой учетной записи.
Вот как создать и управлять несколькими учетными записями в Интернете или через мобильное приложение Twitter для iPhone, iPad и устройств Android.
Создать учетную запись Twitter
Если у вас еще нет учетной записи Twitter, перейдите на Twitter.com или откройте мобильное приложение и нажмите кнопку «Зарегистрироваться». Затем служба проведет вас через процесс настройки. Введите ваше имя; это может быть что угодно, но Twitter в конечном итоге создаст имя пользователя на его основе.Затем введите номер телефона или адрес электронной почты и нажмите «Далее» в правом верхнем углу.
Затем вас спросят, хотите ли вы, чтобы вас отслеживали, когда вы видите контент Twitter на других веб-сайтах. Отключите этот параметр, установив флажок рядом со стойкой T , на которой вы видите контент Twitter в Интернете , затем нажмите «Далее».
Подтвердите свое имя, номер телефона (или адрес электронной почты) и дату рождения. Нажмите кнопку «Зарегистрироваться», а затем нажмите кнопку «ОК», чтобы получить проверочный код по электронной почте или с помощью текстового сообщения.Введите код в поле кода подтверждения и нажмите Далее. Затем вы можете создать пароль.
После этого у вас будет возможность добавить фото профиля и биографию. Пока вы можете пропустить добавление биографии, мы все же рекомендуем добавить фотографию, потому что Twitter позволяет людям блокировать уведомления от учетных записей с фотографией профиля по умолчанию. Рекомендуемые размеры фотографии профиля в Twitter — 400 на 400 пикселей.
Затем вы можете выбрать свои интересы, и Twitter предложит аккаунты, на которые вы, возможно, захотите подписаться.Нажмите кнопку «Follow» рядом с любыми именами, которые вас интересуют, или нажмите кнопку «Follow» в верхней части экрана, чтобы подписаться на них всех. На следующем экране вы можете пропустить уведомления.
Если вы пользуетесь телефоном, вы можете синхронизировать Twitter со своими контактами, чтобы находить друзей на платформе и выбирать тех, на кого вы хотите подписаться.
Twitter разместит вас на странице вашей хроники. Ваше отображаемое имя и имя пользователя (ваш @ дескриптор) отображаются в нижней части левой панели. Однако вы можете изменить эти прозвища на что-нибудь более подходящее.Для этого щелкните значок «Еще» на левой странице и выберите «Настройки и конфиденциальность».
В разделе «Ваша учетная запись» щелкните запись «Информация об учетной записи», а затем нажмите «Имя пользователя». Теперь вы можете изменить его на что-нибудь другое. Ваше имя пользователя должно состоять из 15 или менее символов и содержать только буквы, цифры и символы подчеркивания без пробелов. Когда вы изменяете свое имя пользователя, Twitter предупреждает вас, если вы используете неподдерживаемый символ или если имя уже занято. Когда вы создадите приемлемое имя, Twitter перестанет его отмечать.Щелкните Сохранить.
Чтобы изменить свое отображаемое имя, перейдите на свою страницу Twitter (twitter.com/[ваше имя пользователя]), щелкните «Изменить профиль» и введите что-нибудь новое в поле «Имя». Вы можете изменить свое имя пользователя и отображаемое имя в Интернете или в мобильном приложении.
Добавить вторую учетную запись Twitter
Теперь, если вы хотите создать вторую учетную запись, процесс в приложении немного отличается от процесса в Интернете. Откройте приложение Twitter и войдите в свою существующую учетную запись. На iPhone коснитесь гамбургерного меню в верхнем левом углу и коснитесь трехточечного значка профиля.На iPad коснитесь значка «Еще», а затем коснитесь значка «Профиль». Если у вас устройство Android, коснитесь значка профиля в левом верхнем углу, а затем коснитесь стрелки вниз.
Нажмите Создайте новую учетную запись . Twitter проведет вас через процесс настройки учетной записи и запросит ту же информацию, что и при создании вашей первой учетной записи. Вы можете нажать Добавить существующую учетную запись , чтобы связать вторую существующую учетную запись Twitter со своим телефоном. После входа в систему вы должны увидеть несколько учетных записей, перечисленных в приложении.
Рекомендовано нашими редакторами
В отличие от приложения, Twitter в Интернете позволяет добавить только существующую учетную запись. Если вам нужно создать новую учетную запись, вам придется сначала выйти из системы и создать ее. Вы можете добавить существующую учетную запись, щелкнув значок с тремя точками рядом с отображаемым именем в нижнем левом углу. Нажмите Добавить существующую учетную запись и войдите в эту учетную запись.
Как поменять аккаунт
После того, как вы настроили вторую учетную запись, пришло время выяснить, как управлять обеими учетными записями Twitter.На веб-сайте щелкните свое имя пользователя в нижнем левом углу, чтобы просмотреть все подключенные учетные записи. Щелкните тот, который хотите просмотреть, и вы измените учетные записи Twitter.
Переключение между аккаунтами на мобильных устройствах незначительно зависит от используемого вами устройства. На iPhone коснитесь гамбургер-меню, а затем коснитесь значка профиля нужной учетной записи. На iPad коснитесь значка «Еще», а затем коснитесь значка с многоточием. Пользователи Android могут нажать значок профиля, а затем нажать стрелку вниз. Затем вы можете выбрать имя пользователя для переключения учетных записей.
Имейте в виду, что если вы подключаете учетную запись в Интернете, вам также необходимо будет подключить ее в приложении, и наоборот.
Отключить счет
Если вы решите, что больше не хотите манипулировать несколькими учетными записями Twitter, вы можете выйти из своей дополнительной учетной записи, чтобы она исчезла из списка. Более постоянным решением было бы полностью отключить его. Откройте учетную запись, которую хотите удалить, и введите Настройки и конфиденциальность> Учетная запись , затем выберите Деактивировать свою учетную запись.Следуйте инструкциям по деактивации учетной записи. Вам нужно будет ввести свой пароль Twitter, прежде чем вы сможете сделать его официальным.
Наконец, наличие нескольких учетных записей — хороший способ разделить бизнес и профессиональную жизнь, но создание фальшивых учетных записей, чтобы беспокоить или беспокоить людей, не является нормальным и противоречит политике Twitter. Если это ваша цель, возможно, вам пора обзавестись жизнью, а не новым аккаунтом в Твиттере.
Нравится то, что вы читаете?
Подпишитесь на информационный бюллетень Tips & Tricks , чтобы получать советы экспертов, которые помогут вам максимально эффективно использовать свои технологии.
Этот информационный бюллетень может содержать рекламу, предложения или партнерские ссылки. Подписка на информационный бюллетень означает ваше согласие с нашими Условиями использования и Политикой конфиденциальности. Вы можете отказаться от подписки на информационные бюллетени в любое время.
Создание учетной записи — Справочный центр Triller
Итак, вы хотите присоединиться к сообществу Triller. Наркотик.
Создать учетную запись проще, чем когда-либо. Мы позволяем вам создать новую учетную запись Triller, используя самые популярные приложения для социальных сетей, номер вашего мобильного телефона или старый добрый адрес электронной почты.Вот как это сделать:
Создайте аккаунт в социальной сети:
- Загрузите приложение из App Store или Play Store.
- Откройте приложение и коснитесь значка профиля в правом нижнем углу.
- Tap Зарегистрироваться / войти .
- Выберите желаемый способ регистрации. Вы можете зарегистрироваться в Apple, Google, Facebook, Twitter или Snapchat.
- Выбранный вами сервис откроется на вашем устройстве. Нажмите Авторизовать приложение , чтобы создать учетную запись.
Создайте аккаунт, используя свой номер телефона:
- Загрузите приложение из App Store или Play Store.
- Откройте приложение и коснитесь значка профиля в правом нижнем углу.
- Tap Зарегистрироваться / войти .
- Выберите Телефонный номер .
- Введите номер своего мобильного телефона и нажмите Подтвердить .
- Вы получите текстовое сообщение с 4-значным номером подтверждения. Введите 4-значное число в подсказке в приложении Triller.
- Введите имя пользователя, которое вы хотите использовать, и нажмите Сохранить имя пользователя , чтобы создать учетную запись.
Создайте учетную запись, используя свой адрес электронной почты:
- Загрузите приложение из App Store или Play Store.
- Откройте приложение и коснитесь значка профиля в правом нижнем углу.
- Tap Зарегистрироваться / войти .
- Выберите Адрес электронной почты .
- Введите свой адрес электронной почты, имя пользователя, которое вы хотите использовать, и пароль, содержащий 3 или более символов.Затем нажмите Создать учетную запись .
- На указанный вами адрес электронной почты будет отправлено письмо с подтверждением. Нажмите ссылку подтверждения в электронном письме, чтобы завершить процесс регистрации.
Безопасный доступ: как зарегистрироваться в некоторых онлайн-инструментах самопомощи
Учетная запись онлайн-служб IRS позволяет получить доступ к большинству налоговых инструментов с одним и тем же именем пользователя и паролем.
Если вы не можете зарегистрироваться через Интернет, выполните поиск в Инструментах, чтобы узнать, доступен ли автономный вариант для задачи, которую вы хотите выполнить.
Зарегистрируйте учетную запись онлайн-служб
Когда вы регистрируетесь в онлайн-сервисах, мы просим вас подтвердить свою личность, чтобы никто другой не мог получить доступ к вашей онлайн-учетной записи IRS. Регистрация занимает около 15 минут.
Подготовьте эту информацию:
- Адрес электронной почты
- Номер социального страхования (SSN) или индивидуальный налоговый идентификационный номер (ITIN)
- Налоговый статус и почтовый адрес
- Один номер финансового счета, связанный с вашим именем:
- Кредитная карта — последних 8 цифр (без American Express, дебетовых или корпоративных карт) или
- Студенческая ссуда — (Введите номер счета студенческой ссуды, указанный в вашей выписке.Номер счета может содержать как цифры, так и буквы. Не включайте никаких символов.) Кроме того, мы не можем проверить студенческие ссуды, выданные Nelnet. или
- Ипотечный или жилищный кредит или
- Кредитная линия собственного капитала (HELOC) или
- Автокредит
- Мобильный телефон, привязанный к вашему имени (для более быстрой регистрации) или возможность получить код активации по почте
Справка по распространенным проблемам
Если у вас возникли проблемы с регистрацией или входом в онлайн-службы IRS, попробуйте выполнить следующие действия.
Примечание: По соображениям безопасности наш колл-центр не может помочь с проблемами проверки личности.
Регистр
Введите адрес, указанный в вашей последней поданной налоговой декларации. Убедитесь, что введенный вами адрес точно соответствует , как он отображается в вашей налоговой декларации.
- Если вы недавно переехали:
Введите адрес из последней поданной вами декларации, даже если это не ваш текущий адрес. Мы используем этот адрес только для проверки личности. - Если вы только что подали налоговую декларацию с новым адресом:
Попробуйте вместо этого ввести свой старый адрес. Обработка вновь отправленных отчетов может занять несколько недель. - Если вы недавно подавали свою первую налоговую декларацию:
Установите переключатель «Я не подавал налоговую декларацию в течение последних семи лет» в параметрах «Статус подачи», если они доступны. Если вас знают и к вам обращаются под одним юридическим именем или мононимом:
Пожалуйста, введите дефис (-) в поле имени и свое имя в поле фамилии.Если в вашем юридическом документе указано «FNU», имя неизвестно в качестве вашего имени, вам может потребоваться ввести «FNU» вместо «-» в качестве вашего имени.
Форматируйте почтовый ящик, иностранные и военные адреса следующим образом:
- Почтовый ящик
В поле «Address Line 1» введите «PO Box» без точек и номера. - Внешний адрес
Введите свой город, округ, провинцию или другую юрисдикцию в поле «Город». Нет поля для почтового индекса.Если у вас есть международный почтовый адрес, единственным инструментом IRS.gov, для которого вы можете зарегистрироваться, является Соглашение об онлайн-платежах, и вы должны запросить код активации по почте. Как правило, налогоплательщики или налоговые специалисты с международными адресами не могут зарегистрироваться для получения расшифровки стенограммы онлайн, просмотра своей налоговой учетной записи, получения PIN-кода для защиты личности или инструментов электронных услуг для налоговых специалистов. - Военный адрес
Введите APO, FPO или DPO в поле «Город». Выберите AA, AE или AP из ‘State / U.Месторождение С. Территория.
Мы используем Experian, кредитную компанию, для проверки номера вашего финансового счета. Если у вас есть проблемы:
- Убедитесь, что вы ввели правильный номер финансового счета.
- Попробуйте ввести другой тип учетной записи:
- Кредитная карта — последних 8 цифр (не используйте American Express, дебетовые или корпоративные карты)
- Студенческая ссуда– (Введите номер счета студенческой ссуды, указанный в вашей выписке.Номер счета может содержать как цифры, так и буквы. Не включайте никаких символов.) Кроме того, мы не можем проверить студенческие ссуды, выданные Nelnet.
- Ипотечный жилищный кредит
- Кредит под залог собственного капитала (вторая ипотека)
- Кредитная линия собственного капитала (HELOC)
- Автокредит
Возможно, мы не сможем проверить все номера финансовых счетов.
Самый быстрый способ подтвердить вашу личность — использовать номер мобильного телефона, связанный с вашим именем.Телефон должен быть зарегистрирован в США и поддерживать текстовые сообщения. Мы отправим одноразовый код активации на номер вашего мобильного телефона. После получения у вас будет 10 минут на использование. Примечание. Возможно, мы не сможем проверить все номера мобильных телефонов.
- Если у вас нет номера мобильного телефона в США, связанного с вашим именем:
, вы можете выбрать получение кода активации по почте при регистрации учетной записи онлайн-сервисов. Доставка займет 10 рабочих дней. Этот одноразовый код позволит вам создать учетную запись и действителен в течение 30 дней.Затем вы можете:- Загрузите мобильное приложение IRS2Go, чтобы генерировать код безопасности, необходимый каждый раз, когда вы входите в свою учетную запись. IRS2Go бесплатен и доступен для устройств Android, iPhone, iPad и планшетов Amazon Fire; или
- Получайте защитный код с помощью телефонного звонка на номер телефона в США каждый раз при входе в систему
- Если ваш мобильный телефон записан на имя члена семьи:
Вы можете попытаться зарегистрироваться, используя подтверждение мобильного телефона. Если ваш телефон не может быть проверен, вы можете запросить код активации по почте.
Вы можете зарегистрироваться в онлайн-сервисах без мобильного телефона:
- Следуйте инструкциям, чтобы зарегистрировать учетную запись онлайн-сервисов.
- На этапе проверки мобильного телефона выберите «Получить код активации по почте».
- Подождите 10 рабочих дней, пока код будет доставлен по почте. Код действителен 30 дней.
- Следуйте инструкциям, прилагаемым к коду, чтобы завершить регистрацию
Этот одноразовый код позволит вам создать учетную запись.Затем вы можете:
- Загрузите мобильное приложение IRS2Go, чтобы генерировать код безопасности, необходимый каждый раз, когда вы входите в свою учетную запись. IRS2Go бесплатен и доступен для устройств Android, iPhone, iPad и планшетов Amazon Fire; или
- Получите защитный код, позвонив по номеру на любой Телефонный номер в США каждый раз, когда вы входите в систему.
Войти
Каждый раз, когда вы входите в систему, мы отправляем защитный код в текстовом сообщении или по телефону.Текстовые сообщения от службы паролей IRS отправляются с номера «77958», и могут применяться тарифы на передачу сообщений и данных. Телефонные звонки поступают с номера «202-318-5542».
- Когда вы получите код, введите его быстро и точно.
- Код действителен только 10 минут. Вы можете запросить новый код на экране входа в систему. Примечание: вы ограничены несколькими попытками, прежде чем вы будете заблокированы на 24 часа.
- Если вы не получили текст с кодом безопасности:
- Возможно, вы отказались от получения сообщений от службы паролей IRS.Отправьте текст IN на номер «77958», чтобы возобновить работу и получить код безопасности.
- У вашего провайдера могут быть технические проблемы. Запросите код по телефону с экрана входа в систему или повторите попытку позже.
Примечание: Наш колл-центр не может устранить проблемы с доставкой текстовых сообщений. Если вы не можете получить текстовое сообщение прямо сейчас, вы можете получить код безопасности по телефону.
По соображениям безопасности мы ограничиваем количество попыток входа в систему, которые вы можете сделать в течение короткого периода времени.Отправленный нами код безопасности действителен только в течение 10 минут.
Если ваша учетная запись заблокирована и вы думаете, что можете предоставить правильную информацию:
- Подождите 24 часа, прежде чем снова войти в систему.
- Убедитесь, что вы вводите правильное имя пользователя, пароль и защитный код.
Примечание: Наш колл-центр не может разблокировать вашу учетную запись.
Вы можете сбросить имя пользователя и пароль на странице входа.
- Если вы забыли свое имя пользователя: Перейдите на страницу входа и нажмите «Забыли имя пользователя» под полем имени пользователя.
- Если вы забыли свой пароль: Перейдите на страницу входа, введите свое имя пользователя и нажмите «Войти». На странице пароля нажмите «Забыли пароль».
Вы также можете повторно зарегистрироваться, нажав «Создать учетную запись».
Примечание: Наш колл-центр не может помочь вам найти ваше имя пользователя или сбросить пароль.
Войдите в свою учетную запись и выберите «Профиль», чтобы изменить номер мобильного телефона, имя пользователя или пароль.
Обратите внимание:
- Мобильный телефон — Если вы не можете войти в систему со своим старым номером мобильного телефона, вы можете повторно зарегистрироваться, выбрав «Создать учетную запись» и введя новый номер телефона.
- Имя пользователя — Если вы налоговый специалист и пользуетесь электронными услугами, вы не можете изменить свое имя пользователя.
- Пароль — Если вы забыли пароль, перейдите на страницу входа, введите свое имя пользователя и нажмите «Войти». На странице пароля нажмите «Забыли пароль».
Сообщить о подозрительной активности
Мы, , никогда не звоним по номеру , не отправляем электронные письма или текстовые сообщения с просьбой предоставить информацию или войти в систему, чтобы получить стенограмму или обновить свой профиль.Сообщайте о фишинге, если вы не уверены в подлинности любого нежелательного сообщения, кроме почты США, которое заявлено как IRS.
Защитите свой счет
Если вы подозреваете подозрительную активность входа в свою учетную запись, защитите свою учетную запись одним из следующих способов. Примечание. , если вы налоговый специалист и пользуетесь электронными услугами, вы не можете изменить свое имя пользователя.
- Чтобы продолжить использование онлайн-сервисов IRS , войдите в свою учетную запись и выберите «Профиль», чтобы изменить свой пароль.
- Если вам больше не нужен доступ к онлайн-сервисам IRS , вы можете заблокировать доступ к своей онлайн-учетной записи. Зарегистрируйтесь повторно, подтвердите свои личные данные (SSN, дату рождения, статус регистрации и адрес), затем выберите вариант блокировки своей учетной записи.
Напоминание: Используйте надежные уникальные пароли для всех своих учетных записей. Не используйте пароли повторно и не разглашайте их никому ни по какой причине.
Как создать новую учетную запись Facebook шаг за шагом (2021)
Вы когда-нибудь задумывались о создании учетной записи Facebook ? Может быть, вы еще не решили присоединиться к этой социальной сети, но вам любопытно.Или, может быть, вы уже используете его регулярно, но хотите знать, как вы можете дополнительно настроить свою учетную запись, лучше настроить параметры конфиденциальности или создать фан-страницу.
Facebook — это сеть, которая предлагает своим пользователям множество возможностей. В этом руководстве мы покажем вам , как создать учетную запись Facebook, шаг за шагом , настроить все ваши параметры, чтобы получить от этого максимальную отдачу.
Создание учетной записи Facebook — это первый шаг к началу рекламы на Facebook и продвижения вашего бренда, так что приступим!
Как создать новую учетную запись Facebook, шаг за шагом
С компьютера
- Перейдите на www.facebook.com
- Введите свое имя, адрес электронной почты или номер мобильного телефона, пароль, дату рождения и пол. Если система указывает, что ваш пароль недостаточно безопасен, попробуйте добавить больше символов или комбинировать буквы верхнего и нижнего регистра.
- Нажмите Создайте учетную запись (помните, что для этого вам должно быть не менее 14 лет).
- Наконец, вам нужно подтвердить адрес электронной почты или номер мобильного телефона , который вы ввели ранее. Чтобы подтвердить электронное письмо, нажмите или коснитесь ссылки в полученном электронном письме с подтверждением.Чтобы подтвердить номер мобильного телефона, вы должны ввести код, полученный по SMS, в поле «Подтвердить», которое появится при входе в систему.
С мобильного телефона
- Первое, что вам нужно сделать Чтобы создать учетную запись Facebook, необходимо установить приложение Facebook на свой мобильный телефон. Для этого перейдите в соответствующий магазин приложений (App Store для iPhone и Google Play для телефонов Android), найдите приложение Facebook и загрузите его.
- Если у вас не хватает места на мобильном телефоне, вы можете загрузить Facebook Lite, сокращенную версию приложения Facebook.Установка занимает гораздо меньше времени, но сохраняет те же основные функции, что и обычное приложение.
- После загрузки и установки приложения откройте его. На главном экране нажмите Создать учетную запись Facebook.
- Затем нажмите Далее.
- Введите свое имя и фамилию.
- Введите дату вашего рождения.
- Укажите свой пол.
- Введите номер вашего мобильного телефона для проверки.
- Выберите пароль.
- Наконец, нажмите «Зарегистрироваться».Если есть проблема с вашим паролем, система попросит вас вернуться и изменить его.
И все! Приложение автоматически войдет в систему. Вы можете указать ему, чтобы оно запомнило ваш пароль, чтобы вы могли войти, прикоснувшись к приложению, без необходимости каждый раз записывать свои данные.
Как получить больше от вашей учетной записи Facebook
Если вы выполнили шаги, описанные выше, вы уже смогли создать свою собственную учетную запись Facebook. Добро пожаловать! Давайте посмотрим, как использовать эту социальную сеть и воспользоваться различными возможностями, которые она предлагает.
Персонализируйте свою учетную запись Facebook
Ваша учетная запись Facebook похожа на онлайн-рекомендательное письмо, которое помогает другим пользователям найти вас. Вот почему после создания учетной записи вам нужно будет настроить ее под себя.
Для начала измените фото профиля и обложки, так как они являются наиболее заметными элементами.
- Фото вашего профиля , как следует из названия, представляет собой круглое изображение, которое представляет вас. Имейте в виду, что он будет появляться всякий раз, когда вы публикуете или комментируете в Facebook. Большинство пользователей используют какой-то портрет, но это не обязательно. Вы можете выбрать любое изображение, которое вам нравится и с которым вы хотите ассоциироваться. Для просмотра в хорошем качестве изображение должно иметь длину не менее 180 пикселей.
- Фотография на обложке , с другой стороны, имеет прямоугольную форму и может быть видна только тогда, когда другие пользователи входят прямо в вашу стену или наводят курсор на ваше имя профиля только на рабочем столе.Его большой размер делает его идеальным для таких изображений, как ваш любимый пейзаж, иллюстрация или фотография, на которой вы занимаетесь хобби. Он должен быть не менее 720 пикселей в ширину.
- После создания профиля и фотографий обложки обновите свою биографическую информацию . Вы можете нажать «Обновить информацию» и заполнить наиболее интересующие вас поля. Например, места, где вы работали и учились, места, где вы жили, важные события и т. Д.
- Наконец, у вас есть раздел Introduction в левом углу (под изображениями). Здесь вы можете ввести очень короткий текст (максимум 101 символ), который определяет вас.
Найти контент, опубликованный другими людьми
Суть социальной сети — видеть, что публикуют другие люди, и делиться вашим собственным контентом. Для этого у вас есть разные варианты.
Добавление друзей — важный шаг. В отличие от других сетей, где вы подписаны на незнакомцев, в Facebook обычно добавляют в список контактов только тех, кого вы знаете.Для этого выполните следующие действия:
- Щелкните строку поиска в верхней части Facebook.
- Введите имя друга и щелкните значок увеличительного стекла. Если вы их не видите, попробуйте нажать «Люди».
- Чтобы отправить кому-нибудь предложение дружбы, нажмите «Добавить в друзья» рядом с изображением его профиля. Если они согласны, вы сможете увидеть их сообщения.
Вы также можете найти друзей, загрузив свои контакты со своего мобильного телефона или используя функцию «Люди, которых вы можете знать», где они будут показывать вам предложения людей, которых вы, возможно, знаете.
Еще один способ просматривать сообщения и делиться ими — присоединиться к группе. На Facebook есть группы, связанные с множеством разных тем, с тремя разными уровнями конфиденциальности:
- Открытые группы: вы можете присоединиться в любое время и приглашать других людей. Просто нажмите «Присоединиться к группе». Кто угодно может видеть информацию и контент в группе.
- Закрытые группы: , чтобы присоединиться, вы должны использовать кнопку, чтобы запросить участие, и дождаться одобрения администратора.Кто угодно может видеть описание группы, но сообщения являются личными.
- Секретные группы: вы можете присоединиться к ним, только если они приглашены, поскольку их невозможно найти. Только члены группы могут видеть информацию и контент.
Наконец, вы также можете просматривать общедоступный контент через фан-страницы. Вы можете просмотреть публикации на странице, введя ее напрямую или нажав «Нравится» или «Подписаться», чтобы они появились в разделе новостей.
Публикуйте свой контент
Готовы ли вы поделиться своими мыслями со всем миром? Просто выполните следующие действия:
- В верхней части раздела новостей или биографии нажмите «Опубликовать».
- В появившемся окне вы можете опубликовать текстовое обновление (и настроить его с помощью цветов) или щелкнуть тип сообщения, которым вы хотите поделиться. Если вы хотите увидеть все параметры, щелкните значок с тремя точками справа. Например, вы можете выбирать между фотографиями и видео, местоположениями, наклейками и т. Д. Вы также можете отмечать других друзей в публикации.
- Затем выберите, с кем вы хотите поделиться этим сообщением. Вариант по умолчанию — с вашими друзьями на Facebook, но вы также можете сделать его общедоступным, выбрать не показывать его некоторым друзьям, показывать его только выбранным вами контактам или оставить его частным, то есть его будете видеть только вы.
- Щелкните Опубликовать.
Чтобы опубликовать в группе , вам нужно будет выбрать группу в и, оказавшись внутри, нажать «Написать что-нибудь». Как и в случае с информацией, которую вы публикуете на своей стене, у вас есть различные варианты, такие как текст, фотографии или видео, опросы, добавление файлов и т. Д.
Другой вариант публикации контента — на фан-страницах Facebook. В последнем разделе этого руководства мы объясняем, как создать свой.
Измените параметры конфиденциальности
Конфиденциальность — одна из проблем, которая больше всего беспокоит пользователей Facebook, поэтому очень важно настроить ее с самого начала.Чтобы просмотреть и изменить параметры конфиденциальности на Facebook, щелкните стрелку в правом верхнем углу, а затем выберите «Настройки». Затем выберите «Конфиденциальность» в меню левой боковой панели.
Оказавшись там, потратьте некоторое время на изучение ваших вариантов и выбор из них, которые вам больше всего подходят. В частности, обратите внимание на
- Кто может видеть ваши сообщения. По умолчанию только ваши друзья могут видеть то, что вы публикуете. Но вы также можете сделать свои сообщения общедоступными, чтобы их мог видеть только определенный список друзей, с фильтрацией по местоположению, по институту, в который они пошли, и т. Д.Короче говоря, вам предстоит исследовать целый мир.
- Кто может найти анкету. Здесь вы можете решить, могут ли другие люди на Facebook связываться с вами, видеть ваш адрес электронной почты или номер телефона, или даже если ваш профиль доступен для поисковых систем, таких как Google.
- Какие объявления будут показываться вам. Этот параметр также находится в разделе «Настройки», но вместо «Конфиденциальность» следует нажать «Настройки рекламы». Здесь вы можете решить, что рекламодатели не могут использовать информацию о вас для показа вам персонализированной рекламы.Вы также можете редактировать категории интересов (темы, которые, по мнению Facebook, вас интересуют и которые используются для показа вам персонализированной рекламы).
- Какая информация профиля отображается другим пользователям. Чтобы изменить эти параметры, вам нужно перейти на главную страницу своего профиля, щелкнуть «Информация», а затем перейти к «Основная» и «Контактная информация». Оказавшись здесь, вы можете увидеть все параметры (мобильный телефон, электронная почта, почтовый индекс, отношения) и решить, кто может их видеть.
Как создать бизнес-страницу в Facebook
Страницы Facebook используются для продвижения компаний и брендов, но вы также можете использовать их для связи с другими поклонниками художника, продвижения своего веб-сайта или блога или создания сообщество по интересующей вас теме.Чтобы создать свою собственную бизнес-страницу в Facebook, выполните следующие действия.
- Перейдите на страницу создания страницы: www.facebook.com/pages/create/
- Выберите тип страницы, которую вы хотите создать. Всего существует шесть категорий: местность или бизнес, компания, организация или учреждение, бренд или продукт, артист, музыкальная группа или общественный деятель, развлечения и дело или сообщество. Ваш может не идеально вписаться в эти типы, но не волнуйтесь: выберите тот, который работает лучше всего.
- Выберите название своей страницы. Это очень важный шаг, поскольку название страницы позволяет другим людям ее найти. Чтобы выбрать хорошее имя, подумайте, как вы будете искать страницу по этой теме.
- Выберите профиль и изображение обложки. Чтобы они хорошо смотрелись, убедитесь, что они имеют рекомендуемые размеры: 180 x 180 пикселей для фотографии профиля и 851 x 315 пикселей для изображения обложки. Позже вы можете вернуться к этой опции и выбрать слайд-шоу или видео для обложки.
- Выберите, хотите ли вы автоматически отвечать на сообщения, отправленные вам другими пользователями.
- Заполните информацию на вашей странице. Здесь у вас есть четыре разные категории для заполнения: общие, контакты (телефон, Интернет, электронная почта и связанные ссылки), местоположение (только для предприятий с физическим местоположением) и расписание.
- Настройте вкладки, которые отображаются на странице, и добавьте, например, кнопку призыва к действию, чтобы пользователи могли связаться с вами или загрузить ваше приложение.
С помощью этого вы можете узнать, как создать бизнес-страницу после того, как вы создадите учетную запись Facebook для себя.
Вот и все! Ваша страница готова к показу всему миру. Чтобы получить больше подписчиков и создать сообщество, помните, что важно часто публиковать контент: ссылки, фотографии, видео … Также очень важно отвечать на комментарии и сообщения от ваших подписчиков.
Как создать учетную запись Gmail без добавления номера телефона
Предположим, вы хотите создать учетную запись Gmail, но не хотите сообщать свой номер телефона. У вас могут быть проблемы с конфиденциальностью или вы не хотите получать на свой телефон ненужные сообщения.Может быть множество причин, по которым кто-то не хочет связывать свой номер со своей учетной записью Gmail. Так что же тогда делать? Эта статья наилучшим образом ответит на ваш вопрос. В этой статье вы узнаете, как создать учетную запись Gmail без добавления номера телефона или использования неизвестных или виртуальных телефонных номеров, которые по своей природе являются фиктивными. Итак, прочтите эту статью.
Кроме того, в этой статье вы найдете гиперссылки для всех веб-сайтов, так что попробуйте эти веб-сайты для создания учетной записи Gmail.
Давайте, как создать учетную запись Gmail, не добавляя свой номер телефона или используя неизвестные номера телефонов, которые по своей природе являются фиктивными:
Как создать учетную запись Gmail без добавления номера телефона1.
Как пропустить добавление номера телефона при создании учетной записи в GmailНиже приведены шаги, которые необходимо выполнить, чтобы создать учетную запись без добавления номера телефона:
1. На первом этапе вы должны открыть Google Chrome на вашем ПК, а затем вы должны открыть новое окно в режиме инкогнито.Вы можете открыть его, нажав Ctrl + Shift + N или щелкнув значок (он выглядит как три точки), который вы увидите в правом верхнем углу хрома; после щелчка по нему выберите «Новое окно в режиме инкогнито», и готово. Это личное окно. В этом частном окне вы будете открывать учетные записи Google.
2. Используйте ссылку, указанную ниже, чтобы открыть учетные записи Google в личном окне. Здесь вы должны заполнить все данные, упомянутые в нем, чтобы создать учетную запись.
Открыть аккаунт Google
3.Теперь, на этом шаге, вы заметите возможность добавить номер телефона. Вам не нужно писать свой номер телефона; оставьте его пустым и нажимайте кнопку «Далее» ниже, пока учетная запись не будет создана. Многие этого не знают. Вы можете создать учетную запись Gmail, не добавляя свой номер.
4. Итак, последний шаг для вас — принять условия и политику, которые вы увидите на следующей странице, и готово!
Также читайте: Как получить учетную запись Netflix бесплатно (2020)
2.Как использовать анонимные номера для подтверждения вашей учетной записи GoogleДа, вы не ослышались; вы можете использовать неизвестные номера для создания учетной записи Google.
1.
R eceive-SMS-OnlineВы можете перейти по указанной ниже ссылке. С помощью этой ссылки вы увидите некоторые фиктивные числа в природе.
На этом сайте есть 7 фиктивных номеров, которые можно проверить с помощью SMS-тестирования. Затем вы должны выбрать любой номер и открыть номер, который вы использовали для проверки любого веб-сайта.И вы можете поискать в почтовом ящике свой проверочный код. Вы можете очень легко использовать этот сайт.
Посетить веб-сайт
2.
R eceive-SMS-NowВы можете просмотреть этот веб-сайт, чтобы создать учетную запись Gmail, используя неизвестный номер.
С помощью этого веб-сайта вы можете просмотреть 22 телефонных номера, которые по своей природе являются фиктивными. Вы можете использовать эти номера для проверки. Вы можете выбрать любой номер, а затем нажать на него, чтобы получить проверочный код.Итак, попробуйте этот удивительный веб-сайт, чтобы создать учетную запись Gmail с неизвестным номером.
Посетить веб-сайт
3.
Бесплатная проверка по SMSВы можете перейти по указанной ниже ссылке, чтобы создать учетную запись Gmail, используя неизвестные номера.
Этот веб-сайт предоставит вам 6 неизвестных номеров, которые по своей природе являются фиктивными. Вы можете использовать эти номера для проверки. Вы можете нажать на номер, который вы упомянули, для процесса проверки, чтобы получить проверочный код в почтовом ящике.
Посетить веб-сайт
4.
Принять СМС онлайнВы можете перейти по указанной ниже ссылке, чтобы создать учетную запись Gmail, используя неизвестные номера, которые по своей природе являются фиктивными.
Это интересный веб-сайт, так как на нем также есть несколько международных телефонных номеров, таких как Канада и Норвегия, которыми можно пользоваться бесплатно. На этом сайте вы найдете 10 неизвестных номеров, которые по своей природе являются фиктивными. Вы можете нажать на номер, который вы упомянули, для процесса проверки, чтобы получить проверочный код в почтовом ящике.Попробуйте этот сайт и оцените его интересные функции.
Посетить веб-сайт
5.
hs3xВы можете перейти по указанной ниже ссылке, чтобы создать учетную запись Gmail, используя неизвестные номера, которые по своей природе являются фиктивными.
Номера телефонов, которые вы увидите на этом сайте, обновляются каждый месяц. На этом сайте вы найдете десять телефонных номеров, которые по своей природе являются фиктивными. Кроме того, некоторые номера являются международными, как вы можете видеть на изображении выше. Вы должны выбрать один номер, а затем нажать на него и обновить страницу, чтобы увидеть проверочный код.
Посетить веб-сайт
6.
OnverifyВы можете перейти по указанной ниже ссылке, чтобы создать учетную запись Gmail.
Этот веб-сайт помогает вам позвонить своему клиенту, автоматически подтвердить вашу транзакцию или действие с помощью SOAP API / HTTP API. Чтобы получать текстовые сообщения, вы можете использовать его телефон и опцию доставки SMS. Идите вперед и попробуйте этот веб-сайт, чтобы создать свою учетную запись Gmail.
Посетить веб-сайт
7.
СеллаитВы можете перейти по указанной выше ссылке, чтобы создать учетную запись Gmail, используя неизвестные номера, которые по своей природе являются фиктивными.
Этот веб-сайт предоставит вам несколько неизвестных номеров, которые по своей природе являются фиктивными. Вы можете использовать эти номера для проверки. Вы можете нажать на номер, который вы упомянули, для процесса проверки, чтобы получить проверочный код в почтовом ящике. Итак, продолжайте и создайте свою учетную запись Gmail, используя неизвестные номера.
Посетить веб-сайт
8.
Получение смс бесплатноСоздайте учетную запись Gmail без добавления номера телефона
На этом веб-сайте вам будут предоставлены различные виртуальные номера, которые вы можете легко использовать для проверки.Кроме того, все эти номера телефонов обновляются ежемесячно. Сообщения с этих номеров удаляются каждые 24 часа. Вы можете нажать на номер, который вы упомянули, для процесса проверки, чтобы получить проверочный код в почтовом ящике. Итак, продолжайте и создайте свою учетную запись Gmail, используя неизвестные номера.
Посетить веб-сайт
Рекомендуется: Насколько опасен спам?
Итак, это были способы создания учетной записи Gmail без добавления номера телефона и сохранения конфиденциальности.Итак, попробуйте эти веб-сайты, чтобы создать учетную запись Gmail без использования номеров телефонов или с помощью неизвестных номеров телефонов, которые по своей природе являются фиктивными.
.
 Они бывают платными и бесплатными.
Они бывают платными и бесплатными. А при потере аппарата, можно определить его местонахождение, или, в крайнем случае, даже заблокировать доступ к своему аккаунту на утерянном смартфоне.
А при потере аппарата, можно определить его местонахождение, или, в крайнем случае, даже заблокировать доступ к своему аккаунту на утерянном смартфоне. Прокрутите вниз к Аккаунтам. Нажмите добавить аккаунт.
Прокрутите вниз к Аккаунтам. Нажмите добавить аккаунт.
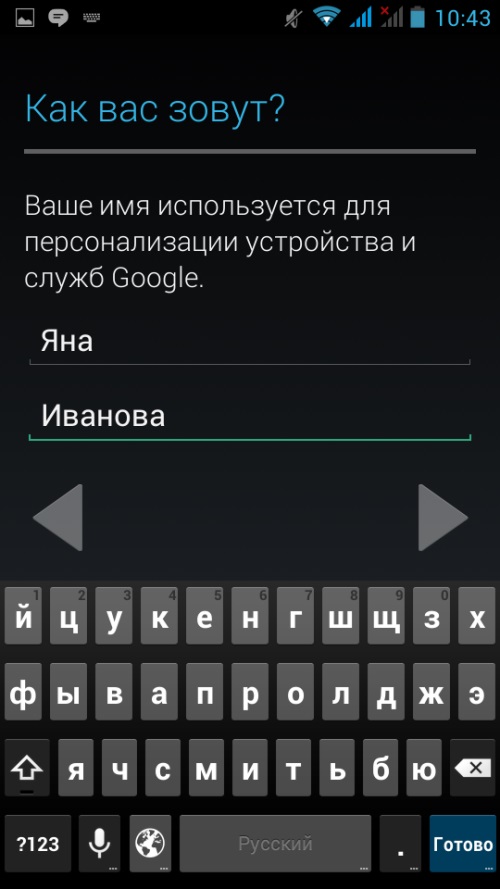
 Это в нижней части меню.
Это в нижней части меню. Это красно-белый значок конверта, который обычно находится на главном экране.
Это красно-белый значок конверта, который обычно находится на главном экране.
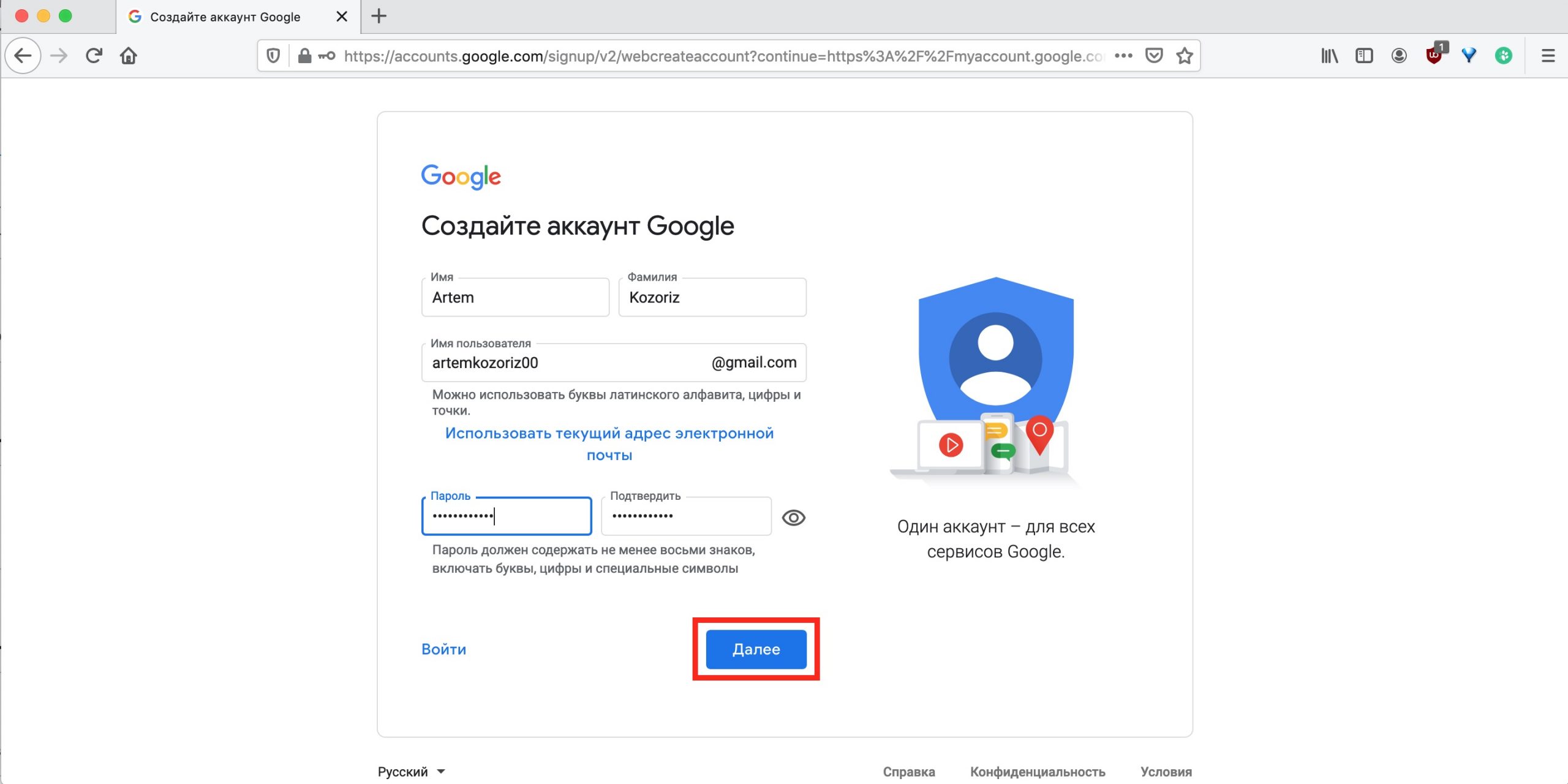 Чтобы получить последние исправления проблем с отправкой или получением почты, обновите свое приложение Gmail .
Чтобы получить последние исправления проблем с отправкой или получением почты, обновите свое приложение Gmail .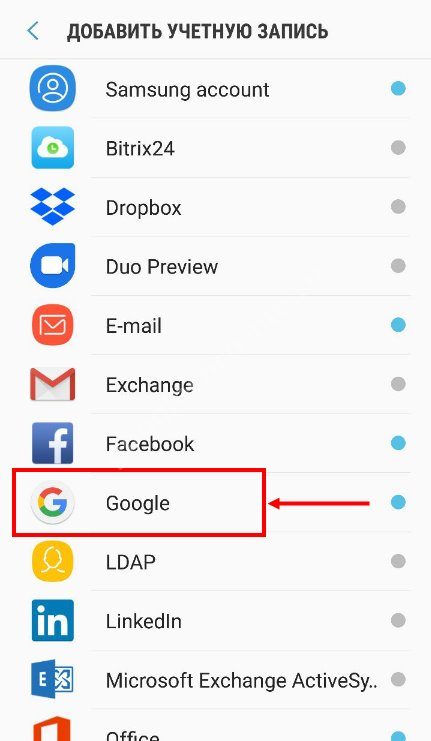
 Возможность рекламировать свою продукцию и услуги, получать предложения от других пользователей.
Возможность рекламировать свою продукцию и услуги, получать предложения от других пользователей.
 д. Задача – сделать комбинацию настолько трудной и бессмысленной, чтобы её было трудно дешифровать.
д. Задача – сделать комбинацию настолько трудной и бессмысленной, чтобы её было трудно дешифровать.