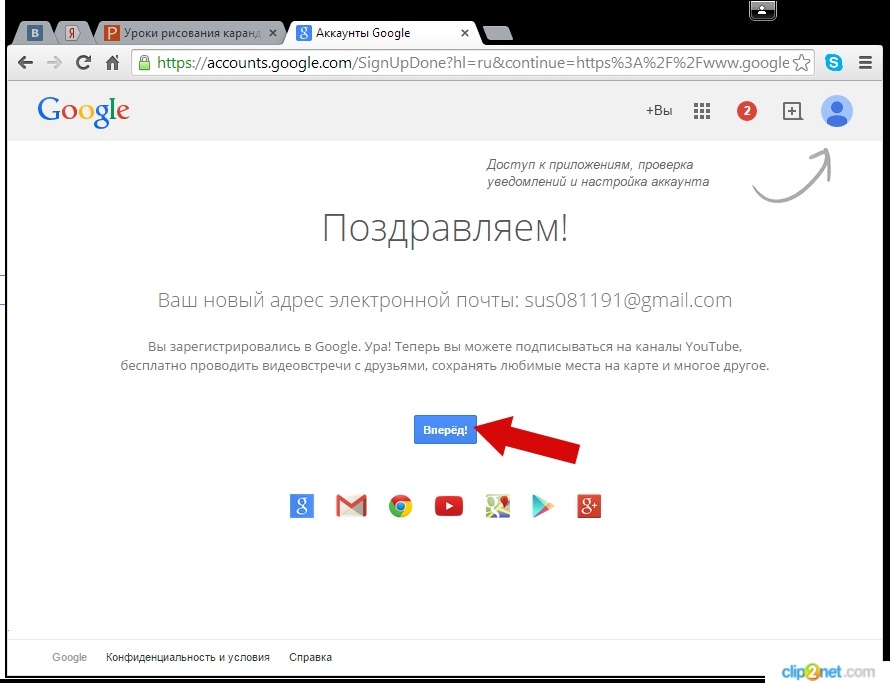Создать новую учетную запись гугл: Sorry, this page can’t be found.
Регистрация аккаунта в Гугл. Создание новой учетной записи для всех сервисов
Google – крупнейшая поисковая система в мире, предоставляющая множество дополнительных сервисов. Чтобы ими пользоваться, нужно зарегистрировать в Google учетную запись — аккаунт.
В общем о создании аккаунта Google
Когда вы создаете новый аккаунт в любом сервисе данной компании, вы этим действием автоматически создаете учетную запись для пользования всеми сервисами. Вам не потребуется ничего предпринимать дополнительно, чтобы создать аккаунт в Google Play, YouTube или Google Плюс: для всего, что связано с этой корпорацией, действует одна учетная запись. То есть если вам по какой-либо причине не удалось создать аккаунт Google, это значит, что ни аккаунт для Android на вашем мобильном, ни учетка в Google Play для загрузки приложений у вас не зарегистрированы.
Регистрация в Google
Регистрация аккаунта Google невозможна без регистрации в почте Gmail.
Если вам нужен аккаунт Гугл для Андроид, то есть вы собираетесь им пользоваться преимущественно с мобильного телефона, и в этом случае вы получите все сервисы, предназначенные и для обычных компьютеров. Даже при регистрации с мобильного вы сможете также, например, завести Гугл Докс — аккаунт, который вы создали ранее, автоматически подключит вас к этому сервису.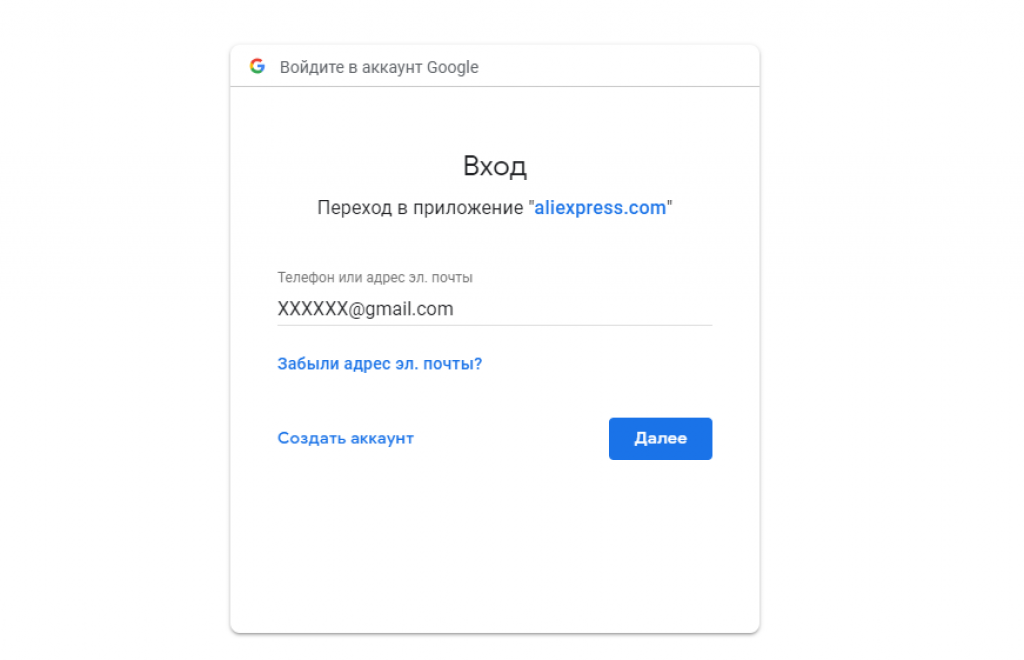
Создать аккаунт Гугл (этим самым вы также создаете аккаунт в Гугл Плей и других сервисах) необходимо следующим образом:
1.
Прежде всего, для создания аккаунта Гугл вам необходимо зайти на страницу регистрации по адресу https://accounts.google.com/SignUp (на нее можно попасть напрямую или зайдя на главную страницу поисковика, например, google.ru. Далее в правом верхнем углу выбрать «Вход», а на открывшейся странице выбрать «Создать аккаунт»):
Форма регистрации
Если же вы заходите с телефона, то наверняка попадете на мобильную версию страницы регистрации https://accounts.google.com/SignUpMobile. Она тоже позволить создать для Андроид-устройства полноценную учетную запись в Гугл, но будет выглядеть несколько иначе:
Мобильная форма регистрации
2.
- имя и фамилия.
- адрес электронной почты на gmail.com.
- пароль.

- дата рождения.
- пол (поле обязательно к заполнению, но вы можете выбрать опцию «не указан»).
- мобильный телефон или запасной адрес электронной почты (только для полной версии, для Андроид-устройств вы указываете номер мобильного телефона в обязательном порядке) — также необязательно, но тогда вам нужно будет пройти дополнительный тест защиты от роботов.
- пройти защиту от роботов (или пройти эту проверку по номеру мобильного телефона).
- выбрать страну.
- принять «Условия использования» и согласиться с «Политикой конфиденциальности».
Напомним, что регистрация аккаунта в Гугле бесплатна, однако оплата за трафик, требуемый для ее осуществления — на стороне пользователя (это в том случае, конечно, если у вас данная услуга предоставляется с помегабайтной оплатой). Регистрация в Гугл-аккаунте для Андроид невозможна без указания номера телефона. Таким образом, если вы регистрируетесь через мобильную версию, требуется указывать номер мобильного телефона для всех сервисов Гугл, включая почту Gmail, YouTube, Виртуальный диск, социальный сервис — Гугл плюс.
Добавление номера телефона в аккаунт
При создании профиля в полной версии это требование можно игнорировать.
Если вам удалось зарегистрировать аккаунт, вы попадаете в личный кабинет Гугл, через который доступны все сервисы поисковика.
Личный кабинет
Как только вы создали свой профиль, повторно зарегистрироваться в аккаунте Гугл вы сможете с другим адресом электронной почты и логином. Для входа же в существующую учетную запись вам потребуется ваш Gmail-адрес и пароль. Если же вы забыли пароль — то дополнительный e-mail или мобильный телефон для его восстановления:
Вход в ваш профиль
Как только вы зарегистрировались, ваша учетная запись Google дает доступ следующим возможностям:
- пользование почтовым сервисом Gmail/
- «облачное» хранение и синхронизация файлов на Google Disc.

- загрузка приложений и развлекательных материалов (как платных, так и бесплатных) в Google Play.
- общение в социальной сети Google+.
- планирование с помощью календаря.
- другие возможности, которыми можно воспользоваться, если вы смогли создать учетную запись Google: Сервисы компании
Еще сервисы компании
Если при создании учетной записи у вас возникли какие-либо проблемы, либо вы не разобрались, для чего нужен аккаунт, вы в любой момент можете обратиться в справочный центр на https://support.google.com:
Справочный центр
С условиями использования сервисов поисковика вы можете ознакомиться на страничке google.ru/accounts/TOS:
Ссылка на правила пользования
Правила и принципы пользования
Автор: Евгений Винокуров
как удалить или создать учетную запись
Купив планшет первый раз, пользователь не задумывается про то, что ему будет нужно знать, как настроить планшет.
Как создать аккаунт на планшете Android
Как создать аккаунт в Google на планшете должен знать каждый обладатель гаджета на операционной системе Android. Как только вы создадите учетную запись, вам откроется доступ в Play Market, у вас будет почта Gmail (если вы не вводили уже существующую), появится возможность добавить Google-диск и прочее.
Инструкция:
- Зайдите в главное меню своего гаджета и выберите «Параметры». Далее выберите пункт (в группе Личные) «Учётные записи и синхронизация».
- Нажмите кнопку «Добавить/Создать учётную запись».
 Выберите тип – «Google».
Выберите тип – «Google». - Далее нужно выбрать, что конкретно нужно делать. Создать новый аккаунт или добавить уже существующий. Заполните все поля: имя, фамилия, почта (нужно написать несуществующий логин), пароль. Далее можете сразу присоединится к сервису Google+ или отложить это действие на потом.
- Нужно принять все условия использования от Google и ввести капчу (буквы или цифры на картинке).
- После того, как сервис сохранит данные, можете ввести номер своей кредитки, если в будущем собираетесь покупать приложения.
- Нажмите «Далее», чтобы сразу синхронизировать свою телефонную книгу, календарь и пр. В будущем, когда вы введёте существующий аккаунт в новое устройство, телефонная книга и приложения заполняться сами по себе.
- Ну, вот и всё! Теперь вы обладатель своего аккаунта, открыты двери в Play Market, есть почта и доступ ко всем сервисам Google (YouTube, Google Ответы и пр.). А о том как выполнить настройку почтового клиента на Андроиде читайте тут.

Как удалить аккаунт с планшета?
Иногда нужно не только создавать учётные записи на планшете, но и знать, как удалить их с планшета. Поводов может быть несколько. Например, вы собираетесь продать планшет и, естественно, не хотите, чтобы человек имел доступ к вашим контактам и информации, писал и комментировал с вашего профиля (YouTube, Круги Гугл, Ответы и пр.).
Чтобы удалить аккаунт с планшета, нужно зайти в него и нажать аппаратную кнопку «Меню», где выбрать первый пункт «Удалить учётную запись».
Как настроить аккаунт на планшете: Видео
Как восстановить аккаунт на планшете?
Может быть ситуация, связанная с потерей планшета или гаджета. Ваши конфиденциальные данные также подвержены гласности, но здесь можно поступить по-другому – восстановить аккаунт. Как восстановить аккаунт на планшете? Проще всего это сделать при помощи компьютера. Хотя Google сейчас очень придирчив к этой процедуре. Для начала перейдите по следующей ссылке https://support.google.com/mail/answer/50270 и смотрите варианты, наиболее подходящие для вас. Чем больше всех полей вы заполните, тем больше вероятность восстановления. Вспоминайте, когда вы начали пользоваться конкретными сервисами; вам в помощь придут, заполненные при создании аккаунта, секретный вопрос и дополнительная почта.
Как восстановить аккаунт на планшете? Проще всего это сделать при помощи компьютера. Хотя Google сейчас очень придирчив к этой процедуре. Для начала перейдите по следующей ссылке https://support.google.com/mail/answer/50270 и смотрите варианты, наиболее подходящие для вас. Чем больше всех полей вы заполните, тем больше вероятность восстановления. Вспоминайте, когда вы начали пользоваться конкретными сервисами; вам в помощь придут, заполненные при создании аккаунта, секретный вопрос и дополнительная почта.
Создание аккаунта в iPad
В компании Apple всё немного сложнее. Совсем недавно, чтобы создать аккаунт на iPad, нужно было качать iTunes на компьютер. Без него ничего не получалось. Также требовался номер кредитной карты. Сегодня всё намного проще. Рассмотрим вариант, если вы купили новый iPad.
Первым делом зайдите в «Настройки» и найдите «Локализацию». Теперь включите «Службы геолокации». Будет предложено войти в систему при помощи существующего аккаунта или создать новый.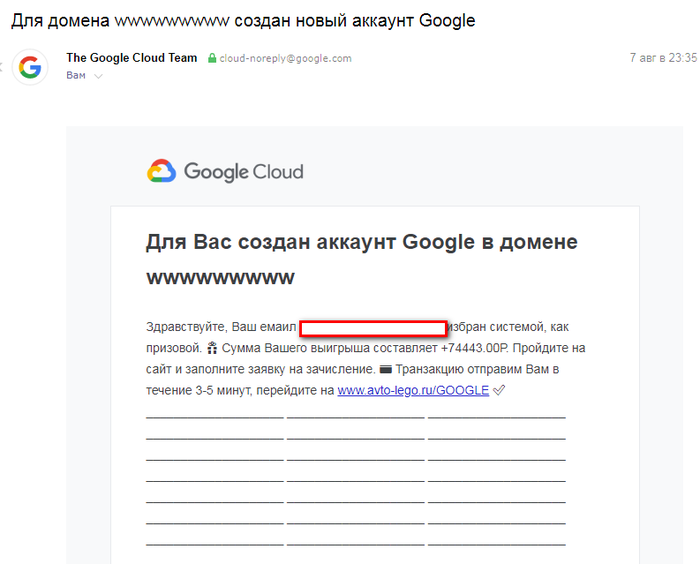 При создании аккаунта, заполняйте все поля, как это описано в настройках Google. Всё так же. Старайтесь заполнить побольше полей, особенно поля – альтернативный E-mail и секретный вопрос.
При создании аккаунта, заполняйте все поля, как это описано в настройках Google. Всё так же. Старайтесь заполнить побольше полей, особенно поля – альтернативный E-mail и секретный вопрос.
Очень часто планшетом пользуются несколько членов семьи. Если вы не хотите, что бы они могли видеть вашу историю, сервисы и прочее, то для них нужно также создать аккаунты. Зайдите в Настройки.app | Магазин и выберите свой аккаунт. Теперь просто найдите кнопку «Выйти» и нажмите её.
После этого зайдите в Магазин Приложений (AppStore) и скачайте любую попавшеюся бесплатную программу (обязательно, иначе придётся вводить номер кредитки). Магазин предложит вам создать новый ID, который нужно будет заново заполнить (почта, вопросы, соглашение). У многих не всё получается, потому что пароль должен состоять не менее чем из 8 символов, в которых должна присутствовать как минимум одна большая буква и не меньше одной цифры. Также нельзя, чтобы подряд стояли более трёх одинаковых символов, нельзя использовать пароли, использовавшиеся менее 30 минут назад на устройстве.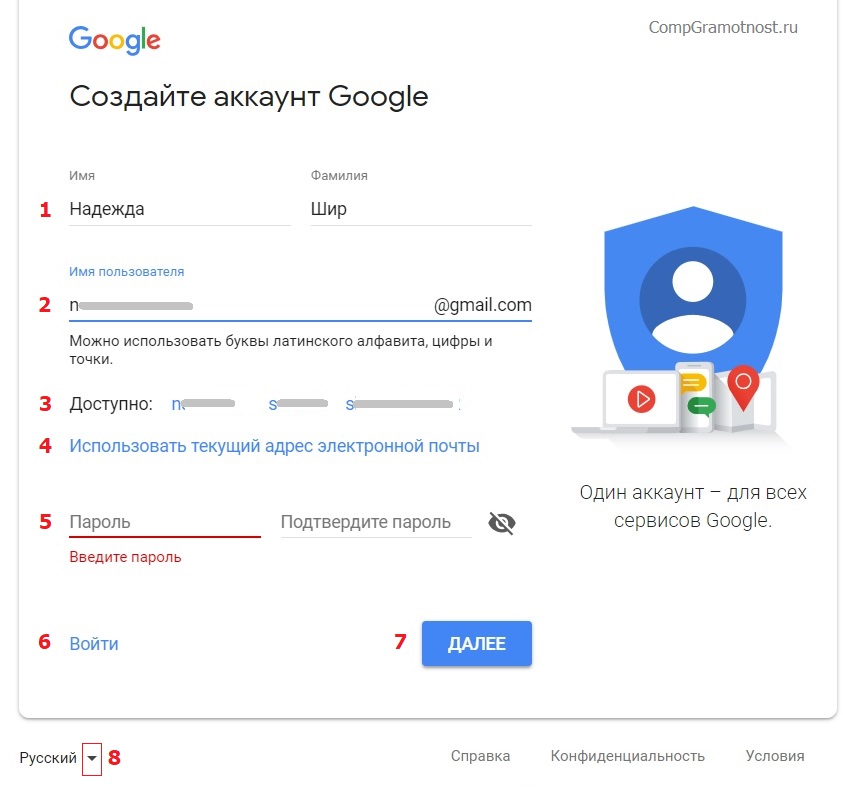 Будьте внимательны! В конце, в средствах оплаты укажите «None». Теперь просто откройте свой браузер (Safari) и проверьте почту, в которой будет письмо с ссылкой на подтверждения нового ID.
Будьте внимательны! В конце, в средствах оплаты укажите «None». Теперь просто откройте свой браузер (Safari) и проверьте почту, в которой будет письмо с ссылкой на подтверждения нового ID.
Создание учётной записи на планшетах Windows 8
Как в магазине от Google и App Store, в Windows 8, чтобы качать приложения из Магазина, нужно иметь учётную запись. Кстати она будет и логином для Skype, так как Microsoft выкупило эту компанию, и почты. Чтобы долго не искать, можно немного исхитриться. Зайдите сразу в Магазин и попробуйте что-то скачать. На это Win 8 выдаст вам сообщение, что вам нужно войти в свою учётную запись (или создать новую) с соответствующими ссылками. Перейдите по ссылке и заполните все поля. У Windows процесс регистрации намного проще. Чтобы удалить учётную запись, перейдите в (правый свайп)Панель Управления / Учётные записи и Пользователи и удалите ненужный аккаунт. Например, если вы купили планшет с рук.
Добавить комментарий
Как создать новый аккаунт гугл плей.
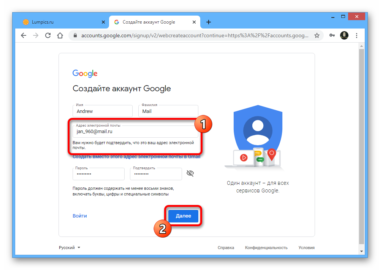 Если не получается создать аккаунт со смартфона или планшета. Создание аккаунта на уже работающем смартфоне
Если не получается создать аккаунт со смартфона или планшета. Создание аккаунта на уже работающем смартфонеРегистрация (вход) в Google Play Market (Гугл Плей Маркет) в настоящее время стала очень востребованной, так как устройства на базе Андроид (телефоны, планшеты) стали ещё более популярны во всём мире. Google Play предлагает пользователям большие возможности по наполнению собственного смартфона или планшета различными полезными приложениями и играми, количество которых уже превысило миллион. Особенно это актуально людям, ведущим активный образ жизни в больших городах, где дополнительная информация и её синхронизация просто необходима.
Регистрация Google Play Market с компьютера или устройства Андроид
Сервис Google Play предусматривает все виды регистрации — с компьютера или устройства android (планшета или телефона). При первом переходе на Google Play, процесс регистрации сводится к наличию собственного :
- В случае, когда уже имеется
зарегистрированная , все сервисы вместе с Google Play — становятся доступны автоматически.

- Если аккаунта Gmail нет , то регистрация и вход в Google Play Market требует создания новой почты (не выходя из сервиса), чтобы войти через неё.
Вход и регистрация c имеющимся аккаунтом Gmail (почтой)
Если ранее уже создан ящик Gmail, при входе в Googlе Play необходимо выбрать кнопку «Существующий» .
И ввести свои данные от почты Gmail.
Регистрация Google Play Market без наличия почты Gmail
В случае, когда собственного аккаунта почты Google нет, при входе в Гугл Плей Маркет необходимо:
- нажать кнопку «Новый»;
- откроется окно, где необходимо ввести имя и фамилию;
- затем нужно придумать название собственной почты (обязательно записать где-нибудь, чтобы в дальнейшем не забыть). Система будет подсказывать возможные имена ящиков, которые еще не заняты;
- придумать пароль и записать его, так как почта будет доступна для пользования, как с Андроид-устройства так и с компьютера;
«Восстановление пароля аккаунта Google» это возможность закрепления почты за номером телефона, с возможностью быстрого восстановления после утери пароля.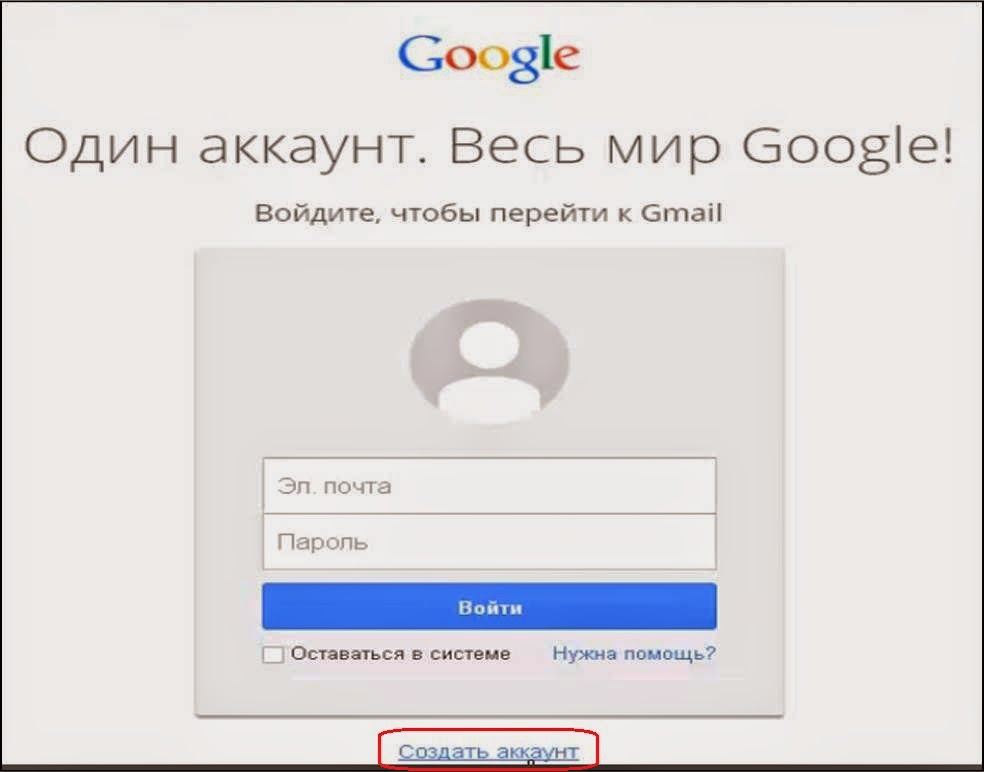 Для этого следует выбрать «Настроить параметры»;
Для этого следует выбрать «Настроить параметры»;
- по желанию, можно установить отметки, чтобы сохранять резервные копии от аккаунта и получать регулярную рассылку. Это обезопасит потерю данных;
- подтвердить согласие с правилами сервиса при входе в Google Play кнопкой «Принимаю»;
- после может появиться просьба ввести номер собственной дебетовой карты, в случае приобретения платной продукции Гугл плей. В случае отказа выбрать вариант «Нет спасибо» .
Регистрация и вход в Google Play Market (Гугл Плей Маркет) завершены. Можно приступить к поиску приложения, программы, игры и т.д.
Google Play market это электронный магазин от компании Google , в котором можно найти и скачать приложения, книги, музыку и фильмы на андроид-устройства (планшеты и смартфоны). Вся продукция предоставлена как на бесплатной основе, так и на платной. Сразу стоит выделить, что при использовании бесплатного контента, стоит ожидать рекламы или отсутствие очень нужных опций.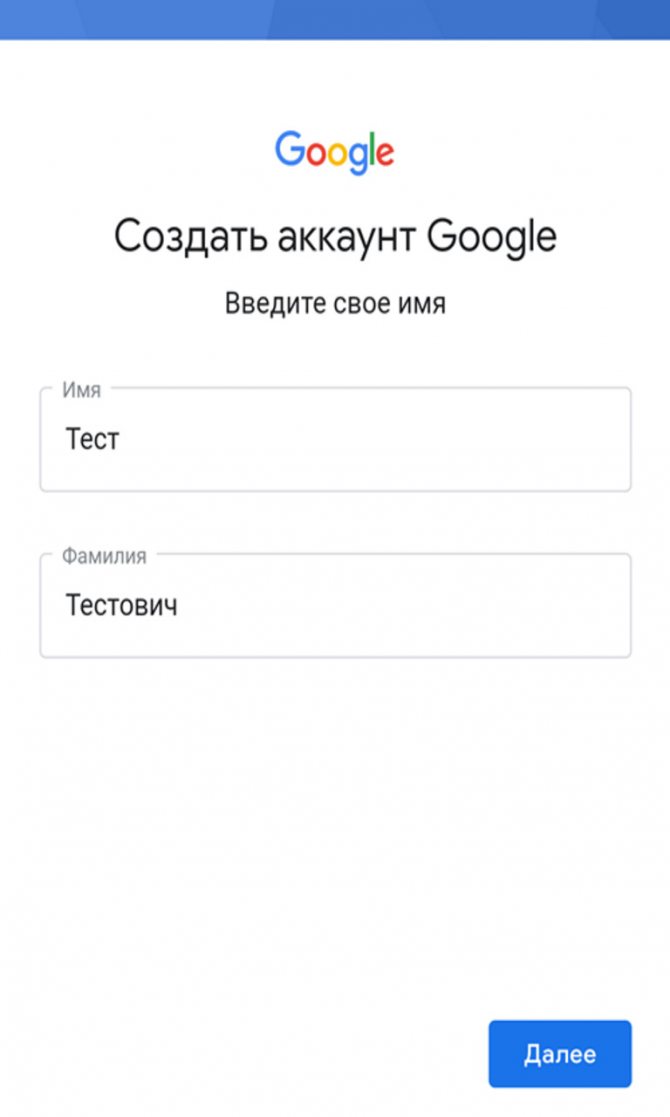 Эта методика создателей разработана специально для того, чтобы склонять пользователей к приобретению платной продукции.
Эта методика создателей разработана специально для того, чтобы склонять пользователей к приобретению платной продукции.
Можно выделить резко растущий темп и популярность Google Play среди людей различных возрастов. Ещё в 2013 году ежемесячное количество скачиваний и установок составляло несколько десятков миллиардов. На сегодняшний день, точных цифр неизвестно, но исследователи этого сервиса говорят о действительно впечатляющих масштабах.
Сейчас нас будет интересовать такая особенность, как регистрация в «Плей Маркет» через компьютер. Далеко не многим известно, каким образом можно провернуть поставленную перед нами задачу. Да и как пользоваться приложением при помощи компьютера впоследствии — тоже. На самом деле, если разобраться, то это не так уж и сложно. Во всяком случае, с поставленной задачей сможет справиться даже начинающий пользователь. Как проходит регистрация в «Плей Маркет» через компьютер? Что нужно сделать для этого? Давайте попробуем разобраться.
Описание приложения
Но только перед этим придется понять, с чем мы вообще имеем дело. Данная информация не так полезна продвинутым пользователям, как начинающим. Дело все в том, что наша сегодняшняя программа — это утилита, которая помогает скачивать и устанавливать игры и дополнения на «Андроид».
Данная информация не так полезна продвинутым пользователям, как начинающим. Дело все в том, что наша сегодняшняя программа — это утилита, которая помогает скачивать и устанавливать игры и дополнения на «Андроид».
Кроме того, именно «Плей Маркет» поможет оповестить вас о том, что нужно бы обновить тот или иной софт. Как видите, довольно удобное приложение. Но вот регистрация в нем может вызвать некоторые трудности. Особенно если вы вообще только познакомились с интернетом и компьютером в целом. Но пугаться не стоит. Немного знаний — и весь процесс пройдет быстро и без проблем.
Для «стариков»
Регистрация в «Плей Маркет» через компьютер может проходить несколькими способами. И первый из них подойдет более продвинутым пользователям. Тем, кто уже пользовался когда-либо сервисами от «Гугл».
Все, что вам потребуется сделать — это просто пройти авторизацию в системе, после чего нажать среди всех возможных служб сайта Google Play. Это то же самое, что и «Плей Маркет». Но только на компьютере. В принципе, такой вариант не всегда помогает разобраться, как зарегистрироваться в «Плей Маркет» на компьютере. Ведь вы просто будете проходить авторизацию в двух схожих программах при помощи уже существующего аккаунта на «Гугл».
В принципе, такой вариант не всегда помогает разобраться, как зарегистрироваться в «Плей Маркет» на компьютере. Ведь вы просто будете проходить авторизацию в двух схожих программах при помощи уже существующего аккаунта на «Гугл».
С чистого листа
Что ж, есть и еще один довольно интересный подход к решению поставленной задачи. Регистрация в «Плей Маркете» с помощью компьютера — это очень простое дело. Единственное, что от вас потребуется -уметь регистрировать новую электронную почту на том или ином хостинге.
Если ранее вы никогда не пользовались Google Play или Play Market, то этот способ именно для вас. Зайдите на официальную страницу «Гугл», а затем посмотрите на правый верхний угол. Там будет кнопка «Войти». Нажмите на нее.
Перед вами откроется окно авторизации в системе. Вам потребуется щелкнуть по «Регистрация нового аккаунта». Готово? Тогда давайте дальше думать, что можно сделать. Ведь регистрация «Плей Маркет» на компьютер — это не так уж и трудно.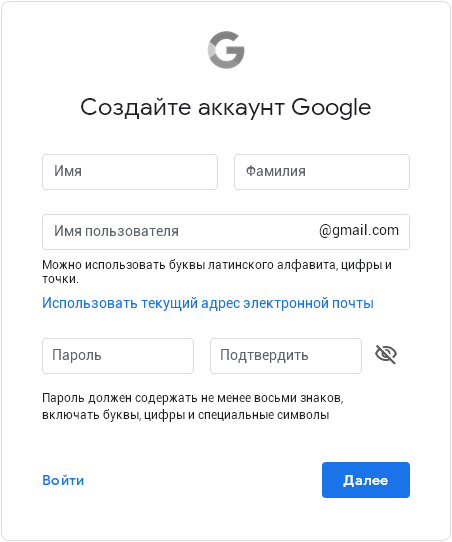 Достаточно понять, что аккаунт электронной почты попросту привязывается ко всем службам «Гугл».
Достаточно понять, что аккаунт электронной почты попросту привязывается ко всем службам «Гугл».
Заполнение реквизитов
Итак, мы попали с вами на страницу регистрации нового аккаунта. Тут придется заполнить все поля, которые только могут быть доступны. Почему? Чем больше данных будет введено, тем лучше для вас. Ведь они — это подтверждение того, что вы не какой-нибудь мошенник. Так что, лучше максимально заполнить все поля, предложенные во время регистрации.
Обязательно укажите свой номер мобильного телефона. Это крайне важно. Ведь если в «Плей Маркет» для «Андроид» регистрация через компьютер проходит, то вам как-то нужно будет привязать телефон к аккаунту. И поможет тут только номер телефона. В противном случае реализовать задумку не получится.
Придумайте своему будущему аккаунту оригинальное имя, а также пароль для авторизации. Его нужно будет повторить несколько раза. Точнее, два. Первый — указываете сам пароль, второй — подтверждаете его. Далее, когда все поля будут заполнены (фамилию и имя указывать нужно свои, а не вымышленные), нажмите на «Зарегистрировать» в правом нижнем углу окна.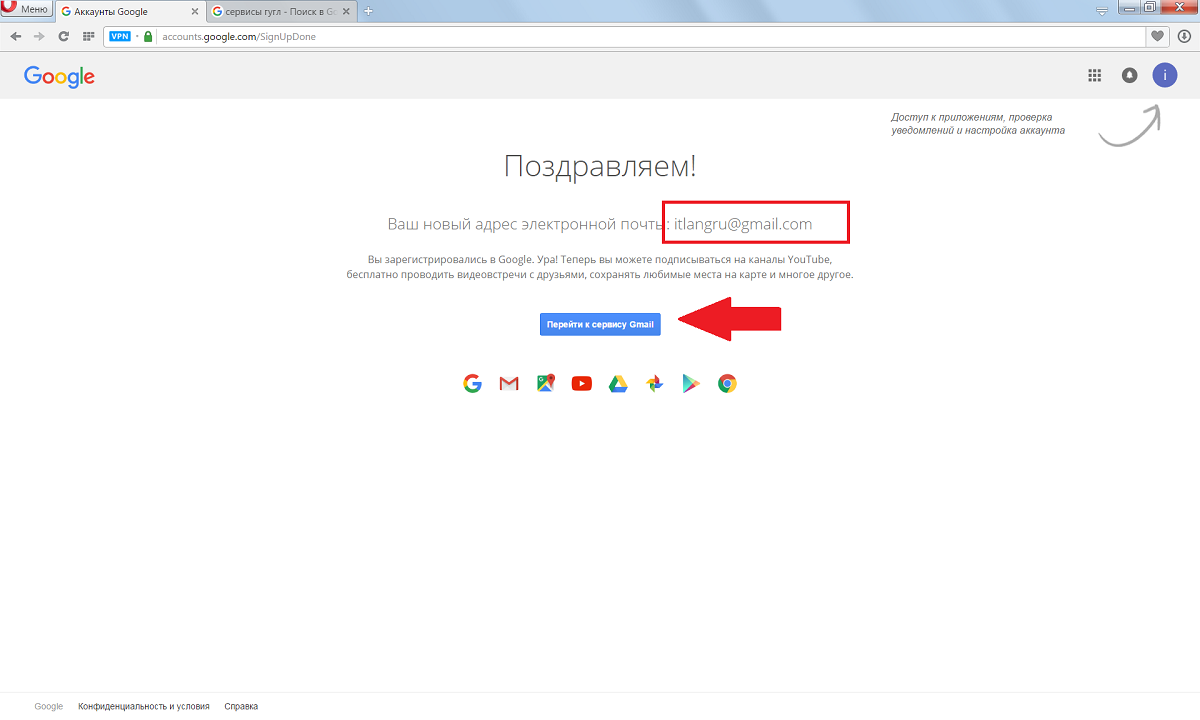 И все, у вас есть электронная почта.
И все, у вас есть электронная почта.
Вход в аккаунт
Но что же делать теперь? Регистрация в «Плей Маркет» через компьютер фактически завершена. Вы должны просто взять свой смартфон и открыть на нем соответствующую программу. Готовы? Тогда продолжаем работать с приложением.
Теперь у вас будет выбор аккаунта. Можно зарегистрировать новую учетную запись (точно так же, как и с компьютера) или воспользоваться уже существующей. Нажмите на «Существующий». Откроется окно авторизации. Далее требуется просто взять и ввести ваш новый адрес почты на «Гугл», а также пароль от нее. Жмете на «Ок» и ждете некоторое время.
Важно! В данный момент у вас должен быть подключен мобильный интернет, а баланс на мобильном находится в «плюсе». Иначе задумка не удастся. Таким образом, после установления соединения вы попадете в новый аккаунт Play Market. Можно пользоваться всеми возможностями программы! Ничего сложного, верно?
Работа с компьютером
Вот теперь нам известно, каким образом можно зарегистрироваться в «Плей Маркет». На компьютер для пользования программой никакого дополнительного софта не нужно устанавливать. Вы можете легко и просто управлять загрузками прямо с ноутбука, например. И это бывает крайне полезно. Но как сделать это?
На компьютер для пользования программой никакого дополнительного софта не нужно устанавливать. Вы можете легко и просто управлять загрузками прямо с ноутбука, например. И это бывает крайне полезно. Но как сделать это?
Все, что от вас потребуется — авторизоваться на сайте «Гугл» в Google Play. Далее выбираете в списке приложений и игр нужный софт, а затем жмете на зеленую кнопку «Загрузить». После окончания процесса вы сможете воспользоваться загруженными данными при помощи компьютера прямо со смартфона. Удивительно, не правда ли?
Только нужно при этом удостовериться, что вы авторизовались с нужного аккаунта. Данный вопрос актуален для тех, у кого на «Гугле» несколько электронных адресов. Если допустить ошибку, то загрузка с Google Play в вашем смартфоне не отобразится. И придется или авторизовываться с другого аккаунта, или вообще заново перекачивать с компьютера софт.
Если потеряли
Но есть и еще один вариант развития событий. Скорее, он больше относится не к регистрации нового пользователя, а к тому, что же делать, если вы внезапно потеряли данные от аккаунта. Отчаиваться в этом случае не стоит. Достаточно просто восстановить пароль к электронной почте Google.
Отчаиваться в этом случае не стоит. Достаточно просто восстановить пароль к электронной почте Google.
Реализовать задумку можно и через телефон, и через компьютер. Заходите на страницу «Гугл» и выбираете там «Забыли пароль?». У вас откроется окно, в котором можно будет ответить на контрольный вопрос с секретным ответом. Без этого справиться с поставленной задачей почти невозможно.
Тем не менее раз уж речь идет о «Плей Маркете», то каждый пользователь способен восстановить свой аккаунт при помощи номера телефона. Для этого на сайте «Гугл» требуется выбрать соответствующий параметр, а затем дождаться, пока вам придет защитный код. Он вводится в соответствующее поле на странице браузера. И все, теперь можете придумать себе новый пассворд. Вместе с доступом к электронной почте к вам вернется и возможность работать с прежним Play Market.
Как видите, регистрация аккаунта в данной программе при помощи компьютера — довольно простое занятие. Да и пользоваться «Плей Маркет» с данного гаджета проще.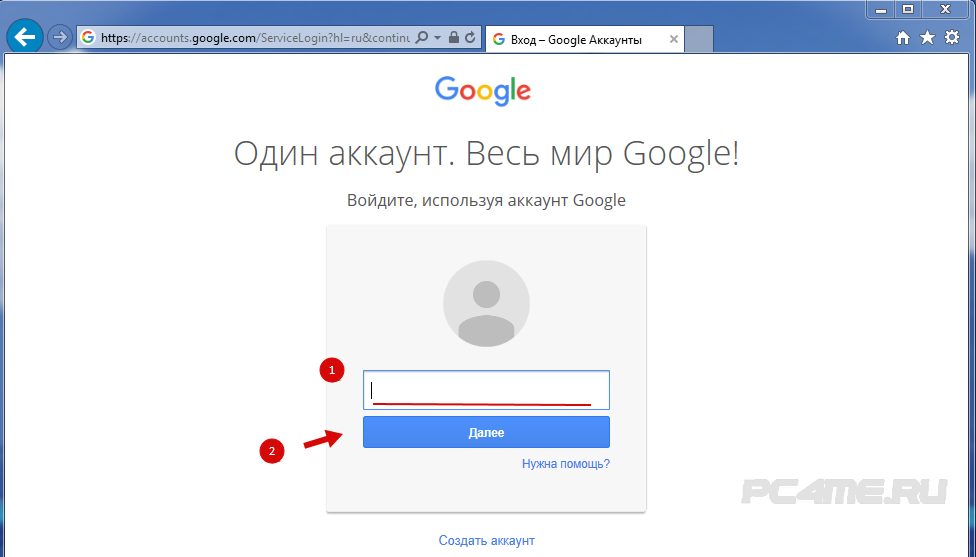 Выбирайте один из возможных вариантов (аккаунт при существующей почте или новая почта), а затем реализуйте его. Это несложно! Вот такая простая регистрация в «Плей Маркет». На компьютер устанавливать дополнительный софт при использовании приложения не нужно. Просто пользуйтесь своим аккаунтом от электронной почты Google.
Выбирайте один из возможных вариантов (аккаунт при существующей почте или новая почта), а затем реализуйте его. Это несложно! Вот такая простая регистрация в «Плей Маркет». На компьютер устанавливать дополнительный софт при использовании приложения не нужно. Просто пользуйтесь своим аккаунтом от электронной почты Google.
Перейдите в меню устройства в раздел «Настройки». В секции «Аккаунты» нажмите на кнопку «Добавить аккаунт» — «Аккаунт Google». Перед вами появится меню, в котором будет предложено использовать существующую запись Google или создать новый аккаунт. Нажмите кнопку «Создать».
Введите имя, фамилию и желаемый ник, которые будут использоваться вами в качестве логина и пароля для входа на сервис Gmail, а также как наименование для будущего электронного ящика. Нажмите «Далее» и задайте желаемый пароль. Важно, чтобы комбинация букв и чисел была длиной не менее 8 символов. Придумав пароль, подтвердите его ввод в поле «Подтвердите пароль». Также вам может быть предложено выбрать секретный вопрос, который поможет при восстановлении доступа к учетной записи в случае утери данных.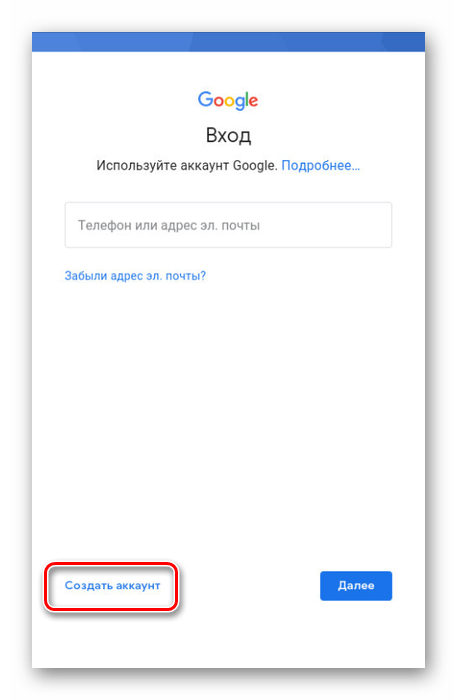 Дополнительно вы можете указать используемый вами электронный ящик, на который в случае чего придет вся необходимая информация для использования аккаунта.
Дополнительно вы можете указать используемый вами электронный ящик, на который в случае чего придет вся необходимая информация для использования аккаунта.
После окончания ввода нужной информации выберите данных (синхронизация контактов или почты с учетной записью телефона) и нажмите «Готово». Создание учетной записи завершено. Вы можете использовать новый аккаунт для произведения загрузки приложений на устройство Android.
Установка приложений
Перейдите в магазин «Play Маркет». Если вы впервые запускаете программу на вашем устройстве Android, примите условия использования программы и нажмите «Далее». Перед вами появится перечень категорий, в которых вы можете найти нужную для скачивания программу. Вы также можете выполнить поиск по названию приложения. Функция доступна в правом верхнем углу экрана. Как только нужная программа будет найдена, нажмите кнопку «Установить», а затем «Принять», чтобы разрешить загрузку.
Как только инсталляция будет завершена, ярлык приложения появится в главном меню устройства и на рабочем столе. Если вы хотите просмотреть список всех установленных вами программ, перейдите в «Play Маркет» и нажмите на пункт контекстного меню «Мои приложения», который появится после нажатия соответствующей кнопки меню на экране или нижней панели телефона.
Если вы хотите просмотреть список всех установленных вами программ, перейдите в «Play Маркет» и нажмите на пункт контекстного меню «Мои приложения», который появится после нажатия соответствующей кнопки меню на экране или нижней панели телефона.
Если вы хотите приобрести платное приложение в «Play Маркет», после нажатия на кнопку установки программы вам будет предложено осуществить привязку имеющейся банковской карты. Для совершения оплаты укажите данные в соответствующих полях и после чего подтвердите проведение транзакции. Если оплата будет произведена, начнется установка приложения, после которой вы сможете осуществить его запуск.
Google Play (Гугл Плей) – это онлайн магазин для приложений, фильмов, музыки, игр и книг. В сервисе можно скачивать и устанавливать программы для устройств бесплатно, или приобретая их за определенную сумму. Также в сюда могут загружать приложения сами разработчики. Как зарегистрироваться в Гугл Плей пользователю и разработчику – расскажем по порядку.
Как зарегистрироваться в Google Play
Первый этап регистрации – открытие со своего планшета или смартфона приложения Google Play (или Play Маркет — второе название). Поддерживается утилита только на устройствах, работающих на базе ОС Android. Эта программа зачастую установлена в гаджете по умолчанию, поэтому её скачивание и установка не требуется. Нужно найти виджет программы на экране рабочего стола, и выбрать его для запуска программы.
Первое, что увидит пользователь – сообщение «Добавить аккаунт Google » . Можно добавить как существующий аккаунт Гугл, так и создать новый аккаунт (если его ещё нет). Для добавления существующего аккаунта необходимо указать электронную почту Gmail и пароль от этой почты. Если почты такой нет, то выбирается пункт «Новый». Это и будет началом регистрации в Гугл Плей.
- На следующей странице «Как вас зовут?» указать свое имя и фамилию. Они будут использоваться для персонализации планшетного ПК или смартфона и сервисов Гугл;
- Далее нужно придумать адрес электронной почты, который будет доступом к аккаунту Gmail и другим сервисам Google, в т.
 ч. Google Play;
ч. Google Play; - Придумать пароль от аккаунта (не менее 8 символов), и пропечатать его дважды в отведенных для этого строках;
- Дать согласие на получение рассылки от Гугл;
- Принять Условия использования, Политику конфиденциальности Google. Нажать кнопку «Принимаю»;
- Для аутентификации ввести капчу;
- Система предложит перейти на аккаунт в Google+. Это действие можно пропустить нажатием кнопки «Не сейчас»;
- Указать платежные данные. Средства будут списываться с персонального счета только при совершении покупки (платного приложения, музыки, видео, аудиокниг в сервисе Google Play). Вводится номер пластиковой банковской карты. Этот шаг также можно пропустить, и указать платежные данные позже.
С подтверждением перечисленных действий, заканчивается регистрация в Гугл Плей. После этого можно заново зайти в приложение с рабочего стола гаджета, и увидеть главную страницу сервиса. Теперь владелец устройства может скачивать приложения, игры, фильмы, музыку и книги.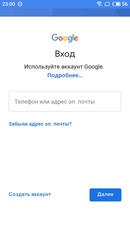 Скачанные приложения будут храниться в рубрике «Мои приложения». В рубрике «Список желаний» хранится список приложений, которые планируются для скачивания или покупки. Чтобы изменить параметры аккаунта, открывается рубрика «Мой аккаунт».
Скачанные приложения будут храниться в рубрике «Мои приложения». В рубрике «Список желаний» хранится список приложений, которые планируются для скачивания или покупки. Чтобы изменить параметры аккаунта, открывается рубрика «Мой аккаунт».
Регистрация аккаунта разработчика в Гугл Плей
В сервис Google Play могут добавлять приложения их разработчики. Однако все приложения проходят тщательную проверку на предмет безопасности. Чтобы добавить приложение, разработчик должен иметь аккаунт Google, и .
Процедура регистрации аккаунта разработчика:
- Зайти в свой аккаунт Google;
- В адресной строке браузера ввести адрес google.com/apps/publish/signup/ . Она является переходом на страницу Google Play Console – учетной записи разработчика;
- Изучить и принять условия Соглашения о распространении ПО через Google Play;
- Ввести данные пластиковой карты за регистрацию. Сумма оплаты – 25 долларов США;
- Нажать кнопку «Оплатить»;
- Выбрать способ оплаты – кредитная или дебетовая карта.
 Указать реквизиты карты, платежный адрес, почтовый адрес, имя владельца карты. Подтвердить действие нажатием кнопки «Сохранить и продолжить»;
Указать реквизиты карты, платежный адрес, почтовый адрес, имя владельца карты. Подтвердить действие нажатием кнопки «Сохранить и продолжить»; - В следующем окне отображаются платежные реквизиты. Проверить данные, и нажать опцию «Купить». Так совершится покупка регистрационного взноса. Квитанция о платеже приходит на электронную почту Gmail;
- В следующем окне заполняется профиль разработчика – его имя, электронный адрес, веб-сайт, номер телефона. Нажимается кнопка «Завершить регистрацию».
После регистрации перейти в консоль разработчика, с которой можно публиковать свои приложения на Гугл Плей.
Регистрация в Гугл Плей для разработчиков, видео:
В этой статье вы узнаете как создать аккаунт, если у вас его нет. Если аккаунт есть, то повторная регистрация не нужна — просто войдите в аккаунт.
Как создать аккаунт Google со смартфона или планшета Samsung
Выберите пункт «Учетные записи».
Выберите пункт «Добавить учетную запись».
Выберите пункт «Google».
Выберите пункт «Создать аккаунт».
Придумайте имя пользователя (логин): уникальную комбинацию английских букв и цифр без пробелов. В качестве имени пользователя лучше использовать несколько цифр мобильного телефона и первую букву имени — легко диктовать и запомнить. Запишите имя пользователя, чтобы не забыть.
После логина придумайте пароль: комбинацию английских букв, цифр и специальных символов. Надежный пароль содержит не менее 12-ти символов: Zx34_29vdPCW.
 Запишите пароль, чтобы не забыть.
Запишите пароль, чтобы не забыть. Появится предложение привязать аккаунт к номеру телефона. Нажмите «Пропустить». Вы сможете добавить номер позже.
На следующем экране появятся условия использования аккаунта. Просмотрите, пролистайте вниз и нажмите «Принимаю».
Готово, аккаунт добавлен.
Подключитесь к интернету.
Откройте «Настройки».
Выберите пункт «Учетные записи и архивация» или «Облако и учетные записи». Если такого пункта нет, перейдите к следующему шагу.
Google создаст аккаунт только если вам 13 лет или больше . Если по дате рождения вам будет меньше 13-ти лет, появится ошибка: «Вы не можете создать аккаунт Google из-за ограничений по возрасту».
Если появляется ошибка: не удается установить надежное соединение с сервером
Ошибка означает, что возникли проблемы с интернет-соединением. Чтобы ее устранить:
- Перезагрузите мобильное устройство.
- Подключитесь к другому источнику интернета (другой Wi-Fi или мобильный интернет).
- Попробуйте зарегистрировать аккаунт еще раз.
Если не получается создать аккаунт со смартфона или планшета
Создайте аккаунт с компьютера, а затем добавьте его на мобильное усторойство.
Как создать учетную запись или зарегистрироваться в Google
Создание учетной записи Google или регистрация предельно проста и дает вам множество дополнительных инструментов, которые вы можете использовать, например Gmail. Процедура может незначительно отличаться в зависимости от устройства, на котором вы хотите сделать эту запись. Что ты им делаешь с ПК, мобильного телефона Android или iOS , шаги, которые необходимо выполнить для создания новой учетной записи Google, будут подробно описаны ниже в этом тексте.
Процедура может незначительно отличаться в зависимости от устройства, на котором вы хотите сделать эту запись. Что ты им делаешь с ПК, мобильного телефона Android или iOS , шаги, которые необходимо выполнить для создания новой учетной записи Google, будут подробно описаны ниже в этом тексте.
Наличие учетной записи Google не только позволит вам наслаждаться гораздо более персонализированный пользовательский интерфейс с точки зрения веб-поиск, но в то же время также позволит вам иметь учетную запись пользователя для всех услуг, которые может предложить Google. Как и в случае с доступом к YouTube с вашим собственным пользователем или входом в Play Store, это лишь несколько примеров.
Как зарегистрироваться в Google
Google позволяет зарегистрировать аккаунт двумя способами: с новая учетная запись Gmail или используя существующая учетная запись электронной почты (другие провайдеры электронной почты).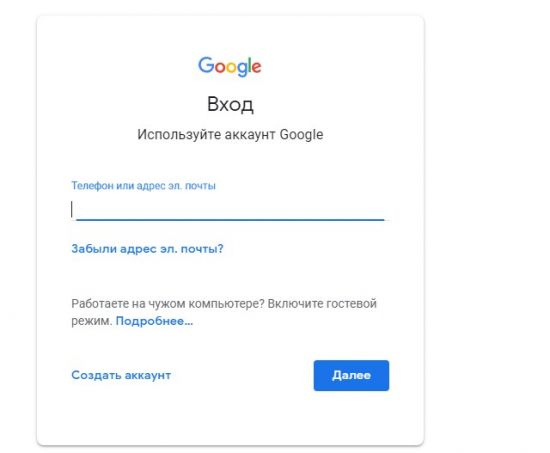 Решение, конечно, зависит от вас, если вас не интересует новый адрес электронной почты, возможность создать учетную запись Google с существующим адресом электронной почты — лучший вариант для вас.
Решение, конечно, зависит от вас, если вас не интересует новый адрес электронной почты, возможность создать учетную запись Google с существующим адресом электронной почты — лучший вариант для вас.
- Сначала откройте страница регистрации google из вашего браузераhttps://accounts.google.com/signup .
- В появившейся форме введите вашу личную информацию :
- Фамилия и имя .
- Имя пользователя если вам нужен адрес электронной почты Gmail, но вместо этого вы хотите использовать адрес электронной почты, который у вас уже есть в другом отделе (например, @ hotmail.com или @ yahoo.com) нажмите «Я предпочитаю использовать свой текущий адрес электронной почты».
- Введите ваш пароль et Votre подтверждение пароль .
- Нажать на кнопку » следующая «.
- В этом новом окне вы должны заполните некоторую информацию необязательно, например ваш резервный номер телефона или адрес электронной почты, а также другие обязательные элементы, например дату вашего рождения.
 После этого нажмите » следующая ».
После этого нажмите » следующая ». - Теперь вы попадете в новое окно, где сможете прочитать условия предоставления услуги. Желательно их прочитать, а затем нажать кнопку « Я принимаю .
- И это все, вы уже создали свою учетную запись Google.
После создания учетной записи вы будете перенаправлены на главная страница параметров учетной записи , в котором вы можете настроить все, что с этим связано. Вы можете назначить изображение профиля, настроить параметры конфиденциальности и другие параметры.
С Android или iOS
Выполнить эту процедуру с устройств Android и iOS просто и у вас есть два варианта для этого . Вы можете из вашего мобильного браузера следуя шагам, упомянутым в предыдущем разделе, или скачивание приложения соответствующие из магазинов приложений с помощью следующих кнопок:
Обычно эти приложения уже установлены на телефонах Android, а на телефоны iOS (iPhone) их необходимо загрузить из App Store. Процесс регистрации приложений такой же, как и для компьютера.
Процесс регистрации приложений такой же, как и для компьютера.
Что делать после создания учетной записи
Учетная запись Google дает вам доступ к ряду возможностей с сотнями бесплатных услуг в вашем распоряжении. Однако, чтобы сохранить учетную запись в безопасности и не потерять ее, необходимо предпринять некоторые шаги, чтобы этого избежать.
- Добавьте номер телефона, чтобы восстановить свой аккаунт : важно, чтобы вашей учетной записи был назначен номер телефона, чтобы вы могли получить его, когда у вас больше нет доступа к нему с помощью SMS. Вы можете сделать это из https://myaccount.google.com/signinoptions/rescuephone?edit
- Добавить е – резервное письмо : Также важно, чтобы у вас был резервный адрес электронной почты, назначенный вашей учетной записи Google, чтобы вы могли восстановить его, даже не имея под рукой телефона. Вы можете изменить это из https://myaccount.google.
 com/recovery/email?edit
com/recovery/email?edit
Заметка : Помните, что эти первые два действия можно выполнить непосредственно в реестре, как показано в первом пошаговом руководстве в этой статье. - Храните свой пароль в безопасности, не разглашайте его и регулярно меняйте.
- Загрузите приложения Google на свой мобильный телефон, чтобы максимально эффективно использовать свою учетную запись.
Тогда остается только Воспользуйтесь преимуществами новой учетной записи Google !
Сервисы, в которых вы можете использовать свою новую учетную запись Google
Наконец, вам может быть интересно где использовать вашу учетную запись google . Вот некоторые из наиболее важных сервисов, которые позволят вам максимально эффективно использовать вашу учетную запись Google:
- Поисковая система : благодаря вашей учетной записи Google вы можете получать персональные рекомендации по поиску.
- YouTube — Безусловно, самое большое видеосообщество в Интернете.

- Android : Вы можете использовать свою учетную запись Google для синхронизации контактов с Android, а также для входа в Play Store, среди других сервисов.
- Google Drive : сохраняйте файлы и редактируйте их на этой мощной платформе онлайн-офиса.
- Google Keep : Вы боитесь потерять важную информацию? Храните аннотации в Google Keep в облаке.
- Google Maps : Получайте персональные рекомендации по маршруту через свою учетную запись Google.
- AdWords и AdSense : Хотите монетизировать свой сайт или разместить рекламу на миллионах сайтов? Эти инструменты для вас.
- Google Chrome : Сохраните избранное, историю и другую информацию, войдя в свою учетную запись Google в этом браузере.
Для получения дополнительной информации обо всех сервисах Google, которые вы можете использовать с вашей учетной записью, посетите страницу наши продукты на Google. com.
com.
Как вы видели в этой статье, создать учетную запись Google очень просто. Процедура выполнения с ПК или мобильного телефона аналогична. Большая разница в том, что на сотовые телефоны вы можете загрузить приложение из магазина и максимально эффективно использовать свою учетную запись. Вам просто нужно выполнить каждый из шагов, упомянутых в этой статье, чтобы сделать это.
Как создать Аккаунт Гугл — легко
Что такое аккаунт «Гугл»?
Аккаунт «Гугл», как и любой другой, представляет собой вашу персональную страницу. На ней хранятся ваши метаданные, информация социальных профилей и интернет-контент, который вы пожелали сохранить. Аккаунт позволяет совершать покупки в Сети, искать различную информацию и так далее. Обширность данного списка зависит исключительно от того, какие сервисы и возможности предоставляет компания, у которой вы зарегистрировались. Одним из самых полезных и необходимых является аккаунт «Гугл». Компания, известная на весь мир благодаря своему поисковику, сегодня предлагает огромный спектр услуг и владеет массой интересных сервисов. Для доступа к ним как раз и нужен вход в «Гугл»аккаунт. Об этом и поговорим подробней.
Для доступа к ним как раз и нужен вход в «Гугл»аккаунт. Об этом и поговорим подробней.
Создать аккаунт Google Play через телефон
Разберем пошагово, как зарегистрироваться в официальном магазине приложений Google.
- Запустите приложение Google Play на вашем устройстве и нажмите на ссылку «Или создайте новый аккаунт».
- Введите ваше имя и фамилию в соответствующие поля (на русском или латинице — по желанию). Если планируете иногда покупать приложения по своей банковской карте, то лучше указать реальные данные. Если будете пользоваться только бесплатными программами, то можно ввести вымышленное имя. После заполнения полей нажмите кнопку «Далее».
- Откроется экран настройки входа в аккаунт, где придумайте и введите имя пользователя (логин) для входа в учетную запись в Google Play. В отличие от имени и фамилии имя пользователя необходимо вводить строго на латинице. Ваш логин будет выглядеть как «ваше придуманное имя»@gmail.
 com, например [email protected]. Так же это будет вашем адресом электронной почты в почтовом сервисе Gmail. Нажмите кнопку «Далее».
com, например [email protected]. Так же это будет вашем адресом электронной почты в почтовом сервисе Gmail. Нажмите кнопку «Далее». - На следующем экране необходимо придумать пароль не менее 8 символов и ввести его дважды для проверки ошибок при вводе. Тапаем опять на кнопке «Далее».
- Здесь система регистрации предложит привязать ваш новый аккаунт к номеру мобильного телефона. Номер может понадобиться в случае утери пароля или его изменения. Рекомендуется связать учетную запись и номер телефона. Если не хотите предоставлять номер или сделаете это позже, то нажмите на ссылке «Пропустить» для перехода к следующему этапу. В случае, если номер телефона введен, то жмем на «Далее» и ждем пару минут входящей смс с контрольным кодом. Если симка находится в смартфоне, с которого происходит регистрация, то процедура продолжится автоматически, в противном случае код вводится руками.
- На следующим этапе будет предложено ознакомиться с политикой конфиденциальности, условиями использования и принять их.
 Можете отметить согласие на подписку новостей от Google Play или отказаться от рассылки.
Можете отметить согласие на подписку новостей от Google Play или отказаться от рассылки. - На завершающем этапе регистрации будет предложено настроить платежные данные для покупок в магазине или сделать это позже.
Создать новый Аккаунт Гугл через телефон
Если после покупки гаджета вы пропустили пункт о создании аккаунта Google, то в плей маркете вы ничего купить не сможете, да и бесплатно скачать из него приложения тоже. Система настойчиво будет предлагать зарегистрироваться. Не мешкайте с этим делом, так как завести аккаунт можно без особого труда:
- Перейдите в меню устройства. В нашем примере все приложения рассортированы по алфавиту. Не пугайтесь этому, у вас может быть другая сортировка — суть останется той же.
- Выберите пункт «Настройки».
- Найдите в этом разделе пункт «Аккаунты» или «Учетные записи».
- В этом подразделе нужно нажать кнопку «Добавить учетную запись» или «Добавить аккаунт».

- В предоставленном списке выберите Google.
- Затем совершите все те действия, которые были описаны выше. То есть, нажмите на ссылку «Или создайте новый аккаунт», введите имя и фамилию, придумайте пароль и т.д.
Настройка платежные данные в Google
Если вы планируете не только устанавливать бесплатные приложения, но и что-то покупать в Google Play, то нужно настроить платежные данные.
- Выберите, чем будете расплачиваться: средствами с платежной системы Pay Pal или банковской картой и отметьте соответствующий пункт «Добавить…».
- Для Pay Pal укажите ваш логин и пароль от вашего счета в данной платежной системе.
- Для оплаты с карты укажите ее номер, срок действия, cvv код и почтовый адрес.
Все, аккаунт создан, вход в него будет выполнен автоматически, и вы можете устанавливать приложения.
Создать Гугл Аккаунт для Андроид через компьютер
- Как создать аккаунт в Google через компьютер без телефона.
 Для этого перейдите на веб-страницу Google и кликните кнопку «Войти». Или простой кликните по этой ссылке создать аккаунт гугл и перейдите к пункту 3.
Для этого перейдите на веб-страницу Google и кликните кнопку «Войти». Или простой кликните по этой ссылке создать аккаунт гугл и перейдите к пункту 3. - Далее жмем «Создать аккаунт».
- Приступаем к заполнению регистрационной формы.
- На этом этапе продолжаем заполнение регистрационной формы. Обратите внимание, что введение телефонного номера является необязательным. Далее вводим цифры, изображенные на картинке и ставим отметку, что Вы принимаете условия использования Google.
- Теперь щелкните кнопку «Далее».
- Следующим шагом жмем кнопку «Создание профиля».
- Кликнем кнопку «Вперед». Вот и все, вы создали свой аккаунт Google.
Источники — 1, 2, 3, 4, 5.
Как создать учетную запись Google Drive и получить 15 ГБ бесплатного хранилища Google Drive?
Создание нового аккаунта Google Диска will directly let you have 15GB of online Google Drive free storage , all you have to do is to create a Google Drive account using a different email address! See also how to create a Google Cloud account for your online computing needs.
Если у вас возникли проблемы с изменением языка в Google, после создания учетной записи вы сможете легко изменить язык в Google в соответствии с вашими личными предпочтениями.
Процесс создания новой учетной записи Google Drive довольно прост и начинается с перехода на веб-сайт Google Drive и выбора варианта новой учетной записи.
Check Point: 66% специалистов по информационной безопасности считают, что облачная защита не работаетсоздать аккаунт Google Диска
Затем вам будут предложены различные варианты создания новой учетной записи Google Cloud либо путем входа в Google с существующей учетной записью, либо путем создания совершенно новой учетной записи с внешним адресом электронной почты, чтобы сделать это и получить бесплатное хранилище Google Диска. выберите вариант создания учетной записи.
Пока не вводите свой адрес электронной почты, вместо этого выберите вариант создания учетной записи, а затем выберите вариант «для себя», если вы хотите создать личную новую учетную запись Google Диска с 15 ГБ свободного места на Google Диске, и нажмите рядом с Продолжить.
Затем в параметрах новой учетной записи Google Диска нажмите «Использовать мой текущий адрес электронной почты вместо», чтобы иметь возможность ввести внешний личный адрес электронной почты для создания учетной записи Google Диска и получить 15 ГБ бесплатного хранилища Google Диска просто с помощью личный адрес электронной почты.
После нажатия на эту кнопку введите всю необходимую информацию, включая ваш личный внешний адрес электронной почты.
Письмо с кодом подтверждения будет отправлено на ваш личный адрес электронной почты. Откройте его и скопируйте данный код в соответствующее поле.
После того, как электронное письмо было проверено, для создания учетной записи будет запрошена дополнительная личная информация.
Дайте им все, за исключением номера телефона, который не требуется, и нажмите кнопку «Далее», чтобы продолжить создание учетной записи.
Внимательно прочитайте условия конфиденциальности и условия, и, если вы согласны с ними, действуйте соответствующим образом.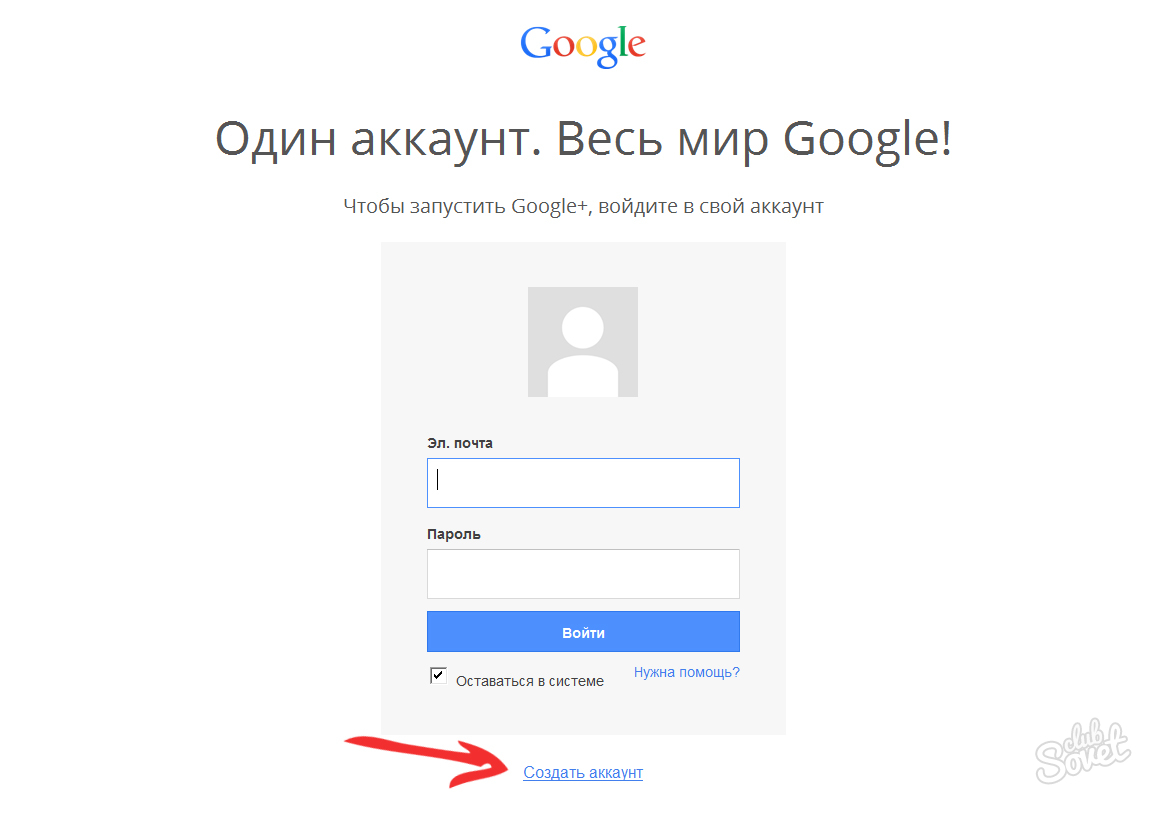
15 Гб свободного места на Google Диске с новым аккаунтом
И это все, теперь вы напрямую вошли в новую учетную запись Гугл драйв с помощью всплывающего окна, объясняющего, как вы получили 15 ГБ бесплатного хранилища Гугл драйв, которое можно напрямую использовать для хранения ваших файлов в Интернете.
Чтобы убедиться, что ваши загрузки безопасны, не стесняйтесь использовать анонимный доступ в Интернет через VPN-подключение, прежде чем загружать данные в бесплатное хранилище Google Диска.
Цена Google Диска 1 ТБ начинается с 12 долларов в месяц. Есть два разных способа получить 1 ТБ хранилища с помощью учетной записи Гугл драйв:
Как создать учетную запись Gmail без номера телефона?
Обычно, когда вы создаете новую учетную запись Gmail, Google запрашивает подтверждение номера телефона. Раньше это было необязательно, но Google сделал это обязательным. Однако, возможно, вы не хотите, чтобы Google знал ваш номер. В конце концов, такая информация является конфиденциальной. Что произойдет, если Google будет взломан, а ваш номер утек? Неразумно хранить это при себе. В этом случае вам нужен альтернативный способ создания учетной записи Gmail, который не требует вашего номера.
Что произойдет, если Google будет взломан, а ваш номер утек? Неразумно хранить это при себе. В этом случае вам нужен альтернативный способ создания учетной записи Gmail, который не требует вашего номера.
К счастью, есть несколько способов обойти требование Gmail по номеру телефона. Поэтому, если вы по какой-либо причине не хотите давать Google свой номер телефона, вы можете использовать один из этих вариантов.
Как создать учетную запись Gmail без проверки
Есть несколько способов создать учетную запись Gmail без подтверждения по телефону. Один из самых простых способов сделать это — через приложение Gmail. Почему? Потому что независимо от того, как вы зарегистрируетесь, вы можете отказать в предоставлении номера телефона для проверки. Альтернативный способ — ввести 15 лет. Таким образом, Gmail будет думать, что у вас еще нет номера телефона.
Примечание. Хотя эти методы могут работать, иногда при входе в свою учетную запись с другого устройства или при повторном входе в приложение приложение запросит ваш номер телефона. Чтобы избежать этой проблемы, добавьте еще одно электронное письмо для проверки перед повторным входом, чтобы оно могло запросить это электронное письмо. Добавьте еще одно электронное письмо с возрастом 15 лет, и об этом следует позаботиться.
Чтобы избежать этой проблемы, добавьте еще одно электронное письмо для проверки перед повторным входом, чтобы оно могло запросить это электронное письмо. Добавьте еще одно электронное письмо с возрастом 15 лет, и об этом следует позаботиться.
Если все остальное терпит неудачу, Вы можете по крайней мере использовать вебсайт фиктивного номера. Вам все равно придется добавить номер телефона, но он не будет вашим.
Создать учетную запись Gmail на Android или iPhone
Если у вас есть устройство Android или iPhone, вы можете создать новую учетную запись Gmail из приложения «Настройки». Делая это таким образом, вы обойдете свой номер телефона. Вот что вы должны сделать:
- Откройте приложение « Настройки» из меню приложения.
- Найдите учетные записи / облака и учетные записи в зависимости от версии вашей системы.
- Нажмите Аккаунты.
- Выберите Добавить учетную запись, расположенную внизу списка.

- Выберите Google из списка. Откроется окно Google.
- Нажмите Создать учетную запись в левом нижнем углу экрана.
- Введите свое имя и фамилию, затем нажмите кнопку Далее .
- Введите дату рождения и пол и снова нажмите « Далее» .
- Выберите новый адрес Gmail или введите свой собственный.
- Введите свой пароль.
- Google спросит вас, хотите ли вы добавить номер телефона.
- Нажмите либо Пропустить, чтобы пропустить этот шаг, либо Дополнительные параметры . Если вы выберете последний, вы можете ввести номер телефона
- Нажмите «Нет, не добавляйте мой номер телефона».
- Google скажет вам пересмотреть информацию о вашей учетной записи. Нажмите Далее.
- Принять Условия обслуживания.
Вот и все. Вам не нужно вводить что-либо еще. Вы можете использовать свой новый адрес электронной почты, и вам не нужно будет подтверждать его по номеру телефона.
Установите свой возраст до 15
Создание себя несовершеннолетним является еще одним способом избежать требования проверки телефона. Если вам 15 лет или меньше, Google подумает, что у вас все еще нет смартфона. Лучшая часть этого метода в том, что он чрезвычайно прост. Все, что вам нужно сделать, это установить другой год рождения. Вот как вы можете это сделать:
- Запустите ваш браузер.
- Перейдите в Gmail.
- Нажмите кнопку « Создать учетную запись», расположенную в нижней части экрана.
- Нажмите «Для себя» или «Для бизнеса».
- Введите данные своей учетной записи и новый адрес электронной почты.
- Нажмите Далее.
- Установите свой год рождения, чтобы ваш 15 или меньше. Так что, если это 2020 год, вам придется установить его на 2005+.
- Оставьте панель мобильного телефона пустой.
- Согласитесь с Условиями.

Этот метод работает, но сохраняйте свой возраст до 18 лет, иначе Google, возможно, захочет узнать ваш номер телефона. Кроме того, если вы собираетесь добавить параметр безопасности, например, другое электронное письмо, создайте второе электронное письмо, в котором вам меньше 15 лет, и добавьте его вместо этого.
ВАЖНО! Этот метод будет работать ТОЛЬКО в том случае, если вы вышли из других учетных записей электронной почты до этого. Если вы этого не сделаете, Gmail не будет спрашивать о вашем дне рождения, потому что он будет думать, что ваш день рождения совпадает с вашим предыдущим письмом.
Используйте фальшивый номер
Другой вариант — использовать фиктивный номер. Это онлайн-сервис, который вы можете использовать для проверки ваших аккаунтов по номеру мобильного телефона. Вы можете использовать один из фиктивных номеров с этих сайтов вместо своего. Если вы выберете эту опцию, Gmail отправит проверочный ключ на фиктивный номер, и вы сможете прочитать его и ввести его.
Некоторые из сайтов, которые предлагают фиктивные номера:
- Бесплатная СМС-верификация
- Sellaite
- Получи СМС сейчас
- При проверке
- СМС получать бесплатно
Примечание : вы не сможете использовать номер несколько раз. Таким образом, если вы установите свой номер телефона в качестве единственного варианта восстановления, вы можете навсегда потерять свою учетную запись электронной почты, если вы потеряете свой пароль.
Могу ли я использовать один и тот же номер телефона для нескольких учетных записей Gmail?
Абсолютно. Если вы используете реальный номер телефона для регистрации, вы можете использовать его несколько раз, чтобы зарегистрировать разные учетные записи Gmail. Однако вы не можете использовать фиктивные числа более одного раза, поэтому, если вы хотите использовать один номер для нескольких учетных записей, вам придется использовать реальный номер.
Второй вариант — создать несколько учетных записей, где вам меньше 15 лет, и обновлять свой день рождения с течением времени. Зачем обновлять его? Поскольку Gmail обычно не запрашивает у вас номер телефона после того, как вам исполнится 18 лет, его условия обслуживания могут измениться в будущем.
Зачем обновлять его? Поскольку Gmail обычно не запрашивает у вас номер телефона после того, как вам исполнится 18 лет, его условия обслуживания могут измениться в будущем.
Вывод
Как вы можете видеть, есть множество вариантов для изучения. Однако имейте в виду, что Google запрашивает ваш номер телефона по причине. Если что-то приведет к потере доступа к вашей учетной записи Gmail, вы не сможете восстановить ее без реального номера телефона, связанного с этой учетной записью. Тщательно продумайте, прежде чем настраивать новую учетную запись Gmail.
Учетная запись Google: создание учетной записи Google
Урок 2: Создание учетной записи Google
/ ru / googleaccount / get-to-know-google / content /
Введение
Создать учетную запись Google довольно просто. Вам нужно будет предоставить некоторую основную информацию, такую как ваше имя , возраст, и местонахождение .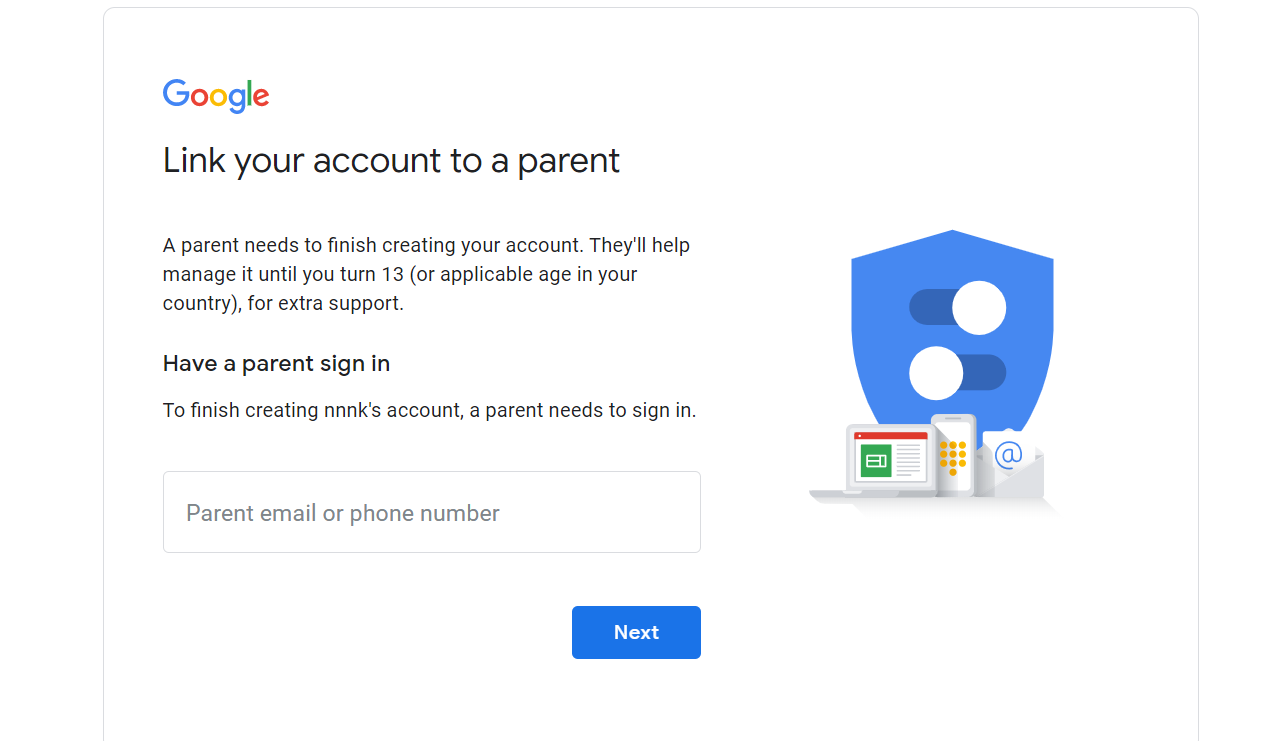 Создав и подтвердив свою учетную запись, вы сможете использовать Gmail, Google Docs , Google Calendar и многие другие службы.
Создав и подтвердив свою учетную запись, вы сможете использовать Gmail, Google Docs , Google Calendar и многие другие службы.
В этом уроке мы покажем вам, как создать учетную запись .
Создание аккаунта
Чтобы создать учетную запись Google, вам необходимо ввести некоторую информацию, например, ваше имя , дату рождения и местоположение . При создании учетной записи Google автоматически создается адрес электронной почты Gmail .
Если у вас есть адрес Gmail, у вас уже есть учетная запись Google , поэтому вам не нужно создавать учетную запись.Вы можете просто войти в Google, используя свою информацию Gmail.
Для создания учетной записи Google:
- Перейдите на www.google.com. Найдите и нажмите кнопку Войти в правом верхнем углу страницы.
- Щелкните Создать учетную запись .

- Появится форма регистрации . Следуйте инструкциям, введя необходимую информацию, например свое имя, дату рождения и пол.
- Просмотрите Условия использования и Политику конфиденциальности Google, установите флажок, затем щелкните Следующий шаг .
- Создайте свой профиль Откроется страница . Щелкните Добавить фото , если вы хотите добавить фотографию в свой профиль. Если вы не хотите устанавливать фото профиля в данный момент, щелкните Следующий шаг .
- Ваша учетная запись будет создана, и появится страница приветствия Google.
Как и в случае с любой другой онлайн-службой, важно выбрать надежный пароль — другими словами, такой, который трудно угадать кому-то другому.Для получения дополнительной информации просмотрите этот урок «Создание надежных паролей» в нашем руководстве по Интернет-безопасности.
/ ru / googleaccount /standing-google-privacy / content /
Создайте учетную запись Google для Gmail, Диска и YouTube
Что нужно знать
- Перейдите на страницу регистрации учетной записи Google и создайте имя пользователя, которое будет служить вашим адресом Gmail (например, username@gmail.
 com).
com). - В правом верхнем углу экрана Google выберите значок сетки , чтобы увидеть продукты Google (Google Диск, Gmail и другие).
- Перейдите на myaccount.google.com, чтобы в любое время получить доступ к своей личной информации, конфиденциальности и настройкам учетной записи.
В этой статье объясняется, как создать учетную запись Google, чтобы вы могли пользоваться преимуществами Gmail, YouTube и других продуктов Google.
Создайте учетную запись Google
Регистрация учетной записи Google бесплатна и проста. Вот как это сделать.
В веб-браузере перейдите на страницу регистрации учетной записи Google.
Если вы не уверены, есть ли у вас учетная запись Google, посетите страницу изменения пароля учетных записей Google.Введите адрес электронной почты, который вы могли использовать для создания учетной записи Google. Google сообщает вам, распознает ли он адрес электронной почты или нет.

Введите свое имя и фамилию в соответствующие поля.
Создайте имя пользователя , которое будет вашим адресом Gmail в следующем формате: [email protected].
Введите пароль и подтвердите его.
Выберите Далее .
Введите свой номер телефона (необязательно), дополнительный адрес электронной почты (необязательно), день рождения и пол (необязательно).
Выберите Далее .
Ознакомьтесь с Политикой конфиденциальности и условиями Google и выберите Я принимаю .
Ваша новая учетная запись Google создана, и вы можете начать использовать свой адрес Gmail и другие продукты Google.
Получите доступ к своей личной информации, конфиденциальности и настройкам учетной записи в любое время, зайдя на myaccount.
 google.com и войдя в систему.
google.com и войдя в систему.
Зачем создавать учетную запись Google?
Большинство пользователей знакомы с возможностями поиска Google, но Google предлагает ряд мощных сервисов, выходящих за рамки поиска, включая Gmail, Google Drive, YouTube, Calendar и другие. Для добавления, использования и управления любым продуктом Google вам понадобится всего одна учетная запись Google с одним именем пользователя и паролем.
Ознакомьтесь с продуктами Google
Чтобы увидеть и узнать обо всех продуктах Google, перейдите на страницу продуктов Google:
В правом верхнем углу экрана Google выберите значок, похожий на клавиатуру. Вы увидите всплывающее меню со значками продуктов Google.
Самые популярные продукты, такие как Поиск, Карты и YouTube, отображаются вверху.
Прокрутите вниз и выберите Еще из Google , чтобы получить доступ к дополнительным продуктам.
Вы попадете на страницу продуктов Google , где сможете узнать обо всех продуктах Google и получить к ним доступ.

Спасибо, что сообщили нам об этом!
Расскажите, почему!
Другой Недостаточно подробностей Трудно понятьКак создать учетную запись Gmail
Вам интересно, как создать новую учетную запись Gmail? Если вам нужен второй (или седьмой) адрес электронной почты или вы хотите создать свою самую первую учетную запись электронной почты, Gmail — отличный вариант.
Google делает настройку быстрой и простой, а Gmail предлагает одни из самых надежных инструментов электронной почты и фильтрации спама на рынке, а также 15 ГБ свободного места для хранения, которого должно хватить для большинства пользователей.
Независимо от причины, по которой вам нужна новая учетная запись Gmail, я проведу вас через процесс, и мы сможем настроить ее примерно через минуту.
Вот как создать новую учетную запись Gmail:
- Перейдите на страницу регистрации учетной записи Google.
- Введите свое имя, уникальное имя пользователя / адрес электронной почты и пароль, состоящий как минимум из 8 символов, включая буквы, цифры и символы.
- Щелкните Далее .
- Введите дату своего рождения и выберите ответ на гендерный запрос.
- Вы можете ввести номер телефона и / или адрес электронной почты в качестве параметров восстановления учетной записи, но это необязательно. Мы не рекомендуем использовать ваш номер телефона для двухфакторной аутентификации или восстановления, но адрес электронной почты для восстановления может быть вам полезен. Если этот параметр включен, вы будете получать электронное письмо каждый раз, когда новое устройство входит в вашу учетную запись Gmail.
- Нажмите Далее.
- Прочтите политику конфиденциальности и условия.
- Большинство людей не будут читать все, но вам следует нажать «Дополнительные параметры» и решить, хотите ли вы отказаться от некоторых видов отслеживания активности Google. Это повлияет на персонализацию рекламы и контента, но если для вас важнее конфиденциальность, выберите запретить Google сохранять или использовать эти данные.
- Нажмите «Согласен».
Вот и все! Вы являетесь счастливым обладателем новой учетной записи Gmail, и Google автоматически перенаправит вас в ваш почтовый ящик и предоставит инструкции по использованию учетной записи.У вас нет ограничений на количество учетных записей Gmail, поэтому, если вам понадобится еще один в будущем, просто следуйте этим инструкциям еще раз. Удачного письма!
Лучшие на сегодня сделки с Pixel 5
Шон Райли профессионально занимается технологиями уже более десяти лет. Большую часть этого времени он работал фрилансером, занимаясь различными темами, включая телефоны, носимые устройства, планшеты, устройства умного дома, ноутбуки, дополненную реальность, виртуальную реальность, мобильные платежи, финтех и многое другое. Шон — постоянный эксперт по мобильным устройствам в Laptop Mag, специализирующийся на телефонах и носимых устройствах. Здесь вы найдете множество новостей, обзоров, практических рекомендаций и мнений по этим вопросам.Но Laptop Mag также доказал, что идеально подходит для этого широкого круга интересов: обзоры и новости о новейших ноутбуках, играх виртуальной реальности и компьютерных аксессуарах, а также освещение всего, от NFT до кибербезопасности и многого другого.
Создайте новую учетную запись Google
Tiller Money работает с Google Таблицами, потому что это мощный и безопасный инструмент для совместной работы. Создав новую учетную запись Google , вы сможете безопасно пройти аутентификацию и создать учетную запись Tiller Money.
Или нажмите, чтобы узнать, есть ли у вас уже учетная запись Google, или восстановите данные учетной записи.
Как создать новую учетную запись Google
Создание новой учетной записи Google — быстрый и простой процесс. Вам даже не понадобится удостоверение личности с фотографией или почтовый адрес. Однако, как отмечает Google, «Предоставляя точную информацию, вы можете защитить свою учетную запись и сделать наши услуги более полезными».
Предоставьте основные данные
Когда вы создаете новую учетную запись Google, вам нужно будет предоставить некоторые основные данные:
- Имя
- Фамилия
- Желаемый адрес Gmail
- Пароль
- Дата рождения
Ваш пол также технически необходим, хотя один из вариантов — «Скорее, не скажу.Другие варианты — «женский», «мужской» и «индивидуальный».
Google запросит у вас номер телефона и резервный адрес электронной почты. Также не требуется создавать новую учетную запись Google.
Примите Условия использования и Политику конфиденциальности Google.
После того, как вы предоставите свою информацию, вам будет предложено принять Условия использования и Политику конфиденциальности Google. Вы захотите внимательно прочитать оба этих документа, но вот три важных вывода:
- Все, что вы делаете в Google, можно использовать для маркетинга и разработки продуктов. Каждый раз, когда вы «загружаете, отправляете, храните, отправляете или получаете контент», вы даете Google право «использовать, размещать, хранить, воспроизводить, изменять, создавать производные работы… общаться, публиковать, публично исполнять, публично демонстрировать и распространять », Но только если они используют его для« работы, продвижения и улучшения наших Сервисов, а также для разработки новых ». Каждое действие, которое вы совершаете с новой учетной записью Google, будет сохранено. Даже те, которые вы можете считать конфиденциальными, например сообщения электронной почты.
- Вы можете управлять своими данными. Google будет хранить «видео, которые вы смотрели, идентификаторы устройств, IP-адреса, данные cookie и местоположение». Если вам не нравится представление о том, что все эти данные связаны с вашим именем, вы можете выбрать, какие данные будут храниться на myaccount.google.com.
Войдите в свою новую учетную запись Google
После того, как вы примете Условия использования и Политику конфиденциальности, вы перейдете на страницу своей учетной записи. Отсюда вы сможете получить доступ к другому программному обеспечению и онлайн-приложениям, которые предлагает Google, например:
- Google Drive
- Google Docs
- Google Sheets
- Google Hangouts
- Gmail
- YouTube
- Google Calendar
- Google Slides
- Google Play
Это всего лишь несколько примеров программ, которые вы можете использовать со своим новый аккаунт Google .Если вы используете Google для работы, вы можете перейти на G Suite, который является платной услугой, но дает вам больше облачного хранилища и больше возможностей для совместной работы с вашими сотрудниками или коллегами.
Для следующих служб требуется учетная запись Google
- Tiller Money — Программное обеспечение для личных финансов, которое автоматически обновляет Google Таблицы с вашими ежедневными расходами, остатками на счетах и транзакциями, с простыми шаблонами для составления бюджета, погашения долга, отслеживания расходов и многого другого.Бесплатная 3-дневная пробная версия.
- Trumba — календарная система для организаторов мероприятий и промоутеров, созданная для работы с Календарем Google.
- 24me — Созданное для личного использования, 24me — это приложение, которое объединяет все ваши календари в один и побуждает вас создавать списки дел / задач. Хотя для использования 24me вам не нужна новая учетная запись Google, она позволяет синхронизировать текущий Календарь Google и превращать сообщения Gmail в задачи в вашем списке дел.
- Botsheets — Система управления содержимым чат-бота, которая использует Google Таблицы для автоматической генерации содержимого для Facebook Messenger.
Как создать учетную запись Google за 4 простых шага
Создать учетную запись Google просто, и ее наличие значительно облегчит вашу жизнь. Вы только что купили смартфон Android и хотите получить для него новые приложения? Тогда вам понадобится аккаунт Google . Вы смотрите видео на YouTube и хотите подписаться на любимые каналы? Вам понадобится аккаунт Google . И мы упоминали, что вы также получаете 15 ГБ дискового пространства для Gmail , Google Drive и Google Фото? Что ж, вы это делаете, и вы можете использовать его бесплатно, как только создадите свою учетную запись Google , выполнив четыре шага ниже:
ПРИМЕЧАНИЕ: В этом руководстве объясняется, как создать учетную запись Google на вашем ПК.Чтобы создать новую учетную запись Google на своем смартфоне, начните с чтения Как настроить учетную запись Google на Android, чтобы перейти к экрану создания, а затем продолжите это руководство, чтобы заполнить необходимые данные.
Шаг 1. Перейдите на страницу регистрации Google и введите основную информацию для своей учетной записи Google.
Чтобы начать создание учетной записи Google , откройте любой веб-браузер и перейдите на страницу регистрации Google. Откроется страница «Создайте учетную запись Google» , где есть форма, которую необходимо заполнить.
Создайте свой аккаунт GoogleНачните с ввода ваших Первые и Фамилии . Затем вы можете выбрать имя пользователя , если вы также хотите создать новый адрес Gmail для своих электронных писем. Либо щелкните или коснитесь «Вместо этого использовать мой текущий адрес электронной почты», и затем введите существующий адрес электронной почты.
Введите пароль и подтвердите его. Google предъявляет строгие требования к паролям, поэтому ваш пароль должен состоять не менее чем из восьми символов, и рекомендуется использовать сочетание прописных и строчных букв, цифр и символов (например,г., $? !). Вам следует избегать использования паролей, которые легко угадать, иначе вы получите предупреждение красными буквами с просьбой выбрать более надежный пароль.
Выберите сложный парольКогда вы закончите вводить свои данные, щелкните или коснитесь Далее .
Заполните необходимые данные для своей учетной записи и нажмите Далее.ПРИМЕЧАНИЕ: Если имя пользователя , которое вы выбрали для своей учетной записи Google , недоступно, вы получите уведомление об этом и предложите несколько связанных альтернатив.
Вставьте другое имя пользователя или выберите одно из предложенных доступныхШаг 2. Подтвердите свой номер телефона или текущий адрес электронной почты
Следующий экран немного отличается, в зависимости от того, выбрали ли вы существующий адрес электронной почты или выбрали новый Gmail . Если вы использовали все возможности Google, вам будет предложено ввести свой номер телефона. Убедитесь, что ваш телефон находится в пределах досягаемости, введите номер и нажмите или коснитесь Далее .
Вставьте действующий номер телефонаGoogle отправляет текстовое сообщение на номер, который вы указали с кодом подтверждения.Вы также можете выбрать Call вместо , чтобы получить код по телефону. Введите 6-значный код, а затем нажмите или коснитесь Подтвердить .
Вставьте проверочный код и подтвердитеЕсли вы используете существующий адрес электронной почты для создания учетной записи Google , код подтверждения будет отправлен туда. Вставьте его и нажмите Проверить .
Вставьте проверочный код, полученный по электронной почтеШаг 3. Добавьте личную информацию
Теперь ваша личность подтверждена, и вы попадете на экран приветствия с другой формой для заполнения.Используйте раскрывающиеся меню, чтобы вставить Ваш день рождения и Пол в указанные поля. Если вы решили создать учетную запись Gmail , вы получите дополнительное поле, в котором вы можете добавить резервную копию электронной почты на случай, если вам потребуется восстановить свою учетную запись. Когда вы закончите, щелкните или коснитесь Далее .
Вставьте свои данные и нажмите ДалееНа этом этапе вам может быть предложено разрешить использование номера телефона, используемого для вашей учетной записи Google , с другими службами Google.Внимательно прочтите, как Google намеревается использовать ваш номер телефона, и нажмите Пропустить или «Да, я в . »
Шаг 4. Примите Условия использования и Политику конфиденциальности Google
На странице «Конфиденциальность и условия» вам необходимо просмотреть и принять Условия использования Google и Политику конфиденциальности .
Ознакомьтесь с информацией на странице конфиденциальности и условий.Прокрутите вниз и, прежде чем согласиться с условиями, вы можете щелкнуть или коснуться Дополнительные параметры , чтобы просмотреть и изменить некоторые настройки, касающиеся данных, сохраненных в вашей учетной записи Google .Когда вы закончите читать и настроите все, установите флажок рядом с двумя вариантами внизу, чтобы подтвердить, что вы соглашаетесь как с Условиями использования Google , так и с Политикой конфиденциальности . Наконец, нажмите или коснитесь Create Account .
Установите флажки и создайте учетную записьВаш аккаунт Google создан. Вы попадете на главную страницу учетной записи Google, где сможете управлять своей информацией и настраивать свои параметры. Вы можете изменить множество параметров, от включения двухэтапной аутентификации для своей учетной записи Google до отключения персонализации рекламы Google.
Добро пожаловать на главную страницу вашего аккаунта GoogleЗачем вам нужен аккаунт Google?
Google предлагает множество услуг, и ваш новый аккаунт Google поможет вам максимально использовать их. Если вы намеренно не выйдете из системы, ваш браузер будет оставаться в системе, и вы сможете получить доступ к любому из продуктов компании. В основном мы используем наши учетные записи для YouTube , Gmail и Google Docs . А вы? Почему вы создали учетную запись Google ? К какому продукту или услуге вы хотите получить доступ? Дайте нам знать в комментариях ниже.
Сколько аккаунтов Google вы можете иметь? Нет предела
Идет загрузка.Что касается количества учетных записей Google, которые вы можете иметь, ограничений нет — вы можете иметь столько уникальных учетных записей, сколько захотите.
Однако сложность заключается в том, что чем больше у вас учетных записей, тем больше потенциальных логинов вам нужно запомнить. Но вы всегда можете связать свои учетные записи, указав старую учетную запись в качестве резервного адреса электронной почты.
Вот как создать еще одну учетную запись Google, если она у вас уже есть.
Ознакомьтесь с продуктами, упомянутыми в этой статье:
Lenovo IdeaPad (от 299,99 долларов США при лучшей покупке)
MacBook Pro (от 1299 долларов США.99 в Best Buy)
Как создать еще одну учетную запись Google и переключаться между учетными записями
1. Открыть Гугл Хром и войдите в свою учетную запись Google на Mac или ПК.
2. Коснитесь значка своего профиля в правом верхнем углу окна.
3. Выберите «Добавить другую учетную запись».
Нажмите на свой профиль, чтобы создать еще одну учетную запись Google.Девон Дельфино / Business Insider4. Щелкните «Создать учетную запись».
5. В раскрывающемся списке выберите тип учетной записи, которую вы хотите добавить.
Вы можете выбрать характер своей учетной записи Google.Девон Дельфино / Business Insider6. Добавьте свою информацию и следуйте инструкциям по настройке новой учетной записи Google.
Введите свою основную информацию, чтобы создать учетную запись Google.Девон Дельфино / Business Insider7. Подтвердите свой номер телефона.
8. Решите, использовать ли один и тот же номер телефона для разных учетных записей.
Подтвердите номер телефона, связанный с вашей учетной записью Google.Девон Дельфино / Business Insider9. Прочтите условия конфиденциальности и нажмите «Я согласен», чтобы создать новую учетную запись Google.
10. После входа в несколько учетных записей Google вы можете снова щелкнуть значок в правом верхнем углу страницы Google, чтобы получить доступ к каждой из своих учетных записей.
Создайте учетную запись Google с корпоративным адресом электронной почты: SmartCloud Support
Учетная запись Google дает вам доступ к продуктам Google, таким как Gmail, Google+, YouTube, Google AdSense, Google Analytics, Google Voice и другим, с одним именем пользователя и паролем.Учетная запись Google поставляется с адресом Gmail и профилем Google+, которые помогут вам получить более богатый и персонализированный опыт работы с Google.Если у вас уже есть корпоративный адрес электронной почты, возможно, вы захотите создать учетную запись Google с этим адресом. Создание учетной записи Google с корпоративным адресом электронной почты требует регистрации и подтверждения учетной записи.
Создать учетную запись Google
Чтобы создать учетную запись Google, перейдите на страницу «Создание учетной записи Google».
Вы также можете просто щелкнуть ссылку «Создать учетную запись» под полем входа в середине любой страницы входа в Google.
Шаг 1
Перейдите на страницу google.com/accounts/NewAccount в своем веб-браузере.
Шаг 2
Введите адрес электронной почты своей компании в поле «Ваш текущий адрес электронной почты:» .
Шаг 3
Введите пароль для своей учетной записи Google.Он должен состоять не менее чем из восьми символов и включать сочетание букв и цифр. Повторно введите этот пароль в поле «Повторно введите пароль:» .
Шаг 4
Выберите свое местоположение, щелкнув раскрывающееся меню рядом с «Местоположение».
Шаг 5
Введите свой день рождения и код подтверждения в поле «Проверка слова:».
Шаг 6
Нажмите «Принимаю.Создать мою учетную запись » внизу страницы, чтобы создать учетную запись Google с корпоративным адресом электронной почты.
Шаг 7
Войдите в свой корпоративный адрес электронной почты. Откройте письмо от Google относительно вашей новой учетной записи. Щелкните ссылку подтверждения в электронном письме, чтобы активировать свою учетную запись Google и завершить процесс, указав адрес электронной почты своей компании.
Используйте одно и то же имя пользователя и пароль для входа во все Google
После создания учетной записи Google вы можете использовать то же имя пользователя и пароль для входа в любой продукт Google.Это верно независимо от того, создавали ли вы учетную запись через главную страницу регистрации или через страницу регистрации определенного продукта. Например, предположим, вы хотите начать использовать YouTube для публикации своих видео. Вы переходите на www.youtube.com и создаете учетную запись Google. Вы можете использовать это имя пользователя и пароль не только для входа и публикации видео на YouTube, но и для создания документов в Документах Google и обмена ими.
Могу ли я проверить, есть ли у меня уже учетная запись Google?
Если вы ранее входили в какой-либо продукт Google (например, Gmail, Google+ или YouTube), у вас уже есть учетная запись Google.


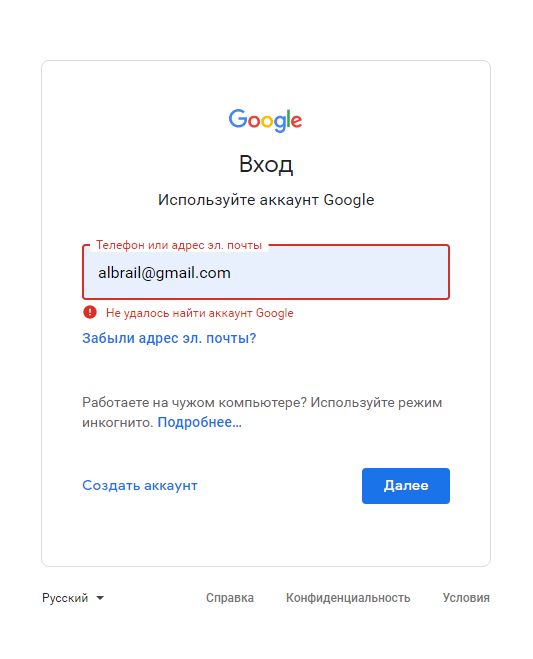
 Выберите тип – «Google».
Выберите тип – «Google».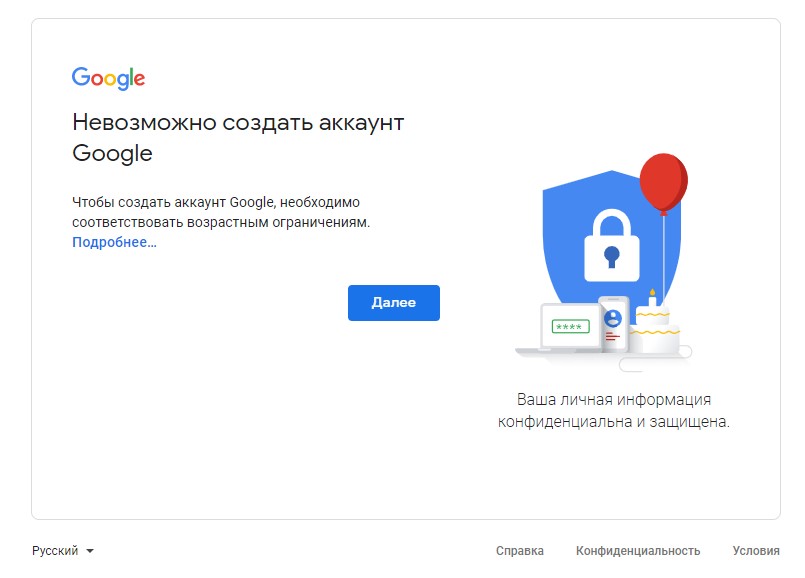

 ч. Google Play;
ч. Google Play; Указать реквизиты карты, платежный адрес, почтовый адрес, имя владельца карты. Подтвердить действие нажатием кнопки «Сохранить и продолжить»;
Указать реквизиты карты, платежный адрес, почтовый адрес, имя владельца карты. Подтвердить действие нажатием кнопки «Сохранить и продолжить»;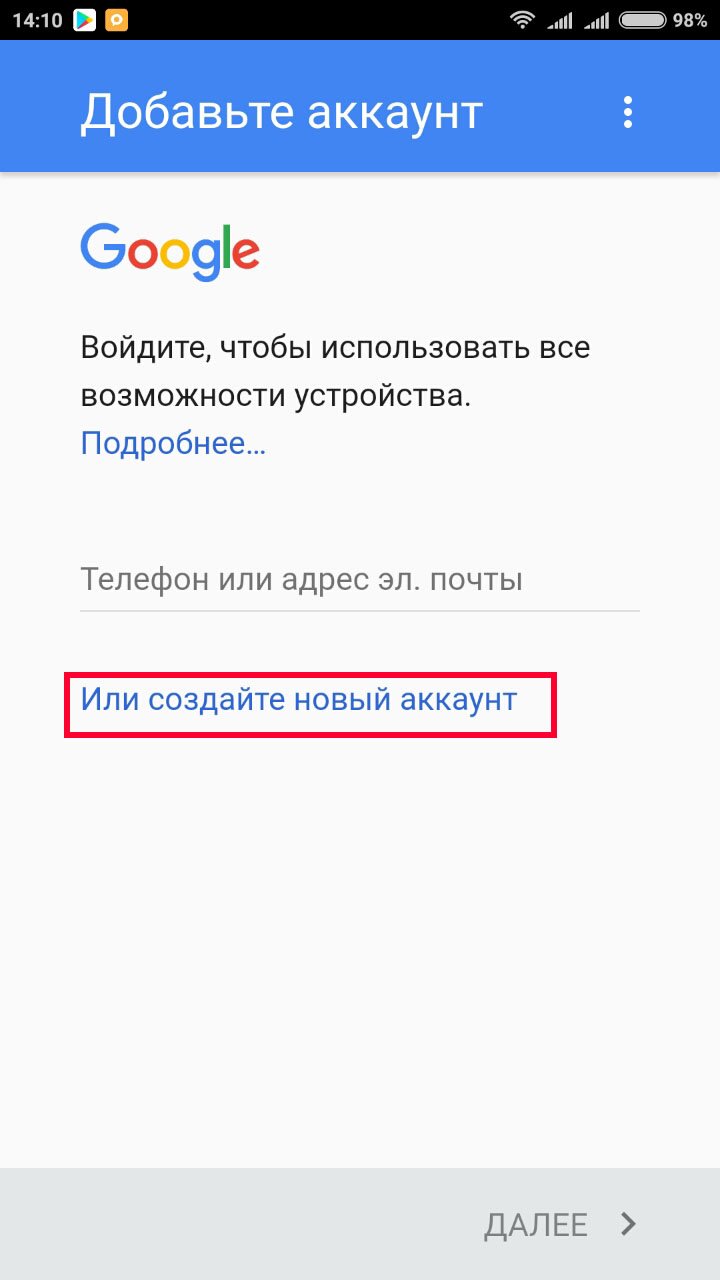 Запишите пароль, чтобы не забыть.
Запишите пароль, чтобы не забыть.  com/recovery/email?edit
com/recovery/email?edit 
 com, например
com, например  Можете отметить согласие на подписку новостей от Google Play или отказаться от рассылки.
Можете отметить согласие на подписку новостей от Google Play или отказаться от рассылки.
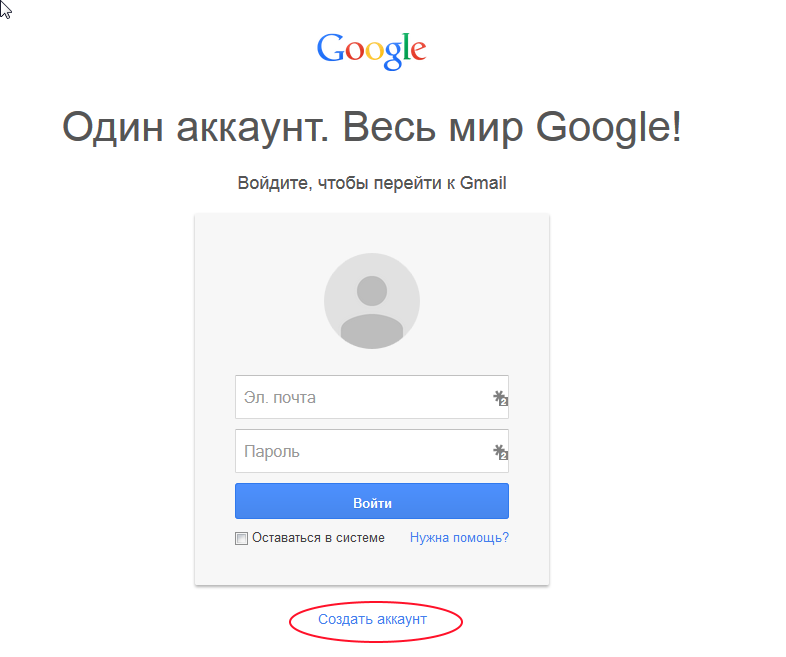 Для этого перейдите на веб-страницу Google и кликните кнопку «Войти». Или простой кликните по этой ссылке создать аккаунт гугл и перейдите к пункту 3.
Для этого перейдите на веб-страницу Google и кликните кнопку «Войти». Или простой кликните по этой ссылке создать аккаунт гугл и перейдите к пункту 3.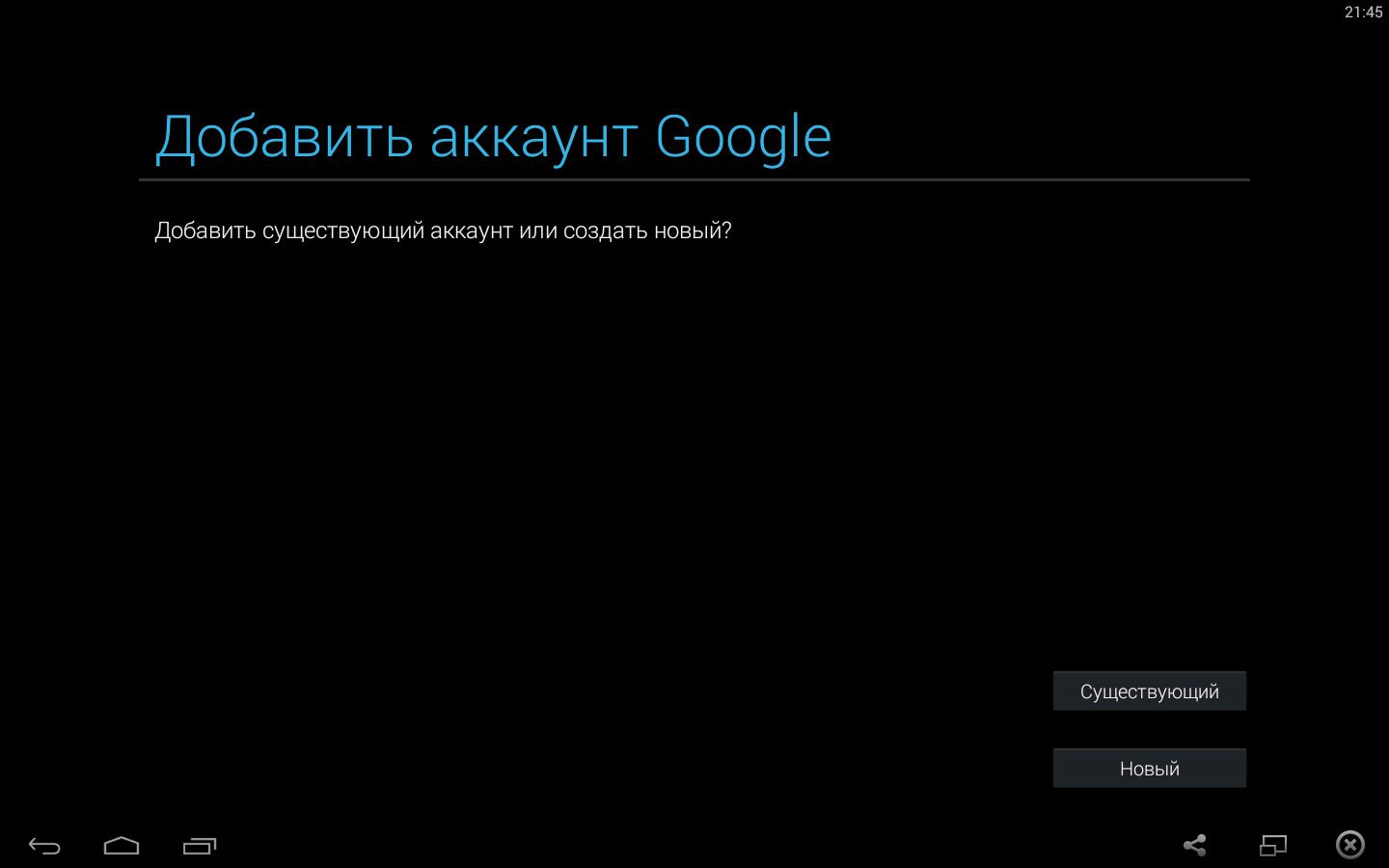


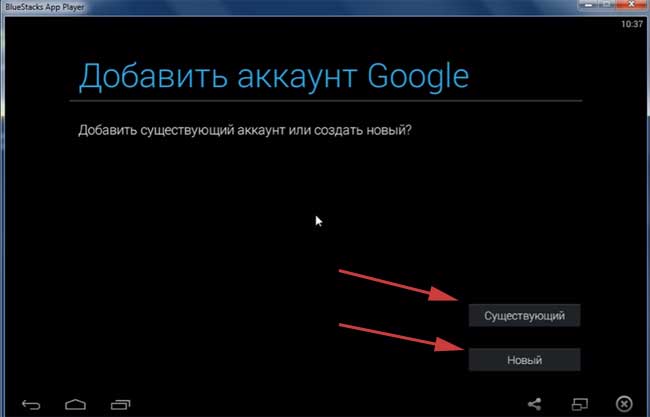 com).
com).
 google.com и войдя в систему.
google.com и войдя в систему.