Как выключить блокировку экрана: Как отключить экран блокировки на Android
Как отключить блокировку экрана в Windows 8
В операционной системе Windows 8 появилась такая новая функция, как блокировка экрана. Она рассчитана в первую очередь на владельцев планшетов или смартфонов, а вот на настольных компьютерах экран блокировки практически бесполезен. Кроме того данный экран требует дополнительных действий для разблокировки, что только отнимает время. Если вас тоже не устраивает функция блокировки экрана в Windows 8, вы можете ее отключить, следуя советам, приведенным ниже.
Нажмите сочетание клавиш Win+R и в окне Выполнить введите команду gpedit.msc. Данная команда вызовет окно редактора групповой политики.
В редакторе групповой политики перейдите по пунктам: Конфигурация компьютера -> Административные шаблоны -> Панель управления -> Персонализация.
В окне Персонализация двойным щелчком мышки откройте пункт Запрет отображения экрана блокировки и установите флажок на параметре Включено
 Нажмите Применить.
Нажмите Применить.Если вдруг у вас по каким-либо причинам не получилось убрать блокировку экрана через редактор групповой политики, вы можете сделать это другим способом — при помощи редактора реестра.
Нажмите комбинацию клавиш Win+R, введите команду regedit и нажмите Enter. В окне редактора реестра вам нужно будет перейти по следующей ветке: HKEY_LOCAL_MACHINE\SOFTWARE\Policies\Microsoft\Windows\Personalization. Если раздел Personalization в системном реестре у вас отсутствует, нужно будет создать его вручную (нажмите правой кнопкой мышки по предыдущему разделу и выберите пункт Создать -> Раздел). Находясь в разделе Personalization, нажмите правой кнопкой мышки по свободному месту на правой панели и создайте новый параметр DWORD, присвоив ему название NoLockScreen. Зайдите в созданный параметр и задайте для него значение 1. После этого экран блокировки Windows 8 должен отключиться.
Наша компания предоставляет услугу компьютеры сервис обслуживание.
Как отключить блокировку экрана Windows 10
После обновления Windows 10 до версии 1607, многие пользователи пишут, что не могут отключить экран блокировки в групповых политиках и в редакторе реестра. Но в той же статье мы рассматривали отключение экрана блокировки с помощью утилиты, которое еще работает. Сегодня мы добавим еще способы отключения экрана блокировки.
Как отключить блокировку экрана (за исключением при загрузке)Самый простой способ но не избавляющий полностью от экрана блокировки, если вы выполните всё по данному методу – блокировка экрана будет только при включении компьютера, а после сна вы ее не увидите.
1. Откройте проводник и перейдите по пути C:\Windows\SystemApps (можно сначала открыть диск С, потом папку Windows и зайти в SystemApps, а можно просто в адресной строке вставить C:\Windows\SystemApps и нажать Enter).
2.Найдите папку Microsoft.LockApp_cw5n1h3txyewy => нажмите на нее правой клавишей мыши и выберите из меню “Переименовать”, добавьте в конце любую цифру и нажмите Enter.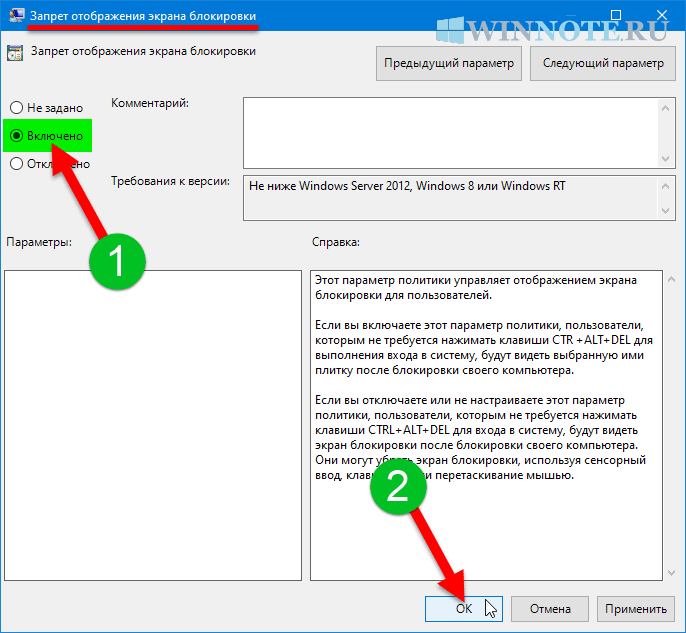 (к примеру Microsoft.LockApp_cw5n1h3txyewy1).
(к примеру Microsoft.LockApp_cw5n1h3txyewy1).
Теперь Windows 10 не сможет загружать экран блокировки и он будет сразу открывать экран входа в систему. К сожалению этот метод не избавит вас от экрана блокировки при включении компьютера, но избавит от него после сна и после блокировки компьютера.
Чтобы вернуть экран блокировки назад – зайдите через проводник по пути C:\Windows\SystemApps => нажмите на Microsoft.LockApp_cw5n1h3txyewy1 правой клавишей мыши => Переименовать => и уберите цифру, которую добавили выше. После чего экран блокировки снова будет появляться после сна и после блокировки компьютера.
Как пропустить экран блокировки при загрузке системы (автоматический вход в систему)Если вы хотите чтобы экран блокировки не появлялся при загрузке системы, и чтобы вход в вашу учетную запись происходил автоматически без ввода пароля – делайте следующее:
1.В строке поиска или в меню “Выполнить” (выполнить вызывается клавишами Win+R) введите netplwiz и нажмите клавишу Enter.
2.Нажмите левой клавишей мыши на пользователя под которым входите в систему, после его выделения уберите флажок с “Требовать ввод имени пользователя и пароля”.
3. Введите два раза пароль, который используете для входа в систему и нажмите на “ОК”.
Теперь вход в вашу учетную запись будет происходить автоматически, то есть вы включили компьютер и перед вами не будет появляться экран блокировки, и не будет требовать от вас ввода пароля к вашей учетной записи. Включили компьютер и вам сразу загружается рабочий стол. На сегодня всё, если вы знаете другие способы – пишите в комментариях! Удачи Вам 🙂
Как отключить блокировку экрана
Независимо от того, какой марки ваш телефон Android, скорее всего, экран блокировки будет первым экраном, который вы увидите при каждом включении устройства. Сегодня у нас больше возможностей для блокировки экрана, чем когда-либо прежде, например, PIN-код, пароль, шаблон, отпечаток пальца и многое другое. Они блокируют доступ к вашему устройству и приложениям другим, а иногда и вам. Если ваш смартфон всегда находится в безопасном месте, нет необходимости включать экран блокировки вообще. Поэтому в этом уроке мы расскажем о том, как отключить экран блокировки.
Они блокируют доступ к вашему устройству и приложениям другим, а иногда и вам. Если ваш смартфон всегда находится в безопасном месте, нет необходимости включать экран блокировки вообще. Поэтому в этом уроке мы расскажем о том, как отключить экран блокировки.
Во-первых, вы потеряете гарантию после рутирования Android планшета / телефона. Это означает, что вы не можете пользоваться бесплатной технологической поддержкой вашего производителя. С другой стороны, ваш телефон подвергается большему риску безопасности.
Каждое приложение, которое предоставляет привилегию root, может собирать всю информацию и данные на вашем устройстве. Что еще более важно, вы должны выполнять процесс рутирования Android очень осторожно. Любая неправильная операция может привести к серьезным последствиям, таким как уничтожение данных на устройстве, поломка телефона или планшета и многое другое.
Поэтому мы собираемся сосредоточиться на всем, что вы должны знать о том, как получить root права на телефон или планшет на Android.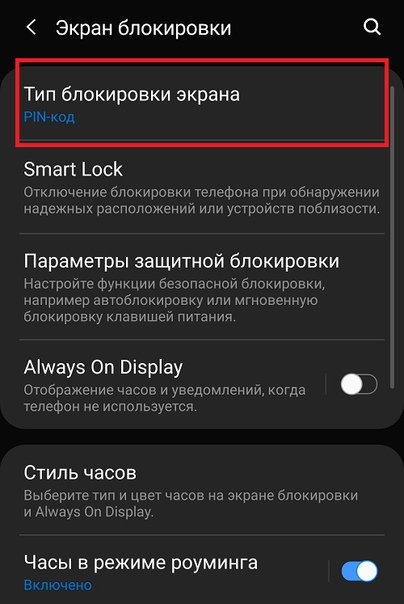 Потратив несколько минут на прочтение поста, вы можете узнать, зачем рутировать Android телефон, и несколькими способами как.
Потратив несколько минут на прочтение поста, вы можете узнать, зачем рутировать Android телефон, и несколькими способами как.
Часть 1: Как отключить экран блокировки
Отключение блокировки экрана означает, что вы настроили блокировку экрана. И способы его отключения различаются в зависимости от того, помните ли вы пароль.
Метод 1: отключить экран блокировки с паролем
В качестве примера мы используем Samsung Galaxy S5. Детали могут быть немного различными на разных устройствах.
Шаг 1: Разблокировать смартфон с помощью пароля. Перейдите в панель приложений и откройте приложение «Настройки».
Шаг 2: Прокрутите вниз, найдите и коснитесь экрана блокировки, а затем нажмите кнопку Блокировка экрана.
Шаг 3: При появлении запроса введите PIN-код, который обычно представляет собой четырехзначный пароль. Затем нажмите «Продолжить», чтобы перейти на экран блокировки экрана.
Шаг 4Далее выберите «Нет» в списке. Это немедленно выключит экран блокировки. Чтобы проверить это, нажмите кнопку питания и быстро отпустите, чтобы выключить экран, а затем нажмите кнопку питания, чтобы вызвать экран. Он не попросит вас ввести пароль.
Чтобы проверить это, нажмите кнопку питания и быстро отпустите, чтобы выключить экран, а затем нажмите кнопку питания, чтобы вызвать экран. Он не попросит вас ввести пароль.
Метод 2: отключить экран блокировки без пароля
Иногда люди по разным причинам забывали пароль для блокировки экрана. Тогда вы не сможете нормально отключить экран блокировки. К счастью, диспетчер устройств Android от Google может удалить экран блокировки без пароля.
Шаг 1: Убедитесь, что вы настроили свою учетную запись Google на своем смартфоне. Подключите свое устройство к сети через сотовую связь или Wi-Fi.
Шаг 2: Включите компьютер, запустите браузер и перейдите на страницу www.google.com/android/devicemanager, Войдите в учетную запись Google и пароль, связанный на вашем телефоне.
Шаг 3Далее вам будет показано местоположение вашего телефона на интерфейсе ADM и три опции: Звонок, Блокировка и Стереть.
Шаг 4: Нажмите на кнопку Стереть. При появлении запроса внимательно прочитайте предупреждение и снова нажмите «Стереть», чтобы отключить экран блокировки и стереть все личные данные и настройки с вашего устройства.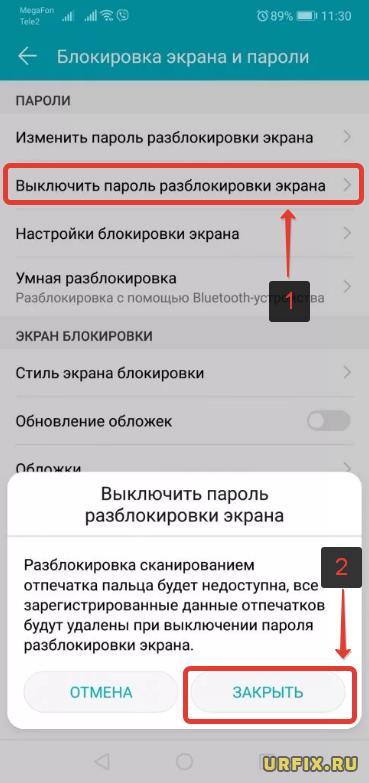
Часть 2: Советы по отключению блокировки экрана
Когда дело доходит до отключения экрана блокировки на телефоне Android, есть несколько советов, которым следует следовать:
1. Убедитесь, что вам не нужен экран блокировки, прежде чем выключать его. Логично, что Google ввел блокировку экрана, и производители продолжают совершенствовать технологию блокировки экрана. Как уже упоминалось, это самая важная мера безопасности на устройстве Android. Поэтому, если вы хотите отключить его, убедитесь, что на вашем телефоне нет конфиденциальности, такой как пароль кредитной карты, контакты и т. Д.
2. Подберите правильную блокировку экрана. Если вы откажетесь от идеи отключить экран блокировки, другой проблемой может стать правильная блокировка экрана. Есть все больше и больше вариантов блокировки экрана, например, новейшее распознавание лиц. Среди традиционных блокировок экрана пароль безопаснее шаблона, потому что у него больше возможностей. Биометрия лучше с точки зрения безопасности, но не так стабильна, как традиционные замки. Итак, вам лучше установить резервную копию блокировки экрана при использовании отпечатков пальцев и других биометрических данных.
Итак, вам лучше установить резервную копию блокировки экрана при использовании отпечатков пальцев и других биометрических данных.
3. Изучить инструмент восстановления данных для Android очень важно. Как видите, при выключении экрана блокировки без пароля он очистит все ваши данные. Кроме того, каждый может открыть устройство без блокировки экрана, что также может привести к потере данных. С этого момента мы рекомендуем Apeaksoft Android восстановления данных.
Рекомендую: восстановление данных Android
Android восстановление данных
- Верните потерянные данные на устройствах Android в течение нескольких минут.
- Действительно в различных ситуациях, таких как случайное удаление, сброс настроек к заводским настройкам, блокировка экрана, сбой или зависание системы, черный экран и многое другое.
- Контакты поддержки, история звонков, SMS, MMS, фотографии, видео, музыка, документы, приложения и данные приложений, а также другие типы данных Android.
- Работайте на более широком диапазоне устройств Android от Samsung, HTC, LG, Sony, MOTO, Google и др.

- Восстановление потерянных данных в исходном качестве и качестве, не разрушая существующие данные на вашем телефоне.
- Доступно для Windows 10 / 8 / 8.1 / 7 / XP и Mac OS.
Короче говоря, это лучший способ избежать потери данных при включении или выключении экрана блокировки на Android.
Часть 3: Как включить экран блокировки
Вообще говоря, мы предлагаем вам включить его, если вы отключили экран блокировки на вашем телефоне. Это последняя мера безопасности, действующая для защиты вашей конфиденциальности, информации и файлов.
Шаг 1: Включите смартфон, перейдите в Настройки-> Безопасность или Экран безопасности и блокировки-> Блокировка экрана.
Шаг 2Теперь вы можете выбрать любимую блокировку экрана и включить ее:
Slide Lock: переместите ползунок, чтобы разблокировать экран. Это не является предпочтительным для защиты вашего устройства.
Блокировка шаблона: разблокируйте экран, нарисовав сохраненный шаблон, составленный из четырех или более соединенных точек.
ПИН-код: ПИН-код представляет собой четырехзначный пароль, который обычно используется в качестве резервного способа отключения экрана блокировки.
Блокировка паролем: включайте цифры, символы и / или символы.
Блокировка голоса: эта блокировка доступна для последних систем Android. Он может быть разблокирован только вашим голосом и определенными словами.
Блокировка отпечатков пальцев: это самая распространенная биометрия на смартфонах. После включения вы можете получить доступ к своему устройству, положив палец на датчик отпечатков пальцев, который имеется на большинстве новых моделей телефонов Android.
Шаг 3: После того, как вы включили экран блокировки, вы должны разблокировать экран паролем при каждом доступе к устройству.
Примечание: Android O / N / M также позволяет устанавливать обои, виджеты, уведомления и многое другое на экране блокировки
Вам может понадобиться: Как обойти экран блокировки iPhone
Заключение
Согласно недавнему опросу, некоторые люди не знакомы с тем, как отключить экран блокировки. Исходя из вышеприведенного обмена, вы должны знать способ четкого отключения экрана блокировки. Это важные настройки на Android, но процедура довольно проста. По сравнению с другими пользовательскими настройками экран блокировки не только функционален, но и предлагает больше пользовательских настроек. Мы надеемся, что наши руководства и предложения будут полезны для вас.
Исходя из вышеприведенного обмена, вы должны знать способ четкого отключения экрана блокировки. Это важные настройки на Android, но процедура довольно проста. По сравнению с другими пользовательскими настройками экран блокировки не только функционален, но и предлагает больше пользовательских настроек. Мы надеемся, что наши руководства и предложения будут полезны для вас.
Как отключить блокировку экрана на Vivo X50e
Рейтинг телефона:Владельцы смартфона Vivo X50e часто испытывают проблему, когда произвольно гаснет экран. Это вынуждает пользователей заново разблокировать устройство, тратя время и нервы. Чтобы решить проблему, необходимо отключить блокировку экрана на Vivo X50e одним из нескольких способов, предусмотренных производителем.
Активация Smart Lock
В качестве первого варианта отключения блокировки предлагается активировать функцию Smart Lock. Она есть на всех современных устройствах под управлением операционной системы Андроид, включая Vivo X50e. Суть работы опции заключается в том, что телефон не блокирует экран в следующих случаях:
Суть работы опции заключается в том, что телефон не блокирует экран в следующих случаях:
- физический контакт. Когда девайс находится в руках владельца;
- безопасные места. При нахождении в определенной локации;
- надежные устройства. При нахождении рядом с определенными гаджетами;
- Voice Match. Разблокировка голосом.
Для активации функции Smart Lock выполните следующее:
- Откройте настройки Vivo X50e.
- Перейдите в раздел «Блокировка экрана и безопасность», а затем – «Smart Lock».
- Выберите и настройте понравившийся вариант умной блокировки.
Стоит также отметить, что Smart Lock не отменяет автоматического перехода смартфона в спящий режим. Экран продолжит гаснуть, если соответствующая опция выставлена в настройках. О том, как ее деактивировать, будет рассказано чуть позже.
Отключение блокировки экрана
Если владелец устройства полностью уверен в своей безопасности и том, что никто из посторонних не получит доступ к телефону, то ему предлагается полностью отключить экран блокировки на Vivo X50e:
- Откройте настройки смартфона.

- Перейдите в раздел «Блокировка экрана и безопасность».
- В подпункте «Блокировка экрана» установите значение «Нет».
Теперь пользователю больше не придется вводить пароль или графический ключ и прикладывать палец к сканеру отпечатков. В то же время деактивация экрана блокировки не отменяет перехода в спящий режим по прошествии определенного количества времени.
Отключение перехода в спящий режим
Как правило, экран Vivo X50e гаснет сам по себе из-за того, что в настройках устройства активирована опция перехода в спящий режим. Проблема решается двумя способами:
- увеличение времени ожидания;
- отключение функции.
Как бы то ни было, любые изменения придется вносить через настройки смартфона:
- Зайдите в настройки.
- Перейдите в раздел «Блокировка экрана и безопасность».
- Откройте вкладку «Спящий режим».
- Выберите подходящее значение.
Названия некоторых пунктов меню могут отличаться в зависимости от версии прошивки.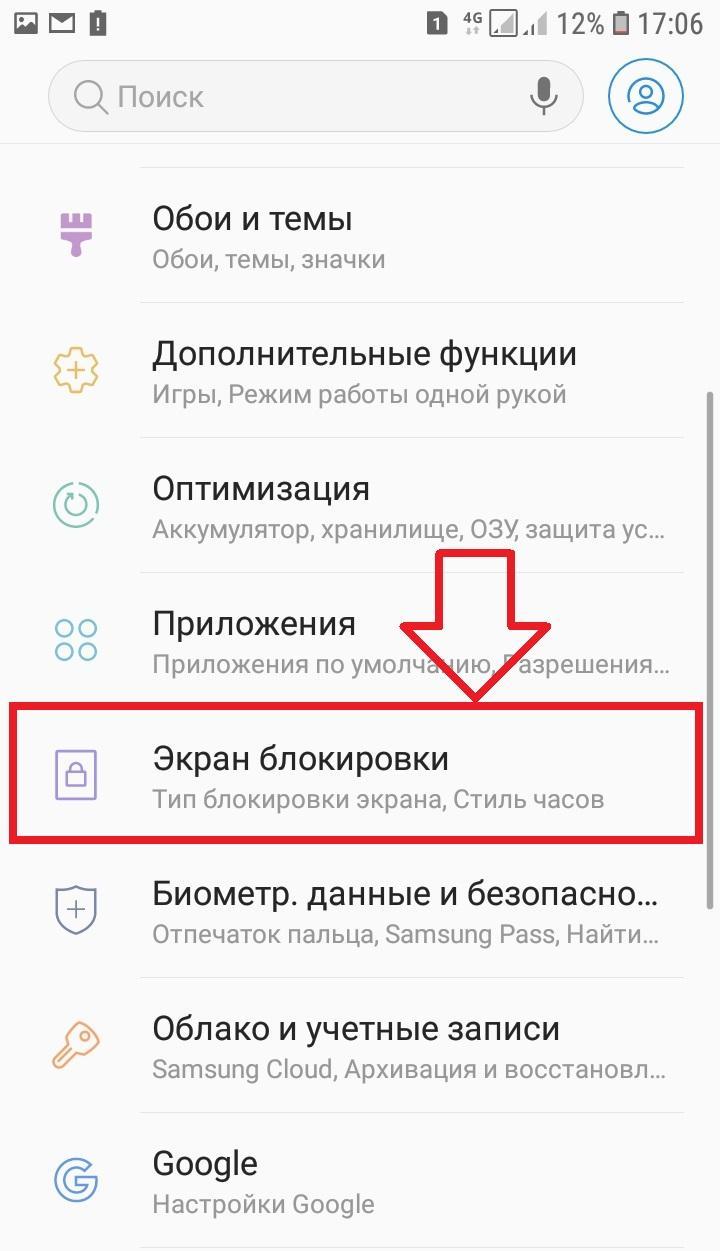 Поэтому вместо раздела «Блокировка экрана и безопасность» используется просто «Экран» или «Блокировка и защита».
Поэтому вместо раздела «Блокировка экрана и безопасность» используется просто «Экран» или «Блокировка и защита».
Если все вышеперечисленные советы не помогли, то читайте также:
Как прошить Vivo X50e
Как получить root-права для Vivo X50e
Как сделать сброс до заводских настроек (hard reset) для Vivo X50e
Как разблокировать Vivo X50e
Как перезагрузить Vivo X50e
Что делать, если Vivo X50e не включается
Что делать, если Vivo X50e не заряжается
Что делать, если компьютер не видит Vivo X50e через USB
Как сделать скриншот на Vivo X50e
Как сделать сброс FRP на Vivo X50e
Как обновить Vivo X50e
Как записать разговор на Vivo X50e
Как подключить Vivo X50e к телевизору
Как почистить кэш на Vivo X50e
Как сделать резервную копию Vivo X50e
Как отключить рекламу на Vivo X50e
Как очистить память на Vivo X50e
Как увеличить шрифт на Vivo X50e
Как раздать интернет с телефона Vivo X50e
Как перенести данные на Vivo X50e
Как разблокировать загрузчик на Vivo X50e
Как восстановить фото на Vivo X50e
Как сделать запись экрана на Vivo X50e
Где находится черный список в телефоне Vivo X50e
Как настроить отпечаток пальца на Vivo X50e
Как заблокировать номер на Vivo X50e
Как включить автоповорот экрана на Vivo X50e
Как поставить будильник на Vivo X50e
Как изменить мелодию звонка на Vivo X50e
Как включить процент заряда батареи на Vivo X50e
Как отключить уведомления на Vivo X50e
Как отключить Гугл ассистент на Vivo X50e
Как удалить приложение на Vivo X50e
Как восстановить контакты на Vivo X50e
Где находится корзина в Vivo X50e
Как отключить блокировку экрана на других моделях телефонов
Как отключить блокировку экрана на андроиде самсунге галакси
Блокировка экрана защищает содержимое вашего смартфона или планшета, не позволяя ему попасть в чужие руки.
Телефоны самсунг галакси, как и все остальные устройства андроид xiaomi redmi note 4x, леново, huawei, на хуавей хонор асус зенфон, прошивки miui, zte blade, lg, сони xperia, htc, meizu, lumia, позволяют заблокировать себя несколькими вариантами, как правило, используют пин код, пароль рисунок или отпечаток пальца.
Если вы решите, что блокировка телефона больше не нужны, то можете отключить ее в любое время: графическую (блокировку экрана рисунком), пин код, пароль или отпечаток пальца. Вот как это сделать.
ПРИМЕЧАНИЕ: содержание этой записи больше относится к смартфонам самсунг j1 mini, j3, а3, а5, гранд прайм, дуос, на андроид 5.1 и андроид 6.0, но если у вас другой, то разница будет не существенна.
Включите телефон и откройте настройки и перейдите в раздел: «экран блокировки и защита».
Затем верхней части экрана нажмите на строку: «Тип блокировки экрана».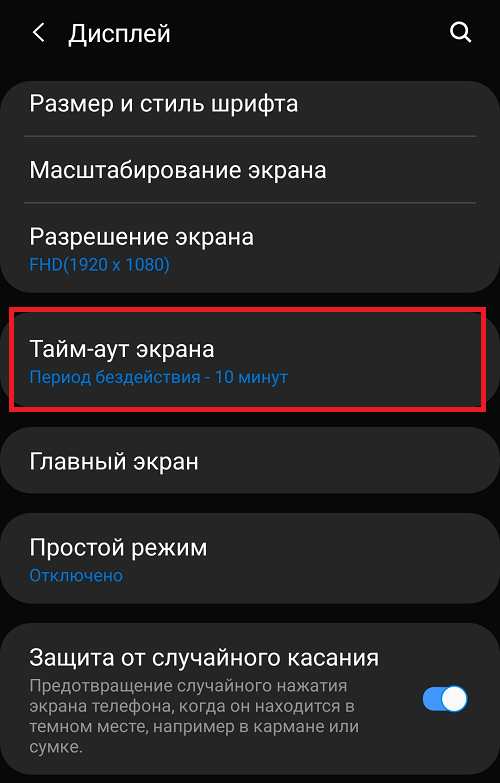
В открывшейся вкладке щелкните по пункту «Нет».
Это все — режим блокировки, в вашем samsung, honor, lenovo, сони иксперия, asus zenfone, лджи, люмия и так далее в дальнейшем будет отключен.
Что делать, если вы забыли пин код или рисунок, и не имеете доступа к телефону?
Возможно, кто-то изменил шаблон экрана блокировки, чтобы вас раздражить?
Для того, чтобы избежать такого рода условий, есть наработанные методы, чтобы обойти шаблон блокировки экрана, пин код, пароль и отпечатки пальцев. Вот как это можно сделать.
Обойти блокировку с помощью сервиса Samsung
Все устройства Samsung оснащены сервисом «Найти свой телефон». Для того, чтобы пропустить шаблон блокировки экрана Samsung, пин код, пароль и отпечатки пальцев просто следуйте инструкциям, приведенным ниже.
- Прежде всего, создайте учетную запись Samsung и войдите в нее.
- Нажмите на кнопку «Моя блокировка экрана».
- Введите новый номер пин кода.
- Нажмите кнопку «Заблокировать» в нижней части.

- В течение нескольких минут, это изменит пин код блокировки или пароль, так что вы сможете разблокировать устройство.
Обойти блокировку с помощью сервиса Google
Для обхода блокировки экрана в телефоне Samsung Android сделайте следующее.
- Посетите сайт https://www.google.com/android/devicemanager на другом смартфоне или компьютере.
- Войдите в свой аккаунт Google, который используется на заблокированном устройстве.
- Выберите устройство, которое хотите разблокировать.
- Нажмите на кнопку «Заблокировать».
- Введите пароль. Там нет необходимости делать какие-либо сообщения о восстановлении. Опять же, выберите «Заблокировать».
- Теперь можете ввести новый пароль и телефон будет разблокирован.
- Перейдите к экрану настроек и выключите устройство блокировки временного пароля.
Сброс до заводских настроек для обхода блокировки экрана Samsung
Сброс заводских установок является лучшим вариантом почти в каждом случае, если решения выше не работают.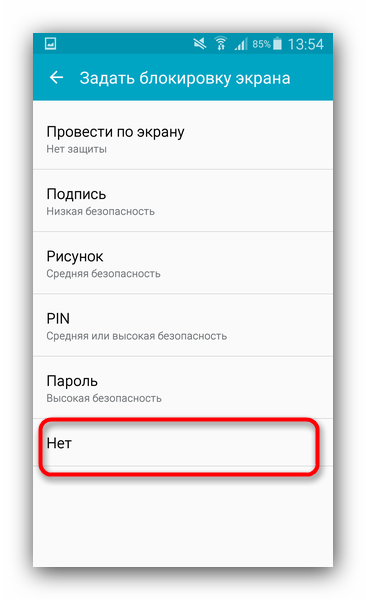
Процесс может варьироваться в зависимости от типа устройства. В большинстве устройств, необходимо выключить устройство полностью, чтобы начать процесс.
Только этот метод удаляет все ценные данные на устройстве после сброса настроек.
- Удерживайте нажатой кнопку питания и регулятор громкости одновременно. Откроется меню загрузчика.
- Выберите опцию «Wipe Data / Factory Reset» с помощью кнопок регулировки громкости.
- Подтвердите, нажав на кнопку «Питание».
- Выберите «Перезагрузить сейчас» (Reboot system now), когда процесс закончится.
Еще один способ обойти блокировку на смартфоне
- Возьмите телефон друга и позвоните на заблокированный.
- Примите вызов и нажмите кнопку «Назад» без отключения разговора.
- Теперь можете получить доступ к устройству полностью.
- Перейдите в раздел настройки безопасности устройств и удалите пин код или рисунок.
- Система запросит у вас правильный пин код, который вы не знаете — пробуйте различные конфигурации – может угадаете.

Чтобы не забыть пароль или пин код в следующий раз, обязательно их запишите на бумаге, чтобы обеспечить себе полную безопасность. Успехов.
Как отключить экран блокировки на iPhone с / без пароля
Джастин СабринаОбновлено в августе 31, 2021
Заключение
Если вы не хотите вводить пароль каждый раз, когда получаете доступ к телефону, ознакомьтесь с эффективными решениями, представленными в этой статье, вы можете отключить экран блокировки на iPhone с паролем или без него.
Как правило, мы всегда привыкли использовать функцию блокировки экрана на iPhone. С одной стороны, это помогает нам быстро и легко получать доступ к таким функциям, как камера, обмен сообщениями, панель набора номера, центр управления и так далее.
Часть 1: Как отключить экран блокировки на iPhone с помощью пароля
Если вы знаете пароль экрана, то вы можете легко отключить экран блокировки на вашем iPhone. Вот руководство.
Шаг 1. Идти к Параметры на iPhone и выберите Touch ID и пароль.
Шаг 2. Введите пароль блокировки экрана. Прокрутите вниз, чтобы найти « Поверните пароль«, щелкните по нему.
Шаг 3. Введите свой PIN-код еще раз, чтобы подтвердить отключение пароля блокировки экрана на iPhone.
Часть 2: Как отключить экран блокировки на iPhone без пароля
Однако все будет немного сложнее, если вы не знаете пароль блокировки экрана на iPhone.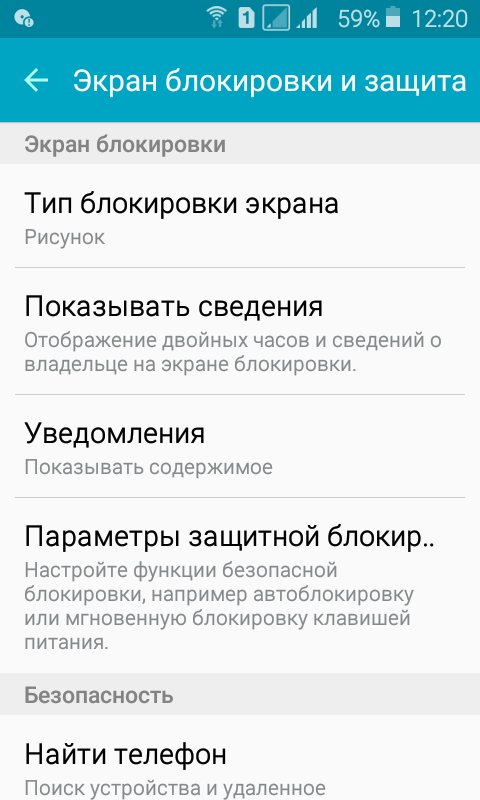 В этом случае вы можете использовать UkeySoft Unlocker, инструмент специально для разблокировки iPhone. Будь то удаление 4-значного пароля, 6-значного пароля, Touch ID или Face ID, это всегда можно сделать идеально. Вам просто нужно несколько щелчков мышью, чтобы отключить экран блокировки на iPhone без пароля, Кроме того, он играет важную роль, когда вы забыли свой пароль и хотите разблокировать Apple ID или снять блокировку активации iCloud. Это самый быстрый и простой способ снять экран блокировки на iPhone / iPad / iPod touch, и он работает для всех случаев блокировки экрана.
В этом случае вы можете использовать UkeySoft Unlocker, инструмент специально для разблокировки iPhone. Будь то удаление 4-значного пароля, 6-значного пароля, Touch ID или Face ID, это всегда можно сделать идеально. Вам просто нужно несколько щелчков мышью, чтобы отключить экран блокировки на iPhone без пароля, Кроме того, он играет важную роль, когда вы забыли свой пароль и хотите разблокировать Apple ID или снять блокировку активации iCloud. Это самый быстрый и простой способ снять экран блокировки на iPhone / iPad / iPod touch, и он работает для всех случаев блокировки экрана.
UkeySoft Unlocker
- Легко отключить экран блокировки на iPhone без пароля;
- Разблокировать iPhone черный экран смерти и удалить экранный пароль;
- Сброс заблокированного iPad без пароля;
- Разблокируйте 4 типа паролей, таких как 4-значный / 6-значный пароль, Touch ID и Face ID;
- Удалите экранный пароль, если ваш iPad заблокирован, отключен, сломан экран или установлена устаревшая версия iOS;
- Разблокируйте Apple ID на любом активированном iPhone, iPad и iPod touch;
- Несколько простых шагов для удаления заблокированного экрана;
- Работает для всех моделей iPhone, iPad и iPod touch, таких как iPhone 11, iPhone XS, iPhone XS Max, iPhone X, iPhone 8 / 8 Plus, iPhone 7 / 7 Plus, iPhone SE / 6S / 6 / 5S и т.
 Д. ;
Д. ; - Полностью совместим с последней версией iOS 13;
Шаги по отключению блокировки экрана iPhone без пароля
Шаг 1. Запустите UkeySoft Unlocker на компьютере
Загрузите инструмент на свой компьютер, нажав на значок загрузки выше, и запустите его после установки. На главной странице инструмента вы можете нажать «Код разблокировки экрана«, чтобы отключить блокировку экрана на iPhone.
Подключите ваш iPhone к компьютеру с помощью отладки по USB, и на странице инструмента нажмите «Далее», чтобы начать отключение экрана блокировки iPhone.
Шаг 2. Перевести iPhone в режим восстановления
UkeySoft Unlocker предоставит пошаговое руководство с подробной информацией о том, как перевести ваш iPhone в режим восстановления. Это зависит от модели iPhone, которую вы хотите разблокировать.
Шаг 3. Скачать пакет прошивки
Как только ваш iPhone перейдет в режим восстановления, UkeySoft Unlocker немедленно отобразит информацию о телефоне, его модели и версии iOS.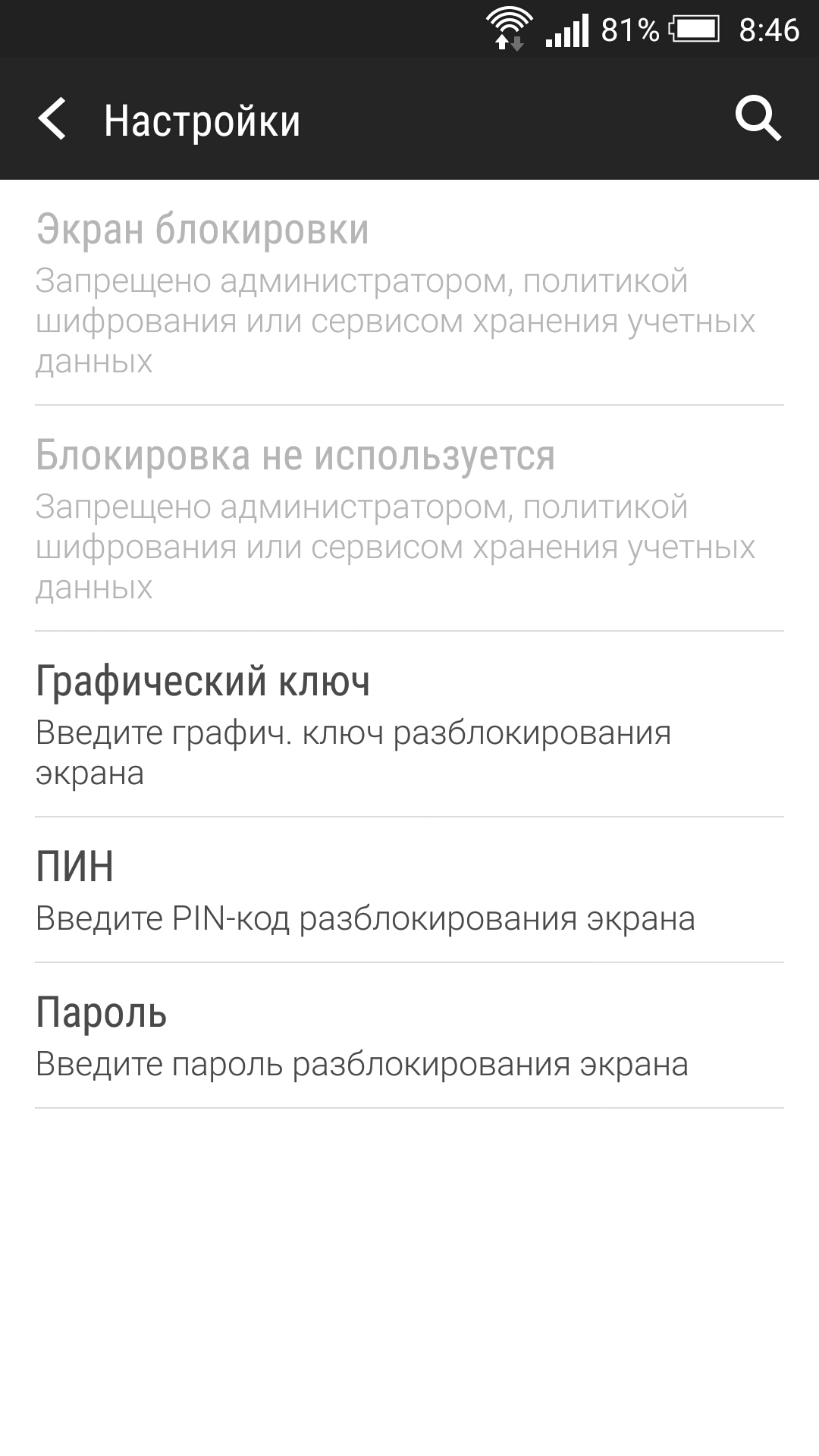
Пожалуйста, подождите немного, и загрузка будет завершена прямо сейчас.
Шаг 4. Отключить экран блокировки на iPhone без пароля
После этого просто нажмите «Начать разблокировать«, UkeySoft Unlocker начинает применять прошивку для отключения экрана блокировки на вашем iPhone.
Когда ты видишь «Удаление завершено!»нажмите« Готово », и ваш iPhone перезагрузится, а затем проведет вас через настройку, как если бы это был новый iPhone.
UkeySoft Unlocker — это метод, который работает в любых ситуациях. Вот несколько советов по отключению экрана блокировки iPhone, но они работают только при соблюдении условий.
Часть 3: Дополнительные советы по отключению блокировки экрана iPhone
Совет 1: отключите экран блокировки iPhone, если вы синхронизировались с iTunes
Если вы ранее синхронизировали свой iPhone с iTunes, вы можете отключить экран блокировки без пароля с помощью iTunes.
Шаг 1. Откройте iTunes и подключите ваш iPhone к компьютеру с помощью USB-кабеля.
Шаг 2. Щелкните значок iPhone и найдите значок «Заключение«.
Шаг 3. Щелкните по нему, а затем нажмите «Восстановить iPhone …«, чтобы отключить блокировку экрана на iPhone.
Все данные и настройки будут восстановлены до заводских настроек, после чего вы обнаружите, что экран блокировки был успешно удален. Обратите внимание, что если на вашем iPhone включен «Найти iPhone», этот метод не действует.
Совет 2: используйте режим восстановления, чтобы отключить блокировку, если вы не можете синхронизировать с iTunes
Вообще говоря, использование режима восстановления для отключения экрана блокировки iPhone также является хорошим предложением, но некоторые пользователи сообщают, что впоследствии они не могут выйти из режима восстановления.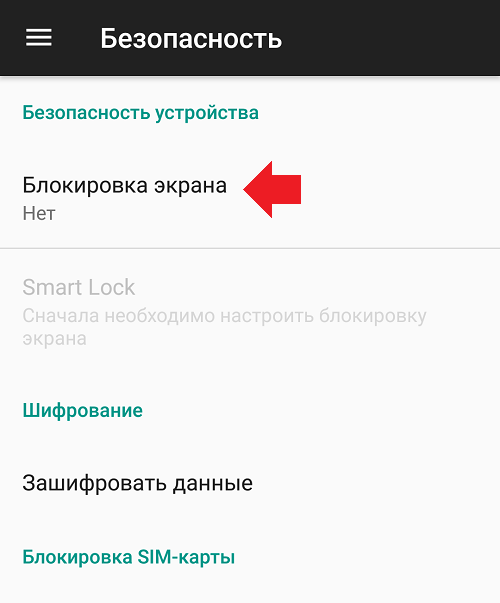
Шаг 1. Установите последнюю версию iTunes на свой компьютер и запустите его.
Шаг 2. Подключите iPhone к компьютеру с помощью USB-кабеля.
Шаг 3. Загрузите ваш iPhone в режиме восстановления:
Для iPhone 8/8 Plus и более поздних версий: нажмите и быстро отпустите кнопку увеличения громкости> нажмите и быстро отпустите кнопку уменьшения громкости> нажмите кнопку пробуждения / сна, пока не увидите экран «Подключиться к iTunes».
Для iPhone 7 / 7 Plus: Удерживайте кнопки «Пробуждение / Сон» и «Уменьшение громкости» одновременно, пока не появится экран «Подключиться к iTunes».
Для iPhone 6 (Plus) и более ранних версий: Удерживайте кнопки «Домой» и «Пробуждение / Сон» одновременно, пока не появится экран «Подключиться к iTunes».
Шаг 4. Сразу в iTunes выскакивает такое окошко, нажимаем «Восстановить«. Он повторно загрузит прошивку, чтобы помочь вам исправить зависание iPhone в режиме восстановления. ITunes потребуется некоторое время, чтобы завершить восстановление. Если вы нетерпеливый человек, мы не рекомендуем этот метод.
Если вы нетерпеливый человек, мы не рекомендуем этот метод.
После снятия блокировки экрана с iPhone настройте свой iPhone, восстановив резервную копию из iTunes.
Совет 3: отключить экран блокировки iPhone, если функция «Найти мой iPhone» включена
В последнем случае вы можете отключить экран блокировки на iPhone, когда активирован «Найти iPhone». Вот конкретные шаги.
Шаг 1. Идти к iCloud.com, затем войдите в систему, используя свой Apple ID и пароль.
Шаг 2. Найдите перо «Найти мой iPhone» и нажмите «
Шаг 3. Выберите устройство, которое хотите отключить, и нажмите «Стирать iPhone». Все на iPhone будет удалено, включая пароль блокировки экрана, контакты, сообщения, приложения, картинки, видео и т. Д.
Отключить экран блокировки на iPhone
Горячие решения — ТАКЖЕ НА ПРОГРАММНОМ ОБЕСПЕЧЕНИИ UkeySoft
- 7 Лучшая программа для разблокировки Apple ID для удаления Apple ID
Если вы забыли свой пароль Apple ID или ваш Apple ID заблокирован по каким-то причинам, вот 7 лучших средств разблокировки Apple ID, которые могут помочь вам удалить Apple ID с iPhone / iPad без пароля, выберите дешевый, быстрый и надежный разблокировщик iPhone, который вам нужен .

- Как обойти активацию iPhone без SIM-карты?
Хотите легко активировать iPhone, но у вас нет SIM-карты? В этой статье мы опубликовали три возможных метода работы, которые помогут вам обойти активацию iPhone 11, iPhone XS Max, iPhone 8, iPhone 7, iPhone 6s, iPhone 5s и iPad без SIM-карты.
- Как обойти блокировку экрана iPhone
Как обойти экран блокировки на iPhone — часто задаваемый вопрос. Если у вас есть такие же сомнения, следуйте методам этой статьи, чтобы успешно обойти экран блокировки iPhone, iPad и iPod без пароля.
- Как удалить учетную запись iCloud без пароля
Как удалить учетную запись iCloud без пароля? Эта статья дает вам пошаговое руководство, которое поможет вам удалить учетную запись iCloud, даже если вы забыли свой пароль.
Комментарии
подскажите: тебе нужно авторизоваться прежде чем вы сможете комментировать.
Еще нет аккаунта. Пожалуйста, нажмите здесь, чтобы зарегистрироваться.
Как убрать блокировку экрана на Windows 10 или настроить ее по своему усмотрению
Этот элемент один из немногих, которые остались в операционной системе от предыдущих версий (узнать о том, что нового появилось в Windows 10 можно в статье «Что такое Windows 10?«). Но использовать его готов не каждый пользователь, поскольку не всегда удобно вводить пароль при начале работы компьютера. В этом случае нужно знать, как убрать блокировку экрана на Windows 10, чтобы ускорить запуск ПК.
Отключение
Включение и отключение экрана блокировки в Windows 10 напрямую не выполняется, поскольку в настройках пользователя такой пункт отсутствует.
В Редакторе локальных групповых политик
- Откройте Редактор локальных групповых политик командой gpedit.msc, написав ее в окне «Выполнить».
- Конфигурация компьютера → Административные шаблоны → Панель управления → Персонализация → выберите параметр «Запрет отображения экрана блокировки».

- Установите переключатель в положение «Включено» → подтвердите изменения.
В Редакторе реестра
- Запустите Редактор реестра командой regedit, написав ее в окне Выполнить (узнать о том, как работать с Редактором реестра можно в статье «Работа с реестром в Windows 10«).
- HKEY_LOCAL_MACHINE → SOFTWARE → Policies → Microsoft → Windows → Personalization.
- Меню Правка → создать → параметр DWORD (32 бита) с названием «NoLockScreen».
- Откройте созданный параметр «NoLockScreen» и в поле «Значение» установите 1 → подтвердите выполненные действия.
Важно! Если в ветке реестра нет подраздела Personalization, создайте его самостоятельно: меню Правка → создать → Раздел → введите название «Personalization».
Видео
На видео подробно видно, как отключить экран блокировки.
Настройка
Если вы используете экран блокировки, его можно настроить, чтобы он соответствовал вашим требованиям.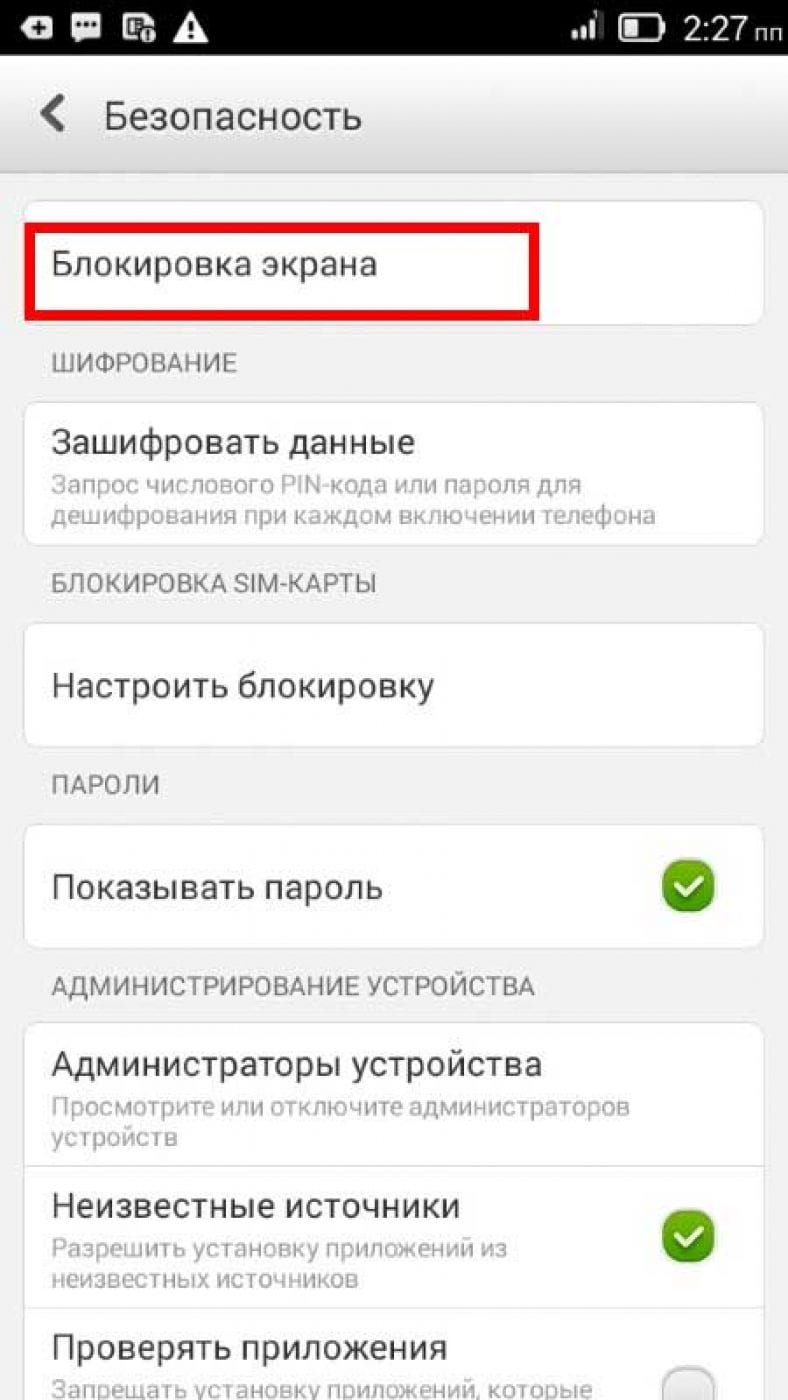
Изменение рисунка
- Меню Пуск → Параметры → Персонализация → Экран блокировки.
- В верхней части окна показано изображение, которое сейчас используется. Ниже представлены другие возможные варианты, предусмотренные по умолчанию в Windows 10. Если вы хотите установить свое изображение, нажмите кнопку «Обзор» и выберите нужную картинку.
Создание слайд-шоу
В Windows 10 поддерживается функция создания для экрана блокировки слайд-шоу. Для этого выберите в открывающемся списке в блоке «Фон» пункт «Слайд-шоу». После этого укажите папки с исходными картинками. При нажатии на копку «Дополнительные параметры слайд-шоу» откроется окно, в котором можно настроить слайд-шоу «под себя».
Выбор приложений
На экран блокировки можно добавить приложения (Почта, Погода, Магазин, Xbox и прочие), которые позволят получить нужную информацию без входа в систему. В разделе «Экран блокировки» в блоке «Выберите приложения, краткие сведения о состоянии которых будут отображаться» укажите приложения из раскрывающегося списка, после они станут доступными.
Важно! Перейдите Параметры → Система → Уведомления и действия → переключатель «Отображать уведомления на экране блокировки» должен стоять в положении включено, чтобы приложения отображались на экране блокировки.
Вывод
В Windows 10 экран блокировки можно отключить только с помощью Редактора реестра и Редактора локальных групповых политик. Также его можно настроить по своему усмотрению: задать новое фоновое изображение или слайд-шоу, отобразить приложения. Делается это с помощью приложения Параметры.
Как изменить автоблокировку на iPhone и iPad
По умолчанию iPhone и iPad автоматически блокируют телефон после двух минут бездействия. Если вам надоело иметь дело с экраном блокировки каждые две минуты, вы можете легко изменить количество времени, которое требуется, или даже полностью отключить его!
Как отключить автоблокировку на iPhone и iPad
Если вы предпочитаете полностью контролировать блокировку iPhone или iPad, вы всегда можете отключить автоблокировку.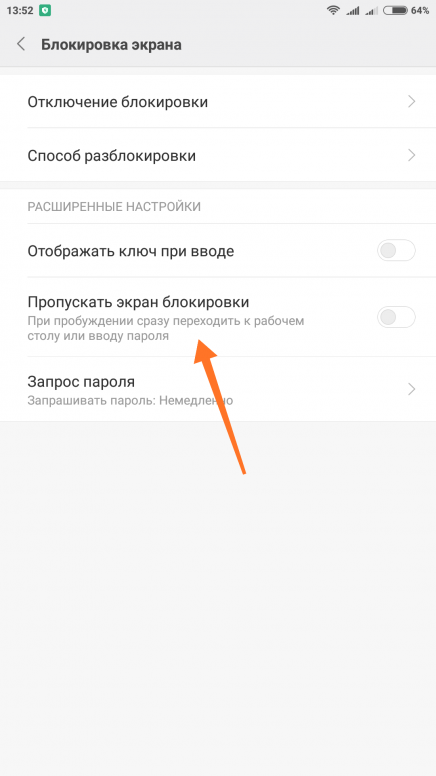
- Запустите Настройки с главного экрана.
- Нажмите Дисплей и яркость .
- Нажмите на Автоблокировка .
Выберите вариант Никогда .
Как изменить время автоблокировки на iPhone и iPad
Вы можете выключить экран на вашем iPhone или iPad в любое время, но по умолчанию он автоматически выключится через 2 минуты для экономии энергии. Если этот срок вам не подходит, его легко изменить.
VPN-предложения: пожизненная лицензия за 16 долларов, ежемесячные планы за 1 доллар и более
Примечание. Вы не можете изменить время автоблокировки в режиме энергосбережения.
- Запустите Настройки с главного экрана.
- Нажмите Дисплей и яркость .
- Нажмите на Автоблокировка .
Нажмите на тайминг , который вы предпочитаете:
- 30 секунд
- 1 минута
- 2 минуты
- 3 минуты
- 4 минуты
- 5 минут
Никогда
Как включить и выключить блокировку / разблокировку на iPad
Если у вас есть чехол для iPad, вы, вероятно, заметите, что каждый раз, когда вы закрываете его, iPad блокируется. Кроме того, каждый раз, когда вы снимаете крышку, ваш iPad разблокируется. Если вам не нравится эта функция, вы можете легко ее отключить.
Кроме того, каждый раз, когда вы снимаете крышку, ваш iPad разблокируется. Если вам не нравится эта функция, вы можете легко ее отключить.
- Запустите Настройки с главного экрана.
- Нажмите Дисплей и яркость .
Нажмите на переключатель блокировки / разблокировки . Зеленый означает, что функция включена, а серый означает, что она отключена.
[2021] 3 простых способа отключить экран блокировки на iPhone
Иногда у вас могут возникнуть проблемы с отключением блокировки экрана на iPhone.Но вы не одиноки. Экран блокировки на iPhone легко отключить, даже если вы забыли пароль. Далее мы покажем вам, как отключить блокировку экрана iPhone с паролем или без него.
Как отключить экран блокировки на iPhone с паролем
Если вы хотите отключить экран блокировки на iPhone, это просто означает отключение пароля, чтобы блокировка экрана исчезла всякий раз, когда ваш пароль отключен.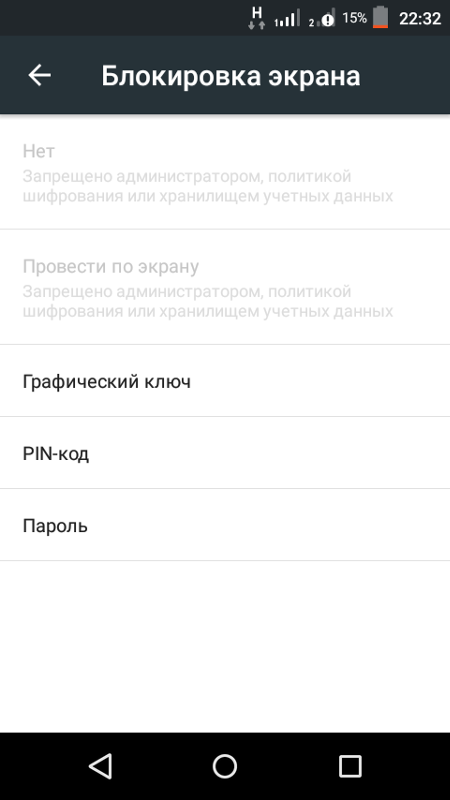
Шаг 1: Перейдите в «Настройки » на iPhone и выберите « Touch ID и пароль ».
Шаг 2: Введите пароль блокировки экрана. Прокрутите вниз, чтобы найти параметр « Turn Passcode Off ». Выберите это.
Шаг 3: Появится всплывающее окно с просьбой подтвердить процесс отключения пароля. Просто нажмите « Turn Off », чтобы выключить экран iPhone.
Шаг 4: Чтобы вы могли отключить пароль, требуется ваш начальный пароль. Просто введите исходный пароль.
Сразу же пароль был отключен, вам больше не нужно будет его вводить.
Как отключить экран блокировки на iPhone без пароля
Однако что делать, если вы забыли пароль для блокировки экрана и не можете войти в свой iPhone? Например, если вы введете неправильный пароль несколько раз, iPhone покажет вам, что «iPhone отключен». Если это ваша ситуация, вот 3 способа отключить блокировку экрана на iPhone.
Это также руководство, чтобы вы могли быстро выбрать правильный метод.
1. Независимо от того, отключен ли ваш iPhone / iPad, заблокирован или сломан, вы можете выбрать iMyFone LockWiper , чтобы отключить экран блокировки без iTunes или Apple ID.
2. Если ваш iPhone был синхронизирован с iTunes и функция «Найти iPhone» отключена, вы можете использовать iTunes для снятия блокировки экрана.
3. Если вы не можете выполнить синхронизацию с iTunes и знаете пароль Apple ID, вы можете выбрать Recovery Mode , чтобы отключить блокировку экрана.
1 Отключение экрана блокировки на iPhone с помощью LockWiper (подходит для всех ситуаций)
iMyFone LockWiper (Win & Mac) специально разработан для обработки всех ситуаций с экраном блокировки iPhone. По сравнению с другими инструментами для разблокировки iPhone, LockWiper обещает простые в использовании функции, высокую вероятность успеха и более высокую скорость. Всего за несколько минут любой, у кого нет технических навыков, может отключить различные виды экрана блокировки с iPhone без ввода пароля.
LockWiper отключает блокировку экрана iPhone без паролей:
- Поддержка удаления всех типов блокировки экрана: 4/6-значные пароли, Face ID, Touch ID и индивидуальные пароли.
- Помогите вам вернуться в свой iPhone, когда он заблокирован, отключен или сломан.
- Успешно выполнить даже для разблокировки бывшего в употреблении или бывшего в употреблении iPhone / iPad.
- Легко удаляйте экранное время iPhone или ограничивает пароль без потери данных.
Благодаря отличным функциям LockWiper получил положительные отзывы от большого количества пользователей и средств массовой информации (включая SOFTPEDIA, download.hr, iOS HACKER и т. Д.).
Бесплатно загрузите iMyFone LockWiper и попробуйте (поддерживается iOS 13):
Попробовать бесплатно Попробовать бесплатно
Шаг 1: После того, как вы загрузите и установите LockWiper на свой ПК или Mac, запустите его.Выберите « Код доступа для разблокировки экрана » в интерфейсе. И нажмите « Start ».
Шаг 2: Подключите iPhone к компьютеру. LockWiper автоматически обнаружит ваше устройство. Затем нажмите « Загрузить », чтобы получить пакет прошивки для своего iPhone.
Шаг 3: Когда это будет сделано, нажмите « Начать извлечение », и он распакует загруженную прошивку для вашего iPhone.
Шаг 4: Затем нажмите « Начать разблокировку ».Введите « 000000 » в поле и нажмите « Разблокировать » для подтверждения. LockWiper начинает применять прошивку для отключения экрана блокировки на вашем iPhone.
Шаг 5: Подождите, блокировка экрана на вашем iPhone будет снята.
iMyFone LockWiper не является бесплатным, но он заслуживает денег, согласно отзывам пользователей. Вы можете получить его лицензию здесь: для Win или для Mac.
iMyFone LockWiper не только отключает экран блокировки на iPhone, но также удаляет учетную запись iCloud и Apple ID.Его функция «Разблокировать Apple ID» разработана для разблокировки iCloud без пароля. После разблокировки вы можете активировать свой iPhone с новым Apple ID и наслаждаться всем. Не беспокойтесь, ваш iPhone не будет связан с предыдущей учетной записью iCloud и не будет отслеживаться ею.Попробовать бесплатно Попробовать бесплатно
2 Отключите экран блокировки iPhone, если вы синхронизировались с iTunes
Если ваш iPhone был синхронизирован с iTunes, подключите iPhone к этому iTunes. (Если он запрашивает пароль, попробуйте другой компьютер, с которым вы синхронизировались, или используйте LockWiper.)
При обнаружении щелкните вкладку устройства в iTunes. Нажмите « Восстановить iPhone », чтобы сбросить настройки iPhone. Когда он закончится, с вашего iPhone будет снята блокировка экрана. Чтобы получить более подробное руководство, нажмите здесь, чтобы узнать, как отключить блокировку экрана на iPhone.
Примечание. Этот способ не работает, если на вашем iPhone включена функция «Найти iPhone».
3 Используйте режим восстановления, чтобы отключить блокировку экрана, если не удается выполнить синхронизацию с iTunes
Этот метод доступен в ситуации, когда вы знаете свой пароль Apple ID.
Шаг 1: Подключите iPhone к компьютеру и запустите iTunes.
Шаг 2: Переведите iPhone в режим восстановления:
- Для iPhone X / 8/8 Plus : нажмите и быстро отпустите кнопку увеличения громкости> нажмите и быстро отпустите кнопку уменьшения громкости> нажимайте кнопку пробуждения / сна, пока не увидите экран «Подключиться к iTunes».
- Для iPhone 7/7 Plus : одновременно удерживайте кнопки пробуждения / сна и уменьшения громкости, пока не увидите экран «Подключиться к iTunes».
- Для iPhone 6s и более ранних версий : одновременно удерживайте кнопки «Домой» и «Пробуждение / сон», пока не появится экран «Подключиться к iTunes».
Шаг 3: Когда вы увидите всплывающее окно в iTunes, нажмите « Восстановить ». Он загрузит программное обеспечение на ваш iPhone. Если это займет более 30 минут, ваше устройство выйдет из режима восстановления. Вам нужно повторить Шаг 2 и Шаг 3.
После снятия блокировки экрана с iPhone настройте iPhone, восстановив резервную копию из iTunes.
Мой iPhone завис на экране блокировки? Исправления!
Если экран iPhone заблокирован или завис. Идеальный шаг — просто извлечь аккумулятор из определенного устройства, когда оно блокируется, но на устройствах Apple нет съемного аккумулятора, поэтому вам нужно попробовать следующие варианты:
1 Попробуйте выключить питание
Попробуйте выключить iPhone и снова включить iPhone в течение нескольких минут. Вам нужно удерживать кнопку Sleep / Wake в течение нескольких секунд, пока вы не заметите появление красного ползунка.Сдвиньте ползунок, чтобы выключить устройство.
2 Принудительный сброс
Вы можете принудительно выполнить сброс, если все доступные параметры не работают. Принудительный сброс не приведет к удалению каких-либо данных с устройства, но может решить ваши проблемы.
- На iPhone X / 8/8 Plus: Нажмите и быстро отпустите кнопку увеличения громкости> нажмите и быстро отпустите кнопку уменьшения громкости> нажимайте кнопку пробуждения / сна, пока не увидите значок Apple.
- На iPhone 7/7 Plus: Удерживайте одновременно кнопки пробуждения / сна и уменьшения громкости, пока не увидите значок Apple.
- На iPhone 6s и более ранних версиях: Удерживайте одновременно кнопки «Домой» и «Пробуждение / сон», пока не увидите значок Apple.
3 Решение проблемы с замороженным экраном блокировки с помощью LockWiper
Вы бы знали, что LockWiper не только отключает экран блокировки без пароля, но также исправляет сбои iPhone, особенно проблемы, связанные с блокировкой iPhone.
Проблемы, с которыми может справиться LockWiper:
- Экран блокировки iPhone зависает без каких-либо ответов.
- Ваш iPhone застревает на черно-белом экране или экране с логотипом Apple.
- Ваш iPhone завис при загрузке.
- У вас нет правильного пароля для входа в iPhone / iPad (возможно, вы его забыли или приобрели подержанный iPhone с блокировкой).
- Устройство отключено (на экране может отображаться сообщение «iPhone отключен, повторите попытку через XX минут» или «iPhone отключен, подключитесь к iTunes»).
Чего вы ждете? Загрузите iMyFone LockWiper здесь и позвольте ему решить проблемы с вашим iPhone.Вам может понравиться: Действительно ли iMyFone LockWiper работает>
Попробовать бесплатно Попробовать бесплатно
Как отключить экран блокировки в Windows 10
Экран блокировки Windows 10 разделяет многих пользователей. Некоторые не прочь увидеть красивую картинку вместе с анонсом новостей, некоторыми уведомлениями и временем суток. Другие считают это пустой тратой. Зачем щелкать или перетаскивать, чтобы попасть на фактический экран входа в систему?
Отключение экрана блокировки вполне возможно, если вы используете Creators Update или что-то более новое, включая Windows 10 April 2018 Update.Необходимые шаги для версий Home и Pro немного отличаются, но мы рассмотрим их оба здесь.
Как отключить экран блокировки в Домашней редакции Windows 10
Если у вас Windows 10 Домашняя версия, чтобы отключить экран блокировки, вам необходимо внести некоторые изменения в реестр.
VPN-предложения: пожизненная лицензия за 16 долларов, ежемесячные планы за 1 доллар и более
Примечание: Как всегда, при редактировании реестра существует вероятность того, что ваша ОС может выйти из строя, если не будут выполнены точные шаги.Перед началом убедитесь, что вы создали полную резервную копию своего ПК.
- Щелкните правой кнопкой мыши кнопку Start .
Щелкните Поиск .
- Введите regedit и нажмите Введите на клавиатуре.
Дважды щелкните HKEY_LOCAL_MACHINE .
- Дважды щелкните ПРОГРАММНОЕ ОБЕСПЕЧЕНИЕ .
Дважды щелкните Политики .
- Дважды щелкните Microsoft .
Щелкните правой кнопкой мыши Windows .
- Щелкните Новый .
Нажмите Клавиша .
- Введите Personalization и нажмите Введите на клавиатуре.
Щелкните правой кнопкой мыши только что созданный ключ Personalization .
- Щелкните Новый .
Щелкните DWORD (32-бит) Значение .
- Введите NoLockScreen и нажмите Введите на клавиатуре.
Дважды щелкните только что созданный DWORD NoLockScreen DWORD.
- Введите 1 в поле Value data .
Щелкните ОК .
Чтобы снова включить экран блокировки, измените значение DWORD обратно на 0 .
Как отключить экран блокировки в Pro версии Windows 10
Если вы используете Pro-версию (включая Enterprise и Education) Windows 10, вы можете использовать редактор групповой политики, чтобы удалить экран блокировки.
- Щелкните правой кнопкой мыши кнопку Start .
Щелкните Поиск .
- Введите gpedit и нажмите Введите на клавиатуре.
Дважды щелкните Административные шаблоны .
- Дважды щелкните Панель управления .
Щелкните Персонализация .
- Дважды щелкните Не отображать экран блокировки .
Щелкните Включено .
- Щелкните Применить .
Щелкните ОК .
Дополнительные ресурсы
Обновлено 7 июня 2018 г .: Я обновил это руководство, чтобы убедиться, что оно по-прежнему работает после обновления Windows 10 April 2018 Update.
сделай снимок!Обзор: FIFA 22 — большой шаг вперед для серии
Ни для кого не секрет, что франшиза ФИФА на протяжении многих лет казалась довольно устаревшей.Выпустив новейшую игру в серии, FIFA 22, EA Sports удалось вдохнуть в нее тонну жизни, особенно в режимах, в которых ее отчаянно не хватало.
Включение и выключение блокировки экрана — Apple iPhone XR (iOS 12.0)
Помогите мне с: Пожалуйста выберите Начиная Основные функции Звонки, контакты и календарь Сообщения и электронная почта Интернет и развлечения Данные и беспроводная связь Популярные приложения
Вы можете заблокировать экран телефона и клавиши, чтобы не активировать телефон по ошибке.
Вы можете заблокировать экран телефона и клавиши, чтобы не активировать телефон по ошибке.
1 из 8 шагов Кратковременно нажмите боковую кнопку. |
2 из 8 шагов Нажмите боковую кнопку. |
3 из 8 шагов Проведите пальцем вверх, начиная с нижней части экрана. |
4 из 8 шагов Нажмите «Настройки». |
5 из 8 шагов Нажмите Дисплей и яркость. |
6 из 8 шагов Нажмите Auto-Lock. |
7 из 8 шагов Нажмите нужную настройку. |
8 из 8 шагов Проведите пальцем вверх, начиная с нижней части экрана, чтобы вернуться на главный экран. |
Спасибо за ваш отзыв
Перейти в режим рабочего стола
Как снять блокировку экрана с iPhone с паролем или без него
Как всем известно, теперь пользователи iPhone могут использовать Touch ID и Face ID в качестве пароля для защиты данных iPhone.Но в некоторых ситуациях, например, когда мы хотим продать iPhone другим, нам нужно снять / выключить / отключить блокировку экрана на iPhone, как мы можем этого добиться? В этой статье вы узнаете эффективные методы снятия блокировки экрана с iPhone с паролем или без него.
Часть 1: Как снять блокировку экрана с iPhone с паролем
Метод 1. Отключите блокировку экрана на iPhone с помощью пароля
Нет сомнений, что отключить блокировку экрана будет проще, если вы запомните пароль.
Шаг-1: Откройте iPhone и коснитесь Настройки > Touch ID и пароль (или Face ID и пароль ). Для iPhone с более ранней версией iOS нажмите Пароль .
Шаг 2: Введите пароль для подтверждения операции. Затем найдите и коснитесь Отключить пароль вариант.
Шаг-3: Выберите Выключить , чтобы снять блокировку экрана на iPhone. Вы должны ввести первоначальный пароль.В результате все пароли (блокировка PIN-кода, Touch ID, Face ID, цифровой код доступа и т. Д.) Отключены. Другими словами, теперь любой желающий может получить доступ к этому iPhone.
Часть 2: Как снять блокировку экрана на iPhone без пароля
Если вы забыли или потеряли пароль блокировки экрана iPhone, вам могут помочь следующие методы.
Метод 2: Удалить пароль экрана блокировки iPhone с помощью пароля iPhone Genius
Если вы забыли пароль и не можете разблокировать экран iPhone с помощью iTunes, чтобы функция «Найти iPhone» включена, как вы можете удалить пароль блокировки экрана iPhone? Не волнуйтесь, iSunshare iPhone Passcode Genius разработан для решения всех проблем на экране блокировки iPhone.Он поддерживает удаление цифровых паролей, Face ID, Touch ID и т. Д. На iPhone 5/6/7/8 серии и последней серии iPhone X.
Step-1: Загрузите и установите iPhone Passcode Genius на свой компьютер с Windows.
Step-2: Запустите программное обеспечение и подключите iPhone. Выберите « Разблокировать экран блокировки » в интерфейсе.
Step-3: Щелкните « Start » и подтвердите, что iPhone подключен.Чтобы продолжить, щелкните « Next ».
Шаг-4: Нажмите « Загрузить », чтобы получить пакет прошивки для вашего iPhone. Конечно, вы можете выбрать место назначения файла.
Шаг-5: Нажмите « Разблокировать », чтобы удалить пароль блокировки экрана iPhone с вашего iPhone.
Шаг-6: Успешно разблокируйте iPhone.
После этого все данные на iPhone будут удалены, и вам нужно будет снова добавить свою учетную запись Apple ID, чтобы завершить настройку вашего iPhone.
Метод 3. Отключить блокировку экрана на iPhone с помощью iTunes
Если вы забыли пароль, вы можете использовать iTunes, чтобы восстановить свой iPhone и потерять все настройки и содержимое. Если вы сделали резервную копию данных в iCloud, вы можете восстановить их после разблокировки iPhone. Но большинство людей терпят неудачу в процессе восстановления и заставляют iPhone зависать в режиме восстановления.
Step-1: Подключите iPhone к компьютеру с помощью кабеля USB.
Шаг 2: Запустите iTunes и щелкните значок своего устройства.
Шаг 3: Нажмите Восстановить iPhone , чтобы сбросить настройки iPhone. После завершения процесса восстановления вы можете открыть свой iPhone без ограничения пароля.
Уведомления. Убедитесь, что функция «Найти iPhone» выключена. В противном случае вы не сможете использовать iTunes для сброса настроек iPhone.
Статьи по теме:
- Как разблокировать заблокированное устройство iOS после того, как пароль забыт
- Как удалить забытый пароль с iPhone без восстановления
- Как удалить пароль с iPad, если забыл его
- 4 способа разблокировать отключенный iPhone с / без iTunes
【решено】 Как снять блокировку экрана
Как отключить экран блокировки?
Как отключить экран блокировки на Android
- Откройте «Настройки» на своем телефоне.
- Tap Security.
- Нажмите Блокировка экрана . Источник: Джо Маринг / Android Central.
- Введите свой PIN-код / пароль.
- Нажмите Нет.
- Нажмите Да, удалить . Источник: Джо Маринг / Android Central.
Как отключить блокировку экрана на Android?
Как снять блокировку экрана на большинстве телефонов Android
- Запустите приложение «Настройки».
- Найдите опцию безопасности или блокировки экрана .В большинстве версий Android выберите Безопасность и конфиденциальность или Безопасность и местоположение.
- Найдите возможность установить для экрана блокировки код доступа .
- Теперь у вас должна быть возможность выбрать опцию , чтобы отключить ваш экран блокировки .
Почему я не могу отключить экран блокировки?
Это — это , которое — это , блокирующее настройку блокировки экрана. У вас должна быть возможность отключить блокировку экрана безопасность где-нибудь в Настройки> Безопасность> Блокировка экрана , а затем изменить его на «Нет» или просто слайд для разблокировки или что угодно.
Как отключить блокировку экрана на Samsung?
На главном экране коснитесь значка приложений. Коснитесь Настройки. Нажмите Экран блокировки и безопасность.Включить / выключить
- Проведите пальцем по экрану.
- Образец .
- ПИН.
- Пароль.
- Отпечаток пальца.
- Нет (Чтобы отключить блокировку экрана .) Если вы включили блокировку экрана , вам нужно будет сначала ввести свой шаблон , PIN-код или пароль, чтобы выбрать «Нет».
Как снять пароль с экрана блокировки?
Сбросьте свой графический ключ (только Android 4.4 или ниже)
- После нескольких попыток разблокировки телефона вы увидите сообщение « Забыли графический ключ ». Нажмите Забытый узор .
- Введите имя пользователя учетной записи Google и пароль , который вы ранее добавили в свой телефон.
- Сбросить блокировку экрана .Узнайте, как установить блокировку экрана .
Как восстановить PIN-код экрана блокировки?
Android 4.4 и нижеЧтобы найти эту функцию, сначала введите неправильный шаблон или PIN пять раз на на экране блокировки . Вы увидите кнопку «Я забыл шаблон», «забыл PIN » или «забыл пароль ». Коснитесь его. Вам будет предложено ввести имя пользователя и пароль из учетной записи Google , связанной с вашего устройства Android .
Как разблокировать телефон, если я забыл пароль?
Как разблокировать телефон без пин-кода?
Как изменить пароль экрана блокировки?
Нажмите кнопку приложений> Настройки > Безопасность. Коснитесь Изменить блокировку экрана (в разделе Экран разблокировка). Введите текущую последовательность блокировки , затем коснитесь Продолжить. Нажмите PIN, чтобы изменить свой номер блокировать последовательность , нажмите Пароль с на измените свою буквенно-цифровую последовательность блокировки или коснитесь Сдвиньте вверх, чтобы отключить последовательность блокировки .
Где на айфоне экран блокировки?
Проведите пальцем вправо по дисплею . Коснитесь Настройки. Коснитесь Общие. Нажмите Авто- Блокировка .
Как изменить пароль блокировки экрана на моем iPhone?
Установить или изменить пароль
- Перейдите в настройки , затем выполните одно из следующих действий: На iPhone с Face ID: коснитесь Face ID и пароля .На iPhone с кнопкой «Домой»: коснитесь Touch ID и пароля .
- Tap Turn Passcode On или Change Passcode . Чтобы просмотреть параметры создания пароля , коснитесь Пароль Параметры.
Apple iPhone 8 Plus — включение или выключение блокировки экрана
1. Включите блокировку экрана.
2.Отключите блокировку экрана
Нажмите клавишу «Домой».
3.Установить автоматическую блокировку экрана
Нажмите «Настройки».
Нажмите Дисплей и яркость.
Нажмите Auto-Lock.
Нажмите нужную настройку.
4. Вернитесь на главный экран.
Нажмите клавишу «Домой», чтобы вернуться на главный экран.
.
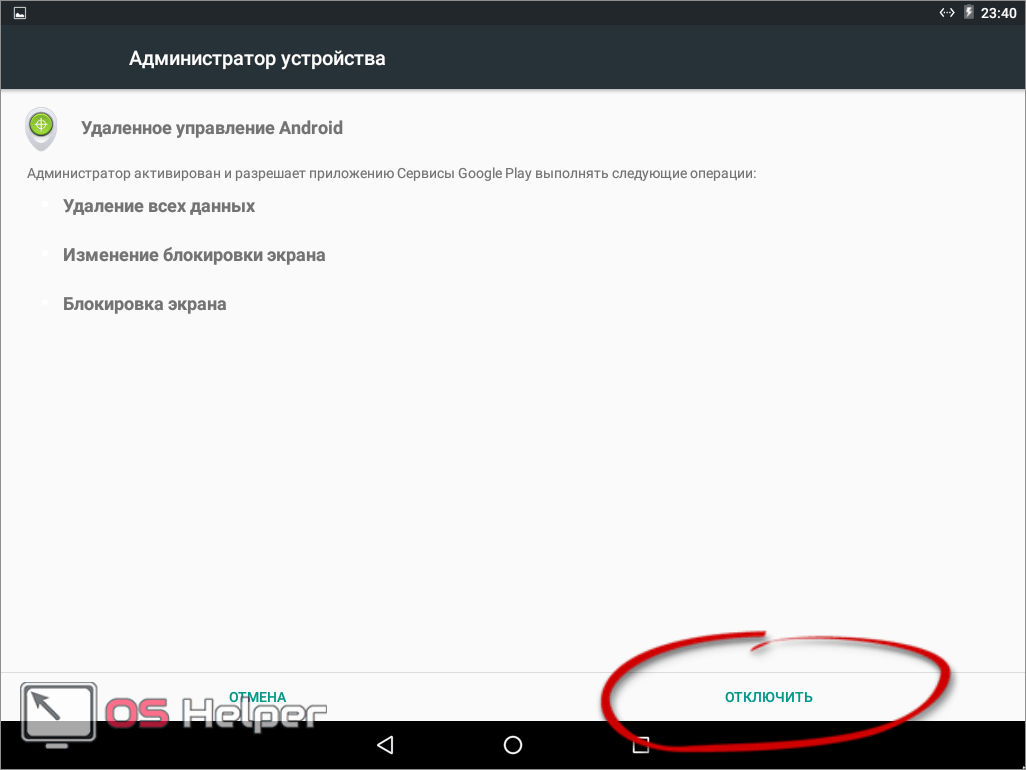

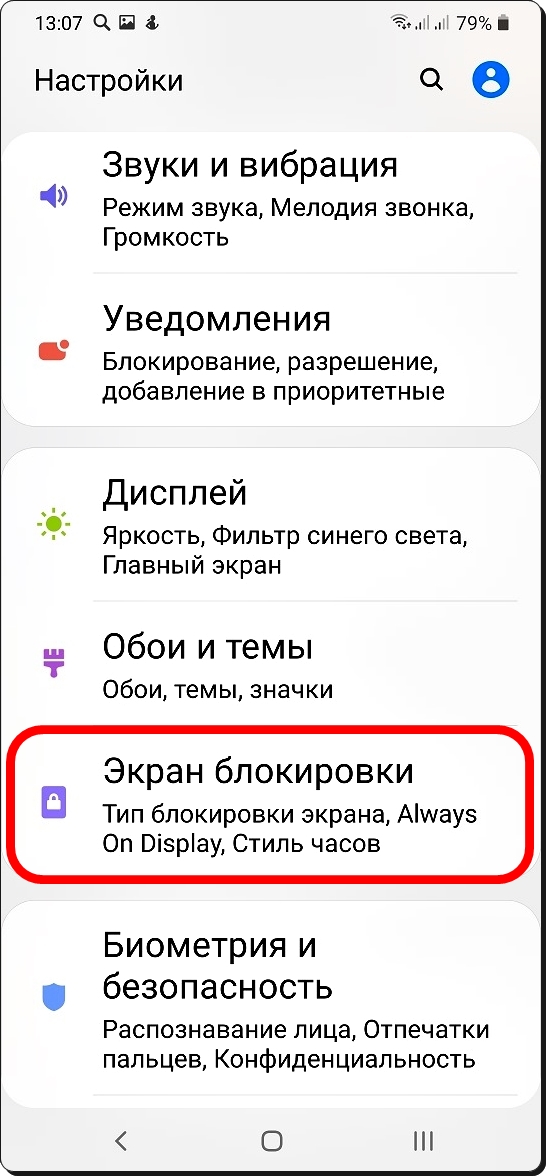
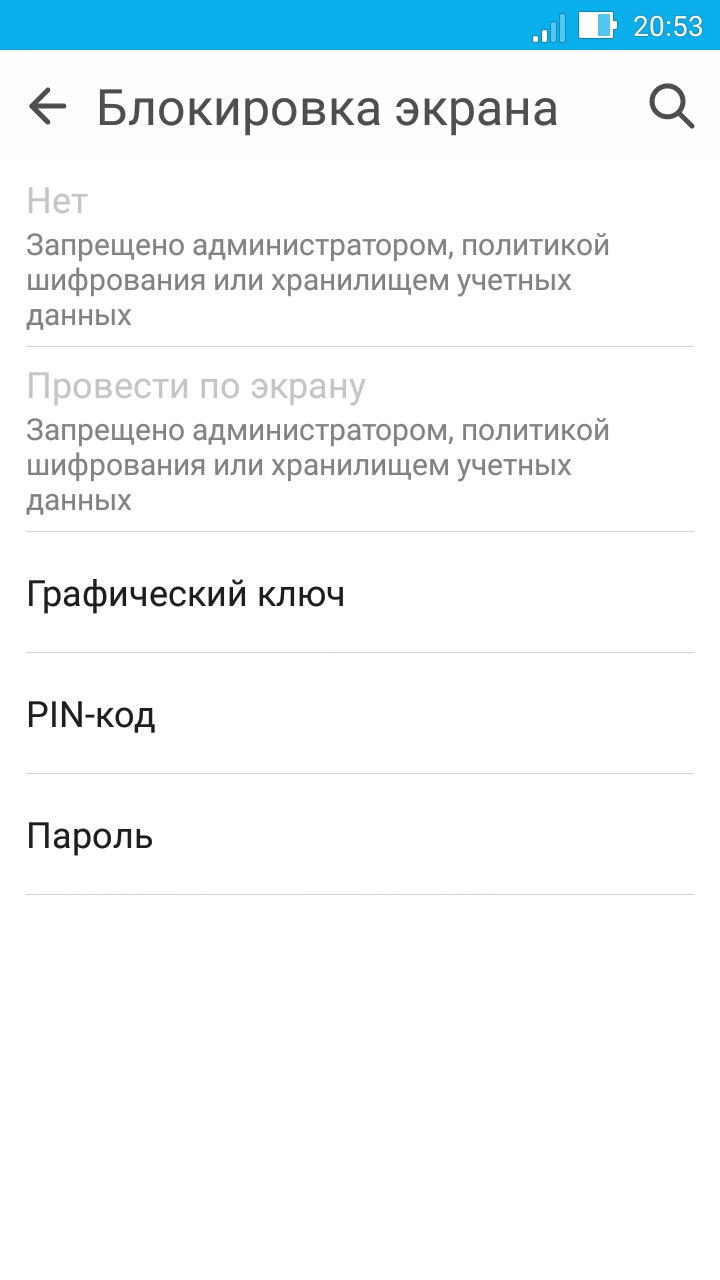
 Д. ;
Д. ;
