Как вытащить из iphone фотографии: Transfer photos and videos from your iPhone, iPad, or iPod touch – Как скачать фото с iPhone на компьютер (самый простой способ)
Как удалить, восстановить или перенести фото с iPhone на компьютер
Айфон оснащён одной из лучших камер на рынке, поэтому делать фото – одно удовольствие. В наше время очень популярны социальные сети, в которых пользователи размещают свои фотографии, поэтому у нас есть множество стимулов делать фотографии на телефон всегда и везде. Но, к сожалению, память на Айфоне, как и на любом другом смартфоне, не резиновая и заканчивается довольно быстро. В связи с этим возникает необходимость сбросить все фото с устройства на компьютер или носитель. В этой статье подробно рассмотрим, как удалить, восстановить или перенести фото с iPhone на компьютер.
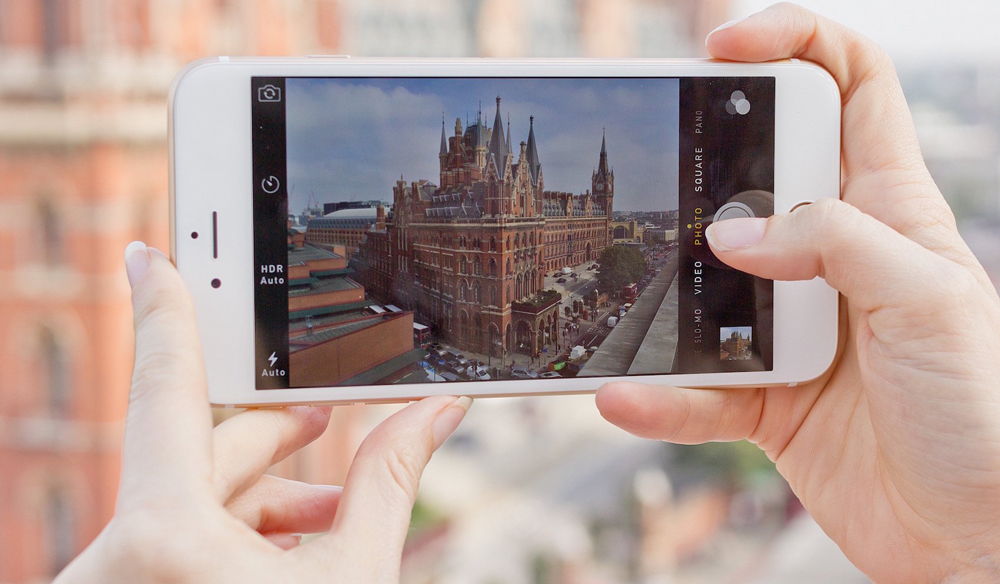
iPhone имеет очень хорошую камеру, поэтому у пользователей этого смартфона всегда имеется обширная фотоплёнка
На первый взгляд, перенос фото с Айфона на компьютер кажется обычным делом, однако из-за особенностей устройств Apple у многих пользователей эта процедура вызывает некоторые трудности.
Начнём с того, как скинуть фотографии на компьютер, если у вас Mac. Несмотря на то, что операционные системы iOS и OS X отлично «дружат» между собой, просто подключить телефон к ПК и скопировать с него всё необходимое, как с флешки, у вас не получится. Тут на помощь приходит встроенная в OS X утилита, которая называется «Захват изображений». Найти эту программу можно в поиске SpotLight. Программа достаточно удобная и позволяет легко и быстро перемещать изображения с устройства в любую папку на ПК. Также вы можете настроить автоматическое копирование изображений при подключении смартфона к компьютеру. Многим эта функция будет очень полезна, поскольку позволяет сэкономить немало времени.
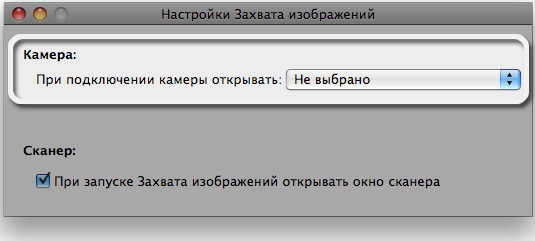
Теперь давайте разберёмся, как сделать то же самое, если у вас компьютер под управлением операционной системы Windows. В этом случае у вас есть возможность просто подключить Айфон к ноутбуку и перенести необходимые фотографии, как с флеш-накопителя. Чтобы ускорить процесс, вы можете выбрать «Импортировать изображения и видео» при автозапуске. Тогда вам не придётся выделять изображения самостоятельно, система всё сделает автоматически, без вашего участия. Если же вы всё-таки решили проделывать это вручную, зайдите в «Мой компьютер», в разделе «Портативные устройства» выберите «iPhone». Затем откройте хранилище «Internal Storage». Все изображения находятся в директории «DCIM».
Для переноса фотографий ещё можно воспользоваться программой iTunes. Утилита iTunes не предназначена для подобных операций и, если у вас Mac, то лучше воспользоваться приложением iPhoto или рассмотренной выше «Захват изображений». Сделать это через iTunes очень просто. Нужно зайти на своё устройство через программу, перейти в раздел «Фото», выбрать изображения для перемещения и щёлкнуть по кнопке «Импортировать выбранные». Также там имеется функция удаления оригиналов, что позволит вам быстро освободить память устройства.
Чтобы скинуть изображения с iPhone на ПК, можно обойтись без USB-кабеля. Сделать это можно и через Wi-Fi. Однако сначала всё же придётся подключить смартфон к ноутбуку посредством лайтнинга. После этого откройте iTunes и перейдите к параметрам устройства. Отметьте галочкой пункт «Синхронизация устройства через Wi-Fi». Готово. Теперь, чтобы запустить синхронизацию по Wi-Fi, зайдите в настройки на телефоне, перейдите к разделу «Основные» и выберите соответствующий пункт.
Если вам понадобилось восстановить удалённые фото, сделать это можно в iTunes, нажав «Восстановить из резервной копии». Также не забывайте, что на Айфоне есть папка «Недавно удалённые», где все удалённые изображения хранятся в течение 30 дней, а после стираются.
Разобравшись со встроенными средствами в iOS, OS X и Windows, можно очень быстро перемещать изображения с iPhone на ПК.
Теперь вы знаете, как скинуть фото с Айфона на компьютер. Пишите в комментариях, помогла ли вам эта статья разобраться в вопросе, и делитесь с другими пользователями своими советами.
Извлечение фотографий из резервной копии iPhone
Иногда вы можете потерять или случайно удалить фотографии на iPhone. Это действительно больно и мучительно, если вам нужно восстановить iPhone, чтобы вернуть файлы. Но на самом деле вы можете извлечь фотографии из резервной копии iPhone на Mac / PC. Какими должны быть способы извлечения фотографий из резервной копии iPhone? Вы можете узнать больше о решениях из статьи сейчас.

Когда вы решили восстановить потерянные фотографии на iPhone, очень важно хорошее приложение для получения фотографий из резервной копии iPhone. Для пользователей iOS, Восстановление данных iPhone является наиболее эффективным программным обеспечением для извлечения фотографий из резервной копии iPhone на компьютере. С помощью великолепных и мощных функций вы можете выполнять множество операций с файлами резервных копий на компьютере, например создавать резервные копии и восстанавливать выбранные файлы на iPhone или других устройствах iOS, защищать файлы от потери, очищать место в ПЗУ для iPhone и т. Д.
Кроме извлечения фотографий из резервной копии iPhone, iPhone Data Recovery может помочь вам в других областях управления данными. С одной стороны, iPhone очень легко использовать для восстановления данных. Он полностью отличается от iTunes, когда вы хотите извлечь фотографии из резервной копии iPhone. Вы можете предварительно просмотреть данные резервной копии и затем выбрать файл для восстановления. Таким образом, вам не нужно восстанавливать всю резервную копию. Теперь давайте посмотрим, как извлечь фотографии из резервной копии iPhone.
Часть 1, Извлечение фотографий из резервного копирования iPhone (в iTunes)
Для некоторых пользователей iOS использование iTunes для резервного копирования файлов является обычным делом. Более того, вы также можете использовать iTunes для извлечения фотографий из резервной копии iPhone на iTunes. Но есть кое-что не очень удобное, когда вы используете iTunes для восстановления фотографий из резервной копии iPhone. Вы не можете извлекать фотографии напрямую, а это значит, что вам нужно сначала восстановить все файлы резервных копий, очевидно, это потратит у вас много времени.
Если вы создали резервные копии файлов на iTunes, вы также можете использовать это iPhone Data Recovery для извлечения фотографий из резервной копии iPhone на iTunes. Используя его, вы можете восстановить фотографии напрямую, это будет более удобным и экономящим ваше время. Помимо фотографий, вы также можете восстановить практически все типы данных iOS на iPhone, такие как видео, музыка, контакты и т. Д.
Шаг 1, Скачать и установить программу
Сначала загрузите и установите iPhone Data Recovery на свой компьютер, а затем запустите программу для извлечения фотографий из резервной копии iPhone.
Шаг 2, Подключите iPhone к компьютеру
Теперь, пожалуйста, подключите ваш iPhone к компьютеру через USB-кабель, выберите опцию «Восстановить из файла резервной копии iTunes» в интерфейсе, iOS Data Recovery автоматически отобразит все резервные копии iTunes в главном интерфейсе.
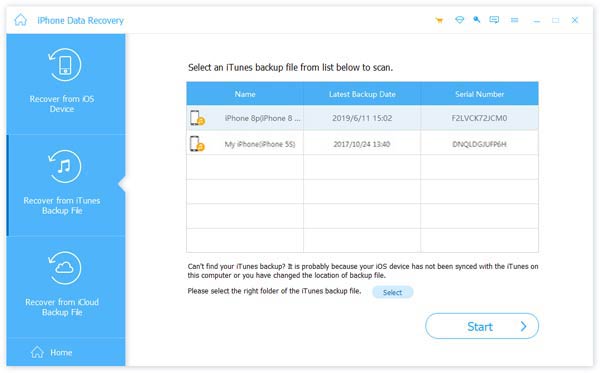
Шаг 3, Выберите подходящий iTunes для резервного копирования и сканирования
Нажмите кнопку «Начать сканирование» для сканирования всех файлов iOS в выбранной вами резервной копии iTunes. После этого все файлы будут перечислены в категориях на левом элементе управления. Все часто используемые типы данных могут быть найдены.
Шаг 4, Извлечь фотографии из резервной копии iTunes
В категории «Медиа» вы можете найти множество папок с фотографиями. Здесь вы можете найти конкретные фотографии, которые вы хотите восстановить. Выберите фотографии iPhone и нажмите кнопку «Восстановить», чтобы с легкостью извлечь их из резервной копии iTunes. Нажмите здесь, чтобы получить более подробную информацию о том, как восстановить iPhone.
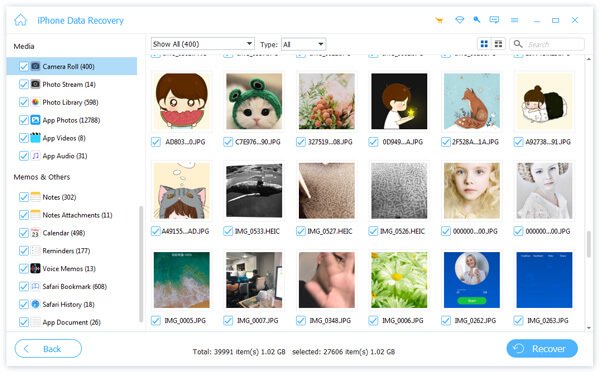
Часть 2, Извлечение фотографий из резервного копирования iPhone (в iCloud)
Некоторые пользователи iOS могут использовать другой способ резервного копирования файлов на iPhone: iCloud. iCloud — это старый, но очень полезный способ хранения файлов iPhone. Итак, если у вас есть резервное копирование файлов iPhone в iCloudВы можете извлечь фотографии из резервной копии iPhone из iCloud.
Конечно, чтобы удобнее и быстрее извлекать фотографии из резервной копии iPhone, вы также можете использовать iOS Data Recovery для восстановления фотографий из iCloud. iOS Data Recovery может помочь вам быстро восстановить все файлы на iPhone. Даже с испорченным iPhone, iPhone Data Recovery может предложить вам профессиональную помощь.
Шаг 1, Скачать iOS Data Recovery
Сначала загрузите и установите iPhone Data Recovery на компьютер, а затем запустите его напрямую.
Шаг 2, Войдите в свой iCloud
В интерфейсе iOS Data Recovery выберите опцию «Восстановить из файла резервной копии iCloud». Войдите в свою учетную запись iCloud, и вы сможете увидеть все файлы резервных копий в iCloud на интерфейсе.
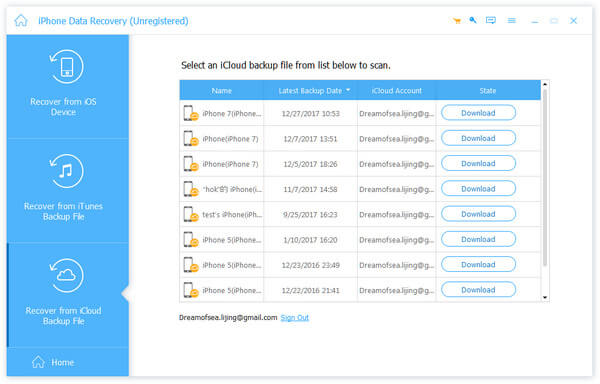
Шаг 3, Выберите и извлеките фотографии из резервной копии iPhone
Теперь просмотрите все файлы или фотографии только для экономии времени, отметьте все фотографии, которые вы хотите извлечь, и начните восстановить фотографии на компьютер, Вы можете выбрать место для этих фотографий. Что вам нужно сделать сейчас, это просто подождать.

Вывод:
Как описано в статье, извлекать фотографии из резервной копии iPhone очень легко с рекомендованным iPhone Data Recovery.
С другой стороны, вы также можете использовать тот же способ извлечь контакты из резервной копии iPhone, вы также можете извлечь видео, музыку, Gmail и т. д. Все резервные файлы iPhone никогда не потеряют.
Как достать фотографии из резервной копии iPhone или iPad, созданной в iTunes
Когда бесплатные 5 ГБ, предоставляемых Apple в облачном хранилище iCloud, иссякают, нам приходится решать — приобретать подписку на подходящий тарифный план с большим количеством гигабайт или же отказаться от хранения фотографий в облаке. Поэтому выход для большинства — резервные копии iTunes, а вот как из них извлечь фото мы расскажем в этом материале.

Зачем же может понадобиться извлекать фотографии из резервной копии iTunes? К примеру, вы откатились с новой актуальной прошивки на предыдущее поколение iOS. В таком случае восстановиться из резервной копии не получится (спасибо Apple!). Или в случае потери гаджета до момента приобретения нового, и так далее. Вариантов может быть достаточно много.
Штатными средствами OS X или Windows извлечь фото не выйдет и именно поэтому придётся обратиться за помощью к сторонним разработчикам, а если быть более точным — их творениям.
iBackup Viewer
Утилита от студии iMacTools, которая распространяется бесплатно, но с ограниченным функционалом, хотя для извлечения фотографий вполне пойдёт. Совместима программа как с компьютерами на базе OS X, так и с Windows PC.
После инсталляции и запуска приложение сразу же отобразит количество найденных резервных копий и подключенных iOS-устройств.

В левом боковом меню достаточно выбрать и развернуть бэкап, как отобразится список категорий, нас интересуют «Photos».

В основном окне выберите интересующие изображения, а затем нажмите на шестерёнку сверху и тапните «Save selected…», чтобы сохранить выделенные фото, или «Save all…», чтобы сохранить все изображения.

В конечном счёте останется лишь указать директорию и дождаться окончания экспорта файлов (на извлечение 10 ГБ медиатеки уйдёт около 6 минут, конечно же с поправкой на мощность железа).

Главным недостатком iBackup Viewer является отсутствие возможности получить доступ к запароленным резервным копиям, даже если вы знаете код разблокировки. Окна для ввода попросту нет.

В бесплатной версии нет доступа к альбомам или изображениям, находящимся в фотопотоке. Также вы можете работать с контактами, историей звонков, сообщениями, событиями календаря, аудио- и текстовыми заметками и так далее.
Скачать iBackup Viewer для OS X и Windows (официальный сайт разработчика).
iPhone Backup Extractor
Программа не требует установки. После запуска нажмите кнопку «Read Backups».

Отразится список имеющихся на Mac резервных копий. Выберите нужную и нажмите кнопку «Choose».

Внушительный список файлов прокручиваем до тех пор, пока не увидите «iOS Files». Выделите строчку и нажмите «Extract».

Укажите место для распаковки и дождитесь окончания процесса копирования.

В полученной директории «iOS Files» пройдите по пути /Media/DCIM/100APPLE/, где будут располагаться все изображения. Изображения из фотопотока можно найти в директории /Media/PhotoStreamsData.

Самое интересное заключается в том, что для извлечения файлов из запароленных резервных копий вводить код разблокировки не требуется. О как!
Смотрите также:
[Решено] 3 Способы восстановления фотографий с мертвого iPhone
Мой iPhone 6S умер без причины с полной батареей. И это было несколько дней не включается. Я пытался подключить его к компьютеру, но не смог распознать. Я не могу найти способ извлечь из него фотографии, которые очень важны. Как я могу извлечь фотографии с мертвого iPhone? Любое предложение приветствуется.
iPhone полностью мёртв или плохо сломан, это действительно расстраивает всех. Независимо от того, можно ли отремонтировать телефон или нет, резервное копирование данных, хранящихся на нем, становится первым, что вы должны были сделать, прежде чем ремонтировать его в целях безопасности.
Тем не менее, возможно ли получить данные с iPhone не включается вообще или не распознается компьютером? И как?

1. Восстановить фотографии с мертвого iPhone
Ответ положительный. Вам просто нужен мертвый инструмент для восстановления данных iPhone под названием FoneLab iPhone Восстановление данных который помогает извлекать данные из файлов резервных копий и восстановить удаленные или потерянные данные от сломанного или мертвого iPhone, iPad или iPod.
1. Восстановление фотографий с мертвого iPhone с FoneLab
Профессиональное программное обеспечение для восстановления данных iPhone предлагает три режима восстановления данных, которые позволяют вам восстановить данные с iPhone напрямую из файла резервного копирования iCloud или iTunes.
Кроме,
Это позволяет вам просматривать перед восстановлением, так что вы можете выборочно получить нужные данные без каких-либо хлопот. Давайте сейчас начнем.
Весь процесс требует нулевых технических знаний, просто получите свои фотографии с мертвого iPhone, следуя инструкциям ребенка.
Пожалуйста, обратите внимание:
Если программа не может обнаружить ваше устройство, пожалуйста, используйте Восстановление системы iOS в удалить черный экран iPhone.
Режим 1. Восстановление с устройства iOS
Если вы ранее подключали iPhone к компьютеру с помощью USB-кабеля, вы можете попробовать подключить iPhone к компьютеру и проверить, может ли программа обнаружить ваше устройство или нет. Если это так, вы можете перейти к началу сканирования.
Загрузите и установите программное обеспечение на свой компьютер по указанной выше ссылке. Программное обеспечение запустится автоматически после его завершения. Затем подключите ваш iPhone к компьютеру с помощью USB-кабеля.
После того, как программное обеспечение распознает ваше устройство, выберите Восстановление данных iPhone> Восстановление с устройства iOS
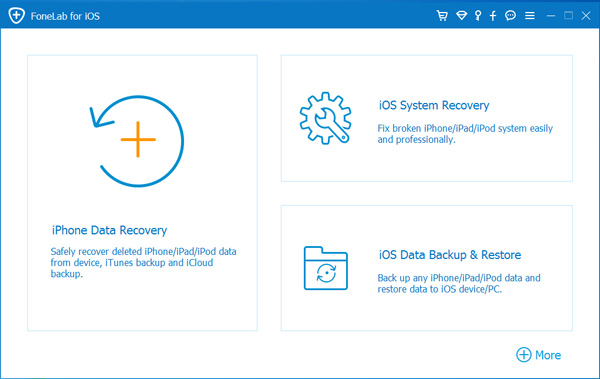
Результат сканирования будет отображаться в категориях слева. Нажмите Фотопленка, Photo Streamи Photo Library соответственно для просмотра более подробной информации. А затем проверьте те фотографии, которые вам нужны, нажмите Восстанавливать.
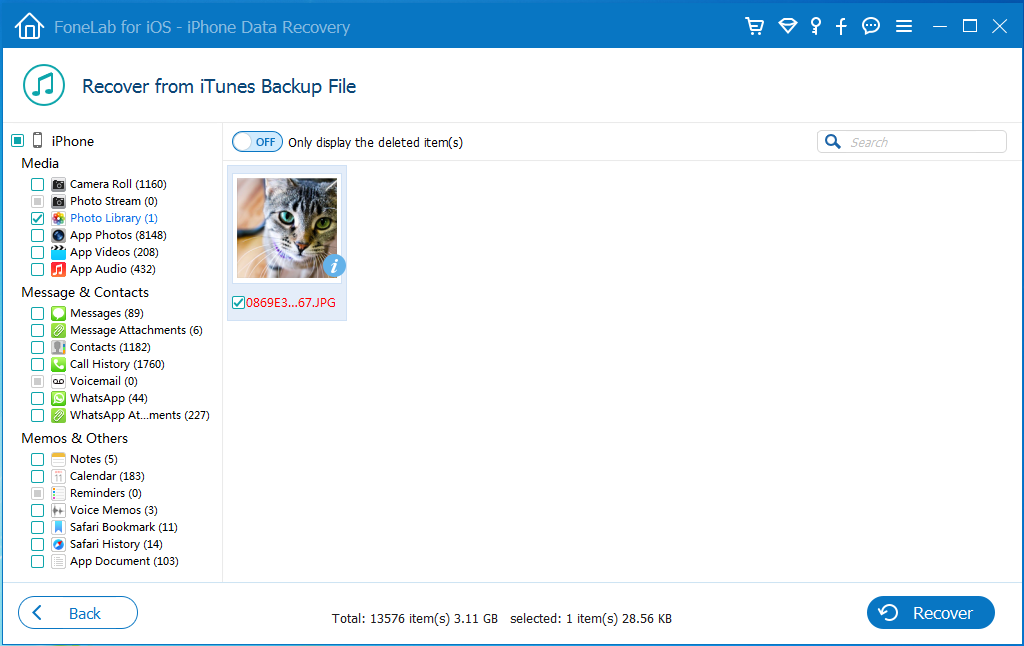
Если ваш iPhone не может быть обнаружен в этот раз, вам следует перейти к следующему решению, чтобы восстановить данные iPhone из резервной копии iTunes.
Режим 2. Восстановить из файла резервной копии iTunes
Если у вас есть поддерживаемые данные iPhone с помощью iTunes вы можете восстановить фотографии iPhone or восстановить календарь iPhone из iTunes резервные копии файлов.
Выбрать Восстановление из файла резервной копии iTunes тогда вы получите несколько файлов резервных копий, если вы создали. Выберите последний, который, вероятно, содержит потерянные данные и нажмите Начать сканирование.

Предварительный просмотр содержимого в деталях. Затем проверьте фотографии, которые вам нужны, и нажмите Восстанавливать, Полученные фотографии будут сохранены на вашем компьютере.
Режим 3. Восстановить из резервной копии файла iCloud
Вам разрешено восстановить фотографии iPhone с iCloud с помощью нескольких кликов.
Выбирайте Восстановление из файла резервной копии iCloud в начале. Вам будет предложено войти в свою учетную запись iCloud. Все файлы резервных копий перечислены в таблице после подписи в iCloud. Загрузите самый последний для сканирования.
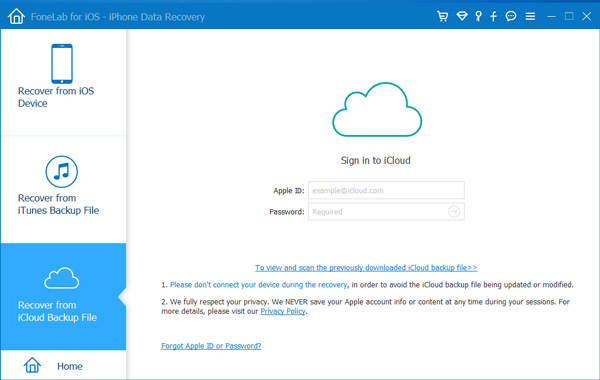
Предварительный просмотр каждого контента и пометьте тех, кого вы хотите получить обратно. Нажмите Восстанавливать в конце.
С помощью FoneLab iPhone Восстановление данных, вы можете восстановить данные iOS, когда ваше устройство сломано, сломано или даже украдено.
2. Восстановление фотографий iPhone с iCloud
Вы можете легко восстановить фотографии из iCloud без устройства в руке. Это требует, чтобы у вас была правильная учетная запись и пароль вашей учетной записи iCloud. Пожалуйста, примите во внимание, что этот способ удалит существующие данные вашего iPhone.
Ниже приведены наглядные демонстрации параметров 2.
Вариант 1. Восстановление фотографий iPhone из настроек iCloud
Сброс настроек iPhone через Настройки > Общие сведения > Сброс.
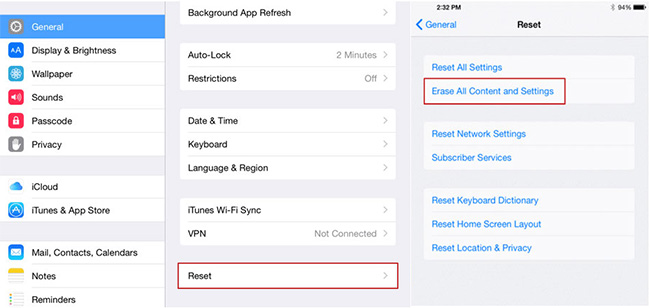
Кран Удалить содержимое и настройки, А затем введите свой пароль при необходимости.
Следуйте инструкциям по настройке устройства после завершения процедуры сброса. выберите Восстановление из резервной копии iCloud , который относится к Данные приложения стр.

Вариант 2. Восстановление фотографий iPhone со страницы iCloud
Посещение icloud.com и войдите в свою учетную запись iCloud.
и войдите в свою учетную запись iCloud.
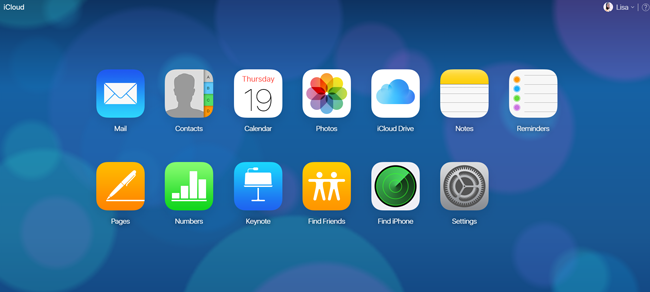
Перейти на Фото и сохраните их в локальную папку вашего компьютера.
3. Восстановление фотографий iPhone с iTunes
Еще один вариант восстановить фотографии iPhone это использовать iTunes на компьютере.
iTunes похож на iCloud, поскольку он будет стирать данные iPhone перед восстановлением данных iPhone. Это полезно для людей, у которых есть новый iPhone.
Подключите iPhone к компьютеру и запустите iTunes.
щелчок Вывод >Фото > Синхронизация фотографий, Следуйте инструкциям, чтобы завершить восстановление.
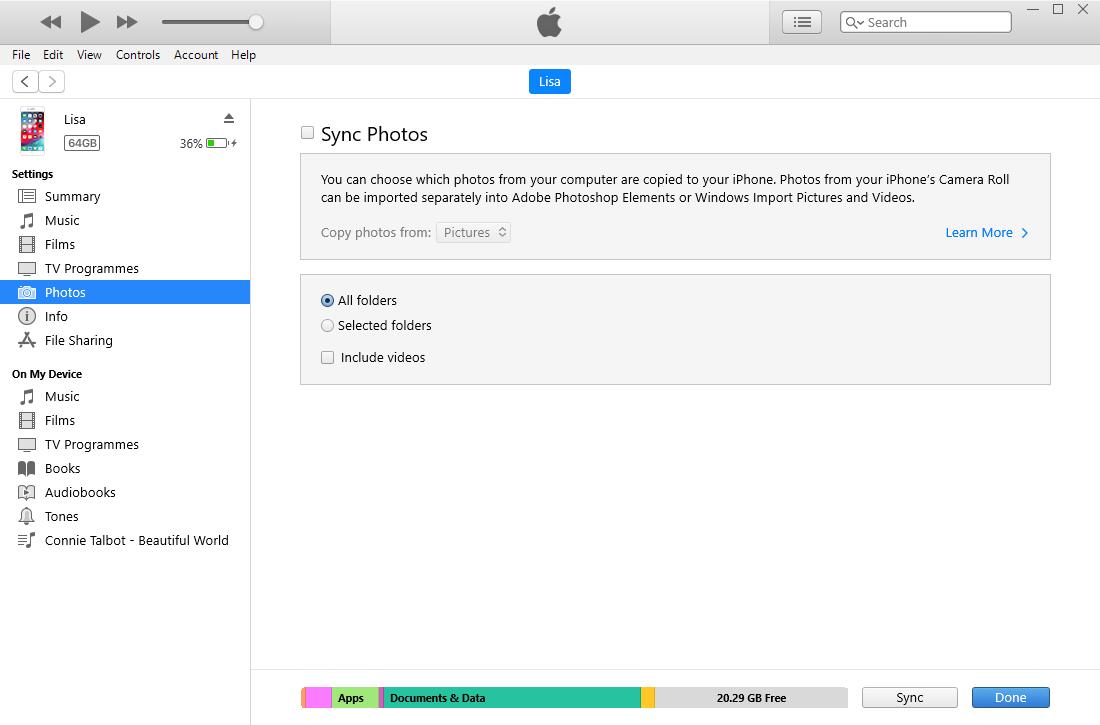
Помните, что он может заменить существующие фотографии на вашем телефоне.
Как вы можете видеть, если вы не хотите потерять фотографии iPhone, FoneLab iPhone Восстановление данных будет лучшим выбором для вас. И это также может помочь вам восстановить контакты iPhone, заметки, видео, аудио и многое другое без потери данных.
2. Как исправить мертвый iPhone
После восстановления фотографий iPhone вы можете сделать что-то, чтобы сохранить устройство, как показано ниже.
1. Принудительно перезагрузить iPhone
Перезагрузка iPhone может легко решить большинство проблем с iPhone, если вы не можете просто нажать и удерживать кнопку питания, пожалуйста, прочитайте ниже альтернативы.
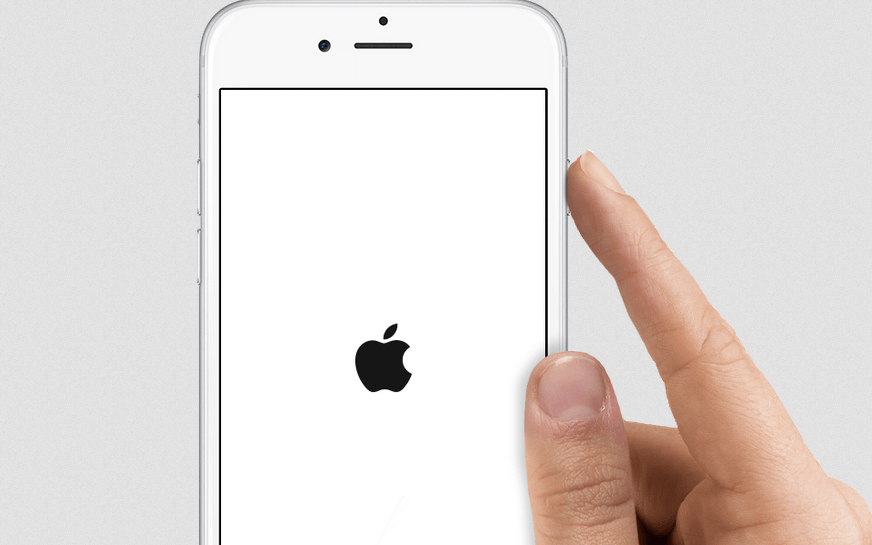
Для iPhone X и более поздних версий, iPhone 8 и iPhone 8 Plus:
Нажмите и отпустите объем до И затем Объемы вниз Кнопка.
Нажмите и удерживайте мощность кнопка до Логотип Apple появляется.

Для iPhone 7 и iPhone 7 Plus:
Нажмите и удерживайте оба Объемы вниз и мощность Кнопка.
Нажмите и удерживайте кнопки до Логотип Apple появляется.
Для iPhone 6 и 6 Plus, iPhone 6 и 6s Plus, iPhone SE или iPhone 5:
Нажмите и удерживайте оба мощность и дома Кнопка.
Нажмите и удерживайте кнопки до Логотип Apple появляется.
2. Сброс iPhone через iTunes
iTunes — это способ по умолчанию, который позволяет вам управлять данными между компьютером и устройствами iOS. Кроме того, это также поможет вам эффективно решить некоторые распространенные проблемы.
Вариант 1. Восстановить iPhone
Запустите iTunes на компьютере, затем подключите iPhone к компьютеру с помощью USB-кабеля.
щелчок значок устройства > Вывод > Восстановление iPhone.
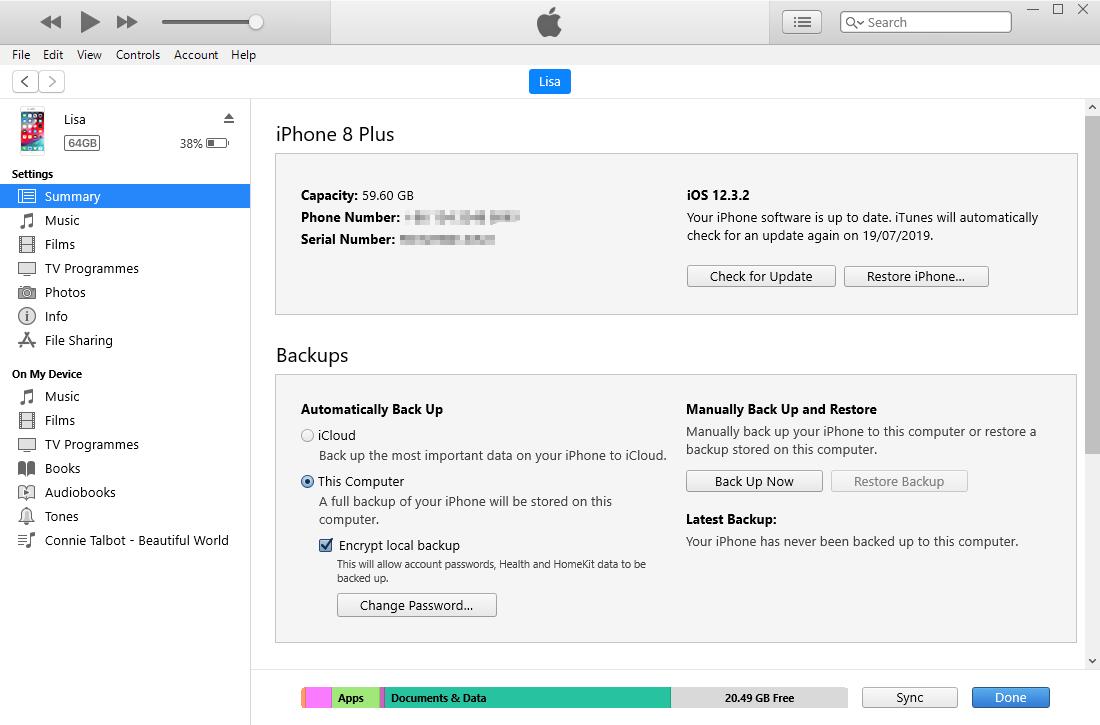
Подтвердите восстановление и следуйте инструкциям на экране для завершения процедуры.
Вариант 2. Переведите iPhone в режим восстановления
Режим восстановления это простой и безопасный шаг по устранению неполадок, который вы можете предпринять для решения проблемы iPhone. Ниже описано, как это сделать.
Обновите iTunes до последней версии, а затем закройте его. Сначала подключите iPhone к компьютеру, а затем запустите iTunes.
Выключите iPhone.
Если вы используете iPhone 8 и более поздние версии, подключите iPhone к компьютеру, удерживая мощность кнопка. Если вы используете iPhone 7 или 7 Plus, удерживая Объемы вниз и подключите его к компьютеру. Если вы используете iPhone 6 и более ранние версии, удерживая дома кнопку и подключите ваше устройство вместо. Пожалуйста, не отпускайте кнопки, пока не увидите экран режима восстановления.
Выбирайте Обновить во всплывающем окне, а затем подождите, пока iTunes загрузит программное обеспечение для вашего iPhone. Затем повторите шаг 3.
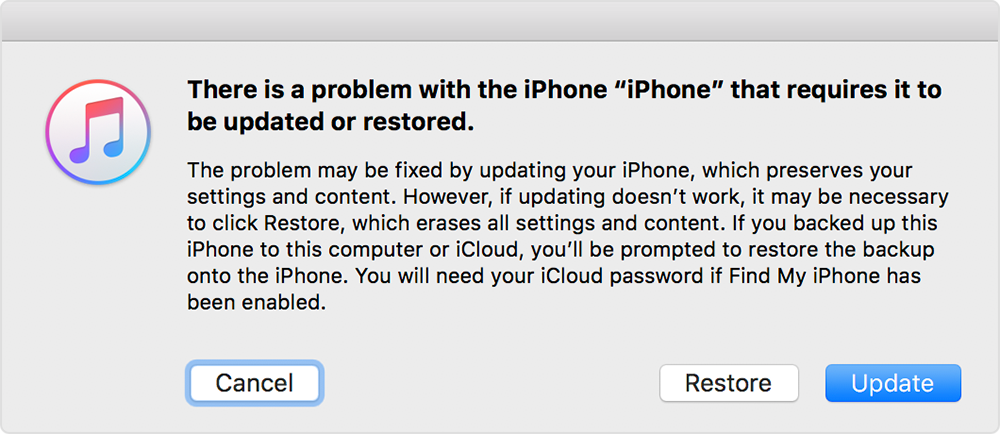
Настройте свой iPhone.
3. Восстановите iPhone на веб-странице iCloud
iCloud может быть последним методом, который вы можете попытаться восстановить iPhone, не делая ничего на вашем устройстве. Это не сложно, но требует, чтобы вы уже включили функцию «Найти мой iPhone» на своем устройстве.
Посещение iCloud.com , затем войдите в свой аккаунт с Идентификатор Apple и правильный пароль.
, затем войдите в свой аккаунт с Идентификатор Apple и правильный пароль.
Access Найти iPhone, затем выберите ваше устройство из выпадающего списка.
щелчок Стирать iPhone а затем подтвердите слух.
Затем вы можете продолжить настройку нового iPhone или восстановить его из файла резервной копии, если он у вас есть.
Если у вас есть какие-либо вопросы относительно учебника, пожалуйста, не стесняйтесь обращаться к нам по комментариям или электронной почте. Мы ответим вам как можно скорее.
Статьи по теме:
для просмотра Пожалуйста, включите JavaScript комментарии питание от Disqus.Восстановление данных из мертвых iPhone
Часть 1: Восстановление мертвых данных картинки, сканируя его
Для начала, подключите мертвую iPhone к компьютеру и проверить, действительно ли он может быть обнаружен с помощью вашего компьютера. Если да, пожалуйста, следуйте инструкциям, приведенным ниже, чтобы восстановить данные из мертвых iPhone. Если нет, пожалуйста, следуйте решения в части 2 и части 3.
Шаг 1. Подключите мертвую iPhone к компьютеру
Запустите программу dr.fone после загрузки и установить его на свой компьютер, а затем подключить мертвую iPhone к компьютеру с помощью цифрового кабеля. Это не имеет значения, даже он не работает. Просто сделай это. После подключения iPhone, вы получите интерфейс следующим образом.
Шаг 2. Проверьте ваш мертвый iPhone данных на нем
После этого, вы будете сказали, вы успешно вошли в режим сканирования устройства и программное обеспечение начинает сканировать ваш iPhone в настоящее время.
Шаг 3. Просмотр и восстановление данных из мертвых iPhone
Сканирование остановится через несколько минут. Найдено данные будут отображаться в категориях, таких как Фотопленка, Photo Stream, контакты, сообщения и т.д. Вы можете просмотреть каждый из них один за другим, и отметить те , которые вы хотите сохранить их на своем компьютере, нажав кнопку « Восстановить на компьютер » ,
Примечание: Данные , находящиеся в каждой категории относятся те , удаленные в последнее время . Вы можете проверить их, сдвинув кнопку на верхней части: только отобразить удаленные элементы.
dr.fone — оригинальный инструмент телефон — работает, чтобы помочь вам с 2002 года
Попробуйте бесплатно попробовать Free
