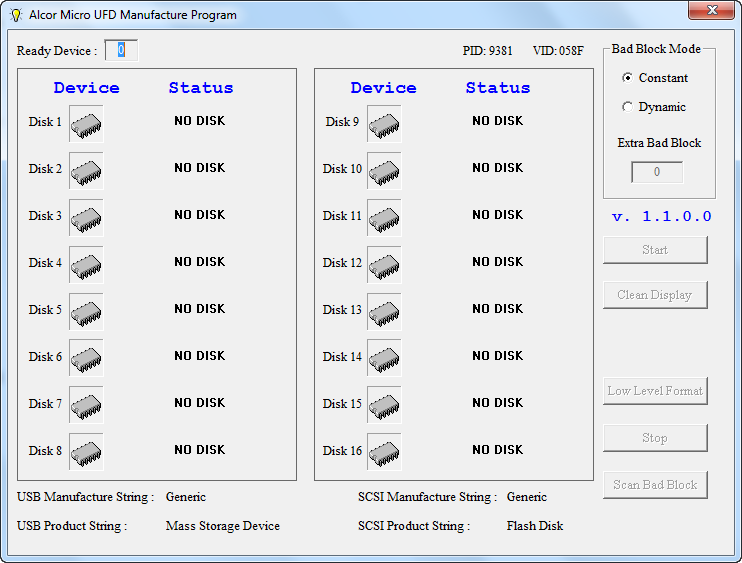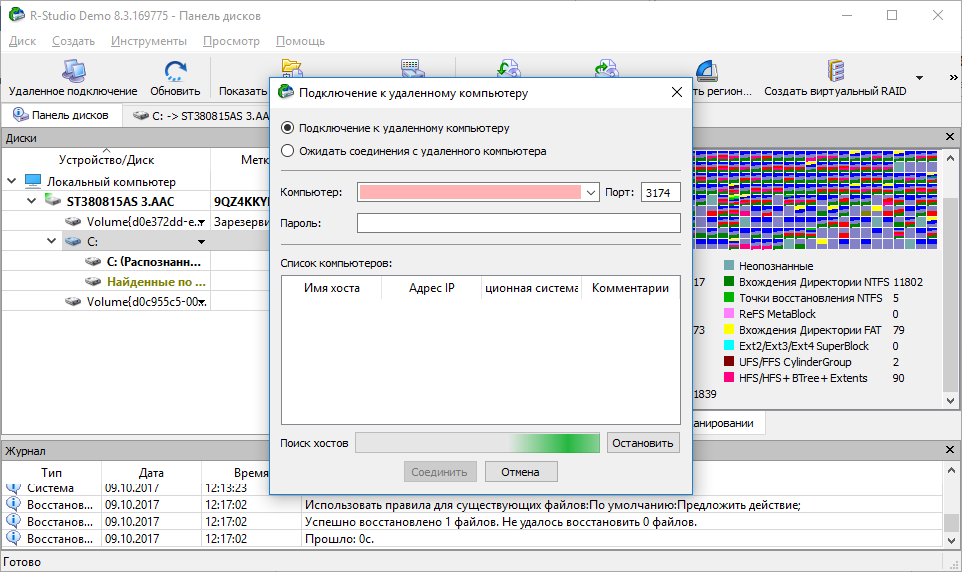Программа по восстановлению флешки: Windows не удается завершить форматирование
Windows не удается завершить форматирование
  windows | для начинающих
Одна из частых проблем при форматировании карт памяти SD и MicroSD, а также USB флешки — сообщение об ошибке «Windows не удается завершить форматирование», при этом, как правило ошибка появляется вне зависимости от того, в какой файловой системе выполняется форматирование — FAT32, NTFS, exFAT или другой.
В большинстве случаев проблема возникает после того, как карта памяти или флешка была извлечена из какого-то устройства (фотоаппарат, телефон, планшет и подобного), при использовании программ для работы с разделами дисков, в случаях внезапного отключения накопителя от компьютера во время выполнения операций с ним, при сбоях в питании или же при использовании накопителя какими-либо программами.
В этой инструкции — подробно о различных способах исправить ошибку «не удается завершить форматирование» в Windows 10, 8 и Windows 7 и вернуть возможность очистки и использования флешки или карты памяти.
Полное форматирование флешки или карты памяти в управлении дисками Windows
Прежде всего при возникновении ошибок с форматированием рекомендую попробовать два самых простых и безопасных, но не всегда работающих способа с использованием встроенной утилиты Windows «Управление дисками».
- Запустите «Управление дисками», для этого нажмите Win+R на клавиатуре и введите diskmgmt.msc
- В списке накопителей выберите вашу флешку или карту памяти, нажмите по ней правой кнопкой мыши и выберите «Форматировать».
- Рекомендую выбрать формат FAT32 и обязательно снимите отметку «Быстрое форматирование» (хотя процесс форматирования в данном случае может занять продолжительное время).
Возможно, в этот раз USB накопитель или карта SD будут отформатированы без ошибок (но не исключено, что снова появится сообщение о том, что системе не удается завершить форматирование). См. также: Чем отличается быстрое и полное форматирование.
Примечание: используя Управление дисками обратите внимание на то, как ваша флешка или карта памяти отображается в нижней части окна
- Если вы видите на накопителе несколько разделов, а накопитель является съемным — это может быть причиной проблемы с форматированием и в данном случае должен помочь способ с очисткой накопителя в DISKPART (описан далее в инструкции).

- Если вы видите на флешке или карте памяти единственную «черную» область, которая не распределена, нажмите по ней правой кнопкой мыши и выберите пункт «Создать простой том», далее следуйте указаниям мастера создания простых томов (в процессе ваш накопитель будет отформатирован).
- Если вы увидите, что на накопителе файловая система RAW, можно использовать способ с DISKPART, а если требуется не потерять данные, попробовать вариант из статьи: Как восстановить диск в файловой системе RAW.
Форматирование накопителя в безопасном режиме
Иногда проблема с невозможностью завершить форматирование бывает вызвана тем, что в работающей системе накопитель «занят» антивирусом, службами Windows или какими-либо программами. В этой ситуации помогает форматирование в безопасном режиме.
- Загрузите компьютер в безопасном режиме (Как запустить безопасный режим Windows 10, Безопасный режим Windows 7)
- Отформатируйте флешку или карту памяти с помощью стандартных средств системы или в управлении дисками, как это было описано выше.

Также вы можете загрузить «безопасный режим с поддержкой командной строки» а затем использовать её для форматирования накопителя:
format E: /FS:FAT32 /Q (где E: — буква накопителя который нужно отформатировать).
Очистка и форматирование USB накопителя или карты памяти в DISKPART
Способ с использованием DISKPART для очистки диска может помочь в тех случаях, когда на флешке или карте памяти была испорчена структура разделов или же какое-то устройство, к которому был подключен накопитель создало разделы на нем (в Windows могут быть проблемы, если на съемном накопителе есть несколько разделов).- Запустите командную строку от имени администратора (как это сделать), затем по порядку используйте следующие команды.
- diskpart
- list disk (в результате выполнения этой команды запомните номер накопителя, который нужно отформатировать, далее — N)
- select disk N
- clean
- create partition primary
- format fs=fat32 quick (или fs=ntfs quick)
- Если после выполнения команды под пунктом 7 по завершении форматирования накопитель не появится в проводнике Windows, используйте пункт 9, иначе пропустите его.

- assign letter=Z (где Z — желаемая буква флешки или карты памяти).
- exit
После этого можно закрыть командную строку. Подробнее на тему: Как удалить разделы с флешки.
Если флешка или карта памяти все так же не форматируются
Если ни один из предлагаемых способов не помог, это может говорить о том, что накопитель вышел из строя (но не обязательно). В этом случае можно попробовать следующие инструменты, есть вероятность, что они смогут помочь (но в теории могут и усугубить ситуацию):
На этом завершаю и надеюсь, что проблема связанная с тем, что Windows не удается завершить форматирование была решена.
А вдруг и это будет интересно:
Восстановление информации с флешки, восстановить данные с флешки в Москве
Как восстановить удаленные файлы с flash накопителя? Можно ли и как восстановить работоспособность флешки?
Мы предоставляем услуги по восстановлению данных с флешек и карт памяти при любых неисправностях.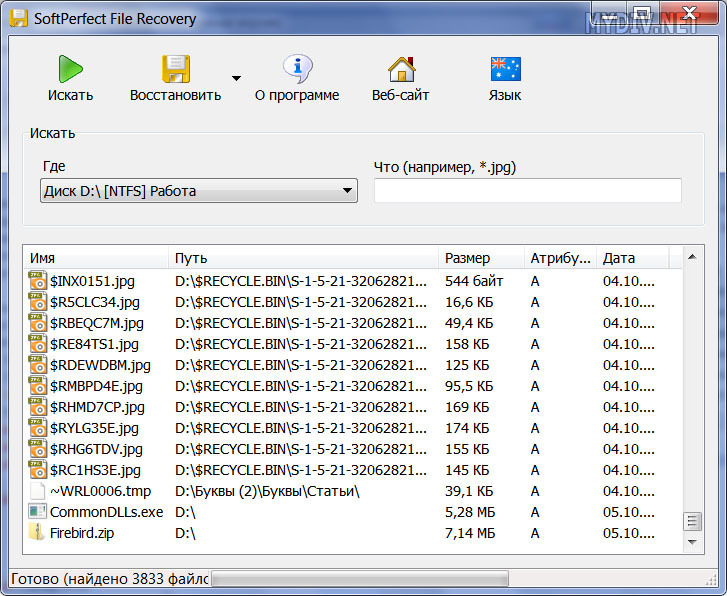 Если с помощью предложенных программ вы не смогли восстановить информацию с флешки, приносите к нам – мы поможем спасти данные.
Если с помощью предложенных программ вы не смогли восстановить информацию с флешки, приносите к нам – мы поможем спасти данные.
PC3000 Data Extractor
Считыватель flash
Адаптеры для чтения микросхем памяти
Паяльные станции
Лучшие специалисты
Data Recovery — профессиональное восстановление данных с флешки, карты памяти и USB дисков при любых неисправностях. Мы используем специализированное оборудование и программное обеспечение. Мы умеем решать любые проблемы при любых повреждениях флэш-носителей. |
Схема работы
Доставка
курьером бесплатно
Диагностика
быстро и бесплатно
восстановление
на профессиональном оборудовании
проверка
качества и полноты восстановления
Оплата
только при успешном результате
Программы для восстановление флешек
При всем многообразии различного программного обеспечения и утилит, в зависимости от поставленных задач существует два разных типа программ для восстановления флешек.
1. Программы для восстановления информации с флешки и ценных данных, к примеру после случайного удаления или после форматирования, если пропали папки с файлами или даже целый раздел. Такие проблемы с флешками мы относим к категории «Логика». Если вы отформатировали карту памяти в фотоаппарате с ценными снимками, или случайно отформатировали USB-флешку с важными файлами и у вас нет резервной копии, тогда первый раздел этой статьи для вас.
2. Программы для восстановления работоспособности флешки, т.е. для ремонта flash накопителя. Если флешка не определяется, не читается, но при этом ценность данных на устройстве минимальна и вы хотите просто, чтобы флэш накопитель снова заработал, тогда для вас второй раздел этой статьи.
И так, вы определились, что именно вас интересует? Тогда переходите к нужному разделу.
Программы для восстановления данных с флешки
Для восстановления данных с флешек в случае логических проблем, т.е. когда само устройство физически исправно, прекрасно подходят те же программы, которые работают и с жесткими дисками.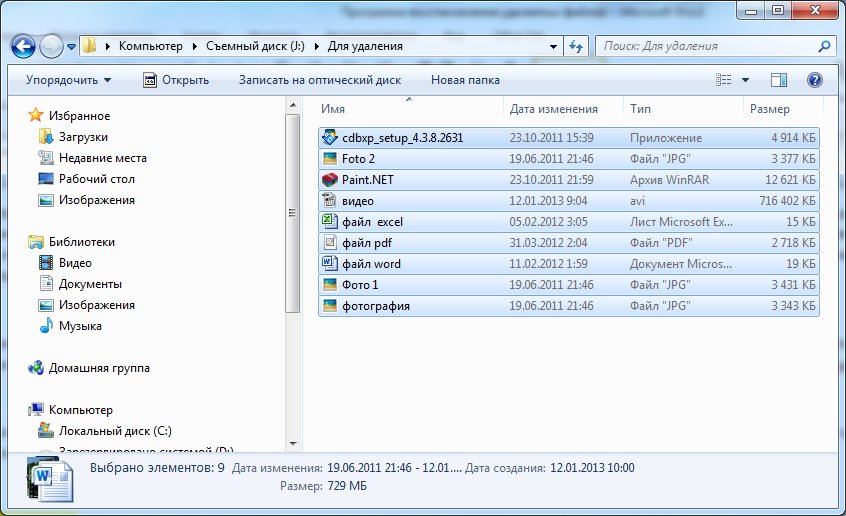 При форматировании либо сбое файловой системы, сами файлы как правило остаются целы, нарушается только системная таблица файловой системы, поэтому сохраняется возможность восстановить данные с Flash устройств.
При форматировании либо сбое файловой системы, сами файлы как правило остаются целы, нарушается только системная таблица файловой системы, поэтому сохраняется возможность восстановить данные с Flash устройств.
Перед тем как продолжить, определите для себя ценность данных и готовность их потерять при попытках самостоятельного восстановления. Прочитайте статью “скачать программу или отнести в компанию“. Если вы решили попробовать восстановить данные самостоятельно, то важно выполнять два правила:
1. Спокойствие. Не суетитесь и не паникуйте, даже если что-то не получается. Только паникой можно объяснить странные вещи, которые творят люди, что потом даже профессионалам становится сложно вытащить данные.
2. Ничего не записывайте на flash носитель, с которого вы хотите спасти данные. Это значит, что не нужно пытаться записать новые файлы, чтобы проверить работает вообще устройство или нет, так же не нужно его форматировать. Не должно быть никаких операций записи на флэш накопитель.
Как правило проблемы с “логикой” легко решаются самостоятельно опытными пользователями. Иногда бывает, что вроде проблема логическая, а на самом деле виновато железо, пару таких случаев описаны в статье “ложно-софтовые проблемы на флешках“. Если вы будете следовать этим двум простым правилам, то даже в сложных случаях вы не сделаете хуже и данные потом смогут восстановить специалисты.
Программа R-Studio
R-Studio – одна из самых старых, надежных и проверенных программ на рынке восстановления данных. Эта программа поддерживает все файловые системы, которые используются на флэш накопителях – FAT12/16/32/exFAT, NTFS, а так же файловые системы Mac OS – HFS/HFS+ и Linux – Ext2/Ext3/Ext4. Есть версии для Windows, Mac и Linux. Мы сами иногда используем программу R-Studio при простом восстановлении удаленных файлов с флешек и жестких дисков.
Программа платная и безусловно одна из лучших. Программой R-Studio можно восстановить удаленные файлы с флешки или карты памяти, найти удаленный или поврежденный раздел, чтобы восстановить с него данные, восстановить данные после форматирования даже в раздел с другой файловой системой.
Программа TestDisk & PhotoRec
TestDisk & PhotoRec – это две консольные утилиты с открытым кодом, которые распространяются бесплатно. Обе программы работают как с жесткими дисками так и со съемными носителями, такими как флэшки и карты памяти.
TestDisk – программа для восстановления разделов флешки, карт памяти и других устройств. С помощью программы TestDisk вы можете исправить таблицу разделов или восстановить удаленный раздел, восстановить или перестроить загрузочный сектор FAT/FAT32/NTFS.
Для восстановления потерянных файлов, удаленных фотографий с карт цифровых камер или жестких дисков используйте программу PhotoRec. На сайте программы вы можете посмотреть инструкцию по восстановлению удаленных данных с помощью PhotoRec, там же вы можете скачать саму программу.
Специалисты по восстановлению флешек:
Программы для восстановления работоспособности флешки
Программы из этого раздела предназначены дял выполнения программного ремонта флешки, использовать их стоит только в том случае, если данные на флэш накопителе не представляют для вас ценности. Данный раздел создан только для вашего ознакомления, мы в Data Recovery специализируемся исключительно на восстановлении информации и не занимаемся ремонтом и восстановлением работоспособности флешек.
Алгоритм восстановления работоспособности флешек следующий:
- определяем VID/PID флешки
- определяем контроллер
- ищем утилиту для прошивки контроллера
- перепрошивка контроллера
Кроме утилит JetFlash Recovery для флешек Transcend и Dr. UFD для флешек PQI, где эти этапы любезно автоматизированы и скрыты от пользователя производителем.
JetFlash Recovery Tool
Jet Flash Recovery Tool – программа для восстановления работоспособности флешек Transcend. Если флешка фирмы Transcend взглючила, читается с ошибками, на нее невозможно ничего записать и при этом на ней не было ценной информации, тогда не спешите ее выбрасывать. Вполне возможно, что после использования JetFlash Recovery флешка еще вам послужит. Эта программа предназначена для восстановления работы сломавшейся флешки, она не восстанавливает данные и не восстанавливает файлы. Наоборот, как и остальные программы, назначение которых – ремонт флэш накопителя, JetFlash Recovery уничтожит всю информацию, которая была на флешке. У программы есть опция ремонта флешки с сохранением данных, но в многих случаях это не помогает, и тогда нужно выбирать ремонт с удалением информации.
Если флешка фирмы Transcend взглючила, читается с ошибками, на нее невозможно ничего записать и при этом на ней не было ценной информации, тогда не спешите ее выбрасывать. Вполне возможно, что после использования JetFlash Recovery флешка еще вам послужит. Эта программа предназначена для восстановления работы сломавшейся флешки, она не восстанавливает данные и не восстанавливает файлы. Наоборот, как и остальные программы, назначение которых – ремонт флэш накопителя, JetFlash Recovery уничтожит всю информацию, которая была на флешке. У программы есть опция ремонта флешки с сохранением данных, но в многих случаях это не помогает, и тогда нужно выбирать ремонт с удалением информации.
У программы Jet Flash Recovery простой и понятный интерфейс, так что несмотря на то, что она только на английском с ней легко справиться. Скачать JetFlash Online Recovery Tool можно на официальном сайте Transcend. После использования программы вы сможете пользоваться флешкой снова.
Dr. UFD
Dr. UFD (Uni Flash Drive)- фирменная утилита для ремонта и диагностики флешек PQI. Программу можно взять на официальном сайте PQI. Запустите программу с правами администратора и подключите флешку к компьютеру. Программа предложит вам на выбор либо быстрое либо полное восстановление флешки, при этом все данные будут уничтожены. Далее начнется процесс форматирования и восстановления флешки.
UFD (Uni Flash Drive)- фирменная утилита для ремонта и диагностики флешек PQI. Программу можно взять на официальном сайте PQI. Запустите программу с правами администратора и подключите флешку к компьютеру. Программа предложит вам на выбор либо быстрое либо полное восстановление флешки, при этом все данные будут уничтожены. Далее начнется процесс форматирования и восстановления флешки.
Как только вы увидите сообщение об успешном завершении работы – выходите из программы, безопасно извлеките флешку. Затем отсоедините ее от ПК и затем снова подключите. Если же в процессе работы возникла ошибка, или флешка по-прежнему не хочет работать – попробуйте следующий способ.
Как определить VID/PID и перепрошить контроллер флешки?
Если вы столкнулись со стандартными проблемами – флешка отказывается копировать информацию, не удается ее отформатировать стандартными средствами, то весьма вероятно, что произошел программный сбой контроллера. Чтобы узнать какой контроллер расположен в нашей флешке запускаем программу CheckUDisk, чтобы узнать VID и PID производителя контроллера нашего USB устройства.
Теперь нам необходимо найти утилиту для перепрошивки именно этого типа контроллеров. Для этого идем в базу данных iFlash на flashboot, в которую добросовестные пользователи занесли информацию по флешкам.
В соответствующих полях указываем наши VID и PID, в появившихся результатах поиска, ищем похожую флешку. Нас интересует информация из столбцов «Контроллер» и «Утилита». На этом же сайте в разделе “файлы” введите в поиске название утилиты целиком для нашей флешки, если вам повезло, то вы найдете утилиту и к ней будет прилагаться инструкция, следуя которой вы сможете перепрошить контроллер и вернуть флешку к жизни.
Удачи вам в воскрешении флешек!
Остались вопросы?Оставьте телефон и менеджер перезвонит Вам
Программа для восстановления файлов с флешки
Коллега позаимствовал флешку и удалил отчёт, который вы составляли целую неделю? А может, вы сами стёрли папку с фото, а потом выяснилось, что это был единственный экземпляр? Не отчаивайтесь, всё поправимо! Вам поможет программа для восстановления удаленных файлов с флешки ФЕНИКС. Читайте статью, чтобы узнать, как вернуть драгоценную информацию.
Читайте статью, чтобы узнать, как вернуть драгоценную информацию.
Ловкость рук и никакого мошенничества
Когда вы просматриваете содержимое флэшки и видите пустую папку, возможность вновь увидеть там важные документы кажется чем-то из области фантастики. Однако никакой магии здесь нет.
Дело в том, что при стирании файла система на самом деле не уничтожает его полностью. Лишь проставляет отметку «удалено», чтобы пользователь мог записать на вакантное место новую информацию. Соответственно, пока вы не наложили поверх новые слои данных, удалённые документы или фотографии можно легко вернуть. Понадобится лишь специальная программа для восстановления файлов с отформатированной флешки или повреждённого носителя (имейте в виду, в случае серьёзных физических повреждений данные вернуть не удастся).
Почему ФЕНИКС?
ФЕНИКС – это универсальный помощник для тех, кто высоко ценит свою информацию, и не готов расставаться с ней даже из-за непредвиденных ситуаций. Программа для восстановления файлов позволяет возвращать данные практически с любых носителей: карт памяти, жёстких дисков, флэшек, смартфонов, планшетов и даже современных фотокамер. Понятное меню на русском языке позволит быстро освоиться с софтом.
Программа для восстановления файлов позволяет возвращать данные практически с любых носителей: карт памяти, жёстких дисков, флэшек, смартфонов, планшетов и даже современных фотокамер. Понятное меню на русском языке позволит быстро освоиться с софтом.
В отличие от большинства упрощённых аналогов, ФЕНИКС способен спасти не только недавно удалённые документы, но даже файлы с поврежденных устройств или с носителей информации после процедуры форматирования. Поэтому, если нужна программа для восстановления файлов с поврежденной флешки или отформатированного жесткого диска – выбирайте ФЕНИКС!
Возвращаем удаленные файлы с USB-flash
Чтобы восстановить информацию с флешки, достаточно проделать 5 простых шагов:
1 шаг. Установка
Для начала работы нужно бесплатно скачать программу для восстановления файлов с флешки. Установите её на компьютер и запустите, кликнув на ярлык.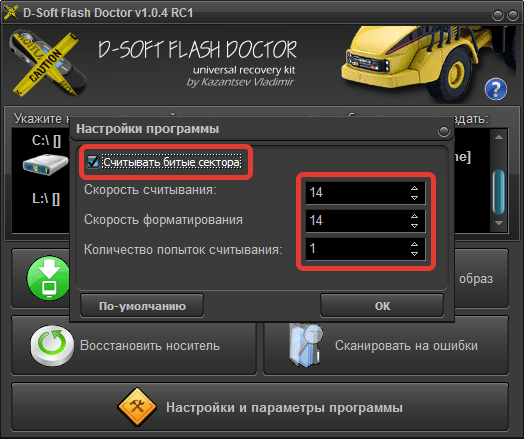 Открылось окно программы? Идём дальше!
Открылось окно программы? Идём дальше!
2 шаг. Выбор устройства
В появившемся окне необходимо отметить тип устройства, с которого пропала необходимая информация. Нас интересует устройство USB-flash, то есть вторая кнопка слева. Нажимаем.
Выбираем тип устройстваТеперь найдите название искомой флешки в появившемся списке. Если вы не увидели нужное, нажмите «Обновить список дисков». Появилось? Выберите его и кликните на кнопку «Далее».
Ищем название нужного устройства3 шаг. Поиск пропажи
Воспользуйтесь одной из двух функций: «Быстрый поиск» или «Расширенный поиск». Первый вариант подходит для простых случаев, если, к примеру, данные были удалены недавно, и никакая иная информация не записывалась поверх. Если устройство повреждено или отформатировано, используйте «Расширенный поиск».
Решаем, какой тип поиска подходит4 шаг.
 Задаём параметры
Задаём параметрыОтметьте искомые типы файлов, установите размер, чтобы сократить область поиска. Нажмите «Сканировать».
Выбираем нужные расширения файлов5 шаг. Восстановление
В окне появились все найденные документы. Отметьте галочками те, которые вы хотели бы вернуть.
Результаты поискаНажмите кнопку «Восстановить». Далее выберите путь сохранения: в папку на компьютере, на CD или DVD диск, на FTP сервер.
Настраиваем место сохраненияГотово! Программа восстановления файлов после форматирования флешки вернула вашу потерянную информацию! Теперь вы можете посмотреть папку, в которую переместились файлы. При необходимости, скопируйте их обратно на флэшку. Чтобы узнать о других возможностях ФЕНИКСА, посмотрите наш полный видео обзор программы.
К сожалению, не существует абсолютно безопасного, на 100% надёжного носителя информации. Но благодаря ФЕНИКСУ можно больше не бояться доверять важные файлы несовершенным устройствам. Ни один байт теперь не пропадёт безвозвратно!
Но благодаря ФЕНИКСУ можно больше не бояться доверять важные файлы несовершенным устройствам. Ни один байт теперь не пропадёт безвозвратно!
Восстановление флешки
Warning: Invalid argument supplied for foreach() in /var/www/www-root/data/www/recovery-software.ru/wp-content/themes/soft/category.php on line 12
Восстановление данных с USB флешки после форматирования, удаления логического раздела FAT, NTFS. Восстановление флешки после сбоя, вирусной атаки, ошибки файловой системы с помощью программы для восстановления флешки. Восстановление флешек Transcend, Kingston, Datatraveler, Silicon Power, A Data.
Ищите, как восстановить отформатированную флешку или разделы диска? Нужна программа для восстановления USB-флешки? Отформатировали жесткий диск и даже успели заново разбить его на разделы? Но потом вспомнили, что на диске оставались очень ценные электронные данные… Или из-за системного сбоя, программной … Метки: Compact Flash, FAT, HDD, Jetflash, Jpeg, Kingmax, Memory Stick, Microsd, NTFS, Sandisk, Sd, Silicon Power, Transcend, USB, Жесткий диск, Карта памяти, Флешка Не знаете, как восстановить флешку после форматирования или удаления раздела? Очистили флешку, но забыли сохранить с нее важную информацию. Содержимое флешки не отображается, а система предлагает ее отформатировать?
Содержимое флешки не отображается, а система предлагает ее отформатировать?
Не знаете, как восстановить флешку, жесткий диск или карту памяти? Ищите, как восстановить удаленные данные логического раздела FAT или NTFS? Хотите восстановить файлы, полностью сохранив логическую структуру диска? Нужно целиком восстановить раздел диска после форматирования?
Метки: Compact Flash, FAT, HDD, Jetflash, Jpeg, Jpg, Kingmax, Kingston, Memory Stick, Microsd, NTFS, Sandisk, Silicon Power, Transcend, USB, Жесткий диск, Карта памяти, Флешка Восстановить данные с удаленного или поврежденного раздела и даже полностью восстановить структуру и все содержимое жесткого диска после форматирования теперь под силу каждому.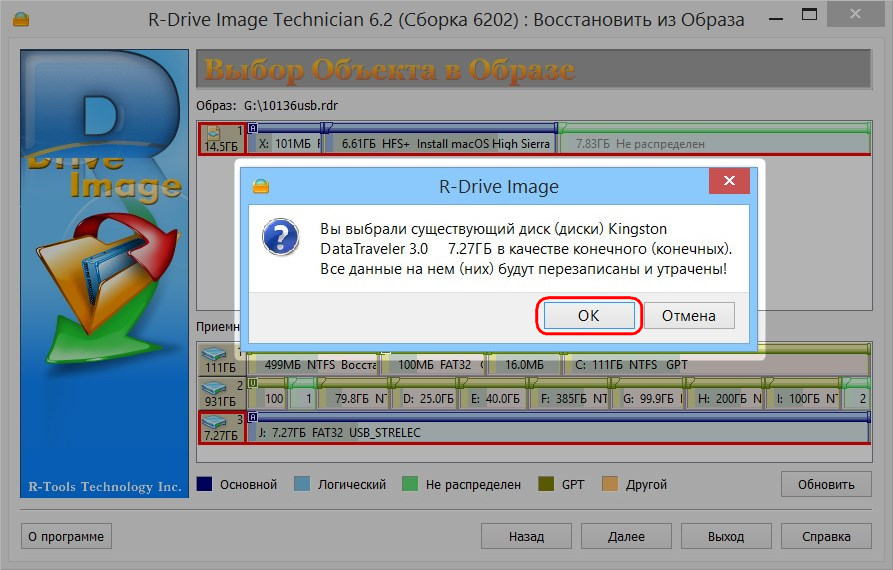 Воспользуйтесь программой RS Partition Recovery и восстановите потерянную информацию мгновенно в полном объеме.
Воспользуйтесь программой RS Partition Recovery и восстановите потерянную информацию мгновенно в полном объеме.
восстановление и ремонт флешки от производителя
3 бесплатных решения для восстановления файлов с отформатированной флешки
Важно
Прекратите использование USB-накопителя сразу же после его форматирования и как можно скорее восстановите файлы с устройства. Потому что, как только данные будут перезаписаны, вы потеряете шанс восстановить отформатированные файлы
Чем быстрее вы выполните восстановление устройства, тем выше вероятность успешного извлечения данных.
После форматирования флеш-накопителя выберите одно из приведенных ниже решений для восстановления данных устройства
EaseUS Data Recovery Wizard поможет вам восстановить файлы с отформатированного носителя эффективно и абсолютно бесплатно. Кроме USB-накопителя, программа также позволяет восстанавливать файлы с отформатированного жесткого диска компьютера, внешних дисков, SD-карты, карты памяти и других совместимых с ПК устройств хранения данных. С помощью нашей утилиты вы сможете восстановить отформатированный носитель всего за три шага. Узнайте, как же использовать нашу программу с помощью подробного руководства:
Кроме USB-накопителя, программа также позволяет восстанавливать файлы с отформатированного жесткого диска компьютера, внешних дисков, SD-карты, карты памяти и других совместимых с ПК устройств хранения данных. С помощью нашей утилиты вы сможете восстановить отформатированный носитель всего за три шага. Узнайте, как же использовать нашу программу с помощью подробного руководства:
Шаг 1: Запустите программу восстановления
Во-первых, подключите устройство хранения к компьютеру.
Затем запустите EaseUS мастер восстановления данных на вашем ПК.
В главном интерфейсе выберите накопитель в разделе внешние устройства и нажмите кнопку Сканировать, чтобы запустить процесс восстановления.
Шаг 2: Сканирование устройства
Программа начнёт сканирование и поиск потерянных данных.
Все ваши файлы будут перечислены здесь:
Удалённые файлы: в этой вкладке перечислены все удаленные файлы.
Диск: все потерянные файлы.
Потерянные файлы разделов: результаты восстановления данных после форматирования.
Дополнительные файлы: файлы, которые потеряли имена или пути.
Фильтр: быстрый способ поиска определённых файлов.
Поиск: например, имя/расширение файла.
Шаг 3: Восстановление данных флешки
Проверьте эти три вкладки: удаленные файлы, потерянные файлы разделов и дополнительные файлы. Дважды щёлкнув по файлу, откроется предварительный просмотр. Затем нажмите кнопку «Восстановить», чтобы сохранить данные в безопасном месте на вашем компьютере или другом внешнем запоминающем устройстве.
Способ 2. Извлечение данных с отформатированной флешки с помощью CMD
В качестве встроенного приложения управления в Windows командная строка используется некоторыми пользователями для различных команд. В частности же, её можно использовать и для восстановления данных.
Шаг 1. Подключите USB-накопитель к компьютеру.
Шаг 2. Проверьте букву флешки через этот ПК.
Шаг 3. Щелкните на значок поиска на панели задач и введите «cmd», щелкните правой кнопкой мыши «Командная строка» и выберите «Запуск от имени администратора».
Шаг 4. Введите chkdsk F: / f в командной строке. (Замените F: на букву диска отформатированного устройства.)
Шаг 5. Введите Y, а затем введите букву диска флешки.
Шаг 6. Введите F: \ >attrib –h –r-s /s /d *.* и cmd начнёт восстановление всех файлов с отформатированного флеш-накопителя. (F означает букву носителя.)
В отличие от мастера восстановления данных EaseUS, который прост в использовании и позволяет выборочно восстанавливать определённые или все файлы, при использовании CMD могут возникать непредвиденные ошибки. Даже если командная строка и работает корректно, инструмент автоматически восстановит все отформатированные файлы, что может быть не совсем нужно вам.
Способ 3. Восстановление отформатированных файлов из резервной копии флешки
В редких случаях у пользователей имеется резервная копия своей флешки. Если же у вас её нет, стоит воспользоваться первым методом в целях эффективного восстановления. Кстати, это отличная привычка регулярно создавать резервные копии вашего накопителя с помощью надежного бесплатного программного обеспечения, чтобы заблаговременно уберечь себя от потери данных.
Как восстановить информацию c флешки?
Если же данные были потеряны, флеш карта не определяется ни на одном из портов компьютера (также и на других ПК), постоянно выскакивают системные ошибки в работе, то флешке требуется аппаратное восстановление данных. Итак, как же восстановить потерянные данные с такого носителя информации. Если флешки определяется компьютером, можно попробывать извлечь информацию с нее с помощью специальных программ для восстановления флешек A-DATA. Если же накопитель не определяеться, без специального оборудования и знаний тут не обойтись.
Комплекс PC-3000 Flash для чтения информаци с чипов памяти
Если флешка A-DATA не определяется или утилиты восстановления не помогают, можно обратится в нашу лабораторию. Специалисты могут восстановить данные с любых популярных накопителей — A-DATA, Transcend и др., флешки аккуратно разбираются, выпаиваеться чип памяти. Далее через переходник он подключается к комплексу PC-3000 Flash и с него считывается образ данных, который после расшифровывается с помощью алгоритма контроллера.
Флешка умерла или ещё жива?!
Для начала давайте определимся с видом поломки. В некоторых случаях нет смысла что-либо делать, так как пациент скорее мёртв, чем жив.
Подключаем флешку в USB-порт компьютера и… ничего не происходит. На ней не загорается индикатор состояния, она не появляется в списке дисков компьютера, её нет её нет в диспетчере дисков, ничего не появляется в диспетчере устройств. Это значит, что либо сгорел USB-порт, либо вышел из строя чип. Человек без опыта работы с паяльником и электроникой ничего не сделает, а значит выход или выкидывать, или идти в специализированную мастерскую.
Если же компьютер видит флешку и она хоть как-то определяется операционной системой, то есть шанс, что реанимация USB диска пройдёт успешно и им определённо стоит воспользоваться. Вот самые типичные ситуации.
Как открыть exe файл на Андроид
Открыть такие файлы Андроид может, только воспользовавшись помощью других программ. В данном случае понадобится эмулятор.
Используем один из доступных эмуляторов – Bochs.
Загрузите программу и установите её на ваше устройство.
Дальше вам понадобится архив SDL для Bochs, найти его можно на форумах
Архив SDL имеет расширение .zip, как его распаковать мы рассказали выше. Распаковать архив надо в папку SDL в корне карты памяти, предварительно создав эту папку
Для запуска исполняемого файла вам понадобится образ ОС Windows. Загрузите с интернета тот, который вам подходит. Образ должен иметь расширение .img
Обратите внимание, что .img это – не изображение, а образ
Загрузив образ, переименовываем его в “с.img” и помещаем в папку SDL
Запустите эмулятор Bochs. После запуска программы Bochs вы сможете открывать файлы с расширением .exe
Управление курсором в эмуляторе происходит с помощью кнопок громкости.
Как восстановить флешку Kingston с помощью программ?
Программы для ремонта флешек Kingston помогут восстановить файлы в случаях, если произошел сбой контроллера, возникли логические неисправности или износ памяти. При наличии физических проблем они бесполезны – нужно обратиться в сервисный центр, где помогут сохранить записанную на носитель информацию. При выборе утилиты для ремонта стоит убедиться в том, что она подойдет вашему накопителю – в противном случае велик риск того, что флешка Kingston окончательно выйдет из строя.
Чтобы сделать правильный выбор, нужно знать идентификатор производителя и код продукта (VID/PID). USB-накопители имеют разные контроллеры, соответственно, требуется индивидуальный подход.
Проще всего выяснить необходимые данные, скачав программу Flash Drive Information Extractor и нажав соответствующую кнопку. Полученные цифры требуется занести в предназначенные для этого поля на сайте flashboot в разделе «iFlash». После запуска поиска будут выданы результаты. Выбрав в таблице модель и объем памяти, можно увидеть наименование приложения.
Super Stick Recovery Tool
Чтобы восстановить флешку Кингстон 4 ГБ, 8 ГБ, 16 ГБ, 32 ГБ и прочих объемов, можно использовать утилиту Super Stick Recovery Tool. Программа разработана для накопителей Kingmax, но подходит и для Кингстон (контроллеры UT161, UT163, UT165). Приложение выполняет форматирование.
MediaRECOVER
Восстановить флешки Kingston Datatraveler, WiDrive и других моделей емкостью 4GB, 8GB, 16GB, 32GB и выше можно с помощью фирменной утилиты MediaRECOVER. Программа представлена на официальном сайте компании в двух версиях (для Windows и Mac OS). После скачивания/установки нужной версии запустите ее. Утилита платная, но доступна она и в Demo-версии. Работать с программой несложно, функционал широкий – программа позволяет найти и восстановить файлы и данные с флешки, а также осуществить форматирование.
Восстановление флешки Kingston Datatraveler G2, G3, G4, накопителей Kingston WiDrive и прочих моделей начинается с выбора типа сканирования – оно может быть обычным или глубоким (расширенным). В последнем случае программа отыскивает даже фрагменты файлов (соответственно, процесс занимает больше времени). По завершении будет предоставлен список найденных файлов из которых можно выбрать необходимые и сохранить их. Имеется поиск по размеру, дате, названию. Доступен предосмотр.
Разработчики предусмотрели возможность выполнения форматирования (нужно выбрать «Format»), а также очистки поверхности носителя («Wipe»). Восстановление флешки Kingston DT101G2 и прочих моделей в обоих случаях исключает возможность сохранения данных.
HDD Low Level Format Tool
HDD Low Level Format Tool – утилита, используемая для восстановления флешек Кингстон. Программа редназначена для низкоуровневого форматирования – после завершения работы все записанные файлы стираются, восстановить их невозможно.
Чтобы восстановить флешку Кингстон 4 ГБ, 8 ГБ, 16 ГБ, 32 ГБ или других объемов, нужно скачать/запустить эту полезную утилиту, выбрать носитель и инициировать процесс, нажав «Продолжить» («Continue»), а затем «Форматировать («Format this device»). Приложение предупредит о том, что данные будут утеряны.
Kingston Format Utility
Эта фирменная программа позволяет восстановить любые флешки Kingston, включая Datatraveler 16GB G3. Ее назначение – низкоуровневое форматирование, исключающее возможность восстановления имевшихся на носителях данных. Скачать ее можно на сайте компании. В установке нет нужды – после скачивания нужно распаковать программу, запустить ее с помощью ярлыка, выбрать носитель. Если приложение не определило файловую систему автоматически, придется указать ее в нижнем поле. После этого останется лишь запустить процесс и дождаться результата.
Как восстановить флешку SanDisk
Набор решений получился очень странным и необычным. Так, одно из них и вовсе предназначена для флешек другой фирмы, но почему-то работает и с SanDisk. Еще одна утилита является платной, но ее можно попробовать бесплатно.
Способ 1: SanDisk RescuePRO
Хотя в названии и фигурирует наименование фирмы, похоже, сами представители SanDisk вообще ничего о ней не знают. Скачать ее можно на сайте некой компании LC Technology International. В любом случае, с восстановлением съемных носителей эта программа справляется, а для нас это самое главное. Чтобы воспользоваться RescuePRO, сделайте следующее:
Вы будете перенаправлены на страницу, где нужно указать личные данные. Заполните все поля – информацию можно указывать как угодно, только e-mail должен быть настоящим. В конце нажмите на кнопку «Submit», чтобы подтвердить согласие на получение демо-версии SanDisk RescuePRO.
Дальше на почту придет ссылка. Нажмите на надпись «RescuePRO Deluxe», чтобы скачать программу.
Произойдет загрузка архива с установочным файлом. Запустите его и инсталлируйте программу. Здесь есть кнопки восстановления фото и видео/аудио. Судя по отзывам, эти функции не работают, поэтому запускать их нет смысла. Единственное, чем можно было бы воспользоваться, это форматирование. Для этого есть кнопка «Wipe media» (если Вы установили RescuePRO на английском языке). Нажмите на нее, выберете свой носитель и следуйте инструкциям.
Интересно, что в некоторых случаях кнопка форматирования кажется недоступной (она будет серого цвета и на нее невозможно будет нажать). К сожалению, не особо понятно, по какому принципу происходит разделение на тех пользователей, у кого эта функция доступна, а у кого нет.
Если у Вас получится воспользоваться SanDisk RescuePRO, все данные с флешки будут стерты. Она автоматически будет восстановлена и готова к работе в дальнейшем.
Способ 2: Formatter Silicon Power
Вот как раз та самая программа, которая почему-то работает с некоторыми носителями от SanDisk. В описании к ней написано, что работает она с устройствами, которые имеют контроллеры PS2251-03. Но далеко не все флешки SanDisk, которые может обслужить Formatter Silicon Power, имеют такой контроллер. В общем, попробовать точно стоит. Чтобы сделать это, необходимо выполнить несколько простых действий:
- Вставьте флешку и запустите программу.
Если ничего не произойдет или появится какая-то ошибка, значит, Ваше устройство не подходит для данной утилиты. А если она запустится, просто нажмите на кнопку «Format» и дождитесь конца форматирования накопителя.
Способ 3: USB Disk Storage Format Tool
Одна из немногих программ, которая довольно хорошо работает с носителями фирмы SanDisk. Она единственная в нашем списке, которая может проверять съемный носитель, исправлять ошибки на нем и форматировать его. Использование USB Disk Storage Format Tool выглядит вот так:
- Скачайте и установите программу на свой компьютер.
- Укажите свой носитель вод надписью «Device».
- Поставьте отметки напротив надписей «Correct errors» (исправлять ошибки), «Scan drive» (сканировать диск) и «Check if dirty» (проверять, если поврежденный носитель). Нажмите на кнопку «Check disk», чтобы проверить флешку и исправить ошибки на ней.
- Попробуйте использовать свой носитель информации снова. Если ничего не поменялось, нажмите на кнопку «Format disk», чтобы начать форматирование накопителя.
Дождитесь окончания процесса.
Урок: Как пользоваться USB Disk Storage Format Tool
Что еще можно сделать
Кроме всех вышеперечисленных программ, в некоторых случаях помогает также SMI MPTool. Этот инструмент предназначен для работы с флешками Silicon Power. О том, как его использовать, подробно написано в статье по ремонту таких устройств (способ 4).
Урок: Восстановление флешки Silicon Power
Также на многих сайтах пишут, что существует некая фирменная утилита Format and Read/Write Check Utility. Но ни единой вразумительной ссылки на скачивание таковой найти не удалось.
В любом случае, всегда можно воспользоваться одной из программ для восстановления удаленных файлов, а затем форматировать съемный носитель. Сделать это можно одним из способов, описанных выше или же использовать стандартное средство Windows. Что касается последнего, то процесс использования стандартной утилитой форматирования дисков также описан в статье про флешки Silicon Power (в самом конце). Также Вам может понадобиться список лучших программ для восстановления файлов.
Опишите, что у вас не получилось.
Наши специалисты постараются ответить максимально быстро.
Как форматировать флешку Kingston
Стереть информацию с накопителя можно двумя способами.
Низкоуровневое форматирование
Низкоуровневое форматирование полностью стирает всю имеющуюся информацию на накопителе. После завершения процедуры файлы не могут быть восстановлены даже с помощью специальных программ. Данная манипуляция производится после того, как вся возможная информация, содержащаяся на флешке, была восстановлена и скопирована на другой носитель. В ходе такого форматирования не только стираются файлы, но и заново разбивается носитель на сектора, происходит блокирование поврежденных секторов.
Флешка не форматируется
Если флешку не удаётся отформатировать стандартным способом с помощью операционной системы, следует скачать утилиту USB Flash Disk Format Tool. Программа способна отключить защиту носителя от стирания и провести низкоуровневое форматирование.
ТОП программ для ремонта и восстановления флешки
Все приложения из рейтинга отличаются высокой точностью работы и готовы восстановить все или большую часть файлов с USB-накопителя и саму флешку.
Hetman Partition Recovery
Одна из лучших программ, которая эффективно восстанавливает данные на флешке. За время тестирования все восстановленные файлы удалось извлечь в первоначальном виде, и они полностью пригодны для чтения. Помогает при сбое файловой системы, вирусном заражении и повреждении загрузочных данных. Программа способна извлечь данные даже после форматирования накопителя. Это бесплатная программа с массой полезных функций.
Функционал приложения:
- Работает с HDD, SD и USB-картами, локальными хранилищами смартфонов;
- Поддерживает файловые системы NTFS и FAT;
- Обрабатывает большинство существующих форматов;
- После сканирования накопителя предоставляет отчёт с функцией поиска файлов;
- Может восстанавливать отдельные файлы или всё содержимое.
D-Soft Flash Doctor
Крайне полезная программа для ремонта флешки, у которой есть все необходимое для обнаружения и восстановления файлов. Она имеет русскоязычный интерфейс и документацию. Поддерживает низкоуровневое форматирование, способное полностью стереть данные и вернуть флешку к жизни в большинстве случаев. Во время ремонта, вся информация заменяет битые ячейки резервными данными.
Показывает хорошие результаты при работе с повреждёнными накопителями любых форматов. Ещё очень полезна дополнительная функция – обнаружение сбоев на диске или флешке. Есть вероятность, что приложение не только найдёт, но и поможет исправить проблему.
F-Recovery SD
Программа для восстановления флешки бесплатно анализирует и возвращает любые данные к жизни. Её главное отличие от конкурентов заключается в работе исключительно с microSD-флешками, а не USB, как прошлые варианты. Своё дело утилита точно знает и успешно восстанавливает утраченные файлы с камеры, смартфона или фотоаппарата. Утилита понравилась высокой скоростью работы и функцией ремонта повреждённых данных, флешек.
Transcend JetFlash Online Recovery
Это полноценная программа для восстановления флешки производителя Transcend. Аналогичные продукты есть и у остальных разработчиков. Приложение работает практически со всеми флешками компании и способно восстановить их работоспособность после сбоя. Программа не просто извлекает повреждённые файлы, но и возвращает в рабочее состояние саму флешку.
В неё встроен онлайн анализатор, который ищет причину сбоя, а затем через интернет находит подходящее решение. Некоторые алгоритмы позволяют даже сохранять данные на накопителе после ремонта накопителя.
Flash Memory Toolkit
Отличная программа для восстановления данных с флешки, которая по скорости и эффективности не уступает конкурентам. Её принято называть профессиональным инструментом для полноценного тестирования флешек. Здесь очень много опций для оптимизации переносных накопителей.
Особенности программы:
- Работает абсолютно бесплатно;
- Поддерживает резервное копирование файлов;
- Есть функция полной очистки данных;
- Способна диагностировать повреждения дисков;
- Поддерживает работу с большинством версий Windows, начиная от «2000».
Программы для восстановления флешки
HDD Low Level Format Tool
С помощью программы HDD LLF можно произвести низкоуровневое форматирование, которое поможет в случае, если на флешке оказались «битые» сектора.
Данная программа произведет полное удаление всех данных и присвоит секторам нулевые значения
Однако ей нужно пользоваться с осторожностью, так как после завершения процедуры данные, находящиеся на устройстве, восстановить будет невозможно
D-Soft Flash Doctor
С помощью программы Д-Софт Флеш Доктор также можно выполнить форматирование низкого уровня флеш-накопителя, запустить перепрошивку и вылечить битые сектора.
Как открыть файл xls на Андроид
Все мы хоть раз имели дело с файлами, созданными в программах Microsoft Office. Да, формат doc тоже создаётся в MS Office, но его поддерживают больше программ на Андроид, чем xls. Как открыть файл на Андроид?
Формат xls читает приложение WPS Office, у которого более миллиона загрузок с Play Market.
Приложение доступно в платной и free версии. Присутствует реклама.
WPS Office даже имеет ряд наград Google Play:
- Лучшее приложение 2015 года
- Выбор редакции
- Лучший разработчик
В бесплатной версии вы сможете редактировать все форматы из MS Office, конвертировать их в PDF, создавать презентации и защищать данные от посторонних глаз.
В приложении WPS Office можно просматривать и редактировать файлы. Помимо стандартного набора функций, платная версия WPS Office позволяет преобразовывать PDF в Word, объединять и разделять файлы PDF.
Приложение поддерживает pdf-файлы.
Программы для форматирования и ремонта флешек
Для качественного восстановления и ремонта флешек я использую специализированные утилиты. На рынке имеется значительное количество утилит. Программы имеют широкий набор опций при функционировании с накопителями. Я отдаю предпочтение приложениями с полезным функционалом и русскоязычным интерфейсом.
HDD Low Level Format Tool
Программа для форматирования жестких дисков на глубоком уровне. Утилита не зависает, не дает сбоев и поддерживает большое количество производителей. Интерфейс понятен и удобен. Удаление данных выполняется с диска.
HDD Low Level Format Tool — хороший вариант для форматирования накопителей
My Disk Fix
Приложение разработано для низкоуровневого удаления сбойных накопителей. Программа пригодится, когда съемный носитель показывает ошибочный объем или наблюдается ошибка записи.
My Disk Fix
USB DISK Storage Format Tool
Небольшая по размерам утилита подходит для форматирования носителей в сжатые сроки. Накопитель сканируется на предмет наличия ошибок. Софт создает разделы с файловой системой в формате Fat.
USB DISK Storage Format Tool
Format USB Or Flash Drive Software
Специализированное приложение подходит для работы с разными устройствами. Софт поддерживает разные типы файловых систем в формате FAT, FAT32 и eXFAT. Программа активно интегрируется в меню операционной системы.
Format USB Or Flash Drive Software
Transcend RecoveRx
Многофункциональная программа позволяет восстановить данные с накопителя. После форматирования можно поставить защитный пароль. ПО предназначено для Flash устройств производителя Transcend. Программа поддерживает внешние жесткие диски и разные твердотельные накопители.
RecoveRx
JetFlash Recovery Tool
Бесплатная утилита официально поддерживается производителями Transcend, Data и Jet Flash. Восстановление накопителя осуществляется в автоматическом режиме. Программа отличается низкими системными требованиями.
SD Formatter
Разработчики создали приложение для профессиональных фотографов и операторов видео. Восстановление накопителей осуществляется в автоматическом режиме. Утилита активно применяется для устранения сбоев из-за вирусов.
Recovery Tool
D-Soft Flash Doctor
Портативная программа предназначена для диагностики и ремонта флешек. Приложение позволяет создавать образы и записывать их на съемные носители памяти. Есть русский язык.
D-Soft Flash Doctor
Большая часть перечисленных программ предоставляется на бесплатной основе. Какую программу выбрать – это уже вопрос цели.
Как отформатировать USB-накопитель без потери данных?
Следуя руководству ниже, попробуйте воспользоваться Мастером Восстановления EaseUS для форматирования флеш-накопителя без потери данных:
Способ 1. Восстановление данных с USB-накопителя без форматирования
Шаг 1. Подключите USB-накопитель к компьютеру
Подключите устройство в USB-порт компьютера или ноутбука.
Запустите Мастер Восстановления Данных EaseUS. Проверьте, отображается ли USB-накопитель в списке накопителей. Нажмите на значок «Обновить диск», если программное обеспечение не обнаружило ваше устройство.
Шаг 2. Восстановление данных с отформатированного USB-накопителя
В разделе «Внешние устройства » щёлкните левой кнопкой мыши на USB-накопитель, а затем нажмите кнопку «Сканировать».
В результатах сканирования будет появляться все больше и больше данных.
Когда сканирование закончится, сперва проверьте результаты в разделе «Потерянные файлы разделов», а затем и остальные результаты сканирования.
Воспользуйтесь функцией предварительного просмотра, дабы проверить файл.
Затем выберите нужные файлы и нажмите кнопку «Восстановить».
После выполнения этих действий процесс восстановления будет успешно завершён. Затем вы сможете воспользоваться инструментом Windows для управления диском, чтобы форматировать флеш-накопитель, не беспокоясь о проблеме потери данных. Теперь, просто попробуйте!
Способ 2. Форматирование флеш-накопителя без потери данных
Теперь вы можете напрямую отформатировать USB-накопитель без удаления сохраненных данных на вашем компьютере:
1. Подключите USB к ПК и щелкните Мой компьютер;
2. Найдите и щелкните правой кнопкой мыши на флешку, выберите Форматирование;
3. Сбросьте файловую систему в NTFS или FAT32, нажмите кнопку Начать и нажмите ОК для подтверждения.
После этого вы сможете перенести восстановленные файлы обратно на USB-накопитель и продолжить использовать устройство.
Флешка не работает
Для начала нужно прибегнуть к низкоуровневому форматированию. Сделать это можно, воспользовавшись HDD Low Level Format Tool.
Если низкоуровневое форматирование не помогло, стоит прибегнуть к более сложным действиям.
- Для начала нужно узнать, какой контроллер установлен во флешке. Проще всего это сделать при помощи ChipGenius.
- В окне программы нужно найти целевое usb-устройство и скопировать модель и производителя контроллера, а также идентификаторы устройства.
- Следующим шагом будет поиск прошивки для накопителя по полученным данным из программы ChipGenius. На просторах интернета есть неплохой сайт FlashBoot – на нем нужно ввести полученные данные и скачать необходимую прошивку.
- Затем необходимо просто установить новую прошивку.
Драйвера для флешки
Хорошим решением практически всех проблем является установка специальных драйверов. Как же это сделать:
- Во-первых, необходимо вставить флешку в компьютер, при этом на экране появится надпись: «Найти и установить драйвер». Извлеките флешку и проделайте операцию еще несколько раз.
- Ничего не изменилось? Тогда снова вставьте флешку и выберите в появившемся окне «Искать драйвера для этого компьютера». Если найденные варианты вам не подходят, попробуйте найти вручную.
После установки новых драйверов выньте и вставьте флешку обратно, все должно заработать.
Компьютер не видит флешку
- Сначала проверьте флешку на наличие внешних дефектов – царапины, трещины или сколы.
- Далее вы можете вставить флешку в порт и посмотреть, подает ли гаджет признаки жизни, такие как: загорание или писк при подключении. Если они отсутствуют, вы можете отнести гаджет в ремонт, там вам помогут выявить проблему и устранить ее.
- Также может быть сломана не сама флешка, а порт. Если его постоянно и неаккуратно использовать, есть риск поломки.
- Загрязнение порта пылью. В таком случае потребуется тщательная чистка.
- Гаджет может быть заражен вирусами. Установите качественный антивирус и проверьте все файлы на наличие вредоносных программ.
Если вышеперечисленные советы не помогли, необходимо прибегнуть к низкоуровневому форматированию устройства, описанному ранее.
«Неопознанное устройство»: компьютер не видит флешку
Данная ошибка не редка. Основной причиной, которая вызывает ее, является отсутствие драйверов или полетевшая прошивка в контролере флешки.
Драйвера для флешки
Не редко на ПК просто нет обновленных драйверов, которые гарантируют корректную работу USB портов и различной USB-периферии.
- Для установки драйверов можно использовать программы по типу «Driver Booster» и «Driver Pack Solution».
- Если утилиты не помогли, стоит обратиться к CD диску, который шел с материнской платой или ноутбуком в комплекте.
- Если диска нет, то на сайтах производителей и на просторах интернета всегда можно найти нужный драйвер, введя в строку поиска название вашего устройства.
Прошивка флешки
Перепрошивка применяется, если флешка определяется, но при этом ее не получается перезаписать, либо система говорит «Вставьте диск». Кроме того, если вы заметили, что скорость чтения/записи резко уменьшилась, то флешку нужно прошивать.
Важно понимать, что после прошивки все данные пропадут. Для восстановления и дальнейшего сохранения данных подойдет программа Recuva
Процесс работы с ней надо рассматривать отдельно.
Перейдем к процессу прошивки:
Для начала подключим флешку к ПК и узнаем ее VIP и PID. Для удобства скачайте программу Flash Drive Information Extractor, в ней можно узнать данные параметры без особых трудностей. Сохраним данные VID и PID.
Для поиска прошивки флешки хорошо подходит база прошивок по адресу https://flashboot.ru/iflash/. Введя в соответствующие поля свои VID и PID, получим названия различных флешек, ищем именно вашу
Для этого обратите внимание на объем и производителя, возможно, на модель.
Обратите внимание на поле UTILS. Скопируйте из этого поля данные – это название программы для прошивки флешки
Нужно найти ее и скачать, используя сайт «flashboot» или поиск в Гугл или Яндексе.
У каждой флешки своя утилита для прошивки, даже если один производитель.
После окончания процесса перепрошивки флешку следует отформатировать.
Инструкция по прошивке флешки
Перед началом прошивки отключите флешку. Разархивируйте скачанный софт. Изучите вложения в папке под названием readme.txt. В этом файле прописываются инструкции по использованию платформы, либо информация о том, где эту инструкцию можно скачать. Запускаем .exe файл.
Подключаем флешку. Софт идентифицирует ее и появится название. После запуска утилиты нажимаем «Start» и процесс перепрошивки будет запущен.
Важно! В этот момент нельзя ни в коем случае извлекать флешку. После окончания процесса, система предложит форматирование съемного накопителя, но следует для начала переподключить его
Далее Windows установит драйвер, теперь можно отформатировать флешку
После окончания процесса, система предложит форматирование съемного накопителя, но следует для начала переподключить его. Далее Windows установит драйвер, теперь можно отформатировать флешку.
Загрузка…Восстановление данных с USB-накопителей бесплатно
Восстановление данных с USB-накопителей бесплатноDisk Drill для Windows
Несмотря на то, что это может казаться невероятно сложным, Disk Drill делает восстановление флеш-дисков реальностью. И речь идет не только о USB-накопителях. Любое устройство хранения, которое вы можете подключить к вашему компьютеру с Windows, можно бесплатно сканировать и восстановить с него данные.
Disk Drill предлагает самые лучшие алгоритмы восстановления данных, которые охватывают NTFS, FAT32, EXT, ExFAT, HFS+ и другие файловые системы. Восстановите удаленные данные на системных дисках, внешних устройствах, картах памяти, USB-накопителях и других устройствах. Бесплатная версия Disk Drill определит и сообщит, сможет ли программа восстановить ваши файлы. Бесплатное восстановление до 500МБ
#1 Восстановление всех удаленных файлов
Скачайте бесплатную версию Disk Drill для восстановления и защиты данных. Если вы потеряли документы, видео, музыку или изображения, Disk Drill для Windows поможет вам. Вы также получите доступ к дополнительным инструментам, что увеличит шансы восстановления.
- 1
Скачать Disk Drill
- 2
Установить его
- 3
Запустить Disk Drill для Windows
#2 Алгоритмы восстановления данных USB
Disk Drill включает такие опции, как «Восстановление защищенных данных», «Быстрое сканирование» и «Глубокое сканирование». Даже если раздел был потерян, вы можете восстановить его с помощью Disk Drill. Лучше защититься заранее, чем ждать, пока случится самое страшное. Скачайте Disk Drill и ни о чем не беспокойтесь!
#3 Восстановление файлов с флеш-накопителя
Disk Drill не только осуществит бесплатное сканирование вашего USB-накопителя, но он также применит все свои знания, чтобы собрать недостающие фрагменты. Если процесс сканирования занимает много времени, вы всегда можете приостановить его и возобновить позже.
Сохраните резервную копию тома или раздела, чтобы иметь возможность восстановить его в случае потери данных.
#4 Восстановление данных, которое под силу каждому
Кто угодно может оказаться в ситуации потери данных. Disk Drill для Windows всегда поможет, если вы нечаянно очистили корзину, произошел сбой питания или повреждение раздела и т.д.
Disk Drill — очень простое в использовании приложение — после установки оно осуществит сканирование ваших носителей на предмет восстанавливаемых данных и сделает все возможное, чтобы собрать их фрагменты вместе. Предлагается функция распознавания плохих секторов на поверхности диска, чтобы получить еще более высокие шансы на восстановление.
#5 Быстрое и Глубокое сканирование
Если вы будете действовать быстро и запустите Disk Drill сразу после того, как ваши данные были потеряны, рекомендуем Quick Scan. Обычно, когда файл просто удаляется, на самом деле удаляется только его имя, а фактические данные все еще существуют. Quick Scan восстановит недавно удаленные элементы для вас.
Необходимо копнуть глубже? Deep Scan может восстанавливать потерянные файлы на основе их бинарной структуры. Disk Drill обладает впечатляющим знанием более 200 сигнатур файлов и может восстановить даже самые безнадежные файлы.
#6 Наилучшая программа для восстановления данных
Disk Drill может восстанавливать стертые данные c практически любого устройства хранения, включая ноутбуки, настольный компьютеры, рабочие станции, внутренние и внешние жесткие диски, карты памяти и т.д. Disk Drill поможет вам выбрать подходящий метод восстановления. Он позволяет восстановить данные со следующих устройств:
- Ноутбуки и настольные компьютеры
- USB-накопители
- Цифровые камеры
- Все карты памяти
- Все жесткие диски
- Устройства в режиме массового хранения
Disk Drill для Windows — Скачать
Восстановить данные с флеш-накопителя
Disk Drill 4
Восстановление флеш-накопителей и защита данных
Более 100 миллионов
загрузок
850,000+
клиентов PRO версии
Для домашнего и бизнес-использования
в более чем 150 странах
Не только мы думаем, что Disk Drill — это отличная программа!
Используется всемирно известными компаниями
Бесплатная программа восстановления флешек SanDisk
«Вчера я случайно отформатировал свою карту SanDisk Ultra 32GB Class 10 MicroSD, а на ней хранились сотни фоток и видео. Пожалуйста, посоветуйте бесплатную программу для восстановления!»
Обзор SanDisk
SanDisk, американская транснациональная корпорация, изготовляет SD-карты, флешки и другие устройства хранения данных. Для карт памяти SanDisk используется флеш-память. Формат был первоначально определен и произведен SanDisk в 1994 году. Физический формат теперь используется для различных устройств, таких как фотоаппараты, видеокамеры, музыкальные плееры и др.
Почему восстановление данных SanDisk возможно
Потеря данных чаще всего происходит из-за случайного удаления, форматирования устройства, необработанной ошибки и др. Если ваши данные были удалены или потеряны, следует как можно скорее найти решение по их восстановлению.
Но стоит помнить, что при удалении данных или форматировании устройства, файлы не исчезают безвозвратно мгновенно. Система удаляет записи файлов, помечая область карты памяти или USB-накопителя как доступную.
В этом случае важно немедленно прекратить использование карты Sandisk или USB-устройства. А затем воспользоваться надежной программой восстановления данных SanDisk. Мы рекомендуем профессиональное и бесплатное программное обеспечение для восстановления данных — EaseUS Data Recovery Wizard. Программа поддерживает извлечение данных из различных устройств хранения данных. Она полностью совместима со всеми версиями Windows, и к тому же не требует никаких технических навыков для успешного восстановления ваших файлов.
Вот лишь немногие из основных преимуществ нашей программы:
Поддерживаемые бренды:
Восстановление данных с SanDisk Standard/Ultra/Extreme/Extreme Pro, Lexar, Sony, PNY, Transcend, Samsung и многих др. устройств. (Почти все бренды).
Поддерживаемые типы файлов:
Поддерживаемые типа файлов: фотографии, документы, видео, аудио, эл.письма, сжатые файлы и т. д. (Более 1000 типов типов файлов).
Случаи потери данных:
Восстановление случайно удаленных файлов, восстановление после форматирования, восстановление после очистки корзины, восстановление потерянного раздела, восстановление в случае вирусной атаки, восстановление после сбоя ОС, восстановление необработанного раздела и многое другое.
Поддерживаемые устройства:
Восстановление данных с ПК/ноутбука, USB-накопителя, жесткого диска, SSD, внешнего диска, видеокамеры, CF-карт, SD-карт, RAID, микро-карт и др. носителей.
Как восстановить данные с Sandisk с помощью ПО
Загрузите и установите наше программное обеспечение и подключите карту SanDisk к компьютеру, чтобы запустить восстановление. Пользователи доступно бесплатное восстановление до 500Мб данных. Но поделившись о нас в Facebook или Twitter, вы сможете восстановить до 2 Гб данных.
Если же объем ваших данных превышает 2 ГБ, обновите пробную версию Мастера Восстановления Данных EaseUS до полной. Затем следуйте руководству, чтобы восстановить данные SanDisk:
Внимание: помните о прекращении использования карты SanDisk во избежании полной потери данных при удалении файлов на устройстве.
Шаг 1. Запустите программное обеспечение для восстановления SD-карты и сканируйте SD-карту SanDisk
- Подключите устройство хранения к компьютеру.
- Запустите мастер восстановления данных EaseUS на вашем ПК.
- Найдите SD-карту SanDisk и выберите ее в разделе Внешние устройства.
- Нажмите кнопку Сканировать, чтобы начать восстановление носителя.
Шаг 2. Найдите и просмотрите файлы
Вот быстрый способ помочь вам найти потерянные файлы в результатах:
- Удалённые файлы: список всех удаленных файлов.
- Диск (с именем устройства): результаты с потерянными файлами.
- Потерянные файлы разделов: результаты восстановления после форматирования носителя.
- Дополнительные файлы: файлы, которые потеряли имена или пути.
Дважды щёлкнув по файлу, откроется предварительный просмотр.
Шаг 3. Восстановление данных
Нажмите кнопку Восстановить, и сохраните найденные файлы в безопасном месте на вашем компьютере или внешнем устройстве хранения данных.
Free USB Flash Drive Recovery для восстановления удаленных файлов с флэш-накопителя
21 декабря 2020 г. • Отправлено по адресу: USB Recovery • Проверенные решения
Как восстановить файлы с флешки
У меня есть USB-накопитель, на котором хранились мои файлы данных, такие как фотографии, видео и некоторые важные файлы документов.Но пока я подключаю USB к компьютеру, я случайно удалил некоторые свои фотографии и файлы. Я иду в корзину, пытаюсь вернуть файлы на компьютер, но ничего не нашел. Как восстановить удаленные файлы с флешки?
Что делать, если ваши данные были потеряны с USB-накопителя?
Во-первых, вы не должны хранить какие-либо новые данные на USB-накопителе, иначе ваши удаленные файлы будут перезаписаны, безопасно извлеките накопитель из компьютера. Если вы не можете найти потерянные данные из резервной копии или корзины.На этой странице мы покажем вам простой способ восстановить удаленные файлы с флэш-накопителя с помощью лучшего программного обеспечения для восстановления USB-накопителей — Программа восстановления данных Recoverit.
Причины повреждения USB-накопителя
Почему ваши данные, хранящиеся на USB-накопителе, теряются? Некоторые проблемы могут привести к потере данных с USB-накопителя. Наиболее распространенные сценарии потери данных с USB-накопителя:
- Ошибочное или неосторожное удаление файлов с флэш-накопителя USB, которые невозможно найти в мусорном ведре или мусорном ведре.
- Потеря файлов при переносе с USB-накопителя на другие устройства по неизвестной причине.
- Забыл отключить USB-накопитель после выключения компьютера, что привело к удалению некоторых файлов. USB-накопитель
- подвергается атаке вируса или вредоносного ПО, а файлы скрываются или удаляются.
- Данные, хранящиеся на USB-накопителе, становятся недоступными по неизвестным причинам.
Как восстановить удаленные файлы с USB-накопителя
Recoverit Data Recovery — это профессиональная программа для восстановления флэш-накопителей USB, с ее помощью можно легко восстановить файлы с любого устройства флэш-памяти и восстановить файлы с поврежденной или поврежденной флэш-памяти, даже если она была отформатирована.
Шаги по восстановлению удаленных файлов с USB-накопителя
Шаг 1. Запустите Recoverit USB Flash Drive Recovery на вашем компьютере, выберите USB-накопитель, который обнаружен в программе, и затем.
Шаг 2. Программа восстановления начнет сканирование устройства для поиска потерянных файлов, сканирование займет минуту.
Шаг 3. После сканирования вы можете проверить все восстановленные файлы. Предварительный просмотр некоторых восстановленных фотографий, видео, музыки и офисных файлов.Выберите файлы и нажмите кнопку « Recover », затем выберите безопасный путь для сохранения всех восстановленных файлов.
Видеоурок по восстановлению удаленных файлов с USB-накопителя
Иногда данные теряются с трудом. Чтобы предотвратить потерю важных данных, следует регулярно делать резервные копии. Но не беспокойтесь, как только ваши файлы данных были потеряны с USB-накопителя, программа Recoverit Data Recovery может эффективно восстановить все потерянные данные и файлы.
Тема USB
- Восстановить USB-накопитель
- Форматирование USB-накопителя
- Исправить / восстановить USB-накопитель
- USB-накопитель Know
20 лучших бесплатных программных инструментов для восстановления данных (апрель 2021 г.)
Существует множество бесплатных программ для восстановления данных, которые могут помочь восстановить случайно удаленные файлы. Эти программы восстановления файлов могут помочь вам восстановить или «восстановить» файлы на вашем компьютере.
Файлы, которые вы удалили, часто все еще находятся на вашем жестком диске (или USB-накопителе, карте памяти, смартфоне и т. Д.) И могут быть восстановлены с помощью бесплатного программного обеспечения для восстановления данных.
Программа для восстановления данных— это всего лишь один путь. См. «Как восстановить удаленные файлы», чтобы получить полное руководство, в том числе о том, как избежать распространенных ошибок в процессе восстановления файлов.
Восстановите файлы, которые, как вы думали, исчезли навсегда, с помощью любого из этих бесплатных инструментов для восстановления данных. Восстанавливайте документы, видео, изображения, музыку / аудиофайлы и многое другое.
Recuva v1.53.1087.Что нам нравится
Доступен переносной вариант
Множество дополнительных опций
Пошаговое руководство с мастером упрощает использование
Работает в большинстве операционных систем Windows
Recuva — это лучший бесплатный доступный программный инструмент для восстановления данных. Он очень прост в использовании, но также имеет множество дополнительных дополнительных функций.
Recuva может восстанавливать файлы с жестких дисков, внешних накопителей (USB-накопители и т. Д.).), BD / DVD / CD и карты памяти. Recuva может восстанавливать даже файлы с вашего iPod!
Восстановить файл с помощью Recuva так же просто, как удалить его! Мы настоятельно рекомендуем сначала попробовать Recuva, если вам нужно восстановить файл.
Recuva восстановит удаление файлов в Windows 10, Windows 8 и 8.1, 7, Vista, XP, Server 2008/2003 и более старых версиях Windows, таких как 2000, NT, ME и 98. Также поддерживаются 64-разрядные версии Windows. Также доступна 64-битная версия Recuva.
Piriform предоставляет как устанавливаемую, так и портативную версию Recuva.Мы протестировали восстановление файлов с помощью Recuva v1.53.1087, используя их портативную версию в Windows 8.1.
для загрузки:
Что нам нравится
Вы можете создать резервную копию результатов сканирования для последующего восстановления файлов без повторного сканирования всего диска
Работает на Windows и macOS
Позволяет сортировать файлы по типу файла, дате его удаления и имени
Восстановление файлов легко, потому что вы можете просматривать папки, как в Проводнике
Поддерживает предварительный просмотр файлов перед восстановлением
EaseUS Data Recovery Wizard — еще одна отличная программа для восстановления удаленных файлов.Восстановление файлов очень легко сделать всего в несколько щелчков мышью.
Нашим любимым аспектом мастера восстановления данных EaseUS является то, что пользовательский интерфейс структурирован так же, как Windows Explorer. Хотя это может быть не идеальный способ отображения файлов, это очень знакомый интерфейс, который устраивает большинство людей.
Мастер восстановления данных EaseUS восстановит удаление файлов с жестких дисков, оптических приводов, карт памяти, устройств iOS, камер и всего остального, что Windows рассматривает как запоминающее устройство.Он также выполняет восстановление разделов!
Обратите внимание, что мастер восстановления данных восстановит только 500 МБ данных, прежде чем вам потребуется обновление (или до 2 ГБ, если вы используете кнопку «Поделиться» в программе, чтобы опубликовать информацию о программном обеспечении в Facebook, Twitter или Google+. ).
Мы почти не включили эту программу из-за этого ограничения, но поскольку в большинстве ситуаций требуется гораздо меньше восстановления, чем это, мы оставим это без внимания.
Мастер восстановления данных поддерживает macOS 10.15–10.9 и Windows XP – 10, а также Windows Server 2012, 2008 и 2003.
Загрузить для :
Восстановление файлов Пуран v1.2. © Puran SoftwareЧто нам нравится
Два способа просмотра списка удаленных файлов
Поддерживает работу в качестве портативной версии
Сканирует файловые системы NTFS и FAT12 / 16/32
Легко увидеть, можно ли хорошо восстановить файл
Что нам не нравится
Бесплатно только для домашнего использования, не для коммерческих / деловых целей
Не обновлялся с 2016
Puran File Recovery — одна из лучших бесплатных программ для восстановления данных, которые мы видели.Он очень прост в использовании, сканирует любой диск, который видит Windows, и имеет множество дополнительных параметров, если они вам нужны.
Следует особо отметить, что программа Puran File Recovery обнаружила на нашей тестовой машине больше файлов, чем большинство других инструментов, поэтому обязательно попробуйте этот инструмент в дополнение к Recuva, если он не нашел то, что вы искали.
Puran File Recovery даже восстановит потерянные разделы, если они еще не были перезаписаны.
Puran File Recovery работает с Windows 10, 8, 7, Vista и XP.Он также доступен в портативной форме как для 32-разрядной, так и для 64-разрядной версии Windows, поэтому установка не требуется.
для загрузки:
Что нам нравится
Упорядочивает удаленные файлы по категориям для облегчения просмотра
Позволяет фильтровать результаты по размеру и / или дате
Поддерживает быстрое сканирование и режим глубокого сканирования
Работает с несколькими разными файловыми системами
Что нам не нравится
Позволяет восстановить только 500 МБ данных
Должен быть установлен на жесткий диск (без портативной версии)
Вы не можете увидеть, насколько можно восстановить файл до восстановления
Disk Drill — отличная бесплатная программа для восстановления данных не только из-за своих функций, но и из-за очень простого дизайна , что делает невозможным запутаться.
Согласно их веб-сайту, Disk Drill может восстанавливать данные (до 500 МБ) с « практически с любого запоминающего устройства », такого как внутренние и внешние жесткие диски, USB-устройства, карты памяти и плееры iPod.
Disk Drill также может предварительно просматривать файлы перед их восстановлением, приостанавливать сканирование и возобновлять его позже, выполнять восстановление разделов, создавать резервную копию всего диска, фильтровать файлы по дате или размеру, запускать быстрое сканирование вместо полного сканирования для более быстрых результатов и сохранять результаты сканирования. так что вы можете легко импортировать их снова, чтобы восстановить удаленные файлы позже.
Disk Drill работает с Windows 7 и новее, а также с macOS 10.8.5 и новее.
Загрузить для :
Glary Undelete v5.0. © ООО «Гларисофт».Что нам нравится
Очень четко объясняет, будет ли файл полностью восстановлен
Загружаемый файл маленький
Просмотр списка удаленных файлов простой и удобный
Что нам не нравится
Программа давно не обновлялась
Невозможно переносить, поэтому необходимо установить его
Программа установки пытается установить другую программу с Glary Undelete
Glary Undelete — отличная бесплатная программа для восстановления файлов.Он очень прост в использовании и имеет один из лучших пользовательских интерфейсов, которые мы когда-либо видели.
Самыми большими преимуществами Glary Undelete являются простое представление «Папки», представление восстанавливаемых файлов в стиле проводника и заметная индикация «Состояние» для каждого файла, предполагающая, насколько вероятно успешное восстановление файла.
Одним из недостатков Glary Undelete является то, что перед его использованием требуется установка. Во-вторых, вас просят установить панель инструментов, но вы, конечно, можете отказаться, если не хотите.Помимо этих фактов, Glary Undelete на высшем уровне.
Glary Undelete может восстанавливать файлы с жестких дисков и любых съемных носителей, которые у вас могут быть, включая карты памяти, USB-накопители и т. Д.
Говорят, что Glary Undelete работает в Windows 7, Vista и XP, но также отлично работает в Windows 10, Windows 8 и версиях старше Windows XP. Мы протестировали Glary Undelete v5.0 в Windows 7.
для загрузки:
SoftPerfect File Recovery. © SoftPerfect ResearchЧто нам нравится
Очень просто использовать
Работает с любого портативного устройства, например, с флэшки
Вы можете искать удаленные файлы по расширению и имени файла
Позволяет восстанавливать более одного файла одновременно
Что нам не нравится
Поддерживает только две файловые системы (но они самые популярные)
Невозможно просмотреть файл изображения до его восстановления
В отличие от большинства инструментов для восстановления файлов, этот не позволяет увидеть, насколько успешным будет восстановление файлов.
SoftPerfect File Recovery — еще одна превосходная программа для восстановления файлов.Искать файлы, которые можно восстановить, очень просто. Каждый должен иметь возможность использовать эту программу без особых проблем.
SoftPerfect File Recovery восстановит удаление файлов с жестких дисков, карт памяти и т. Д. Любое устройство на вашем ПК, на котором хранятся данные (кроме вашего CD / DVD-привода), должно поддерживаться.
SoftPerfect File Recovery представляет собой небольшой автономный файл размером 500 КБ, что делает программу очень портативной. Не стесняйтесь запускать File Recovery с USB-накопителя или гибкого диска. Прокрутите немного вниз на странице загрузки, чтобы найти его.
Поддерживаются Windows 8, 7, Vista, XP, Server 2008 и 2003, 2000, NT, ME, 98 и 95. Согласно SoftPerfect, также поддерживаются 64-битные версии операционных систем Windows.
Мы без проблем протестировали SoftPerfect File Recovery v1.2 в Windows 10.
для загрузки:
Что нам нравится
Быстрое сканирование удаленных файлов
Есть переносной вариант
Работает с Windows 10 через XP
Что нам не нравится
При восстановлении файлов исходная структура папок не сохраняется
Не работает на Mac или Linux
Невозможно узнать вероятность использования файла до восстановления его
Wise Data Recovery — это бесплатная программа для восстановления, очень простая в использовании.
Программа установилась очень быстро и просканировала наш тестовый компьютер в рекордно короткие сроки. Wise Data Recovery может сканировать различные USB-устройства, такие как карты памяти и другие устройства для удаления.
Функция мгновенного поиска позволяет действительно быстро и легко искать удаленные файлы, найденные Wise Data Recovery, и есть возможность быстрого и полного сканирования в зависимости от того, насколько глубокое сканирование вы хотите выполнить.
Wise Data Recovery работает с Windows 10, 8, 7, Vista и XP.Также доступна портативная версия.
для загрузки:
Реставрация.Что нам нравится
Очень просто в использовании
Переносимая программа
Несколько способов сортировки результатов
Может искать пустые удаленные файлы
Позволяет перезаписать удаленные данные
Что нам не нравится
Поддерживает вплоть до Windows XP (официально; но все еще работает с некоторыми новыми ОС)
Невозможно восстановить сразу всю папку, только отдельные файлы
Не говорит, насколько можно восстановить файл до его восстановления
Программа восстановления данных похожа на другие бесплатные приложения для восстановления в этом списке.
Что нам больше всего нравится в Restoration, так это то, насколько невероятно просто восстанавливать файлы. Здесь нет загадочных кнопок или сложных процедур восстановления файлов — все, что вам нужно, находится в одном, простом для понимания окне программы.
Восстановление может восстанавливать файлы с жестких дисков, карт памяти, USB-накопителей и других внешних дисков.
Как и некоторые другие популярные инструменты для восстановления данных из этого списка, Restoration имеет небольшой размер и не требует установки, что дает возможность запускать его с дискеты или USB-накопителя.
Утверждается, что восстановление поддерживает Windows Vista, XP, 2000, NT, ME, 98 и 95. Мы успешно протестировали его с Windows 7 и не обнаружили никаких проблем. Однако версия 3.2.13 у нас не работала в Windows 10 или 8.
для загрузки:
FreeUndelete. © Recoveronix LtdЧто нам нравится
Может восстанавливать файлы с различных запоминающих устройств
Простой пользовательский интерфейс, который нетрудно понять
Есть переносной вариант
Полезные параметры фильтрации и сортировки
Восстанавливает сразу целые папки, а также один или несколько файлов
Позволяет узнать, насколько успешным будет восстановление перед запуском
FreeUndelete не требует пояснений — он бесплатный и восстанавливает файлы! Она очень похожа на другие утилиты восстановления удаленного доступа в этом рейтинге в нашем списке.
Основным преимуществом FreeUndelete является простой в использовании интерфейс и функция «детализации папок» (т.е. файлы, доступные для восстановления, не отображаются в большом, неуправляемом списке).
FreeUndelete восстановит файлы с жестких дисков, карт памяти и других подобных устройств хранения на вашем ПК или подключенных к нему.
FreeUndelete работает в Windows 10, 8, 7, Vista и XP.
для загрузки:
Что нам нравится
Доступна портативная версия
Позволяет просматривать файлы
Искать в списке результатов
Поддерживает множество типов файлов
В iCare Data Recovery Free есть два варианта сканирования, поэтому вы можете выбирать между более быстрым типом сканирования, который может не уловить все, и более глубоким сканированием, которое занимает больше времени, но, вероятно, обнаружит больше удаленных файлов.
Одной из лучших функций этой программы является возможность предварительного просмотра текстовых и графических файлов. Вы даже можете просматривать удаленные папки в виде эскизов, чтобы быстро увидеть, какие файлы вы хотите восстановить.
Поддерживаются несколько сотен типов файлов, поэтому можете поспорить, что iCare Data Recovery Free, вероятно, сможет восстановить все, что вы удалили.
Пользователи Windows могут загрузить эту программу как переносной инструмент или как обычную устанавливаемую программу.
Загрузить для :
Что нам нравится
Метод, одобренный Microsoft.
Работает с внутренними и внешними накопителями, включая SD-карты.
Множество опций.
Даже у Microsoft есть инструмент для восстановления данных, но он не так прост в использовании, как большинство других программ. Этот запускается через командную строку, поэтому вам нужно вводить все, что вы хотите сделать. Тем не менее, им все еще довольно легко пользоваться.
Чтобы восстановить файлы таким образом, загрузите и установите Windows File Recovery, а затем найдите его в меню «Пуск», чтобы открыть его.Находясь на экране, подобном изображенному выше, вы можете ввести такую команду, чтобы восстановить изображения PNG из папки Downloads на вашем диске C и скопировать их в папку Images на диске с именем E :
winfr C: E: \ Images / n \ Users \ jonfi \ Downloads \ * PNG
Поскольку это немного более сложный процесс, чем использование стандартного приложения, в котором вы можете указывать и нажимать кнопки и меню, посетите страницу справки Microsoft, чтобы найти другие примеры и дополнительную информацию.В нем объясняется, как восстанавливать отдельные файлы или несколько типов файлов одновременно, как использовать подстановочные знаки и многое другое.
Только пользователи Windows 10 могут загрузить этот инструмент.
Загрузить для :
Инструменты восстановления данных ADRC. © Adroit Data Recovery Center Pte LtdЧто нам нравится
Чрезвычайно маленький размер файла
Работает с любого переносного места (не требует установки)
Действительно простой пользовательский интерфейс, который легко понять
ADRC Data Recovery Tools — еще одна отличная бесплатная программа для восстановления файлов.Восстановление файлов с помощью этой программы несложно и, вероятно, могло бы быть выполнено обычным пользователем компьютера без какой-либо документации.
Средства восстановления данных ADRC должны иметь возможность восстанавливать файлы с любого устройства хранения, отличного от CD / DVD, такого как карты памяти и USB-накопители, а также, конечно же, жесткие диски.
ADRC Data Recovery Tools — это автономная программа размером 132 КБ, что делает ее портативным средством восстановления данных или , которое легко поместится на любой съемный носитель, который у вас может быть.
Инструменты восстановления данных официально поддерживают Windows XP, 2000 и 95, но мы успешно протестировали восстановление данных с помощью этой программы в Windows Vista и Windows 7.
Мы также протестировали ADRC Data Recovery Tools v1.1 в Windows 8 и 10, но не смогли заставить его работать.
для загрузки:
CD Recovery Toolbox Free. © Recovery ToolboxCD Recovery Toolbox — это совершенно бесплатная и уникальная программа для восстановления файлов. CD Recovery Toolbox предназначена для восстановления файлов с поврежденных или поврежденных дисков оптических дисков — CD, DVD, Blu-Ray, HD DVD и т. Д.
По словам издателя, CD Recovery Toolbox должен помочь восстановить файлы с дисков, которые были поцарапаны, сколоты или имеют пятна на поверхности.
Один очевидный минус — это неспособность CD Recovery Toolbox восстанавливать файлы с жестких дисков или переносных носителей. Однако программа не предназначена для этого, поэтому мы не возражали против этого факта.
CD Recovery Toolbox работает в Windows 10, 8, 7, Vista, XP, Server 2003, 2000, NT, ME и 98. Мы успешно протестировали CD Recovery Toolbox в Windows 7.
для загрузки:
UndeleteMyFilesPro. © серьезный бит.comЧто нам нравится
Проводит вас через короткий мастер для восстановления файлов
Включает уникальную функцию, которая позволяет восстанавливать удаленные файлы из резервной копии системы
Позволяет просматривать удаленные файлы в двух режимах просмотра
Инструмент поиска поддерживает поиск удаленных файлов по атрибуту, размеру и т. Д.
Также позволяет удалять файлы навсегда
Что нам не нравится
Не работает, как рекламируется в Windows 10
Состояние возможности восстановления файла не отображается, поэтому вы не знаете, можно ли будет использовать его после восстановления
UndeleteMyFiles Pro — еще одна бесплатная программа для восстановления файлов.Не позволяйте названию вводить вас в заблуждение — это совершенно бесплатно, даже если написано «Pro».
Древовидный вид и Подробный вид — это две перспективы просмотра, из которых вы можете выбирать. Вы также можете предварительно просмотреть файлы, что звучит неплохо для , но все, что он делает, это восстанавливает данные во временную папку, а затем открывает ее.
Аварийный образ диска — один из инструментов, включенных в UndeleteMyFiles Pro. Этот инструмент делает снимок всего вашего компьютера, помещает все данные в один файл, а затем позволяет вам работать с этим файлом, чтобы найти удаленные данные, которые вы хотите восстановить.Это очень удобно, потому что после создания файла изображения вам не нужно беспокоиться о том, что новые данные, записанные на ваш жесткий диск, заменят любые важные удаленные файлы.
В UndeleteMyFiles Pro есть удобная опция поиска, которая позволяет искать файлы по местоположению, типу, размеру и атрибутам.
Что нам действительно не понравилось в UndeleteMyFiles Pro, так это то, что процесс восстановления не сообщает вам, находится ли файл в хорошем состоянии для восстановления, как и большинство других программ в этом списке.
Мы протестировали UndeleteMyFiles Pro в Windows 8 и XP, и он работал так, как рекламировалось, поэтому он также должен работать в других версиях Windows. Однако мы также протестировали версию 3.1 в Windows 10 и обнаружили, что она не работает должным образом.
для загрузки:
Что нам нравится
Имеет чистый современный интерфейс
Восстанавливает файлы с нескольких типов запоминающих устройств
Быстрое сканирование удаленных файлов
Вы можете одновременно восстанавливать несколько папок
Сканирование удаленных файлов можно приостановить на полпути
В отличие от некоторых других программ для восстановления файлов из этого списка, Power Data Recovery необходимо установить на ваш компьютер, прежде чем вы сможете его использовать.Это не лучший способ работать с этим типом программного обеспечения, потому что установка может перезаписать ваши удаленные файлы и снизить вероятность их восстановления.
Еще одним недостатком Power Data Recovery является то, что вы можете восстановить только 1 ГБ данных, прежде чем вам придется перейти на платную версию.
Однако нам нравится тот факт, что программа быстро находит удаленные файлы и что вы можете восстанавливать файлы как с внутренних дисков, так и с USB-устройств, а также легко восстанавливать данные с рабочего стола, корзины или определенной папки.
Кроме того, Power Data Recovery позволяет выполнять поиск среди удаленных данных, восстанавливать сразу несколько папок или файлов, экспортировать список удаленных файлов в текстовый файл, приостанавливать или останавливать сканирование, когда вы найдете то, что вам нужно, и фильтровать файлы. по имени, расширению, размеру и / или дате.
Сообщается, что он доступен для Windows 10 — Windows 7. Мы протестировали эту версию в Windows 10.
для загрузки:
Что нам нравится
Устанавливается быстро
Проводит вас через короткий мастер по восстановлению файлов
Очень минималистичный дизайн
Позволяет восстановить файл в любую папку по вашему выбору
Поддерживает быстрое сканирование и режим глубокого сканирования
Результаты сканирования можно сохранить в SR-файл
Что нам не нравится
Ограничивает восстановление данных до 1 ГБ
Должен быть установлен на привод (без переносной опции)
Не показывает состояние файла до его восстановления
Еще одна бесплатная программа для восстановления данных доступна от iBoysoft.Он сильно ограничен тем, что может восстановить только 1 ГБ данных, но если вам нужно восстановить только несколько файлов или даже видео или коллекцию музыки, вы, вероятно, будете ограничены 1 ГБ.
iBoysoft Data Recovery Free начинается с того, что вы выбираете жесткий диск для сканирования, а затем отображает все удаленные файлы в обычной структуре папок, как вы видите выше. Вы можете просматривать их так же, как в Проводнике, и легко выбирать файлы, которые хотите восстановить.
Помимо возможности фильтрации результатов по расширению файла и поиска по имени файла, единственное, что вы можете сделать перед восстановлением файла, — это предварительно просмотреть его, но только если он меньше 5 МБ.
Когда вы выходите из экрана результатов, у вас есть возможность сохранить результаты в SR-файл, который позже можно будет повторно открыть в iBoysoft Data Recovery Free для работы с тем же списком удаленных файлов. Это замечательно, так как вам не нужно повторно сканировать накопитель, чтобы продолжить анализ результатов.
Эта программа работает в Windows 10 и более ранних версиях Windows, а также доступна для компьютеров Mac (10.7+).
Загрузить для :
Восстановление файлов Орион.© Программное обеспечение NCHЧто нам нравится
Показывает «потенциал восстановления» файла, чтобы узнать, будет ли восстановление успешным
Позволяет запускать сканирование определенных типов файлов или всех типов
Сканирует многие типы запоминающих устройств
Также удаляет данные безвозвратно
Orion File Recovery Software — это бесплатная программа для восстановления файлов от NCH Software, которая в основном такая же, как и большинство других программ в этом списке.
Хороший мастер предложит вам сканировать файлы определенных типов при запуске программы, например документы, изображения, видео, музыку или пользовательский тип файла. Вы также можете сканировать весь диск для поиска всех типов файлов.
Программное обеспечение Orion File Recovery может сканировать любой подключенный жесткий диск, внутренний или внешний, флэш-накопители и карты памяти на предмет удаленных данных. Затем вы можете выполнять поиск в файлах с помощью функции мгновенного поиска, легко определяя потенциал восстановления каждого файла.
Хорошее дополнение к программе Orion File Recovery Software также работает как программа уничтожения данных, поэтому вы можете очистить все найденные файлы, чтобы сделать их невозможными для последующего сканирования.
Программное обеспечение Orion File Recovery работает с Windows 10, 8, 7, Vista и XP.
Инструмент установки может попытаться установить другие программы NCH Software вместе с инструментом восстановления файлов, но просто отмените выбор этих параметров, если вы не хотите их устанавливать.
для загрузки:
Восстановление данных BPlan.© bplandatarecoveryЧто нам не нравится
Устаревший, непривлекательный интерфейс
Не так просто использовать, как другие инструменты для восстановления данных
Может неправильно установить
Поддерживает ограниченное количество форматов файлов
BPlan Data Recovery — это программа для восстановления файлов, как и другие в этом списке. Оно может выглядеть не так хорошо, как подобное программное обеспечение, но оно может восстанавливать многие типы удаленных файлов.
Мы обнаружили, что в BPlan Data Recovery довольно сложно ориентироваться. Было трудно понять, что мы делаем, из-за схемы результатов. Тем не менее, ему все же удалось найти и восстановить изображения, документы, видео и другие типы файлов.
Мы протестировали BPlan Data Recovery в Windows XP, но оно также работает в Windows 10, 8, 7 и Vista.
Во время тестирования этой программы ярлык на рабочем столе, созданный установщиком, был неправильным, и поэтому не открывал BPlan Data Recovery.Вам может потребоваться открыть bplan.exe в этой папке, чтобы он заработал: «C: \ Program Files (x86) \ BPlan data recovery \».
для загрузки:
Бесплатная версия Stellar Data Recovery.Что нам нравится
Проведите вас через мастера
Позволяет выбрать, где восстановить данные
Устанавливается быстро
Предварительный просмотр документов и изображений перед восстановлением
Что нам не нравится
Ограничивает объем восстановления до 1 ГБ
Невозможно восстановить файлы размером более 25 МБ (если вы не платите)
Плохо разработанный поисковый инструмент
Без переносного устройства
Необходимо восстановить файлы на отдельный жесткий диск
Этот бесплатный инструмент для восстановления данных от Stellar прост в использовании, поскольку он проведет вас через простой мастер, в котором вы выбираете, что и где искать удаленные файлы.
Уникальной особенностью этой программы является возможность предварительного просмотра во время сканирования. Вы можете в реальном времени следить за тем, какие файлы программа находит до завершения сканирования.
Что еще нам нравится в бесплатной программе восстановления файлов Stellar, так это то, что при выходе из экрана результатов вам предоставляется возможность сохранить список удаленных файлов, чтобы вы могли возобновить их восстановление позже.
Он доступен для Windows и macOS.
для загрузки:
Что нам нравится
Восстанавливает файлы со всех типов запоминающих устройств
Работает в Windows, Linux и macOS
Бесплатная программа для восстановления файлов PhotoRec справляется со своей задачей, но она не так проста в использовании, как другие программы в этом списке.
PhotoRec ограничен интерфейсом командной строки и многоэтапным процессом восстановления. Однако наша самая большая проблема с PhotoRec заключается в том, что очень сложно избежать восстановления всех удаленных файлов сразу, а не только одного или двух, которые вам нужны.
PhotoRec может восстанавливать файлы с жестких дисков, оптических приводов и карт памяти. PhotoRec должен иметь возможность восстанавливать файлы с любого устройства хранения на вашем компьютере.
Если другая программа для восстановления данных не сработала, попробуйте PhotoRec.Мы просто не рекомендуем выбирать его в первую очередь.
Мы тестировали его в Windows 7, но он также работает в более новых версиях, Mac и Linux.
PhotoRec загружается как часть программного обеспечения TestDisk, но вы все равно захотите открыть файл с именем photorec_win (в Windows), чтобы запустить его.
«Почему вы включили только 20 бесплатных программ для восстановления данных?»
Да, программ для восстановления файлов гораздо больше, чем перечисленных выше, но мы включили только настоящие бесплатные программы для восстановления файлов, которые также восстанавливают широкий спектр файлов.Мы не включили программы восстановления файлов, которые являются условно-бесплатными / бесплатными пробными версиями, а также программы, которые не восстанавливают файлы разумного размера.
Спасибо, что сообщили нам об этом!
Расскажите, почему!
Другой Недостаточно подробностей Сложно понятьEaseUS Data Recovery Wizard v13.5 (бесплатный инструмент для восстановления)
EaseUS Data Recovery Wizard — бесплатная программа для восстановления файлов для операционных систем Windows и Mac. Он восстанавливает данные с внутренних и внешних жестких дисков, а также с USB-устройств, карт памяти, устройств iOS, музыкальных плееров и подобных устройств.
EaseUS Data Recovery имеет серьезный недостаток по сравнению с аналогичным программным обеспечением для восстановления файлов, но у него есть определенные функции, которые могут вам понравиться, а также очень проста в использовании.
Что нам нравится
Программа несложна в использовании (никаких запутанных настроек или экранов).
Можно предварительно просмотреть файлы перед их восстановлением.
Несколько файлов можно восстановить одновременно.
Подробнее о мастере восстановления данных EaseUS
Программа предлагает несколько характеристик:
- И Windows (XP и новее), и Mac (10.9 и новее) пользователи могут установить EaseUS Data Recovery Wizard
- Вы можете просматривать удаленные файлы по пути, как в проводнике Windows, а также по типу файла и по году и месяцу удаления данных.
- Результаты сканирования могут быть скопированы, а затем снова открыты в будущем, чтобы вы могли восстановить удаленные файлы в более позднее время без необходимости повторного сканирования всего диска
- Удаленные файлы, найденные мастером восстановления данных EaseUS, можно отсортировать по имени, дате и типу файла.
- Хотя глубокое сканирование занимает больше времени по сравнению с обычным быстрым сканированием, оно позволяет более тщательно проверить диск.
- Инструмент поиска позволяет выполнять поиск по результатам сканирования, чтобы найти файл по его имени или расширению.
- Пользователи Windows могут восстанавливать файлы не только из файловых систем Windows, но и с дисков, отформатированных в файловой системе Mac HFS +
Мысли об EaseUS Data Recovery Wizard
Мастер восстановления данных EaseUS прост в использовании.На первом экране программы вам будет предложено поставить галочку рядом с каждой категорией файлов, которые вы хотите восстановить.
Например, если вы ищете только видеофайлы, вы должны выбрать этот вариант и не устанавливать флажки для электронной почты, документов и аудиофайлов. В противном случае вы можете сканировать все типы файлов. Затем просто выберите, сканировать ли папку на рабочем столе, ваши личные папки или весь диск.
При одновременном восстановлении нескольких файлов мастер восстановления данных EaseUS сохраняет неизменной исходную структуру папок.
Нам также нравится функция резервного копирования и восстановления, которая пригодится, если вы выполнили сканирование удаленных файлов на одном диске, но хотите запустить другое сканирование на другом диске. Просто сделайте резервную копию результатов первого сканирования в файл RSF, а затем восстановите тот же файл, когда будете готовы восстановить файлы этого диска.
Может показаться большой проблемой, что EaseUS Data Recovery Wizard может восстановить только 2 ГБ ваших файлов, но вы, вероятно, обнаружите, что файлы документов, изображения или аудиофайлы, которые вы случайно удалили, имеют размер на меньше 2 ГБ в размер.
Фактически по умолчанию вы можете восстановить только 500 МБ данных. В программе есть возможность бесплатно восстановить до 2 ГБ, но сначала вам нужно опубликовать в социальной сети Facebook или Twitter сообщение о EaseUS Data Recovery.
Спасибо, что сообщили нам об этом!
Расскажите, почему!
Другой Недостаточно подробностей Сложно понятьPuran File Recovery v1.2.1 Обзор (бесплатный инструмент для восстановления)
Puran File Recovery — бесплатная программа для восстановления файлов.Если вам нужно восстановить потерянные или удаленные файлы, Puran File Recovery — отличное решение, так как сканирование диска выполняется быстро, а программа проста в освоении.
Параметр Tree View в Puran File Recovery — это очень простой способ перемещаться по удаленным файлам и находить именно те, которые вы хотите восстановить.
Продолжайте читать, чтобы узнать больше о восстановлении файлов Puran или посмотреть, как восстановить удаленные файлы, чтобы получить полное руководство по восстановлению файлов, которые вы случайно удалили.
Подробнее о восстановлении файлов Puran
- Puran File Recovery ищет более 50 типов файлов, чтобы найти удаленные файлы.
- Отфильтруйте результаты удаленных файлов, чтобы просмотреть только изображения, музыку, документы, видео или сжатые файлы.
- Файлы можно просматривать в виде списка или в виде дерева и предварительно просмотреть их перед восстановлением.
- Может восстанавливать удаленные файлы туда, где они были исходными.
- Сканировать файловые системы FAT12 / 16/32 и NTFS.
Плюсы
- Работает со всеми последними версиями операционной системы Windows
- Легко видеть состояние и размер файла рядом с каждым удаленным файлом
- Portable доступны как для 32-разрядной, так и для 64-разрядной версии Windows
- Результаты можно просмотреть в Tree View для облегчения поиска
- Маленький файл загрузки
Минусы
- Только для домашнего использования (некоммерческое использование)
Мысли о восстановлении файлов Пуран
Puran File Recovery проделал отличную работу по восстановлению потерянных файлов за то время, когда мы использовали эту программу.Вот посмотрите, как сканировать жесткие диски на наличие удаленных файлов с помощью Puran и что делать, когда вам нужно их восстановить.
Чтобы начать восстановление удаленных файлов, перейдите по ссылке для скачивания внизу этой страницы. Нажмите зеленую кнопку Download справа от страницы, чтобы загрузить самую последнюю версию Puran File Recovery.
Запустите установочный файл PuranFileRecoverySetup.exe , чтобы начать процесс установки. Никаких дополнительных программ или панелей инструментов не требуется устанавливать, и это здорово.
После установки запустите программу из меню «Пуск» или ярлыка на рабочем столе. Вам будет предлагаться выбрать язык каждый раз при запуске программы, если вы не установите флажок Больше не показывать это окно .
Чтобы выполнить поиск удаленных файлов, выберите диск из списка вверху. Обычно вы выбираете системный диск, обычно C. Перед тем, как продолжить, вы можете выбрать дополнительные параметры сканирования, такие как Deep Scan и Full Scan .Эти параметры сканируют диск побайтно (что занимает больше времени), чтобы найти еще больше удаленных файлов, чем при обычном сканировании.
Независимо от того, какие дополнительные параметры вы выберете, выберите любой диск и затем нажмите кнопку Сканировать , чтобы начать.
Когда сканирование будет завершено, установите флажок рядом с любым элементом, который хотите восстановить. Обратите внимание на условие справа от каждой записи. Если условие указано как Отлично , вы, вероятно, сможете восстановить файл без потери качества или данных.Однако условие Плохое может не восстановить файл в исходном состоянии (или вообще).
Затем нажмите кнопку Recover , чтобы решить, как восстановить файлы. Первый вариант под названием Just Recover восстановит файл в любое место по вашему выбору. Выберите второй вариант Восстановить со структурой папки , чтобы сохранить путь к папке без изменений. Это означает, что если вы восстанавливаете файл из папки с именем «C: \ Files \ Videos», восстановленный файл будет помещен в папку с именем «Files \ Videos» в любом месте на вашем компьютере. Любой из вариантов будет работать для восстановления файлов, поэтому на самом деле не имеет значения, как вы это делаете — это больше зависит от личных предпочтений.
Более простой способ просмотра и восстановления файлов — выбрать Tree View в нижнем левом углу программы Puran File Recovery. Это представление показывает исходный путь к удаленным файлам в удобном формате. Похоже, вы смотрите на настоящие файлы на своем компьютере, потому что вы можете просматривать папки и точно видеть, откуда пришли удаленные файлы.По нашему мнению, это лучший способ поиска конкретных файлов для восстановления.
Если вам кажется, что вам может понравиться Puran File Recovery, перейдите по ссылке ниже, чтобы установить его и начать сканирование и восстановление удаленных файлов. Если вы по-прежнему не можете найти удаленный файл, попробуйте затем Recuva.
Спасибо, что сообщили нам об этом!
Расскажите, почему!
Другой Недостаточно подробностей Сложно понять ОбзорDisk Drill v4.2 (бесплатный инструмент для восстановления)
Disk Drill — отличная бесплатная программа для восстановления файлов, благодаря длинному списку функций и исключительно простому в использовании интерфейсу.Продолжайте читать, чтобы узнать больше о Disk Drill и о том, что нам понравилось в нем.
Это обзор Disk Drill версии 4.2.568 для Windows, который был выпущен 23 февраля 2021 года.
Что нам нравится
Простота использования.
Работает с Windows и macOS.
Восстанавливает файлы из разных файловых систем.
Позволяет предварительно просмотреть файлы перед их восстановлением.
Мы должны повторить, насколько просто использовать Disk Drill.Интерфейс очень чистый и открытый, поэтому найти том, с которого вы хотите восстановить файлы, не может быть проще. Кроме того, все параметры находятся на расстоянии одного клика, поэтому вам не нужно возиться с кнопками меню, чтобы найти то, что вам нужно.
Disk Drill Характеристики
Некоторые из функций Disk Drill являются расширенными, но все они просты в использовании благодаря времени, которое они потратили на то, чтобы сделать каждый элемент этого инструмента простым для всех. Другими словами, это означает, что Disk Drill может использоваться практически кем угодно, независимо от уровня квалификации.
- Файлы можно восстанавливать с внутренних и внешних жестких дисков, карт памяти, флэш-накопителей, плееров iPod и др.
- Disk Drill может сканировать диски, отформатированные в FAT, exFAT, NTFS, HFS + и EXT2 / 3/4
- Файлы упорядочены по изображениям, видео, документам, аудио, и архивам , или вы можете просматривать их все вместе
- Инструмент поиска позволяет легко фильтровать результаты по имени, размеру и времени удаления.
- Вы можете предварительно просмотреть найденные элементы до завершения сканирования
- Различные варианты восстановления позволяют запускать глубокое или быстрое сканирование раздела
- Сканирование можно приостановить и возобновить позже
- Результаты сканирования удаленных файлов могут быть сохранены и восстановлены позже, поэтому вам не нужно просеивать все данные в настоящее время
- Recovery Vault — это функция, которая отслеживает удаленные данные из указанных вами папок и организует их в отдельный раздел программы, что упрощает их восстановление, чем необходимость поиска по всему жесткому диску
- Тома могут быть скопированы в файл DMG, поэтому все данные будут сохранены, что полезно, если диск вот-вот выйдет из строя, но вы хотите найти на нем удаленные файлы
- Вы можете установить Disk Drill в Windows 7 и новее, а также в macOS 10.11 и новее. Вам потребуется загрузить более старую версию программного обеспечения, если вы используете другую операционную систему.
Pandora Recovery раньше был отдельным инструментом для восстановления файлов, но теперь существует как Disk Drill.
Disk Drill Резервное копирование и восстановление
Возможность Disk Drill выполнять резервное копирование жесткого диска в файл DMG — долгожданная особенность. Это означает, что если вы подозреваете, что жесткий диск выходит из строя, вы можете создать резервную копию всего этого, а затем открыть файл DMG в Disk Drill для проверки удаленных файлов.Он также поддерживает загрузку файлов изображений ISO, DD, IMG, VMDK, DAT, DSK и RAW.
Функция Recovery Vault также довольно удобна. Вы можете выбрать папки, которые хотите отслеживать, а также исключить любые типы файлов, которые вы не хотите отслеживать, потому что вы, вероятно, не захотите их восстанавливать, например временные файлы.
Также здорово, что вы можете приостановить сканирование в Disk Drill. Если вы запускаете глубокое сканирование, это может занять некоторое время. Может быть полезно приостановить его, когда захотите, а затем возобновить его позже.Кроме того, после завершения вы можете создать резервную копию результатов, чтобы всегда иметь доступ к возможности восстановить их без необходимости повторного сканирования всего жесткого диска. В целом процесс сканирования в Disk Drill просто фантастический.
Ограничения Disk Drill
Однако в Disk Drill нам не нравится то, что он не сообщает вам качество файла, который вы хотите восстановить. В некоторых конкурирующих программах, таких как, например, Puran File Recovery, вам сообщают состояние файла, поэтому вы не тратите свое время на восстановление файла, который был частично перезаписан другими данными и поэтому будет мало или бесполезен. тебе.По крайней мере, вы можете предварительно просмотреть файлы в этой программе, которая похожа.
Кроме того, возможность восстановить не более 500 МБ данных является большим препятствием, если вам нужно восстановить больше данных, чем это, например видео или тонны файлов меньшего размера. Однако 500 МБ — это довольно много, если все, что вам нужно сделать, это восстановить некоторые фотографии или документы. В таких случаях подходит Disk Drill.
Во время тестирования Disk Drill мы восстановили несколько файлов без каких-либо проблем. В других случаях, когда мы пытались, файлы были слишком повреждены, чтобы их можно было открыть, но, опять же, нам не говорили об этом, пока не восстановили их и не попытались использовать.
Еще стоит упомянуть, что Disk Drill не является портативной загрузкой, а это означает, что вы должны установить его на жесткий диск перед его использованием. Это может фактически перезаписать данные, которые вы пытаетесь восстановить. Если вас это беспокоит, обязательно попробуйте Recuva, который может использовать в портативной форме.
Спасибо, что сообщили нам об этом!
Расскажите, почему!
Другой Недостаточно подробностей Сложно понятьUSB Recovery Tool | Сохраните файлы на USB-накопителе
Обзор— Восстановление USB-накопителя
Вы когда-нибудь теряли все данные на флэш-накопителе USB, карте памяти или флэш-диске, но не знаете, как восстановить файлы с USB? Вот несколько распространенных причин, которые могут вызвать критическую потерю данных на USB-накопителе:
- Вирусная атака
- Скачок напряжения или электростатический разряд
- Неправильное извлечение запоминающего устройства
- Случайное удаление файлов с устройства
- Случайное форматирование, когда Windows спрашивает: «Вы хотите отформатировать диск?»
- Файловая система вашей флешки конвертируется в RAW; данные становятся недоступными.
Любой, кто регулярно использует устройство хранения данных, может в какой-то момент столкнуться с потерей данных. Нельзя избежать возникновения некоторых из описанных выше случаев. Какое решение для пользователей лучше всего спасти свои данные? Мы рекомендуем вам использовать программу восстановления USB.
Advanced USB Recovery Tool — мастер восстановления данных EaseUS
Несмотря на то, что на рынке представлены сотни программ для восстановления данных, здесь мы рекомендуем вам попробовать программу для восстановления данных EaseUS.Это мощная и интуитивно понятная программа восстановления, которая может помочь вам решить любые проблемы с потерей данных съемных флеш-накопителей. И он был посвящен области восстановления данных более десяти лет и помог многим пользователям восстановить свои драгоценные файлы.
| Категория | Детали |
|---|---|
| Поддерживаемые устройства | USB, флэш-накопитель, карта памяти, внутренний / внешний жесткий диск, диск RAID, цифровая камера, видеоплеер и др. |
| Поддерживаемые типы файлов | Практически все типы файлов: фотографии, документы, видео, аудио, электронные письма, сжатые файлы и т. Д. |
| Поддерживаемая файловая система | FAT (FAT12, FAT16, FAT32), exFAT, NTFS, NTFS5, ext2 / ext3, HFS +, ReFS |
Используя программное обеспечение для восстановления данных EaseUS USB, вы можете восстанавливать удаленные файлы, файлы из-за сбоя программного обеспечения, форматирования, повреждения секторов, вирусной атаки и многое другое с USB-накопителя SanDisk, Kingston, Toshiba, PNY, Sony и многих других популярных брендов. Лучше всего, если размер восстановленного файла меньше 2 ГБ, это не будет стоить вам ни цента.
Восстановление флэш-накопителяс помощью EaseUS USB Recovery Tool
USB-инструмент восстановленияEaseUS известен своим удобством использования, скоростью сканирования с подсветкой и высоким качеством восстановления.Чтобы восстановить данные USB с помощью мастера восстановления данных EaseUS, необходимо выполнить всего три шага. Подключите USB к компьютеру и следуйте инструкциям, чтобы начать восстановление данных USB прямо сейчас.
Шаг 1. Запустите программу восстановления данных USB.
Подключите флэш-накопитель USB к компьютеру и запустите на компьютере программу восстановления данных EaseUS USB. Выберите USB-накопитель, помеченный как съемный диск, и нажмите «Сканировать», чтобы начать поиск потерянных файлов.
Шаг 2.Сканируйте все потерянные файлы с USB.
EaseUS Data Recovery Wizard тщательно просканирует USB-накопитель и найдет на нем все потерянные данные. После процесса сканирования используйте функцию «Фильтр», чтобы отфильтровать файлы определенного типа. Вы можете проверить и предварительно просмотреть найденные файлы USB в этой программе.
Шаг 3. Восстановите все потерянные файлы с USB.
Двойной щелчок позволит вам просмотреть результаты файла. Выберите целевые файлы и нажмите «Восстановить», чтобы сохранить их в безопасном месте на вашем ПК или других внешних устройствах хранения.
Как упоминалось выше, помимо восстановления данных USB, он также поддерживает восстановление данных с карт памяти, восстановление данных с CF-карты, восстановление данных с внешнего жесткого диска, восстановление данных с карт памяти и т. Д. В настоящее время, чтобы предотвратить полную потерю данных, вы можете либо восстановить Регулярно обновляйте важные файлы или оснащайте свой компьютер инструментом для восстановления данных, таким как EaseUS Data Recovery Wizard. Лично они необходимы, поскольку таким образом можно минимизировать риск потери данных. Не сомневайтесь, скачайте это программное обеспечение прямо сейчас и восстановите данные с USB-накопителя несколькими простыми щелчками мыши.
Люди тоже спрашивают
1. Как восстановить файлы с флешки?
Вы можете свободно загрузить инструмент восстановления флеш-накопителей EaseUS, чтобы восстановить любые фотографии, документы, видео и различные файлы, которые вы потеряли, удалили, отформатировали или были вирусно повреждены с USB-накопителей всех производителей, таких как SanDisk, Kingston, Toshiba, Sandisk. , PNY, Sony и др.
2. Как отремонтировать флешку?
Метод 1. Проверьте и устраните проблемы USB
Если ваш флеш-накопитель на самом деле НЕ сломан ФИЗИЧЕСКИ, ваш компьютер может распознать его и присвоить ему букву диска, вы можете использовать инструменты проверки Windows, чтобы определить ошибку и попытаться исправить ее автоматически.
- Подключите USB к ПК
- Перейдите в Мой компьютер> USB-накопитель.
- Щелкните USB-накопитель правой кнопкой мыши и откройте его свойства.
- Щелкните вкладку Инструменты.
- Нажмите кнопку «Проверить».
- Подождите, пока процесс сканирования завершится, затем закройте окно сканирования.
- Щелкните правой кнопкой мыши значок USB-накопителя на рабочем столе и выберите «Извлечь». Затем извлеките диск из USB-порта.
Проверьте все остальные методы на связанной странице: как исправить поврежденную флешку.
3. Какой самый лучший инструмент для восстановления USB-флешек?
На рынке существует множество инструментов восстановления USB, здесь мы перечисляем 10 лучших инструментов, из которых вы можете выбрать.
10 лучших программ для восстановления USB
- 1. Мастер восстановления данных EaseUS
- 2. Recuva
- 3. Звездное восстановление данных
- 4. Дисковая дрель
- 5. R-Studio
- 6. Acronis Revive
- 7. Снять рековери
- 8. Восстановить мои файлы
- 9.Пуран Восстановление данных
- 10. TestDisk
Для получения более подробной информации, пожалуйста, обратитесь к: 10 лучших бесплатных программ для восстановления данных USB (100% рабочая)
4. Можно ли восстановить файлы с сломанной флешки?
Некоторые флэш-накопители выходят из строя только из-за того, что файловая система повреждена и переходит в формат RAW. В этом случае загрузите мастер восстановления данных EaseUS и выполните трехэтапное восстановление данных с поврежденного USB-накопителя в соответствии с инструкциями. Для более серьезных проблем со сломанным USB-портом см. Полные решения на этой странице — Как исправить сломанный USB-накопитель.
Восстановить удаленные файлы с флэш-накопителя USB в 2021 г.
Восстановить удаленные файлы с флэш-накопителя USB / флэш-накопителя в 2021 г.От быстрой передачи данных между компьютерами до резервного копирования важных файлов флэш-накопители USB имеют много применений, возможно, поэтому так много пользователей хотят знать, как восстановить с них удаленные файлы. К счастью, существует несколько эффективных методов восстановления, в том числе Disk Drill, высокопроизводительное программное обеспечение для восстановления данных, которое может восстанавливать файлы с флэш-накопителей одним щелчком мыши.
Disk Drill содержит лучшие алгоритмы восстановления данных, которые охватывают NTFS, FAT32, EXT, ExFAT, HFS + и другие файловые системы. Восстановите удаленные данные на системных дисках, внешних устройствах, картах памяти, USB-накопителях и других компьютерах. Free Disk Drill определит и сообщит вам, может ли он восстановить ваши файлы. 500 МБ восстановленных данных в нашем распоряжении.
Причины повреждения файлов на USB / флэш-накопителях
Файлы, хранящиеся на USB / флэш-накопителях, могут быть повреждены по разным причинам.К счастью, большинство поврежденных файлов можно исправить и восстановить, применив правильный метод восстановления данных USB.
Ошибка драйвера
Неисправный драйвер флэш-накопителя может вызвать случайные ошибки чтения / записи и даже серьезное повреждение файла.
Проблемы с подключением
Если вы продолжите использовать флеш-накопитель с изношенным USB-разъемом, вы рискуете столкнуться с проблемами с подключением и, как следствие, с повреждением файла.
Ошибки файловой системы
Не все файловые системы одинаково надежны, и это особенно верно, если вы подключаете USB-накопитель к компьютерам с разными операционными системами.
Вредоносное ПО
Киберпреступники постоянно совершенствуют свою тактику и придумывают все более опасные вредоносные программы.
Повреждение оборудования
USB-накопители крошечные и хрупкие, и их несложно повредить. К счастью, слегка поврежденные USB-накопители обычно можно отремонтировать и восстановить.
Отключение питания
Внезапное отключение питания может помешать правильному завершению важных процессов передачи данных, и не всегда возможно предотвратить это.
Программные сбои и ошибки
Дело в том, что большинство программных приложений содержат ошибки, и некоторые ошибки могут привести к сбоям, вызывающим повреждение.
Ошибка при разбиении на разделы
При разбиении USB-накопителя на разделы легко ошибиться. В зависимости от серьезности ошибки результатом может быть широко распространенное повреждение файла.
Восстановление данных на флеш-накопителе с помощью популярного инструмента восстановления
Нет необходимости переходить в режим паники, если вы случайно отформатируете надежный USB-накопитель или потеряете ценные файлы из-за повреждения, потому что есть несколько способов изменить ситуацию и сохранить свои данные.Мы рекомендуем вам начать с популярного программного обеспечения для восстановления данных USB под названием Disk Drill, поскольку оно предлагает множество важных преимуществ, в том числе:
Восстановление удаленных файлов с любого USB-накопителя
Неважно, какой тип USB-накопителя у вас есть, потому что Наше любимое решение для восстановления USB, описанное на этой странице, Disk Drill, можно использовать для восстановления потерянных файлов со всех USB-накопителей.
USB 1.0–1.1
USB 2.0
A, Mini-A, B, Mini-B, Micro-B
USB 3.0–3.2
Поддерживаемые устройства
Disk Drill может применяться для восстановления данных с любого USB-накопителя, включая:
USB-накопители
Patriot®, Kingston®, SanDisk®
USB-накопители
Verbatim®, PNY®, Samsung®
Внешние жесткие диски USB
Buffalo®, Western Digital®, Adata®
Мобильные USB-устройства *
Samsung®, iPhone®, Huawei®
Цифровые USB-камеры
Nikon® , Canon®, Olympus®
Видео- и аудиоплееры
Astell & Kern®, JBL®, FiiO®
Восстанавливаемые форматы файлов, обычно сохраняемые на USB-накопителях
USB-накопители используются для хранения всех видов файловых форматов, именно поэтому Disk Drill может восстанавливать все, от документов и файловых архивов до изображений, видео и аудиофайлов.В общей сложности, инструмент восстановления данных USB поддерживает более 400 форматов файлов, а это больше, чем когда-либо соприкоснется с большинством пользователей.
Видео
M4V (видео iTunes), MP4 (видео MPEG-4), AVI, FLV (Flash-видео), WMV (Windows Media Video), MPG (MPEG-видео)
Аудио
MP3 (MPEG Audio Stream, Layer III), AIFF (Audio Interchange File), AIF , AIFC , WMA (Windows Media audio files)
Images
JP2, GIF, TIFF, BMP, JPEG, PSP . Polaroid / Sigma: X3F. Pentax: PEF. Adobe: AI, IDML, INDB, INDD, PSB, INDL, APM, INX, LRCAT, PSD.
Документы
DOCX (Microsoft Word), PPTX (Microsoft PowerPoint), PDF (Portable Document Format), XLSX (Microsoft Excel Spreadsheet)
Архивы
4 (Mac OSG4 (Mac OSG) X Disk Image), RAR (сжатый архив WinRAR), 7Z (сжатый 7-Zip), CAB (кабинетный файл Windows), ZIP (расширенный ZIP-файл)Другие файлы
ACCDB (База данных Microsoft), OTF (шрифт OpenType), SQL (связанные запросы SQL), DB (Paradox), MYO (файл Windows с ограничениями MYOB)
6 ПРОСТОГО ШАГА
Как восстановить файлы из USB-накопитель с USB Recovery Tool
Выполните следующие действия, чтобы восстановить файлы с USB-накопителя с помощью Disk Drill.
1. Загрузите и установите программу восстановления данных Disk Drill USB
Начните с загрузки бесплатной версии Disk Drill. Запустите установочный файл и укажите учетные данные уровня администратора для завершения процесса установки. В бесплатной версии Disk Drill вы можете восстановить до 500 МБ данных с любого USB-накопителя или других запоминающих устройств. Если вам этого недостаточно, вы всегда можете перейти на версию Pro, чтобы получить неограниченные возможности восстановления.
2.Подключите флэш-накопитель USB к компьютеру
Удалось ли вам успешно установить Disk Drill на свой компьютер? Большой! Теперь вы можете подключиться к USB-накопителю. Подождите, пока вы не услышите знакомый звук уведомления, который сообщит вам, что он был успешно распознан и установлен, прежде чем переходить к следующему шагу.
3. Запустите Disk Drill и выберите USB-накопитель.
Теперь вы готовы к запуску Disk Drill. Дайте ему несколько секунд, чтобы собрать информацию обо всех подключенных устройствах хранения и отобразить ее в главном окне.Выберите USB-накопитель или раздел с файлами, которые вы пытаетесь восстановить. Поскольку большинство USB-накопителей имеют только один раздел, ваше решение не имеет большого значения.
4. Нажмите «Поиск утерянных данных», чтобы начать сканирование.
Чтобы начать сканирование, вам нужно нажать кнопку «Поиск утерянных данных», расположенную в правом нижнем углу главного окна Disk Drill. Одна вещь, которая хороша в Disk Drill, заключается в том, что он автоматически запускает все методы восстановления в оптимальном порядке, чтобы восстановить как можно больше файлов.Все, что вам нужно сделать, это дождаться завершения сканирования.
5. Предварительный просмотр и выбор файлов для восстановления
Не более чем через несколько минут вы должны увидеть целую группу файлов для восстановления. Вы можете выбрать любой файл, чтобы просмотреть его предварительный просмотр, или сузить список файлов с помощью фильтров на левой панели. Когда вы найдете файл, который хотите восстановить, установите рядом с ним небольшой флажок, чтобы добавить его в очередь восстановления.
6. Нажмите кнопку «Восстановить все», чтобы восстановить выбранные файлы.
Для восстановления выбранных файлов необходимо нажать кнопку «Восстановить все» под списком восстанавливаемых файлов и указать каталог для восстановления.Никогда не восстанавливайте удаленные файлы на то же устройство хранения, на котором они хранились до их удаления, потому что вы можете их перезаписать.
PROTECTВосстановить защищенные данные
Вы всегда можете гарантировать успешное восстановление данных до того, как они будут потеряны. Активируйте Recovery Vault, чтобы делать невидимые копии удаленных файлов и защищать их от случайного удаления. В активном состоянии Recovery Vault помогает ускорить процесс восстановления (за несколько секунд) и сделать его эффективным на 100%.Все исходные метаданные остаются без изменений. Помните, что вам нужно включить защиту данных, чтобы воспользоваться Recovery Vault.
Восстановление удаленных файлов с флеш-накопителя без программного обеспечения
Если вы не хотите устанавливать программное обеспечение для восстановления данных USB, есть другие способы восстановить удаленные файлы с флеш-накопителя.
РЕШЕНИЕ 1
Восстановление удаленных файлов с USB-накопителя с помощью CMD
Если вам удобно пользоваться командной строкой, вы можете восстановить удаленные файлы с USB-накопителя всего несколькими командами.Этот метод дает наилучшие результаты при работе с поврежденными USB-накопителями.
- Подключите USB-накопитель к компьютеру.
- Запустите командную строку Windows, набрав «cmd» в поле поиска.
- Введите следующую команду, чтобы проверить и исправить целостность USB-накопителя:
chkdsk X: / f - Введите следующую команду для восстановления скрытых файлов:
АТРИБ -H -R -S / S / D X: *. * - Закройте командную строку и откройте USB-накопитель в проводнике.
РЕШЕНИЕ 2
Используйте функцию восстановления предыдущих версий
Во все последние версии Windows включена полезная функция резервного копирования, которая называется «Предыдущие версии». Если вы активировали его до потери данных, теперь вы можете использовать его для восстановления всех потерянных файлов без стороннего программного обеспечения.
Чтобы получить данные с USB-накопителя, выполните следующие действия:
- Подключите USB-накопитель к компьютеру.
- Откройте проводник и выберите «Этот компьютер».
- Щелкните правой кнопкой мыши USB-накопитель и выберите «Свойства».
- Перейдите на вкладку «Предыдущие версии».
- Выберите самую последнюю предыдущую версию и нажмите «Восстановить».
РЕШЕНИЕ 3
Использование службы восстановления для восстановления поврежденного или не отвечающего на запросы флэш-накопителя USB
Восстановление данных с физически поврежденного флэш-накопителя USB — нелегкая задача, поскольку часто требуется специальное оборудование и технические навыки. Вместо того, чтобы пытаться вернуть ваши данные самостоятельно и потенциально ухудшить ситуацию, подумайте о том, чтобы обратиться в профессиональную службу восстановления данных.
Как избежать потери данных с флэш-накопителя USB
Приняв определенные меры предосторожности, вы можете избежать потери данных с флэш-накопителя USB и всех связанных с этим проблем.
Будьте осторожны при форматировании
Если есть одна операция, с которой нужно быть особенно осторожной при работе с USB-накопителем, это форматирование. Кроме того, еще раз убедитесь, что вы выбрали правильный диск, прежде чем протирать его.
Держите аккумулятор заряженным
При переносе данных на USB-накопитель с портативного компьютера убедитесь, что уровень заряда аккумулятора портативного компьютера никогда не падает до опасно низкого уровня.Для большей безопасности мы рекомендуем всегда держать его выше 20%.
Обновите свой компьютер
Устаревшее программное обеспечение с неисправленными ошибками с большей вероятностью неожиданно завершит работу в самый неподходящий момент, например, при переносе файлов на USB-накопитель, поэтому постоянно обновляйте его.
Установите антивирус
Определенные компьютерные вирусы и другие виды вредоносных программ могут стереть все данные с USB-накопителей, поэтому в вашей системе всегда должно быть установлено надежное антивирусное решение.
Защитите его от физических повреждений
USB-накопители хрупкие, и их можно легко повредить, если не обращаться с ними осторожно. Хотя иногда возможно восстановить данные с физически поврежденного USB-накопителя, часто требуется специальное оборудование.
Резервное копирование данных
Резервное копирование, безусловно, является самой надежной защитой от потери данных с USB-накопителя. Если возможно, делайте резервную копию USB-накопителя каждый день на другое устройство хранения и время от времени проверяйте, можно ли восстановить ваши резервные копии.
Часто задаваемые вопросы
Обновлено разработано Disk Drill Team
Как восстановить удаленные файлы с флэш-накопителя?
Чтобы восстановить удаленные файлы с флэш-накопителя, выполните следующие действия:
- Загрузите и установите Disk Drill USB Recovery для Windows или Mac.
- Подключите флэш-накопитель / USB-накопитель к компьютеру с Windows или Mac.
- Запустите приложение и выберите диск из списка дисков.
- Щелкните Искать потерянные данные для поиска удаленных файлов.
- Предварительный просмотр и выбор файлов флешки для восстановления.
- Нажмите Восстановить все , чтобы восстановить выбранные файлы.
Как бесплатно восстановить файлы с USB?
С бесплатной версией Disk Drill вы можете восстанавливать файлы с USB-накопителя, не тратя денег:
- Загрузите и установите Disk Drill.
- Выберите USB-накопитель из списка доступных запоминающих устройств.
- Нажмите кнопку «Искать потерянные данные».
- Предварительно просмотрите восстанавливаемые файлы и выберите те, которые хотите вернуть.
- Нажмите кнопку «Восстановить все» и укажите каталог для восстановления.
Какое программное обеспечение для восстановления флешек лучше всего?
11 лучших инструментов для восстановления USB-накопителей:
- Disk Drill Flash Drive Recovery Software
- TestDisk
- SALVAGEDATA Total Recovery
- Data Rescue PC
- Undelete 360 Recovery
- Recuva Recovery Software
- PhotoRec
- R-Studio
- Wise Data Recovery
- Pandora Data Recovery
- Recoverit Data Recovery
Как восстановить файлы с поврежденного USB-накопителя?
- Загрузите и установите Disk Drill.
- Подключите поврежденный диск к компьютеру.
- Запустите приложение и выберите диск из списка.
- Щелкните Искать потерянные данные для поиска удаленных файлов.
- Найдены файлы предварительного просмотра для восстановления.
- Щелкните Восстановить все , чтобы восстановить файлы в выбранное место хранения.
Как восстановить удаленные данные с отформатированной флешки?
Чтобы восстановить данные с отформатированного флеш-накопителя, выполните следующие действия:
- Загрузите и установите Disk Drill для Windows.
- Подключите отформатированную флешку к компьютеру.
- Запустите приложение и выберите его из списка дисков.
- Щелкните Искать потерянные данные для поиска файлов.
- Просмотрите и выберите файлы, которые вы хотите восстановить.
- Щелкните Восстановить , чтобы получить выбранные файлы.
Как восстановить удаленные файлы с флешки без программного обеспечения?
Без программного обеспечения вы можете попытаться восстановить удаленные файлы на флеш-накопителе следующим образом:
- Найдите носитель, который вы используете для резервных копий.
- Подключите устройство к компьютеру.
- Запустите инструмент резервного копирования и восстановления.
- Искать удаленные файлы в ранее сделанных резервных копиях.
- Если вы найдете файлы, выберите их и восстановите данные на свой компьютер.
Как я могу восстановить навсегда удаленные данные с флэш-накопителя?
Вы можете восстановить окончательно удаленные данные с любого флэш-накопителя, выполнив следующие действия:
- Загрузите, установите и запустите Disk Drill.
- Выберите свой флеш-накопитель и нажмите «Поиск потерянных данных».
- Выберите файлы, которые хотите восстановить.
- Щелкните Восстановить все.
- Укажите каталог для восстановления.
Как восстановить неопознанное USB-устройство?
Если ваше USB-устройство не распознается, вам следует сначала переустановить его драйвер, прежде чем пытаться восстановить с него данные.
- Откройте диспетчер устройств.
- Выберите контроллеры универсальной последовательной шины.
- Щелкните правой кнопкой мыши корневой USB-концентратор или корневой USB-концентратор (USB 3.0) в зависимости от типа вашего USB-накопителя.
- Выберите Удалить устройство.
- Перезагрузите компьютер и дождитесь, пока Windows автоматически переустановит драйвер.
Можно ли получить данные со сломанного USB-устройства?
Это зависит от степени повреждения. Если USB-накопитель слегка поврежден, вы сможете восстановить данные с него с помощью программного обеспечения для восстановления данных USB. Однако если ущерб большой, вам нужно отправить привод профессионалам и надеяться на лучшее.
Что происходит с файлом, удаленным с USB-накопителя?
Когда вы удаляете файл с USB-накопителя, занимаемое им пространство памяти становится доступным для других файлов. Однако сам файл остается на диске до тех пор, пока на нем не будут сохранены новые данные, поэтому вы можете восстановить его с помощью инструмента восстановления USB.