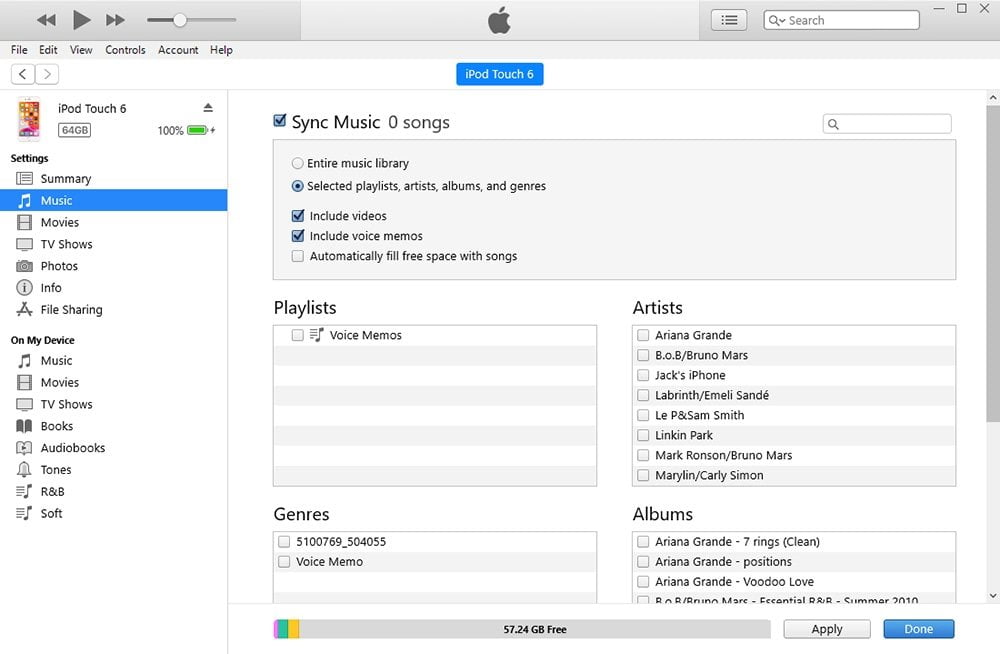Как закачать музыку на айфон с компа: Как скачать музыку на Айфон с компьютера через iTunes
Как можно загрузить музыку в iPhone с компьютера, через iTunes и без
Музыка на айфоне нужна для того, чтобы поставить ее на рингтон или же для дела или собственного удовольствия — это совершенно неважно. Почти любому пользователю нужно знать как загрузить музыку в iPhone. Рассмотрим несколько основных способов загрузки музыкальных файлов на борт смартфона от Apple.
Загрузка музыки через iTunes
Именно этот способ является приоритетным для разработчиков Apple, которые очень ревностно относятся к своей продукции, и делают все, чтобы их клиенты использовали только ей. Речь идет о встроенной программе iTunes, которая есть на борту каждого смартфона от Apple, и предназначена для работы с музыкальными файлами.
Чтобы загрузить музыку в iPhone через iTunes необходимо:
- Запустить iTunes. Если ее нет на борту устройства, ее всегда можно загрузить с официального сайта. В результате этого простого действия появится окно приветствия, которое предложит улучшение до новой версии (если такая имеется), и опишет преимущества.

- В открывшемся окне поискать интересующие медиафайлы, которые уже сведены в базу на вашем аккаунте или же открыть раздел «Музыка» для поиска нужных файлов в Сети.
- Добавить новую музыку, нажав по клавише «Файл», и в открывшемся окне кликнув по «Добавить файл в медиатеку».
- Выбрать всю музыку, которая впоследствии будет загружена на борт смартфона, и кликнуть пункт «Открыть». При этом можно выбрать как отдельные файлы, так и целые каталоги.
- Подключить устройство к ПК, выбрать появившуюся иконку смартфона на панели задач.
- Перейти в раздел музыка, провести синхронизацию, и выбрать вариант «Всю медиатеку».
- Провести синхронизацию айфона.
Эта процедура позволит закачать музыку на борт iPhone и пользоваться ею в дальнейшем.
Вариант загрузки в iРhone с компьютера
Для этой процедуры потребуется приложение iTools, которое позволит легко и быстро загрузить музыку в iРhone с компьютера на борт смартфона. Создать тонко настроенную коллекцию музыки она не позволит, однако далеко не всем это нужно.
- Подключить устройство к компьютеру через USB-шнур.
- Запустить приложение iTools.
- Открыть раздел «Music» и кликнуть по «Import».
- Выбрать файлы на компьютере, которые нужно загрузить и нажать «Open».
После этого все выбранные файлы скопируются на смартфон, где их можно будет прослушать при помощи приложения «Музыка».
Загрузка таким образом имеет свои преимущества, музыку можно загрузить без процесса синхронизации, приложение iToons бесплатно, к тому же на борт устройства можно будет загрузить любые музыкальные файлы, в том числе и те, которых в открытых источниках найти не удастся.
Однако программа не дает возможность редактировать ID3-подпись, не поддерживает русский язык, а при загрузке аналогичной музыки через iTunes возникнут копии. Тем не менее, музыку загружать в iPhone 5S, к примеру, достаточно легко при помощи этого средства.
Как загрузить на айфон без iTunes
Этот способ загрузки музыки на iРhone без iТunes только для устройств с джейлбрейком.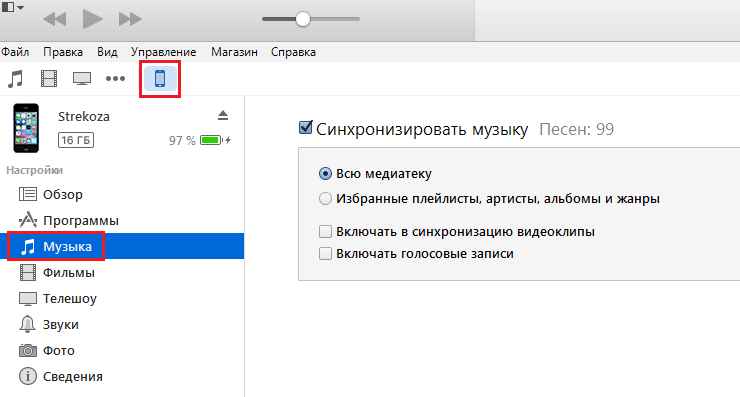 Можно использовать загрузочные приложения, например, iDownload Pro, но загруженная музыка будет храниться в самом приложении, и смешать в один плей-лист музыку оттуда и с борта смартфона будет невозможно.
Можно использовать загрузочные приложения, например, iDownload Pro, но загруженная музыка будет храниться в самом приложении, и смешать в один плей-лист музыку оттуда и с борта смартфона будет невозможно.
При наличии джейлбрейка загрузку можно вести непосредственно в медиатеку смартфона, для чего нужно проинсталлировать твик из Cydia – Bridge, который можно найти в BigBoss. (thebigboss.org/hosting-repository-cydia)
Для закачки необходима прямая ссылка на загрузку без всяких перенаправлений, необходимости введения капчи или параметров для авторизации. Как действовать в этом случае:
- На iPhone открыть Safari и открыть ресурс, предоставляющий прямые ссылки.
- Выбрать заданный трек, и длинным тапом по его значку открыть меню Safari, в открывшемся контекстном меню кликнуть по пункту «Скопировать», после чего в буфер обмена попадет ссылка непосредственно на музыку.
- Открыть Bridge, затем меню «Download» и в поле для ссылки вставить скопированную ссылку.

- Кликнуть по клавише «Go», которая запустит загрузку.
- Придать загрузившемуся файлу свои метаданные.
- Заполнить заданные поля, кликнуть по «Import».
Выбирайте удобный для вас способ и действуйте.
Как переносить файлы с компьютера на iPhone и iPad
iPhone и iPad — самые универсальные инструменты для игр, чтения книг, просмотра фильмов, для работы или творчества. Бывает, когда мы покупаем гаджет то хотим, чтобы все файлы, которые есть на компьютере были и на iPhone или iPad.
Перенесём музыку с помощью iTunes
- Открываем iTunes. Если на вашем компьютере отсутствует iTunes, то переходим на официальный сайт и скачиваем последнюю версию;
- Подключаем свой iPhone, iPad к компьютеру через кабель;
- Теперь закинем ваши музыкальные файлы в iTunes.
 В главном меню iTunes переходим в «Файл» → «Добавить файл в медиатеку» — для переноса отдельной песни. А чтобы передать целую папку с музыкой, то переходим в «Файл» → «Добавить папку в медиатеку». Благодаря поддержке Drag’n’Drop вы можете по отдельности переносить как треки, так и папки с треками.;
В главном меню iTunes переходим в «Файл» → «Добавить файл в медиатеку» — для переноса отдельной песни. А чтобы передать целую папку с музыкой, то переходим в «Файл» → «Добавить папку в медиатеку». Благодаря поддержке Drag’n’Drop вы можете по отдельности переносить как треки, так и папки с треками.; - Для перенесения музыки в программу, нужно подождать некоторое время, а по окончанию процесса вам нужно нажать на иконку своего iPhone, iPad.;
- В настройках файлов устройства нажмите на вкладку «Музыка». Здесь вы можете выбрать инициализированные в песни, чтобы передать их на устройство. Чтобы передать всё сразу, нажмите на «Всю медиатеку»;
- После выбора файлов подтверждаем передачу нажатием кнопки «Применить».
Для передачи фильмов вы можете выполнить аналогические действия, только на вкладку «Фильмы». На первый взгляд кажется, что это непростая процедура. Но обычно, кто так пару раз передал файлы, уже меняет своё мнение.
Теперь перенесем фотографии iPad, iPhone
- Открываем iTunes на компьютере.
 Если нет программы, то скачиваем, желательно актуальную версию;
Если нет программы, то скачиваем, желательно актуальную версию; - Подключаем свой iPhone или iPad к компьютеру через шнур;
- Нажимаем на свое устройство которое появилось сверху на панели в программе;
- Нажимаем «Синхронизировать фотографии из»;
- Справой стороны данного пункта расположена кнопка «Изображения»;
- Нажимаем на эту кнопку, и из выпадающего меню нажимаем на «Выбрать папку»;
- В появившимся окне укажите путь к папке, которую нужно перенести на iPhone;
- После того как вы выберете нужные файлы, нажмите «Применить». После чего подождите когда синхронизация будет окончена;
Как загрузить книги
Чтобы работать с книгами, инструкция немного другая. Подробно как работать с книгами в iBooks вы можете найти перейдя по ссылке.
Используем iPhone как флешку
- Скачиваем и устанавливаем на компьютер iFunBox актуальной версии;
- Открываем программу и подключаем свой iPhone или iPad. Чтобы ваше устройство появилось в программе, на компьютере должны быть установленные драйвера.
 Драйвера содержит программа iTunes, соответственно скачиваем программу, нам нужно только её наличие;
Драйвера содержит программа iTunes, соответственно скачиваем программу, нам нужно только её наличие; - После подключения. устройство должно сразу появиться в программе. Теперь вам предоставлено хранилище вашего iPhone;
- Чтобы перенести нужные файлы, перетащите их в директорию «General Store» или по-русски «Общее хранилище»;
Такой способ передачи и хранения файлов особенно полезен, если вам срочно понадобилось передать файл в несколько гигабайт, но под рукой флешки нет, а файлообменник не доступен из-за отсутствия интернета.
В пользователей iPhone с джейлбрейком намного больше возможностей для управления файлами. В таком режиме Cydia предоставляет множество твиков, с помощью которых можно проделывать самые разные процедуры с файлами на iPhone.
2021 Лучшие способы 3 для переноса музыки с компьютера на iPhone без iTunes
«У меня уже загружена старая версия iTunes, но мой iPhone 4 не подключается к ней, потому что он не новее. Есть ли способ получить музыкальные файлы с моего компьютера на мой iPhone без iTunes?» «Какая лучшая альтернатива iTunes для беспрепятственной передачи музыки с моего компьютера на iPhone?»
Не удается передать музыку с компьютера на iPhone со старой версией iTunes? Если вы не хотите добавлять музыку на iPhone с помощью iTunes, вы можете найти другие решения в этой статье. Мы представим вам 3 простых способа помочь вам перенести музыку на свой iPhone без iTunes успешно. Вы можете найти ответы здесь.
Мы представим вам 3 простых способа помочь вам перенести музыку на свой iPhone без iTunes успешно. Вы можете найти ответы здесь.
Часть 1. Лучшее решение для переноса музыки на iPhone X / 8 / 7 / 6 / 5 / 4 без iTunes
Если вы не хотите использовать iTunes для добавления музыки на свой iPhone, сторонняя программа может помочь вам легко перенести музыку на ваш iPhone. Мы представим вам лучшую альтернативу iTunes для эффективного управления вашим iPhone. Apeaksoft iPhone Transfer может помочь вам быстро и безопасно перенести любую музыку с компьютера на iPhone.
Что вам нужно, так это стороннее программное обеспечение, MobieTrans, передача музыки и мелодий звонка, а также менеджер для iPhone, iPad и iPod.
4,000,000+ Загрузки
Передача файлов между устройствами iOS, с ПК / Mac на iPhone или наоборот.
Передача музыки, фотографий, контактов, видео, фильмов, мелодий, аудиокниги, И т.д.
Совместим с Windows 10 / 8 / 7 / Vista / XP и Mac OS X 10.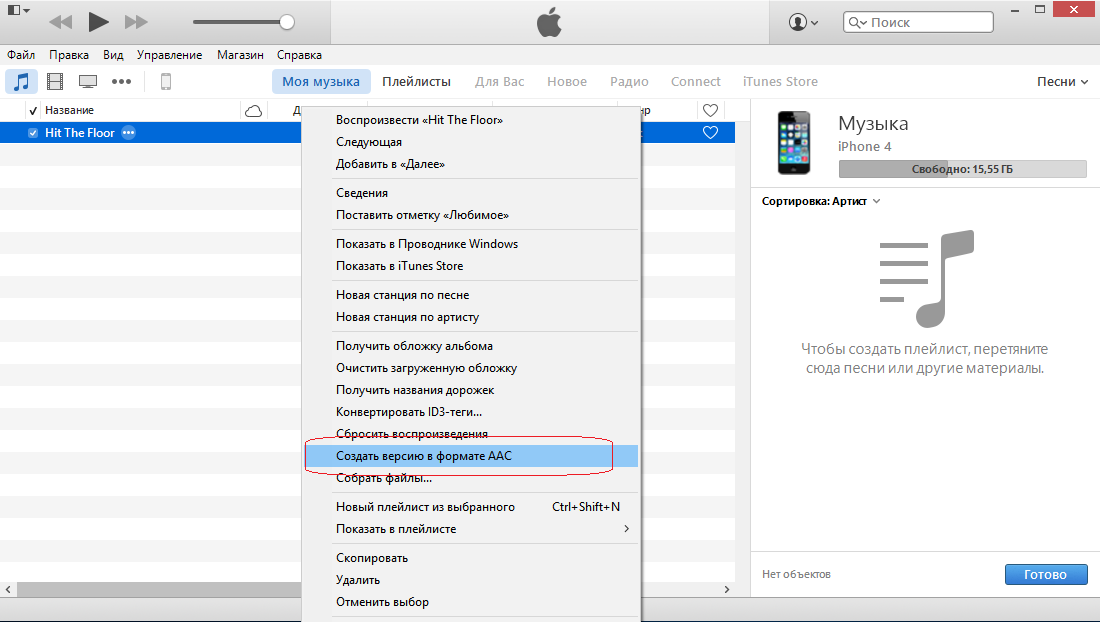 7 или выше.
7 или выше.
Поддержка iPhone X / XS / XS Max / XR / 8 Plus / 8 / 7 Plus / 7 / SE / 6s Plus / 6S / 6 / 5 / 4.
Как добавить музыку с компьютера на iPhone с помощью iPhone Transfer
Теперь давайте проверим, как работает передача музыки со старого iPhone на новый iPhone.
Шаг 1. Бесплатно скачать, установите и запустите iPhone Transfer на вашем компьютере. Подключите ваш iPhone к компьютеру через USB-кабель.
Шаг 2. Затем система напомнит вам нажать «Доверять» на вашем iPhone. Вы можете увидеть краткую информацию о вашем iPhone в главном интерфейсе.
Шаг 3. Вы можете увидеть медиа-файлы, списки воспроизведения, фотографии, книги, контакты, SMS, инструментарий, перечисленные в левой боковой панели. Нажмите «Плейлисты» чтобы проверить плейлисты в вашем iPhone. Вы также можете создать новый список воспроизведения на вашем iPhone, в соответствии с вашими потребностями.
Шаг 4. Нажмите «Добавить» в верхней строке меню или «Добавить элемент» в главном интерфейсе, чтобы добавить музыку с компьютера.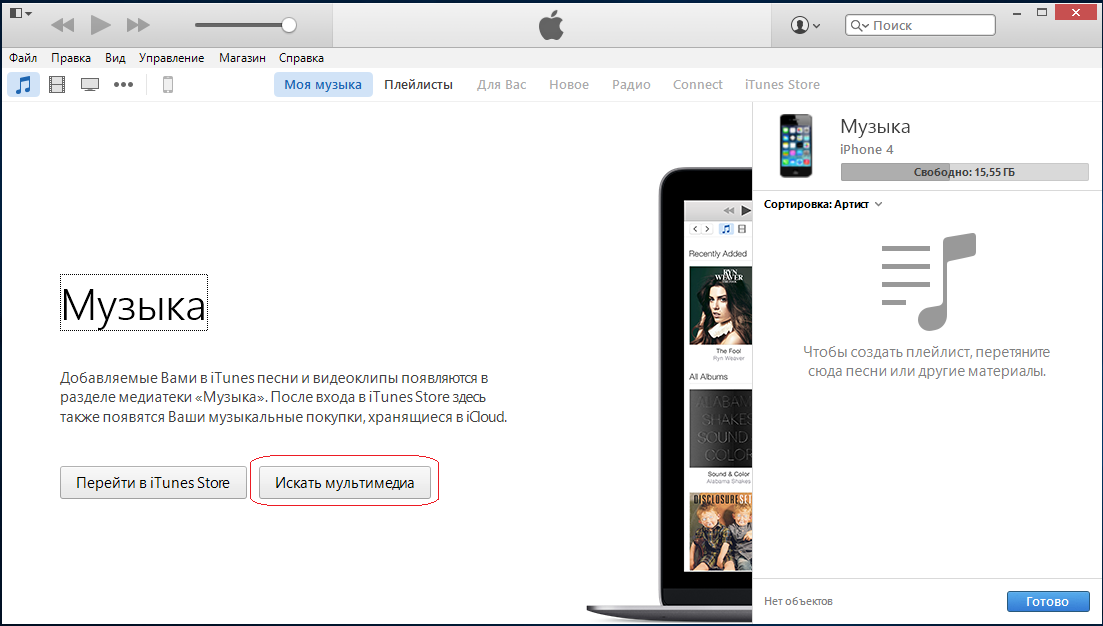 Тогда музыка будет на вашем iPhone.
Тогда музыка будет на вашем iPhone.
С помощью простых шагов вы можете легко передавать музыку с вашего Windows или Mac на iPhone. Без использования iTunes вы можете легко создавать новые плейлисты и добавлять музыку на свой iPhone.
Часть 2. Доступные облачные сервисы для установки MP3 на iPhone без iTunes
Другой способ передачи музыки на ваш iPhone — это использование облачного сервиса. Существует много доступных облачных сервисов, таких как Google Play Music Manager, Amazon Cloud Player и Dropbox. Все они работают с одинаковыми шагами. Здесь мы можем взять Dropbox в качестве примера, чтобы показать вам, как поместить файлы MP3 с компьютера на ваш iPhone.
Dropbox — это сервис управления файлами. С Dropbox вы можете создавать резервные копии файлов на iPhone и компьютерах. Это поможет вам лучше управлять файлами, включая музыку, фотографии, документы и многое другое. Если вы создали резервные копии музыкальных файлов на Dropbox, вы можете загрузить их на свой iPhone.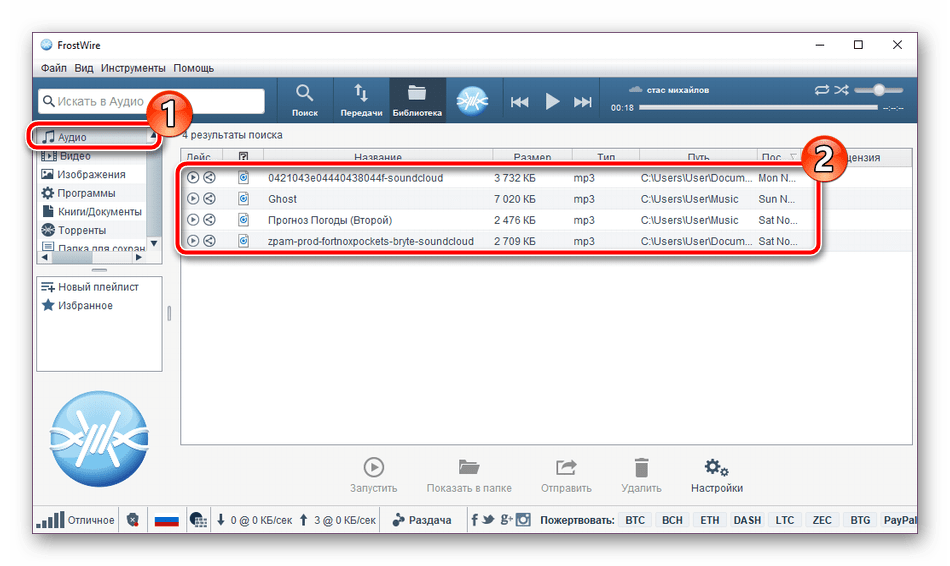
Как добавить музыку с компьютера на iPhone с Dropbox
Шаг 1. Вы можете посетить dropbox.com, чтобы загрузить и запустить Dropbox на своем компьютере. Затем войдите в свою учетную запись Dropbox на компьютере.
Шаг 2. Нажмите «Мои файлы», чтобы проверить файлы в Dropbox. Нажмите «Загрузить файлы», чтобы загрузить с компьютера музыку, которую вы хотите добавить.
Шаг 3. Затем загрузите приложение Dropbox на свой iPhone и войдите в свою учетную запись. Вы можете проверить музыку, которую вы только что загрузили в свой Dropbox, и загрузить ее на свой iPhone.
Если у вас есть телефон Android, вы также можете использовать Dropbox в качестве музыкальный менеджер удалять, передавать или загружать песни легко.
Есть некоторые ограничения при использовании Dropbox. Перед загрузкой музыки в Dropbox вам необходимо преобразовать музыкальный формат так, чтобы он воспроизводился на вашем iPhone. Кроме того, вы должны загрузить приложение Dropbox на свой iPhone. Это кажется немного сложным. Если вы хотите перенести музыку на iPhone, вы можете выбрать простой способ, который мы упомянули в части 1.
Если вы хотите перенести музыку на iPhone, вы можете выбрать простой способ, который мы упомянули в части 1.
Часть 3. Потоковые сервисы для синхронизации музыки на iPhone без iTunes
Вы также можете синхронизировать музыку со своего компьютера на iPhone с помощью потоковых программ, таких как Spotify, SoundCloud, YouTube Red, Deezer, Microsoft Groove, Pandora и т. Д. Поскольку службы потоковой передачи музыки работают одинаково, мы возьмем Spotify в качестве примера, чтобы показать вам, как синхронизировать музыку с iPhone.
Как лучший сервис потоковой передачи музыки, Spotify содержит множество треков. Вы можете слушать любые песни в любое время.
Как синхронизировать музыку с компьютера на iPhone с помощью потоковых сервисов
Шаг 1, Вы можете скачать настольный Spotify с сайта spotify.com и запустить его на своем компьютере.
Шаг 2, Войдите в Spotify на компьютере и синхронизируйте музыку с плейлистом.
Шаг 3, Войдите в Spotify на вашем iPhone.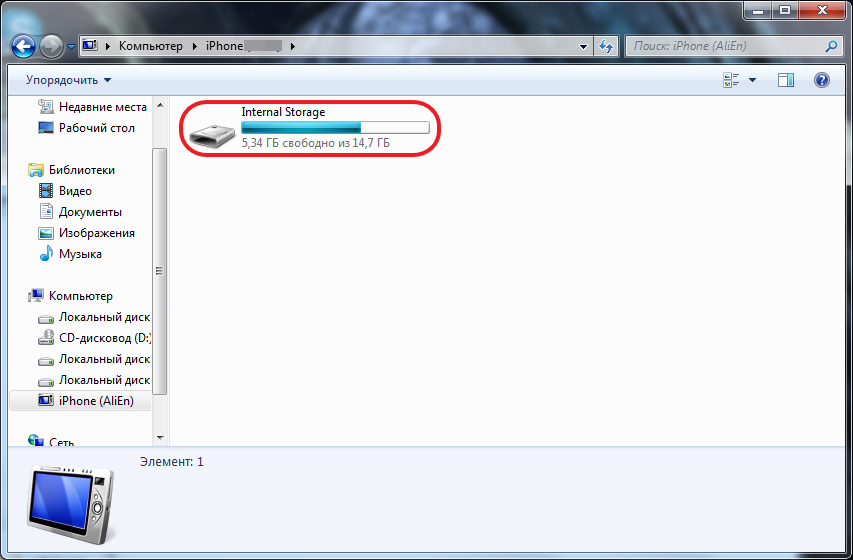 Убедитесь, что ваш компьютер и iPhone подключены к одной сети WiFi. Если ваш iPhone не смог подключиться к WiFi, вы можете найти решения здесь.
Убедитесь, что ваш компьютер и iPhone подключены к одной сети WiFi. Если ваш iPhone не смог подключиться к WiFi, вы можете найти решения здесь.
Вы можете найти музыку в плейлисте и загрузить ее на свой iPhone.
В Spotify есть некоторые ограничения. Например, нелегко очистить кэш Spotify на вашем Mac, когда вы удалить Spotify на Mac, Иногда вы не можете загрузить плейлист прямо на ваш iPhone. Итак, если вы хотите найти простой способ отправки файлов с компьютера на iPhone, вы можете попробовать Apeaksoft iPhone Transfer, как мы говорили в первой части.
Заключение
В этой статье мы в основном представили методы 3, чтобы помочь вам переносить музыку с Windows или Mac на iPhone. Передача iPhone лучше, чем облачные сервисы и потоковые программы, может легко помочь вам перенести любую музыку на iPhone в один клик. Мы надеемся, что вы можете следовать нашим пошаговым предложениям, чтобы получить желаемые ответы.
Как перекинуть музыку с флешки на айфон
Пользователи, которые впервые купили себе iPhone, очень часто сталкиваются с проблемами при попытке скинуть что-либо с компьютера на свой смартфон.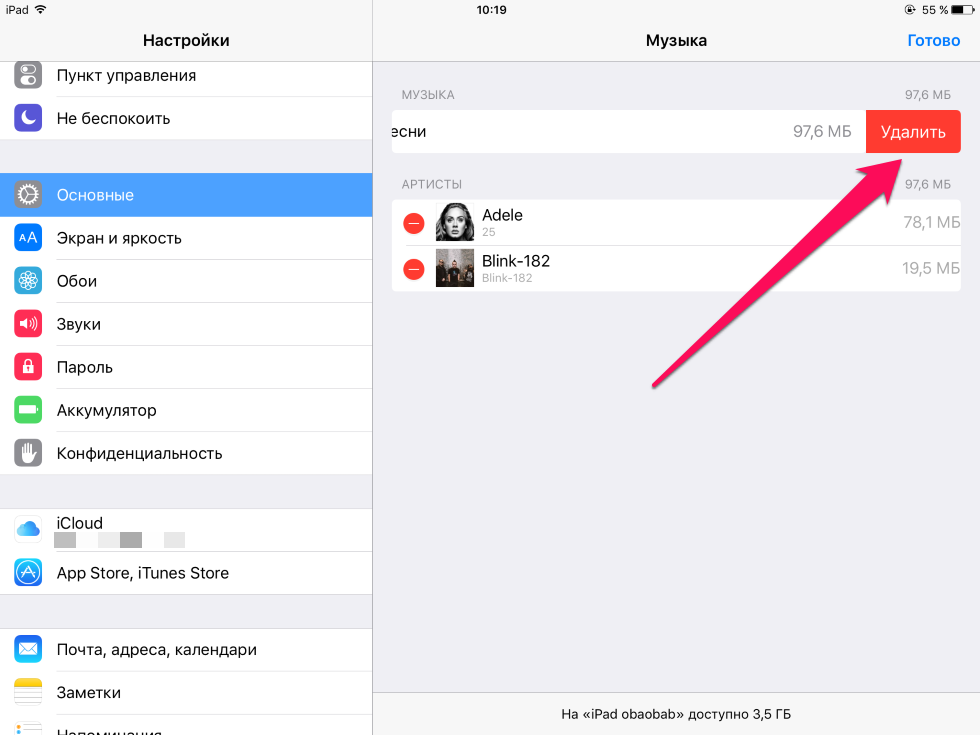
Первый способ – основной, он предполагает использование программы iTunes и именно его используют большинство владельцев iPhone. Второй способ – альтернативный. Для того чтобы воспользоваться данным способом вам понадобится программа iTools, созданная китайскими разработчиками.
Скидываем музыку с компьютера на iPhone через iTunes
Если вы хотите скинуть музыку с компьютера на свой айфон, то для этого проще всего воспользоваться программой iTunes. Скачайте iTunes на свой компьютер (это можно сделать здесь) и установите его. После этого запустите iTunes и перейдите в раздел «Моя музыка».
Скорее всего, в разделе «Моя музыка» у вас будет пусто. Это означает, что вы пока что не добавили сюда никаких музыкальных композиций. Для того чтобы это исправить откройте меню « Файл» и выберите пункт «Добавить файл в медиатеку» (в случае если вы хотите скинуть на Айфон только одну музыкальную композицию) или пункт «Добавить папку в медиатеку» (в случае если вы хотите скинуть сразу много песен).
Если вы выберите «Добавить папку в медиатеку» и откроете папку с большим количеством композиций, то появится окно «Добавление файлов», в котором будет отображаться процесс добавления музыкальных файлов в медиатеку iTunes. На этом этапе нужно просто дождаться пока в iTunes не добавятся все выбранные вами файлы.
Музыкальные композиции в медиатеке iTunes можно просматривать по времени добавления, артистам, альбомам, песням или жанрам. Наиболее удобный вариант — это просмотр отдельных песен. Поэтому переходим в раздел медиатеки, который называется «Песни
После того, как вы добавили музыку в медиатеку iTunes, ее можно скинуть с компьютера на Айфон. Для этого подключаем Айфон к компьютеру при помощи USB кабеля и нажимаем на иконку устройства в левом верхнем углу iTunes.
После этого в левой стороне окна вы увидите изображение вашего Айфона, а под ним меню «Настройки». В данном меню нужно выбрать раздел «Музыка», а потом включить функцию «Синхронизировать музыку» и нажать на кнопку «Готово», которая находится в низу окна.
В данном меню нужно выбрать раздел «Музыка», а потом включить функцию «Синхронизировать музыку» и нажать на кнопку «Готово», которая находится в низу окна.
Если не хотите скидывать на Айфон всю медиатеку iTunes, то здесь можно выбрать вариант «Избранные плейлисты, артисты, альбомы и жанры». После выбора данного варианта вы сможете выбрать что именно вы хотите скинуть на Айфон.
После нажатия на кнопку «Готово» нужно будет еще подтвердить синхронизацию нажатием на кнопку «Применить».
Теперь можно заходить в приложение «Музыка» на Айфоне. Там уже должны быть музыкальные композиции, которые вы скинули с компьютера.
Альтернативный способ скидывания музыки с компьютера на Айфон
Также существует другой способ скинуть музыку с компьютера на Айфон. Данный способ менее известный и не такой популярный, однако он во многом проще и быстрее. Он заключается в использовании программы iTools, разработанной китайскими программистами.
Программу iTools можно скачать с официального сайте pro.itools.cn. Если нужно больше информации о iTools, то ознакомьтесь с соответствующей темой на 4PDA.
Для того чтобы скинуть музыку с компьютера на Айфон при помощи iTools нужно запустить данную программу, перейти в раздел «Music» и нажать на кнопку «Import».
После этого нужно выбрать музыкальные композиции и нажать на кнопку «Открыть». И это все, после выбора нужных композиций, они сразу будут скинуты в память вашего Айфона.
Файловая система iPhone устроена таким образом, что не позволяет напрямую подключить устройство к ПК и выполнить передачу музыкальных композиций. Для успешного переноса данных потребуется использование дополнительного программного обеспечения или специального flash-накопителя. В данной статье подробно рассмотрим, как скачать музыку на Айфон несколькими способами.
Те, кто только недавно приобрел устройство от компании Apple, могут подумать, что для передачи музыки достаточно подключить смартфон или планшет к ПК в режиме внешнего диска. На самом деле осуществить задуманное не удастся, поскольку iOS является операционной системой закрытого типа, где у пользователя нет доступа к файловой системе.
На самом деле осуществить задуманное не удастся, поскольку iOS является операционной системой закрытого типа, где у пользователя нет доступа к файловой системе.
С одной стороны, это позволяет защитить ОС от вирусов и взлома, но с другой – приносит много неудобств владельцам техники. Однако не стоит расстраиваться, существуют пути переноса композиций: как стандартные, так и альтернативные.
Как скачать музыку на Айфон через iTunes?
Использование стандартной программы является самым распространенным способом, который не требует приобретения стороннего софта. Несмотря на это, iTunes может не устраивать многих пользователей: при каждом подключении, прежде чем приступить к загрузке музыки, придется ждать завершения синхронизации и создания резервной копии. При достаточно большом количестве приложений и файлов процесс занимает много времени.
Инструкция по скачиванию композиций через iTunes:
- Подключить мобильное устройство к ПК.
- Запустить программу iTunes.
 Если она отсутствует – скачать и установить.
Если она отсутствует – скачать и установить. - Дождаться определения смартфона и завершения синхронизации.
- Кликнуть на иконку телефона, затем в списке слева выбрать пункт «Параметры».
- В открывшемся окне отметить галочкой строку «Обрабатывать музыку вручную».
В левой колонке кликнуть «Музыка», убрать опцию «Синхронизировать музыку». Пункты с 1 по 6 можно не выполнять, но в таком случае при удалении файла из медиатеки он будет автоматически удален из памяти устройства (при следующей синхронизации). Аналогично система срабатывает относительно добавленных записей.
При помощи открывшего проводника выбирается музыка, которая будет скопирована с компьютера. Определенные элементы могут не отобразиться в медиатеке. Причина – неподдерживаемый формат.

Процесс добавления композиций через данную программу имеет гораздо больше настроек и возможностей, но для простого скачивания будет достаточно представленного руководства.
Как скачать музыку на Айфон через WALTR?
Программа максимально упрощает перенос контента и делает его похожим на аналогичный процесс на устройствах под управлением Андроид. Сразу следует упомянуть, что WALTR распространяется на платной основе, стоимость колеблется в пределах 20–40 долларов. Для желающих поближе познакомиться с функционалом существует пробный период – 14 дней.
Новая версия программы способна распознавать перемещаемые файлы и конвертировать их в читаемый формат. Также WALTR 2 определяет названия фильмов и загружает описание эпизодов сериалов, отыскивает обложки альбомов и вписывает отсутствующие теги.
Поддерживаются все устройства Apple, начиная с самого первого.
В утилите присутствует возможность беспроводной передачи данных, если смартфон и ПК подключены к одной сети Wi-Fi. Скорость обмена информацией немного снижается, но это не портит общего впечатления от использования.
Скорость обмена информацией немного снижается, но это не портит общего впечатления от использования.
Меломаны, хранящие записи в качестве lossless, также останутся довольны. WALTR 2 конвертирует композиции с компьютера в форматы, которые поддерживаются встроенным приложением «Музыка».
Для скачивания музыки на смартфон или планшет необходимо:
- Запустить программу и соединить телефон с ПК.
- Выбрать нужные файлы можно двумя способами:
- Открыть проводник, выделить композиции и перетащить их на окно WALTR.
Существуют и другие программы подобного плана, но большинство из них обладают лишь частью функционала WALTR либо вовсе не работают должным образом.
Как скачать музыку на Айфон через флешку?
Для подключения к iPhone понадобится специальная флешка с разъемом lighting. Ее файловая система должна быть FAT32. Подобный съемный накопитель обладает следующим функционалом:
- Копирование и перемещение файлов между мобильным устройством и компьютером.
- Потоковое проигрывание мультимедийных файлов без загрузки в память телефона.
- Сохранение фотографий и видеозаписей напрямую со стандартных приложений.
- Создание резервных копий телефонных адресов и снимков.
- Защита информации с помощью секретного кода или Touch >
Учитывая нюансы файловой системы Айфона, полноценное использование накопителя возможно только через специальное приложение. У каждого производителя съемных носителей оно свое. Загрузка необходимого софта из App Store происходит в автоматическом режиме после первого подключения.
Далее рассмотрим процесс копирования музыки пошагово, на примере флешки Ugreen:
- Подключить съемный носитель к компьютеру, используя USB-разъем.

- Скопировать нужные файлы через проводник компьютера.
- Подключить флешку к мобильному устройству, используя разъем lighting.
Подождать некоторое время, пока установится приложение Greendisk. Если этого не произошло, следует самостоятельно посетить App Store и отыскать программу.
Во вкладке дополнительно можно выбрать отображение файлов в виде списка, отсортировать их по заданному значению, выполнить поиск и создать новую папку.
Как скачать музыку через приложение?
Если нет возможности загрузить музыку через компьютер, а пополнить коллекцию новыми песнями очень хочется, следует воспользоваться одним из специально созданных приложений. App Store активно фильтрует подобные программы, поэтому представленной здесь в виде примера может не оказаться. Отчаиваться не стоит, разработчики быстро добавляют новые утилиты с идентичным функционалом, но под другим именем.
App Store активно фильтрует подобные программы, поэтому представленной здесь в виде примера может не оказаться. Отчаиваться не стоит, разработчики быстро добавляют новые утилиты с идентичным функционалом, но под другим именем.
Приложения, которые предлагают скачивание бесплатных песен со своих серверов, не работают. Это связано с запретом компании Apple на размещение такого софта в своем магазине из-за необходимости защиты авторских прав исполнителей. Скачивание по данной методике в любом случае предполагает поиск композиций на пиратских сайтах.
Итак, для загрузки музыки на телефон следует:
- Открыть App Store и вбить в поисковую строку текст – free download. В текущем примере будет использовано приложение «Files — File Browser & Manager».
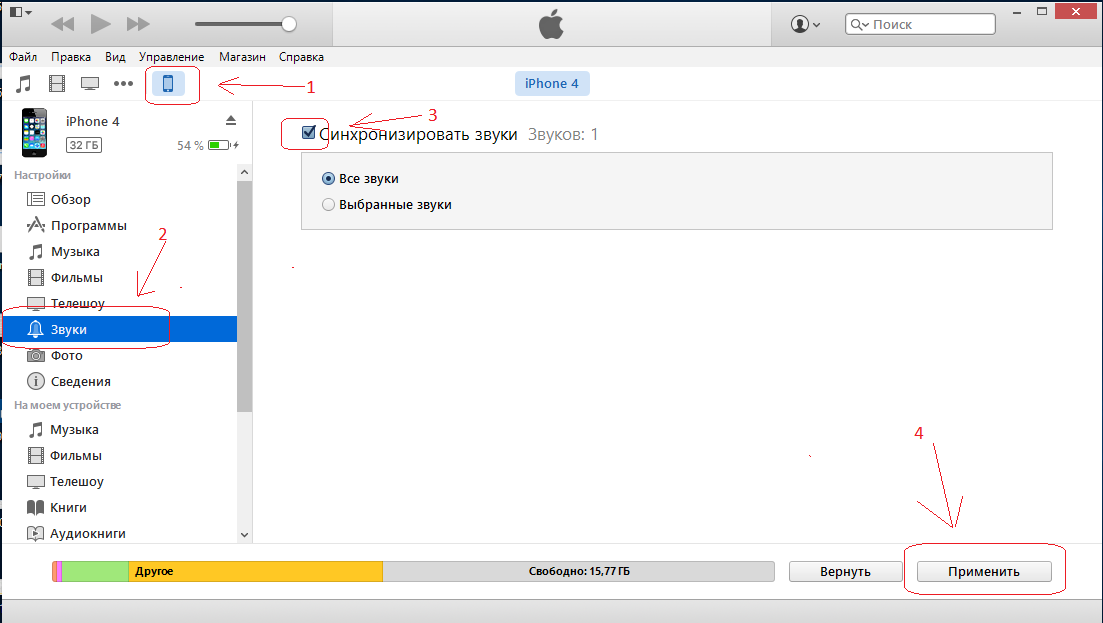 Если по памяти ввести текст не получается, рекомендуется воспользоваться поисковой системой.
Если по памяти ввести текст не получается, рекомендуется воспользоваться поисковой системой.Найти на сайте требуемую песню, нажать значок загрузки или кнопку с надписью «Скачать» (в зависимости от интернет-ресурса названия кнопок и иконки могут отличаться).
Подтвердить действие, нажав «Save audio» во всплывающем окне в нижней части экрана.
Файл загрузится в папку «Files».
В отличие от методов скачивания через iTunes, WALTR и флешку, прослушивание музыки будет доступно только в этом приложении.
В качестве альтернативы можно воспользоваться «Яндекс.Музыка». Система прослушивания и организации музыкальных файлов в этом приложении организована гораздо лучше.
Как скачать музыку на Айфон через DropBox?
Данный вариант предполагает использование файлового хранилища DropBox. Изначально пользователю доступно 2 Гб свободного пространства, но его легко расширить до 18 Гб, пригласив друзей. Приложение позволяет прослушивать музыкальные композиции, но без их организации в плейлисты, сортировки по жанрам и т.п. К преимуществам следует отнести возможность скачивания музыки в облако без участия ПК.
Приложение позволяет прослушивать музыкальные композиции, но без их организации в плейлисты, сортировки по жанрам и т.п. К преимуществам следует отнести возможность скачивания музыки в облако без участия ПК.
Процесс загрузки музыки состоит из следующих шагов:
- Регистрация в DropBox.
Теперь можно запускать приложение на телефоне и слушать музыку. Для доступа к композициям без Интернета следует выделить необходимые песни и выбрать пункт «Доступ в авт. режиме».
Загрузка в DropBox без компьютера
Чтобы скачать музыку без применения ПК, необходимо:
- Открыть сайт для загрузки музыки в стандартном браузере и запустить проигрывание трека.
- В нижней части экрана нажать «Поделиться».
 Из предложенного списка выбрать «DropBox».
Из предложенного списка выбрать «DropBox». - Выбрать папку в облачном хранилище. Запустится скачивание, по завершении которого композиция будет доступна к прослушиванию на устройстве.
Представленные методы помогут скачать любимую музыку на телефон без особых затруднений. Предпочтение следует отдавать тем способам, которые обеспечивают дальнейшее воспроизведение композиций в стандартном приложении.
Несколько различных способов.
iPhone и iPad — мультимедийные устройства, с помощью которых можно слушать музыку, смотреть фильмы, читать книги и выполнять еще целую уйму различных задач. Но у пользователя недавно купившего iPhone или iPad встает резонный вопрос — как же скинуть все эти файлы на устройство? В этой статье мы рассмотрим процесс загрузки на iPhone и iPad различных видов мультимедийных (и не только) файлов.
Скинуть на iPhone и iPad можно любой файл, без исключения, но открыть получится, к сожалению, не всякий. Начнем с самых простых манипуляций — научимся сбрасывать фильмы, музыку, книги и фото с помощью iTunes.
Как передать музыку с компьютера на iPhone и iPad при помощи iTunes
Шаг 1. Откройте iTunes. В случае если он не установлен, загрузите последнюю версию с официального сайта.
Шаг 2. Подключите iPhone или iPad к компьютеру с помощью USB-кабеля.
Шаг 3. Добавьте в iTunes музыку, которую вы хотите закачать на смартфон. Для этого нажмите «Файл» → «Добавить файл в медиатеку» для открытия определенной песни или «Файл» → «Добавить папку в медиатеку» для добавления папки с музыкой. iTunes поддерживает Drag’n’Drop, что позволяет просто переносить отдельные песни и папки с музыкой в окно программы для добавления.
Шаг 4. Дождитесь пока музыка определится в iTunes и выберите на панели иконку с изображением своего устройства.
Шаг 5. Перейдите в меню «Музыка» и выберите песни, которые вы хотите скинуть на iPhone или iPad. Вы также можете установить флажок на параметре «Всю медиатеку» для того чтобы синхронизировать всю музыку на устройство.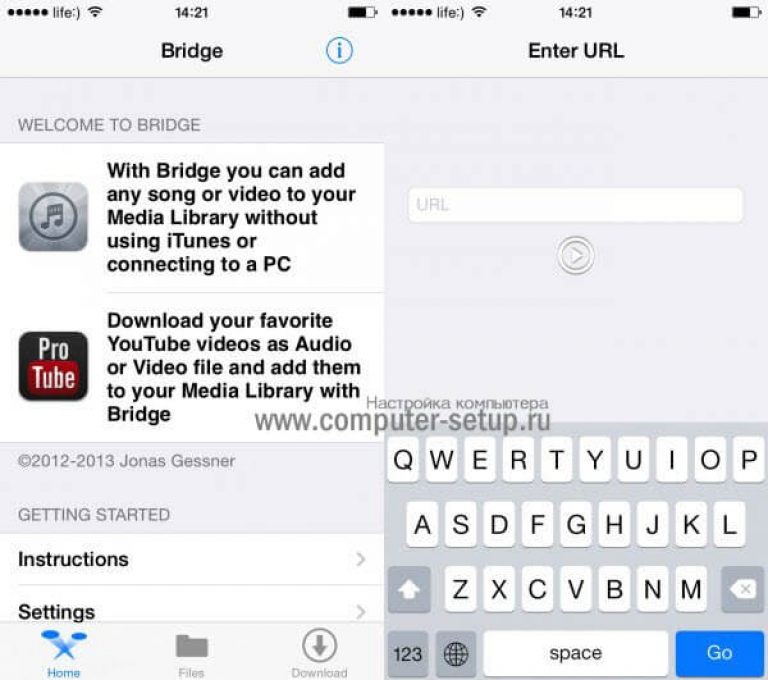
Шаг 6. Нажмите «Применить» в правом нижнем углу iTunes и дождитесь окончания синхронизации.
Для передачи фильмов на свой iPhone или iPad вы должны проделать ровно ту же операцию, что описана выше, но выбрав в Шаге 5 не «Музыка», а «Фильмы». Кстати, именно после нескольких таких операций пользователи не любившие iTunes за кажущуюся сложность, полностью меняют свое мнение об этом уникальном мультимедийном комбайне.
Как передать фотографии с компьютера на iPhone или iPad при помощи iTunes
Шаг 1. Откройте iTunes. Если утилита не установлена, загрузите последнюю версию с официального сайта Apple.
Шаг 2. Подключите свой iPhone или iPad к компьютеру при помощи USB-кабеля.
Шаг 3. Выберите появившееся устройство на верхней панели.
Шаг 4. Выберите меню «Фото».
Шаг 5. Нажмите на галочку возле надписи «Синхронизировать фотографии из».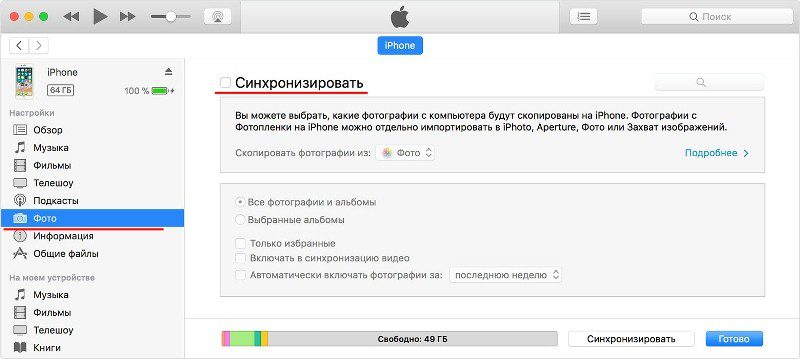
Шаг 6. Справа от этой надписи расположена кнопка с надписью «Изображения». Нажмите на нее и выберите пункт «Выбрать папку»
Шаг 7. Укажите папку с фотографиями, которые вы хотите видеть на своем iPhone или iPad.
Шаг 8. Нажмите «Применить» в правом нижнем углу и дождитесь окончания синхронизации.
Как передать книги с компьютера на iPhone или iPad при помощи iTunes
С книгами дело обстоит немного иначе. Мы уже подробно описывали три различных приложения для чтения книг на iPhone и iPad, это iBooks, Bookmate и Айчиталка. Перейдите по соответствующим ссылкам чтобы получить подробную информацию о данном процессе.
Как использовать iPhone или iPad в качестве флешки
Шаг 1. Загрузите и установите последнюю версию iFunBox.
Шаг 2. Откройте программу и подключите iPhone или iPad к компьютеру. Для того чтобы iFunBox мог видеть ваше устройство на компьютере должен быть установлен iTunes.
Шаг 3. Устройство определится в программе и вы сможете скидывать совершенно любые файлы на него, используя iPhone или iPad как флешку.
Шаг 4. Скидывайте файлы, которые нужно «перенести» в папку «Общее хранилище».
Очень удобное решение, которое может выручить в самый ответственный момент. Например, флешки под рукой нет, но нужно скинуть важный файл «весом» в несколько гигабайт. Не по почте же такой отправлять. iPhone или iPad вкупе с iFunBox отлично справляется с данной задачей — файлы не повреждаются и скидываются в целости и сохранности.
Пользователям, которые сделали джейлбрейк своих устройств, повезло больше. Благодаря огромному выбору твиков из Cydia для работы с файловой системой, они могут распаковывать файлы, используя специальные менеджеры, загружать файлы прямиком из Safari и многое другое. Ярким примером такого твика является файловый менеджер iFile. С другими полезными твиками для iPhone, iPad и iPod touch с установленным джейлбрейком вы можете ознакомиться перейдя по этой ссылке.
Поставьте 5 звезд внизу статьи, если нравится эта тема. Подписывайтесь на нас ВКонтакте , Instagram , Facebook , Twitter , Viber .
Как добавить в iTunes музыку с компьютера: пошаговая инструкция?
Программа iTunes – идеальный официальный инструмент для пользователей техники Apple, позволяющий перемещать медиафайлы с компьютера на iPhone, iPad и другие устройства. Импорт файлов позволит избавиться от необходимости платить за музыкальные треки в родном приложении «Музыка», ставить свои обложки альбомов, организовывать коллекции и многое другое.
В этой статье расскажем, как добавить треки в iTunes с ПК, чтобы прослушать любимые аудиофайлы на гаджете.
Шаг первый: подготовка
- Первым делом подключите устройство к компьютеру шнуром USB.
- Дождитесь, пока гаджеты синхронизируются и соединятся.
- Убедитесь, что на вашем ПК установлена программа. Скачать Айтюнс можно на официальном сайте Apple (ни в коем случае не загружайте версию со сторонних сайтов, так как они могут украсть ваши личные данные).

- Должна автоматически запуститься утилита iTunes. Если этого не произошло, включите программу самостоятельно.
- Если требуется, авторизуйтесь и введите логин, пароль от своего Apple ID.
Шаг второй: добавление материалов в библиотеку itunes
Переместить музыку в itunes можно двумя способами: открыв нужные файлы через вставку и поиск на компьютере либо просто перетащив медиаконтент в окно программы. Разберем каждый из них.
Разберем каждый из них.
- В первом случае найдите в окне утилиты блок «Файл», наведите мышь и выберите «Добавить файл в медиатеку». Откройте нужную папку с музыкой и добавьте треки, а затем дождитесь окончания импорта. Этим же способом удобнее добавлять уже несколько отсортированных папок с аудиодорожками.
- Во втором случае просто откройте папку с музыкальными треками, переместите отдельные файлы (зажав Ctrl и левую кнопку «мышки») либо выделите все (нажав одновременно на Ctrl+A). Затем потяните выбранные аудиофайлы в окно программы iTunes.
Шаг третий: проверка импортированных файлов
Проверить перемещенные треки можно в разделе «Музыка», выбрав вкладку «Моя музыка». Вся навигация находится в левой части окна программы.
Фото: Вкладка «Моя музыка» в iTunesУбедитесь, что вы отправили именно аудиоконтент: если переместить не те файлы, то импортируются ссылки (или указатели) на прослушивание, а не сама музыка. В таком случае воспроизвести песни не получится.
Важно! Если трек конвертирован в формате WMA или WMV и защищен, то переместить файлы в iTunes не получится. Для решения этой проблемы попробуйте изменить тип формата или найти другой источник для скачивания.
Для контрольной проверки рекомендуем отключить iPhone, iPad и другие устройства от компьютера и попробовать воспроизвести песни непосредственно через родное приложение «Музыка».
Роман Владимиров, эксперт по товарам Apple, менеджер компании pedant. ru. Консультант сайта appleiwatch.name, соавтор статей. Работает с продукцией Apple более 10 лет.
ru. Консультант сайта appleiwatch.name, соавтор статей. Работает с продукцией Apple более 10 лет.
Как добавить музыку на Айфон через Айтюнс
Если вам потребовалось скинуть музыку с компьютера на iPhone, то без программы iTunes, установленной на компьютере, не обойтись. Дело в том, что только через данный медиакомбайн (по крайней мере, если говорить об официальных способах) можно управлять с компьютера Apple-устройствами, в том числе и копируя музыку на ваш гаджет.
Для того чтобы скинуть музыку на Айфон через iTunes, вам потребуется компьютер с установленной программой iTunes, USB-кабель, а также непосредственно сам яблочный гаджет.
Как загрузить музыку в iPhone через iTunes
- Запустите программу iTunes. Если у вас отсутствует музыка в самой программе, предварительно потребуется добавить ее с компьютера в iTunes.
Читайте также: Как добавить музыку с компьютера в iTunes
- Подключите iPhone к компьютеру и дождитесь, когда он будет опознан программой.
 Щелкните в верхней области окна iTunes по иконке вашего устройства, чтобы открыть меню управления им.
Щелкните в верхней области окна iTunes по иконке вашего устройства, чтобы открыть меню управления им. - В левой области окна перейдите ко вкладке «Музыка», а в правой поставьте галочку около пункта «Синхронизировать музыку».
- Если на устройстве прежде содержалась музыка, система спросит, удалить ли ее, т.к. синхронизация музыки возможна только той, что имеется в медиатеке iTunes. Согласитесь с предупреждением, щелкнув по кнопке «Удалить и синхронизировать».
- Далее у вас два пути: синхронизировать всю музыку из медиатеки iTunes или же скопировать лишь отдельные плейлисты.
Синхронизация всей музыки
Установите точку около пункта «Всю медиатеку», а затем щелкните по кнопке «Применить».
Дождитесь завершения процедуры синхронизации.
Синхронизация отдельных плейлистов
Для начала несколько слов о том, что такое плейлист, и как его создать. Плейлисты в iTunes — это отдельные музыкальные подборки, которые можно создавать самостоятельно из композиций в медиатеке, в неограниченном количестве и на разные случаи жизни: музыка по пути на работу, для спорта, рок, танцевальная, любимые песни, музыка для каждого члена семьи (если в семье несколько Apple-гаджетов) и т.д.
Плейлисты в iTunes — это отдельные музыкальные подборки, которые можно создавать самостоятельно из композиций в медиатеке, в неограниченном количестве и на разные случаи жизни: музыка по пути на работу, для спорта, рок, танцевальная, любимые песни, музыка для каждого члена семьи (если в семье несколько Apple-гаджетов) и т.д.
- Для того чтобы создать в iTunes плейлист, щелкните в верхнем правом углу iTunes по кнопке «Назад», чтобы выйти из меню управления вашим iPhone.
- В верхней области окна iTunes откройте вкладку «Музыка», а в левой перейдите к нужному разделу, например, «Песни», чтобы открыть весь список треков, добавленных в iTunes.
- Зажмите клавишу Ctrl и начинайте мышью выделять те треки, которые в итоге войдут в плейлист. Следом щелкните по выделенным трекам правой кнопкой мыши и в отобразившемся контекстном меню перейдите к пункту «Добавить в плейлист» – «Создать новый плейлист».

- На экране отобразится созданный вами плейлист. Для того чтобы вам было легче ориентироваться в их списке, рекомендуется задавать индивидуальные названия. Для этого щелкните по наименованию плейлиста один раз кнопкой мыши, после чего вам будет предложено будет ввести новое наименование. Как только вы завершите ввод, щелкните по клавише Enter.
- Теперь можно переходить непосредственно к процедуре копирования плейлиста на ваш iPhone. Для этого щелкните в верхней области iTunes по иконке iPhone.
- В левой области окна перейдите ко вкладке «Музыка», отметьте пункт «Синхронизировать музыку» и поставьте галочку напротив «Избранные плейлисты, артисты, альбомы и жанры».
- Ниже отобразится список плейлистов, среди которых вам необходимо отметить галочками те, которые будут скопированы на iPhone. Щелкните по кнопке «Применить», чтобы синхронизировать музыку на Айфон через Айтюнс.

- Дождитесь окончания синхронизации.
В первое время может показаться, что копирование музыки на iPhone – процесс достаточно сложный. На деле же подобный способ позволяет намного более качественнее организовывать медиатеку iTunes, а также музыку, которая войдет на ваше устройство.
Мы рады, что смогли помочь Вам в решении проблемы.Опишите, что у вас не получилось. Наши специалисты постараются ответить максимально быстро.
Помогла ли вам эта статья?
ДА НЕТКак перенести музыку с iPhone на ПК бесплатно
Ваша любимая музыка на iPhone всегда может расслабиться и сопровождать вас, когда вы один. Слишком много музыки на вашем iPhone может привести к неадекватной памяти вашего iPhone, иногда вам может потребоваться создать резервную копию на вашем ПК, чтобы сэкономить место на вашем iPhone, иногда вы хотите наслаждаться любимыми песнями на своем персональном компьютере. И все это заставляет вас знать, как передавать музыку с iPhone на ПК бесплатно.
iTools — это, безусловно, лучшее программное обеспечение для передачи музыки с iPhone на ПК бесплатно. Кроме передачи музыки с iPhone на ПК, она также может быстро и легко передавать голосовые заметки, видео, фотографии, документы, книги, контакты, файлы, приложения на ваш компьютер. Загрузить iTools ( iTools для окон, iTools для Mac), чтобы попробовать.
Преимущества iTools для передачи музыки:
- Передавайте музыку с iPhone / ipod / ipad на ПК свободно и легко. Вы можете передавать музыку навалом всего одним щелчком мыши, или вы можете передавать музыку выборочно.
- Передавайте практически все, включая музыку, голосовые заметки, видео, фотографии, документы, книги, файлы, приложения на компьютер, всего за несколько кликов.
- Импортируйте музыку, видео, фотографии, книги, контакты и файлы с компьютера на устройства iOS без потери данных.
- Настройте специальные мелодии только для вас. Попрощайтесь со всеми унылыми рингтонами на вашем iPhone.

- Управляйте чем угодно на своем iPhone с легкостью, включая музыку. Вы можете создавать, переименовывать, удалять свой плейлист или перемещать музыку в любой плейлист по своему усмотрению.
- Совместимость со всеми устройствами iOS включает в себя iPhone 5 / 5s / 5c / 6 / 6s / 6plus / 7 / 7s / x / 8 / 8plus / iPad / iPod и т. Д.
- Легко использовать как для новых, так и для опытных пользователей.
Вот урок о том, как передавать музыку с iPhone на ПК и как управлять всей музыкой с помощью наших iTools.
Подключение устройстваЗапустите iTools на своем компьютере и подключите свое устройство iOS к компьютеру с компьютером после его успешной установки.
По умолчанию iTools может автоматически определять ваше устройство iOS. Если вы не подключили устройство iOS к компьютеру, или ваше устройство iOS не может распознать, вы увидите сообщение «Connected, но не можете распознать» на интерфейсе.
Несколько причин неспособности распознать устройство:
- Неправильный кабель USB и интерфейс.
 Вам нужно изменить другой USB-кабель, чтобы снова вставить или изменить другой интерфейс USB.
Вам нужно изменить другой USB-кабель, чтобы снова вставить или изменить другой интерфейс USB. - Проблемы с драйверами. Вам нужно исправить драйвер.
- Для любых других проблем вы можете обратиться к нам за решениями.
После успешного подключения нажмите Устройство> Музыка> Музыка.
Вся музыка, в том числе импортированная с других устройств и загруженная из itunes, будет в этом списке. Отображаются имя, время, исполнитель, альбом, жанр, рейтинг и размер музыки. Если вы хотите просмотреть другие списки воспроизведения, вы можете нажать «Показать список воспроизведения». Интерфейс выглядит следующим образом:
Вы можете нажать «Новый плейлист», чтобы создать новый плейлист и переименовать его по своему усмотрению. Если вам больше не нужен этот плейлист, вы можете выбрать его и удалить. Таким образом, вы можете легко управлять своей музыкой.
Слушать музыку
Дважды щелкните музыку, которую хотите прослушать, она автоматически добавит в плейлист внизу и начнет воспроизведение.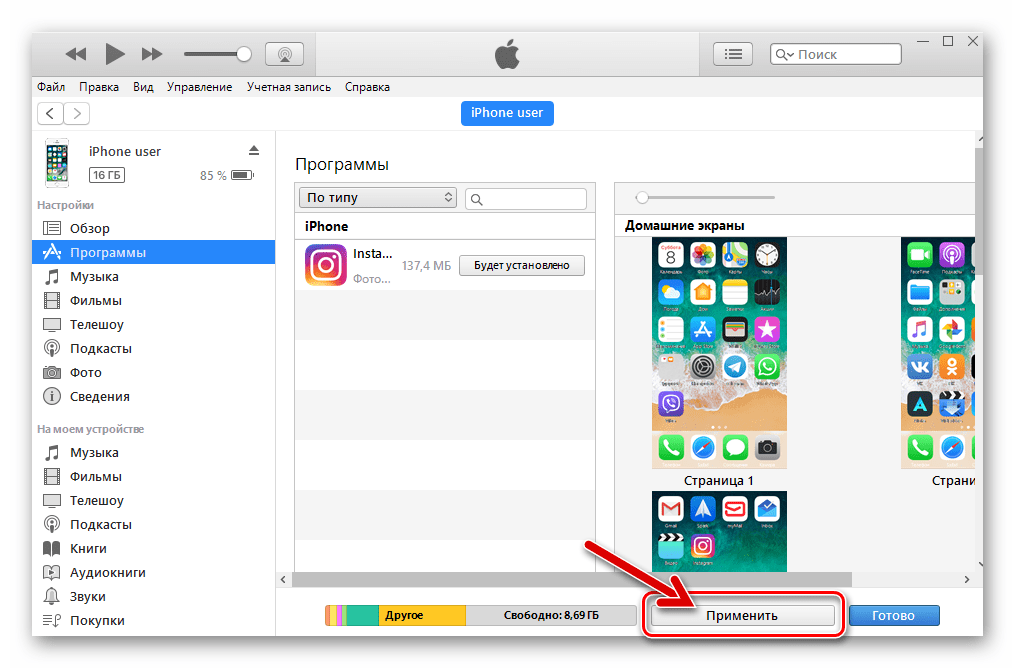
Примечание: музыка начнет воспроизводиться только при подключении наушников или при подключении к громкоговорителю.
Вы можете воспроизводить последний или следующий на проигрывателе, а также управлять громкостью и воспроизведением.
Импорт музыки
Импорт означает импорт музыки с локального ПК на устройство. Нажмите кнопку «Импорт» и выберите нужную музыку из определенного места на ПК. Таким образом, вы можете передавать музыку на свой компьютер на устройства iPhone или iOS. Формат файлов должен быть MP3, m4r, m4a, wav.
Экспорт музыки (передача музыки с iPhone на ПК)
Вся музыка в списке может быть экспортирована на ваш компьютер. Вы можете щелкнуть поле перед именем музыки и нажать кнопку «Экспорт». Если вы хотите экспортировать всю музыку, вы можете выбрать окно сверху, чтобы выбрать все, и нажать кнопку «Экспорт», чтобы экспортировать всю музыку один раз для всех. Таким образом, вы можете перенести музыку, которую хотите с iPhone на ПК, всего за несколько кликов.
С большим количеством музыкальных файлов на вашем устройстве вы вряд ли сможете найти нужную музыку в длинном списке. Здесь вы можете щелкнуть рамку поиска в правом верхнем углу и набрать ключевые слова для названия музыки, чтобы быстро найти нужную музыку.
Ringtone Maker
Вы все еще обеспокоены неадекватной мелодией в iPhone? Вам нужен специальный рингтон для вас? С iTools это не будет проблемой. Ты можешь сказать
Начать рингтоны:
Нажмите кнопку «Местная музыка» и выберите музыку, которую вы хотите сделать, с локального ПК. Затем выберите музыкальный файл.
Есть два способа вырезать одну часть музыки в качестве мелодии звонка:
Один из них — перетащить начальную и конечную линии в определенное место;
Еще один — заполнить время начала и окончания. При создании мелодии звонка вы можете воспроизводить всю музыку или только мелодию звонка.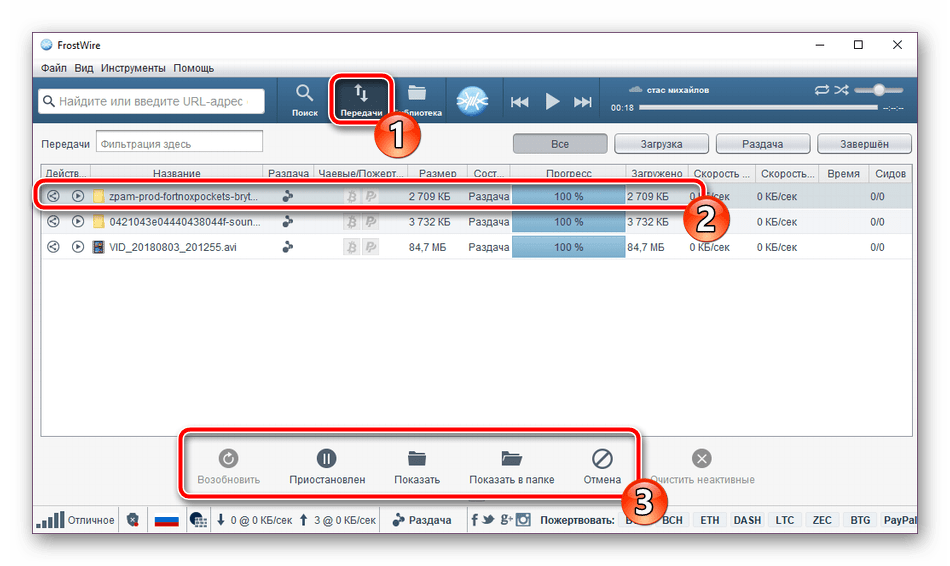
Если вы сделали рингтон, вы можете сохранить его на своем ПК или устройстве iOS.
Как видите, наши iTools могут не только легко передавать музыку с iphone на ПК, но также передавать музыку с ПК на iphone без перезаписи файлов на вашем iphone. Так почему бы не попробовать?
Любые другие проблемы для iTools во время вашей работы, пожалуйста, перейдите к нашей обслуживание клиентов для решений.
Узнайте больше о thinkskysoft и iTools, пожалуйста, нажмите здесь.
Как перенести музыку с компьютера на iPhone
Что нужно знать
- Подключите iPhone к компьютеру с помощью кабеля USB. Затем откройте iTunes на компьютере.
- Автоматическая передача музыки: выберите значок iPhone в верхнем левом углу iTunes, выберите Music на левой панели, затем выберите Sync Music .
- Перенос музыки из iTunes вручную: выберите Сводка на левой панели, затем выберите Управлять музыкой и видео вручную .

В этой статье объясняется, как перенести музыку с компьютера на iPhone. Инструкции относятся к приложению iTunes для ПК и Mac. Вы также можете передавать музыку с одного iPhone на другой.
Перенос музыки из iTunes на iPhone: предварительные действия
Перед переносом музыки на iPhone следует учесть несколько моментов. Следуйте этому контрольному списку, прежде чем продолжить:
- Установите iTunes : Загрузите последнюю версию со страницы iTunes на сайте Apple.
- Поддерживайте iTunes в актуальном состоянии : перед подключением iPhone убедитесь, что на вашем компьютере установлена последняя версия iTunes. Чтобы вручную проверить наличие обновлений на Mac, выберите меню Apple , затем выберите App Store . На ПК выберите Справка > Проверить наличие обновлений . Как только iTunes обновится, закройте программу.

- Невозможно передать музыку с iPhone на компьютер : iTunes выполняет только одностороннюю синхронизацию с iPhone.Это не работает в обоих направлениях.
Как подключить iPhone к iTunes
Выполните следующие действия, чтобы подключить iPhone к компьютеру и выбрать его в iTunes.
Подключите iPhone к компьютеру с помощью кабеля USB.
Запустите iTunes .
В верхнем левом углу окна iTunes выберите значок iPhone , расположенный справа от меню мультимедиа.
IPhone появится на левой панели iTunes в разделе Devices .Щелкните треугольник рядом с устройством, чтобы развернуть запись iPhone и выбрать любой из типов мультимедиа.
Как автоматически переносить музыку из iTunes
Самый простой способ перенести музыку на iPhone — использовать метод автоматической синхронизации.
iTunes показывает, сколько свободного места осталось на iPhone. Проверьте измеритель емкости в нижней части экрана.
В окне iTunes, в котором теперь отображается устройство, выберите вкладку меню Music на левой панели.
Выберите Sync Music , чтобы включить его.
Чтобы разрешить передачу всей вашей музыки, выберите Вся музыкальная библиотека .
Если вы предпочитаете выбирать только определенные песни из медиатеки iTunes, выберите Выбранные плейлисты, исполнителей, альбомы и жанры . Чтобы указать списки воспроизведения, исполнителей, альбомы и жанры, прокрутите вниз и выберите медиафайлы, которые вы хотите синхронизировать.
Чтобы автоматически синхронизировать музыку с iPhone, выберите Применить , чтобы начать процесс передачи.
Если появляется сообщение о том, что iTunes может синхронизироваться только с одной библиотекой за раз, внимательно прочтите его, чтобы понять, что произойдет, затем выберите Sync and Replace .

Как перенести музыку вручную из iTunes
Если вы не хотите, чтобы iTunes автоматически передавала музыку на ваш iPhone, можно настроить программу для ручной синхронизации. Этот метод предлагает больше контроля над тем, какие из ваших медиафайлов iTunes вы хотите использовать на своем iPhone.
В верхней части главного экрана iTunes выберите Сводка на левой панели.
Выберите Управлять музыкой и видео вручную , чтобы включить этот режим.
Выберите Применить , чтобы сохранить настройки.
Щелкните стрелку назад в верхней части iTunes и найдите раздел Library на левой панели. Выберите композиций . Вы также можете выбрать альбомов , исполнителей или жанров .
Перетащите песни из главного окна iTunes на левую панель, где указан телефон. Если у вас есть несколько песен, которые вы хотите синхронизировать одновременно, нажмите и удерживайте Ctrl или Command , а затем выберите каждую песню.
В качестве альтернативы перетаскиванию песен на iPhone вручную используйте списки воспроизведения iTunes. Их легко настроить и сэкономить время при синхронизации. Если вы ранее создали списки воспроизведения iTunes, которые хотите синхронизировать с iPhone, перетащите списки воспроизведения на значок iPhone на левой панели.
Спасибо, что сообщили нам!
Расскажите, почему!
Другой Недостаточно подробностей Сложно понятьПеренос музыки с компьютера на iPhone, iPad или iPod touch
Как …
Вы, наверное, знаете, что можете синхронизировать музыку с iPhone, iPod или iPad с помощью iTunes; это способ по умолчанию для размещения музыки и другого контента на вашем устройстве iOS. Но вы можете не знать, что есть другие способы получить музыку на вашем устройстве: iMazing может сделать это за вас.
Возможно, вам не захочется возиться с iTunes и его непонятными настройками. Вы можете просто выбрать несколько файлов и перенести их на свое устройство iOS. С iMazing вы можете выбирать музыку на своем компьютере и копировать ее на свой iPhone, iPad или iPod touch. А с iMazing перенос песен еще проще, чем с iTunes. Вы можете перетаскивать файлы без синхронизации.
Если вы сделаете это, вы сможете получить доступ к своей музыке из приложения iOS Music, как если бы она была синхронизирована из iTunes.
Вот как перенести музыку с компьютера на iPhone, iPad или iPod touch:
- Запустите iMazing и подключите устройство к Mac или ПК.
- Выберите свое устройство на боковой панели, затем выберите «Музыка» .
- Щелкните «Импорт из папки» и выберите музыку, которую хотите импортировать.
- Передача вашей музыки.
Прежде чем начать
Загрузите и установите iMazing на свой Mac или ПК.
Углубленное руководство
1.Запустите iMazing на своем компьютере и подключите свое устройство.
Загрузите и установите iMazing. Запустите приложение и подключите устройство к Mac или ПК.
2. Выберите свое устройство на боковой панели iMazing, затем выберите «Музыка».
iMazing загружает музыку и плейлисты с вашего устройства.
3. Щелкните «Импорт из папки» на нижней панели инструментов, затем выберите элементы для импорта.
Перейдите в папку, содержащую музыку, которую вы хотите импортировать. Нажмите «Выбрать», чтобы iMazing импортировал содержимое этой папки.iMazing может импортировать музыкальные файлы во вложенные папки в выбранной папке.
4. Перенесите музыку.
iMazing теперь начинает импорт файлов. Если iMazing обнаружит, что у вас уже есть какая-либо из дорожек на вашем устройстве iOS, он спросит вас, хотите ли вы отменить импорт, сохранить обе копии или пропустить повторяющиеся дорожки.
iMazing импортирует файлы на ваше устройство iOS. В зависимости от того, сколько файлов вы копируете, это может занять некоторое время. Вы можете следить за процессом импорта в открывшемся окне Operations .
Когда iMazing завершит импорт, отобразится отчет.
💡 Советы: Вы также можете перетащить файлы со своего компьютера в раздел «Музыка» на устройстве в iMazing, чтобы импортировать их.
Дальше
Устройства iOSподдерживают следующие форматы аудиофайлов:
- MP3 (от 16 до 320 Кбит / с)
- AAC — M4A (от 16 до 320 кбит / с)
- Яблоко без потерь
- AIFF
- WAV
Как перенести музыку с компьютера на iPhone 6/7/8 / X / XR / XS / XS Max
Передача музыки с ПК на iPhone 6/7/8 / X / XR / XS / XS Max
- Синхронизация музыки iPhone с iTunes
- Передача музыки на iPhone с помощью удобного инструмента
- Передача музыки на iPhone с помощью профессионального инструмента
Синхронизация музыки на iPhone с помощью iTunes
iTunes считается наиболее привычным способом синхронизации мультимедийных файлов, таких как музыка, с устройствами iOS, включая iPhone 6/7/8 / X и iPhone XR / XS / XS Max.Тем не менее, это действительно сложное приложение для новичков, поскольку они могут столкнуться с трудностями при работе со сложными функциями. Вот почему вам необходимо внимательно прочитать приведенное ниже руководство, чтобы успешно перенести музыку с ПК на iPhone 6/7/8 / X и iPhone XR / XS / XS Max.
- Подключите iPhone к ПК через соответствующий USB-кабель.
- Откройте iTunes. При первом подключении выскочит окно. Нажмите «Продолжить», чтобы iTunes прочитала данные с вашего iPhone. В то же время на вашем iPhone появится другое диалоговое окно, в котором вы можете нажать «Доверять», чтобы продолжить.
- После этого щелкните значок телефона в левом углу интерфейса. Чтобы управлять медиафайлами вручную, вам лучше перейти в «Параметры» на вкладке «Сводка», отменить «Автоматически синхронизировать, когда этот iPhone подключен» и установить флажок «Управлять музыкой и видео вручную». Не забудьте нажать «Готово», когда это будет сделано.
- Импортируйте музыку в медиатеку iTunes с компьютера, нажав «Файл», а затем «Добавить файл в библиотеку». После успешной передачи вы можете выбрать значок музыки вверху, чтобы увидеть все песни.
- Теперь нажмите «Музыка» на вкладке «Настройки». Выберите «Синхронизировать музыку». Вы можете синхронизировать всю музыкальную библиотеку или выбранные плейлисты по своему усмотрению. Затем нажмите кнопку «Готово» внизу.
Советы: Если вы хотите синхронизировать купленную музыку с iTunes на iPhone, вам необходимо сначала завершить авторизацию. Просто нажмите вкладку «Магазин» и «Авторизовать этот компьютер». После этого введите Apple ID и пароль.
Вышеупомянутые шаги рассказали, как копировать песни с компьютера на iPhone 6/7/8 / X или iPhone XR / XS / XS Max с помощью iTunes.Хотя он широко используется многими пользователями Apple, у него есть некоторые неизбежные недостатки, о которых вам необходимо знать.
- Вместо слияния с исходным списком воспроизведения на вашем iPhone, iTunes заменит его списком в медиатеке iTunes, что означает, что вы можете потерять существующую музыку на вашем iPhone.
- iTunes позволяет вам выбирать плейлисты, исполнителей, альбомы и жанры для синхронизации, но не дает вам возможности точно выбирать определенные песни.
Перемещение музыки на iPhone 6/7/8 / X или iPhone XR / XS / XS Max через AirMore
Хотя iTunes — это программное обеспечение, которое Apple предоставляет исключительно для управления медиафайлами на iOS, его недостатки заставляют пользователей искать более удобные альтернативы получению музыки на iPhone без iTunes.Удобное мобильное приложение AirMore — одно из лучших среди них. Этот бесплатный инструмент для управления мобильными устройствами позволяет без труда загружать музыку на iPhone с компьютера. Читайте дальше, чтобы узнать, как поставить музыку на iPhone с помощью AirMore.
- Нажмите кнопку ниже, чтобы перейти в App Store. Установите этот инструмент передачи iPhone на свой iPhone.
- Перейдите на веб-адрес AirMore «web.airmore.com». QR-код появится в браузере.
- Откройте сканер в приложении AirMore, чтобы отсканировать QR-код, или щелкните устройство в радаре для успешного подключения.
- В Интернете выберите значок «Музыка» в левой части информации об iPhone.
- Нажмите кнопку «Импорт» и выберите, следует ли импортировать файлы или папку. Затем выберите песни для передачи с ПК на iPhone 6/7/8 / X или iPhone XR / XS / XS Max.
Пока ваше интернет-соединение стабильно и быстро, песни будут перенесены в кратчайшие сроки. И это вообще не имеет границ. После передачи вы можете проверить их на вкладке «Музыка» в интерфейсе приложения.Помимо музыки, он позволяет аналогичным образом управлять видео, изображениями и документами в Интернете по беспроводной сети. Вы также можете создать новую папку на своем iPhone и импортировать файлы с ПК на iPhone.
Советы:
- Для успешного подключения необходимо подключить iPhone и компьютер к одной и той же сети Wi-Fi. И вам лучше использовать браузеры Chrome, Firefox или Safari, чтобы обеспечить удобство использования.
- Из-за ограничений Apple в сети AirMore вы можете управлять только музыкальными файлами, переданными с помощью AirMore.Однако с помощью мобильного приложения AirMore вы можете просматривать и воспроизводить песни, хранящиеся в Apple Music.
Перенос музыки на iPhone 6/7/8 / X или iPhone XR / XS / XS Max с помощью ApowerManager
Если вы считаете, что использовать iTunes сложно, и ищете ему простую в использовании альтернативу, вы можете попробовать этот профессиональный инструмент под названием ApowerManager. Этот инструмент работает почти так же, как iTunes, но с той разницей, что вы не столкнетесь с проблемами, которые возникают при использовании iTunes.Чтобы узнать, как использовать его для передачи музыки с ПК на iPhone без iTunes, вы можете выполнить следующие действия.
- Загрузите и установите ApowerManager на свой компьютер.
Скачать
- После этого запустите программу, а затем подключите iPhone к ПК с помощью кабеля Lightning.
- В пользовательском интерфейсе вашего ПК щелкните вкладку «Управление», чтобы проверить все данные вашего iPhone.
- На вкладке «Музыка» нажмите кнопку «Импорт» и выберите музыкальные файлы, которые вы хотите передать, затем нажмите «Открыть», чтобы успешно передать их.
Итог
Все эти способы весьма полезны. Вы можете выбрать наиболее подходящий для переноса музыки с компьютера на iPhone 6/7/8 / X или iPhone XR / XS / XS Max. Если вы хотите перенести купленную музыку из iTunes Store, используйте iTunes и Phone Manager. Если вы хотите скопировать песни, которые не куплены в iTunes Store, AirMore — хороший вариант. Если вы ищете альтернативу iTunes, попробуйте ApowerManager.
Рейтинг: 4.3 / 5 (на основе отзывов: 375) Спасибо за вашу оценку!
Перенос музыки с iPhone, iPad и iPod на Mac или ПК · iExplorer
Если у вас еще не установлен iExplorer, загрузите его, нажав кнопку ниже.Для получения более подробных инструкций по установке щелкните здесь.
Обзор Шаги
Чтобы перенести музыку с iPhone или iPad на компьютер, выполните следующие действия:
- Подключите iPhone, iPod или iPad и откройте iExplorer.
- Нажмите кнопку «Музыка» на экране «Обзор устройства» (или в библиотеке мультимедиа на левой панели).
- После загрузки медиафайлов выберите один из следующих вариантов:
- АВТОПЕРЕДАЧА — нажмите кнопку «Автоперенос»> «Автоматически восстановить все элементы в iTunes»> «Начать автоперенос».
- ВЫБРАННЫЕ ДОРОЖКИ — Выберите любую в главном окне (удерживайте Control (ПК) или Command (Mac), чтобы выбрать более одного) и используйте меню «Передача с устройства».
- ВЫБРАННЫЕ ПЛЕЙЛИСТЫ — Выберите список воспроизведения на левой панели под Медиатекой и используйте меню «Передача с устройства».
- DRAG & DROP — Выберите любые треки в главном окне (удерживайте Control (ПК) или Command (Mac), чтобы выбрать более одной), а затем просто перетащите их на свой компьютер.
Углубленное руководство
Чтобы скопировать музыку с iPhone, iPod или iPad в каталог на вашем компьютере, сначала откройте iExplorer на вашем Mac или ПК.Затем подключите устройство с помощью USB-кабеля к компьютеру. После подключения устройства iTunes может предложить вам синхронизировать устройство — нажмите «Нет» или «Отмена». Пока вся ваша музыка не будет перенесена обратно в iTunes, мы рекомендуем вам избегать синхронизации устройства с iTunes, поскольку в некоторых случаях это может привести к безвозвратной потере данных с вашего устройства.
После подключения устройства iExplorer отобразит экран Обзор устройства .Вы можете вернуться на этот главный экран в любое время, щелкнув имя своего устройства на панели навигации слева. Чтобы начать передачу музыки, щелкните Музыка на средней панели. Вы также можете получить доступ к своей музыке, щелкнув Media Library на боковой панели слева.
Отсюда вы можете просмотреть всю свою медиатеку. Перемещайтесь по своей музыке, плейлистам и фильмам в левом меню. Затем выберите треки или список воспроизведения, которые хотите перенести на свой компьютер.Если вы хотите скопировать несколько треков, щелкните те, которые вы хотите, удерживая клавишу command control .
В нижней части библиотеки мультимедиа нажмите кнопку Передача с устройства Передача , и откроется меню. Если вы хотите экспортировать список воспроизведения в папку, нажмите «Экспортировать выбранный список воспроизведения в папку». В противном случае, если вы хотите перенести только выбранные дорожки, нажмите «Экспортировать выбранные элементы в папку». Откроется диалоговое окно, в котором вас попросят выбрать папку.
Выбираете папку, и перенос начнется!
Есть вопросы, которые здесь не рассмотрены? Посетите наш Центр поддержки, чтобы получить ответы на часто задаваемые вопросы об iExplorer.
Если проблема не исчезнет, свяжитесь с нами.
Как перенести музыку с ПК с Windows на iPhone
На вашем ПК с Windows есть музыка, которую вы хотите послушать на iPhone? Не все являются подписчиками Apple Music или используют Медиатеку iCloud для управления своей музыкой. Если вы из тех, кто предпочитает вручную управлять своей медиатекой, вы захотите использовать iTunes для переноса музыки с ПК с Windows на iPhone.
Apple iTunes — это медиабиблиотека и служебная программа для управления устройствами, предназначенная для устройств iOS. Он доступен как на Windows, так и на Mac. Пока iCloud и Apple Music не набирали обороты, большинству пользователей Apple приходилось так или иначе прибегать к iTunes, будь то синхронизация приложений и музыки или восстановление устройств из резервной копии.
Использование iTunes может быть классическим методом, но если вы не являетесь подписчиком Apple Music и у вас есть музыкальная библиотека, которую вы хотите перенести на свой iPhone (или iPad, или iPod, если на то пошло), это, безусловно, путь. .В этой статье мы обсудим, как именно можно передавать музыку с ПК с Windows на iPhone или даже iPad.
Как перенести музыку с ПК с Windows на iPhone
Прежде чем продолжить процедуру, убедитесь, что на вашем компьютере установлена последняя версия iTunes. Кроме того, проверьте, обновили ли вы драйверы iPhone на ПК с Windows, чтобы избежать проблем с подключением. Теперь, без лишних слов, давайте рассмотрим необходимые шаги.
- Откройте iTunes на своем ПК с Windows.
- Щелкните «Файл» в верхнем левом углу окна iTunes и выберите «Добавить папку в библиотеку».
- Откроется меню проводника Windows. Найдите и выберите папку, в которой хранятся все песни, которые вы хотите передать. Щелкните «Выбрать папку». Это добавит все песни в вашу медиатеку iTunes. Если вам нужно добавить только одну или две песни, вы можете просто перетащить аудиофайлы в iTunes.
- Затем подключите iPhone или iPad к компьютеру с помощью прилагаемого кабеля USB-Lightning / USB-C.Затем щелкните значок устройства iOS, расположенный на панели инструментов, как показано на снимке экрана ниже.
- Теперь просто нажмите кнопку «Синхронизировать», расположенную внизу, чтобы перенести все песни, которые вы только что добавили в медиатеку iTunes, с вашего ПК на iPhone. Процесс синхронизации может занять несколько минут, но вы сможете увидеть его ход вверху.
Вот и все, довольно просто, не так ли? Что касается iTunes, это способ переноса музыки с вашего ПК с Windows на iPhone или iPad, хотя есть сторонние приложения, которые также выполняют ту же задачу, но это тема для другой статьи.
Это один из способов переноса песен на ваше устройство с помощью iTunes. Вы также можете воспользоваться методом перетаскивания, чтобы быстро скопировать музыку на свой iPhone, iPad или iPod Touch. Однако вам необходимо отключить Медиатеку iCloud, прежде чем вы сможете использовать эту функцию.
Музыкальная библиотека Apple iCloud позволяет передавать песни, хранящиеся на вашем компьютере, на iPhone без использования кабелей. Правильно, эта функция использует вашу учетную запись Apple для беспроводной синхронизации музыки, которую вы добавляете в медиатеку iTunes, на всех ваших устройствах Apple.Однако вам нужно будет либо быть подписчиком Apple Music, либо заплатить за iTunes Match, который требует дополнительной платы помимо стандартного плана iCloud.
Если вы уже подписаны на любую из этих служб, убедитесь, что вы включили функцию синхронизации библиотеки на вашем iPhone или iPad, и включите iCloud Music Library в iTunes на вашем компьютере Mac или Windows, чтобы воспользоваться этой замечательной функцией.
Надеюсь, вам удалось вручную скопировать песни, хранящиеся на вашем ПК с Windows, на iPhone и iPad с помощью iTunes.Как эта процедура сравнивается с методом перетаскивания? Будете ли вы подписываться на Apple Music или iTunes Match для доступа к медиатеке iCloud? Сообщите нам свои мысли и мнения в разделе комментариев ниже.
СвязанныеКак перенести музыку с компьютера на iPhone 11
Известно, что музыканты выражают себя через песни и мелодии, чтобы передать то, что они чувствуют в жизни, что позволяет слушателям общаться и находить утешение в музыке.Музыка побуждает людей во всех культурах мира танцевать и выражать свои чувства движением.
В сегодняшнем загруженном обществе люди любят слушать музыку во время поездок на работу со своими мобильными устройствами, поскольку они портативны. Поэтому многие люди ищут эффективные способы переноса песен, купленных на компьютере, на мобильные устройства. Здесь мы предлагаем 2 полезных способа для передачи музыки с компьютера на iPhone 11 .
Часть 1.Выборочная передача музыки с компьютера на iPhone 11
Supreme Mobile Audio & Video Management
Музыка, плейлист, рингтон, подкаст, аудиокнига, голосовая заметка, iTunes U, видео, фильмы, телешоу.
Шаг 1 Загрузите Syncios Mobile Manager на свой компьютер. Мы доступны как для Win, так и для Mac. После его установки запустите его и подключите свой iPhone через USB-кабель. Если ваш Idevice обнаружен успешно, модель вашего телефона будет показана в левой части интерфейса. Как показано на рисунке ниже:
В случае возникновения каких-либо проблем с обнаружением, обратитесь к разделу «Как решить проблему обнаружения устройства iOS».
Шаг 2 Выберите Music на верхней панели инструментов, и список музыки будет отображаться по умолчанию. Здесь, если мы хотим перенести музыку с вашего компьютера на ваш idevice, нажмите Добавить . Вы можете выбрать Добавить файлы или Добавить папку . Затем всплывает окно, в котором вам предлагается выбрать музыкальные файлы с компьютера на iPhone. Введите Открыть / Выбрать папку , чтобы подтвердить свой выбор. Теперь вы можете проверить свой плейлист.Это довольно просто и быстро.
Вы можете заметить, что в верхней части списка музыки есть другие кнопки. Экспорт предназначен для передачи музыки с iPhone на компьютер; Удалить — для удаления ваших песен с мобильного устройства; De-Duplicate кнопка предназначена для удаления повторяющихся песен на мобильных телефонах.
Однако iTunes вряд ли удовлетворит вас, если вы хотите выборочно перенести свою музыку, поскольку она доступна только для массовой передачи с предварительным условием, что вы импортировали свои списки воспроизведения в свою медиатеку iTunes.Если вы хотите использовать iTunes для передачи, здесь мы также предлагаем вам подробные инструкции для справки.
Часть 2. Перенос музыки с компьютера на iPhone 11 с помощью iTunes
iTunes позволяет импортировать музыкальные файлы и управлять ими. Это музыкальная библиотека, в которой вы можете просматривать и систематизировать музыку. Вы можете легко создавать списки воспроизведения вручную и настраивать автоматические, например «Недавно добавленные» , которые показывают, что вы импортировали за определенный период времени.Хотя iTunes не поддерживает некоторые форматы, такие как FLAC, это хороший способ систематизировать музыку. Здесь мы покажем вам, как передавать музыку с компьютера на iPhone с помощью iTunes.
Шаг 1 Запустите iTunes на вашем компьютере. У вас будет хороший обзор вашей медиатеки iTunes. Подключите iPhone к компьютеру через USB-кабель. После успешного подключения ваш iPhone появится под «Устройства» на боковой панели. Если вы не добавили песни в медиатеку iTunes со своего компьютера, вам следует щелкнуть меню «Файл» и выбрать «Добавить в медиатеку» , чтобы сначала импортировать песни.
Шаг 2 После импорта музыки с компьютера в медиатеку iTunes щелкните iPhone под «Устройства» на боковой панели, а затем щелкните вкладку «Музыка» в правой части окна. Установите флажок «Синхронизировать музыку» и выберите перенос всех песен из библиотеки или выбранных песен на iPhone. Похоже, iTunes предлагает вам возможность выборочно передавать; однако, пожалуйста, внимательно посмотрите на него, и тогда вы обнаружите, что он доступен только для ‘Playlist’ или ‘Artists’ , а не для отдельной песни.Вернемся к сути, нажмите «Применить» , чтобы выполнить процесс переноса. Теперь вы можете проверить на своем мобильном устройстве, были ли эти песни перенесены с вашего компьютера на ваш iPhone.
Часть 3. Видеоурок
Видеоурок по выборочной передаче музыки с компьютера на iPhone.
Заключение
Выше мы предлагаем вам выборочную передачу музыки с компьютера на iPhone с помощью Syncios Manager и видеоурока, а также передачу с помощью iTunes.Для избирательности и большего количества функций мы настоятельно рекомендуем вам Syncios Manager. С помощью этой программы она значительно улучшит ваше управление данными.
Дополнительные советы: как загрузить Apple Music на iPhone?
Подписка на Apple Music не означает, что вы можете получить эту музыкальную библиотеку навсегда. Срок действия подписки истечет, и у вас больше не будет разрешения на прослушивание этих песен из музыкальной библиотеки, только если вы продлите подписку, у вас будет право слушать эти песни.Поэтому вам лучше навсегда сохранить те песни, которые вы скачали из Apple Music. Вам нужен профессиональный инструмент Apple Music Conversion, который поможет вам записывать и конвертировать Apple Music в другие форматы для автономного хранения . AudiCable Audio Recorder — это профессиональный музыкальный конвертер, который может помочь вам не только записывать Apple Music как обычный MP3, но также конвертировать аудиокниги M4A / M4B / AA / AAX и музыку M4P в MP3, WAV, FLAC, AIFF или AAC и другие форматы. . Его можно использовать в качестве универсального аудиомагнитофона для многих популярных музыкальных платформ.
9 потрясающих способов передачи музыки с iPhone на компьютер
Если вам нужно перенести музыкальные треки с iPhone на компьютер, вот полный список наиболее удобных и простых способов сделать это. 👩🏽💻
Поскольку вы попали на эту страницу, я предполагаю, что вы страстный меломан. У вас, вероятно, есть сотни песен на iPhone, тысячи из них на вашем iPod (привет, это я!) И куча музыкальных папок на вашем компьютере.
И, конечно же, иногда вам нужно перемещать медиафайлы между вашими устройствами. Наш WALTR помогает перетаскивать медиафайлы на ваш iPhone… но что, если вам нужно пойти другим путем и перенести музыку с iPhone на компьютер? Вот список лучших решений, которые вам помогут!
iTunes
Мы все знаем, насколько хитрый iTunes, но было бы несправедливо не упомянуть об этом. iTunes — самый известный способ переноса музыки с iPhone на компьютер. Даже в 2020 году люди по-прежнему используют iTunes для таких операций.
Чтобы освежить память, вот краткое руководство по iTunes:
Запустите iTunes, если установлена последняя версия.
В разделе «Авторизация учетной записи» выберите «Авторизовать этот компьютер». Таким образом вы сможете зарегистрировать свой компьютер.
Чтобы завершить авторизацию, войдите в систему со своим Apple ID и нажмите «Авторизовать».
Подключите iPhone с помощью USB-кабеля, перейдите в Файл — Устройство s и нажмите «Перенести покупки»
Чтобы узнать, перенесли ли вы всю музыку, которую хотели, перейдите на Недавно Добавлено .Нажмите Скачать , и вы сохраните его на своем компьютере.
iMazing
Здоровенный парень. iMazing — одно из самых популярных и хорошо продуманных программ для управления данными. Как и почти все решения, упомянутые выше, его можно попробовать бесплатно, и у него есть платная версия.
Вы можете поделиться одной лицензией со своим братом или купить полный пакет для всей семьи.
С iMazing вы можете передавать рингтоны, сообщения, контакты и другие данные.
Более того, если вы купили новый iPhone, вы можете легко перенести все медиафайлы со старого на новый гаджет.
Если вам нужно передать музыку (или что-то еще), вам следует сначала подключить iPhone к компьютеру через USB-шнур. Затем выберите музыкальные файлы из списка и подождите, пока приложение скопирует их на ваш компьютер.
Ничего сложного, приложение работает максимально просто. В платной версии, кстати, вы можете выбрать опцию «Быстрая передача», чтобы все, что вам нужно, было на вашем компьютере очень быстро.
И, конечно же, самое лучшее, что вы можете передавать данные между вашим iPhone и компьютером или даже между двумя iPhone без iTunes или iCloud.
iExplorer
iExplorer легкий и быстрый, он имеет комплексный интерфейс и обеспечивает резервное копирование на любой компьютер Mac или ПК. С помощью этого приложения вы можете передавать голосовые сообщения, напоминания, контакты, заметки со своего iPhone на компьютер и обратно.
А как насчет музыки? Когда вы переносите любую песню, iExplorer сохраняет ее метаданные, обложки и рейтинг. Дважды щелкните для мгновенного предварительного просмотра, чтобы убедиться, что вы выбрали правильную песню. Создавайте плейлисты и восстанавливайте медиатеку iTunes.Это преимущества iExplorer.
Приложение помогает передавать музыку с iPhone на компьютер так же, как и большинство других приложений. В любом случае, напомню:
Подключите iPhone с помощью USB-кабеля и нажмите «Доверять устройству»
Запустите iExplorer, перейдите в Медиатеку> Музыка
Выберите нужные песни или просто выберите все из них
Нажмите «Передать с устройства» и подождите несколько секунд.Вуаля!
Теперь ваша музыка хранится на вашем компьютере. Для вашего удобства вы также можете перенести его прямо в медиатеку iTunes, чтобы хранить всю музыку в одном месте.
AnyTrans
Помимо iMazing, вы можете выбрать AnyTrans. На мой взгляд, AnyTrans довольно универсален, но попробовать стоит.
AnyTrans работает на компьютерах Mac и Windows. Он предлагает бесплатную пробную и платную версии. Платный обеспечивает пожизненную поддержку и автоматические обновления.
Бесплатная пробная версия позволит вам использовать приложение в течение 3 дней после установки и передавать до 30 элементов в день. Чтобы использовать платную версию, вам также необходимо зарегистрировать код лицензии в Интернете.
После регистрации учетной записи запустите приложение и:
Подключите iPhone к компьютеру. Сразу после этого вы увидите синюю кнопку для передачи данных iPhone по категориям.
Выберите файлы и нажмите «Перенести». Это оно!
Также можно купить семейный пакет.Это позволит вам использовать 1 лицензию на 5 компьютерах. Кроме того, вы также можете использовать AnyTrans для устройств Android.
Интересный факт: вы можете переключить интерфейс приложения в темный режим.
dr.fone
Dr.Fone — это еще одно решение без iTunes для передачи музыки (и контактов, SMS, фотографий, видео) с iPhone на Mac или ПК. Приложение доступно для бесплатной пробной версии и имеет платную версию.
Перед тем, как начать перемещение файлов, подключите iPhone к компьютеру.Приложение распознает ваше устройство и отобразит его на главном экране. Вам нужно будет выбрать в меню Transfer Device Media to iTunes . Щелкните Start , чтобы проанализировать мультимедийные файлы на вашем iPhone.
Поскольку нам нужна только музыка, не забудьте отменить выбор всех других типов носителей. Затем щелкните Передача . Подождите пару минут и наслаждайтесь музыкой на своем компьютере!
Более того, dr.fone предлагает вам множество дополнительных инструментов для управления данными как на вашем компьютере, так и на iPhone:
Восстановление данных с вашего компьютера
Переключение данных между разными телефонами
Удалите данные с вашего телефона
Резервное копирование и восстановление вашего телефона (включая контакты и фотографии)
Восстановление социальных приложений , таких как WhatsApp, Kik, Viber и WeChat.
Вы можете загрузить все или только некоторые инструменты — решать вам. 🙂
iMyFone TunesMate
iMyFone — это бесплатное приложение, которое вы можете протестировать в течение 24 часов в течение бесплатного пробного периода. Он помогает перемещать файлы между компьютером и iPhone и даже обмениваться мультимедиа между различными идентификаторами Apple ID
Помимо музыки, iMyFone позволяет передавать мелодии звонка, плейлисты, видео, подкасты, телешоу и аудиокниги. Кроме того, вы можете передавать потоки фотографий и файлы Camera Roll.
Как перенести музыку с iPhone на компьютер с помощью iMyFone?
Подключите iPhone к компьютеру и нажмите «Доверять устройству».
Выберите «Перенести медиафайлы iDevice в iTunes».
Сканируйте медиафайлы iPhone. Приложение покажет вам файлы, которых нет в iTunes. Выберите те, которые хотите экспортировать.
Перенести и дождаться конца.Вы увидите новое всплывающее окно со всеми файлами, которые вы только что передали.
Syncios Data Transfer
Это приложение очень похоже на все другие решения, но я бы сказал, что оно немного проще в использовании. Кроме того, он поддерживает несколько ОС: Windows, iOS и Android. Таким образом, вы также можете передавать контент со своих устройств Android. Это приложение стоит 39,95 долларов, но вы можете попробовать его бесплатно.
Какие файлы мультимедиа поддерживает Syncios?Контакты, сообщения, журналы вызовов, WhatsApp, музыка, фотографии, видео, приложения, данные приложений, история сафари, закладки, заметки, электронные книги и т. Д.
Итак, если вы хотите перенести музыку с iPhone на компьютер, вот что вам нужно сделать:
Шаг 1. Зарегистрируйте свою учетную запись.Вы найдете эту опцию в верхнем правом меню. Введите свое имя пользователя и код, которые вы получили при покупке приложения.
Шаг 2. Выберите режим резервного копирования в главном меню.Таким образом, вы сможете копировать данные на свой компьютер.
Шаг 3. Подключите iPhone к компьютеру через USB.Подождите, пока ваше устройство не распознается. Шаг 4. Выберите файлы, которые вы хотите передать.Вы можете передать все свои файлы или только некоторые из них. Когда он загрузится, нажмите «Начать копирование». Файлы будут скопированы на ваш компьютер.
В Syncios есть недостатки. Например, то, что вам нужно зарегистрировать свой профиль, как в предыдущих приложениях. Мол, почему?
Некоторые пользователи пишут, что Syncios раз за разом зависает. Это происходит, когда вы пытаетесь перенести контакты со своего телефона — приложение не всегда распознает некоторые из них.
Однако этого не происходит при передаче музыки и другого мультимедиа, это работает хорошо.
EaseUS Mobi Mover
MobiMover — это бесплатный инструмент для Mac или ПК. Это помогает передавать медиафайлы между вашими устройствами Apple. Вы также можете обмениваться файлами со своего iPhone на компьютер и наоборот.
Более того, MobiMover может загружать контент с YouTube, Vimeo, Instagram, Facebook, Twitter, Metacafe, Dailymotion, BBC News и т. Д.
Помимо музыки, приложение также передает рингтоны, голосовую почту, видео, фотографии, контакты и т. Д. Сообщения.
Чтобы перенести музыку с вашего iPhone на компьютер через MobiMover, вам потребуется 4 шага.
Подключите iPhone к компьютеру с помощью USB-кабеля и не забудьте нажать «Доверять устройству». Щелкните «iDevice to PC».
Подождите, пока MobiMover проверит все носители, доступные для передачи. Выберите тип данных, которые вы хотите передать. В нашем случае нам понадобится только музыка. Кстати, вы можете перенести либо всю музыку, либо выбрать нужные вам файлы.
Выберите, куда экспортировать файлы. Вы можете перенести их в любую папку или на рабочий стол.
Нажмите «Перевод» и дождитесь завершения. Держите iPhone постоянно подключенным к компьютеру. Когда передача будет завершена, нажмите «Просмотр», и вы увидите, какие файлы сейчас находятся на вашем компьютере.
Существует также Pro-версия MobiMover. Он обеспечивает круглосуточную техническую поддержку и бесплатное пожизненное обновление. EaseUS MobiMover поможет вам перенести музыку с iPhone на ваш компьютер.Это довольно быстро, и вам не нужно использовать iTunes.
MobiKin
И последнее, но не менее важное. 🤓
MobiKin — это программа, которая помогает передавать 14 типов файлов с вашего iDevice на компьютер. Хотя это бесплатное решение, оно не снижает качество звука. Это важный момент, ведь мы хотим, чтобы вся музыка звучала идеально, верно?
Как и любое другое приложение в списке, MobiKin поддерживает последние версии iPhone, включая Xs, Xs Max и XR.
Более того, MobiKin предоставляет 1 год бесплатного лицензионного кода. Вам нужно будет использовать его для регистрации. Введите свой код на официальном сайте. По истечении этого периода приложение попросит вас купить версию Pro.
Если вы хотите перенести музыку с iPhone на компьютер, вам нужно будет подключить iPhone к компьютеру с помощью USB-кабеля, выбрать файлы, которые вы хотите передать, и нажать «Экспорт», и они появятся на вашем компьютер!
ИтогБольшинство вышеупомянутых приложений похожи, работают одинаково и имеют почти одинаковые функциональные возможности.
Теперь вам решать, какое решение использовать. Бьюсь об заклад, я должен сказать, что это будет сложно.
Muahahahahah 😈
В Интернете есть множество решений. По правде говоря, нельзя быть на 100% уверенным, что они содержат вредоносное ПО. Но мы протестировали все вышеперечисленные решения, и они безопасны.
Если вы знаете другие интересные решения (или, может быть, вы уже знакомы с инструментами в списке) — дайте мне знать, оставив комментарий.



 В главном меню iTunes переходим в «Файл» → «Добавить файл в медиатеку» — для переноса отдельной песни. А чтобы передать целую папку с музыкой, то переходим в «Файл» → «Добавить папку в медиатеку». Благодаря поддержке Drag’n’Drop вы можете по отдельности переносить как треки, так и папки с треками.;
В главном меню iTunes переходим в «Файл» → «Добавить файл в медиатеку» — для переноса отдельной песни. А чтобы передать целую папку с музыкой, то переходим в «Файл» → «Добавить папку в медиатеку». Благодаря поддержке Drag’n’Drop вы можете по отдельности переносить как треки, так и папки с треками.; Если нет программы, то скачиваем, желательно актуальную версию;
Если нет программы, то скачиваем, желательно актуальную версию; Драйвера содержит программа iTunes, соответственно скачиваем программу, нам нужно только её наличие;
Драйвера содержит программа iTunes, соответственно скачиваем программу, нам нужно только её наличие; Если она отсутствует – скачать и установить.
Если она отсутствует – скачать и установить.
 Из предложенного списка выбрать «DropBox».
Из предложенного списка выбрать «DropBox».
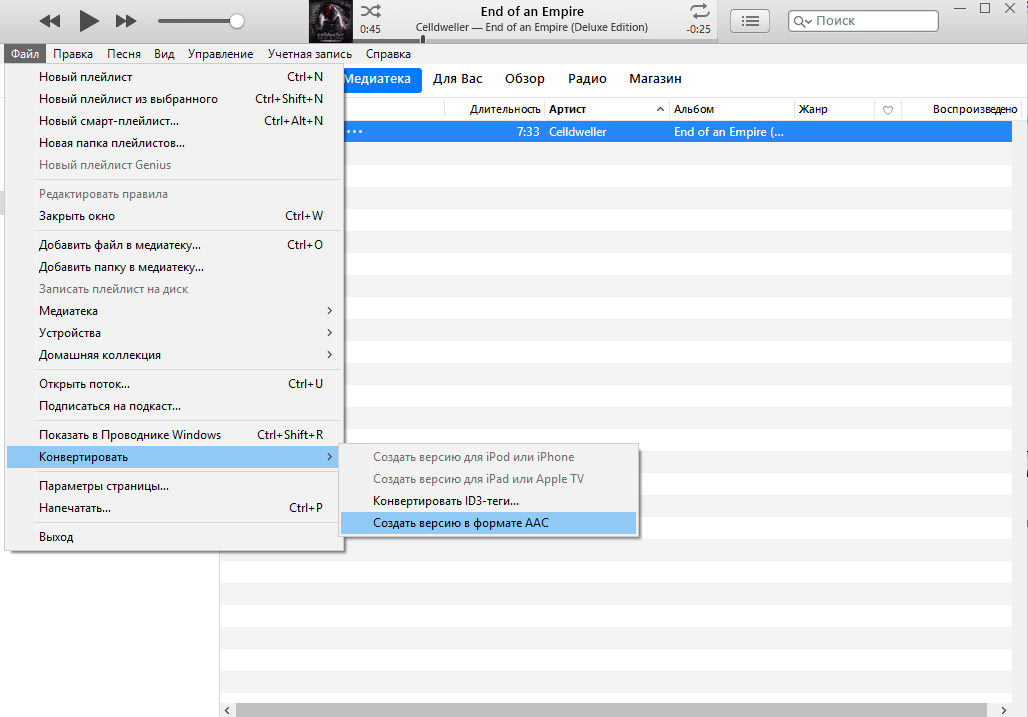 Щелкните в верхней области окна iTunes по иконке вашего устройства, чтобы открыть меню управления им.
Щелкните в верхней области окна iTunes по иконке вашего устройства, чтобы открыть меню управления им.


 Вам нужно изменить другой USB-кабель, чтобы снова вставить или изменить другой интерфейс USB.
Вам нужно изменить другой USB-кабель, чтобы снова вставить или изменить другой интерфейс USB.