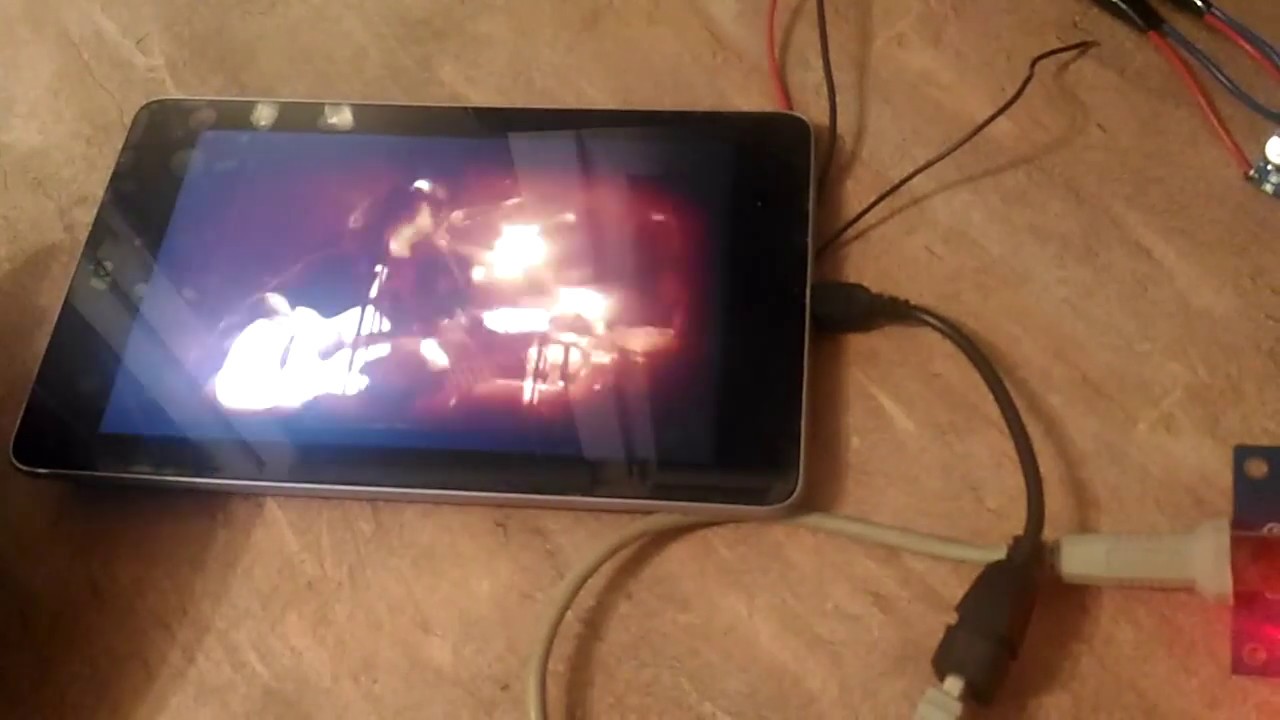Комп не видит nexus 7: Почему компьютер не видит ASUS Google Nexus 7 (2013) 32GB (ASUS-1A036A) через USB
Почему компьютер не видит ASUS Google Nexus 7 (2013) 32GB (ASUS-1A036A) через USB
Рейтинг телефона:Владельцы смартфонов регулярно подключают мобильный девайс к ПК. Делается это для того, чтобы передать файлы с одного носителя на другой для дальнейшего использования. Но иногда пользователи сталкиваются с проблемой, когда телефон ASUS Google Nexus 7 (2013) 32GB (ASUS-1A036A) не видит компьютер. Почему так происходит, и что нужно делать в такой ситуации?
Почему ASUS Google Nexus 7 (2013) 32GB (ASUS-1A036A) не видит компьютер
Если человек подключает смартфон к ПК через USB-кабель, но компьютер никак не реагирует, значит, пользователь столкнулся с одной из следующих проблем:
- неисправность кабеля;
- поломка гнезда USB на одном из устройств;
- на компьютере установлены некорректные драйвера для смартфона, или их нет вовсе;
- при подключении выбрана опция «Только зарядка»;
- сбой в работе операционной системы одного из устройств.

Таким образом, все обозначенные проблемы можно поделить на физические и программные. Чтобы определить точную причину того, что телефон ASUS Google Nexus 7 (2013) 32GB (ASUS-1A036A) не видит ПК, нужно выполнить проверку оборудования и настроек обоих устройств.
Как решить проблему
Для начала вы должны убедиться, что для подключения используется исправный кабель. Самый простой способ – поставить телефон на зарядку с тем же шнуром. Если девайс заряжается, значит, проблема точно не в кабеле.
Второй момент, который пользователи часто упускают из вида, – выбран неправильный тип подключения. Когда человек соединяет смартфон с ПК, на экране мобильного устройства появляется уведомление, предлагающее выбрать один из нескольких типов сопряжения:
- только зарядка;
- камеры;
- медиаустройство и так далее.
По умолчанию указывается тип «Только зарядка». При таком подключении смартфон на ОС Андроид просто получает энергию от компьютера.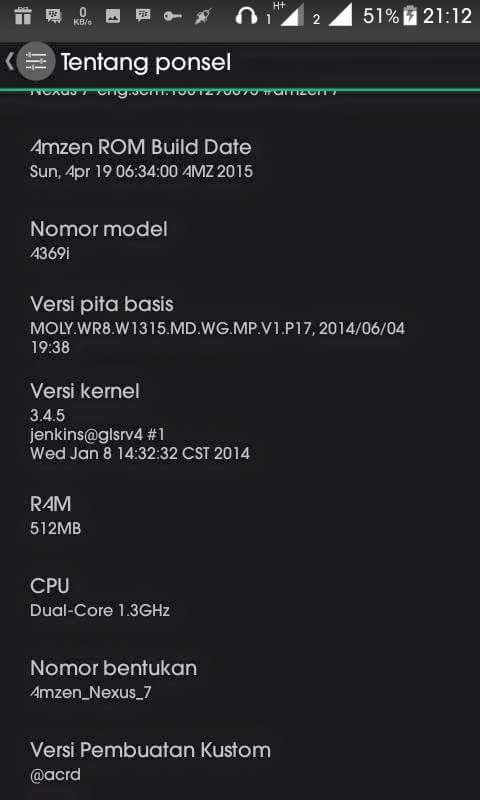 Проверьте настройки сопряжения и выберете пункт «Подключить как медиаустройство» или «USB-накопитель». Только в таком случае ПК увидит телефон ASUS Google Nexus 7 (2013) 32GB (ASUS-1A036A), как полноценный носитель информации.
Проверьте настройки сопряжения и выберете пункт «Подключить как медиаустройство» или «USB-накопитель». Только в таком случае ПК увидит телефон ASUS Google Nexus 7 (2013) 32GB (ASUS-1A036A), как полноценный носитель информации.
Если же при подключении мобильного девайса к ПК не происходит совсем ничего (гаджет даже не заряжается), нужно проверить работоспособность интерфейса USB на компьютере. Например, можно вставить флешку или подключить мышку.
Проблемы физического характера (поломка кабеля или разъема) решаются только заменой комплектующих. А в ситуации, когда вы выбираете правильный тип подключения (медиаустройство) и пользуетесь исправными аксессуарами, причиной появления ошибки становятся неисправные драйвера.
Как правило, они устанавливаются автоматически при первом сопряжении смартфона и ПК. Загружается ПО только при наличии соединения с интернетом. Если не подключиться к сети, драйвера загружены не будут. Поэтому рекомендуется проверить доступ к интернету.
Проверить работоспособность драйверов можно следующим образом:
- Открыть диспетчер устройств (Win+R и затем ввести devmgmt.
 msc).
msc). - Найти в списке MTP-устройство или название телефона.
- Дважды нажать левой кнопкой мыши.
- Кликнуть «Обновить драйвер».
- Выбрать «USB-устройство MTP».
- Нажать «Далее».
- Дождаться окончания переустановки драйверов.
Если же в диспетчере устройств никак не отображается смартфон, есть смысл включить на гаджете Андроид режим разработчика:
- Открыть настройки телефона.
- Перейти в раздел «Для разработчиков».
- Активировать функцию.
- Кликнуть «Конфигурация USB по умолчанию».
- Выбрать значение «Передача файлов».
Когда не помогает ни один из предложенных советов, единственный выход – сбросить настройки смартфона. Эта операция выполняется в том случае, если владелец устройства подозревает, что сопряжение отсутствует из-за наличия вирусов.
Для сброса настроек нужно:
- Открыть настройки.
- Перейти в раздел «Восстановление и сброс».
- Нажать «Сбросить настройки».

После выполнения операции с мобильного девайса удалятся все файлы. Чтобы не потерять важную информацию, рекомендуется предварительно создать резервную копию.
Альтернативные методы подключения
Если соединить телефон ASUS Google Nexus 7 (2013) 32GB (ASUS-1A036A) с компьютером через USB не получилось, можно попробовать альтернативные методы передачи информации с одного устройства на другое:
Первый вариант не нуждается в подробном описании, так как в таком случае просто требуется вставить карту памяти в адаптер и подключить к ПК через соответствующий разъем. Но подобный вид сопряжения позволит лишь перекинуть файлы на флешку или с нее.
Чтобы получить доступ к памяти смартфона, нужно использовать соединение Wi-Fi. Для этого понадобится дополнительная программа. Например, MyPhoneExplorer. Ее следует загрузить как на ПК (с официального сайта), так и на телефон (через Google Play).
Дальнейшее подключение выполняется следующим образом:
- Подключить оба устройства к одной сети Wi-Fi.

- Открыть приложение MyPhoneExplorer на телефоне.
- Придумать пароль для подключения.
- Открыть программу на ПК.
- Нажать кнопку «Файл» и выбрать пункт «Подключить».
- Подтвердить сопряжение вводом ранее созданного кода.
Так смартфон сможет подключиться к ПК без использования USB-кабеля. В MyPhoneExplorer на компьютере отобразится список всех доступных файлов. Можно перекинуть информацию как с телефона, так и на него.
Как не столкнуться с проблемой в будущем
Чтобы впредь ситуация не повторялась, и телефон ASUS Google Nexus 7 (2013) 32GB (ASUS-1A036A) всегда видел компьютер, следуйте нескольким простым советам:
- Используйте для подключения только комплектные аксессуары. Не покупайте дешевые кабели.
- На телефоне выставляйте параметр «Медиаустройство» или «USB-накопитель».
- При первом сопряжении не забудьте установить драйвера и при необходимости обновить их.
Соблюдение всего трех правил раз и навсегда избавит от проблем при подключении телефона к компьютеру.
Если все вышеперечисленные советы не помогли, то читайте также:
Как прошить ASUS Google Nexus 7 (2013) 32GB (ASUS-1A036A)
Как получить root-права для ASUS Google Nexus 7 (2013) 32GB (ASUS-1A036A)
Как сделать сброс до заводских настроек (hard reset) для ASUS Google Nexus 7 (2013) 32GB (ASUS-1A036A)
Как разблокировать ASUS Google Nexus 7 (2013) 32GB (ASUS-1A036A)
Как перезагрузить ASUS Google Nexus 7 (2013) 32GB (ASUS-1A036A)
Что делать, если не включается ASUS Google Nexus 7 (2013) 32GB (ASUS-1A036A)
Что делать, если не заряжается ASUS Google Nexus 7 (2013) 32GB (ASUS-1A036A)
Как сделать скриншот на ASUS Google Nexus 7 (2013) 32GB (ASUS-1A036A)
Как сделать сброс FRP на ASUS Google Nexus 7 (2013) 32GB (ASUS-1A036A)
Как обновить ASUS Google Nexus 7 (2013) 32GB (ASUS-1A036A)
Как записать разговор на ASUS Google Nexus 7 (2013) 32GB (ASUS-1A036A)
Как подключить ASUS Google Nexus 7 (2013) 32GB (ASUS-1A036A) к телевизору
Как почистить кэш на ASUS Google Nexus 7 (2013) 32GB (ASUS-1A036A)
Как сделать резервную копию ASUS Google Nexus 7 (2013) 32GB (ASUS-1A036A)
Как отключить рекламу на ASUS Google Nexus 7 (2013) 32GB (ASUS-1A036A)
Как очистить память на ASUS Google Nexus 7 (2013) 32GB (ASUS-1A036A)
Как увеличить шрифт на ASUS Google Nexus 7 (2013) 32GB (ASUS-1A036A)
Как раздать интернет с телефона ASUS Google Nexus 7 (2013) 32GB (ASUS-1A036A)
Как перенести данные на ASUS Google Nexus 7 (2013) 32GB (ASUS-1A036A)
Как разблокировать загрузчик на ASUS Google Nexus 7 (2013) 32GB (ASUS-1A036A)
Как восстановить фото на ASUS Google Nexus 7 (2013) 32GB (ASUS-1A036A)
Как сделать запись экрана на ASUS Google Nexus 7 (2013) 32GB (ASUS-1A036A)
Где находится черный список в телефоне ASUS Google Nexus 7 (2013) 32GB (ASUS-1A036A)
Как настроить отпечаток пальца на ASUS Google Nexus 7 (2013) 32GB (ASUS-1A036A)
Как заблокировать номер на ASUS Google Nexus 7 (2013) 32GB (ASUS-1A036A)
Как включить автоповорот экрана на ASUS Google Nexus 7 (2013) 32GB (ASUS-1A036A)
Как поставить будильник на ASUS Google Nexus 7 (2013) 32GB (ASUS-1A036A)
Как изменить мелодию звонка на ASUS Google Nexus 7 (2013) 32GB (ASUS-1A036A)
Как включить процент заряда батареи на ASUS Google Nexus 7 (2013) 32GB (ASUS-1A036A)
Как отключить уведомления на ASUS Google Nexus 7 (2013) 32GB (ASUS-1A036A)
Как отключить Гугл ассистент на ASUS Google Nexus 7 (2013) 32GB (ASUS-1A036A)
Как отключить блокировку экрана на ASUS Google Nexus 7 (2013) 32GB (ASUS-1A036A)
Как удалить приложение на ASUS Google Nexus 7 (2013) 32GB (ASUS-1A036A)
Как восстановить контакты на ASUS Google Nexus 7 (2013) 32GB (ASUS-1A036A)
Где находится корзина в ASUS Google Nexus 7 (2013) 32GB (ASUS-1A036A)
Как установить WhatsApp на ASUS Google Nexus 7 (2013) 32GB (ASUS-1A036A)
Почему компьютер не видит другие модели
Как подключить Google Nexus 7 по USB-кабелю к Windows XP/Windows 7-компьютеру для копирования
Счастливые обладатели Google Nexus7не всегда имеют доступ к Wi-Fi соединению,
поэтому хочется скопировать файлы с планшета на компьютер и наоборот без участия в этом процессе интернета (с помощью имеющегося в комплекте USB-кабеля).

В Windows XP эта задача решается так:
- Включаем «режим разработчика» на планшете:
Settings -> About tablet -> Build number — жмём 7 раз (таким образом включается режим разработчика)
Теперь станут доступны Settings -> Developer Options.
Settings -> Developer Options -> Debugging -> USB debugging - Качаем USB-driver: https://dl-ssl.google.com//android/repository/latest_usb_driver_windows.zip
Распаковываем в любую папку. - Ищем файл C:\WINDOWS\inf\wpdmtp.inf (если его нету, это может свидетельствовать о том, что не установлен Windows Media Player 11, как ни странно, но для подключения Google Nexus 7 по Media Transfer Protocol он нужен — тогда бежим качать Windows Media Player…)
- В файле C:\WINDOWS\inf\wpdmtp.inf после строк
[Generic.NTx86]%GenericMTP.DeviceDesc%=MTP, USB\MS_COMP_MTPдописываем строку
%GenericMTP.DeviceDesc%=MTP, USB\VID_18D1&PID_4E42&MI_00 - Сохраняемся.

- Присоединяем Nexus7 кабелем к USB-порту (рекомендуется порт НЕ на передней панели системного блока).
- Windows спросит откуда брать драйвер, выбираем вариант не из Windows Update а из указанной папки, выбираем ту папку, куда распаковали драйвер на 1 шаге (подпапку usb_driver).
- После этого всё должно заработать! Зайдя в Мой компьютер можно увидеть новое устройство Nexus 7, у которого есть диск «внутренняя память», где представлены все папки и файлы планшета с возможностью копирования в обе стороны, создания папок и файлов на планшете, удаления их оттуда.
На Windows 7 работает тот же алгоритм, только без пунктов 3, 4, 5.
Удачного подключения!
UPD: Есть альтернативы — программы типа
http://www.wondershare.com/android-manager/ (платная, с бесплатным триал-периодом)
http://www.moborobo.com/ (бесплатная),
которые предоставляют красивый юзер-интерфейс для работы с устройством.
Впрочем надёжнее и очевиднее выглядит работа с файловой системой напрямую.
UPD 22.03.2014: Для удобной работы с файловой системой по протоколу MTP в Far Manager
используем плагин PortaDev http://plugring.farmanager.com/plugin.php?pid=933
Благодаря ему Nexus7 будет отображаться как обычный диск по Alt+F1/Alt+F2:
UPD 05.04.2014: алгоритм расширен информацией о USB debugging параметре планшета
Nexus 7 не отображается через USB через «устройства adb» из Windows 7 x64 Oh! Android
Я сделал очевидное – драйвер USB был установлен с последнего Android SDK, а USB-отладка была включена в планшете.
Когда Nexus 7 подключен, устройство отображается в Диспетчере устройств Windows в качестве «Android-телефона» / «Android Composite ADB Device» со свойствами, отображающими версию драйвера 6.0.0.0, поэтому правильный драйвер установлен и работает.
Это также доказывает, что устройство находится в режиме отладки USB, потому что если оно не отображается в Windows в разделе «Переносные устройства» / «Nexus 7».
Проблема заключается в том, что «устройства adb» не показывают никаких устройств, а Eclipse также (не удивительно) также не предлагает Nexus 7 в качестве аппаратного устройства для запуска приложения.
Я перезагрузил оба устройства без эффекта.
Единственная отладка, которую я могу выяснить, это включить ADB_TRACE=all , но это ничего мне не говорит:
Когда Nexus 7 подключен, появляется постоянное уведомление, указывающее « CONNECT AS / Media Device (MTP) ». В этом состоянии adb devices не будут показывать Nexus или, несомненно, любое другое устройство. Не совсем очевидно, но если вы выберете второй вариант «Камера (PTP)», устройство доступно для отладки (урок игнорирует камеру и фокусируется на протоколе PTP).
Эта конфигурация является постоянной, и я предполагаю, что с совершенно новым устройством он будет подключаться как MTP, пока не будет сказано иначе.
Благодаря Settings --> Storage --> Top Left Option (Computer USB Connection) tap--> choose MTP @Ciaran Gallagher Settings --> Storage --> Top Left Option (Computer USB Connection) tap--> choose MTP
Просмотрите сообщение в блоге Nexus 7 Android, в котором подробно описаны шаги.
В дополнение к настройке USB-соединения / режима хранения на «Камера (PTP)», мне также пришлось включить режим разработчика, который был скрыт с 4.2.
- Перейдите в меню «Настройки» и прокрутите вниз до «О телефоне / планшете». Нажмите его.
- Снова прокрутите страницу вниз, где вы увидите «Построить номер».
- Коснитесь его семь (7) раз. После третьего нажатия вы увидите игривое диалоговое окно, в котором говорится, что вы в четыре раза отстаете от разработчика. Продолжайте нажимать, и у вас есть настройки разработчика.
- Теперь в разделе «Настройки» есть «Параметры разработчика». Нажмите его.
- Нажмите «USB-отладка», чтобы включить его.
Источник: как включить настройки разработчика на Android 4.2
Чтобы исправить / установить драйвер Android USB на Windows 7/8 32bit / 64bit :
- Подключите устройство на Android-устройстве к USB-порту вашего компьютера.

- Щелкните правой кнопкой мыши компьютер со своего рабочего стола или проводника Windows и выберите « Управление» .
- Выберите «Устройства» в левой панели.
- Найдите и разверните другое устройство в правой панели.
- Щелкните правой кнопкой мыши имя устройства ( Nexus 7 / Nexus 5 / Nexus 4 ) и выберите « Обновить программное обеспечение драйвера»
- Выберите « Обзор моего компьютера для программного обеспечения драйвера» и нажмите «Далее».
- Нажмите « Обзор» и найдите папку драйвера USB. (Драйвер Google USB находится в
<sdk>\extras\google\usb_driver\.) - Нажмите « Далее», чтобы установить драйвер.
Если он по-прежнему не работает, попробуйте перейти от MTP к PTP .
Я обнаружил, что вы также можете использовать Диспетчер устройств -> Обновить драйвер программного обеспечения -> Обзор моего компьютера для программного обеспечения для драйверов -> Позвольте мне выбрать из списка драйверов устройств на моем компьютере -> Android Phone -> [версия драйвера ADB 6 рядом с верхней частью Список … извините, я не помню точное имя]
Как только я это сделал, он подключился, и я смог обойти версию 4.
Я использую Nexus 7 (4.2) для Windows 7 x64. Ни один из других методов, описанных здесь, не работал для меня. Вкладка уже была в режиме PTP. Наконец, я мог бы заставить его работать, когда я добавил следующую строку в «android_winusb.inf» в разделе <android-sdk> \ extras \ google \ usb_driver и сделал «драйвер обновления»:
%CompositeAdbInterface% = USB_Install, USB\VID_18D1&PID_4E44&REV_9999&MI_01 Чтобы получить точный идентификатор аппаратного обеспечения (USB \ VID_18D1 и PID_4E44 и REV_9999 и MI_01 в моем случае), вы можете перейти в меню « Управление компьютером» -> « Диспетчер устройств» – вкладка « Сведения » -> выберите «Идентификатор оборудования» в раскрывающемся списке.
У меня была аналогичная проблема, и я попробовал другие предложения.
Использование драйвера PdaNet при загрузке с http://www.junefabrics. com/android/download.php – это то, что в конечном итоге выполнило эту работу и позволило мне, наконец, подключиться через ADB. До установки драйвера здесь я не смог распознать свой Nexus, чтобы отключить новый Android 4.2 на своем устройстве.
com/android/download.php – это то, что в конечном итоге выполнило эту работу и позволило мне, наконец, подключиться через ADB. До установки драйвера здесь я не смог распознать свой Nexus, чтобы отключить новый Android 4.2 на своем устройстве.
Я использую Windows 7 64 бит с моим Nexus 7.
У меня были аналогичные проблемы, и я обнаружил, что снятие всех параметров (как MTP, так и PTP) позволило устройству получить RSA Fingerprint с моего компьютера, и после этого «adb devices» работали.
Имейте в виду, что отпечаток RSA должен быть принят до того, как устройство Android 4.2+ может подключаться через ADB, это, очевидно, по соображениям безопасности.
Попробуй это. Если ваше устройство не обнаружено, используйте PdaNet . Вы можете скачать его здесь . Загрузите его и установите на свой компьютер. Подключите телефон. Он автоматически обнаруживает драйвер из Интернета.
Драйвер PDANet был единственным решением для меня успешно подключиться к Google Galaxy Nexus 4.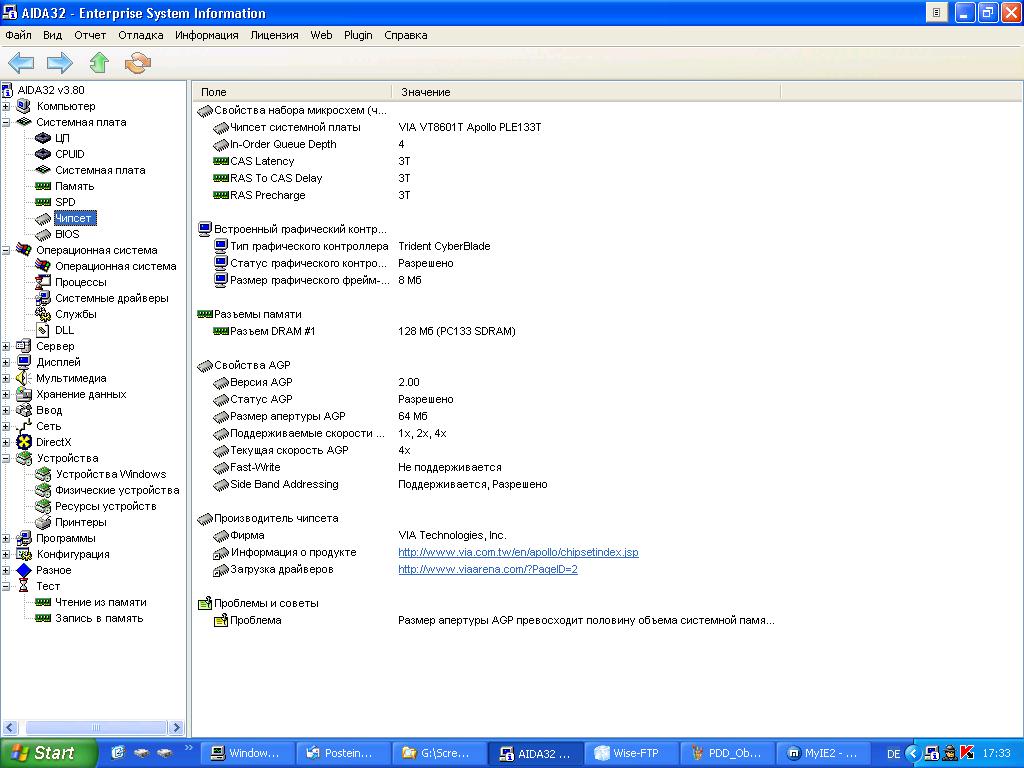 2.1 на Windows 7 x64, который отклонял / игнорировал официальные USB-драйверы с последней версии 4.2 ADK (версия 7) – http://junefabrics.com/android/ index.php
2.1 на Windows 7 x64, который отклонял / игнорировал официальные USB-драйверы с последней версии 4.2 ADK (версия 7) – http://junefabrics.com/android/ index.php
В моем случае у меня было две проблемы:
Мой компьютер получил предыдущий драйвер «Samsung Galaxy II» и назначил его моему Nexus 7. Мне нужно было удалить его много раз. Наконец, я мог бы связать правильный драйвер Nexus 7.
Необходимость установки опции PTP.
У меня также есть 64-разрядная версия Nexus 7 и Windows 7, и я получил работу ADB, спотыкаясь об этом в этой теме, а другие около месяца назад. Затем он перестал работать. Единственное, что я помню раньше, – это Windows, устанавливающая некоторые драйверы Bluetooth при запуске (у меня нет устройств Bluetooth).
На этот раз я барахтался на целый день. Теперь он снова работает! Последнее, что я сделал, это использовать диспетчер устройств для «отключения» устройства и перезагрузки.
У меня был установлен драйвер HTC One , и я подумал, что это причина того, что он не работает. Однако выяснилось, что причиной я был отключен как MTP / PTP.
Я не нашел места для настроек, но затем я нашел, как настроить USB на вашем Nexus 7 .
Это довольно запутанно для меня, это на вкладке « Хранение ». Для меня работает MTP или PTP.
Другой вариант – если обновления Windows полностью отключены на вашем ПК. В этом случае, даже если вы загрузите драйвер USB и попробуйте обновить его вручную, как описано выше, он не будет работать. Единственный способ в этом случае – автоматическое обновление драйверов Windows. После того, как вы включили это, удалите неработающий драйвер из диспетчера устройств и подключите планшет к ПК через USB-кабель. Драйверы будут автоматически загружены и установлены Windows. Этот способ работал на моем ПК с Windows 7.
Я нахожусь на Win 7 64-bit, и я вижу, что большинство людей с той же проблемой здесь также находятся на 64-битной основе. Чтобы исключить аппаратное обеспечение и ОС, я использовал VMware для запуска 32-разрядной версии Win 7 на том же ПК. За исключением необходимости редактировать файл .inf с правильным VID / PID, все остальное отлично сочеталось с 32-битной версией Win 7, что говорит о том, что ПК в порядке, а 32-разрядная версия Win 7 тоже прекрасна.
Чтобы исключить аппаратное обеспечение и ОС, я использовал VMware для запуска 32-разрядной версии Win 7 на том же ПК. За исключением необходимости редактировать файл .inf с правильным VID / PID, все остальное отлично сочеталось с 32-битной версией Win 7, что говорит о том, что ПК в порядке, а 32-разрядная версия Win 7 тоже прекрасна.
Возвращаясь к моей 64-битной Win 7, ни один из вышеперечисленных предложений не работал для меня. Однако я заметил одно: ADB устанавливается в Program Files (x86), но установщик драйверов устанавливает 64-разрядную версию. Win 7 64-bit распознает Nexus 7 как интерфейс Android Composite ADB, но ADB не обнаруживает его.
Так есть где-то 64-битная версия ADB? Если моя установка находится под (x86) на 64-разрядной версии Win 7, значит ли это, что я где-то испортил установку.
Будет ли проблема связана с драйверами USB, установленными 64-разрядными, но ADB 32-разрядный?
Еще одна проблема, которую я заметил, когда драйвер USB Nexus 7 установлен в свойствах, я вижу только интерфейс Android Composite ADB для функций устройства. В Win 7 32-битные свойства показывают 3 функции устройства.
В Win 7 32-битные свойства показывают 3 функции устройства.
Похоже, проблема в том, что драйвер USB по-прежнему.
Полный контрольный список:
- Включить отладку на устройстве
- Выберите USB-соединение как PTP (камера)
- Установите драйвер из http://developer.android.com/sdk/win-usb.html.
Решение, которое, по-видимому, исправило это для меня, помимо PTP, не выбирает Always allow from this computer когда разрешает USB-отладку. Отмена авторизации и прием вручную при каждом подключении устройства исправлены для меня. ( Settings -> Developer options -> Revoke USB debugging authorisations )
Для тех из вас, кто с Nexus 5x, который видит Kedacom usb device в диспетчере устройств и не может получить adb, чтобы увидеть телефон … трюк заключается в том, чтобы Update driver... на устройстве Kedacom и изменить его на «интерфейс Android ADB / устройство»
Старый друг.
 Обзор планшета ASUS NEXUS 7 | Планшеты | Обзоры
Обзор планшета ASUS NEXUS 7 | Планшеты | ОбзорыПриветствую всех посетителей и участников клуба экспертов ДНС! Сегодня данная статья будет посвящена для многих забытому гаджету, а именно планшету ASUS NEXUS 7 первого поколения.
Я очень удивился, когда обнаружил данный девайс у своих родственников, так как обычно перед покупкой какой-либо техники они советуются со мной, в данном случае такого не было и они положились при приобретении планшета на советы консультанта магазина ДНС. Данный гаджет являлся подарком для моей племянницы на ее день рождение. Мне удалось уговорить ее одолжить планшет в свое пользование на тестирование.
Размер экрана – 7”;
Разрешение экрана – 1280х800;
Технология изготовления экрана – IPS;
Операционная система – Android 4.4.4;
Тип процессора – NVIDIA Tegra 3 T30L;
Количество ядер – 4;
Частота процессора – 1200МГц;
Видеопроцессор – NVIDIA GeForce ULP;
ОЗУ – 1Гб;
Емкость памяти – 32Гб;
Wi-Fi – 802. 11b/g/n;
11b/g/n;
Bluetooth – 4.0;
Поддержка 3G;
Фронтальная камера – 1,3 МПикс;
Емкость аккумулятора – 4325мАч;
Встроенный динамик;
Встроенный микрофон;
Интерфейсы: разъем micro USB, аудио выход jack 3.5mm;
Габариты – 120х198,5х10,45мм
Вес – 347г.
Упаковка данного планшета достаточно стильная. По сути, упаковка планшета – это выдвижной лоток, некая «шкатулка». Основная часть – это глянцевый картон серого цвета. На лицевой стороне изображена часть планшета с применением ярких цветов. С обратной стороны упаковки находится перечисление информации того, что планшет плотно взаимодействует с Google.
С правой и левой стороны находится минимум информации, которая повествует о марке и модели планшета, а так же об объеме встроенной памяти.
Выдвинув лоток, становится видно, что планшет помещен в черную матовую картонную коробку. Под планшетом в еще одном делении коробки находится минимальный набор комплектующих. В первую очередь это:
Под планшетом в еще одном делении коробки находится минимальный набор комплектующих. В первую очередь это:
— зарядное устройство;
— USB кабель;
— скрепка для слота с сим-картой;
— краткое руководство по началу работы;
— гарантийный талон.
Планшет ASUS NEXUS 7 первого поколения имеет интересный дизайн. Конкретно меня зацепил текстурный дизайн задней крышки устройства — это множество точек по всей задней стороне гаджета. Такой подход придает приятный тактильные ощущения. Данная крышка сделана из пластика черного цвета, имеет чуть выше по центру надпись NEXUS, в нижней части по центру расположен динамик, а над ним находится небольшая надпись ASUS.
С обратной стороны устройства расположен 7 дюймовый IPS экран. Данный экран огибает небольшая пластмассовая рамка серого цвета, края устройства незначительно скруглены. В верхней части экрана, а именно по центру, расположена фронтальная камера устройства разрешением всего 1,3 Мпикселя.
Вес устройства составляет 347 грамм. А благодаря небольшим размерам планшета 120х198,5х10,45мм его достаточно удобно держать даже оной рукой длительное время.
На правой грани устройства расположены три клавиши: качелька громкости, клавиша включения-выключения устройства. Недалеко от клавиши включения расположен микрофон.
На верхней грани никаких разъемов и кнопок нет.
С левой стороны находится единственный разъем для сим-карты. Чтобы его открыть, необходима специальная скрепка из комплекта поставки. Тип поддерживаемых симкарт для данного планшета – это nano-SIM.
На нижней грани находятся разъем mini USB и аудио разъем jack 3.5mm.
В общем, дизайн устройства, как я уже и писал выше, получился достаточно стильным и эргономичным. Качество сборки продуктов ASUS остается как всегда на высоте и данный планшет не исключение! Нет никаких люфтов, скрипов и прочих искажений в сборке планшета.
Экран планшета обладает 7’’ диагональю, разрешение которого составляет 1280х800 точек. Плотность пикселей составляет 213 dpi. Экран полностью находится под защитным стеклом. Антибликовые свойства очень хорошие, на солнце можно уверенно пользоваться планшетом с минимальной потерей цветов.
Углы обзора экрана так же достойные, картинка не теряет цвет, да и искажение в цветах под большим углом незначительное.
Единственный минус данного экрана это то, что покрытие на нем не лучшего качества и на экране постоянно остаются отпечатки пальцев.
Мультитач у планшета стандартный, поддерживает 10 касаний.
Хоть ASUS NEXUS 7 первого поколения и не обладает стерео динамиками как его новый собрат, звук у него очень хороший. Планшет совсем не уступает по качеству звучанию и уровню громкости моему ноутбуку ASUS K53SJ.
Софт
Планшет оснащен новой операционной системой Android 4.4.4.
Интерфейс рабочего стола достаточно банален. Предустановленных программ хватает для начального пользования планшетом. Здесь и браузер, и почтовый клиент, программа для просмотра и редактирования документов, программа для прослушивания музыки, а так же карта и знаменитые сервисы от Google. Единственное что расстроило, это отсутствие файлового менеджера и программы для просмотра видео, но это быстро лечится установкой нужного вам софта из Google Play.
Основное меню укомплектовано ярлыками по схеме 4х6.
Что касается обоев, то у данного планшета набор стандартных изображений мне вообще не понравился, но тут как говорится на любителя, в конце концов, ничто вам не мешает закачать и установить понравившуюся вам любую картинку в качестве обоев.
Тач меню с быстрыми настройками находится в правом верхнем углу на рабочем столе. Чтобы его открыть достаточно провести пальцем сверху вниз один раз.
Всего предустановленных виджетов у данного планшета 32 штуки, чтобы установить тот или иной виджет необходимо удерживать его и затем поместить на рабочий стол.
Серия скриншотов с внешним видом стандартных рабочих программ:
Раскладка клавиатуры стандартная, пользоваться удобно. Браузер работает шустро, без каких-либо проблем.
Производительность
В качестве процессора у планшета ASUS NEXUS 7 первого поколения установлен 4х ядерный NVIDIA Tegra 3 с тактовой частотой 1,3ГГц.
В качестве графического видеоускорителя используется — NVIDIA GeForce ULP. Объем встроенной памяти составляет 32Гб, но для пользования будет доступно всего лишь 27,5Гб. Поддержки карт памяти в данном планшете нет. Оперативной памяти здесь всего 1Гб, но после загрузки остается всего лишь 490Мб.
Синтетические тесты
Antutu Benchmark показал неоднозначные результаты, отдавая «фору» смартфону Lenovo K900.
В известном тестере 3DMARK планшет уверенно прошел проверку, показав тем самым довольно предсказуемые результаты.
NenaMARK 2 при тестировании показал хороший результат в 54,7FPS.
ANTUTU 3D RATING BENCHMARK оценил работу планшета при тестировании в 2994 балла.
Vellamo:
Тест стабильности:
Sensor box
Игровые тесты.
Все игры при тестировании игровой производительности планшета легко установились на планшет.
Asphalt 8: На взлет!
Игра хорошо ведет себя на средних настройках графики, при высоком качестве изображения FPS проседает и мы имеем неблагоприятные лаги и подтормаживания.
Real Racing 3.
Играть в данную игру вполне возможно без каких либо зависаний. Правда порой возможны небольшие задержки, но такое бывает очень редко.
Iron Man 3.
Игра очень хорошо идет на данном планшете.
Dead Trigger 2.
Данная игра ведет себя хорошо при любых настройках разрешения графики.
Тест GPS и Wi-Fi.
При тестировании GPS сигнала планшет меньше чем за одну минуты нашел 8 спутников, но вот с точностью расположения он плохо справился, погрешность варьируется до 8-10 метров.
Wi-Fi отрабатывает так же хорошо, данный планшет поймал все вафли в моем подъезде =)
В данном планшете установлена неплохая батарейка, емкость которой равна 4325 мАч. При таких незначительных габаритах устройства больше мне кажется и не нужно.
При использовании планшета в повседневном режиме его работы хватает ровно на двое суток.
При постоянной игре в видеоигры планшета хватает на 4-5 часов.
При просмотре фильмов, 100% яркости экрана и максимальной громкости через динамик планшет проработал 6 часов.
При прослушивании музыки в наушниках планшета хватает на 12 часов.
Решающим значением в автономной работе планшета является яркость дисплея, именно от того на сколько вы выставите значение будет зависеть время работы планшета.
Данный планшет уже очень устарел, но тем не менее до сих пор его можно увидеть на прилавках компьютерных магазинов. Так или иначе, хотелось показать результаты тестирования данного гаджета. Ведь прежде чем покупать необходимо 100 раз подумать или посоветоваться, но если Вы все-таки решили приобрести ASUS NEXUS 7, то приобретайте планшет второго поколения. Да он будет немного дороже, примерно тысячи на 4, но Вы получите обновленный гаджет, да еще и с дополнительной камерой, которой нет в планшете первого поколения.
Ну а если Вы не фанат техники ASUS и Вам все равно какой марки технику покупать, то на сегодняшний день на рынке есть и другие конкурирующие модели с подобными характеристиками.
Например:
— Acer Iconia Tab 7 HD A1-713 16Gb 3G; — Huawei MediaPad X1 16Gb 3G; — Lenovo IdeaTab А7-50 16Gb 3G; — LG G Pad E7 8Gb; — Prestigio MultiPad Color 7.0 3G 16Gb 3G; — Samsung Galaxy Tab 4 7.0 8Gb 3G.
Многие из приведенных примеров конкурентов имеют далеко не тот объем встроенной памяти которым оснащен ASUS NEXUS 7 первого поколения, но тем не менее модели оснащены слотом для карт памяти. Более детальное сравнение можно просмотреть по данной ссылке: http://www.dns-shop.ru/catalog/106/compare/?compare_list=159992,179015,190534,193191,193812,195373,196544
Плюсы
+ Отличный экран;
+ Хорошая сборка;
+ Неплохое время работы;
+ Оптимальная производительность;
+ Приемлемая цена.
Минусы
— Отсутствие тыловой камеры;
— Отсутствие поддержки карт памяти;
— Маркий экран.
Планшет Nexus 7 тормозит
Когда мой планшет Nexus 7 был новый, все на нем работало очень быстро. Реакция на нажатия и касания была моментальной. Потом стал замечать, что приложения запускаются по-долгу, клавиатура для ввода вылазиет через минуту, в общем, планшет тормозит и пользоваться устройством стало невозможно. Что делать, неужели покупать новый?
Когда это торможение окончательно надоело, решил разобраться. Первая мысль — новые версии Android, которые регулярно автоматически устанавливаются на планшет, просто требуют более современного «железа». Как оказалось, эта мысль ошибочна и новый планшет покупать не нужно! Тормозит все совсем по другой причине.
Дело в том, что пространство памяти разделено на области. Например, есть зона пользовательских файлов, служебных и т.д. Для простоты углубляться в подробности не буду, достаточно лишь знать, что существует особое пространство памяти, куда операционная система складывает файлы кэша для быстрого доступа и ускорения работы, как раз чтобы не тормозило. Когда приходит обновление, туда добавляются файлы от новой операционной системы. Например, если было три обновления ОС, то для всех трех версий там будут складированы файлы кэша. Но ведь для старых версий, которыми мы уже не пользуемся, эти файлы уже не нужны, а они там все равно лежат.
Итак, зона памяти, которая предназначена для повышения быстродействия, захламляется ненужными файлами от старых версий Android. Естественно, вместо повышения скорости происходит деградация и планшет все больше тормозит. Надо бы их стереть. Но в обычном меню нет таких пунктов и кнопок. Зато есть служебное меню, куда можно безболезненно зайти и удалить эти файлы, главное знать как.
Как же зайти в это особое служебное меню? Сначала нужно выключить ваш Nexus 7. Потом нажать кнопку включения и громкости вниз одновременно. Если планшет начнет загружаться как обычно, значит, не так нажали. Если все верно, планшет начнет запускаться в особом режиме и выдаст изображение:
Нарисован робот с открытой крышкой. В верху видно меню со словом Start. Надо клавишами громкости перевести это меню в положение Recovery Mode и нажать кнопку включения (она тут выступает как OK). После этого меню исчезнет, и рядом с роботом появится надпись «Команды нет»:
Здесь планшет ожидает от нас команды. Вводится она очень интересно, тут будьте пунктуальны и аккуратны. Надо одновременно нажать клавишу включения и громкости вверх, и держать ровно 3 секунды. Если недодержать или передержать, ничего не получится. Когда выждали 3 секунды, отпускайте кнопки, на экране появится другое меню:
Тут нужно выбрать «Wipe cache partition». Выбирайте внимательно точно этот пункт, потому что рядом есть еще один со словом Wipe. Нажимаете кнопку включения, и начинается процесс стирания нашего кэша. Заканчивается этот процесс быстро, секунд через 5, выдавая сообщение в левом нижнем углу экрана:
Далее, в этом же меню выбираете Power down, и планшет выключается. Можно включать как обычно, и после загрузки оценить прирост производительности. Ваш любимый планшет Nexus 7 станет таким же быстрым, как когда он был новым!
AndroidПодключение Nexus-7 к персональному компьютеру – Environment Brooklyn (NY)
Таблетка Nexus-7 – это мобильный компьютер (гаджет), который можно подключить через USB (Universal Serial Bus) кабель к компьютеру.
Как правило, это нужно для обмена файлами (информацией) между таблеткой и персональным компьютером.
1. Подключение Nexus-7 к персональному компьютеру через USB кабель.
Соединение Nexus 7 с PС через USB кабель.1. Соединить таблетку Nexus 7 с персональным компьютером (РС) через USB кабель.
2. Открыть программу (утилиту) Windows (File) Explorer.
3. Найти таблетку Nexus 7 и открыть её, нажав правой кнопкой мышки и выбрав из выпадающего меню пункт Open.
4. Открыть внутреннюю память таблетки Nexus 7: Internal storage и открыть её.
5. Выбрать нужную папку (Folder), например DCIM и открыть её.
6. Внутри папки DCIM выбрать и открыть папку Camera, в которой хранятся файлы (графические и видео), полученнные программой Nexus 7 Camera.
7. Перенести эти файлы на персональный компьютер и просмотреть.
2. Практическая работа: Подключение Nexus-7 к персональному компьютеру и перенос на РС фото и видео с таблетки.
Иконка программы Nexus 7 Camera1. Используя программу Nexus 7 Camera, сделать 5 фотографий (по своему усмотрению) и записать одно видео, в котором Вы рассказываете о том, что Вам дает изучение работы на компьютере.
2. Подключить таблетку Nexus-7 к персональному компьютеру с помощью USB кабеля.
3. Перенести на свою флешку фотографии и видео, сделанные с помощью фото/видео камеры Nexus 7 Camera. Просмотреть свои первые фотографии и видео на персональном компьютере.
4. Перенести видео на свой видеохостинг YouTube Channel.
Google Фото
5. Перенести фотографии на свой фотохостинг Google Photos.
Отладка USB не работает, adb игнорирует Nexus 7
Отладка по USB не работает, adb игнорирует Nexus 7
В течение нескольких недель я мог подключить свой Nexus 7 2 к компьютеру под управлением Windows 7, и Eclipse распознал его, что позволило мне запускать на нем приложения. Устройство также появилось, когда я запустил команду adb devices . Каждый раз, когда я подключал Nexus 7 к компьютеру, планшет спрашивал, хочу ли я разрешить отладку по USB в это время. (Как ни странно, меня никогда не спрашивали, хочу ли я всегда разрешать это с этого компьютера, но мне было все равно.)
Я недавно обновил планшет до Android 4.4.2. Я также обновил Android SDK через диспетчер Android SDK. Теперь, когда я подключаю планшет, я не получаю подсказки об отладке USB на планшете, и ни Eclipse, ни adb не видят, что он там есть.
Вот список вещей, которые я пытался сделать, собирая идеи с различных форумов в Интернете.
- Перезагрузите драйверы Asus для Nexus 7 и обновите драйвер. Однако Windows даже не распознает это как правильные драйверы для этого устройства.
- Выключите и включите отладку по USB на планшете, а также отмените все разрешения на отладку по USB.
- Изменить режим подключения с медиаустройства на камеру
- Переключить среду выполнения с Dalvik на ART
- Введите adb kill-server, а затем adb start-server в командной строке
- Удалите eclipse и весь Android SDK и загрузите их заново
Ничего из этого не сработало. Есть еще идеи, что попробовать?
Ответ № 1:
Оказывается, Nexus 7 определенно нуждается в драйвере Google USB.Поиск, загрузка и установка этого драйвера прошли отлично.
Поскольку страница OEM-драйверов Google для Android не включает Nexus 7 в список устройств, которым требуется драйвер Google USB, я пробовал использовать драйвер от Asus, но он не работал. Я не пробовал драйвер Google USB, потому что по какой-то причине мой менеджер SDK сказал, что он загрузил драйвер, но драйвер не был найден.
Наконец, я обнаружил, что могу загрузить драйвер Google USB с этой страницы, где поясняется, что этот драйвер нужен всем устройствам Google Nexus.Теперь успешно переподключил планшет к ADB.
Я отправил здесь отчет об ошибке документации в Google в надежде, что страница драйверов OEM может быть обновлена, чтобы отразить, что все устройства Google Nexus нуждаются в драйвере Google USB.
Ответ № 2:
ПланшетNexus 7 с Android 4.4.4. Настройки> Хранилище> Состояние USB-компьютера. Два флажка: MTP и PTP. Снимите оба флажка.
Ответ № 3:
При отключенном телефоне
В проводнике Windows — щелкните правой кнопкой мыши компьютер, перейдите в управление, в управлении компьютером найдите и удалите драйвер устройства (под устройством Android)
Загрузите новые драйверы с сайта http: // developer.android.com/sdk/win-usb.html#top
Подключите телефон, Windows попытается установить новые драйверы, установите драйверы вручную с помощью драйверов, загруженных, как указано выше
Вышеупомянутое сработало для меня
Ответ № 4:
Для меня после обновления до Android 4.4.2 было критично подключать устройство как камеру (PTP), а не как мультимедийное устройство (MTP). Раньше, до обновления, я мог подключиться как мультимедийное устройство (MTP).
Ответ № 5:
Проблема в том, что у вас не все необходимые драйверы (ПК может распознавать ваш телефон как USB-устройство, но отладка не работает). Я решил эту проблему в Android 4.4.4, сняв отметку со всех пунктов (MTP, PTP, UMS) в меню: хранилище-> USB-подключения к компьютеру и отметив «Медиа-устройство (MTP) . Теперь все работает нормально.
Ответ № 6:
спасибо, Артур, я обнаружил, что вкладка Nexus 7 не работает даже после снятия флажка или проверки. Проблема решена снятием флажка «Отладка по USB» (в разделе «Параметры разработчика»). Настройки> Параметр разработчика> Отладка по USB. затем отметьте (поставьте галочку на устройстве MTP) :.хранилище-> USB-подключения к компьютеру и отметьте ‘Медиа-устройство (MTP)
Ответ № 8:
Прежде чем что-либо пробовать, убедитесь, что вы обновили инструменты, связанные со сборкой, с помощью Android SDK Manager. Ваш adb может быть устаревшим.
Что делать, если ASUS Google Nexus 7 32 ГБ 3G (1B001A) не подключается к ПК через USB
Пользователи смартфонов часто подключают свои мобильные устройства к ПК. Это можно сделать для того, чтобы передавать файлы с одного устройства на другое для дальнейшего использования.Однако иногда пользователи сталкиваются с определенными проблемами, из-за которых ASUS Google Nexus 7 32 ГБ 3G (1B001A) игнорирует подключение к ПК через USB. Почему это происходит и что можно сделать в этом случае?
Почему ASUS Google Nexus 7 32 ГБ 3G (1B001A) не подключается к ПК
Если пользователь подключает смартфон к ПК через USB-кабель, но компьютер никак не реагирует на подключение, это означает, что пользователь столкнулся с одной из следующих проблем:
- неисправный кабель;
- повреждение гнезда USB на одном из устройств;
- на ПК установлены неверные драйверы, соответствующие смартфону, или их нет совсем;
- при подключении смартфона была выбрана опция «Только питание»
- сбой работы операционной системы на одном из устройств.
Таким образом, все выявленные проблемы можно разделить на физические и программные. Чтобы определить точную причину, по которой ASUS Google Nexus 7 32 ГБ 3G (1B001A) не может подключиться к ПК, вам необходимо проверить оборудование и настройки обоих устройств.
Как решить проблему
Сначала вам нужно убедиться, что вы используете исправный USB-кабель для подключения. Самый простой способ — зарядить телефон тем же шнуром. Если устройство заряжается, значит, проблема не в кабеле.
Второй момент, который пользователи часто упускают из виду, — это неправильный тип подключения. Когда пользователь подключает смартфон к ПК, на экране мобильного устройства появляется уведомление, предлагающее выбрать один из нескольких типов сопряжения:
- только питание;
- камера; ,
- носители и тд.
Параметр по умолчанию — «Только питание». В этом случае смартфон Android просто получает заряд от компьютера. Проверьте настройки сопряжения и выберите «Подключить как носитель» или «USB-накопитель».«Только в этом случае ПК определит телефон ASUS Google Nexus 7 32 ГБ 3G (1B001A) как полноценный носитель данных.
Если при подключении мобильного устройства к ПК ничего не происходит (устройство даже не зарядки) необходимо проверить работоспособность USB-соединения на компьютере.Например, можно вставить флешку или подключить мышь.
Физические проблемы (обрыв кабеля или разъема) можно решить только заменой соответствующего Если вы выбрали правильный тип подключения (носитель) и используете исправно работающие аксессуары, неисправные драйверы становятся основной причиной ошибки.
Обычно они устанавливаются автоматически при первом сопряжении смартфона и ПК. Программное обеспечение загружается только при наличии подключения к Интернету. Если вы не подключитесь к сети, драйверы не будут загружены. Поэтому рекомендуется проверить подключение к Интернету.
Проверить работу драйверов можно следующим образом:
- Откройте диспетчер устройств (нажмите Win + R и введите devmgmt.msc).
- Найдите устройство MTP или имя телефона в списке.
- Дважды щелкните левой кнопкой мыши.
- Щелкните «Обновить драйвер».
- Выберите «Устройство MTP USB».
- Нажмите «Далее».
- Дождитесь переустановки драйверов.
Если смартфон не отображается в диспетчере устройств, вы можете включить режим разработчика на устройстве Android:
- Откройте настройки телефона.
- Перейдите в «Параметры разработчика».
- Включите режим.
- Щелкните «Конфигурация USB по умолчанию».
- Выберите «Передача файлов».
Если ни один из предложенных советов не помог, единственный способ решить проблему — перезагрузить смартфон. Это выполняется в тех случаях, когда пользователь подозревает, что сопряжение неисправно из-за вирусов.
Для сброса настроек необходимо:
- Открыть настройки.
- Зайдите в «Восстановление и сброс».
- Нажмите «Сбросить настройки».
После завершения операции все файлы будут удалены с устройства.Чтобы не потерять важную информацию, рекомендуется сначала создать резервную копию.
Альтернативные способы подключения
Если телефон ASUS Google Nexus 7 32 ГБ 3G (1B001A) не подключился к компьютеру через USB, вы можете попробовать альтернативные методы передачи информации с одного устройства на другое:
- с помощью карты microSD ;
- через Wi-Fi.
Первый вариант гарантирует отсутствие необходимости в подробном описании, так как вам достаточно вставить карту памяти в адаптер и подключить ее к ПК через соответствующий разъем.Однако такое соединение позволит вам передавать файлы только на флэш-накопитель или с него.
Чтобы получить доступ к памяти вашего смартфона, вам необходимо использовать соединение Wi-Fi. Для этого вам понадобится дополнительное программное обеспечение. Например, MyPhoneExplorer. Скачать приложение нужно как на свой компьютер (с официального сайта), так и на телефон (через Google Play).
Дальнейшее подключение происходит следующим образом:
- Подключите оба устройства к одной сети Wi-Fi.
- Откройте на телефоне приложение MyPhoneExplorer.
- Введите пароль, который будет использоваться для установления соединения.
- Откройте приложение на ПК.
- Нажмите кнопку «Файл» и выберите опцию «Подключить».
- Подтвердите сопряжение, введя ранее выбранный пароль.
Это позволит смартфону подключаться к ПК без использования кабеля USB. MyPhoneExplorer на вашем компьютере отобразит список всех доступных файлов. Вы можете передавать информацию как с телефона, так и в его хранилище.
Как избежать этой проблемы в будущем
Чтобы ситуация не повторилась в будущем, выполните несколько простых шагов:
- Используйте только предварительно упакованные аксессуары для подключения. Не покупайте дешевые кабели.
- Установите на телефоне опцию «Медиа-устройство» или «USB-накопитель».
- При первом сопряжении обязательно установите драйверы и обновите их при необходимости.
Эти три правила будут соблюдены один раз и для всех избавит вас от проблем при подключении телефона к компьютеру.
Поделитесь этой страницей с друзьями:См. Также:
Как прошить ASUS Google Nexus 7 32 ГБ 3G (1B001A)
Как получить root права на ASUS Google Nexus 7 32 ГБ 3G (1B001A)
Аппаратный сброс для ASUS Google Nexus 7 32 ГБ 3G (1B001A)
Как перезагрузить ASUS Google Nexus 7 32 ГБ 3G (1B001A)
Как разблокировать ASUS Google Nexus 7 32 ГБ 3G (1B001A)
Что делать, если ASUS Google Nexus 7 32 ГБ 3G (1B001A) не включается
Что делать, если ASUS Google Nexus 7 32 ГБ 3G (1B001A) не заряжается
Как сделать снимок экрана на ASUS Google Nexus 7 32 ГБ 3G (1B001A)
Как сделать сброс FRP на ASUS Google Nexus 7 32 ГБ 3G (1B001A)
Как обновить ASUS Google Nexus 7 32 ГБ 3G (1B001A)
Как записать звонок на ASUS Google Nexus 7 32 ГБ 3G (1B001A)
Как подключиться ASUS Google Nexus 7 32 ГБ 3G (1B001A) к телевизору
Как очистить кеш на ASUS Google Nexus 7 32 ГБ 3G (1B001A)
Как сделать резервная копия ASUS Google Nexus 7 32 ГБ 3G (1B001A)
Как отключить рекламу на ASUS Google Nexus 7 32 ГБ 3G (1B001A)
Как очистить хранилище на ASUS Google Nexus 7 32 ГБ 3G (1B001A)
Как увеличить шрифт на ASUS Google Nexus 7 32 ГБ 3G (1B001A)
Как поделиться Интернетом на ASUS Google Nexus 7 32 ГБ 3G (1B001A)
Как передать данные в ASUS Google Nexus 7 32 ГБ 3G (1B001A)
Как сделать разблокировать загрузчик на ASUS Google Nexus 7 32 ГБ 3G (1B001A)
Как восстановить фотографии на ASUS Google Nexus 7 32 ГБ 3G (1B001A)
Как записать экран на ASUS Google Nexus 7 32 ГБ 3G (1B001A)
Как найти черный список в ASUS Google Nexus 7 32 ГБ 3G (1B001A)
Как настроить отпечаток пальца на ASUS Google Nexus 7 32 ГБ 3G (1B001A)
Как заблокировать номер на ASUS Google Nexus 7 32 ГБ 3G (1B001A)
Как включить автоповорот на ASUS Google Nexus 7 32 ГБ 3G (1B001A)
Как настроить или выключить ff будильник на ASUS Google Nexus 7 32 ГБ 3G (1B001A)
Как изменить мелодию звонка на ASUS Google Nexus 7 32 ГБ 3G (1B001A)
Как включить процент заряда батареи на ASUS Google Nexus 7 32 ГБ 3G (1B001A)
Как отключить уведомления на ASUS Google Nexus 7 32 ГБ 3G (1B001A)
Как отключить Google Ассистент на ASUS Google Nexus 7 32 ГБ 3G (1B001A)
Как отключить экран блокировки на ASUS Google Nexus 7 32 ГБ 3G (1B001A)
Как удалить приложение на ASUS Google Nexus 7 32 ГБ 3G (1B001A)
Как восстановить контакты на ASUS Google Nexus 7 32 ГБ 3G (1B001A)
Где находится корзина на ASUS Google Nexus 7 32 ГБ 3G (1B001A)
Как установить WhatsApp на ASUS Google Nexus 7 32 ГБ 3G (1B001A)
Почему не подключается к ПК через USB Другие телефоны
Руководство по установке драйверов Nexus 7 2013
Вы, вероятно, посетили эту страницу, потому что столкнулись с проблемой драйверов на Nexus 7 при работе с adb, fastboot или просто при подключении устройства к ПК для передачи файлов.Досадно знать, что у вас проблемы с драйверами на вашем ПК, и даже раздражает, когда вы не можете установить его правильно.
В любом случае, Google любезно предоставил драйверы USB для всех устройств Nexus. И в большинстве случаев они работают нормально. Однако это не EXE-файл, который пользователь-новичок мог бы установить без посторонней помощи. Поэтому следуйте приведенному ниже руководству, чтобы установить подходящие драйверы для вашего Nexus 7.
.Примечание: приведенный ниже драйвер также идеально подходит для следующих устройств:
- LG Nexus 4
- LG Nexus 5
- Asus Nexus 7
- Asus Nexus 7 2013
Скачать драйвер
Загрузите драйвер Google USB по этой → ссылке.
После загрузки. Распакуйте загруженный файл «.zip» на свой компьютер и запомните расположение папки с извлеченным содержимым zip-файла.
Установка драйвера Nexus 7
- Подключите Nexus 7 к ПК
- Откройте диспетчер устройств на вашем ПК
- Для пользователей Windows 7 и 8 → найдите Диспетчер устройств с начального экрана (или начального экрана) и щелкните, чтобы открыть.
- Пользователи Windows XP → вот как это сделать.
- Вы увидите список всех устройств, подключенных к вашему компьютеру, в диспетчере устройств.Просто найдите Nexus 7 (скорее всего, он будет в списке «Другие устройства» с желтым восклицательным знаком), щелкните правой кнопкой мыши и выберите Обновить программное обеспечение драйвера…
- Выберите Найдите на моем компьютере драйверы в следующем окне
- Теперь нажмите кнопку Обзор… и выберите папку, в которую вы распаковали загруженный zip-файл драйвера Google USB (имя файла: latest_usb_driver_windows.zip) . НЕ выбирайте zip-файл, выберите папку, в которую извлекается содержимое zip-файла.И установите флажок Включить вложенные папки
- Во время установки (в качестве проверки безопасности) Windows может запросить у вас разрешение на установку драйверов, опубликованных Google Inc. Нажмите «Установить»
- После завершения установки вы увидите обновленный список устройств на экране диспетчера устройств, показывающий, что драйвер Nexus 7 успешно установлен
Nexus 7 ADB и драйверы загрузчика?
Что ж, приведенное выше руководство одинаково для установки драйверов загрузчика и ADB.Файл Google USB Drivers универсален. Поэтому, если у вас возникли проблемы с загрузчиком или драйвером ADB, просто попробуйте приведенное выше руководство, и ваш компьютер будет в порядке. И убедитесь, что вы подключаете Nexus 7 в этом конкретном режиме, чтобы можно было установить для него драйверы.
Для драйвера ADB
- Сначала включите отладку по USB на Nexus 7
- Теперь подключите Nexus 7 к компьютеру с помощью USB-кабеля и следуйте руководству по установке драйверов выше .
Для загрузчика / драйвера Fastboot
- Переведите Nexus 7 в режим загрузчика / быстрой загрузки:
- Выключите Nexus 7
- Удерживайте клавишу увеличения громкости + клавишу уменьшения громкости , а затем нажмите кнопку питания
- Вы увидите робота Android.И первая строка в нижнем левом углу будет читать FASTBOOT MODE красным цветом .
- Теперь подключите Nexus 7 к компьютеру с помощью USB-кабеля и следуйте руководству по установке драйверов выше .
СОВЕТЫ ПО УСТРАНЕНИЮ НЕИСПРАВНОСТЕЙ!
Может случиться так, что драйверы успешно установятся на ваш компьютер, но вы не сможете подключить Nexus 5 к вашему компьютеру. Это легко разрешить, выполните следующие действия:
- Подключите телефон к компьютеру с помощью USB-кабеля и откройте Диспетчер устройств на своем компьютере
- Щелкните правой кнопкой мыши запись « Android Composite ADB Interface » и выберите «Удалить ».
- В появившемся всплывающем окне удаления установите флажок « Удалить программное обеспечение драйвера для этого устройства » и нажмите кнопку «ОК».
- Отключите телефон от компьютера
- Отключить отладку по USB на Nexus 7 в телефоне Настройки> Параметры разработчика> снимите флажок «Отладка по USB»
- Переведите телефон в режим MTP
- Подключите его обратно к компьютеру и позвольте компьютеру автоматически переустановить драйверы. Если драйвер не переустанавливается, попробуйте переключить опцию «Отладка по USB» на своем телефоне .
- Если он по-прежнему не может полностью распознать ваше устройство во всех трех режимах — MTP, ADB и Fastboot.Затем попробуйте снова установить драйверы, следуя руководству выше
Другие подсказки:
- Подключите устройство к другим портам USB на компьютере
- Попробуйте другие кабели USB. Лучше всего подойдет оригинальный кабель, который прилагался к вашему устройству, в противном случае попробуйте любой другой новый кабель хорошего качества
- Перезагрузить компьютер
- Попробуйте на другом компьютере
Nexus 7 не заряжается? Как заменить порт USB и разъем для наушников — настройка Android
Надеюсь, вам понравилось изменять настройки преобразования текста в речь на вашем устройстве Android с помощью статьи о настройке Android на прошлой неделе.Это было довольно просто, и хотя эта неделя также действительно легкая, наш новый проект может немного напугать тех, кто не умеет пользоваться отверткой. Если ваш Nexus 7 2012 года не заряжается, и вы считаете, что неисправен порт USB или перестали работать наушники, и вы думаете, что это разъем для наушников, давайте заменим их.
Позвольте мне объяснить еще немного, прежде чем мы начнем. У моего Nexus 7 начались проблемы с зарядкой, иногда он заряжался без проблем, иногда это была жалкая струйка, если вообще заряжалась.Когда я отчаянно пытался определить, почему мой любимый планшет отказывает мне, я в конце концов обнаружил, что одни кабели питания будут работать, а другие будут работать, если на них будет какое-то давление со стороны. В штекере было немного покачивания. В итоге мой USB-порт изношен.
Если не считать USB-порта на Nexus 7, если у вас есть разъем для наушников, знайте, что плата и кабели для этих двух элементов подключены. Чтобы исправить одно, заменит другое.
Связанные :
10 замечательных применений для старых устройств Android
ПЗУ Marshmallow отправлены на Nexus 7
Прежде чем мы начнем
Несмотря на то, что оригинальный Nexus 7 имеет подтвержденный опыт износа USB-порта, пожалуйста, уделите время и позаботьтесь о том, чтобы ваш порт нуждался в замене.Разумеется, используйте разъемы pogo-pin на боковой стороне планшета для зарядки аккумулятора, если это работает должным образом, но ваше устройство по-прежнему не заряжается или не подключается к вашему компьютеру через кабель micro USB, это безопасная ставка. ваш порт мертв.
Запчасти и инструменты
Чтобы починить Nexus 7, вам понадобится всего одна деталь — небольшая ДСП с ленточными кабелями, в том числе порт micro USB и разъем для наушников для вашего устройства. Я нашел свой на Amazon примерно за 13 долларов. Теперь он стоит всего 12 долларов, и, что самое главное, он поставляется с небольшим набором инструментов, с которого можно начать.
Если вы ищете свои собственные запчасти, попробуйте найти оригинальные запасные части под брендом ASUS. Другие могут работать нормально, но иногда лучше перестраховаться.
К счастью, для этого исправления требуется минимум инструментов. Убедитесь, что вы расположились в чистой и свободной от беспорядка среде. Настоятельно рекомендуется антистатическая ремонтная подкладка для компьютера, а также антистатический браслет из перчаток. В противном случае список короткий:
- Пластиковые лопатки или медиатор
- Изолента (опция)
- Маленькая отвертка с крестообразным шлицем — №1 подойдет, но можно взять с собой и №0
В этом пакете больше, чем вам нужно сегодня, кроме ленты:
Пожалуйста, не торопитесь, готовясь к этому проекту, нет смысла открывать Nexus 7 больше, чем вам абсолютно необходимо.Пластиковые зажимы очень прочные, но они не идеальны, вы не хотите ломать ни одну из них.
После того, как вы погрузитесь в это, не торопитесь и изнутри, масла с ваших пальцев или любой другой мусор или загрязнения вредны для электрических компонентов. Обязательно избегайте электростатического разряда на ваше устройство, эта небольшая искра от кончиков ваших пальцев может разрушить небольшие электронные компоненты.
Заявление об ограничении ответственности : Вы должны были знать, что это произойдет, мы не можем нести ответственность за любой ущерб, причиненный вашему человеку или устройству, пожалуйста, действуйте с должной осторожностью.Таким образом, мы также не можем гарантировать, что это отремонтирует ваше устройство. Мы также не предлагаем помощь, если вы наткнетесь на препятствие. Мы проверили шаги в этом руководстве, но предлагаем приведенную выше часть и следующие шаги только в качестве демонстрации.
Это не мешает, давайте займемся ремонтом вашего Nexus 7!
Поднесите все инструменты, детали и Nexus 7 к антистатическому коврику. Убедитесь, что у вас хорошее освещение, и будьте готовы делать записи или рисовать схемы, чтобы запомнить, где следует заменить винты.
Откройте Nexus 7
Скорее всего, вы уже делали это раньше, положите Nexus 7 лицевой стороной вниз на поверхность, а затем с помощью пластиковой лопатки или медиатора подденьте планшет. Медленно обходите края, чтобы ослабить заднюю крышку.
При ослаблении большей части или всей подложки снимите крышку с планшета, потяните рукой и возьмитесь за нее сверху. Вдоль нижнего края есть дополнительные точки крепления, их не сложно пройти, просто потяните медленно, чтобы ничего не сломать.
Посмотрите на все эти причудливые компоненты.
Совет от профессионала : Прежде чем мы продолжим, вы видите, как я заклеил несколько деталей под капотом цветной лентой. В основном они не нужны, за исключением динамиков. Кусок ленты на разъеме аккумулятора в правом верхнем углу предназначен только для вашего спокойствия, он помогает предотвратить отсоединение разъема, чего никогда не случалось со мной. Лента на динамиках внизу служит другой цели.
Задняя крышка планшета медленно разрушает стандартные черные тканевые крышки динамиков, когда они, наконец, прорываются, провода становятся оголенными.Эти провода создают короткое замыкание при контакте с задней крышкой, что приводит к проблемам со звуком из динамиков и разъема для наушников. Это может быть причиной неисправности разъема для наушников и / или порта USB или других случайных проблем с планшетом. Прикоснитесь к своей изоленте или декоративной оберточной ленте вашей жены, если она под рукой и вы ленивы, как я. Только убедитесь, что не закрыли центр динамика, вам все равно нужно, чтобы звук вышел.
Перво-наперво отсоедините разъем для аккумулятора.Он расположен в правом верхнем углу устройства и представляет собой многожильный разъем, который просто отсоединяется. Используйте лопатку, чтобы ничего не повредить.
Аккумулятор отключен, начинаем тянуть винты.
Вы можете потянуть все винты снизу или просто потянуть несколько, чтобы освободить планку динамика. Только не забудьте сохранить их в порядке, чтобы потом можно было вернуть обратно.
Потяните планку динамика вверх, чтобы освободить, затем переверните ее в сторону, чтобы убрать с дороги. Мы не хотим отключать динамик, это нам мешает.
Закончите затягивание всех винтов через нижнюю часть. Вы найдете больше под панелью динамиков и еще одно, спрятанное под серебряной лентой в крайнем левом углу.
Винты удалены, осторожно потяните за порт USB и разъем для наушников, чтобы высвободить их. Пока они только слегка высвободятся, не дергайте пока ни за что.
Освободите маленький зажим, чтобы отключить проводное соединение с платой USB. Он находится прямо над портом USB.
Потяните старую плату USB в сторону и поместите ее рядом с новой платой USB.
Убедитесь, что они выглядят одинаково.
Когда вы убедитесь, что они выглядят одинаково, вы захотите снять серебряную ленту с разъема для наушников. Это также подтянет небольшой серебряный кожух. Перенесите корпус и ленту на новую плату USB.
Вы готовы к повторной сборке .
Если вас все устраивает, просто выполните описанные выше шаги в обратном порядке, а затем перейдите к разделу Что дальше, чтобы узнать о некоторых новых идеях. В противном случае давайте быстро пройдемся по переустановке.
Установите новую плату USB на место. Прежде всего убедитесь, что все подходит, а затем продолжайте.
Подключите электрическую вилку к новой плате USB. Поместите плату на место и начните заменять только винты, которые шли под планкой динамика.
После того, как плата USB прикручена, (аккуратно, для этого потребуется всего пара фунтов силы на каждый винт) верните планку динамика на место.
Заменить все винты на планшете. Опять же, убедитесь, что они плотно прилегают, но не перетягивайте.
Винты на месте, пора снова подключить аккумулятор. Штекер аккумулятора довольно прост и удобен: просто вставьте его, слегка надавите лопаткой, если хотите, а затем приклейте ленту поверх соединения, что по-прежнему необязательно.
Сделайте последний осмотр, чтобы убедиться, что все выглядит так, как было раньше, а затем мы готовы закончить.
Положите заднюю крышку на Nexus 7.
Я знаю, что это здравый смысл, но важно убедиться, что задняя крышка установлена правильно.Обойдите все края как минимум дважды, чтобы убедиться, что все зажимы надежно закреплены. Вы можете не знать, что на задней крышке есть несколько антенн для вашего устройства. Ваша крышка должна быть плотно прилегающей, иначе эти соединения могут не закрепиться, и ваши Wi-Fi, GPS, NFC и другие могут не работать.
Вот и все, ребята. Подключите кабель питания micro USB и посмотрите, ожил ли ваш Nexus 7 снова. Кроме того, не забудьте проверить динамики и разъем для наушников, чтобы убедиться, что все они работают.
USB-порт и разъем для наушников могут быть немного тугими, будьте осторожны с ними, пока они не сломаются.
Что дальше?
Вы помните те пого-пины на боковой стороне планшета? Они обеспечивают стыковку вашего планшета. Конфигурация по умолчанию, с планшетом в портретной ориентации и верхним, где он находится, сверху нижний контакт — это ваше плюсовое соединение питания, верхний контакт — ваше заземление, а два центральных контакта — для левого и правого динамиков. Вы можете приобрести специальную док-станцию или построить свою собственную, пожалуйста, используйте только хорошие разъемы, не связывайтесь с проводами, как это сделал я.
Специальное примечание : соединение pogo pin не обеспечивает такого же уровня интеллектуальности, как порт micro USB. Вы по-прежнему защищены от перезарядки внутренними устройствами, но вы не сможете передавать данные на свой компьютер, это может сделать только порт USB.
Чтобы продлить срок службы Nexus 7, как я уже говорил, старайтесь не прикасаться к деталям внутри планшета и не повредить их. Например, эта большая коричневая блестящая наклейка, которую вы видите, — это тепловой экран / синхронизация для вашего процессора.Без этой наклейки ваш планшет может перегреться и повредиться.
Если вы не можете решить, стоит ли отремонтировать проблемный Nexus 7, не забывайте, что это устройство, способное справиться с простыми задачами. Из нее получится отличная фоторамка, она по-прежнему будет без проблем воспроизводить музыку, станет отличной маленькой доской для сообщений и даже ее можно установить на приборную панель вашего автомобиля, если вы готовы поднять свои навыки DIY на новый уровень.
См. : Как установить Nexus 7 на приборную панель автомобиля
На следующей неделе
Если вам не нравятся отвертки и изолента, не беспокойтесь, на следующей неделе мы вернем нашу серию настроек Android на программное обеспечение.Присоединяйтесь к нам, когда мы заглянем в root. Правильно, мы медленно приближались к сегодняшнему дню, дню, когда мы рутируем устройство для вас и поиграем с некоторыми из замечательных инструментов, доступных в сообществе. Мы начнем с Nexus 7, который вы видите выше, вы же не думали, что мы возродили его зря?
Какой физический ремонт или изменения вы внесли в свои устройства Android?
Как передать файлы с компьютера на Nexus 7
В настоящее время многие люди высоко отзываются о Google Nexus 7, поскольку он имеет множество преимуществ.Он имеет идеальный форм-фактор, размером примерно с коммерческую книгу в мягкой обложке, а чехол-книжка включает и выключает планшет автоматически. Экран четкий и легко читаемый. Вы можете получить доступ к нескольким книжным магазинам, чтобы читать книги и журналы на Nexus 7, что на удивление приятно. И вы также можете читать документы LibreOffice ODF. На Nexus 7 в Android есть виджеты рабочего стола в дополнение к значкам, поэтому вы можете быстро и небрежно переключаться между всеми источниками информации. На Nexus 7 также есть все приложения, которые вы можете использовать, в том числе те, которые связаны с работой и развлечениями.Подводя итог, можно сказать, что вы можете получить от Nexus 7 то, что хотите, столько же, сколько хотите от iPad. Что касается файлов на вашем компьютере, вы можете перенести их на устройство Nexus, верно? Как это сделать? Далее мы расскажем вам простой способ его изготовления.
Для передачи файлов с ПК на Nexus 7 мы хотели бы представить вам это программное обеспечение для передачи файлов — MobiKin Nexus File Assistant и MobiKin Nexus File Assistant (версия для Mac) . Его можно использовать для передачи файлов с компьютера на Nexus 7.Конечно, он также позволяет передавать файлы с Nexus 7 на ПК. Кроме того, вы также можете копировать другие данные, такие как музыка, приложения, фотографии, музыка, контакты и задачи, с Nexus на компьютер для дальнейшего управления. Вы можете скачать версию для Windows и следовать инструкциям по переносу файлов с ПК на Nexus 7 прямо сейчас.
шагов по синхронизации файлов между Nexus 7 и компьютером
Шаг 1 . Подключите Nexus 7 к компьютеру с помощью USB-кабеля, затем включите USB-отладку следующим образом:
1) Для Android 2.3 или более ранней версии: войдите в «Настройки» <нажмите «Приложения» <нажмите «Разработка» <проверьте «Отладка по USB».
2) Для Android от 3.0 до 4.1: войдите в «Настройки» <нажмите «Параметры разработчика» <отметьте «Отладка по USB».
3) Для Android 4.2 или новее: войдите в «Настройки» <Нажмите «О телефоне» <Коснитесь «Номер сборки» несколько раз, пока не появится сообщение «Вы находитесь в режиме разработчика» <Назад в «Настройки» <Нажмите «Параметры разработчика» <Отметьте «Отладка по USB».
После этого вы можете установить драйвер USB на свой настольный компьютер.Затем программа передачи начнет обнаруживать и сканировать ваш Nexus 7 и отображать данные в окне, как показано ниже.
Шаг 2 . Категории данных на вашем Nexus 7 находятся в верхней части меню. Вы можете увидеть среди них файлы. Нажмите «Файлы» и внимательно просмотрите детали на правой панели. Затем вы можете отметить, что вы хотите скопировать, и нажать «Импорт», чтобы перенести файлы с ПК на Nexus 7. Таким же образом вы можете импортировать другие данные, такие как приложения, музыку, фотографии, видео, книги и контакты, с ПК на Nexus 7. .Кроме того, вы можете нажать «Экспорт», чтобы извлечь данные из Nexus 7 на компьютер.
Теперь вы можете загрузить программное обеспечение и попробовать.
Статьи по теме
Советы по переносу книг с Samsung на компьютер
Как управлять данными сотового телефона Motorola с помощью альтернативы Motorola PC Suite
Как перенести контакты с Android на компьютер
Как установить драйверы ADB и Fastboot для Nexus 7 в Windows 7 и Windows 8
ДрайверыABD и специально драйверы fastboot необходимы для выполнения некоторых технических операций на вашем устройстве Nexus, таких как рутирование, установка пользовательского ПЗУ или прошивка стандартной прошивки Android.Можно просто установить драйверы для Nexus 7 с помощью Android SDK или поддерживаемого набора инструментов, но этот процесс несколько длиннее, и есть вероятность, что какой-либо из драйверов может быть неправильно настроен. В этом руководстве описан самый простой способ установки драйверов ADB и Fastboot для Nexus 7 в Windows 7 и Windows 8.
1. Включите отладку по USB на Nexus 7. (Настройки> Параметры разработчика> Отладка по USB) и подключите вкладку к компьютеру.
— Если параметры разработчика не отображаются, посетите здесь, чтобы узнать, как их включить.
2. Загрузите USBDeview , распакуйте и откройте файл .exe (запуск от имени администратора).
3. В USBDeview внимательно найдите устройства с идентификаторами продавца: « 18d1 » или « 04e8 ». Выберите все такие устройства, щелкните правой кнопкой мыши и выберите «Удалить выбранные устройства», чтобы удалить их.
~ Игнорируйте шаги № 2 и № 3, если вы не испортили драйверы до этого или устанавливаете драйверы на новую установленную ОС.
Установка драйверов ADB для Nexus 7 в Windows 7 и Windows 8 —
>> Загрузите USB-драйверы Nexus 7 для Windows 7 и Windows 8 (32- и 64-разрядные версии) и извлеките zip-файл в папку на рабочем столе.
1. Отключите и снова подключите планшет к компьютеру, и пусть он автоматически выполнит поиск, загрузит и установит драйверы. ( Компьютер должен быть подключен к Интернету )
В Windows 7 установка драйвера будет выглядеть так:
В Windows 8 установка драйвера будет выглядеть так:
2. Откройте диспетчер устройств из панели управления. Ваши устройства должны быть указаны как Nexus 7 в разделе «Другие устройства». Щелкните правой кнопкой мыши Nexus 7 и выберите «Обновить драйвер».
3. Выберите опцию «Искать на моем компьютере драйверы».
4. Перейдите в каталог папки «Драйверы Google», который вы загрузили выше, и отметьте «Включить вложенные папки». Нажмите «Далее.
5. Появится диалоговое окно с запросом на установку программного обеспечения устройства. Выберите «Установить».
6. Вот и все. Ваши драйверы ADB теперь успешно установлены в Windows 7/8.
Для подтверждения откройте Диспетчер устройств, и ваш Nexus 7 должен быть указан как «Android Composite ADB Interface» в режиме отладки USB в Windows 7 и 8.Это означает, что драйверы ADB для вашего устройства работают правильно.
Установка драйверов Fastboot для Nexus 7 —
Загрузите устройство в fastboot aka Bootloader mode — сначала выключите вкладку, затем включите ее, «удерживая одновременно кнопки увеличения и уменьшения громкости и кнопку питания». В режиме быстрой загрузки подключите вкладку к компьютеру. .
И Windows 7, и Windows 8 автоматически распознают и установят правильные драйверы для быстрой загрузки.Вы должны увидеть сообщение ниже.
Чтобы убедиться, что драйверы Fastboot установлены правильно , откройте диспетчер устройств, и он должен указать ваше устройство как «Интерфейс загрузчика Android» в режиме Fastboot.
~ Мы попробовали описанную выше процедуру на 32-разрядной версии Windows 7 и Windows 8.
Nexus 7 ADB Драйвер от ASUS требуется при отладке вашего приложения
Обновление: Планшет Nexus 7 уже давно снят с производства.Поэтому эта статья была заархивирована и доступна только для исторического использования.
При использовании Windows для разработки приложений для Nexus 7 с помощью Eclipse IDE (или Android Studio) планшет может не отображаться в диалоговом окне Android Device Chooser при нажатии кнопки Run .
Почему в ADB нет списка планшетов Nexus 7
Это связано с тем, что Android Debug Bridge (ADB), который работает в фоновом режиме как adb.exe , не может взаимодействовать с устройством Nexus.В этой короткой статье рассматриваются несколько возможных причин, начиная с наиболее вероятной.
Требуется драйвер ASUS Nexus 7 ADB
После установки Android SDK драйвер Google USB по умолчанию — , а не , используемый для отладки Nexus 7. Вместо этого должен быть установлен драйвер ASUS Nexus 7 ADB для Windows. Если вы откроете Диспетчер устройств Windows через панель управления и Система (или в Windows 8.1 и более поздних версиях введите диспетчер устройств на начальном экране), Nexus 7 будет указан с маленьким желтым восклицательным знаком.Это означает, что драйвер установлен неправильно.
Программа SDK Manager , устанавливаемая вместе с Android SDK, имеет возможность установить драйвер Google USB, что обычно выполняется по умолчанию. (Если не запустить SDK Manager.exe и когда он обновится, прокрутите список пакетов вниз. В папке Extras выберите Драйвер Google USB и нажмите кнопку Install Packages .) Однако для Nexus 7 Драйвер ADB, он не устанавливается через SDK Manager.Его нужно устанавливать отдельно.
ASUS Nexus 7 Инструкции по установке драйвера для Windows
Чтобы установить драйвер Nexus 7 ADB для Windows, сначала загрузите драйвер со страниц поддержки Asus по адресу https://www.asus.com/Tablets/Nexus_7/HelpDesk_Download/. Щелкните Android или Others для ОС, а затем ссылку USB Download . Файл драйвера Nexus 7 ADB называется usb_driver_r06_windows.zip . Распакуйте (скопируйте) содержимое этого zip-файла в новую пустую папку на вашем ПК.Откройте свойства устройства Nexus 7 в диспетчере устройств Windows (дважды щелкните) и нажмите кнопку Обновить драйвер . Найдите и выберите папку с извлеченными файлами драйверов. Драйвер будет установлен, и список Nexus 7 в диспетчере устройств изменится на Android Phone и Android Composite ADB Interface . Nexus 7 теперь должен быть доступен для выбора, когда приложение запускается в Eclipse или Studio.
Проверка других настроек разработчика Nexus 7
Параметры отладки Nexus 7 USB доступны в области уведомлений при подключении планшета к компьютеру.Потяните вниз с левой стороны области уведомлений и выберите запись отладки USB. Если отладка по USB не включена, ее необходимо включить в Настройки . Чтобы получить доступ к настройкам, потяните вниз правую область уведомлений и выберите настройки (или войдите во все установленные приложения с главного экрана и найдите Настройки ). Прокрутите вниз и выберите параметры Developer (если не отображаются, см. Следующий абзац), затем отметьте Отладка USB .
Включение параметров разработчика Nexus 7 в настройках
Параметры разработчика могут не отображаться в настройках.Чтобы сделать его видимым, выберите запись About Tablet в Settings . На экране О планшете найдите номер сборки внизу списка. Коснитесь номера сборки несколько раз (около 7). Примерно после трех нажатий появится сообщение и обратный отсчет, когда он достигнет нуля, параметры Developer будут включены, нажмите клавишу возврата, чтобы увидеть новый параметр в Параметры .
Switch Nexus 7, режимы USB-подключения
Некоторым разработчикам потребовалось переключить режим USB-подключения к компьютеру с Mobile device (MTP) на Camera (PTP) , чтобы ADB обнаружил Nexus 7.


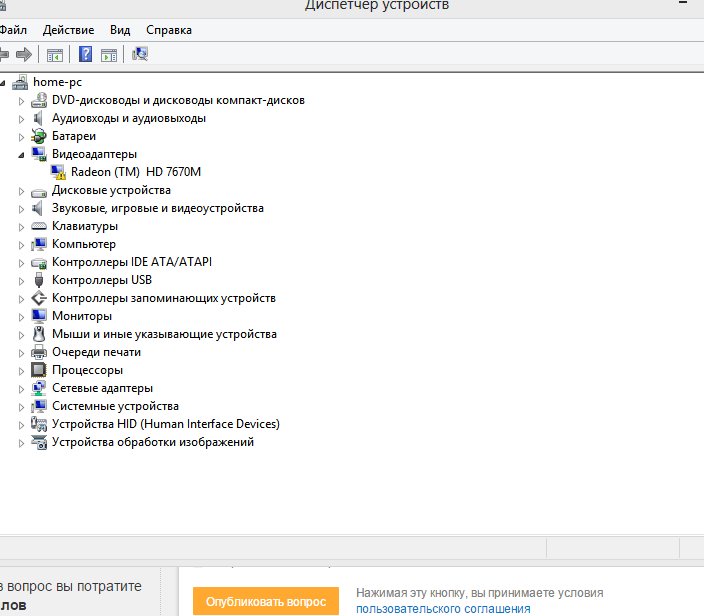 msc).
msc).