Отправить с компьютера на ватсап фото: Как отправить с компьютера на Ватсап видео?
Почему не отправляется видео в WhatsApp (Ватсапе) и что делать?
В стабильной и бесперебойной работе мессенджеров случаются сбои. Если Ватсап не отправляет видео, причина кроется в настройках софта или в самом устройстве. Бывает, что из-за этого не отправляются сообщения. Выяснив происхождение неполадки, можно наладить отправку видеофайлов.
Есть несколько причин почему Ватсап не отправляет видео.
Память устройства
Насколько бы вместительной ни была память устройства, со временем она может заполняться ненужными данными, в том числе и из Ватсапа. Это приводит к тому, что устройство отказывается отправлять или загружать полученные медиа данные, например, не отправляется видео в WhatsApp. Очищать память необходимо регулярно, удаляя ненужный контент. Чаще всего для этого устанавливаются специальные фоновые программы, уничтожающие временные файлы.
Остальные файлы нужно удалять вручную:
- Включить устройство.
- Перейти в раздел «Настройки».

- Отыскать раздел «Память» и перейти к списку действий.
- Выбрать очистить.
Рекомендация! Если галерея устройства заполнена фото и видео – вам предстоит ручная ревизия содержимого. Удалите ненужное, а важные данные переместите в облачное хранилище (например, Гугл Драйв).
Хранилища данных
Съёмные носители наподобие СД-карты призваны увеличить объём памяти для хранения большего массива данных. Но неправильные настройки или неисправность носителя приводят к тому, что WhatsApp не отправляет фото, или возникают другие проблемы с медиа контентом.
Диагностика карты выполняется посредством проверки подключения устройства через меню смартфона: Настройки – память – СД-карта. Если карта отображается, но данные на ней нечитабельны, необходимо отключить её, извлечь и попробовать установить заново или заменить новой. В последнем случае файлы могут быть утеряны.
Нет соединения с сетью
С самого начала стоит проверить качество подключения к интернету – без нормального трафика поделиться объемным файлом не получится! Если вы обнаружили, что скорость резко упала, не раздумывайте, почему видео не отправляется через WhatsApp. Лучше сделайте следующее:
- Перезагрузить роутер или смартфон;
- Попробовать войти в авиарежим на несколько секунд;
- Проверить, есть ли на балансе деньги;
- Убедиться в том, что все интернет-опции подключены/активированы;
- Переключитесь на другую мобильную или беспроводную сеть.
Важно! Иногда проблема может крыться в неправильных настройках времени: откройте соответствующие параметры и выберите автоматическую установку, потом попробуйте отправить ролик в Ватсапе снова.
Все еще не получается отправить видео в Ватсапе, хотя трафик идет с нормальной скоростью? Ищем следующую возможную причину и решение проблемы.
Скорость соединения
И мобильный и провайдерный Интернет важен скоростью соединения. Если она низкая, то и медиа данные будут плохо подгружаться или же трансляция будет прерывистой. Улучшить скорость Интернета самостоятельно не получится, потребуется содействие провайдера или мобильного оператора. Если качество трафика оставляет желать лучшего, обработку фото и видео лучше отложить до восстановления высокоскоростного соединения.
Что еще можно отправлять?
Система предусматривает огромный выбор опций. Если пользователь желает использовать все возможности, стоит изучить все функции. Обмен информацией не ограничивается текстом и видеозаписями. Абоненты WhatsApp могут высылать:
- Смайлики;
- Мгновенные фото;
- Голосовые сообщения;
- Документы;
- Аудиозаписи;
- Контакты;
- Местоположение;
- Анимации.
Кроме того предусмотрена функция пересылки смс из других чатов. Исключением могут служить только те чаты, которые являются скрытыми или ограничивают такую возможность из-за настроек администратора беседы.
Вирусная атака
Инфицированный вирусами гаджет может отказываться воспроизводить изображения и видео. Данные полностью не отправляются и вовсе могут исчезнуть из памяти устройства. Выявить вредоносное ПО и устранить его помогут антивирусные софты. Найти бесплатные и эффективные варианты можно на просторах AppStore и Google Mаrket. Только после глубокого сканирования устройства рекомендуется возобновление работы с контентом медиа.
Надеемся обзор причин, почему мессенджер не отправляет сообщения, поможет вам убрать все ошибки на устройстве и наладить отправку и получение медиаданных.
Android
Пользователи WhatsApp для Android с целью передачи видео своим контактам могут задействовать инструментарий приложения сервиса, а также средство, предусмотренное в мобильной ОС. В некоторых ситуациях может потребоваться привлечь отдельный сторонний софт.
Способ 1: Средства мессенджера
В ВатсАп для Андроид присутствуют элементы интерфейса, позволяющие вызвать функцию отправки видеоконтента из памяти смартфона другим пользователям. При использовании исключительно приложения-клиента системы обмена информацией есть несколько вариантов действий, применяемых в зависимости от нужного результата.
При использовании исключительно приложения-клиента системы обмена информацией есть несколько вариантов действий, применяемых в зависимости от нужного результата.
Отправка видео со сжатием
В результате выполнения следующих шагов адресат получит в своём мессенджере мультимедиа-сообщение в виде превью переданного вами ролика и сможет воспроизвести его через приложение-клиент WhatsApp.
- Запустите ВатсАп на Андроид-девайсе и перейдите в чат с адресатом контента. Далее нажмите на изображение скрепки в области ввода текста послания.
- В меню выбора типа вложения нажмите «Галерея», после чего перед вами предстанет перечень всех каталогов, созданных в хранилище устройства и содержащих изображения и/или видеофайлы. Перейдите по пути расположения отправляемого ролика и коснитесь его превью.
- Далее у вас появится возможность отредактировать клип путём обрезки (панель с видеорядом вверху), наложения эффектов и текста. Кроме прочего, здесь производится ввод сопровождающей контент подписи.
 Завершив преобразование либо пропустив данный шаг, тапните по кнопке «Отправить».
Завершив преобразование либо пропустив данный шаг, тапните по кнопке «Отправить». - Ожидайте пока WhatsApp сожмёт файл и отправит его получателю, – по завершении процедур в области мультимедиа-сообщения появится значок-статус «Отправлено».
ПОЧЕМУ НЕ ОТПРАВЛЯЕТСЯ ВИДЕО В WHATSAPP
WhatsApp — это удобное приложение, позволяющее обмениваться мгновенными сообщениями, отправлять абонентам мультимедийные файлы. Но бывают ситуации, когда видео не отправляется в WhatsApp, и каждая очередная попытка терпит фиаско. Что делать – подскажет наш портал!
Снятые самостоятельно или скачанные из сети видеоролики являются отличным инструментом для поднятия настроения вашим друзьям. Даже если абонент находится на другом конце земного шара, отправить ему всякие «полезности» через эту программу можно за несколько секунд. Главное, чтобы Ватсап был установлен на смартфоне или планшете, и ему хватало места для полноценного функционирования.
Отправка видео — это процесс, состоящий из 5 простых шагов:
- Запустите программу.

- Откройте чат с интересующим абонентом.
- Вверху экрана найдите значок в виде канцелярской скрепки, нажмите на него.
- В Галерее смартфона (откроется автоматически) нужно выбрать соответствующий файл.
- Отправьте видеоролик.
Если передача не началась автоматически, на экране вообще ничего не происходит, ищем проблему, почему WhatsApp не отправляет видео.
WhatsApp на компьютере
Разработчики мессенджера категорически отказываются выпускать полноценное автономное приложение WhatsApp для настольных ПК. В качестве альтернативы предлагается веб-версия клиента, которая работает по адресу web.whatsapp.com .
Как включить
: Откройте страницу web.whatsapp.com с компьютера. Увидев QR-код, откройте WhatsApp на смартфон и передите в
Настройки – WhatsApp Web – Сканировать QR-код
. Наведите камеру смартфона на QR-код, отображаемый на экране компьютера или ноутбука. Вход будет выполнен немедленно.
Причины блокировки передачи файлов
Приложение может отправлять только ролики, размер которых не превышает 16 Мб. В современных девайсах длительность такого видео составляет от 1,5 до 3 минут. Все зависит от формата и качества. Программа предложит перед отправкой обрезать видео, подтвердите согласие, тогда операция завершится успешно. При этом получатель увидит только сохраненный кусочек, его первые минуты.
В современных девайсах длительность такого видео составляет от 1,5 до 3 минут. Все зависит от формата и качества. Программа предложит перед отправкой обрезать видео, подтвердите согласие, тогда операция завершится успешно. При этом получатель увидит только сохраненный кусочек, его первые минуты.
Если пользователь задается вопросом «почему я не могу отправить видео через WhatsApp», ответов несколько:
- Проверьте Интернет-соединение — нестабильная сеть с частыми обрывами и разъединениями или ограничение скорости не позволяет осуществить отправку. Такая проблема должна наблюдаться в работе всех приложений.
- Недостаточно места, память телефона или флеш-карты переполнена. Зайдите в настройки (раздел Контроль памяти) и оцените объем свободного дискового пространства. При необходимости удалите ненужные файлы.
- Проверьте дату и время на смартфоне, при отклонении даже на одну минуту, «умная» техника блокирует возможность обмена информацией.

Эти манипуляции с вероятностью в 99% помогут решить проблему, когда Ватсап не отправляет фото или видео.
Обратите внимание! Отправлять можно не только файлы из Галереи, но и ролики, снятые на камеру гаджета. Для этого нажмите на кнопку Видео, затеи добавьте к нему подпись или комментарий и нажмите Отправить. Делать это можно непосредственно в процессе передачи.
Как отправить длинное видео с телефона
Если объем медиафайла превышает предельно допустимый размер, отправить его можно 2 способами:
- Воспользоваться специальной опцией для сжатия видео. Материал займет меньше пространства, но при этом пострадает качество изображения.
- Загрузить файл на облачное хранилище. В текстовом сообщении абоненту передать ссылку. По ней собеседнику откроется качественный ролик первоначального размера.
Отправление видео на Ватсап.
Алгоритм передачи видеоматериала по Ватсапу зависит от типа мобильного устройства.
Существует 2 варианта:
- Iphone не имеет отдельного накопителя, поэтому вся информация сохраняется в памяти телефона и специального «облачного» ресурса. Лучший способ отправки видео – загрузка файла на «облако» и последующая передача ссылки контакту или группе. Приложение распознает в ней медиафайл и оповещает абонента о получении видеоролика.
- Пересылка через Android выполняется с помощью особой опции на странице диалогов (вкладка «Чаты»). Для отправки видеоматериала предусмотрена иконка в виде скрепки или плюса. Активировав функцию передачи, можно отметить тип файла, в перечне выбрать видео, добавить текстовое сообщение и нажать «Отправить».
С андроид-устройства можно переслать ролик, минуя вход в личную учетную запись мессенджера. Для этого в меню галереи следует открыть список программ и приложений, позволяющих делиться материалом; выбрав Вотсап, отметить среди контактов собеседника, активировав опцию «Поделиться».
Для отправки видеоклипа размером свыше 16 Мб с телефона можно использовать специальные программы, сжимающие файл. На Android устанавливают «Видеосжатие», трансформирующее объемный медиафайл в маленький ролик. Владельцы айфонов применяют программный продукт Video Compressor, способный сократить объем с 50 до 5 Мб. Для аппаратов WindowsPhone предлагается Whatsapp Video Optimizer.
На Android устанавливают «Видеосжатие», трансформирующее объемный медиафайл в маленький ролик. Владельцы айфонов применяют программный продукт Video Compressor, способный сократить объем с 50 до 5 Мб. Для аппаратов WindowsPhone предлагается Whatsapp Video Optimizer.
Обрезать и отправлять видеоклип по частям можно с помощью расширения для работы с видеофайлами. Такие приложения доступны пользователям PlayMarket и AppStore. Программу нужно предварительно скачать и загрузить на мобильный телефон.
WhatsApp не может отправить видео: причина в SD-карте
Очень часто причина проблемы кроется в флеш-карте. Сбой в пересылке файлов объясняется:
- неверными настройками;
- механическим или программным повреждением накопителя;
- ограниченным объемом памяти.
Сначала проверьте, не установлен ли на самой карте режим «Только чтение», он блокирует отправку любых файлов, сохраненных на флешке. Воспроизводить их на мобильном устройстве вы можете без потери качества и скорости, а передавать – нет. Если не нашли эту опцию в настройках – проверяйте путем практики, а именно — попытайтесь отправить ролик через другие приложения.
Если не нашли эту опцию в настройках – проверяйте путем практики, а именно — попытайтесь отправить ролик через другие приложения.
После этого удалите все ненужные приложения, которыми вы давно не пользовались — они просто занимают полезное место. Если есть подозрение на повреждение флешки, радикальным способом устранения неисправностей будет ее форматирование. Если не помогло и это, значит, пришло время приобрести новую карту.
Внимание! Эта операция удалит все личные данные, причем безвозвратно. Отменить начатый процесс невозможно. Сделайте резервную копию и сохраните ее на другом устройстве.
Рекомендации после решения проблемы
После устранения ошибок, связанных с медиафайлами, в первую очередь — установите антивирус и проверьте телефон на наличие вирусов. Придерживайтесь основных правил содержания телефона в надлежащем состоянии:
Есть несколько основных правил содержания устройства которые необходимо соблюдать для более длительной и качественной работы гаджета.
- Установите антивирус и регулярно мониторьте устройство на наличие вирусов.
- Регулярно обновляйте устройство при выходе более «свежей» версии операционной системы
- Устанавливайте приложения только с проверенных, официальных сайтов, таких как Play Market, Yandex Market и аналогичных.
Не спешите с сервисный центр
Зная основные причины, почему не отправляется видео в WhatsApp, вы без труда сможете устранить неисправность, обрезать файл до нужного размера, сжать его и отправить абоненту.
Если вам нужно отправить файл в формате GIF (анимированное изображение), предварительно необходимо переконвертировать его в небольшой видеоролик. Только в этом случае получатель сможет открыть картинку и увидеть ее в движении, иначе откроется только статический снимок. Для конвертации можно использовать программы онлайн или скачать специальные утилиты.
Я этого не писал. В WhatsApp можно подделывать сообщения — Российская газета
Исследователи из компании Check Point Security на конференции по информационной безопасности Black Hat 2019 рассказали об обнаруженных ими уязвимостях в мессенджере WhatsApp.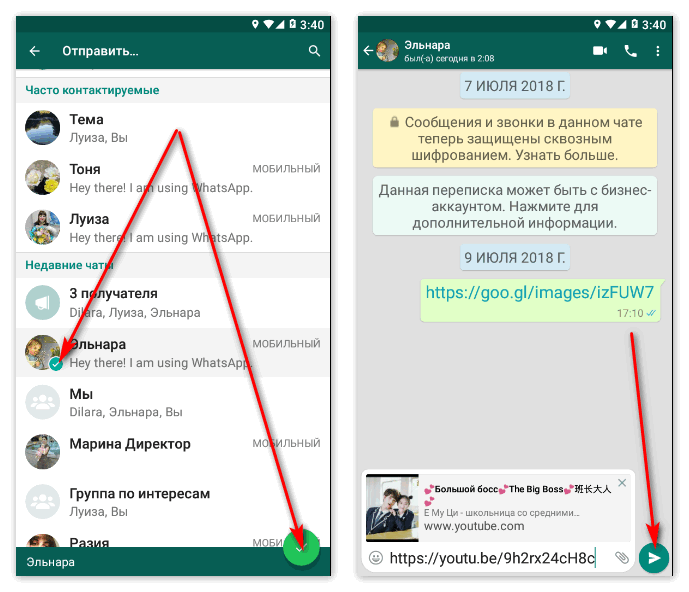
По их словам, ошибки в коде позволяют злоумышленникам перехватывать и видоизменять сообщения, которые были отправлены как в личных, так и в групповых чатах. Это делает возможным распространение дезинформации якобы от надежного источника данных.
Для демонстрации уязвимости эксперты из Check Point Security использовавли веб-версию WhatsApp и расширение Burp Suit. В результате с применением опции цитирования им удалось видоизменить текст сообщения.
Также уязвимости позволяют подделывать данные о самом отправителе — в этом случае распространять фейковые данные можно от имени другого человека. Наконец, еще один способ — отправка личных сообщений под видом групповых. При ответе исходный текст становится общедоступным. Эта лазейка была исправлена разработчиками WhatsApp.
Две другие уязвимости в WhatsApp таковыми не считают.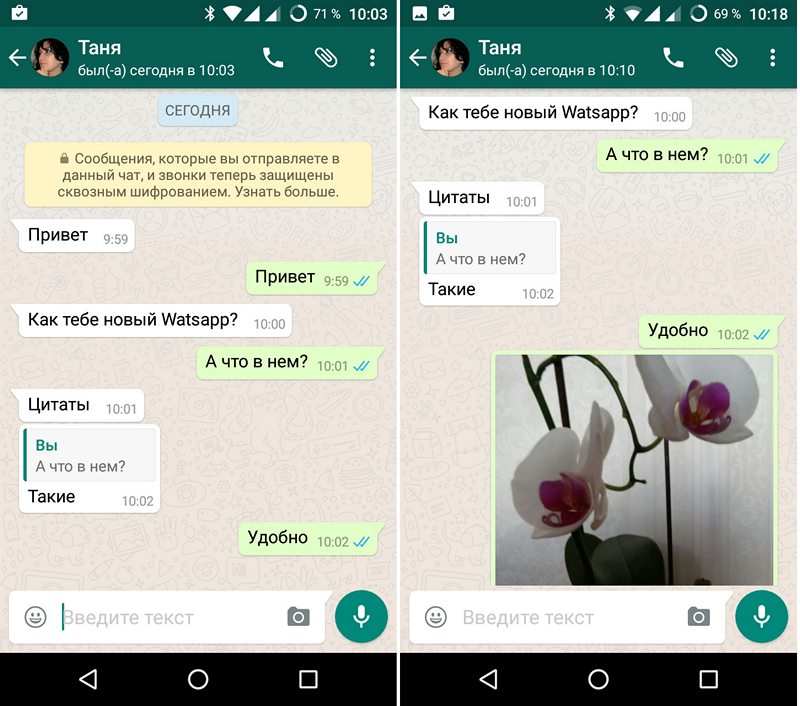 Представители Facebook, которой принадлежит мессенджер, заявили The Next Web, что подмена текста — это «мобильный эквивалент изменения ответов в переписке в электронной почте, чтобы выдать их за то, чего человек не писал.
Представители Facebook, которой принадлежит мессенджер, заявили The Next Web, что подмена текста — это «мобильный эквивалент изменения ответов в переписке в электронной почте, чтобы выдать их за то, чего человек не писал.
Между тем
Как пояснили » РГ» в Роскачестве, обсуждаемая экспертным сообществом уязвимость может быть использована только при направленной злонамеренной деятельности. Злоумышленнику нужно не только находиться в одной сети с «жертвой», но еще и направлять трафик через себя, а для этого трафик надо сначала перехватить. Более того, злоумышленнику нужно узнать четкий временной интервал, когда будут передаваться важные данные. И основная сложность этого эксплойта (программы для проникновения в чужую систему) состоит в том, что хакер должен внедриться в сеть пользователя еще на этапе сканирования QR-кода для подключения к desktop-версии мессенджера.
«Этот процесс слишком сложен, хакер не станет это делать просто так — только если он целенаправленно хочет заполучить вашу важную информацию. Основной совет, который мы можем дать потребителям в этом случае — не передавать платежную, личную и иную информацию, которая несет значимость для самого пользователя или третьих лиц. Также лучше не доверять новостям, полученным по средствам распространения в WhatsApp. Пользователю необходимо помнить, что выдержки из переписки в WhatsApp не являются и не принимаются как доказательство в суде», — отметил специалист Центра цифровой экспертизы Роскачества.
Основной совет, который мы можем дать потребителям в этом случае — не передавать платежную, личную и иную информацию, которая несет значимость для самого пользователя или третьих лиц. Также лучше не доверять новостям, полученным по средствам распространения в WhatsApp. Пользователю необходимо помнить, что выдержки из переписки в WhatsApp не являются и не принимаются как доказательство в суде», — отметил специалист Центра цифровой экспертизы Роскачества.
Подготовила Марина Гусенко
Полезные хитрости при использовании WhatsApp
WhatsApp — один из самых популярных мессенджеров. Это совсем не говорит о том, что он — лучший, наоборот — он один из самых неудобных и имеет немало неприятных особенностей. Но с мессенджерами дело такое: людям приходится работать с таким мессенджером, который использует большинство его абонентов. Так что, как говорится, тут уж некуда деваться.
Тем не менее и с WhatsApp можно жить, особенно если знать о некоторых его возможностях, о которых далеко не все пользователи знают.
1. Десктопные версии
Согласитесь, противно отвечать на сообщения в WhatsApp с телефона, тыкая в малюсенькие буквочки, если при этом сидишь за компьютером. Отдельные десктопные версии WhatsApp наконец-то выпустили, не прошло и десяти лет, также на десктопе вы можете использовать браузерные версии этого мессенджера.
Для браузерной версии можно просто в браузере ввести адрес https://web.whatsapp.com/: там возникнет QR-код, который нужно отсканировать в смартфонном приложении WhatsApp, вызвав из главного меню пункт WhatsApp Web. После этого в браузере появится достаточно сносная версия WhatsApp, в которой текст набирать не в пример удобнее.
Десктопная версия для Windows — скачать. Тоже нужно отсканировать код с телефона, но так WhatsApp будет уже в виде отдельного приложения, а не окна браузера, что удобнее.
Десктопная версия для Mac — скачать.
Сразу предупреждаю, что все эти решения — кривые. Потому что требуют постоянно подключенного смартфона. Плюс они еще и подглюкивают: периодически теряют связь с телефоном и связь при этом не сразу восстанавливается.
Плюс они еще и подглюкивают: периодически теряют связь с телефоном и связь при этом не сразу восстанавливается.
Также здесь нельзя делиться местоположениями.
Но в общем и целом — жить можно, я постоянно пользуюсь, так как почти все время сижу за компьютером.
2. Режим невидимки
Многих пользователей раздражает, что их абоненты видят, когда они находятся в Сети, и что абоненты видят, когда их сообщение прочитано.
Как ни странно, очень многие не знают, что это все можно отключить: Настройки — Приватность.
Пункт «Был(а)» — это как раз сообщение, когда пользователь последний раз был в Сети. Его можно показывать всем, только вашим контактам, никому.
Ну и «Отчёты о прочтении» — тут можно запретить эти отчеты. Но при этом вы их также не будете получать — на мой взгляд, это справедливо.
3. Резервное копирование
Многие пользователи знают, что WhatsApp умеет делать резервное копирование чатов — WhatsApp при переустановке предлагает восстановить данные.
Зайти в Настройки — Чаты — Резервные копии чатов и там нажать кнопку «Резервное копирование». Там же проверьте, чтобы было выставлено для резервного копирования использование только Wi-Fi, а не мобильных данных.
4. Перевод текста в WhatsApp
Встроенного переводчика текста в WhatsApp нет. Тем не менее это можно устроить. Нужно зайти в приложение Google Translate, там Меню — Настройки — Быстрый перевод — Включить. (Для iOS нужно включить функцию 3D Touch.)
Далее в WhatsApp выделяете нужный текст, кнопка меню «Копировать».
Справа появится значок переводчика.
Нажимаете на него — получаете перевод.
Аналогичным образом, кстати, можно делать перевод текста в любых других приложениях, это функция Google Translator.
Ну и также как вариант можно использовать клавиатуру, у которой есть функция перевода выделенного текста.
5. Не забивать память смартфона
Бывают группы, в которых часто шлют видео немаленьких размеров. Чтобы не забивать память смартфона, нужно зайти в Настройки — Данные и хранилища и там в разделе Wi-Fi убрать галку с «Видео» — тогда на смартфон будут загружаться только те видео, которые вы захотите посмотреть.
6. Контакты на рабочем столе
Любой контакт из WhatsApp можно добавить на рабочий стол смартфона отдельной иконкой.
На контакте нажать Меню — Еще — Добавить иконку на экран.
7. Украшательства текста
Очень мало кто знает, что в WhatsApp текст можно украшать — с помощью специальных знаков. Если заключить текст в звездочки — *текст* — он будет жирный, в значках нижнего подчеркивания — _текст_ — будет наклонный, и в тильдах — ~текст~ — зачеркнутый.
8.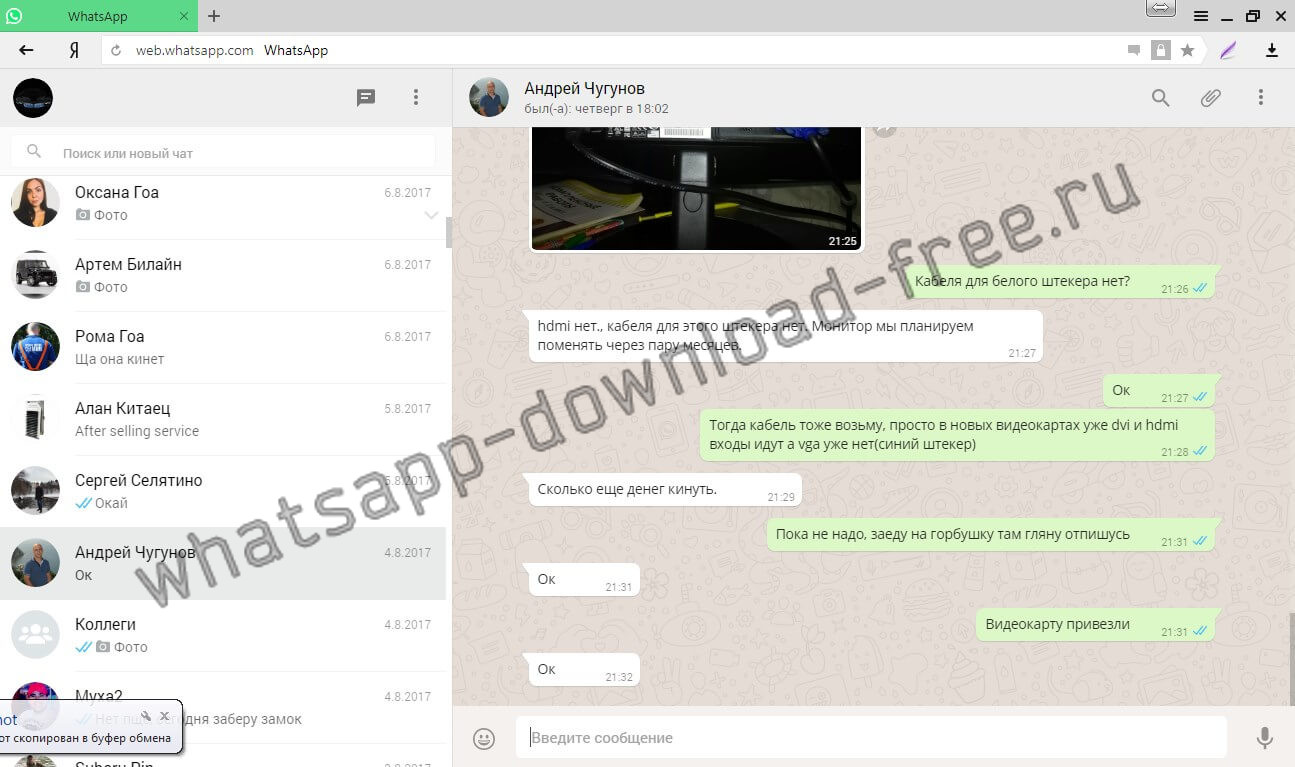 Используйте цитаты
Используйте цитаты
Опять-таки мало кто знает, что в WhatsApp есть возможность цитирования. Мало ли, вдруг понадобится человеку что-то доказать, приведя его же слова.
Для цитирования нужно выделить сообщение и нажать стрелку влево в верхней панели.
После этого цитата будет вставлена в текст.
Ну и еще способ намного проще: сообщение нужно просто пальцем сдвинуть вправо — оно процитируется.
9. Уведомления от групп
Не секрет, что многие группы могут быть очень раздражающими, когда в них начинает приходить куча сообщений и вас при этом постоянно дергают звуковыми уведомлениями.
Не проблема, просто нужно выключить звук в настройках группы.
Причем вы можете отменить звук на какой-то срок, а также можете отключить значки уведомлений для данной группы.
10. Отыскать картинку или видео в группе
Чтобы не пролистывать все сообщения в группе, в том же меню группы нужно выбрать «Медиа группы». И там в отдельных закладках будут медиа, документы и ссылки.
И там в отдельных закладках будут медиа, документы и ссылки.
11. Не показывать полученные фото и видео в альбомах
Очень полезная опция — не показывать фото и видео, полученные в WhatsApp, в альбомах. Включается очень просто — нужно в Настройках — Чаты — Видимость медиа отключить переключатель.
12. Сообщение группе людей без создания группы
В WhatsApp есть такое понятие, как «Рассылка». Если вам надо отправить сообщение группе контактов без создания группы как таковой — нажмите Меню — Новая рассылка. И это просто будут индивидуальные чаты.
13. Избранные сообщения
Если вы получили какое-то важное сообщение, которое потом нужно будет быстро найти, — выделите его и нажмите сверху на звездочку, чтобы отметить его как избранное.
После этого Меню — Избранное сообщение — и вот они все!
14. Когда доставлено, когда прочитано
Чтобы точно узнать, когда сообщение доставлено и прочитано (если это не отключено у абонента), нужно нажать на сообщение и выделить его, после чего нажать Меню — Данные. Там будут подробные сведения.
Там будут подробные сведения.
15. Пометить как непрочитанное
Бывают ситуации, когда вы получаете важное сообщение и не можете сразу отреагировать. При этом нужно выделить чат с абонентом, выбрать Меню — Пометить как непрочитанное. В этом случае останется уведомление и вы сможете вернуться к чату.
16. Прослушивание голосового сообщения
Не все знают, что если для прослушивания голосового сообщения телефон поднести к уху, то сообщение будет воспроизведено из телефонного динамика, так что его, кроме вас, никто не услышит.
Ну, вроде и все основные хитрости. С ними WhatsApp для вас станет значительно удобнее.
Как перенести фото с Ватсапа на компьютер пошаговая инструкция
В этой статье, я объясню как скинуть сразу все фото и видео с Ватсапа на компьютер, ноутбук через шнур от зарядки.
Фотографии и видеоролики сделанные в мессенджере Ватсап, или присланные Вам друзьями и родственниками, сохраняются во внутренней памяти телефона.
Со временем, их может накопится достаточно много, из за чего объём свободной памяти телефона, планшета значительно уменьшится, или вообще переполнится.
Чтобы этого не случилось, необходимо переносить фото и видео из Ватсапа на компьютер.
Скинуть фото можно несколькими способами, но на мой взгляд самый удобный, через шнур от зарядки (USB шнур).
Как перекинуть фото с WhatsApp на компьютер через шнур от зарядки
1. Первым делом, нужно подключить телефон к компьютеру или ноутбуку через USB шнур.
2. После подключения телефона к компьютеру, автоматически включается режим зарядки телефона, нам необходимо изменить его на «Передачу файлов».
Для этого открываем панель уведомлений на телефоне (опускаем шторку), далее кликаем по пункту «Зарядка через USB».
3. В открывшемся окне «Использование USB», выбираем пункт «Передача файлов».
4. После выполнения этих действий, заходим в «Этот компьютер» на Виндовс 10, «Мой компьютер» на более ранних версиях Виндовс 7,8.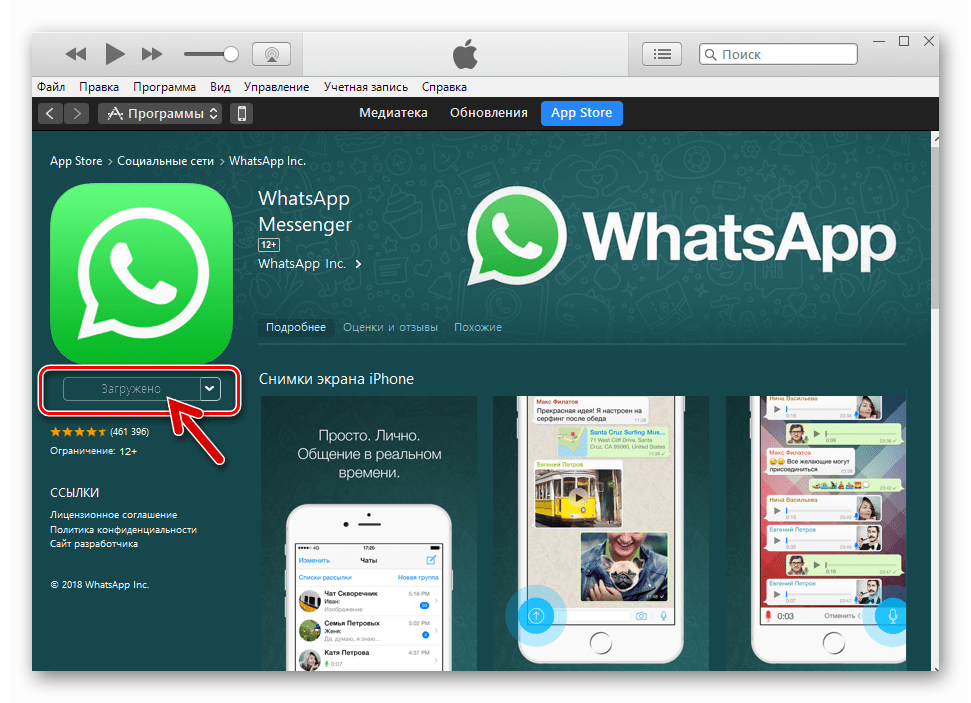
5. Далее переходим во «Внутренний накопитель».
6. Во внутреннем накопителе, находим и открываем папку «WhatsApp».
7. Далее переходим в папку «Media».
8. Здесь нас интересуют две папки «WhatsApp images» в ней находятся все фотографии мессенджера Ватсап и папка «WhatsApp video» в ней располагаются все видео ролики. Так как нам нужны фотографии, заходим в папку «WhatsApp images».
9. Выделяем все фотографии, после копируем их. Внимание не закрывайте эту папку, иначе не произойдёт копирование.
10. Вставляем скопированные фотографии, в любую папку на компьютере.
Как открыть WhatsApp на любом компьютере
Большинство пользователей устанавливают мобильное приложение WhatsApp на телефон или планшет, но не используют его на компьютере. Конечно, можно поставить клиента для ПК, но это не всегда удобно. Оказывается разработчики предусмотрели способ общения в Ватсап через компьютер без скачивания программы и даже без ввода пароля. Достаточно зайти в браузер.
Как открыть Ватсап на компьютере через браузер
Перейдя по адресу web.whatsapp.com, вы увидите вот такое сообщение.
Теперь откройте мобильное приложение WhatsApp со смартфона и выйдите на главную страницу приложения. Выберите пункт Настройки нажатием кнопки с тремя точками.
Открываем категорию настроек WhatsApp Web.
Теперь нажимаем на плюсик в правом верхнем углу экрана для создания новой сессии.
Поднесите смартфон к экрану компьютера, отсканируйте приведенный QR-код камерой. Никаких паролей и логинов вводить не надо. Процесс соединения занимает 1-2 секунды.
Как очистить сообщения WhatsApp в браузере
Если вы зашли в мессенджер с чужого компьютера, то не забудьте удалить сессию с перепиской. Сделать это можно даже без доступа к этому конкретному ПК. Войдите в приложение на телефоне, снова перейдите к настройке веб-интерфейса, нажмите кнопку Выйти со всех устройств. Без включения телефона окно мессенджера в браузере бесполезно для злоумышленника. Он не прочитает никаких сообщений, не узнает логина и вашего телефонного номера.
Когда вы откроете веб-интерфейс мессенджера в другом окне браузера или на другом устройстве, появится такое сообщение.
Нажмите Использовать здесь, сессии на других ПК отключатся автоматически.
Если вам нужно написать длинное сообщение или послать файл с компьютера через WhatsAPP, проще всего открыть браузер и инициировать веб-сессию. Установка клиентской программы не требуется. Метод работает с планшетов, ноутбуков и любых других устройств с интернет-браузером.
Читайте также
Как могут читать вашу/чужую переписку в WhatsApp. :: Блог Михаила Калошина
В начале года я написал заметку “Как читать чужую переписку в Viber и WhatsApp.” — для чего и зачем написано в самой заметке. В итоге, она стала самой популярной в моем блоге, даже занимала первое место в результатах поисковых запросов Google — сотни комментариев, писем, интервью на телевидении. От количества комментариев навигация в мобильной версии сайта стала неудобной/непонятной, кроме того, когда читатели/посетители оставляли комментарий с вопросом, не всегда было понятно, к какой программе он относился — и я решил, что необходимо оптимизировать заметку и разделить Viber и WhatsApp. Так появилась первая заметка “Как могут читать вашу/чужую переписку в Viber.”, которая дополнительно содержит ответы на все часто задаваемые вопросы из комментариев и писем по программе Viber. Это вторая заметка, которая, как вы поняли из названия, относится к программе WhatsApp, но она не последняя — сейчас у меня в процессе тестирования программа Telegram, и по его завершению будет еще заметка “Как могут читать вашу/чужую переписку в Telegram.” (если интересно — подпишитесь или отслеживайте обновления).Итак.
Как это работает?
Для этого необходимо взять ваше устройство, зайти со своего ноутбука/компьютера на сайт web.whatsapp.com и отсканировать из программы WhatsApp на вашем устройстве специальный QR-код, который будет на сайте. Это приведет к подключению этого компьютера к вашему номеру и полной синхронизации с компьютером всех переписок, которые находятся в вашем телефоне. А если еще и поставить “галочку” в строке “Оставаться в системе”, то в любой момент времени можно будет зайти в вашу переписку без повторного сканирования QR-кода.
Самое простое:
- Не оставляйте ваш телефон без присмотра.
- Не передавайте ваш телефон (поиграть, позвонить) другим людям.
- Используйте блокировку экрана — графический ключ или код (например TimePin).
Если вы обнаружили новый компьютер в списке и он не ваш — нажмите на кнопку “Выйти со всех компьютеров”, и тогда доступ к вашей учетной записи в WhatsApp (номеру телефона) у всех компьютеров будет отключен.
Еще один момент: если вы нажмете на строку с подключенным компьютером — откроется программа Карты (в моем случае я выбрал Google Maps) и покажет местоположение данного компьютера.
Часто задаваемые вопросы:
— Удаляются ли сообщения на компьютере, если их удалить с телефона?
Да, удаляются в процессе синхронизации, и так же в обратном порядке — если удаляете переписку с компьютера, то она удаляется и в телефоне.
— Где найти удаленные диалоги или как восстановить удаленную переписку?
Если вы удалили переписку в программе, то стандартными методами ее не восстановить. Если вы удалили только программу (случайно или специально), то после повторной установки программа проверит наличие архива переписки в памяти устройства и предложит ее восстановить.
— Как перенести переписку на другой телефон?
Теоретически, если вы скопируете всю папку программы (sdcard/WhatsApp) из памяти телефона в то же место на другом телефоне и после этого установите программу, то программа проверит наличие архива переписки в памяти устройства и предложит ее восстановить (Не проверено! Если знаете способ — напишите в комментариях).Обновление! Еще один способ описан в «Как настроить резервное копирование WhatsApp на Google Диск?»
— Как сохранить переписку WhatsApp?
Ежедневно в 4:00 программа автоматически создает резервную копию всей вашей переписки за предыдущий день. Но есть еще один вариант — например, отправить ее себе по электронной почте. Для этого необходимо зайти в конкретный чат, нажать на иконку меню (3 точки в правом верхнем углу), из выпадающего меню выбрать “Еще”, после чего нажать на “Отправить чат по почте”.
В открывшемся окне выберите один из вариантов формирования архива переписки для отправки, но не забывайте о максимальном объеме исходящего письма — в различных почтовых сервисах он разный.
— Как использовать WhatsApp Web в телефоне/планшете? (Добавлено 09.10.2015)
(Внимание! Замечено, что с 25.03.2016 данная возможность была закрыта.)
В комментариях к этой заметке, посетитель «Анонимный 9 окт. 2015 г., 2:29:00» описал метод как можно активировать web.whatsapp.com на другом телефоне/планшете вместо ноутбука/компьютера. Для этого необходимо зайти на сайт web.whatsapp.com с телефона/планшета, нажать на иконку меню (3 точки в правом верхнем углу), из выпадающего меню выбрать “Требуется полная версия”, и вам откроется страница с QR-кодом. (Проверено в Google Chrome).
Если вы не нашли ответ на ваш вопрос в данной заметке или в комментариях к ней, то рекомендую сначала посмотреть в первоисточнике здесь (и в самой заметке, и в комментариях), а уже после задавать вопрос в комментариях к данной заметке.
История обновлений заметки:
09.10.2015 — Добавлено — «Как использовать WhatsApp Web в телефоне/планшете?»
25.03.2016 — Администрация WhatsApp закрывает возможность использовать «»Как использовать WhatsApp Web в телефоне/планшете?»»
Заметки, похожие по теме:
«Как отправить сообщение, если вас заблокировали в Viber?»
“Как могут читать вашу/чужую переписку в Viber.”
3 способа переноса фотографий с компьютера в WhatsApp
WhatsApp сейчас довольно известен среди нас и играет важную роль в нашей повседневной жизни. Делиться чем-то с друзьями удобно и интересно. Это бесплатно, и вы можете легко использовать это приложение, чтобы общаться с друзьями в любое время в любом месте. Это сокращает расстояние между вами и вашими любимыми. Когда вы снимаете фото или видео, которое вам нравится, вы можете отправить его своим друзьям напрямую через WhatsApp.
Однако, если отличные фотографии, которыми вы хотите поделиться с друзьями в WhatsApp, находятся на вашем компьютере, знаете ли вы, как их сделать? Собственно, с этой проблемой не справиться после внимательного прочтения этого руководства.Вы должны знать, что сначала вам нужно перенести фотографии с компьютера на мобильное устройство. Здесь я хотел бы поделиться с вами тремя способами переноса фотографий с компьютера в WhatsApp, включая iTunes, электронную почту и Leawo iTransfer. Прочтите это руководство, чтобы узнать, как это сделать.
Часть 1. Передача фотографий с компьютера в WhatsApp через iTunesКогда дело доходит до отправки фотографий с ПК в WhatsApp, iTunes действительно может вам помочь.Он разработан компанией Apple, поэтому является хорошим инструментом для пользователей Apple. Он может помочь вам легко переносить изображения, видео, песни, приложения и другие файлы с компьютера на телефон. Посмотрите на следующие шаги, и вы узнаете, как без проблем обмениваться фотографиями с ПК в WhatsApp через iTunes. В этой части в качестве примера будет взят iPhone.
Шаг 1. Во-первых, вам нужно запустить последнюю версию iTunes на вашем компьютере и перейти к кнопке «Редактировать» на панели инструментов главного интерфейса iTunes.
Шаг 2. Нажмите «Предпочтения> Устройства» и отметьте опцию «Запретить автоматическую синхронизацию iPod, iPhone и iPad». Таким образом, следующий процесс синхронизации не повлияет на файлы на других устройствах Apple.
Шаг 3. Подключите iPhone к ПК через соответствующий USB-кабель, а затем щелкните вкладку «Значок iPhone> Настройки> Сводка> Фото». Таким образом, вы увидите опцию «Синхронизировать фото» в правой части окна.
Шаг 4. Вы можете выбрать «Выбранная папка» на вкладке «Синхронизировать фотографии», чтобы поставить галочку, а затем перейти к изображениям на вашем компьютере, которые вы хотите отправить в WhatsApp.
Шаг 5. В конце вы можете нажать кнопку «Применить» в правом нижнем углу экрана, чтобы синхронизировать изображения с компьютера на iPhone. Процесс синхронизации начнется, и вам останется только дождаться его завершения.
Шаг 6. После того, как iTunes перенесет ваши изображения на ваш iPhone, вы сможете поделиться ими с друзьями в WhatsApp.
Этот метод прост в использовании. Это совершенно бесплатно для вас. Если вы хотите поделиться фотографиями с ПК в WhatsApp, iTunes — отличный выбор. Вы также можете использовать его для синхронизации фотографий с одного устройства iOS на другое. Однако другие файлы фотографий на вашем iPhone будут удалены в процессе синхронизации, что немного неприятно. Это большой недостаток, если вы не хотите терять предыдущие файлы изображений на вашем iPhone. Если вы не возражаете против этого недостатка, вы можете прибегнуть к другим методам обмена фотографиями с компьютера в WhatsApp.
Часть 2: передача фотографий с компьютера в WhatsApp по электронной почтеЕсли вы хотите избавиться от проблемы отправки фотографий с ПК в WhatsApp, вы можете использовать электронную почту. Это один прямой и традиционный способ, который может помочь вам отправлять почти все виды вложений другим людям или себе, например песни, фотографии, видео, PDF, приложения и т. Д. Весь процесс совсем несложен. Безусловно, вам нужно убедиться, что у вас есть учетная запись электронной почты.Теперь давайте посмотрим, как использовать электронную почту для бесперебойной работы с помощью электронной почты.
Шаг 1. На вашем компьютере вам нужно запустить один веб-браузер, а затем войти в свою учетную запись электронной почты со своим паролем.
Шаг 2. Затем вам нужно нажать кнопку «НАПИСАТЬ», чтобы открыть одно новое письмо. После этого вы можете нажать кнопку вложения, чтобы прикрепить фотографии со своего компьютера и отправить электронное письмо себе на свой телефон. Также рекомендуется сохранить новое электронное письмо как черновик.
Шаг 3. На телефоне вам необходимо войти в свою учетную запись электронной почты. Вы можете проверить новое письмо, которое вы получили, которое содержит файлы фотографий. Или вы можете войти в панель черновиков, чтобы увидеть электронное письмо с изображениями.
Шаг 4. Щелкните вложение с фотографией и загрузите его в локальную папку своего телефона. Если вы прикрепляете не одно изображение, вам нужно загружать их по одному в свой телефон.
Шаг 5. Наконец, вы можете отправить фотографии в WhatsApp своим друзьям.
Хотя этот метод довольно удобен для использования, это немного отнимает время, если у вас много изображений для совместного использования, поскольку скорость загрузки и выгрузки низкая. Кроме того, размер файлов фотографий может быть ограничен из-за разнообразия почтовых сервисов. Вам нужно загружать и скачивать вложения с фотографиями одно за другим, что совершенно неэффективно. В этом случае вы можете продолжить чтение третьей части этого руководства, чтобы получить более эффективный метод.
Часть 3: передача фотографий с компьютера в WhatsApp через iTransfer
iTunes и электронная почта — прекрасные способы переноса фотографий с компьютера в WhatsApp.Однако у них обоих есть недостатки. По этой причине вы можете найти один идеальный инструмент, чтобы избежать этих недостатков при передаче файлов с компьютера на телефон. Здесь я настоятельно рекомендую вам воспользоваться преимуществами Leawo iTransfer , чтобы помочь вам в достижении этой цели.
Leawo iTransfer — это мощная программа для передачи, которую можно применять для передачи 14 типов файлов между устройствами iOS, iTunes и компьютерами. Фотография — это лишь один из видов файлов, с которыми может работать Leawo iTransfer.Процесс и скорость передачи удовлетворительны. С помощью Leawo iTransfer вам не нужно будет использовать синхронизацию iTunes. Он может эффективно решить проблему передачи фотографий с компьютера на телефон. Вы также можете использовать его для резервного копирования файлов iPhone на компьютер, если вам нужно. Следуйте инструкциям ниже, и вы поймете, как перенести фотографии с компьютера в WhatsApp через Leawo iTransfer. Вы можете скачать пробную версию Leawo iTransfer на свой компьютер и попробовать.Однако вы должны знать, что пробная версия имеет ограниченное время передачи.
☉ Легко переносите файлы между устройствами iOS, iTunes и ПК.
☉ Передача до 14 типов данных и файлов без iTunes.
☉ Поддержка новейших устройств iOS, таких как iPhone X, iPhone XR и т. Д.
☉ Воспроизведение, просмотр и удаление данных и файлов на устройствах iOS.
Шаг 1. Подключите iP hone к компьютеру и запустите Leawo iTransfer
Запустите Leawo iTransfer на своем компьютере, а затем подключите iPhone к компьютеру с помощью подходящего кабеля USB.Программа автоматически обнаружит и распознает ваше устройство. Подробная информация о вашем iPhone будет отображаться в правой части экрана программного обеспечения, включая тип, возможности, версию, серийный номер, взломанное состояние и состояние хранилища (песни, фильмы, фотографии, приложения, книги, другие и доступные).
Шаг 2. Добавить изображения с компьютера на iPhone
Нажмите на значок вашего iPhone в верхнем левом углу программного обеспечения, а затем перейдите на вкладку «Фотографии» в меню «LINRARY» на левой панели.После этого вы можете последовательно нажимать «Добавить> Добавить файл» или «Добавить> Добавить папку», чтобы выбрать фотографии, которые вы хотите отправить в WhatsApp со своего компьютера. Нажмите кнопку «Открыть» после того, как найдете фотографии или папку с фотографиями, чтобы перенести их на свой iPhone.
Как видите, Leawo iTransfer может помочь вам импортировать фотографии с компьютера на iPhone в пакетном режиме. Процесс переноса требует всего нескольких щелчков мышью. Вам очень просто выполнить задачу по переводу с помощью Leawo iTransfer.Это стоит всего несколько секунд. Подождите немного, и компьютерные фотографии будут доступны на вашем iPhone. Таким образом, вы легко сможете поделиться ими с друзьями в WhatsApp.
Заключение
По сравнению с iTunes и электронной почтой Leawo iTransfer имеет много преимуществ перед ними. Это единый комплексный инструмент для решения проблемы передачи различных файлов между разными устройствами. Он не удалит предыдущие данные на вашем устройстве, и это с высокой эффективностью.Если вас заинтересовала эта замечательная программа, вы можете перейти на официальный сайт и загрузить ее на свой компьютер. Процесс его установки также довольно прост. После того, как вы попробуете этот инструмент, вы поймете, насколько он хорош. Вы также можете порекомендовать Leawo iTransfer своим друзьям, если он им также понадобится для передачи разнообразных файлов между компьютерами, устройствами iOS и iTunes.
Как перенести фотографии WhatsApp с iPhone на ПК с Windows
Что такое WhatsApp? WhatsApp — одно из наиболее часто используемых приложений в вашей повседневной жизни? Он был запущен в 2009 году бывшими сотрудниками Yahoo Брайаном Эктоном и Яном Кумом.Это бесплатное мобильное приложение без рекламы. Он позволяет пользователю отправлять сообщения, голосовые сообщения, а также обмениваться изображениями, видео и любыми другими типами документов.
Если вы не хотите потерять свои данные WhatsApp, например фотографии, вы должны незамедлительно создать резервную копию. Многие люди предпочитают делать резервную копию фотографий WhatsApp с iPhone на компьютер. Это безопасно. Если вам нужно перенести фотографии iPhone WhatsApp на ПК с Windows , к счастью, вы попали в нужное место !! Продолжайте читать общее руководство.Проблема решена!
Метод 1. Передача фотографий WhatsApp с iPhone на ПК через USB-кабель
Если вы сторонник старой закалки, вы можете перенести фотографии WhatsApp с iPhone на ПК с Windows через USB-кабель, но этот метод работает только в том случае, если вы никогда не меняли настройки iPhone по умолчанию. Но если вы запретили приложению WhatsApp сохранять фотографии в Camera Roll, вам следует пропустить этот метод. Не знаете, отключили вы кнопку или нет? Следуйте инструкциям для проверки:
Шаг 1 Откройте параметр «Настройки» в приложении WhatsApp и проверьте, включен ли параметр «Сохранить в фотопленку» .Если да, продолжайте читать следующие шаги, в противном случае найдите Метод 2.
Шаг 2 Запустите File Explorer на ПК с Windows. Затем выберите свое устройство Apple iPhone на левой панели инструментов. На этой странице дважды щелкните папку Internal Storage. По отдельности выберите фотографии, а затем перетащите их из внутренней памяти iPhone на свой компьютер. Дождитесь завершения передачи, вы можете отключить iPhone от ПК и просматривать изображения в локальной папке.
Метод 2. Перенос фотографий WhatsApp с iPhone на ПК с помощью WhatsApp Backup Tool
Способ 1 вам не подходит? Хотите способ попроще? Syncios WhatsApp Transfer должен быть вашим лучшим выбором. Вам разрешено передавать данные WhatsApp, включая сообщения, фотографии, видео, аудио и многое другое, с iPhone на ПК. Кроме того, вы можете легко восстановить данные обратно на устройство. Доступны как выборочное резервное копирование, так и одновременное сохранение всех данных. Следуйте подробным инструкциям ниже.
Шаг 1. Загрузите и установите Syncios WhatsApp Transfer.
Шаг 2 Запустите WhatsApp Transfer на своем компьютере с Windows, после чего вы увидите три раздела в интерфейсе: Резервное копирование WhatsApp, Восстановление WhatsApp из локальной резервной копии и Восстановление WhatsApp из резервной копии iTunes.
Шаг 3 Чтобы перенести фотографии WhatsApp с iPhone на компьютер Windows, нажмите на модуль «Резервное копирование WhatsApp» . И программа своевременно запустит процесс резервного копирования.Убедитесь, что ваш iPhone всегда подключен к компьютеру, а экран телефона постоянно разблокируется в течение всего процесса. Затем, когда вы видите «Резервное копирование завершено», это означает, что все данные вашего iPhone WhatsApp успешно сохранены в локальной папке.
Вы можете нажать кнопку «Просмотр» , чтобы просмотреть подробное содержание программы Syncios. Или вы можете перейти к пути сохранения. (Проверьте из «Настройки» вариант)
Метод 3. Перенос фотографий WhatsApp с iPhone на ПК по электронной почте
Если вам нужно передать фотографии WhatsApp только с определенным контактом, и вы не можете (на компьютере недостаточно места) или просто не хотите устанавливать на свой компьютер другой сторонний инструмент, вы можете перенести фотографии из WhatsApp на ваш ПК с Windows по электронной почте.Ниже описано, как выполнить:
Шаг 1 Откройте приложение WhatsApp на своем iPhone. Перейдите на вкладку «Чат» на нижней панели. На странице чатов выберите чат, который вы хотите передать с WhatsApp на ПК, проведите по нему влево вправо. Вы увидите «Подробнее» вариант. Щелкните по нему, чтобы открыть всплывающее меню.
Шаг 2 На всплывающей панели выберите «Экспорт чата» . Поскольку в выбранном разговоре есть фотографии, вам будет предложено выбрать «Прикрепить носитель» или «Без носителя» .Выберите первый, затем вы увидите новое всплывающее меню, информирующее вас о выборе способа экспорта созданного файла с помощью WhatsApp. Щелкните значок «Почта» .
Шаг 3Теперь вы можете войти в свою электронную почту, например Google, Yahoo, Outlook и другие. После успешного входа в почтовое приложение введите свой адрес электронной почты, тему и нажмите кнопку «Отправить» .
Шаг 4 Затем откройте браузер на своем ПК с Windows, перейдите на страницу входа и войдите в свою учетную запись электронной почты, чтобы загрузить файл и сохранить его на своем компьютере.
Вы также можете узнать из видеоурока:
Заключение
Выше мы рассмотрели 3 эффективных способа переноса фотографий WhatsApp с iPhone на ПК с Windows. Просто выберите один из этих простых методов, который подходит именно вам. Лично рекомендуется Syncios WhatsApp Transfer . Что вы думаете о Syncios WhatsApp Transfer? Оставьте комментарий ниже, чтобы поделиться с нами!
Что дальше? Загрузите Syncios WhatsApp Transfer прямо сейчас!
Как мне отправить изображение как вложение в WhatsApp? — MVOrganizing
Как отправить изображение как вложение в WhatsApp?
Для этого выполните следующие действия: • Откройте WhatsApp и войдите в желаемый чат, вы также хотите отправить фото на видео.? Нажмите кнопку прикрепления (выглядит как канцелярская скрепка), расположенную внутри чата. Вы можете отправлять изображения и видео в виде документа вместо видеофайла.
Как прикрепить изображение к ответному электронному письму на iPhone?
Вы можете просто нажать и удерживать в теле письма, которое вы набираете, даже в ответном письме, и появится черная панель параметров с опцией «Вставить фото или видео». Выберите эти параметры, и вы можете выбрать фотографию из приложения для фотографий.
Как мне вставить картинку в электронное письмо, не будучи вложением?
Вставка изображений в текст сообщения электронной почты в Outlook
- В создаваемом сообщении электронной почты поместите курсор в то место, где вы хотите вставить изображение, и нажмите «Вставить»> «Рисунки».
- В диалоговом окне «Вставить изображение» откройте папку, содержащую изображение, которое вы вставляете в строку, выберите изображение и нажмите кнопку «Вставить».
Как добавить вложение в Gmail?
Прикрепить файл
- На компьютере откройте Gmail.
- Щелкните «Написать».
- Внизу нажмите «Присоединить».
- Выберите файлы, которые вы хотите загрузить.
- Щелкните «Открыть».
Как отправить фото по электронной почте?
Откройте свою учетную запись Войдите в свою учетную запись и нажмите «Написать», как при написании нового электронного письма.Добавьте адрес человека, которому вы отправляете, строку темы и ваше сообщение, затем щелкните значок скрепки, чтобы добавить изображение в качестве вложения, или вы можете перетащить изображение со своего компьютера в электронное письмо, чтобы прикрепить его.
Как прикрепить фотографию к ответному электронному письму?
Прикрепление фото и видео к ответу по электронной почте работает так же, как их прикрепление к исходному сообщению. Коснитесь точки вставки, чтобы открыть контекстное меню, коснитесь «Вставить фото или видео» и выберите файл, который хотите прикрепить.Однако прикрепить к ответам по электронной почте другие типы файлов невозможно.
Является ли фотография iPhone форматом jpg?
При включенной настройке «Наиболее совместимые» все изображения iPhone будут захвачены как файлы JPEG, сохранены как файлы JPEG, а также скопированы как файлы изображений JPEG. Это может помочь при отправке и совместном использовании изображений, а использование JPEG в качестве формата изображения для камеры iPhone в любом случае было по умолчанию с первого iPhone.
Как сохранить изображение на телефоне в формате JPEG?
Все просто.
- Зайдите в настройки iOS и проведите вниз до камеры. Он похоронен в 6-м блоке, в том, где Музыка вверху.
- Tap Formats.
- Нажмите «Наиболее совместимые», чтобы установить формат фотографий по умолчанию — JPG. Смотрите скриншот.
Как отправить фотографию в формате JPEG с мобильного устройства?
Как отправить файлы JPEG по электронной почте с телефона Android (4 шага)
- Включите или разблокируйте телефон, а затем нажмите значок камеры, чтобы включить камеру.
- Сделайте несколько снимков того, что вас окружает (используйте фотофильтры, чтобы ваша миска Cheerios выглядела состарившейся; сепия необязательна).
- Нажмите на галерею «Камера», чтобы найти только что выбранные фотографии.
Почему мои фотографии с iPhone не в формате JPEG?
Вот как это изменить. Начиная с iOS 11, ваш iPhone по умолчанию имеет захваченные изображения в формате HEIC (также известном как HEIF) и HEVC для видео. Это более эффективный формат, чем старый формат по умолчанию, JPEG, поскольку он экономит место для хранения за счет файлов меньшего размера, даже несмотря на то, что качество изображений почти идентично.
Как преобразовать фотографии Apple в JPEG?
В приложении «Фото» на Mac выберите элемент, который нужно экспортировать.Выберите «Файл»> «Экспорт»> «Экспорт [количество] фотографий». Щелкните всплывающее меню «Тип фотографии» и выберите тип файла для экспортируемых фотографий. JPEG создает файлы небольшого размера, подходящие для использования с веб-сайтами и другими приложениями для фотографий.
Как загрузить фотографии iCloud в формате JPEG?
На вашем iPhone, iPad или iPod touch
- Откройте приложение «Фото» и перейдите на вкладку «Альбомы».
- Прокрутите вниз до «Общие альбомы» и выберите альбом.
- Коснитесь фото или видео, затем коснитесь.
- Выберите «Сохранить изображение» или «Сохранить видео».
Как преобразовать фотографии iPhone в JPEG на ПК?
Убедитесь, что ваше устройство Apple разблокировано, и подключите его к компьютеру. Все фотографии с вашего устройства появятся в левой части экрана. Справа у вас все альбомы вашего ПК. Перейдите на вкладку «Настройки» и выберите «передать в наиболее совместимом формате (JPEG)».
Как экспортировать фотографии и сохранить исходную дату создания в фотографиях Apple?
Для сортировки фотографий по дате вам потребуется приложение для фотографий.Фотографии должны сохранять исходную дату создания файла, если вы используете «Файл> Экспорт> Экспорт неизмененного оригинала» и сохраняете файл в локальной папке на системном диске. Скопируйте его оттуда на внешний диск.
Отправить изображение, ссылку или файл
Поделиться фотографией в Teams
Зайдите в чат, в котором вы хотите поделиться фотографией.
Нажмите Plus рядом с окном Введите сообщение .
Выберите Media , где вы можете:
Нажмите Камера , чтобы использовать камеру для создания нового снимка.
Нажмите P Библиотека фотографий , чтобы выбрать изображения с вашего устройства.
Примечание: Если ваша библиотека фотографий Teams отображается пустой, выберите Собственная Галерея вверху, чтобы просмотреть фотографии вашего устройства.
После того, как вы выбрали фотографию, вы можете отредактировать изображение, прежде чем выбрать Готово .
Введите сообщение, если хотите, затем нажмите Отправить .
Поделиться файлом в Teams
Перейдите в чат, в котором вы хотите поделиться файлом.
Нажмите Plus рядом с окном Введите сообщение .
Выберите Присоединить , затем выберите файлы на вашем устройстве.
Введите сообщение, если хотите, затем нажмите Отправить .
Поделиться с вашего устройства
Чтобы поделиться изображением или файлом, найдите его на своем устройстве и коснитесь Поделиться .
Выберите Teams из списка приложений.
Примечание. Если Teams не указан в параметрах общего доступа, проведите пальцем влево, выберите Еще , затем выберите Teams , чтобы добавить его в параметры общего доступа.
Если у вас несколько учетных записей, вошедших в Teams, нажмите стрелку вниз рядом с изображением вашего профиля и выберите учетную запись, из которой вы хотите отправить.
Введите сообщение в поле Введите сообщение , если хотите.
В зависимости от того, какую учетную запись вы выбрали, люди вашей учетной записи или групповые чаты будут доступны для поиска, или вы можете выбрать из списка чатов Недавние .
Нажмите Отправьте .
Вы также можете отправить ссылку на файл OneDrive в чате.
Узнайте, как отправить смайлик, мем или GIF.
Поделиться фотографией в Teams
Зайдите в чат, в котором вы хотите поделиться фотографией.
Нажмите Plus рядом с окном Введите сообщение .
Выберите Media , где вы можете:
Нажмите Камера , чтобы использовать камеру для создания нового снимка.
Нажмите P Библиотека фотографий , чтобы выбрать изображения с вашего устройства.
Примечание: Если ваша библиотека фотографий Teams отображается пустой, выберите Галерея вверху, чтобы просмотреть фотографии вашего устройства.
После того, как вы выбрали фотографию, вы можете отредактировать изображение, прежде чем выбрать Готово .
Введите сообщение, если хотите, затем нажмите Отправить .
Поделиться файлом в Teams
Перейдите в чат, в котором вы хотите поделиться файлом.
Нажмите Plus рядом с окном Введите сообщение .
Выберите Присоединить , затем выберите файлы на вашем устройстве.
Введите сообщение, если хотите, затем нажмите Отправить .
Поделиться с вашего устройства
Чтобы поделиться изображением или файлом, найдите его на своем устройстве и коснитесь Поделиться .
Выберите Teams из списка приложений.
Примечание. Если Teams не указан в параметрах общего доступа, проведите пальцем влево, выберите Еще , затем выберите Teams , чтобы добавить его в параметры общего доступа.
Если у вас несколько учетных записей, вошедших в Teams, нажмите стрелку вниз рядом с изображением вашего профиля и выберите учетную запись, из которой вы хотите отправить.
Нажмите Выберите . В строке с на вы сможете искать и выбирать индивидуальные и групповые чаты вашей учетной записи.
Вы можете ввести сообщение в поле Введите сообщение , затем нажмите Отправить .
Вы также можете отправить ссылку на файл OneDrive в чате.
Узнайте, как отправить смайлик, мем или GIF.
Отправьте изображение или файл
Зайдите в чат, в котором вы хотите поделиться файлами.
Выберите Прикрепить файлы под Введите новое сообщение в поле .
Выберите Загрузить с моего компьютера , выберите изображение или файл, а затем выберите Открыть .
Введите сообщение, если хотите, затем выберите Отправить , чтобы отправить свое изображение или файл в чат.
Отправить ссылку
Скопируйте ссылку из браузера или другого источника и вставьте ее в чат.После отправки участники чата могут выбрать ссылку, чтобы открыть ее, или щелкните правой кнопкой мыши и скопируйте ссылку.
Примечание: Если ссылка поддерживает метаданные, в ней будут отображаться сведения о ссылке, которой вы поделились с вашей группой.
Узнайте, как отправить смайлик, мем или GIF.
Отправьте изображение или файл
Перейдите в чат, в котором вы хотите поделиться файлами.
Выберите Прикрепить файлы под Введите новое сообщение в поле .
Выберите Загрузить с моего компьютера , выберите изображение или файл, а затем выберите Открыть .
Введите сообщение, если хотите, затем выберите Отправить , чтобы отправить свое изображение или файл в чат.
Отправить ссылку
Скопируйте ссылку из браузера или другого источника и вставьте ее в чат. После отправки участники чата могут выбрать ссылку, чтобы открыть ее, или, удерживая клавишу Control, скопировать ссылку.
Примечание: Если ссылка поддерживает метаданные, в ней будут отображаться сведения о ссылке, которой вы поделились с вашей группой.
Узнайте, как отправить смайлик, мем или GIF.
Как отправлять изображения в WhatsApp через ПК без потери качества
O WhatsApp — один из наиболее часто используемых сервисов в мире для связи с друзьями или коллегами по личным и даже рабочим вопросам. Поскольку сервис доступен для разных платформ, те, кто хочет использовать сервис на компьютере, должны использовать веб-приложение WhatsApp, которое запускается в браузере, или одновременно с WhatsApp Desktop, который можно установить как программу.
В свою очередь, даже при использовании на ПК WhatsApp по-прежнему снижает качество отправляемых изображений, поэтому тарифные планы с телефонов людей не расходуются быстро или даже для того, чтобы файлы не становились слишком тяжелыми. Чтобы узнать, как обойти это ограничение, см. Ниже, как отправлять изображения и видео через WhatsApp на ПК, сохраняя при этом исходное качество.
реклама
Важно
Процесс, показанный ниже, работает как в WhatsApp Web, так и в WhatsApp Desktop, который доступен для Windows и Mac OS.Кроме того, он работает независимо от того, используется ли ваш WhatsApp для мобильных устройств на Android или iOS (система iPhone).
Как отправлять изображения с помощью WhatsApp на ПК без потери качества
Процедура выполнения этой задачи довольно проста, однако стоит помнить об ограничении этого метода: отправленное изображение не имеет миниатюры в разговоре. Пошаговая проверка:
1. Откройте веб-сайт WhatsApp или рабочий стол в обычном режиме и войдите в свою учетную запись, отсканировав QR-код;
2.Выберите контакт или группу, куда вы хотите отправить сообщение;
3. Теперь рядом с именем контакта или группы щелкните значок, представленный «клипом»;
4. В открывшемся меню выберите вариант документа;
5. Теперь выберите файл изображения для отправки;
6. Наконец, подтвердите отправку файла или добавьте другие изображения для отправки.
С этого момента человеку просто нужно скачать файл и нормально использовать загруженный образ.Здесь стоит помнить, что максимальный размер отправляемого файла составляет 100 МБ, в то время как с помощью опции изображений вы можете отправлять только файлы размером до 16 МБ.
Готово! Теперь вы уже знаете, как отправлять файлы изображений или видео через WhatsApp Web, сохраняя при этом их исходное качество. Чтобы узнать, как отправлять файлы без потери качества в WhatsApp на Android или iPhone, обратитесь к этим другим руководствам из Olhar Digital .
Веб-обновление WhatsApp позволяет редактировать фотографии и представляет инструменты для рисования
Эта статья была переведена с нашего испанского издания с использованием технологий искусственного интеллекта.Из-за этого процесса могут существовать ошибки.Самое популярное в мире приложение для обмена сообщениями продолжает вносить изменения, чтобы улучшить впечатления своих пользователей. Теперь в WhatsApp Web появилась функция «Инструменты рисования», которая позволяет редактировать фотографии перед их отправкой из версии приложения для ПК.
Depositphotos.com
Еще несколько дней назад, если вы хотели вырезать или повернуть изображение перед его отправкой через WhatsApp Web со своего компьютера, вам приходилось редактировать его со своего компьютера или с помощью внешней программы редактирования, затем сохранять и затем загружать в приложение для обмена сообщениями.
Связано: WhatsApp позволяет вам совершать групповые и видеозвонки, даже если они уже начались
Как показал сайт WABetainfo, новая функция позволяет редактировать ваши фотографии в Интернете и даже добавлять стикеры, текст и рисунки, что-то, что раньше мы могли делать только с мобильного устройства.
WhatsApp Web 2.2130.7: что нового?
— WABetaInfo (@WABetaInfo) 9 августа 2021 г.
WhatsApp сегодня выпускает новые инструменты для рисования! https://t.co/oaDLNYTxU2
Самое лучшее, что вам не нужно менять какие-либо настройки или делать что-либо еще, чтобы включить Инструменты рисования в WhatsApp Web, так как это появится автоматически.
Как пользоваться фоторедактором WhatsApp Web?
В отличие от других более «скрытых» функций WhatsApp для мобильных устройств или Интернета, фоторедактор чрезвычайно прост в поиске и использовании.
- Откройте WhatsApp Web со своего рабочего стола и войдите в свою учетную запись.
- Войдите в любой из ваших чатов и нажмите значок клипа на панели, где написано сообщение. В некоторых версиях значок камеры отображается прямо на панели вместо клипа.
- Нажмите кнопку «Камера», чтобы сделать новую фотографию, или «Фото и видео», чтобы отправить изображение из своей галереи.
- После выбора изображения перед его отправкой появится экран, на котором обычно добавляется сообщение, сопровождающее фотографию. Вверху вы увидите параметры редактирования: добавьте смайлики, наклейки, текст и карандаш, чтобы рисовать «вручную», а также инструмент для вырезания и поворота, а также кнопки «Отменить» и «Повторить».
- Теперь вам просто нужно поиграть с этими параметрами, пока изображение не станет именно таким, каким вы хотите, и все! Теперь вы можете отправить его как любое сообщение.
Связано: вы можете активировать функцию «Не беспокоить» в WhatsApp, чтобы отключиться от приложения, не удаляя его
Хотя это изменение является достижением для тех, кто использует WhatsApp Web, на данный момент оно позволяет только редактировать неподвижные изображения (не видео), также невозможно добавить анимированные стикеры.Давайте вспомним, что приложение, принадлежащее Facebook, недавно выпустило смайлики в 3D в разделе инструментов, чего нет и в версии для ПК.
На портале уточнили, что этот инструмент находится в стадии разработки, и пока его могут использовать только те, у кого есть бета-версия WhatsApp. Если он еще не появился, не беспокойтесь: это вопрос дней или часов, поскольку он скоро будет распространен на всех пользователей в мире.
Другие изменения в WhatsApp
В последние месяцы WhatsApp представил несколько новых функций в рамках процесса усиления после бегства пользователей в другие приложения для обмена сообщениями, такие как Telegram, из-за недовольства его новой политикой конфиденциальности.
#WhatsApp Все мы были частью групп WhatsApp, в которых не хотели находиться. Чтобы избавить себя от боли «покидать группу», узнайте, как избежать добавления без вашего разрешения. Наконец-то! https://t.co/sPRw11KkQK
— Предприниматель на испанском языке (@SoyEntrepreneur) 13 августа 2021 г.
Таким образом, в последние месяцы они добавили такие функции, как ускорение скорости аудио, отправка фотографий и видео, которые можно только просмотренный один раз, и долгожданная функция нескольких устройств, позволяющая использовать приложение на четырех компьютерах одновременно.
Связано: как увидеть фотографии, которые снова исчезли, с помощью новой функции WhatsApp
Как перенести фотографии из WhatsApp на ПК ▷ ➡️ Stop Creative ▷ ➡️
Память вашего телефона начинает истощаться, и после тщательного анализа вы поняли, что у вас есть бесконечное количество изображений, полученных через WhatsApp, большинство из которых не являются Вам больше не пригодится. Однако, прежде чем удалять их все, вы хотели бы сохранить на своем компьютере те, которые вам больше всего нравятся, но вы никогда этого не делали и не знаете, как это сделать.
Извините? Я точно задал твою проблему? Идеально, поэтому я думаю, что могу вам помочь: на самом деле в этом руководстве я намерен очень подробно объяснить , как переносить фотографии WhatsApp на ПК , используя эффективные методы и требуя совершенно бесплатных инструментов. Так что не волнуйтесь, если вы не очень разбираетесь в технологиях, у вас нет причин для этого: шаги, которые я собираюсь предложить, могут быть применены на практике каждым, даже теми, кто, как и вы, не очень знаком с использовать. компьютеры (и / или мобильные телефоны).
Итак, не колеблясь ни секунды, вырежьте для себя немного свободного времени и очень внимательно прочтите то, что я скажу по этому поводу: я уверен, что к концу этого чтения вы будете совершенно в состоянии выбрать (и, из конечно, примените) метод, который наилучшим образом соответствует вашим потребностям. Тем не менее, я могу только пожелать вам хорошего чтения и веселья.
- Как перенести фотографии WhatsApp с Android на ПК
- WhatsApp Web
- Фото Google
- Проводник (Windows)
- Передача файлов Android (macOS)
- Как изменить фотографии WhatsApp с iPhone на ПК
- WhatsApp Web
- iCloud
- Проводник (Windows)
- Фото (макросы)
- AirDrop (macOS)
- Другие системы для передачи изображений WhatsApp на ПК
- В случае проблем
Как перенести фотографии WhatsApp с Android на ПК
Процедуры для переноса фотографий из WhatsApp для Android на ваш компьютер Их так много, но, к счастью, шаги, необходимые для их выполнения, просты и доступны! Ниже я покажу вам, какие, на мой взгляд, самые быстрые методы создания копий изображений, полученных через известное приложение для обмена сообщениями, и передачи их на ваш компьютер: вам решать, какой из них лучше всего соответствует вашим потребностям. ! !
Веб-сайт WhatsApp
Самый простой способ передачи фотографий WhatsApp для Android на ПК состоит из WhatsApp Web Если вы никогда не слышали о нем, это версия WhatsApp, доступная через любой компьютерный браузер, если только «оригинал» «устройство, на котором установлено приложение, включено и подключено к Интернету.
Чтобы использовать его, подключитесь к этому веб-сайту и, если вы не сделали этого раньше, свяжите его с приложением, установленным на вашем устройстве, отсканируя QR-код, который появляется на странице: для этого запустите приложение WhatsApp на Android, перейдите в раздел Chat … Нажмите кнопку… (⋮) они помещаются вверху справа и выберите пункт WhatsApp Web из появившегося меню.
Когда вы перейдете к следующему экрану, нажмите кнопку. Положительный (+) вывод конденсатора расположен вверху и обрамляет QR-код на веб-странице WhatsApp, которую вы ранее открывали на своем компьютере: через несколько секунд ассоциация должна быть завершена, и вы сможете просмотреть ваши чаты прямо в вашем браузере.
Когда это произойдет, перейдите к ПК, войдите в чат, из которого вы хотите получить интересующее вас изображение, найдите его среди сообщений и наведите указатель мыши на соответствующий предварительный просмотр, пока не увидите стрелку с углом вниз на один из краев «комиксов». Для завершения щелкните стрелку в углу, выберите пункт меню Download , которое появляется и указывает папку, в которую сохраните фотографию, используя панель ниже. Повторите эту операцию для всех фотографий, которые вы хотите скачать, и все.
Помимо WhatsApp Web, тот же метод можно использовать в клиенте WhatsApp для Windows или macOS, «официальном варианте» WhatsApp, который можно использовать точно так же, как компьютерную программу (то есть с поддержкой уведомлений, интеграция в операционную систему и т. д.): я подробно объяснил вам это в моем конкретном руководстве по этому вопросу.
Google Фото
Еще один отличный метод копирования фотографий WhatsApp с устройства Android на ваш компьютер — это использовать Google Photos Приложение Google, предназначенное для управления и организации изображений, с бесплатным облачным сервисом.Рассматриваемое приложение предустановлено на большинстве современных Android-устройств: если у вас его нет в том месте, которое вы обычно используете, вы можете бесплатно загрузить его из Play Store.
После того, как вы запустили соответствующее приложение, продолжите первоначальную настройку и ответьте да … по запросу для автоматического сохранения фотографий в облаке в Будущее телевидения уже здесь (Таким образом, вы можете использовать облако место предоставляется «большой G» бесплатно).
Извините? Google Photo уже есть на вашем устройстве, но вы не помните, активировали ли вы автоматическую синхронизацию с облаком? Нет проблем: открыв приложение, сделайте проходов слева направо… , чтобы вызвать главное меню, затем коснитесь пунктов Настройки e Резервное копирование и синхронизация . После этого активируйте рычажок рядом с Backup and sync и установите меню … Загрузка размеров в голосе Высокое качество (неограниченное свободное место для хранения При желании вы также можете изменить оставшиеся записи, чтобы определить, следует ли загружать фотографии через сеть передачи данных и / или роуминг.
В любом случае, хотя изображения WhatsApp поставляются с , автоматически сохраняется в папке Изображения WhatsApp На Android необходимо вручную включить синхронизацию выделенных папок, отключенную по умолчанию: для этого вернитесь к настройкам ; Сделайте резервную копию и синхронизируйте из Google Фото, коснитесь голоса . Папки устройств скопированы и переместите на EN переключатель, соответствующий изображениям WhatsApp (или любой другой папке, которую вы хотите синхронизировать).
Убедитесь, что вы подключены к Интернету через Wi-Fi (если вы не активировали передачу данных по сети), и подождите несколько минут, пока изображения будут загружены в облако: по завершении синхронизации закрытое облако станет недоступным. заменен символ в виде тикового облака .
После завершения передачи вы можете легко получить ранее сохраненные изображения, подключившись к веб-сайту Google Photo: нажмите кнопку Перейти к Google Фото Доступ с той же учетной записью Google, настроенной на вашем устройстве (если вы больше не помните свой пароль , вы можете восстановить его, следуя этим инструкциям), нажмите кнопку ☰ , они находятся в верхнем левом углу, и выберите пункт меню Альбом .Наконец, нажмите на альбом WhatsApp images и действуйте в соответствии с операцией, которую вы собираетесь выполнить: если вы хотите загрузить все фотографии сразу (в виде ZIP-архива), нажмите (⋮) , расположенный в правом нижнем углу. углу и выберите пункт Загрузить все из появившегося меню.
Если, с другой стороны, вы хотите скопировать изображения выборочно, наведите указатель мыши на интересующую вас фотографию и щелкните значок в виде галочки , который появляется вверху фотографии; при желании проделайте то же самое с другими фотографиями, которые хотите загрузить (или сделайте множественный выбор, нажав кнопку Обмен / передача ).Когда вы закончите, щелкните (⋮) , расположенный в правом верхнем углу, и выберите опцию Загрузить в появившемся меню.
Проводник (Windows)
Если у вас есть USB-кабель , входящий в комплект вашего смартфона, и компьютер с операционной системой Windows Вы можете очень просто передавать фотографии с телефона на ПК, напрямую обращаясь к памяти Android через браузер файлов — стандартная программа в операционных системах Microsoft, предназначенная для управления и просмотра файлов и папок.
В каком смысле? Очень просто: сначала подключите конец телефона к телефону. microUSB / USB-C кабеля и подключите «обычный» USB-выход кабеля к соответствующему порту на ПК; как только это будет сделано, подождите несколько секунд, пока ПК правильно распознает телефон (или планшет), переместите его на Android и щелкните рисунок, показывающий, что устройство заряжается через USB , чтобы получить доступ к параметрам конфигурации для соединение USB. Затем поставьте галочку рядом со статьей File Transfer (o MTP в зависимости от вашей версии Android) и дождитесь, пока устройство снова не распознается системой.
Когда это произойдет, Explore Archive щелкнет значок в виде желтой папки , расположенный на панели задач Windows, или открыв любую папку на вашем ПК, затем нажмите на This PC / Pc На панели слева дважды щелкните значок подключенного телефона (например, телефон не подключен к телефону). Мы A1 ), затем в Общая внутренняя память / Внутреннее хранилище (o SD-карта / SD в зависимости от того, где настроено хранилище изображений) и, наконец, в папках WhatsApp, Media e WhatsApp images WhatsApp все фотографии готовы к копированию «классическим» методом, предоставляемым Windows.
Передача файлов Android (macOS)
Как и в Windows, вы можете использовать файловый менеджер для копирования изображений WhatsApp с Android на Mac . Однако с самого начала я должен вам сказать, что Finder, то есть файловый менеджер, включенный «стандартно» в macOS, не поддерживает отображение файлов на устройствах Android; поэтому необходима программа, специально разработанная для этой цели: Передача файлов через Android , которая бесплатна и позволяет получить доступ к памяти ваших устройств Android за несколько щелчков мышью.
Чтобы загрузить его на свой компьютер, перейдите на веб-сайт программы, нажмите кнопку Загрузить сейчас и, когда у вас есть файл, запустите его и перетащите его значок в Applications макросов. Затем подключите устройство Android к Mac с помощью прилагаемого кабеля и установите для него Передача файлов USB , как я объяснял ранее (затем вы должны нажать на уведомление Android, посвященное параметрам USB, и поставить галочку рядом с элементом Передача файлов o MTP ).
На этом этапе откройте Applications на Mac (вы можете сделать это быстро, используя Go to Applications в Finder), щелкните правой кнопкой мыши значок Передача файлов через Android и две награды за написание Open ( Это необходимо только при первом запуске программы, чтобы избежать ограничений MacOS для приложений от несертифицированных разработчиков.) После этого нажмите Begins , затем в папках WhatsApp , Media e WhatsApp images и вы Готово: выберите изображения, которые вас интересуют (помогая вам, если необходимо, с помощью cmd ), и перетащите их прямо в наиболее подходящую папку на вашем Mac.Видеть? Это было не так уж и сложно!
Как изменить фотографии WhatsApp с iPhone на ПК
У вас есть iPhone , и вы не знаете, как передавать изображения, полученные через WhatsApp, на свой компьютер? Нет проблем, я тоже могу вам помочь! В следующих строках я покажу вам лучшие способы выполнить эту задачу с минимальными усилиями и очень и очень простым способом.
Веб-сайт WhatsApp
Самый простой способ переноса фотографий WhatsApp на ПК , также применительно к iPhone, предусматривает использование WhatsApp Web , браузерной версии знаменитого приложения для обмена сообщениями.Как видно выше, для успешной связи между телефоном и компьютером «melafonino» должен быть подключен к Интернету, а WhatsApp должен быть правильно установлен и настроен.
Ничего страшного? Идеально! Итак, чтобы начать, подключитесь к веб-странице WhatsApp и дождитесь появления QR-кода , который будет использоваться для аутентификации. Когда это произойдет, возьмите iPhone, запустите приложение WhatsApp и коснитесь значка Settings (с командой ), расположенного в правом нижнем углу.На следующем экране выберите WhatsApp Web / Desktop … Нажмите кнопку… Ладно. Я понял это. . и кадрирует QR-код, отображаемый на экране компьютера. Если это не первый раз, когда вы сопоставляете WhatsApp с ПК, вы можете сделать новое сопоставление, нажав на Отсканируйте QR-код .
После завершения сопряжения между двумя устройствами вы можете загрузить интересующие вас изображения, следуя тем же инструкциям, которые я предоставил в разделе Android.
iCloud
Еще один способ эффективной передачи изображений с iPhone на ПК — использовать . Облачное хранилище iCloud Space, интегрированное «в стандартной комплектации» в операционные системы Apple (но также доступное для Интернета и в виде программы Windows), или следующий функционал потоковое фото .
Обе службы позволяют обмениваться изображениями на нескольких устройствах, хотя они отличаются в некоторых деталях: например, потоковая передача фотографий предназначена для «временного» обмена изображениями (которые остаются на сервере только до 30 дней с момента их создания, после которые они удаляются) и обеспечивает синхронизацию контента с клиентами iCloud для Windows, Mac (последний интегрирован в операционную систему) и других совместимых устройств.
Фотографии, сохраненные в библиотеке фотографий iCloud, всегда доступны, их также можно просматривать и загружать из веб-интерфейса iCloud, а также из Windows, MacOS и других поддерживаемых систем, но я расскажу об этом через несколько минут.
В любом случае, прежде чем продолжить, убедитесь, что одна из служб между Библиотекой фотографий iCloud или моя фотография в потоковой передаче активна на iPhone, следуя инструкциям, приведенным ниже.
- ICloud Photo Library — доступ к Настройкам , прикоснувшись к значку в форме team , расположенному на главном экране, коснитесь своего имени и фамилии позже в голосе iCloud .Убедитесь, что в разделе Фото указана опция Да Если нет, коснитесь соответствующей опции и активируйте рычажок, соответствующий элементу … ICloud Photos .
- Моя потоковая передача фотографий — войдите в Настройки iPhone, сенсорный голос Фотографии и убедитесь, что переключатель в пункте Загрузить на мои потоковые фотографии установлен на EN , или вы это сделаете.
После того, как вы выполнили эту проверку, вы, наконец, можете приступить к работе и получить доступ к своим фотографиям в WhatsApp с помощью клиента iCloud для Windows или MacOS или веб-панели службы, в зависимости от ваших потребностей.Ниже приведены точные инструкции, которым следует следовать в каждом из этих случаев.
iCloud для Windows
Если вы используете ПК с Windows и еще не загрузили на него клиент iCloud, войдите на этот веб-сайт и запустите загруженный исполняемый файл (например, «Запуск iCloud»). iCloudSetup.exe ), Примите условия лицензионного соглашения установите соответствующий флажок и нажмите кнопки Установить , Да , Да e Конец для завершения сборки.Затем при необходимости перезагрузите компьютер.
Когда вы снова войдете в Windows, вам будет предложен модуль аутентификации iCloud (в противном случае нажмите кнопку Blue cloud , которая появляется рядом с системными часами и нажимает кнопку Login to ): поэтому введите учетные данные Apple ID , который вы используете на своем iPhone (если вы их больше не помните, вы можете вернуть их, выполнив действия, описанные в этом руководстве), и следуйте инструкциям на экране, чтобы выполнить двухфакторную аутентификацию.
Теперь поставьте галочку рядом с дополнительными элементами, которые вы хотите синхронизировать (например, данные iCloud Drive или контакты «мелафона»), а затем нажмите кнопку Параметры … рядом со статьей Фото и установите флажок поле рядом с голосом … ICloud Photo Library , если вы собираетесь синхронизировать контент с помощью этой службы, или My photo streaming , если вы хотите загружать фотографии из Photo Stream.
В заключение укажите или нет фотографий с компьютера, используя предложенные поля, нажмите кнопку Конец , а затем кнопки Применить e Закрыть Чтобы завершить настройку.
Если все прошло хорошо, iCloud должен немедленно начать загрузку фотографий: чтобы просмотреть их, дважды щелкните значок Этот ПК / ПК на рабочем столе и повторите операцию для значков iCloud e Загрузить : фотографии из роликов iOS (включая фотографии WhatsApp) готовы к просмотру и копированию где угодно!
Примечание в некоторых случаях может потребоваться вручную запустить синхронизацию файлов. Для этого нажмите на Голубое облако , размещенное рядом с часами (нажмите стрелку , если вы не видите ее сразу) и нажмите кнопку Загрузить фотографии предлагаемой небольшой панели.
iCloud для Mac
Если вы хотите загрузить фотографии WhatsApp в Mac Используя библиотеку фотографий или потоковую передачу фотографий, нет необходимости загружать специальную программу, поскольку она входит в стандартную комплектацию macOS. Однако вам нужно убедиться, что служба iCloud правильно настроена в вашей операционной системе: для продолжения перейдите к настройкам Работайте , щелкнув значок в виде команды , присоединенной к Spring bar и нажав значок iCloud на открывшемся экране.
Затем нажмите на Параметры … резидент рядом с голосом Фото и отметьте галочкой рядом с элементом … ICloud Photos o Моя потоковая передача фотографий Если их нет, убедитесь, что введите их и подтвердите, введя пароль администратора вашего Mac, когда будет предложено.
Примечание Если вы еще не настроили учетную запись iCloud, следуйте инструкциям на экране и авторизуйтесь с тем же идентификатором Apple ID, который использовался для iPhone.
Игра почти закончена: все, что вам нужно сделать, это открыть программу Photos macOS (значок в виде цветного цветка … найден в баре у пирса) и пройти к входу … My Альбомы WhatsApp или Мои альбомы; Мои фото в потоковом режиме ).
Чтобы загрузить фотографию, все, что вам нужно сделать, это «захватить» ее мышью (с помощью клавиш ctrl o Заглавные буквы… для множественного выбора) и перетащить в наиболее подходящую папку на вашем Mac. .Для получения дополнительной информации об использовании iCloud внимательно прочтите мое конкретное руководство по этому вопросу.
Проводник (Windows)
Если у вас есть кабель USB / lighting и ПК с Windows , вы можете получить доступ к фотографиям WhatsApp, сохраненным на вашем iPhone, с помощью File Browser , оператора, встроенного в операционную систему по умолчанию. Однако для успешного обмена данными на ПК должен быть установлен iTunes, и ПК должен быть предварительно авторизован для связи с «мелафонино».
Если вы еще не сделали этого, сначала установите iTunes, следуя инструкциям, которые я дал вам в этом руководстве, запустите программу и подключите «мелафонино» к вашему компьютеру с помощью соответствующего кабеля: когда вы это сделали, нажмите кнопку Продолжайте , отображаемое на экране ПК, нажмите элемент Авторизовать , который вместо этого отображается на экране iPhone, и сопряжение будет завершено с указанием кода разблокировки на телефоне, когда его спросят. После завершения ассоциации вы можете безопасно закрыть программу.
Чтобы получить доступ к фотографиям WhatsApp через проводник, выполните следующие действия: подключите (если вы еще этого не сделали) свой iPhone к компьютеру с помощью кабеля, разблокируйте «melafonino», чтобы использовать кабель USB, и когда Windows закончит распознавание ваше новое устройство, откройте File Browser (значок в виде желтой папки , размещенной на панели задач, или значок This PC на рабочем столе) и щелкните Apple iPhone , расположенный на панели на панели задач. Слева внизу Этот ПК (если он был «закрыт», можно его развернуть, нажав кнопку ♪ … В своей переписке).
Игра почти закончена: дважды щелкните значки Внутреннее хранилище, DCIM и Apple 100 , чтобы получить доступ к галерее системы, которая также включает фотографии WhatsApp. Извините? Не можете с первого взгляда отличить их друг от друга? Позвольте дать вам совет: обычно фотографии, снятые с помощью системной камеры, имеют имя, подобное IMG_XXYY , где XXYY — случайное число. Однако названия фотографий в WhatsApp разные: они обычно начинаются с последовательности из четырех или пяти букв и заканчиваются последовательностью из четырех цифр (например, FOLY1029 ).
Фото (макросы)
Еще один отличный способ перенести фотографии из WhatsApp с iPhone на компьютер — использовать программу Photos , установленную «стандартно» в операционных системах Mac. Чтобы использовать его, подключите iPhone к Mac с помощью прилагаемого кабеля и откройте запрос Photos Если вы делаете это впервые, следуйте инструкциям на экране, чтобы разрешить обмен данными между вашим компьютером и телефоном (iTunes должен автоматически открыться для завершения процедуры).
После этого вернитесь к Photos и щелкните по iphone [tuo nome] . Весь список iOS, включая фотографии WhatsApp, должен появиться в левой части окна через несколько секунд. На этом этапе выберите изображения, которые вы хотите передать, выберите место, в которое вы хотите их переместить, используя раскрывающееся меню Matters in , и нажмите кнопку Import X items … Placed on the top, чтобы начать процедуру копирования .
AirDrop (macOS)
Наконец, последний (но не менее полезный) метод, который я могу предложить вам для переноса фотографий из WhatsApp для iPhone на Mac, — это использовать AirDrop Служба обмена, разработанная Apple для простого перемещения файлов между большинством устройств, которые она производит, такие как iPhone, iPad и Mac — он поддерживает iPhone 5 и новее, почти все Mac произведены после 2008 года и используют технологии для своей работы Bluetooth e Wi-Fi .
Чтобы использовать его, вы должны сначала включить прием файлов на вашем Mac: для этого перейдите в меню Go AirDrop на верхней панели MacOS и подождите, пока на экране не отобразится Search . Если Bluetooth и Wi-Fi не активны, используйте соответствующую кнопку для активации этих подключений.
На этом этапе войдите в меню Позвольте мне быть в , чтобы решить, получать ли файлы для всех O ну только известные контакты Если вы используете один и тот же Apple ID на телефоне и Mac, последний вариант будет отлично.
Итак, запустите приложение WhatsApp На iPhone выберите чат, который содержит интересующее вас изображение, откройте его и щелкните значок обмена (в виде квадрата со стрелкой вверх ). Наконец, выберите свой Mac в разделе AirDrop, чтобы немедленно отправить файл, который будет автоматически сохранен в фотоальбоме ПК. Если вам нужна дополнительная помощь, я приглашаю вас прочитать мой конкретный учебник о том, как работает AirDrop.
Другие системы для передачи изображений WhatsApp на ПК
Те, которые я перечислил в этом руководстве, являются лишь некоторыми из методов передачи фотографий WhatsApp на ПК . Но, как я уже говорил вам ранее, они не единственные: с небольшим воображением и подходящими инструментами вы можете переносите отдельные фотографии из WhatsApp на свой компьютер с легкостью и не теряя драгоценного времени. Вот несколько полезных «хитростей».
- Отправить куда угодно и AirDroid — это приложения, которые за короткое время позволяют перемещать изображения (и любые другие типы файлов) с одного устройства на другое.Оба они встроены в системное меню общего доступа. Я подробно рассказал о них в моем руководстве по передаче файлов с Android, хотя на самом деле они работают с iPhone.
- Адрес электронной почты — Открыв изображение в WhatsApp, вы можете прикрепить его к сообщению с адреса по электронной почте , используя систему обмена. Одна из идей — отправить себе электронное письмо, а затем открыть его со своего компьютера — просто загрузите вложение, чтобы получить нужную фотографию!
- Bluetooth — Если ваш компьютер оснащен Bluetooth, вы можете использовать эту технологию для отправки вам фотографий в WhatsApp.Однако имейте в виду, что в этом случае ваши файлы могут перемещаться медленнее. Для получения дополнительной информации см. Мое руководство.
В случае проблем
Извините? Больше не можете найти фотографии, которые хотели бы перенести на свой компьютер? Позвольте дать вам пару советов, как решить эту досадную проблему. Прежде всего, если вы используете Android Убедитесь, что изображения не были перемещены на microSD (или во внутреннюю память): для этого скачайте бесплатный файловый менеджер (например, File Manager +), запустите его и, После предоставления необходимых прав доступа просмотрите папки на устройстве и найдите папку Media de WhatsApp .Фотографии, которые вас интересуют, должны быть там, готовые к перемещению с помощью некоторых методов, которые я предложил в этом руководстве.
Если, наоборот, вы подозреваете, что изображения не были загружены вообще (потому что вы следовали моему руководству, чтобы не сохранять их в памяти устройства, учитывая ограниченное пространство, которое у вас есть), перейдите к беседе в WhatsApp, которая их содержит. и После идентификации щелкните значок в виде Стрелка вниз , чтобы сразу загрузить их. Затем выполните процедуру, которая лучше всего подходит для вас (в качестве идеи можно использовать WhatsApp Web), чтобы перенести их на свой компьютер.
Наконец, если вы подозреваете, что какое-то приложение «самоочистки» уже что-то сделало с вашими фотографиями, удалив их все или некоторые, вы можете попытаться восстановить их, используя один из методов, которые я предложил в моем руководстве о том, как восстанавливать фотографии.


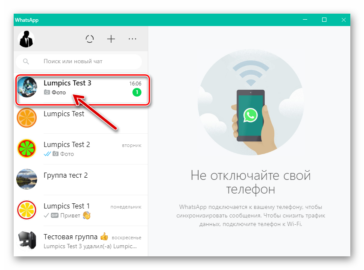 Завершив преобразование либо пропустив данный шаг, тапните по кнопке «Отправить».
Завершив преобразование либо пропустив данный шаг, тапните по кнопке «Отправить».
