Самсунг как сфотографировать экран: Sorry, this page can’t be found.
Как сфотографировать экран телефона самсунг
Как сделать скриншот экрана на телефоне Самсунг
Сегодня этой функцией активно пользуется практически каждый пользователь. Она представляет собой возможность запечатлеть экран гаджета или компьютера в картинке.
Также гораздо легче сделать снимок дисплея, чем сохранять изображение для отправки в сообщении. Функция предусмотрена сегодня в каждом телефоне, но активируется она по-разному. Далее рассмотрены варианты, как сделать скриншот экрана на телефоне Самсунг.
Первый способ
На старых моделях телефонов данной марки скриншот делается одновременным зажатием клавиш выключения устройства и уменьшения громкости. Такой вариант часто работает и на смартфонах других брендов, выпущенных на операционной системе Андроид.
Для сохранения изображения дисплея, кнопки следует зажать на несколько секунд. Если скрин делается впервые, сразу может и не получится. Потребуется несколько попыток зажать клавиши синхронно.
Второй способ
На современных устройствах, выпущенных не более 2-х лет назад, скрин делается одновременным зажатием клавиш выключения и «Домой». Работает это действие только при наличии механической кнопки вызова меню.
Зажимать клавиши также нужно на несколько секунд.
Третий способ
Самсунги с операционной системой версий 2 и 3 делают снимок экрана другой комбинацией клавиш. На большинстве таких моделей все основные кнопки механические и скриншот получается при одновременном зажатии на пару секунд клавиш «Домой» и «Назад».
В некоторых моделях телефонов сфотографировать изображение на гаджете можно сразу несколькими методами.
Четвертый способ
В самых современных телефонах Самсунг снимок экрана делается жестами. По умолчанию функция неактивна. Активировать ее можно в настройках управления, разделе «Управление ладонью».
Чтобы сделать скриншот таким образом нужно провести ребром ладони по дисплею слева направо или наоборот.
Как узнать что скриншот сделан
Если попытка зажать одновременно кнопки неудачная, то телефон либо заблокируется, либо на экране появятся данные об изменении уровня громкости.
Когда снимок будет запечатлен, картинка на время замрет и от нее как будто отслоиться нужное изображение. После этого, сверху, в левом углу экрана, появится характерный значок. Развернув выпадающее меню, можно будет просмотреть скриншот или открыть его в папке.
Если ни один способ не подходит
Если ни один вариант не подошел, попробуйте просто удерживать кнопки дольше. Чтобы получить снимок экрана, нужно зажимать клавиши одновременно, сделать это неопытному пользователю с первого раза будет сложно.
Если скрин не получается при соблюдении всех условий, то возможно:
- Телефон, на самом деле, изготовлен другим производителем. На рынке часто встречаются подделки известных брендов, не поддерживающие большинства функций оригинальных устройств.
- На смартфоне установлена кастомная прошивка.
 Нелицензионные операционные системы часто конфликтуют с фирменным железом. Исправить ситуацию можно откатом ОС до заводской. Если самостоятельно сделать это не получается, нужно обратиться в сервисный центр.
Нелицензионные операционные системы часто конфликтуют с фирменным железом. Исправить ситуацию можно откатом ОС до заводской. Если самостоятельно сделать это не получается, нужно обратиться в сервисный центр.
Где найти скриншоты
Просмотреть сделанные скрины на всех телефонах – Самсунге, Асусе и других гаджетах на Андроиде, можно в «Галерее» или «Моих файлах».
Если необходимо найти где сохранен снимок, следует обратиться к файловому менеджеру. Папка для скриншотов стандартная –Pictures. Далее следует обратиться к директории Screenshots или ScreenCapture.
Загрузка…5 лучших способов сделать снимок экрана на любом телефоне Android
Мы покажем вам, как сделать снимок экрана на Android. Выберите между ярлыками по умолчанию и приложениями для захвата вашего телефона Android.
У вас есть много разных способов делать снимки экрана на вашем устройстве Android. Некоторые из них зависят от производителя, некоторые — для всей операционной системы, а некоторые полагаются на специальные приложения из Google Play Store.
Может быть трудно разобраться в вариантах и определить, какой из них лучше всего подходит для вашего конкретного устройства.Давайте рассмотрим наиболее распространенные методы создания снимков экрана Android и познакомим вас с двумя лучшими сторонними приложениями.
1. Используйте ярлык для снимка экрана Android
В наши дни делать скриншоты, используя только свое устройство, очень просто.
Нажмите и удерживайте одновременно кнопки Power + Volume Down , и вы увидите короткую анимацию на экране, за которой следует подтверждение на панели уведомлений об успешном выполнении действия.
Есть умение правильно рассчитывать время.Слишком рано нажмите кнопку питания, и вы заблокируете экран своего устройства. Но нажмите кнопку громкости слишком рано, и вы в конечном итоге измените громкость.
ВAndroid Pie добавлен ярлык для создания снимка экрана в меню питания, если это вам удобнее.
2. Используйте ярлыки производителя
Не все телефоны используют стандартный метод Android.
Например, устройства Samsung требуют нажатия кнопок Power + Home , чтобы сделать снимок экрана. После этого процесс такой же. Вы получите подтверждение на экране, и изображение станет доступно для просмотра в приложении галереи.
В некоторых телефонах используется стандартный метод, но есть и дополнительные функции. Например, на некоторых устройствах Sony вы можете нажать кнопку Power для доступа к меню параметров. Оттуда вы можете делать скриншоты, а также записывать экран вашего Android-устройства.
Все телефоны от Motorola, LG и HTC используют стандартный метод.
3.Получите root права на свой телефон Android
Ранние версии Android не позволяли приложениям делать скриншоты без рутирования. Это была функция безопасности, предназначенная для предотвращения шпионажа за вами вредоносных загрузок и кражи личной информации.
Однако рутирование Android-устройства открывает перед вами целый мир возможностей. В Play Store есть множество приложений, у которых есть простая кнопка Take Screenshot , специально для использования в старых версиях Android с root-доступом.Мы включили некоторые из них в список лучших приложений для Android, чтобы лучше делать скриншоты.
4. Используйте сторонние приложения
Давайте взглянем на пару лучших сторонних приложений для создания снимков экрана.Их основная функциональность такая же, как и у стандартного метода, но они предлагают некоторые интересные дополнительные функции, которые недоступны изначально.
Скриншот Easy
Первое приложение для создания снимков экрана — Screenshot Easy. Это приложение имеет отличные функции для удобства использования. Например, он позволяет делать снимки с помощью кнопки наложения экрана, кнопки на панели уведомлений, встряхиванием устройства или с помощью виджета.
Это приложение имеет отличные функции для удобства использования. Например, он позволяет делать снимки с помощью кнопки наложения экрана, кнопки на панели уведомлений, встряхиванием устройства или с помощью виджета.
Есть также несколько отличных вариантов пост-съемки.Вы можете обрезать снимки экрана, преобразовать их в файл ZIP, отредактировать цвета и добавить отметки времени и даты. Вы можете сохранять изображения в формате PNG или JPG.
Наконец, Screenshot Easy имеет возможности записи экрана, включая поддержку прокрутки снимков экрана.
Скачать: Скриншот Easy (бесплатно)
Супер Скриншот
Super Screenshot можно использовать бесплатно и не содержит рекламы, что делает его отличным выбором для пользователей, которым требуется чистое и простое в использовании приложение для создания снимков экрана.
Пожалуй, его лучшая особенность — это возможность обрезать ваши скриншоты до того, как они будут сохранены в памяти. Он также позволяет изменять размер снимков, рисовать на них, добавлять текстовые заметки и устанавливать различные фильтры. Чтобы добиться тех же результатов с использованием стандартного метода Android, вам необходимо загрузить приложение для редактирования фотографий.
Чтобы добиться тех же результатов с использованием стандартного метода Android, вам необходимо загрузить приложение для редактирования фотографий.
Вы можете сохранять фотографии прямо на SD-карту вашего телефона для экономии места, где это необходимо.
Скачать: Супер Скриншот (бесплатно)
Возможно, вас заинтересуют приложения для создания скриншотов с прокруткой и приложения для скриншотов на основе распознавания текста, которые помогут вам быстро найти скриншоты.
5. На устройствах до Android 4.0
До появления Android 4.0 Ice Cream Sandwich в октябре 2011 года не было возможности сделать снимок экрана в операционной системе.
К счастью, не многие люди используют на своих телефонах старые версии Android. Но если вы вынуждены использовать Gingerbread или Honeycomb — возможно, из-за того, что ваше основное устройство вышло из строя, а вы используете старое запасное — вам также нужно знать, как делать снимки экрана.
Лучший способ для устройств без рута — использовать Android SDK. Да, это громоздко в настройке, но это самый надежный подход.
Да, это громоздко в настройке, но это самый надежный подход.
Вы можете скачать SDK с официального сайта Android.Установка и настройка приложения SDK выходит за рамки этой статьи, поэтому проверьте приложение No Root Screenshot It, если вам нужен более простой пользовательский интерфейс.
Какой метод создания снимков экрана Android вы используете?
Подводя итог, если вы используете Android 4.0 или более поздней версии (и вы, вероятно, так и есть), ваш телефон может делать скриншоты изначально. Если вы ищете дополнительные параметры, вам следует обратиться к стороннему приложению, а если вы используете более раннюю версию Android, вам нужно будет либо рутировать свое устройство, либо использовать настольное приложение.
Если вы хотите узнать больше об Android, ознакомьтесь со стандартными приложениями Android, которые следует заменить, и этими информативными веб-сайтами Android.
Как смотреть Мулан на Disney + прямо сейчас Если вам не терпится увидеть этот римейк классического фильма Диснея вживую, вот как вы можете посмотреть Мулан на Disney +.
Дэн присоединился к MakeUseOf в 2014 году и является директором по партнерству с июля 2020 года.Обратитесь к нему с вопросами о спонсируемом контенте, партнерских соглашениях, рекламных акциях и любых других формах партнерства. Вы также можете увидеть его каждый год бродящим по выставочной площадке CES в Лас-Вегасе, поздоровайтесь, если собираетесь. До своей писательской карьеры он был финансовым консультантом.
Ещё от Dan PriceПодпишитесь на нашу рассылку новостей
Подпишитесь на нашу рассылку, чтобы получать технические советы, обзоры, бесплатные электронные книги и эксклюзивные предложения!
Еще один шаг…!
Подтвердите свой адрес электронной почты в только что отправленном вам электронном письме.
.Как сделать снимок экрана на Samsung Galaxy S20
(Pocket-lint) — Samsung внесла серьезные изменения, когда выпустила Galaxy S8, убрав физическую кнопку «Домой». То же самое с Galaxy S9, Galaxy S10, а теперь и с Galaxy S20, что означает, что снимки экрана на новом телефоне Samsung отличаются от старых моделей, таких как S7.
То же самое с Galaxy S9, Galaxy S10, а теперь и с Galaxy S20, что означает, что снимки экрана на новом телефоне Samsung отличаются от старых моделей, таких как S7.
Когда дело доходит до создания снимка экрана, у вас есть несколько различных вариантов, с некоторыми дополнениями Samsung, которые делают его более полезным, чем обычное устройство Android. Хотя в S20 были внесены некоторые улучшения, принципы работы в основном те же, что и на более старых устройствах.
squirrel_widget_147148
Вот как сделать снимок экрана на новом Samsung Galaxy S20.
Снимок экрана Galaxy S20 с использованием кнопок
Samsung поддерживает стандартный метод Android создания снимка экрана с помощью нажатия кнопок:
- Убедитесь, что контент, который вы хотите захватить, находится на экране.
- Нажмите одновременно кнопку уменьшения громкости и кнопку режима ожидания на правой стороне.
- Экран будет захвачен, мигает и сохранен в альбоме / папке «Снимки экрана» в галерее.

Обратите внимание, что это отличается от Galaxy S7 и предыдущих устройств, в которых использовалась комбинация кнопки режима ожидания и кнопки возврата домой.
Pocket-lintСнимок экрана Galaxy S20 с использованием интеллектуальной панели инструментов захвата / снимка экрана
Следующее, что нужно знать о создании снимков экрана на Galaxy S20 (и более старых моделях), — это умный захват — теперь называемый панелью инструментов снимков экрана — сделает для вас гораздо больше .Это что-то довольно уникальное для Samsung и позволяет мгновенно делать что-то со своим снимком экрана, вместо того, чтобы открывать его в приложении галереи.
- Убедитесь, что интеллектуальный захват включен в настройках> дополнительные функции> снимки экрана и запись экрана (по умолчанию он будет включен)
- Когда вы делаете снимок экрана (с помощью кнопок или смахивания ладонью, ниже), вы получаете дополнительные параметры внизу страницы в виде баннера (как показано выше).
 Вы можете рисовать, кадрировать или делиться, но наиболее полезным является захват прокрутки, отмеченный стрелками, указывающими вниз.
Вы можете рисовать, кадрировать или делиться, но наиболее полезным является захват прокрутки, отмеченный стрелками, указывающими вниз. - Захват прокрутки касанием, чтобы включить части дисплея, которые вы можете видеть, например, на длинной веб-странице — это действительно полезно.
Снимок экрана Galaxy S20 с помощью пальца
Альтернативный метод, который предлагает Samsung, — это метод, который использовался на последних нескольких устройствах, с использованием жестов. Вот как заставить его работать.
- Зайдите в настройки> расширенные функции> движения и жесты> смахивание ладонью для захвата. Убедитесь, что эта опция включена.
- Проведите рукой по дисплею.Вы можете провести пальцем влево или вправо, оба работают.
- Экран будет захвачен, мигает и сохранен в альбоме / папке «Снимки экрана» в галерее.
Обратите внимание, что если вы освоили нажатие кнопки и не хотите проводить пальцем для захвата, вы можете отключить его, чтобы этого никогда не происходило.
Снимок экрана Galaxy S20 с использованием интеллектуального выбора
Этот третий метод не является полным снимком экрана, но это очень полезный способ захвата информации, отображаемой на дисплее, с помощью функции, называемой интеллектуальным выбором.Если вы в прошлом пользовались Note, некоторые из них могут показаться вам знакомыми.
Smart select — это крайняя панель, вы можете провести на нее с краевого экрана.
- Зайдите в настройки> дисплей> край экрана> боковые панели. Через это меню вы можете включить, во-первых, сам край экрана, а также интеллектуальную панель выбора края.
- Перейдите на страницу, с которой вы хотите сделать снимок.
- Проведите пальцем по краю панели, пока не дойдете до умного выбора.
- Выберите форму или тип выделения, которое вы хотите сделать — прямоугольник, круг, закрепить на экране или, что лучше всего, создать гифку.
- Вы вернетесь на страницу захвата с рамкой для выбора. Измените размер или положение рамки и нажмите «Готово».
 Если вы создаете гифку, нажмите «Запись», а когда закончите, остановитесь.
Если вы создаете гифку, нажмите «Запись», а когда закончите, остановитесь. - Затем вам будет показано, что вы сняли, с возможностью рисовать, делиться, сохранять и, в случае текста, извлекать этот текст, чтобы вы могли вставить его в другое место.
- Если закрепить выделение, захваченное выделение будет зависать над всем, пока вы его не закроете. Это действительно полезно для информации, к которой вы хотите обратиться, например, адреса или ссылочного номера.
Написано Крисом Холлом.
.Основное руководство по созданию снимков экрана на Samsung Galaxy J2 / J3 / J5 / J7 — Dr.Fone
Часть 3: Как найти скриншот на Galaxy J5 / J7 / J2 / J3?
Сделав снимок экрана на смартфоне Galaxy J, вы можете просматривать его в любое время. Можно также отредактировать снимок экрана в соответствии с их потребностями, используя встроенное приложение-редактор устройства. Если вам сложно найти снимок экрана, который вы недавно сделали, не волнуйтесь. Мы вас прикрыли.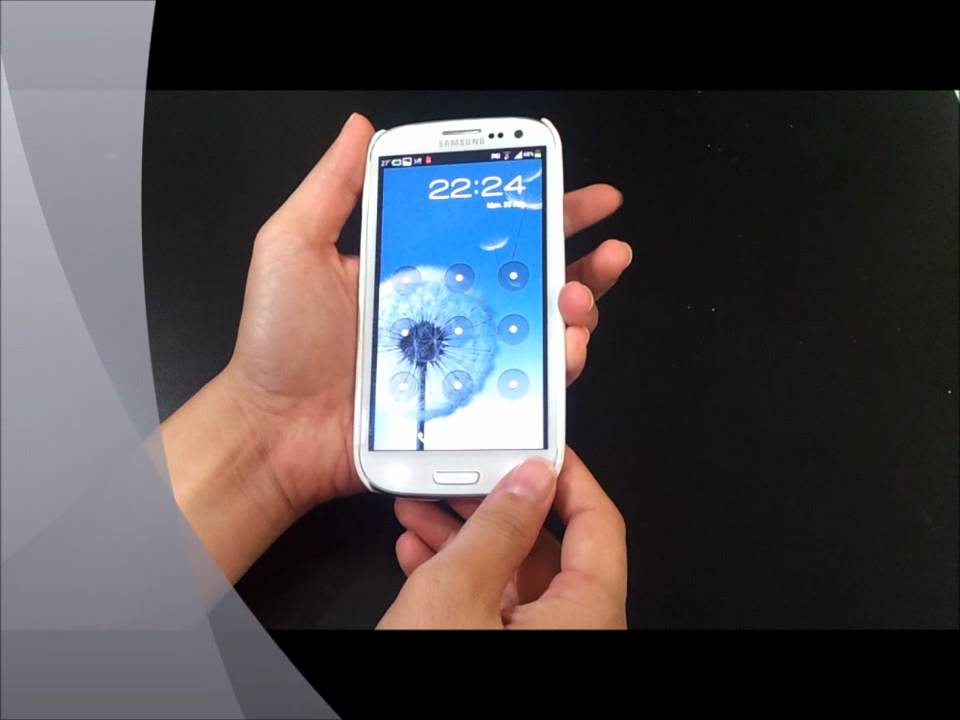 Вот 3 способа найти снимок на устройствах Galaxy J5 / J7 / J2 / J3.
Вот 3 способа найти снимок на устройствах Galaxy J5 / J7 / J2 / J3.
1. Сразу после того, как мы сделаем снимок экрана на устройстве Android, оно уведомит нас. После того, как вы сделаете снимок экрана, вы получите уведомление на экране с надписью «Снимок экрана сделан». Все, что вам нужно сделать, это нажать на нее. Это откроет экран для просмотра или редактирования.
2. Кроме того, при необходимости вы также можете получить доступ к ранее сделанным снимкам экрана. По умолчанию все скриншоты сохраняются в галерее вашего телефона.Поэтому, чтобы найти снимок экрана на Galaxy J5, J7, J3 или J2, просто нажмите на его приложение «Галерея».
3. В большинстве случаев снимки экрана перечислены в отдельной папке «Снимки экрана». Просто нажмите на папку, чтобы получить доступ ко всем снимкам экрана, которые вы сделали. Если вы не видите отличительной папки, то вы найдете свои скриншоты со всеми остальными изображениями на вашем устройстве (галерея).
.Как сделать снимок экрана на Samsung Galaxy A20?
Могу ли я играть в PUBG на OnePlus Nord?
Да, вы можете играть в PUBG на OnePlus Nord, так как это устройство Android и процессор Qualcomm Snapdragon 765G с 6 ГБ оперативной памяти. Игровой опыт будет отличным, поскольку устройство обеспечивает отличную производительность.Проверьте его игровой процесс- Проверьте полные характеристики устройства OnePlus Nord
Игровой опыт будет отличным, поскольку устройство обеспечивает отличную производительность.Проверьте его игровой процесс- Проверьте полные характеристики устройства OnePlus Nord
Есть ли у Samsung Galaxy A31 камера для слабого освещения или ночной режим?
Да, у Samsung Galaxy A31 есть опция камеры при слабом освещении, и это очевидно, так как все последние телефоны оснащены этой опцией в своих камерах.В устройстве также есть отличная камера. Узнайте больше о ночном режиме в разделе «Камера» — проверьте полные характеристики устройства Samsung Galaxy A31
Поддерживает ли Honor X10 Pro VoWifi?
Honor X10 Pro, безусловно, будет поддерживать VoWifi. Чтобы использовать VoWiFi-звонки, всем пользователям требуется совместимое устройство и стабильное соединение Wi-Fi. Jio в настоящее время поддерживает более 150 смартфонов, тогда как Airtel VoWiFi работает на более чем 100 телефонах. Вот список устройств, поддерживаемых Airtel для звонков по Wi-Fi, вы можете проверить этот список через несколько дней после запуска продукта: Список Чтобы увидеть полные спецификации этого устройства : Honor X10 Pro
Поддерживает ли Oppo Reno 4 VoWifi?
Oppo Reno 4 обязательно будет поддерживать VoWifi. Чтобы использовать VoWiFi-звонки, всем пользователям требуется совместимое устройство и стабильное соединение Wi-Fi.Jio в настоящее время поддерживает более 150 смартфонов, тогда как Airtel VoWiFi работает на более чем 100 телефонах. Вот список устройств, поддерживаемых Airtel для звонков по Wi-Fi, вы можете проверить этот список через несколько дней после запуска продукта: Список Чтобы увидеть полные характеристики этого устройства : Oppo Reno 4
Чтобы использовать VoWiFi-звонки, всем пользователям требуется совместимое устройство и стабильное соединение Wi-Fi.Jio в настоящее время поддерживает более 150 смартфонов, тогда как Airtel VoWiFi работает на более чем 100 телефонах. Вот список устройств, поддерживаемых Airtel для звонков по Wi-Fi, вы можете проверить этот список через несколько дней после запуска продукта: Список Чтобы увидеть полные характеристики этого устройства : Oppo Reno 4
Поддерживает ли Honor X10 Pro 5G?
Да, ожидается, что Honor X10 Pro будет поддерживать подключение 5G. Устройство поставляется с VoLTE и Dual 4G Bands. Это позволяет пользователю одновременно пользоваться услугами 4G на обоих SIM-слотах.Кроме того, не забудьте найти здесь все подробные спецификации и другие последние обновления, связанные с Honor X10 Pro.
Поддерживает ли Oppo Reno 4 5G?
Да, ожидается, что Oppo Reno 4 будет поддерживать подключение 5G. Устройство поставляется с VoLTE и двумя диапазонами 4G. Это позволяет пользователю пользоваться услугами 4G на обоих Sim-слотах одновременно.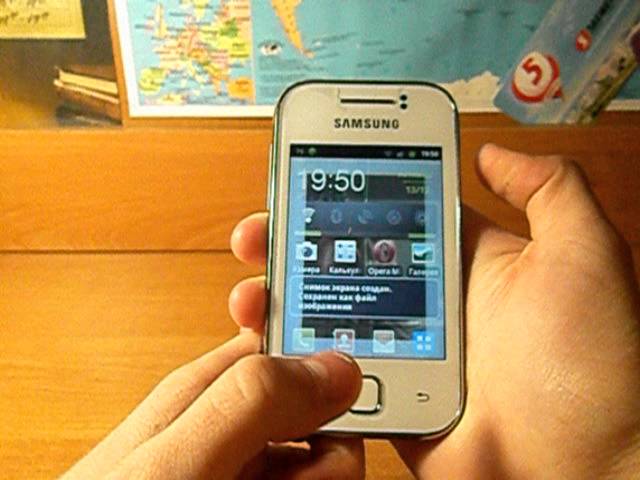
Как установить Whatsapp на Honor X10 Pro?
Выполните следующие действия: -Откройте магазин Google Play на Android.Коснитесь значка увеличительного стекла. Введите WhatsApp в строку поиска, затем коснитесь «Перейти». Коснитесь элемента «WhatsApp Messenger». Нажмите «УСТАНОВИТЬ». Нажмите «ПРИНЯТЬ», когда будет предложено. Подождите, пока WhatsApp завершит загрузку, затем нажмите «ОТКРЫТЬ». Вы можете проверить характеристики Honor X10 Pro здесь: Honor X10 Pro
Как установить Whatsapp на OPPO Reno 4?
Выполните следующие действия: -Откройте магазин Google Play на своем Android-устройстве. Нажмите значок увеличительного стекла. Введите WhatsApp в строку поиска, затем нажмите «Перейти». Нажмите элемент «WhatsApp Messenger».Нажмите УСТАНОВИТЬ. Нажмите ПРИНЯТЬ при появлении запроса. Подождите, пока WhatsApp завершит загрузку, затем нажмите ОТКРЫТЬ.
Как включить VOLTE на Honor X10 Pro?
Вам не нужно включать VoLTE. Вставьте Jio (с поддержкой VoLTE) в любой слот. По умолчанию VoLTE будет активен. Если это не так, вы можете изменить настройки сети в разделе «Сеть» в настройках. Перейдите в «Настройки»> «Настройки вызова (Sim и сеть)». Нажмите «Сотовые сети»> «Включить / выключить передачу голоса по LTE».В качестве альтернативы вы можете воспользоваться гораздо более простым способом: вы можете просто набрать * # * # 4636 # * # * Выберите информацию о телефоне. Нажмите «Информация о телефоне» и выберите «VOLTE Provisioned». Перезагрузите телефон, и все готово. Вы можете проверить следующее. видео для большей ясности: Вы можете проверить спецификации Honor X10 Pro здесь: Honor X10 Pro
Как включить VOLTE на OPPO Reno 4?
Вам не нужно включать VoLTE. Вставьте Jio (с поддержкой VoLTE) в любой слот. По умолчанию VoLTE будет активен.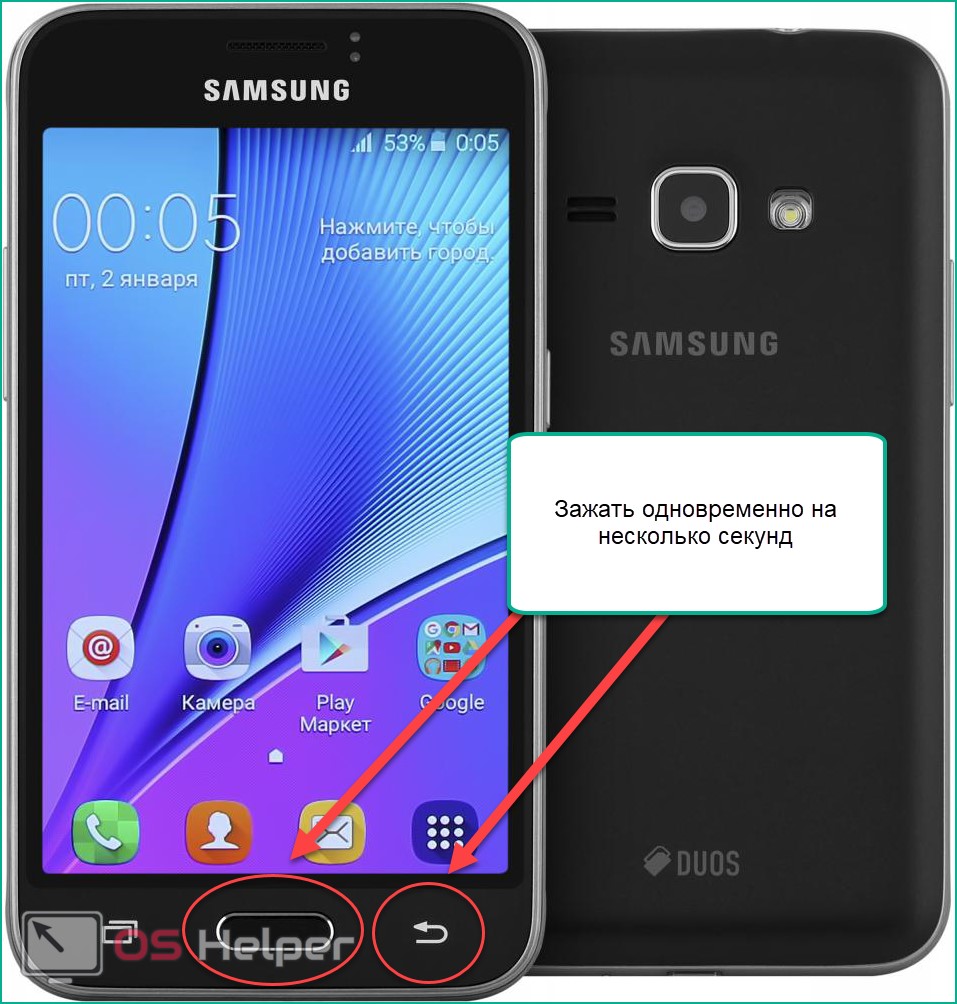 Если это не так, вы можете изменить сетевые настройки в разделе «Сеть» в настройках.Выберите «Настройки»> «Настройки вызова» (SIM-карта и сеть). Нажмите «Сотовые сети»> «Включить / выключить передачу голоса по LTE». В качестве альтернативы вы можете использовать более простой способ: просто наберите * # * # 4636 # * # * Выберите информацию о телефоне. Нажмите «Информация о телефоне» и переключите VOLTE Provisioned. Перезагрузите телефон, и все готово. Вы можете проверить видео ниже, чтобы получить больше ясности: Вы можете проверить спецификации OPPO Reno 4 здесь: OPPO Reno 4
Если это не так, вы можете изменить сетевые настройки в разделе «Сеть» в настройках.Выберите «Настройки»> «Настройки вызова» (SIM-карта и сеть). Нажмите «Сотовые сети»> «Включить / выключить передачу голоса по LTE». В качестве альтернативы вы можете использовать более простой способ: просто наберите * # * # 4636 # * # * Выберите информацию о телефоне. Нажмите «Информация о телефоне» и переключите VOLTE Provisioned. Перезагрузите телефон, и все готово. Вы можете проверить видео ниже, чтобы получить больше ясности: Вы можете проверить спецификации OPPO Reno 4 здесь: OPPO Reno 4
Как скрыть или защитить приложения на Honor X10 Pro?
Сегодня многие телефоны оснащены встроенным шкафчиком приложений.Вы можете найти эту опцию как App Locker, обычно под опцией Utilities. Вы можете просто открыть опцию и выбрать приложение, которое хотите заблокировать. Теперь каждый раз, когда вы захотите открыть это приложение, вам нужно будет ввести пароль блокировки телефона или пройти аутентификацию с помощью датчика отпечатков пальцев, если ваш телефон поддерживает отпечаток пальца. В качестве альтернативы, если ваш телефон не поддерживает эту функцию, вы можете загрузить приложение с именем app locker из play store. Вы можете найти его здесь. Настроить очень просто. Загрузите App Lock из Google Play Store.Вам будет предложено установить графический ключ при первом запуске. Затем вам необходимо настроить идентификатор электронной почты для целей безопасности и резервного копирования. На вкладке «Конфиденциальность» вы можете найти список установленных приложений. Вы можете выбрать любой из них для блокировки. Теперь, когда вы открываете приложение, которое вы заблокировали с помощью AppLock, вам будет предложено ввести пароль. Вы также можете разблокировать его с помощью отпечатка пальца. Вы можете посмотреть видео здесь: вы можете проверить спецификации Honor X10 Pro здесь: Honor X10 Pro
В качестве альтернативы, если ваш телефон не поддерживает эту функцию, вы можете загрузить приложение с именем app locker из play store. Вы можете найти его здесь. Настроить очень просто. Загрузите App Lock из Google Play Store.Вам будет предложено установить графический ключ при первом запуске. Затем вам необходимо настроить идентификатор электронной почты для целей безопасности и резервного копирования. На вкладке «Конфиденциальность» вы можете найти список установленных приложений. Вы можете выбрать любой из них для блокировки. Теперь, когда вы открываете приложение, которое вы заблокировали с помощью AppLock, вам будет предложено ввести пароль. Вы также можете разблокировать его с помощью отпечатка пальца. Вы можете посмотреть видео здесь: вы можете проверить спецификации Honor X10 Pro здесь: Honor X10 Pro
Как установить собственный рингтон на Honor X10 Pro?
Ну, иногда вы смотрите какой-нибудь фильм и хотите, чтобы его мелодия стала вашим рингтоном.Бывает, правда? Это случилось со мной в последний раз, когда я смотрел Шерлока. Помните ту скрипичную мелодию? Да, поэтому я получил сигнал и скопировал его на свой телефон, просто отправив электронное письмо и загрузив его на адрес электронной почты, настроенный на моем телефоне. После этого перейдите в Настройки. Откройте раздел звука. Найдите параметр «Мелодия телефона» и откройте его Выберите локальную мелодию звонка и выберите рингтон, который был скопирован Итак, все готово. Каждый раз, когда ваш телефон звонит, вы слушаете свою любимую мелодию. Вы можете проверить характеристики Honor X10 Pro здесь: Honor X10 Pro
Помните ту скрипичную мелодию? Да, поэтому я получил сигнал и скопировал его на свой телефон, просто отправив электронное письмо и загрузив его на адрес электронной почты, настроенный на моем телефоне. После этого перейдите в Настройки. Откройте раздел звука. Найдите параметр «Мелодия телефона» и откройте его Выберите локальную мелодию звонка и выберите рингтон, который был скопирован Итак, все готово. Каждый раз, когда ваш телефон звонит, вы слушаете свою любимую мелодию. Вы можете проверить характеристики Honor X10 Pro здесь: Honor X10 Pro
Как установить собственный рингтон на OPPO Reno 4?
Ну, иногда вы смотрите какой-нибудь фильм и хотите, чтобы его мелодия использовалась в качестве мелодии звонка.Бывает, правда? Это случилось со мной в последний раз, когда я смотрел Шерлока. Помните ту скрипичную мелодию? Да, поэтому я получил сигнал и скопировал его на свой телефон, просто отправив электронное письмо и загрузив его на адрес электронной почты, настроенный на моем телефоне. После этого перейдите в Настройки. Откройте раздел звука. Найдите параметр «Мелодия телефона» и откройте его Выберите локальную мелодию звонка и выберите рингтон, который был скопирован Итак, все готово. Каждый раз, когда ваш телефон звонит, вы слушаете свою любимую мелодию. Вы можете проверить характеристики OPPO Reno 4 здесь: OPPO Reno 4
После этого перейдите в Настройки. Откройте раздел звука. Найдите параметр «Мелодия телефона» и откройте его Выберите локальную мелодию звонка и выберите рингтон, который был скопирован Итак, все готово. Каждый раз, когда ваш телефон звонит, вы слушаете свою любимую мелодию. Вы можете проверить характеристики OPPO Reno 4 здесь: OPPO Reno 4
Как сделать скриншот на Samsung Galaxy A51
Как сделать скриншот на смартфоне Samsung Galaxy A51
Во время использования Samsung Galaxy A51 можно создать снимок экрана, а затем сделать на нем надпись, рисунок, обрезать его или поделиться им. Можно создать снимок текущего экрана и прокручиваемой области.
Ниже перечислены способы создания снимка экрана. Сделанные снимки экрана сохраняются в приложении Галерея.
✓ Снимок клавишами: одновременно нажмите боковую клавишу и клавишу увеличения громкости.
✓ Снимок проведением: проведите рукой по экрану влево или вправо.
— При использовании некоторых приложений и функций создание снимков экрана невозможно.
— Если функция создания снимка экрана проведением не активирована, откройте приложение Настройки, выберите пункт Дополнительные функции → Движения и жесты, а затем коснитесь переключателя Снимок экрана ладонью, чтобы включить соответствующую функцию.
После создания снимка экрана воспользуйтесь следующими параметрами на панели инструментов внизу экрана:
: создание снимка отображаемого и скрытого содержимого на длинной странице, например, веб-странице. При выборе параметра экран будет автоматически прокручен вниз для съемки дополнительного содержимого.
: письмо или рисование на снимке экрана или обрезание части снимка экрана. Обрезанный фрагмент сохраняется в приложении Галерея.
: отправка снимка экрана другим пользователям.
Если параметры на сделанном снимке экрана не отображаются, откройте приложение Настройки, выберите пункт Дополнительные функции → Снимки экрана, коснитесь переключателя Панель инструментов для снимков, чтобы включить соответствующую функцию.
Читайте полностью: Инструкция по использованию телефона Samsung Galaxy A51. Перезагрузка, обновление…
Как сделать скриншот на Самсунге А12
Самсунг выпускает смартфоны практически на любой бюджет, поэтому это одна из самых популярных марок. Настройки разных моделей этой фирмы иногда отличаются, что иногда приводит к возникновению вопросов. Например, не все пользователи знают, как создавать снимок экрана или сохранить стоп-кадр из видео. Из этой статьи вы узнаете, как сделать скриншот на Самсунге А 12 с памятью 32 или 64ГБ, используя встроенные или сторонние возможности.
Способ 1. Скриншот на Samsung Galaxy A12 с помощью аппаратных клавиш
Универсальный способ того, как делать скрины на телефонах Samsung – воспользоваться клавишами, которые находятся сбоку на корпусе. Эта некая альтернатива принтскрину на ПК, так как данный способ действует на любых моделях.
Зажмите на краткое время клавишу отключения и качельку уменьшения громкости. Экран на мгновение осветится белым цветом, после чего внизу появится превью скриншота. Тапнув по нему, вы откроется снимок для редактирования.
На заметку
Также в панели превью доступно создание длинного скриншота. Для этого кликните на иконку с двумя галочками и нажимайте ее, прокручивая страницу.
Создание скриншота клавишами
Способ 2. Снимок экрана Самсунг А 12 ребром ладони
Если на телефоне не работают клавиши или вы нашли этот способ неудобным, скриншот на Самсунг А 12 также можно сделать буквально движением руки. По умолчанию эта опция отключена, поэтому сначала убедитесь, что она активирована.
- Перейдите в настройки телефона и отыщите параметры дополнительных функций.
- Кликните по настройке «Снимок экрана ладонью».
- Передвиньте тумблер в активное положение.

Включение опции в телефонах Галакси А12
Теперь, чтобы скринить экран, достаточно провести по нему ребром ладони. Однако здесь есть свои нюансы: жест нельзя использовать, если открыта клавиатура, так как движение засчитывается как ввод букв. Также он не действует, если нужно сфотографировать слайдер или сториз, так работает как «смахивание» и просто перелистывает слайд.
Способ 3. Как скринить экран на Samsung A12 через панель уведомлений
Впрочем, если вы хотите сделать скриншот на Галакси А 12, совсем не обязательно изменять настройки, так как в смартфон встроен собственный скриншотер.
- Для начала откройте приложение или веб-сайт, которое нужно зафиксировать на фото.
- Потяните вниз строку уведомлений и тапните по кнопке «Снимок экрана».
- Если нужной иконки нет, нажмите «Сортировка» и перетяните значок в список инструментов.
Добавление и использование встроенного скриншотера
Способ 4.
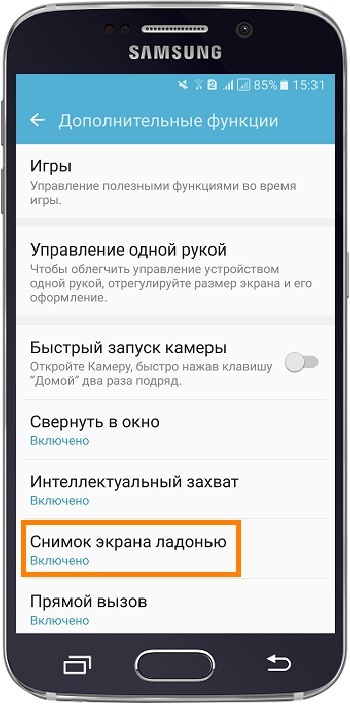 Создаём скриншот на Самсунг Гэлакси 12 через Google Assistant
Создаём скриншот на Самсунг Гэлакси 12 через Google AssistantВсе смартфоны Samsung, в том числе модель Galaxy А12, базируются на Android, который является разработкой Google. Поэтому в телефон встроены сервисы этой корпорации.
Благодаря этому сделать скриншот на Андроиде можно через голосового помощника Google Assistant. Если вы не знаете, как включить эту опцию, проделайте следующие шаги
- В настройках вашего устройства отыщите раздел «Приложения и уведомления».
- Найдите пункт «Дополнительно», затем выберите настройки приложений по умолчанию.
- Найдите параметры голосового помощника.
- Активируйте функцию «Использовать скриншот».
Для запуска сервиса нажмите среднюю кнопку главного меню и скажите: «Сделай скриншот экрана». После этого помощник сфотографирует открытую на страницу или приложение. Также запустить инструмент можно голосом, просто скажите: «Окей Google».
Голосовой помощник позволяет делать и находить скриншоты
Сразу после создания скрин откроется для редактирования. Также телефон выведет окошко с опциями загрузки фотографии в сеть или отправки в мессенджеры.
Также телефон выведет окошко с опциями загрузки фотографии в сеть или отправки в мессенджеры.
Способ 5. Делаем скрин на Самсунг А 12 с помощью сторонних приложений
Как делать скрин на Самсунг А 12, если ни один из перечисленных способов не подходит или у вас бракованное устройство? В Google Play можно найти специальные скриншотеры, позволяющие создавать фото экрана. Действуют они по схожему алгоритму: после установки в строке уведомлений появится дополнительная кнопка, нажав которую, вы получите скриншот.
ScreenMaster
Это приложение помогает сделать скрины несколькими способами: из панели уведомлений, расположив плавающую кнопку поверх экрана или просто встряхнув устройство. Поддерживается создание длинных скриншотов, специальный режим для захвата веб-страницы и запись видео (в платной версии). Во внутреннем редакторе картинку можно кадрировать, добавить текст и стикеры, рисовать и даже наложить поверх еще одно изображение.
Интерфейс скриншотера ScreenMaster
TouchShot
Универсальное приложение, совмещающее в себе средство для создания скриншотов и записи экрана на видео.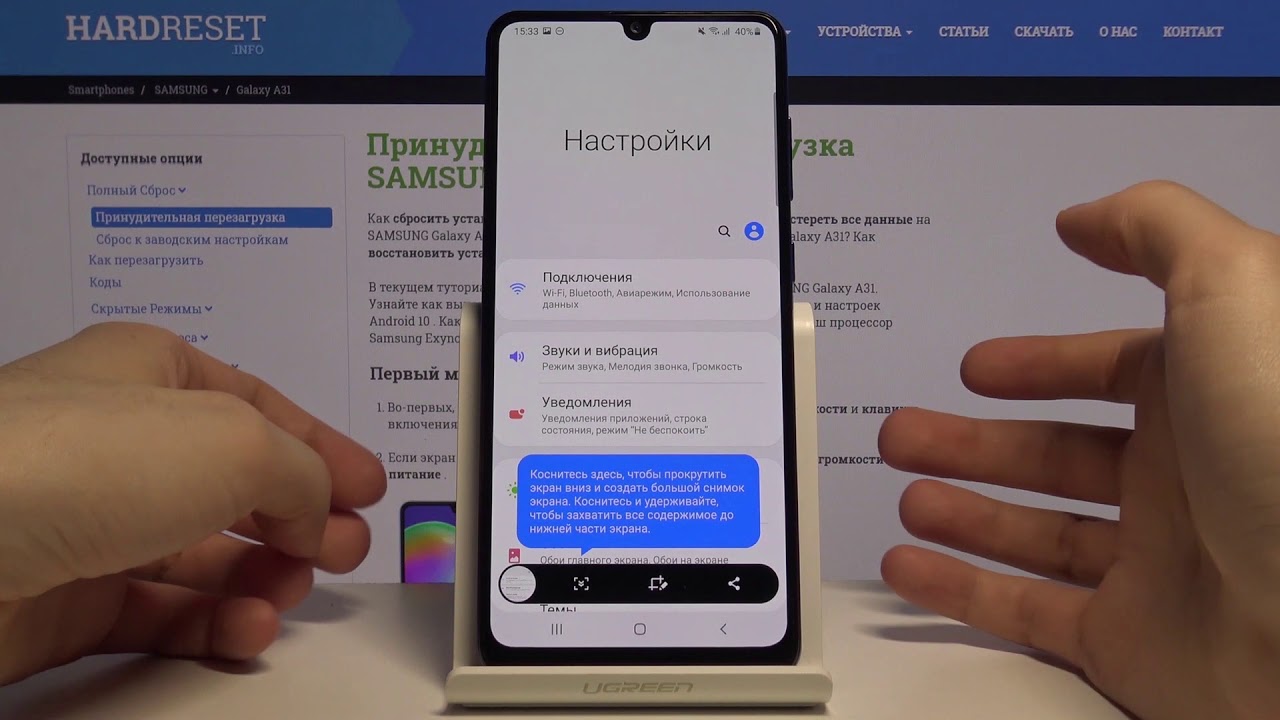 Также включает в себя фоторедактор, в котором можно обрабатывать как созданные при его помощи снимки, так и любые другие фотографии из памяти телефона. Скриншотер добавляет небольшую панель с кнопками, после создания скрин сразу открывается для редактирования или загрузки в интернет.
Также включает в себя фоторедактор, в котором можно обрабатывать как созданные при его помощи снимки, так и любые другие фотографии из памяти телефона. Скриншотер добавляет небольшую панель с кнопками, после создания скрин сразу открывается для редактирования или загрузки в интернет.
С помощью TouchShot можно делать фото и видео
ScreenShot Capture
Установив Screenshot Capture, вы сможете делать скриншоты из панели уведомлений, наложить на экран иконку или создать скрин, встряхнув смартфон. Если на корпусе имеется специальная клавиша для фотокамеры, приложение позволяет встроить в нее функцию скриншотера. Среди доступных функций редактирования – рисование, наложение текста и кадрирование.
Функционал Screenshot Capture
Как создать скриншот с мгновенным редактированием
Все описанные способы позволяют редактировать скриншоты только после создания снимка. Что делать, если вы хотите изменить скрин прямо во время его создания, например, отрегулировать размер или добавить заметки?
Сделать это можно на компьютере, установив программу ФотоСКРИН. Она дает контроль над созданием скриншотов, позволяя вручную выбирать область захвата и сразу накладывать на кадр надписи, линии, стрелки, прямоугольники, выделять или скрывать определенные фрагменты. Пользоваться приложением очень просто:
Она дает контроль над созданием скриншотов, позволяя вручную выбирать область захвата и сразу накладывать на кадр надписи, линии, стрелки, прямоугольники, выделять или скрывать определенные фрагменты. Пользоваться приложением очень просто:
- Скачайте бесплатный скриншотер с нашего сайта и установите его на компьютер.
- Откройте нужный веб-сайт либо запустите видео или игру, которую нужно заскринить.
- Вызовите скриншотер, кликнув по иконке в панели задач.
- Курсором обрисуйте нужную область монитора. Чтобы изменить размер окна, захватите и передвигайте границы.
- Добавьте на изображение текст, списки, стрелочки и другие элементы, выбирая нужные инструменты из нижней панели.
- Сохраните картинку, нажав кнопку в виде дискеты в правом столбце функций. Выберите папку экспорта либо оставьте путь по умолчанию, а также укажите название и формат.
ФотоСКРИН предлагает несколько вариантов захвата и включает в себя набор для редактирования
КФотоСКРИН также позволяет делать скрины горячими клавишами, что особенно удобно, если вы хотите сфотографировать игру или видео, запущенные в полноэкранном режиме.
- Чтобы сфотографировать весь монитор, нажмите Shift + Print Screen.
- Для вызова окошка захвата определенной области кликните Alt + Enter.
- Чтобы захватить активное окно, воспользуйтесь комбинацией Alt + Print Screen.
Кстати!
Скриншотер создает изображения высокого качества без потери пикселей, действует на любых моделях ноутбуков и совместима со всеми версиями Windows.
3 способа делать скриншот на самсунге а71
Несмотря на то, что самсунг галакси a71 2019 года рождения, сделать в не скриншот экрана аналогично продававшимся в 2020 году.
При этом кроме того, что делать скриншот можно одним и тем же способом, их у него целых три и каждый из них имеет своих поклонников.
Разумеется, далеко не всем известны все трюки с этим Корейским «произведением искусства». Больше всего почему-то пользователям нравится сделать на самсунге а71 скриншот экрана кнопками.
Вот только кнопки не столь долговечны как вам может показаться, поэтому предусмотрен способ сделать ладонью.
ОБРАТИТЕ ВНИМАНИЕВ вашем телефоне самсунг галакси А71, также есть замечательная возможность делать скриншоты голосом. Рекомендую — просто, быстро, эфективно. Можно знакомых удивить — вот инструкция.
К сожалению, у него мало поклонников из-за «трудоемкого процесса». Третий способ, который я решил здесь не описывать (нужно много писать и много фоток) можно сказать самый эффективный, но по душе он почему-то пришелся «наименее продвинутым владельцам» (извините если кого-то обидел).
Думаю, вступления на этом достаточно, а то я и так земного «разговорился». Будем приступать к делу. Готовы? Если да, то поехали.
Как на телефоне самсунг а71 2020 года делать скриншот кнопкам
Казалось бы, трюк простой проще некуда, но находится много людей которые говорят не получается кнопками и все.
Кнопками это одновременно прижать включение и сделать тише. Ничего сложного, правда. Тогда почему не получается?
Ничего сложного, правда. Тогда почему не получается?
Потому что ситуация немного поменялась. Если раньше на все моделях самсунга делать это можно было не спеша, то теперь так не получится.
Теперь скриншот на самсунге а71 делается мгновенно. Любое промедление недопустимо. Прижали кнопки и тут же отпустили.
Вот и вся «технология». Кто не успел, т о опоздал и вместо снимка экрана, получит параметры выключить или перезагрузить.
Одним словом, думаю теперь этот вопрос мы обсудили и решили. Теперь уже не спеша можно переходить ко второму способу.
Как на samsung galaxy A71 делается скриншот ладонью
Да, если делать ладонью скрин, то кнопки послужат дольше, это естественно, само собой разумеется, без доказательств.
Почему же тогда им пользуется малое количество владельцев. Причина проста, как и в первом случае – не получается и все.
То экран в сторону уйдет, то ничего вообще не произойдет. Человек попробовал несколько раз, разозлился, плюнул и забыл.
Тем не менее при правильном подходе это отличный способ обзавестись скриншотом на а71 самсунге.
Все нужно, как и в случае с кнопками делать быстро, даже правильнее будет сказать мгновенно и это еще не все.
Ребро ладони должно скользить по экрану (касаться) о ого начала, до самого конца, а не парить над ним.
Третий способ сделать скрин экрана на а71
Как я уже обещал раньше описывать его буду, лишь кратко расскажу в чем суть, а кто захочет, тот может посмотреть на видео, которое я размещу ниже этого текста.
Его суть в том, что у вас появится почти незаметная кнопочка, которая будет всегда следовать за вами. При нажатии на нее самсунг а71 сделает скриншот.
Только изначально она отключена, а кто хочет включить прошу к просмотру видео, которое находится ниже. Успехов.
Samsung Galaxy A50 инструкция как сделать скриншот экрана —
Скриншот — это одна из основных функций, которыми обладает каждый смартфон.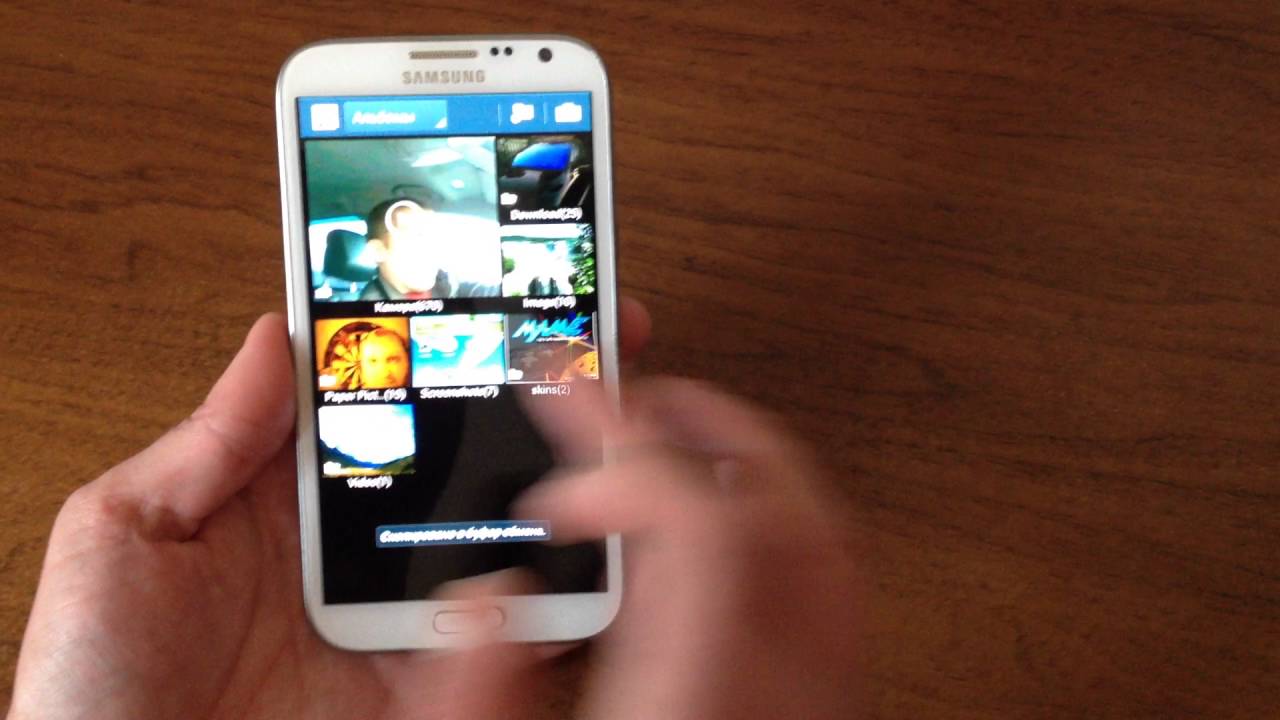 Сделать снимок экрана Samsung Galaxy A50 очень просто. На A50 можно сделать несколькими вариантами. В этой статье мы детально рассмотрим некоторые методы, которые можно использовать для создания снимка экрана Samsung Galaxy A50.
Сделать снимок экрана Samsung Galaxy A50 очень просто. На A50 можно сделать несколькими вариантами. В этой статье мы детально рассмотрим некоторые методы, которые можно использовать для создания снимка экрана Samsung Galaxy A50.
Первый способ: Использование комбинаций кнопок.
Использование метода комбинации кнопок является одним из первых методов, который мы будем делать для создания скриншота. Этот метод является одним из самых распространенных и самых быстрых способов сделать снимок экрана и работает почти на всех Android смартфонах. Перед тем как сделать снимок экрана, вам нужно будет нажать одновременно на кнопку Вкл/Выкл и кнопку громкости Вниз. Просто одновременно удерживайте две кнопки. Экран начнет мигать, указывая на то, что был сделан снимок экрана. Следуйте ниже инструкции, чтобы сделать снимок экрана с помощью этого метода.
- Откройте содержимое скриншота.
- Нажмите и удерживайте одновременно кнопки Питание и Громкость вниз.
- Экран начнет мигать, указывая на то, что снимок экрана был сделан.

Способ второй: Проводя пальцем
Провести пальцем — это еще один метод, который мы будем использовать для создания снимка экрана. Снимок экрана можно сделать пальцевым движением, даже не нажимая на кнопку. Метод довольно прост, но не всегда срабатывает с первого раза, просто проведите стороной ладони по всему дисплею слева направо или наоборот, чтобы сделать снимок экрана. Для использования этого метода необходимо сначала настроить данную функцию. Следуйте этим инструкциям для настройки конфигурации.
- Перейдите в Настройки
- Нажмите «Дополнительные функции»
- Затем коснитесь значка «Движение и жесты»
- Включите функцию «Снимок экрана ладонью»
- Теперь можно делать снимок экрана, просто проведя рукой по краю экрана смартфона.
Третий метод: Использование Google Assistant
Люди также могут сделать снимок экрана с помощью Google Assistant. С помощью Google Assistant можно сделать снимок экрана с помощью голосовой команды. Вам просто нужно сказать «Сделать скриншот» или набрать команду с клавиатуры.
Вам просто нужно сказать «Сделать скриншот» или набрать команду с клавиатуры.
Следуйте этим инструкциям, чтобы сделать снимок экрана с помощью Google Assistant.
Если возникли вопросы, задавайте их ниже в комментариях.
Как сделать скриншот с компьютера или ноутбука: 10 простых способов
Чтобы не мучиться в поисках фотоаппарата, не подбирать освещение и не настраивать резкость, не ретушировать полученное фото 2 часа, можно сделать скриншот на ноуте.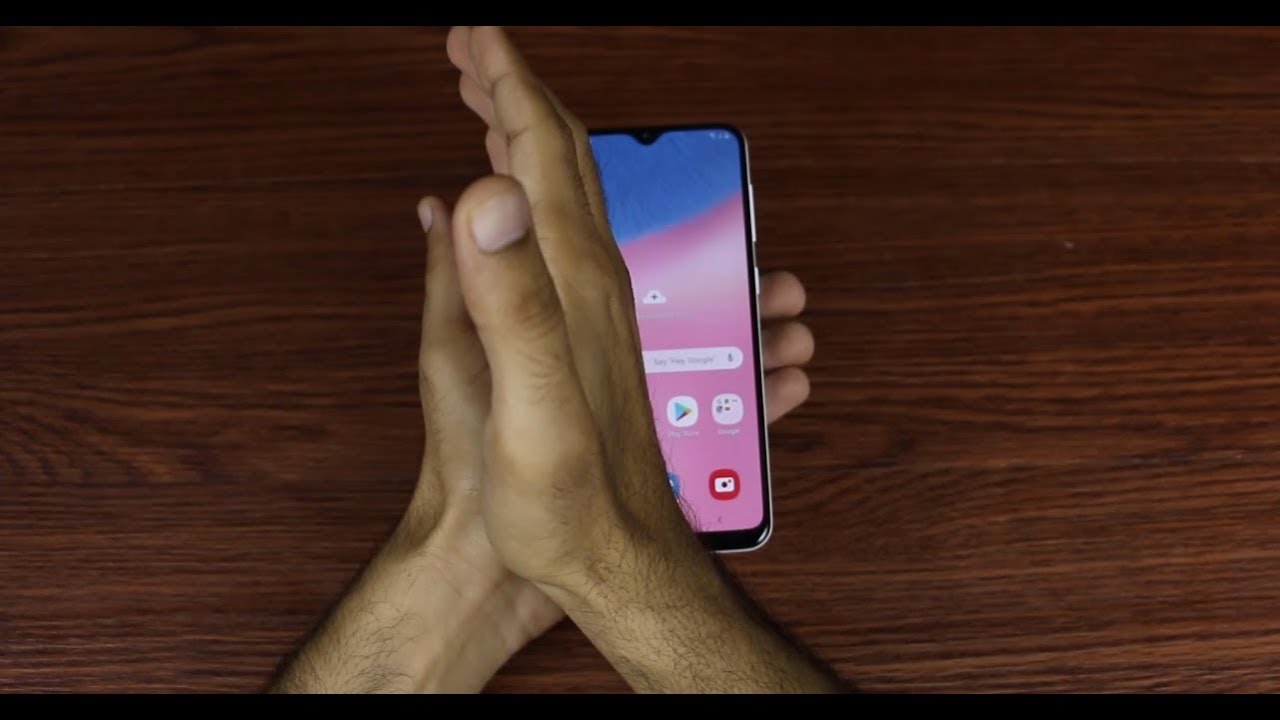 Он пригодится, чтобы создать шпаргалку, отправить переписку другу или сохранить напоминание. Подробнее о том, зачем нужен скрин, как его сделать и отредактировать, читайте в статье.
Он пригодится, чтобы создать шпаргалку, отправить переписку другу или сохранить напоминание. Подробнее о том, зачем нужен скрин, как его сделать и отредактировать, читайте в статье.
Что такое скриншот и зачем их делать?
Скриншот (с англ. screenshot) – это мгновенный снимок изображения на экране ноутбука или компьютера. Можно заскринить весь экран, одно активное окно или его часть. Это пригодится, чтобы решить системную проблему с ПК, сохранить и отправить напоминание. Подробнее о том, зачем делать скрины, узнайте из следующего списка.
6 причин, чтобы научиться делать скриншот на ноутбуке или ПК
1. Баги. Решать проблему с ПК по телефону – это долго и трудно, особенно если не разбираться в программе и пытаться объяснить сисадмину причину. Еще труднее рассказать бабушке, куда нужно нажать, чтобы набрать текст. Гораздо проще сделать и отправить фото, чтобы оценить неполадки удаленно.
2. Сохранить веб-страницу.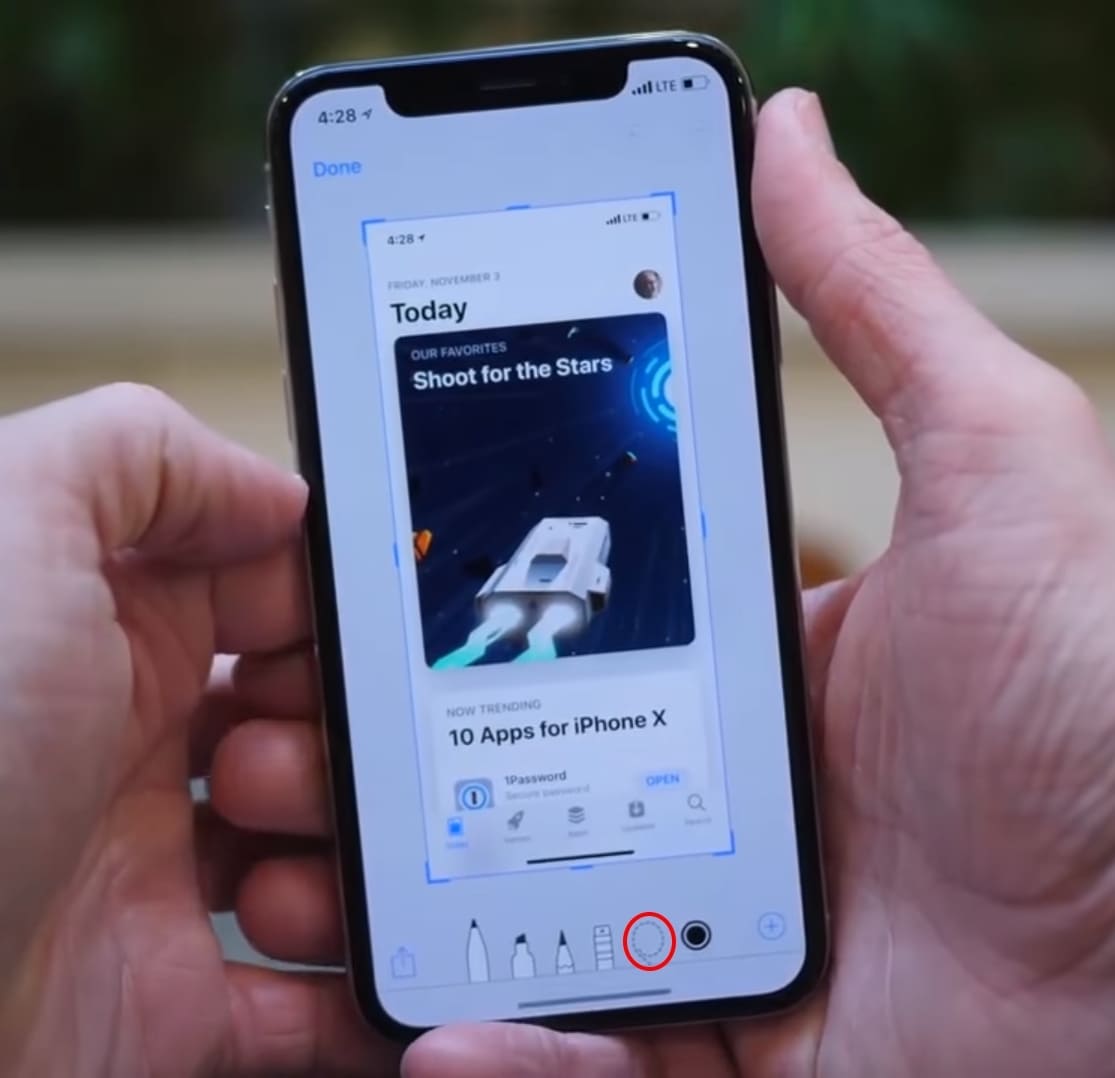 Не придется заново искать текст при динамической структуре сайта, прокладывать маршрут в онлайн-картах.
Не придется заново искать текст при динамической структуре сайта, прокладывать маршрут в онлайн-картах.
Интересно почитать: Почему тормозит ноутбук: 7 вариантов ускорения работы
3. Создать иллюстрацию. Чтобы не тратить уйму времени на выбор освещения и ретушь при съемке, можно мгновенно проиллюстрировать текст в блоге или сообщении. Это удобно при создании инфографики, мастер-классов и рецептов.
4. Переписки и списки. Если смешно пошутил в переписке, так и тянет отправить шутку другу или запостить ее на странице в фейсбуке: мгновенный снимок пригодится. Муж снова забыл список продуктов? Скриншот выручит.
5. Защищенный файл: исправить текст в таком фото проблематично, поэтому скрины используются как доказательство, например, отчет по денежному переводу онлайн. Если отчет нужен, но конфиденциальные данные публиковать не хочется, замажьте их в фоторедакторе, например, в Corel Draw.
6. Сохранить настройки программы. Этот пункт похож на сохранение веб-страниц. Особенно полезен для тех, кто только начал учиться пользоваться программой. Чтобы не ошибиться во время использования, а потом судорожно не вспоминать, “как же было до этого”, и не искать в интернете, достаточно “запечатлеть” вариант по умолчанию.
Сохранить настройки программы. Этот пункт похож на сохранение веб-страниц. Особенно полезен для тех, кто только начал учиться пользоваться программой. Чтобы не ошибиться во время использования, а потом судорожно не вспоминать, “как же было до этого”, и не искать в интернете, достаточно “запечатлеть” вариант по умолчанию.
Руководство по созданию скрина на ноутбуке с Windows: 3 метода
Чтобы сделать скрин на ноутбуке, не обязательно скачивать специальную программу: достаточно воспользоваться системными утилитами. Выбирайте любой удобный способ из представленных ниже.
Сочетания клавиш и Paint
Чтобы снять изображение экрана на мониторе компьютера полностью, нажмите кнопку PrtSc (PrintScreen): снимок переместится в буфер обмена. Если требуется создать скрин активного окна на ноуте или компе, применяйте комбинацию Alt+PrtSc. В некоторых лэптопах требуется нажать сочетание Fn+PrtSc – для съемки целиком, и Fn+Alt+PrtSc – для используемого окна.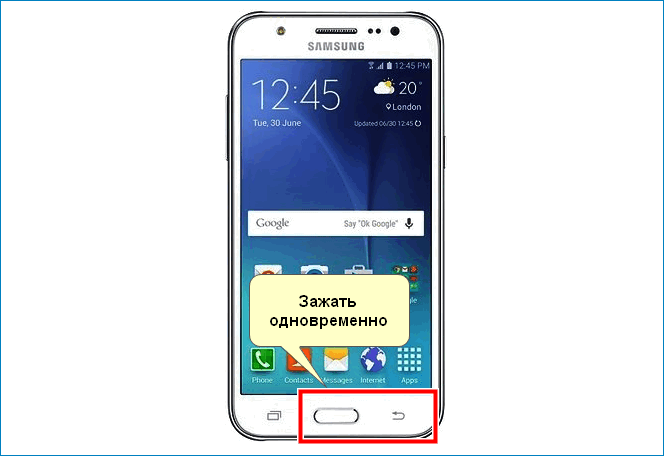
Чтобы картинка сохранилась, откройте стандартный Paint и нажмите Ctrl+V (вставить) на клавиатуре. Или кликните правой клавишей тачпада/мышки и выберете в открывшемся меню опцию “вставить” (для англоязычной версии ОС – “paste”). Для Windows версий XP или Vista найдите в меню “Правка → Вставить”. Для ОС Windows 7 и выше, жмите “Вставить” вверху, как показано на картинке.
Почитайте интересный материал: Обзор операционной системы Microsoft Windows 10: новые грани
В классическом приложении Paint отредактируйте картинку: сотрите ластиком ненужные части рисунка, вставьте текст в изображение. Заливка фона поможет сделать текст четче. После редактуры сохраните готовую картинку с нужным форматом.
Примечание: Для операционных систем Windows 8 и 10 вместо Fn+PrtSc используйте комбинацию Win + PrtScn, чтобы сфотографировать весь экран: картинка сохранится в библиотеке изображений автоматически.
Важно! До того, как фото вставлено в редактор, не копируйте другие элементы, иначе снимок не сохранится.
Помните: на полноразмерной клавиатуре (с цифровым блоком) клавиша PrtSc вынесена отдельно, на стандартной (без цифрового блока) кнопка PrtSc обычно находится на клавишах F11, Ins (Insert).
“Ножницы” в Windows
«Родной» инструмент Windows поможет как заскринить весь экран, так и любую его часть. Большинство пользователей предпочитает это приложение привычному сочетанию кнопок на клавиатуре, поскольку здесь можно создать изображение любой формы, а также отредактировать картинку.
- Найдите утилиту через “Пуск”: в поисковую строку введите “ножницы” и кликните по названию приложения.
- В открывшемся окне приложения выберете опцию “Создать”, чтобы появилось опциональное меню.
- Кликните на одну из представленных опций, чтобы выбрать формат выделения и создать скрин. В этом случае допустимы вариации формы скрина: она может быть прямоугольной, произвольной, на целый экран. Картинка откроется в окне программы.
- Воспользовавшись инструментом “Перо” – подпишите изображение, выбрав “Маркер” – выделите текст, если необходимо.

- С помощью “резинки” сотрите ненужные области рисунка.
- Нажав кнопку “Сохранить как”, выберете место и формат изображения. В этом приложении можно создавать рисунки в JPG, GIF и PNG.
Примечание: чтобы отправлять скрины без проблем, выбирайте формат JPG или PNG. Такие картинки достаточно легкие, чтобы отправлять их на e-mail. Кроме того, эти форматы универсальны, поэтому считываются любым редактором или просмотрщиком фотографий, например, Adobe Photoshop.
Кнопки Windows + H
Такая комбинация пригодится, чтобы сразу отправить скрин на электронную почту или сохранить его в облачном хранилище. После нажатия клавиш появится картинка и панель, отображающая список приложений. Выбирайте, что нужно сделать: отправить фотку по e-mail, сохранить в облако Google Disk, Dropbox, OneNote или другой сервис. Помимо экспорта в облачное хранилище, можно сразу открыть доступ к файлу.
Читайте также: Как запустить Bluetooth на ноутбуке с Windows
Как сделать скриншот экрана на компьютере с Mac OS
Сделать printscreen на MacBook просто: выбирайте один из 6 предложенных вариантов.
1. Одновременно нажмите cmd+ctrl+shift+3, чтобы скопировать снимок. Откройте приложение для графики и редактирования фото, которая вам нравится и вставьте изображение с помощью команды cmd+v. Отредактируйте, если нужно, и сохраните в требуемом формате.
2. Нажмите cmd+shift+3, и рисунок в формате PNG появится на рабочем столе. Названием картинки служит дата и время съемки. Этот способ быстрее первого.
3. Введите команду cmd+shift+4 – картинка части экрана сразу сохранится на рабочем столе. Преимущество этого способа в том, что не придется обрезать изображение, а значит, оно не потеряет качество. Недостаток же такого варианта в том, что нельзя создать принтскрин на ноутбуке или компе слишком маленькой части, например, значка папки. В этом случае изображение растянется.
Читайте также: Обновленная Mac OS High Sierra уже доступна
4. Чтобы заскринить используемое окно, примените cmd+shift+4+пробел.
Полезно знать. Чтобы отредактировать скрин экрана, воспользуйтесь сочетанием cmd+shift+4+”дополнительная клавиша”. Так, добавьте дополнительный shift, чтобы растянуть картинку по одной стороне. Сначала выделите пустую часть, а уже потом нажимайте дополнительную кнопку. Мышкой растяните картинку. Добавляйте option, чтобы растянуть изображение по всему периметру.
Чтобы отредактировать скрин экрана, воспользуйтесь сочетанием cmd+shift+4+”дополнительная клавиша”. Так, добавьте дополнительный shift, чтобы растянуть картинку по одной стороне. Сначала выделите пустую часть, а уже потом нажимайте дополнительную кнопку. Мышкой растяните картинку. Добавляйте option, чтобы растянуть изображение по всему периметру.
Читайте также: Почему MAC?
Сторонние программы для создания скриншотов
Чтобы создавать скрины еще быстрее и увеличить возможности редактирования, скачайте специальное приложение. Мы подобрали 3 варианта бесплатных и удобных скриншотеров.
- Gyazo (gyazo.com) – скриншотер, который снимает выделенные области и сохраняет их в облачном сервере. Пользователь может получить доступ к фото с любого девайса: компьютера, смартфона, лэптопа или планшета. К тому же можно поделиться ссылкой с другом или коллегой. Учитывайте, при бесплатном аккаунте в облачном менеджере Gyazo снимки хранятся в течение месяца.
 В платной версии – неограниченный доступ и дополнительные редакторские функции.
В платной версии – неограниченный доступ и дополнительные редакторские функции.
- Microsoft Snip (microsoft.com) позволяет снимать активные окна, весь экран и его фрагменты. Но все не так просто: приложение позволяет создать видеозапись процесса внесения правок. К тому же этот менеджер обеспечивает запись видео со звуком, позволяет добавлять голосовые комментарии к роликам. Это уже не просто скриншотер, а целая мультимедийная программа, используемая для создания презентаций и видеороликов.
- FastStone Capture (faststone.org) – простая и удобная утилита, которая позволяет захватить весь экран, его часть или отдельный элемент. При запуске появляется небольшое окошко, где можно выбрать необходимую опцию. После открывается редактор для ретуши со следующими функциями: изменение размера, формата, коррекцией цветов. Приложение также позволяет отправить фото на электронную почту.
Читайте также: Топ 8 программ для раздачи Wi-Fi с ноутбука
Фото экрана выручит, когда нужно отправить переписку, отчет о финансовой операции, удаленно исправить системные ошибки. Любая операционная система позволяет сделать, отретушировать и отправить скрин с помощью сочетания клавиш или предустановленных классических утилит. Для этих целей существуют и сторонние приложения с удобным интерфейсом и расширенными функциями редактирования, о которых вы узнали из нашего материала.
Любая операционная система позволяет сделать, отретушировать и отправить скрин с помощью сочетания клавиш или предустановленных классических утилит. Для этих целей существуют и сторонние приложения с удобным интерфейсом и расширенными функциями редактирования, о которых вы узнали из нашего материала.
Смотрите видео: Как сделать скриншот экрана на ноутбуке?
Как сделать скриншот на телефоне
Время от времени каждому из нас бывает необходимо сделать снимок экрана.
Важная переписка (которую очень хочется сохранить навсегда), необычный заголовок на любимом сайте, смешная опечатка (которую вероятно скоро уберут). Причин в общем-то миллион. А выход один – «ПринтСкрин». Он же «Скриншот». Конечно, проще всего делать скриншот на компе – там для это есть специальная кнопочка. Но и обладателям смартфонов не стоит паниковать! Есть массы легальных способов запечатлеть снимок экрана.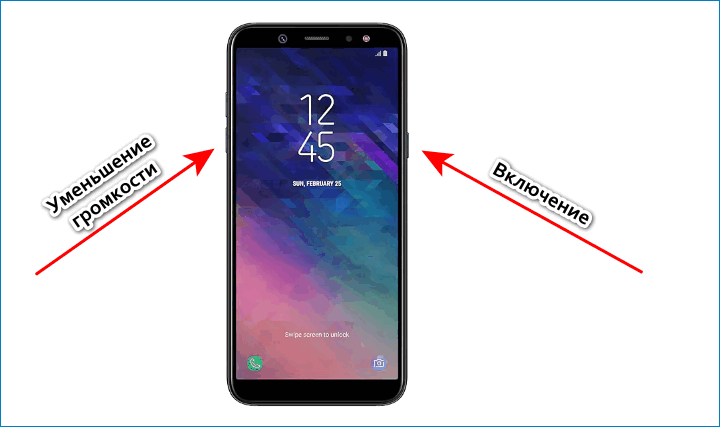 О том, как сделать скриншот на телефоне, сейчас и расскажем.
О том, как сделать скриншот на телефоне, сейчас и расскажем.
Универсальный вариант
Слушайте и запоминайте, этот способ действует практически на всех смартфонах, работающих на Андроид – речь идет о Samsung, Nexus, Fly, Motorola, Sony Xperia, ZTE, Huawei и других. В общем-то, все просто. Чтобы сделать снимок экрана (то есть, скриншот) вам нужно нажать всего две «секретных» клавиши. Причем, одновременно. Это «Power» («Включение») и «Volume Down» («Громкость тише»). Зажмите обе кнопки одновременно и чуть подождите. Через пару секунд «вылетит птичка»! Характерный звук, а значит – скриншот готов. Обычно система сохраняет снимки экрана в папках Pictures/Screenshots или Pictures/ScreenCapture.
Фирменный метод
Помимо универсального варианта, многие производители придумали собственные, так сказать фирменные, способы сохранить изображение на экране.
iPhone
Чтобы сделать скриншот на айфоне, нужно одновременно нажать «Домой» (круглая кнопка внизу экрана) и кнопку блокировки (сбоку смартфона). После скриншот можно найти в папке, где обычно сохраняются все снимки с камеры.
После скриншот можно найти в папке, где обычно сохраняются все снимки с камеры.
Кстати, на последнем детище Apple iPhone X работает и универсальный метод: одновременное нажатие кнопок «Блокировки» и «Громкости». Нужно нажать и удерживать обе. Скриншот в уменьшенном виде появится прямо на экране.
Samsung
Для того чтобы получить скриншот на совсем древних Самсунг, нужно нажать и удерживать кнопки «Назад» и «Домой».
На моделях, выпущенных около 5 лет назад, применяется универсальный способ «Включение» + «Громкость».
На более современных смартфонах Samsung можно использовать третий способ – одновременное нажатие кнопок «Включение» и «Домой».
Ну а на Самсунгах последних моделей скриншот можно сделать… одним взмахом руки. Нужно провести по экрану краем ладони слева направо или в обратную сторону. Правда, для того, чтобы пользоваться этой опцией, ее надо сначала включить. в разделе «Управление».
HTC
Сфотографировать экран на популярных Телефонах HTC обычно можно двумя способами.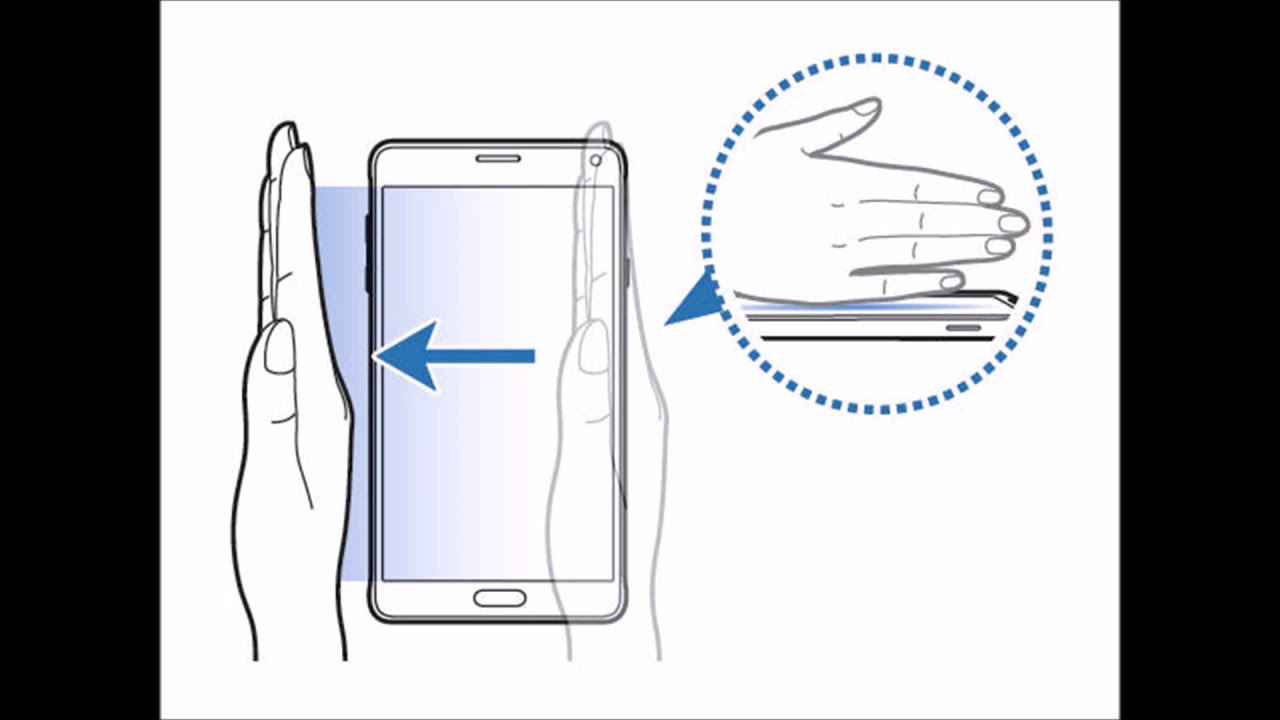 Выбирайте тот, который удобнее.
Выбирайте тот, который удобнее.
Первый – тот самый универсальный («Включение» + «Громкость»).
Второй – то же очень простой: «Включение» и «Home».
Xiaomi
Здесь все просто. Открываем панель уведомлений (проводим пальчиком сверху вниз) и видим специальную кнопочку «Screenshot». Не нашли? Тогда идем другим путем – пробуем одновременно нажать клавишу «громкость» и клавишу в виде трех полосок (меню). Получилось? Поздравляем!
LG
На телефонах LG отлично работает универсальный способ сфоткать экран. То есть, одновременное нажатие кнопок «Включения» и «Громкости».
Кроме того, в LG обычно по умолчанию встроено фирменное приложение Quick Memo (QMemo+), которое не просто делает снимки экрана, но и позволяет их работать с ними в отдельном редакторе. Вы можете быстренько сфоткать вашу переписку в вайбер, выделить нужное цветом, нарисовать сердечки (ну и так далее – зависит от фантазии).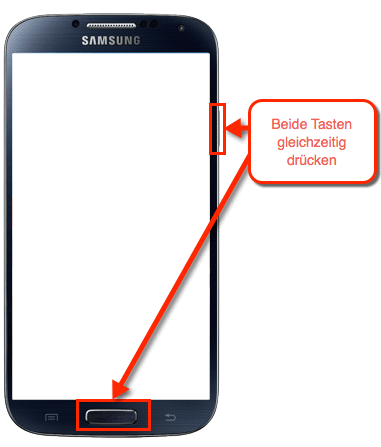
Чтобы запустить приложение Quick Memo, откройте панель уведомлений (потяните за шторку) и коснитесь соответствующего значка.
Meizu
Обладатели китайских смартфонов Meizu в зависимости от настроения (а также – модели телефона) могут сделать скриншот экрана двумя способами.
Во-первых, тем самым «Включение» + «Громкость». Во-вторых – специальным от Meizu: одновременное нажатие кнопок «Включение» и «Домой».
P.S. Ну а если вашему смартфону нужен не скриншот, а ремонт, то обращайтесь в «Белсервис». Всегда поможем!
Как сделать снимок экрана на Galaxy S20, S20 +, S20 Ultra и Z Flip?
На Galaxy S20, S20 +, S20 Ultra и Z Flip есть несколько способов делать снимки экрана. Один из них — это движение ладонью. Активируйте его, перейдя в «Настройки» и включив «Смахивание ладонью для захвата» в расширенных функциях. Проведите краем руки по горизонтали справа налево или слева направо и от края к краю. Убедитесь, что ваша рука остается на экране. Или сделайте снимок экрана более традиционным способом — одновременно нажав две кнопки, клавишу включения и клавишу уменьшения громкости.
Убедитесь, что ваша рука остается на экране. Или сделайте снимок экрана более традиционным способом — одновременно нажав две кнопки, клавишу включения и клавишу уменьшения громкости.
После того, как снимок экрана будет сделан, вы получите предварительный просмотр и несколько вариантов выполнения дополнительных действий в нижней части экрана, таких как рисование на изображении, обрезка изображения или отправка из меню. Другой вариант, представленный в меню, — это захват прокрутки, функция, которая позволяет делать скриншоты с прокруткой длинных статей или изображений. Чтобы использовать захват прокрутки, сначала необходимо включить интеллектуальный захват в дополнительных настройках. Затем вы можете просто нажать «Захват прокрутки» из параметров, которые появляются в нижней части экрана после создания снимка экрана.Продолжайте нажимать кнопку захвата прокрутки, чтобы продолжить захват длинного контента. Galaxy Note9 и Galaxy Note8 предлагают другой способ доступа к захвату прокрутки. Выньте перо S Pen, чтобы активировать Air Command, выберите «Запись с экрана», затем «Захват прокрутки». Захватывайте длинный текст или изображения с помощью прокрутки, а затем добавляйте аннотации с помощью пера S Pen.
Выньте перо S Pen, чтобы активировать Air Command, выберите «Запись с экрана», затем «Захват прокрутки». Захватывайте длинный текст или изображения с помощью прокрутки, а затем добавляйте аннотации с помощью пера S Pen.
Для выбора определенных фигур есть умный выбор. На Galaxy Note10, Note10 +, S10e, S10, S10 +, S9, S9 +, Note9, S8 и S8 + включите эту функцию, выбрав «Настройки»> «Дисплей»> «Экран Edge»> «Панели Edge».Теперь вы можете выбрать прямоугольник или овал для скриншотов этих фигур. Анимация позволяет выбрать часть видео для создания анимированного GIF. На Galaxy Note8 выньте S Pen, чтобы активировать Air Command, и нажмите «Умный выбор» в меню. С помощью S Pen выберите любую нужную фигуру или выберите раздел видео, чтобы получить анимированные GIF-файлы.
Узнайте больше о Galaxy.
Как сделать снимок экрана на Galaxy S10 5 различными способами
- Компания Samsung предлагает не менее пяти способов сделать снимок экрана на Samsung Galaxy S10.

- Вы можете одновременно нажать кнопки уменьшения громкости и питания на Galaxy S10, провести ладонью по экрану или попросить Биксби сделать снимок экрана.
- Для длинных документов, таких как веб-страницы, вы также можете использовать кнопку захвата с прокруткой на S10, чтобы делать снимки экрана, которые длиннее экрана телефона.
- Посетите домашнюю страницу Business Insider, чтобы узнать больше.
Удивительно, как часто вам нужно делать снимки экрана на телефоне — будь то захват момента из сообщения в социальной сети, замораживание выигрышного экрана в игре или захват изображения веб-страницы.
Хорошая новость заключается в том, что сделать снимок экрана на Galaxy S10 не только просто, но и несколькими способами — так что вы можете положиться на тот, который будет проще или лучше всего подходит для вас.
Хотя Samsung предлагает несколько разных способов сделать снимок экрана, традиционный способ — который больше всего похож на метод, который вы, возможно, знаете на других телефонах — заключается в использовании кнопки на боковой стороне телефона.
1. Настройте экран так, как вы хотите его снимать.
2. Нажмите одновременно кнопки уменьшения громкости и питания и удерживайте их в течение секунды или двух, пока не будет сделан снимок экрана. Вы увидите, как экран мигает и немного сжимается.
Вы можете захватить любой экран на Galaxy S10, нажав кнопки уменьшения громкости и питания. Дэйв Джонсон / Business Insider
Дэйв Джонсон / Business Insider3. Панель инструментов снимка экрана появится внизу экрана на несколько секунд. Вы можете использовать инструменты для настройки изображения или, если вы ничего не сделаете, снимок экрана будет автоматически сохранен в галерее.
Как сделать снимок экрана на Galaxy S10 с помощью ладониМногие телефоны Android позволяют выполнять стандартные задачи с помощью жестов, а S10 позволяет делать снимки экрана, перемещая край ладони по экрану.Это должно быть включено по умолчанию, но если вы хотите в этом убедиться, сделайте следующее:
1. Откройте приложение «Настройки».
2. Нажмите «Дополнительные функции».
3. Нажмите «Движения и жесты».
4.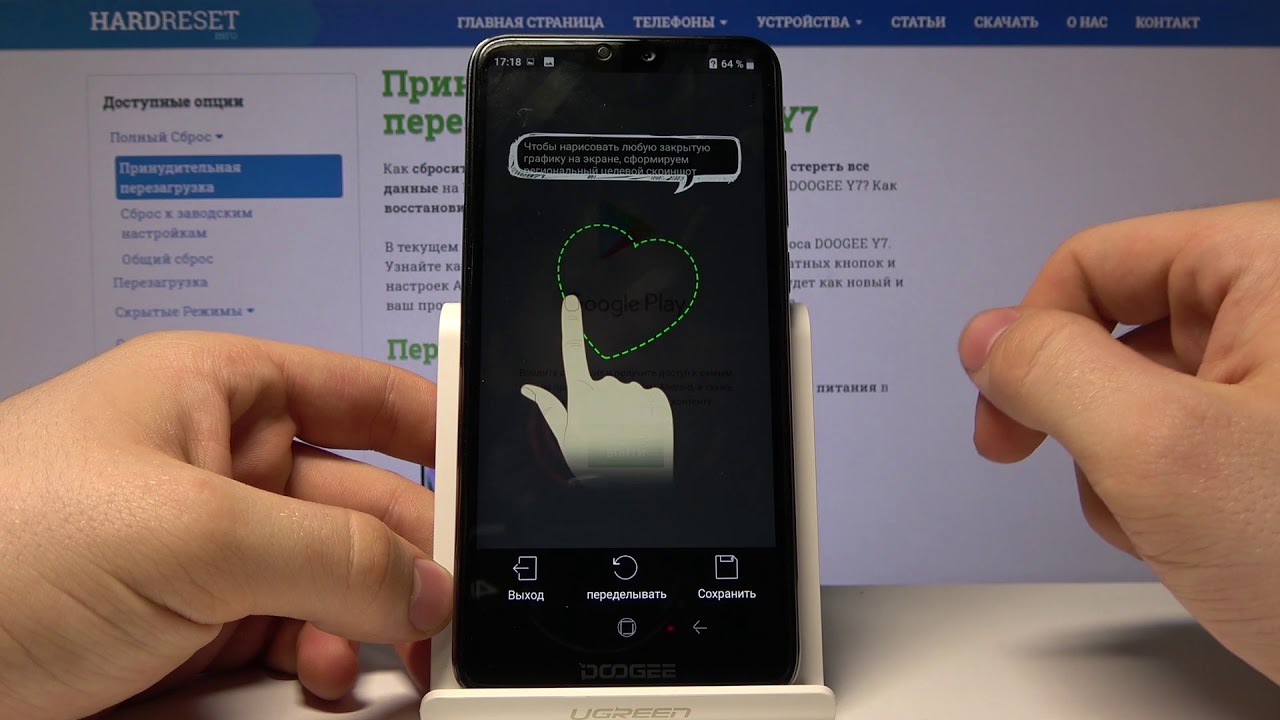 Убедитесь, что функция «Проведите пальцем для захвата» включена, сдвинув переключатель вправо.
Убедитесь, что функция «Проведите пальцем для захвата» включена, сдвинув переключатель вправо.
После настройки вы можете сделать снимок экрана с помощью ладони. Для этого:
1. Настройте экран с содержимым, снимок экрана которого вы хотите сделать.
2. Поместите край ладони на край экрана S10 так, чтобы ваш мизинец был направлен вдоль длинной стороны телефона.
3. Одним плавным движением проведите ладонью по телефону. Вы можете делать это в любом направлении — справа налево или слева направо.
Проведите ладонью по экрану, чтобы сделать снимок экрана.Дэйв Джонсон / Business Insider Вы увидите, как экран мигает и сжимается, указывая на то, что снимок экрана был успешно сделан.
Bixby, который является личным помощником Samsung (аналогично Siri от Apple), также может сделать снимок экрана от вашего имени.Предполагая, что Bixby настроен (если он не настроен, нажмите кнопку Bixby под регуляторами громкости на левой стороне S10, чтобы подготовить Bixby к работе), вот что вам нужно сделать:
1 Настройте экран с содержимым, снимок экрана которого вы хотите сделать.
2. Скажите: «Привет, Биксби, сделай снимок экрана».
Bixby сделает снимок экрана и сохранит изображение в галерее.
Как сделать снимок экрана части экрана Galaxy S10 с панелями Edge В S10 есть несколько панелей Edge, которые можно включить и быстро получить доступ, проведя пальцем по боковой стороне экрана.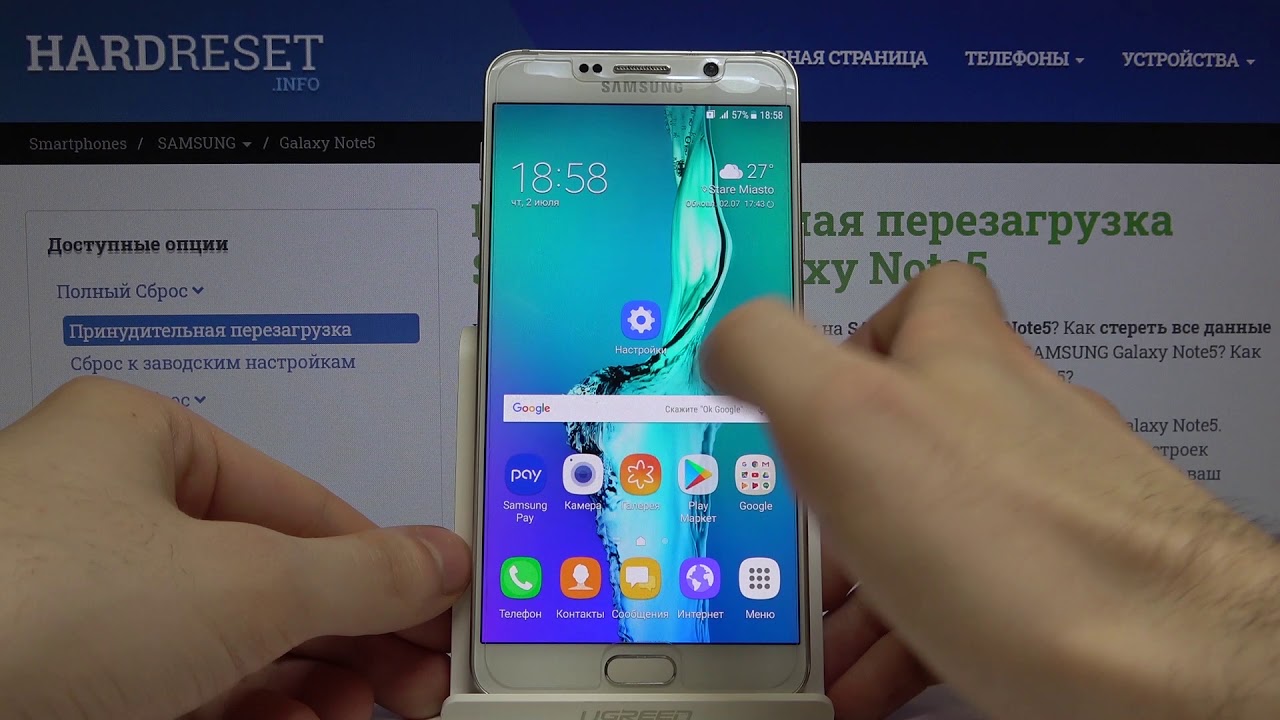 Вы не можете использовать панель Edge, чтобы сделать полноэкранный снимок экрана, но вы можете использовать панель Edge, чтобы захватить сегмент экрана.
Вы не можете использовать панель Edge, чтобы сделать полноэкранный снимок экрана, но вы можете использовать панель Edge, чтобы захватить сегмент экрана.
Прежде чем вы сможете использовать Edge Panel для захвата части экрана, вам необходимо включить соответствующую панель — она не включена по умолчанию.
1. Запустите приложение «Настройки».
2. Нажмите «Экран», а затем нажмите «Пограничный экран».
3. Нажмите «Пограничные панели», чтобы увидеть список доступных панелей.
4. Первый — Apps edge, вероятно, уже включен. Нажмите «Умный выбор», чтобы убедиться, что он также включен.
Включите панель интеллектуального выбора, если вам нужна возможность захватывать части экрана с помощью панели Edge.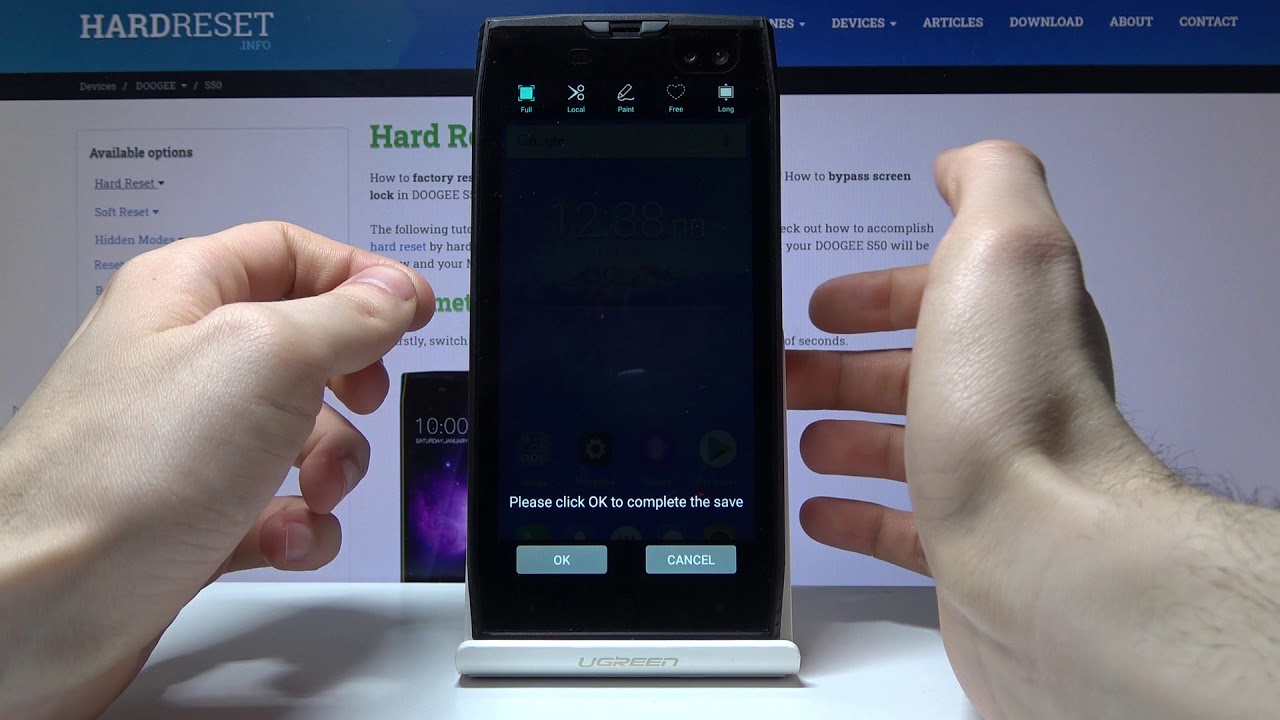 Дэйв Джонсон / Business Insider
Дэйв Джонсон / Business InsiderПосле того, как вы включили его, вот как захватить часть экрана с помощью панели Edge:
1. Настройте экран с содержимым, которое вы хотите захватить.
2. Проведите от правого края экрана к левому, выше середины экрана. Если вы находитесь на домашней странице телефона, это будет над полем поиска Google Assistant.На любом другом экране просто проведите по экрану достаточно высоко, чтобы вы оказались выше средней точки.
3. Проведите пальцем по экрану, пока не увидите параметры интеллектуального выбора. Если у вас активировано несколько панелей, возможно, вам придется провести несколько раз.
Панель интеллектуального выбора позволяет захватить часть экрана. Дэйв Джонсон / Business Insider
Дэйв Джонсон / Business Insider4. Когда вы увидите панель интеллектуального выбора, коснитесь нужного инструмента, например прямоугольника.
5. Поместите и измените размер выделения на экране, а затем нажмите «Готово».
Инструменты «Прямоугольник» и «Овал» позволяют захватить часть экрана.Вы даже можете получить анимированный GIF. Дэйв Джонсон / Business Insider 6. Когда вы будете готовы, нажмите кнопку «Сохранить» в нижней части экрана (это стрелка, направленная вниз), чтобы сохранить выбор в галерее.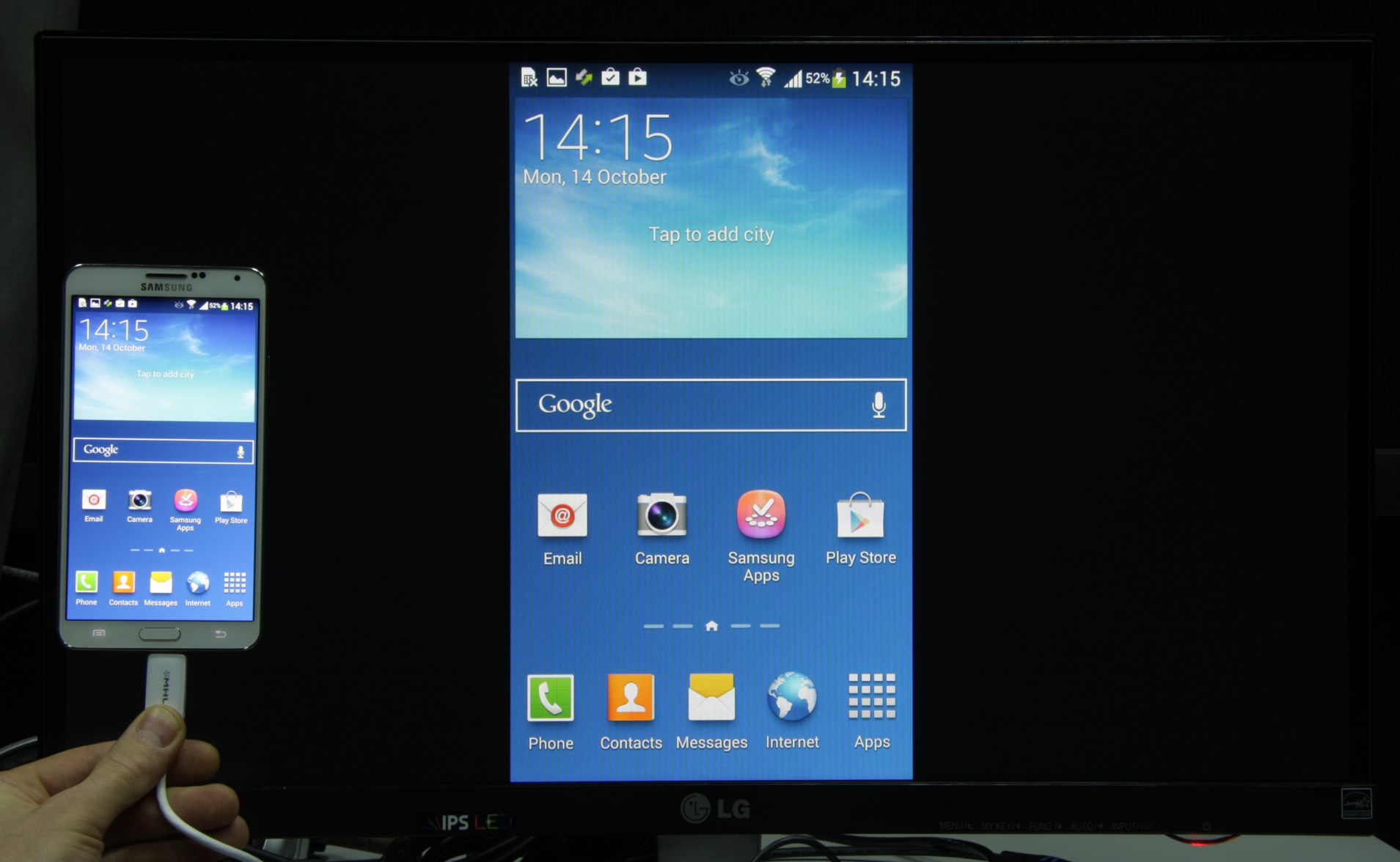
Когда вы делаете полный снимок экрана с помощью любого из вышеперечисленных методов — с помощью кнопок, ладони или Bixby — вы можете настроить снимок экрана, прежде чем сохранять его, используя панель инструментов снимка экрана, которая появляется внизу экрана на несколько секунд.Возможно, самой мощной функцией панели инструментов является кнопка захвата с прокруткой, которая позволяет делать снимки экрана веб-страниц, которые намного длиннее, чем экран телефона.
1. Настройте экран с содержимым, которое вы хотите захватить, например веб-страницей.
2. Сделайте снимок экрана с помощью кнопок, ладони или метода Bixby.
3. Когда появится панель инструментов, нажмите кнопку захвата с прокруткой, чтобы увеличить длину снимка экрана. Каждый раз, когда вы нажимаете кнопку, она добавляет дополнительную длину нижней части снимка экрана, поэтому вы можете нажимать ее несколько раз для очень длинной страницы.
Каждый раз, когда вы нажимаете кнопку, она добавляет дополнительную длину нижней части снимка экрана, поэтому вы можете нажимать ее несколько раз для очень длинной страницы.
На панели инструментов есть и другие параметры, включая кнопку обрезки, кнопку аннотации (чтобы вы могли рисовать на снимке экрана) и кнопку общего доступа.
Дэйв Джонсон
Писатель-фрилансер
Как сделать снимок экрана на Samsung, iPhone и других телефонах Android — все простейшие методы
СОЗДАНИЕ снимков экрана на телефоне полезно по нескольким причинам, будь то запись разговора или сохранение рецепта.
Мы собрали несколько быстрых способов сделать снимок экрана на Samsung и других телефонах Android.
2
Делать скриншоты легко, когда знаешь как Фото: Getty Images — GettyКак делать снимки экрана на телефонах Android и Samsung
Для создания снимков экрана требуются аналогичные кнопки для большинства телефонов Android.
Обычно вам просто нужно открыть экран, который вы хотите захватить.
Затем нажмите и удерживайте кнопку «Питание» и «Уменьшение громкости» одновременно в течение нескольких секунд.
Для многих это сработает, и снимок экрана будет сохранен в «Фото» или «Галерея».
2
Метод аналогичен на большинстве телефонов Android Фото: Getty — ContributorВ некоторых старых версиях Android даже есть специальный альбом «Снимки экрана».
Если это по-прежнему не работает, вы можете попробовать нажать и удерживать кнопку питания в течение нескольких секунд, а затем коснуться экрана.
Поскольку вы можете создавать разные настройки для разных устройств, возможно, вам потребуется перейти на конкретный веб-сайт разработчика вашего телефона, чтобы узнать, как сделать снимок экрана.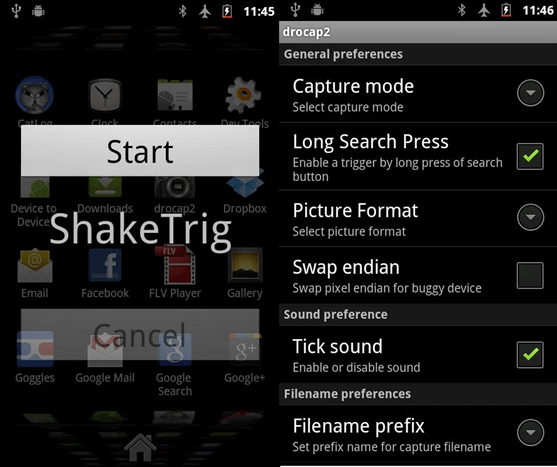
Для устройств Samsung Galaxy приведенный выше метод включения и регулировки громкости является стандартным способом создания снимков экрана.
Однако он может быть другим, если у вас включены другие настройки.
Вы можете попробовать удерживать боковую клавишу и клавишу уменьшения громкости, если питание и громкость не работают.
В качестве альтернативы можно одновременно нажать кнопки питания и возврата в исходное положение.
Наконец, Samsung предлагает попробовать функцию смахивания ладонью.
Там написано: «Если включено, вы можете сделать снимок экрана, проведя краем руки по экрану с одной стороны на другую.«
Чтобы включить это, просто перейдите в «Настройки», «Расширенные функции», «Движения и жесты», а затем включите переключатель «Проведите пальцем по экрану для захвата».
Если ни один из этих вариантов не работает, попробуйте посетить веб-сайт своего оператора мобильной связи или обратитесь к нему за помощью.
Как сделать снимок экрана на iPhone
Создание снимков экрана на iPhone зависит от вашей модели.
Первый способ применим к устройствам с кнопкой «Домой», например iPhone 8 или iPhone SE.
Нажмите и удерживайте верхнюю или боковую кнопку, затем нажмите кнопку «Домой», затем отпустите обе.
Однако вам придется использовать другую комбинацию кнопок для мобильного телефона Apple без кнопки «Домой» — например, iPhone X или iPhone 11.
Нажмите и удерживайте боковую кнопку, а затем сразу нажмите кнопку увеличения громкости слева, затем отпустите обе.
В iOS 11 или новее в нижнем левом углу устройства отображается эскиз снимка экрана.
Коснитесь эскиза, чтобы добавить рисунки и текст с помощью разметки, или нажмите и удерживайте эскиз, чтобы поделиться снимком экрана.Проведите влево по миниатюре, чтобы закрыть его.
Чтобы найти только что сделанный снимок экрана вместе с ранее сделанными, перейдите в «Фото»> «Альбомы» и нажмите «Скриншоты».
WhatsApp ‘Dark Mode’ НАКОНЕЦ запускается на iPhone и Android — как его получить Из других новостей, секретные дизайны Apple для складного iPhone были превращены в рабочий прототип, утверждают инсайдеры.
Instagram подвергся критике после того, как исследователи обнаружили, что приложение помещает полуобнаженные фотографии в верхнюю часть новостных лент пользователей.
И Facebook работает над функцией «Близкие друзья» для историй, как и Instagram.
Какой ваш любимый бренд телефонов? Напишите в комментариях …
Мы платим за ваши истории! У вас есть история для команды Sun Online Tech & Science? Напишите нам по адресу [email protected]
Как сделать снимок экрана на Samsung Galaxy S21
Итак, с одним из ваших друзей в Instagram ходят пикантные сплетни … и вы хотите сделать снимок экрана этого чата и отправить его другому другу.Или вы только что нашли фантастический рецепт мартини и хотите сохранить его, чтобы потом попробовать. Сделать снимок экрана — это очень простой способ сохранить информацию, и все снимки экрана удобно сохраняются на вашем телефоне. Если у вас Samsung Galaxy S21, Galaxy S21 + или Galaxy S21 Ultra, вот как сделать снимок экрана на телефоне, просмотреть и отредактировать.
Если у вас Samsung Galaxy S21, Galaxy S21 + или Galaxy S21 Ultra, вот как сделать снимок экрана на телефоне, просмотреть и отредактировать. Как сделать снимок экрана на Samsung Galaxy S21
Когда вы окажетесь на экране, на котором хотите сделать снимок экрана, одновременно нажмите кнопку питания и кнопку уменьшения громкости.Кнопки удерживать не нужно, просто нажимайте их: снимок экрана делается мгновенно.
Нажмите одновременно кнопки уменьшения громкости и питания на правой стороне вашего Galaxy
Будьте осторожны, чтобы не удерживать две кнопки, так как вместо снимка экрана телефон отобразит меню выключения / перезапуска. Если вы успешно запустили механизм создания снимков экрана, этот великолепный AMOLED-дисплей мигнет через секунду, показывая, что снимок экрана сделан и сохранен в вашей галерее.
Как сделать снимок экрана всей веб-страницы с помощью Samsung Galaxy S21
Именно для этого и предназначен режим Scroll Capture: он помогает сделать снимок экрана всей веб-страницы (когда вам нужно прокрутить для просмотра всего содержимого). Когда вы одновременно нажимаете кнопку уменьшения громкости и кнопку питания, чтобы сделать снимок экрана с помощью метода, упомянутого выше, вам затем нужно коснуться Scroll Capture (первая опция, которая появляется в нижней части экрана), чтобы позволить Galaxy автоматически прокрутить вниз и сделайте еще один снимок экрана.Повторяйте действие, пока страница не перестанет прокручиваться вниз, чтобы захватить всю страницу. На изображении ниже вы видите, как выглядит этот снимок экрана.
Когда вы одновременно нажимаете кнопку уменьшения громкости и кнопку питания, чтобы сделать снимок экрана с помощью метода, упомянутого выше, вам затем нужно коснуться Scroll Capture (первая опция, которая появляется в нижней части экрана), чтобы позволить Galaxy автоматически прокрутить вниз и сделайте еще один снимок экрана.Повторяйте действие, пока страница не перестанет прокручиваться вниз, чтобы захватить всю страницу. На изображении ниже вы видите, как выглядит этот снимок экрана.Как отредактировать снимок экрана на Samsung Galaxy S21
Сразу после того, как снимок будет сделан, ваш Galaxy S21 покажет вам меню с параметрами редактирования. Вы увидите четыре кнопки: режим Scroll Capture, Crop / Draw, Tag и Share. Функция тегов поможет вам легко найти снимок экрана в вашей галерее. Эта функция помогает вам отмечать и систематизировать снимки экрана и фотографии в вашей галерее.Вы даже можете создать свой собственный тег или использовать теги Samsung по умолчанию. Функция «Поделиться» говорит сама за себя: она позволяет отправить снимок экрана одному из ваших контактов.

Опции редактирования. Вы можете выбрать ручку для рисования. Аннотировать можно на скриншоте
Кнопка «Обрезать / рисовать» позволяет обрезать снимок экрана или писать на нем заметки, если вы нажмете на значок «Перо».
Режим Scroll Capture используется для создания снимка экрана всей веб-страницы на вашем Galaxy S21.
Альтернативный способ сделать снимок экрана на Galaxy S21: смахивание ладонью
В телефонах Samsung есть функция смахивания ладонью, чтобы сделать снимок экрана
Если вы не хотите использовать кнопки для создания снимка экрана на вашем Galaxy, то вы можете использовать классную опцию под названием Palm swipe.Эта функция активирована по умолчанию, поэтому вам просто нужно аккуратно провести по экрану ладонью от одного края к другому, и вы сможете сделать снимок экрана.
 Если эта функция не работает на вашем Galaxy S21 , проверьте, не отключили ли вы его по ошибке. Чтобы включить / отключить функцию смахивания ладонью, перейдите в «Настройки»> «Дополнительные функции»> «Движения и жесты»> и переключите смахивание ладонью на захват (последний вариант в списке движений и жестов).
Если эта функция не работает на вашем Galaxy S21 , проверьте, не отключили ли вы его по ошибке. Чтобы включить / отключить функцию смахивания ладонью, перейдите в «Настройки»> «Дополнительные функции»> «Движения и жесты»> и переключите смахивание ладонью на захват (последний вариант в списке движений и жестов).Как отключить / включить смахивание ладонью.Смахивание ладонью включено по умолчанию
Где найти снимок экрана на Samsung Galaxy S21
Снимки экрана сохраняются в приложении Галерея вашего Samsung Galaxy S21, где находятся все ваши фотографии. Если вы хотите видеть только скриншоты, вам нужно нажать на «Альбомы» (внизу экрана), а затем выбрать альбом «Скриншоты». Оттуда вы можете редактировать, удалять или публиковать свои снимки экрана как любую обычную фотографию.
Как сделать скриншот в Samsung Galaxy A21
Как сделать снимок экрана или снимок экрана в Galaxy A21
Важной функциональностью сегодня в мобильном телефоне или планшете является возможность делать снимки экрана, то есть записывать изображение, которое появляется на экране в данный момент на вашем Samsung Galaxy A21.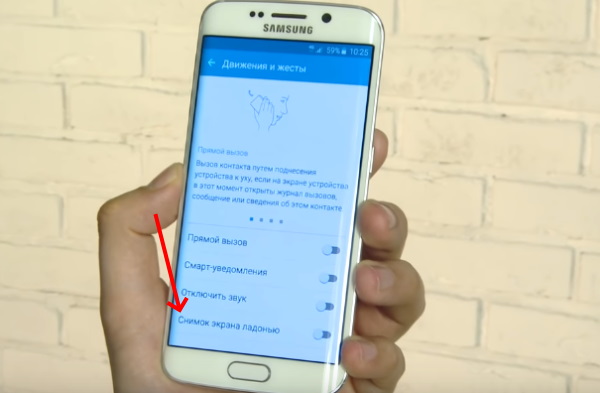
Существуют приложения, которые могут выполнять эту функцию, но, к счастью, вам не нужно устанавливать какое-либо дополнительное приложение, поскольку оно включено в Android 10.0; Операционная система One UI 2.0.
Когда вы делаете снимок экрана, вы можете отправить этот разговор в WhatsApp, Tinder, историю Instagram, фото или видеокадр Facebook в память вашего устройства Samsung.
Напротив, если вы хотите записать видео того, что отображается на экране вашего Samsung Galaxy A21, например, для записи видеозвонка, истории, веб-страницы или фрагмента интернет-видео, вы можете следить за следующий урок: Запись экрана с Samsung Galaxy A21
Первый метод:
Если вы хотите сделать снимок экрана на своем Samsung Galaxy A21, вам нужно выполнить следующие простые шаги:
Расчетное время: 2 минуты.
1- Первый шаг:
Сначала мы переходим к экрану, на котором вы хотите сделать снимок экрана вашего Samsung Galaxy A21, будь то веб-страница, чат или приложение.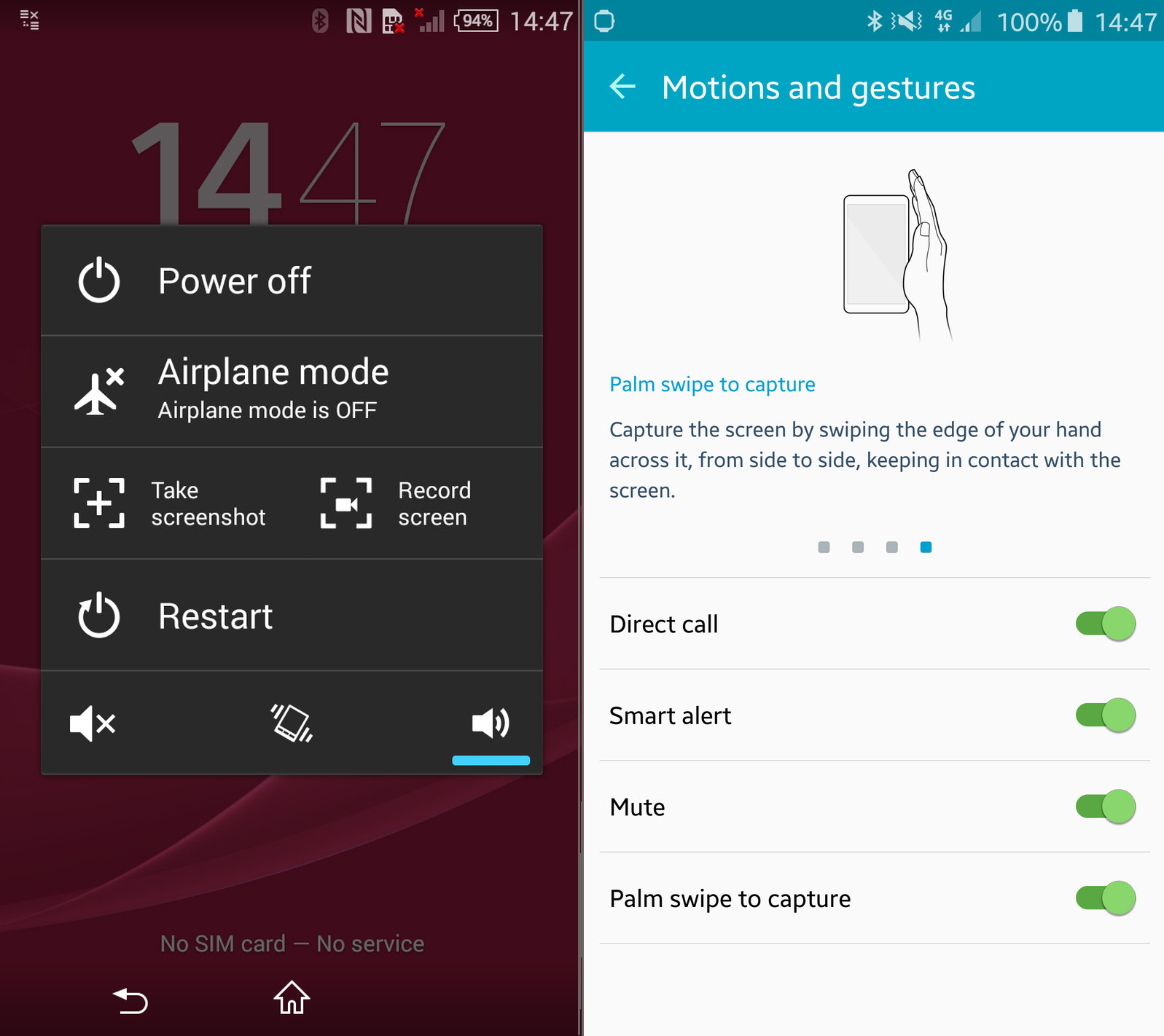
2- Второй шаг:
Существует два метода: использование собственного метода Android путем одновременного нажатия клавиши питания и клавиши громкости вниз или через собственную систему Samsung: он заключается в перемещении ладони ладони по экрану с правой стороны на слева (или наоборот) от нашего Samsung Galaxy A21 мы видим вспышку, указывающую на то, что был сделан снимок.Этот метод может быть недоступен в зависимости от версии вашего программного обеспечения.
Чтобы сделать снимок экрана с помощью этого жеста, вы должны сначала активировать его в настройках, перейти в настройки, щелкнуть «Дополнительные функции» и активировать опцию «Переместить ладонь для захвата».
4- Четвертая ступень:
Нажмите на снимок , который вы только что сделали на своем Galaxy A21, и вы сможете редактировать его, обрезать или отправлять своим контактам или через предпочитаемую социальную сеть.
Как сделать снимок экрана на Samsung Galaxy S21 — Phandroid
Снимки экрана — отличный способ сохранить такую информацию, как веб-сайты или твиты, которые могут быть удалены позже. Также полезно делать снимки экрана разговоров, когда вы что-то покупаете или продаете, на случай, если что-то пойдет не так и вам понадобятся доказательства для подтверждения вашего спора. Его также можно использовать, чтобы показать людям, как делать что-то на своих телефонах.
В основном снимки экрана полезны, и если у вас есть телефон Samsung Galaxy S21 и вам интересно, как сделать снимок экрана, вот несколько способов сделать это.
Как делать снимки экрана на Galaxy S21
Метод 1 — Физические кнопки
- Одновременное нажатие кнопок уменьшения громкости и питания
- Отпустите их, и вы увидите короткую анимацию, показывающую, что ваш скриншот был сделан.
- Теперь вы можете внести дополнительные изменения в изображение или просто оставить его как есть.

Метод 2 — Проведение ладонью
- Перейти к настройкам
- Перейдите в раздел «Дополнительные функции»> «Движения и жесты»> «Проведите пальцем по ладони для захвата»
- Убедитесь, что функция включена на
- Возьмите ладонь сбоку и проведите ею по экрану из стороны в сторону
- Вы увидите, что экран мигает, показывая, что снимок экрана сделан.
Метод 3 — Smart Select
- Перейти к настройкам
- Нажмите на дисплей> Боковые панели
- Нажмите «Панели», найдите «Умный выбор» и убедитесь, что он установлен.
- Проведите пальцем по правой стороне телефона и продолжайте смахивать, пока не отобразится Умный выбор
- Выберите форму снимка экрана, которую вы хотите сделать, например прямоугольник или овал.
- Вы даже можете создать GIF, если хотите
- Выберите область экрана, которую вы хотите захватить
- Нажмите Готово, чтобы сделать снимок
Метод 4 — Bixby / Google Assistant
- Запустите Bixby или Google Assistant
- Скажите «Сделать снимок экрана»
Статьи по теме
Камера и изображения: Samsung Galaxy Exhibit ™
Настройки камеры
Чтобы изменить настройки съемки и отображения изображений, выполните следующие действия:
Редактировать значки настроек на экране
Приложение «Камера» содержит контекстное меню. Используя это меню, вы можете удалять и добавлять значки настроек из интерфейса камеры и сохранять их в контекстном меню.
Используя это меню, вы можете удалять и добавлять значки настроек из интерфейса камеры и сохранять их в контекстном меню.
- Откройте приложение «Камера».
- Чтобы получить доступ к контекстному меню и отредактировать его, нажмите и удерживайте любой значок (например, Magic Wand).
- Чтобы добавить значок в контекстное меню, нажмите и удерживайте значок.
- Перетащите значок внутрь контекстного меню.
- Уберите палец.
- При желании нажмите и удерживайте значок внутри контекстного меню.
- Перетащите его в желаемое место на интерфейсе камеры.
- Уберите палец.
Примечание : Вы можете восстановить настройки камеры по умолчанию в любое время: нажмите значок Настройки , нажмите Сбросить , а затем нажмите ОК .
Меню настроек
- На любом главном экране коснитесь значка Приложения .
- Tap Камера .
- Коснитесь значка Настройки .
- Нажмите, чтобы изменить следующие настройки:
- Редактировать ярлыки
- GPS-метка
- Автопортрет
- Вспышка
- Режим съемки
- Эффекты
- Сюжетный режим
- Значение экспозиции
- Режим фокусировки
- Таймер
- Разрешение
- Баланс белого
- ISO
- Учет
- Указания
- Звук срабатывания затвора
- Качество изображения
- Хранилище
- Сброс
Увеличение
- На любом главном экране коснитесь значка Приложения .
- Tap Камера .
- Нажимайте кнопки «Вверх» и «Вниз» Громкость для увеличения или уменьшения масштаба.
- При желании вы также можете коснуться и перетащить ползунок, который появляется на экране.
Передняя / задняя камера
- На любом главном экране коснитесь значка Приложения .
- Tap Камера .
- Коснитесь значка Передняя / задняя камера для переключения между передней и задней камерой.
Режим съемки
- На любом главном экране коснитесь значка Приложения .
- Tap Камера .
- Коснитесь значка Режим съемки (прямоугольник), чтобы выбрать один из следующих режимов съемки:
- Одиночный снимок
- Непрерывный
- Панорама
- Поделиться фотографией приятеля
- Улыбка
- Мультфильм
Режим камеры / видеокамеры
- На любом главном экране коснитесь значка Приложения .
- Tap Камера .
- Коснитесь переключателя «Камера / видеокамера » и перетащите его к желаемой настройке.
Режим эффектов
- На любом главном экране коснитесь значка Приложения .
- Tap Камера .
- Коснитесь значка Эффекты (Волшебная палочка).
- Выберите один из следующих вариантов:
- Отрицательный
- сепия
- Черно-белый
- Нет эффекта
Установить хранилище камеры по умолчанию
Чтобы изменить, хранит ли фотоаппарат изображения во внутренней памяти (ПЗУ) или на SD-карте, выполните следующие действия:
- На любом главном экране коснитесь значка Приложения .
- Tap Камера .
- Коснитесь значка Настройки .
- Проведите пальцем вверх по меню и коснитесь Хранилище .
- Коснитесь желаемого места хранения:
Удалить изображение или видео
Чтобы удалить изображения или видео из галереи, выполните следующие действия:
- На любом главном экране коснитесь значка Приложения .
- Tap Галерея .
- При необходимости коснитесь стрелки раскрывающегося списка и выберите нужную категорию изображений.
Примечание : Чтобы удалить альбомы целиком, нажмите кнопку Menu , нажмите Выберите альбом и затем перейдите к шагу 6. - Коснитесь желаемого альбома.
- Нажмите кнопку Меню , а затем нажмите Выберите элемент .
- Коснитесь каждого изображения (или альбома, если применимо), которое нужно удалить.
- Нажмите значок Меню вверху справа, а затем нажмите Удалить .
- Метчик OK .
Сделать снимок экрана
Чтобы сделать снимок экрана дисплея устройства, выполните следующие действия:
- Перейдите к желаемому экрану.
- Одновременно нажмите и удерживайте клавиши Power и Home .
- Когда по краю экрана появится белая рамка, отпустите клавиши. Снимок экрана был сделан.

 Нелицензионные операционные системы часто конфликтуют с фирменным железом. Исправить ситуацию можно откатом ОС до заводской. Если самостоятельно сделать это не получается, нужно обратиться в сервисный центр.
Нелицензионные операционные системы часто конфликтуют с фирменным железом. Исправить ситуацию можно откатом ОС до заводской. Если самостоятельно сделать это не получается, нужно обратиться в сервисный центр.
 Вы можете рисовать, кадрировать или делиться, но наиболее полезным является захват прокрутки, отмеченный стрелками, указывающими вниз.
Вы можете рисовать, кадрировать или делиться, но наиболее полезным является захват прокрутки, отмеченный стрелками, указывающими вниз. Если вы создаете гифку, нажмите «Запись», а когда закончите, остановитесь.
Если вы создаете гифку, нажмите «Запись», а когда закончите, остановитесь.
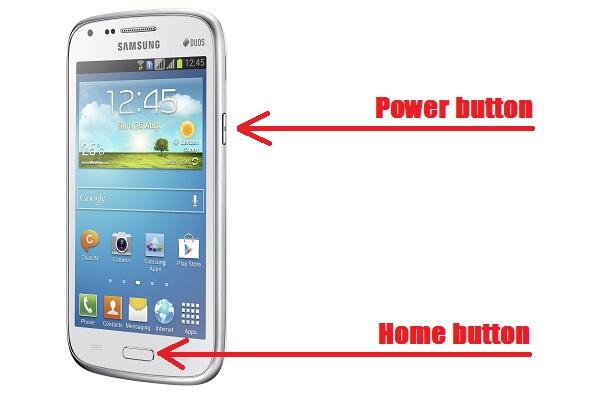

 В платной версии – неограниченный доступ и дополнительные редакторские функции.
В платной версии – неограниченный доступ и дополнительные редакторские функции.
