Компьютер не видит htc – HTC не подключается к компьютеру через USB. Почему компьютер не видит телефон через USB, но заряжается
пошаговая инструкция 🚩 Комплектующие и аксессуары
Чтобы подключить смартфон HTC к компьютеру понадобится специальный USB-кабель. Обычно этот кабель поставляется в комплекте со смартфоном. Если кабеля в комплекте нет, можно купить его в специализированном компьютерном магазине.Подключите один конец кабеля к соответствующему разъему HTC, а другой – к USB-разъему компьютера.
В смартфоне автоматически откроется окно «Выберите тип подключения». Здесь выберите тип «Дисковод». Следует учесть, что окно выбора подключения откроется только при включенном параметре «Спросить меня» в настройках смартфона.
Если окно выбора типа подключения не открывается автоматически, перейдите в «Меню» => «Настройки» => «Подключение к ПК».
Нажмите на пункт «Тип подключения по умолчанию» и выберите из появившегося списка тип «Дисковод». Выньте кабель из разъема компьютера и подключите заново.
Если вы хотите, чтобы при каждом подключении к компьютеру смартфон предлагал выбрать тип подключения, поставьте галочку рядом с пунктом «Спросить меня» в настройках подключения к ПК.
По умолчанию в настройках HTC выбран тип подключения «Только зарядка». Это означает, что при подключении USB-кабеля к компьютеру, телефон будет только заряжаться. Но если выбрать тип подключения «Дисковод», смартфон будет одновременно и отображаться на компьютере, и заряжаться.
На компьютере откройте окно «Компьютер». В меню «Устройства со съемными носителями» отобразится название смартфона HTC Storage. Открыв окно HTC Storage, вы сможете управлять файлами и папками в смартфоне с компьютера.
Если в телефоне установлена карта памяти, на компьютере отобразится два съемных устройства – сам HTC и карта памяти. Карта памяти может носить название «Съемный диск», или то название, которое вы сами ей дали.
Телефон HTC можно использовать и в качестве модема. Для этого в настройках подключения к ПК выберите тип подключения «Интернет-модем». При этом на компьютере нужно настроить подключение через смартфон, воспользовавшись руководством вашего мобильного провайдера.
Если же вы, наоборот, хотите раздать интернет с компьютера на смартфон, то в настройках выберите тип подключения «Сквозное подключение к Интернету».
Для этого требуется включить в телефоне Wi-Fi-роутер. Чтобы включить роутер, перейдите в «Меню» и «Wi-Fi-роутер». На экран выведется инструкция, нажмите OK. Далее нажмите на «Мобильный Wi-Fi-роутер». Роутер включится.
Чтобы подключить компьютер к мобильному роутеру, в компьютере должен быть установлен и включен Wi-Fi-адаптер. Часто Wi-Fi-адаптер изначально установлен в ноутбуках.
Чтобы включить Wi-Fi-адаптер в Windows 8, перейдите в меню «Параметры» и «Изменить параметры ПК». Найдите пункт «Беспроводная связь». Переместите переключатель в положение «Включено».
На некоторых моделях ноутбуков есть внешние переключатели – кнопки на передней панели. Если на вашем ноутбуке есть такие кнопки, найдите кнопку с надписью Wi-Fi или соответствующим изображением, и нажмите.
После включения Wi-Fi-адаптера в меню подключений отобразится новая сеть – HTC Portable Hotspot. Нажмите «Подключиться». В поле «Код безопасности» введите код, который отображается в телефоне в меню «Wi-Fi-роутер».
www.kakprosto.ru
Почему компьютер не видит телефон через USB, но заряжается. Htc sync не видит телефон
Обеспечивает синхронизацию устройств HTC с компьютерами. Поддерживаются все последние смартфоны HTC серий One, Desire, Butterfly и другие модели.
HTC Sync Manager имеет легкий интерфейс и запускается на операционных системах Windows начиная с версии XP, а также на Mac OS X 10.6 или более поздних версий.
Как подключить телефон HTC к компьютеру на Windows или Mac?
Обычно для подключения к ПК с операционной системой Windows не нужны драйверы или дополнительные программы. Просто подключите смартфон к USB-порту компьютера через комплектный кабель — компьютер распознает телефон как мультимедийное устройство и будет работать с ним по протоколу MTP.
Расширенную синхронизацию обеспечивают программы HTC Sync и HTC Sync Manager, ссылки на их загрузку приведены выше.
Подключить телефон к компьютеру с Mac OS можно для Android 4.2 при помощи программы Android File Transfer , а для Android 4.3 — программы DriveDroid (в настройках установить Manually Change USB Mode, а при подключении телефона к компьютеру выбрать Media Transfer Protocol + Android Debugging).
У меня ничего не получается, компьютер не видит телефон!
Последовательность действий:
- Убедитесь, что используете оригинальный кабель. Если да, то попробуйте подключить телефон к другому компьютеру, не устанавливая на него драйвера. Телефон должен определиться как переносное устройство. Если это произошло, значит с кабелем все в порядке. В случае сомнений в работоспособности кабеля найдите запасной и подключите устройство через него.
- Установите драйвер HTC (можно как отдельно, так и в составе HTC Sync, ссылки на загрузку выше). Перезагрузите компьютер.
- Подключите телефон. Желательно подключать в разъем USB 2.0 (не 3.0). Система сама найдет и сконфигурирует необходимые программные компоненты. Если телефон все равно «не виден», зайдите на нем в Настройки > Для разработчиков и установите флажок Отладка по USB (потом, после установки драйверов, не забудьте снять).
- Если не помогло, то зайдите в Диспетчер устройств на компьютере, проверьте, имеется ли в нем неопознанное устройство. Дайте действуйте по инструкциям ниже.
При подключении к компьютеру с Windows телефон определяется как стороннее устройство или медиаустройство, при этом невозможно зайти во внутреннюю память телефона и он периодически отключается от компьютера («Устройство MTP: отказ»). Что делать?
Откройте Диспетчер устройств Windows и в секции Переносные устройства найдите ваш HTC. Нажмите правую кнопку мыши > Обновить драйвер > Выполнить поиск драйвера на этом компьютере > Выбрать драйвер из списка уже установленных драйверов > вместо HTC MTP Device выберите USB-устройство MTP .
Кроме того, обновите Windows Media Player до версии 11 (актуально для компьютеров с Windows XP), поскольку с этой программой в ОС устанавливаются компоненты для поддержки MTP.
При подключении к компьютеру пишет «MTP драйвер не установлен»/«Устройство USB не опознано», как быть?
Если не устанавливали драйвер HTC, установите (ссылка есть выше).
Если уже устанавливали драйвер, то обновите его вручную:
- Первый вариант. В Диспетчере устройств Windows найдите Устройство MTP или HTC ваша модель, нажмите Обновить драйвер > Выбор драйверов вручную на компьютере > укажите папку, в которую установлен HTC Sync Manager, выберите драйвер WPDMTPHW.INF .
- Другой вариант. Скачайте драйвер HTC, установите его и в диалоге ручного обновления драйвера укажите путь C:\Program Files\HTC\HTC Driver .
HTC Sync Manager не работает (не синхронизируется) или запускается автоматически при подключении телефона через кабель, как исправить?
Настройки > Для разработчиков > снять флажок Отладка по USB .
HTC Sync запускается автоматически при подключении телефона через кабель, что делать?
В главном окне программы HTC Sync снимите флажок Открывать при подключении устройства.
Видео-урок: как решить проблему синхронизации HTC с компьютером
Для того, чтобы перенести нужные файлы со смартфона на ПК или, наоборот, загрузить некие программы с компьютера на телефон, необходимо подключение с помощью USB. Случается так, что возникает проблема данного подсоединения, которую мы постараемся разобрать и дать простые,
innovakon.ru
HTC не подключается к компьютеру через USB. Почему компьютер не видит телефон через USB, но заряжается
Е сли компьютер не видит Android через USB, то не получится скинуть фотографии, видео или музыку, установить приложения не из Play Market, прошить устройство. И это очень плохо, потому что функционал телефона не раскрывается в полной мере из-за какой-то глупой ошибки.
Кто-то может возразить, что прошить телефон можно и без подключения по USB, а для передачи файлов есть Wi-Fi, мессенджеры, облачные хранилища, электронная почта наконец. Но я никак не могу отказаться от соединения через USB, постоянно таскаю с собой кабель и считаю это одним из самых удобных способов переноса данных.
Проверка кабеля и порта
П режде чем лезть в настройки телефона, устанавливать драйверы и проклинать тот день, когда вы купили себе этот Андроид, проверьте кабель и порт USB. Я как-то очень удивился, что компьютер перестал определять смартфон, который раньше прекрасно видел. Оказалось, что кабель приглянулся коту, который его перегрыз. Из этой ситуации я сделал два вывода: провода надо убирать в ящик и осматривать перед подключением. Кот никаких выводов не сделал. Если на проводе не обнаружено заломов, прокусов, разрывов и других механических повреждений, проверьте порт USB. Попробуйте подключиться к другому разъему или вставить в этот же порт иное устройство — например, мышь.Если на компьютере установлена Windows XP, то срочно ищите возможность перейти хотя бы на «семерку». Но для начала можно просто установить протокол MTP , чтобы XP научилась работать с Android. Фишка в том, что когда появилась первая версия Android, Microsoft выпустила уже Windows 7. Поэтому протокола MTP в XP нет, и приходится устанавливать его отдельно. Скачать MTP можно
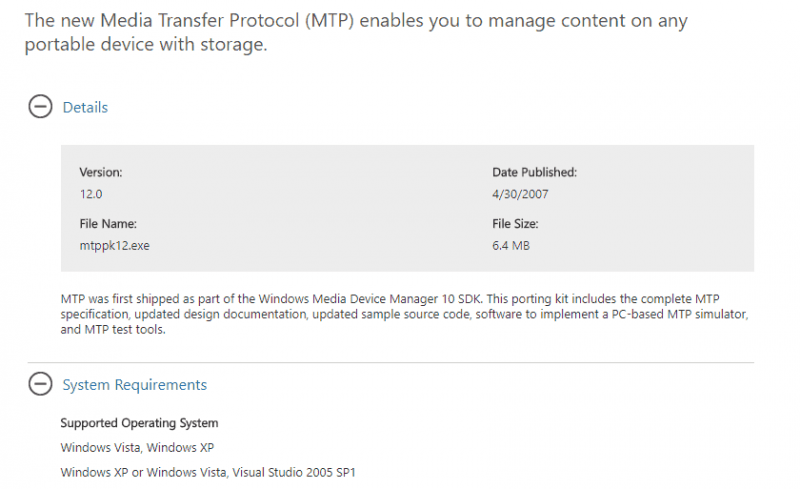
Если любое другое устройство компьютер определяет, а телефон категорически не хочет видеть, то пора переместить фокус на настройки Android и особенности подключения. Да, существует вероятность механического повреждения разъема microUSB на телефоне, но я с таким пока не сталкивался. Если у вас будет что-то сломано, вы, скорее всего, это заметите.
Чаще всего невозможность установить соединение между компьютером и телефоном связана с программными ошибками. Если ни один из способов, перечисленных ниже, не поможет решить проблему, обратитесь в сервисный центр — кажется, смартфон действительно нуждается в ремонте.
Настройка Android
Я сталкивался с двумя ситуациями. Первый телефон потребовал не только получения прав разработчика и включения отладки по USB, но и установки драйверов телефона на компьютер. В настройках второго смартфона я вообще не нашел параметры, отвечающие за подключение через USB. Они и не нужны: телефон прекрасно обнаруживается компьютером, после чего предлагает выбрать режим соединения.- Откройте Настройки Android .
- Зайдите в раздел «О телефоне» (может называться «Об устройстве»).
- Найдите номер сборки (модели) и нажимайте на этот пункт, пока не появится уведомление о том, что скоро вы станете разработчиком. Обычно нужно нажать 7-10 раз .
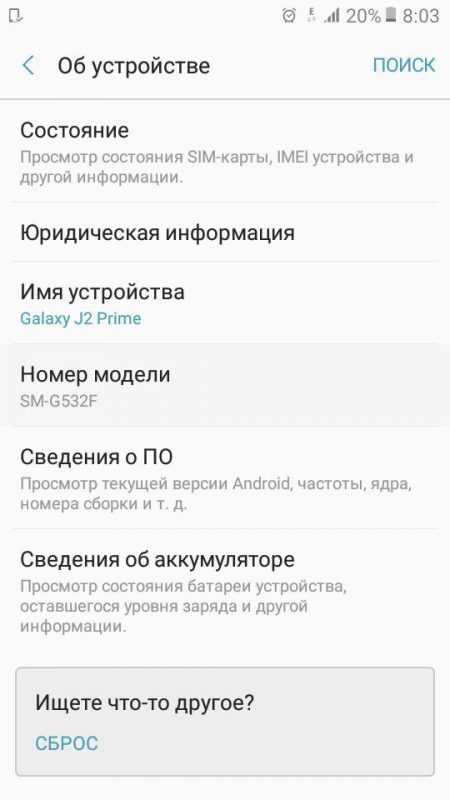
После того, как вы станете разработчиком, в настройках Андроида появится новый раздел — «Параметры разработчиков» . Внутри него вы найдете переключатель «Отладка по USB» , который нужно перевести в положение «Вкл» .
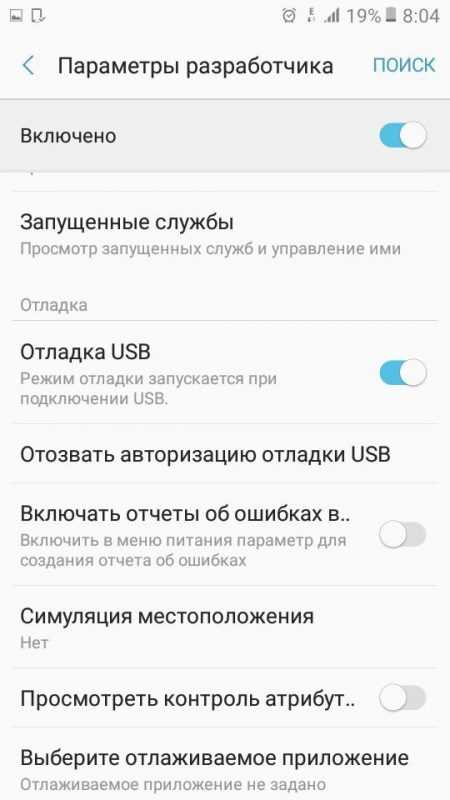
Теперь снова попробуйте подключить телефон к компьютеру. При соединении на экране смартфона должно появиться окно выбора режима. По умолчанию на старых версиях Android стоит «Только зарядка». Если окно не появилось, выдвиньте его из шторки уведомлений.
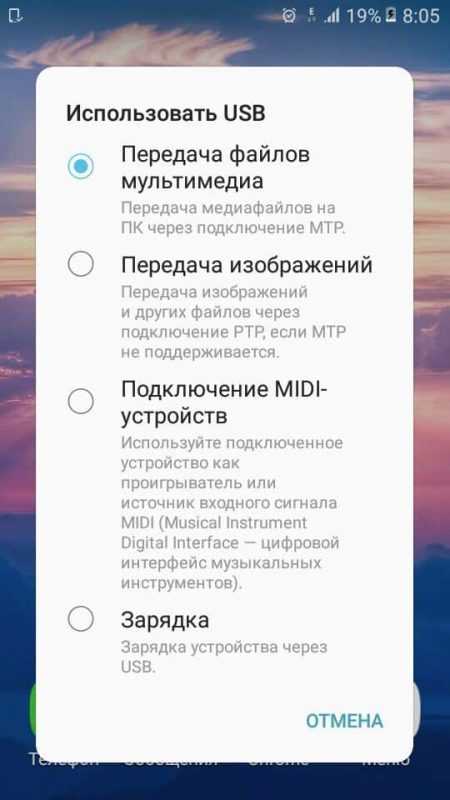
Чтобы передавать файлы, нужно выбрать режим медиаустройства (MTP) или накопителя. Среди вариантов будет еще режим PTP, но он подходит только для фотографий, которые с тем же успехом можно перемещать в MTP.
После выбора подходящего режима в «Компьютере» на Windows появится медиаустройство, с содержимым которого вы можете работать. В зависимости от особенностей моделей телефонов и версий Android внутренняя память и SD-карта могут отображаться вместе или как отдельные накопители. Но это не имеет значения, главное, чтобы вообще отображались.
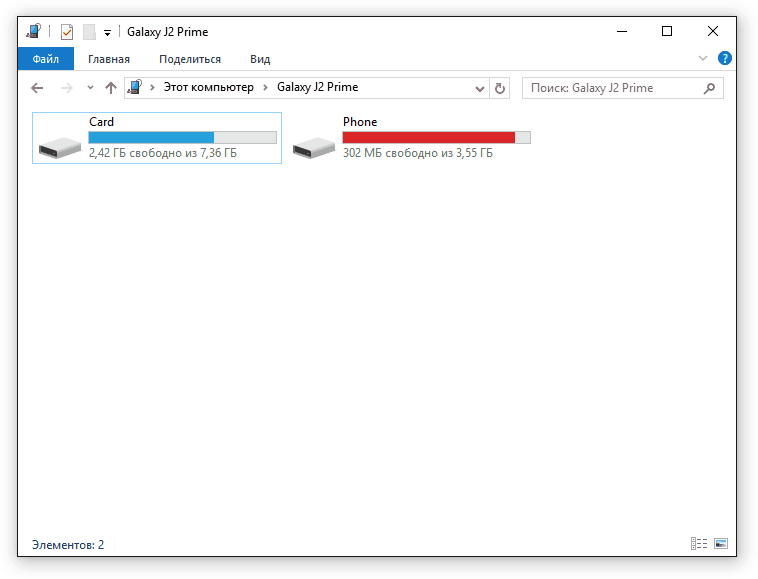
В настройках Android нет других параметров, отвечающих за подключение через USB, кроме отладки. Однако есть некоторые особенности. Например, на смартфонах Nexus нужно разблокировать экран, защищенный паролем или графическим ключом, чтобы компьютер получил доступ к содержимому памяти.
Кроме того, подключение через USB нельзя установить, если на Android включен режим модема. Чтобы проверить его состояние и при необходимости отключить:
- Откройте Настройки .
- В разделе «Сеть и соединения» нажмите «Дополнительные настройки» или «Еще» .
- Зайдите в режим модема и отключите точку доступа WLAN . Если она отключена, ничего больше делать не нужно.
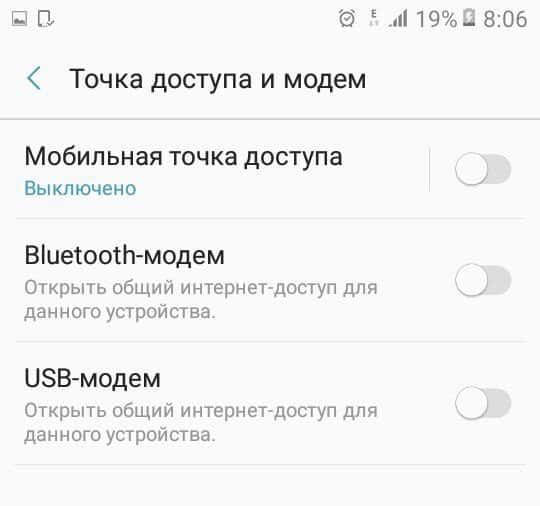
Некоторые производители предлагают пользователям специальные программы для управления смартфонов на компьютере, но установить простое соединение через USB можно и без этого софта. Утилиты от производителей нужны не для банального переноса фотографий, а для выполнения более сложных задач: обновления ПО телефона через компьютер, прошивки устройства, сброса настроек.
Причиной того, что компьютер не видит Android через USB, может быть неправильно установленная или просто кривая кастомная прошивка. Кроме того, иногда помогает сброс настроек, но прежде чем делать его, не забудьте сделать резервную копию данных, так как они будут удалены. Неполадка может пропасть даже после обычной перезагрузки смартфона – имейте это в виду.Проверка настроек экономии энергии
W indows старается экономить энергию, чтобы те же ноутбуки работали от батареи дольше. Одним их факторов экономии является автоматическое отключение портов USB. Иногда это приводит к тому, что внешние устройства вообще не подключаются. Чтобы проверить эти параметры и устранить недостатки: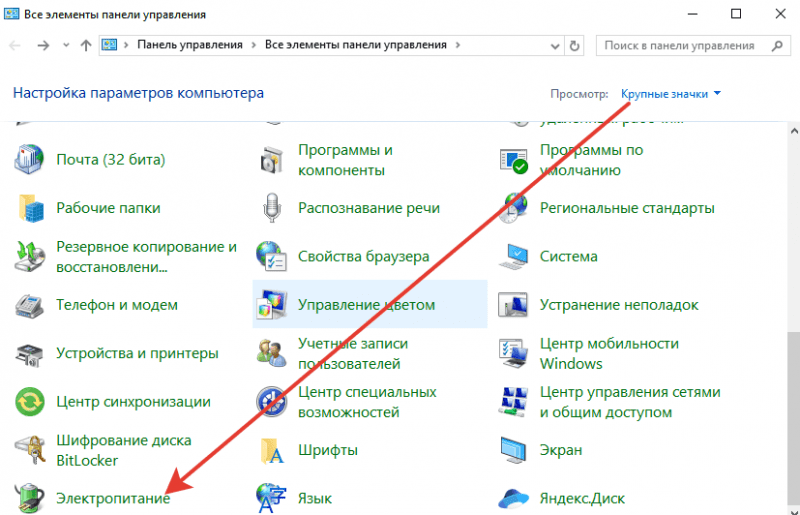
Я не замерял, как сильно влияет на продолжительность автономной работы запрет на автоматическое отключение портов, но заметной разницы нет. Зато устраняются проблемы с подключением внешних устройств вроде телефонов на Android.
Установка драйверов
П ри первом подключении любого устройства Windows устанавливает на него драйверы. Часто этот процесс проходит незаметно и очень быстро (как у меня в случае со вторым телефоном), так что вы можете даже не знать о наличии ПО смартфона на компьютере. Но оно есть, а, значит, должно работать правильно.- Подключите телефон к компьютеру.
- Откройте Диспетчер устройств . На Windows 10 соответствующий пункт есть в контекстном меню, вызываемом кликом правой кнопкой по «Пуску». В более ранних версиях Windows Диспетчер можно найти в Панели управления в режиме просмотра «Значки» .
- Проверьте все контроллеры USB. Если возле одного из них стоит восклицательный знак, то это говорит о наличии проблем с программным обеспечением.
Чтобы убедиться, что в Диспетчере отмечен именно телефон, отключите кабель USB. Если проблемный контроллер пропадет, значит, вы нашли источник неполадки. Смартфон без драйверов может отображаться и в других разделах: например, среди других или переносных устройств.
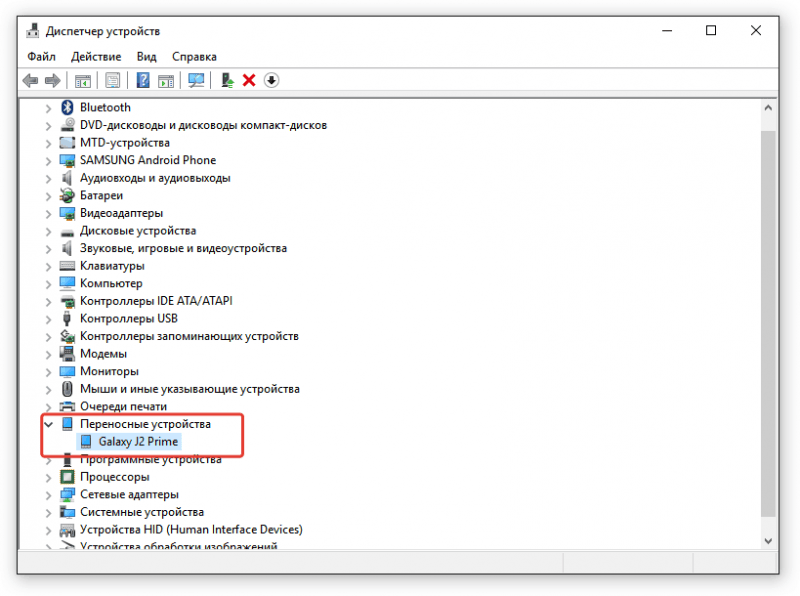
Итак, вы обнаружили, что с драйверами телефона творится что-то странное. Что делать дальше?
- Подключите телефон, чтобы он отобразился в Диспетчере устройств.
- Выделите его и удалите.
- Обновите конфигурацию оборудования, чтобы компьютер заново обнаружил телефон и начал установку драйверов.
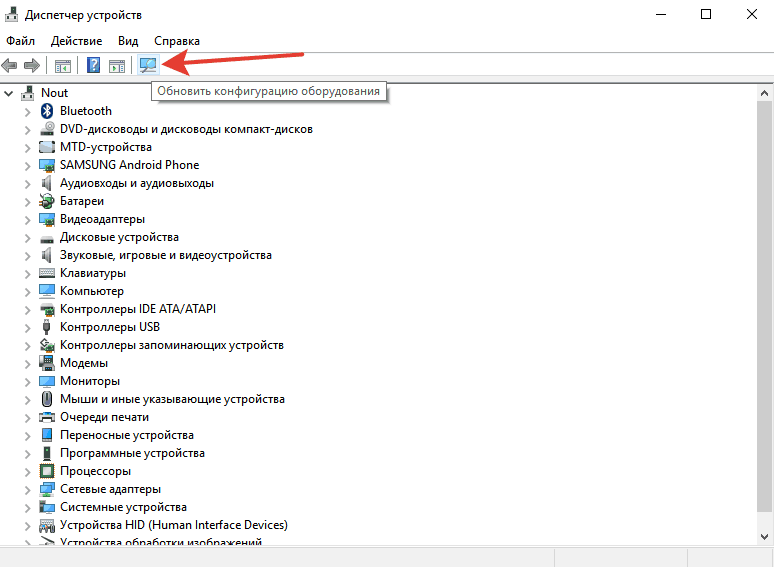
Можно не удалять устройство, а только обновить драйвер. Кликните по телефону правой кнопкой, выберите вкладку «Драйвер» и нажмите «Обновить» . Другой вариант – сначала , а затем установить заново, не трогая само устройство.
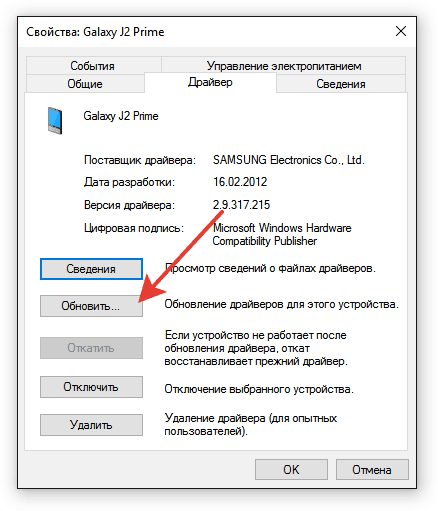
В окне поиска выберите автоматическое обнаружени
geekpad.ru
Компьютер не видит телефон через USB — почему и как исправить

Если вы столкнулись с тем, что телефон не подключается через USB, то есть компьютер его не видит для передачи файлов, а происходит только зарядка, при этом звук подключения проигрывается, в этой инструкции — подробно о том, как это исправить и включить возможность просматривать содержимое памяти телефона при подключении по USB кабелю.
Шаги, описанные ниже, подойдут для телефонов Android как последних, так и предыдущих версий в случае, если смартфон не виден после подключения по USB на компьютере с Windows 10, 8.1, Windows 7 и XP или Mac OS.
- Почему компьютер не видит телефон по USB, только зарядка — простые причины
- Дополнительные методы исправления, если Android телефон не виден на компьютере
- Видео инструкция
- Дополнительная информация
Прежде чем приступать к дополнительным методам решения проблемы, когда телефон не видно через USB подключение, рекомендую обратить внимание на следующие простые моменты: очень часто причина оказывается в чем-то из перечисленного:
- Если вы взяли кабель для USB подключения от не оригинальной дешевой зарядки или идущий в комплекте с другим устройством (к примеру — для зарядки беспроводных наушников или другого устройства, не предназначенного для приема и передачи данных), то причина может быть именно в этом: не все кабели могут передавать данные, нет соответствующих контактов, и внешне этого не заметить. Решение — исправный кабель с гарантированной возможностью передачи данных.
- Если вы столкнулись с тем, что при подключении смартфона к компьютеру он не виден, а недавно был ремонт телефона и ремонтировалось что-то связанное с платой или разъемом, велика вероятность, что ремонт и вызвал проблему: очень часто разъемы паяют так, что после этого исправно работает лишь зарядка. Решение — только переделывать.
- Если у вас Mac OS, просто установите приложение Android File Transfer для возможности передачи данных, официальный сайт: https://www.android.com/filetransfer/
- Если вдруг у вас ещё Windows XP, установите драйвер MTP (Media Transfer Protocol) — https://www.microsoft.com/en-in/download/details.aspx?id=19153
Дополнительно, учитывайте, что подключение даже исправным кабелем через USB-хаб (разветвитель USB-портов), к неисправному USB разъему компьютера или ноутбука, а иногда — к передней панели ПК может вызвать рассматриваемую проблему. Попробуйте прямое подключение к USB, другой разъем, заднюю панель ПК, если подключали к разъему USB 3.0 (обычно, синего цвета) — проверьте, сохранится ли проблема при подключении к USB 2.0.
И последний простой момент: после подключения телефона к компьютеру для того, чтобы он начал отображаться в проводнике с возможностью просмотра фото, видео и других файлов, требуется:
- Разблокировать телефон при подключении, если он заблокирован — получить доступ к данным на заблокированных современных телефонах Android не получится.
- В области уведомлений нажать по уведомлению о USB подключении (по умолчанию большинство телефонов подключаются только для зарядки). Если уведомление не появляется, точнее там не сообщается о том, что это именно USB подключение, а только текст о зарядке, значит с «точки зрения» телефона подключение не служит для передачи данных (неправильный кабель, повреждение кабеля, разъема на телефоне или компьютере). Ниже — скриншоты с внешним видом уведомления на чистом Android 9 и 8, на Samsung Galaxy и на Android 6-7.

- Выбрать режим передачи файлов MTP для USB-подключения. На старых версиях Android также может присутствовать пункт для подключения как USB Mass Storage, он тоже подойдет, причем может сработать даже лучше.

Если перечисленные методы не помогли, перейдем к более сложным способам исправления.
Если ваш телефон не подключается по USB к компьютеру с возможностью передачи данных, а только заряжается, попробуйте следующие методы исправить проблему.
- Откройте диспетчер устройств на компьютере с Windows 10, 8.1 или Windows 7, когда телефон подключен. Для открытия диспетчера устройств можно нажать клавиши Windows+R на клавиатуре, ввести devmgmt.msc и нажать Enter. Windows — это клавиша с эмблемой ОС.
- Посмотрите, есть ли в диспетчере устройств устройство с именем MTP (MTP Device, MTP-Устройство) или именем вашего телефона (может находиться в разделе «Переносные устройства).

- Если есть, дважды нажмите по нему, перейдите на вкладку «Драйвер», нажмите «Обновить драйвер» — «Выполнить поиск драйверов на этом компьютере» — «Выбрать из списка доступных драйверов на компьютере» и посмотрите список. Если в нем более одного совместимого устройства, попробуйте выбрать не тот драйвер, который установлен в настоящий момент, обычно нужно выбрать «USB-устройство MTP».

- Если никаких новых устройств в диспетчере при отключении и подключении телефона по USB не появляется, это еще один довод в пользу проблем с кабелем, разъемом на телефоне или компьютере.
Подробнее на эту тему, если устройство отображается в диспетчере устройств с восклицательным знаком, в отдельной инструкции Неправильная секция установки службы в этом INF-файле MTP.
Помимо прочего в случае возникновения рассматриваемой проблемы, обратите внимание на следующие моменты:
- Включите режим разработчика на Android, а затем в параметрах разработчика включите отладку по USB и, отдельно, найдите в настройках для разработчика пункт Конфигурация USB по умолчанию и установите режим «Передача файлов». Здесь может быть полезно: Как включить отладку по USB на Android.

- Если вы пользовались режимом USB-модема на телефоне, в настройках (обычно в разделе «Подключения» или «Сеть и Интернет» — «Точка доступа и модем») выключите опцию «USB-модем».
- Если телефон перестал быть виден после переустановки или обновления Windows, установите оригинальные драйверы материнской платы, чипсета с сайта её производителя или с сайта производителя ноутбука, если у вас ноутбук.
- Попробуйте перезагрузить ваш Android телефон в безопасном режиме. Если после этого он стал виден при подключении на компьютере, то вероятнее всего, причина в каких-то сторонних приложениях, чаще всего, связанных с защитой, контролем и аналогичных.
- Попробуйте использовать встроенное устранение неполадок в Windows: зайдите в Панель управления — Устранение неполадок — Оборудование и звук — Настройка устройства (в последних версиях Windows 10 пункт отсутствует).
- Если существует такая возможность, попробуйте подключить телефон к другому компьютеру. Если там он тоже не виден, опять же дело скорее всего в кабеле или разъеме. Причем разъем на телефоне может перестать функционировать для передачи файлов просто из-за попадания грязи или воды с последующим окислением контактов.
- Также могут помочь (а могут и создать проблемы с другими USB накопителями, так что беритесь лишь в том случае, если готовы к этому) способы, касающиеся очистки драйверов из инструкции Компьютер не видит флешку по USB.
Если ни один из вариантов не помогает решить проблему, а компьютер все также не видит ваш Android смартфон, опишите ситуацию в комментариях: что делалось, после чего появилась проблема, как ведет себя ваше устройство при подключении по USB, проверен ли кабель с другим телефоном, а проблемное устройство на другом компьютере — я постараюсь помочь.
Если вы пришли к выводу, что причиной проблем при подключении телефона являются его физические неполадки (гнездо, что-то еще) или просто не хотите долго разбираться в причинах, то вы можете передавать файлы с и на телефон другими способами:
- Если у вас Windows 10 — использовать встроенное приложение Ваш телефон (только передача фото), если телефон Samsung — приложение Samsung Flow.
- Синхронизация через облачные хранилища Google Drive, OneDrive, Dropbox, Яндекс Диск.
- Использование таких программ, как AirDroid (удобно и просто для начинающих пользователей).
- Создание FTP сервера на телефоне или подключение его в качестве сетевого диска в Windows.
На этом завершаю, а если у вас после прочтения возникли вопросы или дополнения — буду рад, если поделитесь.
spravkapc.ru
Почему Htc Sync Не Видит Телефон ~ NET.Гаджет
HTC Sync и HTC Sync Manager HTC Sync Manager обеспечивает синхронизацию устройств HTC с компьютерами. Поддерживаются все последние смартфоны HTC серий One, Desire, Butterfly и другие модели.
HTC Sync Manager обеспечивает синхронизацию устройств HTC с компьютерами. Поддерживаются все последние смартфоны HTC серий One, Desire, Butterfly и другие модели.


HTC Sync Manager имеет легкий интерфейс и запускается на операционных системах Windows начиная с версии XP, а также на Mac OS X 10.6 или более поздних версий.
Видеоролик, рассказывающий о возможностях HTC Sync Manager:
USB драйвер для HTC (2015 г.)
Если вы не хотите устанавливать на компьютер весь программный пакет HTC Sync, то для нормальной работы ОС Windows со смартфонами HTC в случае каких-либо проблем с соединением (чтобы компьютер «увидел» телефон) нужно скачать HTC драйвер для USB (HTC Driver):
Драйвер подходит для ОС Windows 10, 8.1 и более ранних версий. Запустите установочный файл — драйвер установится (или обновится, если у вас уже установлена старая версия) в фоновом режиме.
HTC Sync
HTC Sync — Windows-программа для синхронизации настольных компьютеров и ноутбуков со смартфонами и планшетами производства HTC на базе Android и Smart.
Возможности HTC Sync достаточно широки. Кроме синхронизации между коммуникатором и ПК базы данных контактов Outlook/Outlook Express и закладок браузера, программа поможет с установкой сторонних приложений, а также переносом фото, видео- и аудиоконтента на карту памяти телефона. HTC Sync включает в себя HTC Android USB Driver for Microsoft PC, драйвер нужно установить, если HTC Sync не «видит» телефон.
На этой странице вы всегда сможете бесплатно скачать на компьютер самую свежую официальную версию HTC Sync.


Как работать с программой для синхронизации HTC Sync
- Подключите телефон к ПК с помощью USB-кабеля.
- При запросе телефоном выбора типа подключения нажмите HTC Sync , затем нажмите Готово .
- Дождитесь, пока программа HTC Sync распознает ваш телефон. На экране Настройка устройства введите имя вашего телефона.
- Нажмите Сохранить . Откроется Панель устройства. На Панели устройства можно задать параметры синхронизации, просмотреть общие сведения о телефоне, проверить используемое и свободное место на карте памяти и начать синхронизацию.
Вопросы и ответы по синхронизации HTC с компьютером
Похожие статьи
Можно ли подключить телефон HTC к компьютеру/телевизору как обычную флешку? Почему компьютер не воспринимает телефон как USB-накопитель, а определяет как фотокамеру?
Режим USB Mass Storage (UMS) не поддерживается в смартфонах HTC (как и в продуктах других производителей) начиная с Android 4.1. Поэтому подключить телефон как классическую флешку/USB-накопитель не получится.
Не работает приложение HTC Sync Manager
НTС не подключается к компьютеру, невозможно установить синхронизации или сквозное подключение смартфона…
Проблема с подключением HTC к компьютеру
Если при подключении смартфона HTC к компьютеру, последний не видит телефон, либо же сообщение о подключении…
Похожие статьи
Сейчас смартфоны на Android подключаются к внешним устройствам по протоколу MTP. Компьютером аппарат определяется как портативное устройство/камера с одним или двумя дисками (внутренняя память и SD-карта). Работать с ними можно как через файловый менеджер, так и с помощью HTC Sync.
Таким образом, с точки зрения вас как пользователя почти ничего не поменялось. Вы как и прежде можете копировать, перемещать и удалять файлы с телефона и на него.
Если телевизор не поддерживает MTP, придется использовать одну из беспроводных технологий передачи изображения или применять HD Media Link).
Как подключить телефон HTC к компьютеру на Windows или Mac?
Обычно для подключения к ПК с операционной системой Windows не нужны драйверы или дополнительные программы. Просто подключите смартфон к USB-порту компьютера через комплектный кабель — компьютер распознает телефон как мультимедийное устройство и будет работать с ним по протоколу MTP.
Расширенную синхронизацию обеспечивают программы HTC Sync и HTC Sync Manager, ссылки на их загрузку приведены выше.
Подключить телефон к компьютеру с Mac OS можно для Android 4.2 при помощи программы Android File Transfer, а для Android 4.3 — программы DriveDroid (в настройках установить Manually Change USB Mode, а при подключении телефона к компьютеру выбрать Media Transfer Protocol + Android Debugging).
У меня ничего не получается, компьютер не видит телефон!
- Убедитесь, что используете оригинальный кабель. Если да, то попробуйте подключить телефон к другому компьютеру, не устанавливая на него драйвера. Телефон должен определиться как переносное устройство. Если это произошло, значит с кабелем все в порядке. В случае сомнений в работоспособности кабеля найдите запасной и подключите устройство через него.
- Установите драйвер HTC (можно как отдельно, так и в составе HTC Sync, ссылки на загрузку выше). Перезагрузите компьютер.
- Подключите телефон. Желательно подключать в разъем USB 2.0 (не 3.0). Система сама найдет и сконфигурирует необходимые программные компоненты. Если телефон все равно «не виден», зайдите на нем в Настройки > Для разработчиков и установите флажок Отладка по USB (потом, после установки драйверов, не забудьте снять).
- Если не помогло, то зайдите в Диспетчер устройств на компьютере, проверьте, имеется ли в нем неопознанное устройство. Дайте действуйте по инструкциям ниже.
При подключении к компьютеру с Windows телефон определяется как стороннее устройство или медиаустройство, при этом невозможно зайти во внутреннюю память телефона и он периодически отключается от компьютера («Устройство MTP: отказ»). Что делать?
Откройте Диспетчер устройств Windows и в секции Переносные устройства найдите ваш HTC. Нажмите правую кнопку мыши > Обновить драйвер > Выполнить поиск драйвера на этом компьютере > Выбрать драйвер из списка уже установленных драйверов > вместо HTC MTP Device выберите USB-устройство MTP .
Похожие статьи
Кроме того, обновите Windows Media Player до версии 11 (актуально для компьютеров с Windows XP), поскольку с этой программой в ОС устанавливаются компоненты для поддержки MTP.
При подключении к компьютеру пишет «MTP драйвер не установлен»/«Устройство USB не опознано», как быть?
Если не устанавливали драйвер HTC, установите (ссылка есть выше).
Если уже устанавливали драйвер, то обновите его вручную:
- Первый вариант. В Диспетчере устройств Windows найдите Устройство MTP или HTC ваша модель , нажмите Обновить драйвер > Выбор драйверов вручную на компьютере > укажите папку, в которую установлен HTC Sync Manager, выберите драйвер WPDMTPHW.INF .
- Другой вариант. Скачайте драйвер HTC, установите его и в диалоге ручного обновления драйвера укажите путь C:\Program Files\HTC\HTC Driver .
HTC Sync Manager не работает (не синхронизируется) или запускается автоматически при подключении телефона через кабель, как исправить?
Настройки > Для разработчиков > снять флажок Отладка по USB .
HTC Sync запускается автоматически при подключении телефона через кабель, что делать?
В главном окне программы HTC Sync снимите флажок Открывать при подключении устройства .
Похожие статьи
Post Views: 1
net-gadget.ru
Компьютер не видит телефон как съемный носитель через usb
Гость
Телефон HTC Desire S, в самих настройках телефона в разделе «подключение к ПК» выставил тип подключения «дисковод», но компьютер на это не реагирует, и в самом телефоне ничего, кроме начала зарядки не происходит. Зарядка телефона идёт, а как диск так и не открывается. Слышал, что нужно установить какие-то драйвера, но нигде нет конкретных слов о них.
ОС у ноутбука — Win7.
Mensk (Kohan Galanych
4pda.ru введи в поиске свою модель и скачай дрова. Для того что бы появилась конкретика, почитай на форуме об этих нюансах.
G-Low (Василий Пермяков
лучший ответ Никаких драйверов не надо, они есть в винде, или грузятся из центра обновления, а чтоб телефон стал виден как съёмный диск зайди в телефоне в Настройки-Приложения-Разработка(Параметры разработки) поставь галочку около пунктов отладка по USB и уведомление отладки по USB, или что либо в этом рода. И будет тебе счастье в работе с андроидом.
Гость
Поставил отлатку, при этом синк нужно сносить?
Гость
Поставил галочку и ничего не находит все равно
Гость
Спасибо помогло
Валерий
Пк не виден как съёмный диск htc xl
Гость
|комп не видет htc desire v. Что делать
Гость
28.12.2015
Поставил галочки… Не видит
(устройство не опознано
)
Гость
28.12.2015
Обновил… Без изменений
Александр
08.01.2016
Проблема была такой: Компьютер с ОС Windows XP SP3 в папке «Мой компьютер» не видел Fly FS-502, хотя при подключении и открывалось окно с выбором действий: «Transfer Files» или «Не предпринимать никаких действий». Нетбук с аналогичной ОС без проблем сразу открывал папку с памятью телефона.
Для идентификации Fly FS-502 помогла
установка на ПК программы «Windows Media Player 11 Russian для XP».
ВИКТОРИЯ
19.05.2017
Нетбук не находит телефон HTC desire. Пробовала отладку USB-ноль эмоций. Драйвера установлены, а нет бук так и не находит телефон. Выдает ошибку «Windows has stopped this device because it has reported problems. (Code 43)»
htcfun.ru
|
Телефоны HTC на сегодняшний день остаются одними из наиболее популярных мобильников. Несмотря на немалую цену, они являются воплощением технологичности и высокого качества. Но, к сожалению, есть проблемы, с которыми компании борется не один год, а победить их никак не получается. Одной из таких проблем является стандартная программа для синхронизации под названием Sync Manager. О ней и пойдет речь дальше, так как HTC Sync Manager не видит телефон у многих пользователей довольно часто, а четкого решения проблемы пока нет. Что делать, если HTC Sync Manager не видит телефонМногим владельцам коммуникаторов от этой компании программа нужна очень сильно, так как синхронизация может спасти данные пользователя от сбоя на ПК или же сбоя в самом устройстве. Но бывает так, что программа просто не видит телефон. Такой вывод можно сделать по тому, что данные не синхронизируются, а на экране появляется надпись «Sync не видит телефон». В этом случае нужно зайти в меню настроек коммуникатора и найти «Учетные записи». В этом меню есть подпункт под названием «Настройки синхронизации». Попав сюда, вам необходимо выбрать раздел «подключение к компьютеру» и нажать на название программы. В этом случае устройство попытается найти интересующую вас программу на ПК. Можно также попробовать сделать сброс настроек на HTC. Если же это не помогло, то есть три наиболее распространенных способа избавиться от неполадки:
Также следует сказать, что нужно использовать только оригинальный кабель и желательно, самую новую версию ПО. Скачать HTC Sync Manager с официального сайта довольно просто. Это повысит шансы владельца на успешное проведение синхронизации. Кстати, иногда даун грейд программы также помогает избавиться от проблемы. Как скачать HTC Sync Manager с официального сайтаЧтобы скачать HTC Sync Manager для Windows 7, нужно зайти на офсайт компании в раздел «Поддержка». Там нужно будет выбрать из списка программ нужную вам, то есть «Sync Manager». После этого вам следует принять лицензионное соглашение, предварительно увидев свой коммуникатор в списке поддерживаемых моделей. Когда вы сделали это, можно подтверждать согласие и начнется автоматическая загрузка программы на ваш ПК. После этого вам останется лишь установить ее и начать пользоваться ее широкими возможностями. Следует отметить, что если и это не помогло, то можно сделать снимок экрана на HTC и выложить его на одном из форумов, где другие пользователи смогут поделиться своим опытом в решении проблемы. Кстати, с ней сталкивается почти каждый владелец телефона фирмы. Вот такие несложные манипуляции помогут вам быстро решить эту проблему и продолжить синхронизировать свои данные, защищая их от потери на вашем персональном компьютере. Следующие статьи: Предыдущие статьи: |
htc-faq.ru





