1600 ошибка itunes: Исправляем ошибки 1604, 1603, 1602, 1601, 1600 в iTunes – Ошибки 1015, 1600 и др. в ITunes, их решение
Исправляем ошибки 1604, 1603, 1602, 1601, 1600 в iTunes
В ситуациях, когда требуется восстановить старую прошивку, например iOS 6.1.2, или прошиться на кастомную без ошибок нам пригодится новая версия полезной утилиты iReb от ih8sn0w.
Программа iREB r7 поможет исправить ошибки 1604, 1603, 1602, 1601, 1600 в iTunes при восстановлении кастомных прошивок iOS 6.1.2 и других версий, которые были созданы в Sn0wbreeze или PwnageTool.
Утилита поддерживает следующие устройства:
— iPhone 2G
— iPhone 3G
— iPhone 3GS
— iPhone 4
— iPod touch 1G
— iPod touch 2G
— iPod touch 3G
— iPod touch 4G
— iPad
— Apple TV 2
Исправляем ошибки 1604, 1603, 1602, 1601, 1600 в iTunes при помощи iREB:
1) Запустите iTunes и введите ваш девайс в режим DFU:
— Зажмите и удерживайте кнопку Power и Home в течении 10 секунд
— Затем отпустите кнопку Power и продолжайте удерживать кнопку Home еще 10 секунд
— Ваше устройство должно перейти в режим DFU.
2) Теперь закройте iTunes и запустите утилиту iREB.
3) В версии iREB для Windows выберите свое устройство и подождите пока экран вашего гаджета не станет красного или белого цвета. В версии для Mac просто запустите iREB — утилита сделает все самостоятельно.
4) Далее снова запустите iTunes и выберите ваше устройство в боковой панели. Удерживая клавишу «Shift» в Windows или левый «Alt» в OS X кликните по пункту «Восстановить». В появившемся окне укажите файл прошивки .ispw и нажмите «ок».
5)После этого iTunes восстановит ваш iPhone, iPod touch или iPad на проишвку iOS 6.1.2 или другую без каких либо ошибок.
Кстати этот метод подходит и для устройств без джейлбрейка.
Скачать iREB r7 для Windows
Скачать iREB для Mac
Исправляем ошибки 1604, 1603, 1602, 1601, 1600 в iTunes:
Если ваше устройство не поддерживается iREB или вышеприведенный способ не помог, то для исправления ошибок 1604, 1603, 1602, 1601, 1600 в iTunes можно попробовать другой метод.
Для начала стоит обновить iTunes до последней версии или переустановить. Если ошибки продолжают появляться, то проверьте целостность вашего USB-кабеля. Если он поврежден, то попробуйте использовать другой шнур. Также иногда помогает смена USB-порта подключения.
1] Скачайте и установите последнюю версию утилиты TinyUmbrella
2] Запустите её и зайдите во вкладку Advanced
3] Снимите флажок с пункта — «Set Hosts to Cydia on Exit»
4] Почистите «hosts» и переведите устройство в pwnd DFU при помощи утилиты Redsn0w
5] Запустите iTunes, зажмите «Alt» и нажмите на «Восстановить»
6] Выберите актуальную прошивку и подождите пока закончится процесс восстановления.
В случаях, когда ничего не помогает, можно восстановить устройство на заводскую прошивку.
— Подключите ваше устройство к iTunes и переведите его в «режим восстановления». Для этого удерживайте кнопку «Power» до появления надписи «Выключите» со слайдером. Выключите ваше устройство и отсоедините его от компьютера.
— Теперь нажмите и держите кнопку «Home» и переподключите его к компьютеру с помощью USB-кабеля. Ваше устройство снова включится и перед вами появится логотип Apple. Продолжайте удерживать «Home» до появления изображения «Подключить устройство к iTunes».
— Подключите гаджет к iTunes и выполните процедуру восстановления.
 Шаг 1: Восстановить записи реестра, связанные с ошибкой 1600 |
Редактирование реестра Windows вручную с целью удаления содержащих ошибки ключей Ошибка 1600 не рекомендуется, если вы не являетесь специалистом по обслуживанию ПК. Ошибки, допущенные при редактировании реестра, могут привести к неработоспособности вашего ПК и нанести непоправимый ущерб вашей операционной системе. На самом деле, даже одна запятая, поставленная не в том месте, может воспрепятствовать загрузке компьютера! В связи с подобным риском мы настоятельно рекомендуем использовать надежные инструменты очистки реестра, такие как WinThruster [Загрузить] (разработанный Microsoft Gold Certified Partner), чтобы просканировать и исправить любые проблемы, связанные с Ошибка 1600. Используя очистку реестра [Загрузить], вы сможете автоматизировать процесс поиска поврежденных записей реестра, ссылок на отсутствующие файлы (например, вызывающих ошибку %%error_name%%) и нерабочих ссылок внутри реестра. Перед каждым сканированием автоматически создается резервная копия, позволяющая отменить любые изменения одним кликом и защищающая вас от возможного повреждения компьютера. Самое приятное, что устранение ошибок реестра [Загрузить] может резко повысить скорость и производительность системы. Предупреждение: Если вы не являетесь опытным пользователем ПК, мы НЕ рекомендуем редактирование реестра Windows вручную. Некорректное использование Редактора реестра может привести к серьезным проблемам и потребовать переустановки Windows. Мы не гарантируем, что неполадки, являющиеся результатом неправильного использования Редактора реестра, могут быть устранены. Вы пользуетесь Редактором реестра на свой страх и риск. Перед тем, как вручную восстанавливать реестр Windows, необходимо создать резервную копию, экспортировав часть реестра, связанную с Ошибка 1600 (например, iTunes):
Следующие шаги при ручном редактировании реестра не будут описаны в данной статье, так как с большой вероятностью могут привести к повреждению вашей системы. Если вы хотите получить больше информации о редактировании реестра вручную, пожалуйста, ознакомьтесь со ссылками ниже. Мы не несем никакой ответственности за результаты действий, совершенных по инструкции, приведенной ниже — вы выполняете эти задачи на свой страх и риск. Windows XP Windows 7 Windows Vista |
 Шаг 2: Проведите полное сканирование вашего компьютера на вредоносное ПО |
Есть вероятность, что ошибка 1600 может быть связана с заражением вашего компьютера вредоносным ПО. Эти вредоносные злоумышленники могут повредить или даже удалить файлы, связанные с Ошибки во время выполнения. Кроме того, существует возможность, что ошибка 1600 связана с компонентом самой вредоносной программы. Совет: Если у вас еще не установлены средства для защиты от вредоносного ПО, мы настоятельно рекомендуем использовать Emsisoft Anti-Malware (скачать). В отличие от других защитных программ, данная программа предлагает гарантию удаления вредоносного ПО. |
 Шаг 3: Очистить систему от мусора (временных файлов и папок) с помощью очистки диска (cleanmgr) |
Со временем ваш компьютер накапливает ненужные файлы в связи с обычным интернет-серфингом и повседневным использованием компьютера. Если такие ненужные файлы иногда не удалять, они могут привести к снижению быстродействия iTunes или к ошибке 1600, возможно вследствие конфликтов файлов или перегрузки жесткого диска. Удаление таких временных файлов при помощи утилиты Очистка диска может не только устранить ошибку 1600, но и существенно повысить быстродействие вашего компьютера. Совет: Хотя утилита Очистки диска является прекрасным встроенным инструментом, она удаляет не все временные файлы с вашего компьютера. Другие часто используемые программы, такие как Microsoft Office, Firefox, Chrome, Live Messenger, а также сотни других программ не поддаются очистке при помощи программы Очистка диска (включая некоторые программы Apple Inc.). Из-за недостатков утилиты Windows Очистка диска (cleanmgr) мы настоятельно рекомендуем использовать специализированное программное обеспечение очистки жесткого диска / защиты конфиденциальности, например WinSweeper [Загрузить] (разработано Microsoft Gold Partner), для очистки всего компьютера. Запуск WinSweeper [Загрузить] раз в день (при помощи автоматического сканирования) гарантирует, что ваш компьютер всегда будет чист, будет работает быстро и без ошибок %%error_name%%, связанных с временными файлами. Как запустить Очистку диска (cleanmgr) (Windows XP, Vista, 7, 8 и 10):
|
 Шаг 4: Обновите драйверы устройств на вашем компьютере |
Ошибки 1600 могут быть связаны с повреждением или устареванием драйверов устройств. Драйверы с легкостью могут работать сегодня и перестать работать завтра по целому ряду причин. Хорошая новость состоит в том, что чаще всего вы можете обновить драйверы устройства, чтобы устранить проблему с Ошибка 1600. В связи с временными затратами и общей сложностью обновления драйверов мы настоятельно рекомендуем использовать утилиту обновления драйверов, например DriverDoc (разработана Microsoft Gold Partner), для автоматизации этого процесса. |
 Шаг 5: Используйте Восстановление системы Windows, чтобы «Отменить» последние изменения в системе |
Восстановление системы Windows позволяет вашему компьютеру «отправиться в прошлое», чтобы исправить проблемы Ошибка 1600. Восстановление системы может вернуть системные файлы и программы на вашем компьютере к тому времени, когда все работало нормально. Это потенциально может помочь вам избежать головной боли от устранения ошибок, связанных с 1600. Пожалуйста, учтите: использование восстановления системы не повлияет на ваши документы, изображения или другие данные. Чтобы использовать Восстановление системы (Windows XP, Vista, 7, 8 и 10):
|
 Шаг 6: Удалите и установите заново программу iTunes, связанную с Ошибка 1600 |
Инструкции для Windows 7 и Windows Vista:
Инструкции для Windows XP:
Инструкции для Windows 8:
После того, как вы успешно удалили программу, связанную с Ошибка 1600 (например, iTunes), заново установите данную программу, следуя инструкции Apple Inc.. Совет: Если вы абсолютно уверены, что ошибка 1600 связана с определенной программой Apple Inc., удаление и повторная установка программы, связанной с Ошибка 1600 с большой вероятностью решит вашу проблему. |
 Шаг 7: Запустите проверку системных файлов Windows («sfc /scannow») |
Проверка системных файлов представляет собой удобный инструмент, включаемый в состав Windows, который позволяет просканировать и восстановить поврежденные системные файлы Windows (включая те, которые имеют отношение к Ошибка 1600). Чтобы запустить проверку системных файлов (Windows XP, Vista, 7, 8 и 10):
|
 Шаг 8: Установите все доступные обновления Windows |
Microsoft постоянно обновляет и улучшает системные файлы Windows, связанные с Ошибка 1600. Иногда для решения проблемы Ошибки во время выполнения нужно просто напросто обновить Windows при помощи последнего пакета обновлений или другого патча, которые Microsoft выпускает на постоянной основе. Чтобы проверить наличие обновлений Windows (Windows XP, Vista, 7, 8 и 10):
|
 Шаг 9: Произведите чистую установку Windows |
| Предупреждение: Мы должны подчеркнуть, что переустановка Windows займет очень много времени и является слишком сложной задачей, чтобы решить проблемы Ошибка 1600. Во избежание потери данных вы должны быть уверены, что вы создали резервные копии всех важных документов, изображений, программ установки программного обеспечения и других персональных данных перед началом процесса. Если вы сейчас е создаете резервные копии данных, вам стоит немедленно заняться этим (скачать рекомендованное решение для резервного копирования), чтобы защитить себя от безвозвратной потери данных. Пожалуйста, учтите: Если проблема 1600 не устранена после чистой установки Windows, это означает, что проблема Ошибки во время выполнения ОБЯЗАТЕЛЬНО связана с аппаратным обеспечением. В таком случае, вам, вероятно, придется заменить соответствующее оборудование, вызывающее ошибку 1600. |
Как исправить ошибки 1604, 1601, 1600, 16xx при восстановлении кастомной прошивки в iTunes
Новая версия iREB для всех устройств на iOS доступна для загрузки. Программа используется для исправления ошибок 1604, 1603, 1602, 1601, 1600 в iTunes при восстановлении кастомных прошивок iOS 4.1, созданных с помощью Sn0wbreeze или PwnageTool.
iREB V4.0.x/4.1 поддерживает следующие устройства:
- iPhone 2G
- iPhone 3G
- iPhone 3G[S] (старый и новый bootrom)
- iPhone 4
- iPod Touch 1G
- iPod Touch 2G (MB & MC)
- iPod Touch 3G
- iPod Touch 4
- iPad
- Apple TV 2
Шаг 1: Запустите iTunes 10.x и переведите устройство на iOS в режим DFU:
- Нажмите и удерживайте кнопку питания и домашнюю кнопку 10 секунд
- Отпустите кнопку питания, но продолжайте удерживать домашнюю кнопку еще 10 секунд
- Устройство перейдет в режиме DFU.
Шаг 2: Закройте iTunes и запустите iREB для Windows.
Шаг 3: Укажите свое устройство и подождите несколько секунд, пока экран на iPhone или iPod touch не станет белого или красного цвета.
Шаг 4: Снова запустите iTunes и выберите iOS-устройство в боковой панели iTunes и, удерживая на клавиатуре Shift, щелкните “Восстановить” (не “Обновить” или “Проверить обновления”). Укажите файл прошивки .ipsw и подтвердите выбор.
Это все. iTunes восстановит ваш iPhone или iPod touch на последнюю версию iOS 4.1 без каких-либо ошибок.
Загрузить iTunes 10.1 для Windows и Mac
Загрузить iREB для Windows
Почему возникает ошибка 1600 itunes и что с ней делать

— устройства IOS, IPod, Apple не видит ITunes;
— невозможно активировать резервное копирование, восстановление или обновление в устройствах (телефон, плеер).
Исправление Ошибки 1600 itunes:
2. Проверьте, зашли ли вы в систему как пользователь с правами администратора.
3. Проверьте, установлена ли последняя версия ITunes;
4. На ПК можно запустить встроенную диагностику ITunes для проверки качества соединений и правильности создания отчетов. Вам необходимо сделать это.
Если вы недавно обновили или установили новую версию программного обеспечения Apple, например, ITunes или Safari, тем самым вы обезопасили себя от ошибки 1600 itunes при условии, что вы знаете о безопасности приложений.
Вот несколько способов, чтобы определить, какие приложение установлены на ПК:
2. Проверьте уведомления (правый нижний угол панели задач) для обеспечения безопасности.
3.Как только вы нашли приложения, обновите их самой последней доступной версией. После проверки обновления программного обеспечения запустите проверку на вирусы.
Ошибка iTunes — значение кодов ошибок iTunes
Когда вы получаете ошибку iTunes с указанным номером, это означает, что что-то не так с вашим компьютером или iTunes. Есть много разных кодов ошибок iTunes. Таким образом, первое, что вам нужно сделать, это выяснить, что означает код ошибки iTunes.
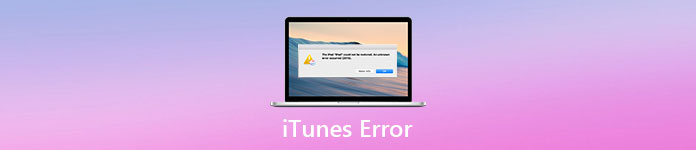
Тогда вы можете найти настоящую причину, по которой в этой статье возникает ошибка iTunes, чтобы решить эту проблему. Если вы не можете исправить ошибку iTunes и вам необходимо немедленно использовать функции iTunes, есть одна универсальная альтернативная программа iTunes, на которую вы можете обратиться. Таким образом, эта статья является вашим полным руководством по устранению ошибок iTunes.
Часть 1: список кодов ошибок iTunes
| Коды ошибок ITunes | Почему происходит ошибка iTunes | Как исправить ошибку iTunes |
|---|---|---|
| Ошибка iTunes 1 / Ошибка iTunes 3 / Ошибка iTunes 10 / Ошибка iTunes 11 / Ошибка iTunes 12 / Ошибка iTunes 13 / Ошибка iTunes 14/ Ошибка iTunes 16 / Ошибка iTunes 20 / Ошибка iTunes 21/ Ошибка iTunes 23 / Ошибка iTunes 26 / Ошибка iTunes 27 / Ошибка iTunes 28 / Ошибка iTunes 29 / Ошибка iTunes 34 / Ошибка iTunes 35 / Ошибка iTunes 36 / Ошибка iTunes 37 / Ошибка iTunes 40 / Ошибка iTunes 53 / Ошибка iTunes 56 / iTunes Ошибка 1002 / Ошибка iTunes 1004 / Ошибка iTunes 1011 / Ошибка iTunes 1012 / Ошибка iTunes 1014 / Ошибка iTunes 1667 / Ошибка iTunes 1669 | Аппаратные проблемы | • Откройте iTunes. • Проверьте подключение USB-кабеля, компьютера и сети. • Проверьте, есть ли устаревшее или измененное программное обеспечение. |
| Ошибка iTunes 17/ Ошибка iTunes 1638 / Ошибка iTunes 3014 / Ошибка iTunes 3000 / Ошибка iTunes 3002 / Ошибка iTunes 3004 / Ошибка iTunes 3013 / Ошибка iTunes 3014 / Ошибка iTunes 3015 / Ошибка iTunes 3194/ iTunes Ошибка 3200 | Невозможность iTunes установить связь с серверами Apple | • Дождитесь окончания загрузки, затем повторите попытку. • Убедитесь, что ваш компьютер может подключаться к серверам Apple или вашему устройству iOS. • Проверьте стороннее программное обеспечение безопасности. |
| Ошибка iTunes 2/ Ошибка iTunes 4 / Ошибка iTunes 6 / Ошибка iTunes 9/ iTunes Ошибка 1611 | Проблемы с ПО | • Отключите или удалите установленное программное обеспечение безопасности с вашего компьютера. • Обратитесь в службу поддержки Apple. |
| Ошибка iTunes 13 / Ошибка iTunes 14 / Ошибка iTunes 1600 / Ошибка iTunes 1602 / Ошибка iTunes 1603 / Ошибка iTunes 1604 / Ошибка iTunes 1611 / Ошибка iTunes 1643-1650 / Ошибка iTunes 2000 / Ошибка iTunes 2001 / Ошибка iTunes 2002 / Ошибка iTunes 2005/ Ошибка iTunes 2006 / Ошибка iTunes 2009 / Ошибка iTunes 4005/ Ошибка iTunes 4013 / Ошибка iTunes 4014 | Плохая базовая полоса или USB-соединение | • Обновите iTunes и операционную систему до последней версии на вашем компьютере. • Перезагрузите компьютер, чтобы восстановить iPhone на iTunes во второй раз. • Замените другой компьютер или кабель USB молнии. • Переключитесь на другой порт USB. |
Часть 2: Причины ошибок iTunes
Вы можете увидеть много разных видов ошибок iTunes. Несмотря на приведенные выше коды ошибок iTunes, здесь приведены некоторые распространенные ошибки iTunes, о которых вы должны знать. В результате, в следующий раз, когда у вас появится такое же или похожее предупреждение об ошибке iTunes, вы можете исправить поврежденную или поврежденную часть самостоятельно.
Ошибка установки iTunes
Дело 1: Есть много подобных случаев об ошибке iTunes 2, или вы можете назвать ее ошибкой Windows 2. Обычная ситуация заключается в том, что вы не можете обновить или установить iTunes на компьютер с Windows.
Причины: Если что-то интерпретирует установку iTunes, то, безусловно, вы получите ошибку установки iTunes. Кроме того, вирусная атака может вызвать ошибку Apple iTunes 2. Кроме того, убедитесь, что вы ранее не удаляли файлы, связанные с iTunes.
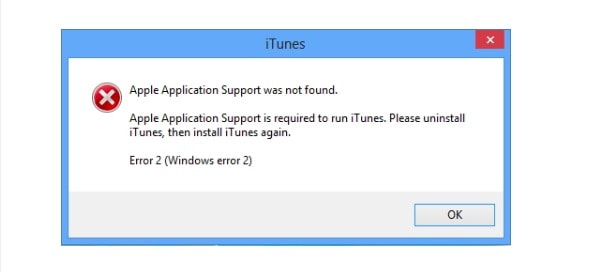
Дело 2: Как я могу исправить ошибку iTunes с кодом 7? Я получаю сообщение, что «iTunes не был установлен правильно. Пожалуйста, переустановите iTunes. Ошибка 7 (ошибка Windows 127).».
Причины: Плохое интернет-соединение является основной причиной ошибки установки iTunes 7. Таким образом, вам нужно удалить и переустановить последнюю версию iTunes снова. Ну, тебе лучше сначала перезагрузить компьютер.
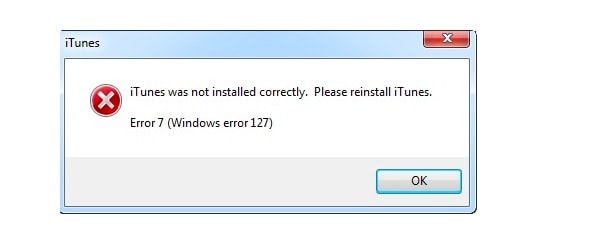
Ошибка синхронизации iTunes
Дело 1: Мне сообщили: «Не удается синхронизировать iPhone / iPad / iPod [имя устройства]. Произошла неизвестная ошибка (-54)». Почему происходит синхронизация iTunes с неизвестной ошибкой -54?
Причины: Ошибка синхронизации iTunes — 54 происходит из-за того, что вы не обновили iPhone / iPad / iPod, iTunes и ОС на вашем компьютере до последней версии.
В противном случае вы можете отправить несовместимые файлы или эти файлы заблокированы. Иногда стороннее программное обеспечение безопасности может также прервать процесс синхронизации iTunes.
Эта ошибка также возникает, когда iTunes не позволит вам добавлять музыкуiTunes не может синхронизировать данные.
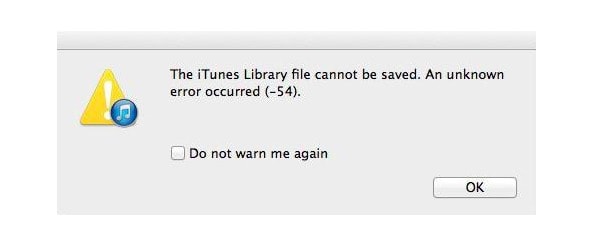
Дело 2: Когда люди синхронизируют iPhone с Mac или ПК, ошибка iTunes 39 является распространенной ошибкой синхронизации iTunes для них. И некоторые люди сообщают, что ошибка синхронизации iTunes происходит, когда они пытаются удалить фотографии с iPhone.
Причины: Сбои системы могут вызвать ошибку iTunes 39. Поэтому вам нужно освободить больше места и повторно синхронизировать iPhone с iTunes.
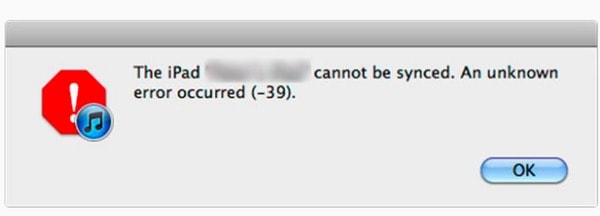
Обновление iTunes / Ошибки Восстановления
Дело 1: Некоторые люди жалуются, что у них возникает ошибка iTunes 45 при обновлении прошивки Apple iPhone.
Причины: Ваша версия iTunes устарела. Поврежденная прошивка и системные повреждения могут также вызвать ошибку iTunes 45.
Дело 2: Мой iPhone заблокирован. Поэтому я пытаюсь подключить его к iTunes на моем ноутбуке. Но это не удается с ошибкой iTunes 0xE8000015.
Причины: Это потому что iTunes не может распознать устройство iOS Вы подключились. Поэтому вам нужно перезагрузить и снова подключить iPhone к вашему компьютеру. Затем доверьтесь этому компьютеру и отключите ограничения iPhone.
Кроме того, если вы хотите сбросить настройки iPhone только с помощью iTunes, то здесь вы можете найти альтернативный способ восстановить заводские настройки iPhone без iTunes здесь.
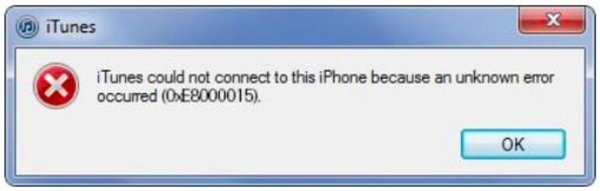
Дело 3: Всплывающее сообщение с уведомлением «iPhone« iPhone »не может быть восстановлен. Произошла неизвестная ошибка (-1).».
Причины: Ошибка iTunes -1 iPhone означает, что с аппаратным обеспечением что-то не так. Например, основная полоса не может подключиться к процессору из-за перегрева из-за сломанного iPhone или сухих паяных соединений. В течение этого времени вы можете перезагрузить iPhone и iTunes, чтобы охладить их.
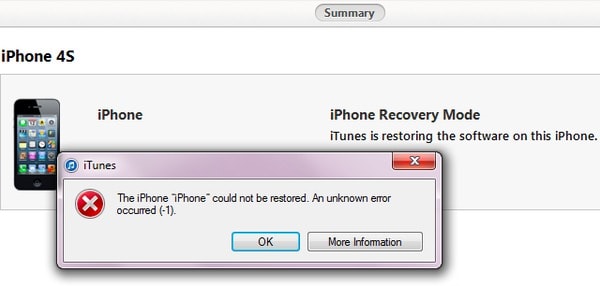
Часть 3: Избегайте кодов ошибок iTunes с лучшей альтернативой iTunes
Если вы ищете альтернативную программу iTunes без кодов ошибок iTunes, то Apeaksoft Восстановление данных iPhone ваш лучший выбор. Вы можете восстановить и вывести данные iOS из резервное копирование ITunes на ПК без потери данных. Более того, он позволяет пользователям предварительно просматривать и выбирать, какой файл свободно восстанавливать из резервной копии iTunes. Таким образом, вы можете получить доступ к большинству функций iTunes без каких-либо ошибок iTunes. Все ваши данные iOS в безопасности, и вы можете легко настроить файлы резервных копий iTunes. Кроме того, есть два других метода, которые вы можете перенести данные с iPhone на ПК, Вы можете восстановить данные с устройства iOS напрямую. Кроме того, вы также можете извлечь данные из резервной копии iCloud без потери данных. Одним словом, iPhone Data Recovery — это универсальное альтернативное программное обеспечение iTunes.
FoneLab — восстановление данных iPhone
- Восстановление и извлечение файлов из резервной копии iTunes без потери данных.
- Экспорт потерянных данных с любого устройства iOS напрямую.
- Загрузите и выберите любые данные iOS для восстановления из резервной копии iCloud.
- Сканирование и предварительный просмотр потерянных и существующих файлов в деталях.
- Поддержка iOS 11 и последних версий iPhone X, iPhone 8 Plus и iPhone 8.
Шаг 1, Запустите восстановление данных iPhone
Убедитесь, что вы уже синхронизировали iPhone с iTunes на этом компьютере. В противном случае вы можете не проанализировать данные из резервной копии iTunes. Загрузите и установите iPhone Data Recovery на свой компьютер с Windows или Mac. Запустите эту альтернативу iTunes и нажмите «Восстановить из файла резервной копии iTunes». Позже вы сможете увидеть все ваши предыдущие файлы резервных копий iTunes.
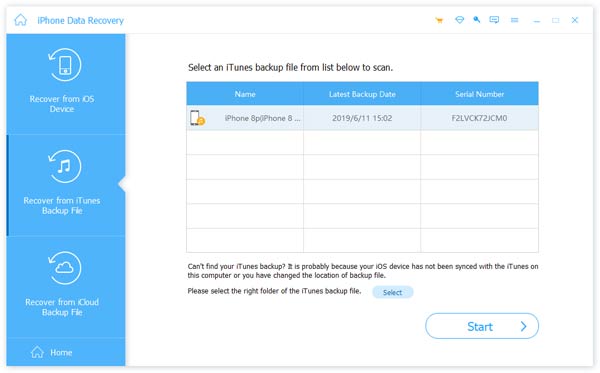
Шаг 2, Сканирование вашей резервной копии iTunes
Выберите наиболее подходящий файл резервной копии iTunes. Нажмите кнопку «Начать сканирование» в правом нижнем углу. Затем iPhone Data Recovery полностью отсканирует резервную копию iTunes. Когда процесс завершится, вы увидите все типы файлов, отображаемые в категориях.
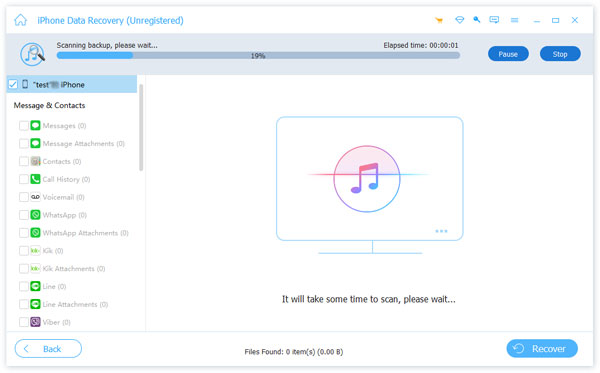
Шаг 3, Управление данными iOS в резервной копии iTunes
Выберите один тип файла, чтобы увидеть все файлы в главном интерфейсе. Если вы не уверены, какой файл восстановить, вы можете щелкнуть этот файл и использовать окно предварительного просмотра на правой панели. Выбрав все файлы iPhone, выберите «Восстановить», чтобы безопасно скопировать данные iOS из резервной копии iTunes на ПК.
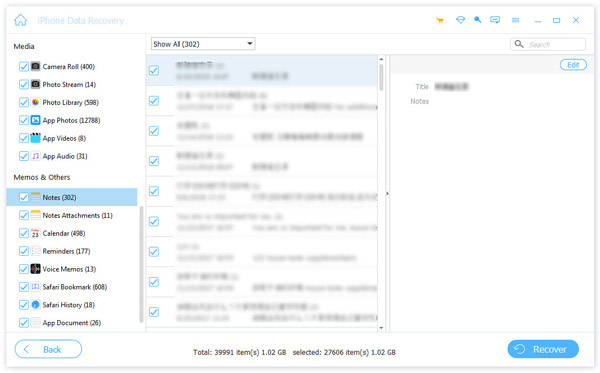
Вывод
Наконец, но не в последнюю очередь, если у вас все еще есть проблемы с ошибками iTunes или вы не знаете значения кодов ошибок iTunes, вы можете оставить свой вопрос ниже. Мы рады помочь вам решить любую проблему с кодами ошибок Apple.
| 1 | Версия iTunes устарела или прошивка не поддерживается | Обновите iTunes и iOS до последней поддерживаемой вашим устройством версии |
| 2 | Прошивка имеет актуальную версию, но в ней есть изменения. | Восстановите iOS |
| 3 | Проблема с работой модема | Отнесите устройство в сервис |
| 4 | Отсутствует подключение iTunes к серверам Apple | Сторонние приложения или службы могут блокировать доступ iTunes к сети или портам компьютера.Проверьте файл hosts в системе Windows по адресу /windows/system32/drivers/etc/ на предмет наличия строки «хх.ххх.хх.ххх gs.apple.com». Если она есть – удалите эту строку. |
| 5, 6 | Повреждение логотипов загрузки или попытка восстановления из некорректного режима (Требуется DFU Mode) | Введите устройство в требуемый режим или еще раз восстановите прошивку |
| 8 | Прошивка не поддерживается на аппаратном уровне | Используйте подходящую для вашего устройства версию iOS |
| 9 | Обрыв передачи данных через USB или несовместимость iOS с режимом восстановления | Проверьте соединения устройства с компьютером или смените USB-порт. Введите устройство в режим DFU |
| 10 | Повреждение или отсутствие загрузчика LLB (возникает в кастомных прошивках) | Используйте другую версию кастомной iOS |
| 11 | В ipsw-файле не найдены необходимые для загрузки файлы (возникает в кастомных прошивках) | Используйте другую версию кастомной iOS |
| 13 | Проблемы с подключением через USB или кабель Lightning | Замените кабель или используйте другой порт USB. В BIOS активируйте USB 2.0 |
| 14 | Нарушение целостности ipsw-файла прошивки | Скачайте другую версию iOS, смените порт USB, отключите брандмауэр и антивирус |
| 17 | Замена одной кастомной прошивки на другую | Используйте режимы Recovery Mode и DFU Mode |
| 18 | Медиатека iOS-девайса повреждена | Восстановите iOS через iTunes |
| 19 | «iTunes не удалось синхронизировать в iPhone «[имя iPhone]» из-за возникновения неизвестной ошибки (-19)». Ошибка появляется после обновления iPhone 3G, iPhone 4 до более поздней версии iOS, во время синхронизации iPhone с iTunes. | Снимите флажок «Синхронизировать автоматически, если iPhone подключен» на вкладке «Обзор» в меню «Устройства -> Модель подключенного аппарата» в iTunes, извлеките и подключите айфон. Затем синхронизируйте заново. При повторении0 ошибки используйте более позднюю версию iOS |
| 20 | Устройство включено в Recovery Mode вместо DFU Mode | Войдите в режим DFU Mode |
| 21 | Ошибка возникает в процессе джейлбрейка или аппаратных проблем (плохого аккумулятора или слабого заряда батареи) | Для включения устройства в DFU Mode используйте утилиты Pwnage Tool, sn0wbreeze или redsn0w.Полностью зарядите батарею или замените ее. |
| 23 | iTunes не может считать IMEI или MAC-адрес устройства | Если смена прошивки не помогает, то проблема кроется в аппаратной части |
| 26 | Ошибка при обращении к NOR-памяти при неверно собранной кастомной прошивке | Используйте другую версию кастомной iOS или создайте собственную |
| 27, иногда 29 | Циклическая ошибка в iTunes версий от 8.0 до 9.1 | Обновите iTunes до последней версии |
| 28 | Механическое повреждение нижнего шлейфа или док-разъема в устройстве | Отнесите устройство в сервисный центр |
| 29 | Аппаратная проблема с аккумулятором, нижним шлейфом или контроллером питания | Замените аккумулятор, шлейфа или контроллер питания в сервисном центре |
| 31 | Невозможно вывести устройство из DFU-режима. | Ошибка возникает при аппаратных проблемах. Отнесите устройство в сервисный центр |
| 34 | Недостаточно места на жестком диске для установки ПО | Освободите место на диске, где установлен iTunes |
| 35 | Некорректные права доступа к папке iTunes в Mac OS X | Выполните восстановление прав доступа (в terminal.app введите команду: sudo chmod -R 700 /Users/[username]/Music/iTunes/iTunes Media, где [username] — имя пользователя) |
| 37 | Низкоуровневый загрузчик (LLB) в прошивке не соответствует модели устройства | Используйте другую версию кастомной iOS или создайте собственную |
| 39, 40, 306, 10054 | Нет доступа к серверам активации | Обновите iTunes до последней версии, отключите брандмауэр и антивирус |
| 54 | Программный сбой при переносе данных из устройства. | Удалите ранние резервные копии. Авторизуйте заново компьютер в iTunes Store (меню «Магазин» в iTunes) |
| 414 | Ограничение по возрасту на скачиваемый контент | Убедитесь, что ваш возраст соответствует контенту. Измените дату рождения в Apple ID, если она указана неверно |
| 1002 | Неизвестная ошибка при копировании файлов прошивки в устройство | Повторите перепрошивку |
| 1004 | Временные проблемы на серверах Apple | Попробуйте повторить процедуру позже |
| 1008 | Apple ID содержит недопустимые символы | Не используйте в Apple ID что либо, кроме латинских букв и цифр. Измените Apple ID, убрав ненужные символы |
| 1011, 1012 | Аппаратная проблема с модемной частью iPhone или iPad | Перезагрузите устройство. При сохранении ошибки отнесите его в сервисный центр |
| 1013-1015 | Попытка iTunes понизить версию модема в iPhone/iPad | В утилите TinyUmbrella используйте функцию «Kick Device Out of Recovery» – выведите устройство из режима восстановления |
| 1050 | Серверы активации Apple временно недоступны | Повторите попытку активации позже |
| 1140 | Проблема с синхронизацией фотографии из iPhoto на Mac OS X | Удалите папку iPod Photo Cache |
| 1394 | Повреждение системных файлов в устройстве (неудачный джейлбрейк) | Восстановите iOS и повторите попытку джейлбрейка |
| 1413-1428 | Ошибка при передаче данных по USB-кабелю | Смените порт USB, проверьте целостность кабеля и подключение к порту |
| 1430, 1432 | Устройство не распознано | Замените кабель подключения, порт и/или компьютер. При сохранении ошибки возможна аппаратная проблема |
| 1450 | Невозможно внести изменения в файл медиатеки iTunes | Восстановите права доступа в OS X или проверьте права доступа к папке в Windows |
| 1600, 1611 | Попытка восстановления в DFU Mode, хотя должна быть из Recovery Mode | Введите устройство в Recovery Mode |
| 1601 | iTunes не может получить полный доступ к устройству | Переустановите iTunes, смените USB порт и кабель, закройте лишние процессы. Дополнительная инструкция. |
| 1602 | iTunes не удалось определить устройство в момент подготовки к обновлению | Проверьте файл hosts на предмет записей вида «хх.ххх.хх.ххх gs.apple.com», если записи есть — удалите. Смените порт, кабель, закройте фоновые процессы.Дополнительная инструкция. |
| 1603, 1604 | Попытка восстановить устройство без джейлбрейка на кастомную прошивку | Перед прошивкой выполните джейлбрейк. Дополнительная инструкция. |
| 1608 | Компоненты iTunes повреждены | Переустановите iTunes |
| 1609 | Версия iTunes для работы с вашим устройством сильно устарела | Обновите iTunes до последней версии |
| 1619 | iTunes не может распознать устройство в DFU-режиме | Обновите iTunes до последней версии |
| 1644 | К файлу прошивки обращаются посторонние программы | Отключите антивирус, брандмауэр, закройте сторонние приложения. Перезагрузите компьютер |
| 1646 | iTunes не смог распознать устройство в активном режиме | Перезагрузите устройство, перезапустите iTunes |
| 2001 | Проблема с драйверами OS X | Обновите OS X до последней версии |
| 2002 | Доступ iTunes к устройству заблокирован иными системными процессами | Отключите антивирус, брандмауэр, закройте сторонние приложения. Перезагрузите компьютер |
| 2003 | Проблема с USB портом | Подключите устройство к другому порту |
| 2005 | Поврежден USB кабель | Замените кабель |
| 3000, 3004, 3999 | Нет доступа к серверу подписывания прошивок | Отключите антивирус, брандмауэр, закройте сторонние приложения. |
| 3001, 5103, -42210 | iTunes не может загрузить видео вследствие ошибок хэширования | Обновите iTunes, удалите системные папки «SC Info» Windows 7: ~\Documents and Settings\All Users\Application Data\Apple Computer\iTunesMac OS X: ~/users/Shared/SC Info |
| 3002, 3194 | Невозможно запросить с сервера подписывания прошивок подходящий хеш SHSH. | Закройте TinyUmbrella. Удалите из файла hosts строку вида «хх.ххх.хх.ххх gs.apple.com»Больше информации об ошибке 3194 в нашей инструкции. |
| 3014 | Превышено время ожидания ответа сервиса активации Apple | Перезагрузите компьютер, подключите заново соединение с Интернетом. |
| 3123 | iTunes не может взять видео напрокат | Авторизуйте заново компьютер в iTunes |
| 3191 | Повреждены компоненты QuickTime | Переустановите приложение QuickTime |
| 3195 | Цифровой SHSH-сертификат поврежден | Повторите восстановление устройства через iTunes |
| 3200 | В кастомной прошивке отсутствуют необходимые образы | Используйте другую версию кастомной прошивки или создайте собственную |
| 4000 | Конфликт c иными подключенными USB устройствами | Отключите от компьютера все USB кабели, за исключением клавиатуры, мыши и вашего устройства |
| 4005, 4013 | Критическая ошибка при обновлении/восстановлении | Используйте другой USB кабель. Выполните восстановление в режиме DFU |
| 4014 | Нарушена связь устройства с iTunes во время восстановления или обновления. | Используйте другой USB кабель, порт или компьютер |
| 5002 | Ошибка iTunes Store: Невозможно осуществить платеж | Проверьте информацию о вашей кредитной карточке |
| 8003, 8008, -50, -5000, -42023 | Невозможно восстановить загрузку файла из App Store или iTunes Store | Удалите содержимое папки iTunes Media/DownloadsWindows 7: ~\Users\Имя_пользователя\Music\iTunes\iTunes Media\Downloads |
| 8248 | iTunes-плагины несовместимые с новой версией нарушают работу программы | Удалите iTunes-плагины. Завершите процесс Memonitor.exe |
| 9006 | Проблема при загрузке прошивки в iTunes | Отключите брандмауэр и антивирус, скачайте iOS вручную |
| 9807 | Нет связи iTunes с сервером проверки цифровых подписей | Отключите брандмауэр и антивирус |
| 9813 | Проблема с сертификатами Связки ключей в OS X | Очистите кэш Safari |
| 11222 | Превышен лимит ожидания подключения к сервисам iTunes | Обновите iTunes, отключите антивирус и брандмауэр. Залогиньтесь заново в iTunes Store |
| 13001 | Необратимое повреждение системного файла медиатеки iTunes | Переустановите iTunes. Удалите файл iTunes Library и файлы с расширением .itdb в папке приложения |
| 13014, 13136 | В системе загружены процессы, препятствующие нормальной работе iTunes | Отключите антивирус и брандмауэр, закройте сторонние приложения и процессы |
| 13019 | Ошибка медиатеки iTunes при попытке синхронизации | Проверьте медиатеку iTunes на предмет поврежденных или несовместимых файлов |
| 20000 | Конфликт iTunes с графической оболочкой Windows | Включите стандартную графическую схему в Windows |
| 20008 | Конфликт iTunes с утилитой TinyUmbrella | Обновите TinyUmbrella до последней версии |
| -1 | Критическая ошибка модема | Воспользуйтесь redsn0w или TinyUmbrella, чтобы вывести айфон из Recovery Mode. При сохранении ошибки обратитесь в сервисный центр. |
| -35, -39 | Невозможно скачать музыку из iTunes Store | Обновите iTunes, отключите антивирус и брандмауэр. Залогиньтесь заново в iTunes Store |
| -50 | Нет связи iTunes с серверами Apple | Обновите iTunes, отключите антивирус и брандмауэр. Залогиньтесь заново в iTunes Store |
| -3198 | Нарушена целостность загруженных файлов | Повторите загрузку контента через iTunes |
| -3221 | Неверные права доступа на файл программы iTunes в Mac OS X | Восстановите права доступа в OS X через дисковую утилиту |
| -3259 | Превышен лимит времени ожидания подключения к iTunes Store | Подключитесь заново к Интернету |
| -9800, -9808, -9812, -9814, -9815 | Ошибка времени покупки в iTunes Store | Убедитесь в правильности даты и времени на вашем компьютере. Если надо – переустановите дату |
| -9843 | Загрузка из iTunes Store блокирована системой безопасности | Перезапустите iTunes и заново залогиньтесь в магазине с помощью Apple ID |
| 0xE8000001, 0xE800006B | Устройство было неожиданно отключено | Отключите устройство от компьютера, перезапустите iTunes и подключите устройство |
| 0xE8000013 | Ошибка синхронизации iOS-девайса с iTunes | Повторите синхронизацию |
| 0xE8000022 | Повреждены (необратимо) системные файлы iOS | Восстановите прошивку |
| 0xE800003D | Неверные права доступа на файлы настроек операторов сотовой связи (Carrier Bundles) | Удалите все кастомные связки (Carrier Bundles) операторов, восстановите устройство |
| 0xE8000065 | Ошибка при перепрошивке устройства на кастомную сборку iOS. | Перезагрузите компьютер, повторите попытку, используйте другую версию кастомной прошивки |
| 0xE8008001 | Попытка установки неподписанного (взломанного) приложения. | Установите App Sync из Cydia для вашей версии iOS |
| 0xE8000004 (iPhone 4) | Ошибка возникает при активации iPhone 4. | Сделайте привязанный даунгрейд на прошивку GeekGrade_IPSW с последующей загрузкой с Boot_IPSW в redsn0w. |
1 | Прошивка не подходит к устройству, либо версия iTunes слишком старая для работы с данной версией | Обновите iTunes до последней версии, если ошибка не исчезнет, перекачайте прошивку заново |
2 | Прошивка распознана, но не может быть использована из-за того, что собрана и упакована неправильно (обычно ошибка появляется при работе с кастомными прошивками) | Перекачайте прошивку или попробуйте другую |
3 | Модем сообщает о неисправности | Скорее всего, поможет только обращение в авторизованный сервисный центр |
4 | iTunes не может подключиться к служебным серверам Apple | Проверьте, не блокируют ли сторонние программы доступ к серверам albert.apple.com, photos.apple.com или phobos.apple.com |
5, 6 | Прошивка не может быть установлена либо по причине повреждения логотипов загрузки, либо из-за того, что устройство введено не в тот служебный режим (например, прошивка предназначена для DFU Mode, а вы пробуете восстанавливаться через Recovery Mode) | Введите устройство в DFU Mode, если не поможет — скачайте другую прошивку |
8 | Прошивка подходит к версии iTunes, но не подходит к устройству (например, она не для того поколения устройства) | Скачайте версию прошивки, соответствующую модели вашего устройства |
9 | Паника ядра в устройстве при работе с прошивкой. Возникает или при обрыве передачи данных по кабелю, или при несовместимости прошивки с выбранным режимом восстановления | Попробуйте восстановить прошивку через режим DFU Mode. Проверьте, надёжно ли закреплен кабель в USB-порте и в 30-pin разъёме устройства. Смените кабель или порт. |
10 | Поврежден или отсутствует низкоуровневый загрузчик LLB из-за криво собранной кастомной прошивки | Скачайте другую кастомную прошивку или пересоберите её самостоятельно |
11 | В прошивке не хватает ряда нужных для загрузки файлов | Скачайте другую кастомную прошивку или пересоберите её самостоятельно |
13 | Проблема USB-кабеля или 30-pin разъёма либо попытка установить бета-версию iOS из-под Windows | Смените кабель или USB-порт. Отключите в BIOS USB 2.0 |
14 | В ходе прошивания было обнаружено нарушение целостности файла прошивки | Отключите брандмауэр и антивирус, попробуйте сменить кабель или USB-порт, попробуйте другую прошивку |
17 | Попытка обновления с одной кастомной прошивки на другую кастомную прошивку | Перед прошивкой введите устройство в режим Recovery Mode или DFU Mode |
18 | Повреждена медиатека iOS-устройства | С большой долей вероятности потребуется перепрошивка |
20 | Вместо режима DFU Mode устройство находится в Recovery Mode | Введите устройство в DFU Mode |
21 | Ошибка DFU-режима при джейлбрейке | Введите устройство в DFU Mode через Pwnage Tool, sn0wbreeze или redsn0w |
23 | iTunes не может считать IMEI или MAC-адрес оборудования устройства | Если на других прошивках ошибка повторяется, то проблема имеет аппаратный характер |
27, 29 | iTunes зацикливается при попытке восстановления прошивки | Обновите iTunes до 10 версии |
31 | Устройство не может выйти из DFU-режима | Чаще всего ошибка означает аппаратные проблемы |
35 | Испорчены права доступа к папке iTunes на Маке | Запустите Дисковую утилиту и выполните восстановление прав доступа |
37 | Низкоуровневый загрузчик не соответствует модели устройства из-за ошибки при сборке кастомной прошивки | Скачайте другую кастомную прошивку или пересоберите её самостоятельно |
39, 40, 306, 10054 | Проблема с доступом к серверам активации и подписывания | Отключите брандмауэр и антивирус |
54 | Невозможно перенести покупки iTunes Store из устройства | Удалите старые резервные копии. Деавторизуйте компьютер в iTunes (меню «Магазин») и попробуйте снова |
414 | Вы не имеете права заливать в устройство контент с рейтингом 17+ | Исправьте данные о возрасте в своём аккаунте iTunes (меню «Магазин-Просмотреть мою учётную запись») |
1002 | При копировании файлов прошивки в устройство произошла ошибка | Начните процедуру прошивания заново |
1004 | Серверы Apple не смогли выслать SHSH-хеши для устройства | Попробуйте прошиться позже |
1008 | Ваш Apple ID содержит недопустимые (с точки зрения iTunes) символы | Постарайтесь не использовать в Apple ID что либо, кроме латинских букв и цифр |
1011, 1012 | Модем iPhone/iPad не откликается | Попробуйте перезагрузить устройство. Если ошибка повторяется постоянно, то возможно наличие аппаратной проблемы |
1013-1015 | iTunes пытался понизить версию модема iPhone/iPad | Ошибка говорит о том, что прошивание завершилось нормально, тем не менее, сам по себе iPhone/iPad после неё загрузиться не сможет. Необходимо использовать функцию Kick Device Out of Recovery в утилите TinyUmbrella |
1050 | Серверы активации Apple недоступны | Попробуйте активировать устройство позже |
1140 | Невозможно синхронизировать фотографии из iPhoto | В контекстном меню файла медиатеки iPhoto выберите пункт «Показать содержимое пакета» и очистите папку iPod Photo Cache |
1394 | Системные файлы повреждены в результате неудачного джейлбрейка | Восстановите прошивку и сделайте джейлбрейк снова |
1413-1428 | Проблемы с передачей данных по USB-кабелю | Проверьте целостность кабеля и исправность USB-порта |
1430, 1432 | Устройство не распознано | Поменяйте кабель, USB-порт, компьютер. Может свидетельствовать об аппаратной проблеме |
1450 | Невозможно модифицировать файл медиатеки iTunes | Восстановите права доступа на Mac OS X, проверьте владельцев и права доступа к папке в Windows |
1600, 1611 | Восстановление на кастомную прошивку идёт через DFU Mode, хотя должно было вестись через Recovery Mode | Введите устройство в Recovery Mode |
1601 | iTunes не может получить полный доступ к устройству | Отключите все фоновые процессы, попробуйте другой USB-порт или кабель, переустановите iTunes |
1602 | iTunes не может удостовериться в том, что устройство введено в нужный режим | Проверьте файл hosts, отключите все фоновые процессы, попробуйте другой USB-порт или кабель |
1603, 1604 | На кастомную прошивку восстанавливается неджейлбрейкнутое устройство | Сделайте джейлбрейк на нынешней прошивке. Обратите внимание: джейлбрейк через утилиту Spirit и сайт JailbreakMe не является полноценным и тоже приводит к таким ошибкам |
1608 | Повреждены компоненты iTunes | Требуется переустановка iTunes |
1609 | Версия iTunes слишком старая для работы с устройством | Обновите iTunes до последней версии |
1619 | iTunes видит устройство в нормальном режиме, но не может работать с ним в DFU-режиме | Обновите iTunes до последней версии |
1644 | Другие системные процессы мешают iTunes работать с файлом прошивки | Перезагрузите компьютер, отключите брандмауэр и антивирус, закройте все программы, работающие в фоновом режиме |
1646 | iTunes не смог загрузить устройство в нужном режиме | Перезагрузите iOS-устройство, перезапустите iTunes |
2001 | Драйверы Mac OS X блокируют доступ к устройству | Обновите Mac OS X до актуальной версии |
2002 | Доступ iTunes к устройству блокируют другие системные процессы | Закройте все остальные программы, выключите антивирус, перезагрузите компьютер |
2003 | Повреждён USB-порт | Прочистите порт USB, проверьте контакты, попробуйте подключить устройство к другому порту или компьютеру |
2005 | Повреждён кабель | Замените кабель |
3001, 5103, -42210 | iTunes не может загрузить видео | Найдите и удалите с диска служебную папку «SC Info» |
3014 | Слишком долгое время отклика от активационного сервера Apple | Попробуйте перезагрузить компьютер или принудительно обновить подключение к Интернету |
3123 | iTunes не может взять видео напрокат | Деавторизуйте компьютер в iTunes и авторизуйтесь снова |
3191 | Повреждены компоненты QuickTime | Требуется переустановка плеера и компонентов QuickTime |
3195 | Принятый хеш SHSH повреждён | Попробуйте начать прошивание снова |
3200 | В кастомной прошивке отсутствуют требуемые образы | Скачайте другую кастомную прошивку или создайте её сами заново |
4000 | Конфликт c другими USB-устройствами | Попробуйте отключить от компьютера все остальные USB-устройства, кроме клавиатуры, мыши и прошиваемого USB-гаджета |
4005, 4013 | Критическая ошибка при обновлении/восстановлении | Попробуйте восстановить устройство в DFU-режиме (Home+Power на 10 секунд, затем Home ещё на 10 секунд). Желательно попробовать другой USB-кабель. |
4014 | Файл прошивки не удаётся залить в устройство | Попробуйте прошиться на другом компьютере и/или с другим кабелем |
5002 | Невозможно подтвердить платёж в iTunes Store | Проверьте правильность информации о вашей кредитной карточке |
8003, 8008, -50, -5000, -42023 | iTunes не может восстановить сессию закачки файла | Очистите содержимое папки «iTunes Media/Downloads» в папке iTunes |
8248 | Нормальной работе iTunes мешают старые несовместимые плагины | Удаляйте установленные к iTunes плагины, пока ошибка не перестанет появляться |
9807 | iTunes не может связаться с сервером проверки цифровых подписей | Отключите брандмауэр и антивирус |
9813 | Недействительны сертификаты Связки ключей | Очистите кэш Safari (меню «Safari-Сбросить Safari») |
11222 | Блокирован доступ к сервисам iTunes | Отключите брандмауэр |
13001 | Необратимое повреждение файла медиатеки iTunes | Удалите в папке iTunes файл iTunes Library и файлы с расширением itdb |
13014, 13136 | Другие процессы мешают нормальной работе iTunes | Перезагрузите компьютер, отключите брандмауэр и антивирус, закройте все программы, работающие в фоновом режиме |
13019 | Ошибка медиатеки при попытке синхронизации | Проверьте медиатеку iTunes на наличие повреждённых и несовместимых файлов |
20000 | iTunes конфликтует с графической оболочкой Windows | Включите в Windows стандартную тему оформления |
20008 | iTunes конфликтует с утилитой TinyUmbrella | Обновите TinyUmbrella и перезагрузите компьютер |
-1 | Критическая ошибка модема | Иногда возникает при обновлении iOS на iPhone без повышения модема. Воспользуйтесь redsn0w или TinyUmbrella, чтобы вывести гаджет из режима восстановления |
-35, -39 | Невозможно скачать музыку из iTunes Store | Обновите iTunes до последней версии, выйдите из аккаунта и войдите снова, отключите брандмауэр и антивирус |
-50 | iTunes не может связаться с серверами | Обновите iTunes до последней версии, выйдите из аккаунта и войдите снова, отключите брандмауэр и антивирус. В крайнем случае — переустановите iTunes и QuickTime |
-3198 | Нарушена целостность скачанных файлов | Повторите загрузку через iTunes ещё раз |
-3221 | Неверные права доступа на файл программы iTunes на Маке | Запустите Дисковую утилиту и сделайте восстановление прав доступа |
-3259 | Превышен лимит времени ожидания в iTunes Store | Проверьте подключение к Интернету |
-9800, -9808, -9812, -9814, -9815 | Ошибка времени покупки в iTunes Store | Выставите на компьютере верную дату |
-9843 | Система безопасности iTunes Store блокировала загрузку | Выйдите из своего аккаунта, перезапустите iTunes и залогиньтесь снова |
0xE8000001, 0xE800006B | Устройство было неожиданно отключено | Перезапустите iTunes и подключите устройство снова |
0xE8000022 | Необратимо повреждены системные файлы iOS | Восстановите прошивку |
0xE800003D | iPhone или iPad не может получить доступа к файлам настроек операторов сотовой связи | Исправьте права доступа (если гаджет джейлбрейкнут), удалите все кастомные бандлы операторов, в крайнем случае восстановите прошивку |
0xE8000065 | Ошибка при попытке установки кастомной прошивки | Как правило, ошибка возникает при работе с прошивками, созданными в sn0wbreeze. Перезагрузите компьютер, попробуйте прошиться снова, в случае неудачи создайте прошивку заново |
0xE8008001 | Попытка установки в устройство неподписанного приложения | Не ставьте пиратский софт |
