Mi 4 s андройд 7 установка: Mi4c, Mi4s, MiNotePro — обновление MIUI Polska для Android 7.0
Mi4c, Mi4s, MiNotePro — обновление MIUI Polska для Android 7.0
Sma …
У вас есть программное обеспечение MIUI Polska / Xiaomi.eu и вы хотите обновить его до Android 7.0 в Mi4c, Mi4s или MiNotePro? Есть несколько вещей, которые вам нужно учитывать при переключении на Android 7.0 Nougat.
Смартфоны Xiaomi Mi4c, Mi4s или MiNotePro чаще всего имеют слегка модифицированное программное обеспечение MIUI, выпущенное Xiaomi.eu / MIUI Polska. В результате у них есть полностью польское меню и лишены китайских дополнений.
Для установки такого программного обеспечения требуются разблокированный загрузчик и TWRP Recovery. Когда вы покупаете телефон, например, на Allegro, очень часто продавец делает все это за вас и делает его доступным для вас уже разблокированным телефоном с соответствующим программным обеспечением и установленным на польском языке.
Проблема возникает, когда вы хотите установить обновление в более новую версию, а именно Android 7.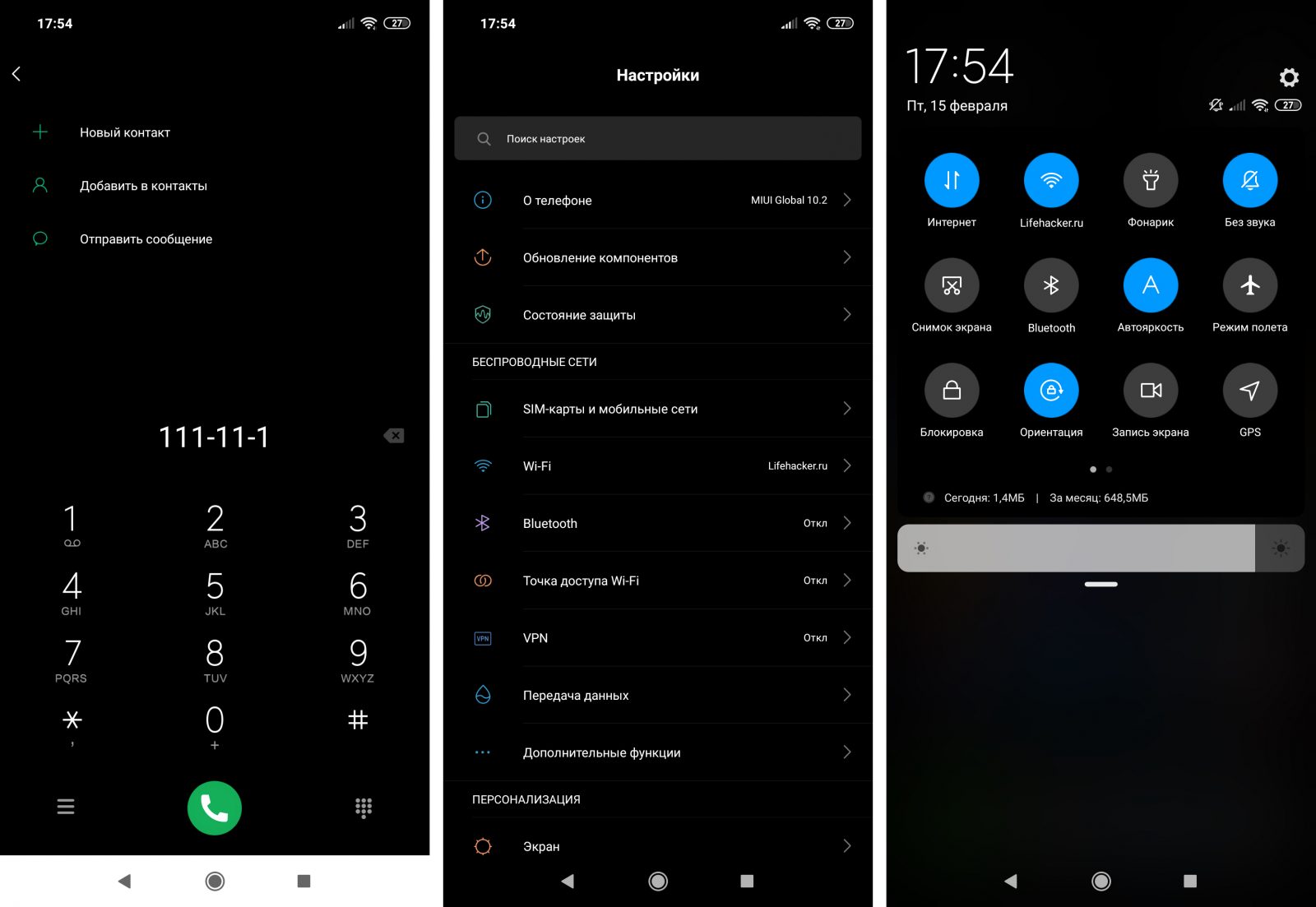 0. Программное обеспечение MIUI Polska, основанное на Android Nougat, появилось для этих моделей совсем недавно. Установка довольно проста, хотя новое программное обеспечение вносит значительные изменения в загрузчик и режим восстановления при переключении с более старой версии системы на Android 7.0. Установка обновления блокирует загрузчик и удаляет TWRP Recovery, а это означает, что после обновления вы должны выполнить дополнительные операции, чтобы иметь возможность устанавливать будущие обновления в будущем.
0. Программное обеспечение MIUI Polska, основанное на Android Nougat, появилось для этих моделей совсем недавно. Установка довольно проста, хотя новое программное обеспечение вносит значительные изменения в загрузчик и режим восстановления при переключении с более старой версии системы на Android 7.0. Установка обновления блокирует загрузчик и удаляет TWRP Recovery, а это означает, что после обновления вы должны выполнить дополнительные операции, чтобы иметь возможность устанавливать будущие обновления в будущем.
Как я могу проверить, есть ли у меня MIUI Polska / Xiaomi.eu?
Следующие инструкции относятся только к обновлению программного обеспечения MIUI Polska / Xiaomi.eu для Android 7.0. Если у вас в настоящее время имеется официальное программное обеспечение MIUI China или MIUI Global, следующие инструкции НЕ будут иметь отношение к вашей ситуации.
Если вы точно не знаете, какое программное обеспечение у вас есть на телефоне, перейдите к «Настройки> О телефоне». В поле «Версия MIUI» должен быть указан номер версии с примечанием «By xiaomi.eu».
В поле «Версия MIUI» должен быть указан номер версии с примечанием «By xiaomi.eu».
Если это так, вы можете использовать это руководство и обновить свой телефон для Android 7.0. Если у вас есть другое программное обеспечение (или просто официальный MIUI China или MIUI Global), НЕ обновляйте устройство, используя следующие файлы и инструкции. Помните, что вы делаете все на свой страх и риск.
В чем проблема с обновлением Mi4c, Mi4s и MiNotePro до Android 7.0 Nougat?
Программное обеспечение MIUI на базе Android 7.0 (Nougat) вводит изменения в загрузчик. Как я уже упоминал ранее, для установки программного обеспечения, загруженного с веб-сайта MIUI Polska или Xiaomi.eu, наш телефон должен был разблокировать загрузчик и установить TWRP Recovery.
К сожалению, при первой установке обновления на Android 7.0 для более старой версии системы ваш загрузчик будет заблокирован, а TWRP Recovery будет удален. В случае официального программного обеспечения MIUI (Global или China) это не проблема, но когда у вас есть MIUI Polska, вы не сможете устанавливать дальнейшие обновления в будущем. Для них требуется TWRP Recovery (и, следовательно, разблокированный загрузчик).
Для них требуется TWRP Recovery (и, следовательно, разблокированный загрузчик).
Чтобы иметь возможность устанавливать дополнительные обновления от MIUI Polska или Xiaomi.eu, вы должны снова разблокировать загрузчик и установить новое TWRP Recovery, адаптированное для Android 7.0. Итак, мы покажем вам, как обновлять эти устройства до Android 7.0 и что делать дальше, чтобы вы могли устанавливать новые обновления.
Шаг 1: Загрузите MIUI с Android 7.0 для Mi4c, Mi4s или MiNote Pro
Первый шаг — сделать обычное обновление телефона до более новой версии. Для этого загрузите обновленную версию MIUI Polska на базе Android 7.0. Последнее программное обеспечение для вашей модели устройства можно найти на веб-сайте MIUI Poland.
Загрузите программное обеспечение MIUI Polska
На приведенной выше странице найдите свое устройство и загрузите последнюю версию программного обеспечения, отмеченную самым большим номером. Убедитесь, что имя модели вашего устройства отображается в имени загруженного файла программного обеспечения.
Сайт MIUI Polska всегда перенаправляет на последние еженедельные обновления от Xiaomi.eu. Иногда, однако, нет обновлений для некоторых моделей за определенную неделю — если в папке, которую вы указали MIUI Poland, вы не можете найти файл для своей модели устройства, перейдите в папку выше («корневая» ссылка в верхней части списка файлов), выберите программное обеспечение с предыдущей недели (со слегка более старым номером) и найдите в нем соответствующую версию программного обеспечения.
Например, MIUI 7.3.2 с 1 марта 2017 года недоступен для модели Mi4C, поэтому вы должны выбрать папку 7.2.24 с 25 февраля 2017 года и найти в нем программное обеспечение для этого устройства. Как правило, MIUI Polska всегда автоматически направит вас в соответствующую папку, в которой вы найдете новейшее программное обеспечение для своего устройства.
Шаг 2: Установите MIUI с Android 7.0
Скопируйте загруженный ZIP-файл во внутреннюю память телефона. Поместите его просто в основной каталог внутреннего хранилища.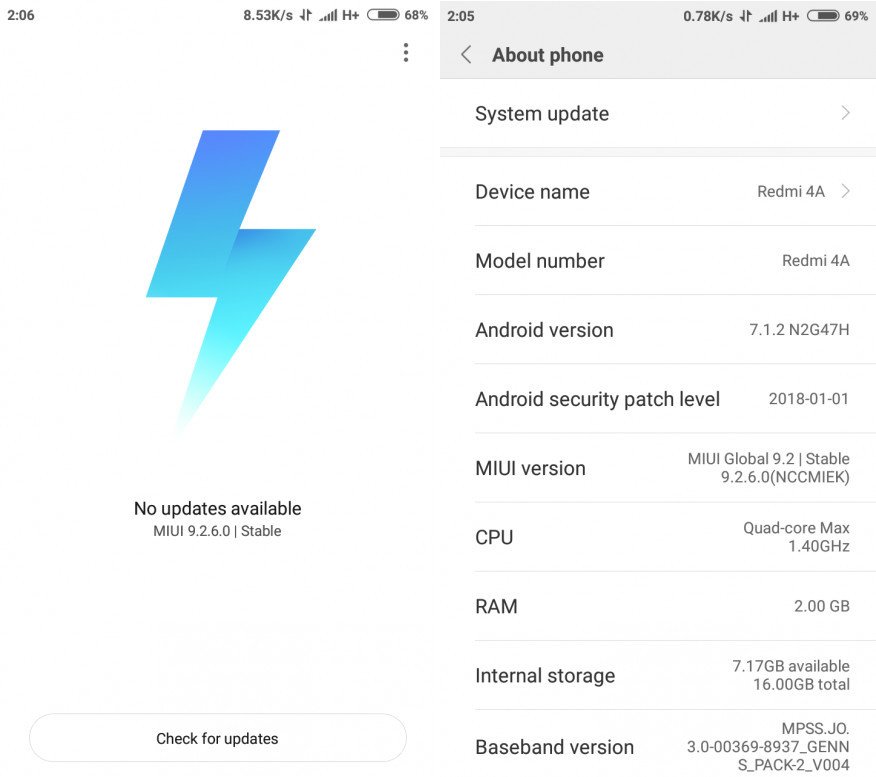 Не распаковывайте этот файл!
Не распаковывайте этот файл!
На своем смартфоне перейдите к «Настройки> О телефоне» и нажмите кнопку обновление в нижней части экрана. Появится обновление системы MIUI с информацией о текущей версии. В правом верхнем углу коснитесь значка с тремя точками и выберите вариант обновления из ZIP-файла в раскрывающемся меню.
Отобразится диспетчер файлов, с помощью которого вы должны указать файл с загруженной системой в последней версии. Укажите здесь ZIP-файл, который вы скопировали с вашего компьютера в память устройства. Теперь ваше устройство начнет процесс обновления и перезапустится несколько раз.
Это даст вам полностью работоспособную, обновленную систему для Android 7.0. У вас уже есть обновление позади, все работает правильно, но на данный момент ваш загрузчик заблокирован. Это означает, что вы больше не можете устанавливать последующие обновления так же, как описано выше. Как восстановить возможность дальнейших обновлений?
Шаг 3.
 Разблокируйте загрузчик с помощью официального метода.
Разблокируйте загрузчик с помощью официального метода.После установки Android 7.0 вы должны разблокировать загрузчик, используя официальный метод, официальный инструмент от Xiaomi. Это требует заполнения формы на веб-сайте Xiaomi и получения разрешения на разблокировку загрузчика. Мы описали весь процесс в нашем отдельном руководстве:
Как разблокировать загрузчик на устройствах Xiaomi (запрос обоснован на английском языке, нет необходимости вводить причины на китайском языке)
Как только вы получили разрешение от Xiaomi, чтобы разблокировать свой телефон, следуйте инструкциям разблокировки, приведенным в приведенном выше руководстве. После разблокировки загрузчика перейдите к следующему шагу, установив новую версию TWRP Recovery для Android 7.0.
Шаг 4: Установите TWRP Recovery для Android 7.0
В конце вам нужно переустановить TWRP Recovery, разработанный для Android 7.0. Для этого вам понадобятся две вещи — последняя версия TWRP Recovery для вашего устройства и пакет ADB / Fastboot от Google.
- Загрузите пакет ADB / Fastboot из Google
- Скачать TWRP для Mi4c (Android 7.0)
- Загрузите TWRP для Mi4s (Android 7.0)
- Скачать TWRP для MiNotePro (Android 7.0)
Загрузите пакет ADB / Fastboot и соответствующее восстановление для вашего устройства. Сначала распакуйте пакет ADB / Fastboot в любой каталог. Это даст вам папку с файлами:
В папку с этими файлами извлеките архив TWRP, который вы загрузили из приведенной выше ссылки для своей модели телефона. Одна папка теперь должна содержать как минимум три файла:
- ADB.exe
- Fastboot.exe
- TWRP.img
Нажмите и удерживайте клавишу Shift на клавиатуре, а затем щелкните правой кнопкой мыши внутри папки с указанными выше файлами. Выберите вариант «Откройте здесь окно команд». Появится новое окно командной строки.
На телефоне перейдите к «Настройки> О телефоне» и коснитесь пальцем семь раз в поле «Версия MIUI».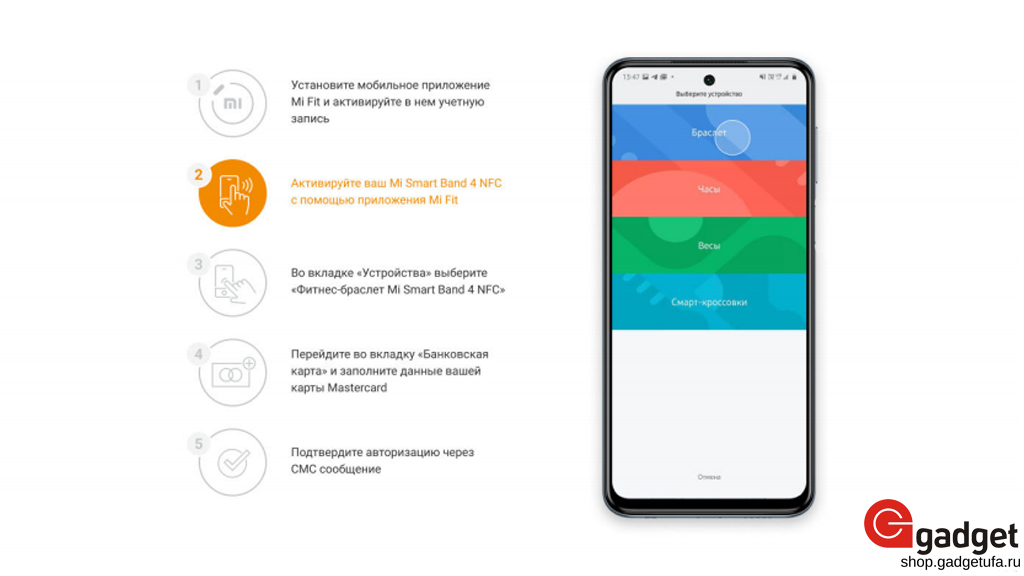 Появится информация о том, что параметры программирования включены.
Появится информация о том, что параметры программирования включены.
Теперь вернитесь к экрану основных настроек в MIUI и выберите «Дополнительные настройки> Опции программирования». Включите здесь «USB-отладка».
Подключите телефон к компьютеру с помощью USB-кабеля. Если запрос отладки появится на экране устройства, выберите «Разрешить».
В окне командной строки введите следующую команду и подтвердите ее клавишей Enter:
adb reboot bootloader
Телефон перезагрузится в режиме загрузчика. Введите следующую команду, которая установит TWRP Recovery:
восстановление flashboot flash TWRP.img
TWRP Recovery теперь будет установлен на вашем телефоне. Опять же, вы уже разблокировали загрузчик и TWRP Recovery.
Теперь вы можете снова установить обновления из MIUI Polska / Xiaomi.eu, как описано на втором этапе. Вы должны выполнить эту операцию только один раз — нет необходимости разблокировать загрузчик и установить новый TWRP после каждого обновления. Эта операция должна выполняться только один раз во время первой установки Android 7.0. Таким образом, вы можете устанавливать еженедельные обновления Android с помощью ZIP-файлов и обновления, не беспокоясь о загрузчике и TWRP.
Вы должны выполнить эту операцию только один раз — нет необходимости разблокировать загрузчик и установить новый TWRP после каждого обновления. Эта операция должна выполняться только один раз во время первой установки Android 7.0. Таким образом, вы можете устанавливать еженедельные обновления Android с помощью ZIP-файлов и обновления, не беспокоясь о загрузчике и TWRP.
7 трюков с Android TV, которые расширяют возможности системы
1. Установка приложений в обход Google Play
Операционная система Android TV, будь то смарт-приставка или умный телевизор, предоставляет удобный доступ к магазину Google Play. Правда, доступны в нём лишь игры и программы, адаптированные разработчиками под данную ОС. Но это не значит, что вы не можете установить нужный APK-файл вручную.
Сделать это можно через файл-менеджер, например «ES Проводник». Он доступен в Google Play прямо с телевизора. С его помощью найти нужный установочный файл на подключённой флешке или карте памяти труда не составит.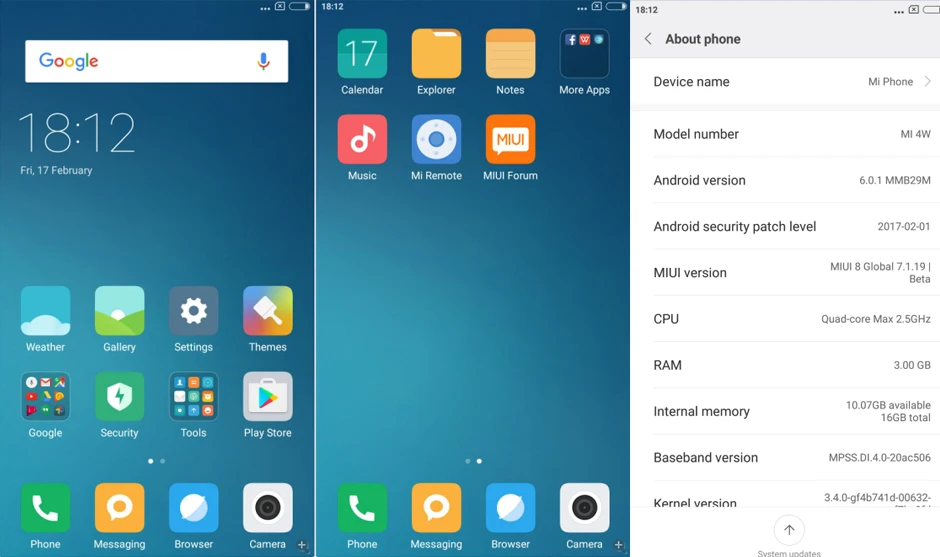
Отметим, что большинство установленных вручную приложений запустится без особых проблем, но для комфортного управления может понадобиться геймпад или компьютерная мышь.
2. Установка приложений прямо с компьютера
Устанавливать нужные приложения можно и через браузер на компьютере. Привязанный к вашему аккаунту телевизор будет отображаться в списке устройств на сайте Google Play. Вам нужно лишь выбрать его после нажатия кнопки установки.
Таким образом можно установить множество приложений, которые при поиске с телевизора в выдаче просто не отобразятся. Это касается и игр, которые на большом экране могут заиграть новыми красками. Для большего удобства прямо на ТВ можно установить и браузер, позволяющий пользоваться веб-версией Google Play.
3. Использование голосового поиска
android.comБольшинство устройств на Android TV дополняется пультами дистанционного управления с поддержкой голосового поиска. Активируется он нажатием одной кнопки, после чего можно произнести команду для запуска нужного приложения или поиска необходимого контента. Аналогичным образом можно осуществлять поисковые запросы в браузере Chrome.
Аналогичным образом можно осуществлять поисковые запросы в браузере Chrome.
С запуском Google Assistant в России возможности голосового взаимодействия с телевизорами на Android TV должны быть существенно расширены.
4. Совместимость с контроллерами Xbox и PlayStation 4
Стандартная комплектация приставок на Android TV редко включает в себя геймпад, а уж в случае с телевизорами его нет и подавно. Однако для любителей мобильных игр это едва ли станет проблемой, ведь подключить к системе можно множество Bluetooth-контроллеров, в том числе и от консолей Xbox и PlayStation 4.
Подключение происходит путём простого сопряжения через пункт настроек «Добавить аксессуар». Использовать геймпады можно как для навигации по системе, так и для игр, разработчики которых предусмотрели такой тип управления.
5. Использование смартфона в качестве пульта
Управлять Android TV можно не только комплектным пультом и геймпадом, но и с помощью смартфона. Для этого есть официальное приложение от Google, доступное на Android и iOS.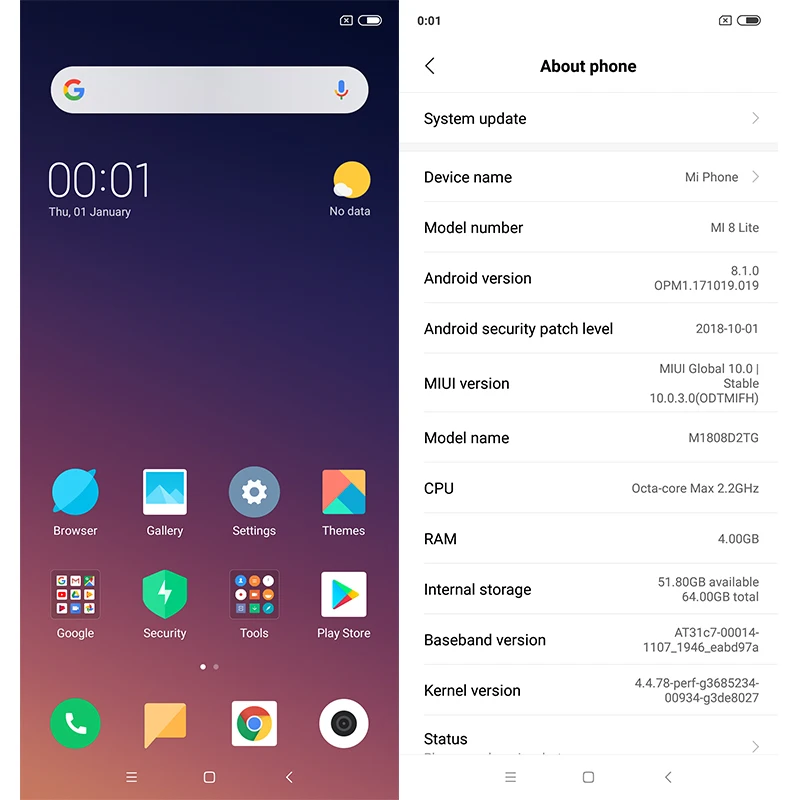
Приложение не найдено
С его помощью можно осуществлять навигацию и использовать наэкранную клавиатуру, позволяющую набирать поисковые запросы и, к примеру, сообщения в соцсетях. Кроме того, мобильное приложение позволяет использовать голосовой поиск, что особенно актуально, если комплектный пульт такой функцией не обладает.
6. Функции Chromecast
android.comЛюбое устройство с Android TV имеет поддержку всех возможностей Chromecast. То есть на экран телевизора вы с лёгкостью можете транслировать картинку со смартфона или же контент из браузера на ПК и ноутбуке. Причём никакой дополнительной настройки это не требует.
В случае с мобильным гаджетом вам понадобится приложение Google Home, а на компьютере важно лишь находиться в той же сети Wi-Fi и иметь браузер Chrome. В последнем функция трансляции доступна в выпадающем меню настроек справа.
7. Возможность расширения встроенной памяти
Некоторые приставки и телевизоры на Android TV имеют лишь 8 ГБ встроенной памяти, что с учётом места, занимаемого самой системой, очень мало. Даже 16 ГБ может быть недостаточно, особенно если вы любите игры. Решить эту проблему поможет флешка или карта памяти. И то, и другое в настройках можно уравнять со встроенной памятью, позволив системе устанавливать туда приложения.
Даже 16 ГБ может быть недостаточно, особенно если вы любите игры. Решить эту проблему поможет флешка или карта памяти. И то, и другое в настройках можно уравнять со встроенной памятью, позволив системе устанавливать туда приложения.
Стандартные 8 или 16 ГБ вы сможете расширить до 128 ГБ. Хотя для приложений столько вам вряд ли понадобится. При таком сценарии использования нужно только не извлекать память без острой необходимости. Иначе при каждом запуске будет требоваться перенастройка.
Лучшие 9 советов и хитростей xiaomi mi tv, которые вы должны знать 2021
Итак, вы успешно участвовали в онлайн-войне и приобрели себе новый 4K Xiaomi Mi TV. Поздравляем! Благодаря своему тонкому дизайну Mi TV 4, несомненно, является одним из самых красивых умных телевизоров в ценовой категории менее 40 000 рупий.
Если вы искали способы получить максимальную отдачу от этого умного телевизора, вам повезло.
Мы, в , изучили все особенности нового Mi TV и собрали краткий список советов и приемов, которые позволят вам расширить возможности Smart TV.
1. Использование телефона в качестве пульта
Mi TV поставляется с удобным Bluetooth-пультом дистанционного управления. Однако, если вы хотите, вы также можете использовать свой смартфон Android в качестве пульта дистанционного управления.
Хорошей новостью является то, что ваш телефон не обязательно должен иметь ИК-бластер. Все, что вам нужно сделать, это убедиться, что телевизор и телефон подключены к одной сети Wi-Fi.
Приложение Mi Remote controller доступно в магазине Google Play. Более того, работать с ним так же просто, как с 1-2-3. Как только вы закончите установку приложения, телевизор автоматически обнаружит телефон. После этого достаточно лишь нескольких движений, чтобы получить все на кончике пальца.
Скачать Mi Remote Controller
2. Загрузите сторонний магазин приложений
Контент над приложениями — вот мантра Xiaomi Mi TV.
Да, этот умный телевизор не позволяет загружать приложения напрямую. Плюс, у этого также нет своего собственного магазина приложений. Так что, если вы ищете больше приложений и контента, не беспокойтесь. У нас классный обходной путь.
Mi TV позволяет загружать приложения в телевизор, чтобы вы могли разместить все свои любимые приложения под одной крышей. Все, что вам нужно сделать, это включить параметр «Разрешить неизвестные источники», а затем загрузить файлы .apk, как вы это делали на своем телефоне Android.
Примечание . Обязательно устанавливайте приложения только из надежных источников.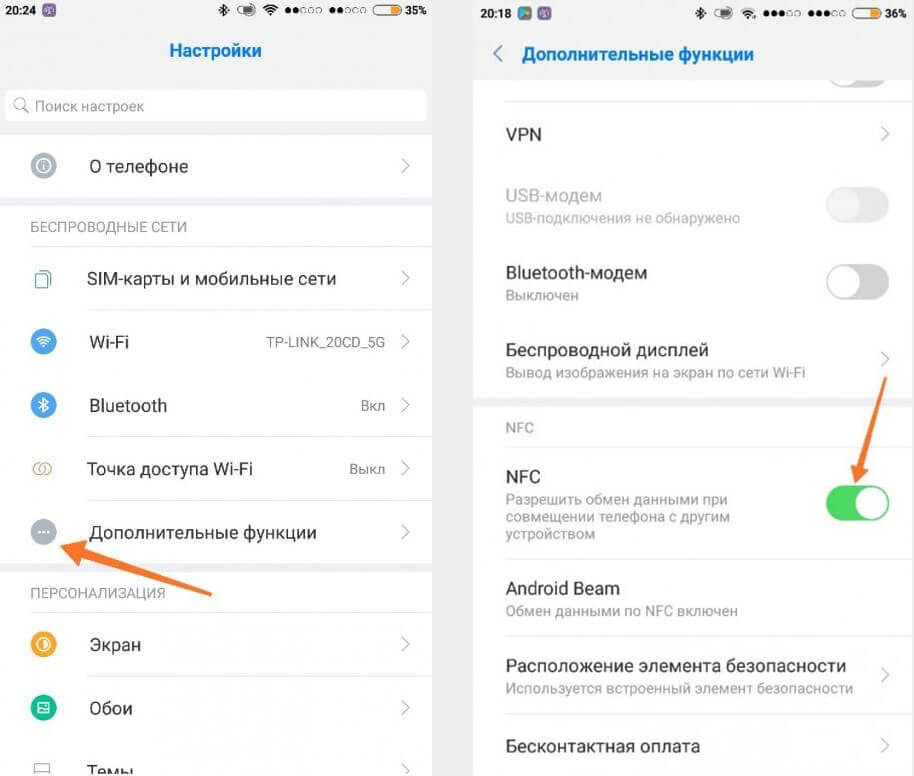 Ни мы, ни Xiaomi не несем ответственности за любые проблемы, вызванные вредоносными приложениями.
Ни мы, ни Xiaomi не несем ответственности за любые проблемы, вызванные вредоносными приложениями.3. Очистить кэш
Mi TV поставляется с отличным приложением TV Manager, которое позволяет вам видеть использование памяти и памяти. Как и приложение Security, которое можно найти в телефонах Xiaomi, оно также позволяет очистить кэш приложения и увеличить объем памяти.
Приложение TV Manager можно найти в разделе «Мои приложения», и мы рекомендуем очищать корзину не реже одного раза в месяц.
Что еще? Вы можете включить функцию автоматической очистки, которая будет очищать корзину каждый раз, когда она достигает определенного предела.
4. Снимите экран телефона с LocalCast
Даже несмотря на то, что Mi TV не имеет встроенной поддержки Chromecast, приложение LocalCast для Chromecast поможет вам транслировать контент вашего телефона на телевизор.
Скачать LocalCast для Chromecast
Все, что вам нужно сделать, это загрузить приложение на свой Android.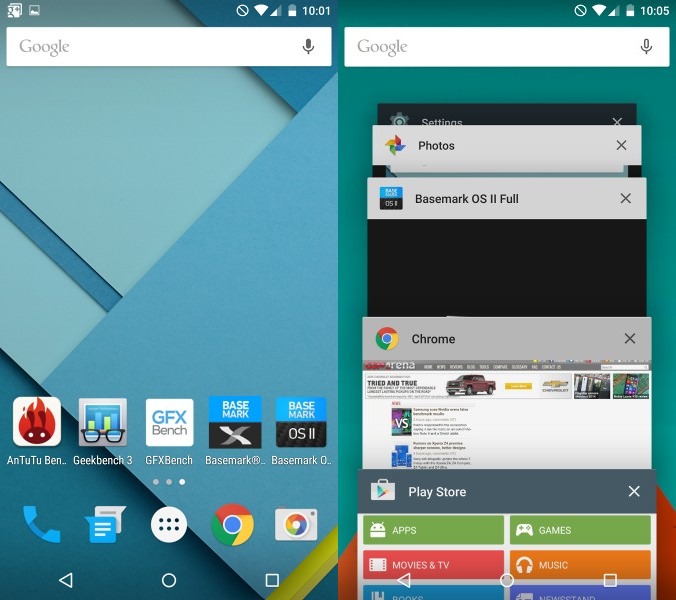
5. Делайте скриншоты на Android TV
Контроллер Mi Remote очень просто делает снимки экрана вашего телевизора. Все, что вам нужно сделать, это нажать на значок «Снимок экрана» (второй слева), и то же самое будет зафиксировано в этом самом случае.
Что еще? Снимок экрана будет храниться в телефонной галерее. Говоря о скриншотах, вот 7 классных приложений для Android, которые помогут вам сделать лучшие скриншоты.
6. Выберите качество звука
Этот телевизор позволяет настроить качество звука в соответствии с вашими предпочтениями.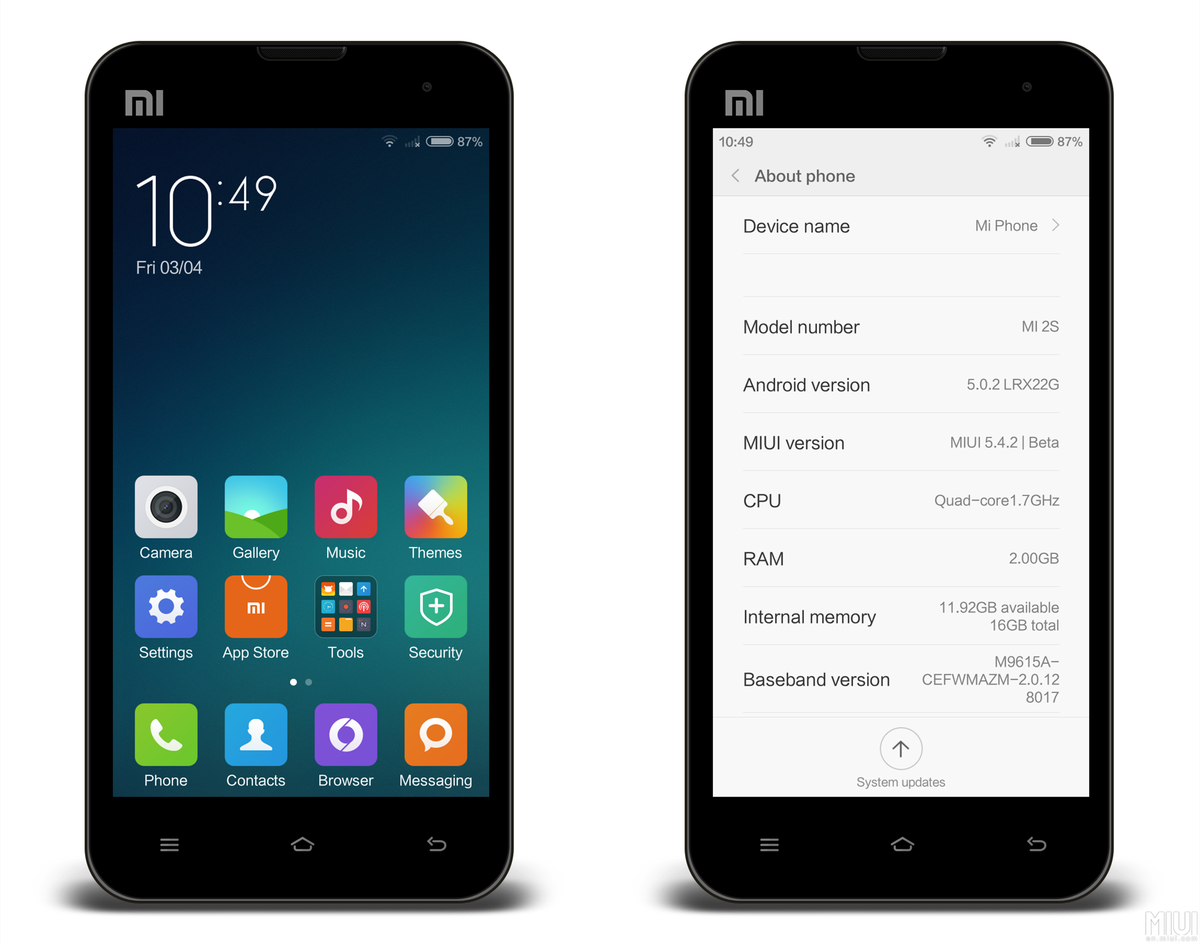
Вам предоставляется выбор из нескольких вариантов, и в зависимости от этого настройки эквалайзера изменятся. К сожалению, вы не можете вручную настроить эквалайзер.
Интересный факт : Знаете ли вы, что вы можете установить 15-секундный или 120-секундный таймер для выключения телевизора?7. Включить адаптивную яркость
Ваш телевизор умный, а это значит, что подсветка может очень хорошо отрегулировать в соответствии с содержимым на экране. Круто, верно? Перейдите к настройкам дисплея и включите переключатель адаптивной подсветки.
Тем не менее, телевизор не поставляется со стандартной предустановкой для управления яркостью и контрастностью, поэтому вам придется немного подправить настройки, чтобы достичь наилучшего результата.
Как и смартфоны нового поколения, Xiaomi Mi TV оснащен фильтром Blue Light. Названный защитой глаз, это ограничивает синие лучи, исходящие от телевизора.
Поскольку известно, что чрезмерный синий свет нарушает циклы сна, мы рекомендуем включить эту функцию, если у вас есть привычка смотреть телевизор до поздней ночи.8. Подключите Bluetooth-гарнитуры и контроллеры
ICYMI, ваш новый Android TV также может стать игровой платформой. Да, вы слышали это правильно! Представьте, что вы играете в гоночную игру на таком огромном экране. Чтобы превратить ваш телевизор в крутой игровой автомат, подключите игровой контроллер через Bluetooth.
ИнтересныйТочно так же вы можете подключить свои Bluetooth-гарнитуры к этому телевизору. Это особенно полезно, поскольку на телевизоре нет 3, 5-мм аудиоразъема.
Все, что вам нужно сделать, это перейти на страницу настроек устройства и Bluetooth и нажать на опцию «Обнаружение устройств Bluetooth». Все видимые устройства появятся внизу.
Купить Amkette Evo Pad 2
9. Обои и заставки
Не в последнюю очередь, вы также можете выбрать крутые обои в качестве фона для телевизора. Просто зайдите в Общие настройки и выберите лучшие обои.
Что еще? В зависимости от ваших предпочтений вы также можете выбрать время ожидания экрана.
Go, Get’em All!
Вот и вы! Именно так вы можете получить максимальную отдачу от своего нового телевизора Xiaomi Mi. Обязательно используйте все из них и, в процессе, найдите свой собственный набор советов и приемов.
КАК УСТАНОВИТЬ NETFLIX
Расскажем все подробности о том, как подключить и выгодно использовать NetFlix (приложение с фильмами и сериалами).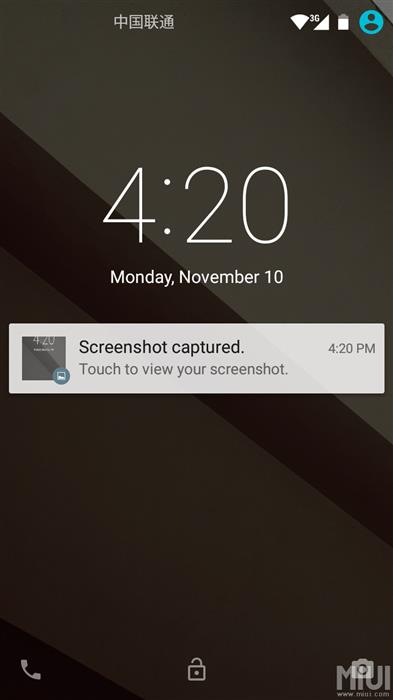 В статье полное руководство для любителей кино.
В статье полное руководство для любителей кино.
Что такое NetFlix?
Это виртуальный домашний кинотеатр, который за ежемесячную абон. плату демонстрирует видеоконтент в безупречном качестве и высоком разрешении. Первый месяц просмотров бесплатный. За это время новаторская рекомендационная система с искусственным интеллектом подберет материал для просмотра по принципу «что нравится именно тебе». А дальше — разделяй и властвуй. Фильмов — прорва, каждому найдется «своё».
В 2020 году Netflix самостоятельно снимает оригинальные картины, а также покупает права на прокат фильмов и сериалов практически во всех странах мира. Их проекты получили признание среди кинокритиков и зрителей. Количество аккаунтов постоянно растёт, а сам Netflix завоевал сердца зрителей и международный рынок.
Полезная статья: Как подключить Apple TV к телевизору — настройка приставки в 4 пунктах
Как смотреть Netflix в Украине?
Смотреть Netflix в Украине и оформить подписку достаточно легко.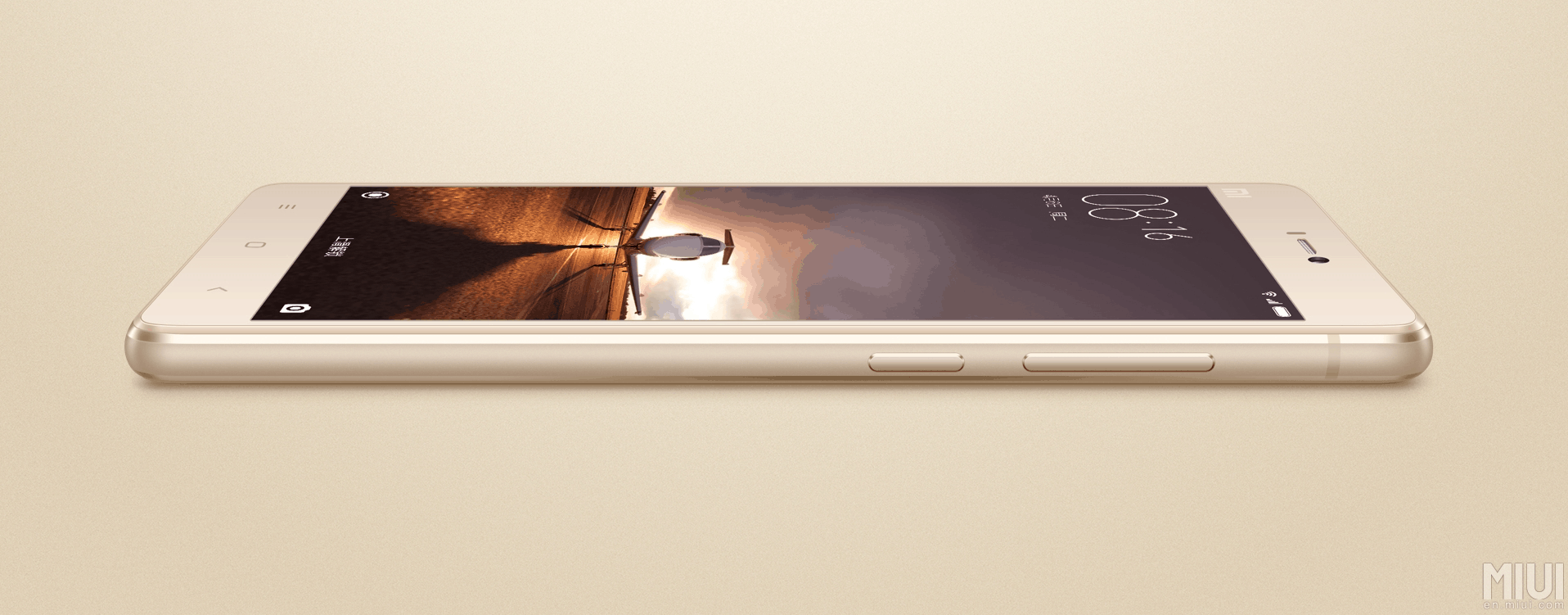
Процесс регистрации в Netflix лучше оформить в браузерной версии ПК или в приложении телефона на всех мобильных платформах, так как на телевизоре это будет достаточно проблематично. Если впервые подключаетесь, будет приятный бонус в виде бесплатного просмотра сроком на один календарный месяц. Когда будете создавать учетную запись, программа запросит действующую банковскую карту. Не пугайтесь. Оплата взимается только в том случае, если в аккаунте выбран платный тарифный пакет, как мера защиты от любителей менять регистрацию для неоплачиваемого просмотра на постоянной основе.
После окончания пробного месячного ознакомления, необходимо оформить платный пакет, или отписаться от Netflix.
Тарифные пакеты на Netflix:
Подписка дает неограниченный доступ к телевизионным шоу, сериалам, мультфильмам и кинолентам. Просматривать все ленты можно без рекламы. Если хотите расширить ассортимент фильмов и мультиков, а также подключить большее количество устройств, оформляйте семейную подписку. Таким пакетом смогут пользоваться одновременно до шести зрителей. Если вы ставите фильм на паузу, то продолжить просмотр можно на другом устройстве с того же места.
Таким пакетом смогут пользоваться одновременно до шести зрителей. Если вы ставите фильм на паузу, то продолжить просмотр можно на другом устройстве с того же места.
Приложение Netflix легко устанавливается на всевозможные устройства: планшеты, ПК, ТВ-приставки, телефоны на любых ОС.
Само приложение на английском языке. Все названия фильмов, сериалов, надписи в программе будут отображаться на доступных в данной стране языках. Это прекрасная возможность потренироваться в иностранной грамматике и произношении.
Кардинально меняется ситуация с дублированием. Есть возможность применения русского, украинского и многих других языков. Целый ряд мультипликационных фильмов без диалога вообще, понятные каждому. В Netflix присутствуют субтитры для тех, кому важен разговорный иностранный язык — чтобы освоить азы чужой разговорной речи.
Читайте: Какой телевизор лучше — изогнутый или плоский: 6 аргументов «За» и «Против»
Как настроить NetFlix на телевизоре Smart TV
Netflix можно воспользоваться «в магазинах» телевизора, в Play Market — для большинства Smart TV. Для установки достаточно только одного устройства, которое выберете: телефон, ноутбук. TV можно задействовать, как еще один монитор и транслировать изображение по проводному или беспроводному Интернету.
Для установки достаточно только одного устройства, которое выберете: телефон, ноутбук. TV можно задействовать, как еще один монитор и транслировать изображение по проводному или беспроводному Интернету.
Для просмотра фильмов и сериалов на Smart TV достаточно установить оригинальное приложение Нетфликс и пройти авторизацию.
Переходим к установке Netflix на Smart TV.
На пульте присутствует кнопка с логотипом компании. Все производители умных телевизоров добавляют Netflix в меню.
- Зайдите в приложение Netflix. Если не загружено по умолчанию, то переходите в магазин.
- Авторизуйтесь в Netflix и выберите в аккаунте необходимый профиль пользователя, если их несколько.
- Определитесь с нужным видео, перемещаясь с помощью курсора, из библиотеки Netflix. На основе трех шоу или сериалов будет подобранный персонализированный контент. Нажать на пульте «Ok».
Вашему вниманию предоставляется неограниченный доступ к фильмам, телесериалам — приложение автоматически выполняет поиск за вас. Минута поисков и можете смотреть.
Минута поисков и можете смотреть.
На досуге: Частота обновления экрана телевизора: какая лучше — 6 характеристик
Как скачать NetFlix
- Выберите качество загрузки: ≪стандартный≫ или ≪высокий≫.
- Затем определите ≪Место хранения≫, например, карта microSD.
- Нажмите в нижнем углу экрана ≪Колонка загрузок≫.
- Выбрать ≪Больше для загрузки≫ → ≪Просмотреть коллекцию, доступную для загрузки≫.
- Нажать ≪Скачать≫. Далее приложение сделает все остальное самостоятельно.
Если хотите подобрать новый контент, который можно сохранить на будущее, жмите ≪Найти больше≫. А в ≪Мои загрузки≫ доступен список фильмов для просмотра прямо сейчас.
Интересная статья: Лучшие игры на ПК + эксклюзивный топ-15 ожидаемых игруль 2020
Регистрация и настройка профиля
Зарегистрироваться в Netflix можно на телефоне, планшете, ноутбуке и с помощью «умного» телевизора. Процедура стандартная.
Процедура стандартная.
- Введите адрес электронной почты.
- Нажмите на кнопку «Посмотреть планы» и выберите тарифный пакет.
- CONTINUE — продолжаем регистрацию.
- Установите надежный пароль.
- Подтвердите возможность доступа к банковской карте. Первые 30 дней сервис будет доступен бесплатно, потом деньги будут списываться согласно трафику тарифного пакета.
- Введите платежные данные, заполнив форму на экране.
- Нажмите «START MEMBERSHIP» — после этого вы стали пользователем.
Аккаунт создан, теперь добавляем участников, настраиваем их профиль, выбирая по предпочтениям жанров.
Если есть необходимость изменений в настройке профиля, например, раздел просмотра для ребенка, поступаем так:
- Наводим курсор на значок профиля.
- Выбираем — «Your Account».
- «Manage Profiles» — управление профилем. Можно добавить или сделать детским, при этом у ребенка не будет доступа к библиотеке для взрослых, согласно возрастному ограничению.

Обратите внимание, что при удалении профиля будет полная потеря его истории просмотров, не подлежащая восстановлению.
На заметку: Темная тема GMAIL для компа, IOS и Андроид
Как сделать Netflix на русском языке
По желанию, можно применить русскоязычное дублирование, внеся изменения в язык своего профиля. Для этого необходимо нажать:
- «Меню профиля» → «Учетная запись» → «Язык».
- На странице выбрать предпочитаемый язык и клацнуть «Сохранить».
- Пройти повторно авторизацию и проверить, все ли данные введены правильно. Это необходимо, чтобы узнать, сохранены ли настройки.
Если хотите включить русские субтитры, зайдите в свой профиль и перейдите по вкладкам «Язык» → «Субтитры».
На устройствах, изготовленных до 2014 года, Netflix не поддерживает субтитры.
В случае с аудио, если идет озвучка на предыдущем языке, контент может быть недоступен на нашем языке.
К слову: Как правильно измерить диагональ телевизора: 3 пути
Детский режим Нетфликс
Для родителей остро стоит вопрос, какой контент потребляют дети. Как не контролируй информацию, все равно не уследишь.
Netflix предлагает настроить профиль именно под вашего ребенка, начиная от мультиков для самых маленьких, и до момента взросления и способности воспринимать фильмы с элементами насилия и жестокости.
В момент запуска Netflix предлагает выбрать возрастную категорию детей. И сохранить опцию после настроек. Также легко ограничить доступ с помощью пароля или пин-кода. Для этого, зайдя в свой профиль, в верхнем углу нажимаете «Profile & Parental Controls», переходите на пункт «Profile Lock» и устанавливаете пин-код. Теперь доступа у детей к другому профилю не будет. Нажмите «сохранить».
Познавательная статья: Что такое GPS брелок: 5 секретов его ума
NetFlix на Sony PlayStation 4
Для того чтобы пользоваться Netflix на Sony PlayStation 4, необходимо войти в сеть Network и предпринять несколько действий.
- Зайдите в PlayStation Store.
- «Поиск» → «Netflix» → «скачать».
- Далее на экране перейти к значку «ТВ и видео» и выбрать приложение.
- На главном экране выбрать пункт «Войти», ввести свой адрес электронной почты и пароль.
Как выйти из учетной записи Netflix:
- В приложении нажать кнопку ≪О≫.
- Выбрать значок шестеренки.
- ≪Выйти≫.
- ≪Да≫.
Узнайте: Лучшие игры гонки на ПК: рейтинг ТОП 3+ игрухи, проверенные временем, и новинки 2020
Настройка Нетфликс на ноутбуке или ПК
Для пользователей компания Нетфликс приготовила еще один бонус. Даже если нет интернета, домашний кинотеатр всегда под рукой. И максимальное количество передач в открытом доступе в любое время! Для пользователей Windows 10 есть возможность смотреть телепередачи офлайн.
Необходимо предпринять три шага для автономного режима просмотра.
- Загрузите приложение Netflix из магазина Windows Store. Оно бесплатное.
- Выбрать в меню «Доступно для загрузки».
- Выбрать «Мои загрузки» → увидите все загруженные документальные или художественные фильмы и мультфильмы.
Все они в хорошем качестве, управлять ними удобно в навигации. Интерфейс простой и понятный. При остановке или закрытии приложения можете начать воспроизведение с того места, где остановились, а также легко перейти с ПК к просмотру на экран телевизора. Приложение Netflix удобно расположить в углу монитора, чтобы работать в многозадачном режиме. Оно поставляется с персонализированными рекомендациями. Это значит, что вы не пропустите свои любимые телепередачи.
Указаны жанры фильмов. Можно смотреть контент по своему настроению. Интерфейс приложения Netflix для Windows практически не отличается от внешнего вида веб-сайта, постоянно идет обновление материала, и конечно же, появляются новые сериалы и шоу.
Резюмируя положительные стороны Netflix, примечательно следующее.
- Персональные предложения.
- Привлекательный интерфейс.
- Touch — для ноутбуков.
- Выбор контента.
Netflix для ПК и ноутбука — одно их самых перспективных приложений для просмотра любимого видеоконтента.
Интересная статья: Игровой режим в Windows 10: как включить и не поседеть
Подключение
Netflix использует IP-адрес для определения вашего места расположения, чтобы анализировать, какие фильмы доступны. Иногда может высветиться «Заблокирован доступ по географическому признаку». С помощью VPN-приложения поменяйте страну и появится возможность доступа к библиотеке Netflix.
Заключая контракт с продюсерами, компания имеет права транслировать материал в оговоренных странах. Если его в списке нет, транслироваться в этой стране он не будет. Многие предпочитают воспользоваться VPN, чтобы обойти это ограничение и получить доступ к фильмам. VPN-сервис не влияет на быстроту подключения, совместим со всеми операционными системами.
VPN-сервис не влияет на быстроту подключения, совместим со всеми операционными системами.
Подключая Netflix, можете просматривать в неограниченном количестве фильмы на любом устройстве, которое присутствует на данный момент. Также есть возможность скачивания программ и просматривания в автономном режиме — без дополнительных финансовых затрат. За фиксированную цену подписчики просматривают любой контент в любое время с любой платформы.
Как это сделать:
- Откройте сайт или приложение.
- Нажмите «Попробовать бесплатно».
- Пройдите регистрацию, авторизуйтесь.
- Подтвердите метод оплаты.
- Кликаете по «Начинать подписку».
Полезная статья: Как узнать IP адрес своего компьютера: 10 подсказок
Настройка звука
Netflix — один из лучших провайдеров онлайн медиа услуг. Но и у лучших случаются траблы. Например, пропадает звук. Как правило, причины кроются в трех аспектах:
- в звуковых драйверах;
- во вкладках браузера, у которых небольшой объем памяти;
- в настройках звука.

Прежде чем приступать к кардинальным действиям, обновите Windows. Не забудьте проверить и увеличить громкость. Протестируйте звук на другом фильме: если отсутствует, тогда действуйте.
- Закройте лишние вкладки браузера.
- Настройте звук: начните просмотр видеоролика, наведите курсор мыши на экран и нажмите значок ≪Диалог≫.
- Убедитесь, что объем звука присутствует, если нет — измените его.
- Проверьте и убедитесь, что проблема решена.
Если все безрезультатно, переходим к динамикам.
- В панели задач на компьютере находите значок ≪Динамики≫.
- Выбираете ≪Устройства воспроизведения≫ → ≪Гарнитура≫ → ≪Свойства≫ → ≪Формат по умолчанию≫ → ≪Ok≫.
- Попробуйте запустить фильм снова.
У Netflix высокое требование к звуку. Вплоть до уровня максимально близкого к оригиналу. Различия в звуке могут быть очень тонкими, но они влияют на восприятие картинки в целом, что очень важно.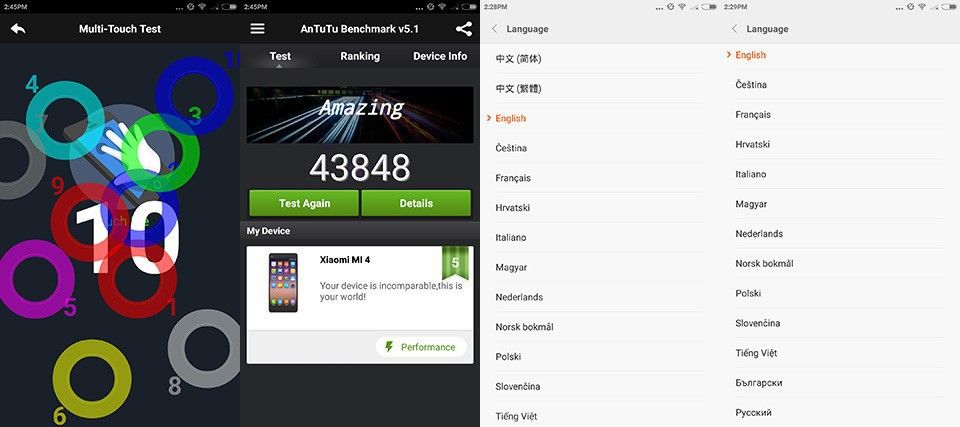 Основное отличие Netflix от других компаний — высококачественное аудио, представленное по всему миру.
Основное отличие Netflix от других компаний — высококачественное аудио, представленное по всему миру.
Читайте: Как правильно проверить наушники и микрофон: 5 советов
Apple TV
Сервис Apple TV — это борьба в конкуренции с Netflix, предложение пользователям эксклюзивных шоу, телепередач. Акцент идет не на количество, а на уникальность контента. К примеру: научно-фантастический сериал «Видеть». За качество каждой передачи Apple ручается.
Учитывая сравнительно небольшую библиотеку собственного производства, Apple TV многим также придется по вкусу. Основная фишка — качественная картинка, где мельчайшие детали отображены очень четко, но в отличие от Netflix, в неделю можете просмотреть по три серии, и потом ждать выхода следующих.
За отдельную оплату доступны более 50 миллионов музыкальных клипов в Apple Music с бесплатным сроком на три месяца. Они рассчитаны на онлайн воспроизведение, но по желанию есть возможность установки на свой телефон.
При приобретении любого устройства от Apple, получаете бесплатную подписку на Apple TV на один год. Но следует помнить, если не отмените подписку после окончания срока, будут сниматься денежные средства. Отменить подписку можете в разделе ≪Настройки≫. Войти в приложение можете в своем браузере и отметить, как «нельзя сохранить видео для просмотра оффлайн».
Так что, хоть и подписаны на Apple TV более чем тридцать миллионов пользователей, но скорее здесь улавливается коммерческий ход в бесплатной годовой подписке. Напомним, что Netflix владеет правами на шоу и сериалы, многие из которых стали культовыми.
Познавательная статья: Как настроить AirPods PRO: 12 советов по использованию
Chromecast
Медиаплеер Chromecast — устройство, которое позволяет выйти за рамки транслирования и передавать на экран контент с телефона или планшета. Chromecast совместим с Android и iOS, поддерживает большинство веб-приложений, установленных в браузере Google Chrome для Windows, OS X и Chrome OS.
Chromecast подключается к телевизору через кабель и адаптер из комплекта. Это недорогое и простое устройство, оформленное в виде брелка, объединяет домашний кинотеатр в домашнюю аудиосистему.
Есть стандартные настройки, такие как переименование медиаплеера, подключение к беспроводному интернету. Возможность мгновенно запустить приложение Netflix, при нажатии на кнопку «трансляция».
В отличие от других приставок, оснащен платформой Chrome OS, для установки которой понадобится встроенная память. Обновление ОС происходит в автоматическом режиме, когда появляется новая версия. Достоинства Chromecast — это:
- просматривать видео разных форматов,
- телевизор «превращается» в «Smart-TV»,
- гарантия отсутствия сбоев в процессе передачи данных.
Читайте: Как правильно настроить монитор, яркость, цветопередачу: 9 шагов
Отписка от NetFlix
При регистрации Netflix дарит месяц бесплатного просмотра контента. В случае, если решаете не продолжать подписку, необходимо в последние дни пробного периода отписаться от Netflix. В последующий месяц денежные средства будут автоматически сниматься с банковской карты, которую вы привязали. Поэтому воспользуйтесь следующими подсказками.
В случае, если решаете не продолжать подписку, необходимо в последние дни пробного периода отписаться от Netflix. В последующий месяц денежные средства будут автоматически сниматься с банковской карты, которую вы привязали. Поэтому воспользуйтесь следующими подсказками.
- Зайдите на главную страницу Netflix.
- Авторизируйтесь.
- Нажмите на кнопку ≪Membership & Billing≫.
- Перейдите на ≪Cancel membership≫ — отказаться.
- ≪Complete Confirmation≫ — согласие.
После того как отпишитесь, на электронную почту придет уведомление о том, что пакет аннулирован и просмотр недоступен.
Читайте также: Какой телевизор выбрать для PS4 и 4 лучших модели ТВ
Поиск и устранение неисправностей (Android TV): перезапуск телевизора и установка обновлений программного обеспечения
ВАЖНО: Эта статья относится только к определенным продуктам.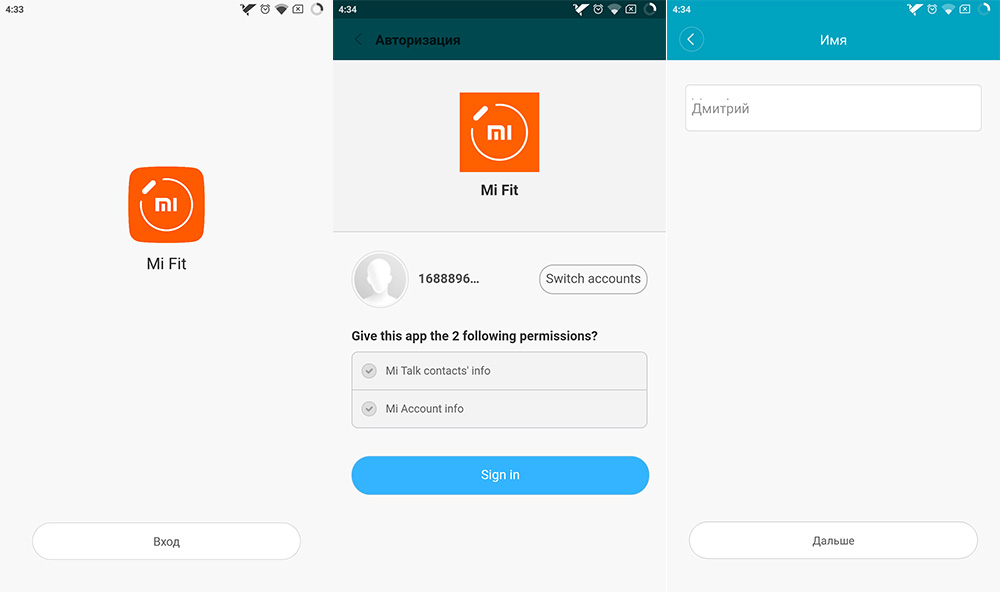 Пожалуйста, ознакомьтесь с Применимыми продуктами в верхней части этой статьи.
Пожалуйста, ознакомьтесь с Применимыми продуктами в верхней части этой статьи.
При использовании телевизора могут возникнуть непредвиденные проблемы, например:
- Искаженное изображение / отсутствие изображения / отсутствие звука при просмотре телеканала или подключении внешнего устройства.
- Отсутствие звука / искажение звука / нежелательный шум / прерывающийся звук при воспроизведении видео или аудио.
- Видео, изображения или эскизы изображений отображаются некорректно / черный экран.
- Воспроизведение с USB, трансляция или дублирование экрана не работает / воспроизведение невозможно.
- Приложение работает некорректно.
Следующие действия могут помочь исправить ситуацию:
- Перезапустите телевизор.
Подробнее см. вопросы и ответы по теме: Как перезапустить телевизор с Android TV или сбросить настройки? - Если к телевизору подключены периферийные устройства, отсоедините их.
- Выключите телевизор и отсоедините кабель питания (силовой провод) от розетки.

Подождите приблизительно две минуты, подключите кабель питания обратно к розетке, затем включите телевизор снова.
ПРИМЕЧАНИЯ.- Если телевизор подключен к внешнему жесткому диску, отключите жесткий диск и повторите попытку.
- Если не подключать кабель питания (силовой провод) телевизора обратно некоторое время, произойдет разрядка остаточного электричества.
В результате лишние данные и информация об ошибках в памяти будут сброшены, что позволит восстановить нормальную работу телевизора.
- Если при подключении через HDMI/MHL экран становится черным или изображение отображается некорректно, попробуйте выполнить следующие действия.
ПРИМЕЧАНИЕ. Ваш телевизор может быть несовместим с подключением MHL. Технические характеристики телевизора см. в руководстве. Руководства размещены на сайте поддержки.- Отключите и снова подключите кабель HDMI/MHL.
- Отсоедините кабель питания (силовой провод) подключенного устройства и подсоедините его обратно либо перезагрузите устройство.

- Если изображение или звук искажены, сбросьте настройки изображения или звука.
Настройка изображения
- На пульте дистанционного управления нажмите кнопку HOME.
- Выберите Установки.
- Следующие шаги могут отличаться в зависимости от параметров меню телевизора.
- Выберите Изображение и звук → Изображение → Сбросить настройки изображения до *Стандартных → Да.
* Название настройки может отличаться в зависимости от выбранного Режима изображения. - Выберите Изображение и звук → Изображение → Дополнительные настройки → Сброс.
- Выберите Дисплей → Изображение → Дополнительные настройки → Сброс.
- Выберите Настройки BRAVIA → Регулировка изображения → Дополнительно → Сброс.
- Выберите Изображение и звук → Изображение → Сбросить настройки изображения до *Стандартных → Да.
Настройка звука
- На пульте дистанционного управления нажмите кнопку HOME.

- Выберите Установки.
- Следующие шаги могут отличаться в зависимости от параметров меню телевизора.
- Выберите Изображение и звук → Звук → Сброс → Да.
- Выберите Звук → Звук → Дополнительные настройки → Сброс.
- Выберите Настройки BRAVIA → Регулировка звука → Дополнительно → Сброс.
- Обновление программного обеспечения представляет собой программное обновление, которое включает основные функции, приложения, исправление ошибок и улучшения функций. Рекомендуется подключить телевизор к Интернету и выбрать для параметра Автоматически проверять наличие обновления или Автоматическая загрузка ПО значение Вкл. В этом случае обновления будут загружаться автоматически, когда телевизор находится в режиме ожидания. Подробнее см. статью: Как получать обновления ПО автоматически.
Для серии X74xxH_X75xxH: на данных моделях обновление программного обеспечения всегда происходит автоматически, изменить эту настройку невозможно.
 Подробнее см. статью: Как выполнить обновление микропрограммы/программного обеспечения на телевизоре Sony с Android TV?
Подробнее см. статью: Как выполнить обновление микропрограммы/программного обеспечения на телевизоре Sony с Android TV?
ПРИМЕЧАНИЯ.
Как поставить будильник на Mi Band 4
Способ 1. Mi Fit
Для начала рассмотрим, как установить будильник с помощью официального приложения от компании Xiaomi – Mi Fit. Скачать его можно для операционных систем Android и iOS.
Скачать Mi Fit на Android
Скачать Mi Fit на iOS
- После открытия программы с экрана смартфона необходимо найти кнопку «Профиль», с помощью которой можно перейти в список доступных устройств.
- Здесь надо указать, какой фитнес-трекер требуется настроить. Так как устанавливаться будильник будет на браслете 4 серии, ищем пункт «Фитнес-браслет Mi Smart Band 4» и тапаем по нему.
- Откроется окно с различными параметрами фитнес-трекера, но пока нас интересует только строка «Будильник». Нажимаем на нее.

По умолчанию в приложении уже установлено несколько будильников, которые можно включить для использования. Естественно, есть возможность установить свои и/или настроить уже существующие.
- Чтобы включить будильник, который уже был записан в память приложения, надо перевести переключатель в активное положение. Нажимаем на него, он окрашивается в синий цвет. Это означает, что будильник установлен, о чем также будет свидетельствовать время, оставшееся до вибрации.
- Если надо установить свой будильник, находим внизу страницы кнопку «Добавить», которая также отмечена плюсом на значке.
- Открывается новая страница, где есть возможность выбрать, по каким дням будет повторяться данный будильник, и время, на которое его требуется поставить. После всех настроек следует нажать кнопку «Сохранить», после чего будильник автоматически появится и будет включен.
- Если есть надобность удалить установленные ранее будильники, надо нажать на кнопку «Настройка».

Далее рядом с каждым временем появится красный кружок с минусом. После его нажатия будильник будет удален.
Способ 2. Mi Band Master
Теперь рассмотрим возможность установки будильника с помощью приложения от сторонних разработчиков – Mi Band Master, которое также поддерживается обеими операционными системами, только на iOS является платным.
Скачать Mi Band Master на Android
Скачать Mi Band Master на iOS
- Открываем приложение Mi Band Master. Перед нами появляется главная страница, где отображается основная информация о браслете и физических параметрах пользователя на текущий момент времени. Здесь надо нажать на значок «Три черточки», который находится в верхнем левом углу.
- Появятся пункты меню, где необходимо выбрать тот, который требуется настроить. Нажимаем на кнопку «Будильники».
- Здесь необходимо самостоятельно добавить и настроить будильники. Предустановленных вариантов, как в официальном приложении, в Mi Band Master нет, поэтому нажимаем на кнопку «Добавить будильник».
- Откроется страница, где представлен ряд настроек будущего будильника. Главное — настроить «Время» и «Дни недели», в которые он будет проигрываться. После внесения изменений следует нажать кнопку «Назад» слева вверху. Воспроизведение автоматически сохранится.
- Чтобы отключить все возможные будильники, надо выбрать на странице кнопку «Настройки», которая представлена как шестеренка.
- В этом окне нажимаем пункт «Отключить все будильники в браслете».
Обратите внимание! Mi Band 4 уже не поддерживает умный будильник из всех приложений, кроме одного, которое будет рассмотрено нами далее.
Способ 3. Smart Alarm for Mi Band (XSmart)
Умный будильник – это алгоритм, который анализирует фазы сна и автоматически начинает срабатывать за полчаса до предполагаемого времени пробуждения. Браслет вибрирует только когда человек находится в фазе быстрого сна, именно тогда он готов проснуться.
Приложение можно скачать только на Android, а для его использования необходимо наличие фирменного MI Fit.
Скачать Smart Alarm for Mi Band (XSmart) на Android.
- Первым делом необходимо зайти в установленное приложение XSmart и подключить будильник. Для этого надо нажать на кнопку «Задать». Сначала программа автоматически задаст MAC-адрес браслета, после чего потребуется проверить связь телефона с браслетом, нажав на пункт меню «Проверить».
- Если подключиться к телефону не удалось, необходимо уточнить введенный MAC-адрес браслета. Подсказка по тому, как это сделать, спрятана в самом приложении на строчке «MAC адрес вашего Mi Band, смотреть в Mi Fit».
- Если все сделано правильно, можно переходить к настройкам будильника. Для этого нажмите на любой пункт, который выделен красным, после чего откроется меню параметров.
- На странице настроек обязательно необходимо проверить, что включен переключатель напротив пункта «XSmart», иначе будильник не сработает, после чего следует нажать «Установить будильник».
- Теперь из главного меню можно включать и отключать будильники с помощью одного переключателя, если они уже настроены.
Обратите внимание, что максимально в бесплатной версии приложения XSmart можно установить только три будильника.
Обратите внимание! После включения нельзя менять будильники в приложении Mi Fit. Если это сделать, умный будильник на Mi Band 4 не сработает.
Кроме настроек в приложениях, можно использовать будильник прямо с фитнес-трекера. Для этого следует перейти в пункт меню «Дополнительно» — «Будильник», где можно включать и отключать уже установленные будильники, но нельзя создавать новые.
Читайте также: Как настроить уведомления на Mi Band 4
Мы рады, что смогли помочь Вам в решении проблемы.Опишите, что у вас не получилось. Наши специалисты постараются ответить максимально быстро.
Помогла ли вам эта статья?
ДА НЕТ15 классных советов и приемов для Android TV • Оки Доки
Smart TV (AKA Android TVz по большей части) произвели революцию в общей обстановке в гостиной, и эта тенденция растет ошеломляющими темпами. Хотя 70% от общего количества телевизоров, поставленных в 2017 году, были интеллектуальными, прогнозируется, что к 2025 году все телевизоры будут подключены к сети.
1. Загружайте приложения на Android TV
Хотя для Android-телевизора доступно довольно много приложений, выбор приложений, доступных в магазине Android TV Play, может быть довольно ограниченным.
Особенно когда дело доходит до служебных приложений, которые вы, возможно, захотите иметь на своем телевизоре. К счастью, вы можете легко загружать приложения для Android на свой Android TV.
Чтобы загружать приложения на свой Android TV, вы можете просто загрузить APK-файл на свой компьютер и скопировать его на USB-накопитель. Затем просто подключите USB-накопитель к вашему Android-телевизору и используйте приложение, такое как ES File Explorer, чтобы установить APK на ваш телевизор.
Если подключение USB-накопителя не подходит для вас, вы даже можете использовать FTP для загрузки приложений Android на свой Android-телевизор.
Кроме того, вы можете установить приложение Aptoide TV на свой Android TV и загрузить множество приложений Android, которые в противном случае могут быть недоступны через магазин приложений Android TV. Убедитесь, что вы включили и авторизировали установку из неизвестных источников.
Окно от Aptoide TV2. Используйте свой мобильный телефон в качестве пульта для Android TV
Коробки Android TV поставляются с некоторыми действительно приличными пультами. Mi Box поставляется с действительно хорошим, легким и гладким пультом. Тем не менее, эти Bluetooth-пульты неудобны, когда дело касается простоты использования, особенно когда вам нужно набирать текст на вашем телевизоре.
К счастью, у Google есть приложение « Android TV Remote Control » ( бесплатно ), которое вы можете использовать для получения удаленного интерфейса на своем мобильном телефоне. Имея соединение Bluetooth или WiFi между телевизором и телефоном, вы можете легко перемещаться по интерфейсу через телефон Android.
Лучшее в этом то, что когда вам нужно ввести текст на Android TV, вы можете используйте экранную клавиатуру в своем мобильном телефоне сделать это, что, безусловно, намного быстрее, чем с помощью компактной клавиатуры, которая поставляется с Android-телевизорами.
3. Просмотр интернета на Android TV
Android-телевизоры обычно не поставляются со встроенными веб-браузерами. Тем не менее, поскольку есть возможность загружать приложения для Android на Android-телевизор, вы можете легко загрузить браузер на своем Android-телевизоре и использовать его для работы в Интернете на самом большом экране в вашем доме.
Существует множество отличных Android-браузеров, которые вы можете загрузить на свой Android-телевизор, и большинство из них будут работать нормально. С помощью браузера на вашем Android-телевизоре вы можете свободно просматривать Интернет прямо на телевизоре, и большие экраны обычно лучше.
Мы использовали Google Chrome на нашем Android-телевизоре, но он может работать некорректно без указательного устройства, и вам придется подключить мышь к телевизору. TV Web ( бесплатный ) — это еще один браузер, который вы можете использовать, но у него плохой пользовательский интерфейс.
4. Используйте Google Assistant
За последние несколько лет помощник Google стал намного умнее и недавно превратился во множество гаджетов, таких как умные телевизоры. Google Assistant заменил стандартный голосовой поиск на большинстве телевизоров Android, и вы можете использовать виртуального помощника для воспроизведения определенного контента, и он автоматически откроет соответствующее приложение без необходимости запрашивать.
Таким образом, вы можете сказать такие вещи, как «Воспроизвести музыку на моем телевизоре» или «Воспроизвести фильм XYZ на моем телевизоре», и помощник Google выполнит это. Это очень удобно, так как это просто голосовая команда, и вам не нужно искать что-то, чтобы воспроизвести их.
Многие телевизионные пульты также поставляются с выделенной кнопкой Google Assistant и встроенным микрофоном, чтобы вам не приходилось приближаться к телевизору каждый раз, когда вы хотите, чтобы он вас услышал.
Однако Google Assistant на Android TV не так совершенен, как на смартфонах, и не сможет управлять другими интеллектуальными устройствами. Однако вы можете направить свой умный Android TV через устройство Google Home или приложение Google Home и управлять им с помощью голоса, не используя физически пульт или даже смартфон.
5. Используйте Android TV в качестве компьютера
Телевизоры Android поставляются с портами USB и стандартными опциями подключения, такими как Bluetooth, что означает, что вы можете использовать их как временные компьютеры. Помимо использования мультимедиа на различных платформах на Android TV, вы можете использовать его для работы в Интернете (как мы видели выше) и выполнения основных задач, таких как проверка электронной почты или редактирование онлайн-документов.
Для этого вы можете использовать комбинацию беспроводной клавиатуры и мыши, например Dell Km636 ( 37,99 долл. США ) или Microsoft All In One Keyboard со встроенным трекпадом ( 38,98 долл. США ). Вы также можете воспользоваться компактными клавиатурами размером с ладонь, такими как Rii X8, с подсветкой RGB и поддержкой жестов несколькими касаниями ( $ 21,99 ), или же выбрать воздушную мышь, которая еще более компактна и оснащена целой клавиатурой QWERTY размером с стандартный дистанционный, как ILEBYGO MX3 ( 11,99 $ ).
6. Делайте скриншоты на Android TV
Для многих умных телевизоров процесс создания снимков экрана такой же, как для смартфонов Android. Вы можете одновременно нажать кнопку уменьшения громкости и питания на пульте дистанционного управления, и снимки экрана будут сохранены в « / SDCard / Изображения / Скриншоты / ».
Однако некоторые телевизоры могут не поддерживать это, и для того, чтобы начать работу, вам нужно будет установить соединение ADB , и вам понадобится Windows или Mac PC. Для этого процесса мы используем ПК с Windows, но команды ADB остаются прежними. Вы можете начать, открыв Командную строку (в Windows) или Терминал (в Mac) с правами администратора с каталогом, установленным в папку ADB.
Вам также необходимо включить отладку ADB на телевизоре , поэтому перейдите к пункту 13, чтобы узнать, как это решить. Убедитесь, что телевизор и компьютер подключены к одной локальной сети (желательно с одним Wi-Fi), а затем выполните следующие действия:
- Введите и нажмите Enter или Return. Если вы получили сообщение об ошибке, введите эту же команду еще раз.
adb connect <Local IP of TV>
- Тип . Это автоматически сохранит скриншот в собственном разрешении телевизора в папке ADB . Вы можете увидеть скриншот ниже для справки.
adb exec-out screencap -p > <image name of your choice>.<format>
7. Настройте карусель рекомендаций
Android TV, как платформа, очень старается, чтобы у нас всегда было что посмотреть. Это может быть как благом, так и проклятием; и хотя некоторым людям могут понравиться «Рекомендации», которые предлагает Android TV, я не хочу видеть рекомендации почти от каждого предустановленного источника на моем Android TV. К счастью, есть простой способ настроить источники, которые отображаются в карусели рекомендаций на вашем Android TV.
Для этого просто следуйте инструкциям ниже:
- Зайдите в Настройки -> Главный экран и выберите Настроить каналы
- Здесь вы можете показать или скрыть источники, доступные на вашем телевизоре, в соответствии с вашими предпочтениями. Вы также можете настроить свои предпочтения Play Next.
Некоторые приложения, такие как YouTube и Google Play Movies & TV, также позволяют настраивать каналы для каждого приложения.
8. Отключите автообновление приложений
Android-телевизоры часто поставляются с ограниченным встроенным хранилищем, но не все они поставляются с приложениями для управления файлами, такими как телевизоры Xiaomi. Раздувание встроенного хранилища может в конечном итоге замедлить Smart TV. Чтобы избежать этого, вы можете либо расширить хранилище с помощью USB-устройств, либо отключить автоматическое обновление для всех приложений и только выборочно обновлять определенные приложения.
Внутри магазина Google Play, перейдите в раздел Настройки и переместите курсор на автоматическое обновление приложений. Вы можете просто отключить эту опцию, нажав на нее один раз или нажав кнопку Select на пульте дистанционного управления.
9. Подключите PS4 контроллер для игр
Android TV также поддерживает широкий спектр игр, включая некоторые экшн-игры, такие как Asphalt 8. Но чтобы играть в эти игры, вам нужно подключить геймпад через USB или Bluetooth. В то время как стандартные геймпады легко вам подойдут, если у вас есть PS4, вы также можете использовать существующие контроллеры PS4 Dual Shock и подключить их к телевизору Android. Просто следуйте этим шагам:
- На вашем контроллере одновременно нажмите и удерживайте кнопки PS и Share, чтобы войти в режим сопряжения. Индикатор за контроллером начнет мигать.
- На вашем Android TV перейдите в « Настройки» , а затем выберите « Добавить аксессуар» в меню «Пульт и аксессуары».
- Android TV будет искать близлежащие аксессуары Bluetooth. Выберите беспроводной контроллер, и ваш контроллер PS4 будет подключен к телевизору.
10. Транслируйте экран своего телефона / ноутбука с помощью Google Cast
Еще одна крутая вещь, которую вы можете сделать со своим телевизором на Android, — подключить экран телефона или ноутбука к телевизору через WiFi. Благодаря интеграции Google Cast в Android TV вам даже не нужно ничего настраивать. Просто откройте медиафайл, который вы хотите передать на телевизор, и начните потоковую передачу.
На ноутбуках вы можете легко транслировать их на свой Android TV с помощью Google Chrome . Вы можете использовать только свою вкладку или весь рабочий стол на своем Android TV. В Google Chrome, просто нажмите на 3-х точечное меню и затем нажмите Cast . Начнется активация текущей вкладки на вашем телевизоре.
11. Отображение информации на телевизоре в режиме ожидания
По умолчанию, когда ваш телевизор бездействует, он просто отображает черный экран. Тем не менее, с Android TV вы можете заставить свой телевизор отображать полезную информацию, когда он не используется. Благодаря функции « Заставка », появившейся в Daydream на устройствах Android, вы можете заставить свой телевизор отображать информацию, такую как текущее время, а также дату и погоду прямо на экране.
Используя такое приложение, как « Lucid Daydream » ( бесплатно , с покупками в приложении), вы можете получить эту функцию на своем Android TV. В Lucid Daydream доступно множество других модулей, включая события календаря, уведомления и многое другое . Вы можете выбрать то, что вы хотите, чтобы ваш телевизор отображал, в настройках Daydream.
Чтобы настроить заставку, просто выполните следующие действия:
- Зайдите в Настройки -> Заставка
- Здесь вы можете выбрать источник изображений и установить время, в течение которого ваш Android TV должен бездействовать, чтобы запустить Заставку
12. Используйте Google Фото в качестве заставки
Вы также можете использовать приложение под названием «Фотогалерея и Заставка» ( бесплатно ) и отображать свои Google Фото в качестве заставки на своем Android-телевизоре, как Google Home Hub . Чтобы настроить это:
- После установки откройте приложение на своем телевизоре в магазине Android TV Play и выберите Google Photos в качестве источника.
- Выберите папку Specific, из которой вы хотите отобразить эти изображения. Поскольку в Google Фото автоматически объединяются фотографии одного и того же человека — по его лицу вы можете выбрать папку человека точно так же, как я выбрал папку Рупеша.
- Вы также можете выбрать частоту смены изображений.
Помимо Google Photos, вы также можете выбрать популярные сайты с фотографиями, такие как Flickr и 500px, в качестве источников или даже отображать локально сохраненные изображения. Обратите внимание, что есть (вероятно) ошибка или в этом приложении заставки, то есть, оно показывает дату и местоположение изображения, которое может быть изначально перепутано с текущей датой или местоположением. Это может беспокоить вас, пока вы не увидите несколько фотографий.
13. Android TV Developer Options
Если вам нравится работать с настройками и играть со скрытыми (продвинутыми) функциями, вы будете рады узнать, что вы также можете получить доступ к параметрам разработчика на своем Android-телевизоре. Чтобы включить параметры разработчика на Android-телевизоре, просто сделайте следующее:
- Перейдите в Настройки -> О программе и нажмите «Номер сборки» 7 раз .
- Затем вы можете найти параметры разработчика в «Настройка», под «Настройка».
- В параметрах разработчика вы можете делать такие вещи, как включить отладку ADB, Это может пригодиться, если вы разрабатываете приложения для Android TV и хотите протестировать их на своем Android TV.
- В разделе « Рисование » вы можете изменить масштаб анимации для различных анимаций. Изменение этих настроек может сделать систему гораздо более быстрой, чем обычно.
- В параметрах разработчика вы можете изменить гораздо больше, но из-за характера этих настроек их следует использовать только в том случае, если вы делаете то, что делаете.
15. Показать загруженные приложения
Хотя Android TV позволяет легко загружать приложения , некоторые приложения не отображаются в ящиках приложений. Это особенно относится к приложениям, которых нет в Google Play Store или которые изначально поддерживаются вашей конкретной моделью Android TV. Чтобы увидеть эти загруженные приложения, вы можете скачать Sideload Launcher из Play Store ( бесплатно ).
К сожалению, нет способа установить его в качестве запуска по умолчанию, и вам нужно открывать Sideload Launcher каждый раз, когда вы хотите найти определенное приложение. Тем не менее, один клик лучше, чем отсутствие возможности найти приложения даже после их установки.
Используйте эти приемы Android TV, чтобы получить больше от вашего телевизора
Поразительное сходство между Android TV и Android на смартфоне, и это означает, что на Android TV действительно возможна большая настройка. Вы можете использовать эти советы и рекомендации, чтобы улучшить свой опыт работы с телевизором Android. Как всегда, мы хотели бы узнать ваши мысли о Android TV в качестве платформы.
Как установить Lineage OS 14.1 на Xiaomi Mi 4S (Android 7.1.2 Nougat)
Загрузите / установите Lineage OS 14.1 на Xiaomi Mi 4S (Android 7.1.2 Nougat): Сегодня мы пришли к вам с кое-чем удивительным. Последняя версия Lineage OS 14.1 теперь доступна для Xiaomi Mi 4s. Загрузите и установите улучшенную версию Lineage OS 14.1 на Xiaomi Mi 4s. Xiaomi Mi 4s — бюджетный смартфон с потрясающими ключевыми характеристиками и неплохо работает на стандартном ПЗУ, но вы можете улучшить производительность и программное обеспечение Xiaomi Mi 4s, установив Lineage OS 14.1 в нем. Lineage OS 14.1 — успешный проект команды Lineage OS. Большинство пользователей довольны этим ПЗУ. Lineage OS — это популярное и стабильное пользовательское ПЗУ, доступное для большинства устройств. Если вы хотите установить Lineage OS 14.1 на Xiaomi Mi 4s, вы должны внимательно следовать руководству, написанному ниже.
Lineage OS 14.1 — это пользовательское ПЗУ, разработанное командой профессиональных разработчиков, для тех, кто не знаком с термином Custom ROM, они могут прокрутить вниз, чтобы прочитать более подробный обзор Custom ROM и Lineage OS 14.1. Установка пользовательского ПЗУ на смартфон может быть полезна для технически подкованных пользователей, потому что пользовательское ПЗУ дает пользователям полное разрешение настраивать свое устройство и может формировать его так, как они хотят. Xiaomi Mi 4s лучше работает с пользовательскими ПЗУ, поэтому мы рекомендуем вам всем загрузить и установить Lineage OS 14.1 на Xiaomi Mi 4s, если вы не знаете, как это сделать, мы поможем вам с пошаговым руководством и ссылками для загрузки для файл, который вам понадобится в этом процессе, но не пропустите ни одного шага, так как это может привести к блокировке вашего устройства.
Android — самая используемая и популярная мобильная операционная система в мире. Есть более тысячи и тысячи производителей, которые производят устройства Android. Популярность ОС Android объясняется тем, что она предлагает свободу настройки. В отличие от iOS, все на устройстве Android (связанное с программным обеспечением) можно легко изменить по вкусу пользователя.
ПользователиAndroid могут легко получить root-права на своем устройстве и могут установить TWRP или любое другое восстановление. Процесс рутирования на Android проще, чем на iOS.После установки пользовательского восстановления пользователи могут прошивать пользовательские ПЗУ, которые представляют собой модифицированные операционные системы Android, разработанные разработчиком Android или группой разработчиков.
Есть множество вещей, которые пользователи могут делать после рутирования своего устройства, например, прошивать пользовательские ПЗУ, ядра и моды. Большинство пользовательских ПЗУ обладают богатым набором функций. Они предоставляют множество вариантов настройки по сравнению со стандартным ПЗУ. Некоторые из пользовательских ПЗУ хорошо оптимизированы для работы от батареи и производительности. Таким образом, пользователи всегда находятся в поисках хороших пользовательских ПЗУ для своих смартфонов Android.
Что такое кастомные прошивки на Android ?Пользовательские ПЗУ основаны на официальных исходных кодах Android, которые настроены или разработаны разработчиками или сообществом разработчиков. Пользовательские ПЗУ содержат множество дополнительных настроек, что делает их уникальными и популярными среди любителей Android. Помните, что пользовательские ПЗУ не предоставляются Google или другими поставщиками мобильных устройств, а разрабатываются и поддерживаются сообществом и его участниками.
Пример: Lineage OS (ранее известная как CyanogenMod) , Paranoid Android и т. Д.
Преимущества кастомных прошивок1) Ванильный Android (Pixel Style)
Большинство пользовательских ПЗУ на основе AOSP не содержат вредоносного ПО и имеют очень близкий к стандартному внешний вид, что делает их очень быстрыми. Эти ПЗУ очень оптимизированы для работы от батареи и производительности.
2) Корневой доступ
Большинство пользовательских ПЗУ предварительно внедрено. Процесс получения полного административного контроля над устройством Android называется рутированием на Android. Это похоже на запуск программ от имени администратора в Windows.
После рутирования устройства вы можете устанавливать на него различные моды, ядра и ПЗУ. Вы можете установить последние обновления Android (например, Android 8.0 Oreo) на старое устройство, установив сторонние ПЗУ, такие как Lineage Os 14.1 или 15. Вы можете разогнать CPU и GPU своего устройства, чтобы получить максимальную производительность. Вы можете перевести в спящий режим любое приложение, какое захотите. Вы можете снизить частоту процессора, чтобы увеличить время автономной работы.
Для получения дополнительной информации о рутировании
Android на прочтите наш подробный пост здесь> Что такое рутирование телефона Android? Преимущества и недостатки3) Регулярные обновления
Большинство производителей Android-смартфонов предоставляют двухлетнюю поддержку программного обеспечения, после чего устройства не получают никаких официальных обновлений.В этом случае пользователи должны полностью полагаться на пользовательские ПЗУ для тестирования последней версии Android на своих устройствах.
Большинство разработчиков пользовательских ПЗУ предоставляют 4) регулярное обновление, что является одним из лучших преимуществ пользовательских ПЗУ.
4) Настройка
Android известен своей настройкой, и пользовательские ПЗУ выводят это на новый уровень. В отличие от Stock vanilla, пользовательские ПЗУ для Android имеют различные параметры настройки. Мы делимся некоторыми из них ниже
- Пользователи могут включать или отключать панель навигации
- Пользователи могут настраивать панель навигации и значки строки состояния
- Некоторые пользовательские ПЗУ поставляются с разными модами
- Некоторые пользовательские ПЗУ поставляются с пользовательскими ядрами, которые позволяют пользователям разгонять или понижать тактовую частоту процессора и графического процессора.
- Некоторые пользовательские ПЗУ поддерживают темы сторонних производителей
5) Аккумулятор и производительность
Большинство кастомных прошивок очень близки по внешнему виду к стандартному ванильному Android. Пользовательские ПЗУ очень оптимизированы, что приводит к увеличению времени автономной работы и плавной работе.
Об Android 7.1.2 Nougat (Lineage OS 14.1):Android 7.1.2 Nougat Update — это инкрементное обновление, которое содержит ряд исправлений ошибок и оптимизаций.Все функции Android 7.0 и 7.1 доступны в Android 7.1.2 Nougat. С последним обновлением производительность и стабильность системы значительно улучшились. Одна из бесшумных функций, представленных в 7.1.2, — это жесты отпечатков пальцев
. Предварительные требования- Убедитесь, что загрузчик на вашем устройстве разблокирован, ваше устройство внедрено и у вас установлено специальное восстановление.
- Убедитесь, что в вашем устройстве батарея заряжена более чем на 50%.
- Убедитесь, что вы сделали резервную копию важных данных. Теперь перейдите к установке Lineage OS 14.1 ROM на Xiaomi Mi 4s.
RootMyGalaxy.net не несет ответственности за любой ущерб, нанесенный вашему устройству (ам) во время следования этому руководству, действуйте на свой страх и риск.
Скачать Lineage OS 14.1 для Xiaomi Mi 4s шагов по установке Lineage OS 14.1 ROM на Xiaomi Mi 4s | Обновление Android 7.1.2 Nougat- Убедитесь, что ваше устройство рутировано и на нем установлена последняя версия восстановления TWRP.(См. Предварительное требование , раздел выше)
- Во-первых, скачайте файлов по указанной выше ссылке.
- Теперь перенесите загруженные файлы во внутреннюю память вашего устройства.
- Теперь перезагрузитесь в восстановление TWRP, удерживая одновременно кнопки Armor и уменьшения громкости в течение нескольких секунд.
- Сделайте резервную копию, выбрав опцию на главном экране, а затем свои данные и кэш в меню восстановления.
- Теперь выберите установку, затем найдите загруженный файл ROM и выберите его.Затем прошейте файл Gapps, а затем Magisk (необязательно).
- После завершения процесса перепрошивки перезагрузите телефон, и вы загрузитесь на последнюю версию Android .
Если у вас есть сомнения относительно этой статьи, не стесняйтесь комментировать ниже.
Rootmygalaxy a.k.a RMG был запущен в 2015 году с единственной целью — помочь пользователям с помощью простых практических руководств. Постепенно сайт начал публиковать эксклюзивные утечки и технические новости. За эти 5 лет нас отметили Forbes, CNBC, Gizmodo, TechCrunch, Engadget, Android Authority, GSM Aren a и многие другие.Хотите узнать больше о нас? Посетите нашу страницу О нас или свяжитесь с нами через Twitter , Facebook , Youtube или Telegram .
Загрузите и установите официальное OTA-обновление бета-версии Android 9 Pie для Xiaomi Mi Box S
Обновлено: Mi Box S Android 9 Pie Beta 3 теперь доступен для загрузки. Mi Box S — очень популярная приставка для Android TV, доступная по всему миру. Поскольку устройство работает на базе ОС Android, у вас есть доступ к любому приложению Android, доступному в Play Store или иным образом.Вы также можете вручную загружать развлекательные приложения, такие как Hulu, HBO Now, Showtime, Spotify, YouTube, и почти любое приложение, которое вы можете найти. Кроме того, Mi Box S также поддерживает и сертифицирован для Netflix, Amazon Prime и недавно добавленного приложения Disney +. Сегодня Xiaomi официально запустила бета-программу Android 9 Pie для платформы Android TV Mi Box S. Так что загрузите и установите OTA-обновление Android 9 Pie для Xiaomi Mi Box S.
Да, Xiaomi сейчас выпускает бета-обновление для самого популярного Mi Box S. Обновление Pie теперь поддерживает приложение Amazon Prime Video.Согласно журналу изменений, предоставленному пользователями, Mi Box теперь может официально установить и запустить самое ожидаемое приложение Prime Video; является опорой недавнего партнерского соглашения между Google и Amazon. Xiaomi также поддерживает чтение и запись через USB, новый пользовательский интерфейс меню настроек (аналогичный другим устройствам Pie), аудио USB, новый пользовательский интерфейс для клавиш громкости, ярлык для скриншота и многое другое.
Более того, теперь у вас есть возможность вручную выбирать аудиоформаты, такие как Dolby Digital plus и AAC. Еще одно бета-обновление для Mi Box S принесло различные исправления ошибок для передней подсветки, изменение языка системы и интегрировало последнюю версию GTVS.Вот полный список изменений для обновления Mi Bx S Android 9 Pie:
- Чтение и запись через USB
- Новый интерфейс меню настроек
- Аудио через USB
- Специальный доступ для приложений, таких как перекрытие
- Amazon Prime Video как системное приложение
- Новый интерфейс при нажатии кнопки громкости
- Снимок экрана при нажатой кнопке включения / выключения
- Опции для ручного выбора аудиоформатов, таких как Dolby Digital plus и AAC
- Фиксированный передний свет, автоматически включаемый / выключаемый после приостановки.
- Исправлено автоматическое изменение языка системы
- Интегрирована последняя версия GTVS.
В обновлении Oreo для Mi Box уже есть Google Assistant, Remote Streaming Media Player, встроенный Chromecast, 4K HDR и последние приложения Google Play Store и Services.
Скачать Mi Box S Android 9 Pie OTA-обновление
Здесь мы перечислили архивы OTA-обновлений бета-версии Android 9 Pie для Xiaomi Mi Box S, захваченные пользователями. Поэтому, если ваше устройство еще не участвует в бета-программе, вам нужно будет вручную установить OTA zip в режиме восстановления.Есть два обновления OTA. Xiaomi выпустила 2 последовательных обновления OTA для Android 9 Pie для платформы. Рекомендуется выполнить обновление до последней версии Android 9 Pie с 8.1 Oreo. OTA поставляется в огромном пакете размером 625 МБ.
Загрузить Android 9 Pie:
Восстановление стабильной версии Android 8.1 Oreo из 9 Pie:
Мы будем обновлять этот пост, добавляя новые бета-версии, а также стабильное обновление. Так что следите за обновлениями!
Как обновить Mi Box S до Android 9 Pie OTA вручную?
Поскольку обновление не является официальной стабильной версией, вам необходимо вручную обновить Mi Box S до 9 Pie.Вам нужно будет перезагрузить Mi Box в режиме восстановления и выбрать вариант применения обновлений с хранилища или SD-карты. Выберите файл и установите. Это стандартный протокол обновления для большинства устройств Android.
Предупреждение: Это ТОЛЬКО для Mi Box S, не пытайтесь установить на оригинальный Mi Box.
Шаг 1: Подготовка
- Загрузите последнюю бета-версию Android 9 Pie из раздела загрузок на ПК.
- Переименуйте файл обновления в
update.застежка-молния. - Перенесите файл обновления на USB-накопитель, отформатированный в FAT32.
- Теперь подключите USB-накопитель к Mi Box S.
- Перезагрузите Mi Box в режим восстановления.
Шаг 2: Перезагрузитесь в режим восстановления на вашем Mi Box S
- Полностью выключите Mi Box S.
- Включите Mi Box, одновременно нажимая клавиши BACK и OK на пульте дистанционного управления.
- Для этого поднесите пульт как можно ближе к устройству, одновременно нажмите и удерживайте клавиши «центр» и «назад» и подключите Mi Box S к розетке.
- Подождите, пока Mi Box S перейдет в режим восстановления.
Шаг 3. Установка Android 9 Pie
- Если на вашем устройстве установлено стабильное обновление Oreo, рекомендуется выполнить сброс настроек Mi Box до заводских. Если уже используется бета-версия Pie, пропустите часть сброса.
- Выберите опцию «Очистить данные / сброс к заводским настройкам», а затем «Очистить раздел кеша».
- Теперь выберите «Применить обновление с EXT», а затем выберите «Обновить с udisk».
- Дождитесь завершения установки.
- После этого выберите «Перезагрузить систему сейчас».
Спасибо группе Telegram Mi Box S за ссылки для скачивания
Установка сертификата CA Burp на устройство Android
Примечание. Android Nougat больше не доверяет сертификатам CA, предоставленным пользователем или администратором. Мы рекомендуем вам использовать для тестирования старую версию Android. Если вам необходимо использовать Android Nougat, вам необходимо установить доверенный центр сертификации на уровне ОС Android на устройстве или эмуляторе с рутированным доступом.
На вашем компьютере с запущенным Burp зайдите на http: // burpsuite и щелкните ссылку «Сертификат CA». Сохраните файл сертификата на свой компьютер.
На своем компьютере переименуйте файл с расширением .cer и отправьте файл как вложение электронной почты в учетную запись, к которой вы можете получить доступ со своего устройства Android.
Проверьте свою электронную почту на устройстве Android.
Откройте электронное письмо и нажмите кнопку вложений.
Затем нажмите кнопку сохранения. При этом файл сертификата должен быть сохранен в папке «Download» вашего устройства Android.
Найдите папку «Мои файлы». Он может находиться в меню «Приложения» или на одном из главных экранов устройства.
В «Мои файлы» коснитесь папки «Все файлы».
В папке «Все файлы» нажмите «Хранилище устройства».
Откройте папку «Download» и убедитесь, что ваш сертификат правильно расположен в этой папке.
Затем найдите и коснитесь значка «Настройки». Он может находиться в меню «Приложения» или на одном из главных экранов устройства.
Нажмите кнопку «Еще».
Под заголовком «Разрешения» нажмите кнопку «Безопасность».
В меню «Безопасность» выберите «Установить из памяти устройства» под заголовком «Хранилище учетных данных».
Теперь вам будет предложено «Назвать сертификат», оставить имя сертификата как есть и нажать «ОК».
В некоторых версиях Android ваше устройство спросит, хотите ли вы использовать сертификат для «VPN и приложений» или «WiFi».
В параметрах «Использование учетных данных:» следует выбрать «VPN и приложения».
Телефон вернется в меню безопасности и сообщит вам через небольшое всплывающее окно, что сертификат установлен.
Вы можете проверить, установлен ли сертификат, нажав кнопку «Надежные учетные данные».
Коснитесь вкладки «Пользователь» в окне «Надежные учетные данные», чтобы отобразить сертификат CA PortSwigger.
Теперь вы должны иметь возможность посещать любой URL-адрес HTTPS через Burp без каких-либо предупреждений системы безопасности.
Примечание: Также можно импортировать сертификат Burp CA с помощью карты micro SD. Перед использованием функции установки сертификата в меню «Безопасность» убедитесь, что вы переместили сертификат Burp CA с карты micro SD в собственное хранилище телефона.
Эта статья основана на Android версии 4.2.2, работающей на мобильном устройстве Samsung.
Как вручную загрузить и установить Android TV 9 Pie beta 3 на Xiaomi Mi Box S?
После Android TV 9 Pie beta 0 и beta 1 Xiaomi Mi Box S начинает получать обновление Android TV 9 Pie beta 3. Новое обновление продолжает функции Beta 1, но обеспечивает повышенную стабильность системы. Не знаете, как вручную загрузить и установить Android TV 9 Pie beta 3 на Xiaomi Mi Box S? Вот полное руководство.
Подробные инструкции по загрузке и установке Android TV 9 Pie beta 3 на Xiaomi Mi Box SШаг 1. Загрузите Android TV 9 Pie beta 3 для Xiaomi Mi Box S на ПК.
Шаг 2. Переименуйте файл обновления в « update.zip ».
Шаг 3. Скопируйте «update.zip» на USB-накопитель, отформатированный в FAT32 .
Шаг 4. Подключите USB-накопитель к Xiaomi Mi Box S .
Шаг 5. Перезагрузите Xiaomi Mi Box S в режим восстановления, для этого просто выполните следующий метод:
● Выключите Xiaomi Mi Box S;
● Включите Mi Box S, одновременно нажав и удерживая « центральная клавиша » и « клавиша возврата » на пульте дистанционного управления.
● Затем подождите, пока Xiaomi Mi Box S перейдет в режим восстановления.
● Затем на экране телевизора появится запрос, выберите « Wipe data / factory reset » — « Wipe cache partition ».
Шаг 6. Выберите « Применить обновление с EXT », а затем выберите « Обновление с udisk ».
Шаг 7. После завершения установки выберите « Reboot system now ». На этом вы завершили установку обновления Android TV 9 Pie beta 3 на свой Xiaomi Mi Box S.
Вот и все. Надеюсь, это руководство поможет вам успешно обновить систему вашего Xiaomi Mi Box S до последней версии Android TV 9 Pie beta 3, благодаря чему вы получите улучшенную стабильность системы и обычные исправления ошибок и оптимизацию.
Для клиентов Gearbest: Если вы приобрели Xiaomi Mi Box S у нас и у вас все еще есть проблемы после прочтения сообщения, не стесняйтесь обращаться к нам. Просто заполните тикет со своими вопросами в нашем центре поддержки и отправьте его нам.Мы сделаем все возможное, чтобы решить вашу проблему как можно скорее. Мы всегда рады помочь.
● Более 300 000 товаров ● 20 различных категорий ● 15 локальных складов ● Несколько ведущих брендов | ● Глобальные варианты оплаты: Visa American ExpressCard ● Принимаются PayPal, Western Union и банковский перевод ● Boleto Bancario через Ebanx (для Бразилии) | ||
● Незарегистрированная авиапочта ● Зарегистрированная авиапочта ● Строка приоритета доставка | ● 45-дневная гарантия возврата денег ● 365-дневная гарантия бесплатного ремонта ● 7-дневная гарантия Dead on Arrival (DOA) |
Как рутировать Xiaomi Mi Box S с ПК? (Шаг за шагом)
Xiaomi Mi Box S имеет встроенные функции, которые позволяют пользователям выполнять рутирование устройства, когда у них возникают проблемы с установкой некоторых программных приложений на устройстве.
Процесс рутирования открывает основные функции устройства, где вы можете прикоснуться к основному движку Root Xiaomi Mi Box S.
Корневой доступ к Xiaomi Mi Box SПрежде чем вы решите получить root-доступ к вашему Xiaomi Mi Box S, вы должны знать несколько вещей, например, процесс требует, чтобы вы загрузили приложение для рутирования от третьего лица.
Эти приложения разработаны, чтобы обеспечить простоту root-доступа. Файл Apk можно загрузить и установить на свое устройство Xiaomi Mi Box S.
Мы разбили процесс на простые шаги.
Он поможет вам в процессе и позволит быстро выполнить задачу, не требуя технических знаний.
Зачем нужно рутировать Mi Box S?
Вот некоторые вещи, которые должны быть у вас при попытке получить root права на Xiaomi Mi Box S.
Пожалуйста, внимательно просмотрите список, расположите их в одном месте, прежде чем приступить к выполнению данных шагов.
Как рутировать Xiaomi Mi Box S? (Пошаговое руководство)
# Step 1: Подключите Xiaomi Mi Box S к телевизору с помощью кабеля HDMI.
# Шаг 2: Перейдите в «Настройки»> «Учетная запись и безопасность».
# Шаг 3: Здесь вы найдете два варианта; первый указывает на установку приложения из неизвестного источника, а другой — на настройку ADB. Измените настройку по умолчанию «Разрешено».
# Step 4: Затем найдите приложение Android Studio в Интернете. Загрузите и установите его на свой Xiaomi Mi Box S.
# Шаг 5: Запустите «RootGenius_en.exe »в папке. Появится окно установки.
Нажмите «Пуск», чтобы начать процесс установки. Через несколько минут программа будет установлена, и она будет готова к использованию.
# Шаг 6: Теперь подключите Xiaomi Mi Box S к ПК с помощью кабеля micro USB.
# Шаг 7: После подключения Xiaomi Mi Box S к ПК он выполнит поиск нужного драйвера Root Genius. Дайте ему загрузиться и установить на свой компьютер.
# Шаг 8: Перейдите в папку «miboxproroot_ROM_GreaterThan_1.3.50» и дважды щелкните файл «mibox3GEN_root_en.bat».
# Шаг 9: Проверьте свой ТВ-монитор; он запросит у вас разрешение. Используйте свой пульт дистанционного управления, чтобы разрешить процесс.
# Step 10: Чтобы сценарий завершил операцию, потребуется некоторое время. Как только это будет сделано, на главном экране появится значок «Super SU».
# Step 11: Теперь вам нужно установить com.anddoes.launcher.apk »на вашем устройстве. Подключите PenDrive и запустите файл.
# Шаг 12: Откройте PenDrive, а затем откройте файл com.anddoes.launcher.apk.
# Шаг 13: Следуйте инструкциям на экране и приступайте к установке APK. Подтвердите свой запрос на разрешение root.
# Step 14: После завершения установки вы увидите значок Apex Launcher на главном экране.
Как лучше всего рутировать Mi Box?
Вы можете получить root права на Mi Box с помощью стороннего приложения.Вам потребуются файлы apk и подключение с помощью micro USB к вашему компьютеру.
После установки необходимого приложения программа запуска позволит вам получить доступ к корневому файлу.
Нет известного способа рутировать Mi Box без рутирования. Установленная операционная система не позволит вам получить доступ к файлам ядра.
Предупреждение:
Помните, что производитель Mi Box S или поставщик услуг не несет ответственности за любой ущерб, возникший после установки стороннего приложения.
Процесс укоренения открывает путь другому приложению для управления системным файлом. Ваши данные становятся уязвимыми для общедоступной сети.
Кроме того, рутирование вашего устройства приведет к аннулированию гарантии на ваше устройство. Таким образом, каким бы ни было ваше окончательное решение о рутировании, действуйте на свой страх и риск.
Вывод:
Гниение Xiaomi Mi Box S довольно просто, если вы понимаете основные требования. Следуйте приведенным ниже инструкциям, чтобы установить требуемые файлы и получить root-доступ через минуту.
Как установить APK на Mi Box S (mdz-16-ab / mdz-22-ab) — Evo’s Smarter Life
Как установить APK на Mi Box international edition (mdz-16-ab) и Mi Box S (mdz-22-ab) и Mi TV Stick
Мы только что получили в руки новую международную версию Xiaomi Mi Box и Mi Box S 4k (или ее более новую модель: MI TV STICK). Теперь его можно купить на Amazon или Walmart по очень низкой цене — 59 долларов. Это мощный Android TV Box с поддержкой 4K и HDR, и он очень дешевый! После разворачиваем и подключаем к ТВ по HDMI 2.0 @ 4K, мы обнаружили, что устанавливать приложения из Google Play Store очень просто. Однако есть проблема. Что, если мы захотим установить APK, который мы скачали откуда-нибудь?
ОбзорMI Box S (mdz-22-ab)
Xiaomi только что выпустила новую версию устройства Android TV, MI TV STICK, чтобы заменить версию 2018 MI Box S , это обновленная версия по сравнению с MI box mdz-16-ab, она поставляется с последней версией Android 9 и Chromecast , Google Assistant и новый пульт дистанционного управления.Он также поддерживает воспроизведение видео 4k HDR 60fps.
Mi Box S
Mi TV Stick
Установите APK на MiBox с флэш-накопителя USB
Первая идея, которая приходит мне в голову, — загрузить APK на флэш-накопитель USB и вставить его в порт USB на Mi Box. После того, как мы это сделали, ОС Android TV предложит нам исследовать это хранилище. Мы ответили ДА. Но после того, как вы это сделаете, там ничего не останется. Эксперимент показывает, что нельзя установить APK напрямую с USB.
Неопубликованная загрузка приложения на Mi Box или Android TV
Установка APK-файлов с USB-накопителя на Mi Box и Android TV стала возможной благодаря этому приложению Android TV « Mibox Apk Installer for Android TV »
Просто используйте свой Google Play Store на системе Android TV и найдите это приложение: Mibox Apk Installer для Android TV , и вы можете загрузить приложение на свой телевизор или приставку.
Обучающее видео: загрузка неопубликованного приложения на Mi Box и Android TV
Расширенное чтение: папка боковой загрузки, средство запуска боковой загрузки для Android TV
Расширенное чтение: загрузка APK-файла на Mi TV Stick с URL-адреса
Загрузка неопубликованных APK на Mi TV Stick с URL-адреса
Вот и решение.Вам не нужно делать побег из тюрьмы это. Вам просто нужно сначала открыть Google Play Store и установить приложение под названием ES File Explorer . После установки снова вставьте флешку. На этот раз выберите ES File Explorer, чтобы просмотреть файлы, и вы сможете просматривать содержимое на диске и устанавливать APK. Раньше был способ использовать браузер Puffin TV на телевизоре для загрузки и установки сторонних APK, однако этот метод также был заблокирован и стал невозможным.
Вы также можете использовать установщик APK MiBox обратно в Mi Box, если действительно этого хотите. Посмотрите, как вернуть ES File Explorer на mi box
Где скачать APK для систем Android TV
Если вы собираетесь загружать APK в свою систему ТВ-бокса Xiaomi, вы, вероятно, собираетесь загружать APK-файлы из-за пределов Google Play Store, следующие источники являются популярными источниками APK, вы можете найти множество APK для ТВ-боксов Android.
- Зеркало APK
- APK pure
- Aptoide (Aptoide TV)
Установить неизвестные приложения
Неизвестные приложения — это любое приложение, которое не из магазина Google Play, некоторые из них могут быть вредоносными, но в большинстве случаев это не приложения, которые не принимаются или не разрешены политикой магазина Google Play, например, Google Play для Android TV. store не поддерживает приложения для веб-браузера без просмотра ТВ, поэтому большинство из них не разрешены для мобильных приложений.
Автор: Тим
Обновлено: 29.10.2021
ОбновлениеXiaomi Mi4 и Mi 3 Android Nougat теперь доступно через пользовательское ПЗУ AOSP, вот как установить
Пользователям Xiaomi Mi 4 и Mi 3 придется немного подождать последнего обновления Android. Однако у нетерпеливых пользователей теперь есть другой вариант. Члены форума разработчиков XDA выпустили новую прошивку AOSP (Android Open Source Project) на базе Nougat для Xiaomi Mi 3 и Mi 4.
Пользовательское ПЗУ AOSP поставляется с новейшими функциями Android Nougat, а также эксклюзивными темами, визуально привлекательным интерфейсом, настройками производительности и другими функциями для улучшения взаимодействия с пользователем.Однако AOSP Nougat ROM является экспериментальной версией и может содержать несколько ошибок. Хотя серьезных жалоб как таковых не поступало, некоторые вещи не работают, поэтому устанавливайте это на свой страх и риск.
Что следует помнить перед установкой1. Неофициальная прошивка AOSP Nougat предназначена только для моделей Xiaomi Mi 4 W / Mi 3W / Mi 4 LTE. Проверьте модель своего устройства: перейдите в Настройки >> О телефоне >> номер модели.
2. Установка кастомного ПЗУ аннулирует гарантию компании.Вы больше не сможете получать обновления в будущем. Восстановить гарантию можно перепрошивкой девайса стоковой прошивкой.
3. Смартфон должен быть рутирован перед установкой и на нем установлена программа ClockworkMod Recovery.
4. Процесс установки требует очистки памяти, не забудьте сделать резервную копию всех данных, установив в смартфон TWRP .
5. Установите драйверы USB на ПК, иначе ваш смартфон не будет распознан вашим ПК.
6. Убедитесь, что батарея устройства заряжена более чем на 80 процентов для бесперебойной установки.
7. Если вы столкнулись с принудительным закрытием, перейдите в Настройки >> Мастер настройки >> Дать разрешение.
Вот как установить Android Nougat на Xiaomi Mi 4, Mi 3 через пользовательский ROM AOSP1. Загрузите AOSP Nougat ROM и Google Apps на свой компьютер. Теперь подключите Xiaomi Mi4 / Mi3W к компьютеру через USB-шнур (драйвер USB).
2.Вставьте zip-файл Android Nougat и Google Apps в память SD-карты телефона [только в корень SD-карты].
3. Выключаем смартфон и отключаемся от ПК.
4. Выполните обычный режим восстановления, удерживая кнопки « Volume (up) » и « Power ».
5. После входа в режим ВОССТАНОВЛЕНИЯ очистите память телефона, выбрав опцию « wipe data / factory reset t». Используйте клавиши « Volume » для навигации и кнопку «Power» для выбора параметров при работе в режиме восстановления.
6. Очистите кэш-память, выбрав « wipe cache partitio n».
7. Вернитесь к ClockworkMod recovery, выберите « advance d» и нажмите « wipe dalvik cache » [Этот шаг не является обязательным, но многие рекомендуют избегать циклов загрузки или любых других ошибок].
8. Вернитесь на главный экран восстановления и нажмите «Установить zip с SD-карты». Выберите « выберите zip с SD-карты », перейдите к .zip-файлу Android 7.0 ROM на SD-карте и начните процесс установки.
9. Повторите те же шаги для установки Google Apps.
10. После завершения процесса установки перейдите к « +++++ Go Back +++++ » и перезапустите устройство, выбрав « reboot system now » в меню восстановления.
11. Теперь вашему смартфону потребуется несколько минут для завершения процесса загрузки.
12. Наконец, перейдите в Настройки >> О телефоне , чтобы подтвердить установку AOSP Nougat ROM.
Заявление об отказе от ответственности: Процедура установки должна выполняться лицом, обладающим глубокими знаниями в области рутирования устройств Android.Если не соблюдать пошаговый процесс установки должным образом, есть вероятность необратимого повреждения. Действовать с осторожностью.
.
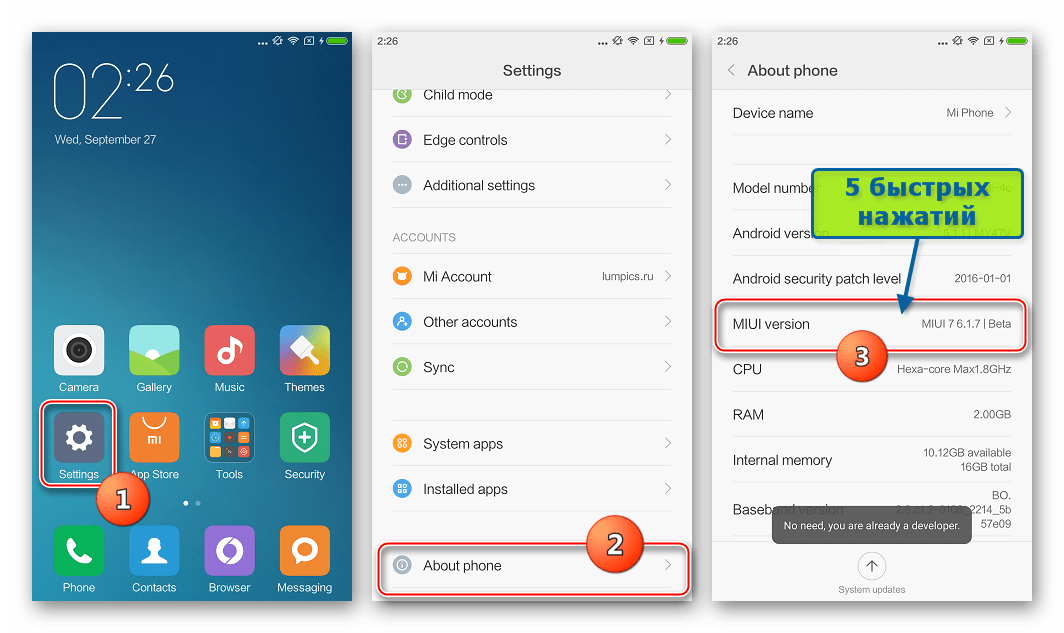




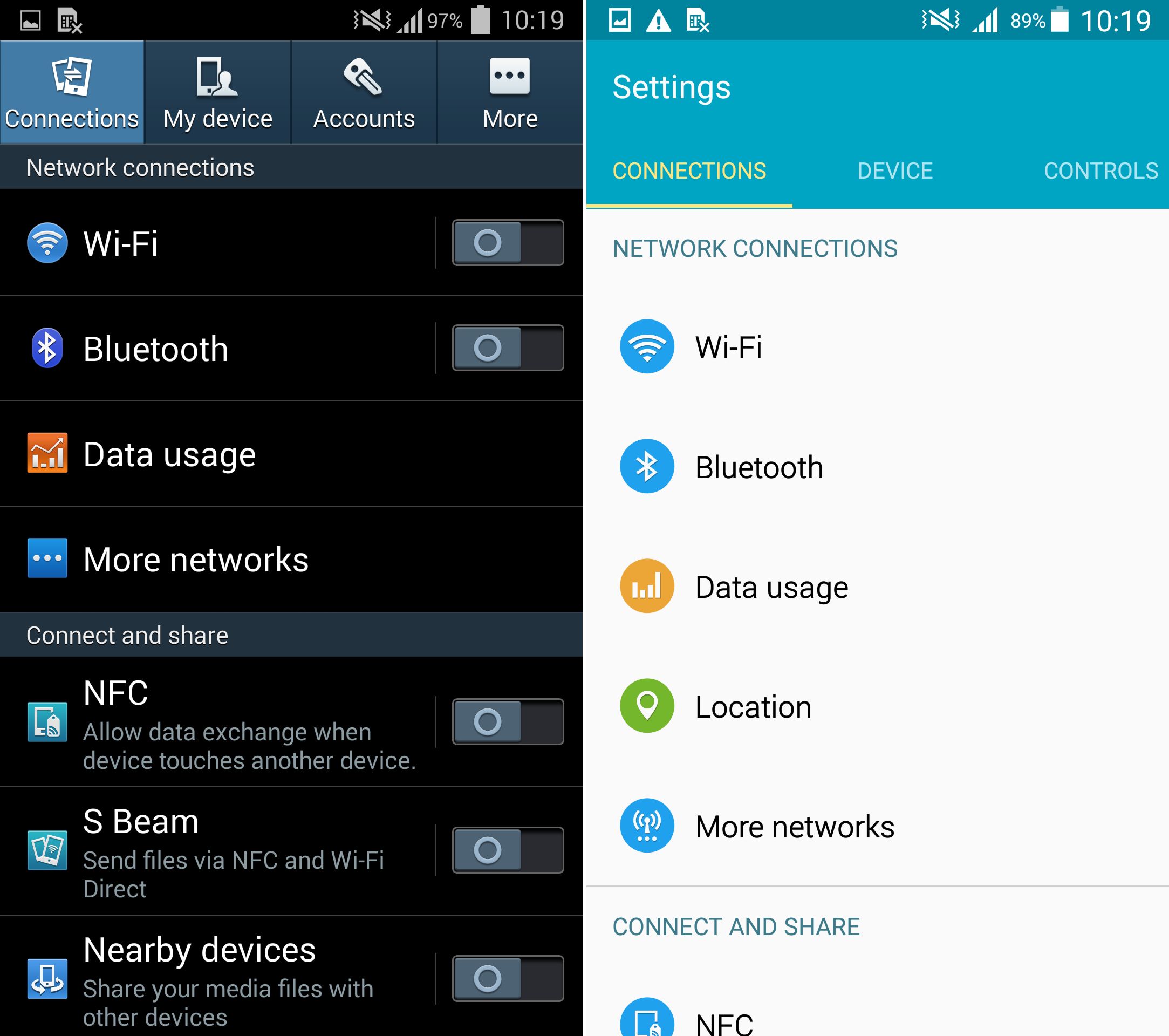 Подробнее см. статью: Как выполнить обновление микропрограммы/программного обеспечения на телевизоре Sony с Android TV?
Подробнее см. статью: Как выполнить обновление микропрограммы/программного обеспечения на телевизоре Sony с Android TV? 
