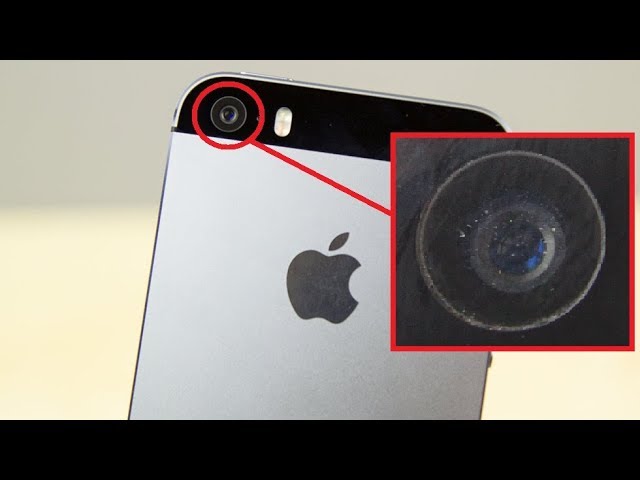Можно ли поменять камеру на телефоне: Можно ли заменить камеру на смартфоне? — Хабр Q&A
Замена камеры на телефоне | Ремонт камеры телефона
Довольно часто в процессе интенсивной эксплуатации смартфонов и портативных устройств коммуникации их камеры покрываются царапинами, ломаются и отказываются нормально работать. В этом случае наиболее оптимальным вариантом будет замена камеры, что поможет восстановить первоначальные параметры мобильного устройства. Современные смартфоны iPhone отличаются частой поломкой камеры, в этом случае следует обращаться в наш профессиональный сервисный центр, где специалисты высокого уровня квалификации выполнят необходимые ремонтные работы.
Замена камеры iPhone для опытных специалистов нашего сервисного центра является вполне простой задачей, на выполнение которой они тратят минимум времени. Замена камеры производится с соблюдением всех необходимых требований производителя и выполняется с применением специального технологического оборудования. Наиболее частыми видами поломок, для которых замена камеры будет лучшим решением проблемы, являются:
- царапины на объективе, трещина объектива или его сколы.

- неисправность контроллера камеры. Довольно сложный тип поломки, который можно выявить только с помощью компьютерной диагностики смартфона. В большинстве случаев поломка решается путем замены испорченной камеры на новую камеру. Основными причинами данного типа поломки может служить коррозия платы вследствие проникновения влаги, механические повреждения вследствие падения телефона. Предотвращение влияния вышеперечисленных вредных факторов на мобильное устройство способствует длительной и безотказной эксплуатации камеры телефона.
Замена камеры iPhone 5 или на любом другом мобильном устройстве в нашем сервисном центре будет осуществлена гарантированно быстро и качественно. Положительный результат ремонта и стабильная работа камеры на телефоне подтверждаются нашим высоким авторитетом среди довольных клиентов.
Замена камеры телефона
Замена камеры телефона считается одной из наиболее распространённых проблем, с которой обращаются в компьютерный сервис «Правша». Специализируясь не только на ремонте компьютерной технике, но и на починке гаджетов и мобильных устройств, профессионалы центра выполнят оперативно и на высоком уровне ремонт основной камеры телефона или фронтальной камеры, кода это необходима связи с поломкой или если хочется оснастить мобильник более мощным устройством.Ремонт фронтальной камеры телефона может потребоваться, если имело место механическое воздействие или проникновение влаги, если мобильник упал или подвергся встряске, если внутрь попала грязь, пыль или выявились ошибки в работе памяти.

Поводами для обращения в центр для устранения неполадок в работе камеры смартфона могут стать программные ошибки, сбои системы, вирусы, некачественная прошивка и другое.
Независимо от причин доверять ремонт устройства специалистам, работающим на дому, как и пытаться, устранить проблемы самостоятельно не стоит, поскольку важно использовать современное оборудование (для диагностики, ремонта и тестирования), качественные запчасти, обладать положительным опытом и навыками. Как происходит ремонт (замена) камера у нас Любые ремонтные работы в нашем сервисе начитаются с всесторонней проверки устройства. Диагностика проводится бесплатно, если клиент в дальнейшем пользуется услугами сервиса. Выполняемая на современном и профессиональном оборудовании диагностика, нацелена на выявление всех имеющихся проблем устройства, определение сроков и способов их ликвидации. После согласования с клиентом цены и сроков ремонта, мастера центра приступают к работе, которая заканчивается тестированием отремонтированного телефона.
 Заключительный этап – приём и оплата исправной техники владельцем, удобным для него способом.
Заключительный этап – приём и оплата исправной техники владельцем, удобным для него способом.Что мы предлагаем. Каждый клиент, обратившийся в сервисный центр, получает:
- Персональное обслуживание и ответственный подход к работе сертифицированных и опытных техников
- Приемлемые цены
- Соблюдение сроков ремонта
- Использование качественных комплектующих деталей от надежных поставщиков
- Предоставление гарантию на услуги техников до 6 месяцев
- Отремонтированное и технически исправное устройство
Как настроить камеру на телефоне Хонор и Хуавей — инструкция
Компания Huawei предоставляет лучшие камерофоны, с качеством снимков которых не сравнится ни один смартфон любого другого производителя. Из статьи вы узнаете о причинах низкого качества фотографий, способах улучшения качества снимков и о том, как настроить камеру на телефоне Honor и Huawei.
7 причин, почему камера снимает плохо
Сделать идеальное фото на телефон – сложная задача. Главный источник красивых кадров – хорошее нейтральное освещение. Но не все смартфоны от компании Хуавей могут работать в режиме «идеальной фотографии» в любой ситуации.
Основные причины плохого качества фотографий:
- Попадание пыли или грязи на внешний объектив камеры. Одна из самых простых проблем, решается с помощью очищения поверхности.
- Царапина или иное повреждение объектива. В этом случае единственным способом улучшить камеру является полная замена модуля.
- Попадание влаги внутрь смартфона. Не все телефоны от Хуавей защищены высокой степенью защиты от воды и пыли, стандарты IP67 и IP68 доступны только телефонам премиальных серий. При попадании внутрь воды необходимо обратиться в ремонтный центр и просушить гаджет, возможно потребуется замена модуля камеры.
- Падение телефона тоже сказывается на качестве фотографий, особенно это заметно, если телефон перестал фокусироваться или делает мутные снимки.

- Резкое перемещение рук или съемка объекта в движении. В этом случае проблема решается только штативом и замедлением движущегося объекта съемки.
- Сбой программного обеспечения. Для решения проблем со сбоями достаточно откатить телефон к заводским настройкам. Если проблема с камерой не решена, то причина плохих снимков не в сбое.
- Ухудшение качества фото после обновления Андроида и EMUI. С обновлением появились дополнительные возможности работы с камерой и программные надстройки, но не во всех смартфонах они работали стабильно. Исправить проблему можно откатом на прошлую версию прошивки или установкой последней версии обновлений на 9.0 (после 9.0 их было уже два).
Если проблема в качестве снимков не связана с физическим повреждением объектива или модуля, то решить ее просто. Достаточно заняться настройками камеры или воспользоваться любым приложением из Google Play.
Как правильно настроить камеру на Хонор и Хуавей
Камера на смартфонах Huawei и Honor имеет стандартные настройки, которые пользователи могут изменить по своему вкусу. С обновлением EMUI возможности фотокамеры расширились: если фото делается при включенном Искусственном интеллекте, то телефон сам определяет что находится перед ним и подбирает настройки яркости/контрастности для более удачных кадров.
Восстановление стандартных настроек камеры
Если фото стали мутными и некачественными, то сначала настроить камеру на Honor и Huawei можно с помощью возвращения стандартных настроек.
Для возврата к стандартным настройкам необходимо:
- Открыть приложение.
- В левом верхнем углу нажать значок «
- Опустить меню настроек вниз.
- Внизу нажать на кнопку «Восстановление настроек».
После всех манипуляций все фотовозможности телефона возвращаются к заводским настройкам. Вернуть настройки на фронтальную камеру можно таким же образом, но нужно переключить режим съемки на селфи.
Вернуть настройки на фронтальную камеру можно таким же образом, но нужно переключить режим съемки на селфи.
Настройка основной камеры
Большинство смартфонов от компании Huawei оснащены двумя объективами: Хонор 10 лайт, View 20, 8X и другие. Премиальная линейка оснащена двумя, тремя и четырьмя объективами. С одним объективом выпускаются только ультрабюджетники.
Основные настройки включают в себя:
- Включение и выключение «Живой фотографии», работает только на режиме «Фото», в любых других не поддерживается.
- Изменение режима фотографии: «Обычная», «Яркая», «Блеклая». Поддерживается всеми режимами, кроме «Портрета», включая видеосъемку и съемку в « Профи».
- Общие настройки фото и видео, которые в свою очередь подразделяются на основные и настройки съемки, включаются в правом верхнем углу.
- Использование зума.
В настройке фотографии особое внимание нужно уделить режимам «Портрет» и «Ночь», так как у них есть дополнительные возможности. «Портрет» работает с основной и фронтальной камерой, поэтому его рассмотрим чуть ниже.
«Портрет» работает с основной и фронтальной камерой, поэтому его рассмотрим чуть ниже.
Ночная съемка на телефонах Хонор и Хуавей позволяет владельцам получить качественные снимки в ночное время. Изначально настройки фотографии находятся в режиме авто – телефон сам определяет необходимую выдержку и светочувствительность, но вы можете сами установить значения и посмотреть что из этого получится.
Для использования настроек необходимо:
- Запустить приложение.
- Перейти в режим «Ночь».
- Выбрать значок «S» – это выдержка.
- Выбрать значок «ISO» – это светочувствительность.
- При необходимости использовать зум, значок которого находится справа.
Использовать ночной режим нужно только со штативом, иначе фотографии получаются не лучшего качества: размытые, с большим количеством шума. Связано это с длительной выдержкой, в течение которой устройство должно быть полностью неподвижно.
Получить смартфон с камерой как у Айфона не получится, потому что смартфоны на Андроид позволяют владельцам играть с настройками, использовать разные режимы съемки и сохранять полученные изображения в разных форматах. В то время как на iPhone единый режим съемки с использованием Искусственного интеллекта.
В то время как на iPhone единый режим съемки с использованием Искусственного интеллекта.
Настройка передней камеры для селфи
Настроить селфи камеру довольно просто, она работает только в двух режимах съемки «Фото» — стандартный режим с автоматическим подбором настроек, и «Портрет» — для качественной фотографии одного человека.
Возможности портретного режима:
- Добавление фильтров на готовую фотографию, которые отлично подходят для Историй в инстаграмме. Доступны круги, сердечки, спираль и диски.
- Порядок рассеивания света для фокусировки на лице. Доступны: мягкая, вспышка-бабочка, рассеянная, яркая и классическая вспышки. Последние две затемняют задний фон до черного цвета. Классическая является монохромной.
- Украшение – заблюривание несовершенства кожи для получения на фото инста-эффекта. Диапазон от 0 до 10. Чем больше значение, то больше эффект разглаживания кожи.
Для использования каждой возможности, необходимо:
- Запустить программу.

- Перейти в режим «Портрет».
- Нажать на иконку эффекта и выбрать нужно значение.
Эффекты применяются сразу же после установки нужных значений. При необходимости в режиме реального времени можно проверить их интенсивность.
Идеальное селфи можно получить и в режиме «Фото» со стандартными настройками. Для качественного фото необходимо хорошее освещение, желательно дневное. Источник света не должен находиться сзади человека или непосредственно перед ним.
Как включить вспышку на камере
Вспышка на телефонах Хуавей работает в нескольких режимах, пользователь сам определяет формат ее применения.
На телефонах Huawei и Honor нельзя включить вспышку, если заряд батареи ниже 20%. Такое решение используется для экономии заряда батареи.
Для включения вспышки нужно:
- Запустить приложение.
- Нажать на значок молнии в левом верхнем углу.
- Выбрать режим работы вспышки.
Режим работы может быть автоматический – телефон сам определяет когда нужно использовать вспышку, а когда она не требуется, режим без вспышки – она не работает вообще, принудительный режим – вспышка всегда включена вне зависимости от ее необходимости.
Использование вспышки портит фотографию из-за появления шума. Рекомендуется вообще отказаться от ее использования. Особенно на телефонах P series.
Правила пользования телефоном с двойной/тройной камерой
Телефонами с двойной и тройной камерой можно пользоваться как любыми другими смартфонами. Искусственный интеллект способен с помощью автонастроек добиться качественных фотографий вне зависимости от условий. Две или три камеры позволяют получать более качественные снимки и использовать больше возможности для повышения качества снимков.
Как, например, на Huawei P20 используется две камеры: цветной и монохромный объектив, они позволяют повысить глубину резкости кадра, на других устройствах вместо монохромного объектива может стоять диафрагма для размытия заднего фона. На P20 Pro стоит уже три объектива: цветной основной, монохромный и зум.
Вам также будет интересно статья о записи видео с экрана телефона.
Как улучшить качество снимков
Для полного понимая того как работает камера на смартфонах от Хуавей, нужно принять несколько правил, которые помогут улучшить качество фотографий.
Для получения качественных снимков необходимо:
- Отказаться от зума – не использовать программное приближения камеры для получения снимка объекта вдали. Используйте физический зум – просто подойдите.
- Соблюдать пропорции света и тени, незначительные погрешности могут корректироваться программно, но значительные перепады закончатся пересветом на фото или большим количеством шумов.
- Снимать черно-белые фото только с помощью монохромного объектива, он более точен в определении объектов. На телефонах серии P20 и P30 монохромный объектив хорошо работает днем и ночью.
- Снимать на штативе, особенно в режиме «Профи» и «Ночь».
- Использовать фокус самостоятельно, не всегда автофокус справляется со своей задачей качественно.
Соблюдение всех правил фотографирования не всегда помогает получить качественные фотографии. Бюджетные телефоны просто не способны выдать фото равное по качеству снимку с флагмана.
Камера Google Pixel 2 (APK)
Портированное приложение Google Pixel 2 и 3 – это порт приложения-камеры одноименных смартфонов. Его можно установить на свой телефон и использовать вместо стандартного приложения, оно позволяет улучшить качество снимков за счет программного обеспечения.
Pixel Camera хорошо работает не на всех телефонах, на некоторых смартфонах она не запускается или портит качество изображений.
Как и где скачать
Скачать apk-файл можно с сайта XDA-Developers, рекомендуем использовать именно эту страницу (кликните на название XDA), так как там файлы постоянно обновляются. Если с английским языком все плохо — зайдите через Google Chrome и включите перевод станицы.
В конце статьи вы найдете 2 красных кнопки для скачивания портов, вам нужна: Google Camera Port with Portrait Mode for Non-Google Devices.
Особенности работы
Фотографии делаются точно также как на стандартном приложении. Возможности приложения:
Возможности приложения:
- Изменение формата изображения без необходимости переходить в настройки.
- Изменение яркости.
- Применение различных фильтров.
- Переключение на селфи.
- Просмотр фотографий в галерее.
Данное приложение имеет меньше фотовозможностей чем стандартное, но может помочь улучшить качество снимков.
Google Camera
Google Camera – еще одно фото-приложение, которое можно установить взамен стандартному. Данное приложение можно поставить только соблюдая сложную инструкцию, которую вы сможете найти в отдельной статье. Но есть другое приложение, оно называется Open Camera и доступно для скачивания в Google Play. Функционал урезан, но большинство функций очень похожи.
Приложение имеет следующие возможности:
- Отображение реального времени и количество свободного места на диске.
- Блокировка экспозиции.
- Масштабирование.
- Ручная настройка экспозиции, которая включается на значке «+/-».

- Несколько режимов фото.
- Общие настройки приложения, там можно настроить параметры фотографии, отключить щелчок камеры или установить качество снимков.
- Использование в режиме основной, фронтальной и видеокамеры.
Видео-инструкция
Ответы на популярные вопросы
Как включить вторую камеру?
Включать второй объектив для обычной съемки не требуется, но переключить камеру на монохром можно следующим образом: Запуск приложения → Движение вправо до вкладки «Еще» → Выбор режима монохром → Выбор стиля фотографии «Обычный», «Портрет», «Диафрагма» и «Профи».
Как поставить таймер для фото?
Для переключения нужно: Запустить приложение → Перейти в настройки → Перейти вниз → Нажать «Таймер» → Выбрать необходимое время.
Как отключить звук затвора камеры?
Для того чтобы убрать звук с камеры необходимо: Запустить программу → Перейти в настройки → Поставить флажок на режим «Без звука».
Возможности фотографий на телефоне давно достигли качества хороших фотоаппаратов, главное – правильно использовать фотовозможности телефона. Даже на не очень хорошей камере могут получаться качественные снимки, если над ними работать.
Как очистить объектив камеры телефона от грязи и пыли самостоятельно
Мгновения мимолётны, и когда удачный кадр превращается в мутное изображение, становится очень обидно. Особенно, когда вы вспоминаете о настоящих возможностях камеры своего смартфона. От удачного ракурса и освещения остался лишь размытый снимок — это досадно и приводит в негодование. Мгновение, конечно, уже упущено, но с камерой девайса ещё можно разобраться, чтобы таких ситуаций больше не повторялось.
В большинстве случаев помутнение снимков вызвано механическим загрязнением, а вовсе не устареванием девайса.
Вездесущая пыль со временем забралась и в смартфон. Возьмите устройство и проверьте глазок камеры. Можно использовать небольшой фонарик — если причиной ухудшения снимков является пыль, то вы сразу это увидите. Очистить камеру несложно, более того, ваши фотографии вернут себе первоначальное качество, как будто смартфон вы только что купили.
Можно использовать небольшой фонарик — если причиной ухудшения снимков является пыль, то вы сразу это увидите. Очистить камеру несложно, более того, ваши фотографии вернут себе первоначальное качество, как будто смартфон вы только что купили.
Как пыль проникает в смартфон
Очень просто! Всё дело в потере герметичности корпуса. Новенький гаджет сразу из упаковки практически герметичен, и у пыли нет шансов.
Но в процессе использования смартфон ударяется, падает, задевает углы, подвергается вскрытию. Он постоянно с вами, и его целостность зависит от вашего ритма жизни. Постепенно герметичность нарушается, а пыль не дремлет! Конечно, попадает она не только в камеру, но замечать это мы начинаем только при ухудшении качества фотографий.
Как почистить камеру на телефоне
В качестве примера возьмём телефон Lenovo P780, который однажды угораздило немного утонуть. После купания он был разобран и полностью просушен. Собрали в первоначальное состояние его не очень внимательно. Через несколько месяцев ухудшение снимков было уже налицо: фотографии помутнели, контуры предметов стали размытыми. А через полгода снимки и вовсе никак не отражали первоначальных возможностей камеры.
Через несколько месяцев ухудшение снимков было уже налицо: фотографии помутнели, контуры предметов стали размытыми. А через полгода снимки и вовсе никак не отражали первоначальных возможностей камеры.
При обследовании видно, что камера изнутри запылилась. Попробуем это исправить. Приготовим хорошо освещённую чистую поверхность, подходящие маленькие отвёртки, спирт и ватные палочки. Можно взять и спиртовые салфетки на нетканой основе. Начинаем реанимацию камеры.
- Первым делом телефон следует дождаться полного выключения телефона. Затем снять заднюю панель, достать и отложить в сторону сим-карты и карту памяти.
- Отвёрткой аккуратно выкручиваем винтики, закрепляющие пластиковую панель корпуса. Под ней и прячется камера.
- Аккуратно очищаем саму камеру, а затем и защитное стекло, расположенное на снятой панели, с помощью ватных палочек и спирта. Эффект закрепляем проспиртованными салфетками. Ещё раз проверяем качество проделанной работы.
- Внимательно ставим панель на место и фиксируем винтами, возвращаем сим-карты и карту памяти, закрываем корпус.

- Обязательно визуально проверяем целостность на случайные зазоры и отверстия. Чистка телефона окончена.
Смартфон — ваш постоянный спутник. Поэтому со временем вы, возможно, снова заметите помутнение камеры и неприятное ухудшение качества фотографий. Не стоит с этим мириться, и сразу камеру почистить. Тем более, это совсем просто.
Отсутствует видеоизображение / камера не работает. Подписаться
Обзор
Если ваша камера не отображается в настройках Zoom или у нее отсутствует видеоизображение, следуйте советам в данной статье, чтобы решить эту проблему.
Необходимые условия
- Клиент Zoom для ПК
- Мобильное приложение Zoom
Для начала проверьте видео, убедитесь в том, что выбрана верная камера, и измените настройки видео, если этого не делали. Узнайте, как проверить видео.
Советы по устранению неполадок для macOS
- Убедитесь, что другие программы, такие как Photo Booth и Facetime, закрыты и не используют камеру.

- Перезагрузите компьютер.
- Если после перезагрузки камера в Zoom по-прежнему не будет работать, проверьте ее в другом приложении, например, в Photo Booth или Facetime.
- Если в других приложениях она работает исправно, удалите клиент Zoom и скачайте последнюю версию из центра загрузок.
- Если камера не работает ни в одном приложении, обратитесь в службу поддержки Apple.
Примечание: если у вас установлена macOS 10.14 Mojave и возникли проблемы с использованием камеры, проверьте настройки доступа и убедитесь, что у приложения Zoom есть доступ к камере. Подробнее см. в разделе «Использование клиента Zoom и залов Zoom совместно с macOS 10.14 Mojave».
Советы по устранению неполадок для Linux
- Убедитесь, что другие программы закрыты и не используют камеру.
- Перезагрузите компьютер.
- Если после перезагрузки проблема сохранилась, удалите клиент Zoom и скачайте последнюю версию из центра загрузок.
Советы по устранению неполадок для устройств с ОС Android
Советы по устранению неполадок для устройств с iOS
- Попробуйте включить видео, нажав Включить видео.
- Нажмите на значок в виде камеры вверху экрана, чтобы переключиться между фронтальной и основной камерами.
- Убедитесь, что камеру не используют другие приложения.
- Нажмите дважды на кнопку «Домой», чтобы открыть все приложения.
- Проведите пальцем вверх, чтобы закрыть приложения, которые могут использовать камеру.
- Убедитесь, что у приложения Zoom есть доступ к камере.
- Войдите в Настройки.
- Откройте Конфиденциальность.
- Выберите Камера.
- Включите доступ для Zoom (переключатель станет зеленым).
- Перезагрузите устройство iOS.
- Удалите приложение Zoom и загрузите его заново из App Store.
- Удерживайте значок приложения Zoom, пока он не начнет двигаться и не появится значок «Х».
- Нажмите Х.
- Подвердите удаление, нажав Удалить.
- Войдите в App Store.
- Найдите приложение Zoom.
- Нажмите на значок в виде облака рядом с ZOOM Cloud Meetings, чтобы загрузить приложение.
- По завершении установки Zoom появится в ваших приложениях.
- Убедитесь, что камера работает в других приложениях, например, в приложении «Камера».
Если проблема с камерой сохранится, загрузите последнюю версию Zoom из центра загрузок или обратитесь в службу поддержки Zoom для получения помощи.
Как улучшить камеру на Андроид-телефоне?
Раньше о хорошей камере на телефоне можно было мечтать. Времена поменялись и сегодня топовые смартфоны по уровню и качеству фотографий вполне можно поставить в один ряд с неплохими фотоаппаратами. Увы, не всегда пользователи довольны камерой, а почему нередко спрашивают, можно ли ее как-то улучшить?
Рассмотрим несколько возможных вариантов:
- Проблема с камерой в данном устройстве
- Ошибки в софте
- Камера снимает именно так, как и должна снимать
В первом случае речь идет о браке, когда не получается сделать снимок таким, каким он должен быть. Это может быть сильное размытие, полосы или пятна на фотографиях и т.п. В этом случае нужно возвратить телефон в магазин, где вы его покупали. После проверки, которая может занимать несколько недель, вы узнаете, действительно ли это дефект или нет. В случае дефекта вы либо получите средства обратно, либо сможете обменять устройство.
Второй случай — это ошибки в софте. В этом случае можно попробовать привести телефон в первоначальное состояние, а если это не помогает, то обновить прошивку.
Наконец, последний случай, когда камера снимает именно так, как и положено. Тут уж ничего не поделаешь, хотя мы знаем немало моделей, когда с обновлением прошивки качество фотографий значительно менялось в лучшую сторону. Возможно, есть смысл подождать выхода обновления.
Кроме того, можно попробовать воспользоваться сторонними приложениями. Конечно, верить в то, что они изрядно поправят положение, не стоит, однако зачастую они обладают куда большим набором настроек, в том числе различными фильтрами, а последние могут скрыть недочеты фотографий. К примеру, это может приложение Retrica, в особенности популярное у девушек:
Или Focal (Beta):
На самом же деле таких приложений — великое множество в Google Play. И каким из них пользоваться, выбирать вам. Только помните, что приложение может не помочь в улучшении камеры.
Как перевернуть камеру при записи видео на андроид, iphone 2021
Прошли те времена, когда запись видео была главной задачей. Забудьте о видео, даже захват изображений был обременительным. Благодаря постоянно растущей технологии, мы теперь можем с легкостью делать профессиональные фото и видео, и это тоже прямо с наших телефонов.
Однако есть одна область, в которой мы до сих пор не смогли продвинуться. Я говорю о возможности одновременно использовать как переднюю, так и заднюю камеры для записи видео. На самом деле, невозможно даже перевернуть камеру во время записи.
Многие телефоны позволяют снимать двойные изображения, когда изображения снимаются с передней и задней камеры одновременно. Тем не менее, вы не можете переключать камеры во время записи видео как на Android, так и на iPhone.
Проблема
По сути, как только человек начинает записывать видео, нет возможности перевернуть камеру, пока вы продолжаете запись. Так что, если вам нужна такая функция, вам могут помочь такие приложения для социальных сетей, как Instagram и Snapchat.
Однако, поскольку эти приложения ограничены захватом всего 15-20 секунд видео за один раз, вам придется снимать несколько видео.
Хитрость состоит из двух основных шагов — создать несколько видео с помощью приложений социальных сетей, а затем объединить их вместе с помощью приложений для объединения видео.
В этом посте мы дали подробные инструкции по созданию таких видеороликов.
Создавайте видео с помощью социальных приложений
Поскольку родное приложение камеры не поддерживает функцию переворота, вы можете использовать такие приложения, как Instagram или Snapchat, чтобы перевернуть камеру во время записи.
Способ 1. Использование Instagram
Шаг 1. Откройте приложение Instagram на вашем Android-устройстве или iPhone. Нажмите значок камеры в левом верхнем углу, чтобы перейти к экрану истории.
Шаг 2. Если вы являетесь пользователем iPhone, удерживайте значок камеры в обычном режиме и начните запись видео. Чтобы перевернуть камеру, дважды нажмите в любом месте экрана другой рукой, удерживая значок камеры.
На устройствах Android переворачивание камеры в обычном режиме не работает. Вы должны использовать режим громкой связи для записи видео. Доступ к режиму громкой связи можно получить, проведя левой кнопкой мыши по режимам камеры, представленным внизу.
Когда запись включена, дважды нажмите в любом месте экрана, чтобы переключить камеру. Вы можете использовать режим громкой связи, чтобы перевернуть камеру на iPhone.
Шаг 3: После того, как вы записали видео, нажмите кнопку «Сохранить» в левом нижнем углу, чтобы сохранить видео на ваше устройство.
Шаг 4. Поскольку Instagram поддерживает только 15-секундное видео в «Рассказах», вам придется снимать несколько видео, если вы хотите более длинное видео. Я знаю я знаю. Это слишком много. Но что-то лучше, чем ничего.
Как только у вас есть все видео, вам нужно объединить их вместе. Способ сделать это дается после метода Snapchat.
Совет: чтобы записывать видео с использованием своего лица и экрана смартфона для учебных пособий, используйте приложения для записи экрана, такие как AZ Screen Recorder и DU Screen Recorder на Android.Способ 2: использование Snapchat
Как и в Instagram, вы также можете использовать Snapchat, чтобы перевернуть камеру во время записи. Шаги для iPhone и Android одинаковы.
Шаг 1: Откройте приложение Snapchat и удерживайте значок камеры, чтобы начать запись видео.
Шаг 2. Во время записи дважды нажмите в любом месте экрана, чтобы перевернуть камеру (опять же, другой рукой).
Шаг 3. После того, как вы записали видео, нажмите кнопку «Сохранить», чтобы загрузить видео на телефон. Опять же, вам нужно захватить несколько видео, если вы хотите более длинное видео.
Также на
Скачать YouTube видео на Android … Легально
Сшить или объединить видео
Как только вы сняли все видео, пришло время сесть и сшить их вместе.
Присоединяйтесь к видео на Android
Если вы хотите сначала вырезать видео, вы можете проверить эти приложения для резки видео на Android. Затем для сшивания видео необходимо скачать стороннее приложение для редактирования видео, которое поддерживает слияние.
Вот несколько приложений, которые позволят вам объединить видео:
- Тембр: вырезать, объединять, конвертировать Mp3 аудио и Mp4 видео
- VEdit Video Cutter and Merger
- AndroVid — Видеоредактор
После загрузки приложения коснитесь параметра «Объединить / объединить» и выберите видео, которые вы хотите объединить. Вы также можете использовать встроенный видеоредактор вашего телефона, если он поддерживает сшивание видео.
Совет: Используя другие приложения, вы также можете изменить скорость видео и легко стабилизировать видео.Присоединяйтесь к видео на iPhone
На iPhone также необходимо загрузить приложение для объединения видео. Вот два приложения, которые вы можете использовать на iPhone для сшивания видео:
- Видео Столяр и Триммер
- Видеомикшер и слияние
После присоединения ко всем небольшим видео, вы, наконец, получите полное видео во всей красе. Затем вы можете поделиться видео на платформах социальных сетей или в приложениях чата.
Переверните его!
Независимо от того, являетесь ли вы владельцем телефона OnePlus, устройства Redmi или телефона Samsung, этот прием работает на всех устройствах Android, включая собственные устройства Google Pixel.
Пока смартфоны не поддерживают эту функцию изначально, это, кажется, единственный возможный способ перевернуть камеру во время записи. Если вы знаете о каком-либо другом пути, сообщите нам об этом в комментариях ниже.
Как поменять камеру на Android-устройстве (видео)
Продолжая свою новую серию статей о том, как получить максимальную отдачу от настройки Android (поскольку кажется, что большинство людей не осознают, в какой степени вы действительно можете настроить устройство Android), я перехожу к чему-то, что может изменить то, как вы видите мир — камера.
Так же, как и при смене средства запуска на главном экране или клавиатуры, есть множество вариантов камеры на выбор.У некоторых есть забавные фильтры и функции фото (например, настолько популярный эффект размытия фотографий, который изначально использовался в камере HTC One M8), в то время как у других есть масса более профессиональных настроек для более опытных фотографов. Однако, независимо от вашего уровня знаний, смена камеры определенно может сделать ежедневное использование устройства более приятным.
Вот как изменить камеру на устройстве Android и некоторые из наиболее популярных доступных опций.
I. Загрузите новую камеру
1. Откройте Play Store.
2. Найдите «камера».
3. Выберите один из множества вариантов камеры, чтобы попробовать и установить его.
II. Используйте новую камеру
В отличие от клавиатуры и домашнего экрана, вам не нужно сразу устанавливать камеру по умолчанию, чтобы использовать ее (но вы можете выбрать ее всякий раз, когда другое приложение пытается использовать камеру. Это даст вам возможность использовать новая камера по умолчанию, и вы можете решить, хотите ли вы, когда это произойдет самостоятельно).
1. Каждый раз, когда вы хотите сделать снимок с помощью новой камеры, просто коснитесь этого приложения камеры вместо обычного приложения камеры. Я также настоятельно рекомендую разместить значок приложения камеры там, где когда-либо был исходный значок приложения камеры (например, на главном экране или в доке на главном экране), чтобы вы использовали его для съемки фотографий.
Если вы используете жест или кнопку, чтобы открыть камеру в обычном режиме, просто сделайте это, как обычно, и Android должен предложить вам выбрать, какое приложение камеры вы хотите использовать по умолчанию для этого действия, теперь, когда у вас есть более одного подходящего варианта на выбор.Просто выберите новую камеру, чтобы сделать переход к ней более плавным.
Вы также всегда можете удалить новую камеру, чтобы вернуться к использованию старой.
Вот и все! Попробуйте и дайте мне знать, какие ваши любимые приложения для камеры, которые вы нашли, в комментариях ниже!
Перейдите в раздел Android How To’s и выберите свое устройство, чтобы узнать больше о том, как использовать это устройство.
Если вам понравилось, поделитесь, пожалуйста
10 советов по улучшению фотографии с помощью смартфона
Телефон с камерой изменил представление о традиционной фотографии, в основном потому, что телефон с камерой легче носить в кармане, чем таскать с собой гораздо более громоздкую зеркалку.Это явление вызвало приток приложений для обмена фотографиями и редактирования фотографий и, вероятно, повлияло на то, как работают профессиональные фотографы и фотожурналисты.
Большинство из нас недооценивают возможности камер смартфонов; в конце концов, мы понимаем в камерах смартфонов немного больше, чем количество мегапикселей, на которые они способны. Фактически, изменив настройки, угол и освещение , а также используя многофункциональные приложения и инструменты, вы сможете делать более интересные и красивые снимки, которые передают суть момента , чем вы можете с помощью камера.
В этом посте мы рассмотрим несколько полезных советов, которые помогут улучшить качество фотографии на вашем смартфоне. . Не стесняйтесь добавлять свои советы в разделе комментариев.
5 советов по фотографии для начинающих пользователей DSLR5 советов по фотографии для начинающих пользователей цифровых зеркальных фотокамер
Я уверен, что каждый из нас был очень взволнован, когда впервые получил нашу зеркалку. То есть … Читать дальше
1. Знайте настройки камеры телефона
Во-первых, не полагается на автоматический режим телефона по умолчанию .Конечно, нажатие на то место, на котором вы хотите сфокусировать телефон, даст вам более четкую фокусировку на объекте. Однако вы можете улучшить общее качество ваших изображений, настроив другие аспекты изображения. Хотя разные телефоны имеют разные настройки, большинство из них должно позволить вам управлять фокусировкой , экспозицией, балансом белого и ISO .
Обратите внимание, что некоторые камеры одновременно блокируют экспозицию и фокусировку , поэтому в зависимости от того, где вы фокусируетесь, вы можете изменить освещение фотографии.Что касается баланса белого, на выбор есть четыре настройки. Лучше всего сопоставить их в соответствии со средой, в которой вы снимаете. , чтобы лучше осветить ваши фотографии.
Например, «Облачно» и «Дневной свет» больше подходят для съемки на открытом воздухе, тогда как «Флуоресцентный» и «Лампа накаливания» используются в помещении. Тем не менее, вы можете выбрать смешивать их для создания разных тонов и настроений .
2. Установите высокое разрешение
Само собой разумеется, что чем выше разрешение фото, тем оно лучше.При съемке с помощью камеры смартфона старайтесь подойти как можно ближе к объекту, а не увеличивать масштаб во время съемки. Вы получите кадрированные фотографии с лучшим разрешением, чем с увеличением.
Конечно, с фотографиями с более высоким разрешением вы сталкиваетесь с проблемой наличия достаточного объема памяти для их всех. Вы можете решить эту проблему, сохраняя ваши фотографии снаружи , а не в телефоне. Попробуйте приложения для обмена фотографиями или сервисы облачного хранения , такие как Picasa или Dropbox, или вы даже можете подумать о том, чтобы установить SD-карту Eyefi на , чтобы автоматически передавать фотографии за вас через подключение к Интернету.
3. Есть задняя камера, нет фронтальная камера
Конечно, с фронтальной камерой делать селфи будет проще. Однако это не отменяет того факта, что передняя камера в целом имеет более низкое разрешение , чем задняя. В основном это связано с тем, что задняя камера лучше оснащена большим количеством мегапикселей, тогда как функция передней камеры должна быть предназначена для видеоконференцсвязи.
Опять же, почему бы не использовать оба? Frontback — это приложение, которое позволяет делать фотографии как с передней, так и с задней камеры.Это позволяет фотографу участвовать вместе со всеми.
4. Линзы — зеркало души
Вы делаете все свои фотографии через объективы, так что да, они являются неотъемлемой частью процесса фотосъемки. Когда вы храните смартфон в кармане или сумке, линзы обязательно попадут на них пыль. Протирайте объектив камеры телефона каждый раз, чтобы удалить грязь или пятна от отпечатков пальцев. Вы можете быть удивлены тем, что простая очистка может сделать с вашими фотографиями.
10 лучших объективов для камеры iPhone10 лучших объективов для камеры iPhone
Без сомнения, iPhone оснащен великолепной камерой. Однако, если говорить о профессиональном iPhone … Подробнее
5. Штативы и моноподы верны
Стабилизирующая функция камеры вашего телефона может только на столько, и если вы когда-либо разочаровывались в размытых кадрах, вы оцените четкость изображения, которую обеспечивают штативы и моноподы.Штативы отлично подходят для съемки с длинной выдержкой, тогда как монопод — это одна длинная рейка, которая позволяет вам снимать (обычно себя) с большого расстояния — идеально подходит для селфи (ниже).
Большинство телефонных штативов — это маленькие и портативные , такие как GorillaPod; вы всегда можете взять его с собой. Есть также штативы, которые можно обернуть вокруг шестов и стержней, чтобы снимать фотографии с невозможного ракурса. Что касается моноподов, вы можете выбрать легкий и расширяемый Cellfie.
6. Идите к свету
Одной из самых серьезных проблем при съемке в помещении является отсутствие естественного освещения. Правильное количество освещения может сделать еду более аппетитной, выражение лица — более веселым, а обстановку — более гостеприимной. Насколько это возможно, старайтесь делать снимки при естественном освещении . Вы можете сделать это, подойдя к окнам или дверям, когда фотографируете в помещении, и к источникам света, таким как неоновые вывески или уличные фонари, когда фотографируете на улице.
Кроме того, помните, откуда исходит ваш источник освещения из . Общие правила освещения здесь такие же, как и в традиционной фотографии — избегайте контрового света при съемке людей, если вы не хотите добиться эффекта силуэта. Если вы снимаете объект с использованием бокового света, он может передать текстуру и глубину.
В то время как мы говорим о фотографии при слабом освещении, не использует вспышку . Вспышка камеры в телефоне почти всегда слишком резкая и редко помогает.Вместо попробуйте увеличить экспозицию камеры и уровень ISO . В качестве альтернативы вы можете использовать внешнюю вспышку, такую как iBlazer или Lightstrap. Вы даже можете загрузить приложения для ночной фотосъемки Night Cam для iOS и Night Camera для Android, чтобы делать снимки еще удобнее.
7. Правила композиции, период
Ничто не сравнится с композицией как способ сделать привлекательные фотографии . Изучите базовую композицию , такую как Правило третьих, ведущие линии, масштаб, обрамление и многие другие (для получения дополнительной информации ознакомьтесь с этой статьей).Как только вы думаете, что усвоили правила композиции, нарушайте их, играя с другими аспектами, такими как освещение и углы.
Говоря об углах, съемка под другим углом может иногда сделать объект более лестным и интересным (есть причина, по которой селфи снимаются сверху сверху, а не снизу). Также представляет другую точку зрения и иногда выделяет упущенные из виду детали. Не бойтесь стоять на стуле или приседать, чтобы получить идеальный угол.
8. Панорама и серийная съемка
В большинстве телефонов есть режим панорамы. Даже если у вас этого нет, вы можете загрузить приложение, чтобы делать или сшивать ваши 180-градусные фотографии, например Photosynth (iOS) и Autostitch Panorama Pro (Android). Они отлично подходят для съемки пейзажей, если вы можете держать руку достаточно устойчиво, чтобы сделать хорошо сшитый снимок. Кроме того, движущихся объекта не создают хорошей панорамы.
Говоря о фотографировании движущихся объектов и людей, они не будут оставаться неподвижными для камеры вашего телефона.Чтобы не упустить этот прекрасный момент, активируйте серийный режим в приложении телефона или камеры. будет делать несколько снимков за раз, , что увеличит возможность сделать по крайней мере одно четкое изображение, которое вы можете использовать . Можно с уверенностью сказать, что это отличный режим для ловли детей и домашних животных в движении — жизнь ни у кого не останавливается.
Панорамная фотография: 30 захватывающих дух фотографийПанорамная фотография: 30 захватывающих дух фотографий
Панорамная фотография, также известная как широкоугольная фотография, — это метод, позволяющий захватить гораздо более широкую перспективу… Читать далее
9. Сторонние приложения для камеры
Как упоминалось ранее, камера вашего телефона имеет ограниченные функции. Рассмотрите возможность получения стороннего приложения камеры для , чтобы преодолеть эти ограничения . Некоторые приложения, такие как Camera + (iOS) и ProCapture Free (Android), имеют дополнительные функции наряду с обычными настройками телефона. Другие имеют более специализированных функций и , например Slow Shutter Cam (iOS).
Многие из этих сторонних приложений регулярно обновляются новыми функциями , фильтрами, режимами и параметрами.Это лучше, чем покупать новый телефон, чтобы получить больше возможностей для фотосъемки.
10. Приложения для редактирования фотографий
Иногда при фотосъемке мы можем контролировать лишь некоторые возможности. Значительные улучшения должны быть получены за счет использования приложений для редактирования фотографий после того, как были сделаны фотографии. Некоторые приложения, такие как Camera + и Camera FV-5 (Android) , поставляются вместе с фоторедактором .
Photoshop Express (iOS, Android) и Pixlr Express (iOS, Android) выполняют функции редактирования, такие как кадрирование, выпрямление, поворот, отражение и удаление эффекта красных глаз.Если вам нравятся только фильтры, вы можете попробовать Snapseed (iOS, Android) и VSCO Cam (iOS, Android). Хочу больше? Поднимитесь на ступеньку выше с интерактивными фильтрами с Spotliter, который позволяет добавлять фильтры не только к изображениям, но и , а также к видео , когда вы их снимаете!
Как использовать ручной режим на камере вашего смартфона
Фотографы утверждают, что лучшая камера — это та, которая у вас есть, и в большинстве случаев это будет ваш удобный смартфон. Хотя мобильные телефоны не всегда обеспечивали отличные впечатления от фотографии, технический прогресс поставил их почти на тот же уровень, что и многие специализированные камеры.Однако наличие качественной камеры — это только половина дела. Было бы лучше научиться извлекать из этого максимум пользы, и ничто не сравнится со съемкой в ручном режиме.
Используя ручное управление, вы можете изменять настройки для получения действительно желаемого изображения. Мы знаем, что ручной режим может напугать случайных пользователей, особенно тех, кто не знаком с продвинутой теорией камеры. Хотя фотография — обширный предмет, мы можем научить вас основам и быстро подготовить руководство по съемке со смартфоном.
Также: Это лучшие телефоны с камерой, которые вы можете купить прямо сейчас
Как использовать ручной режим на смартфонах:
Есть ли у камеры моего смартфона ручной режим?
В самых последних моделях смартфонов есть некоторая форма ручного режима в приложении камеры. Они могут вообразить это и называть это профессиональным режимом или чем-то в этом роде. Просто войдите в приложение камеры и посмотрите свои режимы съемки, чтобы определить, есть ли у вашего телефона возможность ручной съемки.
Pixel 5, известный своей одной из лучших камер для смартфонов, не имеет ручного режима Эдгар Сервантес
Не волнуйтесь, если это не так, потому что некоторые телефоны не поставляются с ручным режимом камеры. Pixel 5, известный своей одной из лучших камер для смартфонов, не имеет ручного режима. Не чувствуйте себя обделенным, если у вас его тоже нет.
Сторонние ручные камеры
Хорошая новость — мы имеем дело с Android, и все возможно.В вашем приложении камеры нет ручного режима? Просто зайдите и загрузите один из Google Play Store. Вот некоторые из наших любимых сторонних приложений для камеры с ручным режимом.
Примечание: Имейте в виду, что это общее руководство. Мы не можем сказать вам, как именно управлять вашим смартфоном в ручном режиме, просто потому, что устройства поставляются с разными приложениями для камеры. Все они выглядят и работают немного по-разному — особенно если вы используете сторонний.
Подробнее: 15 лучших приложений для камеры на Android
Треугольник экспозиции для ручного режима
Давайте начнем с понимания того, что нужно для правильной экспозиции изображения.Это очень важно при съемке в ручном режиме. В фотографии треугольник экспозиции показывает, как ISO, диафрагма и выдержка работают вместе. Вы должны найти баланс между этими тремя элементами, чтобы правильно экспонировать изображение, помня, как изменение каждого элемента влияет на качество.
Я хочу, чтобы все было очень просто, поэтому мы определим каждый фактор и расскажем, как его изменение влияет на изображение.
Связано: Объяснение терминов в фотографии — ISO, диафрагма, выдержка и др.
ISO
ISO означает «Международная организация по стандартизации», которая отвечает за стандартизацию рейтингов чувствительности датчиков камеры.При съемке изменение ISO определяет, насколько чувствителен датчик к свету.
Более низкое значение ISO сделает датчик менее чувствительным к свету, что означает, что вам, возможно, придется увеличить диафрагму и / или уменьшить выдержку. При этом изображение будет чище.
Повышение ISO позволит вам быстрее захватывать свет, что позволит вам увеличить скорость затвора или расширить диафрагму, но это также сделает изображение с большей зернистостью или цифровым шумом. Качество изображения снижается при увеличении ISO.
Здесь: Что такое ISO в фотографии?
Выдержка
Edgar Cervantes / Android Authority
Системы камер имеют шторку, которая закрывает и открывает датчик. Скорость затвора определяет продолжительность времени, в течение которого этот затвор будет оставаться открытым, чтобы позволить большему количеству света достичь датчика.
Подробнее: Что такое выдержка в фотографии?
Чем меньше скорость затвора, тем меньше экспозиция, но тем резче изображения.Точно так же увеличение скорости затвора может создать размытие при движении, но оно будет пропускать свет в течение более длительного периода времени, обеспечивая большую экспозицию при съемке в ручном режиме.
Диафрагма
Камеры имеют диафрагму — отверстие, через которое свет должен проходить, чтобы достичь датчика. Диафрагма определяет, насколько широким или узким будет это отверстие.
Чем шире диафрагма, тем выше экспозиция. Это также уменьшит глубину резкости и сделает фон / передний план более размытым. Если вы хотите больше сфокусироваться, лучше подойдет более узкая диафрагма, но вам придется компенсировать потерю экспозиции, изменив ISO или выдержку.В этом случае большее число будет означать более узкую апертуру. Например, f / 1.8 шире, чем f / 2.8.
Также: Что такое диафрагма в фотографии?
Большинству не нужно беспокоиться об этом, поскольку диафрагму обычно нельзя регулировать на смартфонах. Единственное исключение — от Samsung. В Samsung Galaxy S9 компания представила «двойную апертуру», которая позволяла переключаться между f / 1,5 и f / 2,4. Они также использовали эту технологию с сериями Samsung Galaxy Note 10 и S10.Однако Samsung отказалась от этого, выпустив Galaxy S20.
Баланс белого в ручном режиме
Эдгар Сервантес / Android Authority
Баланс белого — это распространенная настройка, которую вы, вероятно, найдете даже в базовых приложениях камеры. Этот параметр регулирует цвет, представляющий белый свет, тем самым сдвигая и все другие цвета. Это позволяет творчески использовать более теплые и холодные снимки. Это также полезно при компенсации любого обесцвечивания, которое могут вызвать источники света.Если вы когда-нибудь замечали, что ваши снимки в помещении всегда выглядят оранжевыми, это настройка, которую вы захотите настроить.
Связано: Лучшие дешевые телефоны с камерой около
На самом базовом уровне вы, вероятно, видели настройки баланса белого, которые позволяют вам компенсировать пасмурные или солнечные снимки на открытом воздухе, а также лампы накаливания или флуоресцентные лампы. Помимо этих базовых настроек, некоторые приложения с ручным режимом предлагают цветокоррекцию с использованием шкалы цветовой температуры, равной полному градусу Кельвина (K). Это позволяет более точно настроить белую точку между чрезмерно красным при 2000K и смехотворно синим при 9000K.
Настройки баланса белого камеры сверху вниз: «Тень», «Солнечный свет», «Флуоресцентный», «Авто», «Лампа накаливания».
Альтернативой принятию этого решения во время захвата является отложенная съемка изображения в формате RAW, до которого мы доберемся через секунду.
Компенсация экспозиции
Эдгар Сервантес / Android Authority
Если вы когда-нибудь видели кнопку камеры со знаками «+» и «-», то это был бы контроль компенсации экспозиции. Большинство камер смартфонов также имеют компенсацию экспозиции, и это помогает, когда какие-либо из ваших настроек находятся в автоматическом режиме (вы можете оставить настройки в автоматическом режиме, даже в ручном режиме).
Подробнее: Какие существуют режимы камеры M, S, A и P?
Камеры пытаются получить правильную экспозицию, измеряя свет, но они не всегда получают то, что вы намеревались запечатлеть. Иногда хочется, чтобы вещи выглядели немного темнее или ярче. С помощью компенсации экспозиции вы можете сказать камере, что она неправильно фиксирует экспозицию, и она компенсирует это, отрегулировав настройки в автоматическом режиме (обычно ISO).
Компенсация экспозиции обычно измеряется ступенями f, например: –1.0, –0,7, –0,3, 0,0, +0,3, +0,7, +1,0. В этом случае -1,0 будет на один стоп меньше, а +1,0 — стопом выше.
Съемка в формате RAW
Сегодня многие телефоны поддерживают формат RAW. Изображение RAW называется несжатым неотредактированным файлом изображения. Он сохраняет все данные, захваченные датчиком, что делает файл намного большим без потери качества и с большей мощностью редактирования. Вот почему данные в формате RAW не представляют особого интереса.
Здесь: Что такое RAW и когда его следует использовать
RAW следует использовать только в том случае, если вы планируете вернуться к редактированию изображений.Размеры файлов намного больше, но это позволяет вам настроить полную экспозицию и настройки цвета ваших изображений, минуя стандартную обработку изображений камерой.
При сохранении изображения в JPEG данные изображения отбрасываются и изображение сжимается, это прекрасно, если вы планируете загрузить изображение на Facebook или сделать быстрый снимок для своей галереи.
Хотите вывести свои фотографии на новый уровень? Один из способов придать изображениям последний штрих — это научиться правильно их редактировать.Вот несколько сообщений, которые помогут вам с постобработкой на вашем смартфоне.
Также имейте в виду, что фотография — это больше, чем просто освещение и настройки. Хороший образ имеет душу и характер. Чтобы превратить хорошее изображение в произведение искусства, нужно изучить основы композиции и повествования. Мы можем показать вам эти нематериальные факторы в специальном посте по ссылке ниже.
Как улучшить качество камеры телефонов Android
Телефоны Androidвеликолепны благодаря своим характеристикам, функциональности и портативности.Кроме того, это мощные устройства, от которых многие из нас зависят в повседневной жизни. Одна из наиболее часто используемых функций телефона Android — это его камера в фотографии, более известной как селфи.
Легко представить, почему многие из нас так быстро недооценивают возможности камеры телефона Android. Они очень маленькие, и мы можем знать относительно мало об их возможностях.
Поверьте, когда я скажу вам, что ваш телефон более эффективен, чем вы могли себе представить; хотя факторы действительно ограничивают их производительность — например, программное обеспечение, состояние оборудования и другие.
Мы уже рассказывали вам о советах, как делать хорошие снимки с помощью Android, а теперь я покажу вам, как улучшить качество и полностью использовать функции и возможности камеры вашего телефона Android.
Обязательно прочтите : 10 лучших смартфонов с камерой Android для начинающего фотографа
Улучшение качества камеры телефонов Android
Метод 1. Очистите линзу
Убедитесь, что на объективе нет отпечатков пальцев или грязи. Пыль и микрочастицы блокируют попадание света в объектив, в результате чего изображение становится мутным или расплывчатым.
Шаг 1: Этот первый шаг — простейший, но самый важный шаг, который вам нужно сделать перед фотографированием с помощью телефона Android.
Для протирания линз понадобится ткань для чистки линз или микрофибра. Не используйте бумажные полотенца или другие материалы; это может поцарапать поверхность. Также подойдет чистящая жидкость, изопропиловый спирт или дистиллированная вода.
Посмотрите, сможете ли вы найти несколько продуктов, которые мы будем здесь использовать.
Шаг 2: Сложите ткань треугольником и смочите внутренний угол для очистки линзы.На этом этапе важно упомянуть, что вам следует распылять, промокать или увлажнять только ткань, а не телефон.
Шаг 3 : Осторожно протрите линзу. Не нажимайте слишком сильно, чтобы не поцарапать или не повредить линзу камеры телефона. Трение влажной тканью смягчит и удалит всю грязь с объектива.
Шаг 4: Используя сухую часть ткани, осторожно вытрите линзу. Повторяйте эти шаги, пока линза не станет полностью чистой.Делайте это время от времени, чтобы предотвратить накопление грязи и грязи. Всегда имейте при себе тряпку и избегайте использования случайных материалов для протирания линз.
Метод 2. Обеспечьте стабильность работы телефона
Поддерживая стабильность телефона, вы гарантируете получение четких, резких и высококачественных изображений. Дрожащие руки могут испортить качество изображения.
Шаг 1: Используйте твердую и устойчивую поверхность, чтобы упереть локти во время съемки. Или вам может потребоваться штатив или монопод.
Некоторые штативы на рынке подходят для любых устройств.Это невероятно полезно, особенно при съемке с HDR. Поскольку доступно так много разновидностей, всегда найдется тот, который соответствует вашим потребностям.
Для селфи используйте монопод , также известный как палка для селфи , чтобы сделать снимок себя на расстоянии. Они портативны, и их легко носить с собой в пути.
Но будьте осторожны. В некоторых местах, например во многих тематических парках и некоторых памятниках, нельзя использовать палки для селфи.
Шаг 2: Чтобы использовать штатив, легко прикрепите его к телефону и найдите поверхность, на которой вы можете положить его или обернуть.Затем используйте камеру телефона, чтобы убедиться, что у вас правильный ракурс и все, что вам нужно, внутри кадра.
Штативыпросты в использовании и очень легко регулируются, поэтому не составит труда маневрировать, чтобы получить идеальный снимок. Они не новы, но есть много новых и улучшенных дизайнов, из которых вы можете выбирать.
Шаг 3: Перед тем, как нажать кнопку спуска затвора, подождите, пока камера отрегулирует экспозицию и фокусировку. Большинство смартфонов с камерой Android, которые лучше всего подходят для фотосъемки, имеют функции стабилизации и автофокусировки, которые автоматически регулируют настройки при съемке фотографий.
Функция стабилизации изображения компенсирует легкие движения или резкие движения телефона. С другой стороны, функции автофокуса и распознавания лиц работают вместе, чтобы различать фокус на фотографии.
Всегда ждите, пока камера закончит фокусировку и коррекцию экспозиции. Вы узнаете, что он готов, когда изображение в видоискателе станет резким и четким и вы увидите, где функция распознавания лиц выделила лица.
Метод 3. Отрегулируйте размер изображения и разрешение
Если вам нужны высококачественные снимки, вам нужно снимать в более высоком разрешении.
Здесь я использовал телефон Nokia 6 , чтобы продемонстрировать , как изменить разрешение . Имейте в виду, что пользовательский интерфейс может отличаться в зависимости от модели и бренда, но основной метод тот же.
Шаг 1: Начните с открытия приложения камеры. Затем перейдите в Настройки .
Шаг 2: . Прокрутите, чтобы найти и коснуться Разрешение или Размер изображения .
Шаг 3 : Теперь измените разрешение камеры, которую вы хотите использовать.В этом случае я меняю разрешение Rear Camera .
Шаг 5 . Теперь мы выбираем самые высокие настройки разрешения для соотношений сторон 4: 3 или 16: 9.
Шаг 6: Наконец, не забудьте Сохранить изменения.
Избегайте использования цифрового зума при съемке фотографий. В противном случае изображения получаются зернистыми и сильно пиксельными.
Метод 4. Загрузка приложений камеры
Не все приложения камеры одинаковы, и приложение камеры по умолчанию на вашем телефоне может не использовать все возможности оборудования устройства.
Попробуйте другие приложения камеры , чтобы узнать, делают ли они фотографии лучше, чем ваше приложение по умолчанию.
Вот пять бесплатных приложений для камеры, с помощью которых можно делать хорошие снимки на телефон Android.
1. Откройте камеру
Open Camera — это легкое приложение с полнофункциональной камерой, предназначенное для телефонов Android. Функции Open Camera включают автоматический стабилизатор, режимы фокусировки, сюжетные режимы, цветовые эффекты, дистанционное управление, настраиваемые клавиши громкости, оптимизатор графического интерфейса, параметры наложения, HDR, виджет, динамический диапазон и многое другое.
2. Камера MX
Camera MX — одно из самых популярных полнофункциональных приложений для камеры.
Пользователи имеют полный контроль над разрешением и соотношением сторон. С помощью этого приложения вы можете создавать анимированные GIF, видео, добавлять эффекты, фильтры, рамки и другие инструменты для редактирования изображений.
Лучшие функцииCamera MX включают галерею, живые снимки и опцию Shoot The Past , которая позволяет выбрать идеальный момент или фотографию после съемки.
3. HD-камера
КамераHD имеет минималистичный дизайн, что делает ее очень простой в использовании.
Как следует из названия, HD-камера снимает HD-фотографии и имеет функции панорамы и фотосферы. Пользователи могут контролировать баланс белого, размер фото, экспозицию и другие параметры. HD Camera также поддерживает HDR и параметры редактирования фотографий, такие как применение фильтров, обрезка фотографий и изменение цветов.
4. Камера Ноа
Нам нравится Noah Camera, потому что у них есть множество фильтров в реальном времени, которые очень удобны, когда мы хотим протестировать различные фильтры перед тем, как сделать снимок.Приложение позволяет быстро и удобно переключать фильтры, просто проводя пальцем влево или вправо. Он также предлагает инструменты для создания коллажей, нанесения водяных знаков и создания селфи в зеркальном отражении.
Заключительные слова
Эти методы — практичные и простые способы делать хорошие снимки с помощью камеры телефона Android.
Мы считаем, что очистка объектива и использование штатива — два наиболее полезных указателя для улучшения качества изображения. Однако использование сторонних приложений прекрасно, когда мы хотим подпитывать наши творческие способности и получать удовольствие от фотосъемки.
Установка максимального разрешения — это самый простой способ улучшить качество фотографий, но это также один из самых простых способов упустить из виду.
Вы когда-нибудь пробовали какой-либо из этих методов? Какой из этих методов вы считаете наиболее полезным? Расскажите нам, что вы думаете, в разделе комментариев ниже.
Домашняя камера видеонаблюдения своими руками: все, что вам нужно, это один из старых телефонов, который у вас есть в ящике
Используйте Manything, Salient Eye или подобное бесплатное приложение, чтобы превратить старый телефон в камеру наблюдения.
Крис Монро / CNETУ большинства людей есть хотя бы один старый смартфон, который пылится где-нибудь в ящике. Вы можете продать свой старый телефон или обменять его на небольшую часть того, что вы его купили, но если он все равно включается, старые телефоны можно использовать в домашних условиях. Вы можете превратить этот старый Android-телефон, например, в радионяню или импровизированный динамик Google Home. Один из самых полезных способов переработать старый телефон — превратить его в домашнюю камеру безопасности.
Вы сэкономите кучу денег, переработав старый телефон вместо покупки новой камеры домашней безопасности. И настроить его несложно. Фактически, вы можете начать использовать этот старый пыльный iPhone или телефон Android в качестве домашней камеры безопасности всего за три шага.
Подробнее: 8 причин не продавать и не обменивать свой старый iPhone и 9 оригинальных способов вдохнуть новую жизнь в старый телефон Android
Шаг 1. Установите приложение камеры безопасности на свой старый телефон
Для начала вам нужно будет выбрать приложение камеры безопасности для своего телефона.Большинство приложений предлагают многие из тех же функций, таких как локальная потоковая передача, потоковая передача в облаке, запись и хранение отснятого материала локально или удаленно, а также обнаружение движения и оповещения. После настройки вы сможете контролировать свое жилое пространство и управлять камерой видеонаблюдения из любого места прямо со своего нового телефона.
Alfred — одно из лучших приложений для настройки телефона в качестве камеры видеонаблюдения. Он кроссплатформенный, поэтому не имеет значения, был ли ваш старый телефон телефоном Android или iPhone.То же самое и с вашим новым телефоном.
Alfred можно использовать бесплатно и дает вам удаленный просмотр вашей прямой трансляции, обнаружение движения с предупреждениями, бесплатное облачное хранилище, двусторонний аудиопоток и использование как передней, так и задней камер. Чтобы разблокировать дополнительные функции, такие как просмотр и запись с более высоким разрешением, возможности масштабирования, удаление рекламы и 30-дневное облачное хранилище, вы можете перейти на Alfred Premium.
- Загрузите Alfred (Android, iOS) на свой старый и новый телефоны или любые планшеты, которые вы хотите использовать.
- На новом телефоне проведите по введению и коснитесь Пуск . Выберите Viewer и нажмите Next .
- Как только вы перейдете на страницу входа, нажмите Войти с помощью Google (требуется учетная запись Google) и войдите в систему с учетными данными своей учетной записи Google.
- На старом телефоне повторите те же шаги, но вместо выбора Viewer выберите Camera . И обязательно войдите в ту же учетную запись Google.
После того, как оба телефона войдут в систему Альфреда, вы почти закончили настройку.Альфред упростил параметры камеры, включив только несколько настроек. В iOS вы можете только включить обнаружение движения, выбрать между передней и задней камерами, а также включить или отключить звук. Если вы используете устройство Android, у вас есть эти параметры, и вы также можете включить непрерывную фокусировку, настроить автоматическое повторное открытие Альфреда при перезагрузке телефона, установить разрешение и включить блокировку паролем.
На своем новом телефоне вы можете изменить еще несколько параметров, например, включить или выключить уведомления, задать имя камеры или средства просмотра, добавить других людей в свой Trust Circle (предоставление другим людям доступа к вашим видео-каналам), удаление камеры, проверка количества отключений камеры, настройка чувствительности обнаружения движения и включение фильтра низкой освещенности на камерах.
Хотя Alfred — хороший выбор, имейте в виду, что это не , а только . На самом деле, это далеко не так. Manything, Salient Eye и Presence — все это надежный бесплатный выбор с доступной моделью подписки, если вам нужно больше функций. А IP-веб-камера — один из самых популярных вариантов только для Android.
Шаг 2. Выберите место для камеры видеонаблюдения на телефоне
После того, как поток будет запущен, вам нужно будет настроить и разместить камеру. Вы можете сосредоточить внимание на главной точке входа в ваш дом, на заднем дворе, на месте, где вы храните ценные вещи, или на месте, которое, по вашему мнению, может быть особенно уязвимым.Вы также можете настроить IP-камеру в качестве радионяни.
Если у вас есть несколько старых телефонов, вы можете настроить несколько камер для достаточно надежного видеонаблюдения.
Шаг 3. Установите и включите новую камеру видеонаблюдения
Чтобы установить или разместить камеру, небольшой штатив для смартфона или автомобильное крепление на присоске могут творить чудеса и помочь вам разместить камеру в незаметном месте. Чтобы расширить поле зрения, подумайте о покупке широкоугольного объектива для своего телефона, который можно приобрести в Интернете по цене от 5 до 20 долларов.
Потоковое видео очень энергоемкое, и телефон будет работать круглосуточно и без выходных. Чтобы телефон не умер в первые несколько часов, вам нужно будет расположить его рядом с источником питания. Кабель Micro-USB или Lightning длиной 10 футов обеспечит большую гибкость в выборе места установки.
И все! Теперь вы можете использовать приложение камеры безопасности на своем новом телефоне, чтобы просматривать канал с камеры старого телефона, и вы сделали свой дом более безопасным, не тратя ни копейки. Пока вы здесь, у нас есть шесть быстрых советов, как максимально эффективно использовать вашу домашнюю камеру безопасности, как использовать устройство Alexa в качестве домашней камеры безопасности и лучшие домашние системы безопасности DIY.
Сейчас играет: Смотри: Как превратить ваш старый iPod в камеру видеонаблюдения для …
1:53
Как изменить настройки Skype?
Как изменить настройки Skype? | Поддержка Skype Назад к результатам поискаЧтобы получить доступ к настройкам в Skype:
- Выберите свое изображение профиля .
- Выберите Настройки .
- Выберите один из следующих параметров, чтобы внести изменения:
Примечание: Вы можете получить доступ к настройкам Skype с любой платформы или устройства, но не все настройки доступны для изменения на каждой платформе.- Учетная запись и профиль
- Управляйте видимостью изображения вашего профиля.
- Просмотр информации о вашей учетной записи и управление ею.
- Общие
- Измените язык.
- Выберите параметры запуска и закройте. (Недоступно в Skype для Интернета и мобильных устройств)
- Просмотреть доступные сочетания клавиш для специальных возможностей Skype. (Недоступно в Skype для Интернета и мобильных устройств)
- Настройте параметры перевода, выбрав свой разговорный язык или голосовой перевод.
- Конфиденциальность
- Включите или отключите Поделиться местоположением с помощью Bing. (Недоступно в Skype для Интернета)
- Включение или отключение разрешений на перевод.
- Включите или выключите параметр «Разрешать звонки Skype от контактов только на этом устройстве».
- Включение или отключение дополнительных диагностических данных.
- Выберите «Конфиденциальность и файлы cookie», чтобы просмотреть Заявление о конфиденциальности Microsoft.
- Внешний вид
- Выберите цветовую схему, светлый, темный или системные режимы настройки, а также выберите светлый или темный высококонтрастные доступные режимы.
- Показать аватар автора последнего сообщения в групповом чате с аватаром автора последнего сообщения в групповом чате.
- Включение режима компактного списка и отображение аватаров пользователей и бесед.
Примечание : Включение режима компактного списка отключит аватар автора последнего сообщения в групповом чате.
- Аудио и видео (только для ПК и Интернета)
- Выберите камеру и настройте параметры.
- Выберите свой фоновый эффект.
- Выберите микрофон и отрегулируйте уровни входного сигнала.
- Настройте параметры шумоподавления.
- Выберите динамики и отрегулируйте уровни вывода.
- Звонок
- Настройте идентификатор вызывающего абонента, переадресацию вызовов и голосовую почту.
- Включите субтитры вызовов и другие настройки вызовов.
- Обмен сообщениями
- Включите или отключите уведомления о прочтении, измените способ отображения смайлов, измените размер текста и другие параметры обмена мгновенными сообщениями.
- Управляйте возможностью доступа к изображениям при просмотре сообщения, определяя, когда его загружать — никогда, используя Wi-Fi, или используя Wi-Fi и сотовые данные.
- Включите или отключите возможность вставки скопированных сообщений в виде кавычек, а не в виде обычного текста.
- Настройка параметров автоматической загрузки файлов. (Недоступно в Skype для Интернета или мобильных устройств)
- Уведомления
- Увеличение, уменьшение или исключение событий, о которых Skype предупреждает.
- Управление функциями режима «Не беспокоить».
- Управление уведомлениями по электронной почте.
- Контакты
- Контакты синхронизации.(Недоступно в Skype для Windows, Web или Linux)
- Управляйте заблокированными контактами.
- Управляйте настройками конфиденциальности для контактов.
- Справка и отзывы
- Проверьте свою текущую версию Skype.
- Найдите ссылки на справочную информацию и проверьте текущий статус Skype.
- Оставьте отзыв и просмотрите дополнительную информацию.
- Учетная запись и профиль
Готовы узнать больше?
Конфиденциальность
Кто может видеть мой профиль Skype и статус присутствия?
Защита вашей безопасности и конфиденциальности в Интернете.
Была ли эта статья полезной? Да Нет
Как мы можем это улучшить?
Важно: Не указывайте личную или идентифицирующую информацию.
Отправить Нет, спасибо
Спасибо за ваш отзыв.
https://go.skype.com/myaccount https://go.skype.com/logoutКак изменить мобильную камеру или аудиоустройство для Google Meet: все, что вам нужно знать
Из-за пандемии Covid-19, Использование G Suite во многих организациях увеличилось во всем мире.Google Meet работал как популярный режим видеоконференцсвязи в Android, iOS, веб-браузере Chrome и других современных браузерах со специальным оборудованием. Тем не менее, в этот период изоляции широко использовались образовательные программы Google Meet. Google изменил систему, чтобы участники могли менять свои мобильные камеры или аудиоустройства в Google Meet.
Вы можете перевернуть камеру на мобильном устройстве во время видеовстречи. По умолчанию приложение использует селфи, чтобы перевернуть камеру, чтобы показать комнату, в которой вы находитесь, или доску.Если ваша камера или звук не работают с Meet, воспользуйтесь следующими советами, чтобы решить эту проблему. Этот параметр в настоящее время доступен только на устройствах iOS.
Вот шаги, чтобы сменить мобильную камеру или аудиоустройство для Meet:Шаг 1: Откройте мобильное приложение Google meet на своем телефоне.
Шаг 2: Соединитесь с кем-нибудь по видеозвонку
Шаг 3: В правом верхнем углу нажмите на «Переключить камеру», чтобы перевернуть камеру.
Шаг 4: В темноте вы автоматически увеличивает экспозицию камеры, чтобы люди могли четко видеть вас на встрече.
Шаг 5: Чтобы увеличить яркость камеры, нажмите «Еще», трехкнопочную опцию в правом нижнем углу.
Шаг 6: Теперь нажмите «Настройки», выключите и настройте видео для слабого освещения.
Шаг 7: Если вы хотите снова настроить освещение камеры, вы можете включить параметр «Настроить видео для слабого освещения».
Шаг 8: Чтобы изменить аудиоустройство, вы можете переключить устройство до или после присоединения к встрече между различными аудиоустройствами.