Можно ли скинуть фото с айфона на компьютер – Transfer photos and videos from your iPhone, iPad, or iPod touch
5 Способов Как Перенести Фото с Айфон на Компьютер


Как перенести фото с айфон на компьютер?
С каждым днем число пользователей компании Apple растет. Правда, не все могут разобраться с их продукцией. Например, памяти телефона не всегда хватает, а перенести фото с айфон на компьютер не получается.
Что же делать? Просто узнайте о самых простых способах переноса фото на Айфон.
Содержание этой статьи:
Использование iCloud
Читайте также: Как войти в iCloud с компьютера
Все скачивание и обмен файлов идет через облачное хранилище iCloud. Плюсы способа в том, что он подходит как для IOS, так и для Windows.
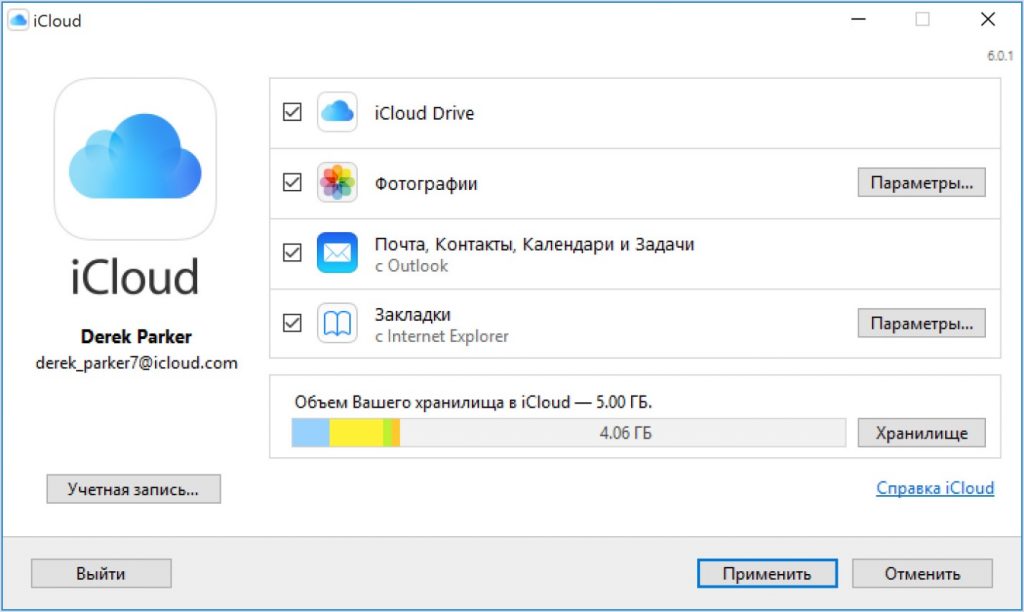
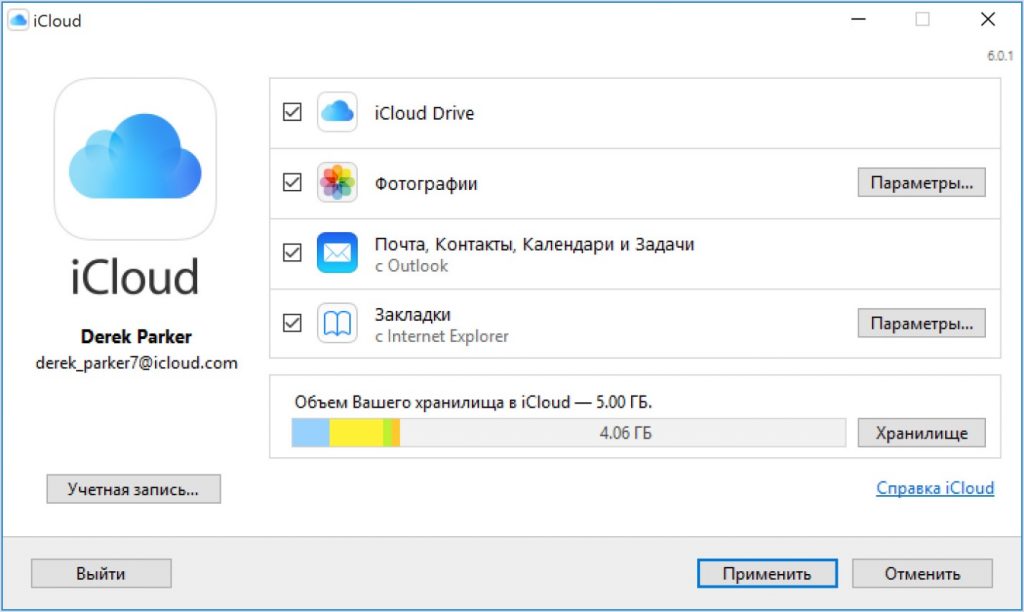
Настройка iCloud
Перед использованием проводника, подготовьте устройство:
- необходимо убедиться, что ПО обновлено;
- важно настроить iCloud для всех гаджетов, если используется Windows, скачать специальное приложение;
- обязательно подключение к интернету, желательно wi-fi.
Все нужные для переноса файлы должны находиться в медиатеке iCloud. Если объема памяти не хватает под все выбранные фото, можно перейти к расширенной версии.
Как включить медиатеку:
- через настройки приложения на iPhone в разделе фото включите медиатеку;
- на компьютере проделайте то же самое;
- на ПК чаще всего есть инструкция по подробному подключению.
После синхронизации устройств, фото автоматически копируются на компьютер. Также доступно удалить фото с iPhone сохраняя данные на компьютере.
Перед удалением желательно проверить сохранность данных.
Фотографии можно перенести с компьютера обратно на телефон, проведя ту же операцию.
back to menu ↑ back to menu ↑Подключение с USB-кабеля
Читайте также: Как восстановить пароль в iCloud? Лучшая инструкция
Этот способ создан для пользователей ПО Windows. Не представляет сложности даже для начинающего пользователя iPhone.


Соединение телефона с компьютером через кабель
back to menu ↑Пошаговая инструкция
1После подключения телефона к компьютеру выплывает окно, где необходимо выбрать дальнейшее действие. Нажимаем значок папки «открыть устройство для просмотра файлов».
2Кроме того, как только ПК распознает iPhone, он отобразится в «Мой компьютер» в разделе жестких дисков и подключенных устройств. Чаще всего отображается значком фотоаппарата, камеры.
3Перейдя в само устройство пользователь попадает лишь во внутреннее хранилище. Все фотографии находятся в папке DCIM. Каждый поток фото (камера, социальные сети) расположен в отдельной папке, поэтому на этом этапе придется искать по всем папкам.
4После того, как нужные фото найдены, достаточно выделить их и копировать (достаточно перетащить левой кнопкой мыши) в папку на рабочем столе или в память компьютера.
Способ является одним из самых простых. Единственный минус представляет разброс фотографий. Каждая социальная сеть, любое приложение сохраняет картинки в разные папки.
Каждый раз при подключении iPhone к компьютеру выплывает окно iTunes. Не нужно его закрывать, достаточно «свернуть» окно. Если закрыть программу полностью, ПК может игнорировать подключенный телефон.
back to menu ↑ back to menu ↑Перенос файлов с помощью iTunes
Читайте также: iMyFone TunesFix: решение всевозможных ошибок и проблем при работе с iTunes без потери данных!
После скачивания этой программы на компьютер она будет открываться автоматически после подключения iPhone к компьютеру.
iTunes по своей разработке не предназначен для переноса фотографий. Использовать его разумеется для этих целей можно.
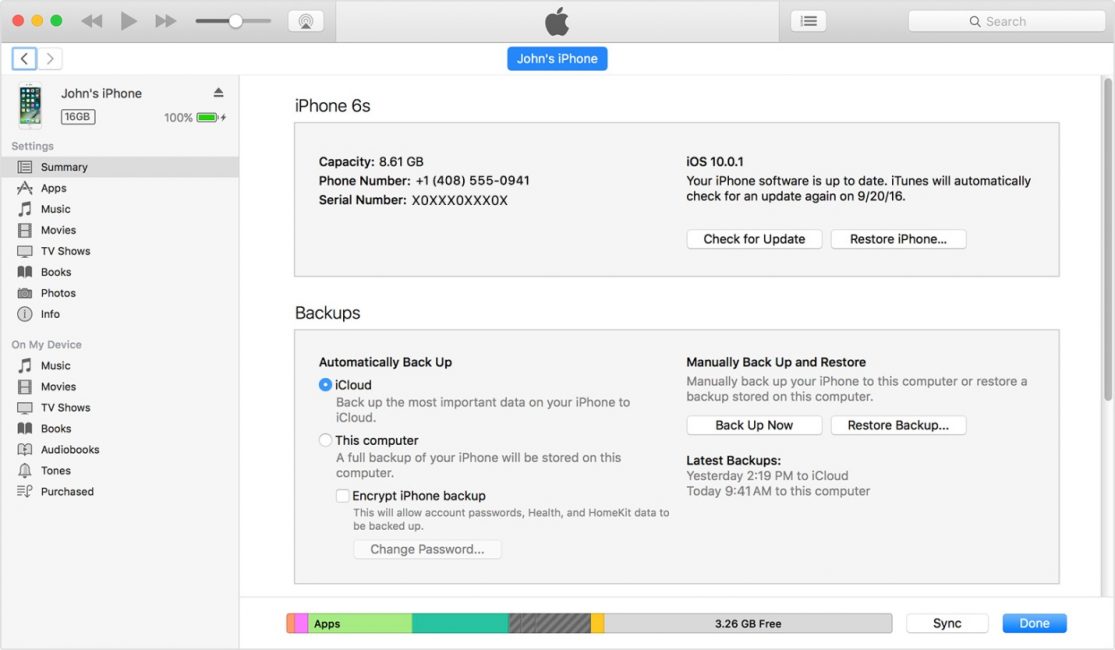
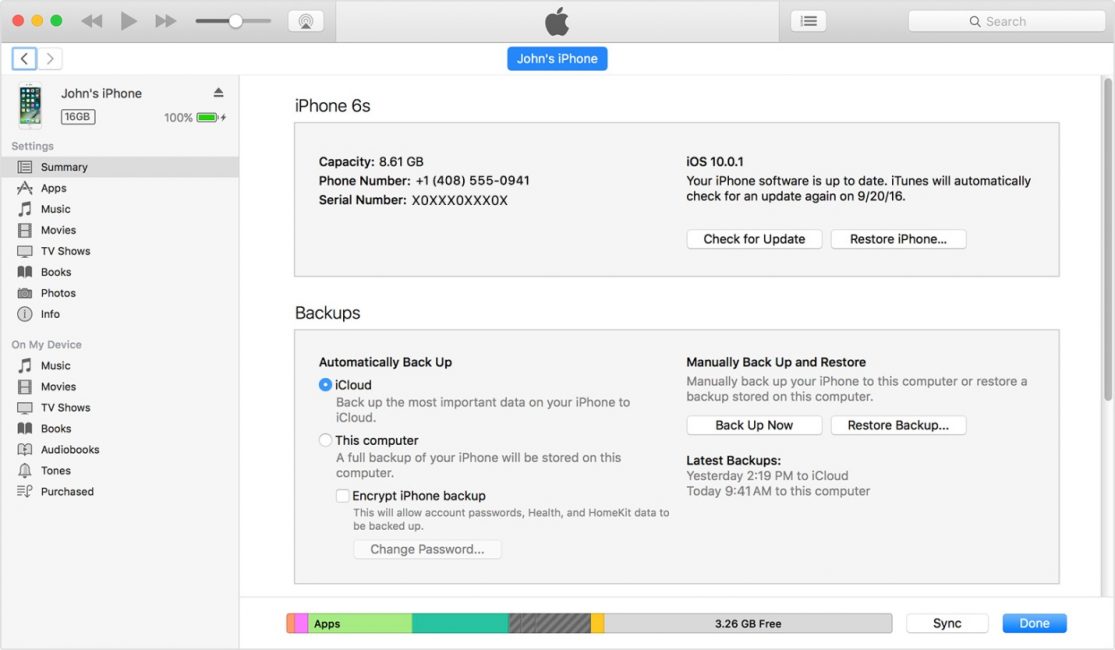
Данные телефона в iTunes
После синхронизации обоих устройств в рабочем окне приложения откроются данные телефона. Пользователь выбирает необходимые фото (одно или несколько).
Когда скачивание выбранных файлов произойдет, система предложит удалить скопированные данные с телефона.
Для удобства поиска фотографии можно сортировать по дате, альбомам или способам загрузки (социальные сети, интернет и т.д.).
Кроме простого скачивания файлов iTunes позволяет пользователю распоряжаться данными телефона через компьютер. Обновления дополнения, скачиваемые через интернет, можно загрузить с помощью этой программы.
back to menu ↑ back to menu ↑Перенос с iPhone на Mac
Читайте также: Как обновить IOS на Айфоне (iPhone): Простые и безопасные способы
Порой сложно синхронизировать устройства с разным программным обеспечением. Для пользователей iOS перенести данные с телефона на компьютер с тем же ПО гораздо проще.
После подключения Mac не распознает телефон как носитель информации, поэтому перейти в данные нужно вручную.
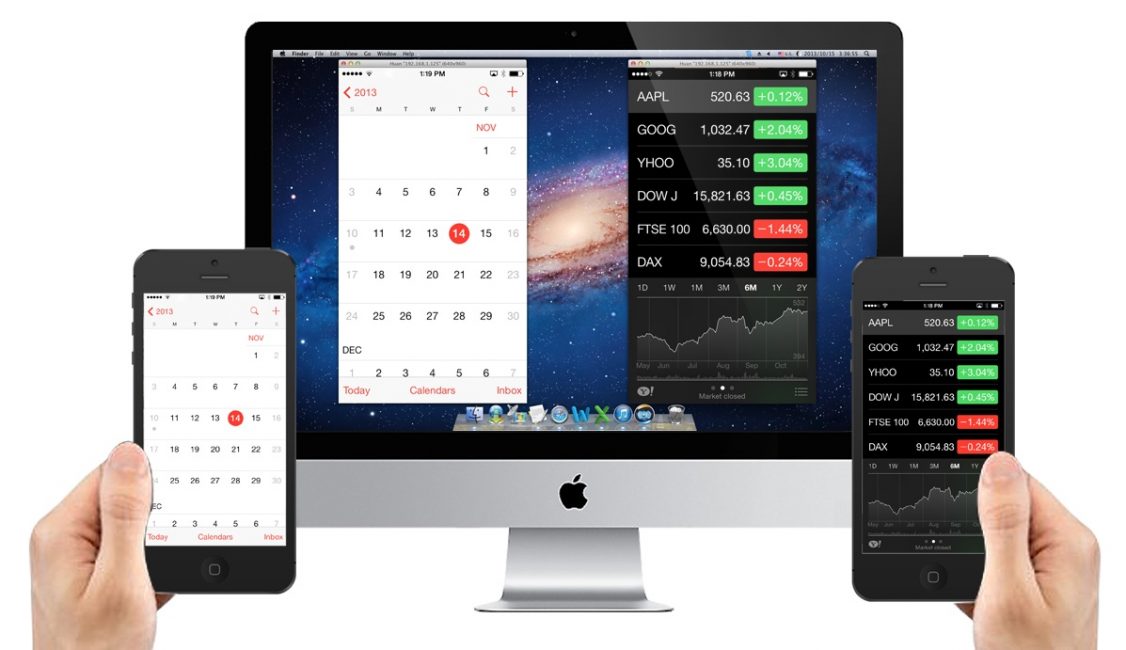
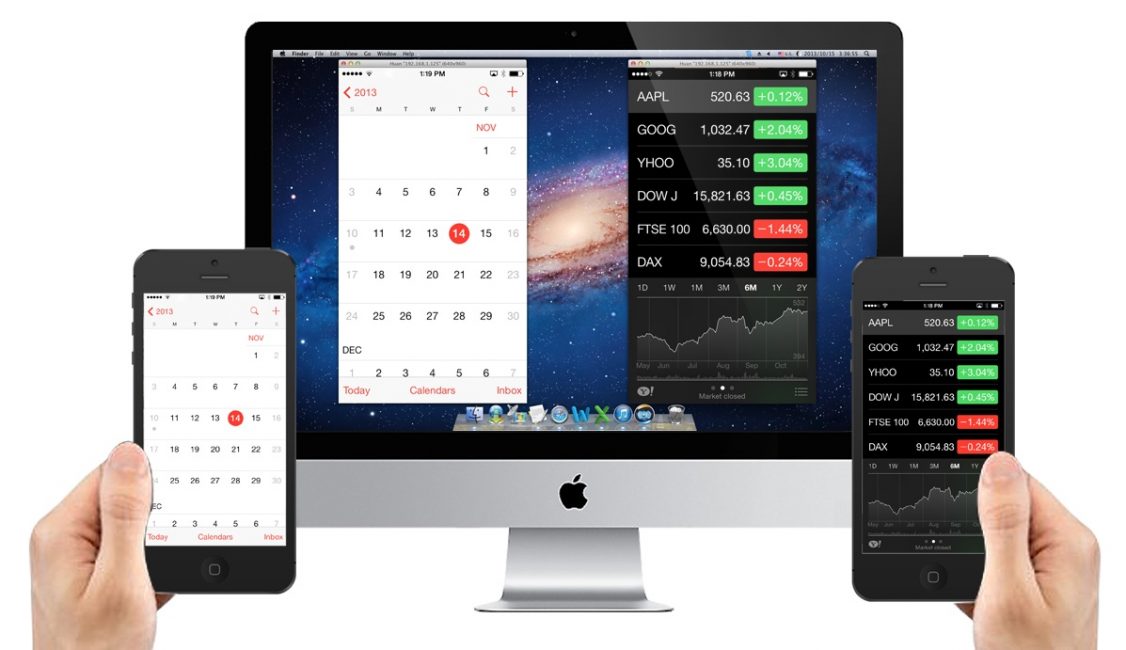
Используя меню, пользователь переходит в раздел изображений. Можно импортировать все или выбрать необходимые отдельно.
Выбранные фото переносятся в определенную папку либо в приложение (пользователю нужно выбрать место хранение файлов). Поиск приложения осуществляется по его названию.
Скачивать можно из отдельного хранилища. То есть папки, сформированные по методу скачивания, имеют разные фотографии.
В разделе меню выбирается нужное приложение, файлы с которого необходимо копировать на Mac.
Существуют настройки автоматики. То есть после каждого подключения одного iPhone будут выполняться определенные действия. Например, автоматическое обновление приложения или скачивание новых файлов.
В остальном этот способ не отличается от подключения к ОС Windows.
back to menu ↑ВИДЕО: Импорт фото и видео с iPhone в Mac OSX
back to menu ↑ back to menu ↑Перенос через iPhoto
Читайте также: ТОП-15 Лучших бесплатных игровых хитов для iOS гаджетов
Приложение знакомо многим пользователям как редактор фотографий. Нельзя не согласиться, что приложение не новое, но можно ли использовать его как канал передачи и копирования изображений?
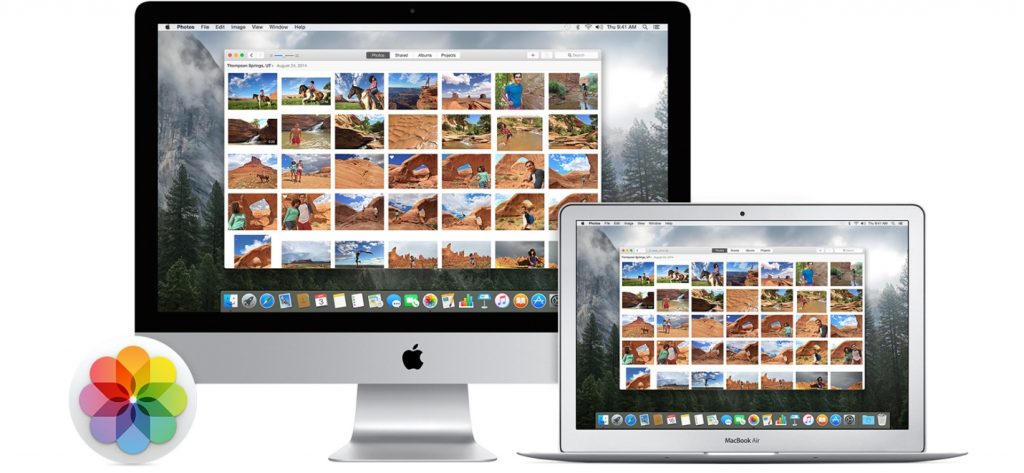
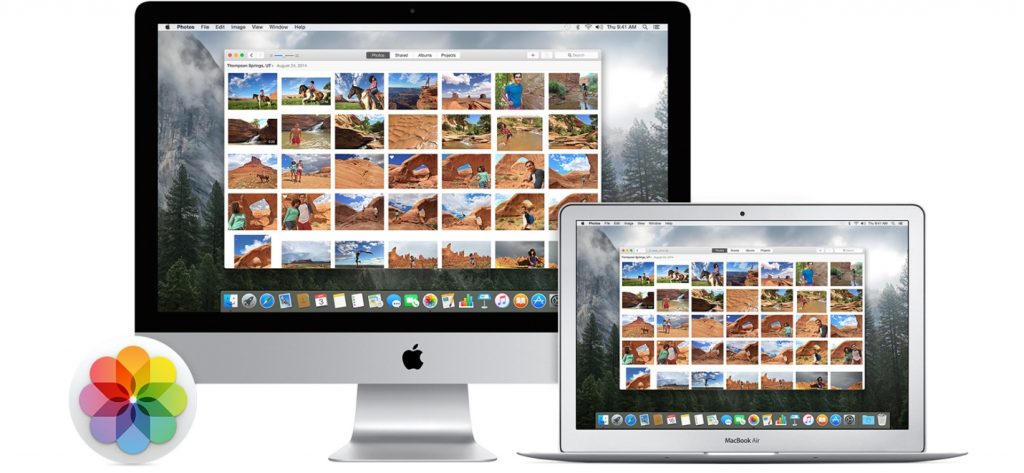
Для начала необходимо скачать приложение на оба устройства. Адаптированная версия iPhoto существует для OC Windows.
Как только телефон и компьютер синхронизированы через приложение, оно открывается автоматически после каждого подключения.
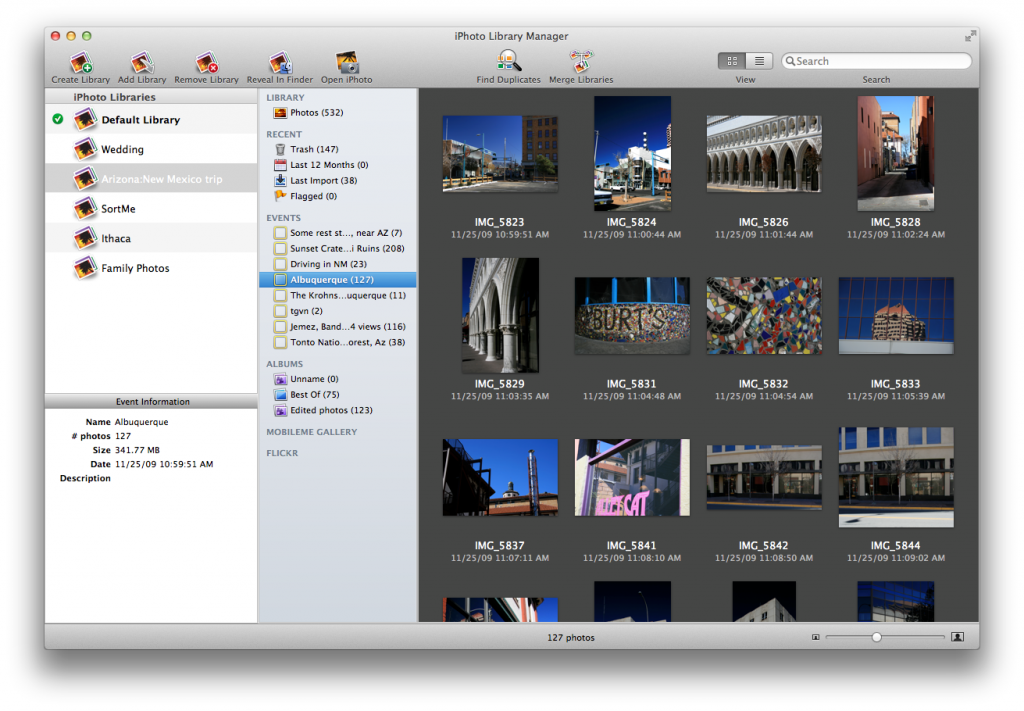
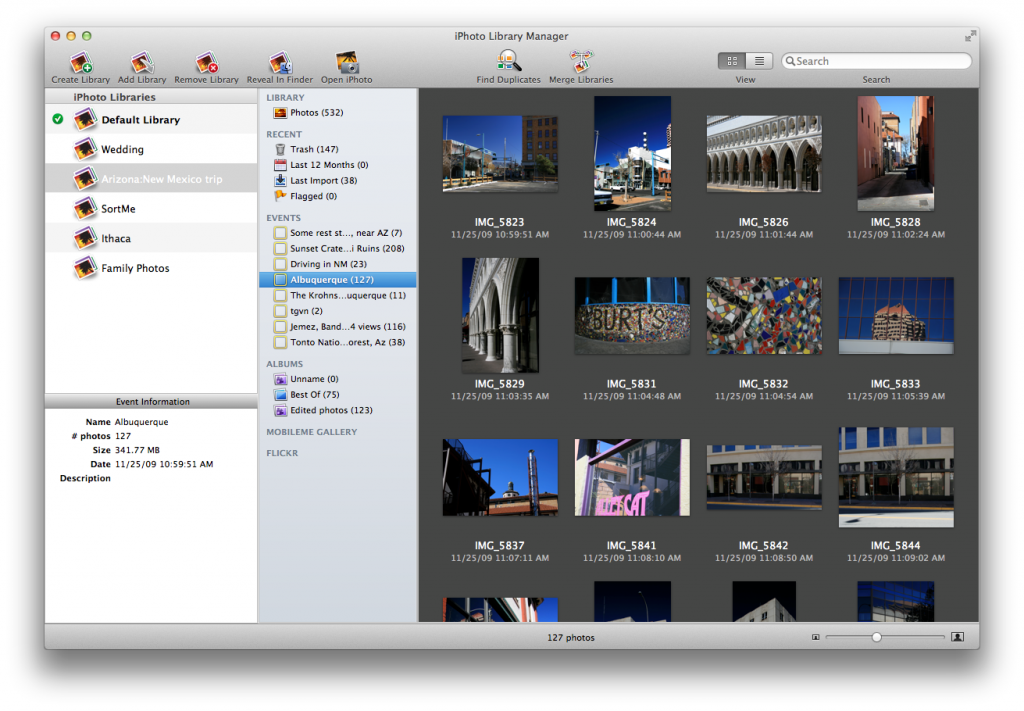
Метод работы с iPhoto схож с iCloud, поэтому многие пользователи отказываются от этого способа.
Из-за обновлений Apple начало блокировать это приложение. Но появляются аналоги программы, про каждый из которых подробно рассказано на официальном сайте Apple.При первом подключении (после каждого обновления ОС) необходимо «доверить» телефон компьютеру.
На iPhone высветиться окно, в котором необходимо подтвердить безопасность подключаемого ПК.
При синхронизации устройств iOS система может препятствовать работе, если версия ПО устарела.
Если подключение не работает, перезагрузите компьютер или телефон.
В случае, когда это не помогло, перезагрузите роутер или проверьте интернет соединение.
Для сохранения личных данных на iPhone старайтесь не синхронизовать устройство с чужим ПК.
back to menu ↑ВИДЕО: Как скинуть фото с Айфона на компьютер в Windows
7.9 Total Score
Для нас очень важна обратная связь с нашими читателями. Если Вы не согласны с данными оценками, оставьте свой рейтинг в комментариях с аргументацией Вашего выбора. Ваше мнение будет полезно другим пользователям.
8.7Expert Score
Использование iCloud
9.5
Подключение с USB-кабеля
9
Перенос файлов с помощью iTunes
8
Перенос с iPhone на Mac
9
Перенос через iPhoto
8
7Оценка пользователя
Использование iCloud
10
Подключение с USB-кабеля
10
Перенос файлов с помощью iTunes
4
Перенос с iPhone на Mac
7
Перенос через iPhoto
4
Добавить свой отзыв | Отзывы и комментарииgeekhacker.ru
Как с iPhone скинуть фото на компьютер: пошаговые инструкции
![]() iPhone изначально позиционировался не просто как телефон, а как устройство с огромным количеством разных функций. Одна из главных функций айфона — это съемка фото и видео на встроенную камеру. У современных моделей смартфона от Apple достаточно качественная, как фронтальная, так и основная задняя камеры, с которых можно получить весьма достойные снимки. Но обрабатывать фото на iPhone гораздо менее удобно, чем на компьютере, да и хранить их там не слишком безопасно. В рамках данной статьи рассмотрим, какие есть способы, чтобы скинуть фото на компьютер с айфона.
iPhone изначально позиционировался не просто как телефон, а как устройство с огромным количеством разных функций. Одна из главных функций айфона — это съемка фото и видео на встроенную камеру. У современных моделей смартфона от Apple достаточно качественная, как фронтальная, так и основная задняя камеры, с которых можно получить весьма достойные снимки. Но обрабатывать фото на iPhone гораздо менее удобно, чем на компьютере, да и хранить их там не слишком безопасно. В рамках данной статьи рассмотрим, какие есть способы, чтобы скинуть фото на компьютер с айфона.
Оглавление: 1. Как скинуть фото с iPhone на компьютер с Windows через кабель - Через приложение «Фотографии» в Windows 10 - Через «Проводник» напрямую с устройства 2. Как скинуть фото с iPhone на компьютер через интернет - Через хранилище iCloud - Через другие сервисы и приложения
Как скинуть фото с iPhone на компьютер с Windows через кабель
Самый простой способ перенести фотографии с мобильного устройства на компьютер под управлением Windows — это подключить его через USB-провод. Достаточно взять штатный Lightning кабель, подключить его с одной стороны к компьютеру (USB), а с другой стороны к телефону, после чего начать перенос данных. Рассмотрим пару вариантов, как при таком подключении это сделать проще всего.
Обратите внимание: После подключения iPhone к компьютеру, на мобильном устройстве появится сообщение, в котором необходимо указать, что вы доверяете тому компьютеру, к которому подключили смартфон.

Через приложение «Фотографии» в Windows 10
Чтобы перенести фотографии с iPhone на компьютер под управлением Windows 10, можно использовать стандартное приложение «Фотографии». Откройте его через «Пуск» или через поиск.

В приложении «Фотографии» в правом верхнем углу есть кнопка «Импорт», которая отвечает за перенос фотографий с подключенных устройств. Нажмите на нее и выберите вариант «с USB-устройства».

Начнется поиск подключенных USB-устройств, после чего приложение позволит выбрать, с какого конкретно устройства нужно перенести фотографии, если их подключено несколько. Выберите в списке iPhone.

Дальше появится возможность выбрать, какие конкретно фотографии вы хотите импортировать с iPhone на компьютер. Выберите необходимые и нажмите «Импортировать выбранные».

Обратите внимание: В нижней части окна выбора фотографии на импорт есть кнопка «Параметры». Нажмите на нее, чтобы перейти в настройку параметров импорта. Здесь можно настроить папку, в которую будут перенесены фотографии, а также выбрать способ их группировки. При необходимости, можно установить функцию удаления фотографий с iPhone после переноса на компьютер.

Через «Проводник» напрямую с устройства
Если вы не пользуетесь приложение «Фотографии», либо описанный выше способ по каким-то причинам не подходит, можно в ручном режиме сбросить фото с iPhone на компьютер под управлением Windows 10. Для этого достаточно воспользоваться обычным проводником Windows.
Зайдите в папку «Этот компьютер» и перейдите в раздел смартфона, среди доступных дисков.

Далее перейдите в папку «Internal Storage».

Проследуйте в папку DCIM.

В ней и находятся все фотографии, сделанные на iPhone. Фотографии будут распределены по папкам.
Как скинуть фото с iPhone на компьютер через интернет
Есть ряд способов, как перенести фотографии с iPhone на компьютер без его подключения кабелем. Рассмотрим наиболее простые и удобные из вариантов.
Через хранилище iCloud
Каждый пользователь iPhone, который имеет свой Apple ID, получает бесплатно несколько гигабайт свободного места в хранилище iCloud. Один из вариантов, для чего его можно использовать, это хранение фотографий. Чтобы фотографии с iPhone заливались в iCloud, необходимо соответствующим образом его настроить:
- Зайдите в настройки на iPhone и нажмите на ваш Apple ID;

- Перейдите в раздел iCloud;

- Здесь нужно установить автоматическую выгрузку в iCloud ваших фотографий. Для этого нажмите на пункт «Фото»;

- Установите переключатель «Фото iCloud» и установите нужный режим выгрузки фотографий со смартфона в облачное хранилище.

На этом настройка iPhone завершена. Теперь все фотографии будут храниться в iCloud. Чтобы загрузить фото из iCloud на компьютер, нужно установить облачное хранилище, либо можно воспользоваться сайтом хранилища. Первый вариант предпочтительнее, если вы часто скидываете фото с iPhone на конкретный компьютер, а второй удобнее, например, при необходимости загрузить несколько фотографий время от времени.
Важно: Если вы решили установить на компьютер программу iCloud, загружайте ее только с официального сайта Apple.
Рассмотрим вариант с переносом фотографий с iPhone на компьютер при помощи облачной версии iCloud. Зайдите на сайт www.icloud.com и авторизуйтесь под своим Apple ID.
Далее раскроется список доступных облачных сервисов iCloud. Среди представленных вариантов нужно выбрать «Фото».

После этого выберите нужные фотографии и нажмите на кнопку «Загрузить выбранный объект», чтобы скачать их на компьютер.

Обратите внимание: Чтобы выбрать несколько фотографий в облачном хранилище iCloud, необходимо нажимать на объекты с зажатой клавишей Ctrl.
Через другие сервисы и приложения
Облачное хранилище iCloud предусмотрено на каждом iPhone для выгрузки фото и других данных. Но есть и другие различные способы, как сбросить фотографии со смартфона на компьютер.
Зайдите на iPhone в раздел фотографий и выберите любое фото. Нажмите в левом нижнем углу экрана на значок «Отправить».

Появится список сервисов, через которые можно отправить данное фото. Чтобы скинуть его на компьютер, можно использовать, например, электронную почту, приложение ВКонтакте, Телеграм или другие доступные сервисы. Выберите нужный вариант, после чего отправьте выбранное фото, а потом скачайте его из этого сервиса на компьютере.

Обратите внимание: Удобно использовать подобным образом для передачи фото с iPhone на компьютер под управлением Windows различные облачные хранилища: Dropbox, Яндекс.Диск, Google Drive и другие.
 Загрузка…
Загрузка…okeygeek.ru
Как перенести фото с айфона на компьютер: 3 простых способа
Ни для кого не секрет, что айфон имеет определенное количество Гб памяти на телефоне. Не редко случается, когда память заканчивается на «яблочных» устройствах и у владельцев остро встает вопрос: «Как же пользоваться телефоном дальше?». Чаще всего это случается из-за большого скопления фото. Поэтому, для освобождения памяти и сохранности фотографий на долгое время, необходимо переносить их на компьютер.
Через приложение Яндекс. Диск.Перенос фотографий на ПК через USB
Самый простой и распространенный способ это — перенести фото с айфона на компьютер через кабель USB.Для операционной системы Windows
Для этого необходимо создать папку для хранения фотографий на ПК. Подключаем телефон к ПК при помощи USB кабеля. На экране телефона высветится иконка «разрешить устройству доступ к фото и видео?». Вы, в свою очередь, нажимаете на кнопку «разрешить» для продолжения работы.
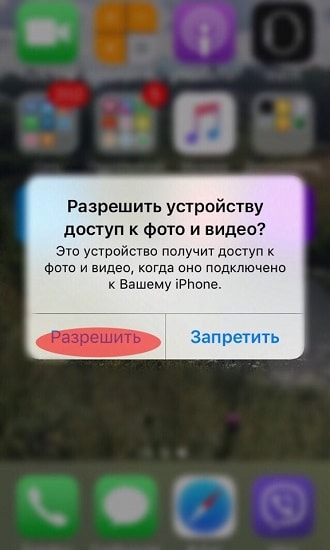
Далее зайдите в «мой компьютер» и откройте папку с устройством. Там будет диск, который называется » Internal Storage». Это внутреннее хранилище айфона.
Открываете хранилище телефона и заходите в папку под названием «DCIM». Затем копируете фото, которые нужно перенести. Вставляете файлы в папку, которую создали ранее.
Для операционной системы Мас
Первым делом подключаем айфон с помощью USB к устройству Мас. Далее происходит автоматический пуск программы «захват изображения». На случай если приложение не запустилось, необходимо открыть его самим (состоит в разделе программы).
После этого в приложении появятся все фотографии с телефона. Далее нужно отметить нужные файлы и переместить их папку на ПК.
Синхронизация фото через Wi-Fi
Для начала необходимо подключить телефон с помощью USB и открыть программу iTunes.В приложении iTunes во вкладке «устройства» выбираете для синхронизации свой айфон. Далее в разделе «обзор» находим «параметры» и ставим галочку напротив строки «синхронизация этого айфона по Wi-Fi».
После этой настройки телефон будет автоматически выполнять перенос фото на компьютер, когда айфон и ПК подключены к одной сети Wi-Fi. Самое главное, не удаляйте iTunes, иначе синхронизация айфона происходить не будет.
Так же можно сохранять фотографии по Wi-Fi через параметры устройства на телефоне. Заходите в настройки, далее «основные» и выбираете пункт «синхронизация с iTunes по Wi-Fi».
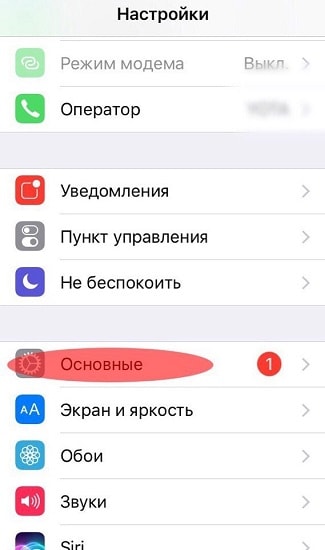
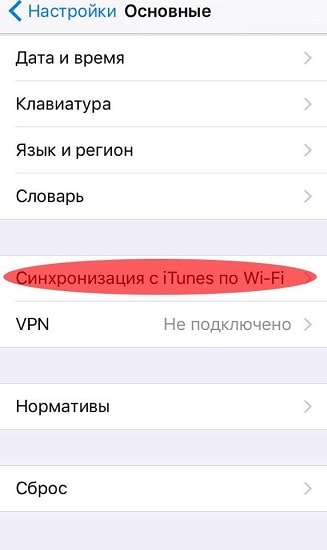
О том, что началась синхронизация Вас оповестит определенный знак — «⟳» на экране телефона.
Теперь вы знаете, как синхронизировать айфон по Wi-Fi без лишних проводов.
Перенос фото с помощью приложения Яндекс. Диск
Для работы с данным приложением необходимо установить программу Яндекс. Диск на ПК и айфон и зарегистрироваться в ней, либо ввести логин и пароль от учетной записи Яндекс. Загрузить по ссылке:После регистрации, надо подключить айфон к Wi-Fi. Далее обновляем список папок. Для этого нужно потянуть список вниз.
Отройте папку, в которую нужно загрузить фото с айфона и нажмите на кнопку «+».
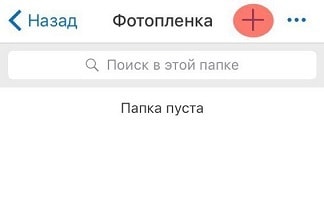
Затем выбираете путь «фото из галереи».
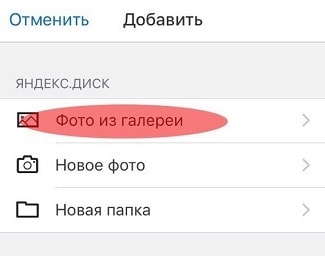
Отметьте фотографии в альбоме. Как только выберите все необходимые вам фотографии, нажимайте на кнопку «готово».
Теперь файлы хранятся в приложении Яндекс. Диск. Осталось лишь открыть программу на ПК и скачать фото. Можно сделать автоматическую загрузку с айфона в облако при помощи Wi-Fi или любого интернет соединения.
droidway.net
Как перекинуть фото с айфона на компьютер
Продукция компании Apple заслуженно считается одной из лучших и пользуется популярностью среди людей по всему миру. Современные смартфоны способны не только совершать звонки, но и записывать видео, делать снимки, поэтому следует знать, как перебросить фото с айфона на компьютер. Из-за особенностей устройств этой компании сделать это непросто. Статьи по темеКак перекинуть фотографии с айфона на компьютер через USB-кабель
Подавляющее большинство людей используют на своем ПК операционную систему Windows. Максимальную совместимость iPhone имеют только с продукцией Apple, но и с другими ОС его можно относительно просто синхронизировать. Инструкция, как перенести фотографии с айфона на компьютер:
- Найдите в коробке от телефона USB-шнур.
- Подключите устройство к ПК при помощи кабеля. В некоторых случаях удается запустить сразу же просмотр смартфона через Windows Explorer. Из списка следует выбрать вариант «Открыть устройство».
- В современных версиях Виндовс по умолчанию есть драйвера для iPhone и девайс должен будет отобразиться в списке жестких дисков внутри, если открыть «Мой компьютер». Он будет определен как медиа-устройство и иметь значок камеры. Нужно просто кликнуть по иконке мышкой и можно будет скопировать содержимое.
- Перед вами откроется внутреннее хранилище. Сохраняются изображения в папке под названием «DCIM». В ней находится еще одна папка с уникальным названием из набора букв и цифр. Здесь и расположены фотографии.
- Далее просто выделите снимки, которые следует перенести, и перетащите в заранее созданную папку.


Как переместить фото с айфона на компьютер Mac
С «родными» девайсам дело обстоит гораздо проще и методов перекачать необходимые файлы больше. Ниже будут представлены основные способы, как передать фото с айфона на компьютер с OS Mac. Каждый из них позволяет скачать с вашего смартфона снимки на ноутбук. Некоторые из них даже не требуют подключить устройство непосредственно к ПК. Выгрузить файлы можно при помощи:
- ЮСБ-кабеля;
- специальных программ;
- электронной почты.
С помощью USB-кабеля
Этот способ, как перекинуть фото с айфона на компьютер, практически не отличается от аналогичного варианта импортировать снимки для ОС Windows. Для копирования ПК с Mac имеют предустановленное приложение iPhoto. Вам необходимо лишь подключить девайс через шнур к устройству. Алгоритм действий такой:
- Сначала нужно подсоединить через кабель телефон к ПК.
- Когда соединение установится, ноутбук должен «увидеть» смартфон и автоматически открыть приложение. Если этого не произошло, то найти ее самостоятельно можно в разделе «Программы».
- Перед вами сразу же откроется окно со списком всех фотографий на iPhone. Останется только выбрать нужные фото и сбросить в любую директорию на жестком диске.


Используя Image capture
Иногда люди используют вместо стандартного iPhoto другую программу – Image capture. Это еще один вариант, как перекинуть фото с айфона на компьютер. Инструкция по использованию этого приложения:
- Вам по-прежнему требуется подключение смартфона через шнур в USB-разъем.
- Найдите в папке «Программы» приложение с названием «Захват изображения».
- Программа сразу попросит вас указать директорию, в которую оно будет копировать фото. Вы можете указать любое место на винчестере.
- Нажмите на кнопку «Загрузить все». Это поможет вам перекинуть сразу все снимки с девайса на компьютер. Это займет какое-то время.
- При желании пользователь может выставить в настройках, чтобы после переноса все изображения с телефона были удалены.
Как через айтюнс скинуть фото на компьютер
iTunes – мультимедийная станция для девайсов компании Apple. Это способ, как еще перекинуть фото с айфона на компьютер. Программа открывает возможность скидывать, закачивать не только фото, но и музыку, видео. Скачать ПО можно с официального сайта компании, распространяется айтюнс на бесплатной основе. Перед использованием программы ее нужно настроить:
- Подключите смартфон через ЮСБ-кабель к ПК.
- Далее нужно открыть программу в режиме «Медиатека».
- В правом углу должна быть кнопка «Устройство». Выберите свой телефон.
- Возможно, понадобится синхронизация девайса.
- После этих действий вы получите полный доступ к содержимому iPhone. Вы сможете копировать, удалять, переносить любые файлы, менять название гаджета.
- В дальнейшем эти действия повторно проводить не придется.


Как отправить фото с айфона на компьютер с помощью электронной почты
Этот метод, как перекинуть изображения с iPhone, не требует прямого подключения к компьютеру, но нужен обязательно доступ в интернет. Принцип основан на том, что вы отправляете снимки по почте, а затем можете оттуда скачать их на любой ПК. Выполняется эта процедура следующим образом:
- Запустите на телефоне приложение «Фото». Находится на рабочем столе смартфона.
- Отметьте фотографии, которые нужно перенести. Кликните на «Albums», затем «Shared and Photos» (расположено в нижней части окна), чтобы отобразились фотографии.
- Справа в углу кликните по кнопке «Select». Можно выделять сразу несколько снимков для отправки. Есть возможность переслать до 5 фото на один имейл.
- Нажмите «Share», чтобы открылись настройки доступа. Вам следует кликнуть по надписи «Mail».
- Появится новое окно с теми снимками, что вы ранее выбрали. Этого не произойдет, если отметить более 5 файлов.
- Напишите адрес получателя и нажмите «Отправить».
- Зайдите в письмо на ПК и скопируйте из него присланные файлы.
Этот способ не очень удобен из-за ограничения количества изображений, которые можно перекинуть. Если вы сделали больше 15-20 кадров за вечер, то придется отправить минимум 3-4 письма. Однако это самый быстрый вариант перекинуть свежие изображения друзьям, находясь не у ПК. Можно еще использовать соединение через Wi-Fi, но это обязывает находиться рядом с ноутбуком.
Видео: как импортировать фото с айфона на компьютер
 Как перенести фото с iphone на компьютер. Фото с iphone на компьютер
Как перенести фото с iphone на компьютер. Фото с iphone на компьютер
sovets.net
Как перенести фото с iPhone на компьютер
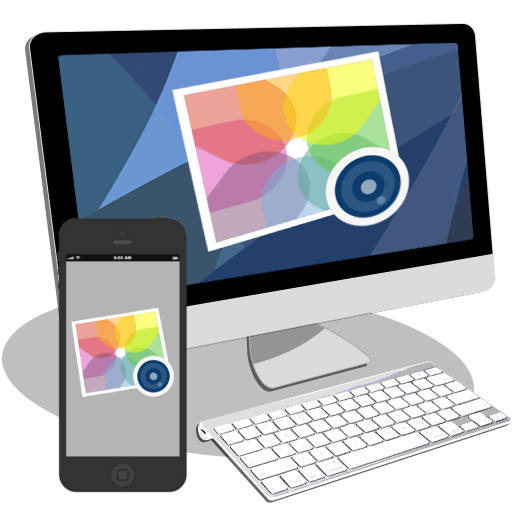
Поскольку Apple iPhone не позволяет расширять внутреннюю память, многим пользователям приходится периодически чистить его от ненужной информации. Как правило, больше всего на телефоне занимают места фотографии, которые можно удалить с устройства, предварительно перенеся на компьютер.
Переносим фото с iPhone на компьютер
Сегодня речь пойдет о разнообразных способах, позволяющих перенести цифровые фотокарточки с телефона на компьютер. Каждое из представленных решений простое и позволяет быстро справиться с поставленной задачей.
Способ 1: Проводник Windows
Для начала поговорим о стандартном методе переноса снимков с телефона на компьютер. Важное условие: на компьютере должна быть установлена программа iTunes (хоть она в данном случае и не понадобится), а телефон сопряжен с компьютером (для этого на смартфоне по требованию системы потребуется ввести код-пароль).
- Подключите Айфон к компьютеру с помощью USB-кабеля. Дождитесь, когда произойдет соединение, а затем запустите Проводник Windows. В списке подключенных устройств будет отображаться телефон.
- Пройдите во внутреннее хранилище изображений вашего устройства. На экране отобразятся все фото и видео, как снятые на смартфон, так и просто сохраненные в память устройства. Чтобы перенести на компьютер все изображения, нажмите на клавиатуре сочетание клавиш Ctrl+A, а затем перетащите изображения в желаемую папку на компьютере.
- Если вам требуется перенести не все изображения, а выборочные, зажмите на клавиатуре клавишу Ctrl, а затем просто щелкайте по нужным картинкам, выделяя их. Затем точно таким же перетаскиванием отправьте их в папку на компьютере.


Способ 2: Dropbox
Абсолютно любой облачный сервис очень удобно использовать для экспорта изображений как с iPhone на компьютер, так и наоборот. Рассмотрим дальнейшие действия на примере сервиса Dropbox.
Скачать Dropbox для iPhone
- Запустите на телефоне Dropbox. В центральной части окна выберите кнопку «Создать», а затем тапните по пункту «Загрузить фото».
- Когда на экране отобразится фотобиблиотека Айфон, поставьте галочки около нужных изображений, а затем выберите в правом верхнем углу кнопку «Далее».
- Укажите конечную папку, куда будет выполнено копирование снимков, а следом запустите синхронизацию нажатием по кнопке «Загрузить».
- Дождитесь, пока у фотографий пропадет значок синхронизации. С этого момента снимки в Dropbox.
- Следующим шагом от вас потребуется открыть папку Dropbox на компьютере. Как только синхронизация данных будет выполнена и здесь, все изображения будут загружены.

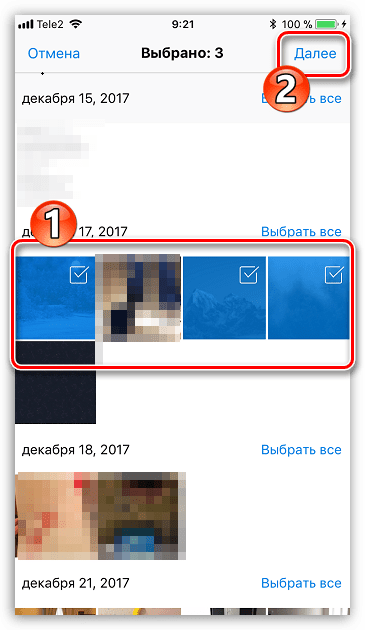
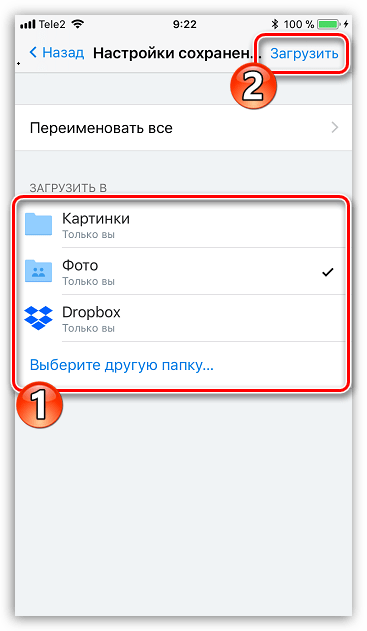


Способ 3: Documents 6
Такой полезный тип приложений, как файловый менеджер, позволяет не только хранить и запускать на Айфон различные виды файлов, но и быстро получать к ним доступ на компьютере. Способ подойдет в том случае, если и iPhone, и компьютер подключены к одной Wi-Fi сети.
Подробнее: Файловые менеджеры для iPhone
- Если у вас еще не установлено на смартфон приложение Documents 6, выполните его загрузку и установку бесплатно из App Store.
- Запустите Documents. В левом нижнем углу откройте вкладку «Документы», а затем папку «Фото».
- Щелкните по иконке с троеточием около изображения, а затем выберите пункт «Копировать».
- На экране появится дополнительное окно, в котором вам понадобится выбрать, в какую папку Documents будет скопировано изображение, а затем завершить перенос. Таким образом скопируйте все изображения, которые требуется перенести на компьютер.
- Теперь на телефоне понадобится разрешить Wi-Fi-синхронизацию. Для этого кликните в левом верхнем углу по иконке с шестеренкой, а затем откройте пункт «Wi-Fi Drive».
- Установите ползунок около «Включить» в активное положение, а затем обратите внимание на появившийся URL-адрес – именно по нему и понадобится перейти в любом веб-обозревателе на компьютере.
- Когда на компьютере будет выполнен переход по ссылке, на телефоне понадобится дать разрешение для обмена информацией.
- На самом же компьютере появится папка, куда мы переносили наш снимок, а следом и сама фотография.
- Кликнув по файлу, картинка откроется в полном размере и будет доступна для сохранения (щелкните по ней правой кнопкой мыши и выберите пункт «Сохранить картинку как»).
Скачать Documents 6



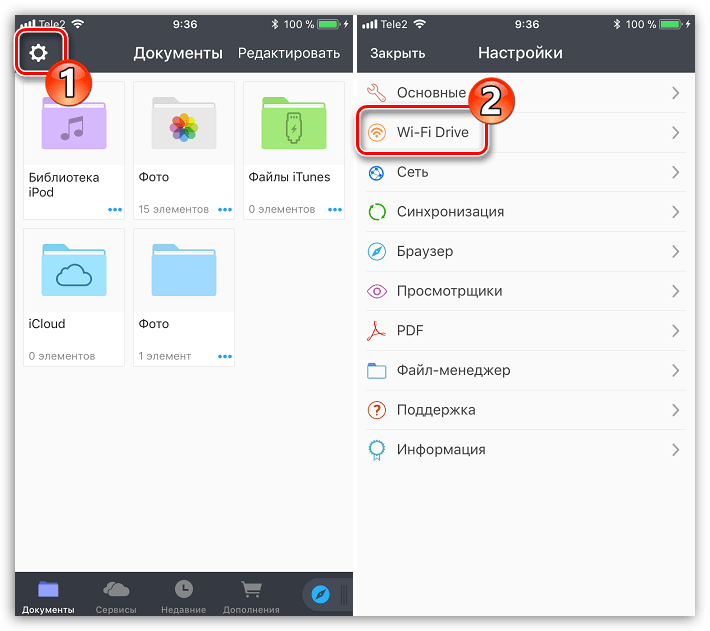


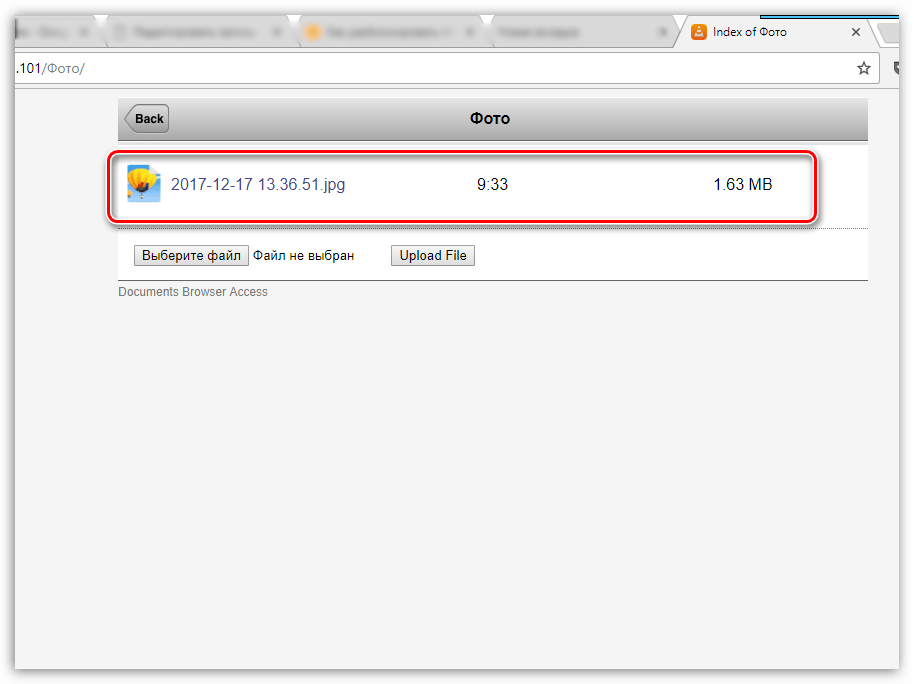

Способ 4: iCloud Drive
Пожалуй, наиболее удобный способ переноса изображений с Айфон на компьютер, поскольку в данном случае экспорт изображений в облако будет происходить полностью в автоматическом режиме.
- Для начала следует проверить, активна ли выгрузка фото на телефоне. Для этого откройте настройки, следом выбрав в верхней части окна свой Apple ID.
- В новом окне откройте раздел «iCloud».
- Выберите пункт «Фото». В новом окне убедитесь, что у вас активированы пункты «Медиатека iCloud», а также «Мой фотопоток».
- Скачайте и установите на компьютер программу iCloud для Windows.
- В Проводнике Windows появится папка «Фото iCloud». Чтобы папка пополнялась новыми фотографиями, программу потребуется настроить. Щелкните в трее по иконке со стрелочкой, чтобы открыть список запущенных приложений, кликните по iCloud правой кнопкой мыши, а затем пройдите к пункту «Открыть настройки iCloud».
- Поставьте галочки около пунктов «iCloud Drive» и «Фотографии». Правее от второго пункта щелкните по кнопке «Параметры».
- В новом окне поставьте чекбоксы около пунктов «Медиатека iCloud» и «Мой фотопоток». При необходимости, измените стандартно заданные папки на компьютере, куда будут выгружаться снимки, а затем кликните по кнопке «Готово».
- Внесите изменения в работу программы, щелкнув в правом нижнем углу по кнопке «Применить» и закройте окно.
- Спустя некоторое время папка «iCloud Фото» начнет пополняться изображениями. Скорость загрузки будет зависеть от вашего интернет-соединения и, конечно, размера и количества изображений.
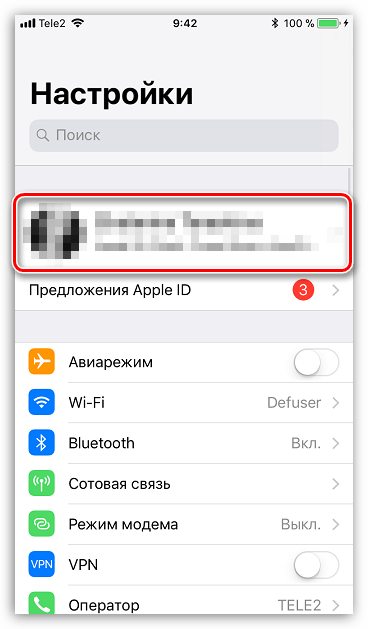


Скачать iCloud для Windows
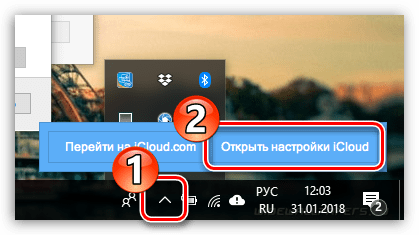

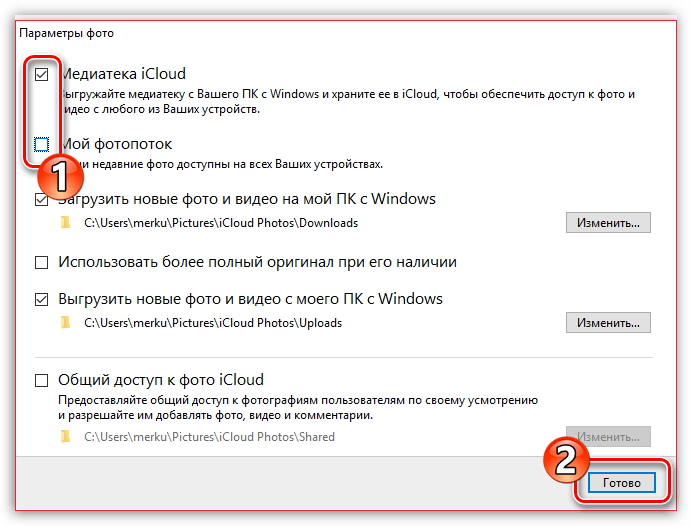
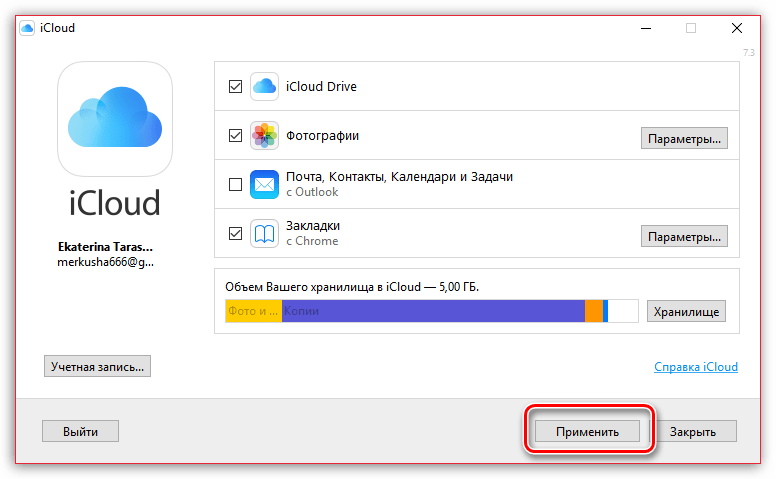
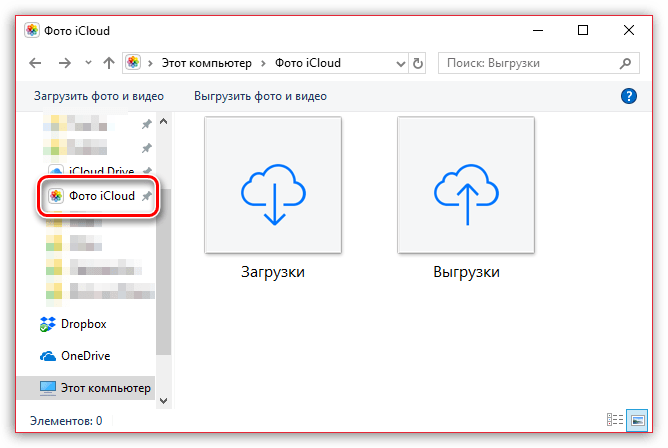
Способ 5: iTools
Если вас не устраивает работа iTunes, данной программе найдутся замечательные функциональные аналоги, например, iTools. Данная программа, в отличие от ПО от Apple, способна практически в два счета перенести фотографии, содержащиеся на устройстве, на компьютер.
- Подключите iPhone к компьютеру и запустите iTools. В левой части окна программы пройдите ко вкладке «Фото».
- В центральной части окна отобразятся все снимки, содержащиеся на Айфон. Чтобы перенести снимки выборочно, начинайте каждое изображение выделять одним кликом мыши. Если же на компьютер требуется перенести все изображения, кликните в верхней части окна по кнопке «Выбрать все».
- Щелкните по кнопке «Экспорт», а затем выберите пункт «В папку».
- На экране появится Проводник Windows, в котором вам потребуется указать конечную папку, куда и будут сохранены выбранные изображения.
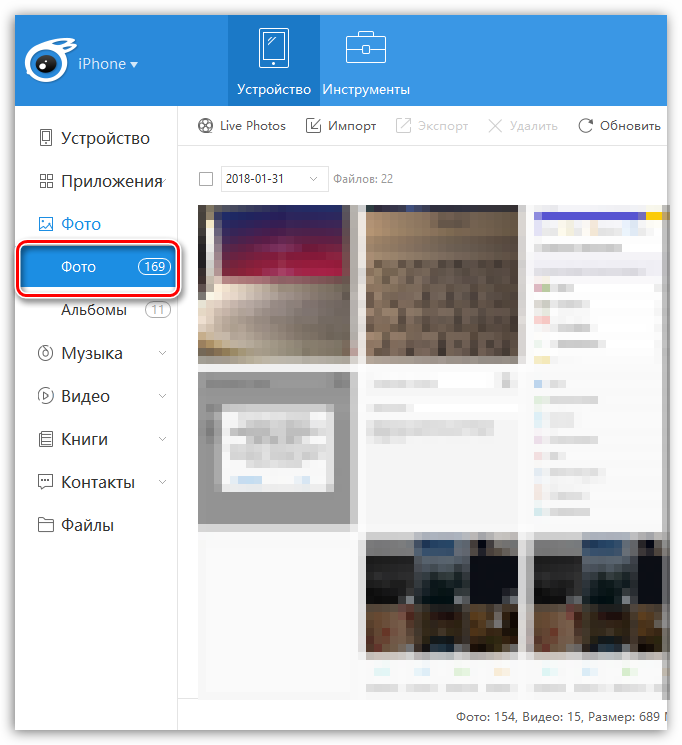

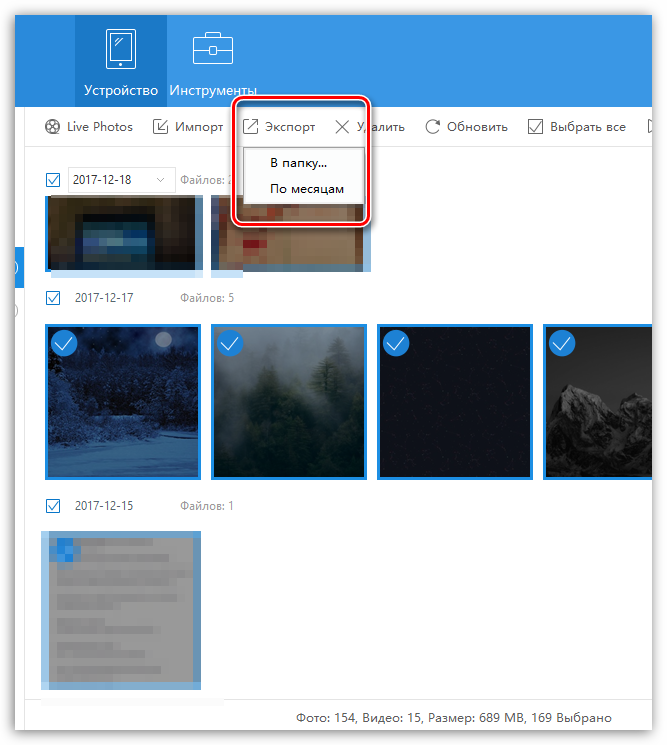
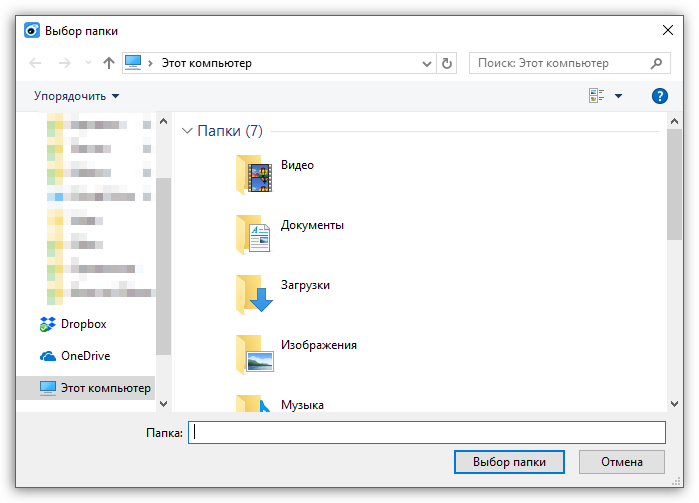
Надеемся, с нашей помощью вы смогли подобрать для себя оптимальный способ переноса изображений с Apple iPhone или другого iOS-устройства на компьютер. Если у вас остались вопросы, задавайте их в комментариях.
 Мы рады, что смогли помочь Вам в решении проблемы.
Мы рады, что смогли помочь Вам в решении проблемы. Опишите, что у вас не получилось.
Наши специалисты постараются ответить максимально быстро.
Опишите, что у вас не получилось.
Наши специалисты постараются ответить максимально быстро.Помогла ли вам эта статья?
ДА НЕТlumpics.ru
Топ 4 способов перенести фотографии с iPhone на компьютер Win/Mac без iTunes
Это уведомление о хранении будет появляться раз в то время, когда вы с ума сойдете. Обычно люди переносят изображения на компьютеры или жесткие диски, прежде чем удалять их с iPhone, чтобы освободить место для хранения. И если у вас также есть такие потребности, чтобы на самом деле удалять фотографии с iPhone для сохранения хранилища, вы не можете пропустить эту статью с инструкциями по переносу фотографий на iPhone, чтобы вы могли свободно перемещать фотографии с iPhone X/8/7/7 Plus / 6s / 6s Plus / 6 / 5s / 5 для ноутбуков Windows 10/8/7 в пакетах без iTunes.
Как перенести фотографии с iPhone на ноутбук без iTunes?
Tenorshare iCareFone — это мощное программное обеспечение, которое позволяет легко управлять фотографиями, видео и другими файлами, а также передавать их навалом. Все ваши требования к передаче фотографий, включая высокоскоростное, выборочное или массовое удаление, отсутствие сжатия, легкую организацию в альбомах и широкую совместимость с версиями Windows 10 / 8.1 / 8/7 и Mac OS, можно просто реализовать за несколько кликов.
Шаг 1: Установите Tenorshare iCareFone на свой ноутбук, запустите его и подключите к нему iPhone. Tenorshare iCareFone автоматически обнаружит ваши устройства iOS.
Шаг 2: Нажмите «Диспетчер файлов», а затем «Фотографии» на интерфейсе.
Шаг 3: вы увидите, что все фотографии на вашем iPhone отображаются в альбомах. Нажмите, чтобы проверить каждый альбом, чтобы выбрать фотографии для перехода на ваш ноутбук. Затем нажмите «Экспорт» в верхнем столбце, чтобы начать миграцию фотографий.
Метод 2. Импорт изображений с помощью проводника Windows на Windows Laptop
Если вы используете ноутбуки ThinkPad, HP, ASUS, Dell, Acer, Toshiba или другие ноутбуки Windows, и вы не представляете, как копировать изображения с iPhone на ноутбук без iTunes, этот метод предоставляется исключительно вам.
Шаг 1. Подключите iPhone к ноутбуку и подождите, пока ваше мобильное устройство будет обнаружено вашим ноутбуком.
Шаг 2. Выберите «Мой компьютер», чтобы узнать, что ваш iPhone был указан как переносное устройство.
Шаг 3: Щелкните правой кнопкой мыши значок своего iPhone, а затем выберите «Импорт изображений и видео». Выберите фотографии, которые вы хотите в своем ноутбуке, и начните передачу.
Метод 3. Поделитесь iPhone с iPhone на MacBook через AirDrop Wireless
AirDrop от Apple, вы можете делиться любыми контентом, включая фотографии, видео, файлы и документы на близлежащих устройствах MacBook Air / Pro, New MacBook или iOS. Простое, что ваш iPhone и компьютер подключены через Bluetooth и включенную функцию AirDrop. AirDrop сделает все для вас.
Шаг 1. Выберите фотографии, которые вы хотите передать на Mac. Нажмите на значок «Поделиться» на столбце инструмента в левом нижнем углу.
Шаг 2. Если в MacBook, на который вы хотите перенести свои фотографии, включен AirDrop, вы найдете ее на своем iPhone. Нажмите на нее и выберите «Принять», чтобы завершить передачу.
Метод 4. Импорт изображений с iPhone на MacBook с помощью приложения «Фотографии» с USB-соединением
В отличие от метода AirDrop, это позволяет передавать фотографии с iPhone на Mac с помощью USB-соединения. Но это одинаково легко и быстро.
Шаг 1: Свяжите свой iPhone с Mac с кабелем. Подождите, пока компьютер обнаружит ваше устройство и программу «Фотографии», которая будет запущена на вашем Mac.
Шаг 2: Нажмите «Импорт» в правом верхнем углу Mac, чтобы найти все фотографии на вашем iPhone, которые были отображены на экране. Затем нажмите, чтобы выбрать фотографии, которые вы хотите перенести на свой Mac.
Шаг 3: После выбора нажмите «Импортировать выбранное» в правом верхнем углу вашего Mac. Вы будете уведомлены, чтобы решить, сохранять ли оригинальные фотографии или удалять их все на своем iPhone перед импортом фотографий.
Почему iTunes Photo Transfer не рекомендуется?
«Как только у вас будет несколько тысяч фотографий, продукты Apple не позволяют легко управлять».
Если вы отправляетесь в сетевые сообщества Apple, такие негативные комментарии в iTunes обычно видны. Недружелюбие iTunes согласовано почти всеми поклонниками Apple, особенно в отношении синхронизации фотографий и сложности в работе. В основном, iTunes вряд ли является удовлетворительным инструментом переноса pic с устройств iOS на ноутбуки, когда у вас есть большое количество фотографий для передачи. Если вам нужно перемещать фотографии в партиях или фотоальбомах, и в то же время вам нужно выбрать определенные изображения перед их переносом, iTunes — последний инструмент, который вы хотите попробовать. Поскольку многие пользователи нуждаются в массовой и выборочной передаче фотографий, мы скорее попытаемся использовать следующие методы вместо iTunes.
Резюме
Переносить фотографии с iPhone на ПК / ноутбук Mac никогда не сложно, так как вы освоили любой из удобных методов выше. Вы всегда найдете подходящие инструменты, которые помогут вам быстро и легко копировать фотографии с iPhone на ноутбук, несмотря на версии операционной системы. И если вы не хотите потрудиться выбирать, просто скачайте Tenorshare iCareFone, так как он бесплатно переносит фотографии в обеих операционных системах. Если у вас есть другие проблемы с переносом фотографий, например передача фотографий в противоположном направлении, ниже приведен список обязательных чтений для вас.
Присоединяйтесь к обсуждению и поделитесь своим голосом здесьwww.tenorshare.ru
Как перенести фото с iPhone на компьютер
 У смартфонов, разработанных компанией Apple, отличные камеры. Неудивительно, что владельцы айфонов много фотографируют. Огромное количество изображений невозможно сохранить в памяти мобильного устройства, но можно скопировать на компьютер.
У смартфонов, разработанных компанией Apple, отличные камеры. Неудивительно, что владельцы айфонов много фотографируют. Огромное количество изображений невозможно сохранить в памяти мобильного устройства, но можно скопировать на компьютер.Смартфоны Apple отличаются от подобных продуктов своими характерными особенностями, поэтому процесс копирования фотографий с памяти мобильного устройства на жесткий диск компьютера не так прост. В этой статье мы рассмотрим четыре способа копирования графического контента. Вы узнаете, как безопасно можно перенести изображения с айфона на Windows и Mac OS X, а также как пользоваться приложением iPhoto.
Как перенести фото с iPhone на компьютер Mac
Мобильные операционные системы для планшетов и смартфонов Mac и iOS легко интегрируются. Но не в этом случае. Если вы подключите мобильное устройство, компьютер не увидит его. Что делать? Во-первых, можно копировать графический контент с помощью специального приложения iPhoto для Mac. Этот удобный сервис позволяет не только всесторонне управлять домашней коллекцией фотографий, но и заниматься редактированием. Во-вторых, можно воспользоваться встроенной в операционную систему утилитой «Захвата изображений».С помощью этой утилиты вы легко переместите с мобильного устройства любой графический контент, который может находиться в папке или в приложении. Для поиска конкретного изображения необходимо воспользоваться сервисом SpotLight. Наберите название фотографии и увидите папку, где она хранится.

Также «захват изображений» покажет весь графический контент на смартфоне или планшете и все возможные действия. Все это может быть настроено в автоматическом режиме. Например, если мобильное устройство подключено, утилита скопирует изображения на PC и удалит их из памяти. Таким образом, вы не потеряете ни одну фотографию: при каждом подключении смартфона все изображения утилита перенесет на жесткий диск, а оригинал удалит.
Как перенести фото с iPhone на компьютер Windows 10, 8, 7 и XP
Если на вашем компьютере установлена операционная система семейства Windows, вы можете воспользоваться возможностями iTunes. Но для копирования изображений с памяти смартфона на компьютер не обязательно синхронизировать эти два устройства. Windows распознает мобильные устройства и сама предложит автоматический способ переноса графического контента.
Откройте меню автозагрузки программ в Windows и выберите «Импорт фотографий и видео». На скриншоте ниже показано, как переносить графический контент с iPhone. Аналогичным образом переносятся изображения и с планшета на PC. Если вы не знаете, как вызвать меню автозагрузки, откройте проводник Windows и нажмите два раза на знак подключенного смартфона или планшета.

Таким образом, вы откроете встроенное хранилище информации («внутреннюю память»).

В этой «внутренней памяти» вы найдете папку для хранения фотографий. Папка называется Digital Camera Images (картинки цифровой камеры).

Любым графическим контентом, который находится в Digital Camera Images, можно управлять: переносить на другие носители, отправлять на электронные адреса, удалять.
Как перенести фото с iPhone на компьютер с помощью iTunes
Айтюнс — медиаплеер, который не работает с изображениями. Чтобы перенести изображения, надо воспользоваться встроенным в мобильную операционную систему приложением. Это приложение называется iPhoto. Как только смартфон или планшет подключится к персональному компьютеру, приложение iPhoto запустится автоматически. Также оно открывается и с помощью программы управления. В главном окне запущенного приложения выберите тот графический контент, который хотите переместить на компьютер, и нажмите «Импорт».
Переносить можно любое количество изображений, а после копирования оставить их в памяти смартфона либо удалить.

Мы рекомендуем не оставлять скопированные фотографии, чтобы не занимать место в памяти и ускорить резервное копирование информации с мобильного устройства.
Как перенести фото с iPhone на компьютер по Wi-Fi
Фотографии можно перенести со смартфона или планшета на ПК, используя и беспроводное Wi-Fi подключение. Перед тем, как скопировать на ПК графический контент, понадобится синхронизация устройств. А в остальном копирование происходит таким же образом, как мы рассмотрели выше. Чтобы синхронизировать устройства, сделайте следующее.Подключите смартфон с помощью USB и откройте Айтюнс. В разделе «Устройства» выберите планшет или смартфон. В «Параметрах», которые находятся в разделе «Обзор», отметьте галкой «Синхронизировать устройства, используя беспроводное подключение».

Теперь смартфон или планшет каждый раз синхронизируется в автоматическом режиме. Если два устройства будут в одной сети, и на компьютере работает программа айтюнс, запустится автоматическая синхронизация. С телефона синхронизацию можно запустить через основные настройки устройства.

Синхронизацию можно распознать по специальному значку.

После синхронизации смартфон или планшет подключен, а значит, вы можете копировать графический контент или совершать любые другие действия.
Это важно! Если вы не можете подключиться, перезагрузите ПК и смартфон. Если это не помогло, перезагрузите роутер.
pc-helpp.com




