На телефоне не могу зайти в плей маркет: не могу зайти в приложение Play Market
Не могу зайти в плей маркет что делать. Не могу зайти в «Плей Маркет». Что делать
Операционная система Android по популярности не знает себе равных. Да, безусловно, у ней есть конкуренты, но их можно пересчитать на пальцах. И то, сравнивая эти дистрибутивы ОС для мобильных девайсов, можно долго и обосновано спорить на тему «Кто лучший?». Только дилетанты — люди, абсолютно несведущие в IT-технологиях — думают, что Андроид это якобы дешёвая альтернатива iOS компании Apple.
Как бы не так! Сегодня мегапопулярная система уже используется не только в смартфонах и планшетах, но и в наручных часах, игровых приставках, смартбуках и нетбуках, электронных книгах и проигрывателях.
В 2005 году Android Inc, компания создавшая легендарную ОС, перешла под крыло гиганта информационных технологий Google. Вот с той самой поры и ассоциируется у всех пользователей она с крупнейшей веб-системой. Ещё бы! Ведь аккаунт Гугл и операционная система Android — это, считай, одно единое целое.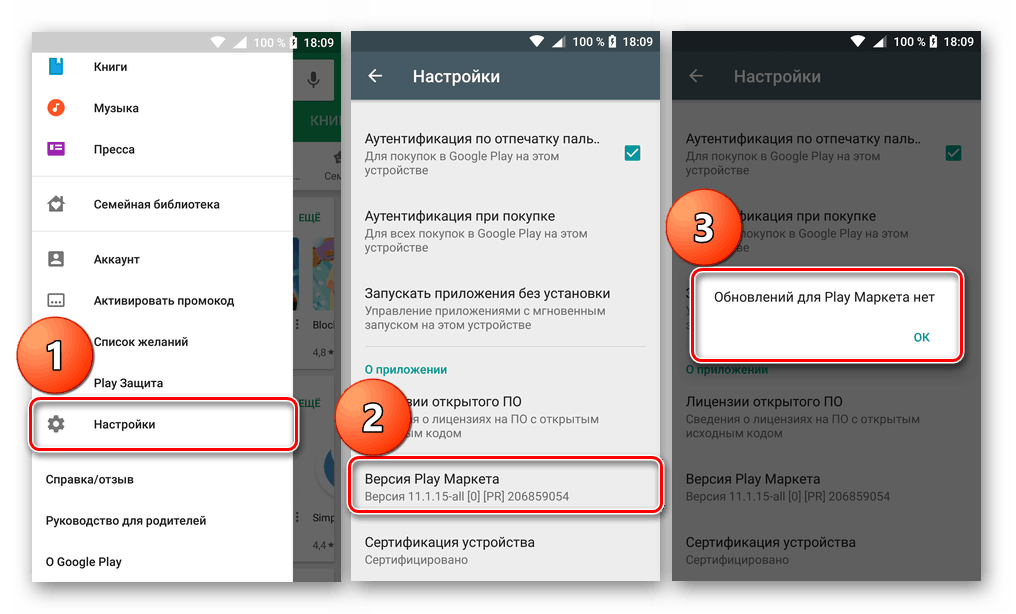
А по сему, уважаемый читатель, если вы являетесь владельцем такового устройства (на базе данной ОС), вам надобно и крайне рекомендуется знать, как работать со своим профилем Гугл в нём: как войти в Плей Маркет, как сменить старый пароль на новый, что необходимо делать, если вы не можете выполнить вход и т.д.
И эта статья призвана помочь вам разобраться во всех этих задачах. Прочтите её до конца, и мобильный девайс с ОС Android вам покажется ещё более комфортным, полезным, ещё более удобным и интересным.
Разберём по порядку выполнение часто встречающихся операций.
Как войти в учётную запись?
1. На домашнем экране устройства тапните значок «Настройки».
2. В разделе «Accounts» выберите «Добавить аккаунт».
3. В списке сервисов нажмите «Google».
4. В появившемся запросе «Добавить… ?» тапните «Существующий».
5. В форме «Войти» в первом поле необходимо вставить логин (адрес ящика на Gmail), а во втором пароль.
Для отправки данных (в этой и последующих операциях) нажмите значок «стрелочка вправо».
6. В панели сообщения подтвердите запрос на авторизацию: выберите «OK».
7. В окне «Сервисы… » вы можете подключить новостную рассылку на email, установив прикосновением пальца «галочку» в окошке «Я хочу получать… ».
8. Если вы планируете делать покупки в интернет-магазине Google Play, активируйте пальцем настройку «Добавить кредитную… карту» и нажмите «Продолжить».
Чтобы не указывать платёжные реквизиты, выберите «Нет, спасибо».
9. Настройте синхронизацию данных: снимите «галочки» в списке возле элементов, которые синхронизировать не нужно.
Всё! Теперь можно устанавливать в систему приложения с Плей Маркета.
Как поменять профиль?
1. Чтобы выполнить эту процедуру, нужно выйти из аккаунта Google Play (используемого в данный момент):
- откройте: Настройки → Аккаунты → Google;
- тапните по учётной записи, которую нужно удалить;
- вверху справа нажмите «три точки»;
- в выпавшем подменю запустите команду «Удалить аккаунт».

Внимание! Удаление профиля осуществляется только непосредственно с устройства. В дальнейшем в нём можно будет повторно авторизоваться на компьютере или телефоне.
2. Вернитесь в меню «Настройки».
3. В разделе «Accounts» откройте «Добавить аккаунт».
4. Зайдите в другую учётную запись (см. предыдущее руководство по авторизации).
Восстановление доступа
Если при входе в аккаунт появляется ошибка «Неверное имя пользователя или пароль… », сделайте так:
1. Под текстом ошибки «Вход не выполнен» тапните «Повторить».
2. В открывшейся форме откройте меню «три точки» и активируйте «Вход в браузере» (пароль больше не набирайте!).
4. В списке укажите причину, по которой вы не можете авторизоваться. А затем внимательно следуйте подсказкам сервиса, чтобы восстановить доступ.
Если вы потеряли или забыли ключ для входа, выберите в списке «Я не помню пароль» и выполните следующие операции:
1.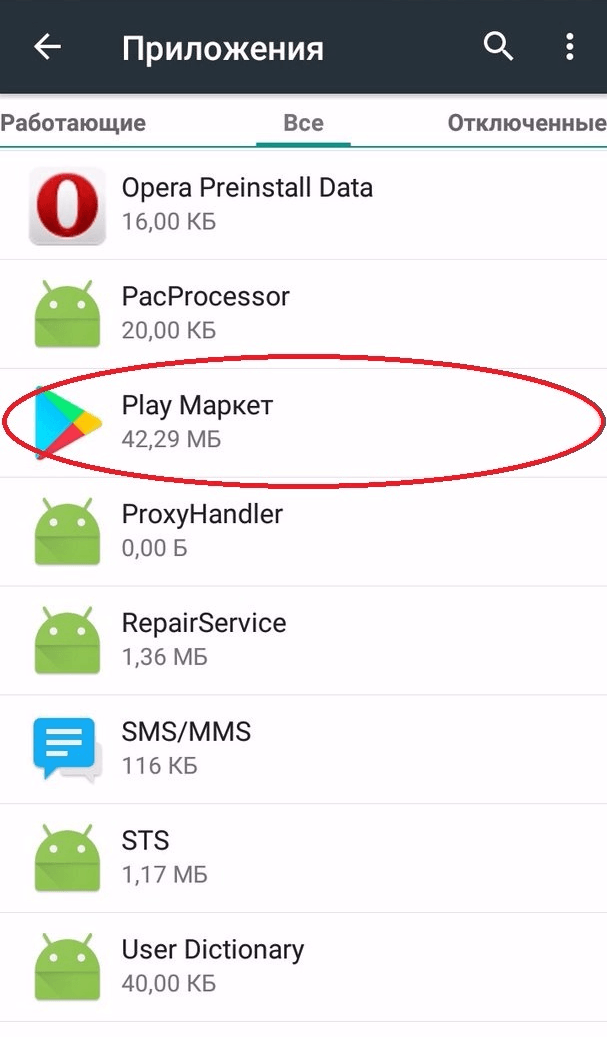 Введите адрес почтового ящика Gmail в формате «имя»@gmail.com.
Введите адрес почтового ящика Gmail в формате «имя»@gmail.com.
2. Нажмите «Продолжить».
3. Если вы не помните только отдельные фрагменты пароля, введите в поле комбинацию какую знаете (с ошибками). Если ключ утерян полностью, нажмите «Затрудняюсь ответить».
4. Выберите способ получения верификационного кода (СМС, голосовое сообщение).
5. Нажмите «Продолжить».
6. Введите код.
7. В форме «Сброс… » два раз наберите новую комбинацию для входа.
Внимание! Не вводите недавно использованные символьные последовательности в профиле, т.е. не повторяйте ранее указанные пароли.
8. Тапните «Изменить… ».
9. В целях безопасности проверьте настройки профиля (для перехода в опции используйте ссылки на открывшейся странице).
Смена пароля
1. Запустите на устройстве браузер (установленный или встроенный, без разницы).
2. Откройте страничку — myaccount.google.com.
Сейчас мы подробно рассмотрим как с телефона и компьютера создать, войти или удалить аккаунт в Play Market, который привязывается к аккаунту Google и Gmail.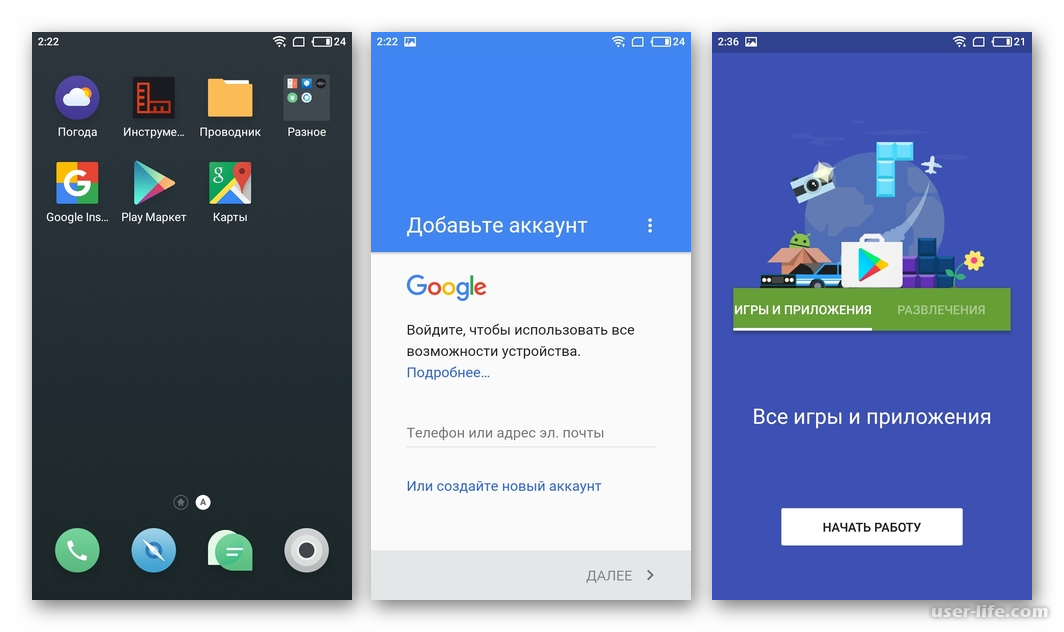
Данная статья подходит для всех брендов, выпускающих телефоны на Android 9/8/7/6: Samsung, HTC, Lenovo, LG, Sony, ZTE, Huawei, Meizu, Fly, Alcatel, Xiaomi, Nokia и прочие. Мы не несем ответственности за ваши действия.
Регистрация в Плей Маркете
Для создания аккаунта Гугл нужно устройство Андроид или компьютер со стабильным подключением к интернету. Давайте рассмотрим два способа регистрации аккаунта.
Официальный сайт
- Открываем главную страницу Гугл в любом браузере. В отобразившемся окне в верхнем правом углу нажимаем на кнопку «Войти». Увеличить
- Затем появится окно с вводом логина для входа. Нажимаем на «Другие варианты», выбираем «Создать аккаунт».
- Заполняем для регистрации аккаунта все поля, нажимаем «Далее». Можно не указывать личный e-mail и телефонный номер, но в ситуации с потерей данных они позволят к аккаунту восстановить доступ.
- Изучаем «Политику конфиденциальности», затем нажимаем «Принимаю».
 Увеличить
Увеличить - Теперь на новой странице появится сообщение про успешную регистрацию, где нужно нажать на «Продолжить».
- Чтобы на планшете или телефоне активировать Плей Маркет, заходим в приложение. Для ввода данных вашего аккаунта выбираем на первой странице кнопку «Существующий».
- Затем вводим e-mail от аккаунта Гугл и пароль, который вы указали ранее на сайте. Нажимаем на значок стрелки вправо «Далее».
- Принимаем «Политику конфиденциальности» и «Условия пользования», тапнув по «ОК».
- Следом ставим или убираем галочку, чтобы не создавать для вашего гаджета в архивах Гугл резервную копию. Чтобы перейти в следующее окно, нажимаем внизу экрана на стрелку вправо.
- Перед вами будет открыт магазин Гугл Плей, откуда сразу можно загружать нужные игры и приложения.
Увеличить
Увеличить
Увеличить
На данном шаге регистрация через сайт в Плей Маркете заканчивается. Теперь рассмотрим процесс создания аккаунта через приложение в самом гаджете.
Мобильное приложение
- Входим в Плей Маркет, на главной странице нажимаем на кнопку «Новый».

- Вводим в соответствующие строки следующего окна свое имя и фамилию, затем тапаем на стрелку вправо.
- Придумываем в сервисе Гугл новую почту, вписав ее в единственную строку. Нажимаем на стрелку ниже.
- Придумываем новый пароль, который должен содержать не менее 8 символов. Потом переходим далее, как и в прошлом пункте.
- В зависимости от используемой версии Android, последующие действия немного отличаются. В версии 4.2 необходимо ввести секретный вопрос, ответ на данный вопрос и дополнительный e-mail, чтобы была возможность восстановить утерянные данные аккаунта. На Андроид 5.0 и выше нужно только привязать телефонный номер пользователя.
- Потом будет предложено для приобретения платных игр и приложений указать платежные данные. Если их указывать не хотите, нажимаем «Нет, спасибо».
- Для согласия с «Политикой конфиденциальности» и «Условиями пользователя» необходимо поставить галочки в строках, которые показаны ниже на скриншоте. Переходим далее стрелкой вправо.

- После сохранения аккаунта подтверждаем «Соглашение о резервной копии данных» в учетную запись Гугл, нажав на кнопку, имеющую вид стрелки вправо.
Теперь вы сможете зайти в магазин Плей Маркет. Находите нужные приложение и загружайте их на свой девайс.
Как войти в Плей Маркет
Когда вы заменили гаджет или в первый раз заходите в приложение, сначала необходимо найти значок Плей Маркета на рабочем столе, а затем просто нажать на него. Ничего дополнительно скачивать не нужно, так как зачастую данное ПО на устройствах Андроид предустановлено.
Если вы уже имеете почту Gmail, то добавить аккаунт будет проще. Для входа в аккаунт можно выбрать «Добавить существующий профиль», введя e-mail и пароль. После входа сразу можно пользоваться всеми функциями сервиса и скачивать приложения.
Если аккаунта Gmail у вас нет, то создайте его по вышеприведенной инструкции. Если после длительного использования Play Market появились проблемы с входом в него, то используйте следующие советы.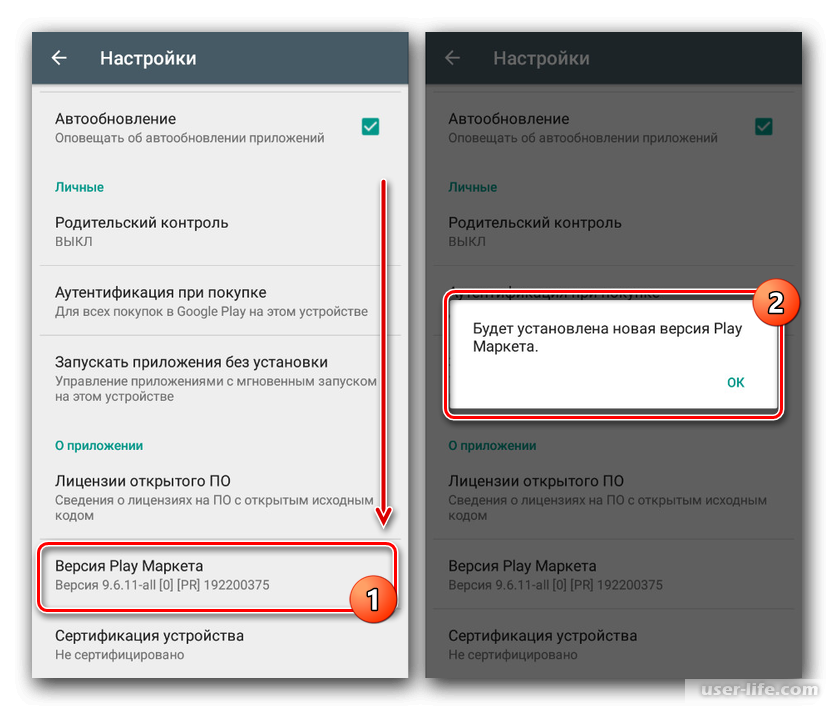
Очистка данных в Плей Маркете
Если гаджет не заходит в Плей Маркет, то нужно попробовать очистить данные программы. Способ поможет решить проблемы входа в аккаунт с планшета или телефона.
Выполняем такие шаги:
- Переходим в подменю «Приложения» в разделе «Настройки».
- Выбираем Гугл Плей.
- Отобразится меню, где необходимо выбрать «Стереть данные».
Данный способ очищает и кеш приложения. Для этого нажимаем в меню «Очистить кеш».
Удаляем обновления
Если вы все еще не можете войти в Плей Маркет, стоит попробовать удалить обновления для данного приложения. Вся сохраненная информация и все изменения будут удалены, про что само приложение вас предупредит.
Инструкция:
- Переходим в «Настройки», выбираем «Приложения».
- Там нажимаем на Плей Маркет.
- В меню «Приложения» выбираем опцию «Удалить обновления».
Данный шаг возвратит версию ПО, которая на девайсе была предустановлена до всех обновлений.
После выполнения данной инструкции устанавливаем последнюю версию программы. Проверяем, чтобы софт был добавлен в список установленного ПО. Заходим в него со своей учетной записи.
Как удалить аккаунт Плей Маркет
При создании нового аккаунта или продаже гаджета пользователю приходится удалять старый аккаунт Плей Маркет. Его полностью можно удалить путем выполнения аппаратного сброса или с помощью настроек Андроид устройства.
Использование стандартного меню
Стандартные настройки гаджета позволяют удалить вашу персональную информацию, которая содержится на аккаунте Гугл. Для этого выполняем такую инструкцию:
- Переходим в настройки устройства, находим раздел «Аккаунты и синхронизация». Название может варьироваться в зависимости от модели.
- Выбираем ваш Гугл аккаунт.
- Нажимаем сенсорную функциональную кнопку Андроид гаджета. В отобразившемся меню выбираем «Удалить аккаунт». Подтверждаем удаление.
Очень часто у пользователей планшетов и телефонов на Андроиде возникают разные ошибки, из-за которых не работает Google Play и, соответственно, не получается зайти в интернет-магазин для установки и обновления приложений.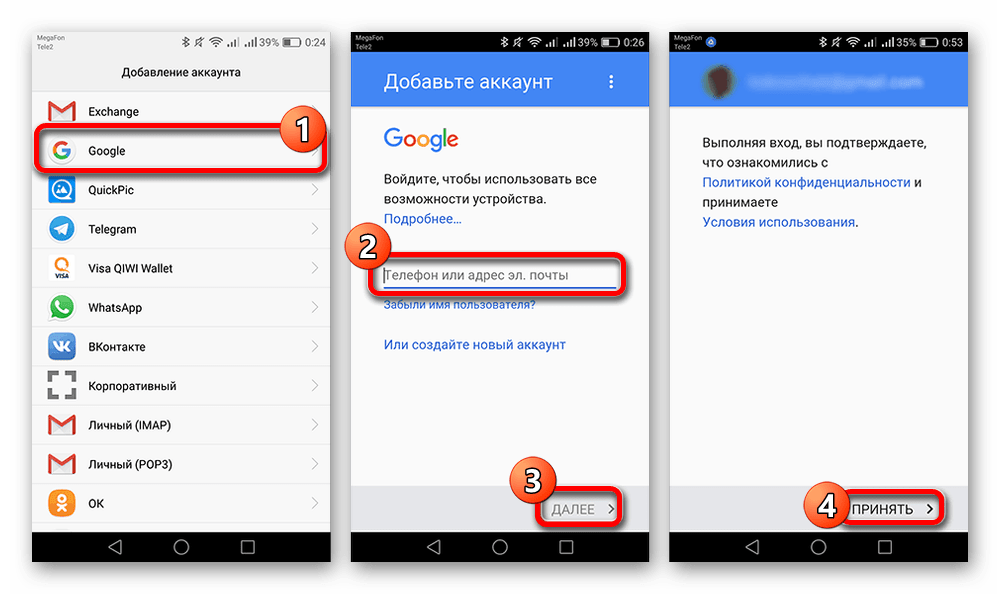
Открываем вкладку «Все», находим там Google Services Framework и открываем.
Жмём сначала на кнопку «Очистить кэш».
Затем — на кнопку «Стереть данные».
Возвращаемся в список приложений и находим там Google Play Маркет . С ним надо сделать то же самое.
Перезагружаем Android и снова пробуем зайти в Плей Маркет. Если всё нормально, то при от вас потребуется согласиться с условием лицензионного соглашения и дальше приложение начнёт работать в штатном режиме.
Если по прежнему не получается войти в Google Play и Андроид выдаёт ошибку, то «корень зла» скорее всего связан с учётной записью Гугл.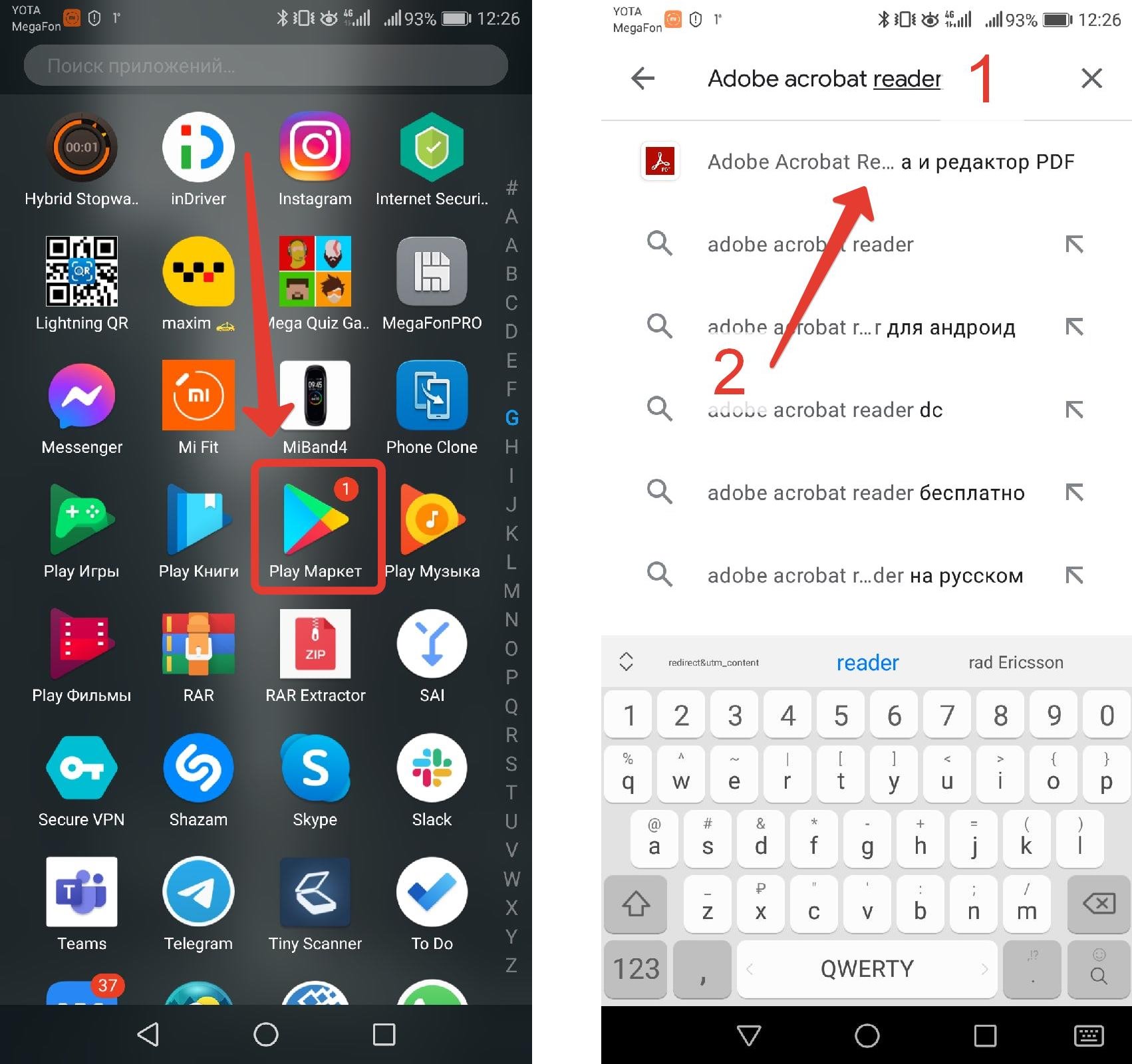 Если с ней возникает какая-то проблема, то и Плей Маркет не работает тоже. Пробуем исправить.
Если с ней возникает какая-то проблема, то и Плей Маркет не работает тоже. Пробуем исправить.
Сначала попробуем так — идём в настройки, находим раздел «Учётные записи» и выбираем аккаунт Гугл:
Снимаем все галочки синхронизации. Если у Вас они выполнены в виде ползунков, как на скриншоте, то сдвиньте их влево, чтобы они стали серого цвета. Перезагружаемся и снова возвращаемся в параметры учётки. Ставим галочки обратно и запускаем синхронизацию. После этого пробуем сделать вход в Андроид Маркет. Не работает и ошибка гугл плей пишет что «необходимо зайти в аккаунт»? Что ж, придётся вообще убивать учётную запись. Для этого в надо зайти в её параметры и кликнуть на значок «Опции» в правом верхнем углу:
На некоторых телефонах и планшетах эта кнопочка может быть выполнена в ввиде трёх черточек или трёх квадратиков. При нажатии на неё должно появиться вот такое меню:
Выбираем вариант «Удалить учётную запись».
Перезагружаем Андроид, заходим в Настройки, открываем раздел «Учётные записи» и создаём новый аккаунт Гугл.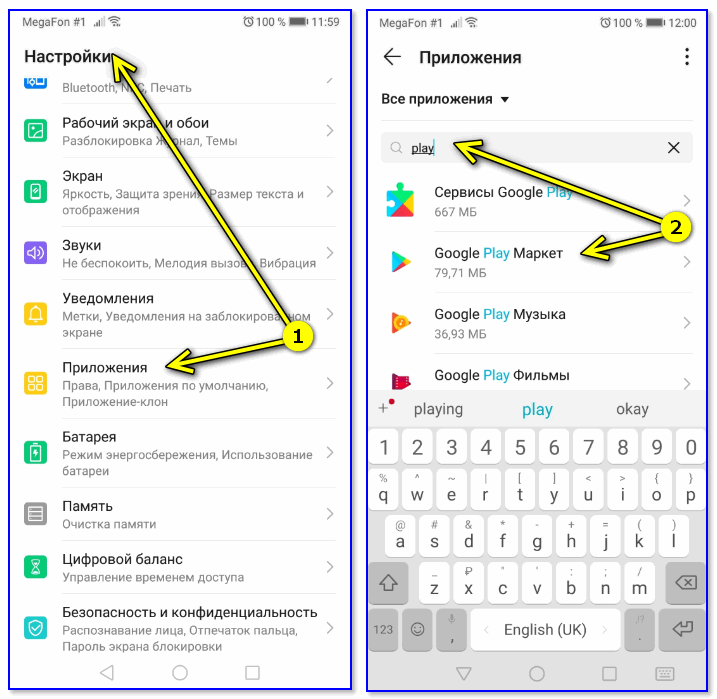 Как правило, после этого Google Play Market снова нормально работает и не глючит. Правда, иногда приходится создавать аккаунт не через телефон или планшет, а сначала на компьютере, а потом вводит данные на мобильном устройстве.
Как правило, после этого Google Play Market снова нормально работает и не глючит. Правда, иногда приходится создавать аккаунт не через телефон или планшет, а сначала на компьютере, а потом вводит данные на мобильном устройстве.
Наш сайт продолжает рассказывать про ошибки, которые могут возникать у пользователей при работе с онлайн-магазином Play Market. Некоторое время назад мы разобрали ошибку RH-01, сегодня разберем другую ошибку, которая иногда дает о себе знать.
Сама ошибка звучит так: «Необходимо войти в аккаунт Google», пользователь может видеть ее, когда открывает приложение Google Play Market. А вот так ошибка выглядит на экране смартфона или планшета:
Традиционный вопрос — что делать? Мы предлагаем несколько решений. О каждом из — более подробно.
Перезагрузите устройство
Первое, что вы должны сделать, это перезагрузить свой смартфон или планшет. И не смейтесь, ведь это простейшее действие помогает во многих случаях.
Если после перезагрузки вы видите ту же самую ошибку при подключении к Play Market, значит, попробуйте другое возможное решение.
Удалите аккаунт Google с устройства
Тут все просто — удалите свой Google-аккаунт, который привязан к устройству, затем пройдите авторизацию вновь. Только не забудьте логин и пароль от аккаунта, иначе синхронизированные данные могут быть потеряны.
Зайдите в настройки, найдите раздел «Аккаунты».
Выберите свой Google-аккаунт (их на устройстве может быть несколько).
Вызовите меню и нажмите «Удалить аккаунт» для его удаления.
После этого откройте Play Market и введите данные вновь. Как это сделать, мы .
Удалите данные и кэш для Play Market
Также может помочь удаление данных и кэша для приложения Play Market. Чтобы это их удалить, нужно сделать следующее.
Зайдите в настройки, найдите раздел «Приложения».
Найдите в приложениях Play Market, нажмите на него.
Нажмите «Стереть данные» и «Очистить кэш» (поочередно).
Обратите внимание, что и в этом случае произойдет деавторизация аккаунта в Play Market, данные от него придется ввести заново.
Удалите обновления Google Play
На этот шаг стоит решаться только в том случае, если вообще ничего не помогает. Почему? Некоторые пользователи жалуются, что после удаления обновлений они вообще не могут запустить Play Market, так что все действия вы выполняете на свой страх и риск. К тому же, как показывает практика, в большинстве случаев это решение никак не помогает пользователям.
Вы уже знаете, как попасть в настройки приложения Play Market. В настройках Play Market нажмите «Удалить обновления».
В этом случае обновления будут удалены.
Иногда в Google Play Market происходит некий сбой, из-за которого пользователь не может войти в свой аккаунт, скачать приложение или обновить его. В чем причина ошибки сервера, и как её исправить; как предотвратить? Попробуем разобраться в основных проблемах и найти их решение!
Почему может возникнуть проблема с Play Market
Google Play Market — объемное приложение, интегрирующее в себе практически все установленные на Android-устройство программы.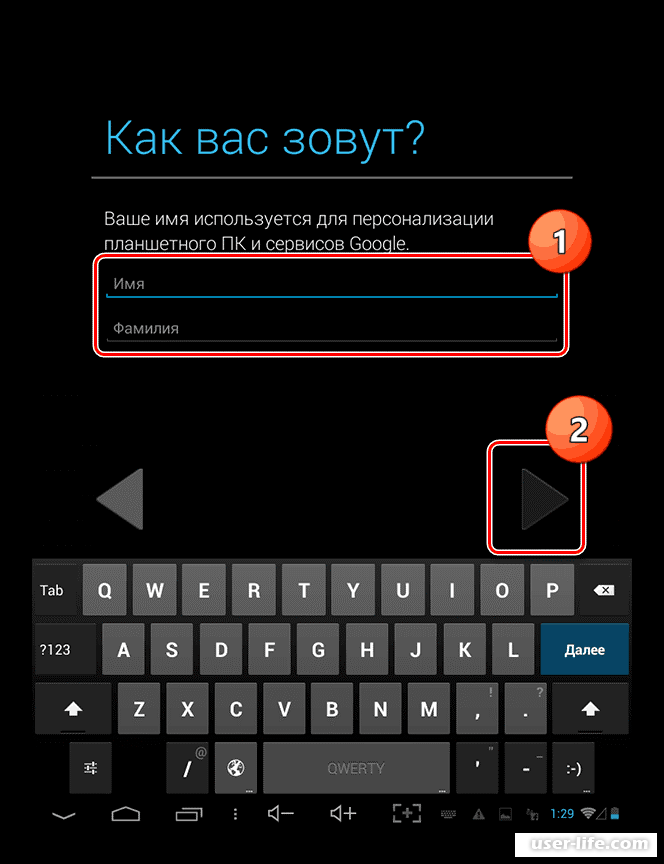 Основной функцией «Маркета» является своевременное обновление этих программ. Так, пользователю не нужно тратить время на посещение сайтов разработчиков, чтобы получить «свежую» версию их продукта. Достаточно лишь настроить автоматическое обновление.
Основной функцией «Маркета» является своевременное обновление этих программ. Так, пользователю не нужно тратить время на посещение сайтов разработчиков, чтобы получить «свежую» версию их продукта. Достаточно лишь настроить автоматическое обновление.
Приложение Google Play Market
Разумеется, для подобного уровня интеграции требуется аккаунт, на котором хранились бы данные об установленных приложениях. Так как Play Market принадлежит Google, то и аккаунт к нему привязывается, соответственно, гугловский. И если с ним возникают какие-либо проблемы, то они переносятся и на «Маркет», а значит, и на установленные приложения. И наоборот, сбои в работе «Маркета» могут привести к ошибкам всего аккаунта. Однако не стоит сразу паниковать. Возможно, в вашем случае все решается «в два клика».
Какими же могут быть причины неправильной работы Google Play Market? Ниже представлен перечень самых распространенных.
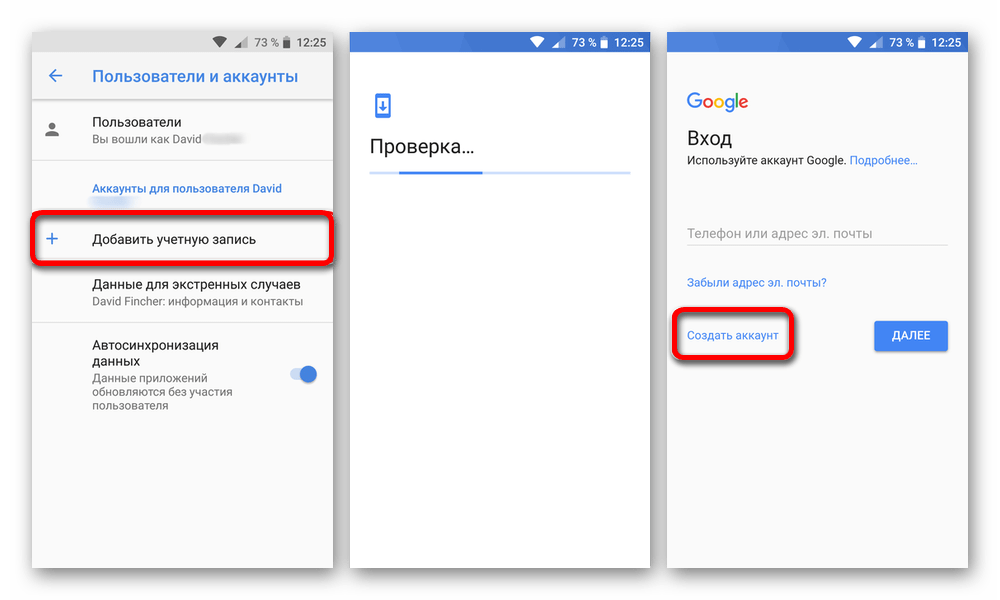
В этом перечне проблемы указаны в порядке уменьшения шанса возникновения. Прежде чем мы перейдем непосредственно к решениям, рассмотрим, какого типа ошибки могут появиться.
Виды ошибок
Ошибка сервера Play Market
Ошибок Play Market может быть несколько. Хотя каждая из них технически имеет разную природу, причины обычно схожи для всех. Данная статья призвана помочь решить только те ошибки, которые указаны в перечне ниже.
 Проблема с файлом или кэшем.
Проблема с файлом или кэшем.Возникновение любой из представленных ошибок становится результатом сбоев аккаунта Google или всей системы. Некоторые из них могут появиться при установке приложений, другие при их обновлении. Когда бы они ни возникли, для их решения нужно осуществить комплекс действий. Нельзя выделить конкретный способ решения той или иной ошибки, так как все они проявляются в разных случаях и по разным причинам.
Итак, если у вас появилось сообщение о любой из представленных ошибок, ознакомьтесь со способами их решения.
Как исправить ошибки сервера в Плей Маркете
Как уже было указано, первопричину возникновения той или иной ошибки выявить трудно, практически невозможно. Поэтому для решения любой проблемы нужно осуществить несколько взаимоисключающих шагов. Они представлены далее в порядке выполнения.
Проверка некоторых параметров
Прежде чем приступать к выполнению указанных ниже действий, убедитесь в том, что:

Несмотря на смешную банальность, часто именно восстановление этих простых факторов помогает вернуть нормальную работу Play Market. Если же здесь все в порядке, переходим к «Шагу 1».
Как бы просто это ни звучало, иногда обычная перезагрузка действительно помогает. Дело в том, что при выключении устройства часть кэша автоматически удаляется. Таким образом, перезагрузив свой телефон или планшет, вы можете избавиться от ошибочных файлов или данных.
Для осуществления перезагрузки зажмите клавишу разблокировки устройства. В появившемся окне выберите пункт «Перезагрузить». Если у вас он отсутствует, нажмите «Отключить питание», а затем включите устройство вручную путем зажатия все той же клавиши.
Перезагрузите устройство
Сброс настроек и очистка кэш-файлов
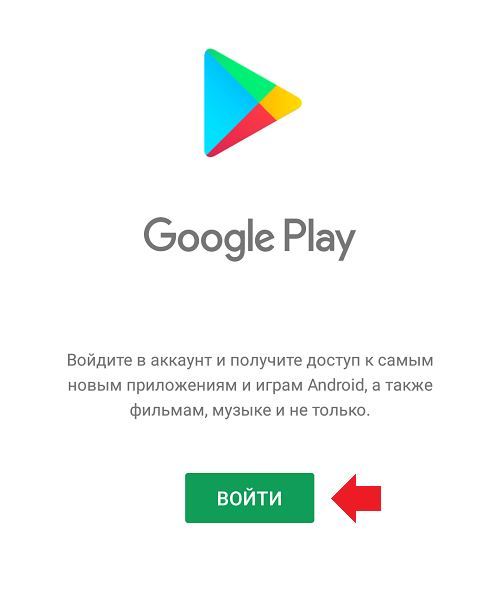
Стираем остаточные данные и чистим кэш
В большинстве случаев этих действий оказывается вполне достаточно. Если же они не помогли, переходите к следующему шагу.
Удаление всех обновлений Play Market
Обновления Play Market могут иной раз привносить разлад в систему, особенно если у вас сравнительно новая модель устройства. Их удаление может помочь справиться с проблемой возникновения ошибок. Однако учтите, что в таком случае настройки самого Play Market сбросятся к первоначальным.
Чтобы удалить обновления, зайдите в настройки приложения Google Play Market, как мы делали в «Шаге 2». Теперь нажмите кнопку «Удалить обновления».
Удаляем обновления Play Market
Очистка данных из программы «Сервисы Google Play»
Данное приложение отвечает за правильную работу основных функций Play Market, таких как обновление или установка программ. Иногда очистка кэша и содержимого «Сервисов…» помогает исправить упомянутые ошибки. Чтобы осуществить «Шаг 4», найдите «Сервисы Google Play» в списке установленных на устройстве программ (как мы делали с Play Market).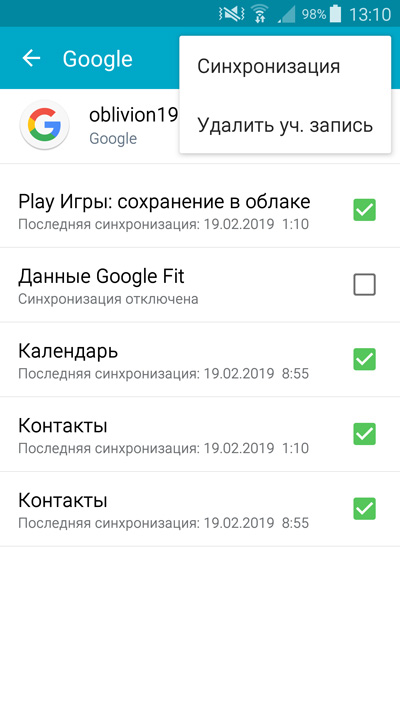 Затем нажмите последовательно «Стереть данные» и «Очистить кэш».
Затем нажмите последовательно «Стереть данные» и «Очистить кэш».
Очистка программы «Сервисы Google Play»
Активация программы «Диспетчер загрузки»
Приложение «Диспетчер загрузки» отвечает за аппаратную возможность устройства скачивать программы из сети и устанавливать их. Иногда функции «Диспетчера…» могут оказаться отключенными. Чтобы включить их, сделайте следующее:
Если «Диспетчер загрузки» действительно был отключен, включить его нужно обязательно, даже когда это не помогло исправить ошибки. В противном случае вы не сможете скачивать программы вовсе.
Включаем функции «Диспетчера загрузки»
Удаление всего аккаунта Google
Часто ошибки возникают из-за проблем с синхронизацией вашего аккаунта Google с Play Market. Чтобы исправить эту проблему, придется удалить аккаунт.
Удаление аккаунта без предварительной синхронизации приведет к потере личных данных. Чтобы этого избежать, необходимо воспользоваться функцией резервного копирования данных.
Резервное копирование осуществляется следующим образом. Зайдите в «Настройки» устройства и найдите пункт «Аккаунты». Затем выберите аккаунт Google, кликнув на нем.
Найдите пункт «Аккаунты» в «Настройках»
Кликните на имени своего почтового ящика, чтобы войти в меню синхронизации (резервного копирования).
Нажмите на имени своего аккаунта Google
В открывшемся меню вы увидите несколько пунктов и ползунки рядом с ними. Включенный ползунок означает, что резервное копирование соответствующих данных будет выполнено. Рекомендуем оставить все ползунки включенными. Теперь нажмите на аппаратную клавишу «Опции» на вашем телефоне или планшете (обычно, сенсорная кнопка слева от кнопки «Домой»). В появившемся окошке нажмите «Синхронизировать».
Нажмите «Синхронизировать»
После того как синхронизация завершится, можете со спокойной душой удалять аккаунт Google.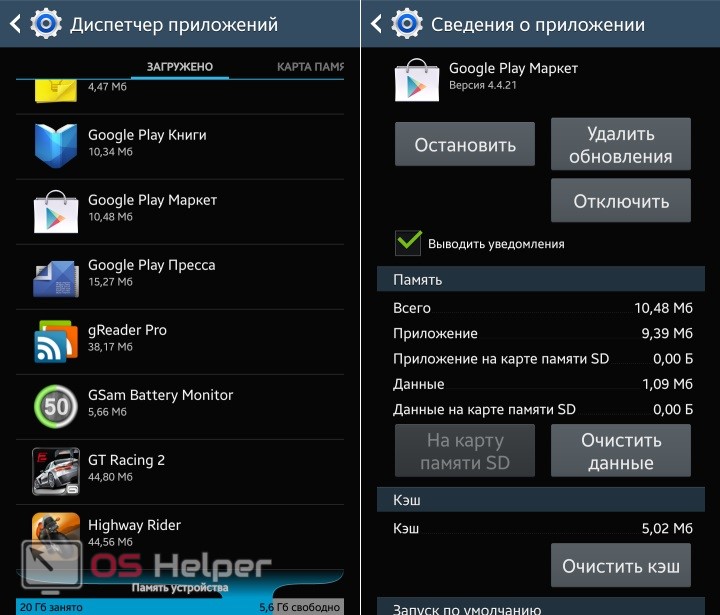 Кнопка удаления, как вы наверняка заметили, находится там же, где и кнопка «Синхронизировать».
Кнопка удаления, как вы наверняка заметили, находится там же, где и кнопка «Синхронизировать».
Перезагрузите устройство и войдите в аккаунт Google вновь (просто зайдите в Play Market или на почту Gmail). Устройство предложит вам восстановить данные аккаунта с сервера Google. Теперь все приложения из Play Market, установленные на вашем устройстве, нормализованы и синхронизированы. Но если этот шаг вам не помог, двигаемся дальше.
Удаление несовместимых программ
Если вы ранее устанавливали какие-либо программы не из Play Market, велика вероятность, что они наносят вред вашему аккаунту. Особенно стоит выделить приложения для работы с функциями самого «Маркета». Например, те, которые используются для бесплатного получения платных бонусов из игр.
Работа вредоносных приложений нарушает синхронизацию данных на всем устройстве и может привести к серьезным проблемам.
Часто такие программы приравниваются к вирусам. Поэтому их нужно немедленно удалить. Если же вы их не устанавливали самостоятельно, рекомендуем воспользоваться антивирусом, например, «Dr.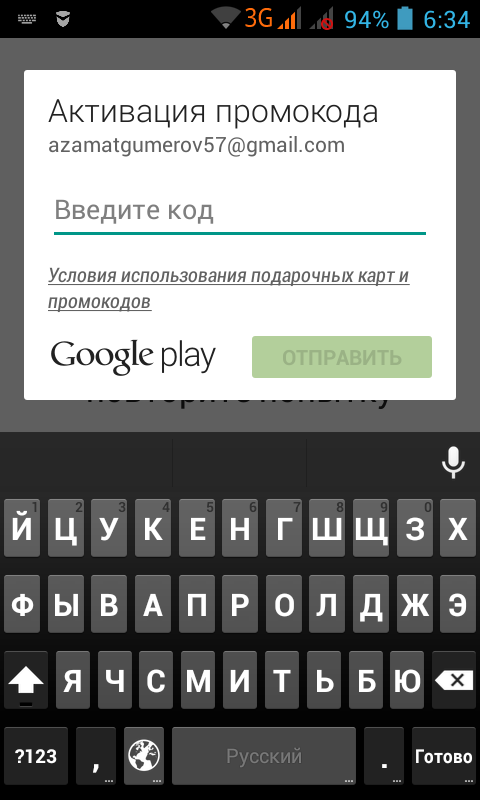 Web». Установите его и проведите сканирование, а затем очистку устройства.
Web». Установите его и проведите сканирование, а затем очистку устройства.
Установите антивирус «Dr. Web»
Сброс настроек ОС Android
Этот шаг, конечно, довольно радикален. Сброс настроек ОС приведет к потере данных о приложениях, а также восстановит заводские настройки телефона (планшета). Однако довольно часто этот способ позволяет избавиться от всех потенциальных проблем. Возможно, даже от тех, о наличии которых вы и не догадывались. Кроме того, сброс настроек можно проводить, если вы не хотите выполнять указанные выше шаги.
Устранение ошибок путем программного вмешательства
Этот способ может оказаться весьма действенным, однако, он требует минимальных знаний о работе ОС Android, а также неких умений в сфере IT.
Мы не рекомендуем вам прибегать к выполнению указанного ниже, если вы не уверены в своих силах. Ответственность за осуществление предложенных действий останется на вас, ведь, как результат, устройство может полностью сломаться.
Итак, для начала скачайте менеджер файлов для Android-устройств.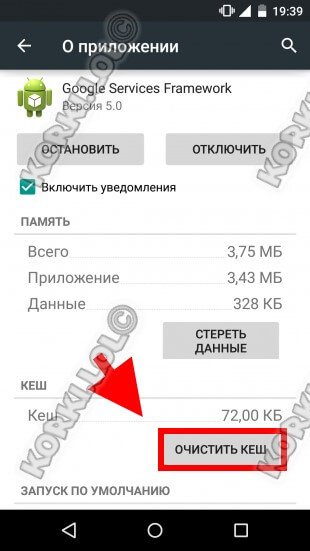 Хорошим примером в данном случае является «Root Explorer». После скачивания, выполните следующие шаги:
Хорошим примером в данном случае является «Root Explorer». После скачивания, выполните следующие шаги:
Использование «Root Explorer»
Теперь нужно лишь перезагрузить устройство и попробовать зайти в Play Market.
Правильная работа Google Play Market, по сути, означает нормальную работу всей операционной системы. Поэтому даже если вам в ближайшее время не нужно скачивать или устанавливать приложения из «Маркета», но какая-либо из указанных ошибок имеет место, нужно срочно ее исправить. Это поможет пресечь на корню потенциальные проблемы, а значит, сохранить как ваши личные данные, так и само устройство.
Не удается зайти в Гугл Плей Маркет и пишет: Необходимо зайти в аккаунт.

Привет! Сегодня мы рассмотрим одну из самых часто встречающихся проблем с приложением Play Market от Гугл — ошибку «Необходимо зайти в аккаунт»? Почему приложение пишет такую ошибку и как в этом случае можно зайти в плей маркет? Об этом мы сегодня и поговорим.
Для начала отмечу, что в операционной системе Android установка и управление приложениями жестко завязано с учетной записью Google и все операции фиксируются на серверах компании. Если по какой-либо причине связь с записью теряется, синхронизация не пройдет и Вы не сможете зайти в Гугл Плей Маркет.
Способ 1.
Переходим в Настройки и там выбираем пункт Приложения:
Находим там одноименное приложение Google Play и выбираем его. Откроются параметры приложения:
Теперь первым шагом — нажимаем кнопку Очистить кэш. Затем — Стереть данные. Перезагружаемся и проверяем работу магазина.
Способ 2.
Если первый способ не помог — снова заходим в раздел Приложения и повторяем то же действия что и в способе первом, только теперь помимо Google Play, надо будет очистить кэш и удалить данные ещё у нескольких системных приложений: Сервисы Google Play и Google Services Framework.
Затем надо будет перейти в раздел Настройки >>> Аккаунты и синхронизация:
Заходим в этот раздел и видим там свой аккаунт:
Кликаем её и попадаем в параметры синхронизации. Теперь делаем вот что — снимаем все галочки:
После этого выходим из настроек и полностью перезагружаем смартфон или планшет с помощью кнопки включения.
После этого снова идем в параметры аккаунта и ставим галочки назад:
Если система будет выдавать ошибки синхронизации — не обращаем внимание. Опять перезагружаем аппарат и проверяем работу Гугл Плей Маркета.
Способ 3.
Это уже крайняя мера.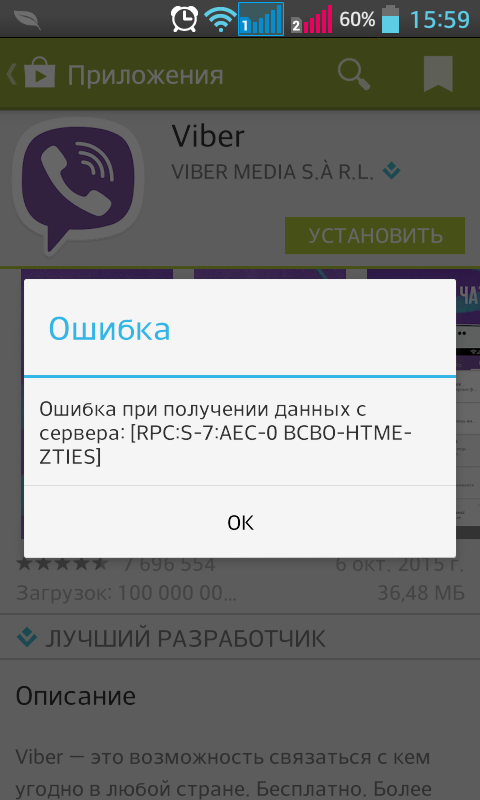 Заключается она в сбросе параметров устройства до заводских. То есть Вы удалите все данные и учетные записи из памяти телефона, поэтому заранее позаботьтесь о резервной копии. Чтобы это сделать в Настройках находим раздел Резервное копирование и сброс:
Заключается она в сбросе параметров устройства до заводских. То есть Вы удалите все данные и учетные записи из памяти телефона, поэтому заранее позаботьтесь о резервной копии. Чтобы это сделать в Настройках находим раздел Резервное копирование и сброс:
Нажимаем на ссылку «Сброс настроек«, соглашаемся с предупреждением и ждем завершения процедуры.
Предложенные мною способы помогут в 99,9% случаев. Если они не помогли — скорее всего у Вас проблемы с сетью или доступом в Интернет — попробуйте выйти в глобальную паутину в другом месте — от друзей или знакомых.
Не работает Гугл Плей Маркет — произошла ошибка в приложении. Что делать?!
Абсолютно всем обладателям телефонов и планшетов на Андроиде знакомо, пожалуй, главное приложение, на котором завязаны все остальные программы в этой операционной системе. Это конечно же Google Play Market. Если Вы активно ставите разный софт и игры, то, скорее всего, хоть раз, но встречались с одной из ниже перечисленных ошибок.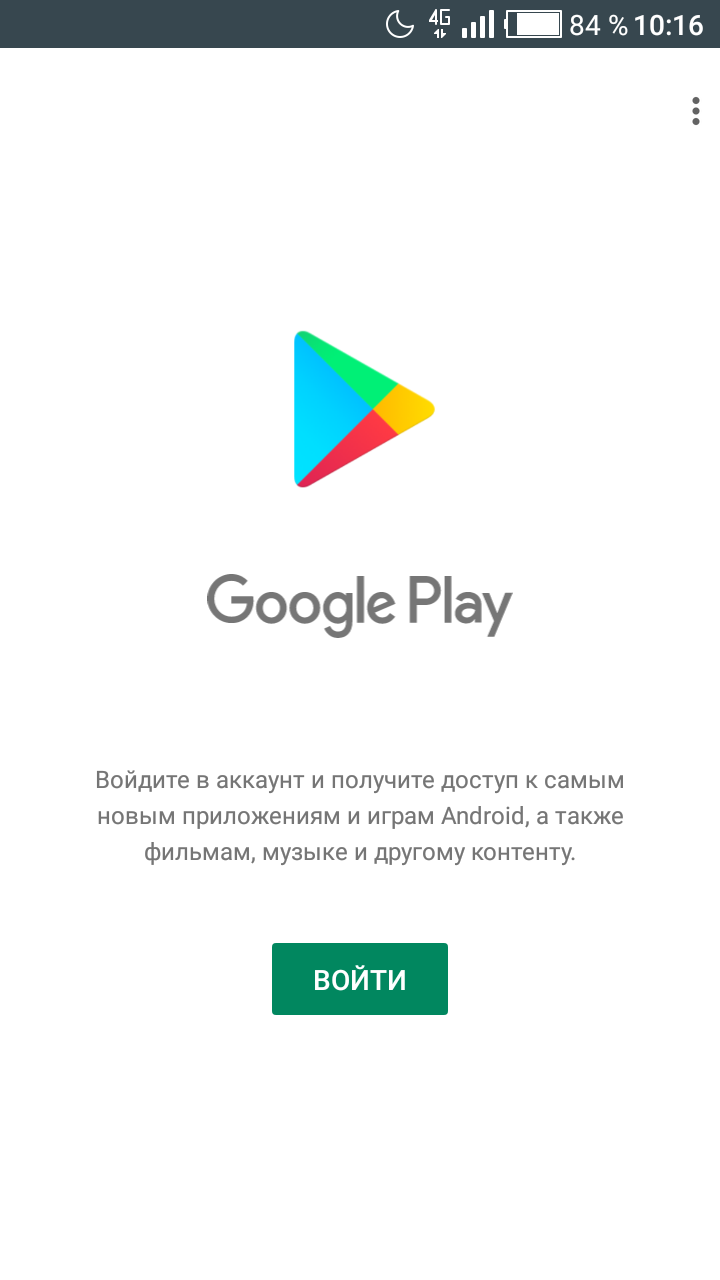 Пугаться их не стоит — все они устранимы, хотя в некоторых случаях Вы можете потерять данные, сохранённые в памяти планшета или смартфона.
Пугаться их не стоит — все они устранимы, хотя в некоторых случаях Вы можете потерять данные, сохранённые в памяти планшета или смартфона.
Все предложенные мной решения основаны на моём личном опыте и опыте моих друзей и знакомых, поэтому 100% гарантии на любой случай я дать не могу. Ситуации бывают хоть и сходи в целом, но всё же могут различаться. Поэтому, если вдруг Вы устранили какую либо из этих проблем своим способом — напишите в комментариях и Ваш совет тоже кому-нибудь поможет.
Ошибка 24 (error 24 «installation unssuccesful error», «installation unssuccesful error»)
Для устранение такой проблемы — подключите телефон к компьютеру, и в папках data/data и sdcard/android/data/data удалите файлы приложения, которое не удаётся поставить. После этого перезапустите систему и проверьте работу магазина. Не помогло — попробуйте очистить кеш Google Play Маркет, выключить телефон, извлечь карту памяти, включить телефон и поставить приложение на внутреннюю память.
так же вот очень неплохое видео по теме:
Ошибка 25 (error 25)
Появляется в случае блокировки установки программы имеющимся антивирусом. Просто остановите его работу и попробуйте запустить установку проги снова.
Ошибка 26 (error 26)
Всё то же самое, что и в предыдущем случае.
Ошибка 101 (error 101, «Не удалось загрузить приложение»)
Решается с помощью очистки данных.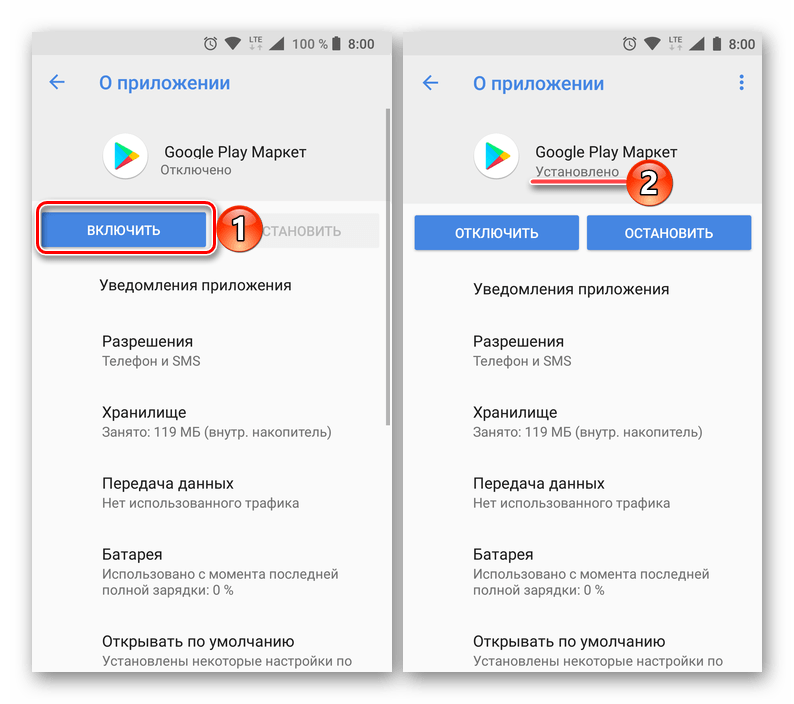 Для этого нужно зайти в «Настройки»->»Приложения» и найти там Google Play Market:
Для этого нужно зайти в «Настройки»->»Приложения» и найти там Google Play Market:
Заходим и нажимает кнопку «Очистить кэш», а за ней — «Очистить данные». Затем то же самое делаем и с Сервисами Google Play.
Перезагрузите аппарат и проверьте работу Плей Маркета.
Если не помогло, тогда снова идём в настройки и удаляем аккаут Гугл. Перезагружаемся и снова вводим учетную запись.
Ошибка 403 (error 403)
Подробное решение проблемы я уже описывал здесь.
Чаще всего возникновение ошибки 403 связано с недостатком свободной памяти. Попробуйте удалить лишние приложения, либо перенести их на карту памяти.
Вторая возможная причина — проблемы с синхронизацией аккаунта. Особенно если на устройстве используются две учетные записи Гугл. Отключите обе, перезагрузите телефон или планшет, и подключите один из аккаунтов. Главное, чтобы он был 100% рабочим.
Ну и третий вариант решение проблемы — чистка кеша Плей Маркета и сервисов Гугл Плей.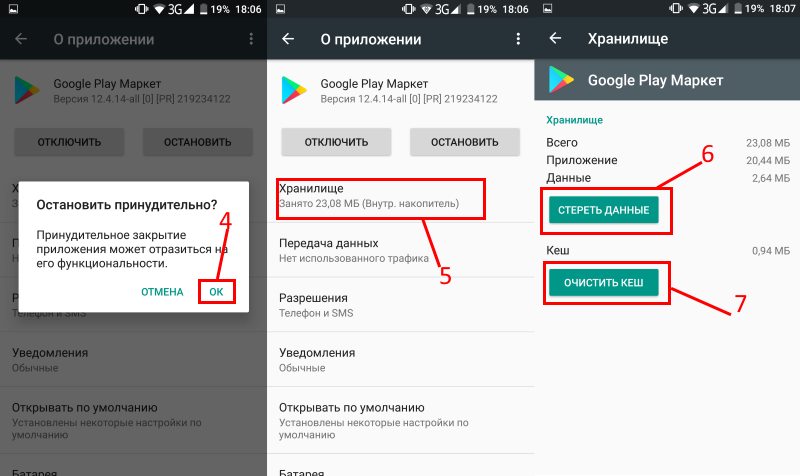
Ошибка 413 (error 413)
Первым делом — чистим кэш Play Market, Сервисов Гугл и, на всякий случай, используемого браузера.
Ошибка 413 частый спутник в случае использования для доступа в Интернет прокси-сервера. Поэтому стоит попробовать подключиться у друзей или к публичной сети без прокси и проверить работу магазина приложений Андроида.
Ошибка 481 (error 481)
Для решения — попробуйте зайти в «Настройки»->»Аккаунты»->»Google» и удалите существующую учетную запись. После этого — перезагрузитесь и попробуйте ввести его вновь. Если не поможет — зарегистрируйте новый.
Ошибка 491 (error 491)
Для того, чтобы убрать ошибку 491 на Вашем планшете или телефоне — сначала очистите кеш и удалить данные у компонента “Сервисы Google Play”, после чего перезапустите устройство. Проверьте установку приложений и, если ошибка не устранилась, то зайдите в «Настройки»->»Аккаунты и Синхронизация» и удалите существующий аккаунт Гугл. Снова перезагрузитесь и создайте новую учетную запись.
Снова перезагрузитесь и создайте новую учетную запись.
Ошибка 492 (error 492)
Об этой проблеме я уже подробно рассказывал тут. Проблема связана с виртуальной Java-машиной Dalvik. Если простая очистка кеша и данный у Плей Маркет и Сервисов Гугл не помогает, то придётся либо сбрасывать полностью планшет или телефон к заводским параметрам, либо, по возможности, загружаться в режиме ClockWorkMod Recovery и делать там wipe cache/dalvik cache для полной очистки Далвик-кеша.
Само-собой, перед этим важную информацию с телефона лучше сохранить.
Ошибка 495 (error 495)
Причин для появления ошибки 495 может быть две. Первая — файла приложения просто нет в Плей Маркете (разработчик мог его оттуда убрать в силу каких-либо причин).
Второй вариант — сбой работы Диспетчера загрузок. Идём в «Настройки» ->»Приложения»->»Все» и находим там Диспетчер загрузок:
Нажимаем кнопку «Очистить кэш», затем — «Стереть/Удалить данные».
Перезагружаем Андроид и проверяем.
Ошибка 498 (error 498 )
Очень часто данная ошибка сигнализирует о проблемах с доступом в Интернет. Попробуйте переподключиться заново. В случае, если Вы подключены через 3G-модуль — отключите его и попробуйте через WiFi. И наоборот. Попробуйте выйти через другую Вай-Фай сеть.
Не помогло? Тогда чистим кеш Play Market и пробуем снова.
В случае, когда и это не помогает, то может быть системе не хватает места под кэш. Тогда придётся опять же или делать телефону «Factory Reset» (полный сброс), или пробовать загружаться в режиме Recovery или ClockWorkMod и делать Wipe Cache Partition.
Тогда придётся опять же или делать телефону «Factory Reset» (полный сброс), или пробовать загружаться в режиме Recovery или ClockWorkMod и делать Wipe Cache Partition.
Примечание — очень редко, но случалось и такое, что ошибка 498 появлялась при проблемах на стороне самого магазина приложений. Тогда стоит просто подождать минут 20-30 и попробовать запустить установку или обновление программы снова.
Ошибка 500 (error 500)
Такое сообщение Вы можете увидить в двух случаях — либо на строне Гугл проблемы, либо у Вас сбоит Интернет-подключение. Если работаете через WiFi, то попробуйте выйти через другую сеть. Если же через 3G/4G, то удалите используемые настройки доступа в разделе «Сети»-«Ещё»-«Мобильная сеть»-» Точки доступа (APN)» и перезагрузитесь. После этого APN должна сама снова появится.
Ошибка 504 (error 504)
Не удаётся установить или обновить приложение. Возможных решений два. Первое — идём в «Настройки»->»Приложения»->»Все», где чистим кеш и удаляем данные в Плей Маркет, Сервисов Гугл Плей и Google service framework.
Первое — идём в «Настройки»->»Приложения»->»Все», где чистим кеш и удаляем данные в Плей Маркет, Сервисов Гугл Плей и Google service framework.
Второе решение — удаляем аккаунт Google.
Затем опять чистим кеш и удаляем данные для вышеперечисленных приложений, после чего перезагружаем смартфон и добавляем аккаунт обратно.
Ошибка 911 (error 911)
Начните с того, что переподключитесь к Интернету. Особенно, если работаете через WiFi. Попробуйте удалить сеть и подцепиться к ней заново. Попробуйте зайти через браузер на play.google.com. Если этот адрес недоступен — корень проблемы в Вашей сети доступа. Попробуйте сменить способ подключения — если работает через Вай-Фай, то подцепитесь через 3G, и наоборот.
В противном случае — идём в «Настройки»->»Приложения»->»Все», находим там Google Play Маркет, нажимаем кнопку Остановить, затем “Очистить кэш” и “Очистить данные”. Перезагружаем свой телефон или планшет и проверяем. Ошибка 911 должна устраниться.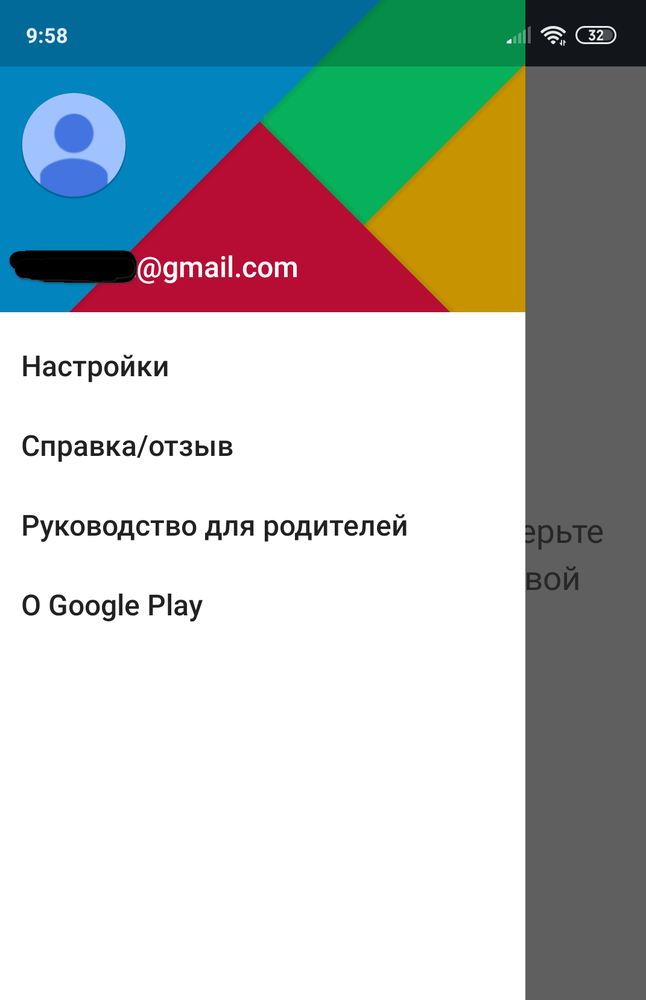 Можно так же попробовать удалить обновления магазина приложений.
Можно так же попробовать удалить обновления магазина приложений.
Ошибка 919 (error 919 » Неизвестный код ошибки во время установки приложения», «Неизвестный файл пакета»)
Когда при установке программы на Android у Вас появляется ошибка 919, то в большинстве случаев это означает что закончилась свободная память. Поэтому, начните с того, что зайдите в раздел «Настройки»->»Память» и посмотрите насколько загружена внутренняя память и SD-карта. Если места нет и там, и там, то нужно провести подробный аудит установленных программ и поудалять лишнее. Если на карте памяти есть свободное место, то можно попробовать ряд приложений перенести на SD-карту:
Не помогло? Тогда полностью обнуляем данные магазина приложений — заходим в «Настройки»->»Приложения»->»Все», находим «Плей Маркет» и очищаем кеш, удаляем данные и обновления.
Ошибка 920 (error 920)
Методика решения такая же, как и в случае ошибки 911 — пробуем включать/выключать WiFi, чистить кеш, удалять данные.
Не поможет — попробуйте удалить аккаунт Гугл, перезапустить девайс и добавить учётку заново.
Ошибка 921 (error 921)
Если такое случилось когда вы запустили установку сразу нескольких приложений, то перезагрузите аппарат и запустите установку по одному приложению. Если не поможет, то для того, чтобы убрать ошибку 921 в Android нужно зайти в «Настройки»->»Приложения»->»Все» и найти там Google Service Framework:
Нажмите сначала кнопку «Очистить кэш», затем — «Стереть данные». То же самое надо проделать с Google Play и перезагрузиться.
Ошибка 923 (error 923)
При появлении этой ошибки начните с того, что проверьте наличие свободного места во Внутренней памяти аппарата. Если место есть, тогда пробуйте очищать кэш Диспетчера загрузок, Play Market и Google Service Framework. Если есть возможность загрузиться в Recovery-режиме или ClockWorkMod и найдите там пункт «Wipe cache partition».
Следующим шагом пробуйте удалять аккаунт и перезагружаться.
Если не поможет и это, единственный выход — полный сброс к заводским параметрам.
Ошибка 927 (error 927)
Это ошибка в Гугл Плей может появиться при попытке установки приложения в момент обновления самого магазина. Поэтому начните с того, что подождите минут 15-20 и попробуйте снова. Если ситуация не меняется, то идём в настройки аппарата, выбираем раздел «Приложения»>»Все» и находим там Google Play. Удаляем всё — кеш, данные и обновления. После чего перезагружаемся и снова пробуем чего-нибудь установить.
Ошибка 941 (error 941)
Для решения проблемы надо зайти в Приложения и остановить работу Google Play. Затем удаляем кеш и обновления. Затем то же самое делаем с Диспетчером загрузок и Google Framework. После этого — идём в «Аккаунты» и удаляем оттуда всё. Перезагружаем планшет или телефон. После запуска — добавляем новую учетку:
Заходим в Плей Маркет и проверяем.
Ошибка 942 (error 942)
Решение полностью аналогично предыдущей ошибке Гугл Плей.
Ошибка 960 (error 960)
Попробуйте сменить подключение к Интернету — с WiFi на 3G/4G, и наоборот.
Ошибка rh-01 (error rh-01)
Чтобы исправить ошибку rh-01 в Андроид нужно зайти в Приложения, найти Google Play Маркет и останавливаем его. затем нажимаем кнопку «Очистить кэш» и «Стереть данные». Затем то же самое делаем с «Google Services Framework» и «Диспетчер загрузок». После этого запускаем Маркет.На ошибку не обращаем внимание и перезапускаем аппарат.
Ошибки rpc ( Ошибка при получении данных с сервера: RPC:S -7:AEC-0, rpc:s-5:aec-0)
Решение:
Шаг 1. Идем в настройки, раздел «Приложения»->»Все». Находим приложение Google Play Маркет, чистим кеш и стираем данные.
Шаг 2. В разделе «Настройки»-> «Аккаунт»-> «Google» – удаляем имеющуюся учетную запись. Перезагружаемся.
Шаг 3. Создаём новый аккаунт Google, идём в Market и пробуем поставить софт.
Ну и в завершении статье — неплохое видео с просторов Ютуба — 3 способа починить Плей Маркет:
Гугл плей маркет, не получается зайти (Необходимо войти в аккаунт).
Не получается войти в аккаунт Google Play Market, почему не работает Плей Маркет на Андроиде.
Почему не работает Плей Маркет на Андроиде и пишет подключение отсутствует? Иногда при попытке войти в Google Play Market (Гугл Плей Маркет) с устройства на ОС Android (смартфона или планшета) появляются проблемы, которые мешают войти в ваш аккаунт.
Что же делать, если вы не можете войти в свой аккаунт на Плей Маркете и появляется сообщение о том, что необходимо зайти в аккаунт?
youtube.com/embed/BbXuTW4Qm30?wmode=Opaque&wmode=transparent» frameborder=»0″ allowfullscreen=»»/>
Эта ситуация может произойти даже в том случае, если вы вводите свой логин и пароль и при этом на 100% уверены что он работает и правильный. Ошибка может возникать в множестве случаев и её причину сложно выяснить в каждом конкретном случае, но вот несколько способов которые могут помочь решить эту проблему. Если у вас не получается войти в гугл аккаунт, читайте дальше и смотрите видео!
Возможно вас заинтересует вот эта статья: Google Play Market вход.
Первое что необходимо сделать это очистить кэш Гугл Плей Маркета, для этого нужно перейти в Настройки — Приложения — Управление приложениями — Google Play, и нажать Удалить данные, Очистить кэш.
После проведения этих нехитрых действий — перезагрузите ваше устройство, планшет или смартфон и желательно вынуть из него батарею. Затем попробуйте снова войти в Google Play Market. Если это не помогло, двигаемся дальше.
Затем попробуйте снова войти в Google Play Market. Если это не помогло, двигаемся дальше.
Если у вас по-прежнему не получается войти в аккаунт Google Play, проделайте следующее:
Зайдите в Настройки — Приложения — Все и для Google Play Market, Google Services Framework и Сервисы Google Play остановите службы, удалите все данные, в том числе и обновления после чего снова очистите кэш. Далее нужно зайти в Настройки — Аккаунты — Google и в синхронизации убрать все галочки. Далее снова нужно перезагрузить смартфон или планшет на Android и вернуть галочки из предыдущего пункта обратно, затем снова перезагрузить. Теперь снова пытаемся войти в плей маркет.
Ссылка на Root Explorer: http://pdalife.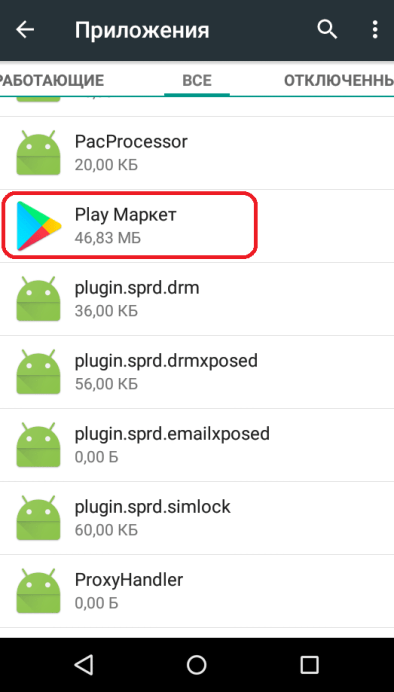 ru/root-explorer-android-a2341.html
ru/root-explorer-android-a2341.htmlЭти действия должны помочь в большинстве случаев если у вас не получается войти в Google Play Маркет со смартфона или планшета на Андроиде. Но если всё же вам это не помогло, тогда создайте архивную копию устройства и сбросьте ваш телефон, смартфон или планшет к заводским настройкам, а ещё лучше переустановить Android или обновить до последней версии.
Ещё одной популярной проблемой на Андроиде является блокировка доступа к устройству посредством графического ключа. Часто люди введя, создав пароль для ОС Андроид в виде графического ключа, символа, фигуры, забывают его. О том как разблокировать графический ключ Андроид, мы писали здесь.
Успехов! Если возникнут вопросы, задавайте в комментариях, постараюсь ответить.
Идет загрузка…
Оцените статью!Почему я не могу зайти в плей маркет с андроида. Не работает Плей Маркет (Play Market), не заходит. Как загрузить приложение в Play Market
Гугл Плей Маркет (Google Play market) — интернет-магазин контента для устройств на базе операционной системы Aндроид. Разработан компанией Google. Первый прототип ресурса появился в сети 22 октября 2008 года. Play market предлагает посетителям огромный выбор игр, приложений, электронных книг, аудио и видео. Доступен как на компьютере, так и на телефоне, планшете.
Разработан компанией Google. Первый прототип ресурса появился в сети 22 октября 2008 года. Play market предлагает посетителям огромный выбор игр, приложений, электронных книг, аудио и видео. Доступен как на компьютере, так и на телефоне, планшете.
Рассмотрим, как зарегистрироваться в Плей Маркете на различных устройствах (Андроиде и ПК).
Способ №1: на телефоне и планшете
1. На рабочем столе Андроида тапните ярлык «Play Маркет».
Внимание! Если у вас на плашете, телефоне или компьютере уже есть учётная запись (электронная почта) в Google, нажмите «Существующий». Она будет использована для входа. При этом регистрация в Плей Маркет не понадобится. После ввода логина и пароля вы автоматически окажитесь в аккаунте и сможете сразу приступить к покупке и установке приложений.
3. «Как Вас зовут?»: укажите имя и фамилия (эти данные используются для персонализации на телефоне и планшете).
4. «Выбор имени… »: адрес email (в его профиль можно будет заходить и через компьютер).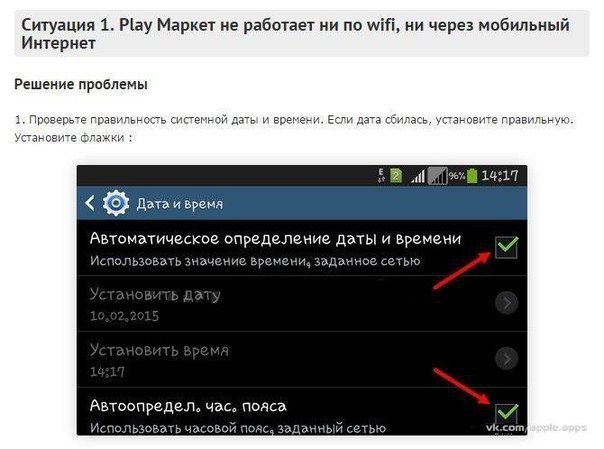
Совет! Если имя уже используется каким-либо пользователем в системе Google, вам придётся заново его придумывать. Чтобы не озадачиваться вопросом «почему не получается?», постарайтесь придумать оригинальную комбинацию с латинскими буквами и цифрами, которая бы при этом хорошо запоминалась.
5. «Создание пароля»: составьте устойчивую комбинацию в 15-20 знаков. Включайте в символьную последовательность фигурные скобки и цифры. Обратите внимание на то, как оценивает пароль сервис (надпись в правом углу).
6. «Восстановление пароля… »: при желании вы можете указать дополнительную контактную информацию (другой email, телефон) для восстановления доступа к аккаунту Андроида (если не удаётся ввести пароль).
Совет! Нажмите «Подробнее… », чтобы ознакомиться с инструкцией по восстановлению профиля (как это делать правильно).
Для ввода контактной информации тапните «Настроить параметры».
В панели «Восстановление пароля… » заполните поля: укажите номер или адрес электронного ящика.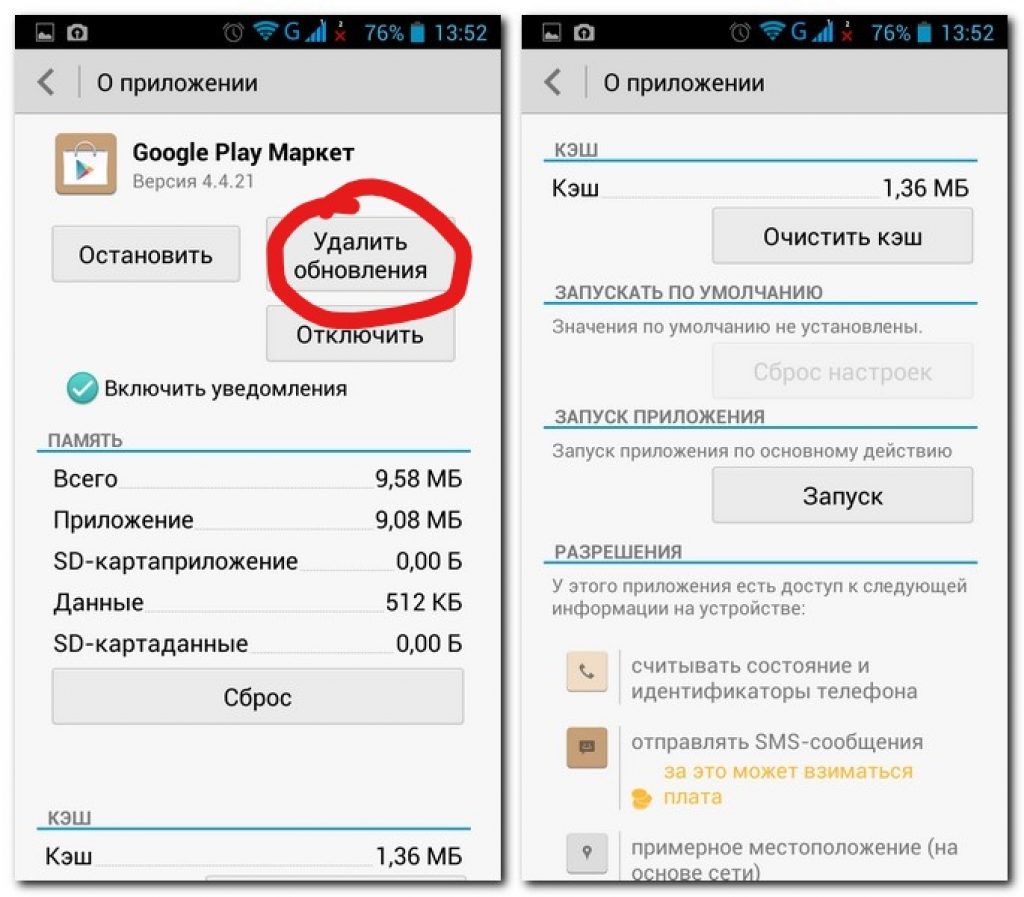
7. «Сервисы Google»: уберите флажки в надстройках, если не желаете пользоваться функцией резервного копирования и получать рассылку.
8. «Создание аккаунта»: нажмите «Принимаю».
9. Подождите немного, пока сервис сохраняет данные.
10. «Укажите платёжные данные». При желании в ходе регистрации вы сразу можете указать реквизиты платёжной карты. Для этого тапните кнопку напротив надписи «Добавить кредитную… ». А чтобы перейти к следующему шагу, нажмите «Пропустить».
11. В дополнительном окне тапните «Принять» (таким образом вы подтверждаете своё согласие с условиями сервиса).
12. «Выберите аккаунт». Если у вас нет других аккаунтов, в панели отобразится только адрес, указанный при регистрации. Нажмите «OK».
Способ №2: на компьютере
Зарегистрироваться в Плей маркете, а также авторизоваться в нём можно и на ПК. Для этого нужно создать учётную запись в Google.
Перейти на страничку регистрации в системе можно в браузере Gooogle Сhrome: в новой вкладке, в панели, расположенной вверху справа, щёлкните иконку «квадрат» (приложения). В открывшемся дополнительном окне выберите «Мой аккаунт».
В открывшемся дополнительном окне выберите «Мой аккаунт».
Или перейдите по адресу — myaccount.google.com.
2. Заполните поля формы:
- «Как вас зовут» — имя и фамилия;
- «Имя пользователя» — адрес email;
- «Придумайте пароль», «Подтвердите… » — ключ для входа из 12-20 знаков (буквы латиницы, цифры и спецсимволы).
3. «Дата рождения»: напечатайте в 1 и 3 поле соответственно дату и год, а во втором, в ниспадающем списке, выберите месяц.
4. «Пол»: в списке выберите нужное значение («Мужской», «Женский»).
5. «Мобильный телефон», «Запасной адрес»: укажите номер своего телефона или email для верификации учётной записи (процедура выполняется бесплатно).
6. «Докажите, что вы не робот». Напечатайте в поле «Введите текст» символьную комбинацию с картинки.
7. Клацните по окошку возле надписи «Я принимаю… ».
Внимание! Смотреть все правила условий можно на отдельной странице.
Удерживая клавишу «Ctrl», кликните по ссылке «Условия использования».
- перейдите на страничку — play.google.com/store;
- введите логин (адрес почты) и пароль.
Также этим аккаунтом можно пользоваться и на телефоне (укажите данные для авторизации в соответствующих полях).
Полезных и интересных вам приобретений в интернет-магазине Google Play!
Ошибка с системным сообщением «не удалось связаться с серверами google повторите попытку позже» часто возникает при попытке или добавить новый аккаунт Google, или просто зайти в «Google Play» или «Play Market».
Решение большинства подобных ошибок (например из того же «теста» ) примерно одно и то же, при этом остается неизменным тот факт, что ошибка кроется в самом устройстве и не связана с серверами «Google».
Что делать, если не удалось связаться с сервером google?
Итак, чуть позже мы рассмотрим основные способы, которые практически всегда помогают исправить данную ошибку.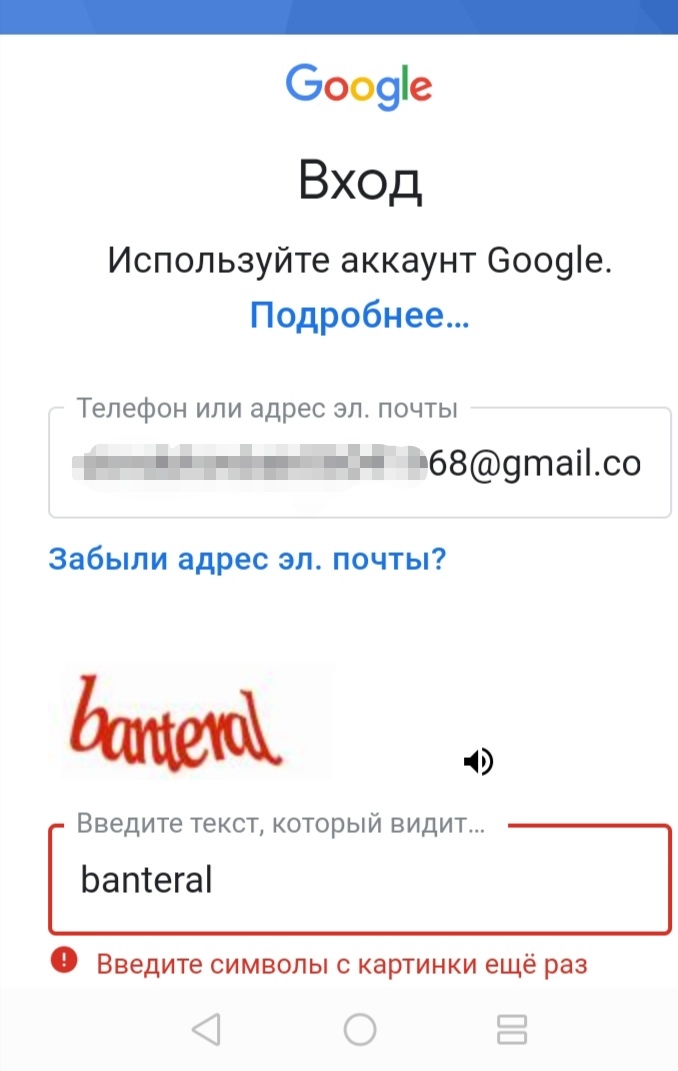
Однако сперва необходимо упомянуть про очевидные, но в то же время важные вещи:
- 1. Да смешно и маловероятно, но всё-таки встречаются случаи, когда пользователь пытается добавить аккаунт, не относящийся к сервисам «Google»: например, «mail» или «yandex».
- 2. Проверьте, работает ли вообще интернет: откройте браузер и зайдите на любой сайт.
- 3. Проверьте корректность установленных даты и времени.
Если же столь явных проблем не наблюдается, но девайс настойчиво пишет «не удалось связаться с серверами google повторите попытку позже», то в большинстве случаев виновником возникновения ошибок с сервисами «Google» становится приложение под названием «Freedom».
Тут два возможных варианта:
- 1. Если приложение было установлено и впоследствии удалено — попробуйте установить его заново и проверить работоспособность «Google Play» (если это помогло устранить ошибку — значит, приложение ранее было удалено некорректно).
- 2. Если же приложение уже установлено — удалите его.
 Однако простая деинсталляция здесь не поможет: нужно полностью очистить ваше устройство от этого «полезного» приложения. Для этого:
Однако простая деинсталляция здесь не поможет: нужно полностью очистить ваше устройство от этого «полезного» приложения. Для этого:
- А. Запустите приложение и во всплывающем меню нажмите «Стоп».
- Б. Закройте его, используя при этом или «Диспетчер устройств» или «Менеджер задач».
- В. Для удаления воспользуйтесь одной из «утилит-киллеров» («Clean Master» или «History Eraser»): запустите программу и удалите все, что связано с «Freedom»;
- Г. Перезагрузите устройство и снова проверьте его работоспособность.
Как еще можно исправить ошибку «не удалось связаться с серверами google»?
- 1. С помощью того же приложения очистите кэш, но не только сервиса «Google Play», а комплексно — всего устройства. Возможно, это поможет исправить не только эту ошибку, но и предотвратит появление новых.
- 2. Как и с ошибкой «RH-01» причина того, что смартфону или планшету с ОС андроид не удалось связаться с серверами гугл, часто кроется в отсутствии или неправильной работе «Google Services Framework»: или включите данную службу, или установите заново.

Кроме того, проверьте файл «GoogleContactsSyncAdapter.apk»: попробуйте обновить его или удалить, а впоследствии установить заново (но, соответственно, используя при этом сторонние устройства).
- 3. Возможно, на аккаунте установлена «Двухэтапная аутентификация». Для проверки необходимо авторизоваться на «gmail.com» на официальном сайте «google» зайти в раздел «Авторизация приложений и сайтов» и проверить, какие параметры установлены.
- 4. Возможно, установлена блокировка в файле «host» (находится он в директории /system/etc/). С помощью приложения (например, «Root Explorer») и используя «root» права, проверьте, что указано в файле после строки «127.0.0.1 localhost»: в идеале, если вы ничего самостоятельно не устанавливали, после данной строки быть ничего не должно.
- 5. Уберите в настройках беспроводной сети «Постоянную активную мобильную передачу»: особенно актуально для старых версий операционной системы.
- 6.
 Перед вводом личных данных в учётной записи в правом верхнем углу можно вызвать контекстное меню: здесь потребуется выбрать «Вход через браузер» или «Войти в браузере» — соответственно, для ввода данных вас перенаправят в браузер.
Перед вводом личных данных в учётной записи в правом верхнем углу можно вызвать контекстное меню: здесь потребуется выбрать «Вход через браузер» или «Войти в браузере» — соответственно, для ввода данных вас перенаправят в браузер. - 7. Сбросьте настройки на заводские и воспользуйтесь «Мастером первоначальной настройки».
- 8. В качестве последнего способа можно использовать сторонние приложения для создания или добавления аккаунта вручную: например, «Android /Add Account».
Таким образом, возможных решений ошибки «не удалось связаться с серверами google» достаточно много. В любом случае мы настоятельно рекомендуем удалить приложение «Freedom» и не использовать его в дальнейшем: рано или поздно данное приложение «приведёт» разного рода ошибки в ваше устройство. Кроме того следует хотя бы изредка, но чистить кэш устройства, поскольку закэшированные ошибки дадут о себе знать.
Все владельцы устройств с операционной системой Android знают, что Play Market — это основной источник контента для гаджета, таких как приложений, игр, музыки, фильмов, книг.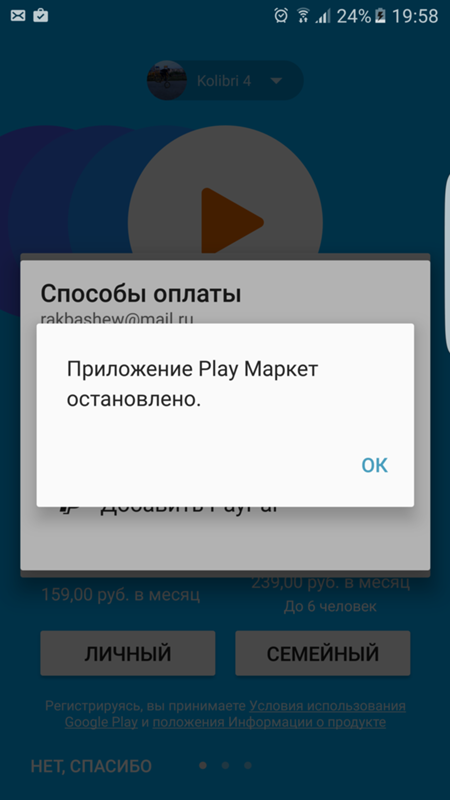 Всего в пару кликов можно установить на свой планшет любую игру или программу, есть удобный поиск и сортировка по категориям. Изначально приложение Play Маркет установлено практически на всех устройствах, но чтобы им пользоваться нужно пройти несложную регистрацию в Play Market. Далее я шаг за шагом объясню, как это сделать.
Всего в пару кликов можно установить на свой планшет любую игру или программу, есть удобный поиск и сортировка по категориям. Изначально приложение Play Маркет установлено практически на всех устройствах, но чтобы им пользоваться нужно пройти несложную регистрацию в Play Market. Далее я шаг за шагом объясню, как это сделать.
Запускаем приложение, нажав на иконку программы.
После чего программа предложить добавить аккаунт Google. Можно добавить уже существующий или создать новый. Если у Вас нет аккаунта, я рекомендую его зарегистрировать на компьютере, потому что регистрация через саму программу не всегда проходит корректно (могут возникать различные ошибки на разных стадиях регистрации).
Нажимаем кнопку «Существующий».
Здесь вводим адрес электронной почты и пароль.
Выполняется вход в систему.
После входа можно выбрать резервное копирование данных и восстановление, то есть все ваши настройки будут сохранены. Еще можно выбрать новостную рассылку, я этот пункт отключил.
Еще можно выбрать новостную рассылку, я этот пункт отключил.
Теперь нужно указать платежные данные, добавить свою кредитную карту. Этого можно не делать, если вы не планируете покупать платный контент, тогда нажимаем кнопку «Не сейчас».
Снова принимаем условия использования Google Play.
Вход в Play Маркет выполнен и сразу же можно скачивать нужные Вам приложения, игры и другой контент.
Чтобы перейти в раздел настроек, нужно сделать свайп (скольжение пальца по экрану) в левой части экрана в правую сторону или нажать на иконку настроек в верхней левой части экрана.
В этом меню можно посмотреть список приложений, которые установлены на планшете, активировать платежную карту, выполнить дополнительные настройки (установить оповещении об обновлениях приложений и игр, разрешить или запретить обновление приложений, установить возможность добавления ярлыков программ на главный экран устройства и т.д.).
Как видите, регистрация в Play Market у Вас займет всего 5 минут, зато потом можно пользоваться всем функционалом данного приложения.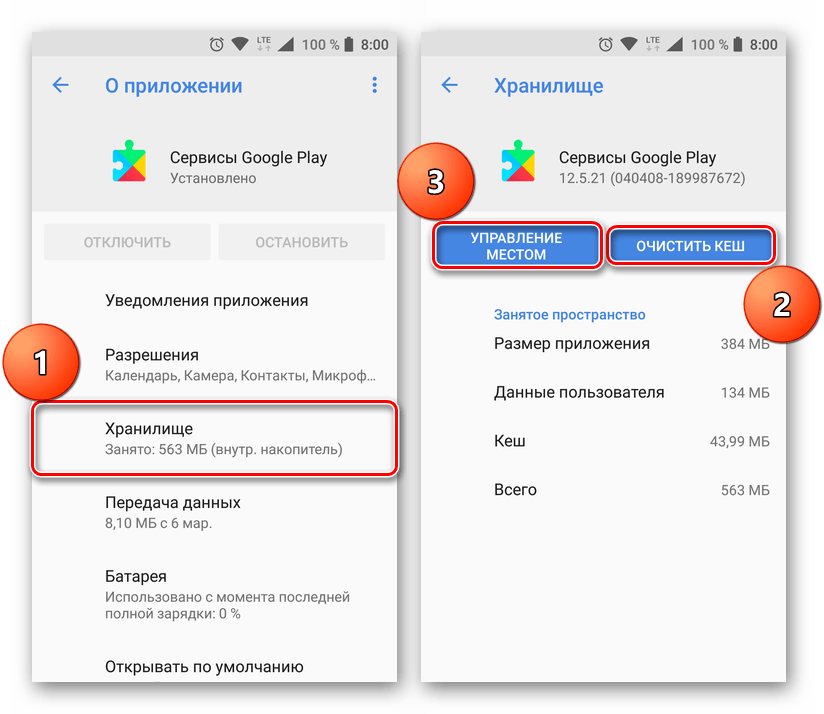
Обычно вход в аккаунт Google происходит при первоначальной настройке Android смартфона. Но, если вы пропустили этот этап при первом включении устройства, то вам нужно войти в аккаунт вручную. Сделать это достаточно. Просто в данной статье мы опишем несколько способов как это можно сделать.
Итак, если вы не знаете, как войти в аккаунт Гугл на Андроиде, то вам нужно зайти в настройки и открыть там раздел, который называется «Аккаунты». Обратите внимание, в настройках также может быть доступен раздел «Пользователи». Но, вам нужно открыть именно «Аккаунты», поскольку «Пользователи» — это локальные учетные записи на вашем смартфоне.
После этого нужно нажать на кнопку «Добавить аккаунт».
После этого появится меню для входа в аккаунт Гугл. Здесь вам нужно ввести адрес электронной почты на Google и нажать на кнопку «Далее». Если у вас нет уже зарегистрированного аккаунта в Гугл, то на этом этапе можно нажать на ссылку «Создать новый аккаунт» и пройти регистрацию.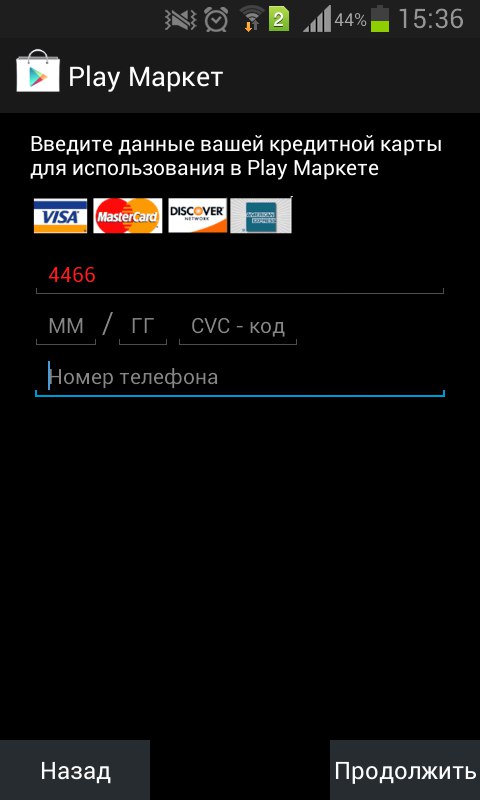
После нажатия на кнопку «Далее» у вас потребуют ввести пароль от аккаунта и если пароль будет верным, то будет выполнен вход. Теперь во всех приложениях от Google (например, в Play Market, Youtube и других) будет использоваться данный аккаунт.
Если вы хотите выйти из одного аккаунта Гугл и войти в другой, то сначала вам нужно удалить с вашего Андроид телефона старый аккаунт. Для этого зайдите в настройки Андроид и откройте раздел настроек «Аккаунты». После этого выберите имеющийся Гугл аккаунт.
После этого нужно нажать на кнопку с тремя точками.
И в открывшемся меню выбрать пункт «Удалить аккаунт».
После этого операционная система Андроид попросит вас подтвердить удаление аккаунта Google. Нажмите на кнопку «Удалить аккаунт» для того чтобы подтвердить это действие.
После удаления этого аккаунта вы сможете выполнить вход в другой аккаунт Гугл. Это можно будет сделать так, как это описано выше.
Не получается войти в аккаунт Google
Если у вас не получается войти в аккаунт Google так как это описано выше, то попробуйте воспользоваться вот этими советами:
- Проверьте ваше подключение к Интернету.
 Откройте веб-браузер и посмотрите загружаются ли страницы. Если страницы не открываются, то сначала нужно решить проблемы с Интернетом.
Откройте веб-браузер и посмотрите загружаются ли страницы. Если страницы не открываются, то сначала нужно решить проблемы с Интернетом. - Убедитесь, что вы вводите правильный адрес электронной почты Google и пароль. В случае необходимости можно попробовать восстановить доступ к аккаунту Google.
- Возможно на вашем Android устройстве что-то зависло и не позволяет вам войти в аккаунт. Попробуйте перезагрузить устройство для того чтобы решить эту проблему.
- Если ничего не помогает, то можно сделать . Но, помните, что сброс удалит с устройства все пользовательские данные.
При входе в Google Play Market пользователи довольно часто сталкиваются с разнообразными ошибками. Одной из таких ошибок звучит так: «Необходимо войти в аккаунт Google». Данная ошибка может возникнуть после очередного обновления Android устройства, либо же обновления самого Google Play Market.
Нынешние пользователи очень сильно привыкли ко всем удобствам, которые предоставляет Гугл. Это постоянная синхронизация контактов, календаря и своевременное обновление приложений. Но чтобы это всё работало стабильно, нужно войти в аккаунт Google, о чём так настойчиво и заботливо сообщает устройство. Для того, чтобы войти в аккаунт, достаточно ввести свой логин и пароль, но случается так, что это не помогает. Чтобы разобраться, почему устройство не заходит в Плей Маркет, рассмотрим все возможные варианты решения проблемы.
Проверяем текущие время и дату
Иногда случается, что на телефоне сбиваются дата и время , что не даёт Гугл сервисам нормально синхронизироваться. Чтобы устранить данную проблему, нужно зайти в «Настройки» — «Дата и время» и выставить нужные параметры. Желательно установить «Автоопределение времени» тем самым обезопасив себя от подобной проблемы в будущем.
Проверяем интернет-соединение
Если пользователь не может зайти в Плей Маркет, то также следует проверить стабильность интернет-соединения. Вы не сможете войти в аккаунт Гугл если у вас слишком медленное интернет-соединение. Чтобы это проверить, откройте стандартный браузер и перейдите на любой сайт, если он загрузился быстро и без каких либо проблем, значит соединение стабильное и можно переходить к следующему шагу.
Проверяем корректность введенных данных
Следует обратить должное внимание на корректность вводимых данных , т.е. проверить правильность ввода логина и пароля, сделать это можно с помощью авторизации на самом сайте Google с компьютера. Внимательно отнеситесь к вводу пароля, т.к. он чувствительный к регистру.
Пароли Nastya и nastya это разные пароли, имейте в виду.
Перезагружаем устройство
В смартфонах иногда случаются сбои системы или отдельных приложений. Во время таких сбоев может происходить блокировка входа в учётную запись. Перезагрузка телефона обычно помогает избавиться от подобных сбоев.
Нужно нажать и удерживать кнопку «Разблокировки » до тех пор, пока не появится окошко с вариантами действий. В этом окошке нужно выбрать «» либо «Restart» в зависимости от языка, установленного на вашем телефоне. Обычно перезагрузка решает многие проблемы, но если неполадки остались, попробуйте другой вариант.
Пробуем безопасный режим
На каждом смартфоне установлены десятки различных программ. Они могут работать стабильно, но при этом осуществлять блокировку входа в Google аккаунт. Чтобы не удалять все приложения, которые могут блокировать вход, можно воспользоваться «Безопасным режимом ».
Существует три актуальных способа входа в зависимости от производителя:
Первый способ:
Второй способ:
Третий способ:
- Выключите аппарат;
- Начните включать устройство и зажмите «уменьшение громкости »;
- Устройство должно запуститься в «Безопасном режиме»
В «Безопасном режиме» попробуйте произвести вход в учётную запись. Если зайти получилось, соответственно проблема в каком-то стороннем установленном ПО.
Проверяем антивирус
Антивирусы защищают рядового пользователя от многочисленных угроз в интернете. Но бывают моменты, когда антивирус блокирует что-то важное, например, вход в свой профиль Google. Для того, чтобы убедиться в том, что антивирус не мешает входу в аккаунт следует его на время удалить. Удаляется антивирус, как и любое другое приложение. Для его удаления нужно зайти в «Настройки» — «Приложения» — «Имя антивируса» — «Удалить», либо перетащите его с рабочего стола в корзину.
Проводим повторную синхронизацию данных
Если устройство давно не синхронизировалось с серверами Гугла, то могут возникать различные проблемы. Поэтому придётся произвести полную синхронизацию данных вручную.
Чтобы избавиться от ошибки синхронизации аккаунта Google на Android, зайдите в «Настройки» — «Аккаунты»/«Учётные записи», выберете в списке Гугл аккаунт. Откройте его, снимите все галочки и перезагрузите устройство. После перезагрузки проделайте то же, поставив все галочки на место, заново перезагрузите телефон. После проделанных действий попробуйте произвести вход в профиль пользователя.
Удаляем свой аккаунт
Одним из возможных решений проблемы может стать удаление Гугл аккаунта с телефона. Для того, чтобы это сделать перейдите в «Настройки» — «Учётные записи» или «Аккаунты» (в зависимости от телефона) , выберете учётную запись Гугл и нажмите «Удалить уч.запись»
Стираем данные и кеш Google play сервисов
Бывает, ошибка «необходимо войти в аккаунт Гугл» вызваны проблемами с кешем. Чтобы его очистить потребуется зайти в «Диспетчер приложений », далее найти Сервисы Google Play, Play Market и Google Services Framework. Открыть их по очереди и нажать «Очистить данные», «Очистить кеш» затем нажать «Остановить», потом «Отключить». Перезагружаем устройство и пробуем решилась ли проблема.
Проверяем отключенные приложения
Не получаться войти в аккаунт может и в том случае, если пользователь по незнанию отключил какое-либо из важных приложений.
Нужно зайти в «Диспетчер приложений » и найти программы, такие как Google+, Диспетчер загрузок, Сервисы Google Play, Play Market и Google Services Framework. Зайти в каждое и проверить включено ли оно. (Если приложение включено, то будет активна кнопка «Выключить»)
Удаляем обновления Play Market
Если из вышеперечисленного ничего не помогло избавиться от ошибки, и все равно смартфон пишет «Необходимо войти в аккаунт Google Play Market», то стоит попробовать удалить последние обновления Маркета, тем самым откатив его на начальную версию. Зачастую приложения на начальных версиях работают стабильно, но не очень быстро. В любом случае, после входа в профиль, Play Market обновится самостоятельно до последней версии.
Для того, чтобы удалить обновления, в приложениях находим Play Market и нажимаем строку «Удалить обновления ». После этого пробуйте заходить в аккаунт.
Сброс к заводским настройкам
Этот способ является самой крайней мерой. Выполнять его на свой страх и риск и только в том случае, когда все вышеперечисленные методы не помогли. При полном сбросе происходит полное удаление всех учётных записей, приложений и контактов.
Для выполнения полного сброса телефона, нужно зайти в «Настройки» — «Резервное копирование и сброс» — «Сброс настроек», нажимаете «Ок». Телефон начнёт перезагружаться и выполнять сброс настроек.
Ошибка при подключении к хосту аккаунта гугл. Почему не работает Google Play Market (гугл плей маркет) ошибка сервера, подключение отсутствует и пишет необходимо зайти в аккаунт
Иногда возникают ошибки при работе с Play Market на смартфонах на базе Android. Одна из таких ошибок звучит следующим образом: «Не удалось связаться с серверами Google. Повторите попытку позже». Само собой, возникает вопрос — что делать? Попробуем решить проблему, разобравшись в возможных причинах ее возникновения.
Но сначала давайте взглянем на саму ошибку. Выглядит она вот так:
Удаление или отключение рут-прав
Одна из самых распространенных причин — это установка или использование рут-прав. Оптимальный выход — это их удаление или отключение. Дело в том, что в таком случае происходит редактирование файла hosts и добавление в него нужных строк с определенными данными, которые и мешают подключиться к серверам Гугла (разумеется, не всегда).
Способ удаления рут-прав зависит от вашей прошивки или приложения для установки самих рут-прав. В нашем примере все гораздо проще. Открываете настройки.
Находите раздел «Для разработчиков».
Выбираете «Режим суперпользователя».
Отключаете его.
Также можно попробовать отключить режим отладки — в сети пишут, что кому-то помогает и это.
Можно вручную отредактировать файл hosts (через файловый менеджер находите System — etc — hosts) и редактируете его, удаляя все строки кроме 127.0.0.1 localhost (работает только с рут-правами). Только редактируйте аккуратно, иначе одно неправильное движение может еще больше навредить, а не помочь. Отредактировать можно, к примеру, через ES Проводник или Root Explorer.
Смена источника сигнала
Почему-то иногда помогает смена подключения. Например, попробуйте подключиться не к мобильному интернету, а к Wi-Fi.
Затем зайдите в Play Market вновь и работоспособность подключения.
Перезагрузка смартфона
Можно попробовать поступить проще — банально перезагрузить свой смартфон. Верите или нет, а этот способ часто срабатывает во многих ситуациях.
Очистка кэша приложения Google Play
Попробуйте очистить кэш Play Market.
Откройте настройки, затем тапните по строке «Приложения».
Найдите приложение Google Play Market или просто Play Market, откройте его.
Нажмите «Память» или «Хранилище», как в нашем примере.
Обратите внимание, что аккаунты будут удалены, данные для входа придется ввести снова.
Сброс настроек
Если ничего не помогло, можно попробовать сбросить настройки.
Обращаться к этому методу стоит только в крайнем случае. Помните, все данные при сбросе удаляются — не забудьте сделать бекап.
В последнее время очень частой у пользователей возникает проблема при запуске скачивания из Google Play Market — ошибка «Необходимо войти в аккаунт Google». Мы расскажем что значит такой сбой синхронизации и что нужно сделать, что бы его исправить.
Данная ошибка не позволяет активировать свою учетную запись, даже вводя заведомо правильные аккаунт и пароль. Наиболее вероятно, что данный сбой синхронизации возник после недавних обновлений Андроида, в которых мог содержаться «битый» код, либо из-за сбоя Гугл сервисов на телефоне. В любом случае, нужно сделать несколько сбросов, которые помогут убрать ошибку.
Редко, но все же бывает, что ошибка пишет «Необходимо войти в аккаунт Google» в Play Market возникает из-за сбоя настроек дата-время. Пройдите и убедитесь, что эти данные на телефоне выставлены правильно.
Желательно проставить автоматические определение времени. Если с временными настройками у вас все в порядке, а войти в Маркет вы не можете — переходим к следующим шагам.
Удаление данных о приложении Play Market
Для обнуления всей информации о Гугл сервисах, вам нужно пройти в Диспетчер приложений и поочередно открыть сведения о Play Market, Сервисах Google Play и Google Services Framework (вкладка Все). Для всех трех приложений выполняем стандартные — Очистка кэша и данных, Остановка и отключение. Перезапускаем Андроид и проверяем.
Если сбой при входе остается, тогда удалите обновления для Плей Маркет и Сервисов Гугл Плей. Этот шаг удаляет ошибку у большинства пользователей.
Если предыдущий шаг не помог, проведите повторную синхронизацию учетной записи Гугл на Андроиде. Для этого откройте Настройки — Учетные записи (на разный устройствах могут быть разные названия). Выберите в списке аккаунтов — Google и откройте его.
Нажмите на свой аккаунт, тем самым пройдя в его настройки. Снимите галочки со всех элементов и выберите в верхнем правом углу функцию «Удалить уч. запись» . После того, как все будет стерто, вновь активируйте свой аккаунт и проставьте галочки.
Если ошибка «сидит глубже», тогда придется делать сброс устройства к заводским настройкам . В сети большое множество информации, как это сделать. И в конце полная и наглядная видео-инструкция по всем вышеописанным методам.
Данные способы должны исправить сбой подключения «Необходимо войти в аккаунт Google» и вы сможете войти в Play Market. Хотелось бы заметить, что эта ошибка может появляться и в Андроид эмуляторах — BlueStacks и Nox App Player . Для исправления ошибки в таких эмуляторах, нужно выполнять те же шаги.
Вконтакте
Ошибка «Необходимо войти в аккаунт Google » является очень распространенной проблемой на Android-устройствах. Когда она возникает, вы в полной мере осознаете, насколько сильно вы привыкли к продуктам Google для работы с вашим смартфоном, особенно к тем, которые загружаете из Google Play. Хорошая новость заключается в том, что исправить ситуацию — супер легкая задача даже для начинающих пользователей. Давайте посмотрим, как исправить эту ошибку при работе с Play Маркетом в три простых шага.
1. Просто удалите свой аккаунт Google
Ошибка может быть обычной проверкой, которая иногда инициируется после обновления Google Play. Первый способ заключается в том, чтобы войти в главное меню аппарата, зайти в «Настройки», а затем «Учетные записи» и просто удалить аккаунт Google , который вы зарегистрировали — именно тот, который получает сообщение «необходимо войти в аккаунт Google». После этого вы можете повторно добавить учетную запись, и всё должно работать нормально. Тем не менее, вам, возможно, придется сделать еще один шаг, описанный ниже.2. Стереть данные Google Play
Чтобы стереть данные приложения Google Play Маркет, вам необходимо войти в «Настройки» -> «Приложения» и найти » Play Маркет». Выберите этот пункт, после чего найдите функцию «Стереть данные» (нажмите на неё). Вы можете попробовать для начала просто очистить кэш, но очистка данных очистит и кэш тоже. Если ранее предыдущий способ не сработал для вашего смартфона, вы можете повторить описанные там действия после очистки данных Google Play и получить желаемый результат.
3. Удалить обновления Play Маркета
Иногда проблема заключается не в учетных данных, а в самом Google Play. Точнее, в программном обеспечении сервиса. Один из действенных способов исправить ошибку в Google Play — удаление обновлений. Зайдите в «Настройки» -> «Приложения» -> Play Маркет и нажмите «Удалить обновления». Это позволит вам вернуться к оригинальной версии Google Play, которая была изначально установлена на вашем устройстве. Тогда все, что вам нужно сделать потом, чтобы исправить ошибку — это установить последнюю версию Google Play и войти в маркет заново.Если после применения всех трех вышеописанных способов у вас все еще возникают проблемы, попробуйте проделать все шаги заново, перезагружая Android-смартфон после каждой последовательности действий: «Удаление учетной записи Google» -> перезагрузка -> «Удаление обновления, установка нового Google Play» -> перезагрузка — «Добавление учетной записи» -> перезагрузка и т.д. Просто продолжайте пробовать, пока ошибка не исчезнет.
Знаете, как избавиться от ошибки «Необходимо войти в аккаунт Google» другим способом? Поделитесь им в комментариях с другими пользователями.
Сегодня если у современного человека не заходит в плей маркет, у него сразу возникает паника, ведь невозможно представить успешных и молодых людей без смартфона, планшета или компьютерного устройства. А все эти устройства бесполезны без приложений. Сегодня вся эта техника – это атрибуты нашей повседневной жизни, и как это часто бывает, любой предмет обихода рано или поздно устаревает или ломается. Все, что создает человек – не вечно, и даже виртуальные системы также дают сбой. Одним из наиболее популярных запросов среди обладателей устройств с Android системой, является тема: не могу зайти в Плей Маркет. Действительно, многомиллионная аудитория ежедневно сталкивается с различными сбоями в сервисах или работе техники, также часто встречаются ошибки Google Play , потому стоит углубиться в этот вопрос и узнать, в чем же собственно причина, по которой пользователь не может зайти в Play Market.
Все приложения в одном месте – в Play Market
Любые устройства с операционной системой на Android поддерживают массу приложений, начиная с навигатора и заканчивая различными «сканерами» и программами по записи музыки. В общем, наш смартфон – это идеальное место для экспериментов, но чтобы они сложились удачно и никаким образом не повредили систему техники, следует учитывать лишь один момент – источник, откуда скачивается выбранное приложение или игра. Проверенным, надежным и бесплатным (также имеется платный контент), является сервис Play Market – здесь можно найти все для технического средства на Android. Единственная проблема, которая может возникнуть перед пользователем, это то, что не удается зайти в «Плей Маркет». Причин этому может быть масса, и каждая из них имеет свой путь решения данной проблемы.
Причиной может стать вредоносное ПО на вашем Android устройстве. Для того чтобы обезопасить себя от кражи ваших личных данных мы рекомендуем использовать безопасные браузеры.
Мы рекомендуем сменить стандартный браузер после устранения проблем с Play Market для того чтобы проблема не появилась вновь. Т.к. для того чтобы скачать приложение вам необходимо восстановить доступ к Плей Маркет
Причины проблемы и пути их решения
Почему не заходит в Плей Маркет? Вариантов ответа на данный вопрос много, но самым частым и популярным остается отсутствие аккаунта в системе Google. Исправить такую ситуацию легко: нужно зайти на сайт Google, завести аккаунт, затем открыть Play Market и войти в него, введя необходимые данные.
Но если аккаунт давно зарегистрирован, и сервис еще вчера работал, а сегодня нет, то проблема приобретает иной характер. Чаще всего кроется эта проблема в маленькой детали, когда не могу зайти в «Плей Маркет». Пишет во всплывающем окне сервис, что соединение есть, но связь разорвана, или произошла «ошибка системы». В таком случае нужно лишь проверить настройки даты и времени. Пользователи которые вынимали аккумулятор из телефона или планшета подвержены возникновению такой проблемы чаще всего. Отчаиваться не стоит, так как достаточно заново переустановить эти значения и вновь попробовать войти в Play Market.
Почему не работает Плей Маркет — Другие причины
Конечно, это далеко не весь список возможных проблем. Одной из основных также можно считать переполненный кэш. Его регулярная чистка – залог быстрой работы устройства, поэтому при возникновении таких «глюков», первым делом нужно зайти в «Параметры» устройства, найти среди пунктов «Управление приложениями» и нажать на Play Market. Здесь нужно очистить кэш и данные. Даже если после этого пользователь вновь говорит, что не могу зайти в «Плей Маркет», то нужно сделать сброс настроек на заводские установки. Обычно это можно сделать через короткий путь:
- «Параметры»;
- «Резервное копирование и сброс».
Ну и конечно, одной из частых причин того, что пользователи пишут «не могу зайти в «Плей Маркет», является сбой в интернет-соединении. Если устройство имеет слабый сигнал, низкий уровень передачи данных, то при введении данных в профиль для входа будет всплывать окно с ошибкой. В таком случае исправление неполадки – это лишь поиск подходящей сети и высокого сигнала, для нормальной передачи данных.
Play Market – гарант безопасных скачиваний
Почему этот сервис от Google пользуется таким успехом? Ответ очень прост: в этом месте можно скачать абсолютно все, сделать свое компьютерное или мобильное устройство быстрым и полнофункциональным. Но полюбился этот сервис не только за ассортимент и бесплатный контент, а за наличие проверенных программ и обеспечений, который не имеют вирусов и полностью работают.
Любителям быть везде и повсюду, частенько приходится заходить на разные непроверенные сайта, и потом после таких визитов на «сомнительные» ресурсы, на форумах появляются сотни запросов: «почему я не могу зайти в Плей Маркет?», «Куда делись деньги с моего счета?» и т.д.
Чтобы не прибегать к крайним мерам (сбрасывать настройки, прошивать устройство), лучше всего перезапустить свой телефон или планшет. Возможно, обычный «глюк» повлиял на работу сервисов, и после перезагрузки сразу исчезнет. Поэтому при скачивании программ на свой планшет или смартфон лучше пользуйтесь оффициальными сервисами.
PS: И не «кормите» пиратов.
«Не удается установить надежное соединение с сервером google»
Полное сообщение об ошибке выглядит следующим образом: «Не удалось войти. Невозможно установить надежное соединение с сервером. Возможно это временная проблема или в устройстве Андроид не предусмотрено службы передачи данных. Если проблема не исчезнет, свяжитесь со службой поддержки.»
Если необходимо войти в аккаунт google , проблема решается также очень просто. Не будем долго расписывать, а просто разместим еще одно небольшое видео, голос парня не внушает доверия:) Но решение действительно рабочее:
Для этого способа понадобится Root Explorer. Его можно скачать по
Сервисы Google Play нужны для того, чтобы можно было обновить приложения Google или установить новые приложения.
Обеспечивают функционирование важных приложений, среди которых можно выделить такую, как .
Также можно настроить конфиденциальность, доступ к необходимым приложениям, которые отвечают за энергосбережение.
Благодаря сервисам приложения станут более удобными самые разнообразные игры, в несколько раз можно ускорить поиск без доступа в Сети (в режиме офлайн), а карты, установленные на гаджете, будут выглядеть более реалистичными.
За что отвечают сервисы Google Play
Google Play – это предустановленное программное обеспечение почти на всех -устройствах.
Основная его задача – обеспечение нормального функционирования важнейших приложений вашего устройства.
Среди них можно выделить следующее: аутентификация в тех, или иных службах Google, cинхронизация контактов на вашем аппарате с другими гаджетами, доступ к настройкам энергосбережения и конфиденциальности.
Сервисы Google Play: как обновить
Разработчики приложений неустанно работают над обновленными версиями, в которых пытаются убрать ошибки, обнаруженные пользователями в ранее выпущенных версиях.
Обычно обновления скачиваются автоматически, если ваше устройство подключено к .
Как обновить приложения, если у устройства длительное время не было связи с Интернетом? Для этого надо:
- Подключить устройство к Интернету. Рекомендуется воспользоваться безлимитной Wi-Fi связью, поскольку некоторые приложения «тянут» много трафика.
- Открыть , в поиске набрать «Сервисы Google Play».
- Откроется окно с приложениями, под каждым из которых будет предложено два варианта «обновить» и «удалить». При нажатии на первую и произойдет обновление ваших приложений.
Сервисы Google Play: ошибки, встречающиеся чаще всего
Что делать, если ваш гаджет показывает «В приложении Google Play произошла ошибка»?
Все зависит от того, какая эта ошибка. Рассмотрим самые типичные из них и методы их решения.
Чаще всего возникает в результате плохого . Перезагрузите гаджет и .
Если проблема не исчезнет после перезагрузки устройства, попробуйте посетить магазин через мобильный Интернет. Можно также попытаться почистить данные Play Market.
Скорее всего, ваш Google-аккаунт либо удален, или «забанен».
Вам нужно удалить установленную учетную запись, после чего, сначала создать, затем –добавить новую.
Путь к удалению следующий: вначале выбираем Настройки , затем вкладку Общие параметры , следующий шаг – Учетные записи , выбираем Google.
Чаще всего возникает, если одновременно обновляются приложение и непосредственно сервисы Google.
Оптимальный вариант решения – дождаться, пока обновится Google Play, после поставить на обновление само приложение.
При этой ошибке не получается скачать то, или иное приложение, либо же обновить его.
Может возникнуть при использовании нескольких аккаунтов на гаджете, или при попытке приобрести одни и те же приложения для двух или более аккаунтов.
Вначале удалите приложение на одном из ваших аккаунтов.
Если этот шаг не поможет – необходимо очистить историю поиска Google Play (путь следующий: выбираем пункт Настройки Play Market, затем нажимаем Очистить историю поиска).
Подобные ошибки могут указывать на то, что то, или иное приложение не удается скачать из-за проблем с самим аккаунтом.
Как решить проблему: необходимо завести новый аккаунт, удалив перед этим старый.
Путь удаления следующий: Настройки – Учетные записи – удалить учетную запись (нерабочую). После чего необходимо перезагрузить гаджет, затем перейти в аккаунты. Теперь заходим во вновь созданную учетную запись.
После заходим в Настройки , выбираем Учетные записи , далее – Google, находим , нажимаем Все , после – удаляем старые данные.
Одна из наиболее часто встречающихся ошибок. Указывает на недостаток места, куда скачивается и где устанавливается приложение.
Вначале надо освободить место путем удаления тех приложений, которые вам уже не нужны или же мультимедиа.
DF-BPA-09 Error Processing Purchase
Ошибка может возникнуть во время попытки приобретения приложения.
Для исправления необходимо идти по следующему пути: заходим в Настройки , выбираем Приложения , далее – кнопка Все , следующим шагом выбираем Google Services Framework , затем следует произвести очистку данных того приложения, которое не получается установить.
Error 941/927/504/495/413/406/110/rh01/rpc:aec:0
Такие ошибки могут возникнуть, когда вы пытаетесь скачать приложения с Google Play. Причины ошибок могут быть различными, способ преодоления универсален.
Вначале вам необходимо приступить к удалению всех данных установленного приложения Google Play.
Для этого необходимо зайти в Настройки , далее выбираем Приложения , переходим на вкладку Все , после выбираем Google Play , нажимаем Очистить данные и .
Если этот способ оказался недейственным и ошибки все равно остаются, попробуйте полностью удалить свой аккаунт с гаджета, затем перезагрузите свое устройство и вновь попытайтесь войти в собственную .
При появлении этой ошибки переживать за свой гаджет или софт не стоит – проблема кроется в серверах компании Google, которые по каким-то, независящим от Вас причинам, стали недоступны на некоторое время.
Единственный метод решения возникшей проблемы – подождать некоторое время, пока работа серверов не будет восстановлена.
Google Play не работает: как можно запустить
В Google Play так же, как и в любых других приложениях, возможны те, или иные ошибки.
Найти способ решения возникшей проблемы можно разными способами. Ниже – подробнее о самых действенных.
Проверьте подключение к Интернету. Первым делом надо проверить, подключено ли ваше устройство к Интернету (Wi-Fi либо ).
Если вы подключены к Wi-Fi, а сети нет, то может помочь перезагрузка роутера.
Перезагрузите ваш девайс. Действенный способ, который может помочь практически в любой ситуации при возникновении как в самой системе Android, так и в Google Play в частности.
Сначала очистите кеш, затем необходимо удалить данные в приложении Google Play.
Находим раздел Настройки .
Постоянно вылетает play market. Не работает Google Play Market, не могу зайти в Плей Маркет — что делать
Сегодня если у современного человека не заходит в плей маркет, у него сразу возникает паника, ведь невозможно представить успешных и молодых людей без смартфона, планшета или компьютерного устройства. А все эти устройства бесполезны без приложений. Сегодня вся эта техника – это атрибуты нашей повседневной жизни, и как это часто бывает, любой предмет обихода рано или поздно устаревает или ломается. Все, что создает человек – не вечно, и даже виртуальные системы также дают сбой. Одним из наиболее популярных запросов среди обладателей устройств с Android системой, является тема: не могу зайти в Плей Маркет. Действительно, многомиллионная аудитория ежедневно сталкивается с различными сбоями в сервисах или работе техники, также часто встречаются ошибки Google Play , потому стоит углубиться в этот вопрос и узнать, в чем же собственно причина, по которой пользователь не может зайти в Play Market.
Все приложения в одном месте – в Play Market
Любые устройства с операционной системой на Android поддерживают массу приложений, начиная с навигатора и заканчивая различными «сканерами» и программами по записи музыки. В общем, наш смартфон – это идеальное место для экспериментов, но чтобы они сложились удачно и никаким образом не повредили систему техники, следует учитывать лишь один момент – источник, откуда скачивается выбранное приложение или игра. Проверенным, надежным и бесплатным (также имеется платный контент), является сервис Play Market – здесь можно найти все для технического средства на Android. Единственная проблема, которая может возникнуть перед пользователем, это то, что не удается зайти в «Плей Маркет». Причин этому может быть масса, и каждая из них имеет свой путь решения данной проблемы.
Причиной может стать вредоносное ПО на вашем Android устройстве. Для того чтобы обезопасить себя от кражи ваших личных данных мы рекомендуем использовать безопасные браузеры.
Мы рекомендуем сменить стандартный браузер после устранения проблем с Play Market для того чтобы проблема не появилась вновь. Т.к. для того чтобы скачать приложение вам необходимо восстановить доступ к Плей Маркет
Причины проблемы и пути их решения
Почему не заходит в Плей Маркет? Вариантов ответа на данный вопрос много, но самым частым и популярным остается отсутствие аккаунта в системе Google. Исправить такую ситуацию легко: нужно зайти на сайт Google, завести аккаунт, затем открыть Play Market и войти в него, введя необходимые данные.
Но если аккаунт давно зарегистрирован, и сервис еще вчера работал, а сегодня нет, то проблема приобретает иной характер. Чаще всего кроется эта проблема в маленькой детали, когда не могу зайти в «Плей Маркет». Пишет во всплывающем окне сервис, что соединение есть, но связь разорвана, или произошла «ошибка системы». В таком случае нужно лишь проверить настройки даты и времени. Пользователи которые вынимали аккумулятор из телефона или планшета подвержены возникновению такой проблемы чаще всего. Отчаиваться не стоит, так как достаточно заново переустановить эти значения и вновь попробовать войти в Play Market.
Почему не работает Плей Маркет — Другие причины
Конечно, это далеко не весь список возможных проблем. Одной из основных также можно считать переполненный кэш. Его регулярная чистка – залог быстрой работы устройства, поэтому при возникновении таких «глюков», первым делом нужно зайти в «Параметры» устройства, найти среди пунктов «Управление приложениями» и нажать на Play Market. Здесь нужно очистить кэш и данные. Даже если после этого пользователь вновь говорит, что не могу зайти в «Плей Маркет», то нужно сделать сброс настроек на заводские установки. Обычно это можно сделать через короткий путь:
- «Параметры»;
- «Резервное копирование и сброс».
Ну и конечно, одной из частых причин того, что пользователи пишут «не могу зайти в «Плей Маркет», является сбой в интернет-соединении. Если устройство имеет слабый сигнал, низкий уровень передачи данных, то при введении данных в профиль для входа будет всплывать окно с ошибкой. В таком случае исправление неполадки – это лишь поиск подходящей сети и высокого сигнала, для нормальной передачи данных.
Play Market – гарант безопасных скачиваний
Почему этот сервис от Google пользуется таким успехом? Ответ очень прост: в этом месте можно скачать абсолютно все, сделать свое компьютерное или мобильное устройство быстрым и полнофункциональным. Но полюбился этот сервис не только за ассортимент и бесплатный контент, а за наличие проверенных программ и обеспечений, который не имеют вирусов и полностью работают.
Любителям быть везде и повсюду, частенько приходится заходить на разные непроверенные сайта, и потом после таких визитов на «сомнительные» ресурсы, на форумах появляются сотни запросов: «почему я не могу зайти в Плей Маркет?», «Куда делись деньги с моего счета?» и т.д.
Чтобы не прибегать к крайним мерам (сбрасывать настройки, прошивать устройство), лучше всего перезапустить свой телефон или планшет. Возможно, обычный «глюк» повлиял на работу сервисов, и после перезагрузки сразу исчезнет. Поэтому при скачивании программ на свой планшет или смартфон лучше пользуйтесь оффициальными сервисами.
PS: И не «кормите» пиратов.
«Не удается установить надежное соединение с сервером google»
Полное сообщение об ошибке выглядит следующим образом: «Не удалось войти. Невозможно установить надежное соединение с сервером. Возможно это временная проблема или в устройстве Андроид не предусмотрено службы передачи данных. Если проблема не исчезнет, свяжитесь со службой поддержки.»
Если необходимо войти в аккаунт google , проблема решается также очень просто. Не будем долго расписывать, а просто разместим еще одно небольшое видео, голос парня не внушает доверия:) Но решение действительно рабочее:
Для этого способа понадобится Root Explorer. Его можно скачать по
Пользователи Android устройств довольно часто сталкиваются с проблемами при открытии приложения Play Market. В некоторых случаях приложение Play Market может отказаться запускаться, ссылаясь на то, что «подключение отсутствует».
Если у вас также не работает Play Market и появляется сообщение об отсутствующем подключении, то данная статья должна вам помочь. Здесь мы расскажем о том, почему может не работать Play Market и что делать в такой ситуации.
Причин, которые могут приводить к тому, что Плей Маркет может не работать довольно много. Но, в большинстве случаев пользователи сталкиваются со всего несколькими самыми популярными причинами данной неполадки, это:
- Отсутствие интернета. Если нет доступа к Интернету, то Плей Маркет не будет работать. Также Плей Маркет может не работать, если скорость вашего интернета слишком низкая или подключение к Интернету не стабильное. Такое иногда случается при использовании GPRS подключения.
- Проблемы с файлом hosts. Файл hosts используется для того чтобы соотносить IP адреса серверов и их символьные имена. При установке некоторых приложений данный файл может быть отредактирован, из-за чего у вас может перестать работать Плей Маркет.
- Неверное время и дата. Еще одна распространенная проблема это неверные настройки времени. Если на вашем Андроид устройстве указано неправильное время или дата, то Плей Маркет не будет работать.
- Зависание приложения. Приложение Плей Маркет может просто подвиснуть, и отказаться работать.
- Сервис Плей Маркет действительно не работает. Такое происходит крайне редко, но исключать данный вариант также нельзя.
Что делать если не работает Play Market
Если вы столкнулись с тем, что у вас не работает Play Market, то для начала вам нужно проверить наличие Интернета. Откройте браузер и попытайтесь загрузить какой-либо сайт. Также можно выполнить проверку скорости с помощью приложения Speed Test. Если доступа к Интернету нет, то нужно решить эту проблему и уже тогда пробовать запускать Play Market.
Если доступ к Интернету есть, то следующий шаг это перезагрузка Android устройства. Так вы сможете исключить все возможные проблемы, связанные с зависанием самого Play Market или других приложений. После перезагрузки еще раз попробуйте войти в Play Market. Вполне вероятно, что на этот раз все будет работать нормально. Если же после перезагрузки ничего не поменялось, то предлагаем вам 3 способа решения данной проблемы.
Способ № 1. Исправляем файл hosts.
Довольно частой причиной возникновения ошибки Плей Маркет «подключение отсутствует» являются неверные записи в файле hosts. Если у вас есть ROOT-права, то вы можете открыть hosts и исправить его, это делается примерно так:
- Запустите файловый менеджер. Например, можно использовать Root Explorer или ES Проводник;
- Перейдите в папку System, потом в папку ets;
- Сделайте резервную копию файла hosts, скопировав его на карту памяти или в любую другую пользовательскую папку;
- Нажмите на файл hosts и удерживайте его, пока не откроется контекстное меню;
- В контекстном меню выберите пункт «Редактировать»;
- В открывшемся файле hosts удалите все строки кроме «127.0.0.1 localhost»;
- Сохраните изменения и перезагрузите Андроид устройство;
Если причина отсутствия подключения в Плей Маркете была в неправильном hosts файле, то после перезагрузки все должно работать.
Способ № 2. Исправляем время и дату.
Еще одной распространенной причиной отсутствия подключения в Плей Маркете является неправильная дата или время. Для того чтобы исправить эту проблему вам нужно сделать следующее:
Если причина отсутствия подключения в Плей Маркете была в неправильной дате или времени, то после этих нехитрых манипуляций подключение должно появиться.
Способ № 3. Очищаем кэш приложения.
Проблемы с кэшем также могут приводить к тому, что Play Market будет сообщать об отсутствии подключения. Чтобы исправить эту проблему выполните следующие действия:
Если причина отсутствия подключения в Play Market была в кэше, то после перезагрузки Play Market должен начать работать в штатном режиме.
Данный обзор посвящен весьма популярной и востребованной теме среди владельцев телефонов от китайской компании Meizu — сервису Google Play. В свое время Meizu отказалась от предустановки сервисов Google, в связи с чем это вызвало некоторые сложности у пользователей смартфонов данного бренда. Один из главных проблемных вопросов касательно данного сервиса: почему может не работать Плей Маркет на Мейзу? Мы рассмотрим и данный вопрос, и в целом затронем тему Google Play относительно того, что представляет собой Плей Маркет, что в нем полезного и в чем его особенность работы с телефонами Мейзу.
Google Play представляет собой Интернет-магазин, в котором можно скачать либо бесплатно, либо за деньги различные приложения, игры, программы, книги, фильмы и многое другое. Данный контент доступен для владельцев устройств на базе операционной системы Android. Оплату за контент можно осуществлять различными способами: банковскими картами, через операторов связи, PayPal и другие сервисы. Интересно, что на конец 2017 года в сервисе насчитывалось около 3 миллионов приложений, доступных для скачивания в 145 странах мира.
Структура Google Play включает в себя следующие категории:
- «Приложения» (для бизнеса, здоровья и спорта, путешествий, развлечений, работы, фотографий, покупок и прочих целей).
- «Игры» (головоломки, аркадные, экшн, азартные, спортивные и другие).
- Раздел «Кино и телевизионные шоу» (в нем содержаться фильмы различных жанров и передачи в формате HD, все это можно купить и смотреть онлайн).
- Раздел «Музыка» (содержит в себе композиции всевозможных жанров и исполнителей, доступных для скачивания как за деньги, так и бесплатно).
- Раздел «Книги» (представлен миллионами электронных книг в платном и бесплатном доступе).
- Раздел «Пресса» (включает в себя электронные варианты журналов, газет и новостных лент со всего мира).
К сожалению, сервис Google Play может некорректно работать у обладателей телефонов Meizu, в частности после обновления Flyme. С этой проблемой ознакомимся ниже.
Не открывается Google Play
В случае когда Play Market на Meizu не открывается, можно прибегнуть к одному несложному решению этой проблемы. Все устройства от бренда Meizu по умолчанию оснащены фирменным приложением App Center (китайский онлайн-магазин контента) или Hot Apps (китайский аналог Плей Маркета). Нужно открыть одно из этих приложений и в его поиске набрать «Google Installer» (в Hot Apps поисковая строка находится либо на главной странице, либо в разделе «Еще» ). Найдя Google Installer, его необходимо скачать и установить на телефон.
После того как на экране будет создана соответствующая иконка, её нужно открыть и выбрать в приложении пункт «Unistall» . После удаления Гугл-сервисов нажимаем кнопку «A Key To Install» , после чего произойдет переустановка всех приложений. После завершения установки можно снова пользоваться Play Market, пройдя повторную активацию. Данные действия помогут избавиться от проблемы, когда не открывается Плей Маркет в Мейзу.
Не загружаются приложения в Google Play, или выдает ошибку
Пользователи Meizu могут сталкиваться с тем, что приложения с Google Play просто-напросто не загружаются. И снова возникает вопрос: почему не работает Play Market на Meizu? Если вышеописанный способ не помог, тогда обратимся к другому. Для начала нужно создать второй аккаунт в Google: зайти в «Настройки» — «Аккаунты» — «Добавить аккаунт» — « Google» и провести активацию. После этого открыть в Play Market меню и подключиться через новый аккаунт. Необходимо загрузить какой угодно файл (программу, игру, виджет и прочее), а после этого переключиться на прежний аккаунт.
Такая «перезагрузка» аккаунтов позволяет возобновить процесс скачивания приложений. Данный способ подходит для большинства моделей, в том числе и для Мейзу М3. Отметим, что существует еще более радикальный способ — это сброс настроек к заводским, однако стоит иметь в виду, что при этом способе теряются все личные данные пользователя, а также будут удалены все приложения, которые установлены на девайсе. После любой из этих процедур ОС снова видит Play Market на Meizu и поддерживает его корректную работу.
Установка Google Play
Если на Meizu M3 Note не устанавливается Play Market при помощи скачивания из Интернета, то лучше обратиться к более простому и проверенному варианту. Нужно произвести установку с помощью фирменного инсталлятора от компании Meizu — Google Installer. Преимущество этого способа заключается еще в том, что на телефон будет произведена установка Google Play самой свежей версии. Этот вариант подходит только для устройств, купленных в официальных представительствах компании.
Используя приложение Hot Apps, или Лучшее
Скачать и установить Гугл Плей можно с помощью приложения Hot Apps, или Лучшее. Для этого:
- Зайдите в Meizu на рабочий стол и найдите ярлык «Лучшее» или «Hot Apps» и нажмите на него.
- В открывшихся приложениях для установки найдите «Google Installer» (или «Google Apps Installer» ).
- Выберите данный пункт, запустите его и убедитесь, что все скачивается корректно.
- После закачки перезагрузите устройство.
- После перезагрузки на главном экране появятся иконки всех сервисов Гугл, среди которых будет и Плей Маркет.
Проблема неработоспособности Плей Маркета (в сегодняшнее время это Гугл Плей) довольно неприятная и ежедневно с ней сталкиваются тысячи владельцев Андроид устройств. Если эта неполадка и вас не обошла стороной, то в этом материале можете почерпнуть немного знаний и быстро привести свой смартфон или планшет в порядок.
Разные ошибки и сбои, из-за которых может не работать магазин Google Play, вызваны несколькими причинами, внимательно изучив которые можно быстро решить свою проблему и сделать все для того, чтобы снова не столкнуться с ней в будущем.
Почему у вас не работает Плей Маркет? Основные причины
Разберем причины поподробнее:
- Сервис действительно не работает. Этот случай – очень редкое явление. Но если все же случится, нужно только подождать пока его работа будет возобновлена.
- На устройстве сбилась дата и время. Как правило, эта причина в большинстве случаев вызывает ошибку с уведомлением «подключение отсутствует».
- Возникли проблемы с сетью. Убедитесь, что интернет работает и соединение установлено правильно. Если используете мобильный интернет, советуем посмотреть у нас .
- Программа Freedom. Она всегда блокирует доступ к Google сервисам.
- Изменился файл hosts. В результате установки и использования определенных приложений, как вот выше упомянутого Freedom, в системном разделе Андроид происходят некоторые изменения, в частности в файле hosts. В таком случае, пользователю необходимо сделать небольшое редактирование файла, вернув его в первоначальное состояние. Как это сделать, ищите ниже в данной статье, где рассмотрены способы устранения этой проблемы.
Способы, как возобновить функционирование Плей Маркета
Рассмотрим способы решения проблемы в зависимости от причин. Если вы знаете причину неполадки, то можете сразу выбрать способ решения из списка ниже. Если нет, то придется пробовать все способы.
- Перезагрузите устройство. Такое простое действие помогает приблизительно в 50% случаев. Кстати, рекомендуем делать перезагрузку системы, если возникают ошибки при работе и любых других программ.
- Убедитесь, что программный продукт «аккаунты Google» включен. Это можно сделать, перейдя в меню «Настройки», далее в раздел «Приложения», а затем выбрать вкладку «Все». Опуститесь в самый низ, где находятся отключенные программы. Если здесь вы обнаружите «Аккаунты Гугл», то просто выберите и включите и все должно заработать. В ином случае читайте далее другие способы.
- Сбросьте настройки Google Play Market и Сервисы Google Play. Чтобы сделать эту несложную операцию, нужно перейти в меню настроек и выбрать раздел, отвечающий за управление приложениями. Далее найти в списке эти приложения и к каждому из них применить «Стереть данные» и «Очистить кэш». Также отдельно к Гугл Плей Маркет необходимо применить «Удалить обновления».
- Переустановите Google Play. Сначала удалите установленную версию Гугл Плей (в старых версиях Андроид это Плей Маркет), а далее скачайте последнюю актуальную на данный момент версию. Установите программу и сделайте перезагрузку устройства.
- Убедитесь, что в системе установлено правильное время. Бывают такие случаи, при которых дата и время сбиваются. В результате после попытки открыть магазин пользователи часто видят ошибку «подключение отсутствует». Чтобы решить проблему нужно зайти в меню «Настройки», далее – «Дата и время», и выставить реальное время, дату и свой часовой пояс.
- Проверьте доступность Интернет-соединения. Убедитесь, что Интернет включен и работает на вашем устройстве. Откройте браузер и попробуйте перейти на любой сайт.
- Правильно настройте hosts.
Многие из нас используют программы, которые незаметно вносят некоторые изменения в системный файл hosts. Одна из самых распространенных таких программ — Freedom, с помощью которой можно совершать бесплатные внутриигровые покупки по так называемым «липовым данным». Если вы использует эту утилиту или ей подобную, то нужно сначала остановить её работу, перейдя в «Настройки» -> «Приложения», далее найти нужную программу и нажать на неё. Теперь выбрать «Остановить». Затем полностью удалить.
Чтобы редактировать файл hosts, обязательно нужно иметь рут-права. Для поиска и редактирования рекомендуем использовать файловый менеджер Root Explorer или ES Проводник .
Имеет содержание приблизительно такого вида:
А должен быть вот таким:
Весь мусор, автоматически созданный в этом файле, необходимо удалить. Для этого следуйте инструкции (на примере приложения ES Проводник):— Запустите файловый менеджер и перейдите в корень системы (верхний уровень), нажав в самом верху окна приложения кнопку «/».
— Найдите и откройте папку под названием «etc».
— В этой папке находится нужный нам файл hosts. Откройте его как текст и удалите в нем все ненужное. Затем сохраните и убедитесь, что теперь в нем осталась только одна строка с текстом 127.0.0.1 localhost.После этой процедуры попробуйте, не работает ли Плей Маркет.
- Сбросьте настройки к заводским.
Этот способ рекомендуем применять только в крайнем случае, когда никакие другие действия не привели к желаемому результату. Дело в том, что в результате такой процедуры с внутренней памяти устройства удаляется вся информация и хорошо бы иметь резервную копию, чтобы потом возобновить свои данные.
Для осуществления сброса перейдите в «Настройки» и выберите пункт «Восстановление и сброс», а в нем пункт «Сброс данных» (в ранних версиях Андроид: «Конфиденциальность» -> «Сброс данных»).
Магазин Плей Маркет представляет собой очень мощный сервис приложений и прочего контента для мобильной платформы Андроид, которая обслуживается компанией Гугл. Если он не работает на вашем смартфоне или планшете, то, скорее всего, у вас случилась какая-то из вышеописанных проблем, поскольку за техническое состояние этого сервиса отвечают и постоянно следят сотни специалистов.
Если ничего не получается или может быть знаете другие способы решения этой проблемы, просим общаться ниже в комментариях, помогая другим пользователям.
Неверная конфигурация системных программ нередко приводит к сбоям в работе всей операционной системы. Пользователи «Андроида» довольно часто сталкиваются с неполадками в процессе запуска «Плей Маркета». Ниже описаны все возможные причины и эффективные способы решения проблемы загрузки магазина приложений.
Почему не открывается «Плей Маркет». Причины некорректной работы магазина приложений
Утилита «Плей Маркет» — стандартное приложение, которое предустановлено на каждом устройстве под управлением операционной системой «Андроид». Она предназначена для загрузки игр и программного обеспечения. Один аккаунт в магазине сохраняет все данные о приобретенных утилитах, таким образом вы имеете возможность установить одно приложение на всех своих устройствах под управлением ОС «Андроид». Покупать программы повторно не потребуется.
Каждая утилита время от времени выходит из строя и начинает работать с ошибками. Основные причины, по которым не открывается «Гугл Плей Маркет»:
- Заражение телефона или планшета трояном или шпионским программным обеспечением.
- слишком медленная либо интернет-подключение совсем отсутствует.
- Утеряны данные для входа в аккаунт «Гугл Плей».
- Отключена работа смартфона.
- Слишком большой объем кэша приложения.
- Устаревшие данные программы, перегружающие работу системы.
- Приложение «Гугл Сервис» не совместимо с версией «Плей Маркета».
- Сбой работы операционной системы.
Заражение устройства вирусом
Скачивание программ из ненадежных источников может стать причиной того, почему не открывается «Плей Маркет» на «Андроиде». Удалите все программы, которые загружены не из магазина приложений. Существует большая вероятность того, что в них встроено вирусное программное обеспечение, которое имеет к вашим персональным данным, номерам и паролям от кредитных карт. Троян может запретить доступ к «Плей Маркету», предлагая скачать нужные приложения со стороннего ресурса.
Простое очищение устройства от таких программ не является панацеей. Вирус может остаться в телефоне. Для того чтобы полностью устранить шпионское программное обеспечение с устройства, просканируйте его с помощью нескольких антивирусов и удалите все найденные угрозы. Проверьте белый список приложений файервола, шпионское ПО может обладать возможностью добавляться в игнор-листы антивирусов. Также следует отформатировать карту памяти, предварительно создав резервную копию всех пользовательских файлов.
Проблемы с интернет-подключением
Низкая скорость передачи данных путем интернет-соединения, из-за которого не открывается «Плей Маркет», может навредить некоторым утилитам. Обновления могут устанавливаться некорректно, что в дальнейшем приведет к неправильной работе приложения. Не используйте «Плей Маркет», если скорость интернета слишком низкая. Зайдите в магазин приложений и включите его настройки. Выберите пункт «Не скачивать данные при низкой скорости передачи данных». Теперь утилита будет загружать новые программы, только когда скорость интернета будет приемлемой или будет подключена точка доступа Wi-Fi.
Если магазин не работает совсем, проверьте, доступен ли интернет на вашем смартфоне. Возможно, он был отключен провайдером связи либо доступная точка Wi-Fi вышла из строя. Если роутер включен, но интернет не работает, следуйте таким действиям:
- Отключите телефон.
- Выключите роутер и выньте его с розетки.
- Проверьте, все ли провода подключены к задней панели устройства.
- Включите роутер в розетку и запустите его.
- Подключите телефон и активируйте на нем функцию поиска Wi-Fi. Точка доступа должна быть снова доступна.
Забытый логин или пароль
Компания «Гугл» разработала доступное для каждого пользователя руководство, которое подскажет, что делать, если «Плей Маркет» не открывается из-за утраченного логина или пароля от аккаунта.
Все сервисы всемирно известной корпорации «Гугл» связаны между собой одним пользовательским профилем (Google+, YouTube, Gmail, Google Play, Chrome Browser). Такой подход позволяет быстро оперировать своими данными.
Потеряв логин или пароль, вы столкнетесь с тем, что не открывается «Плей Маркет» на «Андроид». Именно поэтому компания «Гугл» создала максимально удобный и безопасный способ восстановления доступа к странице:
- Использование указанного при регистрации номера телефона. Восстановление данных для входа в систему осуществляется с помощью отправки кода доступа на номер телефона пользователя. Сообщение передается по закрытому каналу и является совершенно бесплатным.
- Использование указанного при регистрации адреса электронной почты. Если вы не привязывали страницу к номеру телефона, это означает, что контроль над учетной записью можно осуществлять с помощью смежной почты, которую вы указали при регистрации аккаунта. Утеря данных для входа — самая распространенная причина того, почему не открывается «Плей Маркет» на «Андроиде». Отправьте специальный код на запасную почту. Затем введите его в текст-бокс на странице восстановления, и система предложит сменить забытый логин или пароль.
Восстановив информацию для входа на свою страничку «Гугл», вы снова сможете пользоваться магазином приложений.
Включение диспетчера загрузок
Данное приложение контролирует все скачиваемые устройством файлы. Остановка работы диспетчера загрузок приводит к сбою в работе все смежных приложений, в частности и магазина. Не открывается «Плей Маркет» в большинстве случаев именно из-за сбоя в системной утилите загрузок.
Для восстановления работоспособности утилиты следуйте нижеприведенной инструкции:
- В разделе системных приложений найдите диспетчер загрузок и откройте окно с детальной информацией.
- Программа должна быть запущена и активна. В другом случае включите утилиту.
Не открывается «Плей Маркет» на телефоне. Очистка кэша
Если вышеприведенные способы устранения неполадки с запуском магазина не помогли, то, скорее всего, проблема заключается в излишнем количестве скопившегося кэша приложения. Кэш — это временный приложений.
Лишние данные нагружают утилиту и являются причиной того, почему «Плей Маркет Андроид» не открывается. Что делать в таком случае? Первым шагом нужно очистить оперативную память, а затем приступать к очистке кэша приложения:
- Откройте меню настроек.
- Выберите пункт «Игры и приложения».
- Найдите среди предложенного списка иконку магазина и нажмите на нее.
- Нажмите на клавишу, предназначенную для очистки кэша, и подождите некоторое время. Удаление временных файлов может занять до 10 минут времени.
Избыточные данные приложения и несовместимые с системой обновления
Обновление маркета выпускается довольно часто. В некоторых случаях оно может установиться на смартфон или планшет, однако несовместимость с активной версией «Андроида» может стать причиной того, почему не открывается «Плей Маркет».
Утилита и система могут конфликтовать между собой из-за различных версий и конфигураций программного обеспечения. Проблема решается путем удаления последних установленных обновлений программы:
- Зайдите в настройки и выберите значок маркета.
- Нажмите на клавишу «Удалить обновления».
- Перезагрузите телефон и попробуйте зайти в магазин.
Чтобы узнать, почему не открывается «Плей Маркет», проверьте версии вашей операционной системы и магазина приложений.
- Зайдите в настройки телефона или планшета.
- Выберите пункт меню «Сведения о системе».
- Посмотрите версию прошивки устройства.
Узнав версию вашей ОС, зайдите на сайт обновленного магазина через персональный компьютер и сравните вашу версию системы с поддерживаемыми.
Неправильная работа «Гугл Сервисов»
Сервисы компании «Гугл» — это одна из стандартных утилит на устройствах под управлением операционной системой «Андроид». Она контролирует всю группу приложений, которые использует владелец смартфона или планшета. Магазин относится к числу сервисов, поэтому сбой в работе контролирующей утилиты приводит к нарушению функционирования дочерних программ. Именно поэтому иногда не открывается «Плей Маркет».
Для решения проблемы нужно удалить кэш из утилиты сервисов. Кэш удаляется точно так же, как и было описано выше в статье, только в настройках системы следует выбирать приложение “Google Services”.
Если даже после выполнения всех вышеперечисленных способов не открывается «Плей Маркет» на «Андроид», то это свидетельствует о серьезной ошибке в работе операционной системы.
Сбрасывание настроек к заводским
Удаление всех данных устройства приводит к тому, что все настройки принимают начальную модификацию, которая была установлена производителем в процессе изготовлении телефона или планшета.
Более подробно о том, что делать, если «Плей Маркет» не открывается даже после очистки кэша и сканирования телефона антивирусом:
- Зайдите в настройки системы.
- В пункте списка под названием «Восстановление» сбросьте все настройки телефона к начальным. Данная процедура может занимать от 5 до 30 минут, в зависимости от быстродействия устройства. В случае выполнения данного действия магазин приложений гарантировано начнет работать, однако все пользовательские файлы будут удалены с телефона и карты памяти.
: Google Play не позволяет мне войти в систему
Android славится своей открытостью, возможностями настройки и общим удобством использования. Тем не менее, Google постарался держать все свои услуги на коротком поводке. Без учетной записи Google вы не сможете получить доступ к Google Play Store. Итак, никаких приложений, игр или других медиа для вас. Если вы не загружаете APK-файлы.
Теперь пользователи научились жить с этим, поскольку, за некоторыми исключениями (Huawei), все OEM-производители поставляются с сервисами Google. Тем не менее, некоторые пользователи заметили своеобразную ошибку с Google Play Store.Они не могут войти в Google Play Store.
Если у вас возникли аналогичные проблемы на вашем телефоне Android, обязательно проверьте шаги, которые мы перечислили ниже.
Содержание:
- Очистить кеш и данные из сервисов Google Play
- Очистить кеш и данные из дополнительных системных сервисов
- Удалить свою учетную запись Google
- Проверить сетевое соединение
- Удалить обновления Play Store
- Сброс ваше устройство к заводским настройкам
Почему Google Play не позволяет мне войти?
Вас не должны просить войти в Play Store для начала.При использовании сервисов Google Play ваша учетная запись Google автоматически назначается Play Store, Chrome, Gmail, Play Games и другим встроенным приложениям Google. Итак, во-первых, перезагрузите ваше устройство. Во-вторых, убедитесь, что вы вошли в свою учетную запись Google.
Если это не помогло, выполните указанные ниже действия, чтобы мы могли исправить это вместе.
1. Очистите кеш и данные из сервисов Google Play.
Начнем с очистки кеша из Google Play Store. Если вы недавно восстановили устройство после сброса настроек или установили более новую версию Android, есть вероятность, что локально сохраненные данные были повреждены.Лучший шаг по устранению неполадок при входе — просто очистить эти файлы, и, надеюсь, Play Store загрузится без проблем.
Вот как очистить кеш и данные из Google Play Store:
- Откройте Settings .
- Выберите Приложения и уведомления (Приложения).
- Развернуть Все приложения (Диспетчер приложений или Управление приложениями).
- Откройте Play Store из списка доступных приложений.
- Нажмите на Хранилище .
- Сначала очистите кеш и попробуйте войти в Магазин.
- Если это не удается, нажмите Очистить хранилище и подтвердите выбор.
- После этого перезагрузите устройство снова и попробуйте еще раз.
2. Очистить кеш и данные дополнительных системных сервисов
Google Play Store вряд ли можно назвать самостоятельным инструментом. В фоновом режиме работает несколько сервисов Google Play, некоторые из которых подключают его к другим приложениям, некоторые позволяют использовать мгновенные приложения, другие — для определения местоположения или платежей в магазине.И, если Магазин не работает должным образом, это не обязательно означает, что другие сервисы не виноваты.
Первое, на что мы должны обратить внимание, — это сервисы Google Play. Второй — Google Services Framework. Как и в предыдущем шаге, нам потребуется, чтобы вы сбросили эти две службы, очистив их локальные данные.
Вот что вам нужно сделать:
- Откройте Settings .
- Выберите Приложения и уведомления (Приложения> Диспетчер приложений или Управление приложениями).
- Открыть Все приложения .
- Нажмите на меню с тремя точками вверху и выберите Показать системные процессы .
- Откройте приложения и коснитесь «Хранилище». Оказавшись там, удалите данные из Google Play Services и Google Services Framework .
- Перезагрузите свое устройство и попробуйте снова получить доступ к Play Store.
3. Удалите свою учетную запись Google
Как мы уже говорили, после того, как вы настроите свой Android с определенной учетной записью Google, он автоматически выполнит вход во все приложения Google.Нет необходимости входить в Gmail или Chrome. Однако время от времени все может пойти наперекосяк. Итак, на следующем шаге вам нужно будет удалить свою учетную запись Google и добавить ее снова.
Если вы не знаете, как это сделать, следуйте инструкциям ниже:
- Откройте Settings .
- Выберите Счета .
- Открыть Аккаунт Google .
- Удалите учетную запись и перезагрузите свое устройство.
- Войдите снова с той же учетной записью, откройте Play Store и попробуйте установить или обновить приложения.
4. Проверьте сетевое соединение
Хотя это вряд ли причина, по которой вы не можете войти в Google Play Store, важно, чтобы у вас была стабильная сеть. Магазин Google Play в основном недоступен, если вы не подключены к Интернету. Итак, убедитесь, что вы подключены к Wi-Fi, прежде чем переходить к следующему шагу.
Если у вас возникли проблемы с подключением, прочтите эту специальную статью или попробуйте выполнить следующие действия:
Перезагрузите устройство.
- Забудьте о сети и подключитесь снова.
- Временная приостановка действий с высокой пропускной способностью на других устройствах (загрузки, потоковая передача HQ и т. Д.).
- Временно отключите Bluetooth и NFC.
- Сбросить настройки сети.
5. Удаление обновлений Play Store
Помимо очистки данных, вы также можете удалить обновления Play Store. Очевидно, вы не можете удалить Google Play Store, поэтому вам нужно удалить все изменения, внесенные в приложение. При сохранении заводских значений у вас больше не должно возникать проблем с последовательностью входа в систему.
Вот как удалить обновления Play Store на Android:
- Снова перейдите в Настройки > Приложения > Все приложения .
- Открыть Google Play Store .
- Нажмите на меню с тремя точками и Удалите обновления .
- Перезагрузите телефон / планшет.
Если проблема не исчезнет, но вы по-прежнему не можете войти в Play Store, попробуйте сбросить настройки устройства до заводских.
6.Сбросьте настройки устройства до заводских
Наконец, если проблема продолжает возникать каждый раз, когда вы открываете Play Store, мы можем только рекомендовать восстановить ваше устройство до заводских значений и начинать с нуля. Все, что вам нужно знать об этой процедуре, можно найти в этой статье.
После того, как вы удалите все данные и снова войдете в свою учетную запись, проблема с Play Store должна исчезнуть. Если вы по-прежнему не можете это сделать, попробуйте отформатировать устройство еще раз, но на этот раз не восстанавливайте данные.Мы понимаем, что это слишком много, чтобы требовать от конечных пользователей, но это все, что мы можем предложить.
Вот и все. Спасибо за чтение, подписывайтесь на нас в наших профилях в социальных сетях (Facebook и Twitter) и оставляйте альтернативные решения, которые мы пропустили, или вопросы в разделе комментариев ниже.
Вот исправление для устранения ошибки Google Play, не входящей в систему
Обновление и перезагрузка
Обновления ОС от Google часто содержат критические исправления и исправления ошибок. Откройте «Настройки» и перейдите к опции «Система» и найдите «Обновление системы» в этом списке, чтобы проверить версию Android, которую вы используете в настоящее время.Щелкните здесь, чтобы проверить наличие обновлений и установить все доступные обновления. Как только вы закончите с этим, все, что вам нужно сделать, это перезагрузить телефон, и все готово.
Подключение к Интернету
Вы можете убедиться, что у вас есть рабочее подключение к Интернету, используя сайт проверки скорости. Также неплохо переключить сеть Wi-Fi, в которой вы находитесь. После того, как вы это сделаете, проверьте, можете ли вы сейчас войти в Play Store.
Использование данных
Даже если у вас приличное подключение к Интернету и все другие приложения работают нормально, возможно, что у Play Store нет доступа к Интернету, вы можете ограничить доступ в Интернет для каждого приложения.Чтобы проверить это, перейдите в «Настройки» и нажмите «Управление приложениями» или, если вы используете другой интерфейс, найдите список установленных и системных приложений.
Найдите здесь Play Store и Play Services и сначала нажмите Play Store. В разделе «Ограничить использование данных» проверьте, может ли он получить доступ к Интернету через мобильные данные и Wi-Fi. Повторите тот же процесс для Play Services.
Разрешения приложений
Обновления и приложения безопасности также могут испортить разрешения приложений. Чтобы проверить это, откройте «Настройки» и перейдите в «Управление приложениями».Давайте посмотрим на разрешения приложения и убедимся, что у него есть доступ к хранилищу и другим службам. Повторите то же самое для сервисов Play Store и убедитесь, что у него есть все необходимые разрешения для работы. Попробуйте снова войти в Play Store.
Очистить данные и кэш
Старые файлы данных и кеш-памяти также могут быть причиной странного поведения. Удаление этих данных и файлов не повлияет на ваш телефон. Вернитесь в «Настройки» и «Управление приложениями», как и раньше, а затем выберите «Play Store» и «Play Store Services».Нажмите «Очистить данные» внизу экрана и выберите «Очистить кеш», а затем «Очистить все данные». Это может помочь вам снова войти в свою учетную запись Google.
Удаление обновлений Play Store / Services
Обновления иногда могут приносить больше, чем функции и обновления, и возможно, что ваше недавнее обновление Play Store принесло с собой ошибку. Если вы думаете, что это так, перейдите в опцию Play Store и нажмите Удалить обновления в нижней части экрана.
Выйдите из системы или войдите в свою учетную запись Google
Взгляните на другие приложения Google, такие как Gmail, и посмотрите, работают ли они или вам нужно войти в систему.Было бы неплохо выйти и снова войти в свою учетную запись, если вы зашли так далеко. Откройте «Настройки» и нажмите «Синхронизировать», чтобы найти список всех учетных записей, которые вы добавили в свой телефон. Выберите Google здесь. Здесь вы найдете возможность удалить свою учетную запись. Чтобы снова добавить Google, вернитесь к предыдущему экрану и внизу нажмите на опцию «Добавить учетную запись» и следуйте инструкциям на экране.
РЕШЕНО: мой планшет говорит: к сожалению, сервисы Google Play остановлены — Ematic Tablet
Попробуйте некоторые из этих решений
Решение 1. Обновите сервисы Google Play до последней версии.Вы можете скачать здесь. Вы можете получить сообщение об ошибке, потому что у вас очень устаревшая версия или у вас есть конфликт / ошибка с текущей версией Android на вашем телефоне.
Решение 2. Очистите кеш сервисов Google Play. Приложение «Сервисы Google Play» на вашем телефоне действует как платформа для всех приложений Google и Google Play, установленных на вашем телефоне. Вы можете попробовать очистить его кеш и посмотреть, решит ли это проблему. Это сработало с одним из членов нашей команды! Прочтите эти простые и быстрые шаги:
Откройте «Настройки»> «Приложения».
Выделите Все приложения, а затем прокрутите вниз до приложения «Сервисы Google Play».
Откройте сведения о приложении и нажмите кнопку «Принудительная остановка».
Затем нажмите кнопку «Очистить кеш».
Решение 3. Очистите кеш Google Services Framework. Системное приложение Google Services Framework на вашем устройстве Android хранит информацию и помогает вашему телефону синхронизироваться с серверами Google, а также поддерживает работу ваших сервисов Google Play. Это может быть одной из причин, по которой вы не можете подключиться к серверам Google с помощью приложения и постоянно получаете сообщение об ошибке.Прочтите эти простые и быстрые шаги:
Откройте «Настройки»> «Приложения».
Выделите Все приложения, а затем прокрутите вниз до приложения «Google Services Framework».
Откройте сведения о приложении и нажмите кнопку «Принудительная остановка».
Затем нажмите кнопку «Очистить кеш».
Решение 4. Проверьте подключение к Интернету. Возможно, ваша сеть Wi-Fi блокирует любой из IP-адресов, используемых Google. Вы также можете попробовать включить или выключить Wi-Fi на своем телефоне — то же самое с мобильными данными.
Решение 5. Это само собой разумеется, но может быть простая перезагрузка вашего телефона / планшета Android может решить проблему.
Решение 6. Ненавижу это говорить, но, в конце концов, вы можете просто установить нестандартное ПЗУ, стабильное и без ошибок.
Надеюсь, это поможет
Ошибка завершения транзакции с подарочной картой Google Play сообщена в Google
Новые обновления добавляются в конце этой истории …….
Оригинал статьи (опубликован 17 июня 2021 г.):
Магазин Google Play является основным источником приложений для многих пользователей Android, поскольку он предустановлен на всех устройствах Android.Ну кроме Huawei очевидно — и устройства продаются в Китае.
В результате многие разработчики приложений прибегают к использованию собственных платежных решений Google для монетизации своих приложений. Это более удобно для пользователя и предлагает разработчикам на один шаг меньше беспокоиться.
Подарочные карты Google Play позволяют пользователям оплачивать приложения и игры в Google Play Store вместо привязки своих кредитных карт к Google Pay.
Однако, похоже, с этими подарочными картами есть проблема, по крайней мере, по мнению пользователей на форумах сообщества.В отчетах теперь указывается, что некоторые пользователи Google Play не могут выполнить транзакцию по подарочной карте.
ИсточникВсякий раз, когда я пытаюсь купить алмазы в игре, я получаю эту ошибку Google Play. Не удалось завершить транзакцию. Подарочную карту можно использовать только в той стране, где они были приобретены. См. Условия использования подарочной карты.
Источник
Затронутые пользователи сообщают, что при попытке погасить подарочные карты Google Play выдает ошибку, уведомляя пользователей о том, что карты можно использовать только в регионах, в которых они были приобретены.
Это, по словам этих затронутых пользователей, происходит даже после того, как они ранее выполняли те же транзакции в том же регионе с картами, купленными в том же регионе, что делает эту проблему еще более странной.
ИсточникУ меня одна и та же проблема каждый раз, когда я пытаюсь совершить внутриигровую покупку. Что я раньше делал уже больше года на этом аккаунте без происшествий.
Источник
Эта проблема была доведена до сведения Google, и в ответ эксперт по продукту сообщил затронутым пользователям, что проблема была передана соответствующим группам Google.
Действительно, Ахмед, за последний день или около того было много подобных сообщений. Спасибо, что поделились своим опытом решения проблемы. Я передал ваши отчеты в Google. Если у меня есть какая-либо информация или обновления, я дам вам знать здесь.
Источник
При этом остается только подождать, чтобы увидеть, что станет с проблемой, поскольку Google продолжает ее изучать. Мы продолжим следить за этим и обновлять по мере поступления дополнительной информации.
Обновление 1 (21 июня)
Эксперт по продукту получил от Google следующую информацию:
Google может поделиться следующей информацией:
Новая политика Google в отношении пользователей гласит, что пользователи не могут совершать транзакции или использовать подарочные карты, приобретенные за пределами страны или региона проживания.Дополнительную информацию можно найти в Условиях использования подарочных карт Play. https://goo.gle/3zzRBsY.
Обновление 2 (25 июня)
Обходной путь с общим доступом пользователей обнаружил наш сайт, который, похоже, решает проблему. Все, что вам нужно сделать, это установить VPN, а затем, используя VPN, подключиться к США (или стране, в которой вы купили подарочную карту).
Очистите хранилище Google Play Store, и тогда вы сможете использовать баланс Google Play. Вот видео, демонстрирующее то же самое:
В качестве дополнительного шага в зависимости от VPN вам, возможно, придется удалить свою учетную запись Google перед очисткой хранилища и снова добавить ее после очистки.
Обновление 3 (26 июня)
Если вы не можете решить проблему с помощью VPN, возможно, вам придется попробовать рутировать свой телефон, чтобы устранить ошибку. Человек поделился подробным руководством на YouTube, которое вы можете проверить.
Обновление 4 (28 июня)
Другой возможный обходной путь — удалить существующий платежный профиль и создать новый, выбрав поддерживаемую страну. Вот как создать новый платежный профиль.
Обновление 5 (29 июня)
Incoming — это обходной путь для пользователей, который может помочь.
Я нашел решение для тех, кто не может погасить свои подарочные карты
Этот метод не для тех, кто уже погасил карты и деньги теперь находятся на игровом балансе
Метод:
1) Создайте новую учетную запись Google на устройство, на котором вам нужно купить приложение или сделать покупку в приложении
2) При совершении покупки в приложении убедитесь, что вы вошли в систему с помощью facebook или любой другой социальной учетной записи в игре, чтобы сохранить свой прогресс
3) Удалите все учетные записи Google из устройство и оставьте только новый, зарегистрированный в
4) Погасите подарочную карту в новой учетной записи
5) Войдите в игру и сделайте покупку (вам необходимо удалить все другие учетные записи Google, кроме новой, иначе это не сработает )
6) Покупка будет произведена
* Помните, что вам нужно войти в систему через другие социальные сети, например facebook, потому что вы автоматически выйдете из системы, когда удалите предыдущую учетную запись Google с устройства *
Обновление 6 (30 июня)
Другой человек предложил обходной путь, который, похоже, помог еще нескольким другим.Посмотрите это ниже:
Шаг 1. Отключите Wi-Fi на телефоне.
Шаг 2. Воспользуйтесь Интернетом местного оператора мобильной связи 4G / 5G и т. Д.
Попробуйте купить / погасить еще раз. Теперь он должен работать. (Источник)
Обновление 7 (01 июля)
Один из редакторов Reddit поделился обходным путем, который решил проблему, по крайней мере, для них, так что вы можете попробовать.Вот что они говорят:
У вас должны быть root-права.
Перейдите в настройки> Приложения> Приложение «Google Play Маркет»> Удалить обновления> Удалить данные.
Если вы используете Magisk manager. Установите модуль Busybox и Debloater.
(a) Google, как использовать модуль Debloater для удаления системных приложений.
(b) Удалите приложение «Google Play Маркет».Если у вас рутирован без magisk, попробуйте установить любой apk «System App Remover» из игрового магазина перед удалением обновлений.
После удаления приложения Google Play установите версию apk: https://www.apkmirror.com/apk/google-inc/google-play-store/google-play-store-8-3-41-release/ google-play-store-8-3-41-u-all-0-fp-170066753-android-apk-download /
Теперь вы можете использовать свой кредит.
Убедитесь, что вы отключили Автообновление в настройках игрового магазина.
После того, как вы использовали свой кредит, вы можете удалить этот платежный профиль и создать новый в той стране, в которой вы находитесь.Тогда будет работать обычная версия игрового магазина.
Обновление 8 (2 июля)
Один из пользователей Redditor указал, что они заставили своего друга, живущего в США, создать для них учетную запись, чтобы использовать подарочные карты. Излишне говорить, что это не то, что мы рекомендуем, если вы не доверяете этому человеку.
Кроме того, есть пара проблем, с которыми вы можете столкнуться с помощью этого хитрого обходного пути. Вот что сказал один человек в ответ на вопрос коллеги по Redditor:
Были ли у вас проблемы с использованием второй учетной записи для покупок в игре (?) (Источник)
Я. У меня были такие же проблемы со 2-м аккаунтом при покупке игр.Поэтому ему пришлось использовать учетную запись в своей стране, чтобы покупать мне игры с этой учетной записи. (Источник)
Обновление 9 (3 июля)
Incoming — это еще один рекомендуемый пользователем обходной путь, который может помочь вам пропустить ошибку страны.
Ребята, временное решение, пока Google соизволит отреагировать соответствующим образом.
— Имейте несколько старое устройство, по крайней мере, с 2018 года, если у вас его нет, одолжите его у члена семьи или друга, у которого есть такой старый телефон.
-Прежде всего, установите игру, куда вы собираетесь делать перенос.
-Затем удалите обновления из Google Play, это очень важно, и убедитесь, что минимальная версия Google Play, которая остается, относится к версии 5, 8 или 10, и всегда предотвращает ее обновление.
-Наконец зайдите в игру или то, что вы хотите купить, и сделайте это быстро.
Не знаю, сколько раз это работает, но это единственное, чем я могу с вами поделиться. (Источник)
Обновление 10 (5 июля)
IST 10:02 : По словам одного из затронутых пользователей, Google недавно выпустил обновление, которое, похоже, устранило эту проблему.
Кроме того, для пользователей, которые не против сбросить настройки своих устройств, может быть способ решить эту проблему, как показано в видео ниже.
В качестве дополнительного шага в зависимости от VPN вам, возможно, придется удалить свою учетную запись Google перед очисткой хранилища и снова добавить ее после очистки.
Обновление 3 (26 июня)
Если вы не можете решить проблему с помощью VPN, возможно, вам придется попробовать рутировать свой телефон, чтобы устранить ошибку. Человек поделился подробным руководством на YouTube, которое вы можете проверить.
Обновление 4 (28 июня)
Другой возможный обходной путь — удалить существующий платежный профиль и создать новый, выбрав поддерживаемую страну. Вот как создать новый платежный профиль.
Обновление 5 (29 июня)
Incoming — это обходной путь для пользователей, который может помочь.
Я нашел решение для тех, кто не может погасить свои подарочные карты
Этот метод не для тех, кто уже погасил карты и деньги теперь находятся на игровом балансе
Метод:
1) Создайте новую учетную запись Google на устройство, на котором вам нужно купить приложение или сделать покупку в приложении
2) При совершении покупки в приложении убедитесь, что вы вошли в систему с помощью facebook или любой другой социальной учетной записи в игре, чтобы сохранить свой прогресс
3) Удалите все учетные записи Google из устройство и оставьте только новый, зарегистрированный в
4) Погасите подарочную карту в новой учетной записи
5) Войдите в игру и сделайте покупку (вам необходимо удалить все другие учетные записи Google, кроме новой, иначе это не сработает )
6) Покупка будет произведена
* Помните, что вам нужно войти в систему через другие социальные сети, например facebook, потому что вы автоматически выйдете из системы, когда удалите предыдущую учетную запись Google с устройства *
Обновление 6 (30 июня)
Другой человек предложил обходной путь, который, похоже, помог еще нескольким другим.Посмотрите это ниже:
Шаг 1. Отключите Wi-Fi на телефоне.
Шаг 2. Воспользуйтесь Интернетом местного оператора мобильной связи 4G / 5G и т. Д.
Попробуйте купить / погасить еще раз. Теперь он должен работать. (Источник)
Обновление 7 (01 июля)
Один из редакторов Reddit поделился обходным путем, который решил проблему, по крайней мере, для них, так что вы можете попробовать.Вот что они говорят:
У вас должны быть root-права.
Перейдите в настройки> Приложения> Приложение «Google Play Маркет»> Удалить обновления> Удалить данные.
Если вы используете Magisk manager. Установите модуль Busybox и Debloater.
(a) Google, как использовать модуль Debloater для удаления системных приложений.
(b) Удалите приложение «Google Play Маркет».Если у вас рутирован без magisk, попробуйте установить любой apk «System App Remover» из игрового магазина перед удалением обновлений.
После удаления приложения Google Play установите версию apk: https://www.apkmirror.com/apk/google-inc/google-play-store/google-play-store-8-3-41-release/ google-play-store-8-3-41-u-all-0-fp-170066753-android-apk-download /
Теперь вы можете использовать свой кредит.
Убедитесь, что вы отключили Автообновление в настройках игрового магазина.
После того, как вы использовали свой кредит, вы можете удалить этот платежный профиль и создать новый в той стране, в которой вы находитесь.Тогда будет работать обычная версия игрового магазина.
Обновление 8 (2 июля)
Один из пользователей Redditor указал, что они заставили своего друга, живущего в США, создать для них учетную запись, чтобы использовать подарочные карты. Излишне говорить, что это не то, что мы рекомендуем, если вы не доверяете этому человеку.
Кроме того, есть пара проблем, с которыми вы можете столкнуться с помощью этого хитрого обходного пути. Вот что сказал один человек в ответ на вопрос коллеги по Redditor:
Были ли у вас проблемы с использованием второй учетной записи для покупок в игре (?) (Источник)
Я. У меня были такие же проблемы со 2-м аккаунтом при покупке игр.Поэтому ему пришлось использовать учетную запись в своей стране, чтобы покупать мне игры с этой учетной записи. (Источник)
Обновление 9 (3 июля)
Incoming — это еще один рекомендуемый пользователем обходной путь, который может помочь вам пропустить ошибку страны.
Ребята, временное решение, пока Google соизволит отреагировать соответствующим образом.
— Имейте несколько старое устройство, по крайней мере, с 2018 года, если у вас его нет, одолжите его у члена семьи или друга, у которого есть такой старый телефон.
-Прежде всего, установите игру, куда вы собираетесь делать перенос.
-Затем удалите обновления из Google Play, это очень важно, и убедитесь, что минимальная версия Google Play, которая остается, относится к версии 5, 8 или 10, и всегда предотвращает ее обновление.
-Наконец зайдите в игру или то, что вы хотите купить, и сделайте это быстро.
Не знаю, сколько раз это работает, но это единственное, чем я могу с вами поделиться. (Источник)
Обновление 10 (5 июля)
IST 10:02 : По словам одного из затронутых пользователей, Google недавно выпустил обновление, которое, похоже, устранило эту проблему.
Кроме того, для пользователей, которые не против сбросить настройки своих устройств, может быть способ решить эту проблему, как показано в видео ниже.
Обновление 11 (6 июля)
Беглый взгляд на сообщество Google Play показывает, что многие плееры Garena Free Fire (на Android) борются с проблемой завершения транзакции, о которой говорилось в этой статье.
Обновление 12 (07 июля)
Хотя изначально изменение страны казалось хорошим обходным решением, эксперт на форумах сообщества компании сообщил, что Google может заблокировать вашу учетную запись, если вы не предоставите никаких доказательств того, что вы живете в указанном месте.
После блокировки учетной записи вы потеряете доступ ко всем связанным с ней службам, таким как Gmail, Диск, Фото и другие. Так что будьте осторожны, если вы все же хотите изменить настройки страны.
Если в настоящее время вы не проживаете в стране, для которой предназначена карта, не пытайтесь сменить страну, чтобы погасить эту карту. Google требует, чтобы вы указали свой фактический адрес. Google может заблокировать вашу учетную запись и попросить вас предоставить доказательства того, что вы проживаете в этом месте. Если вы не можете предоставить доказательства, Google должен удалить ваш аккаунт за нарушение Условий использования.Вы потеряете все, что связано с этой учетной записью; Gmail, диск, фотографии, игры, приложения, фильмы, музыка и неизрасходованные кредиты. (Источник)
Обновление 12 (14 июля)
13:16 IST : По большей части, эта проблема продолжает беспокоить пользователей и изменения в политике, о которых ранее говорил эксперт по продуктам Google, то есть еще в 2018 году.
По мере того как путаница продолжается, разочарование продолжает расти, поскольку пользователи этих подарочных карт отмечают, что проблема возникла всего несколько месяцев назад, и этот процесс, похоже, не дает пользователям никакого представления о том, какие карты будут отклонены.
Обновление 13 (16 июля)
10:44 утра IST : Многие пользователи, столкнувшиеся с ошибкой, действительно подтвердили, что переключение с Wi-Fi на мобильные данные помогает им, хотя очевидной причины, почему это работает, нет.
Да, СПАСИБО всем, кто сказал использовать данные вместо Wi-Fi… ЭТО РАБОТАЛО. Так что, если у вас есть данные, попробуйте. Так странно. Тем не менее, пожалуйста, исправьте. (Источник)
Я могу подтвердить, что использование подарочной карты при подключении к мобильным данным, а не к Wi-Fi, помогло.Моя проблема заключалась в том, что я не мог погасить подарочную карту США в своей учетной записи Google в США. (Источник)
решил эту проблему, используя мобильные данные вместо Wi-Fi… (Источник)
Так что, если вы застряли в той же ситуации, мы предлагаем попробовать этот обходной путь.
Обновление 14 (17 июля)
11:24 утра IST : перенаправляя пользователей на новую Политику конфиденциальности, служба поддержки Google Play в Twitter сообщает затронутым пользователям, что транзакция не будет завершена, если валюта Play находится в другой стране.Вот что они говорят:
, вы не сможете выполнять транзакции, если валюта баланса Google Play находится за пределами страны или региона вашего проживания в соответствии с нашей новой политикой для пользователей.
Для тех, кто жалуется, служба поддержки просит их попробовать устранить неполадки. Кроме того, некоторые пользователи утверждают, что они получают ту же ошибку, несмотря на то, что не покупают карту за пределами своей страны / региона проживания.
Обновление 15 (19 июля)
IST 16:20 — В минувшие выходные эксперт по продукту рассмотрел обходной путь для мобильных данных через Wi-Fi.Вот что они сказали:
Всем привет,
Некоторые пользователи сообщили, что они могут использовать подарочные карты и совершать покупки, отключив Wi-Fi и используя мобильные данные. Однако это может сработать только в том случае, если вы находитесь в той же стране, где приобретаются и официально распространяются подарочные карты.
У меня нет другой информации или обновлений
Источник
Здесь стоит упомянуть, что эксперты по продуктам не являются штатными сотрудниками Google, но иногда они выступают в качестве коммуникационного моста между конечными пользователями и инженерами Google.
Обновление 16 (11 августа)
IST 15:20 — Эксперт по алмазным продуктам — на форумах сообщества компании — попросил затронутых пользователей связаться с ними, заполнив этот форум.
ПРИМЕЧАНИЕ : У нас есть эти и многие другие истории Google в нашем специальном разделе Google.
PiunikaWeb начинался как веб-сайт, посвященный исключительно техническим расследованиям, с упором на «сенсационные» или «эксклюзивные» новости. В кратчайшие сроки наши истории были подхвачены такими изданиями, как Forbes, Foxnews, Gizmodo, TechCrunch, Engadget, The Verge, Macrumors и многими другими.Хотите узнать больше о нас? Головка здесь .
Измените страну или регион Apple ID
Перед обновлением своего местоположения необходимо потратить кредит магазина, отменить подписку и получить способ оплаты для новой страны или региона.
Что делать перед сменой страны или региона
Используйте свой iPhone, iPad или iPod touch, чтобы изменить свой регион
- Откройте приложение «Настройки».
- Коснитесь своего имени, затем коснитесь «Мультимедиа и покупки».
- Нажмите «Просмотреть учетную запись». Вас могут попросить войти в систему.
- Нажмите Страна / регион.
- Нажмите «Изменить страну или регион».
- Нажмите новую страну или регион, затем ознакомьтесь с Условиями использования.
- Нажмите «Согласен» в правом верхнем углу, затем снова нажмите «Согласен» для подтверждения.
- Выберите способ оплаты и введите новую платежную информацию и адрес для выставления счетов, затем нажмите «Далее». Вы должны ввести действительный способ оплаты для вашей новой страны или региона.* Узнайте больше о том, как изменить или удалить платежную информацию Apple ID.
Используйте компьютер, чтобы изменить свой регион
- Откройте приложение «Музыка» или iTunes.
- В строке меню в верхней части экрана или в верхней части окна iTunes нажмите «Учетная запись», затем нажмите «Просмотреть мою учетную запись».
- Войдите в систему, используя свой Apple ID.
- На странице «Информация об учетной записи» нажмите «Изменить страну или регион».
- Выберите новую страну или регион.
- Ознакомьтесь с Условиями и положениями, затем щелкните Принимаю. Еще раз нажмите «Согласен» для подтверждения.
- Введите новую платежную информацию * и платежный адрес, затем нажмите «Продолжить».
Сменить регион онлайн
- Войдите на страницу своей учетной записи Apple ID.
- Прокрутите до раздела «Учетная запись» и нажмите «Изменить».
- В меню «Страна / регион» выберите новую страну или регион.
- Следуйте инструкциям на экране. Вы должны ввести действительный способ оплаты для вашей новой страны или региона. *
Если вы не можете изменить страну или регион
Узнать больше
* Если вы не хотите указывать способ оплаты, подождите, пока вы физически окажетесь в новой стране или регионе, а затем создайте новый Apple ID.
Информация о продуктах, произведенных не Apple, или о независимых веб-сайтах, не контролируемых и не проверенных Apple, предоставляется без рекомендаций или одобрения. Apple не несет ответственности за выбор, работу или использование сторонних веб-сайтов или продуктов. Apple не делает никаких заявлений относительно точности или надежности сторонних веб-сайтов.Свяжитесь с продавцом для получения дополнительной информации.
Дата публикации:
Fix: Google Play «Ошибка сервера» и «Нет подключения»
Google Play Store — самый популярный рынок приложений для Android, которым пользуются сотни миллионов пользователей по всему миру.Хотя приложение по большей части стабильно, в некоторых случаях ошибки делают его непригодным для использования или ограничивают его функциональность.
Google упростил выявление ошибок, связанных с Google Play Store, предоставив различные коды ошибок, предназначенные для того, чтобы указать пользователям в правильном направлении. Но пока не во всех проблемах есть код ошибки. Это относится к ошибкам « Server Error » или «No Connection» в Play Store. Хотя они кажутся двумя разными типами ошибок, они сигнализируют об одном и том же.
Сообщение об ошибке, которое вы получите, зависит от версии Android, которую вы используете в данный момент. Даже из-за ошибок кажется, что это внутренняя проблема Google, в большинстве случаев она исходит от вашего устройства или маршрутизатора, к которому вы подключены.
«Ошибка сервера» может появиться из-за множества факторов. Вот список наиболее распространенных причин:
- неправильная дата и время
- неправильный язык в Google Play Store
- сбой в учетной записи Google
- плохое соединение или конфигурация Wi-Fi
- накопление данных кеша в Google Play Store
с Имея это в виду, я составил руководство, которое поможет вам избавиться от этих ошибок и вернуть Google Play к нормальной работе.Вышеуказанные методы упорядочены по частоте и серьезности, поэтому следите за каждым из них по порядку, пока не найдете исправление, которое подойдет для вашего устройства.
Метод 1. Подключение через мобильные данныеПрежде чем мы исследуем другие возможности, давайте начнем с того, что убедимся, что у вас нет неисправного соединения Wi-Fi. Иногда эта ошибка возникает из-за того, что у вас плохое или неправильно настроенное соединение Wi-Fi. Вот что вам нужно сделать:
- Закройте Google Play Store .
- Отключите соединение Wi-Fi и включите Mobile Data .
- Подождите минуту и снова откройте Google Play Store.
Если вы по-прежнему видите « Ошибка сервера » или « Нет соединения », переходите сразу к Method 2 . Но если Play Store работает нормально, ясно, что виноват ваш роутер. Прежде чем прыгать в Интернет в поисках нового маршрутизатора, вот что вы можете попробовать:
- Перейдите в Настройки> Wi-Fi и нажмите и удерживайте сеть, к которой вы в данный момент подключены.
- Нажмите на Забыть (Забыть сеть) .
- Принудительно перезапустите маршрутизатор, отключив кабель питания.
- На устройстве Android повторно включите Wi-Fi и перейдите в Настройки> Wi-Fi .
- Снова нажмите на свою сеть Wi-Fi и еще раз введите пароль.
- При подключении к Wi-Fi откройте Google Play Store и посмотрите, исчезла ли ошибка.
Примечание: Если ошибка повторится, вы можете попробовать сбросить настройки маршрутизатора. Вы можете сделать это с помощью карандаша или иглы, нажав и удерживая кнопку сброса (обычно расположенную на задней панели) в течение нескольких секунд, или следуя методу 3 из «Не удалось получить IP-адрес»
Теперь, когда мы исключили неисправный маршрутизатор, давайте начнем с самого популярного исправления этих ошибок.Если вы много пользуетесь Google Play Store, ваши кешированные данные будут очень быстро увеличиваться с большой вероятностью сбоя. Вот как очистить кэш:
- Перейдите в Настройки > Приложения (приложения) и убедитесь, что вы используете фильтр «Все приложения».
- Прокрутите вниз и коснитесь Google Play Store , затем перейдите к Storage и коснитесь Очистить данные .
- После удаления данных нажмите Очистить кеш .
- Нажмите значок «Назад» и нажмите Force Stop .
- Перезагрузите устройство и снова откройте Google Play store , чтобы проверить, исчезла ли ошибка.
Еще одно эффективное исправление, которое устранит ошибки «Ошибка сервера», и «Нет соединения» , — это обновление настроек даты и времени. В некоторых более старых версиях Android есть незначительный сбой, который не позволяет устройствам работать с устаревшими временем и датой при доступе к Google Play Store .Вот как их обновить:
- Перейдите в Настройки и нажмите Дата и время . Если вы не можете найти запись Дата и время , просмотрите Расширенные настройки .
- Включить Автоматическая дата и время и Автоматический часовой пояс .
- Перезагрузите устройство и откройте Google Play Store , чтобы проверить, исчезла ли ошибка.
Некоторые пользователи сообщают, что «Ошибка сервера» исчезла после изменения языка на Английский .Хотя мне не удалось проверить это самостоятельно, если вы используете другой язык при просмотре Play Store , возможно, стоит попробовать. Вот как это сделать:
- Перейдите по этой ссылке и войдите в свою учетную запись Google. Вы можете сделать это в браузере Android или на ПК.
- Щелкните / коснитесь Настройки учетной записи и выберите Язык и средства ввода .
- Щелкните / коснитесь Language и выберите English .
- Возьмите свое устройство Android, перейдите в Настройки> Учетные записи и нажмите Google .
- Нажмите на Синхронизировать сейчас и дождитесь обновления данных. Снова откройте Play Store и посмотрите, исчезла ли ошибка.
Если вы попробовали описанные выше методы безрезультатно, удаление обновлений из Google Play может, наконец, решить эту проблему. Если у вас есть root-права, вы можете попробовать полностью удалить Google Play, если описанные ниже действия не помогут, но я бы не советовал этого делать.
- Перейдите в Настройки> Приложения (Приложения). Выберите фильтр Все приложения и прокрутите вниз до Google Play Store .
- Нажмите на Удалить обновления . Перезагрузите телефон и не позволяйте Play Store обновляться снова, пока не убедитесь, что ошибка исчезла.
Хотя это встречается реже, есть небольшая вероятность, что в вашем аккаунте Google произошел сбой на вашем устройстве Android.Обычно это происходит, когда вы меняете пароль своей учетной записи с другого устройства. В любом случае, вот что вам нужно сделать:
- Перейдите в Настройки> Учетные записи и нажмите Google , нажмите на свою учетную запись и нажмите Удалить .
Если вы не видите значка удаления, нажмите на значок с тремя точками. - Вернитесь в Настройки> Учетные записи и нажмите Добавить учетную запись .
- Выберите Google из списка и введите свой адрес электронной почты и пароль, связанные с учетной записью.Теперь нажмите Sync Now .
- Снова откройте Play Store , чтобы проверить, работает ли он.
Google Services Framework — это процесс, отвечающий за синхронизацию и хранение данных устройства. Если сбой, связанный с ошибкой, происходит отсюда, принудительная остановка его и очистка кеша могут помочь. Вот что вам нужно сделать:
- Перейдите в Настройки и нажмите Application Manager .Имейте в виду, что некоторые производители скрывают системные процессы где-то на вкладке приложения. Если вы не можете найти Application Manager , перейдите в Настройки> Приложения (Приложения) и коснитесь значка меню (значок с тремя точками). Оттуда выберите Показать системные процессы .
- Прокрутите вниз и нажмите Google Services Framework .
- Ударьте по Force Stop .
- Перейдите в Хранилище и нажмите Очистить кеш . Перезагрузите устройство и откройте Play Store.
Если вы используете или уже использовали блокировщик рекламы, есть небольшая вероятность, что он заблокировал неправильные хосты. Плохая новость в том, что вам понадобится текстовый редактор, но большинство производителей включают его в список предустановленных приложений. Вот что вам нужно сделать:
- Удалите свою учетную запись Google , как показано в Method 5 .
- С помощью Root Explorer (или аналогичного приложения) перейдите в etc / hosts.
- Откройте имеющийся там файл hosts с помощью текстового редактора.
- Найдите IP-адрес Google и вставьте перед ним «#» . Обычно это вторая строка. Это отключит блокировку этого IP-адреса. Конечный результат должен выглядеть примерно так: « # 74.125.93.113 android.clients.google.com ».
- Сохраните файл, перезагрузите устройство, повторно добавьте свою учетную запись Google , и снова откройте Google Play Store.
- Если после перезапуска появляется такая же ошибка, попробуйте удалить любой блокировщик рекламы или приложение VPN, которое у вас может быть, и полностью удалить файл хоста
Если ничего не сработало Пока что вам нужно попробовать еще кое-что, прежде чем отправлять телефон технику для повторной прошивки ОС.Сброс до заводских настроек вернет ваш телефон в исходное состояние. Это означает, что все ваши личные данные, которых нет на SD-карте, будут удалены.
Чтобы избежать ненужной потери данных, перейдите в Настройки> Расширенные настройки и нажмите Резервное копирование и сброс . Нажмите на Резервное копирование моих данных и дождитесь его создания.
После того, как вы решите эту проблему, выполните следующие действия по восстановлению заводских настроек:
- Перейдите в Настройки> Расширенные настройки> Резервное копирование и сброс и прокрутите вниз до Сброс заводских данных .
- Нажмите Reset Phone и подтвердите.
- Ваше устройство перезагрузится в конце процесса.
- После инициализации откройте Google Play Store и посмотрите, нормально ли он работает.
Почему Samsung не загружает приложения из магазина Google Play? 8 способов исправить проблему
Google Play Store не позволяет загружать ваши приложения? Ваши приложения не загружаются должным образом? Когда ваши приложения не загружаются, это может быть довольно неприятно и даже неприятно, но не волнуйтесь.Вот несколько шагов, которые вы можете попытаться решить.
Восемь способов исправить загрузку приложений в Google Play Store
Иногда бывает сложно определить, в чем проблема, когда дело доходит до того, почему ваши приложения не загружаются правильно или почему они не загружаются вообще. К счастью, эти восемь различных исправлений должны помочь решить проблему.
1. Это только вы?
Во-первых, вы хотите выяснить, на вашей стороне проблема или на стороне Google, — говорит Next Pit.Для этого вы можете проверить статус Google Play Store на таких сайтах, как DownDetector, Down For Everyone или Just Me, прямо сейчас, Is It Down Right Now? или Outage.Report.
Если вы обнаружите, что многие другие пользователи также сообщают о проблемах, значит, это проблема на стороне Google, и вам придется подождать, пока они ее исправят.
Однако, если проблема на вашей стороне, первый шаг, который вы можете сделать, — это просто перезагрузить смартфон Samsung и посмотреть, сохраняется ли проблема.Чтобы перезагрузить устройство, нажмите и удерживайте кнопку питания или кнопку питания и уменьшения громкости. Нажмите «Перезагрузить» и подождите, пока телефон снова не запустится.
Если проблема не исчезла, перейдите к следующему шагу.
2. Проверьте подключение к Интернету
Это может показаться очевидным, но, по словам Samsung, важно, чтобы вы были подключены к надежному и стабильному соединению при попытке загрузить приложения или загрузить Play Store.
Если вы используете мобильный Интернет, убедитесь, что он включен и сигнал сильный.Обязательно включите Play Store для использования мобильных данных в настройках.
Если вы обнаружите, что с вашим Wi-Fi что-то не так, и это не может быть исправлено с помощью сброса настроек модема, обратитесь к поставщику услуг.
3. Очистить кеш и данные Play Store
Google предлагает запустить приложение заново, что поможет решить проблемы. Перейдите в приложение «Настройки» и нажмите «Приложения» (для пользователей более старой ОС перейдите в «Диспетчер приложений»). Прокрутите вниз и выберите Google Play Store> Storage> Clear Data.Коснитесь ОК для подтверждения.
Снова откройте Play Store и попробуйте загрузить еще раз.
4. Сбросить диспетчер загрузок
Для этого перейдите в «Настройки»> «Приложения»> «Дополнительные параметры»> «Показать системные приложения». Прокрутите вниз до Диспетчера загрузок и убедитесь, что приложение включено (значок должен читать Отключить).
Нажмите Force Stop и подтвердите, чтобы закрыть это приложение. Не волнуйтесь; По словам Samsung, это не повлияет на информацию на устройстве. Подтвердите запрос, нажав «Принудительная остановка».Проверьте, можете ли вы правильно загрузить свои приложения сейчас.
Если у вас есть VPN, Next Pit также советует отключить его.
(Фото: Zana Latif / Pexels)
Лучше всего проверить, является ли проблема Google Play Store проблемой на стороне Google или на вашей стороне. Проверьте сторонние средства проверки статуса, такие как DownDetector, чтобы узнать, не сообщают ли другие пользователи о проблемах с загрузкой приложений. В этом случае проблема должна быть на стороне Google, и вам придется подождать, пока они ее исправят.
Читайте также: Обнаружена ошибка разряда батареи Samsung Galaxy S21 Ultra! Возможные исправления и советы по экономии заряда батареи
5. Проверьте настройки даты и времени
Google периодически проверяет дату и время вашего смартфона, чтобы синхронизировать их с Play Store. По словам Next Pit, если есть какое-либо расхождение между временем устройства и серверами Google, это может вызвать проблемы с Play Store.
Чтобы оба снова синхронизировались, перейдите в «Настройки»> «Общее управление»> «Дата и время».Для более старых операционных систем просто перейдите в «Настройки»> «Дата и время». Активируйте автоматические дата и время, и все должно снова работать.
6. Проверьте место на складе
Ваши приложения могут не загружаться, потому что просто недостаточно места для загрузки всего приложения.
Чтобы проверить, достаточно ли у вас свободного места для хранения, перейдите в «Настройки»> «Уход за устройством» (или «Обслуживание устройства» для более старых ОС)> «Хранилище».
Если на вашем устройстве доступно менее 1 ГБ памяти, вам необходимо освободить место, удалив неиспользуемые приложения или другие данные в телефоне.
7. Повторно войдите в свой аккаунт Google
Если другие исправления не работают, вам может потребоваться обновить учетную запись Google на смартфоне Samsung. Но это означает, что будет сброшена ваша учетная запись Google, связанная со всем телефоном, а не только с вашим магазином Google Play. Не беспокойтесь, так как любая информация, удаленная в этом процессе, будет загружена на устройство после того, как учетная запись будет добавлена обратно.
Next Pit сообщает, что вы знаете учетные записи в своем телефоне, прежде чем начинать это, иначе вы можете потерять всю учетную запись, если не будете осторожны.
Войдите в приложение «Настройки»> «Учетные записи и резервное копирование» (или «Clound и учетные записи» или «Учетные записи»)> «Учетные записи». Коснитесь своей учетной записи Google, выберите Удалить учетную запись и подтвердите.
Нажмите «Добавить учетную запись», запустите Google, введите данные своей учетной записи Google и нажмите, чтобы согласиться с Условиями и положениями Google для завершения.
8. Включить все связанные приложения
Samsung говорит, что вы должны убедиться, что у вас нет накопления ожидающих приложений или приложений, которые необходимо загрузить или обновить, поскольку это может задержать процесс загрузки на вашем смартфоне Samsung.
Перейдите в «Настройки»> «Приложения» (или «Диспетчер приложений»)> «Дополнительные параметры»> «Показать системные приложения». В раскрывающемся меню коснитесь Отключено.
Идите дальше и проверьте, есть ли какие-либо приложения, связанные с Google Play Services или Download Manager, в списке отключенных приложений.

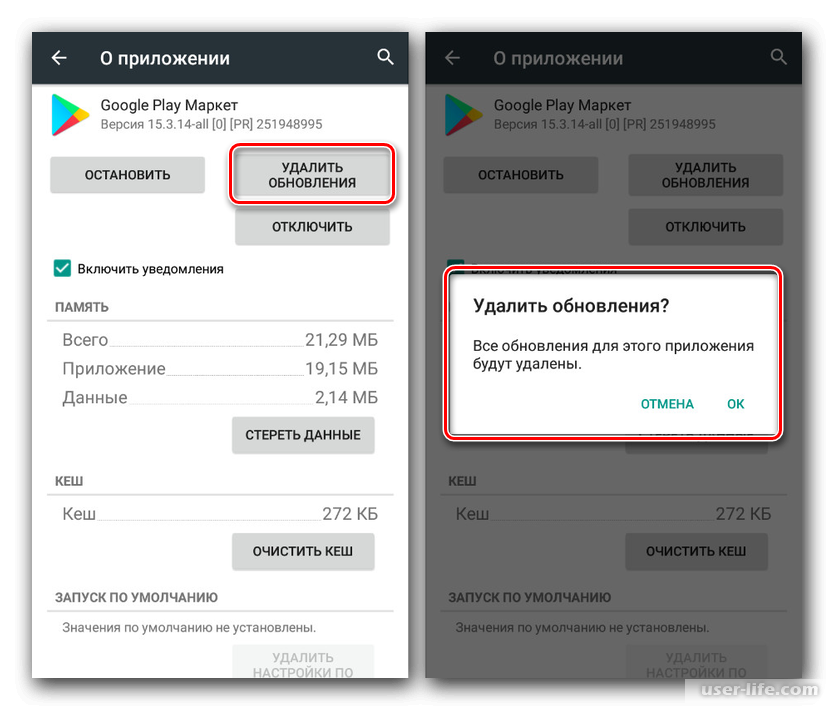
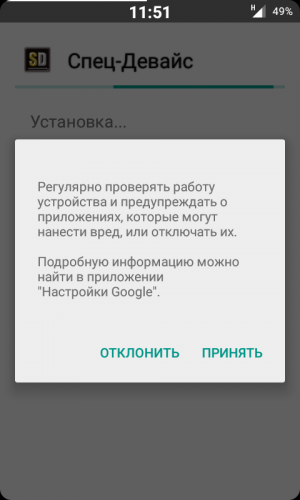

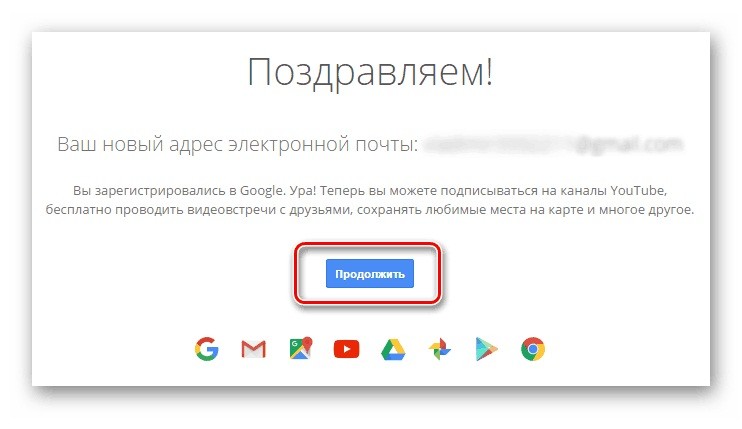 Удерживая клавишу «Ctrl», кликните по ссылке «Условия использования».
Удерживая клавишу «Ctrl», кликните по ссылке «Условия использования».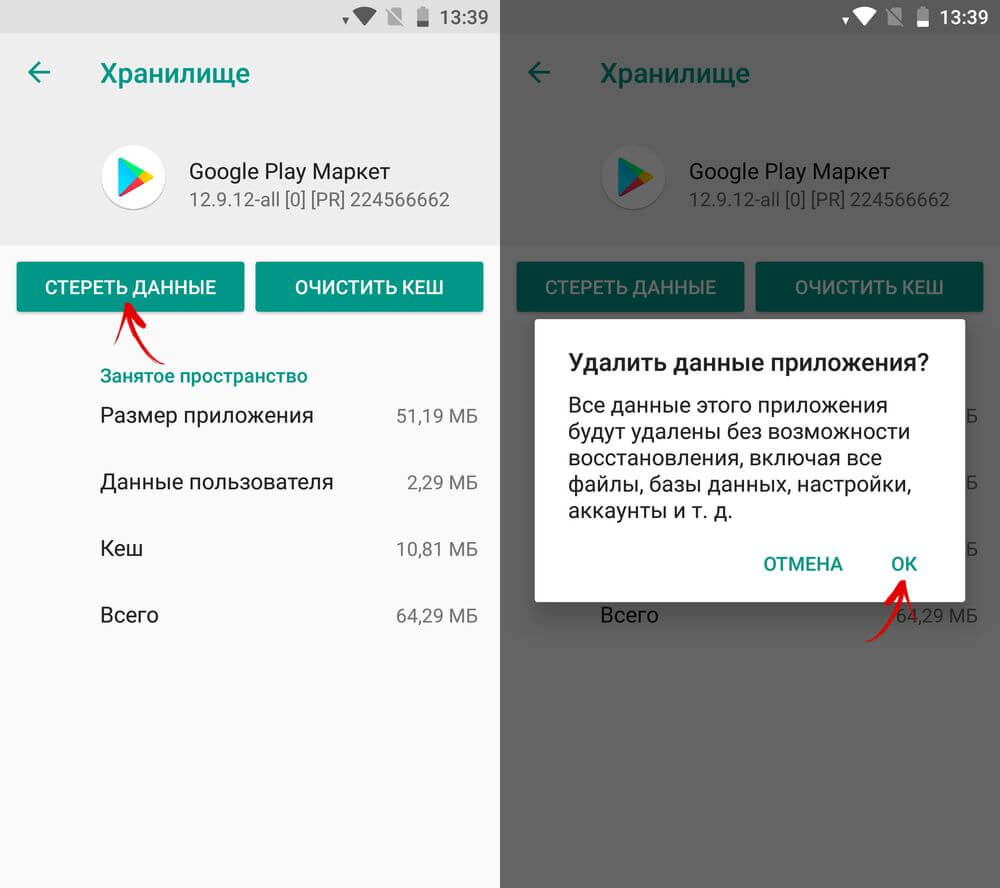 Однако простая деинсталляция здесь не поможет: нужно полностью очистить ваше устройство от этого «полезного» приложения. Для этого:
Однако простая деинсталляция здесь не поможет: нужно полностью очистить ваше устройство от этого «полезного» приложения. Для этого:
 Перед вводом личных данных в учётной записи в правом верхнем углу можно вызвать контекстное меню: здесь потребуется выбрать «Вход через браузер» или «Войти в браузере» — соответственно, для ввода данных вас перенаправят в браузер.
Перед вводом личных данных в учётной записи в правом верхнем углу можно вызвать контекстное меню: здесь потребуется выбрать «Вход через браузер» или «Войти в браузере» — соответственно, для ввода данных вас перенаправят в браузер. Откройте веб-браузер и посмотрите загружаются ли страницы. Если страницы не открываются, то сначала нужно решить проблемы с Интернетом.
Откройте веб-браузер и посмотрите загружаются ли страницы. Если страницы не открываются, то сначала нужно решить проблемы с Интернетом.