Настройка galaxy s8 – Samsung Galaxy S8 и Samsung Galaxy S8 Plus в вопросах и ответах – решение проблем, как настроить, инструкция — Stevsky.ru
Советы и хитрости для Samsung Galaxy S8
Samsung Galaxy S8 является самым последним флагманским девайсом, который был выпущен южнокорейским производителем, а, так как этому устройству всего несколько месяцев, вы вряд ли ожидаете каких-либо проблем с ним – по крайней мере, пока. Мы намерены сделать все возможное, чтобы вы могли получить максимальную пользу от вашего S8, и сегодня мы публикуем нашу подборку всевозможных советов и хитростей, чтобы у вас это получилось.
Включение Smart Select
Одной из лучших и наименее известных функций, имеющихся в Galaxy S8, можно назвать Smart Select. Данная функция присутствовала в модели фаблета Note 7 и была встроена в электронное перо S Pen. Samsung адаптировала эту фишку для S8 S8+ и встроила ее в край дисплея. Экран по-прежнему разделен на отдельные панели, что дает вам быстрый доступ к вашим приложениям, задачам, контактам и многому другому. Чтобы активировать Smart Select, пройдите по схеме «Настройки>Дисплей>Дисплей Edge>Панели Edge>Smart Select».

Редактирование скриншотов и конвертация видео в GIF с помощью Smart Select
Функция Smart Select также включает в себя расширенные возможности для работы со скриншотами. Это ПО позволяет создавать и вырезать круглое или квадратное изображение, добавлять заметки или маркеры, а также сразу разделять или сохранять их. Плюс, можно разделять и преобразовывать видеофайлы в формат GIF. В целом, это хороший способ усовершенствовать публикации в соцсетях или сообщения WhatsApp.
Для начала найдите видео, которое вы бы хотели использовать в формате GIF – например, взятое с YouTube. Далее выполните нижеуказанные шаги:
- свайпните по краю экрана, чтобы открыть функциональную панель Smart Select и выберите пункт «Анимация»;
- сделайте движение вокруг видео, которое вы решили использовать, перемещая края его углов;
- выберите пункт «Запись» во время воспроизведения видео, и оно будет обработано.
Во время преобразования видео в GIF-формат, благодаря таймеру и индикатору размера файла, вы можете видеть как размер файла, так и длину видеоклипа. По окончанию процесса вы сможете найти ваш GIF-файл в приложении Google Photos и отправить его на обозрение другим пользователям.

Отключение Always On
Взглянув по-быстрому на экран смартфона, чтобы проверить время – вещь удобная, но это также способствует разряду батареи девайса. Вы можете легко избавиться от этого, отключив режим Always On Display. В настройках откройте раздел «Блокировка экрана и безопасность», далее выберите пункт «Always On Display» и передвиньте ползунок в положение «Откл.». Теперь экран блокировки не будет отображать никакую информацию, а, если вам захочется проверить время, просто нажмите на домашнюю клавишу.

Отказ от автоматической настройки яркости дисплея
Как многим из вас уже известно, одним из надежных способов экономии заряда аккумулятора является контроль уровня яркости дисплея. Как вариант такого контроля, вы можете просто отключить режим Always On Display. Это можно сделать, если в настройках открыть «Экран блокировки и безопасность», затем выбрать Always On Display и передвинуть ползунок в положение «Выкл.».

Малое время экранного таймаута
Ограничение времени активности вашего дисплея – еще один проверенный способ увеличения времени работы аккумулятора. Временной параметр таймаута дисплея в Galaxy S8 по умолчанию равен 15 секундам. Вы можете оставить его как есть, или выбрать значение в 30 секунд. Если выбрать больший параметр, это будет негативно отражаться на заряде батареи. Чтобы получить доступ к настройкам таймаута, в настройках выберите раздел «Дисплей», далее откройте «Экранный таймаут».

Оптимизация вашего использования батареи смартфона
Galaxy S8 и S8 + имеют отличный дисплей высокого разрешения, который не лишен определенных недостатков. Одним из основных недостатков можно назвать то, что дисплей может значительно уменьшить время работы аккумулятора при максимальном разрешении, и когда включены некоторые настройки оптимизации. Чтобы рядовой пользователь Galaxy S8 не рыскал в поисках настроек для регулировки тех или иных параметров, Samsung создала так называемые «режимы производительности». При заводских настройках S8 или S8 + включен режим «Оптимизация». Помимо этого, дополнительно есть три предустановленных режима: «Игровой», «Развлекательный» и «Высокая производительность».
Чтобы вам не иметь дела с регулировкой параметров через схему «Настройки>Управление устройством>Производительный режим», перед тем, как приступить к игре, просмотру видео или прослушиванию музыки, Samsung предлагает ярлык быстрого доступа в режиме «Развлекательный». Отметим, что данный ярлык будет работать лишь для переключения между режимом «Оптимизация» и тремя другими режимами.

Отправка приложений в режим сна
С выходом Galaxy S8 компания Samsung явила новую отличную функцию, которая поможет пользователям повысить их шансы избежания проблем с аккумулятором. Теперь у пользователей есть возможность вручную перевести приложения в режим сна. Когда какое-либо приложение «уснуло», оно уже не будет работать в фоновом режиме, и любые push-уведомления также будут отключены. Находящееся на покое приложение активируется в тот момент, когда вы снова захотите воспользоваться им, и после этого опять будете получать обновления и уведомления. Чтобы перевести приложение в режим сна, сделайте долгое нажатие на иконку приложения, пока не появится меню настроек. Выберите «Сон», а когда возникнет следующее окно, нажмите на «ОК».

Обход экрана блокировки при помощи клавиши «Домой»
Вы можете обойти экран блокировки и перейти на домашний экран простым нажатием на домашнюю клавишу, когда активен режим Always On Display. Эту функцию можно включить по схеме «Настройки>Дисплей>Панель навигации>Разблокировка домашней клавишей». После этого у вас будет возможность настроить чувствительность клавиши «Домой», чтобы избежать нежелательных нажатий.

Показ или сокрытие панели навигации
Иногда панель навигации создает помехи, или наоборот, ее нет рядом, когда вам это нужно. При помощи кнопки «Показать или скрыть» вы можете выйти из такого затруднительного положения. Данная кнопка находится с левой стороны навигационной панели (см. фото ниже). Если вы используете приложение, которое полностью убирает из виду панель навигации, то в этом случае вам надо вернуться на главный экран, нажав на клавишу «Домой», после чего сделать свайп вверх, чтобы увидеть вышеуказанную панель.

Включение подсветки Edge для уведомлений
Если вы полагали, что дисплей Edge представляет собой нечто малополезное, то после его использования вы наверняка поняли, что, на самом деле, он напичкан разными функциями. Есть одна функция, которую вы, возможно, пропустили – подсветка дисплея Edge. Ее можно использовать для уведомлений, даже если девайс лежит экраном вниз. Кроме того, такая функция может отображать уведомления, не отвлекая вас, когда вы играете или смотрите видео. Чтобы настроить параметры дисплея Edge, пройдите по схеме «Настройки>Дисплей>Дисплей Edge».

Создание напоминаний из URL-адресов и сообщений
Galaxy S8 располагает действительно полезной фишкой, которая позволит вам установить напоминания для вас. Когда вы находитесь в веб-браузере (даже в Chrome) и хотите сохранить URL-адрес, чтобы воспользоваться им позже, просто перейдите к параметрам совместного доступа и нажмите иконку напоминания. После этого вы сможете установить время уведомления напоминания, или данная функция уведомит вас, когда прибудете в определенное место, либо покинете его. Вы также можете сделать то же самое для текстовых сообщений в приложении «Сообщения». Сделайте долгое нажатие на сообщение, и когда меню настроек, выберите пункт «Отправить для напоминания». Вам недостаточно уведомлений, чтобы быть в курсе? В таком случае у вас есть возможность вывести напоминания на экран блокировки Always On Display. Просто откройте приложение «Напоминания», потом выберите напоминание, которое вы бы хотели отобразить, и после этого нажмите на «Вывести на экран Always on Display».

Быстрое фотографирование с клавишей «Вкл.»
Устали от пропуска наилучших возможностей делать классные фото, так как были недостаточно быстры? Решение есть! Дважды нажав на кнопку питания, вы моментально запустите приложение камеры. Чтобы быстро увеличить или уменьшить масштаб изображения, вам следует свайпнуть вправо или влево от белой иконки затвора камеры на дисплее.

Быстрый ответ с помощью датчика сердечного ритма
Это можно назвать занятным трюком для делового человека. Если вы находитесь на переговорах или собрании, и не можете ответить на звонок, тогда просто отклоните входящий вызов с помощью шаблона текстового сообщения. Такая функция под названием «Быстрый ответ» может быть доступна, если использовать датчик сердечного ритма. Просто подержите палец на нем в течение пары секунд, и у вас появится выбор настраиваемых, вежливых ответов для отправки вызывающего вас абоненту. Активировать такую функцию можно по схеме «Настройки>Дисплей>Дисплей Edge>Подсветка Edge>Дополнительно>Быстрый ответ».

Вытянутые скриншоты с возможностью прокрутки
Если вы когда-либо пытались сделать скриншоты веб-страницы, вы, вероятно, сталкивались с ситуацией, когда высоты дисплея не хватало, чтобы захватить весь нужный вам для последующего сохранения контент. В Galaxy S8 имеется функция Scroll Capture, которая поможет вам сделать скриншот такой длины, какая вам нужна. После того, как вы сделали снимок экрана, появится кнопка для прокрутки. Удерживайте эту кнопку до тех пор, пока не будет захвачен весь прокручиваемый контент. Отметим, что такая функция работает не только в веб-браузере, но и в приложениях.

Держать в поле зрения другое приложение с помощью Snap Window
Для тех случае, когда режима мультиоконности недостаточно, функция Snap Window в S8 даст вам возможность выбрать то или иное недавно открытого приложения и вывести его в верхней части дисплея. Это особенно полезно, если вы хотите просматривать видео или строку с данными котировок акций, когда вы заняты другим приложением. Вы можете активировать такую функцию, открыв ваши недавно запущенные приложения, а затем нажав на иконку Snap Window в крайнем левом углу.

Активация забавных фонов сканера радужки глаз
Вы наверняка испытывали на деле сканер радужки глаз и наслаждались ощущением, словно вы Джеймс Бонд. А можно ли получить еще больше удовольствия? Конечно, да! После того, как вы настроили ваш сканер радужки, вы можете выбрать прикольную маску-фон, который будет отображаться при активном сканере. Для того чтобы выбрать один из нескольких вариантов таких фонов, пройдите по схеме «Настройки>Блокировка экрана и безопасность>Сканер радужки глаз>Предварительный обзор экранной маски».
Совместное использование объемных файлов с помощью ссылки Samsung Cloud
Если у вас есть желание поделиться с кем-нибудь множеством файлов (фото или видео), то перед вами может встать целая проблема их отправки друзьям или родственникам. В таком случае вы можете использовать Samsung Cloud для посылания специальной URL-ссылки – иными словами, кода доступа к общим файлам в приложении Samsung Cloud – какому-либо пользователю, а не самих файлов больших размеров. К слову, размер файла ограничен 1 Гб, и вы можете сэкономить до 2 Гб в день. Samsung Cloud будет хранить файлы в течение двух дней, предоставляя получателю достаточно времени для просмотра и загрузки.

А вы не так давно уже купили себе Samsung Galaxy S8? Какие советы и хитрости вы узнали, которые помогают вам использовать этот смартфон по максимуму? Расскажите нам об этом в комментариях.
doitdroid.com
настройка, включение и подключение к Wi-Fi, GPS, мобильным данным и сброс всех настроек сети
- Прочитайте и узнайте, как включить / отключить сетевые сервисы на вашем новом Samsung Galaxy S8 +, такие как Wi-Fi, мобильные данные, GPS, мобильная точка доступа, USB-модем и т. Д.
Двумя наиболее важными службами, с которыми вы должны быть хорошо знакомы, являются Wi-Fi и мобильная передача данных. Вы должны знать, как включить и отключить их по желанию. Есть сервисы, которые не работают только с Wi-Fi, и когда дело доходит до загрузки больших файлов или обновлений прошивки, вам нужно очень стабильное и быстрое соединение, и большую часть времени это предлагает Wi-Fi.
В этом посте вы найдете несколько учебных пособий или руководств, которые вы можете использовать для включения и отключения Wi-Fi, мобильных данных и других сетевых услуг, которые могут вам понадобиться. Это включает в себя настройку и редактирование параметров APN (Access Point Name), отключение и включение некоторых служб GPS, настройку мобильной точки доступа и т. Д. Эти вещи очень важны с точки зрения подключения, поэтому попробуйте перейти по ссылкам ниже…
- Как включить / выключить соединение Samsung Galaxy S8 + Wi-Fi
- Как подключить ваш Samsung Galaxy S8 + к GPS
- Как включить / отключить мобильные данные на вашем Samsung Galaxy S8 +, настройки APN и другие сетевые сервисы
- Как включить / выключить и настроить услугу «Мобильная точка доступа» Samsung Galaxy S8 +
- Как включить / выключить Samsung Galaxy S8 + USB-модем, при необходимости установить драйверы компьютера
- Как сбросить настройки сети на вашем Samsung Galaxy S8 +
Но прежде чем мы перейдем непосредственно к нашим учебным пособиям, если вы обнаружили эту страницу, потому что у вас есть то же устройство, но вы ищете решение другой проблемы, попробуйте посетить нашу страницу устранения неполадок Galaxy S8 +, поскольку мы уже ответили на сотни проблем. сообщили наши читатели раньше. Найдите те, которые похожи на ваши, и используйте предложенные нами решения. Если они не работают для вас или вам нужна дополнительная помощь, свяжитесь с нами, просто заполнив нашу анкету по проблемам Android.
Как включить / выключить соединение Samsung Galaxy S8 + Wi-Fi
Самое надежное соединение, которое вы можете получить, — через Wi-Fi, поэтому вы просто знаете, как включать и выключать его по своему желанию. В этом разделе вы узнаете, как включить / отключить соединение Wi-Fi в телефоне, а также как сканировать и подключаться к сети, а также как удалить или забыть точку доступа.
- На главном экране проведите пальцем вверх по пустому месту, чтобы открыть панель приложений.
- Нажмите Настройки> Подключения.
- Нажмите Wi-Fi.
- Чтобы включить, нажмите переключатель Wi-Fi, чтобы включить.
- Чтобы выключить, нажмите переключатель Wi-Fi в положение OFF.
Как сканировать и подключаться к сети
- На главном экране проведите пальцем вверх по пустому месту, чтобы открыть панель приложений.
- Нажмите Настройки> Подключения.
- Нажмите Wi-Fi.
- При необходимости коснитесь переключателя Wi-Fi, чтобы включить его.
- Список сетей заполняется.
- Нажмите БОЛЬШЕ, чтобы добавить сеть Wi-Fi, которая не отображается.
- Нажмите на нужную сеть Wi-Fi, к которой вы хотите подключиться.
- При необходимости введите пароль.
- Нажмите «Подключиться».
Как удалить / забыть сеть
- На главном экране проведите пальцем вверх по пустому месту, чтобы открыть панель приложений.
- Нажмите Нас
ru.callacab-android.com
Samsung Galaxy S8 — 8 секретов и советов по использованию

Новый Samsung Galaxy S8 уже начинает официально продаваться в наших странах, а это означает, что появились первые обладатели новинки с первыми вопросами по смартфону. В этой статье на Galagram мы публикуем 8 ответов на распространенные вопросы, касательно флагмана, которые помогут вам быстрее разобраться с телефоном и использовать его с максимальной пользой для вашей производительности.
Какой способ разблокировки удобнее для вас

Первое, что вы должны сделать, включив телефон и передав ему ваши личные данные — это конечно же настроить все различные биометрические методы, которые предлагает Galaxy S8 для разблокировки телефона. Смартфон имеет традиционный сканер отпечатков пальцев, но он получил не самое удачное расположение в верхней части на задней грани. В повседневной жизни постоянно тянуться к нему будет вызывать дискомфорт. Но Samsung еще предлагает разблокировку по распознанию вашего лица, сканирование сетчатки глаза и другие способы разблокировки. Советуем вам настроить все способы, чтобы понять, какой для вас предпочтительнее.
Многие пользователи уже отметили эффективность сочетания сканера отпечатков пальцев и сканирования радужной оболочки глаза. Это быстро, надежно и удобно в большинстве ситуаций. Чтобы сделать это, зайдите в Настройки > Блокировка экрана > Безопасность, чтобы активировать все способы блокировки, а затем оставьте самые удобные для вас.
По теме: Как ускорить Samsung Galaxy S8
Как настроить кнопки под экраном в Galaxy S8

S8 — первый флагманский телефон от Samsung, использующий виртуальные кнопки прямо на дисплее, вместо физических и сенсорных под ним. Но их стандартное расположение не очень удобное и логичное. Вкладки слева на право: Менеджер задач, Домой, Назад. Это может ввести в заблуждение, если вы до этого использовали Nexus или Pixel смартфоны. По сути, клавиша назад находится не в том месте, к которому мы все привыкли.
К счастью, вы можете настроить расположение этих клавиш под себя. Сейчас мы расскажем, как сделать, чтобы кнопка «Назад» находилась слева, «Домой» по центру, а «Менеджер приложений» находился справа. Этот параметр можно найти в приложении
Как включить уведомления на грани дисплея S8

Одна из лучших вещей в программном обеспечении Galaxy S8 — это возможность заставить края экрана загораться при поступлении уведомлений. Кроме того, S8 предлагает визуальные эффекты уведомлений со стандартного Android. По некоторым причинам эти функции отключены из коробки, поэтому вам нужно покопаться в настройках, чтобы их включить. Ниже мы рассказываем, как это сделать быстро.
Перейдите в раздел Настройки > Экран > Грани, затем включите функцию освещения краев, чтобы активировать уведомления на них. Вы можете включить эту фишку для всех программ, или ограничить ее использование только самыми важными для вас уведомлениями от приложений.
Как на Galaxy S8 изменить масштабирование экрана
Если вы выбрали меньший 5.8-дюймовый Galaxy S8, вы могли заметить, что многие элементы на экране, такие как текст и кнопки, выглядят слишком большими. К счастью, вы можете настроить масштабирование дисплея таким образом, чтобы эти элементы были меньше и вы могли видеть больше информации на одном рабочем экране. Ниже мы расскажем, как сделать отображение большего количества контента на одном экране.
Для этого зайдите в меню Настройки > Экран > Экранное масштабирование и шрифт. Ползунок Screen Zoom переместите влево, чтобы на вашем экране отображалось еще больше полезной информации.
Как изменить тему на Samsung S8

Программный интерфейс Galaxy S8 довольно приятный и гораздо более привлекательный, чем предыдущие версии TouchWiz от Samsung. Но если вы не поклонник белого фона для шторки уведомлений или системных приложений, вы можете легко загрузить другую тему, чтобы полностью изменить внешний вид интерфейса.
Перейдите в раздел Настройки > Обои и темы, чтобы просмотреть различные доступные темы. В магазине контента Samsung вы найдете как платные, так и бесплатные темы для вашего телефона.
Как включить постоянно активный экран (Always On)
Если вы еще занимаетесь настройкой интерфейса под себя, вы также можете активировать функцию Always On Display. По умолчанию он может отображать время, дату, уровень заряда батареи, значки новых уведомлений и виртуальную клавишу «Домой». Но если вы перейдете к разделу настройки тем, вы можете загрузить множество других опций.
По теме: Как увеличить автономность Samsung Galaxy S8
Большинство параметров Always On отображаются в разделе Настройки > Экран блокировки и безопасность
, но вы также можете установить темы для него из вышеупомянутой вкладки «Темы».Как включить и настроить Samsung Pay
Galaxy S8 имеет полную поддержку платформы мобильных платежей Samsung Pay, которую можно использовать в гораздо большем количестве точек для совершения оплаты, чем систему Android Pay. Чтобы начать работу с ним, откройте Samsung Pay и в приложении перейдите к настройке своей учетной записи и добавлению поддерживаемой кредитной или дебетовой карты. Вы также можете добавить карточки лояльности из различных розничных магазинов. Samsung даже даст вам кучу бонусных очков в своей собственной программе вознаграждений.
Как сделать снимок экрана на S8

Самый простой способ — одновременно нажать кнопку питания и громкость вниз. После того, как скриншот готов, вы можете сразу поделиться им, отредактировать его или захватить еще больше экрана при помощи длинного скриншота. Также ознакомьтесь с нашим полным гидом, как сделать скриншот на Galaxy S8, в нем указываются все способы.
galagram.com
Настройки Смартфон Samsung Galaxy S8 Руководство Пользователя
Настройки
180
• Быстрый запуск камеры: запуск камеры двойным нажатием клавиши питания.
Доступность этой функции зависит от региона или поставщика услуг.
• Вспомогательные приложения: выбор приложения ассистента устройства для запуска при
нажатии и удержании кнопки возврата на главный экран. Приложение ассистента устройства
собирает данные с текущего экрана и предоставляет взаимосвязанную информацию,
приложения и функции.
• Режим нескольких окон: выбор способа запуска в режиме «Несколько окон».
• Снимок экрана: создание снимков текущего экрана и области прокрутки и мгновенная
обрезка и отправка снимка экрана.
• Снимок экрана ладонью: создание снимка экрана при проведении ладонью влево или
вправо по экрану. Созданные снимки экрана можно просмотреть в приложении Галерея.
При использовании некоторых приложений и функций создание снимков экрана
невозможно.
• Прямой вызов: включение режима прямого голосового вызова путем поднятия устройства и
поднесения его к уху при просмотре вызовов, сообщений или сведений о контактах.
• Смарт-уведомления: включение режима уведомления о пропущенных вызовах или новых
сообщениях при поднятии устройства.
Эта функция может не работать при включенном экране или если устройство находится не
на ровной поверхности.
• Простое отключение звука: отключение мелодии сигнала при поступлении входящих
вызовов или сигналов путем движений ладонью или переворота устройства экраном вниз.
• Быстрый вызов: настройка вызовов или отправки сообщений проведением влево или вправо
по контакту или номеру телефона.
• Экстренные сообщения: отправка сообщений с просьбой о помощи тройным нажатием
клавиши питания. Вместе с сообщением вы также можете отправить получателям
аудиозапись.
• Direct Share: отображение людей из числа контактов на панели параметров обмена для
непосредственного обмена содержимым.
• Повышение качества видео: улучшение качества изображения видеозаписей благодаря
более ярким и живым цветам.
Эта функция может не поддерживаться в некоторых приложениях.
manualstech.com
вы должны знать об этих хитростях — Рамблер/новости
Спрятанная в Galaxy S8 кнопка «Home»
Новая кнопка «Home» к числу спрятанных функций относится в прямом смысле этого слова. Вместо механической «настоящей» кнопки в Galaxy S8 есть «сенсор давления», который располагается внутри смартфона, под дисплеем. Тот, кто при выключенном экране нажмет на смартфон в нижней его части, почти привычным образом активирует S8. Кстати, пройдя по цепочке пунктов меню «Настройки» — «Дисплей» — «Панель навигации», можно дойти до «Чувствительность кнопки Home» и настроить, насколько чутко сенсор должен реагировать на прикосновения.
Сканер отпечатка пальца со специальными функциями
Galaxy S8 держать удобно, вопросов нет, но длится это до тех пор, пока дело не доходит до использования панели уведомлений, которую перетаскивать вниз, держа смартфон одной рукой, не очень удобно. Но «потянуть» её вниз в Galaxy S8 можно и с помощью сканера отпечатка пальца. Активировать опцию можно в «Настройки» — «Расширенные функции» — «Жесты управления на сканере отпечатка пальца». Впрочем, сенсорные жесты по сравнению с обычными свайпами по экрану вряд ли предлагают какие-то преимущества в комфорте. Напротив, было бы очень здорово, если бы инфо-центр можно было просто «стащить вниз» от середины экрана — но, к сожалению, так сделать нельзя.
Альтернативно инфо-центр можно стаскивать вниз свайпом по сканеру отпечатка пальца
Меняем расположение программных кнопок управления
Расположение кнопок управления в смартфонах от компании Samsung часто вызывало раздражение у Android-пользователей, которые привыкли к моделям других производителей. Ведь в отличии от того, как это заведено у Google, компания Samsung располагает кнопку «Назад» на правой, а «Недавние приложения» — на левой сторонах. В Galaxy S8 ничего не поменялось, но теперь у пользователей есть возможность «отзеркалить» расположение данных кнопок. Для этого следует перейти в «Установки» — «Дисплей» — «Панель навигации» — «Расположение кнопок». Саму панель, к сожалению, произвольным образом переместить не получится.Используем Google Assistant вместо Bixby
Кто будет долго жать на программную кнопку «Home», тот сможет активировать Google Assistant
Большие надежды связывает компания Samsung со своим цифровым ассистентом Bixby, который должен обеспечить полноценное голосовое управление Galaxy S8, что по состоянию на апрель 2017 года не реализовано. Но оказывается, в системе спрятался и Google Assistant, которому все это уже удается: тот, кто долго будет жать на программную кнопку «Home», тот запустит новый сервис Google. К сожалению, компания Samsung не позволяет переназначать соответствующую кнопку вызова Bixby.
Напоминания на Edge-панели
В Edge-панели может скрываться и полезная функция напоминания
Для тех, кто предпочитает «напоминалки» набирать текстом, а не диктовать голосовому помощнику, компания Samsung предлагает новое приложение Reminder, которое можно интегрировать в скрывающуюся Edge-панель. Для этого вам нужно сделать свайп по тонкой белой полоске к правому краю дисплея, чтобы открыть мини-меню.
Через колесико установок можно настроить в соответствующем меню, какие панели должны отображаться в так называемом «боковом экране». Наряду с «Календарем» пользователи S8 могут активировать здесь помимо прочего и «Reminder», а также приложение «Заметки». В меню «…» вы можете настроить расположение, величину и прозрачность белой полоски на краю дисплея. Если эта функция вам совсем не нужна, можете деактивировать её в меню «Настройки» — «Дисплей» — «Боковой экран».
Меняем разрешение экрана
Как и Galaxy S7 после обновления до Android 7, Galaxy S8 тоже работает не с максимально возможным разрешением экрана, а с FullHD+, то есть 2220×1080 пикселей. Если вам этого будет мало, можете увеличить плотность изображения через «Настройки» — «Дисплей» — «Разрешение экрана» до максимальных 2960х1440 пикселей, то есть WQHD+. Впрочем, на практике разницу между этими двумя режимами вы вряд ли почувствуете. Так как в режиме работы с разрешением FHD+ во время тестовых испытаний смартфоны работали примерно на 20 минут дольше, мы рекомендуем сохранить стандартные установки.Кто оставляет разрешение экрана на Full-HD+, тот получит немного большую продолжительность времени автономной работы
Хитрости камеры: быстрый старт, зум, селфи-режим
Для доступа к расширенным настройкам камеры необходимо сделать горизонтальный свайп влево
Одной из самых практичных функций S7 является быстрый запуск приложения камеры через двойное нажатие на кнопку «Home». У S8 есть аналогичная функция, только дважды нажимать надо на кнопку «Power». Таким же образом в уже открытом приложении камеры пользователь может переключаться между основной камерой и фронтальной. Альтернативный способ — вертикальный свайп по экрану.
Удобной также можем назвать и возможность зумирования «одной рукой»: для этого надо тянуть вправо или влево, в зависимости от желаемого изменения масштаба, за кнопку спуска затвора. Кто сделает горизонтальный свайп через изображение предпросмотра вправо, тот откроет расширенное меню настроек, а влево — параметры фильтров.
Активируем многооконный режим
На экране Galaxy S8, имеющем соотношение сторон 18:9, два одновременно открытых приложения смотрятся рядом вполне приемлемо. Для этого нужно нажать на символ «недавних приложений» и кликнуть на символ с двумя прямоугольниками в заголовке нужного приложения. Именно его система и разместит на верхней половине экрана. На нижней вы, как обычно, управляете другими приложениями. Чтобы закрыть такое отображение, вам нужно выдвинуть с рабочего стола инфо-центр и рядом с Multi-Windows нажать на «X».
Кроме того, функция, которую можно найти в «Настройки» — «Расширенные функции» — «Multi Window», еще и очень гибкая в настройке. Здесь вы можете активировать оба переключателя, чтобы многооконный режим включался через длительное нажатие на символ «недавних приложений», либо при уменьшении активного приложения, когда вы тянете левый угол окна к центру экрана. В первом случае закрытие осуществляется через длительное нажатие на символ «недавних приложений», во втором — через нажатие на «X».
Свободное масштабирование окон во время тестовых испытаний удавалось нам не очень хорошо. Второй вариант переключения гораздо более удобный.
Используем режим управления одной рукой
В большинстве случаев Galaxy S8 можно достаточно хорошо управлять одной рукой. Но тот, кто хотел бы иметь управляющие элементы еще ближе к большому пальцу, может воспользоваться специальным режимом управления одной рукой. Данную функцию можно найти в «Настройки» — «Расширенные функции» — «Режим управления одной рукой». Теперь вы сможете выбрать, каким движением пальца изображение будет уменьшаться — свайпом из нижнего угла или тройным нажатием на кнопку «Home» — и все готово. После этого S8 может отображать контент только на части экрана, в уменьшенном виде, но по нашему мнению, это лишено всякого смысла.
В режиме управления одной рукой система уменьшает рабочую поверхность экрана — активировать данный режим можно тройным нажатием на кнопку «Home»
Конфигурируем центр уведомлений
Расположение и количество кнопок в инфо-центре пользователи при желании могут приспособить под свои потребности
Тому, кто часто пользуется различными «быстрыми ссылками» в инфо-центре, будет удобно настроить его под себя, чтобы наиболее часто вызываемые функции были под рукой еще ближе. Для этого нужно два раза проскроллить вниз, а затем нажать на три точки в верхнем левом углу. Через «настройку сетки кнопок» вы определяете, сколько «быстрых ссылок» вы хотите видеть, а через «расположение кнопок» указываете, какие из них считаете наиболее полезными. В меню настроек Galaxy S8 скрываются и другие интересные функции, так что в нем определенно стоит хорошенько покопаться.
Более подробно о Galaxy S8 и Galaxy S8 Plus вы можете почитать в отчетах о полноценном тестировании данных смартфонов. Насколько хорошим по нашему мнению оказался сканер радужной оболочки глаза и система распознавания лица, мы расскажем в отдельной статье.
news.rambler.ru
Руководство по чехлу Galaxy S8 Clear View Gadget Articles
Мой мир
Вконтакте
Одноклассники
 Чехол Galaxy S8 Clear View является очередной версией данной линейки чехлов для смартфонов южнокорейского производителя. В некоторых странах он продаётся под названием S View.
Чехол Galaxy S8 Clear View является очередной версией данной линейки чехлов для смартфонов южнокорейского производителя. В некоторых странах он продаётся под названием S View.
Руководство по аксессуарам Galaxy S8 расскажет об основных функциях Galaxy S8 Clear View и вариантах применения. Будут описаны преимущества и недостатки этого чехла.
Для Galaxy S8+ есть аналогичный чехол с теми же возможностями, но другим размером. Поэтому при заказе чехла в магазине нужно убедиться, что вы выбираете его для нужного смартфона. Поскольку размеры разные, чехол от одного смартфона не подойдёт для другого.
Главные функциональные возможности чехла
Чехол Galaxy S8 Clear View закрывает обе стороны смартфона S8, которые покрыты стеклом.
• Передняя сторона чехла прозрачная
• Можно видеть время, уровень заряда, число уведомлений, входящие звонки и сообщения, не открывая чехол
• Можно отвечать на входящие звонки, текстовые сообщения и события с закрытым чехлом
• Внутри встроена подставка. Можно смотреть видео, не держа смартфон в руке
• Можно использовать в качестве зеркала при отключенном экране
• Чехол автоматически будет выдавать рекомендации по графическим темам для смартфона, которые будут совпадать с цветом аппарата и чехла
Отличительной чертой по сравнению с чехлами предыдущих поколений является подставка.
Когда вы устанавливаете смартфон в чехол, он может выдавать рекомендации по графической теме интерфейса, которая будет совпадать с цветом смартфона и чехла. Например, если у вас чёрный смартфон и чёрный чехол, в магазине приложений Galaxy Apps будут рекомендовать чёрные графические темы.
Когда чехол закрыт, всё равно можно видеть достаточно информации. При этом взаимодействовать можно только со звонками, сообщениями, оповещениями и событиями календаря. Нельзя читать и отвечать на уведомление. Показывается только количество непрочитанных уведомлений.
Как настроить и использовать чехол Galaxy S8 Clear View
Когда вы установите смартфон в чехол, вы получите новый экран, как показано на изображении, когда чехол закрыт. Он отличается от экрана блокировки и Always On Display. Последний автоматически станет неактивным при использовании чехла.
Уведомления будут отображаться на панели Galaxy S8. Если вы хотите использовать графические темы, можно нажать на уведомление, как показано на скриншоте.


После этого нужно будет дать разрешение приложению Galaxy Themes.
Далее вы увидите рекомендуемые графические темы. Можно выбрать любые другие по своему усмотрению.
Можно настраивать отображаемую информацию и виджеты чехла Galaxy S8 Clear View. В настройках Galaxy S8 нажмите Расширенные возможности > Аксессуары. Если раздел «Аксессуары» отсутствует, чехол не распознан смартфоном. Нужно проверить, что включен стандарт связи NFC.


В разделе «Аксессуары» вы увидите подраздел для настройки чехла. По умолчанию включена автоматическая разблокировка. Это означает, что если экран блокировки открывается жестом или не задан вовсе, можно разблокировать смартфон, просто раскрыв чехол.
Если же экран блокировки требует пин-код, графический ключ или пароль, можно пробудить экран, открыв чехол. После этого нужно разблокировать аппарат. Также можно нажать подраздел дополнительной информации.
Здесь есть три настройки:
• Двойные часы
• FaceWidgets
• Контактная информация
Эти данные общие с экраном блокировки и Always On Display в разделе Настройки > Экран блокировки и безопасность >Информация и FaceWidgets.
Для FaceWidgets можно установить контроллер музыки, расписание на сегодня и следующий сигнал будильника.
Также можно изменить порядок этих трёх объектов, нажав на кнопку «Изменить». Нужно перетащить и отпустить объекты в нужном вам порядке.

Как использовать подставку в чехле
Можно раскрыть чехол, вытянуть внешний участок задней стороны и свернуть, как показано на изображении.
Внешний край передней части может поддерживаться выступающей линией на задней части.

Разница между чехлом Galaxy S8 Clear View и старым чехлом-книжкой S View
В некоторых странах чехол Galaxy S8 Clear View носит название S View. Samsung прекратила производство чехлов S View и новый чехол Galaxy S8 Clear View является обновлением предыдущих представителей серии.
Большинство функциональных возможностей S View недоступны в чехле Galaxy S8 Clear View:
• Нет ярлыков приложений
• Нет камеры S View и нельзя снимать квадратные фотографии, не открыв чехла
• Нет обоев S View
• Нельзя читать уведомления
Таким образом, это совершенно разные чехлы. Официально чехлы S View для Galaxy S8 и S8+ отсутствуют.
Обзор Galaxy S8 Clear View
Трудно работать с смартфонами Galaxy S8 и S8+ без чехла. Экран Infinity Display и боковые края могут вызывать затруднения, когда держишь аппарат в руке.
Чехол Galaxy S8 Clear View обеспечивает умеренную защиту при падениях, ударах и от царапин. Его преимущества следующие:
• Можно устанавливать официальные аксессуары Samsung для Galaxy S8
• Не мешает работе беспроводной подзарядки
• Высокое качество материалов
• Может принимать и отклонять звонки, реагировать на текстовые сообщения и оповещения будильника, не открывая чехол
• Умеренная защита экрана и задней панели
• Встроенная подставка
• Небольшой вес по сравнению с другими чехлами-книжками с подставкой
• Отдельные блоки для сканера отпечатков и камеры позволят легче нащупать сканер
• Привлекательный внешний вид
• Совпадающие цвета со смартфонами
Есть и список недостатков этого чехла:
• Высокая цена. Рекомендуемая розничная стоимость составляет $59,99
• Скромный уровень защиты
Если вам нужен чехол повышенной прочности, этот не подойдёт. Чехол Galaxy S8 LED wallet может обеспечить более высокий уровень защиты от ударов, но не при падениях. Хорошим вариантом является чехол Galaxy S8 Alcantara.
Работа с экраном Always On Display
После получения программного обновления смартфоны S8 с ограничениями научились работать с Always On Display. Если чехол открыт, Always On Display будет активным.
Обновление появилось 1 июня 2017 в магазине Google Play. После этого появилась опция в разделе Настройки > Экран блокировки и безопасность > Always On Display.
Здесь будут отображаться только вариант часов по умолчанию. Иконки уведомлений, FaceWidgets и заряд аккумулятора не показываются при закрытом чехле.

gadget-art.ru
ТОП-3 Как сделать полный сброс настроек Samsung Galaxy S8 и S8 Plus
Если Samsung Galaxy S8 неожиданно начал работать неправильно, либо стали недоступны какие-то функции, вполне возможно, что исправить ситуацию можно только возвратом гаджета к первоначальному состоянию. Зачастую владельцы сами нарушают работоспособность гаджета – например, устанавливая неофициальные прошивки, против чего выступают все производители.
Поскольку только заводские настройки гарантированно могут работать качественно и безошибочно, с помощью полного сброса мы и научимся возвращать их на Galaxy S8.
Способ первый — Hard Reset при помощи кнопок
Самый верный и полностью очищающий метод — гарантировано удаляет все данные и возвращает устройство к заводскому состоянию:
- «Галактика» должна быть выключена.
- Зажимаем три кнопки — «Увеличения громкости», «Bixby», «Включения». Держим все три кнопки до появления надписи Samsung Galaxy S8.

- Если вы все сделали правильно, то через некоторое время появится синий экран и знак операционной системы Android.
- Ждем несколько секунд.
- Появляется меню — Android System Recovery. Здесь же отметим, что перемещаться (вверх и вниз) по меню можно при помощи клавиш громкости. А кнопка «Включения» позволяет выбрать нужную нам опцию.
- Нас интересует строка — Wipe data/Factory Reset.

- Подтверждаем свой выбор клавишей «Включения».
- На следующем шаге появляется меню с большим количеством строк «NO» и одной «Yes — delete all user data». Клавишей «Громкость вниз» выбираем именно ее — «Удалить все пользовательские данные».
- Ожидаем пока система очистит устройство и затем выбираем «reboot system now».
После перезагрузки мы получаем полностью «новое и чистое» устройство «как из магазина». Общий сброс завершен.
Способ второй — Soft Reset через меню настроек
Так же существует возможность стереть все данные Galaxy S8 через настройки устройства. Способ более «мягкий» чем предыдущий. Почему? Простой пример: от одного «засевшего очень глубоко» вируса с его помощью избавиться не получилось — пришлось использовать меню Recovery.
Но в тоже время, он более простой:
- Переходим в настройки.
- Ищем пункт «Общие настройки».
- Заходим в него и выбираем опцию — «Сброс».
- Далее «Сброс до заводских настроек».
- Нам показывают, какие аккаунты и что за информация будет удалена. Прокручиваем экран вниз и нажимаем «Удалить все».
- Ждем перезагрузки.
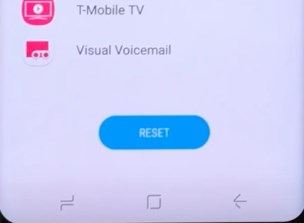
Внимание! Если Galaxy S8 защищен код-паролем, то потребуется его ввод.
Способ третий — специальная команда
Вводится эта числовая комбинация через обычный набор номера. «Звонить» будем на номер — *2767*3855#. По своей сути, метод похож на тот, который использовался в «седьмой галактике». После этого Galaxy S8 сотрет все данные, которые находятся на устройстве.
Напоследок, стоит помнить, что после подобной операции все программы, фотографии, видеоролики и любые другие данные автоматически уничтожаются. Что, конечно, логично — ведь не зря это называется возвратом к заводскому состоянию.
Только, как показывает практика, не все об этом помнят. Поэтому, если на смартфоне есть важные данные, то стоит озаботиться об их сохранности — перенести данные на компьютер или сделать резервную копию.
P.S. А зачем вам понадобился сброс Galaxy S8 и получилось ли это? Пишите в комментарии! Ну и для того, чтобы все прошло удачно — нужно обязательно нажать на кнопки социальных сетей под статьей. Попробуйте!
topgalaxys.ru


