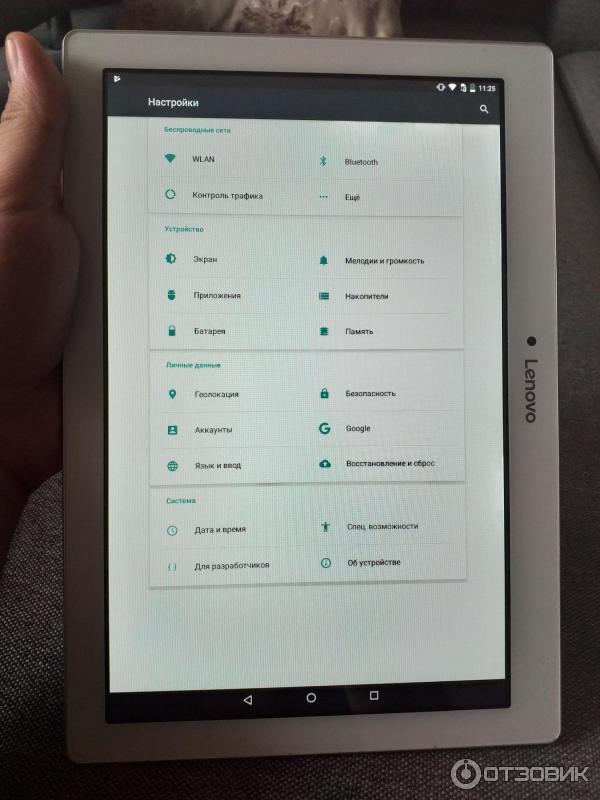Настройка на планшете интернета: Как подключить планшет к Интернету — 6 вариантов
Как подключить планшет к Интернету — 6 вариантов
Выбирая планшет, пользователь в первую очередь обращает внимание на возможность его подключения к сети. Ведь в процессе эксплуатации, когда приходится скачать файлы, книги, музыку, этот вопрос становится ребром. Как подключить Интернет на планшете через симку, шнур и Wi-Fi – ниже в статье.
Все способы подключения планшета к Интернету
Подключение планшета к интернету проводится 6 разными методами. Для этого можно использовать как возможность встроенной ОС (операционной системы), так и посторонние ресурсы. Ниже рассмотрены все популярные варианты.
Интересно: Какой планшет купить ребенку: 5 параметров выбора
Через Wi-Fi-роутер
Пошаговая инструкция о том, как подключается планшет к интернету через Wi-Fi:
- выбираются «Настройки»;
- переходится во вкладку «Wi-Fi»;
- если соединение не активно, перемещается свайп вправо;
- определяется имя нужной сети;
- набирается пасс.

Важно: При желании можно выбрать данные сети, к которой хотя бы 1 раз происходило подключение, и включить «Автоматическое подключение».
Модем может быть не связан с компьютером. Главное, чтобы он ловил Интернет и раздавал его. Пароль и логин зачастую написаны на боковой крышке самого устройства. Если информация отсутствует, ее можно посмотреть в настройках.
Способ подключения по ВайФай — самый оптимальный и недорогой. Проблема в том, что ловит Интернет на расстоянии до 15 метров максимум (в зависимости от модели планшета и возможностей самого роутера). Если пользователь живет в большом частном доме, необходимо делать разводку на несколько модемов либо же жертвовать качеством и быстродействием Интернета.
Через ноутбук
Теперь о том, как подключить планшет к Интернету через компьютер.
1. Убедиться в том, что устройство подключено к сетке при помощи роутера или шнура.
2. Тапнуть на значок Вай-Фай правой кнопкой.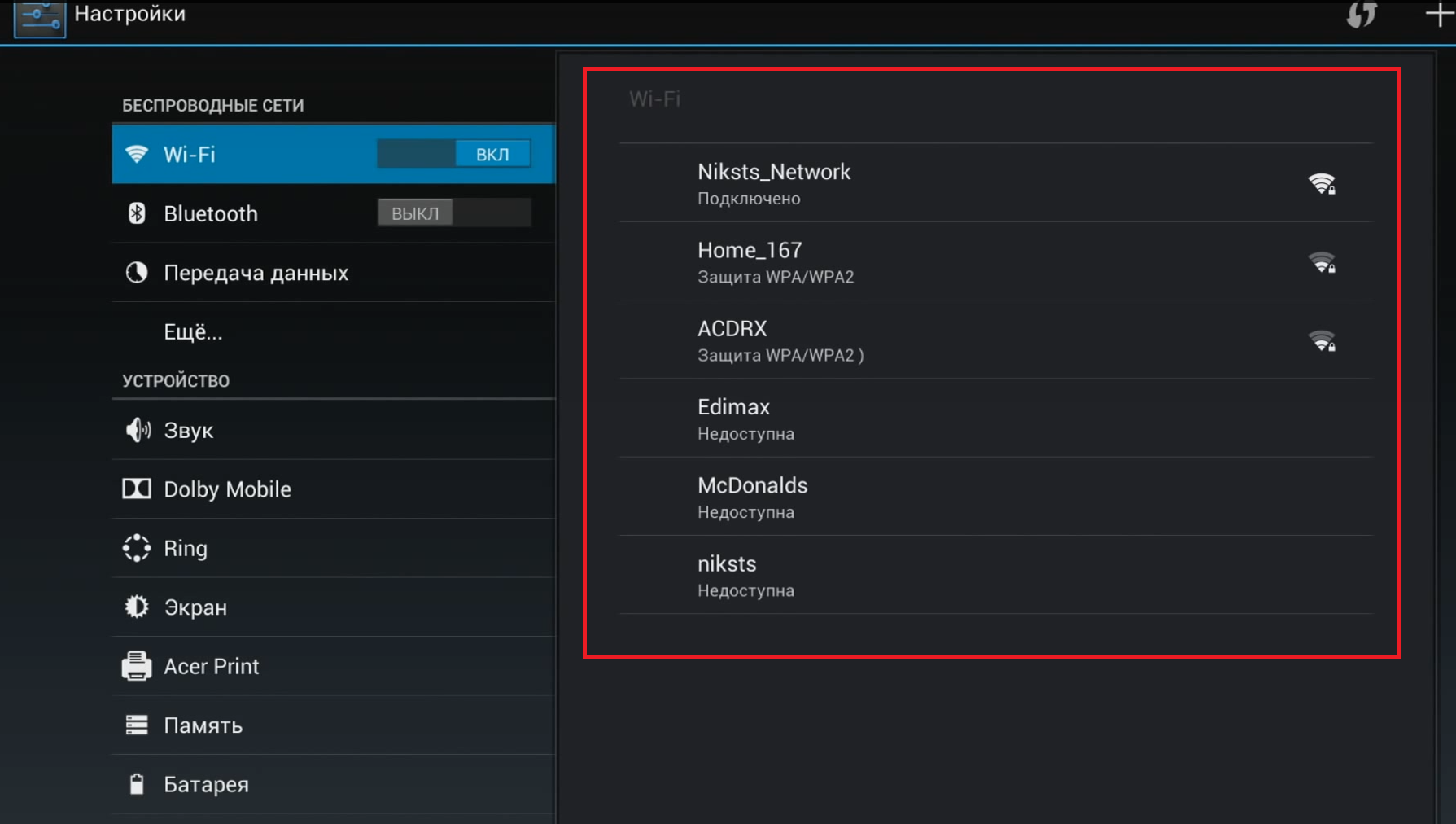
3. Перейти в «Настройки подключения».
4. Тапнуть на «Беспроводная сеть компьютер-компьютер».
5. Выбрать имя и пасс, оставив подключение на WPA2-Personal.
6. Сохранить изменения и перейти «Далее».
7. Найти на планшете созданный коннект.
8. Выбрать ее, ввести пароль и подключиться.
Получается практически так же, как и через Wi-Fi, только придется повозиться подольше с настройкой локальной сети. Но данный способ поможет тем, кто не знает пароль роутера, или тем, кто подключается к паутине только через шнур.
Стоит узнать: Что лучше выбрать – ноутбук или планшет: 4 пункта для сравнения
Через другой планшет/смартфон
Если подытожить, последовательность будет такой:
- настройки;
- подключение и общий доступ;
- точка доступа;
- включение и установка пароля либо использование стандартного;
- переход на планшете в «Настройки»;
- Wi-Fi;
- выбор сети, ввод пароля.

- Этого достаточно для полноценного соединения.
Рекомендуем: Что делать, если не включается планшет – 2 возможные проблемы и 3 способа их решения
Подключение через 3G-модем
Теперь немного о том, как подключить мобильный Интернет на планшете при помощи встроенного функционала и СИМ-карты:
- Вставляется карта любого оператора.
- Настройки.
- Мобильные сети.
- Включить функцию.
Далее происходит автоматическая настройка в зависимости от типа оператора и девайса. Если этого не случилось, необходимо связываться с мобильным консультантом. Но чаще всего достаточно выполнить вышеописанную инструкцию и перезагрузить планшет.
По USB
Данное подключение будет уместно в том случае, когда у гаджета нет возможности войти в паутину по Wi-Fi или через мобильную сеть.
Последовательность действий:
- к компьютеру подключается шнур;
- кабель подсоединяется к планшету;
- сверху экрана появляется предупреждение о том, что происходит соединение;
- выбирается «Возможность передачи данных».

В зависимости от ОС, планшет может потребовать или не потребовать пароль соединения.
Важно: Планшет или электронная книга – что выбрать? Обзор 2 устройств для чтения
По Ethernet
К проводной сети планшет подключить можно. Но необходимо приобретать дополнительные комплектующие, например, переходник шнура. Итак, как подключить планшет к домашнему Интернету:
- Купить переходник с RJ-45 на USB.
- Узнать тип подключения из договора с поставщиком – DHCP или PPPOE.
- Настроить соединение: для PPPOE установить обеспечение под названием pppoew, для DHCP просто задать логин и пароль сети.
Переходник приобретается в любом стационарном или интернет-магазине, где есть техника. Стоит он копейки.
Возможные проблемы с подключением
Иногда как проводное, так и беспроводное подключение к сети реализовать технически невозможно — в некоторые устройства встроен модуль, не позволяющий войти в паутину.
Проблемы с операционкой
Также все зависит от операционной системы гаджета. Если она официальная (или хотя бы толково собранная кастомная), вне зависимости от того, Андроид ли перед пользователем, Apple или Windows Phone, никаких проблем возникнуть не должно. В случае пиратской подделки — все возможно. Другими словами, стоит проверить версию системы и убедиться в том, что она поддерживает какое-либо подключение.
Проблемы с Wi-Fi соединением
Также нужно учесть несколько важных моментов, связанных с соединением по Wi-Fi. Чаще всего подключение проводится, но возникают определенные сложности.
О них — ниже в таблице:
|
Проблема |
Возможное решение |
|---|---|
В случае подключения к бесплатной сети, не домашнему, а общественному Интернету, проблема, скорее всего, на стороне роутера. Лучше всего перезагрузить устройство, а если ничего не изменилось, найти другую сеть. Лучше всего перезагрузить устройство, а если ничего не изменилось, найти другую сеть. |
|
| Перестает работать домашняя сеть | Можно перезагрузить и устройство, и роутер. Для этого питание отключается на 5 секунд и вновь включается. |
| Подключение пропадает на всех устройствах | Технические проблемы на стороне провайдера. Также бывает так, что пользователь не оплатил Интернет. |
| Подключение было, но исчезло на одном планшете | Скорее всего виноват кабель маршрутизатора. Нужно посмотреть на индикаторы на роутере. Даже если они все горят, нужно перезагрузить роутер. |
Мы писали: Что лучше: Айпад или планшет на другой ОС – сравнение девайсов по 5 пунктам
Если ни один вышеописанный способ настроить доступ к сети не помог, пользователь может либо переустановить прошивку, либо обратиться в сервисный центр с гарантийным талоном, если его модель поддерживает подключение к сети согласно инструкции.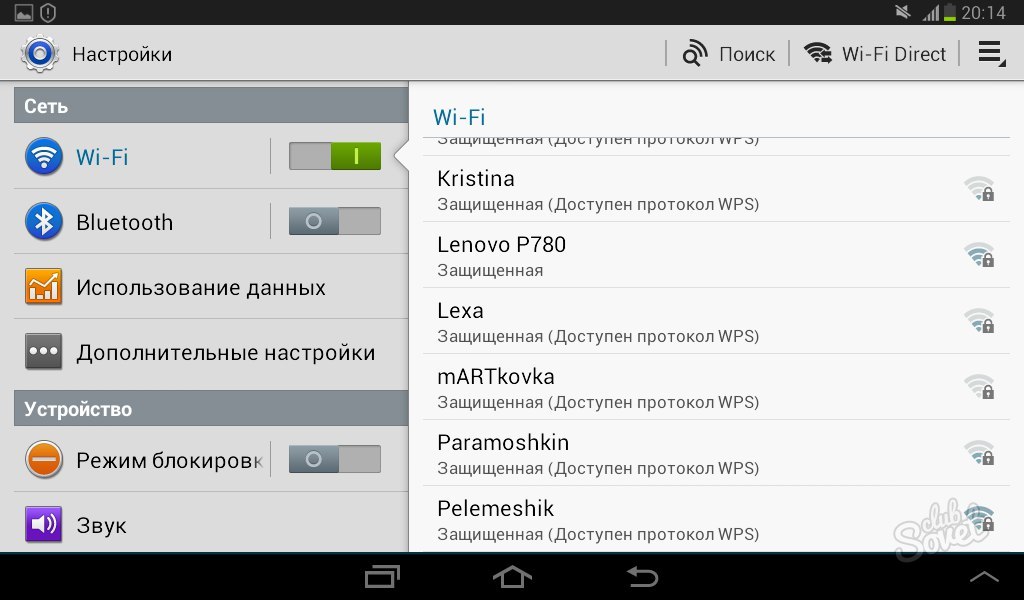
Настройка интернета на android — как настроить интернет на Android
Продолжаем публиковать инструкции для новичков на нашем сайте, и сегодня мы расскажем как настроить интернет на Android. Кто не хочет посидеть в интернете или пообщаться в аське на android?
Если у вас есть WiFi точка доступа, то вы можете настроить интернет на Android через WiFi.
Вообще в современных 2G и 3G сетях устройства на Android при первом подключении к сети автоматически получают от оператора настройки точки доступа в интернет. Однако, бывают случаи, когда это не происходит — серый телефон, ввезен из-за рубежа и т.п. Видимо такое случается, если в интернете ищут подобную информацию. Поэтому мы решили правильны написать эту статью.
Итак, подробней о настройке GPRS / 3G на Android, если настройки не выставились автоматом.
Заходим в Настройки — беспроводные сети — мобильная сеть.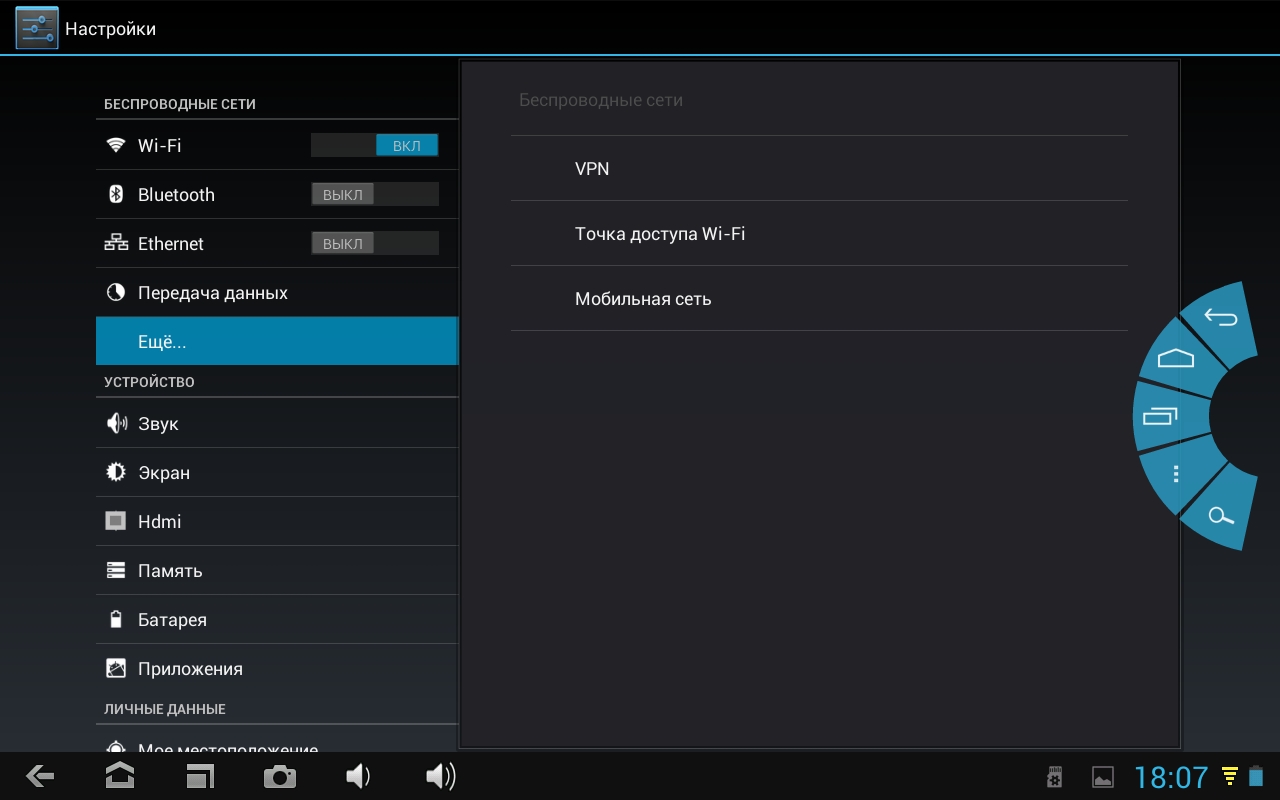 Здесь можно попробовать включить автоматическое определение настроек (например, если вы их случайно сбили). Для этого заходим в пункт меню Операторы связи, после чего начнется поиск доступных операторов мобильных сетей. Если ваш оператор нашелся — можно просто нажать пункт Выбирать автоматически, либо выбрать его из списка. Но первый вариант предпочтительней.
Здесь можно попробовать включить автоматическое определение настроек (например, если вы их случайно сбили). Для этого заходим в пункт меню Операторы связи, после чего начнется поиск доступных операторов мобильных сетей. Если ваш оператор нашелся — можно просто нажать пункт Выбирать автоматически, либо выбрать его из списка. Но первый вариант предпочтительней.
Можно еще попробовать запросить настройки у сотового оператора, позвонив в его справочную службу или отправив смс на определенный номер (можно посмотреть на сайте оператора).
Если даже теперь настройки не смогли определиться, остается вариант ввода настроек точки доступа вручную. Для этого заходим в пункт Точки доступа (APN). Нажимаем кнопку Меню — новая точка доступа. Сюда нужно ввести данные точки доступа, которые можно узнать на сайте вашего оператора.
Чаще всего нужно заполнить только следующие поля:
Имя — любое
APN (точка доступа)
- для МТС: internet.

- для BeeLine: internet.beeline.ru (если вы используете сим-карту из USB-модема то APN нужно заменить на home.beeline.ru)
- для Мегафон: internet
- для Tele2: internet.tele2.ru
- для Yota: internet.yota
Имя пользователя
- для МТС: mts
- для BeeLine: beeline
- для Мегафон: не вводится
- для tele2: не вводится
- для Yota: не вводится
Пароль:
- для МТС: mts
- для BeeLine: beeline
- для Мегафон: не вводится
- для tele2: не вводится
- для Yota: не вводится
Если вашего оператора нет в списке — настройки можно узнать на его сайте. В результате выполнения одного из вышепреведенных способа у вас должно получиться подключить Android к интернету. Если же не получилась — пишите в комментариях, постараемся помочь, чем сможем)
Если же не получилась — пишите в комментариях, постараемся помочь, чем сможем)
После ввода настроек убедитесь, что передача мобильных данных включена в настройках. Если интернет не заработал — попробуйте выключить и включить телефон.
UPD: Для Билайна возможно потребуется выбрать авторизацию только CHAP, иначе может вобще никак не соединятся с мобильной сетью. (особенно в случае девайса с зарубежного рынка)
Настройки — Мобильная сеть — APN — Beeline internet — Тип аутентификации: CHAP. (за совет спасибо: Игорь из Екб)
UPD: иногда коды операторов (MNC) не проставляются автоматически, в таком случае можно ввести их вручную, эта настройка в Android разбирта на два поля: MCC — для всех Российских сотовых операторов 250, MNC — это последние две цифры кода оператора, например 25099 — для билайн, MCC 250 MNC 99
MNC для других операторов:
- 01 МТС
- 02 МегаФон
- 03 НСС
- 05 ЕТК
- 07 SMARTS
- 11 Yota
- 12 BaikalWestCom
- 16 New Telephone Company
- 17 Utel (бывший Ermak RMS)
- 20 Tele2
- 35 МОТИВ
- 37 СкайЛинк
- 39 ROSTELECOM
- 99 Билайн
Похожие статьи:
Добавить комментарий
Как настроить Wi-Fi роутер с планшета, или телефона?
Если у вас дома есть стационарный компьютер, или ноутбук, то с настройкой роутера никаких проблем возникнуть не должно.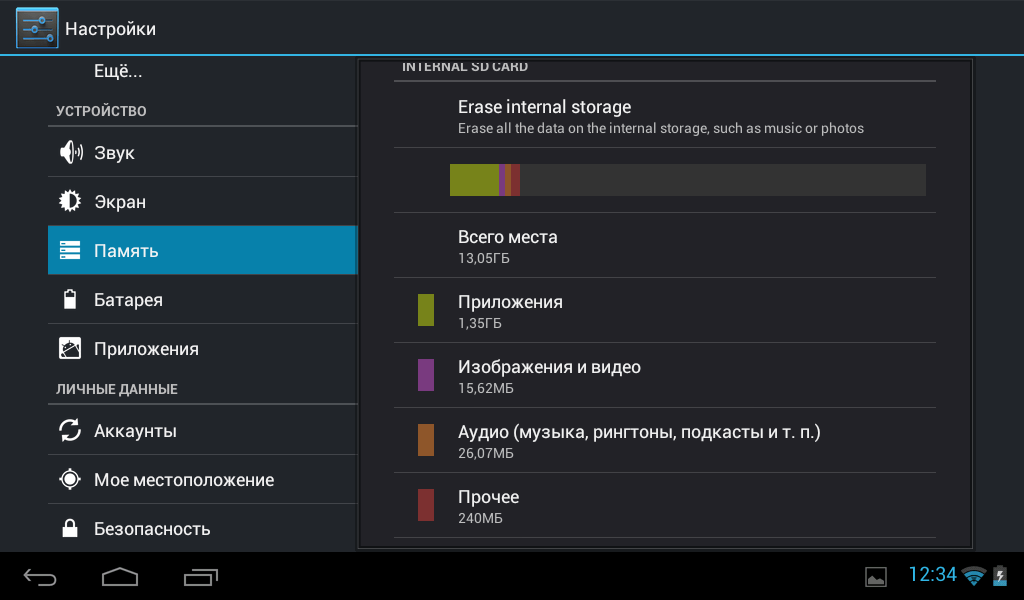 Установили, подключили, настроили, и все готово. Но что делать, если у вас нет компьютера, а вы хотите сами настроить Wi-Fi роутер. Обычная ситуация в наше время, сейчас многие выходят в интернет с планшетов, телефонов и даже телевизоров. Вед роутер без проблем может работать без подключения к компьютеру, писал об этом здесь.
Установили, подключили, настроили, и все готово. Но что делать, если у вас нет компьютера, а вы хотите сами настроить Wi-Fi роутер. Обычная ситуация в наше время, сейчас многие выходят в интернет с планшетов, телефонов и даже телевизоров. Вед роутер без проблем может работать без подключения к компьютеру, писал об этом здесь.
Так вот, если у вас нет ноутбука (ПК), но вы хотите сами установить роутер и настроить дома Wi-Fi сеть, то это можно без проблем сделать с того же планшета, или смартфона (телефона). Главное, что бы устройство могло подключится к Wi-Fi сети. Ну а если вы решили обзавестись Wi-Fi роутером, то такое устройство у вас точно есть. Ваш планшет, или смартфон может работать как на Android, так и на iOS. То есть, iPad, iPhone так же подойдет. Если есть возможность, то настраивать лучше всего конечно же с планшета. Только потому, что там экран больше, и будет удобнее.
Сам процесс настройки роутера с планшета, почти ничем не отличается от настройки с компьютера. Разве что самим подключением, и еще несколькими нюансами, о которых я сейчас расскажу. Главное, что у вас должно быть, так это подключен интернет (проложен кабель в дом) и сам Wi-Fi роутер.
Разве что самим подключением, и еще несколькими нюансами, о которых я сейчас расскажу. Главное, что у вас должно быть, так это подключен интернет (проложен кабель в дом) и сам Wi-Fi роутер.
Настройка роутера без компьютера. С планшета, или смартфона
Первым делом, нужно подключить роутер, подготовить его. Включите роутер в розетку, и в WAN разъем подключите интернет (кабель от ADSL модема, или интернет-провайдера). Можете посмотреть подключение роутера на примере Tp-Link. Не важно какой марки у вас маршрутизатор, включите питание и подключите интернет. Так же, подключите антенны, если они съемные.
Сразу после включения маршрутизатора, он начнет транслировать Wi-Fi сеть. Если роутер новый, то сеть будет иметь стандартное название. Что-то типа: «Asus», «Keenetic-7534», или «TP-LINK_0919». Все зависит от того, какой у вас роутер. Сеть будет без пароля.
Если сеть, которую начнет раздавать ваш роутер будет иметь какое-то нестандартное название, или будет защищена паролем, то нужно сделать сброс настроек и тогда продолжить.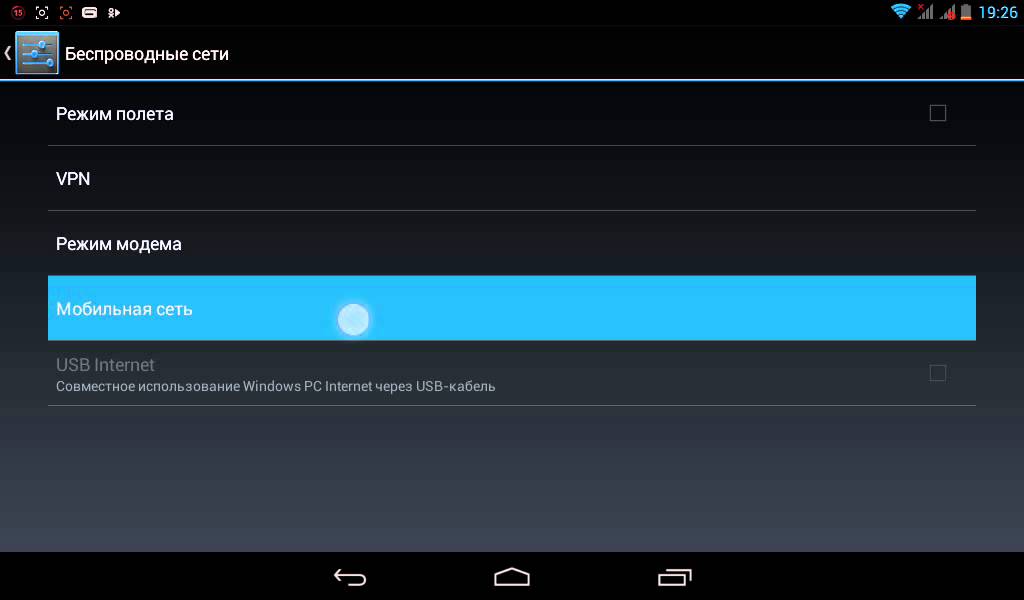 Сброс настроек можно сделать зажав на 10 секунд кнопку RESET на самом роутере. Вот инструкция по сбросу настроек на примере Tp-Link.
Сброс настроек можно сделать зажав на 10 секунд кнопку RESET на самом роутере. Вот инструкция по сбросу настроек на примере Tp-Link.Берем наш планшет, или телефон, заходим в настройки, на вкладку Wi-Fi, и в списке доступных сетей выбираем свою сеть. Подключаемся к ней. Она должна быть без пароля. Если появится запрос пароля, то делаем сброс настроек (смотрите выше). В некоторых случаях, код для подключения к сети указан снизу роутера.
Дальше, на своем планшете, или смартфоне открываем любой браузер (Опера, Хром, Safari), в адресной строке набираем адрес 192.168.1.1, или 192.168.0.1 и переходим по нему. Адрес вашего роутера вы можете посмотреть на наклейке, которая обычно находится снизу самого устройства.
В зависимости от роутера, вы можете сразу попасть в настройки, либо же появится окно с запросом имени пользователя и пароля. Как правило, по умолчанию это admin и admin. Указываем их и попадаем в настройки.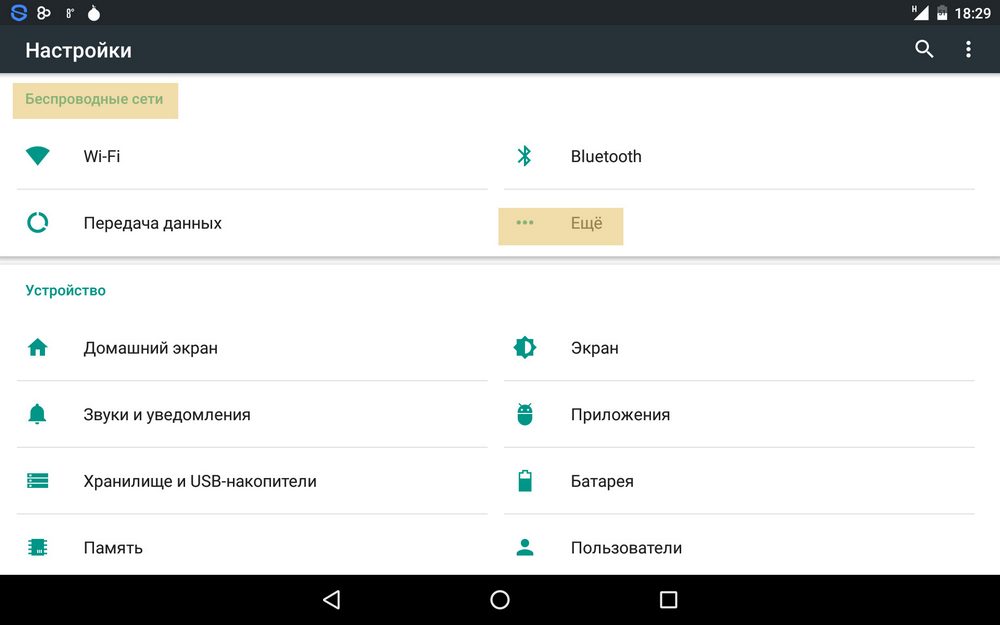 Можете глянуть универсальную инструкцию по входу в настройки маршрутизаторов.
Можете глянуть универсальную инструкцию по входу в настройки маршрутизаторов.
Если все сделали правильно, то попадете в настройки вашего маршрутизатора. Я без проблем зашел в панель управления Tp-Link.
Настройка роутера Asus с планшета:
А дальше уже настраиваем как обычно. Если не знаете как настроить свой маршрутизатор, то смотрите инструкции у нас на сайте в разделе «Настройка роутера».
Важный момент при настройке роутера по Wi-Fi сети
В процессе настройки вы будете менять разные параметры, в том числе, настройки Wi-Fi сети. В основном, это имя сети и пароль. Так вот, когда вы поменяете имя вашей Wi-Fi сети, и установите пароль, то после сохранения настроек и перезагрузки роутера, могут возникнуть проблемы с подключением вашего планшета, или смартфона (с которого настраиваете) к вашей Wi-Fi сети.
В любом случае, нужно будет вручную, заново подключить устройство к своей сети. А если это не получится, будут появляться какие-то ошибки типа «не удалось подключится», то нужно просто удалить сеть на вашем мобильном устройстве, и подключится к ней заново.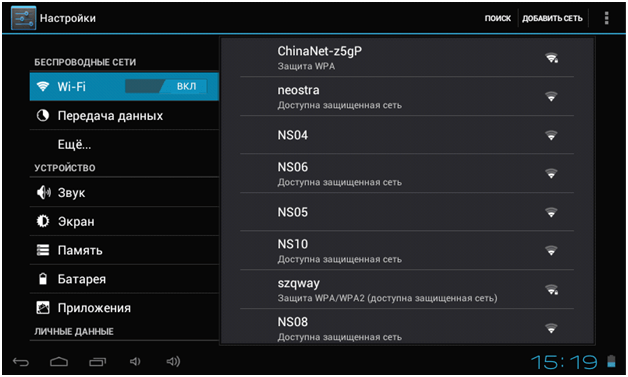
На iPad, или iPhone просто нажимаем на нужную сеть, и выбираем «забыть эту сеть».
На Android устройствах нажимаем на нужную нам сеть, и выбираем «Удалить сеть».
После этого, подключитесь к своей сети указав установленный пароль.
Когда вы меняете параметры беспроводной сети в настройках роутера, то корректировать параметры нужно будет на всех подключенных устройствах.
Настроить маршрутизатор с планшета, или того же смартфона можно без проблем. Это не сложнее, чем настройка с помощью компьютера. Задавайте вопросы, и делитесь советами в комментариях!
Настройка интернета на Андроиде
Как сохранить веб страницу на Андроид?Если вы нашли важную информацию на каком-то сайте, чтобы каждый раз не заходить на сайт, можно сохранить выбранную веб-страницу для автономного оффлайн использования, когда под рукой не будет интернета (например, в международном роуминге).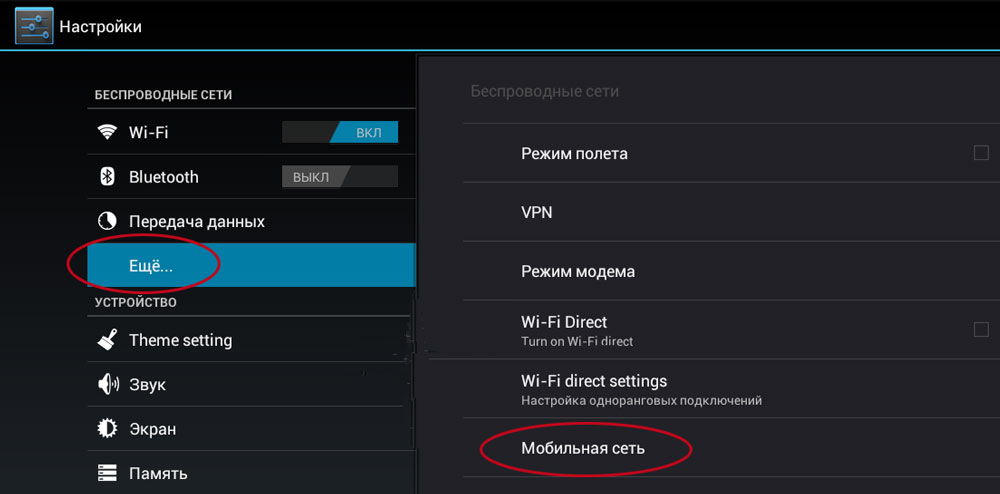 Это может быть информация, как добраться из аэропорта до города, на каком общественном транспорте, распространенные фразу на иностранном…
Это может быть информация, как добраться из аэропорта до города, на каком общественном транспорте, распространенные фразу на иностранном…
Если у вас есть ноутбук или настольный ПК с Wi-Fi, можно без труда подключиться к интернету, используя смартфон, когда дома нет домашнего интернета (не проложен кабель). Создадим из смартфона точку доступа, раздающую мобильный интернет через wi-fi. Как это сделать на Xiaomi, Samsung и на других смартфонах. Подключаем компьютер к сети…
Как создать мобильную точку доступа?Сегодня, когда сотовые операторы дают безлимитный мобильный интернет, из телефона можно сделать мобильную точку доступа и раздавать Инет на другие устройства — телефон, планшет, ноутбук.Точка доступа штатными средствамиЧтобы создать свою точку доступа с телефона, идем в Настройки -> Подключение и общий доступ -> Точка доступа Wi-Fi. Либо используйте поиск по…
Либо используйте поиск по…
На всех Андроид устройствах, если вы активно пользуетесь мобильным Интернетом, можно установить контроль над расходом трафика. Особенно полезна эта опция в роуминге. Иногда сервис контроля уже включен автоматически, и постоянно появляются сообщения о перерасходе мобильного трафика. Как их отключить?Контроль мобильного трафика — где найти?В телефонах Samsung: Настройки -> Подключения ->…
Как блокировать всплывающие окна в браузере Андроид?Всплывающие рекламные окна в окне браузер в Интернете часто раздражают и несут в себе угрозу безопасности. В этой статье я расскажу, как блокировать всплывающие окна и переадресацию на другие сайты на примере трех браузеров:Google Chrome, Firefox и стандартный браузер Андроид.Блокировка окон в браузере ChromeЗапускаем браузер, вызываем всплывающее меню (троеточие сверху. ..
..
Стартовая, или домашняя, страница в браузере всегда загружается при открытии приложения.В одном браузере можно установить стартовую страницу на mail.ru, если часто пользуетесь почтой. В другом — gmail.ru, если используете поиск Гугл, или yandex.ru — если используете сервисы Яндекса.Домашняя страница в стандартном браузереЗапускаем предустановленный браузер на своем устройстве и идем в…
VPN для Крыма на АндроидVPN (Virtual Private Network) – виртуальная частная сеть. Термин обозначает технологию способа создания сети передачи данных, которая позволяет шифровать передаваемую информацию особым образом, для сохранения приватности пользователя. Используя VPN сервисы, можно задать виртуальное положение компьютера, отличное от реального (например, вы сидите в Крыму, а используете VPN Германии — для работы…
Как экономить мобильный трафик?Современные мобильные сети способны полноценно обеспечить пользователя телефона стабильным и скоростным доступом к интернету.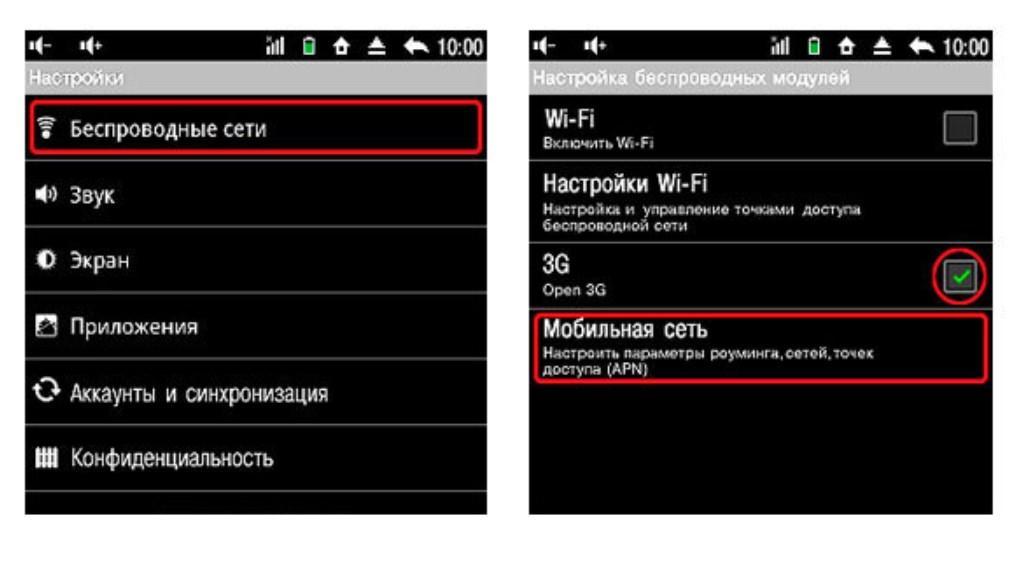 Стандарт LTE или 4G позволяет смотреть потоковое видео со стриминговых сервисов, вроде YouTube или Netflix. Но тарифные планы сегодня всё ещё слишком дороги, чтобы не считать каждый гигабайт, потраченный на социальные сети или другой контент вне…
Стандарт LTE или 4G позволяет смотреть потоковое видео со стриминговых сервисов, вроде YouTube или Netflix. Но тарифные планы сегодня всё ещё слишком дороги, чтобы не считать каждый гигабайт, потраченный на социальные сети или другой контент вне…
На всех многофункциональных устройствах на базе ОС Android можно настроить раздачу интернет-трафика. Эта задача решается с помощью всего одной дополнительной программы или за счет функционала самого гаджета. Казалось бы, один тап по экрану – и вы делитесь доступом в интернет с друзьями. Но не все так просто. Мобильные операторы нашли…
Как на Андроиде запретить выход в интернетИнтернет — во многом незаменимая штука, но постоянное подключение на смартфоне порой невыгодно. Большинство установленных приложений стремится выйти в сеть даже в фоновом режиме, например, для загрузки рекламы, а это ущерб кошельку ничего не подозревающего владельца.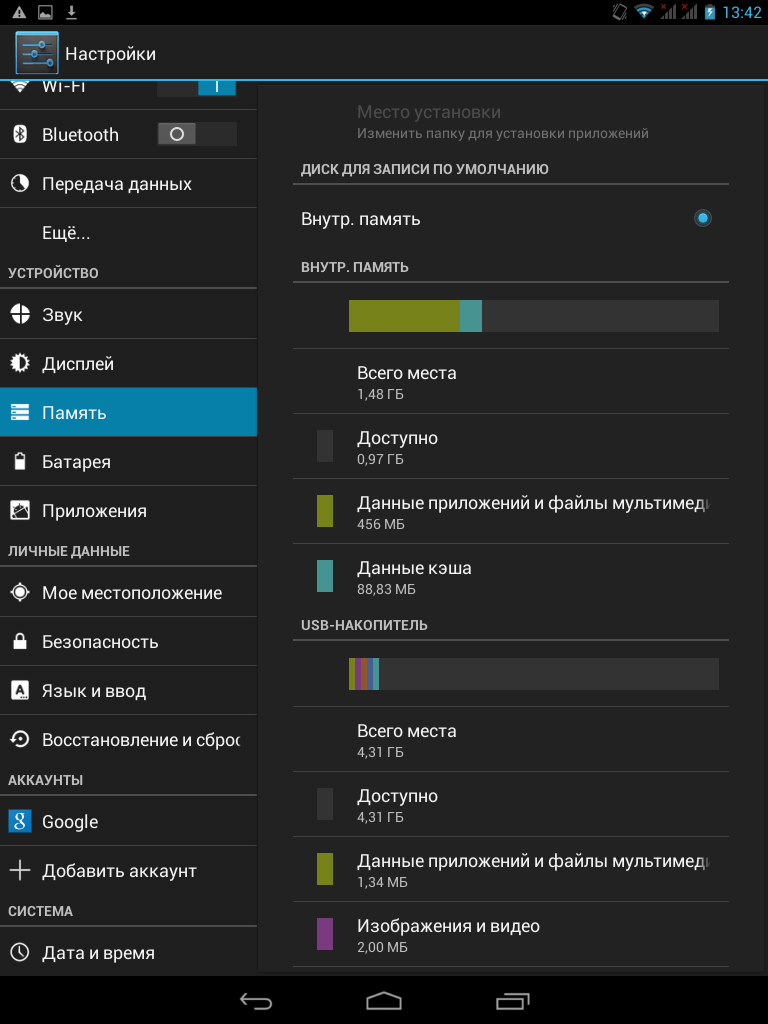 Рано или поздно, проверив баланс на счете мобильного, пользователь задается вопросом, как на Android…
Рано или поздно, проверив баланс на счете мобильного, пользователь задается вопросом, как на Android…
Мы живем в век технологий. Сегодня почти каждый является владельцем смартфона или планшета, который способен выходить в интернет через мобильную сеть. Несмотря на это, многие пользователи все еще не знают, как включить передачу данных на Android. Далее мы рассмотрим этот вопрос, а также узнаем, какие могут быть проблемы с мобильной…
Как включить 4G-сеть на AndroidОтносительно недавно мобильные операторы начали предоставлять своим абонентам высокоскоростной интернет, который называется 4G. Это новое поколение мобильной сети, которое открывает доступ к интернету на довольно большой скорости (в теории — до 1 Гбит/с, но на практике — около 100-500 Мбит/с). Однако стоит заметить, что не каждый пользователь умеет активировать эту..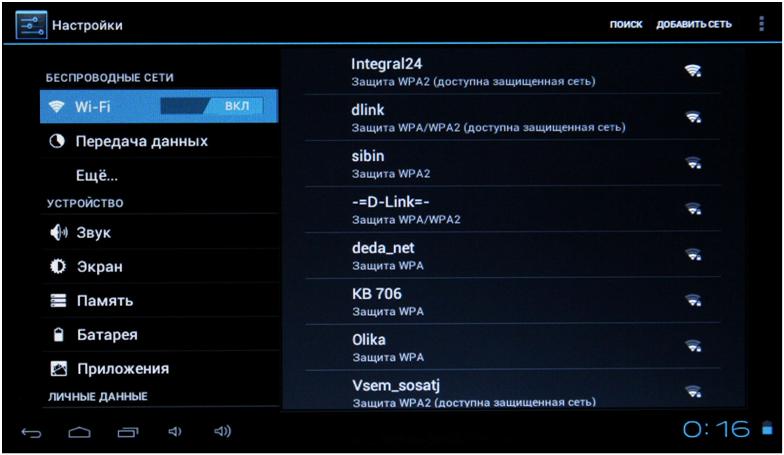 .
.
В наше время практически любой мобильный оператор предоставляет своим клиентам беспроводной интернет. МТС не нуждается в представлении, и каждый знает, что он предоставляет 3G и 4G-соединение. Однако не все знают, как настроить такую сеть и как ею пользоваться. В этой статье мы поговорим о том, как настроить интернет МТС на…
Простое подключение Аndroid к компьютеру через Wi-FiСегодня я хочу поговорить про подключение Аndroid к компьютеру через Wi-Fi. Как правило, многих пользователей может вполне устраивать способ, когда связывать свой гаджет с ПK нужно через USB-шнур, потому что это в самом деле самый простой вариант, самое большее, что потребуется, так это подождать, когда при первой связке на ПК установятся драйвера…
Способы настройки мобильного интернета Билайн на АndroidЭтот материал будет кстати для пользователей оператора Билайн, потому как говорится в нем будет про настройки интернета Билайн на Аndroid. Я расскажу про варианты настроек беспроводной сети оператора для тех пользователей, у кого по какой-то причине не работает Іntеrnеt-соединение на устройстве, а как настроить, они не знают.Способы решения проблемыВообще, изначально при подключении и активации Sim-карты…
Я расскажу про варианты настроек беспроводной сети оператора для тех пользователей, у кого по какой-то причине не работает Іntеrnеt-соединение на устройстве, а как настроить, они не знают.Способы решения проблемыВообще, изначально при подключении и активации Sim-карты…
У многих пользователей Андроид-устройств хотя бы раз возникал вопрос: подходят ли для работы в качестве роутеров устройства, для этого совсем не предназначенные. Такое бывает в тех случаях, когда гаджет уже был куплен, но дома нет беспроводного роутера, а есть модем, постоянно подключенный к ноутбуку или стационарному компьютеру. Применение подобных аппаратов для…
Как можно раздать Wi-Fi с ноутбука на АndrоidТема актуальна для тех, кто интересуется, как раздать Wi-Fi с ноутбука на Аndrоid? Например, когда возникла ситуация, что нужно скинуть что-то на планшет с ноутбука или же наоборот, но в данный момент под рукой нет ни флешки, ни картридера, ни даже USB-шнура.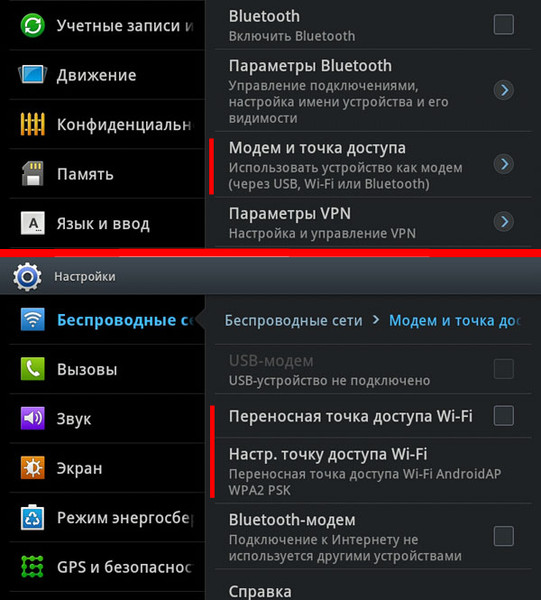 Но есть возможность связать два устройства по сети, при этом не используя…
Но есть возможность связать два устройства по сети, при этом не используя…
Wi-Fi – самый узнаваемый и используемый модуль на планшете. Понятное дело, если не работает Wi-Fi на Android, пользователь сильно расстроится и начнёт искать решение проблемы. Считайте, что уже решили. Сейчас мы рассмотрим возможные причины и всё исправим.Диагностика и решение проблемВозможные причины: IP-адрес; аутентификация; защита; устройство подключается, но инета нет; прочие.Первоочерёдные действияПеред…
Как подключиться к Wi-Fi на AndroidКто может представить себе жизнь без интернета всегда под рукой — в телефоне или планшете? Существуют два его варианта: это мобильный интернет и беспроводная сеть Wi-Fi. Спору нет, что второй вариант будет предпочтительней, так как это быстрая скорость соединения, бесплатный доступ. Также есть, возможность подключения вашего девайса к домашнему компьютеру, что позволит.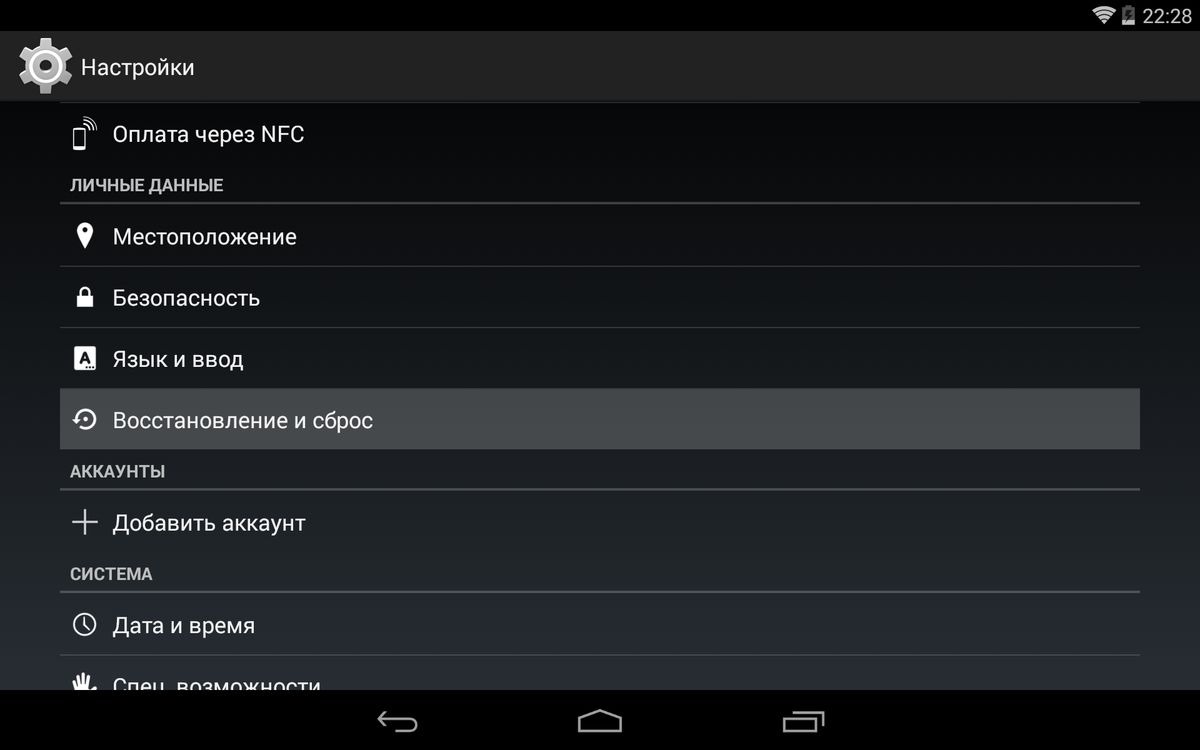 ..
..
Сама идея планшетников напрямую связана с постоянным использованием всемирной паутины в любом месте. Именно мобильные девайсы были двигателем развития интернет технологий, именно они повлияли на войну цен и предложений от сотовых операторов. Последних на рынке довольно много и лишь пользователь решает, какой ему подходит больше. Давайте рассмотрим, как произвести настройки…
Телефоны Google Pixel имеет систему безопасности на уровне iPhoneВ Google продолжают продвигать свои новые фирменные смартфоны Pixel и Pixel XL. В этот раз компания заявила, что эти мобильные устройства имеют защиту, сравнимую с iPhone.Такое заявление сделал директор отдела безопасности мобильной ОС Android Адриан Людвиг. Он считает, что уровень защиты Pixel и Pixel XL очень высоки и не уступает…
Настройка планшета Apple. (iPad) : Help.netbynet.ru
(iPad) : Help.netbynet.ru
Основные сведения
iPad — интернет-планшет, выпускаемый компанией Apple . Apple iPad является классическим примером интернет — планшетов и принципиально отличается от персональных компьютеров
Настройка Wi-Fi
Для настройки Wi-Fi на iPad вы должны, находится в зоне досягаемости сигнала Wi-Fi роутера.
1.Настройки Wi-Fi находятся в меню (Настройки)
2.Выбираем вкладку Wi—Fi
3. Подождите, пока iPad определит доступные сети, затем выберите сеть.
4.Нажимите на вашу сеть. Если требуется, введите пароль и нажмите на Подключение(Join).Сети, для которых требуется пароль, обозначены значком замка.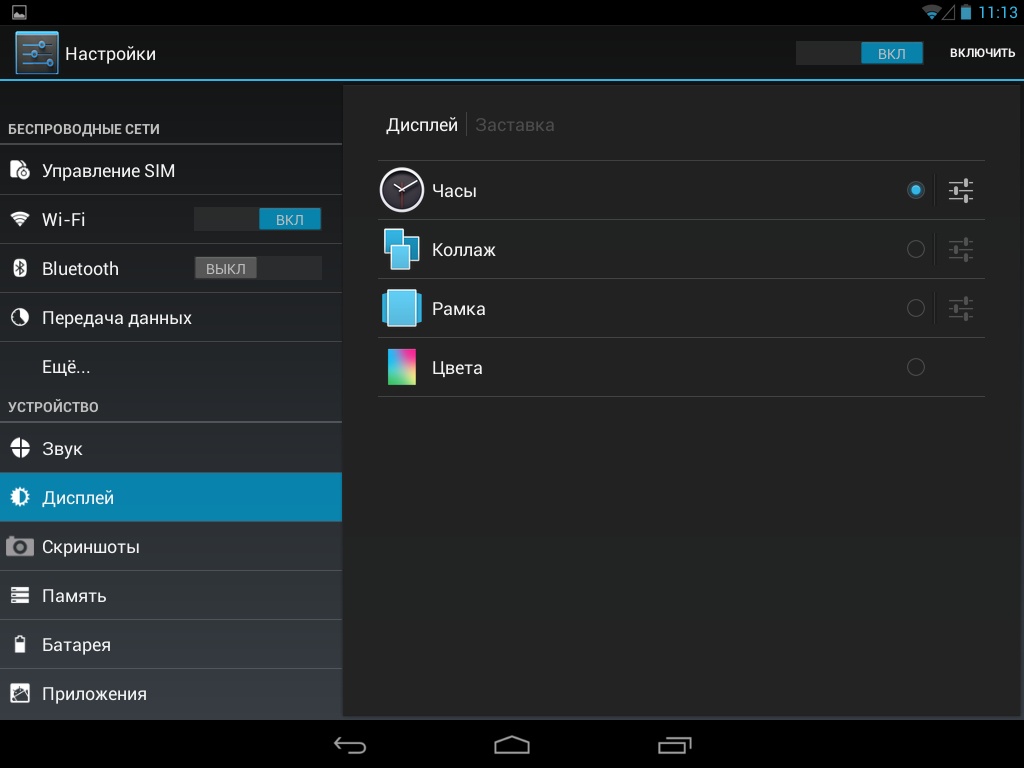
5.Когда iPad подключен к сети Wi-Fi, значок Wi-Fi в строке состояния в верхней части экрана отображает уровень сигнала. Чем больше полос, тем сильнее сигнал
6.Исключение сети из списка ранее посещаемых , чтобы iPad не подключался к ней автоматически. Выберите «Wi-Fi», затем нажмите значок рядом с сетью, к которой Вы ранее подключались. Затем нажмите «Забыть эту сеть».
7.Подключение к закрытой сети Wi-Fi. Для подключения к сети Wi-Fi, которая не показана в списке найденных сетей, выберите «Wi-Fi» > «Другая», затем введите имя сети. Если сеть требует ввода пароля, нажмите «Безопасность», укажите тип безопасности, который используется сетью, и введите пароль.
8. Для некоторых сетей Wi-Fi может потребоваться ввод дополнительной информации, например ID клиента или статический IP-адрес. Узнайте у администратора сети, какие настройки необходимо использовать
Проверка Соединения
Для проверки подключения необходимо зайти во вкладку вашей сети и убедиться, что ваш планшет получил настройки.
Safari
В программе Safari на iPad можно просматривать веб-сайты и быстро переходить к избранным сайтам. Веб-страницы можно просматривать в вертикальной или горизонтальной ориентации. Поверните iPad,вебстраница также повернется, и ее размер автоматически настроится по размеру экрана.
1.Открытие веб-страниц.
Коснитесь поля адреса (в строке заголовка), чтобы вывести на экран виртуальную клавиатуру, введите адрес веб-страницы и нажмите «Перейти». Если поле адреса не отображается, нажмите строку состояния в верхней части экрана для быстрого перехода к полю адреса. По мере ввода адреса отображаются адреса, начинающиеся с данных букв. Это адреса страниц, для которых созданы закладки, или недавно открывавшихся страниц. Для перехода на страницу нажмите на адрес. Полностью введите адрес, если он отсутствует в списке. Удаление текста в поле адреса. Нажмите поле адреса, затем нажмите значок
2.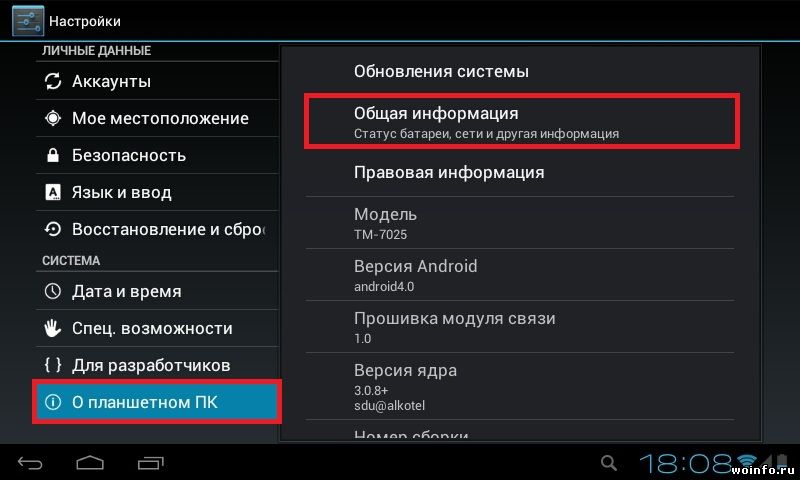 Изменение масштаба и прокрутка
Изменение масштаба и прокрутка
Увеличение и уменьшение масштаба. Дважды нажмите столбец на веб-странице, чтобы развернуть его. Повторное двойное нажатие служит для уменьшения масштаб.
Как настроить интернет на планшете через сим-карту Билайн, МТС или без нее
Интернет день ото дня становится всё большей частью нашей жизни. Естественно, что каждый современный пользователь хочет быть онлайн где угодно, как угодно и когда угодно. Чаще всего для этой цели используется планшет. Это совсем недавнее изобретение уже давно позволяет сёрфить в сети на максимальной скорости. В этой статье мы рассмотрим множество способов оставаться на связи.
И сначала мы узнаем, как настроить WEB на планшетном ПК с помощью сим-карты Билайн. На самом деле это совсем несложно.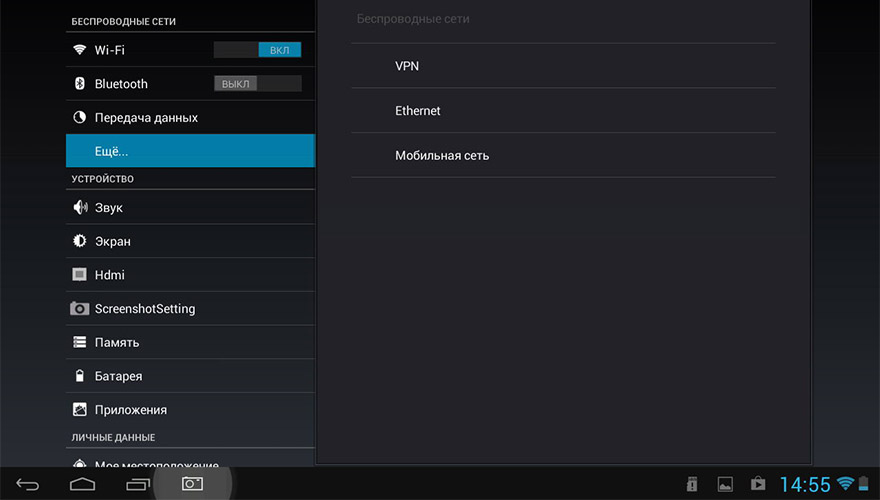 Зато потом вы с удовольствием будете пользоваться веб-приложениями везде, где ловит этот оператор!
Зато потом вы с удовольствием будете пользоваться веб-приложениями везде, где ловит этот оператор!
Подключаем интернет через сим-карту Билайн
Выключаем устройство! После этого вы можете безбоязненно установить вашу билайновскую SIM-карту в специальный разъем (у фирмы Asus, к примеру, это крышка с отверстием для специальной скрепки). Затем включаем устройство и заходим в «Настройки» — «Меню» (особая иконка в правом углу). Выбираем «Беспроводные сети», потом пункт «Еще»
Кликаем дальше по ссылке «Мобильный WEB». Бывает, что пользователь не видит эту ссылку. Это бывает. Не паникуем, заходим на личную страницу сотового оператора (в данном случае — Билайн) и активируем услугу «Мобильный WEB». Не мало важным является выбор подходящего тарифа.
Подключаем сеть с помощью сим карты МТС
Но далеко не у всех пользователей планшетов есть симка Билайн. Например, как подключиться через сим-карту МТС? Это ничуть не сложней подключения с помощью Билайна.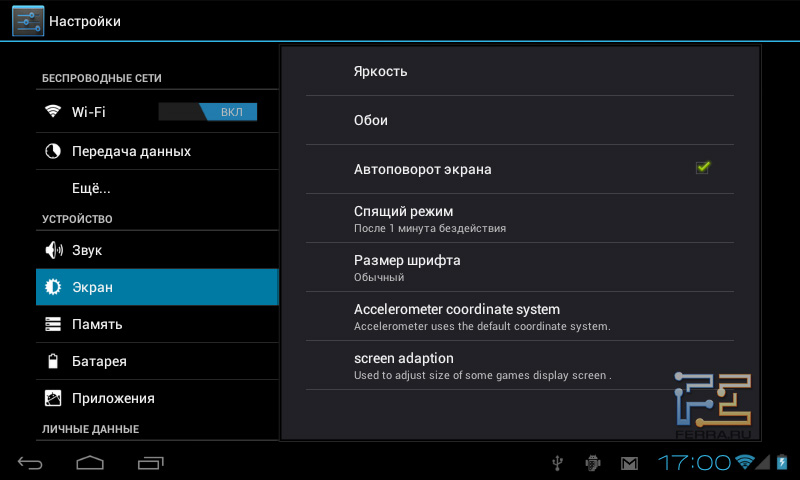 В пункте «Ещё» выбираем «Мобильный WEB» — а там уже активируем МТС. Думаю, что пользователи Мегафона и других операторов уже поняли механизм. Несложно, правда? Теперь вы знаете, как настроить WEB через сим-карту МТС! Осталось только выбрать тариф.
В пункте «Ещё» выбираем «Мобильный WEB» — а там уже активируем МТС. Думаю, что пользователи Мегафона и других операторов уже поняли механизм. Несложно, правда? Теперь вы знаете, как настроить WEB через сим-карту МТС! Осталось только выбрать тариф.
А что если?..
Как подключить интернет без сим-карты? Способов великое множество. Так что не беспокойтесь, без сети вы не останетесь!
Способ 1. Wi-Fi
Пожалуй, наиболее простой способ. Но есть чрезвычайно большой недостаток – далеко не везде есть Wi-Fi-роутер. В остальном же всё элементарно – находим соединение через устройство, подключаемся. Всё! Можно проверять переписку ВКонтакте или других социальных сетях.
Способ 2. Телефон+планшет
Подключение к сети через мобильный – довольно распространённая практика. Но здесь придётся немного попотеть. Первым делом обновляем прошивку и телефона, и планшета. Почему это важно? Потому что прошивки могут не ладить друг с другом, а вы никогда не догадаетесь, почему ваш любимый браузер виснет на середине хорошего фильма.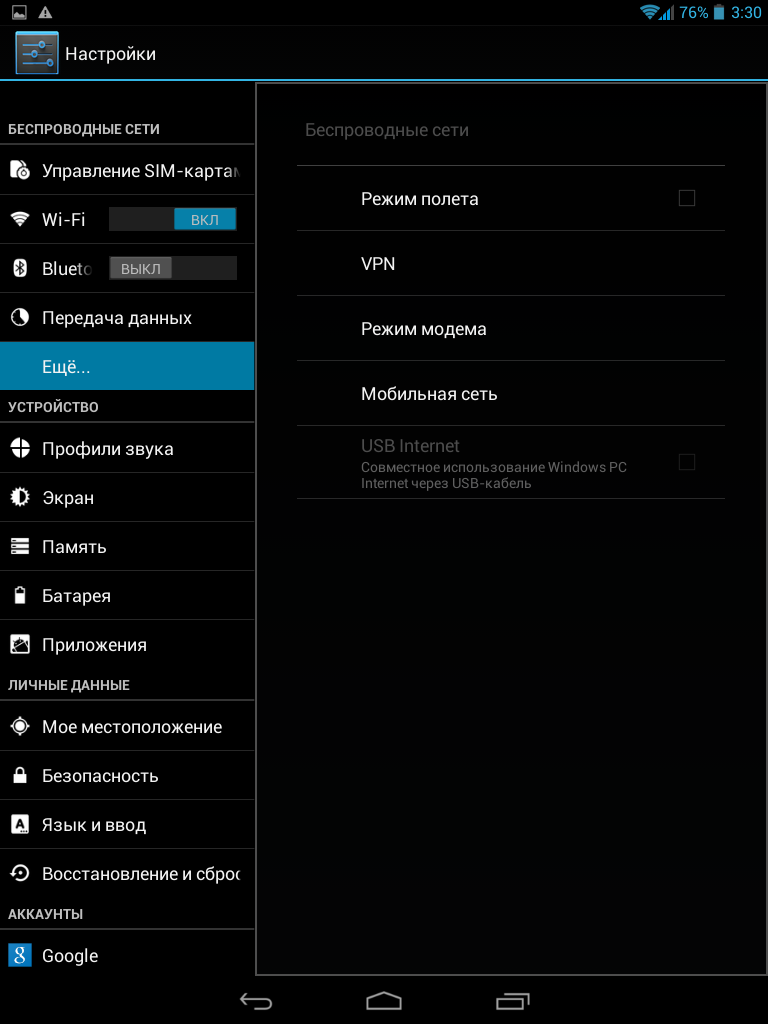 Обновили? Отлично!
Обновили? Отлично!
Подключаем мобильный к устройству напрямую. Важное замечание – телефон должен быть выключен. В планшете включаем подключённый мобильный как модем. Перезагружаемся. Такой способ соединения выглядит несколько комично. Надеюсь, что теперь у вас не возникнет вопроса, как подключиться через телефон.
В данной небольшой статье мы рассмотрели самые распространённые способы подключения Интернета к вашей модели. Надеемся, что теперь вы онлайн всегда.
Как настроить интернет на планшете: Видео
Добавить комментарий
Surface может найти мою беспроводную сеть, но не может подключиться
Запустите средство устранения неполадок сети Windows
Средство устранения неполадок сети Windows может помочь диагностировать и устранить проблемы Wi-Fi. Вот как это использовать:
Вот как это использовать:
Выберите поле поиска на панели задач, введите средство устранения неполадок сети и в результатах поиска выберите Выявление и устранение сетевых проблем .
Установить обновления
Установка последних обновлений может помочь решить многие распространенные проблемы с подключением к Wi-Fi, но для загрузки обновлений потребуется подключение к Интернету.Если вам не удается подключиться к домашней сети, воспользуйтесь другими вариантами:
Зайдите к другу домой, на работу или подключитесь к общественной сети в кафе или библиотеке.
Используйте проводное соединение.
Используйте приложение Skype WiFi, чтобы найти точку доступа Wi-Fi. Для получения дополнительной информации см. Как использовать Skype WiFi?
Если у вас есть Surface Pro 3 или Surface 3, вы можете использовать другой компьютер с доступом в Интернет, чтобы загрузить файл на USB-накопитель и перенести его на Surface.
 Дополнительные сведения см. В разделе Установка обновлений Surface и Windows.
Дополнительные сведения см. В разделе Установка обновлений Surface и Windows.Если у вас есть Surface 3 со встроенной мобильной широкополосной связью, вы можете использовать его для подключения к Интернету и получения обновлений. Дополнительные сведения см. В разделе Настройка Surface 3 (4G LTE).
Когда вы подключитесь к Интернету, проверьте и установите последние обновления вручную: Чтобы узнать, как перейти к установке обновлений Surface и Windows .
После установки обновлений перезагрузите поверхность и переподключитесь к Wi-Fi. Чтобы узнать, как это сделать, перейдите в раздел «Интернет».
Если планшет Surface по-прежнему не может подключиться к беспроводной сети, свяжитесь с нами.
Если теперь вы можете подключиться к беспроводной сети, но по-прежнему не можете получить доступ к Интернету, прочтите статью Не удается подключиться к беспроводной сети, чтобы узнать о других решениях.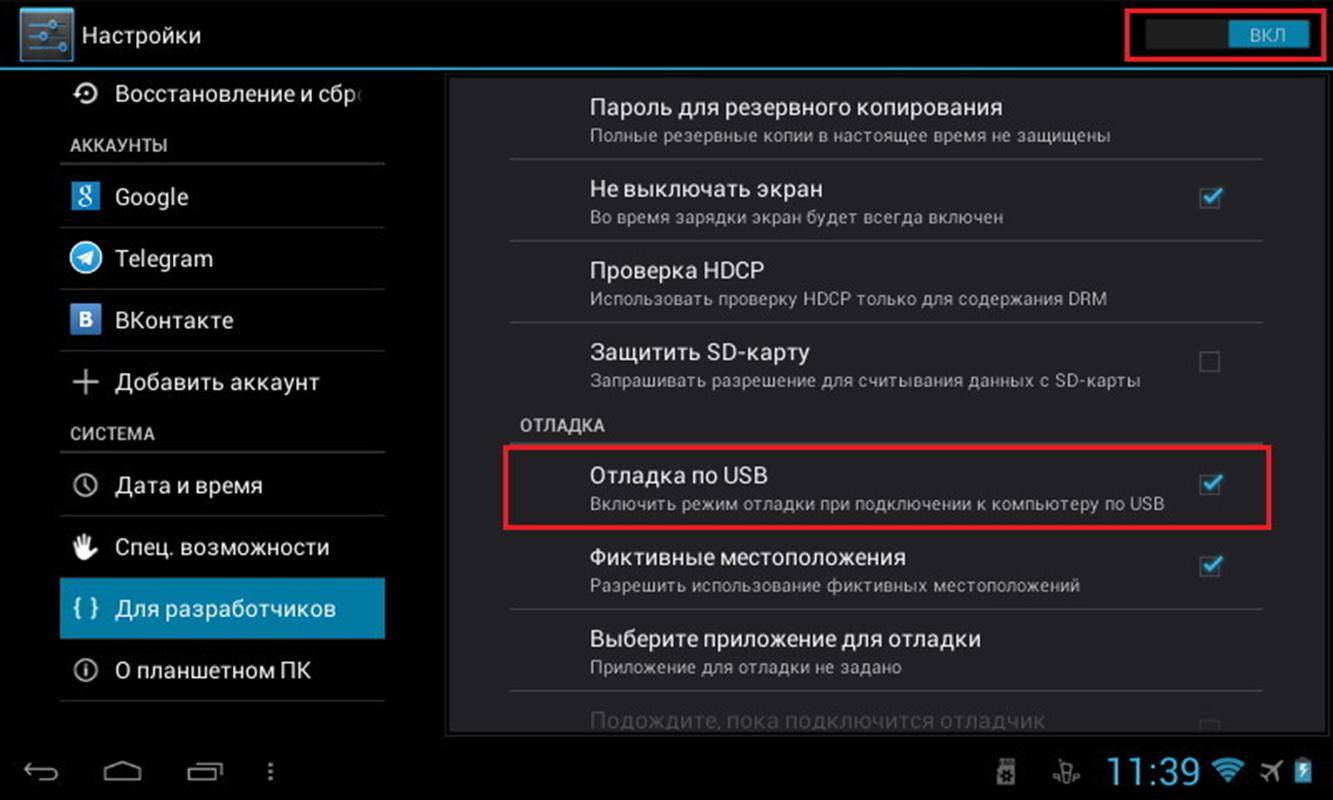
Как настроить электронную почту на устройстве Android
Настройка электронной почты на устройстве Android? Мы можем указать вам правильное направление.Производитель вашего устройства Android будет иметь самую свежую информацию о поддержке для любой модели телефона или планшета Android, которую вы настраиваете. Чтобы настроить свой адрес электронной почты Shaw на устройстве Android, следуйте приведенным ниже советам.
Быстрая настройка электронной почты для вашего устройства Android
Чтобы настроить электронную почту Shaw на устройстве Android:
- Перейдите на главный экран и выберите Электронная почта .
- Щелкните Добавить новую учетную запись .
- Введите свой адрес электронной почты и пароль.
- Tap Ручная настройка .
- Выберите тип учетной записи:
- POP3
- IMAP
- Microsoft Exchange ActiveSync
- Снимите флажок Требуется проверка подлинности перед отправкой электронной почты .

- Щелкните Войти .
Веб-сайты поддержки устройств Android
Найдите конкретные инструкции по настройке электронной почты на телефоне и планшете Android на следующих веб-сайтах поддержки производителей:
Хотите получить больше от своего устройства Android? Ознакомьтесь с этими интерактивными уроками.
Рекомендуемые настройки почтового сервера
Настройки электронной почты IMAP
Тип учетной записи: IMAP
Имя пользователя: Ваш адрес электронной почты Shaw без @ shaw.ca
Пароль: Ваш пароль электронной почты Shaw
Адрес электронной почты: Ваш адрес электронной почты Shaw
Имя сервера входящей почты: imap.shaw .ca
Тип безопасности входящего сервера: SSL
Входящий порт сервера: 993
Имя сервера исходящей почты: mail.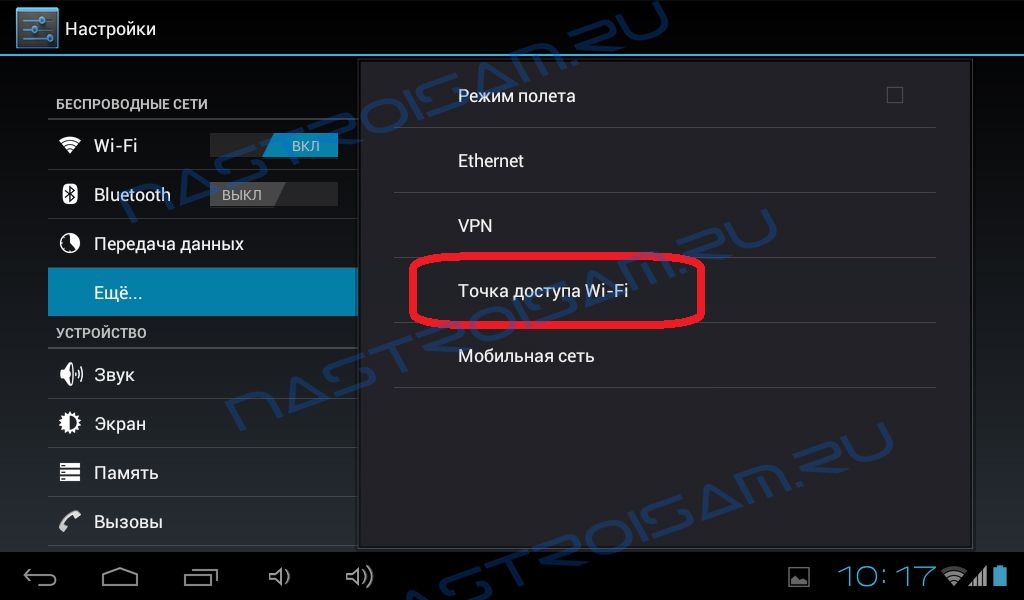 shaw.ca
shaw.ca
Тип безопасности сервера исходящей почты: TLS
Порт сервера исходящей почты: 587
Домен: shaw.ca
Сервер входящей почты и настройки:
Сервер входящей почты: pop.shaw.ca
Тип сервера: POP
Тип безопасности: Нет
Порт: 110
Сервер входящей почты с шифрованием и настройки:
Сервер входящей почты: pop.shaw.ca
Тип сервера: POP
Тип безопасности: SSL / TLS
Порт: 995
Если вы настраиваете Exchange ActiveSync, используйте следующие настройки:
Адрес электронной почты: Ваш адрес электронной почты ShawДомен: shaw.ca
Имя пользователя: Ваш адрес электронной почты Shaw, без @ shaw.ca
Пароль: Ваш пароль электронной почты Shaw
Сервер Exchange: wm.
 shaw .ca
shaw .ca Использовать безопасное соединение (SSL): Да
Использовать сертификат клиента: Нет
Как использовать родительский контроль Android
Планшет Android может развлекать и обучать детей в течение нескольких часов, но как родитель вы, вероятно, захотите контролировать их действия, чтобы они не получали доступ к неприемлемому контенту и не совершали случайных покупок в приложении.Планшеты под управлением Android 4.3 и более поздних версий поставляются с базовым родительским контролем, чтобы ограничить возможности детей на устройстве. Вот как настроить и использовать этот родительский контроль.
Есть два способа заблокировать планшет Android перед тем, как передать его ребенку. Первый, называемый ограниченными профилями, позволяет вам настроить несколько учетных записей для планшета (так же, как на компьютере) и указать, какие приложения вы разрешаете использовать своему ребенку. Второй способ встроен в Google Play и доступен на всех устройствах Android. Вы можете контролировать тип контента, который можно загружать из Google Play, а также запрашивать пароль для покупок приложений.
Вы можете контролировать тип контента, который можно загружать из Google Play, а также запрашивать пароль для покупок приложений.
Настройка профиля с ограничениями
1. Откройте экран настроек. Самый быстрый способ сделать это — провести двумя пальцами вниз от верхней панели навигации и коснуться значка шестеренки.
2. Коснитесь Пользователи.
3. Нажмите «Добавить пользователя или профиль».
4. Нажмите Ограниченный профиль.
5. Коснитесь значка шестеренки настроек рядом с новым профилем.
6. Коснитесь нового профиля и дайте ему имя. Нажмите ОК, чтобы продолжить.
7. Включите приложения, которые вы хотите разрешить ребенку использовать. По умолчанию большинство приложений отключены, за исключением некоторых основных приложений, таких как Камера, Chrome и Калькулятор.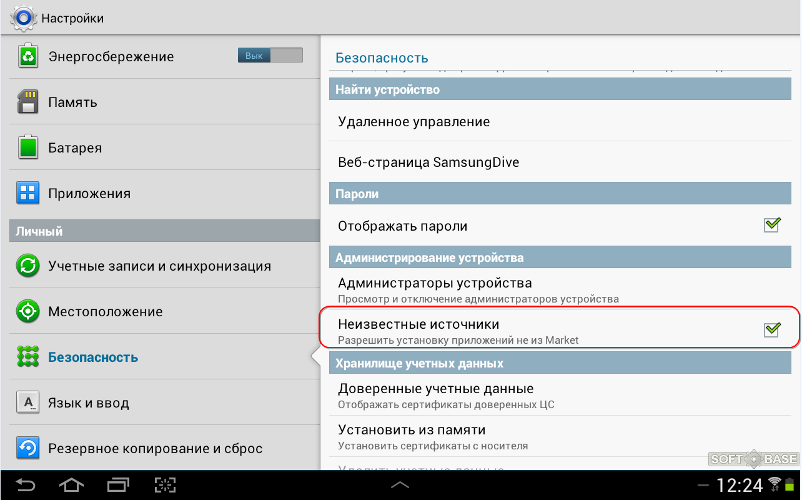 Если приложение не включено, ваш ребенок даже не увидит его на планшете.
Если приложение не включено, ваш ребенок даже не увидит его на планшете.
Переключатель «Настройки» позволяет указать, следует ли разрешить приложениям использовать информацию о местоположении планшета, а параметр * HPROF указывает, хотите ли вы включить поиск Google.
8. Нажмите стрелку назад , чтобы вернуться к списку профилей, и выберите новый профиль с ограничениями , который вы настроили. Это переключит пользователя с вашей учетной записи на новый профиль и завершит его настройку.
Настройка родительского контроля в Google Play
В Google Play также есть настройка родительского контроля, но по умолчанию она отключена. С помощью этих настроек вы можете ограничить типы приложений, фильмов, музыки и других мультимедийных файлов, которые могут быть загружены на устройство, на основе рейтинга зрелости и потребовать аутентификации перед разрешением любых покупок.Если на планшете настроено несколько пользователей, вы можете создавать разные фильтры содержимого для каждой учетной записи.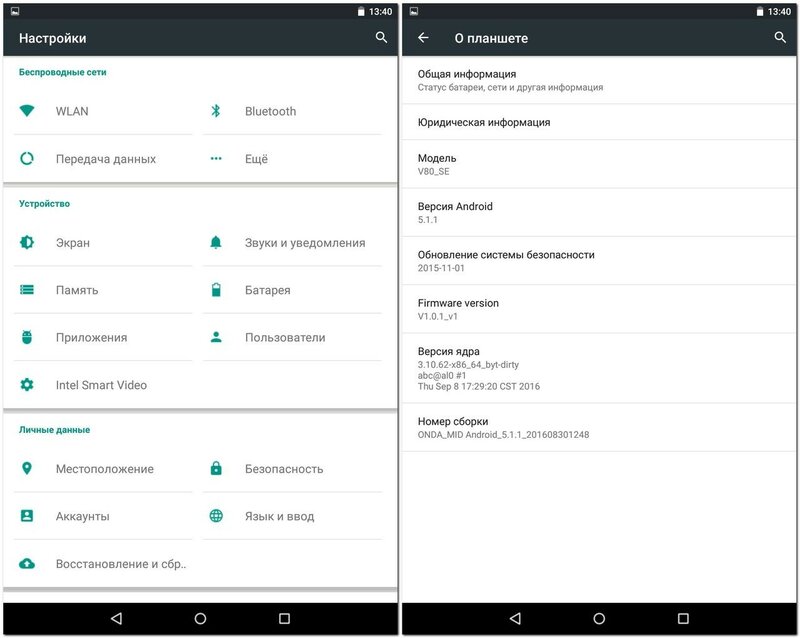
Чтобы установить ограничения контента в Google Play:
1. Нажмите значок меню (он же значок гамбургера) в Google Play.
2. Нажмите «Настройки».
3. Нажмите Родительский контроль.
4. Включить родительский контроль.
5. Введите и подтвердите PIN-код для последующего доступа и изменения настроек родительского контроля на планшете.
6. Для каждого типа контента выберите наивысший рейтинг зрелости, который вы хотите разрешить.
Обратите внимание, что указанные выше настройки не помешают ребенку получить доступ к неприемлемому контенту через браузер. Для более продвинутого родительского контроля, включая блокировку веб-сайтов, вам необходимо загрузить соответствующее приложение из Google Play.
Чтобы потребовать аутентификацию для покупок приложений, включая покупки в приложении:
1. Перейдите в настройки Google Play и нажмите Требовать аутентификацию для покупок.
Перейдите в настройки Google Play и нажмите Требовать аутентификацию для покупок.
2. Выберите, как часто вы хотите, чтобы Google запрашивал аутентификацию для покупок в Google Play. Обратите внимание, что Google всегда будет требовать от вас аутентификации покупки, если приложение предназначено для детей в возрасте 12 лет и младше.
Если ваш ребенок или другой пользователь пытается купить приложение или сделать покупку в приложении, Google потребует пароль вашей учетной записи для продолжения.
Общие сведения о настройках и подключениях Wi-Fi для Android
Последнее обновление: 13 октября 2014 г.
Планшеты Android и большинство мобильных телефонов Android могут подключаться к беспроводным сетям Wi-Fi.Wi-Fi — это распространенная беспроводная технология для соединения устройств в небольших корпоративных / домашних сетях.
Та же технология используется в общественных точках беспроводного подключения, таких как кафе и отели, для подключения к Интернету.
Прежде чем мы рассмотрим, как вы устанавливаете и настраиваете Wi-Fi на Android, полезно иметь общее представление о том, как работают сети Wi-Fi .
Обзор Wi-Fi
Wi-Fi поддерживает три режима подключения:
- Режим инфраструктуры
- Режим Ad-hoc
- Прямой режим
Режим инфраструктуры является наиболее распространенным режимом, используемым дома / Деловые и публичные сети Wi-Fi.
Для режима инфраструктуры требуется точка беспроводного доступа , которая обычно предоставляется вашим домашним беспроводным маршрутом r.
Точка доступа образует беспроводную сеть, и все узлы или клиенты подключаются к точке доступа. См. Настройка домашней сети.
Точка доступа и сеть идентифицируются с помощью SSID или идентификатора безопасности.
Точка доступа Wi-Fi также настроена на использование предустановленного беспроводного канала. Обычно используемые каналы — 1,6,11.См. Wiki
Обычно используемые каналы — 1,6,11.См. Wiki
. Если вы отвечаете за настройку домашней точки доступа / маршрутизатора Wi-Fi, то вы должны использовать точку доступа для использования канала, который не используется другой точкой доступа в вашем регионе.
Вы можете использовать приложения для тестирования Wi-Fi на своем устройстве, чтобы узнать, какие каналы используются в вашем регионе.
Диспетчер подключений Wi-Fi
Телефоны и планшеты Android поставляются с диспетчером подключений Wi-Fi , который позволяет управлять подключениями Wi-Fi.
Есть также много более сложных приложений диспетчера соединений, доступных для загрузки из магазина Google Play.
Диспетчер подключений автоматически просканирует на наличие сетей Wi-Fi и позволит вам добавлять и удалять беспроводные подключения.
Чтобы открыть диспетчер подключений, перейдите в «Настройки »> «Беспроводная связь и сеть » и нажмите на Wi-Fi Link .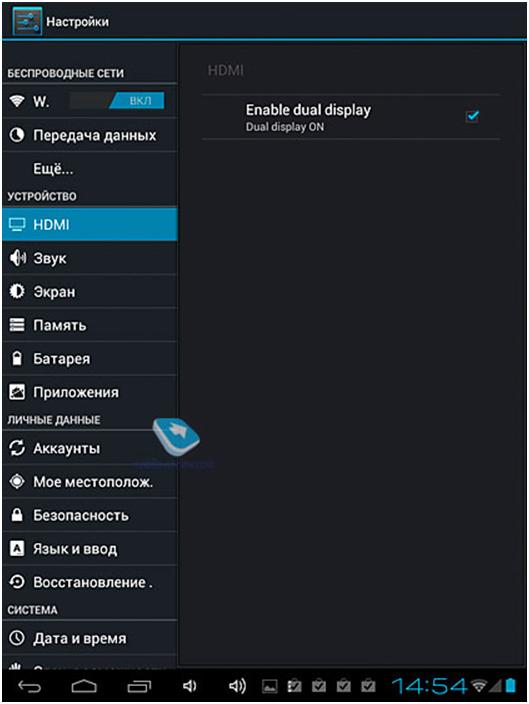
Откроется диспетчер подключений и отобразит список доступных в данный момент сетей Wi-Fi и их статус, а также сохраненные подключения Wi-Fi.
Статус:
- Подключено — вы в настоящее время подключены к этой сети
- Сохранено — эта сеть уже настроена, и вы можете подключиться к ней
- Нет — Это сетевое подключение не установлено еще не настроен.
- Вне диапазона — Сохраненное соединение вне диапазона.
Для подключения к новой сети нажмите имя сети и введите пароль сети или парольную фразу , если сеть защищена.
После подключения параметры подключения сохраняют d, поэтому вам не нужно повторно вводить пароль при каждом подключении.
Если вы не знаете пароль, вы можете использовать опцию WPS , если она доступна на точке беспроводного доступа ( см.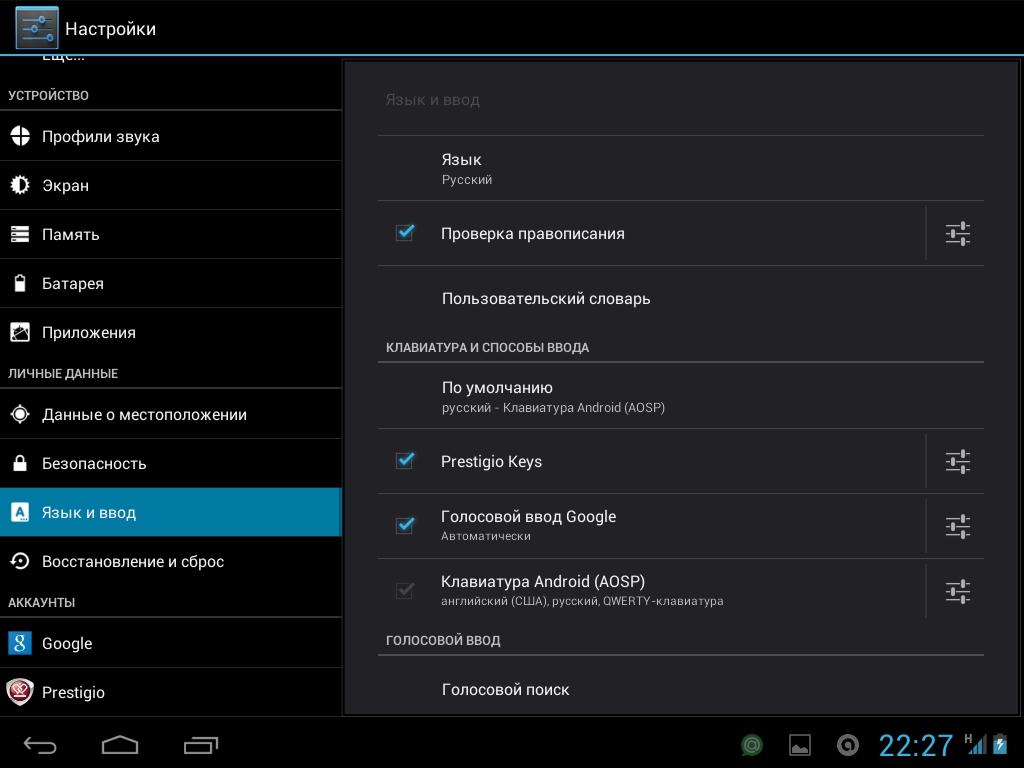 Позже )
Позже )
Старые версии Android Диспетчер соединений покажите, как защищено соединение, и поддерживает ли оно WPS
Защищенные и незащищенные сети
Большинство сетей являются защищенными, что означает, что вам нужно будет ввести пароль или кодовую фразу для подключения к ним.
В защищенной сети сетевой трафик зашифрован и не уязвим для подслушивания.
В большинстве общедоступных сетей используются незащищенные сети, и для подключения к ним не требуется пароль.
Однако у некоторых есть вторичная веб-страница для входа в систему , на которую необходимо войти, чтобы подключиться.
Будьте осторожны при использовании любых публичных сетей, даже защищенных. См. Раздел Подключение планшета Android к общедоступным точкам доступа Wi-Fi.
Настройка WPS (защищенная настройка Wi-Fi)
Android поддерживает WPS , что позволяет подключаться к новой сети, не вводя пароль вручную.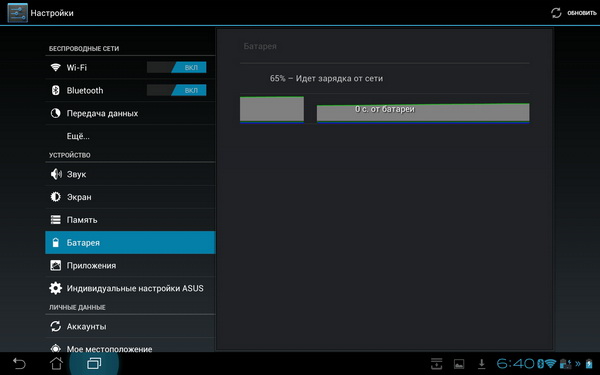

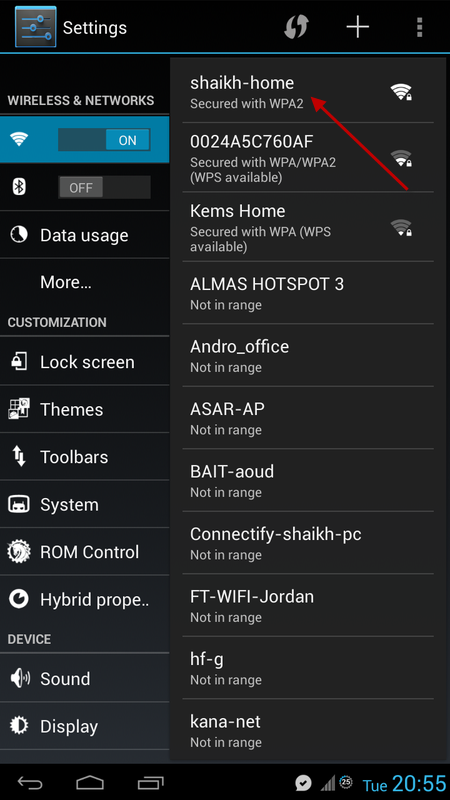
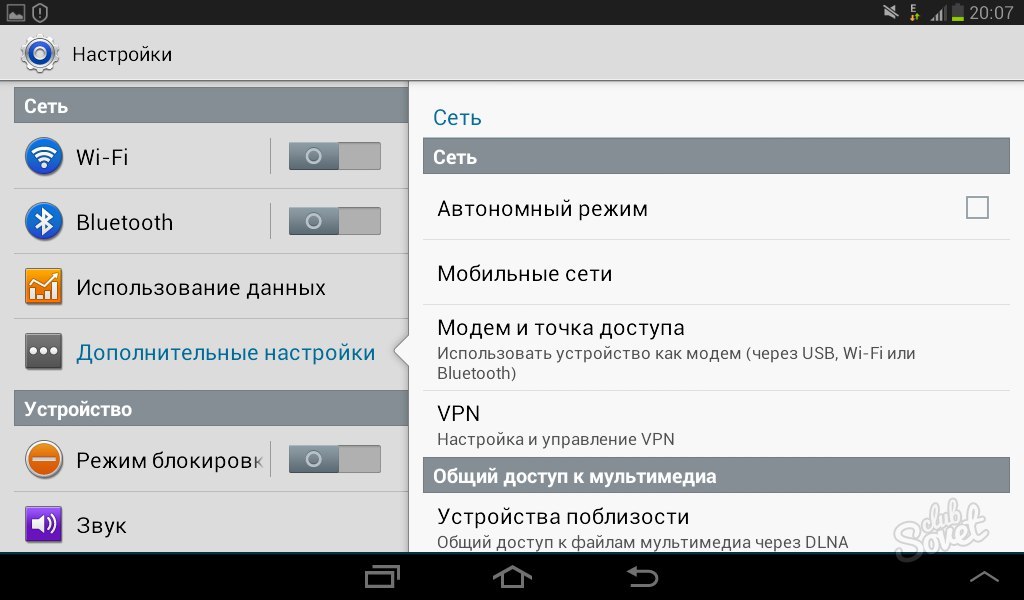
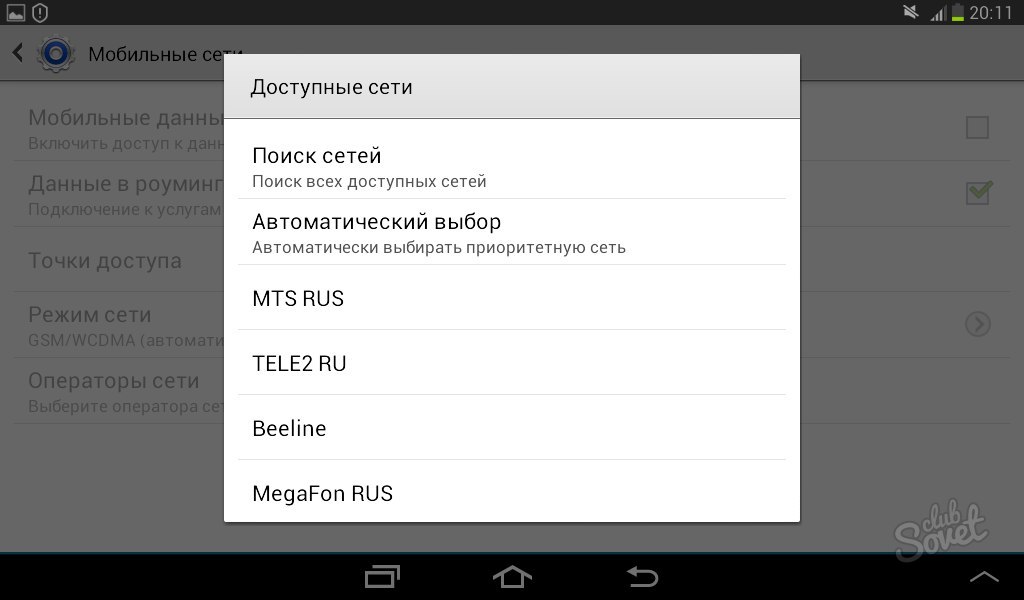

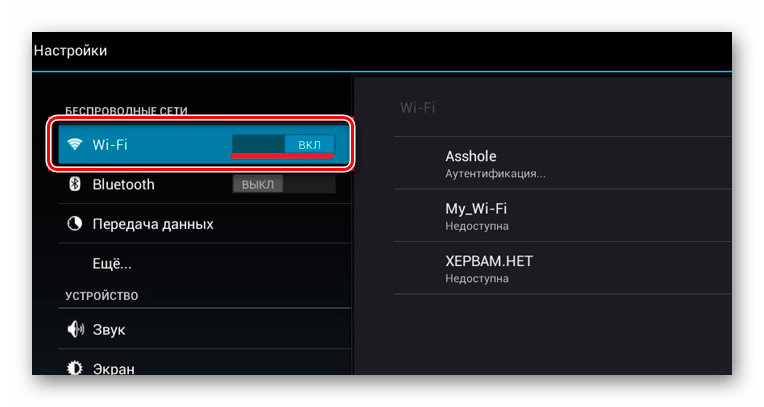 (iPad) : Help.netbynet.ru
(iPad) : Help.netbynet.ru Дополнительные сведения см. В разделе Установка обновлений Surface и Windows.
Дополнительные сведения см. В разделе Установка обновлений Surface и Windows.