Zune не видит телефон – Zuna не видит телефон, решение.
Zune не видит телефон. Разбираемся с Nokia Lumia.


Zune — программа для синхронизации телефона и ПК для всех устройств на базе Windows Phone. Проблем с установкой самой программы обычно не возникают. Они появляются позже — телефон может не определится системой, заставляя установить уже заинсталленный Zune. Эта статья для тех, кто столкнулся именно с такой особенностью. Многие сотовые телефоны г. Москва, где часто прошивают устройства, что называется «на коленке» имеют проблемы с синхронизацией на уровне ПО. Рынок сотовых телефонов весьма обширен, но для владельцев Nokia Lumia, Zune — это единственное программное решение для закачки с/на телефон изображений, видео и музыкальных файлов.
Начнем с того, что Zune корректно работает начиная с Windows XP SP3. Т.е. работоспособность под вторым сервис-паком под большим вопросом. В огромном количестве статей авторы дают разные советы. Но существует универсальный способ решить данную проблему, причем в выдаче по данному запросу он далеко не на первом месте. Но для начала, по традиции, опишем симптомы проблемы:
— Корректная установка Zune. Программа устанавливается без ошибок
— При подключении телефона выскакивает сообщение, что найдено новое оборудование «Windows Phone 7», но при установке драйверов он просит установить Zune.
— В самой программе не появляется вкладка «Телефон»
Для решения данной проблемы рекомендую воспользоваться мастером диагностики, который на удивление даёт грамотные советы — http://support.xbox.com/ru-RU/xbox-on-other-devices/windows-phone-7/device-detection-wizard. Шаг за шагом мастер будет предлагать вам способы устранения проблемы. Лично мне помогло четвертое по счету действие — Microsoft Fix It:
Чтобы скачать нажмите на картинку с надписью Fix It:
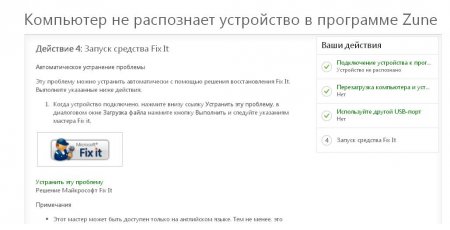
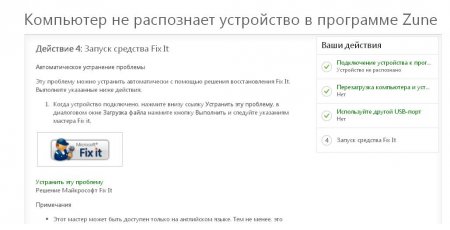
Скачивайте этот фикс и начните установку. Он автоматически исправит проблемы, если таковые имеются:
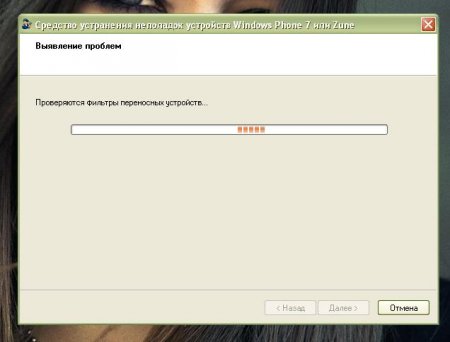
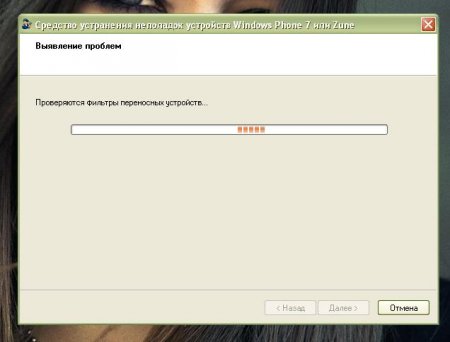
После установки исправлений запустите Zune и проверьте вкладку «Телефон». Она должна появиться:
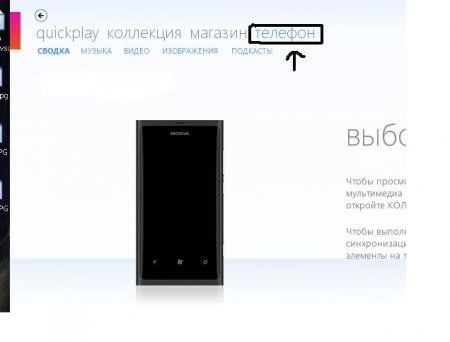
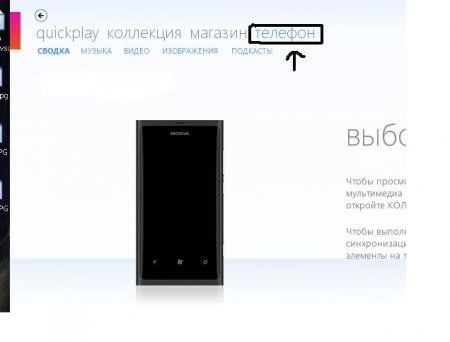 Оцените статью: Поделитесь с друзьями!
Оцените статью: Поделитесь с друзьями!www.2dsl.ru
Zune не видит телефон. Как пользоваться программой zune
Убедитесь, что установленный на компьютер Zune видит телефон. Для этого подключаем телефон к компьютеру через USB, открываем Zune на компьютере и смотрим в левый нижний угол – там должна быть иконка телефона: Если иконка есть – все хорошо, компьютер распознает Ваш телефон. Если иконки нет – Zune не распознает телефон, следующий шаг.
Если вы только что установили Zune на компьютер – перезагрузите его. Снова открываем Zune на компьютере и смотрим в левый нижний угол – если иконки нет, следующий шаг. Перезагружаем телефон. Снова проверяем. Не помогло – идем дальше. Убедитесь, что USB порт работает. Затем переподключите телефон к компьютеру снова. Проверяем иконку.
Попробуйте установить последнюю версию Zune:
Если и это не помогло – попробуйте обновить драйверы в компьютере. Для этого:
1. Убеждаемся, что проблема именно в драйверах. Нажимаем “Пуск” (Start), наводим курсор на “Компьютер” (Computer), жмем правой клавишей мышки, выбираем “Свойства” (Properties).
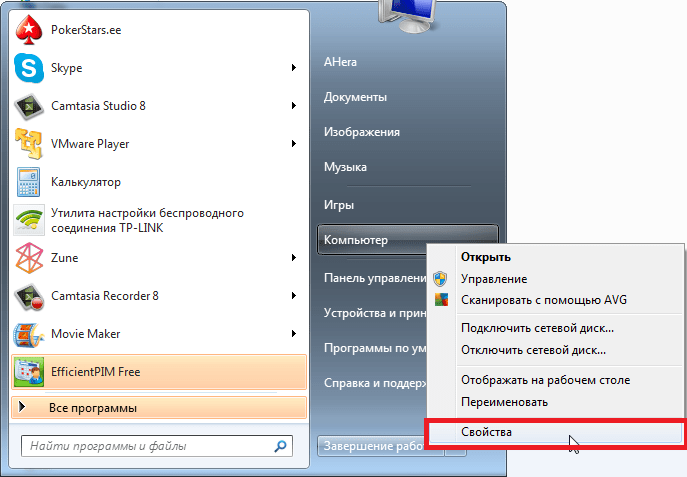
Нажимаем на Диспетчер Устройств (Device Manager), запускаем его.
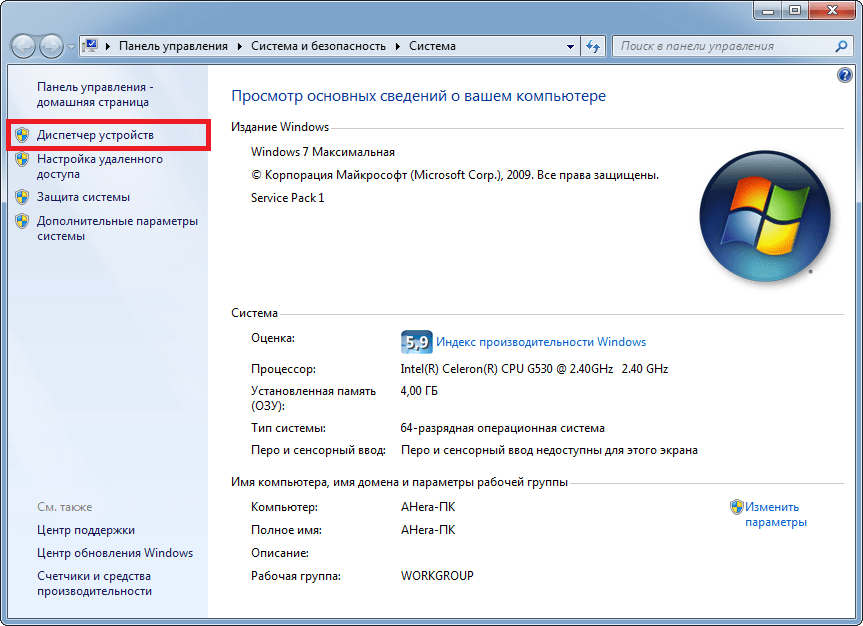
В меню сверху выбираем “Обновления конфигурации оборудования” (Scan for hardware changes). Смотрим пункт “Портативные устройства” (Portable Devices) – если там нет My Windows phone – драйверы следует переустановить.
Ввиду того, что файловая система Windows Phone имеет закрытый тип, осуществлять обмен мультимедийными файлами между ПК и мобильным устройством можно только через программу Zune. Чтобы начать работать с этим приложением, необходимо скачать его в сети интернет и установить на свой ПК. На сегодняшний день программа Zune поддерживает практически все модели мобильных телефонов.
Установка Zune
Установить программу Zune можно Nokia Lumia либо со скачанного ранее инсталляционного файла. В первом случае вам нужно подключить мобильное устройство к компьютеру, после чего программа откроется автоматически. Далее необходимо произвести настройки Zune в соответствии с инструкцией на экране.
Во втором случае нужно просто запустить установочный файл Zune и выполнить указанные действия.
Как осуществлять перенос медиафайлов при помощи Zune
Запустите программу Zune и выберите путь «Параметры» > «Коллекция». Вы увидите 4 папки: видео, музыка, изображения и подкасты. Выберите нужную папку, нажмите кнопку «Управление» и кликните пункт «Добавить». Затем определите, какие медиафайлы вы хотели бы перенести на телефон. Перезапустите программу и перейдите во вкладку «Коллекция». Здесь расположены выбранные вами ранее файлы. Их нужно синхронизировать с мобильным устройством.
Для этого подключите телефон к компьютеру, выберите файл в программе и щелкните по нему правой кнопкой мыши. Откроется контекстное меню, в котором нужно выбрать опцию «Синхронизировать с Nokia Lumia».
Как обновить программное обеспечение телефона
Подключите телефон к компьютеру, запустите приложение Zune и перейдите по пути: «Параметры» > «Телефон» > «Обновить». Когда начнется обновление, следуйте дальнейшим инструкциям программы.
Как удалить программу Zune
Существует два способа удаления программы Zune: автоматический и ручной. Для автоматического удаления Zune щелкните на вкладке «Определить и устранить эту проблему», после чего выберите пункты «Выполнить» > «Загрузка файлов». Далее следуйте инструкциям мастера.
Чтобы удалить программу в ручном режиме, откройте диск С, а затем папку Program Files. Найдите в ней приложение Zune и удалите его через контекстное меню.
Владельцы Windows 8 могут выбрать другой путь удаления программы, а именно: «Пуск» > «Удалить» > «Настройки» > «Удалить программу». В открывшемся списке приложений нужно найти файл Zune и нажать кнопку «Удалить».
Если при процессе подключения смартфона Nokia Lumia к персональному компьютеру ваше устройство не отображается или выкидывает непонятную ошибку, а также не открывается программа для синхронизации, тогда из рекомендаций компании Microsoft, вам нужно сделать несколько манипуляций для устранения ошибок. Список некоторых ошибок и способы их решения вы можете найти в разделе . В качестве пациента будет Nokia Lumia 520, и так приступим:
Устанавливаем последнюю версию драйверов
При попытке установки драйверов для Lumia, вами было потрачено много сил, времени и нервов – не расстраивайтесь, просто удалите старые драйвера и установите новые, опираясь на нашу инструкцию. Из статистики, 96 процентов пользователей исправили такую ошибку у себя на девайсе, просто переустановив драйвера.
1. Подключаем смарт к ноутбуку или к ПК, далее заходим в раздел диспетчер устройств и находим в строке переносные устройства подключенный вами телефон Nokia Lumia. Если возле пиктограмки устройства отображается желтый восклицательный знак, то это означает, что драйвера установлены не корректно.
2. Далее, нажимаем правой кнопкой мыши на устройство, в контекстном меню переходим в раздел свойства и удаляем драйвера. Заходим назад в диспетчер устройств, опять же выбираем свой девайс, открываем свойства и нажимаем на обновления драйверов.
3. Несколько простейших действий: жмем обновит драйвер, далее выбираем выполнить поиск на компьютере и указываем путь к драйверам вот такой C:WindowsInf, после чего устанавливаем драйвер.
4. Все, готово, перезагружаем компьютер, если смартфон подключен корректно – хорошо, если нет, тогда приступим к рассмотрению другого способа устранения этой проблемы:
Самостоятельно закачиваем и устанавливаем драйвера
Ручная установка драйверов для Nokia Lumia Lumia ,пожалуй
offlink.ru
Программа zune не видит телефон
Компьютер не видит телефон через USB
10.06.2015 windows | мобильные устройства
Если вы столкнулись с тем, что телефон не подключается через USB, то есть компьютер его не видит, в этом руководстве вы найдете все известные автору варианты причин происходящего, а также способы исправить проблему.
Шаги, описанные ниже, относятся к телефонам Android, как наиболее распространенным у нас. Однако, в той же мере они могут быть использованы для планшетов на андроид, а отдельные пункты могут помочь разобраться и с устройствами на других ОС.
Почему Android телефон не виден по USB
Начать, думаю, стоит с того, чтобы ответить на вопрос: всегда ли компьютер не видел ваш телефон или раньше все работало нормально? Телефон перестал подключаться после действий с ним самим, с компьютером или вообще без каких-либо действий — ответы на эти вопросы помогут быстрее выяснить, в чем именно дело.
Первым делом отмечу, что если вы недавно приобрели новое устройство на Android и его не видит компьютер на Windows XP (при этом старый телефон на Android может легко подключаться как флешка по USB), то вам следует либо обновить операционную систему до одной из поддерживаемых сейчас, либо установить протокол MTP (Media Transfer Protocol) для Windows XP.
Скачать MTP для XP можно с официального сайта Microsoft здесь: http://www.microsoft.com/en-US/download/details.aspx?id=19153. После установки и перезагрузки компьютера, ваш телефон или планшет должен определиться.
Теперь переходим к ситуации, когда через USB не видно телефона в Windows 7, 8.1 и Windows 10. Я буду описывать шаги применительно к Android 5, но и для Android 4.4 они аналогичны.
Примечание: для устройств, которые заблокированы графическим ключом или паролем, нужно разблокировать подключенный к компьютеру телефон или планшет, чтобы видеть файлы и папки на нем.
Убедитесь, что сам телефон при подключении через USB сообщает, что он подключен, причем не только для зарядки. Увидеть это вы можете по значку USB в области уведомлений, либо открыв область уведомлений в Android, где должно быть написано, в качестве какого устройства подключен телефон.
Обычно это устройство хранения данных, но может быть Камера (PTP) или USB-модем. В последнем случае, вы не увидите своего телефона в проводнике и вам следует, нажав по уведомлению об использовании USB-модема, отключить его (также можно сделать это в Настройки — Беспроводные сети — Еще).
Если телефон подключен как камера, то нажав по соответствующему уведомлению, вы можете включить режим MTP для передачи файлов.
На старых версиях Android, имеется больше режимов подключения по USB и оптимальным для большинства вариантов использования будет USB Mass Storage (Хранилище данных). Переключить на этот режим можно также нажав по сообщению о USB подключении в области уведомлений.
Примечание: если при попытке установить драйвер MTP устройства в диспетчере устройств Windows возникает ошибка, может оказаться полезной статья: Неправильная секция установки службы в этом INF-файле при подключении телефона.
Телефон не подключается по USB к компьютеру, а только заряжается
Если же никаких уведомлений о подключении по USB к компьютеру не появляется, то вот пошаговое описание возможных действий:
- Попробуйте подключить к другому USB порту. Лучше, если это будет USB 2.0 (те, которые не синего цвета) на задней панели. На ноутбуке, соответственно, просто USB 2.0, при наличии.
- Если у вас имеются совместимые USB кабели от других устройств дома, попробуйте подключение с их помощью. Проблема с кабелем тоже может быть причиной описываемой ситуации.
- Нет ли каких-либо проблем с гнездом на самом телефоне? Не менялось ли оно и не попадал ли он в воду. Это тоже может быть причиной и решение здесь — замена (альтернативные варианты изложу в конце статьи).
- Проверьте, подключается ли телефон через USB к другому компьютеру. Если тоже нет, то проблема в телефоне или кабеле (или плохо проверили настройки Android). Если да — проблема на вашем компьютере. А к нему вообще подключаются флешки? Если нет — пробуем сначала зайти в Панель управления — Устранение неполадок — Настройка устройства (чтобы попробовать исправить проблему автоматически). Затем, если не помогло — инструкцию Компьютер не видит флешку (в части, касающейся драйверов и необходимых обновлений). Заодно стоит попробовать в диспетчере устройств для Generic USB Hub отключить экономию энергии.
Источник: https://remontka.pro/computer-ne-vidit-telefon/
Как нокию люмию подключить к компьютеру
Иногда, при попытке подключить смартфон к компьютеру, можно столкнуться с определёнными трудностями (например, компьютер не видит телефон, как флэш-накопитель). В такой ситуации перенос файлов с телефона на компьютер (и в обратном порядке) невозможен.
Для того чтобы решить данную проблему, потребуются специальные программы. В качестве примера попробуем подключить Nokia Lumia 510 к компьютеру при помощи Zune.
Программное обеспечение
Для подключения Nokia Lumia 510, потребуется установка специального драйвера. В данном случае лучше всего использовать программу Zune (драйвер установится вместе с ней автоматически), которую можно скачать бесплатно на официальном сайте Xbox (xbox.com/zune).
При работе с телефоном Zune позволит:
- Пользоваться картой памяти телефона как накопителем
- Синхронизировать данные в программе с данными на телефоне
- Управлять мультимедиа-файлами на смартфоне
- Пользоваться сервисом Zune Marketplace (платные и бесплатные приложения).
Подключение Nokia Lumia 510
Для подключения Nokia Lumia 510 к компьютеру потребуется USB-кабель. Также понадобится выполнить некоторые настройки драйвера Zune, чтобы успешно пользоваться телефоном как USB-накопителем (в том случае, если возникнут какие-либо проблемы при первом подключении):
- Необходимо нажать знак Windows и букву R на клавиатуре
- В появившейся строке требуется ввести regedit
- Выбрать файл HKEY_LOCAL_MACHINE, и перейти в SYSTEM — USB
- В меню USB нажать сочетание CTRL + F
- В появившейся строке указать подключить ZuneDriver
- Задать поиск
- Внести изменения в параметрах устройства.
Последний пункт выполняется в несколько этапов. Нужно заменить 0 на 1 в следующих настройках:
- Device Parameters, пункт Lecacy
- NameSpaceExcludeFromShell
- Show In Shell.
После сохранения изменений появится возможность полноценно использовать Nokia Lumia 510 как флэш-накопитель.
Поделитесь этой статьёй с друзьями в соц. сетях:
Подключаем Nokia Lumia 800 к компьютеру через Zune
Для передачи файлов с телефона на компьютер обычно используется специальная программа, в зависимости от модели мобильного телефона. Например, чтобы подключить Nokia Lumia 800 к компьютеру, можно использовать Zune.
Zune – бесплатная программа, которая позволяет перемещать музыку, фото и видео с телефона на компьютер и наоборот.
Программа Zune
Zune можно бесплатно скачать на сайте разработчика. Для этого нужно:
- Зайти на официальный сайт версии, подходящей для Lumia 800 (windowsphone.com/kk-kz/how-to/wp7/zune-software)
- Нажать кнопку для загрузки программы и установить её на компьютере.
Подключение при помощи USB-кабеля
Если на компьютере уже установлена Zune, то подключить Nokia Lumia 800 можно при помощи USB-кабеля. Для этого необходимо:
- Подсоединить один конец USB-кабеля к телефону, а другой – к компьютеру (Zune при этом должна запуститься автоматически)
- Следуя указаниям программы, дать телефону имя и сделать все необходимые настройки
- Зайти в раздел Коллекция
- Выбрать файлы, которые нужно скопировать и перетащить их на значок телефона в левом нижнем углу.
Беспроводная синхронизация
Чтобы каждый раз не подключать телефон к компьютеру при помощи USB-кабеля, можно настроить синхронизацию по домашней WiFi-сети следующим образом:
- Вначале подключить телефон к компьютеру при помощи USB-кабеля
- Затем открыть Zune и перейти в Параметры , выбрать Телефон — Беспроводная синхронизация
- Выполнить указания программы.
Подключение как USB-накопителя
Подключение Nokia Lumia 800 к компьютеру в качестве USB-накопителя – самый простой и быстрый способ копирования изображений и видео с телефона (для этого вида подключения также потребуется установленная программа Zune):
- Вначале нужно нажать комбинацию клавиш Win + R (либо перейти в Пуск — Выполнить )
- В появившемся окне ввести regedit и нажать Ok
- В левой части открывшегося окна выбрать HKEY_LOCAL_MACHINE – CurrentControlSet – Enum – USB
- Нажать комбинацию клавиш Ctrl + F и ввести в окне поиска ZuneDriver
- Нажать Enter
- Выбрать папку Device Parameters
- Нажать правой кнопкой мыши на строку EnableLegacySupport
- Выбрать пункт Изменить
- Поменять значение с 0 на 1
- Найти строку PortableDeviceNameSpaceExcludeFromShell и поменять значение с 1 на 0
- В ShowInShell изменить значение с 0 на 1
- Ещё раз подключить телефон к компьютеру.
Поделитесь этой статьёй с друзьями в соц. сетях:
Подключите телефон к совместимому компьютеру с помощью совместимого кабеля USB.
На компьютере откройте диспетчер файлов, например проводник Windows или систему поиска Finder, и перейдите к телефону.
Совет:
Ваш телефон приведен в разделе переносных устройств как Windows Phone. Чтобы просмотреть папки на своем телефоне, дважды щелкните имя телефона. Для документов, музыки, фотографий, мелодий и видеозаписей существуют отдельные папки.
Если на компьютере установлена операционная система Windows 7 или Windows 8, можно также использовать приложение Windows Phone. Windows 8 устанавливает приложение автоматически. В Windows 7 приложение можно загрузить по адресу www.windowsphone.com/ .
Источники: http://podskazchik.com/kak-podklyuchit-nokia-lumia-510-k-kompyuteru/, http://podskazchik.com/kak-podklyuchit-nokia-lumia-800-k-kompyuteru/, http://.com/topic-50911029_28357191
Комментариев пока нет!
Источник: http://informatik-m.ru/2009-12-16-19-53-59/kak-nokiju-ljumiju-podkljuchit-k-kompjuteru.html
Почему компьютер не видит Windows Phone?
Иногда при подключении к компьютеру Windows Phone возникают проблемы. С чем это связано и как устранить неполадки?
Если при подключении Windows Phone к компьютеру вы можете столкнуться с проблемами следующего характера:
- Телефон не определяется системой
- Программа для синхронизации не запускается
- Высвечивается сообщение об ошибке соединения
Для устранения проблемы, почему компьютер не видит Windows Phone, используйте нижеприведенную инструкцию.
Проверьте соединение USB
Почему компьютер не видит Windows Phone?
Убедитесь в том, что используется правильный USB-кабель. Не стоит подсоединять телефон с помощью не оригинального кабеля, а также разъёмами на передней панели ПК, так как ими не обеспечивается нужный уровень питания.
Посмотрите, показывается ли телефон в диспетчера устройств:
- В поиске системы пропишите Диспетчер устройств и выберите его
Диспетчер устройств Windows 7
Диспетчер устройств Windows 8
- Откроется окно, где представлен список доступных устройств и имя компьютера. Если они не показываются, то кликните по имени компьютера или прикоснитесь к нему. Имя вашего телефона должно быть прописано в Переносных устройствах.
Где найти диспетчер устройств?
Если на ПК диспетчером устройств не определяется, что телефон подсоединены, то причина может быть в разъёме телефона или компьютера. Возможными причинами могут быть:
- Используется некачественный провод, к примеру, он отличается от того, что входит в комплект поставки.
- USB-порт на телефоне засорился. В таком случае продуйте его сжатым воздухом из баллончика, чтобы сделать соединение лучше.
- USB-порт компьютера работает неправильно. Попробуйте воткнуть провод в другой порт. Либо используйте другой компьютер, чтобы исключить проблемы с вашим ПК.
- Перезагрузите своё устройство.
Перезагрузка устройства
Что делать, если компьютер не видит Windows Phone?
- Нажмите и держите кнопку включения, а потом проведите по дисплею вниз, когда высветится соответствующее сообщение
- После отключения снова подсоедините смартфон к порту для повторного соединения
- После перезапуска телефона выполните указания производителя для перезагрузки ПК
- Проверьте, что на телефоне стоит последняя версия ПО
Проверка обновлений на Windows Phone
- Если требуется обновиться, то телефон сообщит вам об этом
Обновите драйвера устройства
Как обновить драйвера на WindowsPhone?
Если возникли проблемы в работе девайса, либо его драйвера требуют обновления:
- Соедините телефон с ПК оригинальным USB-кабелем
- Зайдите в диспетчер устройств и проконтролируйте правильность подключения.
- Если оно некорректное, то около устройства будет стоять восклицательный знак. Кстати, гаджет может быть показан в пункте Другие устройства
Как отображается WindowsPhone в диспетчера устройств?
- Кликните два раза на Windows Phone и перейдите в свойства
Свойства Windows Phone на Пк
- Перейдите на вкладку с драйверами и удалите их
- После этого подтвердите проведение операции
- Далее вернитесь обратно к диспетчеру и в дополнительном меню нажмите на обновление конфигурации оборудования
Как обновить конфигурацию оборудования в диспетчере устройств?
- Теперь найдите в списке свой девайс и перейдите в свойства
Свойства Windows Phone в диспетчере устройств
- Выберите обновление и активируйте поиск на ПК
- Чтобы выбрать расположение файла нажмите на «Обзор». Вам нужна папка C:\Windows\Inf\.
Как найти драйвер для Windows Phone?
- Выберите её нажатием кнопки ОК
- Перейдите далее и запустите установку. Иногда показывается только кнопка для закрытия
- Когда установка завершится, закройте все программы
- Перезагрузите ПК после получения запроса
Для ручной загрузки и установки драйвера:
Распаковка архива с драйверами Windows Phone
- Выберите место для его извлечения
- Повторите действия заново для обновления, но теперь вместо открытия папки C:\Windows\Inf\ вам нужен сохраненный файл
Удалите и переустановите клиент синхронизации
Комплект для синхронизации WindowsPhone
Для ПК
- Запустите панель управления
Панель управления Windows
- Выберите раздел удаления программ
Удаление программ Windows
- Найдите приложение Windows Phone и нажмите на удаление
- Переустановите клиент для настольной системы. Найти его можно здесь
Для Windows Phone
- В поиске приложений найдите Windows Phone и выберите его удаление
Поиск приложений Windows Phone
Поиск приложений Windows 10
Поиск приложений Windows 8
- Приложение можно загрузить из Магазина со смартфона или тут
Проверьте правильность настроек USB
У некоторых телефонов есть настройка USB:
- Поведите влево по дисплею для открытия списка программ и перейдите в настройки
- Тут найдите USB
Настройкой обеспечивается соединение для передачи отдельно от провода. Если ваш телефон имеет такую возможность, то посмотрите настройку, чтобы убедиться в том, что включена передача данных по USB.
: Подключение Nokia Lumia 820 к компьютеру
Источник: http://mobilkoy.ru/pochemu-kompyuter-ne-vidit-windows-phone
ichudoru.com
Zune не видит телефон 730. Zuna не видит телефон, решение
Ввиду того, что файловая система Windows Phone имеет закрытый тип, осуществлять обмен мультимедийными файлами между ПК и мобильным устройством можно только через программу Zune. Чтобы начать работать с этим приложением, необходимо скачать его в сети интернет и установить на свой ПК. На сегодняшний день программа Zune поддерживает практически все модели мобильных телефонов.
Установка Zune
Установить программу Zune можно Nokia Lumia либо со скачанного ранее инсталляционного файла. В первом случае вам нужно подключить мобильное устройство к компьютеру, после чего программа откроется автоматически. Далее необходимо произвести настройки Zune в соответствии с инструкцией на экране.
Во втором случае нужно просто запустить установочный файл Zune и выполнить указанные действия.
Как осуществлять перенос медиафайлов при помощи Zune
Запустите программу Zune и выберите путь «Параметры» > «Коллекция». Вы увидите 4 папки: видео, музыка, изображения и подкасты. Выберите нужную папку, нажмите кнопку «Управление» и кликните пункт «Добавить». Затем определите, какие медиафайлы вы хотели бы перенести на телефон. Перезапустите программу и перейдите во вкладку «Коллекция». Здесь расположены выбранные вами ранее файлы. Их нужно синхронизировать с мобильным устройством.
Для этого подключите телефон к компьютеру, выберите файл в программе и щелкните по нему правой кнопкой мыши. Откроется контекстное меню, в котором нужно выбрать опцию «Синхронизировать с Nokia Lumia».
Как обновить программное обеспечение телефона
Подключите телефон к компьютеру, запустите приложение Zune и перейдите по пути: «Параметры» > «Телефон» > «Обновить». Когда начнется обновление, следуйте дальнейшим инструкциям программы.
Как удалить программу Zune
Существует два способа удаления программы Zune: автоматический и ручной. Для автоматического удаления Zune щелкните на вкладке «Определить и устранить эту проблему», после чего выберите пункты «Выполнить» > «Загрузка файлов». Далее следуйте инструкциям мастера.
Чтобы удалить программу в ручном режиме, откройте диск С, а затем папку Program Files. Найдите в ней приложение Zune и удалите его через контекстное меню.
Владельцы Windows 8 могут выбрать другой путь удаления программы, а именно: «Пуск» > «Удалить» > «Настройки» > «Удалить программу». В открывшемся списке приложений нужно найти файл Zune и нажать кнопку «Удалить».
Если при процессе подключения смартфона Nokia Lumia к персональному компьютеру ваше устройство не отображается или выкидывает непонятную ошибку, а также не открывается программа для синхронизации, тогда из рекомендаций компании Microsoft, вам нужно сделать несколько манипуляций для устранения ошибок. Список некоторых ошибок и способы их решения вы можете найти в разделе . В качестве пациента будет Nokia Lumia 520, и так приступим:
Устанавливаем последнюю версию драйверов
При попытке установки драйверов для Lumia, вами было потрачено много сил, времени и нервов – не расстраивайтесь, просто удалите старые драйвера и установите новые, опираясь на нашу инструкцию. Из статистики, 96 процентов пользователей исправили такую ошибку у себя на девайсе, просто переустановив драйвера.
1. Подключаем смарт к ноутбуку или к ПК, далее заходим в раздел диспетчер устройств и находим в строке переносные устройства подключенный вами телефон Nokia Lumia. Если возле пиктограмки устройства отображается желтый восклицательный знак, то это означает, что драйвера установлены не корректно.
2. Далее, нажимаем правой кнопкой мыши на устройство, в контекстном меню переходим в раздел свойства и удаляем драйвера. Заходим назад в диспетчер устройств, опять же выбираем свой девайс, открываем свойства и нажимаем на обновления драйверов.
3. Несколько простейших действий: жмем обновит драйвер, далее выбираем выполнить поиск на компьютере и указываем путь к драйверам вот такой C:WindowsInf, после чего устанавливаем драйвер.
4. Все, готово, перезагружаем компьютер, если смартфон подключен корректно – хорошо, если нет, тогда приступим к рассмотрению другого способа устранения этой проблемы:
Самостоятельно закачиваем и устанавливаем драйвера
Ручная установка драйверов для Nokia Lumia Lumia ,пожалуй, самый правильный и незатруднительный способ корректного решения этой задачи.
1. Удаляем старый не подходящий драйвер, далее открываем браузер (лучше Internet Explorer ) и переходим по . В окошке для поиска набираем следующее winusb windows phone. В результатах поиска вы уведете страницу с драйвером, но чтобы его скачать, сначала нужно добавить его в корзину, а потом уже из самой корзины перекачать его на компьютер, мда.
По многочисленным просьбах наших читателей, пакет с драйверами теперь доступен по прямой ссылке, который вы сможете скачать с нашего сайта:2. Далее действуем по старой схеме, заходим в диспетчер устройств, выбираем свое п
usercpu.ru
Zune не видит телефон lumia. Zuna не видит телефон, решение
Если при процессе подключения смартфона Nokia Lumia к персональному компьютеру ваше устройство не отображается или выкидывает непонятную ошибку, а также не открывается программа для синхронизации, тогда из рекомендаций компании Microsoft, вам нужно сделать несколько манипуляций для устранения ошибок. Список некоторых ошибок и способы их решения вы можете найти в разделе . В качестве пациента будет Nokia Lumia 520, и так приступим:
Устанавливаем последнюю версию драйверов
При попытке установки драйверов для Lumia, вами было потрачено много сил, времени и нервов – не расстраивайтесь, просто удалите старые драйвера и установите новые, опираясь на нашу инструкцию. Из статистики, 96 процентов пользователей исправили такую ошибку у себя на девайсе, просто переустановив драйвера.
1. Подключаем смарт к ноутбуку или к ПК, далее заходим в раздел диспетчер устройств и находим в строке переносные устройства подключенный вами телефон Nokia Lumia. Если возле пиктограмки устройства отображается желтый восклицательный знак, то это означает, что драйвера установлены не корректно.
2. Далее, нажимаем правой кнопкой мыши на устройство, в контекстном меню переходим в раздел свойства и удаляем драйвера. Заходим назад в диспетчер устройств, опять же выбираем свой девайс, открываем свойства и нажимаем на обновления драйверов.
3. Несколько простейших действий: жмем обновит драйвер, далее выбираем выполнить поиск на компьютере и указываем путь к драйверам вот такой C:WindowsInf, после чего устанавливаем драйвер.
4. Все, готово, перезагружаем компьютер, если смартфон подключен корректно – хорошо, если нет, тогда приступим к рассмотрению другого способа устранения этой проблемы:
Самостоятельно закачиваем и устанавливаем драйвера
Ручная установка драйверов для Nokia Lumia Lumia ,пожалуй, самый правильный и незатруднительный способ корректного решения этой задачи.
1. Удаляем старый не подходящий драйвер, далее открываем браузер (лучше Internet Explorer ) и переходим по . В окошке для поиска набираем следующее winusb windows phone. В результатах поиска вы уведете страницу с драйвером, но чтобы его скачать, сначала нужно добавить его в корзину, а потом уже из самой корзины перекачать его на компьютер, мда.
По многочисленным просьбах наших читателей, пакет с драйверами теперь доступен по прямой ссылке, который вы сможете скачать с нашего сайта:2. Далее действуем по старой схеме, заходим в диспетчер устройств, выбираем свое подключенное по кабелю устройство, нажимаем правой кнопкой, выбираем свойства и после, обновить драйвер. Указываем путь к той папке (предварительно разархивированной) с файлами, которою вы скачали с оф. сайта. Установив драйвер и перезагрузив компьютер, вы увидите, что смартфон подключен к ПК.
Ввиду того, что файловая система Windows Phone имеет закрытый тип, осуществлять обмен мультимедийными файлами между ПК и мобильным устройством можно только через программу Zune. Чтобы начать работать с этим приложением, необходимо скачать его в сети интернет и установить на свой ПК. На сегодняшний день программа Zune поддерживает практически все модели мобильных телефонов.
Установка Zune
Установить программу Zune можно Nokia Lumia либо со скачанного ранее инсталляционного файла. В первом случае вам нужно подключить мобильное устройство к компьютеру, после чего программа откроется автоматически. Далее необходимо произвести настройки Zune в соответствии с инструкцией на экране.
Во втором случае нужно просто запустить установочный файл Zune и выполнить указанные действия.
Как осуществлять перенос медиафайлов при помощи Zune
Запустите программу Zune и выберите путь «Параметры» > «Коллекция». Вы увидите 4 папки: видео, музыка, изображения и подкасты. Выберите нужную папку, нажмите кнопку «Управление» и кликните пункт «Добавить». Затем определите, какие медиафайлы вы хотели бы перенести на телефон. Перезапустите программу и перейдите во вкладку «Коллекция». Здесь расположены выбранные вами ранее файлы. Их нужно синхронизировать с мобильным устройством.
Для этого подключите телефон к компьютеру, выберите файл в программе и щелкните по нему правой кнопкой мыши. Откроется контекстное меню, в котором нужно выбрать опцию «Синхронизировать с Nokia Lumia».
Как обновить программное обеспечение телефона
Подключите телефон к компьютеру, запустите приложение Zune и перейдите по пути: «Параметры» > «Телефон» > «Обновить». Когда начнется обновление, следуйте дальнейшим инструкциям программы.
Как удалить программу Zune
Существует два способа удаления программы Zune: автоматический и ручной. Для автоматического удаления Zune щелкните на вкладке «Определить и устранить эту проблему», после чего выберите пункты «Выполнить» > «Загрузка файлов». Далее следуйте инструкциям мастера.
Чтобы удалить программу в ручном режиме, откройте диск С, а затем папку Program Files. Найдите в ней приложение Zune и удалите его через контекстное меню.
Владельцы Windows 8 могут выбрать другой путь удаления программы, а именно: «Пуск» > «Удалить» > «Настройки» > «Удалить программу». В открывшемся списке приложений нужно найти файл Zune и нажать кнопку «Удалить».
Убедитесь, что установленный на компьютер Zune видит телефон. Для этого подключаем телефон к компьютеру через USB, открываем Zune на компьютере и смотрим в левый нижний угол – там должна быть иконка телефона: Если иконка есть – все хорошо, компьютер распознает Ваш телефон. Если иконки нет – Zune не распознает телефон, следующий шаг.
Если вы только что установили Zune на компьютер – перезагрузите его. Снова открываем Zune на компьютере и смотрим в левый нижний угол – если иконки нет, следующий шаг. Перезагружаем телефон. Снова проверяем. Не помогло – идем дальше. Убедитесь, что USB порт работает. Затем переподключите телефон к компьютеру снова. Проверяем иконку.
Попробуйте установить последнюю версию Zune:
Если и это не помогло – попробуйте обновить драйверы в компьютере. Для этого:
1. Убеждаемся, что проблема именно в драйверах. Нажимаем “Пуск” (Start), наводим курсор на “Компьютер” (Computer), жмем правой клавишей мышки, выбираем “Свойства” (Properties).
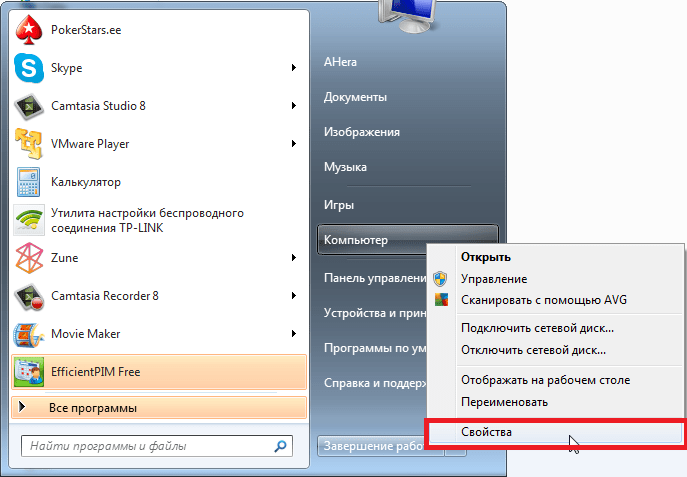
Нажимаем на Диспетчер Устройств (Device Manager), запускаем его.
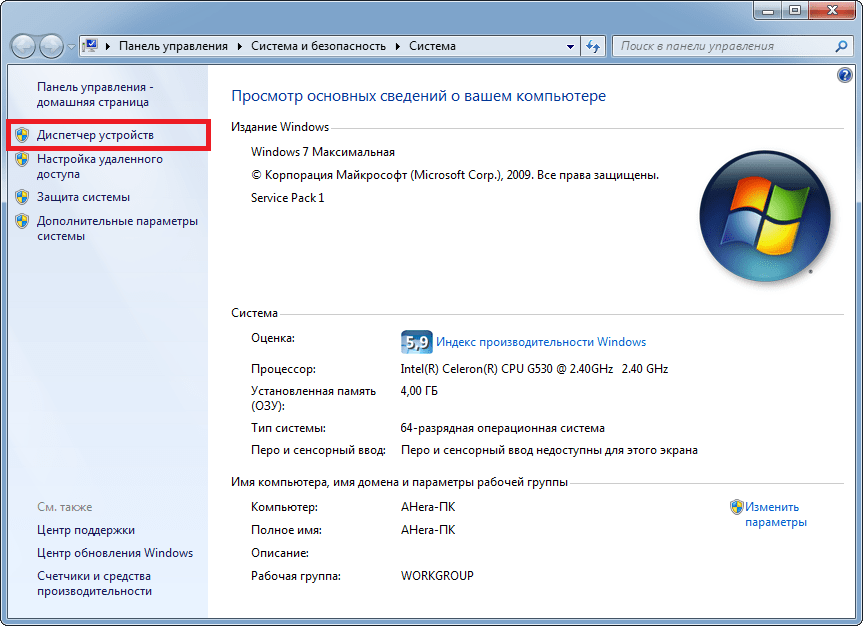
В меню сверху выбираем “Обновления конфигурации оборудования” (Scan for hardware changes). Смотрим пункт “Портативные устройства” (Portable Devices) – если там нет My Windows phone – драйверы следует переустановить.
erfa.ru
Zune не видит телефон lumia 710. Zuna не видит телефон, решение
Убедитесь, что установленный на компьютер Zune видит телефон. Для этого подключаем телефон к компьютеру через USB, открываем Zune на компьютере и смотрим в левый нижний угол – там должна быть иконка телефона: Если иконка есть – все хорошо, компьютер распознает Ваш телефон. Если иконки нет – Zune не распознает телефон, следующий шаг.
Если вы только что установили Zune на компьютер – перезагрузите его. Снова открываем Zune на компьютере и смотрим в левый нижний угол – если иконки нет, следующий шаг. Перезагружаем телефон. Снова проверяем. Не помогло – идем дальше. Убедитесь, что USB порт работает. Затем переподключите телефон к компьютеру снова. Проверяем иконку.
Попробуйте установить последнюю версию Zune:
Если и это не помогло – попробуйте обновить драйверы в компьютере. Для этого:
1. Убеждаемся, что проблема именно в драйверах. Нажимаем “Пуск” (Start), наводим курсор на “Компьютер” (Computer), жмем правой клавишей мышки, выбираем “Свойства” (Properties).
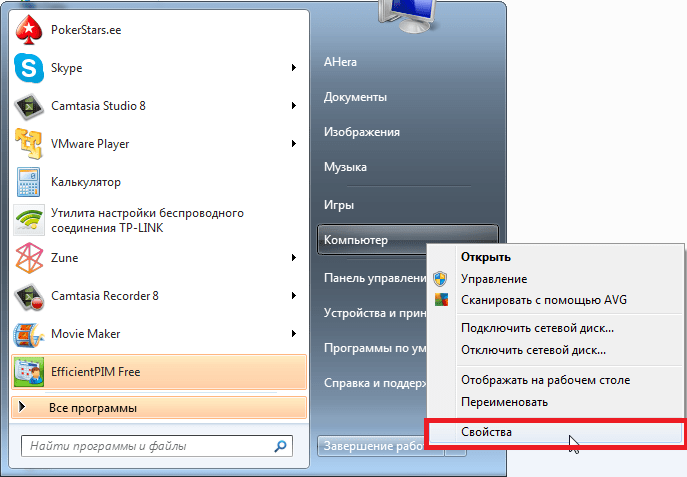
Нажимаем на Диспетчер Устройств (Device Manager), запускаем его.
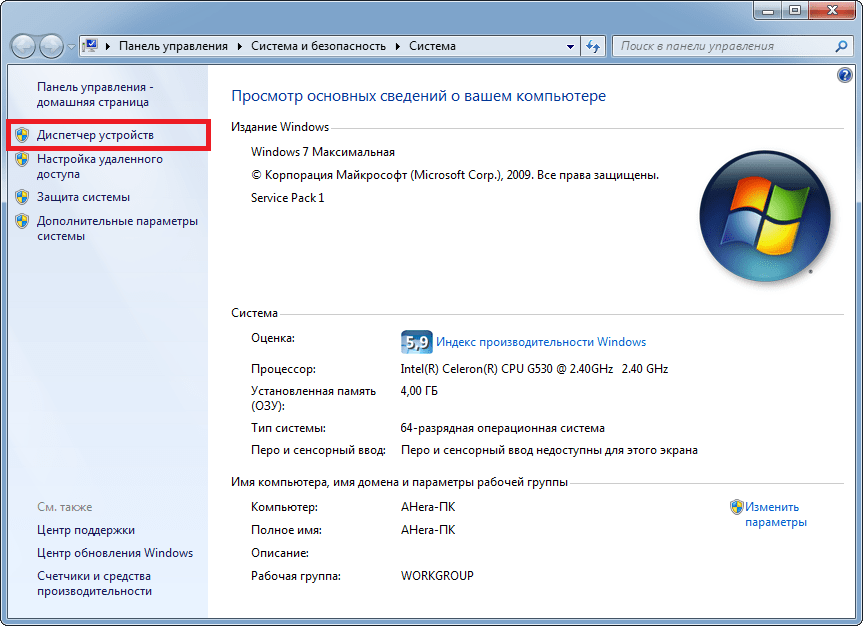
В меню сверху выбираем “Обновления конфигурации оборудования” (Scan for hardware changes). Смотрим пункт “Портативные устройства” (Portable Devices) – если там нет My Windows phone – драйверы следует переустановить.
Ввиду того, что файловая система Windows Phone имеет закрытый тип, осуществлять обмен мультимедийными файлами между ПК и мобильным устройством можно только через программу Zune. Чтобы начать работать с этим приложением, необходимо скачать его в сети интернет и установить на свой ПК. На сегодняшний день программа Zune поддерживает практически все модели мобильных телефонов.
Установка Zune
Установить программу Zune можно Nokia Lumia либо со скачанного ранее инсталляционного файла. В первом случае вам нужно подключить мобильное устройство к компьютеру, после чего программа откроется автоматически. Далее необходимо произвести настройки Zune в соответствии с инструкцией на экране.
Во втором случае нужно просто запустить установочный файл Zune и выполнить указанные действия.
Как осуществлять перенос медиафайлов при помощи Zune
Запустите программу Zune и выберите путь «Параметры» > «Коллекция». Вы увидите 4 папки: видео, музыка, изображения и подкасты. Выберите нужную папку, нажмите кнопку «Управление» и кликните пункт «Добавить». Затем определите, какие медиафайлы вы хотели бы перенести на телефон. Перезапустите программу и перейдите во вкладку «Коллекция». Здесь расположены выбранные вами ранее файлы. Их нужно синхронизировать с мобильным устройством.
Для этого подключите телефон к компьютеру, выберите файл в программе и щелкните по нему правой кнопкой мыши. Откроется контекстное меню, в котором нужно выбрать опцию «Синхронизировать с Nokia Lumia».
Как обновить программное обеспечение телефона
Подключите телефон к компьютеру, запустите приложение Zune и перейдите по пути: «Параметры» > «Телефон» > «Обновить». Когда начнется обновление, следуйте дальнейшим инструкциям программы.
Как удалить программу Zune
Существует два способа удаления программы Zune: автоматический и ручной. Для автоматического удаления Zune щелкните на вкладке «Определить и устранить эту проблему», после чего выберите пункты «Выполнить» > «Загрузка файлов». Далее следуйте инструкциям мастера.
Чтобы удалить программу в ручном режиме, откройте диск С, а затем папку Program Files. Найдите в ней приложение Zune и удалите его через контекстное меню.
Владельцы Windows 8 могут выбрать другой путь удаления программы, а именно: «Пуск» > «Удалить» > «Настройки» > «Удалить программу». В открывшемся списке приложений нужно найти файл Zune и нажать кнопку «Удалить».
Если при процессе подключения смартфона Nokia Lumia к персональному компьютеру ваше устройство не отображается или выкидывает непонятную ошибку, а также не открывается программа для синхронизации, тогда из рекомендаций компании Microsoft, вам нужно сделать несколько манипуляций для устранения ошибок. Список некоторых ошибок и способы их решения вы можете найти в разделе . В качестве пациента будет Nokia Lumia 520, и так приступим:
Устанавливаем последнюю версию драйверов
При попытке установки драйверов для Lumia, вами было потрачено много сил, времени и нервов – не расстраивайтесь, просто удалите старые драйвера и установите новые, опираясь на нашу инструкцию. Из статистики, 96 процентов пользователей исправили такую ошибку у себя на девайсе, просто переустановив драйвера.
1. Подключаем смарт к ноутбуку или к ПК, далее заходим в раздел диспетчер устройств и находим в строке переносные устройства подключенный вами телефон Nokia Lumia. Если возле пиктограмки устройства отображается желтый восклицательный знак, то это означает, что драйвера установлены не корректно.
2. Далее, нажимаем правой кнопкой мыши на устройство, в контекстном меню переходим в раздел свойства и удаляем драйвера. Заходим назад в диспетчер устройств, опять же выбираем свой девайс, открываем свойства и нажимаем на обновления драйверов.
3. Несколько простейших действий: жмем обновит драйвер, далее выбираем выполнить поиск на компьютере и указываем путь к драйверам вот такой C:WindowsInf, после чего устанавливаем драйвер.
4. Все, готово, перезагружаем компьютер, если смартфон подключен корректно – хорошо, если нет, тогда приступим к рассмотрению другого способа устранения этой проблемы:
Самостоятельно закачиваем и устанавливаем драйвера
Ручная установка драйверов для Nokia Lumia Lumia ,пожалуй, самый правильный и незатруднительный способ корректного решения этой задачи.
1. Удаляем старый не подходящий драйвер, далее открываем браузер (лучше Internet Explorer ) и переходим по . В окошке для поиска набираем следующее winusb windows phone. В результатах поиска вы уведете страницу с драйвером, но чтобы его скачать, сначала нужно добавить его в корзину, а потом уже из самой корзины перекачать его на компьютер, мда.
По многочисленным просьбах наших читателей, пакет с драйверами теперь доступен по прямой ссылке, который вы сможете скачать с нашего сайта:2. Далее действуем по старой схеме, заходим в диспетчер устройств, выбираем свое подключенное по кабелю устройство, нажимаем правой кнопкой, выбираем свойства и после, обновить драйвер. Указываем путь к той папке (предварительно разархивированной) с файлами, которою вы скачали с оф. сайта. Установив драйвер и перезагрузив компьютер, вы увидите, что смартфон подключен к ПК.
erfa.ru
