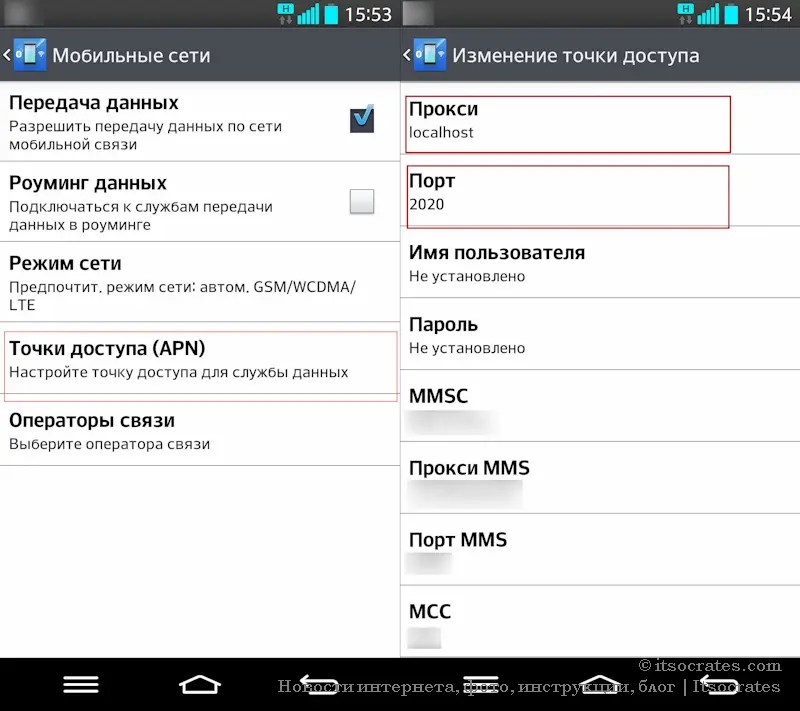Настройки телефона для интернета: Как настроить мобильный интернет на смартфоне или планшете Samsung Galaxy
Как настроить интернет? / СберМобайл
В зависимости от модели Вашего телефона и версии Android, настройки интернет могут быть расположены в нескольких разделах меню:
1. Раздел меню «Настройки -> SIM-карты и мобильные сети»
Шаг 1 Откройте «Настройки», выберите «SIM-карты и мобильные сети», а затем SIM-карту Sberbank.Шаг 2 Далее выберите «Точки доступа (APN)» и нажмите на «Новая точка доступа»*
Шаг 3 В открывшемся окне введите следующую информацию и нажмите «Сохранить»:
Имя: internet
APN: sberbank
Другие строки заполнять не нужно.
Для каждого оператора свои настройки APN: если вы пропишите настройки APN для Сбермобайл, то настройки APN для
ваших других sim-карт не пострадают.
*Если вы не видите «Точки доступа (APN)», то вам нужно вернуться на шаг назад и в разделе «SIM-карты и мобильные
сети» выбрать «Интернет», а затем SIM-карту Sberbank.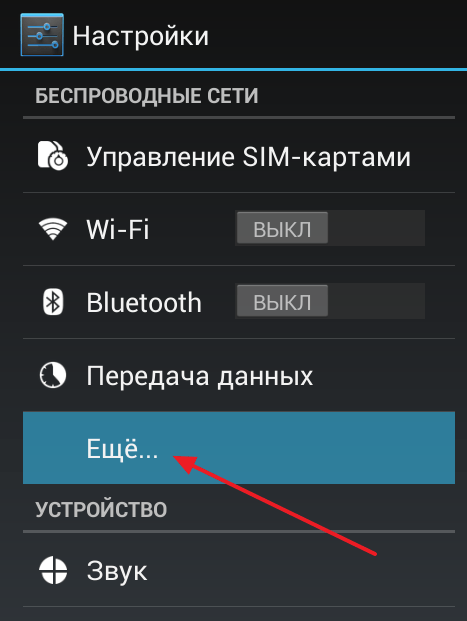
2. Раздел «Настройки -> Ещё»
Шаг 1 Откройте «Настройки», выберите подраздел «Ещё», а затем «Сотовые/Мобильные сети»Шаг 2 В подразделе «Сотовые/Мобильные сети» выберите «Точки доступа (APN)», а затем выберите SIM-карту Sberbank
Шаг 3 В открывшемся окне введите следующую информацию и нажмите «Сохранить»:
Имя: internet
APN: sberbank
Другие строки заполнять не нужно.
Для каждого оператора свои настройки APN: если вы пропишите настройки APN для Сбермобайл, то настройки APN для
ваших других sim-карт не пострадают.
3. Раздел «Настройки -> Беспроводные сети»
Шаг 1 Откройте «Настройки», выберите подраздел «Беспроводные сети»Шаг 2 В подразделе «Беспроводные сети» выберите «Передача данных», а затем в SIM-карте Sberbank выберите «Точки доступа (APN)»
Шаг 3 В открывшемся окне введите следующую информацию и нажмите «Сохранить»:
Имя: internet
APN: sberbank
Другие строки заполнять не нужно.
Для каждого оператора свои настройки APN: если вы пропишите настройки APN для Сбермобайл, то настройки APN для
ваших других sim-карт не пострадают.
Для получения персонализированных настроек конкретно под Ваше устройство, пожалуйста, выберете его модель из списка:
Настройки интернета для мобильных устройств операторов МТС, Билайн, Мегафон
Популярные услуги от операторов сотовой связи: мобильный интернет
Настройка интернета на мобильный телефон не займет много времени. Подключить доступ можно самостоятельно или автоматически путем отправления соответствующего запроса. Если вы обратитесь в SIM Trade, то наши специалисты также окажут необходимую помощь в этом вопросе. И вот уже интернет становится доступным на вашем мобильном телефоне. Подключится можно как при первоначальном выборе тарифа, так и сменить один на другой.
Получить настройки на телефон, или как интернет становится более мобильным
И МТС, и Билайн, и Мегафон в линейке тарифов имеет включающие интернет-трафик.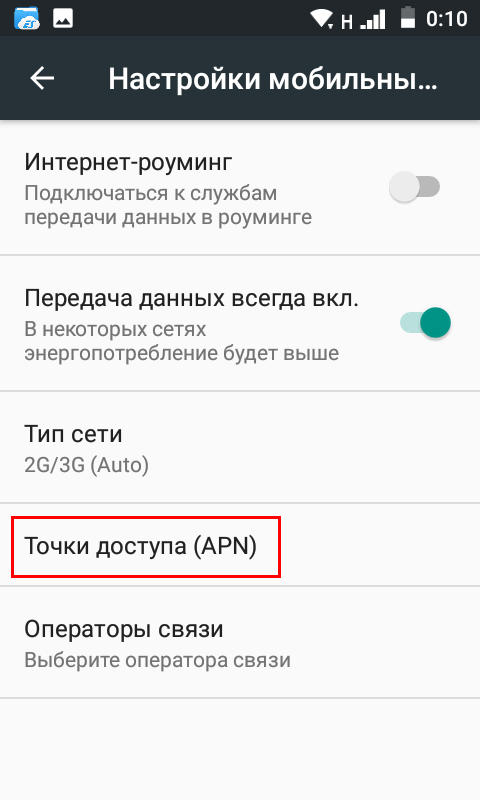 Такие пакеты услуг достаточно популярны, потому как всемирная паутина уже давно стала неотъемлемой частью современной жизни. В сети можно найти много полезной и нужной информации, послушать музыку, пообщаться в социальных сетях и посредством различных приложений.
Такие пакеты услуг достаточно популярны, потому как всемирная паутина уже давно стала неотъемлемой частью современной жизни. В сети можно найти много полезной и нужной информации, послушать музыку, пообщаться в социальных сетях и посредством различных приложений.
Чтобы получить настройки на телефон, аппарат должен поддерживать функцию доступа в интернет. Если такая имеется, самый простой способ – отправить запрос на автоматические настройки интернета. Сделать это можно следующим образом:
- пользователи МТС, позвонив по телефону 0876, либо через пустое смс-сообщение на номер 1234;
- настройки интернета Билайн доступны по телефону 0717. Пароль для сохранения очень прост – 1234.
- автоматическое подключение к интернету на Мегафоне после сохранения настроек на телефон происходит после отправки пустого sms на номер 5049.
Если после запроса на автоматические настройки интернета появляется окошко с надписью «Сохранить на телефон?», рекомендуется ответить на этот вопрос положительно. Чтобы в дальнейшем не прибегать к повторному запросу.
Чтобы в дальнейшем не прибегать к повторному запросу.
Последовательность действий для самостоятельной настройки интернета в телефоне
В случае, если автоматически не произошло подключение, тогда нужно сделать это вручную. Сделать это совсем не сложно. Данные для самостоятельной настройки мобильного интернета просты и легко запоминаются. Посмотреть их можно на официальной странице вашего оператора мобильной связи либо в разделе «Помощь» на сайте нашей компании.
Пошаговая же инструкция такова:
- в меню мобильного телефона зайдите в настройки;
- выберите пункт «еще»/«дополнительно», чтобы развернуть полный список функций данной папки;
- перейдите в «сети мобильной связи»;
- выбор точки доступа – следующий шаг в настройке интернета на вашем смартфоне;
- нажмите в меню создать APN и заполните первые две строки (это будет имя и непосредственно APN). На месте надписи «не установлено» необходимо ввести следующие настройки интернета билайн: beeline (имя) и internet.
 beeline.ru (APN). Настройки интернета МТС также не отличаются сложностью: mts и internet.mts.ru соответственно;
beeline.ru (APN). Настройки интернета МТС также не отличаются сложностью: mts и internet.mts.ru соответственно; - после всех манипуляций необходимо нажать меню и в случае, если на экране появится предложение сохранить настройки, ответить утвердительно.
Настройка мобильного интернета успешно завершена. Теперь остается только активировать передачу данных.
Получив настройки мобильного интернета, не забудьте подключить тариф, включающий в себя интернет-трафик. В этом с удовольствием поможет компания SIM Trade, где вам подберут наиболее выгодный и подходящий тариф одного из трех ведущих операторов сотовой связи, величаемых в России «Большой тройкой» — Билайн, Мегафон, МТС. Также обращайтесь к нам, если необходимо сменить один тариф на другой, а самостоятельно сделать это не получается.
По вопросам выбора звоните в службу продаж ежедневно с 9 утра до 9 вечера – телефон 8 (495) 363-62-61. Если же нужна помощь, то обращайтесь в службу поддержки. Единый телефон, который работает круглосуточно — 8 (800) 250-62-61. Специалисты помогут настроить интернет на телефоне.
Специалисты помогут настроить интернет на телефоне.
Как правильно настроить интернет на Android
Наверное, ещё 10 лет назад мы и не могли подумать, что интернет станет неотъемлемой частью нашей жизни. Но сегодня, купив себе новый смартфон или планшет, мы первым делом копируем записную книгу и разбираемся, как настроить сеть на Android. И если вдруг что-то не работает, мы тут же начинаем паниковать. Кому-то настройка Всемирной паутины даётся легко, но есть и те, кому необходим совет.
Есть простые способы настройки мобильного и беспроводного доступа для гаджетов на Android, а также использования всемирной сети через кабель USB в формате «Компьютер — Android» и наоборот.
Настройка мобильного доступа на Android
При первом использовании SIM-карты в новом или перепрошитом телефоне в большинстве случаев настройка проходит автоматически, но если этого не произошло по какой-либо причине и доступ не работает, то нужно настроить гаджет самостоятельно. Самый простой способ — это заказать автоматические настройки у вашего оператора сотовой сети.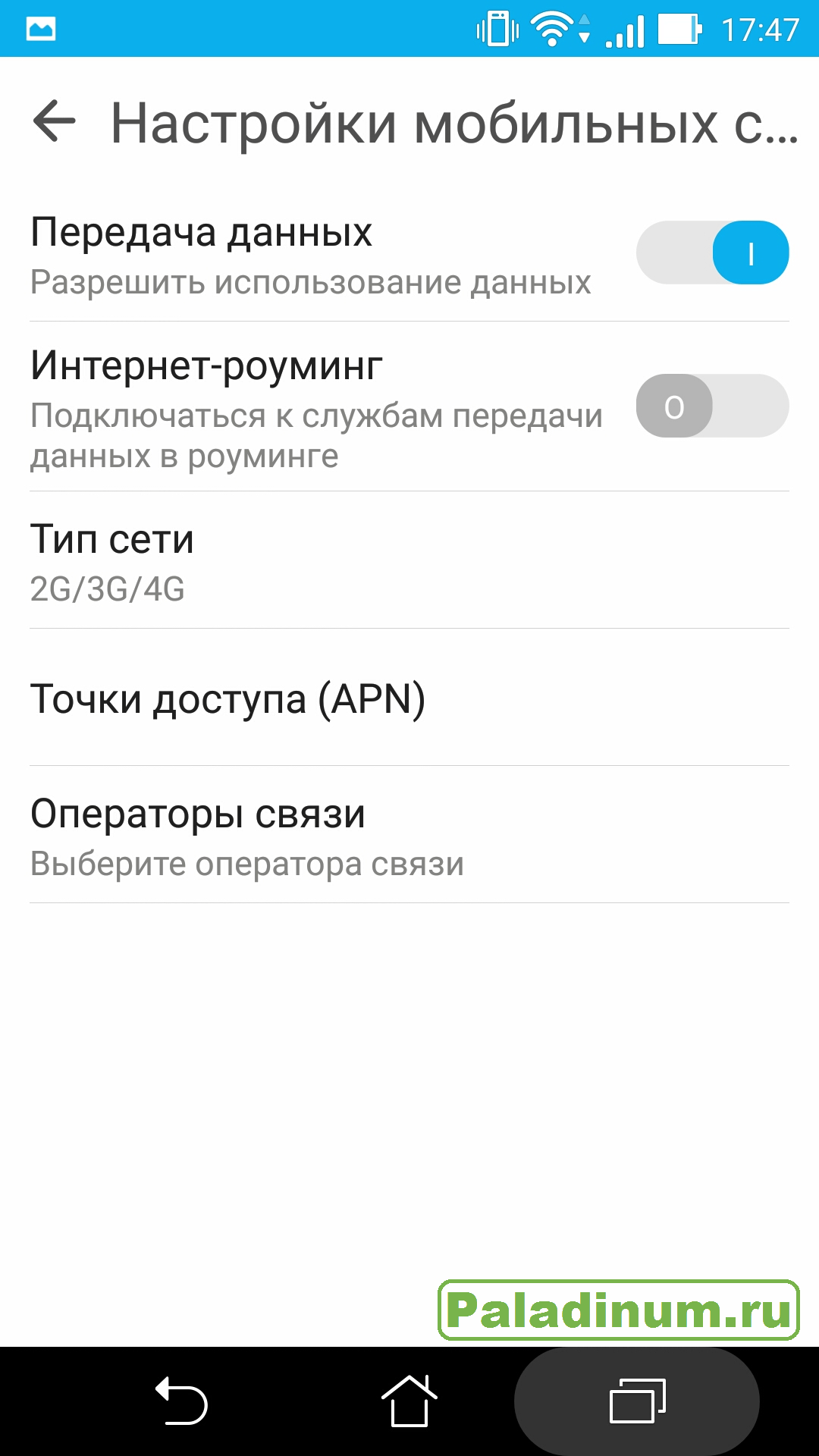 Из СМС от оператора они сохраняются одним кликом, и интернет будет подключён за несколько секунд.
Из СМС от оператора они сохраняются одним кликом, и интернет будет подключён за несколько секунд.
Если вам не подходит этот вариант, тогда вы можете настроить Android вручную, предварительно попросив оператора сотовой сети выслать их вам в текстовом сообщении.
Настройка сети вручную не займёт у вас более 5 минут, ничего, кроме гаджета, вам не понадобится, даже кабель USB. Для ручной настройки зайдите через «Меню» смартфона Android в «Настройки» и в пункте «Беспроводная связь/Беспроводные сети» нажмите «Ещё». В развернувшемся меню выбирайте интересующий нас пункт «Мобильные сети».
Далее жмите «Точки доступа (APN)», после этого на экране появится список из уже имеющихся точек доступа мобильных операторов, чьи SIM-карты использовались в вашем гаджете. Потом выбирайте из списка нужного мобильного оператора, услугами сети которого вы будете пользоваться. После этого просто сверьте правильность имеющихся настроек с теми, которые вам выслал оператор. Возможно, вы обнаружите ошибку, из-за которой и не работает глобальная паутина.
Если же в телефоне список с точками доступа отсутствует, то нажмите клавишу «Меню» и выберите пункт «Создать APN». После этого заполните поля вручную согласно данным из СМС с настройками. Будьте предельно внимательны, так как интернет не работает, если будет неправильно введена хотя бы одна цифра.
Если автоматические настройки по тем или иным причинам не устанавливаются, либо пользователю просто хочется свериться с параметрами своего оператора сотовой связи для работы мобильного Интернета, стоит узнать об особенностях подключения разных поставщиков услуг.
Билайн
Один из популярнейших операторов сотовой связи в лице Билайна предлагает своим пользователям доступ к мобильному Интернету. Чтобы его настроить, нужно, как и в случае со всеми далее представленными операторами, зайти в настройки мобильной сети на своём телефоне, и в параметрах Точка доступа (APN) ввести соответствующие данные.
Поскольку речь идёт об операторе Билайн, здесь должны использоваться следующие параметры:
- APN прописывается как internet.
 beeline.ru;
beeline.ru; - в разделе «Имя пользователя» (Username) должно стоять значение beeline;
- в графе «Пароль» (Password) также прописывается beeline.
Если автоматически эти настройки не были прописаны, их можно ввести вручную. После этого мобильный Интернет от Билайн должен начать функционировать.
Также потребуется выбрать предпочтительную сеть. Сейчас актуально использовать 4G или даже 5G. Доступ по стандарту 3G даёт слишком низкую скорость, но есть меньше трафика.
ВНИМАНИЕ. Важно отметить, что у Билайна есть специальная сим-карта Билайн Бизнес. При её использовании в строке APN нужно прописать другое имя. А именно m2m.beeline.ru.
Тут ничего сложного нет.
МТС
Не менее распространённым и популярным считается оператор сотовой связи MTS.
Здесь нужно прописать в настройках следующие данные:
- internet.mts.ru в строке APN;
- для пунктов «Username» и «Password» используется идентичное значение mts.
Вот и всё. Указав эти данные, вставив предварительно сим-карту от МТС в свой Android-смартфон, мобильный Интернет станет доступным.
Указав эти данные, вставив предварительно сим-карту от МТС в свой Android-смартфон, мобильный Интернет станет доступным.
МегаФон
Ещё один популярный российский оператор сотовой связи, который пользуется спросом во многих регионах страны.
При этом тут, в зависимости от региона, используется 2 варианта APN.
В строке «APN» жители РФ, кроме Москвы и области, прописывают просто слово internet. А Пароль и имя пользователя будут везде одинаковыми. Это просто gdata.
А вот для Московского региона используется APN internet.itmsk.
Стоит попробовать оба варианта. После ввода и сохранения данных на Android-смартфоне станет доступным мобильный Интернет согласно вашему тарифному плану.
Tele2
Если сравнивать с другими поставщиками услуг, то в плане популярности оператор Теле2 уступает своим конкурентам, представленным выше.
При этом многие пользователи отмечают качественную и стабильную связь, предоставляемую этой компанией.
Если требуется настроить мобильный Интернет на Android, и вы используете сим-карту этого бренда, тогда тут потребуется прописать только APN, если эта строка не заполнилась при попытке установить автоматические настройки.
В строке APN для пользователей Android-смартфонов с SIM-картами от Теле2 нужно прописать internet.tele2.ru. А вот строки с паролем и именем пользователя трогать не нужно. Они просто остаются пустыми.
У других операторов свои данные для настройки мобильного Интернета.
В большинстве случаев их удаётся получить автоматически, просто вставив сим-карту в Android-смартфон, и включив его. Либо же можно связаться с оператором, который отправит параметры в формате СМС вам на телефон. Сверившись с ним, потребуется внести соответствующие изменения в настройках мобильного Интернета.
На этом этапе подключения Android-смартфона к мобильному Интернету крайне редко возникают какие-то проблемы и сложности. Но для перестраховки лучше знать, что и в каком случае необходимо указывать в настройках.
Настройка Wi-Fi на Android
Теперь, когда мы разобрались, как настроить мобильный интернет, давайте займёмся настройкой Wi-Fi, ведь не всегда есть смысл оплачивать мобильный трафик, особенно когда вы находитесь дома или вблизи бесплатной точки доступа.
Обычно подключение к сети Wi-Fi происходит автоматически, как только вы активируете такую функцию в своём устройстве. Однако иногда возникают проблемы с подключением. Почему это происходит? Бывает, что паутина не работает, если вы находитесь в зоне действия сразу нескольких точек доступа, тогда телефон или планшет может растеряться и не подключиться ни к одной из них. Но в таком случае не нужно паниковать, необходимо просто помочь телефону настроить Wi-Fi.
Итак, вам необходимо просто выбрать нужную точку доступа, ваш домашний роутер или публичную сеть. Но как это сделать? Заходите через «Меню» телефона в «Настройки», а в пункте «Беспроводная связь/Беспроводные сети» жмёте на Wi-Fi и просто активируете его одним движением пальца, выбрав кнопку «Вкл.». После этого сразу же появится список доступных беспроводных сетей. Но если сеть защищена паролем, то рядом с её названием и значком Wi-Fi будет изображён замочек.
Выберите нужную вам сеть по названию и нажмите на неё. Далее введите пароль и нажмите «Подключить».
Далее введите пароль и нажмите «Подключить».
Если Wi-Fi включен, но интернета нет
К сети без замочка подключение осуществляется аналогично, но при этом пароль вводить не нужно. Однако и здесь могут возникнуть трудности. Возможно, вы уже задавались вопросом: «Почему Wi-Fi подключён, но не работает интернет на телефоне Android?». Причины бывают разные, например, подключение может быть скрыто в параметрах вашего роутера или выключена функция DHCP, в таком случае вам придётся настроить сеть вручную. Как это сделать? Активируйте Wi-Fi по указанной выше схеме. Далее выберите «Добавить сеть». Но в различных версиях Android настоящее меню может находиться в разных местах: под перечнем доступных сетей Wi-Fi или вверху экрана в виде трёх точек возле значка «лупы».
После того как вы выбрали на своём Android «Добавить сеть», введите её название, после чего укажите тип безопасности и не забывайте, он должен совпадать с тем, который указан в параметрах маршрутизатора. Теперь сохраните настройки, перезагрузите свой телефон или планшет и пользуйтесь Wi-Fi, он уже работает.
Но если на вашем роутере отключена функция DHCP, то, когда будете добавлять новое подключение, поставьте галочку в строке «Показать дополнительные параметры». Потом вам нужно будет прописать DNS-сервер, IP-адрес, параметры IP и прочие данные. Чтобы некоторые пункты настройки стали доступны, в строке «Параметры IP» нужно выбрать значение «Статический». Такая настройка Android займёт у вас около 10 минут. Если Wi-Fi не работает, перезагрузите роутер и гаджет.
Как при помощи USB использовать смартфон в качестве модема для своего ПК
Теперь рассмотрим ещё один важный момент: если у вас дома нет интернета или вы находитесь в пути, то нелишним будет знать, как передать интернет с компьютера на Android через USB и настроить телефон в качестве модема.
Чтобы пользоваться мобильным интернетом через ПК, вначале его нужно настроить. Для этого активируете эту функцию в своём ноутбуке. Откройте «Сетевые подключения» и поставьте галочку напротив пункта «Разрешить другим пользователям сети использовать подключение к интернету с этого компьютера». Теперь скачайте на компьютер Android Debug Bridge (Android Дебаг Бридж) и разархивируйте файлы. Это одна из самых удобных программ для управления Android.
Теперь скачайте на компьютер Android Debug Bridge (Android Дебаг Бридж) и разархивируйте файлы. Это одна из самых удобных программ для управления Android.
После этого в своём телефоне активируйте режим отладки USB. Войдите через «Меню» в «Настройки», найдите пункт «Параметры для разработчика» и поставьте отметку возле «Отладка USB».
Теперь подключите свой телефон или другое мобильное устройство к ПК, использовав кабель USB. Далее откройте папку с разархивированной программой Android Debug Bridge и найдите файл AndroidTool.exe, запустите его. На экране компьютера появится окно, в котором нужно нажать «Refresh», а из выпавшего списка под названием «Select DNS to use» выбрать «DNS» и нажать «Connect». Тут же на экране появится чёрное окно с бегущей строкой и текстом «Connection Done», это значит, что интернет уже подключён.
Обратите внимание, что некоторые гаджеты после этого просят предоставить права для пользователя. В таком случае просто нажмите «Разрешить» в ответ на появившееся на экране смартфона сообщение. Теперь ваш телефон подключён в качестве модема. Важно: не отключайте и не расшатывайте кабель USB во время пользования сетью и её настройки. Почему это нельзя делать? Из-за плохого контакта интернет часто даёт сбои или вообще не работает.
Теперь ваш телефон подключён в качестве модема. Важно: не отключайте и не расшатывайте кабель USB во время пользования сетью и её настройки. Почему это нельзя делать? Из-за плохого контакта интернет часто даёт сбои или вообще не работает.
Как при помощи USB использовать интернет ПК на своём смартфоне
И напоследок давайте разберём, как подключить интернет на Android через компьютер по USB. В этом нет ничего сложного, настроить сеть нам поможет уже знакомая Android Debug Bridge. Через неё очень просто не только раздавать, но и получать интернет.
Но не спешите запускать приложение, вначале на своём ПК в настройках интернет-подключений, во вкладке «Доступ» разрешите всем пользователям подключаться к интернету вашего компьютера.
Теперь возьмите USB, с его помощью нужно подключить телефон к ПК, но не забывайте, что при этом у вас должны быть выключены соединения Wi-Fi и передача данных. Далее следуйте описанным в предыдущем пункте инструкциям, только в списке выберите DNS-сервер, который использует ваш компьютер.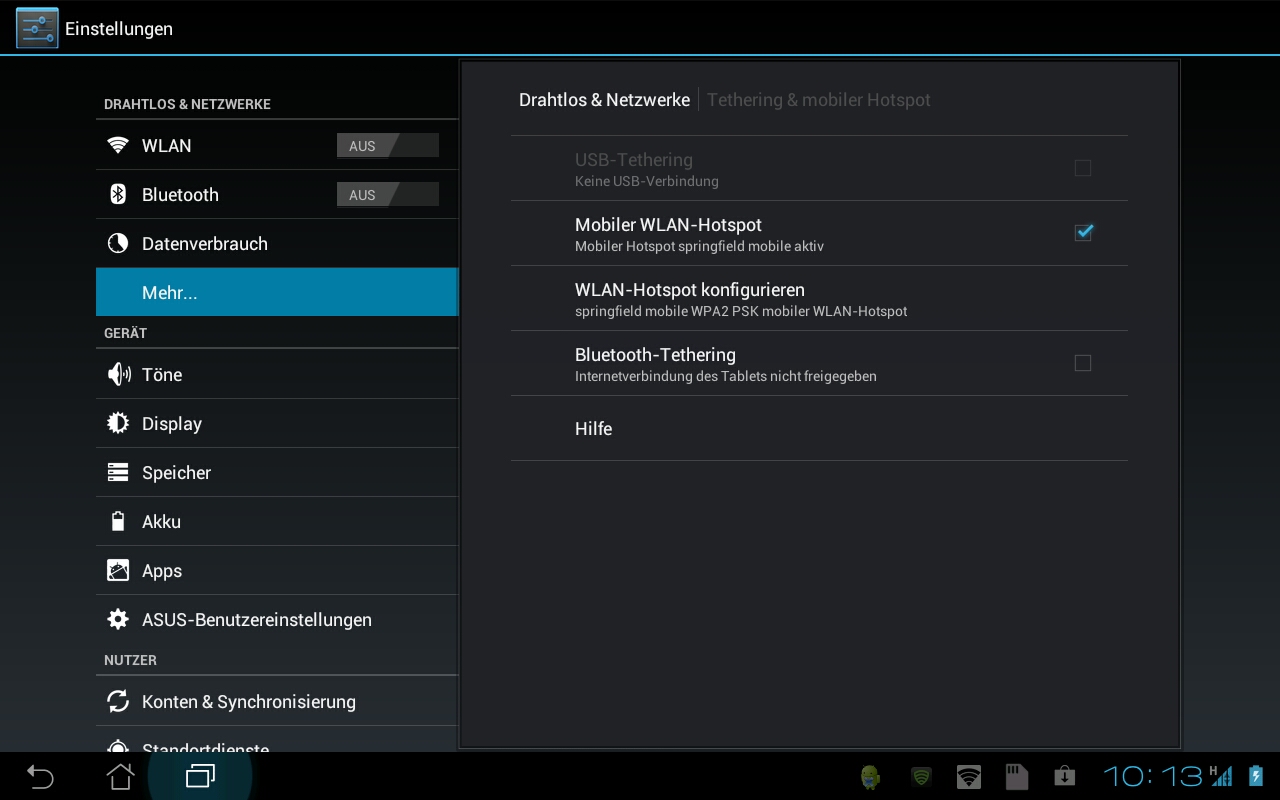 Потом в программе нажмите кнопку «Show Android Interface», приложение предложит установить на телефон или другой используемый гаджет USB Tunnel, одобрите это предложение и после установки наделите программу правами суперпользователя. Теперь нажмите кнопку «Connect» в программе USB Tunnel на ПК. Вот и всё, у вас подключен и работает интернет.
Потом в программе нажмите кнопку «Show Android Interface», приложение предложит установить на телефон или другой используемый гаджет USB Tunnel, одобрите это предложение и после установки наделите программу правами суперпользователя. Теперь нажмите кнопку «Connect» в программе USB Tunnel на ПК. Вот и всё, у вас подключен и работает интернет.
Как видите, подключить сеть на Android вовсе не сложно, не нужно быть большим знатоком компьютера, чтобы самостоятельно настроить смартфон, планшет и ПК. Всё, что вам нужно, — это немного терпения, гаджет, ПК и USB. Так что быстрее настраивайте интернет и читайте другие полезные советы об Android на нашем сайте.
Настроить телефон
Максимально возможная скорость передачи данных при пользовании GPRS — 85,6 Кбит/сек, EDGE — 236,8 Кбит/сек.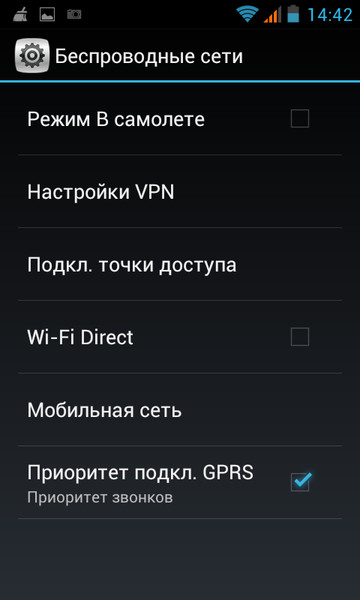
Чтобы получить доступ к сети Интернет, вам необходимо:
- Наличие телефона с поддержкой GPRS/EDGE/3G в комплекте с необходимым оборудованием;
- Подключить настройку «Передача данных» позвонив по номеру 0870 221.
Типовые настройки
Для настройки телефона необходимо ввести следующие параметры в меню телефона:
- Название профиля/Profile name: mts-internet
- Канал данных/Data bearer: GPRS
- Точка доступа/APN: mts
- Имя пользователя/User name: mts
- Пароль/Password: mts
Открыть в меню «Настройки» — «Беспроводные сети» или «Ещё…», или «Дополнительно» — «Мобильная сеть» или «Мобильные сети», или что-то похожее — «Точка доступа» или «Точки доступа», или «APN».
После того как зашли в «Точки доступа» — нажать на телефоне софт/сенсорную клавишу в виде «квадратика», нажать «Создать» или «Новая точка доступа».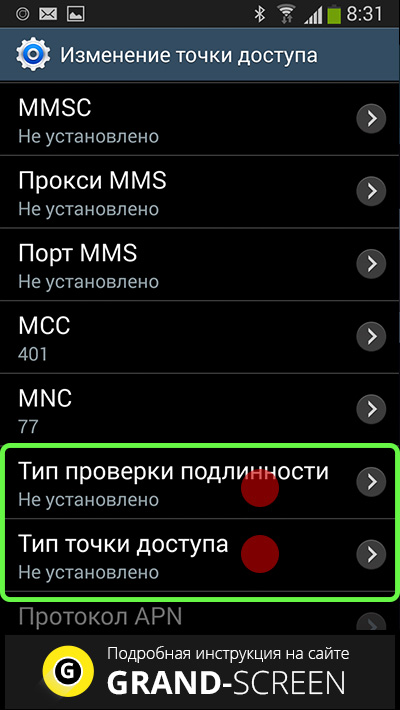
- Имя: mts
- APN: mts
- Прокси: не установлено
- Порт: не установлено
- Имя пользователя: mts
- Пароль: mts
- MCC (где не проставлено автоматически): 257
- MNC (где не проставлено автоматически): 02
- Тип аутентификации: РАР
- Тип APN: выбрать «Интернет» (где нет автоматического выбора — написать default)
Галочкой отметить созданную точку доступа.
Если не заработало:
- Перезагрузить телефон
- Проверить наличие установленной галочки «Передача данных»
- Проверить наличие услуги на номере «Передача данных» (подключение *111*401#)
- Проверить баланс (должен быть положительным)
- Проверить настройки.
 Настройки интернета на iPhone (iOS 6)
Настройки интернета на iPhone (iOS 6) 1. Зайдите в меню «Настройки»
2. Выберите «Основные»
3. Выберите «Сеть»
4. Выберите «Сотовая сеть передачи данных»
5. Введите следующие данные
6. Для выхода в интернет на главном экране выберите иконку Safari
1. Зайдите в меню «Настройки»:
2. Выберите «Сотовая связь»:
3. Выберите «Сотовая сеть передачи данных»:
4. Введите следующие данные:
5. Для выхода в интернет на главном экране выберите иконку Safari:
Прежде чем приступить к настройке смартфона, проверьте, добавлена ли на вашем номере услуга «Передача данных». Проверить ее наличие и, если она отсутствует, подключить ее можно в Интернет-Помощнике.
1. Откройте Меню -> Настройки -> Точка доступа.
2. Нажмите «Добавить» (в левом нижнем углу либо кнопка «+» внизу).
3. Введите имя подключения: mts
В следующем меню «Интернет APN» внесите параметры:
- Имя точки доступа: mts или mts-internet
- Имя пользователя: mts
- Пароль: mts
- Адрес прокси: Оставляем пустым
- Порт прокси: Оставляем пустым
- Тип сети: IPv4
- Тип аутентификации: нет или PAP
Готово!
Как настроить мобильный интернет на Android?
Интернет в смартфоне или планшете совершенно необходим, ведь большинство приложений работают онлайн, а без мессенджеров и социальных сетей уже невозможно представить мобильное устройство.
Поэтому возникает вопрос, как подключить свой телефон или планшет к интернету в рамках пакета мобильных услуг, чтобы иметь доступ к любимым сайтам и приложениям даже там, где сигнал вай-фай недоступен. Специалисты компании «Киевстар» рассказали, как настроить 4G интернет для устройств на операционной системе Android.
Почему важно иметь несколько видов подключения
Интернет-соединение стало важнейшим типом связи в последние годы, намного опередив телефонию и телевидение. В смартфоне или планшете можно настроить все виды медиа и связи: от текстовых сообщений до видеозвонков, от чата до обмена большими файлами.
Но интернет есть не везде, поэтому для надежности подключения нужно сочетать несколько способов:
- проводное подключение — самое быстрое и надежное, но только со стационарной точкой;
- вай-фай — качественное быстрое подключение в радиусе действия роутера/маршрутизатора, обычно не дальше 50 м от устройства;
- мобильный интернет — связь через спутник и систему базовых станций, медленнее, зато с широкой зоной покрытия.

Как только вы с устройством покидаете зону действия вай-фай роутера, вам понадобится мобильный интернет для общения, обмена данными и обновления программ. А теперь рассмотрим, как поэтапно подключить мобильный интернет на Android.
Создание нового подключения на разных типах устройств
Эксперты «Киевстар» объяснили, что на любом устройстве по умолчанию, то есть согласно заводским настройкам, мобильный интернет подключен. Но если все-таки сигнал отсутствует, нужно провести процедуру с нуля самостоятельно.
Смартфон на Android:
- Зайдите в главное меню и выберите «Настройки».
- Перейдите во вкладку «Беспроводные сети» и выберите пункт «Еще».
- Выберите «Мобильные сети».
- Перейдите в настройку «Тип сети» и выберите ваш тип — 3G или 4G.
- В пункте «Точки доступа» или «APN» нажмите +, чтобы добавить новое подключение.
- В поле имени введите любое слово в качестве названия для вашего нового подключения.

- В поле «APN» выберите точку доступа internet.
Настройки сохранятся автоматически, когда вы выйдете из меню, и у вас на смартфоне появится новое активное подключение по тарифному плану пакета.
Планшет на Android
- Зайдите в главное меню и выберите «Настройки».
- Перейдите во вкладку «Беспроводные сети» и выберите пункт «Еще» или «Больше».
- Выберите «Мобильная сеть».
- Перейдите в настройку «Точки доступа» и нажмите +, чтобы добавить новое подключение.
- В поле имени введите любое слово в качестве названия для вашего нового подключения.
- В поле «APN» выберите точку доступа internet.
- Зайдите в пункт «Контроль трафика» и включите мобильный интернет.
«Если создать подключение таким образом не удалось, используйте код USSD вашего мобильного оператора. Например, для абонентов «Киевстар» это *100*11*2#,» — объяснили специалисты компании.
Тонкости настройки для смартфонов
Дополнительно проверьте, возможно ли 3G или 4G подключение с вашим смартфоном и вашей сим-картой.
Если у вас подключен мобильный интернет на устройстве, в строке состояния (самая верхняя строка меню) вы найдете один из значков подключения:
- G — стандарт GPRS
- E — стандарт EDGE
- 3G, 3G+
- 4G
- LTE — вариант значков двух предыдущих стандартов
В смартфонах на две сим-карты вы должны использовать первый слот для сим-карты, с которой собираетесь подключаться к мобильному интернету 4G. В некоторых смартфонах оба слота поддерживают технологию 4G, поэтому если вы используете две сим-карты, не забывайте при подключении переходить на ту из них, трафиком которой хотите пользоваться.
Читайте обзоры:Как настроить мобильный интернет на Билайн?
Обычно мобильный интернет подключается на телефоне автоматически, при первом включении с новой сим-картой, но иногда в системе происходят сбои, и требуется настроить интернет самостоятельно.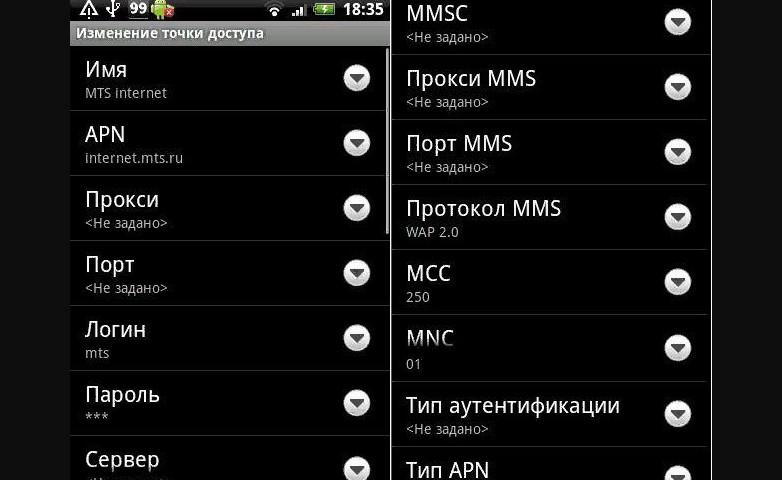 Для этого можно воспользоваться официальным сайтом Билайн или помощью оператора службы поддержки.
Для этого можно воспользоваться официальным сайтом Билайн или помощью оператора службы поддержки.
Как настроить мобильный интернет на Билайн на телефоне или планшете?
На мобильных устройствах интернет настраивается как с помощью автоматических настроек, так и вручную, в зависимости от модели этих устройств. Для современных планшетов и телефонов можно получить автоматические настройки заказав их с сайта Билайн через компьютер или позвонив на специальный номер.
Перед тем как настраивать свой телефон убедитесь, что у вас подключена услуга «Пакет трех услуг», для этого позвоните по номеру 067409 – список подключенных услуг будет доставлен в виде SMS. При необходимости подключите доступ в интернет отправив USSD-запрос: *110*181# .
Автоматическая настройка интернета на телефоне
Автоматические настройки можно получить на телефон с официального сайта Билайн: Зайдите на страницу «Настройка телефона», в появившемся поле нужно ввести название и модель своего устройства, выбрать пункт «Мобильный интернет» и узнать, предполагаются ли для него автоматические настройки.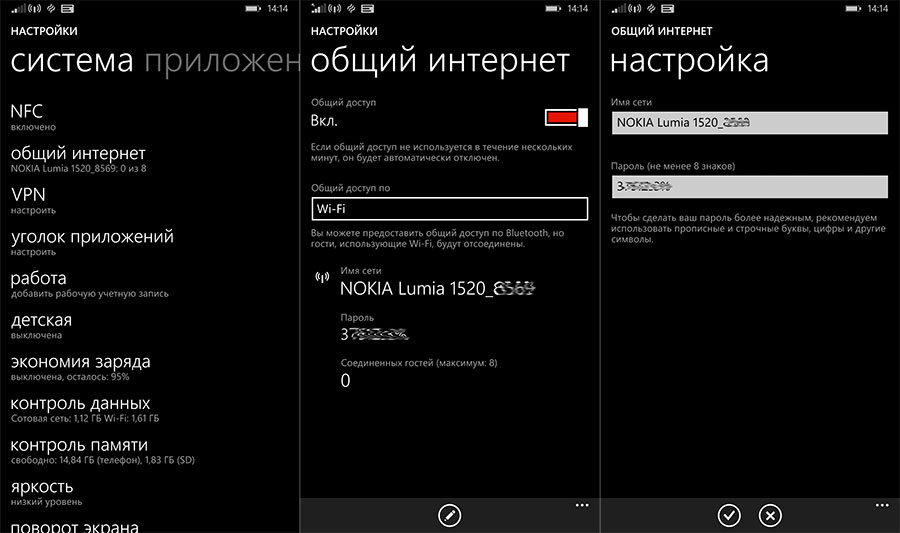 Если настройки есть, то необходимо указать свой номер, на который они будут высланы.
Если настройки есть, то необходимо указать свой номер, на который они будут высланы.
Если компьютера нет рядом, автоматические настройки можно заказать через голосовое меню. Позвоните по номеру 0611 и следуйте подсказкам.
Еще один способ – запросить автоматические настройки по специальному номеру 0117.
После того как настройки придут нужно сохранить их в телефоне и перезагрузить его.
Ручная настройка мобильного интернета
Те пункты настроек, которые не указаны в таблице вам заполнять и менять не нужно – оставьте значения в этих полях такими какие есть по умолчанию.
| Имя | Beeline Internet |
| APN | internet.beeline.ru |
| Логин | beeline |
| Пароль | beeline |
| Тип сети | IPv4 |
| Тип аутентификации | PAP |
| Тип APN | default |
На телефонах и планшетах с разными операционными системами настройки почти не отличаются, но найти их бывает достаточно сложно.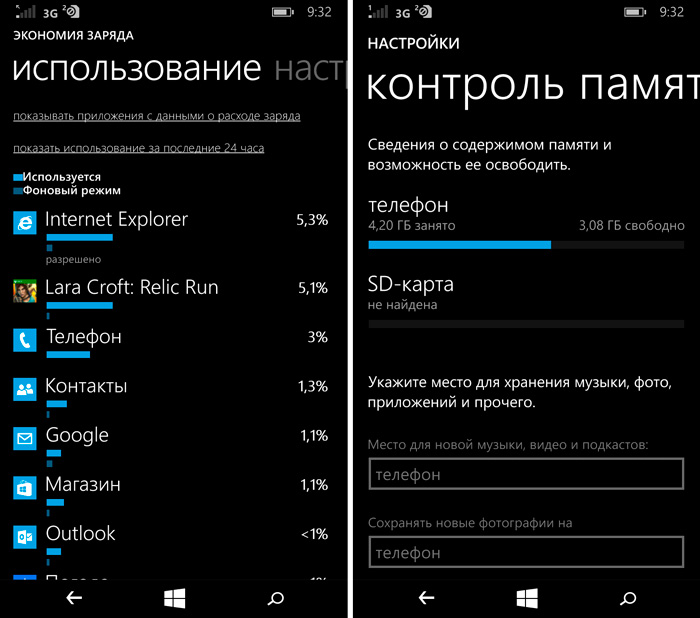
Android
В телефоне нужно найти раздел Настройки и следовать подсказкам: Другие сети → Мобильные сети → поставить чекбокс на Мобильные данные → перейти в раздел Точки доступа → нажмите кнопку Добавить (+) и введите настройки указанные выше в таблице → Сохраните результат. После сохранения вернитесь в раздел Точки доступа в интернет и выберите только что созданный профиль.
Для наглядности можете посмотреть скриншоты с настройками или видео в конце статьи.
Windows Phone
В телефоне открывайте последовательно следующие разделы: Настройки → Персональная конфигурация → Добавление новой → Интернет → заполните все строки и сохраните результат.
Откройте раздел Настройки → выберите Конфигурация → Стандартные параметры конфигурации → Персональная конфигурация → Функции → укажите Как стандартный.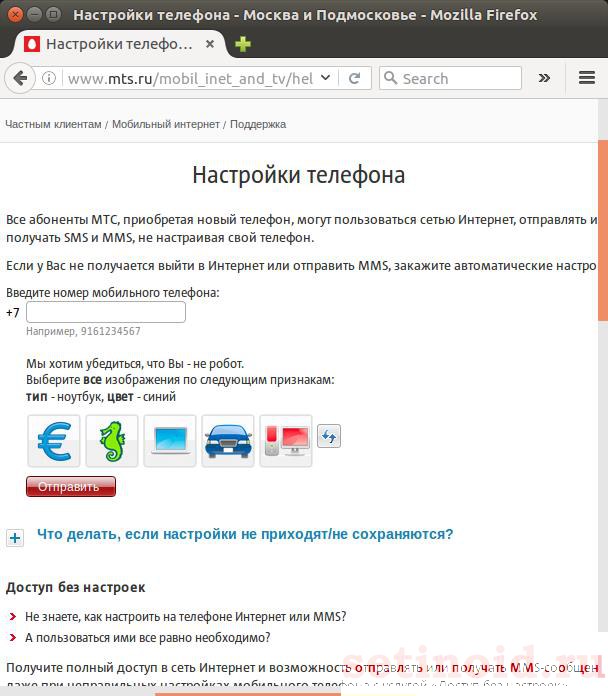
iOS (iPhone и iPad)
Здесь все проще: зайдите в Настройки → выберите Сотовые данные → переключите ползунок в положение Вкл. → перейти в Настройки APN → введите и сохраните настройки из таблицы.
Чтобы активировались ручные настройки, в некоторых случаях может потребоваться перезагрузка телефона. После чего надо будет в меню включить передачу данных для пользования интернетом.
Если настроить телефон все-таки не получается – воспользуйтесь помощью оператора, позвоните по номеру 06503 и вам будут отправлены подробные инструкции.
Настройка телефонов
Tele2 использует на своем сайте куки (от англ. cookie – печенье), чтобы предлагать посетителям сайта персонализированный контент, а также упростить и облегчить им доступ к ресурсам сайта.
cookie – печенье), чтобы предлагать посетителям сайта персонализированный контент, а также упростить и облегчить им доступ к ресурсам сайта.
Что такое куки?
Речь идет о небольших текстовых файлах, которые сохраняются в Вашем устройстве, когда Вы посещаете разные сайты. Куки позволяют нам, например, получать сведения о том, посещали Вы наш сайт раньше или нет, сколько раз читали тот или иной материал, а также какие продукты добавили в свою покупательскую корзину в нашем интернет-магазине.
Если Вы не запретили применять куки в своем веб-браузере – это означает, что Вы согласны с их использованием и на нашем сайте.
ОТКАЗ ИСПОЛЬЗОВАТЬ КУКИ
Вы можете запретить сохранять куки – полностью или частично – в своем устройстве с помощью настроек своего веб-браузера. Однако в случае такого запрета не исключены отдельные помехи в работе сайта из-за возможных нарушений его функциональности.
ОТЗЫВ СВОЕГО СОГЛАСИЯ
Если Вы хотите изменить или отозвать согласие, данное Вами ранее, использовать куки в своем веб-браузере, Вам необходимо изменить прежние настройки браузера и удалить сохраненные куки.
На сайте Tele2 используются разные куки, которые подразделяются на категории в зависимости от нижеследующих параметров.
В ЗАВИСИМОСТИ ОТ СРОКА ДЕЙСТВИЯ
Сессионные куки, или временные куки. Используются, например, для напоминания о содержании покупательской корзины или для авторизации на сайте и появляются при каждом посещения сайта, а потом удаляются после закрытия браузера.
Постоянные куки. С их помощью сохраняются настройки и сведения, которые связаны с Вами и пригодятся при Ваших последующих посещениях сайта. Например, Ваши языковые предпочтения, а также имя пользователя и пароль для входа на сайт, чтобы Вам не вводить их при каждом посещении. Постоянные куки убыстряют загрузку страницы и повышают комфорт пользования. При этом у них может быть разный срок действия: одни уки удаляются из устройства пользователя через несколько часов или дней, другие – могут храниться там месяцами, а то и годами.
В ЗАВИСИМОСТИ ОТ ВЛАДЕЛЬЦА
Куки владельца сайта.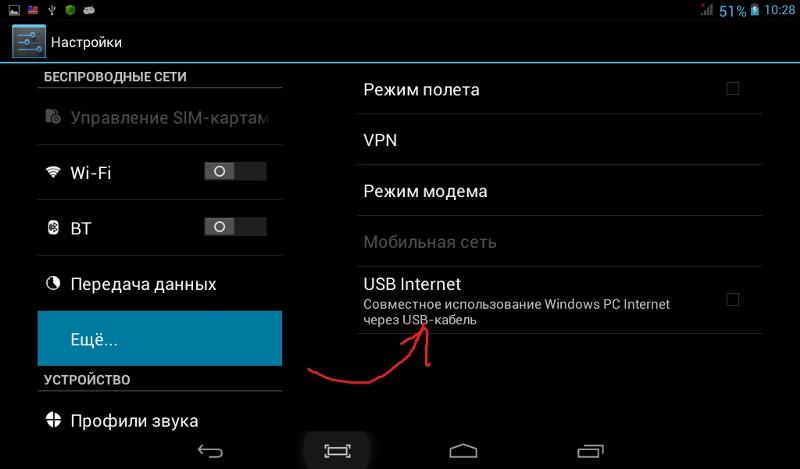 Tele2 как владелец сайта создает собственные куки, размещает их на своем сайте, а также управляет ими.
Tele2 как владелец сайта создает собственные куки, размещает их на своем сайте, а также управляет ими.
Куки третьих сторон. Куки, созданные третьими сторонами, могут быть размещены на сайте только с разрешения его владельца. На сайте Tele2 размещаются, например, куки Google (Google Analytics, Google AdService, Google TagManager), Facebook, Decibelinsight (https://www.decibelinsight.com/), Binkies 3D (https://www.binkies3d.com/) и Adform (https://site.adform.com). На эти куки уже распространяются условия их создателей, с которыми можно ознакомиться на сайтах третьих сторон.
В ЗАВИСИМОСТИ ОТ ЦЕЛИ ПРИМЕНЕНИЯ
Куки для работы сайта. Обеспечивают элементарное функционирование сайта. Если Вы откажетесь их использовать, то сайт или будет работать частично, или вообще перестанет функционировать, а Вы в этом случае не сможете, например, попасть в свой аккаунт или добавить товары в покупательскую корзину.
Куки для фиксации предпочтений. Обеспечивают пользователю более широкую функциональность сайта и более персонализированный подход. Например, хранят сведения о его языковых предпочтениях или местонахождении. Если Вы откажетесь их использовать, то при последующих посещениях сайта Tele2 Ваши предпочтения не будут учтены.
Обеспечивают пользователю более широкую функциональность сайта и более персонализированный подход. Например, хранят сведения о его языковых предпочтениях или местонахождении. Если Вы откажетесь их использовать, то при последующих посещениях сайта Tele2 Ваши предпочтения не будут учтены.
Куки для статистики и анализа сайта. Помогают нам постоянно усовершенствовать наш сайт. Так, на основании анонимных статистических данных мы можем определять, сколько пользователей и когда заходили на наш сайт, какими ссылками, статьями и продуктами они интересовались. Эта информация помогает нам принимать продуманные решения и лучше учитывать Ваши потребности. Для подобных целей мы также используем куки третьих сторон, например, Google Analytics. В случае отказа от их использования мы не сможем получать полноценную статистическую информацию.
Куки для показа рекламы. Для этого мы используем на нашем сайте как куки Tele2, так и куки третьих сторон. С их помощью мы можем создавать профиль, который соответствует Вашим интересам, и на его базе показывать Вам целевую рекламу на других сайтах.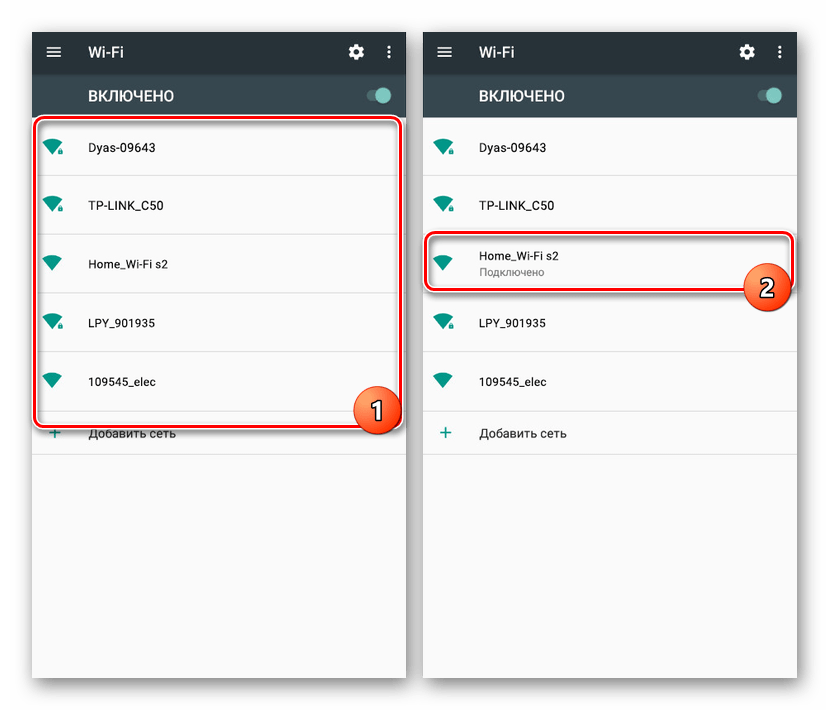 Эти куки записывают информацию о Вашем браузере, Вашем устройстве и помогают создать профиль на основании содержания посещаемых Вами сайтов. Если, допустим, Вы часто заходите на сайты, связанные с домашней техникой, то Вам будут демонстрировать рекламу ее производителей. Отказавшись использовать такие куки в веб-браузере, Вы не избавитесь от показа рекламы. Она останется, но уже будет носить случайный характер – без учета Ваших интересов.
Эти куки записывают информацию о Вашем браузере, Вашем устройстве и помогают создать профиль на основании содержания посещаемых Вами сайтов. Если, допустим, Вы часто заходите на сайты, связанные с домашней техникой, то Вам будут демонстрировать рекламу ее производителей. Отказавшись использовать такие куки в веб-браузере, Вы не избавитесь от показа рекламы. Она останется, но уже будет носить случайный характер – без учета Ваших интересов.
Настройка параметров Интернета
Вопрос: Почему у меня не работает Интернет с моего устройства?
Ответ:
У каждого мобильного устройства есть имя точки доступа (APN), которое позволяет вам получить доступ к Интернету. Если вы не обновите APN, это может помешать вам доступ в Интернет.
Вопрос: Как мне настроить Интернет с моего устройства iOS?
Ответ:
- Нажмите «Настройки».

- Нажмите Сеть мобильной передачи данных / Сотовая сеть передачи данных.
- Введите следующие параметры, не изменяя другие параметры: «Мобильные / сотовые данные»:
APN: «yesinternet» для тарифных планов «Голосовая связь» и «Данные» и «connect» для тарифных планов «Только данные».
Имя пользователя: «blank»
Пароль: «blank» - Нажмите кнопку «Домой», чтобы вернуться на главный экран.
- Чтобы завершить настройку, полностью выключите устройство и снова включите его.
Вопрос: Как мне настроить Интернет с моего устройства Android?
Ответ:
- Нажмите кнопку «Меню».
- Нажмите «Настройки».
- Нажмите «Беспроводная связь и сети» или «Больше» (в зависимости от версии устройства Android)
- Коснитесь Мобильные сети.

- Коснитесь Имена точек доступа.
- Нажмите кнопку «Меню».
- Нажмите «Создать APN».
- Введите следующие данные без изменения каких-либо других настроек:
(Подробная информация для этой формы зависит от инструкций, предоставленных вашим поставщиком услуг)Имя Аккорд APN: «Yesinternet» для тарифных планов для передачи голоса и данных и «connect» для Тарифы только на данные Имя пользователя: * оставьте поле пустым * Пароль: * оставьте поле пустым * - Нажмите кнопку «Меню».

- Коснитесь Сохранить.
- Включите только что добавленную APN, убедившись, что строка отмечена галочкой, или включите радиокнопку, нажав на нее.
- Чтобы завершить настройку, полностью выключите устройство и снова включите его.
- Проверьте панель уведомлений для 4G, H, 3G, E или G со стрелками вверх и вниз рядом с ними, которые будут указывать на то, что соединение работает.
BYOD Данные T-Mobile и настройки APN
Когда вы получаете новый телефон, вам доступны такие услуги, как Интернет и обмен изображениями… Работа. Что заставляет это происходить? Магия? Точки доступа? Wonkavision? Что ж, мы не собираемся раскрывать секрет, но когда вы покупаете телефон у T-Mobile, мы уверены, что вы готовы к работе прямо из коробки. Если вы приносите свое собственное разблокированное устройство в T-Mobile, вам нужно будет ввести несколько дополнительных настроек, чтобы начать работу.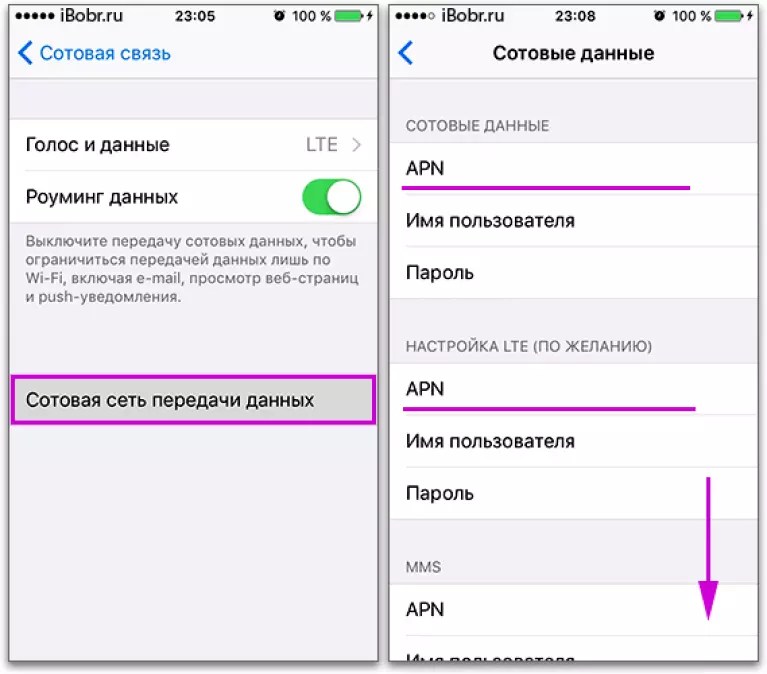 К счастью, мы получили вашу спину и настройки прямо здесь.
К счастью, мы получили вашу спину и настройки прямо здесь.
Настройки имени точки доступа (APN)
Из этого документа вы узнаете, как настроить Интернет и обмен изображениями (MMS) на телефоне, отличном от T-Mobile, но прежде чем приступить к работе, необходимо помнить о нескольких вещах:
- Мы не можем гарантировать, что эти настройки сделают неподдерживаемое устройство полностью функциональным в сети T-Mobile Служба поддержки клиентов
- не может помочь с неподдерживаемой конфигурацией устройства, но вы всегда можете задать вопросы в разделе
- Подробнее см.
Предпочтительные настройки
Интернет и обмен изображениями:
Служба коротких сообщений (SMS)
Настройки Android APN
- Откройте меню Access Point Names or APNs menu.
- В Настройки , просмотрите Беспроводные сети и сети или коснитесь вкладки Подключения .

- Touch Мобильная сеть . Возможно, вам потребуется нажать Дополнительные настройки , Еще … или Сначала другие сети .
- Touch Имена точек доступа .
- В Настройки , просмотрите Беспроводные сети и сети или коснитесь вкладки Подключения .
- Коснитесь APN T-Mobile, если он доступен. В противном случае нажмите кнопку Menu и выберите новое APN.
- Проверьте и обновите следующие настройки для Data APN.
- Имя : T-Mobile
- APN : Fast.t-mobile.com (для устройств LTE) или epc.tmobile.com (для устройств без LTE)
- Прокси-сервер : <Не задано>
- Порт : <Не задано>
- Имя пользователя : <Не задано>
- Пароль : <Не установлен>
- Сервер : <Не задано>
- MMSC : http://mms.msg.eng.t-mobile.com/mms/wapenc
- Прокси-сервер MMS : <Не задано>
- Порт MMS : <Не задан>
- Протокол MMS : WAP 2.0
- MCC : 310
- MNC : 260
- Тип аутентификации : <Не задано>
- APN Type : default, supl, mms OR Internet + MMS
- Default Android предоставляет текстовое поле для ввода: default, supl, mms .

- Samsung предоставляет для выбора переключатель Интернет + MMS .
- Default Android предоставляет текстовое поле для ввода: default, supl, mms .
- Протокол APN : IPv4 / IPv6
- Протокол роуминга APN : IPv4 / IPv6 или Только IPv4 при международном роуминге
- Включение / выключение APN : выделено серым цветом, если нет нескольких APN
- На предъявителя : не указано
- Нажмите кнопку Menu .
- Touch Сохранить .
- Удалите все остальные APN, которые появляются в списке. FOTA APN может оставаться, если доступно.
- Коснитесь APN, которое необходимо удалить.
- Нажмите кнопку Menu .
- Touch Удалить APN .
- Убедитесь, что рядом с оставшимся APN есть кружок.
- Выполните мягкий сброс. Удерживайте кнопку питания, пока устройство не выключится и не перезагрузится.
- Проверьте соединение для передачи данных и / или MMS, зайдя в Интернет или отправив графическое сообщение.

- Выполните дополнительное устранение неполадок, если настройки APN верны, но у клиентов по-прежнему возникают проблемы.
Настройки Apple APN
Простояли в очереди всю ночь, чтобы купить новый iPhone в магазине Apple? Потрясающие. Зайдите в Интернет и MMS: Apple iPhone, и мы вам все настроим.
Основные настройки APN телефона
Настройки основных телефонов различаются от модели к модели. Найдите настройки APN вашего телефона, используя инструкции или руководство пользователя для вашего телефона, и введите необходимую информацию APN.
Настройки BlackBerry APN
BlackBerry 10
- На главном экране нажмите Параметры .
- Tap Сетевые подключения .
- Tap Мобильная сеть .
- Нажмите APN внизу экрана.
- Введите необходимую информацию APN.
- Нажмите Сохранить вверху экрана.
Предыдущая BlackBerry OS
- На главном экране прокрутите и выберите Параметры .
- Выполните одно из следующих действий (в зависимости от версии программного обеспечения вашего устройства):
- Для BlackBerry OS 4.0 или более ранней версии выберите TCP / IP .
- Для BlackBerry OS 4.1–5.0 выберите Дополнительные параметры > TCP / IP .
- Для BlackBerry OS 6.0 или новее выберите Устройство > Расширенные настройки системы > TCP / IP
- Введите необходимую информацию APN.
- Выберите Сохранить .
Настройки APN для Windows phone
Настройки для телефонов Windows отличаются от модели к модели. Найдите настройки APN вашего телефона, используя инструкции или руководство пользователя для вашего телефона, и введите необходимую информацию APN.
Как изменить настройки APN на мобильном телефоне Android
Вот как изменить настройки APN на мобильном телефоне Android.
- На главном экране нажмите кнопку «Меню».
- Tap Настройки
- Tap Мобильные сети
- Tap Имена точек доступа
- Нажмите кнопку Меню
- Tap Новый APN
- Коснитесь поля Имя
- Введите Интернет , затем нажмите ОК
- Коснитесь поля APN
- Введите везде , затем нажмите ОК
- Коснитесь поля Имя пользователя
- Введите eesecure , затем нажмите ОК
- Коснитесь поля Пароль
- Введите secure , затем нажмите OK
- Коснитесь значка Меню
- Tap Сохранить
Теперь настройте свой телефон для MMS:
- Нажмите кнопку Меню
- Tap Новый APN
- Коснитесь поля Имя
- Введите MMS , затем нажмите ОК
- Коснитесь поля APN
- Введите eezone , затем нажмите ОК
- Коснитесь поля Имя пользователя
- Введите eesecure , затем нажмите ОК
- Коснитесь поля Пароль
- Введите secure , затем нажмите OK
- Коснитесь поля MMSC
- Введите http: // MMS / , затем нажмите ОК
- Коснитесь поля прокси MMS
- Введите 149.254.201.135 , затем нажмите ОК
- Коснитесь поля порта MMS
- Введите 8080 , затем нажмите ОК
- Прокрутите вниз и коснитесь поля Тип аутентификации
- Метчик PAP
- Коснитесь поля APN Type
- Коснитесь MMS или введите * , затем коснитесь ОК
- Tap Сохранить
- Нажмите кнопку Меню
- Нажмите кнопку рядом с новым APN , чтобы установить его в качестве активного соединения.
APN Internet / Data Settings и способы их использования.- Mobile
APN — это шлюз, который позволяет мобильному устройству беспрепятственно получать доступ к Интернету, как если бы вы использовали компьютер. В случае, если ваши данные не работают, когда вы вставили свою SIM-карту, проверьте настройки APN или настройки Интернета на своем мобильном устройстве.
Вот как вы можете добавить APN (настройки Интернета) на большинстве устройств:
1. Перейдите к Settings > More / More Networks > Mobile Networks > Access Point Names .
2. Выберите Добавьте .
3. Введите « web.digiceloecs.com » в слот APN. Никакого имени пользователя или пароля не требуется. После ввода информации выберите More > Save.
4. Наконец, выберите только что добавленную точку доступа в Интернет и перезагрузите устройство.
У разных телефонов разные настройки. Для вашего собственного телефона вы можете выбрать один из следующих вариантов, чтобы направить вас дальше:
Android
Шаг 1. Выберите «Приложения» и перейдите в «Настройки».
Шаг 2. Выберите Больше или больше / Сотовые сети.
Шаг 3. Выберите «Мобильные сети», выберите «Имена точек доступа» или «APN».
Шаг 4. Выполните сброс до значений по умолчанию и выберите «Сброс» для подтверждения.
Шаг 5. Добавьте APN: web.digiceloecs.com.
Шаг 6. Выберите «по умолчанию» в качестве типа APN. Выберите «Еще» и «Сохранить».
Шаг 7. Перезагрузите трубку.
Яблоко
Шаг 1. Перейдите в «Настройки».
Шаг 2. Перейдите в «Мобильные / сотовые данные», выберите «Мобильные / сотовые данные».
Шаг 3. Выберите «Мобильная / сотовая сеть передачи данных».
Шаг 4. Выберите «Сбросить настройки», затем «Сброс».
Шаг 5. Вернитесь в меню «Параметры мобильных данных».Выберите «Мобильная / сотовая сеть передачи данных».
Шаг 6. В слот APN введите web.digiceloecs.com.
Шаг 7. Перезагрузите трубку.
Ежевика
Шаг 1. Выберите «Все».
Шаг 2. Выберите «Параметры».
Шаг 3. Прокрутите и выберите «Устройство». Прокрутите и выберите «Расширенные настройки системы».
Шаг 4. Прокрутите и выберите «TCP IP».
Шаг 5. Установите флажок «Настройки APN включены».
Шаг 6. Войдите в web.digiceloecs.com.
Шаг 7. Выберите «Option button» и выберите «Save».
Шаг 8. Перезагрузите трубку.
Окна
Шаг 1. Проведите пальцем влево.
Шаг 2. Прокрутите и выберите «Настройки».
Шаг 3. Выберите «Сеть и беспроводная связь» и выберите «Мобильный и SIM-карта».
Шаг 4. Прокрутите и выберите «Настройки SIM».
Шаг 5. Прокрутите и выберите Public. Выберите «Добавить точку доступа в Интернете».
Шаг 6. Войдите в web.digiceloecs.com.
Шаг 7. Прокрутите и выберите «Сохранить».
Шаг 8. Перезагрузите трубку.
Если вы выполнили приведенные выше инструкции и по-прежнему не можете получить доступ к своим данным, вы можете набрать * 140 # и выбрать опцию баланса в меню, чтобы проверить оставшийся баланс данных.После того, как вы исчерпали свои данные, вы испытаете медленную скорость передачи данных. Там вы также можете активировать тарифный план.
Если все предыдущие шаги не помогли решить вашу проблему, вы можете поговорить с любым из наших дружелюбных агентов по обслуживанию клиентов через нашу службу Live Chat.
Что такое APN и как его изменить?
Лучший ответ: APN не содержит имени точки доступа и предоставляет телефону информацию, необходимую для подключения к беспроводной сети.Его можно изменить, добавив новый профиль APN с информацией от оператора связи в настройках телефона.
Зачем вам менять APN?
Разблокированные телефоны и альтернативные операторы связи сейчас более популярны, чем когда-либо прежде. Большинство компаний выпускают одну или две разблокированные модели, которые вы можете купить прямо на их веб-сайтах или в розничных магазинах, таких как Amazon, с необходимыми деталями и программным обеспечением для использования в любой сети GSM по всему миру. А если у вас нет телефона, привязанного к оператору связи посредством финансирования, вы можете попробовать другие операторы связи и посмотреть, кто из них предлагает лучшее для вас.
Менять местами и пробовать кого-то нового для телефонного обслуживания довольно просто и безболезненно, но вам может потребоваться знать, как установить APN на вашем телефоне. Давайте посмотрим, что такое APN и как вы собираетесь его изменить или добавить.
Что такое APN?
Имя точки доступа (APN) — это имя настроек, которые ваш телефон считывает для установки соединения со шлюзом между сотовой сетью вашего оператора и общедоступным Интернетом.
Ваш оператор связи считывает эти настройки, чтобы сгенерировать IP-адрес, подключиться к правильному безопасному шлюзу и увидеть, что оператор должен подключить вас к частной сети, такой как VPN.Вся тяжелая работа выполняется на стороне оператора связи, но мы должны убедиться, что правильные настройки соответствуют нужным параметрам, чтобы подключиться к сети, которая нам нужна.
APN имеет сетевые настройки, необходимые вашему телефону для подключения к вашему провайдеру.
В зависимости от структуры сети вашего оператора связи различные настройки являются обязательными. Остальные можно немного изменить, чтобы изменить некоторые параметры, но для большинства из нас нам нужно будет использовать точные настройки, предоставленные нашим оператором связи.
Хорошая новость заключается в том, что в большинстве случаев в вашем телефоне уже запрограммировано несколько настроек APN, и одна из них будет работать для телефонных звонков автоматически. Очень удобно, если вам нужно позвонить в службу поддержки, если одна из встроенных настроек работает некорректно и вам нужно будет добавить APN самостоятельно.
Плохая новость заключается в том, что операторы связи могут настраивать программное обеспечение на любом телефоне, который они продают, включая блокировку возможности изменения APN. Даже если ваш телефон разблокирован. Возможно, вы сможете найти обходной путь в Интернете, но также высока вероятность, что вы просто не сможете использовать какую-либо другую сеть.Мы предлагаем купить следующий телефон у кого-то другого.
Как сменить APN
Первое, что вам нужно сделать, это найти правильные настройки APN для сети, которую вы хотите использовать. Вы сможете найти их на страницах поддержки на веб-сайте оператора связи. Настройки для Mint Mobile будут выглядеть так:
.- Имя — Ультра
- APN — Опт
- Прокси — (оставьте поле пустым)
- Порт — 8080
- Имя пользователя и пароль — (оставьте поле пустым)
- Сервер — (оставьте поле пустым)
- MMSC — http: // wholesale.mmsmvno.com/mms/wapenc
- MMS-прокси — (оставьте поле пустым)
- Порт MMS — (оставьте поле пустым)
- MCC — 310
- MNC — 260
- Тип аутентификации — (оставьте поле пустым)
- Тип APN — по умолчанию, supl, ммс
Это настройки, которые вам нужно будет ввести для новой APN, которая может использовать службу Mint Mobile для передачи данных и MMS. Теперь нам просто нужно найти, где его ввести.
Это будет отличаться в зависимости от того, кто сделал ваш телефон, но он всегда будет в разделе настроек Wireless & networks .Вам нужен параметр для Access Point Names , и он может быть вложен в другой параметр, например Cellular Networks . Вот где вы найдете его на Pixel или Moto Z, и он должен быть похож на ваш телефон. Не волнуйтесь, вы ничего не испортите, нажав на настройки и заглянув внутрь. Просто постарайтесь не вносить никаких изменений, пока смотрите.
Как только вы нашли раздел «Имена точек доступа». Нажмите, чтобы открыть его.
Вы должны увидеть список, в котором есть хотя бы одна APN.Если что-то не работает с текущим APN, вам нужно добавить еще один. Не изменяйте и не удаляйте тот, который вы видите, вместо этого создайте новый, и мы сможем выбрать его, когда закончим. Вверху страницы нажмите на знак плюса, чтобы открыть экран «Редактировать точку доступа».
Здесь вы вводите настройки, полученные с сайта вашего оператора связи. Здесь две очень важные вещи:
- Не все настройки на экране «Редактировать точку доступа» нужно будет заполнять.Заполняйте только те элементы, которые предоставляет ваш оператор, а все остальное оставьте как есть.
- Обязательно введите все , точно , как указано вашим оператором связи. Например, default, supl, hipri отличается от default, supl, hipri из-за пробелов между элементами. Система вашего оператора настроена так, чтобы считывать ожидаемый набор значений, и любые изменения — даже самые незначительные — могут и сломают ситуацию.
После того, как вы введете настройки, предоставленные вашим оператором связи, вам необходимо сохранить APN.Вы делаете это, нажимая три точки в правом верхнем углу и выбирая опцию «Сохранить».
После сохранения информации APN вернитесь на один экран к списку, который мы видели ранее. На этом экране нажмите новые настройки APN, которые вы только что ввели, чтобы сделать их активными. Ваш телефон на некоторое время потеряет соединение для передачи данных, поскольку он подключается к новой сети с использованием новых сетевых настроек. Если вы не можете установить соединение через несколько минут, возможно, вам придется перезагрузить телефон.
В редких случаях у вашего провайдера может быть две APN, которые необходимо ввести.Это связано с тем, что они используют отдельный шлюз для MMS или других данных, которые не связаны с вашим тарифным планом. В этом случае вы найдете полное объяснение обеих настроек APN на сайте поддержки вашего оператора. Однако в большинстве случаев достаточно одного APN.
И все! Теперь ваш телефон должен работать для звонков, SMS, MMS и данных. Теперь не забудьте установить любую экономию трафика или настройки предупреждений, которые могут потребоваться на вашем телефоне, чтобы отслеживать, сколько данных вы используете, и приближаетесь ли вы к своему выделению.
Мы можем получать комиссию за покупки, используя наши ссылки.Учить больше.
Защитите лучшееСохраните великолепный вид TCL 10L с лучшими защитными пленками для экрана
Если вам нужен надежный бюджетный телефон, TCL 10L — это интригующий вариант с уникальной технологией отображения, созданной благодаря технологии NXTVISION. С дисплеем, который так хорошо выглядит на таком дешевом телефоне, вы захотите убедиться, что у вас есть защитная пленка, и мы собрали некоторые из наших фаворитов.
Как мне вручную ввести настройки Интернета?
ВАЖНО: Эта статья применима только к определенным продуктам и / или операционным системам.Для получения подробной информации см. « применимых продуктов и категорий ».
Действительно для
- Android ™ 10
- Android 9.0 Pie
- Android 11
Решение
Если не удалось загрузить настройки Интернета по беспроводной сети, их можно ввести вручную. Прежде чем вводить настройки Интернета вручную, вам необходимо связаться с оператором сети, чтобы получить правильные настройки для вашей подписки.
Для ввода настроек Интернета вручную
- Найдите и коснитесь Настройки → Сеть и Интернет → Мобильная сеть → Расширенный → Имена точек доступа .
- Коснитесь знака «плюс» ( + ) и введите имя точки доступа.
- Коснитесь Имя и введите имя сетевого профиля, который вы хотите создать, затем коснитесь ОК .
- Коснитесь APN и введите имя точки доступа, затем коснитесь OK .
- Введите всю остальную информацию, требуемую вашим оператором сети.
- Когда вы закончите, нажмите кнопку Меню (три вертикальные точки), затем нажмите Сохранить .
Обзор нового APN
- Имя: Имя вашего интернет-соединения.
- APN: Точка доступа для конкретного оператора.
- Прокси: Прокси-сервер для конкретного оператора, если требуется.
- Порт: Порт, зависящий от оператора, если требуется.
- Имя пользователя: Имя пользователя, если требуется, предоставлено вашим оператором.
- Пароль: Пароль, если требуется, предоставляется вашим оператором.
- Сервер: Сервер, зависящий от оператора, если требуется. Не путать с прокси-сервером.
- MMSC: Центр / сервер MMS, если требуется.
- Прокси-сервер MMS: Прокси-сервер для MMS, если требуется.
- Порт MMS : Порт для MMS, если требуется.
- MCC: Идентификатор оператора. Если это значение отсутствует, возможно, ваша SIM-карта неисправна или слишком старая.
- MNC: Идентификатор оператора. Если это значение отсутствует, возможно, ваша SIM-карта неисправна или слишком старая.
- Тип аутентификации: Специальная аутентификация (PAP, CHAP), если требуется.
- Тип APN: Обычно устанавливается на по умолчанию . Если ваш сетевой оператор использует другой тип APN, измените его соответствующим образом.
- Протокол APN: Обычно по умолчанию установлен IPv4. Если ваш сетевой оператор использует другой протокол APN, измените его соответствующим образом.
- Протокол роуминга APN: Обычно по умолчанию установлен IPv4. Если ваш сетевой оператор использует другой протокол APN, измените его соответствующим образом.
- Канал передачи: Тип технологии радиодоступа (RAT), который используется для подключения к Интернету.
- Тип MVNO: Тип оператора мобильной виртуальной сети (MVNO).
- Значение MVNO: Данные оператора мобильной виртуальной сети.
T Настройки мобильной APN для высокоскоростного доступа в Интернет
Каждый мобильный телефон должен быть настроен специально для использования некоторых настроек Интернета, они называются настройками APN. В противном случае у вас возникли проблемы с подключением для передачи данных, например невозможность отправки MMS или использования мобильных данных. Имея правильные настройки для мобильных APN, имеет значение для вашей сети мобильных устройств. Здесь мы подробно расскажем, как изменить настройки T-Mobile APN для улучшения работы! У каждой сети оператора есть настройки APN, чтобы различать шлюз между «Интернетом» и «сотовой сетью». Правильная настройка T Mobile APN на вашем телефоне поможет вам использовать кластер без использования кластера. Возможно, вы не сможете отправлять или получать MMS (службу мультимедийных сообщений) без надлежащих настроек APN. Кроме того, это необходимо для подключения устройства к Интернету или использования любых других ключевых функций T-Mobile.
Здесь мы подробно расскажем вам , как правильно обновить настройки APN , чтобы получить доступ к высокоскоростному Интернету, который вам нужен. И пытаясь исправить T Mobile Data connection проблемы , чтобы вернуть более быструю скорость интернета.
T Mobile APN Settings — Step by Step ConfigurationAPN / GPRS / MMS Setting поможет вам решить проблемы, связанные с данными вашей сети, настройками GPRS и MMS. Мы обновили самые последние и правильные настройки T Mobile APN для вашего смартфона, эти значения действительны для всех мобильных версий.Эти настройки APN позволят вам подключиться к сети 3G / 4G или LTE.
Если вы используете услугу T Mobile, используйте следующие значения APN:
Настройки APN | |
| Имя APN | T-Mobile |
| APN | fast.t -mobile.com |
| Прокси | |
| Порт | |
| Имя пользователя | |
| Пароль | |
| Сервер | |
| MMSC | http: // mms.msg.eng.t-mobile.com/mms/wapenc |
| Прокси-сервер MMS | 149.254.201.135 |
| Порт MMS | 8080 |
| MCC | 310 |
| MNC | 260 |
| Тип аутентификации | |
| Тип APN | По умолчанию, supl, ммс |
| Протокол APN | IPv6 |
| Протокол роуминга APN | |
| Тип носителя | |
| Тип MV1090 | |
Нажмите «Меню»> «Сохранить».
Выберите имя, которое мы только что создали.
Рядом с полосками сигналов вы увидите 4G, 3G, H, E или G, указывающие, что вы подключены.
| Альтернативные настройки APN | |
| Имя APN | T-Mobile |
| APN | fast.t-mobile.com |
| Прокси | |
| Порт | |
| Имя пользователя | |
| Пароль | |
| Сервер | |
| MMSC | http://mms.msg.eng.t-mobile.com/mms/wapenc |
| Прокси-сервер MMS | |
| Порт MMS | |
| MCC | 310 |
| MNC | 260 |
| Тип аутентификации | |
| Тип APN | По умолчанию, supl, ммс |
| Протокол APN | IPv4 |
| APN Roaming Protocol | |
| Bearer | |
| Тип MVNO | |
- Сохраните APN после ввода настроек, предоставленных вашим оператором связи.
- Щелкните пункт меню (три точки в правом верхнем углу) и нажмите кнопку «Сохранить».
Для подключения мобильного Интернета для вашего сотового телефона используйте эти настройки T-Mobile APN. Также проверьте значения, которые вы должны использовать.
- T Настройки Mobile APN для Android: выберите «Настройки»> «Беспроводные подключения»> «Еще»> «Мобильные сети»> «Имена точек доступа» (APN)> нажмите кнопку «Меню» (это может быть нижний левый программный элемент). ключ, 3 точки в правом верхнем углу или слово «еще»)> Нажмите «Новое APN».
- T Настройки мобильного APN для iPhone / iPad: Главный экран> Настройка> Общие> Сеть> Мобильные данные
- T Настройки мобильного APN для Blackberry: Пошаговая настройка для вас Blackberry
Кому Чтобы обеспечить максимальную скорость подключения к Интернету на своем мобильном устройстве, вам необходимо правильно установить настройки APN и отредактировать их. Это лучший способ увеличить скорость медленного интернета T Mobile на вашем телефоне.Обычно сетевые провайдеры предоставляют правильные настройки APN в зависимости от тарифного плана и типа подключения. Двигаясь дальше, пользователи могут обновить настройки APN в настройках Интернета на мобильном телефоне. Все, что им нужно сделать, это указать имя точки доступа, предоставленное службой поддержки.
Новые настройки сетиВажное примечание: После сохранения информации APN вернитесь на один шаг назад и активируйте новые настройки APN . Ваш телефон может на некоторое время потерять соединение для передачи данных, когда он подключается к новой сети с использованием новых сетевых настроек.При необходимости перезагрузите телефон, если через несколько минут вы не установили соединение.
В некоторых случаях у вашего провайдера может быть две APN, если они используют отдельный шлюз для MMS или других данных. Вам также необходимо ввести другой APN, если вы хотите отделиться от своего тарифного плана. Однако вы найдете полное описание обеих настроек APN на сайте поддержки вашего оператора. Тем не менее, в большинстве случаев достаточно одного APN.
Вот и все! Теперь ваш телефон готов к звонкам, SMS, MMS и данным.Теперь не забудьте настроить любую экономию трафика или настройки предупреждений, которые могут потребоваться на вашем телефоне, чтобы отслеживать, сколько данных вы используете, и приближаетесь ли вы к своему выделению.
ЗАКЛЮЧЕНИЕ :
Здесь мы предоставляем лучшую из доступной информации о настройках T Mobile APN и о том, как их выполнить.

 beeline.ru (APN). Настройки интернета МТС также не отличаются сложностью: mts и internet.mts.ru соответственно;
beeline.ru (APN). Настройки интернета МТС также не отличаются сложностью: mts и internet.mts.ru соответственно;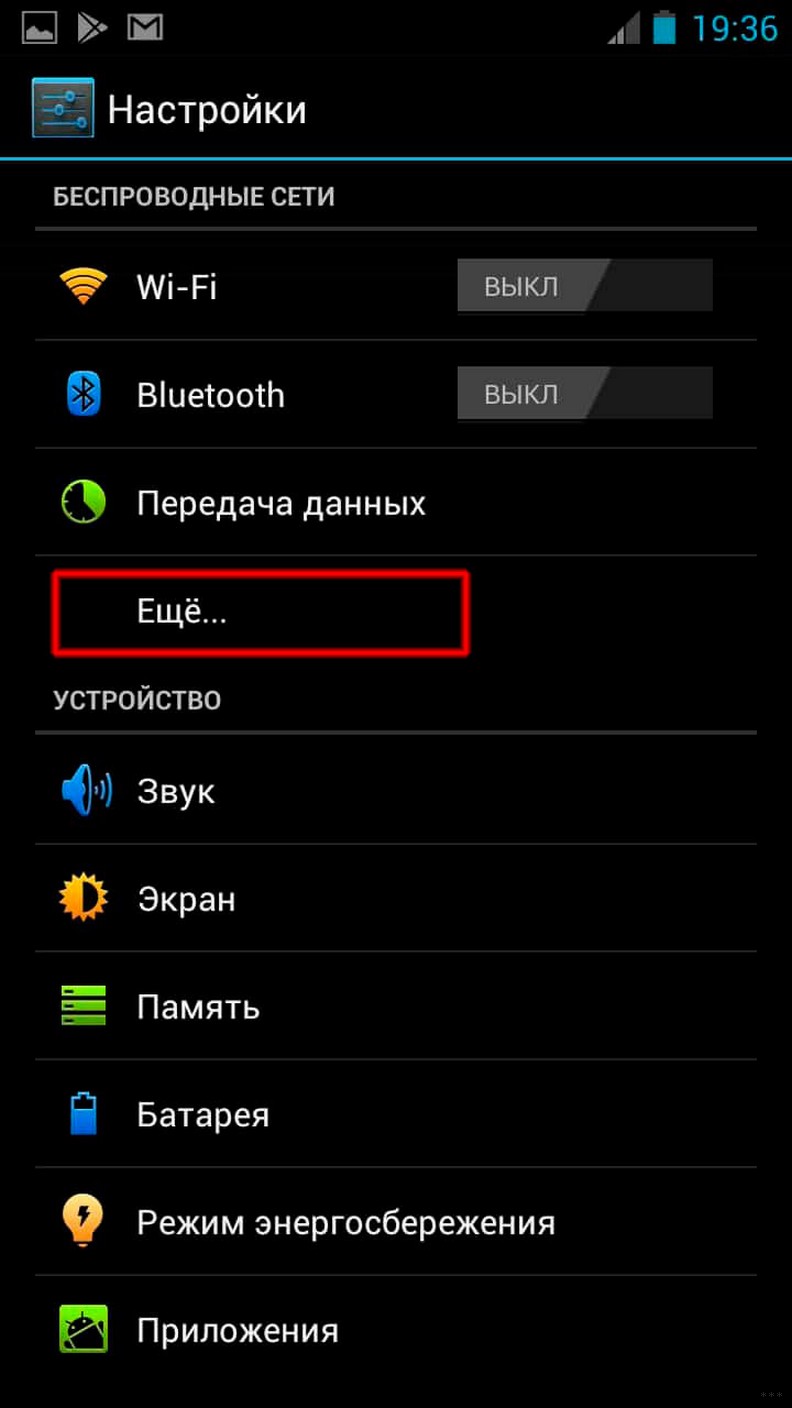 beeline.ru;
beeline.ru;